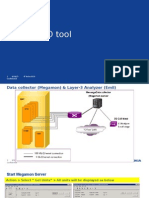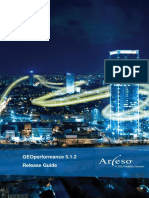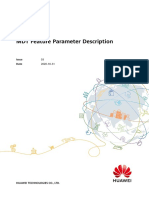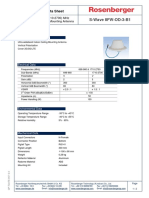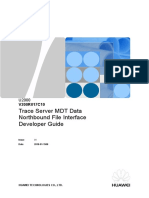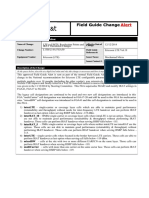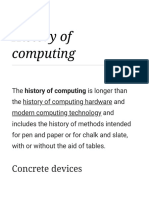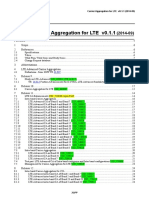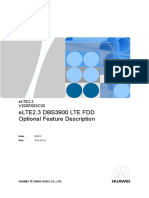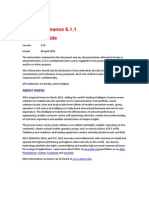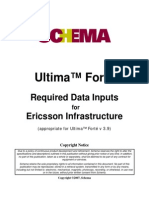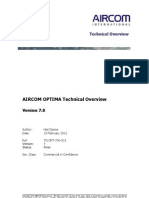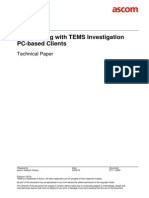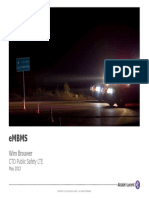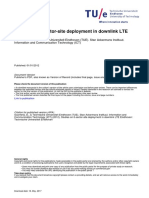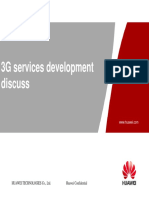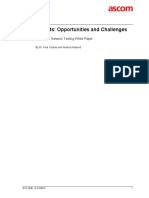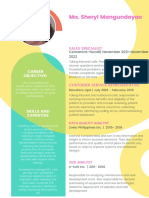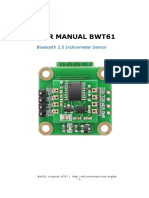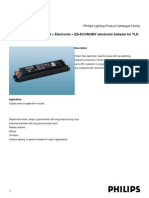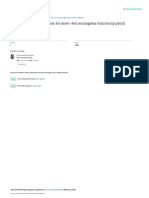Professional Documents
Culture Documents
InfoVista Xeus Pro 5 TMR Quick Guide
Uploaded by
Nguyen Dang KhanhCopyright
Available Formats
Share this document
Did you find this document useful?
Is this content inappropriate?
Report this DocumentCopyright:
Available Formats
InfoVista Xeus Pro 5 TMR Quick Guide
Uploaded by
Nguyen Dang KhanhCopyright:
Available Formats
Xeus Pro 5
Traffic Measurement Recording
Quick Guide
November 2014
Traffic Measurement Recording Quick Guide
Contents
INTRODUCTION ..........................................................................................................................................................4
Ericsson General Performance Event Handling (GPEH) .........................................................................................4
Ericsson Long Term Evolution (LTE) Call Trace .......................................................................................................4
Huawei Call History Recording (CHR) .....................................................................................................................5
Huawei LTE Call Trace .............................................................................................................................................5
Nokia Siemens Network (MEGAMON) ...................................................................................................................5
ZTE Call Trace System (CTS) ....................................................................................................................................5
IMPORTING TRAFFIC RECORDING FILES .....................................................................................................................7
Ericsson GPEH/UETR/CTR log .................................................................................................................................7
Huawei CHR log ......................................................................................................................................................7
Nokia Megamon log ...............................................................................................................................................7
Ericsson LTE Call Trace log ..................................................................................................................................... 8
ZTE CTS log..............................................................................................................................................................8
Huawei LTE Call Trace log .......................................................................................................................................8
START PAGE ANALYSIS ............................................................................................................................................. 14
Issue Analysis ....................................................................................................................................................... 15
GeoAnalysis ......................................................................................................................................................... 18
Plotting ............................................................................................................................................................ 18
Plotting Cell Coverage ..................................................................................................................................... 20
Viewing Estimated Call Location ..................................................................................................................... 21
Throughput Analysis ............................................................................................................................................ 22
Neighbor Analysis ................................................................................................................................................ 23
Neighbor Optimization .................................................................................................................................... 23
Pilot Pollution Analysis ........................................................................................................................................ 26
Phone Profiling Analysis ...................................................................................................................................... 28
VIP Analysis.......................................................................................................................................................... 28
Coverage Analysis ................................................................................................................................................ 29
Smartphone Analysis ........................................................................................................................................... 31
InfoVista Confidential - Copyright 2014 InfoVista S.A. All rights reserved.
Traffic Measurement Recording Quick Guide
Traffic Recording Search ...................................................................................................................................... 32
Search by Call................................................................................................................................................... 33
Search by Event ............................................................................................................................................... 34
Search by Message .......................................................................................................................................... 35
Traffic Recording Views ....................................................................................................................................... 35
Messages View ................................................................................................................................................ 36
Measurement View ......................................................................................................................................... 37
Cell Utilization View ......................................................................................................................................... 37
Cell Coverage View .......................................................................................................................................... 37
Appendix 1(a): PRE-REQUISITE FOR GPEH ANALYSIS .............................................................................................. 38
Appendix 2: PRE-REQUISITE FOR CHR ANALYSIS ..................................................................................................... 42
Appendix 3: PRE-REQUISITE FOR MEGAMON ANALYSIS ......................................................................................... 45
Appendix 4: PRE-REQUISITE FOR ERICSSON LTE CALL TRACE ANALYSIS ................................................................. 48
Appendix 5: PRE-REQUISITE FOR CTS ANALYSIS ZTE ............................................................................................... 53
Appendix 1(b): ERICSSON GPEH RECORDING .......................................................................................................... 54
Collecting Bulk CM ............................................................................................................................................... 54
Configure the GPEH collection parameter at the RNC ........................................................................................ 58
Initiate GPEH collection ....................................................................................................................................... 59
Appendix 1(c): GPEH RECORDING SCENARIOS ........................................................................................................ 70
Appendix 6 : PRE-REQUISITE FOR HUAWEI LTE CALL TRACE (SIGLOG) ................................................................... 74
About InfoVista ........................................................................................................................................................ 76
InfoVista Confidential - Copyright 2014 InfoVista S.A. All rights reserved.
Traffic Measurement Recording Quick Guide
INTRODUCTION
Traffic Measurement Recordings Modules are available on most major vendors OSS system. This means that
each vendor will have their own recording function that might vary from one vendor to another. This extremely
powerful data source consists of detailed event and measurement data of a significant portion of your users live
traffic. By running selected optimization tasks in Xeus Pro 5, optimization engineers can drill down quickly to
optimize known areas with quality issues, and analyze the recording results to pin-point parts of the network
these issues are coming from.
Xeus Pro has extensive analytics and diagnostics capabilities which allow optimization professionals to leverage
on this rich customer experience data to troubleshoot and optimize the network better especially in areas
where quality issues are hard to replicate via traditional drive-test methods. TMR Modules in Xeus Pro currently
collectively consist of the Ericsson GPEH & LTE Call Trace, Huawei PCHR & LTE Call Trace, Nokia Megamon, and
ZTE WCDMA & WCDMA LTE (CTS).
Ericsson General Performance Event Handling (GPEH)
Ericsson General Performance Event Handling (GPEH) is the traffic measurement recording found on Ericsson
WCDMA networks. This performance recording function consists of two types of recording, User Equipment
Traffic Recording (UETR) and Cell Traffic Recording (CTR).
Ericsson Long Term Evolution (LTE) Call Trace
Ericsson Long Term Evolution (LTE) Call Trace is a Performance Recording function that supports Ericsson LTE
files. Xeus Pro 5 helps users to analyze calls, events, and cells using LTE data. It currently supports recordings
from Ericsson LTE networks only.
Xeus Pro 5 is now able to provide IMSI information to the called logged in the LTE Call Trace by parsing it
together with MME EBM Trace where both file sets need to have matching time frame.
InfoVista Confidential - Copyright 2014 InfoVista S.A. All rights reserved.
Traffic Measurement Recording Quick Guide
Huawei Call History Recording (CHR)
Call History Recording (CHR) is the traffic measurement recording found on Huawei networks. This trace logging
feature is available in both Huawei RNC and NodeB networks. Xeus Pro 5 utilizes the Performance Call History
Recording (PCHR) data from the call history recording to help users to perform further analysis.
Huawei LTE Call Trace
Huawei LTE Call Trace is another new module recently introduced in Xeus Pro 5. Huawei LTE Call Trace is live
traffic recording data's which contains vital information such as call messages, collected from the eNodeB Call
Trace in its LTE network. It contains external protocol messages; e.g. LTE RRC, S1 or NASEPS and comprehensive
details of the internal messages. Xeus Pro 5 helps users analyze calls, events, cells or phone models for using
these data for LTE networks. Xeus Pro 5 supports SIGLOG file format known as .sig or .dat or .zip.
Nokia Siemens Network (MEGAMON)
Megamon is the traffic measurement recording from Nokia. Xeus Pro 5 helps users utilize the collected
Megamon data such as cell information, radio measurements and call messages to perform further analysis on
calls, events, cells, phone models & user IMSI.
ZTE Call Trace System (CTS)
ZTE Call Trace System (CTS) is a Performance Recording function that support CTS files. It is an IMSI trace similar
to Ericssons UETR. It contains external protocol e.g. RRC, NBAP, or RANAP and internal message with details.
Xeus Pro 5 helps users to analyze calls, events, cells or phone models using ZTE CTS data. It currently supports
recordings from ZTE WCDMA and WCDMA LTE networks only.
InfoVista Confidential - Copyright 2014 InfoVista S.A. All rights reserved.
Traffic Measurement Recording Quick Guide
Modules
Features
Ericsson GPEH
Ericsson- LTE
Call Trace
HuaweiPCHR
HuaweiLTE Call
Trace
NokiaMegamon
ZTEWCDMA CTS
ZTEWCDMA
LTE CTS
Supported
File Version
P6 - W14A
L11A - L14A
R10 RAN16,
SPC510
SIGLOG
V100R5
RU20, RU30
3.11, 4.11,
4.12, 4.13
3.11, 4.11,
4.12, 4.13
Blocked Calls Analysis
Dropped Call Analysis
Cell Analysis
Throughput Analysis
N/A
N/A
N/A
Neighbor Optimization
N/A
N/A
N/A
Pilot Pollution
N/A
VIP Analysis
Phone Profiling
N/A
N/A
Coverage Analysis
N/A
Smartphone Analysis
N/A
N/A
N/A
N/A
N/A
Call
Events
Messages
N/A
N/A
N/A
N/A
N/A
Analysis
Search
Smart Analysis
Plot
GeoAnalysis
N/A
View
Messages
Measurement
Cell Utilization
N/A
N/A
N/A
N/A
Cell Coverage
N/A
KPI
Table 1: Traffic Measurement Recording Features Comparison Table
Excel
Report
Call
InfoVista Confidential - Copyright 2014 InfoVista S.A. All rights reserved.
Traffic Measurement Recording Quick Guide
IMPORTING TRAFFIC RECORDING FILES
Traffic recording data is best analyzed when users have a complete set of network data. It will provide complete
analysis for neighbor optimization. Users can refer to InfoVista Xeus Pro 5 Quick Guide for more information
about importing network data.
Ericsson GPEH/UETR/CTR log
You need to ensure that you have the following before you import GPEH/UETR/CTR data:
1. Network data (preferably Ericsson Bulk CM).
1.1. Network Data accepted for GeoAnalysis (Ericsson Bulk CM or Ericsson Kget log file only)
2. Log file format
3. Log file set(s) contain mandatory messages
Refer to Appendix 1(a) for pre-requisites for GPEH Analysis. Refer to the Appendix 1(b) for Ericsson GPEH
Recording Steps. Refer to the Appendix 1(c) for GPEH Recording Scenarios. GPEH/UETR/CTR data is best
analyzed when you have Ericsson Bulk CM.
If you are performing GeoAnalysis, ensure that the network data selected is Ericsson Bulk CM or Ericsson Kget
log file.
Huawei CHR log
You need to ensure the following before you import CHR data:
1. Huawei Network Data
2. Correct log file format
Refer to Appendix 2 for pre-requisites for CHR Analysis.
Nokia Megamon log
You need to ensure the following before you import Megamon data:
1. Megamon Network Data
2. Correct log file format
InfoVista Confidential - Copyright 2014 InfoVista S.A. All rights reserved.
Traffic Measurement Recording Quick Guide
Refer to Appendix 3 for pre-requisites for Megamon Analysis.
Ericsson LTE Call Trace log
You need to ensure the following before you import LTE data:
1. LTE Network Data
2. Correct log file format
Refer to Appendix 4 for pre-requisites for Ericsson LTE Call Trace Analysis.
For MME EBM Trace, it needs to be imported together with time-matching Call Trace at the same time during
parsing.
ZTE CTS log
You need to ensure the following before you import CTS data:
1. CTS Network Data
2. Correct log file format
Refer to Appendix 5 for pre-requisites for ZTE CTS Analysis.
Huawei LTE Call Trace log
You need to ensure the following before you import LTE data:
1. LTE Network Data
2. Correct log file format
Refer to Appendix 6 for pre-requisites for Huawei LTE Call Trace SIGLOG Analysis.
InfoVista Confidential - Copyright 2014 InfoVista S.A. All rights reserved.
Traffic Measurement Recording Quick Guide
Now, follow these steps to start importing your Traffic Recording log files:
1. Go to File > Import and Export > Import Traffic Recording logs (Ericsson GPEH OR Huawei OR NSN
Megamon OR ZTE CTS OR Ericsson LTE Call Trace)
Note : NSN is now known as Nokia
Figure 1 Example of How to Import Logs
2. Click on Add Files button and select the files.
Please note that;
a. For GPEH logs, select the files which includes file 0.
b. For CHR logs, if the file name is highlighted in red, this indicates that there might be a possibility
that the selected log file does not contain PCHR or UCHR log file.
3. Select Add Folder, if users have placed the log files in a folder.
InfoVista Confidential - Copyright 2014 InfoVista S.A. All rights reserved.
Traffic Measurement Recording Quick Guide
4. Browse and select files.
Please note:
Single parsing of traffic recording files has been implemented (Previously, multiple parsing allows) to the
improve speed in Xeus Pro 5 application.
Figure 2 Example of selecting Ericsson GPEH/UETR/CTR Log Files
5. Click Next button to continue.
InfoVista Confidential - Copyright 2014 InfoVista S.A. All rights reserved.
10
Traffic Measurement Recording Quick Guide
Ericsson Logs
1. At General tab, set the Time Offset
according to your time zone.
2. If you are performing GeoAnalysis,
ensure that you tick on Enable
GeoAnalysis. Note: Ensure that the
loaded network file contains RRC
Measurement Report and NBAP Radio
Link Setup Request messages.
3. Click to enable auto create excel
report option and users can change
the existing template by clicking the
browse button.
4. Click the Filters tab to set the filter
options. Select a Filter Template and
click "Settings" button to set to the
"Messages Filter" and the "Call End
Filter". Click "OK" button to save the
changes made at GPEH filter and for
you to reload the same settings later.
5. Select the Settings tab to edit
thresholds.
Huawei Logs
1. Select the Filter option by ticking on
the required checkbox.
2. Click to enable auto create excel
report option and users can change
the existing template by clicking the
browse button.
3. Click on Settings tab, if you wish to
manually define the value for Missing
Neighbor Hysterisis (dB).
InfoVista Confidential - Copyright 2014 InfoVista S.A. All rights reserved.
11
Traffic Measurement Recording Quick Guide
Megamon Logs
1. At General tab, if you are performing
GeoAnalysis, ensure that you tick on
Enable GeoAnalysis.
2. Click to enable auto create excel
report option and users can change
the existing template by clicking the
browse button.
3. Select the Settings tab to edit
thresholds.
Ericsson LTE Trace Call Logs
1. At General tab, set the Time Offset
according to your time zone.
2. Click to enable auto create excel
report option and users can change
the existing template by clicking the
browse button.
InfoVista Confidential - Copyright 2014 InfoVista S.A. All rights reserved.
12
Traffic Measurement Recording Quick Guide
ZTE CTS Logs (WCDMA & WCDMA LTE)
1. At General tab, if you are
performing GeoAnalysis, ensure that
you tick on Enable GeoAnalysis.
2. Click to enable auto create excel
report option and users can change
the existing template by clicking the
browse button.
3. Click to remove messages without
event and Xeus will display less
messages, which means parse more
files
4. Select the Settings tab to edit
thresholds.
Figure 3 Traffic Recording Modules Import Logs
1. Click Finish and wait for the parsing to complete.
Once the progress bar completes, there will be a notification which says 'Parsing completed successfully' and it
will display the parsing duration. If parsing is successful, users are ready to analyze your Traffic Recording data.
Please Note:
For CHR, if the parsing exceeds 1 hour, it will automatically prompt an error message. Xeus Pro 5 can only parse
the log file that contains Performance Call History Recording (PCHR). If the parsing does not contain the PCHR
data, an error message will appear to notify the user of the parsing error.
InfoVista Confidential - Copyright 2014 InfoVista S.A. All rights reserved.
13
Traffic Measurement Recording Quick Guide
START PAGE ANALYSIS
Network recording database loads automatically together with its summary at the Project Explorer after parsing.
Loading the database will also automatically load the Start Page.
Start Page
Database
Database Summary
Figure 4 Start Page Analysis
Start page contains summary of Call Type and Call End Type in percentage, issues found and suggested actions
for user issues.
InfoVista Confidential - Copyright 2014 InfoVista S.A. All rights reserved.
14
Traffic Measurement Recording Quick Guide
Issue Analysis
Xeus Pro 5 allows users to immediately analyze issues from Start Page.
Figure 5 Issues Section
To analyze:
1. Select Cells with more than 3% dropped calls at the Issues section
2. View the affected cell(s) at the graph on your right. Mouse over on the graph to view the total dropped
calls and percentage for each cell
3. Click on Analyze further with Dropped Call Analysis link at the Suggested Actions area. Users will be
directed to Dropped Call Analysis page
InfoVista Confidential - Copyright 2014 InfoVista S.A. All rights reserved.
15
Traffic Measurement Recording Quick Guide
Figure 6 KPI-Threshold setting
4. Users can define the KPI-Threshold under Issue Analysis by going to Tools > Options.
Figure 7- Example of Analyzing Traffic Recording Data (GPEH Data used here)
InfoVista Confidential - Copyright 2014 InfoVista S.A. All rights reserved.
16
Traffic Measurement Recording Quick Guide
5. At the Dropped Call Analysis page, right click on a slice at the chart and click on List All Dropped Calls at
the context menu.
6. Users can view all dropped calls at the workbench. Refer to the image below.
7. Click on the Load Views at your workbench. Users can view events & messages and measurements for
each drop call here. Refer to the previous image above.
8. For CHR, there is an additional Logs tab located at the upper right side of the Views column to view
the detailed CHR log messages as shown in Figure 8 below.
Figure 8- CHR Logs View
9. Locate a drop call event on the map by selecting the drop call and checking at the checkbox on your
workbench. Refer to the previous image.
InfoVista Confidential - Copyright 2014 InfoVista S.A. All rights reserved.
17
Traffic Measurement Recording Quick Guide
10. Click on the Actions button on your workbench and select Display UE Positions on Map.
Figure 9- Display UE Positions on Map
11. Use your map and Google Earth to view event and route.
GeoAnalysis
GeoAnalysis is an estimation of the calls or events based on a geographical location. This feature enables users
to generate various plotting scenarios based on the estimated geographical location for the Traffic Recording
calls. Users can also analyze normal and abnormal events within the dimension of the estimated location. Xeus
Pro 5 uses several propagation delay and mobile triangular calculation to perform location estimation.
Please Note:
Geo-location method uses cells coordinate (longitude & latitude) instead of site id for better accuracy.
Plotting
Ensure that the Plot tab is selected.
InfoVista Confidential - Copyright 2014 InfoVista S.A. All rights reserved.
18
Traffic Measurement Recording Quick Guide
Figure 10: GeoAnalysis Plot
To create plots, first select the type of plot to display. Click on the Load Plot button
remove a plot, click on the Remove Plot from Map button
to load the plot. To
or select another plot type and load the new
plot. For details on the other tools in the toolbar, please refer to the Xeus Pro Help file.
Please Note:
You can also use the Clear Show Layers button
on the Network toolbar to clear all plots on the map.
InfoVista Confidential - Copyright 2014 InfoVista S.A. All rights reserved.
19
Traffic Measurement Recording Quick Guide
Plotting Cell Coverage
Ensure that the Cell Cov. Tab is selected.
Figure 11: Cell Coverage
To plot individual cell coverage the cell from the Select CellId drop-down box and the Coverage type to view.
Click on the Load button to load the individual cell plot.
InfoVista Confidential - Copyright 2014 InfoVista S.A. All rights reserved.
20
Traffic Measurement Recording Quick Guide
Viewing Estimated Call Location
Select Actions > Displays UE Position on Map to view the connection line between the serving cells on the map.
Figure 12 Viewing Estimated Call Location
Users will be able to view the estimated UE Position of the call on the map. You can see the Start Distance and
End Distance for a call on Workbench.
Figure 13: Estimated UE Position
InfoVista Confidential - Copyright 2014 InfoVista S.A. All rights reserved.
21
Traffic Measurement Recording Quick Guide
Throughput Analysis
*Currently available in Ericsson GPEH & LTE Call Trace and Huawei PCHR & LTE Call Trace Modules only
Throughput Analysis provides users with a detailed chart based on the best to the lowest throughput detected
during a call using traffic recording data.
To perform Throughput analysis:
1. Go to Start Page > Throughput Analysis at the address bar. Refer to Figure 14 below.
Figure 14: Selecting Throughput Analysis page
2. You can drill down further to view Best/Worst Cell Analysis or Cell UERC Analysis as shown in Figure 15
below :
InfoVista Confidential - Copyright 2014 InfoVista S.A. All rights reserved.
22
Traffic Measurement Recording Quick Guide
Figure 15: Throughput Analysis page
Neighbor Analysis
Users can also conduct Neighbor Analysis using Traffic Recording data. Types of Neighbor Analysis which could
be done are:
Neighbor Optimization
Pilot Pollution.
Neighbor Optimization
Neighbor Optimization ranks the top neighbors for the cell and also suggests action to be done to the neighbor.
To optimize neighbor for a cell:
1. Go to Start Page > Neighbor Optimization at the Start Page address bar. Refer to Figure 16 below:
InfoVista Confidential - Copyright 2014 InfoVista S.A. All rights reserved.
23
Traffic Measurement Recording Quick Guide
Figure 16 Selecting Neighbor Optimization page
2. At this page, a Top 5 cells with proposed action is displayed.
3. Select the Ranking method: Merit Point and set the multiplier to decide the ranking.
See the formula below on how the Merit Point is calculated:
Merit Point (MP) = [(Attempt for Position 1)*P1 + (Attempt for Position 2)*P2 + (Attempt for
Position 3)*P3 + (Attempt for Position 4)*P4] x [(Missing Neighbor with
Release)*M1 + (Missing Neighbor without action)*M2] / (Total Attempt)
4.
Enter Minimum Event Count, Maximum number of Neighbors and Minimum Neighbor Ec/No.
InfoVista Confidential - Copyright 2014 InfoVista S.A. All rights reserved.
24
Traffic Measurement Recording Quick Guide
Figure 17 Neighbor Optimization page
5. Tick Exclude Missing Neigh No Action events if users do not wish to include the Missing Neigh No
Action Multiplier (M2) calculation into the missing neighbors analysis formula.
6. Click on the Analyze button.
7. List of cells and neighbors ranked according to priority, based on merit points and category will be
displayed at the workbench
Figure 18 Neighbor Optimization Result
8. Right click on the workbench to export the results to Excel sheet.
9. Step through the neighbors to view cell location at the map or Google Earth.
10. To follow proposed action, select the neighbor (s), click on the Apply button at the workbench menu.
InfoVista Confidential - Copyright 2014 InfoVista S.A. All rights reserved.
25
Traffic Measurement Recording Quick Guide
11. Users will see the action gets recorded in Action History located at Network Views.
Figure 19 Action History
To view the updated relation for the cell, click on the Analyze button at the Neighbor Optimization page again.
Pilot Pollution Analysis
*Currently available in Ericsson GPEH & LTE Call Trace, Huawei PCHR & LTE Call Trace, Nokia Megamon and ZTE CTS (WCDMA LTE)
Modules only
Pilot Pollution enables you to find polluter cells so that you can remove them to optimize network. To find
polluter cells for each cell:
1.
Go to Start Page > Pilot Pollution at the address bar.
InfoVista Confidential - Copyright 2014 InfoVista S.A. All rights reserved.
26
Traffic Measurement Recording Quick Guide
Figure 20 Selecting Pilot Pollution Analysis Page
2. Pilot pollution analysis will be displayed in chart.
3. Click Load Details to view list of polluted cells. Click on the + to expand and view the polluter cells for
each polluted cell. The screen below shows polluted cell has been expanded.
Figure 21 Pilot Pollution Analysis Result
Step through the pollution list to view cell location at the map or Google Earth.
InfoVista Confidential - Copyright 2014 InfoVista S.A. All rights reserved.
27
Traffic Measurement Recording Quick Guide
Phone Profiling Analysis
*Currently available in Ericsson GPEH, Huawei PCHR, Nokia Megamon and ZTE CTS (WCDMA & WCDMA LTE) Modules only
You can search for particular phone models from the database and view the calls and events information.
Figure 22 Selecting Phone Profiling Analysis Page
This summary page makes it easier to analyze frequency of events for a phone model type.
To perform Phone Profiling Analysis, do the following:
1. Go to Start Page > Phone Profiling Analysis at the address bar.
2. User can export to Excel document by right clicking on the summary page.
VIP Analysis
VIP analysis allows users to manage their most important clients call quality as they are able to search for a
particular IMSI from the database and view the Statistics and call information. This feature also allows users to
bookmark an IMSI for future analysis.
InfoVista Confidential - Copyright 2014 InfoVista S.A. All rights reserved.
28
Traffic Measurement Recording Quick Guide
Figure 23 Selecting VIP Analysis Page
To bookmark an IMSI, do the following:
1. Go to Start Page > VIP Analysis at the address bar.
2. Type in the IMSI and click on "Add Bookmark" button. The Bookmark IMSI dialog box will appear on the
screen.
3. Type the name for the IMSI and click on "Add to Bookmark" button.
4. Once you have completed, click "Close" button.
5. You can view the newly added IMSI at the Bookmarked VIP drop-down list.
Coverage Analysis
*Currently available in Ericsson GPEH & LTE Call Trace, Huawei PCHR & LTE Call Trace, Nokia Megamon and ZTE CTS (WCDMA) Modules
only
Coverage analysis enables users to identify the highest percentage of over coverage cells. Over coverage cells
are cells with values that are higher than the mean setup distance and this includes overshooting cells.
InfoVista Confidential - Copyright 2014 InfoVista S.A. All rights reserved.
29
Traffic Measurement Recording Quick Guide
Figure 24 Selecting Coverage Analysis Page
To perform coverage analysis, do the following:
1. Go to Start Page > Coverage Analysis at the address bar.
2. You will see the Top 10 Cell Coverage Analysis chart displayed here.
3. Click 'Load Details' button.
4. View the results at the Workbench.
5. Click a cell at the Workbench and the distribution of call percentage for the call setup distance will
appear on the map.
6. Click on the Load Cell Coverage View button to load the Cell Coverage View.
Figure 25 Load Cell Coverage View
InfoVista Confidential - Copyright 2014 InfoVista S.A. All rights reserved.
30
Traffic Measurement Recording Quick Guide
Smartphone Analysis
* Currently available in Ericsson GPEH and Huawei PCHR Modules only
The Smartphone Analysis feature provides a unique window into the performance of Smartphones in a 3G
network. Users can perform PS Signalling Analysis to detect Fast Dormancy Event, RRC State Transition for the
PS Channel Event, Call End due to Fast Dormancy, and Phone Level PS Statistics.
Users can view details on time taken in each state (Cell PCH, FACH, and DCH), RRC State Transitions and data
transfers on UL/DL per phone model.
Figure 26 Selecting Smartphone Analysis Page
To perform Smartphone Analysis, do the following:
1. Go to Start Page > Smartphone Analysis at the address bar.
InfoVista Confidential - Copyright 2014 InfoVista S.A. All rights reserved.
31
Traffic Measurement Recording Quick Guide
Figure 27- Smartphone Analysis Dashboard
2. The Smartphone Analysis dashboard allow users to view the RRC State Transition and other Smartphone
KPI Analysis.
Traffic Recording Search
This tool helps you to search calls or events. It is located at the Toolbox.
Note: Xeus Pro 5 default settings displays the first 150, 000 records at the
Workbench. If the search result exceeds to the limit of (100, 000), an error
message will pop up. However, users can change the limit value under Tools >
Options > Traffic Recordings.
To export the complete search results to .txt format, go to toolbox and click on the Export button.
InfoVista Confidential - Copyright 2014 InfoVista S.A. All rights reserved.
32
Traffic Measurement Recording Quick Guide
Figure 28 Export search results to .txt format
Search by Call
You can search by call using the steps below:
1. Select Toolbox tab on your left panel
2. Select the Search menu and click on Search By Call
Figure 29 Search by Call
3. Select Call Start Cell
4. Click on Clear button as ALL is selected as default
5. Select a cell from the Call Start Cell and hit the Search button
6. Your result will display on the workbench at the Call Summary tab
7. Step through the workbench to locate the call. If there is no position info for the selected call, an alert
will appear at the workbench.
InfoVista Confidential - Copyright 2014 InfoVista S.A. All rights reserved.
33
Traffic Measurement Recording Quick Guide
Figure 30 Display No Position for Selected Call
Search by Event
You can also search by event.
To search by event:
1. Select Toolbox tab on your left panel
2. Select the Search menu and click on Search By Event
3. Click on Clear button as ALL is selected as default
4. Select an event from the Event Type and hit the Search button
5. Your result will display on the workbench at the Event Summary tab
6. Step through the workbench to locate the event.
7. The event will be automatically displayed at the map or GE when you step through
8. To view the route, click on the checkbox beside the event at the workbench. Then, click the Actions
button and click to display route on map.
InfoVista Confidential - Copyright 2014 InfoVista S.A. All rights reserved.
34
Traffic Measurement Recording Quick Guide
Search by Message
*Currently available in Ericsson GPEH Module only.
Users can also search by Message.
To search by message:
1. Select Toolbox tab on your left panel.
2. Select the Search menu and click on Search by Message.
3. Select the Type, Message and click on Search button.
4. Your result will display on the workbench at the Message Summary tab.
5. Step through the workbench to locate the message.
6. The event will be automatically displayed at the map or GE when you step through.
7. To view the route, click on the checkbox beside the message at the workbench. Then, click the Actions
button and click to display route on map.
Traffic Recording Views
Views are used when analyzing Traffic Recording data. Users can access the views by selecting View > Traffic
Recording Views from the menu bar or select Load Views from the Workbench.
There are four types of different views available:
Messages View
Measurement View
Cell Utilization View
Cell Coverage View
InfoVista Confidential - Copyright 2014 InfoVista S.A. All rights reserved.
35
Traffic Measurement Recording Quick Guide
Messages View
Messages View displays Events and Messages for the Calls selected at the workbench.
To view the Events & Messages for the Call:
1. Right click on the charts at Start Page to list down the calls at the workbench.(Users could also use this
view when use the Search Tool at the Toolbox)
2. Select the 'Load Views' button at the workbench. Users could also go to View > Traffic Recording
Views.
3. Step through on the workbench to view Event & Messages for different calls
4. Users can also see the position of the Event at the Map and GE when step through at the workbench
5. At this view, click on an event to display the corresponding message.
6. Double click or right click to view details of the event or message
7. Highlighted to select all details at the Message Details using short-cut or context menu to copy the
details.
InfoVista Confidential - Copyright 2014 InfoVista S.A. All rights reserved.
36
Traffic Measurement Recording Quick Guide
Measurement View
Measurement View displays Active Set/Neighbors information. Users can analyze EcNo and RSCP against time
using the Measurement Chart and Data. Refer to the Help file for more information on the Measurement Chart.
To view Measurements for the Call:
1. Right click on the charts at Start Page to list down the calls at the Call/Event Summary at the workbench.
(Users could also use this view when use the Search Tool at the Toolbox)
2. Select the Load Views button at the workbench. Users could also go to View > Traffic Recording Views.
3. Step through at the workbench to view location for different calls.
4. At the view, see the corresponding measurements of EcNo, RSCP, SIR Error and Tx Code Power at the
chart. (Click & Drag to zoom in the chart)
5. Users could also see the UARFCNDI, SC, EcNo and RSCP values together with SIR Error and TX Code
Power values for the call below the chart.
Cell Utilization View
Cell Utilization View displays cell utilization statistics for a specific cell based on a selected time. Users can view a
comprehensive report summary of key KPI and measurements performance of the cell to view cell utilization for
the call:
1. Select Views > Traffic Recording Views> Cell Utilization to access the Cell Utilization page.
2. Select the required Cell.
3. Tick on the checkbox of required cell utilization element.
4. Click on the required time on the graph to view the cell utilization value for that selected time. (Click &
Drag to zoom in the chart)
Cell Coverage View
Cell Coverage View displays the total number of calls, average of EcNo and Rscp for call setup or call end
scenarios in different type of distance. To learn more about cell coverage view, go to Coverage Analysis.
InfoVista Confidential - Copyright 2014 InfoVista S.A. All rights reserved.
37
Traffic Measurement Recording Quick Guide
Appendix 1(a): PRE-REQUISITE FOR GPEH ANALYSIS
1. Site Data
It is advisable for the users to import the site data by XIF/TEMS Cel-file/ MCOM file format first before
the importing of the Ericsson WCDMA OSS Bulk CM XML file or Ericsson RNC MOSHELL KGET log.
Table 1 below shows some of the mandatory fields in creating a XIF format site data. Please refer to the
Xeus Pro 5 help file found after downloading Xeus Pro 5 into users pc for the full list of XIF format
description;
XIF Parameter
CellId
Description
The unique Cell Identity/Name of the cell e.g. G1001A.
Note: Xeus Pro does not accept two records with SAME Cell Id. Any duplicate
cell Id will be renamed with additional suffix e.g. G1001A_1.
Mandatory field
SiteId
The Site Id of the cell e.g. D1001.
Note: Site Id will be displayed as label for cell in the map
Longitude
Longitude of the cell in Float format e.g. -121.23328.
Mandatory field
Latitude
Latitude of the cell in Float format e.g. 30.12312.
Mandatory field
AntDir
Direction of the cell in Degree unit
Mandatory field
RncId
RNC Identity
Note: RncId-Cid pair allows matching of WCDMA Cell network data to the site
data in Xeus Pro database
CId
WCDMA Cell Identity
Note: RncId-Cid pair allows matching of WCDMA Cell network data to the site
data in Xeus Pro database
Table 1 XIF parameter format
InfoVista Confidential - Copyright 2014 InfoVista S.A. All rights reserved.
38
Traffic Measurement Recording Quick Guide
Figure 30 Sample of XIF format
2. RNC Network Dump
User can import the WCDMA site configuration and neighbor data by the following options
1. Ericsson WCDMA OSS Bulk CM XML file
2. Ericson RNC MOSHELL KGET log file
3. GPEH Recording Collection
Following are the steps to obtain the GPEH recording set. Refer to Appendix 1(b): Ericsson GPEH
Recording Steps for a more detail information.
GPEH collection parameter settings
1. Start OSS Common Explorer
2. Select the required RNC Node
3. Change the gpehDataLevel to ALL_DATA
4. Increase the value for gpehFileSize parameter to 50,000 (50,000kB)
InfoVista Confidential - Copyright 2014 InfoVista S.A. All rights reserved.
39
Traffic Measurement Recording Quick Guide
Initiate GPEH Collection
1. Select Performance > Initiate data Collection > WCDMA/LTE RAN Measurements
2. Select Administration > Add profile
3. Select GPEH as the subscription profile type
4. Enter profile name
5. Select RNC network elements should be observed
6. Select the required RNC for recording
7. Select the required Utran Cells for recording
8. Select the required GPEH recording events. Please refer to the Appendix 1(c) for GPEH Recording
Scenarios for the required events on different analysis scenarios. Following table show the
recommended GPEH events to be collected for a standard Xeus Pro 5 analysis.
GPEH
Internal
Event
RRC
Event
INTERNAL_ADMISSION_CONTROL_RESPONSE
INTERNAL_CALL_REESTABLISHMENT
INTERNAL_CALL_SETUP_FAIL
INTERNAL_CHANNEL_SWITCHING
INTERNAL_CMODE_ACTIVATE
INTERNAL_CMODE_DEACTIVATE
INTERNAL_CNHHO_EXECUTION_ACTIVE
INTERNAL_FAILED_HSDSCH_CELL_CHANGE
INTERNAL_FAILED_TRANSITION_TO_DCH
INTERNAL_HSDSCH_CELL_SELECTION_NO_CELL_SELECTED
INTERNAL_IFHO_EXECUTION_ACTIVE
INTERNAL_IMSI
INTERNAL_IRAT_HO_CC_EVALUATION
INTERNAL_IRAT_HO_CC_EXECUTION
INTERNAL_MEASUREMENT_HANDLING_EXECUTION
INTERNAL_OUT_HARD_HANDOVER_FAILURE
INTERNAL_OUT_HARD_HANDOVER_SUCCESS
INTERNAL_PACKET_DEDICATED_ THROUGHPUT
INTERNAL_PACKET_DEDICATED_THROUGHPUT_STREAMING
INTERNAL_PS_RELEASE_DUE_TO_CNHHO
INTERNAL_RAB_ESTABLISHMENT
INTERNAL_RAB_RELEASE
INTERNAL_RADIO_QUALITY_MEASUREMENTS_UEH
INTERNAL_SOFT_HANDOVER_EXECUTION
INTERNAL_SOHO_DS_MISSING_NEIGHBOUR
INTERNAL_SOHO_DS_UNMONITORED_NEIGHBOUR
INTERNAL_SUCCESSFUL_HSDSCH_CELL_CHANGE
INTERNAL_SUCCESSFUL_HSDSCH_CELL_SELECTION_NEW_ACTIVE_SET
INTERNAL_SUCCESSFUL_HSDSCH_CELL_SELECTION_OLD_ACTIVE_SET
INTERNAL_SUCCESSFUL_TRANSITION_TO_DCH
INTERNAL_SYSTEM_BLOCK
INTERNAL_SYSTEM_RELEASE
INTERNAL_SYSTEM_UTILIZATION
INTERNAL_UE_POSITIONING_QOS
RRC_CELL_CHANGE_ORDER_FROM_UTRAN
RRC_CELL_CHANGE_ORDER_FROM_UTRAN_FAILURE
RRC_CONNECTION_REJECT
RRC_CONNECTION_RELEASE
Identify Admission Control
Identify Call Re-establishment after abnormal release
Identify Call Setup Failure
Identify Channel Switching
Identify Compressed Mode Activation
Identify Compressed Mode Deactivation
Identify Core Network Hard Handover
Identify failed HS-DSCH cell change
Identify Failed transition to DCH in HS mode
Identify HS cell selection involving no new cell
Identify inter-frequency handovers
Identify the UE IMSI
Identify IRAT handover decision
Identify IRAT handovers
Identify Compressed Mode type
Identify failed hard handovers
Identify successful hard handovers
Capture RLC and application throughput for PS Interactive data
Capture RLC and application throughput for PS streaming data
Identify Packet Switched RAB release due to a Core Network Hard Handover
Identify RAB establishments
Identify RAB releases
Capture UL SIR Errors and DL TX Code Power information
Identify Soft Handovers
Identify missing neighbors
Identify unmonitored neighbors
Identify HS-DSCH cell change
Identify HS-DSCH cell selection with new cell selected after hard handover
Identify HS-DSCH cell selection that selects a new cell in the old active set
Identify successful transition to DCH in HS mode
Identify blocked call
Identify dropped call
Capture Resource Usage
Capture UE Position from Location Services
Identify IRAT Cell Change Order
Identify IRAT Cell Change failure
Identify RRC Connection Reject
Identify RRC connection release
InfoVista Confidential - Copyright 2014 InfoVista S.A. All rights reserved.
40
Traffic Measurement Recording Quick Guide
RANAP
Event
NBAP
Event
RRC_CONNECTION_REQUEST
RRC_DOWNLINK_DIRECT_TRANSFER
RRC_HANDOVER_FROM_UTRAN_COMMAND
RRC_HANDOVER_FROM_UTRAN_FAILURE
RRC_INITIAL_DIRECT_TRANSFER
RRC_MEASUREMENT_CONTROL
RRC_MEASUREMENT_REPORT
RRC_SIGNALLING_CONNECTION_RELEASE_INDICATION
RRC_UPLINK_DIRECT_TRANSFER
RANAP_COMMON_ID
RANAP_IU_RELEASE_COMMAND
RANAP_IU_RELEASE_COMPLETE
RANAP_IU_RELEASE_REQUEST
RANAP_RELOCATION_COMMAND
RANAP_RELOCATION_PREPARATION_FAILURE
NBAP_RADIO_LINK_SETUP_REQUEST
NBAP_CELL_SETUP_REQUEST
Identify Call Attempt
Capture NAS messages
Identify Successful relocation preparation for IRAT handover
Identify Failed relocation preparation for IRAT handover
Capture NAS messages
Capture GSM Neighbor Information
Capture neighbor Ec/No and RSCP
Identify Fast Dormancy
Capture NAS messages
Capture the IMSI for the call
Identify UMTS to GSM relocation
Identify Call Release for UETR/CTR
Identify call release or dropped call
Identify direct retry to GSM
Identify IRAT relocation preparation failure
Identify propagation delay for GeoAnalysis
Identify propagation delay for GeoAnalysis
Table 2 - GPEH events to be collected
9. Select the UE Fraction for the percentage of mobile that will be recorded.
10. Input the schedule for the profile recording. It is advisable to make sure there is no others running
recording on the planned schedule.
11. Once complete, the collected GPEH files will be located in
/var/opt/ericsson/nms_umts_pms_seg/segment1/GPEH/ folder.
InfoVista Confidential - Copyright 2014 InfoVista S.A. All rights reserved.
41
Traffic Measurement Recording Quick Guide
Appendix 2: PRE-REQUISITE FOR CHR ANALYSIS
1. Site Data
There is no site information in Huawei WCDMA printout. Therefore, user has to import the XIF/TEMS
Cel-file/ MCOM file first before you can import the Huawei WCDMA CFGMML print out.
Table 1 below shows some of the mandatory fields required when creating a XIF format site data. Please
refer to the Xeus Pro 5 help file found after downloading Xeus Pro 5 into your pc for the full list of XIF
format description.
XIF Parameter
Description
CellId
The unique Cell Identity/Name of the cell e.g. G1001A.
Note: Xeus Pro does not accept two records with SAME Cell Id. Any duplicate
cell Id will be renamed with additional suffix e.g. G1001A_1.
Mandatory field
SiteId
The Site Id of the cell e.g. D1001.
Note: Site Id will be displayed as label for cell in the map
Longitude
Longitude of the cell in Float format e.g. -121.23328.
Mandatory field
Latitude
Latitude of the cell in Float format e.g. 30.12312.
Mandatory field
AntDir
Direction of the cell in Degree unit
Mandatory field
RncId
RNC Identity
Note: RncId-Cid pair allows matching of WCDMA Cell network data to the site
data in Xeus Pro database
CId
WCDMA Cell Identity
Note: RncId-Cid pair allows matching of WCDMA Cell network data to the site
data in Xeus Pro database
Table 3 XIF parameter format
InfoVista Confidential - Copyright 2014 InfoVista S.A. All rights reserved.
42
Traffic Measurement Recording Quick Guide
Figure 31 Sample of XIF format
2. RNC Network Dump
Use EXP CFGMML command to export the MML scripts of the configuration data into the BAM folder
3. CHR Log
3.1 CHRs File Path
The CHRs are generated automatically and stored under the BAM in the following path:
-
RNC R10 /bam/versiona/loaddata/famlogfmt for R10
RAN R11 /bam/common/fam/famlogfmt
RAN R12 & R13 /bam/common/fam/famlogfmt/pchr
The PCHR log will have either UCHR or PCHR word in the filenames e.g.
-
RNC R10 RNC0101_02Log20110404000002_20110404010109.log.zip
RAN R11 BSC0121_[UCHR]02Log20111010231746(DST)_20111010232743(DST).log.zip
RAN R12 & R13 BSC0121_[PCHR]02Log20111010231746(DST)_20111010232743(DST).log.zip
InfoVista Confidential - Copyright 2014 InfoVista S.A. All rights reserved.
43
Traffic Measurement Recording Quick Guide
Important: For R11 and above, please ensure that the file name ha UCHR or PCHR. File with
CHR string alone does contain the performance call log and not supported in Xeus Pro.
3.2 Enable the CHRs Field
If one of the fields is not enabled in the CHRs, use the following command to enable it:
1. In the LMT tool, execute the command SET CHRRNCCTRL (R10) or SET UCHRCTRL (R11) in the
Command Input field.
2. Click the SELECT ALL check box in the Type option drop down lists.
3. Run the command through a batch file only:
Huawei R10
SET CHRRNCCTRL:STATETYPE=ABNORMAL_ONLY-1&NORMAL_ONLY-1, DOMAINTYPE=CS_ONLY-1&PS_ONLY-1, FLOWTYPE=CONN_SETUP1&RAB-1&DCCC-1&SHO-1&HHO-1&SYS_HO_OUT-1&RRC_RELEASE-1&STAT-1&NET_OPT-1,
RRCCAUSE=ORIGINATING_CONVERSATIONAL_CALL-1&ORIGINATING_STREAMING_CALL-1&ORIGINATING_INTERACTIVE_CALL1&ORIGINATING_BACKGROUND_CALL-1&ORIGINATING_SUBSCRIBED_TRAFFIC_CALL-1&TERMNT_CONVERSATIONAL_CALL1&TERMNT_STREAMING_CALL-1&TERMNT_INTERACTIVE_CALL-1&TERMNT_BACKGROUND_CALL-1&EMERGENCY_CALL1&INTER_RAT_CELL_RESELECTION-1&INTER_RAT_CELL_CHG_ORDER-1®ISTRATION-1&DETACH-1&ORIGINATING_HIGH_PRIOR_SIG1&ORIGINATING_LOW_PRIOR_SIG-1&CALL_RE_ESTAB-1&TERMNT_HIGH_PRIOR_SIG-1&TERMNT_LOW_PRIOR_SIG1&TERMNT_CAUSE_UNKNOWN-1&MBMS_RECEPTION-1&MBMS_PTP_RB_REQ-1;
Huawei R11 & above
SET UCHRCTRL:STATETYPE=ABNORMAL_ONLY-1&NORMAL_ONLY-1, DOMAINTYPE=CS_ONLY-1&PS_ONLY-1, FLOWTYPE=CONN_SETUP1&RAB-1&DCCC-1&SHO-1&HHO-1&SYS_HO_OUT-1&RRC_RELEASE-1&STAT-1&NET_OPT-1,
RRCCAUSE=ORIGINATING_CONVERSATIONAL_CALL-1&ORIGINATING_STREAMING_CALL-1&ORIGINATING_INTERACTIVE_CALL1&ORIGINATING_BACKGROUND_CALL-1&ORIGINATING_SUBSCRIBED_TRAFFIC_CALL-1&TERMNT_CONVERSATIONAL_CALL1&TERMNT_STREAMING_CALL-1&TERMNT_INTERACTIVE_CALL-1&TERMNT_BACKGROUND_CALL-1&EMERGENCY_CALL1&INTER_RAT_CELL_RESELECTION-1&INTER_RAT_CELL_CHG_ORDER-1®ISTRATION-1&DETACH-1&ORIGINATING_HIGH_PRIOR_SIG1&ORIGINATING_LOW_PRIOR_SIG-1&CALL_RE_ESTAB-1&TERMNT_HIGH_PRIOR_SIG-1&TERMNT_LOW_PRIOR_SIG1&TERMNT_CAUSE_UNKNOWN-1&MBMS_RECEPTION-1&MBMS_PTP_RB_REQ-1;
InfoVista Confidential - Copyright 2014 InfoVista S.A. All rights reserved.
44
Traffic Measurement Recording Quick Guide
Appendix 3: PRE-REQUISITE FOR MEGAMON ANALYSIS
1. Site Data
Users need to import the site data by XIF/TEMS Cel-file/ MCOM file format first before the importing of
the Nokia WCDMA RAML XML file.
Table 1 below shows some of the mandatory fields in creating a XIF format site data. Please refer to the
Xeus Pro 5 help file found after downloading Xeus Pro 5 into your pc for the full list of XIF format
description.
XIF Parameter
CellId
Description
The unique Cell Identity/Name of the cell e.g. G1001A.
Note: Xeus Pro does not accept two records with SAME Cell Id. Any duplicate
cells Id will be renamed with additional suffix e.g. G1001A_1.
Mandatory field
SiteId
The Site Id of the cell e.g. D1001.
Note: Site Id will be displayed as label for cell in the map
Longitude
Longitude of the cell in Float format e.g. -121.23328.
Mandatory field
Latitude
Latitude of the cell in Float format e.g. 30.12312.
Mandatory field
AntDir
Direction of the cell in Degree unit
Mandatory field
RncId
RNC Identity
Note: RncId-Cid pair allows matching of WCDMA Cell network data to the site
data in Xeus Pro database
CId
WCDMA Cell Identity
Note: RncId-Cid pair allows matching of WCDMA Cell network data to the site
data in Xeus Pro database
InfoVista Confidential - Copyright 2014 InfoVista S.A. All rights reserved.
45
Traffic Measurement Recording Quick Guide
Table 4 XIF parameter format
Figure 32 Sample of XIF format
2. RNC Network Dump
User can import the WCDMA site configuration and neighbor data by importing the Nokia WCDMA
RAML XML file.
3. Megamon .MGA Log File
Initial Megamon log files collection :
1. Start Megamon -> Setup -> Select Connections
Check with equipment vendors and make sure the control connections settings are set correctly.
2. Setup -> Select Output files
a. Set the output file directory
InfoVista Confidential - Copyright 2014 InfoVista S.A. All rights reserved.
46
Traffic Measurement Recording Quick Guide
b. Do not check on the output type as the output file extension will be in *.MGA binary
format.
c. Set the time based to 10 min
d. Check the PC HD space and apply conditional items removal accordingly
e. Do not check on any options settings
f.
Set the format of the output filename as your preference. Advisable filename to include
network element with year, month, date, hour, minute and seconds.
3. Setup -> Select Filter condition
Check if there is Telecom filter with condition of
SR:(OFAM=4FD,507,508,509)AND(NOT(NUM=0001,0002,8037,8038,0D5BA,0A340,0A339,0D9DA,0D
5B8,0AB2B)), if no, create a new filter with condition.
4. Action -> Select Get Units
a. Only check on the ICSU units
b. Set all ICSU with Telecoms filter & leave Via column settings as N/A
c. After click Set Filters then confirm Status=OK-> Click Start mon
d. Check output directory and find the log files
e. Click Stop once the Megamon log collection is done.
5. Mandatory message > rak_modify_rnc_param_s
InfoVista Confidential - Copyright 2014 InfoVista S.A. All rights reserved.
47
Traffic Measurement Recording Quick Guide
Appendix 4: PRE-REQUISITE FOR ERICSSON LTE CALL TRACE ANALYSIS
For the Network Dump:
1. In the Common Explorer, select the Top Network Element, then right-click and select ExportNE
The Bulk CM Export dialog will appear.
2.
Set the output location
3.
At the Filter select Radio and Transport Network
4.
Click Export
InfoVista Confidential - Copyright 2014 InfoVista S.A. All rights reserved.
48
Traffic Measurement Recording Quick Guide
For the LTE Trace here are the instructions:
1.
On the Performance menu of the OSS Network Explorer window, click Initiate data Collection then click
RAN Measurements.
2.
To create a new Subscription Profile select Add profile from the Administration menu, then the Add
subscription profile wizard will appear. There follows a series of steps at the end of which a new
Subscription Profile will be created. Move between the steps using the Next and Previous buttons.
InfoVista Confidential - Copyright 2014 InfoVista S.A. All rights reserved.
49
Traffic Measurement Recording Quick Guide
3.
Choose LTE Cell Trace Profile
4.
At the select eRBS, select at least 10 eRBS that are in the same cluster.
InfoVista Confidential - Copyright 2014 InfoVista S.A. All rights reserved.
50
Traffic Measurement Recording Quick Guide
5.
Click next, and select the Output Format as File
6.
Click next, select all Cells
7.
Click next, select All Events
8.
Click next, leave the UE Fraction at 1000
9.
Click Next, Select Enable ASN.1
InfoVista Confidential - Copyright 2014 InfoVista S.A. All rights reserved.
51
Traffic Measurement Recording Quick Guide
10. Click Next to set up Schedule. Choose immediate and run the trace for 3 hours.
11. Follow through to start the recording.
12. At the LTE Cell Trace Profiles tab, select the newly created profile, Right click on the UE ID Mapping label
and select Enable UE ID mapping
13. Get the output at the OSS directory
14. The output files will have name like below
A20120201.2145+01002200+0100_SubNetwork=ONAN_ROOT_MO_R,SubNetwork=Demo,MeContext=RBS123_celltracefile_1.bin.gz
There would be one file per RBS for every 15 minutes.
InfoVista Confidential - Copyright 2014 InfoVista S.A. All rights reserved.
52
Traffic Measurement Recording Quick Guide
Appendix 5: PRE-REQUISITE FOR CTS ANALYSIS ZTE
1. Login to NetNumen with the details
2. Subscriber Trace > Create Subscriber Trace Task (repeat step for each IMSI)
InfoVista Confidential - Copyright 2014 InfoVista S.A. All rights reserved.
53
Traffic Measurement Recording Quick Guide
Appendix 1(b): ERICSSON GPEH RECORDING
Collecting Bulk CM
1. Start OSS Common Explorer.
2. OSS Common Explorer will appear on the screen as shown in the figure below. At Topology Tab, select
the Root node from the network tree. Then, right click and select Export. option from the context
menu.
InfoVista Confidential - Copyright 2014 InfoVista S.A. All rights reserved.
54
Traffic Measurement Recording Quick Guide
3. After clicking on Export. option, Bulk CM Export dialog box will appear as shown in the figure below.
Tick to select Radio Network only as a filter details option and click Export button.
InfoVista Confidential - Copyright 2014 InfoVista S.A. All rights reserved.
55
Traffic Measurement Recording Quick Guide
4. Click on Bulk CM Progress tab to view on the export progress.
5. FTP to the OSS and set the export to /var/opt/ericsson/nms_umts_wran_bcg/files/export.
InfoVista Confidential - Copyright 2014 InfoVista S.A. All rights reserved.
56
Traffic Measurement Recording Quick Guide
InfoVista Confidential - Copyright 2014 InfoVista S.A. All rights reserved.
57
Traffic Measurement Recording Quick Guide
Configure the GPEH collection parameter at the RNC
1. Start OSS Common Explorer.
2. Select the required RNC Node to perform GPEH recording.
3. Change the GPEH Data Level parameter value according to the value in your recording scenario. The
recommend value for all data is 1.
4. Increase the value for GPEH File Size parameter to 50,000 (50,000 KB).
InfoVista Confidential - Copyright 2014 InfoVista S.A. All rights reserved.
58
Traffic Measurement Recording Quick Guide
Initiate GPEH collection
1. Select Performance > Initiate data Collection > WCDMA/LTE RAN Measurements to start the
WCDMA/LTE RAN Measurement tool.
2. Select Administration >Add profile to add a new profile.
InfoVista Confidential - Copyright 2014 InfoVista S.A. All rights reserved.
59
Traffic Measurement Recording Quick Guide
3. Add GPEH subscription profile wizard will appear on the screen as shown in the figure below. Select the
required recording type. (GPEH, CTR or UETR) Click Next button to proceed to the next step.
InfoVista Confidential - Copyright 2014 InfoVista S.A. All rights reserved.
60
Traffic Measurement Recording Quick Guide
4. Type in the Profile name and click Next button to proceed to the next step.
InfoVista Confidential - Copyright 2014 InfoVista S.A. All rights reserved.
61
Traffic Measurement Recording Quick Guide
InfoVista Confidential - Copyright 2014 InfoVista S.A. All rights reserved.
62
Traffic Measurement Recording Quick Guide
5. Select RNC network elements should be observed and click Next button to proceed to the next step.
6. Select the required RNC you would like to collect and click Next button to proceed to the next step.
InfoVista Confidential - Copyright 2014 InfoVista S.A. All rights reserved.
63
Traffic Measurement Recording Quick Guide
7. Select the required Utran Cells for recording and click Next button to proceed to the next step.
InfoVista Confidential - Copyright 2014 InfoVista S.A. All rights reserved.
64
Traffic Measurement Recording Quick Guide
8. Select the events for the GPEH recording and click Next button to proceed to the next step.
InfoVista Confidential - Copyright 2014 InfoVista S.A. All rights reserved.
65
Traffic Measurement Recording Quick Guide
InfoVista Confidential - Copyright 2014 InfoVista S.A. All rights reserved.
66
Traffic Measurement Recording Quick Guide
9. Select the UE Fraction (Percentage of mobile that will be recorded) and click Next button to proceed to
the next step.
InfoVista Confidential - Copyright 2014 InfoVista S.A. All rights reserved.
67
Traffic Measurement Recording Quick Guide
10. Select the schedule for the subscription profile.
InfoVista Confidential - Copyright 2014 InfoVista S.A. All rights reserved.
68
Traffic Measurement Recording Quick Guide
11. Monitor the progress at Profile display tab > General performance even handling profiles.
12. Once complete, the collected GPEH files will be located in
/var/opt/ericsson/nms_umts_pms_seg/segment1/GPEH/ folder.
InfoVista Confidential - Copyright 2014 InfoVista S.A. All rights reserved.
69
Traffic Measurement Recording Quick Guide
Appendix 1(c): GPEH RECORDING SCENARIOS
Following table shows the different analysis scenarios in Xeus Pro 5 and the recommended data collection
configuration.
Analysis Type
Recommended GPEH Event to be collected
Cell Set
Problem Cells detail
analysis such as
troubleshooting of
dropped call,
blocked call and
Throughput. User
needs to analyze call
messages with
message details.
GPEH Internal Event
INTERNAL_ADMISSION_CONTROL_RESPONSE
INTERNAL_CALL_REESTABLISHMENT
INTERNAL_CALL_SETUP_FAIL
INTERNAL_CHANNEL_SWITCHING
INTERNAL_CMODE_ACTIVATE
INTERNAL_CMODE_DEACTIVATE
INTERNAL_CNHHO_EXECUTION_ACTIVE
INTERNAL_FAILED_HSDSCH_CELL_CHANGE
INTERNAL_FAILED_TRANSITION_TO_DCH
INTERNAL_HSDSCH_CELL_SELECTION_NO_CELL_SELE
CTED
INTERNAL_IFHO_EXECUTION_ACTIVE
INTERNAL_IMSI
INTERNAL_IRAT_HO_CC_EVALUATION
INTERNAL_IRAT_HO_CC_EXECUTION
INTERNAL_MEASUREMENT_HANDLING_EXECUTION
INTERNAL_PACKET_DEDICATED_ THROUGHPUT
INTERNAL_RAB_ESTABLISHMENT
INTERNAL_RAB_RELEASE
INTERNAL_RADIO_QUALITY_MEASUREMENTS_UEH
INTERNAL_SOFT_HANDOVER_EXECUTION
INTERNAL_SOHO_DS_MISSING_NEIGHBOUR
INTERNAL_SOHO_DS_UNMONITORED_NEIGHBOUR
INTERNAL_SUCCESSFUL_HSDSCH_CELL_CHANGE
INTERNAL_SUCCESSFUL_HSDSCH_CELL_SELECTION_N
EW_ACTIVE_SET
INTERNAL_SUCCESSFUL_HSDSCH_CELL_SELECTION_O
LD_ACTIVE_SET
INTERNAL_SUCCESSFUL_TRANSITION_TO_DCH
INTERNAL_SYSTEM_BLOCK
INTERNAL_SYSTEM_RELEASE
INTERNAL_SYSTEM_UTILIZATION
INTERNAL_OUT_HARD_HANDOVER_FAILURE
INTERNAL_OUT_HARD_HANDOVER_SUCCESS
Problem cells only.
Not more than 10%
of total RNC limit
Recording
Setting
gpehDataLevel =
1 (ALL DATA)
Ue_Fraction =
500
RRC Event
RRC_CELL_CHANGE_ORDER_FROM_UTRAN
RRC_CELL_CHANGE_ORDER_FROM_UTRAN_FAILURE
InfoVista Confidential - Copyright 2014 InfoVista S.A. All rights reserved.
70
Traffic Measurement Recording Quick Guide
Cell Analysis, Scatter
and Distribution
Chart
RRC_CONNECTION_REJECT
RRC_CONNECTION_RELEASE
RRC_CONNECTION_REQUEST
RRC_DOWNLINK_DIRECT_TRANSFER
RRC_HANDOVER_FROM_UTRAN_COMMAND
RRC_HANDOVER_FROM_UTRAN_FAILURE
RRC_INITIAL_DIRECT_TRANSFER
RRC_MEASUREMENT_CONTROL
RRC_MEASUREMENT_REPORT
RRC_UPLINK_DIRECT_TRANSFER
RANAP Event
RANAP_COMMON_ID
RANAP_IU_RELEASE_COMMAND
RANAP_IU_RELEASE_REQUEST
RANAP_RELOCATION_COMMAND
RANAP_RELOCATION_PREPARATION_FAILURE
NBAP Event
NBAP_RADIO_LINK_SETUP_REQUEST
GPEH Internal Event
INTERNAL_CALL_REESTABLISHMENT
INTERNAL_CHANNEL_SWITCHING
INTERNAL_CNHHO_EXECUTION_ACTIVE
INTERNAL_FAILED_HSDSCH_CELL_CHANGE
INTERNAL_FAILED_TRANSITION_TO_DCH
INTERNAL_HSDSCH_CELL_SELECTION_NO_CELL_SELE
CTED
INTERNAL_IFHO_EXECUTION_ACTIVE
INTERNAL_IRAT_HO_CC_EVALUATION
INTERNAL_IRAT_HO_CC_EXECUTION
INTERNAL_MEASUREMENT_HANDLING_EXECUTION
INTERNAL_PACKET_DEDICATED_THROUGHPUT
INTERNAL_RAB_ESTABLISHMENT
INTERNAL_RAB_RELEASE
INTERNAL_RADIO_QUALITY_MEASUREMENTS_UEH
INTERNAL_SOFT_HANDOVER_EXECUTION
INTERNAL_SOHO_DS_MISSING_NEIGHBOUR
INTERNAL_SOHO_DS_UNMONITORED_NEIGHBOUR
INTERNAL_SUCCESSFUL_HSDSCH_CELL_CHANGE
INTERNAL_SUCCESSFUL_HSDSCH_CELL_SELECTION_N
EW_ACTIVE_SET
INTERNAL_SUCCESSFUL_HSDSCH_CELL_SELECTION_O
LD_ACTIVE_SET
INTERNAL_SUCCESSFUL_TRANSITION_TO_DCH
INTERNAL_SYSTEM_BLOCK
INTERNAL_SYSTEM_RELEASE
INTERNAL_SYSTEM_UTILIZATION
INTERNAL_OUT_HARD_HANDOVER_FAILURE
INTERNAL_OUT_HARD_HANDOVER_SUCCESS
InfoVista Confidential - Copyright 2014 InfoVista S.A. All rights reserved.
Whole RNC
gpehDataLevel =
0 (HEADER
ONLY)*
Ue_Fraction =
500
*The plot will be
limited to the
Active Set from
the internal
message.
Monitored Set
measurement
will not be
available
71
Traffic Measurement Recording Quick Guide
Neighbor
Optimization
including missing
neighbor and Pilot
Pollution Analysis
Phone Profiling
Smartphone
NBAP Event
NBAP_RADIO_LINK_SETUP_REQUEST
RANAP Event
RANAP_COMMON_ID
GPEH Internal Event
INTERNAL_CALL_REESTABLISHMENT
INTERNAL_SOFT_HANDOVER_EXECUTION
INTERNAL_SOHO_DS_MISSING_NEIGHBOUR
INTERNAL_SOHO_DS_UNMONITORED_NEIGHBOUR
INTERNAL_OUT_HARD_HANDOVER_FAILURE
INTERNAL_OUT_HARD_HANDOVER_SUCCESS
RRC Event
RRC_CONNECTION_RELEASE
RRC_CONNECTION_REQUEST
NBAP Event
NBAP_RADIO_LINK_SETUP_REQUEST
RANAP Event
RANAP_COMMON_ID
GPEH Internal Event
INTERNAL_ADMISSION_CONTROL_RESPONSE
INTERNAL_CALL_REESTABLISHMENT
INTERNAL_CALL_SETUP_FAIL
INTERNAL_CNHHO_EXECUTION_ACTIVE
INTERNAL_FAILED_HSDSCH_CELL_CHANGE
INTERNAL_FAILED_TRANSITION_TO_DCH
INTERNAL_IFHO_EXECUTION_ACTIVE
INTERNAL_IRAT_HO_CC_EXECUTION
INTERNAL_MEASUREMENT_HANDLING_EXECUTION
INTERNAL_RAB_ESTABLISHMENT
INTERNAL_RADIO_QUALITY_MEASUREMENTS_UEH
INTERNAL_SOFT_HANDOVER_EXECUTION
INTERNAL_SOHO_DS_MISSING_NEIGHBOUR
INTERNAL_SOHO_DS_UNMONITORED_NEIGHBOUR
INTERNAL_SYSTEM_BLOCK
INTERNAL_SYSTEM_RELEASE
RRC Event
RRC_CONNECTION_RELEASE
RRC_CONNECTION_REQUEST
RRC_DOWNLINK_DIRECT_TRANSFER
RRC_INITIAL_DIRECT_TRANSFER (Mandatory)
RRC_UPLINK_DIRECT_TRANSFER (Mandatory)
RANAP Event
RANAP_COMMON_ID
RANAP_IU_RELEASE_COMMAND
RANAP_IU_RELEASE_REQUEST
NBAP Event
NBAP_RADIO_LINK_SETUP_REQUEST
RRC Event
InfoVista Confidential - Copyright 2014 InfoVista S.A. All rights reserved.
Whole RNC
gpehDataLevel =
0 (HEADER ONLY)
Ue_Fraction =
800
Whole RNC
gpehDataLevel =
1 (ALL DATA)
Ue_Fraction =
500
Whole RNC
gpehDataLevel =
72
Traffic Measurement Recording Quick Guide
Analysis
GPEH Plots
RRC_CONNECTION_RELEASE
RRC_CONNECTION_REQUEST
RRC_DOWNLINK_DIRECT_TRANSFER
RRC_INITIAL_DIRECT_TRANSFER (Mandatory)
RRC_UPLINK_DIRECT_TRANSFER (Mandatory)
NBAP Event
NBAP_CELL_SETUP_REQUEST
RANAP Event
RANAP_COMMON_ID
RANAP_IU_RELEASE_COMMAND
RANAP_IU_RELEASE_REQUEST
GPEH Internal Event
INTERNAL_CALL_REESTABLISHMENT
INTERNAL_CALL_SETUP_FAIL
INTERNAL_CHANNEL_SWITCHING
INTERNAL_IMSI
INTERNAL_OUT_HARD_HANDOVER_FAILURE
INTERNAL_OUT_HAND_HANDOVER_SUCCESS
INTERNAL_PACKET_DEDICATED_THROUGHPUT
INTERNAL_PACKET_DEDICATED_THROUGHPUT_CONV
_SPEECH
INTERNAL_PACKET_DEDICATED_THROUGHPUT_CONV
_UNKNOWN
INTERNAL_PACKET_DEDICATED_THROUGHPUT_STRE
AMING
INTERNAL_RAB_ESTABLISHMENT
INTERNAL_RAB_RELEASE
INTERNAL_SYSTEM_BLOCK
RRC Event
Whole RNC
RRC_CONNECTION_RELEASE
RRC_CONNECTION_REQUEST
RRC_MEASUREMENT_REPORT
NBAP Event
NBAP_RADIO_LINK_SETUP_REQUEST
GPEH Internal Event
INTERNAL_SYSTEM_RELEASE
Table 5 GPEH Recording Scenarios
1 (ALL DATA)
Ue_Fraction =
500
gpehDataLevel =
1 (ALL DATA)
Ue_Fraction =
500
Analysis Type
Call Trace (UETR) or
Cell Trace (CTR)
Recommended UETR/CTR Event to be collected
RRC Event
All RRC events
RANAP Event
All RANAP events
NBAP Event
All NBAP events
Appendix: Table 2 Recommended Events for UETR/CTR Analysis
InfoVista Confidential - Copyright 2014 InfoVista S.A. All rights reserved.
73
Traffic Measurement Recording Quick Guide
Appendix 6 : PRE-REQUISITE FOR HUAWEI LTE CALL TRACE (SIGLOG)
1) First, create a LTE Cell Trace task in M2000 before capturing the call trace. The output file format is
SIGLOG.
2) After capturing the log, you can export the log from eNodeB by executing the MML commands as the
following:
InfoVista Confidential - Copyright 2014 InfoVista S.A. All rights reserved.
74
Traffic Measurement Recording Quick Guide
3) The output file will have ".dat" or ".sig" extension.
InfoVista Confidential - Copyright 2014 InfoVista S.A. All rights reserved.
75
Traffic Measurement Recording Quick Guide
About InfoVista
InfoVista is the leading provider of IP and RF planning, assurance and optimization software solutions and
services that enable efficient network and IT transformations. Our award-winning solutions empower
communications service providers and IT-intensive enterprises to deliver high-performing and differentiated
services while cost-effectively planning, operating, optimizing and monetizing their network.
InfoVistas combined expertise and technology innovations in radio and IP networks provide more than 550
customers worldwide with a new level of network intelligence, visibility and control across the entire network
life cycle. Using InfoVistas solutions, they deliver optimal quality of service, ensure a high-quality user
experience, invest appropriately and consolidate their OSS/BSS ecosystems while keeping total cost of
ownership as low as possible.
For more information, please visit www.infovista.com
InfoVista Confidential - Copyright 2014 InfoVista S.A. All rights reserved.
76
You might also like
- Pickup TruckDocument51 pagesPickup TruckJosé Peguero100% (3)
- Process DocumentationDocument26 pagesProcess DocumentationKhaleel NazeerNo ratings yet
- Arieso BasicsDocument34 pagesArieso BasicsNikunj Hirpara100% (1)
- GENEX Discovery V200R005C00 Geo-Location Technical Paper-Draft B enDocument34 pagesGENEX Discovery V200R005C00 Geo-Location Technical Paper-Draft B eneduardo2307No ratings yet
- Rl30-Configurationmanagementv3ppt PDFDocument99 pagesRl30-Configurationmanagementv3ppt PDFRonny ST4No ratings yet
- RTN 980 V100R006C10 Maintenance Guide 01Document1,002 pagesRTN 980 V100R006C10 Maintenance Guide 01MicogenNo ratings yet
- Measurement Report UMTS and LTEDocument9 pagesMeasurement Report UMTS and LTEGary LamNo ratings yet
- AriesoGEO 5.1.2 Release GuideDocument57 pagesAriesoGEO 5.1.2 Release GuideKirti GuptaNo ratings yet
- Software Engineering Unit 3Document103 pagesSoftware Engineering Unit 3navaneethNo ratings yet
- MDT Feature Parameter Description: Issue DateDocument28 pagesMDT Feature Parameter Description: Issue DatesostashkinNo ratings yet
- UWB Ceiling Antenna Technical Data SheetDocument2 pagesUWB Ceiling Antenna Technical Data SheetNguyen Dang KhanhNo ratings yet
- Ultima Mentor Required Data Inputs For Ericsson PDFDocument28 pagesUltima Mentor Required Data Inputs For Ericsson PDFSamuel WebbNo ratings yet
- InfoVista Xeus Pro 5 Call Trace & Network Parameter Collection ProceduresDocument60 pagesInfoVista Xeus Pro 5 Call Trace & Network Parameter Collection Proceduresoxcnvn0% (1)
- Entry-level ariesoGEO TrainingDocument2 pagesEntry-level ariesoGEO TrainingEdgar BautistaNo ratings yet
- 16 - LTE-EPC Training LawfulInterception VF Avril2012Document31 pages16 - LTE-EPC Training LawfulInterception VF Avril2012Heidi Moore0% (1)
- Xeus Pro GPEH GuideDocument12 pagesXeus Pro GPEH Guidetech_geekNo ratings yet
- U2000 Trace Server Lte MDT Data Northbound File Interface Developer Guid CompressDocument102 pagesU2000 Trace Server Lte MDT Data Northbound File Interface Developer Guid CompressJacob JacobNo ratings yet
- L13B - L14A-E-50 Ericsson LTE Field Guide Notification Alert - LTE To UMTS - Decibel - Lte (Telecommunication)Document7 pagesL13B - L14A-E-50 Ericsson LTE Field Guide Notification Alert - LTE To UMTS - Decibel - Lte (Telecommunication)ashishsinghchouhanNo ratings yet
- Ericsson 1580393890 Ai Automation Report Screen AwDocument20 pagesEricsson 1580393890 Ai Automation Report Screen AwPNG networksNo ratings yet
- History of Computing - WikipediaDocument51 pagesHistory of Computing - Wikipediaعلی رضاNo ratings yet
- GENEX Discovery V200R002C50 Feature Description 02-EnDocument160 pagesGENEX Discovery V200R002C50 Feature Description 02-EnAchraf Talei100% (1)
- Gi and SGi InterfacesDocument4 pagesGi and SGi InterfacesStélio ZacariasNo ratings yet
- 3GPP - Carrier Aggregation For LTE - 20141015Document61 pages3GPP - Carrier Aggregation For LTE - 20141015Andre LuizNo ratings yet
- ONAP Architecture Evolution 05022017 - v7Document63 pagesONAP Architecture Evolution 05022017 - v7bilucentNo ratings yet
- Ultima Mentor Required Data Inputs For NSNDocument20 pagesUltima Mentor Required Data Inputs For NSNkhanhnam0509No ratings yet
- Nokia - LTE - RL60 - Features DescriptionDocument78 pagesNokia - LTE - RL60 - Features DescriptionJulian RendonNo ratings yet
- Ericsson - WCDMADocument24 pagesEricsson - WCDMABassem AbouamerNo ratings yet
- LTE FDD Optional Feature DescriptionDocument84 pagesLTE FDD Optional Feature DescriptionsyedusamaNo ratings yet
- Access Failures Troubleshooting WorkshopDocument30 pagesAccess Failures Troubleshooting Workshopsyedusama100% (2)
- Helix Performance Management BrochureDocument7 pagesHelix Performance Management BrochureAbdirahman M. SalahNo ratings yet
- Intelligent Self-Organizing Networks 00001Document12 pagesIntelligent Self-Organizing Networks 00001Nancy OnuigboNo ratings yet
- WCDMA Performance ManagementDocument112 pagesWCDMA Performance ManagementANTENEH GE100% (1)
- FL17 ParametersDocument1,286 pagesFL17 ParametersChristian JoundaNo ratings yet
- Arieso - GEO 6 1 1 Rel GuideDocument73 pagesArieso - GEO 6 1 1 Rel GuidemanuelNo ratings yet
- Mplanet 5-8Document76 pagesMplanet 5-8ColbertNo ratings yet
- Extended Cell Range (eRAN12.1 - 02) PDFDocument39 pagesExtended Cell Range (eRAN12.1 - 02) PDFwaelq2003No ratings yet
- UE Distance EricssonDocument188 pagesUE Distance EricssonVan-Bien TaNo ratings yet
- LTE PCI Planning GuideDocument33 pagesLTE PCI Planning GuideDilip Kumar NayakNo ratings yet
- 1.required Data Inputs For Ericsson MarketsDocument15 pages1.required Data Inputs For Ericsson MarketsShaikh MohsinNo ratings yet
- P.I.Son: P.I.SON Is A Centralized Automated Network Optimization Solution. Automated Configuration Management andDocument2 pagesP.I.Son: P.I.SON Is A Centralized Automated Network Optimization Solution. Automated Configuration Management andshaan19No ratings yet
- Aircom Optima Technical OverviewDocument34 pagesAircom Optima Technical OverviewHarsh KalraNo ratings yet
- Crowdsourcing POCDocument23 pagesCrowdsourcing POCPrabhakar SinghNo ratings yet
- Independent MDT (ERAN12.1 04)Document39 pagesIndependent MDT (ERAN12.1 04)waelq2003No ratings yet
- Introduction To Huawei GENEX Nastar RAN WCDMA-20070827Document25 pagesIntroduction To Huawei GENEX Nastar RAN WCDMA-20070827LuisNo ratings yet
- Mentor Server Admin v9.1 User GuideDocument395 pagesMentor Server Admin v9.1 User GuideBa Bui VanNo ratings yet
- TEMS Investigation 19.2 Release Note 2Document29 pagesTEMS Investigation 19.2 Release Note 2Jamel SiagianNo ratings yet
- Trainee EricssonDocument1 pageTrainee Ericssonsevastian_88626055No ratings yet
- Trace Server Parameter SettingsDocument5 pagesTrace Server Parameter SettingssostashkinNo ratings yet
- Admission Control in EricssonDocument4 pagesAdmission Control in Ericssonpuneet2105No ratings yet
- VoIP Testing With TEMS Investigation PC-based ClientsDocument18 pagesVoIP Testing With TEMS Investigation PC-based ClientsDavid Fonseca VieiraNo ratings yet
- Daniel Ericsson Giesecke and DevrientDocument18 pagesDaniel Ericsson Giesecke and Devrientfatemeh sameniNo ratings yet
- LTE OptimizationDocument2 pagesLTE OptimizationItalyanoNo ratings yet
- E MBMSDocument26 pagesE MBMSpraveenkmr78No ratings yet
- 6 Sectors Deployment in Downlik LTEDocument109 pages6 Sectors Deployment in Downlik LTEsmartel01No ratings yet
- Nova Ran Optimization - Ran Overview: Sofian Ben Khalifa 14/nov/2017Document19 pagesNova Ran Optimization - Ran Overview: Sofian Ben Khalifa 14/nov/2017Sofian Ben KhalifaNo ratings yet
- Banglalink Operation & Maintenance (O&M) by KaisarDocument60 pagesBanglalink Operation & Maintenance (O&M) by KaisarMd. Kaisar SyedNo ratings yet
- Jots 4.1 PDFDocument47 pagesJots 4.1 PDFMayar Zo100% (2)
- Nemo File Format V2.14Document545 pagesNemo File Format V2.14Claudio Garretón VénderNo ratings yet
- RADCOM Service AssuranceDocument9 pagesRADCOM Service AssuranceasbalyanNo ratings yet
- LTE SIG Data Collection Based On The WebNICDocument15 pagesLTE SIG Data Collection Based On The WebNICSemihOzerNo ratings yet
- Mobile Network DimensioningDocument8 pagesMobile Network DimensioningJaspreet Singh WaliaNo ratings yet
- Nastar Network Optimization User Guide (UMTS) - (V600R009 - 01) (PDF) - enDocument437 pagesNastar Network Optimization User Guide (UMTS) - (V600R009 - 01) (PDF) - enSeby SebykNo ratings yet
- Cross-Layer Resource Allocation in Wireless Communications: Techniques and Models from PHY and MAC Layer InteractionFrom EverandCross-Layer Resource Allocation in Wireless Communications: Techniques and Models from PHY and MAC Layer InteractionNo ratings yet
- Lecture1 Intro 2002Document50 pagesLecture1 Intro 2002Anuj ThakurNo ratings yet
- Disney's World of English Book 01Document57 pagesDisney's World of English Book 01Eduardo Vera100% (1)
- Plan Checker3Gv6 PDFDocument41 pagesPlan Checker3Gv6 PDFNguyen Dang KhanhNo ratings yet
- 3G and IMS Service-Huawei PDFDocument20 pages3G and IMS Service-Huawei PDFNguyen Dang KhanhNo ratings yet
- UE Internal MeasurementDocument3 pagesUE Internal MeasurementozzymonsterNo ratings yet
- RAN ArchitectureDocument33 pagesRAN ArchitectureAyşe UysalNo ratings yet
- UMTS Book ProposedDocument136 pagesUMTS Book ProposedThilagaraj RamanujamNo ratings yet
- Lecture 3Document27 pagesLecture 3Punky HeroNo ratings yet
- Centralized Automated Network OptimizationDocument2 pagesCentralized Automated Network OptimizationNguyen Dang KhanhNo ratings yet
- InfoVista Xeus Pro 5 Task Manager & TAM Quick GuideDocument44 pagesInfoVista Xeus Pro 5 Task Manager & TAM Quick GuideNguyen Dang KhanhNo ratings yet
- Ranap r99 CauseDocument182 pagesRanap r99 CausekamranyousufNo ratings yet
- WCDMA Packet Access (Chapter 10)Document16 pagesWCDMA Packet Access (Chapter 10)Anuj ThakurNo ratings yet
- Ericsson - 3G Accessibility Root Cause Analysis Ericsson RCA UMTSDocument29 pagesEricsson - 3G Accessibility Root Cause Analysis Ericsson RCA UMTSNguyen Dang KhanhNo ratings yet
- HTTP Upload Server Installation GuideDocument6 pagesHTTP Upload Server Installation GuideDenny A MukhlisNo ratings yet
- InfoVista Xeus Pro 5 Quick GuideDocument60 pagesInfoVista Xeus Pro 5 Quick Guideoxcnvn100% (1)
- LTE-A CA Deployments Peak Speeds 210415Document3 pagesLTE-A CA Deployments Peak Speeds 210415Nguyen Dang KhanhNo ratings yet
- TC-1520E Equipment Case User's Manual ISI-4421-0059 Rev ADocument19 pagesTC-1520E Equipment Case User's Manual ISI-4421-0059 Rev ANguyen Dang KhanhNo ratings yet
- 3G & 4G Mobile Communication Systems - Chapter IXDocument35 pages3G & 4G Mobile Communication Systems - Chapter IXRehan HaiderNo ratings yet
- InfoVista Xeus Pro 5 Installation GuideDocument33 pagesInfoVista Xeus Pro 5 Installation GuideNguyen Dang KhanhNo ratings yet
- Iperf 3 Server Installation Guide PDFDocument7 pagesIperf 3 Server Installation Guide PDFMohammed Hussain ShaikNo ratings yet
- TEMS Investigation Video Streaming Client - Technical DescriptionDocument7 pagesTEMS Investigation Video Streaming Client - Technical DescriptionNguyen Dang KhanhNo ratings yet
- Video Telephony Quality Measurement With VTQIDocument9 pagesVideo Telephony Quality Measurement With VTQIshakeebshamsanNo ratings yet
- HetNets, Opportunities and ChallengesDocument22 pagesHetNets, Opportunities and ChallengesNguyen Dang KhanhNo ratings yet
- TEMS Investigation Video Streaming Client - Technical DescriptionDocument7 pagesTEMS Investigation Video Streaming Client - Technical DescriptionNguyen Dang KhanhNo ratings yet
- TD LTE Test CasesDocument6 pagesTD LTE Test CasesDavid VargasNo ratings yet
- Video Telephony Quality Measurement With VTQIDocument9 pagesVideo Telephony Quality Measurement With VTQIshakeebshamsanNo ratings yet
- Pa3X Factory ResetDocument12 pagesPa3X Factory ResetAnonymous qz5pEMh44No ratings yet
- 5G-RANGE Brazil Attachment - 0Document73 pages5G-RANGE Brazil Attachment - 0ALEXANDRE JOSE FIGUEIREDO LOUREIRONo ratings yet
- Accurately Size NetApp SAN Storage with NetApp LanamarkDocument2 pagesAccurately Size NetApp SAN Storage with NetApp Lanamarksiwei luoNo ratings yet
- DS-K2604 Acces ControlDocument4 pagesDS-K2604 Acces Controlkunene07No ratings yet
- Ma. Sheryl Mangundayao: Career ObjectiveDocument2 pagesMa. Sheryl Mangundayao: Career ObjectiveMatheo MangundayaoNo ratings yet
- Preturi Octavia FL-ilovepdf-compressed-1Document18 pagesPreturi Octavia FL-ilovepdf-compressed-1Alin DanielNo ratings yet
- Gda Business: Assignment 3 INF10003 Student: Bui Vu Khanh Trang-Swh00554Document17 pagesGda Business: Assignment 3 INF10003 Student: Bui Vu Khanh Trang-Swh00554Vũ Khánh Trang BùiNo ratings yet
- Thermo Scientific Ramsey Oretronic III: Tramp Metal DetectorDocument2 pagesThermo Scientific Ramsey Oretronic III: Tramp Metal Detectorm2dajNo ratings yet
- 2021 UNI-T InstrumentsDocument70 pages2021 UNI-T InstrumentsOdyem SadamNo ratings yet
- 1 Ai Chapter-One Edited14Document53 pages1 Ai Chapter-One Edited14Miraj SherifNo ratings yet
- BWT61 ManualDocument38 pagesBWT61 ManualDMaccNo ratings yet
- Unit 3 Working With XML Introduction To XMLDocument41 pagesUnit 3 Working With XML Introduction To XMLAishwaryaNo ratings yet
- 205a Vending Machine Quotation PDFDocument1 page205a Vending Machine Quotation PDFPipe JimenezNo ratings yet
- Introduction To Embedded Systems Session - IiDocument14 pagesIntroduction To Embedded Systems Session - Iibalajibs203285No ratings yet
- Control Gear Fluorescent Electronic EB-ECONOMY Electronic Ballasts For TLD LampsDocument6 pagesControl Gear Fluorescent Electronic EB-ECONOMY Electronic Ballasts For TLD LampsGary LauNo ratings yet
- Bandpass Project PDFDocument13 pagesBandpass Project PDFarjun aluNo ratings yet
- Measurement of NPK, Temperature, Moisture, Humidity Using WSNDocument6 pagesMeasurement of NPK, Temperature, Moisture, Humidity Using WSNFajar AnugrahNo ratings yet
- Gxv3140 Usermanual EnglishDocument151 pagesGxv3140 Usermanual Englishindio007No ratings yet
- Design approach analysis for inset-fed rectangular microstrip patch antennaDocument4 pagesDesign approach analysis for inset-fed rectangular microstrip patch antennaNam TàoNo ratings yet
- Gmail - Booking Confirmation On IRCTC, Train - 02562, 07-Jan-2021, 2A, NDLS - JYGDocument2 pagesGmail - Booking Confirmation On IRCTC, Train - 02562, 07-Jan-2021, 2A, NDLS - JYGRavi shresthaNo ratings yet
- A 24-Ghz Full-360 ° Cmos Reflection-Type Phase Shifter Mmic With Low Loss-VariationDocument4 pagesA 24-Ghz Full-360 ° Cmos Reflection-Type Phase Shifter Mmic With Low Loss-VariationSàRâh ËłâbïàdNo ratings yet
- Mixed Signal Electronics IntroductionDocument32 pagesMixed Signal Electronics IntroductionMuhammad Waqas AliNo ratings yet
- Apc7900 PDFDocument186 pagesApc7900 PDFhalasz_evaNo ratings yet
- Chapter 22 Transport LayerDocument25 pagesChapter 22 Transport LayerAnonymous ey6J2bNo ratings yet
- Errer Code List Konica 7145Document16 pagesErrer Code List Konica 7145Pamela MitchellNo ratings yet
- Sets and Venn Diagrams AssignmentDocument2 pagesSets and Venn Diagrams AssignmentAlex TorresNo ratings yet