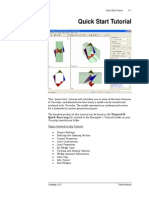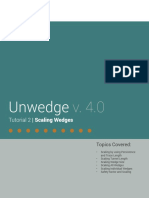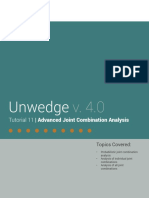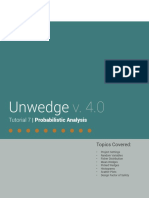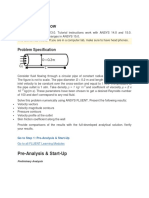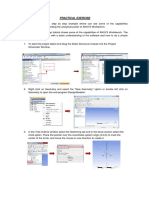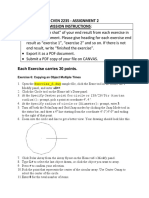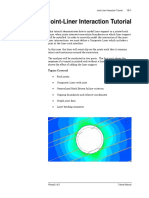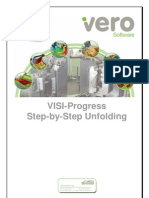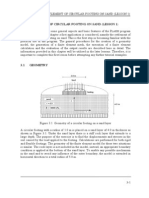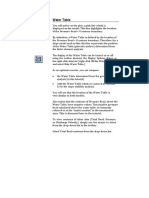Professional Documents
Culture Documents
Tutorial 09 Probabilistic Support PDF
Uploaded by
candidoOriginal Title
Copyright
Available Formats
Share this document
Did you find this document useful?
Is this content inappropriate?
Report this DocumentCopyright:
Available Formats
Tutorial 09 Probabilistic Support PDF
Uploaded by
candidoCopyright:
Available Formats
Unwedge v. 4.
0
Tutorial 9 | Probabilistic Support
Topics Covered:
Persistence
Bolt spacing
Out of plane offset
Random offset
Scatter plot
Unwedge v. 4.0 Tutorial Manual
Tutorial 9: Probabilistic Support
Introduction
This tutorial will use probabilistic analysis to add a bolt support pattern to the roof of a
section of an underground spiral access ramp.
The Model
For this tutorial we will start by reading in the file Tutorial 02 Scaling Wedges.weg which
you should find in the Unwedge 4.0 Examples > Tutorials folder in your Unwedge installation
folder.
Select: File > Recent Folders > Tutorials Folder, or use the dropdown arrow on the Open
toolbar button to choose the tutorials folder.
Select the Tutorial 02 Scaling Wedges.weg file.
Open the Project Settings dialog from the toolbar or the analysis menu. Ensure the units are
set to Metric, stress as MPa. Change the Analysis Type to Probabilistic. In the Sampling tab,
ensure the advanced location dependent scaling box is checked. Click OK.
As you can see, all of the Perimeter Wedges (roof, sides and floor wedges) are the maximum
possible size for the excavation cross-section.
Open the Input Data dialog from the toolbar or the Analysis menu. Click on the Joint
Properties tab and change the Joint Structure Continuity from Infinite to Persistence. Change
the persistence to 3 m. Change the cohesion to zero. Repeat this process for Joint Properties
2 and Joint Properties 3 by clicking on each tab on the left of the screen. Select OK.
9-2
Unwedge v. 4.0 Tutorial Manual
Tutorial 9: Probabilistic Support
Probabilistic Input
We will only add variability to the persistence values in this tutorial. All other values will be
assumed to be exact.
Select: Statistics > Joint Properties
In the Joint Properties 1 tab, click Add. Change the property to Persistence. Give it an
exponential distribution with a mean = 3, relative minimum = 2, and relative maximum = 8.
Repeat this process for Joint Properties 2, and Joint Properties 3, by clicking on each tab on
the left side. Click OK.
We are now ready to compute. Select the Compute button from the toolbar or the Analysis
menu. This may take a couple of minutes.
Probability View
Switch to Probability View by using the drop-down menu on the toolbar or the Select View
sub-menu of the View menu.
From the sidebar on the right, we can see that the values on the screen represent the
Maximum Support Pressure for each segment. The roof appears to have a maximum support
pressure of 0.045 MPa.
From the drop-down menu on the sidebar, select Maximum Wedge Depth. Since the
maximum roof wedge depths do not surpass 4 m, we will use 4 m long bolts.
9-3
Unwedge v. 4.0 Tutorial Manual
Tutorial 9: Probabilistic Support
Perimeter Support: Bolt Pattern
Switch to the Perimeter Support Designer view by using the drop-down menu on the toolbar
or the Select View sub-menu of the View menu.
Select the Bolt Properties button from the toolbar or the Support menu. Notice that the
capacity of the default Mechanically Anchored bolt is 0.1 MN. Select Cancel.
If we used a bolt spacing of 2 m by 2 m, the resulting pressure, depending on offset, would
be about:
0.1 MN / 4 m2 = 0.025 MPa which does not cover the 0.045 MPa maximum support pressure
we saw in the Probability View.
We will try to use a spacing of 1.5 m by 1.5 m instead: 0.1 MN / (1.5 m)2 = 0.0444 MPa.
9-4
Unwedge v. 4.0 Tutorial Manual
Tutorial 9: Probabilistic Support
Bolt Spacing: 1.5 m x 1.5 m
Select the Add Bolt Pattern button from the toolbar or the Analysis menu.
Enter a Bolt Length = 4 m, and In Plane Spacing = Out of Plane Spacing = 1.5 m. Select OK.
Click on right corner of the roof and then on the left corner of the roof (always going counterclockwise) to create a bolt pattern on the roof only, as shown.
We are now ready to compute. Select the Compute button from the toolbar or the Analysis
menu. This may take a couple of minutes.
Switch to Probability View by using the drop-down menu on the toolbar or the Select View
sub-menu of the View menu.
From the drop-down menu on the sidebar, select Maximum Support Pressure. The Maximum
Support Pressure on most of the roof segments has been greatly reduced, but it has not
been eliminated. Therefore, we will try using a smaller bolt spacing.
Bolt Spacing: 0.75 m x 0.75 m
Switch to the Perimeter Support Designer view by using the drop-down menu on the toolbar
or the Select View sub-menu of the View menu.
Right-click on a bolt and select Edit Bolt Pattern. Change the In Plane Spacing = Out of Plane
Spacing = 0.75 m. Select OK.
Select the Compute button from the toolbar or the Analysis menu. This may take a couple of
minutes.
9-5
Unwedge v. 4.0 Tutorial Manual
Tutorial 9: Probabilistic Support
Switch to Probability View by using the drop-down menu on the toolbar or the Select View
sub-menu of the View menu. The Maximum Support Pressures on the majority of the
roof segments is now zero. However, the right-most segment on the roof has a Maximum
Support Pressure of 0.014 MPa. We will investigate this in the 3D Wedge View.
Select the New Window button from the toolbar or the Window menu. The Probability View
should now be vertically tiled with the 3D Wedge View.
In the Probability View window, click on right-most roof segment in question, such that it
turns red. The 3D Wedge View should have updated.
As we can see, the non-zero value is due to the right side wedge that is intersecting the
corner of the roof, as shown. Applying support to the right side of the tunnel will be left as
an exercise for the user.
Out of Plane Offset
Close the 3D Wedge View and maximize the Probability View. Switch to the Perimeter
Support Designer view by using the drop-down menu on the toolbar or the Select View submenu of the View menu.
Right-click on a bolt and select Edit Bolt Pattern. Notice that the out of plane offset is
currently set to 0.
By default, a bolt pattern is positioned along the z-axis of the excavation, such that the
pattern is aligned with the z = 0 coordinate. In Unwedge, z = 0 is the plane parallel to the
Opening Section, which contains the apex of each perimeter wedge as drawn on the 3D
Wedge View.
If you want to shift the position of the bolt pattern along the axis of the excavation, then
enter a value for the Out-of-Plane Offset. The value of the Out-of-Plane offset should be less
than the value of the Out-of-Plane Spacing.
9-6
Unwedge v. 4.0 Tutorial Manual
Tutorial 9: Probabilistic Support
The Out-of-Plane offset option is useful if you wish to test the sensitivity of the safety factor
to the z-location of the pattern along the tunnel (e.g. run the analysis with zero offset, and
then re-run it with the offset = half of the Out-of-Plane Spacing).
The offset option is also useful for offsetting the z-positioning of multiple bolt patterns
(e.g. place a second pattern halfway between rows of the first pattern). It is an extremely
important consideration when adding a bolt pattern. Select Cancel.
The out of plane offset can be defined as a statistical parameter so that you can evaluate
the influence of the offset on wedge factors of safety. In this way you can determine a
distribution of factor of safety according to the offset and thus use the minimum factor of
safety for design. This section will look at the importance of out of plane offset on wedges
supported by bolt patterns.
Select: Statistics > Bolt Properties
Check the Use random bolt offset box. This will apply a random offset to our pattern.
Select OK.
Select the Compute button from the toolbar or the Analysis menu.
Switch to Probability View by using the drop-down menu on the toolbar or the Select View
sub-menu of the View menu. The Maximum Support Pressure on the roof is no longer zero.
Select the New Window button from the toolbar or the Window menu. The Probability View
should now be vertically tiled with the 3D Wedge View.
Click on the 3D Wedge View window and change the Bolt Visibility option on the sidebar from
Intersecting Wedges, to All. You should now be seeing all the bolts on the roof.
In the Probability View window, click on one of the non-zero roof segments, such that it turns
red. The 3D Wedge View should have updated.
Examine the Perspective View. You will notice that several bolts by-pass the roof wedge, as
shown.
9-7
Unwedge v. 4.0 Tutorial Manual
Tutorial 9: Probabilistic Support
This demonstrates that there are values of the offset that result in wedges not being
intersected by any bolts. As a result, these wedges are completely unsupported and could
fail, despite the default offset of zero resulting in all wedges being stable. It is important to
investigate offset to ensure that large wedges that could fail secondary support systems
such as wire mesh or shotcrete, do not sneak through the bolt pattern.
Scatter Plot: Bolt Offset vs. Factor of Safety
In the Probability View window right-click on the segment we are viewing (Segment 13) and
select Plot Scatter from the menu.
Set X Axis Dataset = Bolt Offset and Y Axis Dataset = Factor of Safety. Ensure Single
Segment is selected and click OK.
You should see the following scatter plot. Notice the highlighted row of data in the image
below. These values all have a factor of safety of zero, meaning they have failed. They
represent the failed wedges from the 10,000 trials that were placed in between the bolts and
hence did not receive any support.
This concludes the Probabilistic Support tutorial.
9-8
You might also like
- Unwedge: Tutorial 9 - Probabilistic SupportDocument8 pagesUnwedge: Tutorial 9 - Probabilistic SupportJefferson JesusNo ratings yet
- Intersecting Tunnels Support TutorialDocument13 pagesIntersecting Tunnels Support TutorialManuela Alejandra Mollo Flores100% (1)
- Unwedge Rocscience t1Document23 pagesUnwedge Rocscience t1Wilson Ivan100% (1)
- Tutorial 01 Quick Start SwedgeDocument26 pagesTutorial 01 Quick Start SwedgeericastorgalucoNo ratings yet
- Tutorial 03 Perimeter SupportDocument20 pagesTutorial 03 Perimeter SupportJulieth Vanegas MejiaNo ratings yet
- Inicio Rapido-Undwedge TutorialDocument18 pagesInicio Rapido-Undwedge TutorialEddy Mamani GuerreroNo ratings yet
- TolAnalyst TutorialDocument15 pagesTolAnalyst TutorialAnton Nanchev100% (1)
- Tutorial 02 Scaling WedgesDocument11 pagesTutorial 02 Scaling WedgescandidoNo ratings yet
- Basic - Bicycle Space FrameDocument17 pagesBasic - Bicycle Space Framegustavo5150No ratings yet
- Workshop 1 Importing and Editing an Orphan Mesh: Pump Model: 这个实例中要用到的 cad 模型文件和脚本文件都可以在 abaqus 的Document36 pagesWorkshop 1 Importing and Editing an Orphan Mesh: Pump Model: 这个实例中要用到的 cad 模型文件和脚本文件都可以在 abaqus 的mrengineerNo ratings yet
- Tutorial 04 Joint Combinations (1) UnwedgeDocument13 pagesTutorial 04 Joint Combinations (1) UnwedgeRonan CayoNo ratings yet
- Tutorial 02 Scaling WedgesDocument9 pagesTutorial 02 Scaling WedgesEdson LayzaNo ratings yet
- Tutorial 03 Toppling Planar and Wedge Sliding AnalysisDocument22 pagesTutorial 03 Toppling Planar and Wedge Sliding AnalysisOlivinNo ratings yet
- Tutorial 07 Probabilistic AnalysisDocument15 pagesTutorial 07 Probabilistic AnalysiscandidoNo ratings yet
- w1 Spherical Indentation IaDocument13 pagesw1 Spherical Indentation IaDaniele Rossi100% (1)
- Ansys Tutorial Mech 209: Creating The GeometryDocument11 pagesAnsys Tutorial Mech 209: Creating The GeometryPraveen VundrajavarapuNo ratings yet
- Brackets: You Are Here: BracketsDocument16 pagesBrackets: You Are Here: BracketsUtpalSahaNo ratings yet
- New ProWall ManualDocument44 pagesNew ProWall ManualDinoYancachajllaNo ratings yet
- Instron 3367 Frerichs GuideDocument9 pagesInstron 3367 Frerichs GuideNexhat QehajaNo ratings yet
- SIGMA/W Tutorial: Modeling Settlement of a Circular Water TankDocument4 pagesSIGMA/W Tutorial: Modeling Settlement of a Circular Water TanksemuwembaNo ratings yet
- FRAC W01 ThreePointDocument11 pagesFRAC W01 ThreePointavenashaNo ratings yet
- Pro Engineer Basic Pro MechanicaDocument7 pagesPro Engineer Basic Pro MechanicaMatheus StefaniNo ratings yet
- Proe MechanicaDocument26 pagesProe MechanicawokeoooNo ratings yet
- Tutorial 01 QuickStart RS3Document14 pagesTutorial 01 QuickStart RS3Walter Edinson Ramos ChavezNo ratings yet
- Learn ECOTECT modeling and analysis with step-by-step tutorialsDocument153 pagesLearn ECOTECT modeling and analysis with step-by-step tutorialsRaffaele0% (1)
- Toppling, Planar Sliding, Wedge Sliding AnalysisDocument27 pagesToppling, Planar Sliding, Wedge Sliding AnalysisJuan SebastiánNo ratings yet
- Laminar Pipe FlowDocument77 pagesLaminar Pipe FlowFlyNarutoFly27No ratings yet
- ROCPLANE Tutorial 02 Sensitivity AnalysisDocument7 pagesROCPLANE Tutorial 02 Sensitivity AnalysisCardenas YhorNo ratings yet
- Pro E MechanicaDocument7 pagesPro E Mechanicajagg_studNo ratings yet
- Simulations of Dipole Antenns Using HFSS: January 2004Document32 pagesSimulations of Dipole Antenns Using HFSS: January 2004Cristina DespinaNo ratings yet
- Tutorial 04 - Support in SWedgeDocument13 pagesTutorial 04 - Support in SWedgetarun kumarNo ratings yet
- Lab 1Document14 pagesLab 1Flávia de Souza BastosNo ratings yet
- LECWall DocDocument47 pagesLECWall DocDavid BourcetNo ratings yet
- Slope Angle Optimization for Open Pit Mine DesignDocument9 pagesSlope Angle Optimization for Open Pit Mine DesignLyCoutoNo ratings yet
- Ansys Workbench - Practice TutorialDocument5 pagesAnsys Workbench - Practice Tutorialapi-302934901No ratings yet
- Tutorial 03 - Combinations Analysis in SWedgeDocument20 pagesTutorial 03 - Combinations Analysis in SWedgetarun kumarNo ratings yet
- SAP 2000 Truss Analysis TutorialDocument28 pagesSAP 2000 Truss Analysis TutorialPoh Yih ChernNo ratings yet
- CVEN 2235 - ASSIGNMENT 2 SUBMISSION INSTRUCTIONSDocument6 pagesCVEN 2235 - ASSIGNMENT 2 SUBMISSION INSTRUCTIONSvrb126No ratings yet
- Joint Liner InteractionDocument20 pagesJoint Liner Interactionmed AmineNo ratings yet
- Tutorial Summary: Field Stress Can Never Lower The Safety Factor of A Wedge, in The Unwedge ImplementationDocument4 pagesTutorial Summary: Field Stress Can Never Lower The Safety Factor of A Wedge, in The Unwedge ImplementationWelshin Kevin IINo ratings yet
- Shear Strength Reduction Analysis in Phase2Document12 pagesShear Strength Reduction Analysis in Phase2Maulida Surya IrawanNo ratings yet
- Ej Create PartsDocument24 pagesEj Create PartsNOCHE3No ratings yet
- VISI ProgressDocument106 pagesVISI Progresstatban2185100% (2)
- Sensitivity of Slope Stability to Key FactorsDocument11 pagesSensitivity of Slope Stability to Key FactorsPaul Perez MatosNo ratings yet
- 3D Tunnel Simulation Using Material SofteningDocument13 pages3D Tunnel Simulation Using Material SofteningAditya MishraNo ratings yet
- Settlement of Circular Footing On SandDocument26 pagesSettlement of Circular Footing On SandninoronaldNo ratings yet
- Workshop 7 Abaqus XFEM Pressure VesselDocument13 pagesWorkshop 7 Abaqus XFEM Pressure VesselMohammed Abu SufianNo ratings yet
- Water Table Analysis and VisualizationDocument19 pagesWater Table Analysis and VisualizationDavid Felipe Limas MendigañoNo ratings yet
- Ansys Lab1 PDFDocument15 pagesAnsys Lab1 PDFVenkata DineshNo ratings yet
- Bolt Analysis Using ABAQUSDocument23 pagesBolt Analysis Using ABAQUSsivabharath4488% (8)
- Asfafjhaf F SDF DSFSD F Sdfs Dfsdfs FSF S Fer SBFDHD GFDGDF G D G DF GDFG DFDocument22 pagesAsfafjhaf F SDF DSFSD F Sdfs Dfsdfs FSF S Fer SBFDHD GFDGDF G D G DF GDFG DFaamirNo ratings yet
- NX 9 for Beginners - Part 2 (Extrude and Revolve Features, Placed Features, and Patterned Geometry)From EverandNX 9 for Beginners - Part 2 (Extrude and Revolve Features, Placed Features, and Patterned Geometry)No ratings yet
- NX 9 for Beginners - Part 3 (Additional Features and Multibody Parts, Modifying Parts)From EverandNX 9 for Beginners - Part 3 (Additional Features and Multibody Parts, Modifying Parts)No ratings yet
- NX 9 for Beginners - Part 1 (Getting Started with NX and Sketch Techniques)From EverandNX 9 for Beginners - Part 1 (Getting Started with NX and Sketch Techniques)Rating: 3.5 out of 5 stars3.5/5 (8)
- CATIA V5-6R2015 Basics - Part II: Part ModelingFrom EverandCATIA V5-6R2015 Basics - Part II: Part ModelingRating: 4.5 out of 5 stars4.5/5 (3)
- Unwedge v. 4.0 Tutorial 9: Probabilistic Support AnalysisDocument8 pagesUnwedge v. 4.0 Tutorial 9: Probabilistic Support AnalysiscandidoNo ratings yet
- Tutorial 04 Joint CombinationsDocument9 pagesTutorial 04 Joint CombinationsMark EdowaiNo ratings yet
- Tutorial 02 Scaling WedgesDocument11 pagesTutorial 02 Scaling WedgescandidoNo ratings yet
- Tutorial 02 Scaling WedgesDocument11 pagesTutorial 02 Scaling WedgescandidoNo ratings yet
- Tutorial 07 Probabilistic AnalysisDocument15 pagesTutorial 07 Probabilistic AnalysiscandidoNo ratings yet
- Tutorial 05 Field StressDocument9 pagesTutorial 05 Field StressCristian' Berrios SalasNo ratings yet
- Tutorial 05 Field StressDocument9 pagesTutorial 05 Field StressCristian' Berrios SalasNo ratings yet