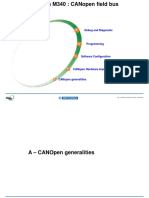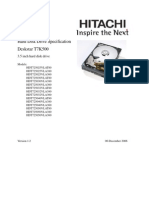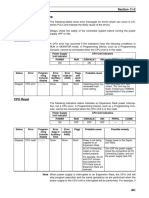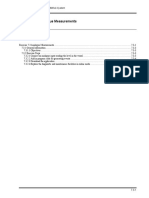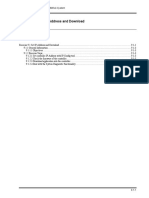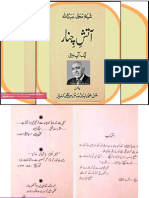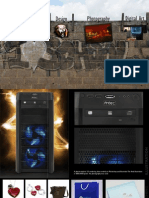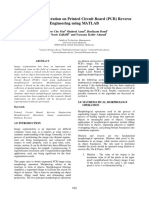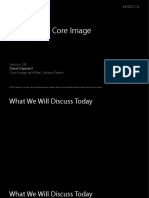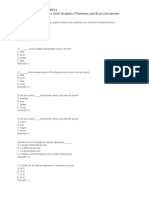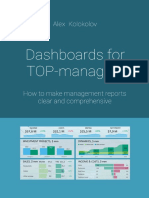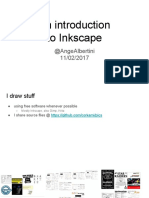Professional Documents
Culture Documents
C05 - Faceplates V2-1 PDF
Uploaded by
zvonkomihajlovic4891Original Title
Copyright
Available Formats
Share this document
Did you find this document useful?
Is this content inappropriate?
Report this DocumentCopyright:
Available Formats
C05 - Faceplates V2-1 PDF
Uploaded by
zvonkomihajlovic4891Copyright:
Available Formats
Course T301, Engineering an 800xA System - Advanced
Chapter 5 Faceplates
TABLE OF CONTENTS
Chapter 5 Faceplates ...................................................................................................................................................................... 5-1
5.1 General Information ............................................................................................................................................................. 5-3
5.1.1 Description .................................................................................................................................................................... 5-3
5.1.2 Objectives...................................................................................................................................................................... 5-3
5.1.3 Reference Documentation............................................................................................................................................. 5-3
5.2 Faceplate Overview.............................................................................................................................................................. 5-4
5.2.1 Runtime Views.............................................................................................................................................................. 5-4
5.2.2 Areas.............................................................................................................................................................................. 5-4
5.3 Faceplate handling ............................................................................................................................................................... 5-5
5.3.1 Create a Faceplate aspect .............................................................................................................................................. 5-5
5.3.2 Setup the Faceplate aspect ............................................................................................................................................ 5-5
5.3.3 Set Faceplate as default aspect ..................................................................................................................................... 5-6
5.4 Header .................................................................................................................................................................................. 5-8
5.4.1 Alarm Control ............................................................................................................................................................... 5-8
5.5 Indicators and Aspect Links................................................................................................................................................. 5-9
5.5.1 Indicators....................................................................................................................................................................... 5-9
5.5.2 Aspect Link ................................................................................................................................................................. 5-12
5.5.3 Create an Aspect Link................................................................................................................................................. 5-12
5.6 Faceplate Element .............................................................................................................................................................. 5-14
5.6.1 Create a Faceplate Element......................................................................................................................................... 5-14
5.6.2 Assign Faceplate Element to Faceplate...................................................................................................................... 5-14
5.7 Buttons................................................................................................................................................................................ 5-15
5.7.1 Create Buttons............................................................................................................................................................. 5-15
5.7.2 Enable/Disable Button ................................................................................................................................................ 5-17
5-1
Course T301, Engineering an 800xA System - Advanced
5-2
Engineering an 800xA System - Advanced
5.1 General Information
5.1.1 Description
The faceplate framework is an aspect system with the intention to provide a uniform
and easy to configure way to create faceplates. The faceplates consist of three runtime
views and are used to monitor and control the process.
5.1.2 Objectives
After completion of this chapter you will be able to
Create a Faceplate for a Function Block Type or Control Module Type
Deal with the different views of the faceplate
Create buttons and indicators for the faceplate
Assign the faceplate element
5.1.3 Reference Documentation
800xA Industrial IT Engineering Documentation: Graphics Users Guide
5-3
Engineering an 800xA System
Chapter 5 Faceplates
5.2 Faceplate Overview
5.2.1 Runtime Views
A Faceplate consists of three runtime views:
Reduced
Faceplate
Extended
Each view has its own geometrical layout. Default runtime view to be launched when
an Operator clicks on a graphics element in a graphics display is the Faceplate view,
but this can be changed. Once the faceplate is opened you can also change the view
via the View Sselection buttons.
5.2.2 Areas
From a configurations point of view, the faceplate is divided into a number of areas,
each separately configurable.
5-4
Engineering an 800xA System - Advanced
5.3 Faceplate handling
5.3.1 Create a Faceplate aspect
The faceplate is provided by an aspect category. Use the Object Type Structure for
creating the faceplate aspect for a function block type or control module type.
1. Open a library in the Object Type Structure and select a function block
type/control module type.
2. Click onto the type and create a new faceplate aspect of type Faceplate.
5.3.2 Setup the Faceplate aspect
Open the Config View of the faceplate and select the tab card Layout.
You can select the faceplate views in the combo box on top. Each view has its
own layout.
On button right you can select the orientation of the faceplate, horizontal or
vertical. With the combo box above you are able to configure which default
view you want to have.
5-5
Engineering an 800xA System
Chapter 5 Faceplates
Each object has one default aspect. This aspect is shown in the preview if you select
the object. The next step is to set the Faceplate aspect as default aspect of the
GenGenerator object.
5.3.3 Set Faceplate as default aspect
A selected object should bring up the faceplate view per default. This is a typical setup
and is necessary for the operation of the plant.
Set default aspect:
1. Select the faceplate aspect. Right click onto the aspect and select the entry
Properties from the context menu.
2. Select the tab card Aspect details.
3. Enable the check box default aspect.
5-6
Engineering an 800xA System - Advanced
5-7
Engineering an 800xA System
Chapter 5 Faceplates
5.4 Header
Each faceplate contains a Header Area, which consists of the following Faceplate
parts:
Object lock control (optional)
Object name (mandatory)
Object description (mandatory)
Alarm control (optional)
5.4.1 Alarm Control
The Alarm Control is based on a Graphic Element located in the Graphic Structure.
Per default the functionality is enabled if a template of this Alarm Control aspect is
copied to the object where it should enabled for.
5.4.1.1 Create Alarm Control
1. First we have to look for the template of the Alarm Control. This we can find
in the Graphic Structure. Please select the Graphic Structure and then select
the Special library. On the aspect view you can find an aspect called
AlarmControl. Right click onto this aspect and select Copy.
2. Move back to the Object Type Structure and select a function block type.
Please paste the aspect AlarmControl here.
3. Right click onto the aspect AlarmControl and select Deploy. This will compile
the Graphics Builder aspect and will create an ActiveX element. After this the
aspect is ready for working.
5-8
Engineering an 800xA System - Advanced
5.5 Indicators and Aspect Links
5.5.1 Indicators
Indicators show a label, or an icon, as the result of a configured expression, which
can include one or several object properties subscribed for. The standard format for
icons is 32x32 (normal Windows icon size).
5.5.1.1 Create an Indicator
1. Open the Config View of a faceplate aspect.
2. Select the tab card Indicators.
3. Click into the Icons/Labels field.
4. Click into the Label/Icon field of the new dialog.
5-9
Engineering an 800xA System
Chapter 5 Faceplates
5. Select the radio button Icon of the Add Label or Icon dialog. Click onto the
Browse button for selecting an icon. Select the icon as shown in the picture
below.
Info: The Process Portal installation installs some icons for usage. These icons
are located in the path
ABB Industrial IT\Operate IT\Process Portal A\Icons and \IconFiles .
5-10
Engineering an 800xA System - Advanced
6. Click onto the Add button of the dialog Labels. A new row is inserted. Click
into this new row and into the field Label/Icon. Do all as described before but
this time please select the smiley icon. The next picture is a view on how
your dialog should look like.
7. Now we have two index labels (0 and 1) and for each label we configured an
icon. Click Labels with a click onto OK.
8. Click into the field Expression of the Config View.
9. Write the following expression in the Expression dialog:
iif (Status, 1, 0).
Well this means that if the property Status of our function block object is set
to TRUE, the icon of Index 1 is shown, otherwise the icon of Index 0.
5-11
Engineering an 800xA System
Chapter 5 Faceplates
10. The next step is to give the faceplate configuration information about where to
show the icon. This is been managed by the Reduced pos, Faceplate pos and
Extended pos fields. Each pos exist for a faceplate view.
11. Close all dialogs with a click onto Apply or OK.
5.5.2 Aspect Link
Aspect links are buttons that act as shortcuts to bring up another aspect as an overlap
window.
5.5.3 Create an Aspect Link
We want to create an Aspect Link which opens the Alarm and Event List.
1. Open the Config View of a faceplate aspect.
2. Select the tab card Indicators.
3. Click into the field Object of the area Aspect Links.
4. Select function block type/control module type object as shown in the picture
below.
5. Click OK for closing the dialog.
5-12
Engineering an 800xA System - Advanced
6. Click into the Aspect field of the Config View and select the aspect Alarm List
from the drop down list.
Note: Only this aspects are viewable which really exist at the object.
7. Please select the Main View instead of the Config View of the field View.
8. Click into the Icon/Label field and select the entry Aspect Icon from the radio
buttons (the entry is selected per default).
9. Insert the value 6 for all the positions.
5-13
Engineering an 800xA System
Chapter 5 Faceplates
5.6 Faceplate Element
Aspects are displayed in the Faceplate Element area, either alone or included in tab
groups. Primarily, faceplate element aspects are intended to be included in this area.
Other aspects may also be included.
The Graphics Builder is the tool to deal with graphics. Because of that we need a shoot
introduction into the world of Graphics Builder.
5.6.1 Create a Faceplate Element
The faceplate element is provided in the system as an aspect category. Create this
Faceplate Element aspect at a function block type/control module type and edit it with
the Graphics Builder.
5.6.2 Assign Faceplate Element to Faceplate
The next step is to assign a faceplate element aspect to a faceplate.
1. Select faceplate aspect and open the config view of it.
2. Select the tab card Element.
3. Click into the Aspect field and select the faceplate element aspect from the
drop down list.
5-14
Engineering an 800xA System - Advanced
5.7 Buttons
Buttons that control properties of the object can be inserted in the Buttons area. The
number of button positions shown per row depends on the width of the faceplate view.
The default number of button positions per row is six.
5.7.1 Create Buttons
We want to add a button to a faceplate and assign a property to it.
1. Open a config view a faceplate aspect
2. Select the tab card Buttons
3. Click into the field Icons/Labels. A new dialog named Labels is viewable.
4. Click into the field Label/Icon of the dialog Labels. A new dialog named Add
Label or Icon is viewable.
5. Select Icon and browse an icon.
5-15
Engineering an 800xA System
Chapter 5 Faceplates
6. Click OK for closing Add Label or Icon. Click OK for closing Labels.
7. Click into the field Property name and select a property from the drop down
list. After this the property is connected with the button.
8. Click into the field Property value and assign a value, e.g. FALSE. This value
will be send to the connected property when the button is pressed.
5-16
Engineering an 800xA System - Advanced
9. The next step is to setup the view position of the button. This is necessary for
all three views.
5.7.2 Enable/Disable Button
A button could be enabled/disabled. This depends on an expression which must be
true for enabling.
1. Select the tab card Buttons.
5-17
Engineering an 800xA System
Chapter 5 Faceplates
2. Select the field Enabled for a button. Click into the field and write a
expression into it:
iif (Status, TRUE, FALSE)
If the property Status is TRUE then this field is enabled (TRUE), otherwise it
is disabled (false).
For more information according expression see document
3BSE032785_System_Alarm and Event_Reference in Section 5.
5-18
You might also like
- Outokumpu Stainless Steel Handbook PDFDocument92 pagesOutokumpu Stainless Steel Handbook PDFjason_1574No ratings yet
- Defectos de LaminadoDocument0 pagesDefectos de Laminadoאבימיי דור אבימיי דורNo ratings yet
- M6 - CANOpen Architectures SettingDocument70 pagesM6 - CANOpen Architectures Settingzvonkomihajlovic4891No ratings yet
- t7k500 SPDocument291 pagest7k500 SPIvan PetrovicNo ratings yet
- UniOP Command Summary SN024-3 PDFDocument11 pagesUniOP Command Summary SN024-3 PDFzvonkomihajlovic4891No ratings yet
- Et200s 4di Dc24 ST Manual en-USDocument14 pagesEt200s 4di Dc24 ST Manual en-USzvonkomihajlovic4891No ratings yet
- UniOP Instalation GuideDocument63 pagesUniOP Instalation Guidezvonkomihajlovic4891No ratings yet
- Electrical Pictorial Glossary (Siemens)Document41 pagesElectrical Pictorial Glossary (Siemens)nooruddinkhan1No ratings yet
- t7k500 Sata IgDocument2 pagest7k500 Sata Igzvonkomihajlovic4891No ratings yet
- ErrCode CS1Document10 pagesErrCode CS1zvonkomihajlovic4891No ratings yet
- Handling The UniOP SSFDC Memory CardsDocument2 pagesHandling The UniOP SSFDC Memory Cardszvonkomihajlovic4891No ratings yet
- Installation Guide ETopXXC SeriesDocument3 pagesInstallation Guide ETopXXC Serieszvonkomihajlovic4891No ratings yet
- Abb Ups FaqsDocument8 pagesAbb Ups Faqszvonkomihajlovic4891No ratings yet
- Tn179 05Document515 pagesTn179 05zvonkomihajlovic4891No ratings yet
- Kepware Modbus AsciiDocument30 pagesKepware Modbus Asciizvonkomihajlovic4891No ratings yet
- ABB Automation University: Industrial - T300 CourseDocument2 pagesABB Automation University: Industrial - T300 Coursezvonkomihajlovic4891No ratings yet
- 2 - Title Page and DisclaimerDocument2 pages2 - Title Page and Disclaimerzvonkomihajlovic4891No ratings yet
- Kabal Za Programiranje CA002-1 PDFDocument1 pageKabal Za Programiranje CA002-1 PDFzvonkomihajlovic4891No ratings yet
- Exercise 7.5 - Structured Text V2-1 PDFDocument4 pagesExercise 7.5 - Structured Text V2-1 PDFRodrigoBurgosNo ratings yet
- Configure Analogue Inputs and Generate Level Events for Tank SystemDocument6 pagesConfigure Analogue Inputs and Generate Level Events for Tank SystemRodrigoBurgosNo ratings yet
- 1 - Register 12 TabsDocument1 page1 - Register 12 Tabszvonkomihajlovic4891No ratings yet
- Engineering BASIC Flyer V2-1 PDFDocument2 pagesEngineering BASIC Flyer V2-1 PDFRodrigoBurgosNo ratings yet
- Chapter 13 - Process Displays V2-1 PDFDocument20 pagesChapter 13 - Process Displays V2-1 PDFRodrigoBurgosNo ratings yet
- Exercise 5.1 - Setting Up The Control Software V2-1 PDFDocument4 pagesExercise 5.1 - Setting Up The Control Software V2-1 PDFRodrigoBurgosNo ratings yet
- V109-E1-08 nb3q nb5q nb7w nb10wDocument126 pagesV109-E1-08 nb3q nb5q nb7w nb10wmasWIDINo ratings yet
- W303-E1-09 c200hx HG He OpeDocument577 pagesW303-E1-09 c200hx HG He Opezvonkomihajlovic4891No ratings yet
- Exercise 9.1 - Set IP-Address and Download V2-1 PDFDocument4 pagesExercise 9.1 - Set IP-Address and Download V2-1 PDFRodrigoBurgosNo ratings yet
- W302-E1-15 c200hx HG He SetupDocument272 pagesW302-E1-15 c200hx HG He Setupzvonkomihajlovic4891100% (1)
- Kabal Za Programiranje CA002-1Document1 pageKabal Za Programiranje CA002-1zvonkomihajlovic4891No ratings yet
- V109-E1-08 nb3q nb5q nb7w nb10wDocument126 pagesV109-E1-08 nb3q nb5q nb7w nb10wmasWIDINo ratings yet
- Shoe Dog: A Memoir by the Creator of NikeFrom EverandShoe Dog: A Memoir by the Creator of NikeRating: 4.5 out of 5 stars4.5/5 (537)
- Never Split the Difference: Negotiating As If Your Life Depended On ItFrom EverandNever Split the Difference: Negotiating As If Your Life Depended On ItRating: 4.5 out of 5 stars4.5/5 (838)
- Elon Musk: Tesla, SpaceX, and the Quest for a Fantastic FutureFrom EverandElon Musk: Tesla, SpaceX, and the Quest for a Fantastic FutureRating: 4.5 out of 5 stars4.5/5 (474)
- The Subtle Art of Not Giving a F*ck: A Counterintuitive Approach to Living a Good LifeFrom EverandThe Subtle Art of Not Giving a F*ck: A Counterintuitive Approach to Living a Good LifeRating: 4 out of 5 stars4/5 (5782)
- Grit: The Power of Passion and PerseveranceFrom EverandGrit: The Power of Passion and PerseveranceRating: 4 out of 5 stars4/5 (587)
- Hidden Figures: The American Dream and the Untold Story of the Black Women Mathematicians Who Helped Win the Space RaceFrom EverandHidden Figures: The American Dream and the Untold Story of the Black Women Mathematicians Who Helped Win the Space RaceRating: 4 out of 5 stars4/5 (890)
- The Yellow House: A Memoir (2019 National Book Award Winner)From EverandThe Yellow House: A Memoir (2019 National Book Award Winner)Rating: 4 out of 5 stars4/5 (98)
- On Fire: The (Burning) Case for a Green New DealFrom EverandOn Fire: The (Burning) Case for a Green New DealRating: 4 out of 5 stars4/5 (72)
- The Little Book of Hygge: Danish Secrets to Happy LivingFrom EverandThe Little Book of Hygge: Danish Secrets to Happy LivingRating: 3.5 out of 5 stars3.5/5 (399)
- A Heartbreaking Work Of Staggering Genius: A Memoir Based on a True StoryFrom EverandA Heartbreaking Work Of Staggering Genius: A Memoir Based on a True StoryRating: 3.5 out of 5 stars3.5/5 (231)
- Team of Rivals: The Political Genius of Abraham LincolnFrom EverandTeam of Rivals: The Political Genius of Abraham LincolnRating: 4.5 out of 5 stars4.5/5 (234)
- Devil in the Grove: Thurgood Marshall, the Groveland Boys, and the Dawn of a New AmericaFrom EverandDevil in the Grove: Thurgood Marshall, the Groveland Boys, and the Dawn of a New AmericaRating: 4.5 out of 5 stars4.5/5 (265)
- The Hard Thing About Hard Things: Building a Business When There Are No Easy AnswersFrom EverandThe Hard Thing About Hard Things: Building a Business When There Are No Easy AnswersRating: 4.5 out of 5 stars4.5/5 (344)
- The Emperor of All Maladies: A Biography of CancerFrom EverandThe Emperor of All Maladies: A Biography of CancerRating: 4.5 out of 5 stars4.5/5 (271)
- The World Is Flat 3.0: A Brief History of the Twenty-first CenturyFrom EverandThe World Is Flat 3.0: A Brief History of the Twenty-first CenturyRating: 3.5 out of 5 stars3.5/5 (2219)
- The Unwinding: An Inner History of the New AmericaFrom EverandThe Unwinding: An Inner History of the New AmericaRating: 4 out of 5 stars4/5 (45)
- The Gifts of Imperfection: Let Go of Who You Think You're Supposed to Be and Embrace Who You AreFrom EverandThe Gifts of Imperfection: Let Go of Who You Think You're Supposed to Be and Embrace Who You AreRating: 4 out of 5 stars4/5 (1090)
- The Sympathizer: A Novel (Pulitzer Prize for Fiction)From EverandThe Sympathizer: A Novel (Pulitzer Prize for Fiction)Rating: 4.5 out of 5 stars4.5/5 (119)
- Her Body and Other Parties: StoriesFrom EverandHer Body and Other Parties: StoriesRating: 4 out of 5 stars4/5 (821)
- Nvidia Ampere Ga 102 Gpu Architecture Whitepaper v2Document53 pagesNvidia Ampere Ga 102 Gpu Architecture Whitepaper v2Daniel SevillaNo ratings yet
- Atish E Chinar Authored by SH Abdullah PDFDocument538 pagesAtish E Chinar Authored by SH Abdullah PDFALINo ratings yet
- Graphic Design: Starter PackDocument18 pagesGraphic Design: Starter PackMark Darvin BucoyNo ratings yet
- Introductory:: Date Objectives Topic Strategy Evaluation AssignmentDocument2 pagesIntroductory:: Date Objectives Topic Strategy Evaluation AssignmentJay-ar ZarsNo ratings yet
- MMS ReviewerDocument3 pagesMMS ReviewerKacie OrtizNo ratings yet
- 5srw Program Study PDFDocument6 pages5srw Program Study PDFJoão Paulo67% (3)
- MS Final DIP 2011 2 PDFDocument4 pagesMS Final DIP 2011 2 PDFSUNIL KUMARNo ratings yet
- Mapinfo Pro v2019 Printing Guide PDFDocument16 pagesMapinfo Pro v2019 Printing Guide PDFSharfari MatNo ratings yet
- Projections and Clipping in 3DDocument36 pagesProjections and Clipping in 3DAseem SharmaNo ratings yet
- Volen Cherkezov Portfolio 2013Document8 pagesVolen Cherkezov Portfolio 2013motorheadzzzNo ratings yet
- Emptech Lesson 1-5Document62 pagesEmptech Lesson 1-5Marc Niño Christopher OcampoNo ratings yet
- Bukit MelawatiDocument1 pageBukit MelawatiNurhaninnasrin NasirNo ratings yet
- GuiltyGearXrd's Art Style: The X Factor Between 2d and 3dDocument34 pagesGuiltyGearXrd's Art Style: The X Factor Between 2d and 3dJuan Camilo Avellaneda GelvezNo ratings yet
- PROSE Appendix PDFDocument50 pagesPROSE Appendix PDFAomme JogthongNo ratings yet
- Blank Form of FS 3 Workbook - Completed From Learning Episode 1 To 7Document41 pagesBlank Form of FS 3 Workbook - Completed From Learning Episode 1 To 7Heidi CayobitNo ratings yet
- Morphological PCBDocument5 pagesMorphological PCBBudi PurnomoNo ratings yet
- 514 Advances in Core ImageDocument126 pages514 Advances in Core ImageDiamond LewisNo ratings yet
- IBM Intranet Design StandardsDocument61 pagesIBM Intranet Design StandardsJay Ballenger100% (1)
- Computer Graphics All MCQDocument58 pagesComputer Graphics All MCQMatiko DesalegnNo ratings yet
- Chapter 3 Theoretical ConsiderationsDocument8 pagesChapter 3 Theoretical Considerationsapi-3696675No ratings yet
- Att 00101Document315 pagesAtt 00101meri241024No ratings yet
- Blender 3D: Clouds: ExampleDocument5 pagesBlender 3D: Clouds: ExamplemariaNo ratings yet
- COLORSDocument40 pagesCOLORSjodyanne ubaldeNo ratings yet
- Dashboards For TOP-managersDocument43 pagesDashboards For TOP-managersAlain R LugonesNo ratings yet
- Visvesvaraya Tecnological University: Jnana Sangama, Belagavi-590018Document55 pagesVisvesvaraya Tecnological University: Jnana Sangama, Belagavi-590018Sashi Bharath100% (3)
- Contoh Laporan Drone RizqiDocument6 pagesContoh Laporan Drone RizqiRizqi Wahyu Priambodo100% (1)
- Layout Principles for Online DesignDocument3 pagesLayout Principles for Online Designmicai dpbNo ratings yet
- An Introduction To InkscapeDocument101 pagesAn Introduction To InkscapemasterhacksNo ratings yet
- Agisoft Metashape Change Log: Version 1.6.0 Build 9397 (21 October 2019, Preview Release)Document41 pagesAgisoft Metashape Change Log: Version 1.6.0 Build 9397 (21 October 2019, Preview Release)haroladriano21No ratings yet
- HelpfileDocument3 pagesHelpfileHandoko MuhammadNo ratings yet