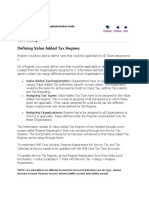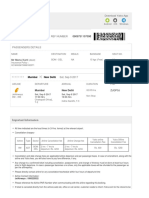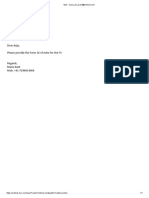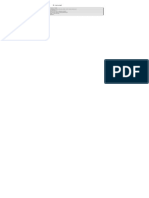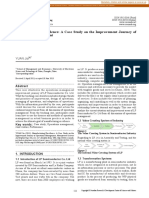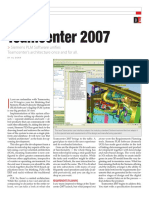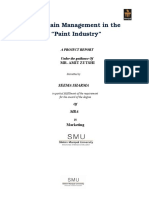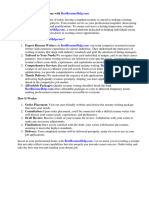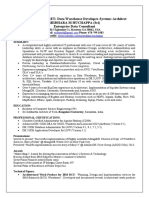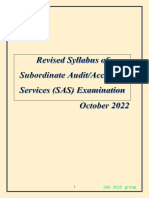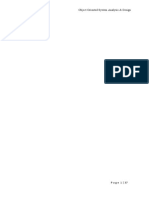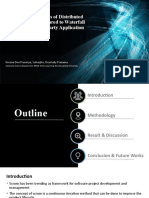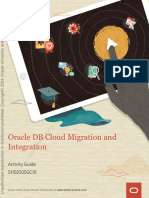Professional Documents
Culture Documents
AP Check Payments Training
Uploaded by
manukleoOriginal Title
Copyright
Available Formats
Share this document
Did you find this document useful?
Is this content inappropriate?
Report this DocumentCopyright:
Available Formats
AP Check Payments Training
Uploaded by
manukleoCopyright:
Available Formats
AP Check Payments Training
Application:
Accounts Payable
Process:
Check Payments
Objectives:
1.
Prerequisites: 1.
To pay a batch of invoices for many vendors.
Invoice(s) to be paid must be entered, approved, uncancelled, without holds,
and must have the same currency as the payment.
Creating Check Payments....................................................................................................................1
Initiating Payment Batches..................................................................................................................2
Selecting Invoices /Verify Payment Register is correct......................................................................4
Modify Payments...................................................................................................................................6
Adding an invoice to a Payment Batch................................................................................................7
Removing an invoice from a Payment Batch.......................................................................................7
Removing all invoices for a particular supplier site from a Payment Batch.........................................7
Changing payment or discount amounts for a selected invoice...........................................................7
Formatting and Printing Payments.....................................................................................................8
Confirm Payment Batch.......................................................................................................................9
Payment Batch Sets.............................................................................................................................11
Creating Check Payments
Payment batches are used to generate checks for batch of invoices from many vendors. There is a series
of steps to follow to print checks with a Payment Batch. Most steps are initiated from the Payment
Batch Actions window. The steps are:
Initiate Payment Batch
Select Invoices/Verify Payment Register
Modify Payments
Format Payments
Print Checks
Confirm Payment Batch
Initiating Payment Batches
Navigate to:
Payments>Entry>Payment Batches
Page 1 of 11
AP Check Payments Training
Page 2 of 11
AP Check Payments Training
Batch Name:
Payment Date:
Pay Group:
Bank Account:
Payment Document:
Pay Through Date:
Payment limits:
Enter the Payment Batch Name. The recommended naming convention is
User_Initials-Date (MMDDYY)-Daily_Sequence_No. (e.g. CSA-1131001). This name will appear on your reports and will help you locate the
batch online. If you file physical documents by batch name, a systematic
naming convention will facilitate retrieval.
Verify the Payment Date. This is the date that Payables will print on the
payment.
Optionally select a Pay Group. Payables will select invoices with this Pay
Group.
Optionally change the Bank Account.
Select the Payment Document
Verify the Pay Through Date. Payables will select invoices with a discount
or due date on or before this date.
Optionally review or adjust the payment limits. The Maximum/Minimum
Payments define the range of payment amounts allowed for a single
payment in a payment batch. Payables will not pay any invoices for a
supplier site if the total of the invoices for the supplier is more or less than
the Maximum/Minimum Payment. There are other options available such
as maximum outlay, allow zero payments, and hi & low payment priorities
to assist in further constraining the batch.
Selecting Invoices /Verify Payment Register is correct
Choose:
Select:
Choose:
Actions Button
Select Invoices & Build Payment & Print Preliminary Register
OK Button
Page 3 of 11
AP Check Payments Training
Payables will initiate three concurrent processes, AutoSelect, Build Payments and Preliminary Payment
Register.
The Preliminary Payment Register is printed when the invoices are selected and the payments are built.
It should be used to review the payments Payables will create when you format payments for the
invoices in a Payment Batch.
You should review the Preliminary Payment Register to see which invoices and vendors will be paid, the
discounts taken, and the total amount paid to each vendor.
Payables groups the invoices by vendor site and prints the total for each payment for a site.
Payables prints asterisks and a non-payment reason for the invoices selected for payment in the
payment batch, but that do not meet payment requirements.
Payables does not create payments for a vendor site's invoices if the total of the selected
invoice(s) exceeds the maximum payment amount or is less than the minimum payment amount that you
specified for the payment batch, or the total payment amount for a vendor site is less than or equals
zero.
Page 4 of 11
AP Check Payments Training
Check the Preliminary Payment Register to ensure that all the invoices needing payment are included on
the register. You should also check to ensure that no payments will be generated for invoices that
should not be paid.
After the concurrent request are finished you need to requery the Payment Batch form, when the Status
field changes to Built and the Payments button becomes active you may proceed to the next step.
To requery the form you may use one of the following methods:
Select :
Choose:
Or
Select :
Modify Payments
View, Find
Enter search criteria
Find Button
Tools, Refresh Status
Then after reviewing the Preliminary Register you can modify the Payment Batch by:
Changing the payment amount of an invoice
Preventing payment to a supplier
Preventing payment of a particular invoice
Adding an invoice that Payables did not select.
In order to modify a Payment Batch the status must be built. (i.e. The Payment Batch must be initiated
but cannot have formatted payments).
Navigate to:
Payments>Entry>Payment Batches
Choose:
Select:
Choose:
View, Find
Select the appropriate Payment Batch
Payments Button
You can navigate between the various suppliers selected to be paid, by clicking the PgUp/PgDn keys
while the cursor is in the Supplier field.
Page 5 of 11
AP Check Payments Training
Adding an invoice to a Payment Batch
Clear the form and then enter the Supplier name and Site.
Select Yes for Pay supplier.
Payables displays the approved invoices for the supplier site.
Select Yes for Pay invoice for each invoice you want to add to the payment batch.
Removing an invoice from a Payment Batch
Query the Supplier name and Site.
Payables displays the invoices for the supplier site which were selected for the payment batch.
Select No for Pay invoice to remove it from the Payment Batch.
Removing all invoices for a particular supplier site from a Payment Batch
Query the Supplier name and Site.
Select a Non-Payment Reason for your records (Optional).
Select No for Pay supplier.
Changing payment or discount amounts for a selected invoice
Query the Supplier name and Site.
Payables displays the invoice(s) for the supplier site which were selected for the batch.
Alter the payment or discount amounts for the invoice.
Page 6 of 11
AP Check Payments Training
Choose:
Build Button to save your work
Payables will initiate the Build Payments concurrent process.
Once the Build Payments process is complete you should review your changes by printing a new
Preliminary Payment Register
To print the Preliminary Payment register:
Navigate to:
Payments>Entry>Payments
Choose:
Select:
Choose:
Deselect:
Select:
Choose:
View, Find
Select the appropriate Payment Batch
Actions Button
Format Payments checkmark
Print Preliminary Payment Register
OK Button
Formatting and Printing Payments
Once the Preliminary Payment Register has been verified the payments can be formatted for printing.
Navigate to:
Payments>Entry>Payment Batches
Choose:
Select:
Choose:
Select:
Choose:
View, Find
Select the appropriate Payment Batch
Actions Button
Format Payments & Print Now
OK Button
Page 7 of 11
AP Check Payments Training
Note: If for some reason you prefer to first format the payments, you may do so by checking only the
Format Payments check box . After the format is successfully completed you may print the check using
the following way:
Select:
Select:
Choose:
View, requests, Find
The Format Payments Request
Tools, reprint
Page 8 of 11
AP Check Payments Training
Load the check stock into the check printer.
Choose:
OK Button
Confirm Payment Batch
After the Formatting and Printing are finished you need to requery the Payment Batch form, when the
Status field changes to Formatted you may proceed to the next step.
Now you need to confirm whether all the checks were printed correctly, or is there any skipped or
spoiled stock paper.
Choose:
Select:
Choose:
Actions Button
Confirm Payment Batch
OK Button
Page 9 of 11
AP Check Payments Training
In the Confirm Payment Batch window Enter the range of Checks :
Printed
Skipped if there any
Spoiled if there any
Page 10 of 11
AP Check Payments Training
Choose:
Confirm Button
Payables initiates two concurrent processes, Confirm Payment Batch and Final Payment Register.
Now your Payment Batch process is completed , and Payables releases the Payment Document that was
used by this batch. Other Payment Batches or Expedited payments may now use this Payment
Document.
Payment Batch Sets
A new R11i functionality that allows the user to initiate more than one payment batches with a single
payment batch submission. You set up a payment batch which groups several payment batches together
so you can simultaneously submit the selection, build, or format process for each payment batch in the
set. This streamlines the process of submitting multiple payment batches for your bank accounts. This
feature also supports the multi currency payment needs.
Note: For each payment batch set, define a separate payment document in the Payment Documents
window. Each payment batch in the set must use a unique payment document.
Page 11 of 11
You might also like
- GL ConsolidationDocument3 pagesGL ConsolidationmanukleoNo ratings yet
- 5.2 Society Regs All IndiaDocument4 pages5.2 Society Regs All IndiamanukleoNo ratings yet
- Oracle Cloud WHT PayablesDocument6 pagesOracle Cloud WHT PayablesmanukleoNo ratings yet
- Oracle GL Training TopicsDocument3 pagesOracle GL Training TopicsmanukleoNo ratings yet
- Oracle Financials BR DocsDocument52 pagesOracle Financials BR Docsmanukleo100% (1)
- ZONE-2: Agent Copy Web Check-InDocument1 pageZONE-2: Agent Copy Web Check-InmanukleoNo ratings yet
- Deposit Structure For Membership - ALPHA CATEGORYDocument1 pageDeposit Structure For Membership - ALPHA CATEGORYmanukleoNo ratings yet
- Oracle TaxesDocument19 pagesOracle TaxesmanukleoNo ratings yet
- Universal Table BrowserDocument21 pagesUniversal Table BrowsermanukleoNo ratings yet
- Thirupathi Oracleapps Finance Consultant SanitizedDocument6 pagesThirupathi Oracleapps Finance Consultant SanitizedmanukleoNo ratings yet
- E-Ticket 0909751107098: Download Yatra AppDocument2 pagesE-Ticket 0909751107098: Download Yatra AppmanukleoNo ratings yet
- Mail - Form 16Document1 pageMail - Form 16manukleoNo ratings yet
- Initiate Single Entry Payment SummaryDocument1 pageInitiate Single Entry Payment SummarymanukleoNo ratings yet
- GST Advance Receipt Voucher PDFDocument4 pagesGST Advance Receipt Voucher PDFmanukleoNo ratings yet
- Hidden Figures: The American Dream and the Untold Story of the Black Women Mathematicians Who Helped Win the Space RaceFrom EverandHidden Figures: The American Dream and the Untold Story of the Black Women Mathematicians Who Helped Win the Space RaceRating: 4 out of 5 stars4/5 (895)
- The Subtle Art of Not Giving a F*ck: A Counterintuitive Approach to Living a Good LifeFrom EverandThe Subtle Art of Not Giving a F*ck: A Counterintuitive Approach to Living a Good LifeRating: 4 out of 5 stars4/5 (5794)
- Shoe Dog: A Memoir by the Creator of NikeFrom EverandShoe Dog: A Memoir by the Creator of NikeRating: 4.5 out of 5 stars4.5/5 (537)
- Grit: The Power of Passion and PerseveranceFrom EverandGrit: The Power of Passion and PerseveranceRating: 4 out of 5 stars4/5 (588)
- The Yellow House: A Memoir (2019 National Book Award Winner)From EverandThe Yellow House: A Memoir (2019 National Book Award Winner)Rating: 4 out of 5 stars4/5 (98)
- The Little Book of Hygge: Danish Secrets to Happy LivingFrom EverandThe Little Book of Hygge: Danish Secrets to Happy LivingRating: 3.5 out of 5 stars3.5/5 (400)
- Never Split the Difference: Negotiating As If Your Life Depended On ItFrom EverandNever Split the Difference: Negotiating As If Your Life Depended On ItRating: 4.5 out of 5 stars4.5/5 (838)
- Elon Musk: Tesla, SpaceX, and the Quest for a Fantastic FutureFrom EverandElon Musk: Tesla, SpaceX, and the Quest for a Fantastic FutureRating: 4.5 out of 5 stars4.5/5 (474)
- A Heartbreaking Work Of Staggering Genius: A Memoir Based on a True StoryFrom EverandA Heartbreaking Work Of Staggering Genius: A Memoir Based on a True StoryRating: 3.5 out of 5 stars3.5/5 (231)
- The Emperor of All Maladies: A Biography of CancerFrom EverandThe Emperor of All Maladies: A Biography of CancerRating: 4.5 out of 5 stars4.5/5 (271)
- Devil in the Grove: Thurgood Marshall, the Groveland Boys, and the Dawn of a New AmericaFrom EverandDevil in the Grove: Thurgood Marshall, the Groveland Boys, and the Dawn of a New AmericaRating: 4.5 out of 5 stars4.5/5 (266)
- The Hard Thing About Hard Things: Building a Business When There Are No Easy AnswersFrom EverandThe Hard Thing About Hard Things: Building a Business When There Are No Easy AnswersRating: 4.5 out of 5 stars4.5/5 (345)
- On Fire: The (Burning) Case for a Green New DealFrom EverandOn Fire: The (Burning) Case for a Green New DealRating: 4 out of 5 stars4/5 (74)
- The World Is Flat 3.0: A Brief History of the Twenty-first CenturyFrom EverandThe World Is Flat 3.0: A Brief History of the Twenty-first CenturyRating: 3.5 out of 5 stars3.5/5 (2259)
- Team of Rivals: The Political Genius of Abraham LincolnFrom EverandTeam of Rivals: The Political Genius of Abraham LincolnRating: 4.5 out of 5 stars4.5/5 (234)
- The Unwinding: An Inner History of the New AmericaFrom EverandThe Unwinding: An Inner History of the New AmericaRating: 4 out of 5 stars4/5 (45)
- The Gifts of Imperfection: Let Go of Who You Think You're Supposed to Be and Embrace Who You AreFrom EverandThe Gifts of Imperfection: Let Go of Who You Think You're Supposed to Be and Embrace Who You AreRating: 4 out of 5 stars4/5 (1090)
- The Sympathizer: A Novel (Pulitzer Prize for Fiction)From EverandThe Sympathizer: A Novel (Pulitzer Prize for Fiction)Rating: 4.5 out of 5 stars4.5/5 (121)
- Her Body and Other Parties: StoriesFrom EverandHer Body and Other Parties: StoriesRating: 4 out of 5 stars4/5 (821)
- Facilitating Wasteful Activities Discovery in Pure Service Environment Through Usage of Process MiningDocument8 pagesFacilitating Wasteful Activities Discovery in Pure Service Environment Through Usage of Process MiningIvan TomasevicNo ratings yet
- Zahid AliDocument59 pagesZahid Alisubhankashi12No ratings yet
- Accounting Information Systems: An Overview: Addis Ababa University School of CommerceDocument20 pagesAccounting Information Systems: An Overview: Addis Ababa University School of Commercealemayehu100% (2)
- Case OMDocument7 pagesCase OMShanu AggarwalNo ratings yet
- Simon Ardhi Yudanto UpdateDocument3 pagesSimon Ardhi Yudanto UpdateojksunarmanNo ratings yet
- Desiemens0208rep HR tcm1023-57390 PDFDocument4 pagesDesiemens0208rep HR tcm1023-57390 PDFEduardo LuisNo ratings yet
- INDIVIDUAL ASSIGNMENT 2 (Ubm599)Document5 pagesINDIVIDUAL ASSIGNMENT 2 (Ubm599)Ct NaziHahNo ratings yet
- Supply Chain Management PDFDocument78 pagesSupply Chain Management PDFSahil GargNo ratings yet
- Systems and Software Engineering - Systems and Software Quality Requirements and Evaluation (Square) - Measurement of Quality in UseDocument65 pagesSystems and Software Engineering - Systems and Software Quality Requirements and Evaluation (Square) - Measurement of Quality in UseYuliia BezkorovainaNo ratings yet
- Cover Letter For Business Administration ApprenticeshipDocument7 pagesCover Letter For Business Administration Apprenticeshipzehlobifg100% (1)
- Chapter 10: Process Synchronization and Improvement: 10.1 ObjectiveDocument6 pagesChapter 10: Process Synchronization and Improvement: 10.1 ObjectiveqwaszxnmklopNo ratings yet
- Cis 7Document1 pageCis 7batistillenieNo ratings yet
- Test Script - Purchase Order - Purchase OrderDocument5 pagesTest Script - Purchase Order - Purchase Orderflash3dNo ratings yet
- Sdvolumezones Data Series Bloodhound Integration GuideDocument13 pagesSdvolumezones Data Series Bloodhound Integration Guidekrishna rNo ratings yet
- Passive Income IdeasDocument5 pagesPassive Income Ideashimanshuz603050No ratings yet
- The Story of Zeta - Now A UnicornDocument5 pagesThe Story of Zeta - Now A UnicornS1626No ratings yet
- Running Red Hat OpenShift Container Platform On VMware Cloud FoundationDocument17 pagesRunning Red Hat OpenShift Container Platform On VMware Cloud Foundationjalvarez82No ratings yet
- Test Case Report TemplateDocument2 pagesTest Case Report TemplateArjun SinghNo ratings yet
- Answers To Review Questions: Project Management 3-14Document7 pagesAnswers To Review Questions: Project Management 3-14Tu Le Nguyen AnhNo ratings yet
- SDSDDocument6 pagesSDSDsandeep kNo ratings yet
- Resume Format Updated 2012Document9 pagesResume Format Updated 2012fhtjmdifg100% (2)
- Saritha B ResumeDocument4 pagesSaritha B ResumeShivani MalhotraNo ratings yet
- SAS New Syllabus From 2024 Exam FinalDocument23 pagesSAS New Syllabus From 2024 Exam FinalManjit ThakueNo ratings yet
- OSADDocument37 pagesOSADKu MingroongNo ratings yet
- Effectiveness Analysis of Distributed ScrumDocument15 pagesEffectiveness Analysis of Distributed ScrumSuhar JitoNo ratings yet
- SQL DWDocument596 pagesSQL DWkarthikt27No ratings yet
- Jb1 s4cld2202 BPD en HuDocument61 pagesJb1 s4cld2202 BPD en HuBubukaNo ratings yet
- For CdacDocument18 pagesFor CdacFaizal KhanNo ratings yet
- Water Refilling Management SystemDocument68 pagesWater Refilling Management SystemPiolo MonevaNo ratings yet
- Oracle Cloud Migration & IntegrationDocument30 pagesOracle Cloud Migration & IntegrationAqeel Nawaz100% (1)