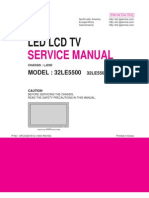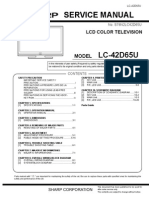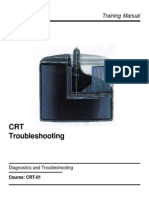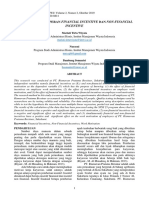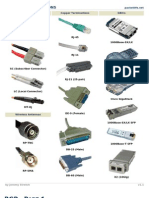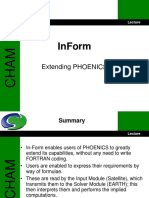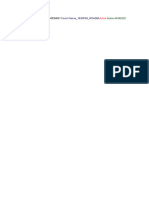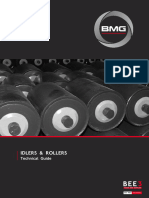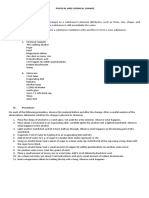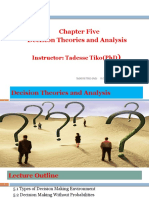Professional Documents
Culture Documents
ITC222align PDF
Uploaded by
Daniboy1994Original Title
Copyright
Available Formats
Share this document
Did you find this document useful?
Is this content inappropriate?
Report this DocumentCopyright:
Available Formats
ITC222align PDF
Uploaded by
Daniboy1994Copyright:
Available Formats
ALIGNMENT PROCEDURES
ALIGNMENT PROCEDURES (Continued)
2.
Operating Conditions
Unless otherwise noted, the following conditions must be
observed when aligning the ITC222 chassis:
Chassis must be operated from a 120VAC isolation
transformer, with line voltage set to 120VAC (2.0V).
Picture controls (black level, contrast, etc.) must be set to
factory presets via the Picture Quality menu.
Procedures must be performed in the sequence given.
A 10X probe must be used for oscilloscope and frequency
measurements.
The audio output leads must not be shorted together or to
ground with the chassis on.
All video signals must have -40 IRE sync tips unless specified
otherwise.
Chassis AC power must be removed for 10 seconds before
disconnecting any cable.
A 3-minute warm-up is required for chassis or module related
alignments. A 15-minute warm-up is required for Kine or
Convergence related alignments.
Required Test Equipment
- Dual-Trace Oscilloscope
- Digital Voltmeter
- Frequency Counter
- Audio Signal Generator
- NTSC Signal Generator (B&K 1249, or equivalent)
- MTS Signal Generator (B&K 2009, or equivalent)
- Sweep/Marker Generator (or Standard Signal
Generator)
- YPrPb Signal Generator (DVD player w/YPrPb)
- DC Power Supply (5.0V/0.25A) for TAG001
- Chipper Check software
- Chipper Check interface box and computer
- Personal Computer (IBM Compatible w/ CD ROM and
Sound Card)
NOTE: For optimum performance it is critical that this instrument be properly aligned. For Auto Convergence
to work correctly it is HIGHLY RCOMMENDED
that the geometry alignments are first verified
Small Signal Board (SSB) Replacement
All alignment data is stored in EEPROMs located on the
Small Signal Board (SSB). If the SSB needs to be replaced,
it is HIGHLY RECOMMENDED the EEPROM data be
downloaded by using Chipper Check. Once the SSB has
been replaced, upload the alignment data back into the
instrument. Then verify that the instrument is properly
aligned.
1. Open Chipper Check. Select Dead Set ITC222.
Follow the On Screen Instructions to establish a connection. Fill in the Customer Information on the Customer
Info tab and change to the EEPROM tab.
The following menu should appear.
3.
4.
Wait 10 seconds before trying to enter the Field Service
Mode.
Press and hold the VOLUME DOWN and CHANNEL
DOWN buttons for at least 8 seconds.
The instrument will switch on and come up with the field
service main menu on the screen. LED will illuminate
before the picture comes up.
Main Menu
Soft-Ver: Displays the current software version.
Runtime Counter: Displays the total runtime in
hours and mintues.
The instrument should display the following menu:
Soft- Ver.
D VD Soft-Ver.
C onfig.
2. Press the Replace SSB Board The following screen
appears
ITC222_V10 0-0
3.12
W - - V - - -P -
DVD Soft-Ver: For DVD models only, displays the
current software version.
000046:37
Serial-No.
Config: Displays the configuration code of the
instrument. Each character represents a paraticular
hardware feature or option.
AMN456789
QUIT
TUBE
CHASSIS SETUP
FEATURE SETUP
GEOMETRY
VIDEO
EVENT HISTORY
SOUND
MISCELLANEOUS
CONVE RGENCE
DVD
UP
Serial-No.: Displays the serial number of the
instrument.
DOWN
Common features found in the submenus
Return: The submenu is closed and the main Field
Service Mode menu appears.
Defaults: The default values for the current menu
are copied from ROM to RAM.
SELECT
Note:
Main Menu
The CH /\ and CH \/ buttons on the front panel are used
to navigate up or down in the menu.
3. Follow the instructions on this screen to copy the alignment data from the defective SSB to the new SSB.
NOTE: It may be necessary to perform the geometry alignment to get the auto convergence to work correctly.
Please refer to the section on Geometry Alignments
CRT Replacement (PTV Models)
If only 1 or 2 CRTs are replaced use a convergence pattern
to align the new CRT. Align the new CRT to the pattern
generated by the existing CRT. Then run Auto Convergence.
If all 3 CRTs are replaced, it will be necessary to first center
the Green CRT using a pattern with a center dot. Then align
Red and Blue following the Geometry Alignment procedures
in the service data.
Service Mode
Most of the alignments for this chassis are software-driven.
Most of the alignments must be accessed and modified
through the front panel service mode.
Entering the TV Service Mode Using the Front Panel
Controls
1. Press and release the POWER button to turn the
instrument off.
Page 3-1
OK: This button is used to select or deselect a
menu item.
Store: All current values from a menu group are
stored into memory.
Restore: The last stored settings for the menu
displayed are copied from NVM to RAM.
The VOL + and VOL - buttons on the FPA are used to
select a menu item or decrease or increase a value in a
selection list.
NOTE: Before the Field Service Mode is exited; you must
check STORE or all changes to alignments will be
lost.
The remote control can also be used to navigate the field
service mode.
Clear button: When this button is pressed the Field
Service Mode disappears and the every-day TV
functions are available.
Menu button: To re-enter the Field Service Mode,
make a long press on the Menu button. The service
technician re-enters in the same menu point where
he left the Field Service Mode.
: This button is used to navigate up in the menu.
: This button is used to navigate down in the menu.
<: This button is used to select a menu item, to
decrease a value or to select the previous value in a
selection list.
>: This button is used to select a menu item, to
increase a value or to select the next value in a
selection list.
If Default is checked a complete realignment of
that particular menu is required.
Tube Type Menu
1. Select the correct tube type from a pulled down
list on the right hand side of the menu. (This
will activate new tube type values along with
default video and geometry parameters)
2. Check STORE to save new parameters in
memory.
TUBE
Return
Tube Type
Store
Restore
UP
RP 16x9
DOWN
Tube Submenu
Page 3-2
SELECT
ALIGNMENT PROCEDURES (Continued)
ALIGNMENT PROCEDURES (Continued)
Chassis Setup
NOTE: It may be necessary to repeat Steps 14- 19 after this
adjustment for optimum performance.
FEATURE SETUP
Subwoofer: Allows the instrument to be configured for
a subwoofer
Return
Curtains Effect
Opt. Still Pict.
Auto Film Mode
Demo Mode
Burn-I n Prot.
Welcome/Contact
Program Info
Pict. Rotation: Specifies whether the picture rotation
option is available or not. (DV Models Only)
Autoconvergence: Specifies whether the
autoconvergence option is available or not. (PTV Models
Only)
Defaults
DVI: Specifies whether the DVI option is available or
not.
UP
Toplight: Specifies whether the toplight option is
available or not.
DOWN
SELECT
Feature Setup Submenu
Geometry Submenu
Geometry Alignment
CHASSIS SETUP
Return
Entering the Geometry menu the display mode must be
set to Standard Scanning Mode (480i/480p and 1080i).
All 480i/480p alignments should be completed using the
RF input. Use either component input or DVI-input for
1080i adjustments.
Subwoofer
Pict. Rotation
Autoconvergence
DVI
Toplight
Defaults
UP
DOWN
SELECT
12. Adjust V-Position (Vertical Position) until the picture is
centered vertically. It may be necessary to recheck the VAmplitude (Step 11) adjustment.
13. Adjust V-Linearity (Vertical Linearity) for equal height
of the squares in the crosshatch pattern.
NOTE: Instruments with 16/9 CRTs must have this
alignment performed with the format set to 16/9.
Chassis Setup Submenu
Feature Setup
Curtains Effect: Determines if the curtains feature is
available to the user.
Opt. Still Pict. : Determines if the Optimised Still Picture
feature is available to the user.
Auto Film Mode: Determines if the Automatic Film
Mode Detection feature is available to the user.
Burn-In Prot. : Determines if the Burn-In Protection
feature is available to the user.
6. Adjust PL557 on the Dynamic Focus Board to center the
raster between the tube border.
7. Realign G2 for 150V on the highest cathode.
8. Tune the instrument to receive a crosshatch pattern.
9. Return to the Geometry submenu.
10. Adjust V-Slope (Vertical Slope) until the middle line of
the test pattern is just visible.
11. Using a Monoscope pattern, adjust V-Amplitude (Vertical Amplitude) until the first and last horizontal line of
the test pattern is just hidden by the tube.
NOTE: Instruments with 16/9 CRTs must have this
alignment performed with the format set to 16/9.
Geometry Submenu
Alignment Procedure (Direct View Models Only)
NOTE: Unless otherwise noted all Geometry adjustments
must performed in both 480i/p and 1080i modes.
1. Place the instrument in the Field Service Mode.
2. Enter the Tube submenu. Verify the correct tube type
is selected.
3. Enter the Geometry submenu.
4. Adjust H-Amplitude (Horizontal Amplitude) for slight
underscan.
5. Enter the Video submenu. Selct the G2 alignment.
Adjust the Screen control on the flyback until the just
becomes visible.
Page 3-3
14. Adjust H-Position (Horizontal Position) until the test pattern is horizontally centered.
15. Using a Monoscope pattern adjust H-Amplitude (Horizontal Amplitude) until the first and last horizontal line of
the test pattern is just hidden by the tube. It may be necessary to recheck the H-Position (Step 14) adjustment.
16. Using a Crosshatch pattern adjust EW-Amplitude (East
West Amplitude) until the vertical lines in the middle of
the CRT are straight.
17. Adjust EW-Upper Corner (East West Corner) until the
vertical lines are straight at the top of the screen.
18. Adjust EW-Lower Corner (East West Corner) until are
straight at the bottom of the screen.
19. Adjust EW-Symmetry (East West Symmetry or H-Bow)
until the left and right border of the screen are the same.
20. Adjust H-Parallel (Horizontal Parallelogram) the offset
between the top and bottom of the picture.
21. Adjust EW-Trapezium (East West Trapezium) for best
compromise between Left and right vertical lines.
22. Adjust Breathing (EHT Compensation) until horizontal
amplitude will change with different beam current at the
same ratio as vertical amplitude.
23. H-Max and H-M set the range limitations of the H-Amplitude adjustment. This adjustment should only be used
in cases where CRT is replaced and it does not appear in
the CRT list. To access this adjustment, the Development Support must be checked in the Miscellanous Setup
menu.
24. Check the box to set the shutdown threshold for the XRP
circuitry. During this automatic process the screen will
blank, then reappear once it is finished.
25. Before exiting the Geometry menu, check Store to save
changes to memory.
26. After the Geometry Alignments, check the Earth-Field
Compensation (EFC) adjustment (DV Models Only). Enter the Advanced Picture Setting Menu. Using a crosshatch pattern, adjust the EFC for minimum picture rotation at the top and bottom.
Alignment Procedure (Projection Models Only)
NOTE: Unless otherwise noted all Geometry adjustments
must performed in both 480i/p and 1080i modes.
1. Place the instrument in the Field Service Mode.
NOTE: It is recommended the Geometry alignments be
performed using the Green CRT only.
2. Enter the Tube submenu. Verify the correct tube type is
selected.
3. Tune the instrument to receive a crosshatch pattern.
4. Return to the Geometry submenu.
5. Adjust V-Slope (Vertical Slope) until the middle line of
the test pattern is just visible.
6. Exit the Geometry submenu and turn the instrument OFF.
Disconnect the Convergence Yoke connectors BW001
and BW002 (Located in lower right corner of the Convergence Amplifier PCB). Turn the instrument ON and
tune to receive a center line pattern. Adjust horizontal
and vertical center lines according to the chart below
with the static convergence magnets. When completed
turn the instrument OFF and reconnect the convergence
yoke connectors.
Page 3-4
ALIGNMENT PROCEDURES (Continued)
Screen Size
Red Center Line
Blue Center Line
Set Left of Center Set Right of Center
40"
2.4 cm (0.94 in)
2.4 cm (0.94 in)
52"
3.1 cm (1.22 in)
3.1 cm (1.22 in)
56"
3.3 cm (1.29 in)
3.3 cm (1.29 in)
61"
3.5 cm (1.37 in)
3.5 cm (1.37 in)
7. Turn the instrument ON and place in the Field Service
Mode. Tune to recieve a crosshatch pattern. Enter the
Geometry submenu. Using a Monoscope pattern, adjust
V-Amplitude (Vertical Amplitude) until the first and last
horizontal line of the test pattern is just hidden by the
tube.
8. Adjust V-Position (Vertical Position) until the picture is
centered vertically.
9. Adjust V-Linearity (Vertical Linearity) for equal height
of the squares in the crosshatch pattern.
10. Adjust H-Position (Horizontal Position) until the test pattern is horizontally centered.
11. Using a Monoscope pattern adjust H-Amplitude (Horizontal Amplitude) until the first and last horizontal line
of the test pattern is just hidden by the tube.
12. Using a Crosshatch pattern adjust EW-Amplitude (East
West Amplitude) until the vertical lines in the middle of
the CRT are straight.
13. Adjust EW-Trapezium (East West Trapezium) for best
compromise between Left and right vertical lines.
14. Adjust EW-Symmetry (East West Symmetry or H-Bow)
until the left and right border of the screen are the same.
NOTE: It may be necessary to repeat Steps 10- 14 after this
adjustment for optimum performance.
15. Adjust Breathing (EHT Compensation) until horizontal
amplitude will change with different beam current at the
same ratio as vertical amplitude.
16. H-Max and H-M set the range limitations of the H-Amplitude adjustment. This adjustment should only be used
in cases where CRT is replaced and it does not appear in
the CRT list. To access this adjustment, the Development Support must be checked in the Miscellanous Setup
ALIGNMENT PROCEDURES (Continued)
sembled and placed back in the mounting as close as possible
to the original CRT and yoke. At this point having the convergence pattern on screen will assist in the mechanical mounting.
Using the centering rings and observing the convergence
pattern, rotate and move the pattern until the replacement color
overlays as close as possible to the two colors not replaced.
Moving the ring tabs together around the neck of the CRT
draws the raster in small circles. Spreading the tabs apart
moves the raster in more linear angles. The closer the tabs
are together, the less affect on the CRT beam they have.
When the raster is as close as possible fix the magnets with
paint or nail polish to prevent further movement.
After fixing the magnets, if gross geometry errors are apparent, geometry alignment is indicated. If the raster is close,
use the "Auto-convergence" feature provided in the consumer
menu to re-align convergence. This should correct most minor geometry problems. Follow auto-convergence with the
consumer red and blue centering adjustments, then evaluate
the raster again.
In most cases convergence will now be acceptable. If only
slight convergence errors are noted the technician should enter the manual digital convergence menu and begin "touchup" of the screen.
If gross geometry errors are still apparent re-evaluate
whether the errors are noticable on the replacement CRT or
whether they are global, affecting all three CRT's. If the errors affect all three CRT's a full geometry alignment is indicated. If the errors only affect one CRT, particulary the replacement, return to the mechanical placement and centering
ring adjustments and begin those procedures again.
Phosphor
Screen
VIDEO
Return
Peak White
Whitepoint R
Whitepoint G
Whitepoint B
Rotate Tabs Together
SVM Yoke
Yoke Centering Ring Adjustment
Kine
Socket
RF - BG
D4
80
F0
G2 Alignment
Scaling Colour
Scaling Brightness
Cutoff R
Cutoff G
Figure 2 - Centering Ring Tab Movement
UP
40
- 22
78
+90
DOWN
SELECT/CHANGE
Focus Adjustments
Before attempting the Focus Adjustments, allow the
instrument to warm up for a minimum of 15 minutes.
Dynamic Focus CRT (DV Models Only)
1. Tune the instrument to receive a crosshatch pattern.
2. Turn the F1 (Static) control on the focus block fully clockwise
3. Adjust the F1 control while observing the vertical lines
along the left side of the screen for best possible focus.
4. Turn the F2 (Dynamic) control on the focus block fully
clockwise.
5. Adjust the F2 control while observing the horzontal lines.
Adjust for best possible focus.
6. Repeat step 3 and 5 for best possible overall focus.
Focus Adjustment (PTV Models)
1. Tune instrument to receive a crosshatch pattern.
2. Preset Contrast to maximun.
3. Adjust each CRT separately. Cover the two CRTs not being adjusted and adjust for best overall focus.
5. Adjust the Green Electrical Focus control, located behind
the speaker grill for best overall focus.
6. Repeat procedure for the Red and Blue CRTs.
VIDEO
Scaling Contrast
Scaling Tint
Contrast max
Drive Loop Disable
Text Contrast
PAL
D4
80
UP
RF - BG
-18
Full White 4/3
Drive Level
Defaults
Store
Restore
- 22
78
DOWN
SELECT/CHANGE
Video Alignment Submenu
Before attempting the Video Alignments, allow the
instrument to warm up for a minimum of 15 minutes.
1. Tune the instrument to receive a crosshatch
pattern.
5. Place the instrument in the Field Service Mode.
6. Enter the Video submenu.
7. Select G2 adjustment.
8. Adjust Screen control until retrace lines become
visible, then adjust to make retrace lines invisible.
9. Press any key to exit the G2 alignment mode.
10. Select a pluge test pattern. Pattern should have a
0% background with a -2% and +2% bar.
11. Adjust Scaling Black Level to make the -2% bar
invisible, keeping the +2% bar visible.
Figure 1 - Centering Rings
Page 3-5
PAL
Spread Tabs Apart
Single Focus CRT (DV Models Only)
1. Tune the instrument to receive a crosshatch pattern.
2. Turn PL501 (Located on the Dynamic Focus PCB) to the
full counter clockwise position.
3. Adjust F2 on the focus block for best possible focus of the
horizontal lines.
4. Adjust PL501 for best possible focus of the vertical lines.
5. Repeat steps 3 and 4 for best possible overall focus.
Centering
If Chipper Check is not available it is possible to replace a
single CRT and realign geometry by using the centering rings
on the CRT.
Using the convergence pattern available when in service
menu the pattern from the replacement CRT may be adjusted
to align with either of the two remaining CRT's using the centering rings shown in Figure 1.
First make certain the replacement CRT and yoke are as-
Video Alignments
Page 3-6
ALIGNMENT PROCEDURES (Continued)
ALIGNMENT PROCEDURES (Continued)
12. Select a 75% color bar test pattern.
13. Connect a scope to the Blue Cathode of the CRT
board.
14. Adjust the Scaling Color to the levels shown
2.
3.
Note:
bel ow.
Note:
This alignment must be performed in each of the
following modes, Tuner, Comp 1H, Comp 2H, DVI
and AUX_RGB (if DVD option is installed).
16. The Drive Level Alignment is preset according to
the CRT type selected and does not need to be
adjusted.
17. Before exiting the Video Alignment Submenu, check
Store to save all alignments.
Color Temperature
Color Temperature for the ITC222 is similar to past chassis.
Some form of staircase pattern similar to the figure below is
required. Proper identification of the 0 (if available) and
7.5 or setup bars on screen and the waveform produced
on the cathodes of the CRT will be needed. Consult the
specifications manual for the pattern generator used to
confirm the location of these bars.
The oscilloscope waveform shows the relationship between
the bars and the video signal at the cathodes of the CRT.
This waveform is present on all three cathodes. With the
oscilloscope adjusted to provide a full peak to peak readout
of the waveform at the horizontal rate, the 7.5 IRE setup bar
will the critical area. Be certain this bar can be identified
using the equipment available. If a 7.5 IRE bar is not
available, 10 IRE may be used.
It should be noted that bar patterns differ. Some vary from
10 to 100 IRE in various steps and in different directions,
but most should have an identifiable 7.5 to 10 IRE bar.
The purpose of the color temperature setup is to assure
uniform gray level from black to the brightest scenes.
If a uniform gray screen is displayed, no matter the
brightness level, no tinting in either red, green or blue
direction should be apparent. This is known as color
tracking. Once the proper color temperature is set, AKB
will maintain the cutoff of the CRT to assure proper
low light performance.
Black Cutoff R/G, Whitepoint R/G/B Setup
(Recommended Method)
1. Apply a gray test pattern giving a 12 IRE flat
window. Connect Colorimeter near the center of
the screen.
2. Adjust Black Offset R and Black Offset G to
obtain the following color coordinates.
Direct View
Projection TV
X
0.282
0.283
Y
0.298
0.296
3. Apply a gray test pattern giving a 50 IRE flat
window.
4. Adjust Whitepoint R, G, and B for the following
color coordinates.
Direct View
Projection TV
X
0.282
0.278
Y
0.298
0.291
Note: This alignment must be done in the following
modes, RF (NTSC), Comp 1H, Comp 2H, DVI
and AUX_RGB (If unit has DVD option
installed).
Black Cutoff R/G, Whitepoint R/G/B Setup
(Alternative Method)
1. Apply a vertical gray bar staircase pattern (at least
8 bars from 7.5 to >75 IRE). Identify the 7.5
Page 3-7
IRE bar location. It is the black or cutoff bar.
For these adjustments this bar and the next brighter
bar will be used. On most patterns the remainder of
the bars will progressively become brighter.
Adjust Black Cutoff R or Black Cutoff G until any
tinting disappears from the black bar. When properly
adjusted the adjacent bar should be a very low level
gray with no color tinting.
Now observe the brighter portions of the bars.
Adjust Whitpoint R, G, or B to remove any signs of
tint in the higher brightness bars. Observe the bars
for signs of CRT overdrive. Some compromise may
be required, but the higher IRE bars should be as
free from color tinting as possible.
There are separate color temperature alignments for
RF (NTSC), Comp 1H, Comp 2H, DVI and
AUX_RGB (If unit has DVD option installed).
Peak White Alignment
1. Apply a white centered pattern of 100 IRE 2% of
the picture surface on a dark background.
2. Adjust for peak white at center of the screen.
3. Check Scaling Black Level, Whitepoint, Black
Offset and Peak White adjustments. It may be
necessary to adjust these alignments several times
for optimum performance.
2.
3.
Adjust for peak white.
Contrast Max and Scaling Contrast are preset
according to the CRT type selected and do not need
to be adjusted.
Event
If a run-time event occurs, its error code will be stored in
the NVM. The stored event codes can be read in one of two
methods. The first is with the event menu. The last five
event codes will be displayed, along with a time stamp
from the run time counter. The time stamp will display the
last occurrence of a particular event. The time stamp is
displayed as Run Hours. An event counter counts how
many times that event has occurred. The counter will not
count beyond 255. The most recent event code is displayed
on top. To clear the event codes from memory, select the
Clear Event Codes box. A long press will clear all stored
codes.
Only the last error code stored in the NVM can be
read with this method. The LED will blink two separate digits.
Example, if the error code of 23 is the last error code stored
EV ENT HISTO RY
Return
Clear Ev ent Codes
Code
11
24
78
51
00
Co
00
01
00
00
00
Te st: Brightness
Direction: Right
UP
unt
1
2
3
1
0
T ime Stamp
00 0135:30
00 0090:10
00 0043:54
00 0001:20
00 0000:00
S ensor: 2
V alue: 125
DOWN
Colour: R
Sca n mode: 2H
SE LE CT/CHANGE
Event Submenu
in the NVM, the LED will have 2 short flashes, followed by
a short pause. Then will flash 3 times, followed by a long
pause. This will be repeated 4 times.
Note:
This alignment must be done in the following
modes, RF (NTSC), Comp 1H, Comp 2H, DVI and
AUX_RGB (If unit has DVD option installed).
Full White 3/4 Alignment
1. Insert a full white pattern of 100 IRE through RF.
(Instrument will automatically set to mode).
2. Adjust for full white across the screen.
First allow the instrument to sit unplugged for 60 seconds.
At plug in the LED will first blink twice to indicate
microprocessor has reset. When an attempt is made to power
up, the instrument will attempt 3 times to start. The LED
will display a series of flashes followed by the error codes.
The LED will flash the error code 4 times.
Sound Setup
Effect Strength (MED): Modifies the bass effect
strength for the user setting MEDIUM.
Text Contrast, Contrast Max, Scaling Contrast
Alignments
1. Insert a white centered pattern of 100 IRE, 2% of
the picture surface with a black background.
Page 3-8
Effect Stength (HIGH) : Modifies the bass effect
strength for the user setting HIGH.
ALIGNMENT PROCEDURES (Continued)
ALIGNMENT PROCEDURES (Continued)
Note:
Low Pass Frequency: Modifies the low pass cut-off
frequency.
MISCELLANOUS
High Pass Frequency : Modifies the high pass cut-off
frequency.
Sub-woofer Corner Frequency : Modifies the subwoofer corner cut-off frequency.
SOUND
Return
Clear Progs
Default Presets
Bus Quiet
Development Support
Restore Factory Settings
FFI Bit
Switch 2nd tuner to main
In Level 1 and 2, Press OK to select the color to be
aligned. The position of the adjustment point can adjusted
using the navigation keys (up, down, left and right) on the
remote. Press the 2 key of the remote to move to the next
adjustment point. Press the EXIT/CLEAR key to exit
when completed.
Return
Effect Strength (MED)
Effect Strength (HIGH)
Low Pass Frequency
High Pass Frequency
Sub-woofer Corner Frequency
80
9A
80
56
80
UP
DOWN
Level 3 alignment works simular to Levels 1 and 2. The
only difference, to move to the next adjustment point press 2
(up), 8 (down), 6 (right) and 4 (left) on the remote unit.
when completed with convergence, press STORE to save all
changes.
SELECT
Defaults
Store
Restore
Miscellaneous Setup Menu
UP
DOWN
Convergence (PTV Models Only)
The ITC222 employs a ditigal convergence circuit that makes
it possible to electronically align up to 208 separate points
on the screen. 3 levels of convergence adjustment is provided.
Miscellaneous
ClearPrograms:
Select with a 2 second press to clear
all programs stored in memory and set Picture
Preference, User Picture and Audio settings to factory
values. Returns the instrument to Out of Factory Mode.
7.
Select Return to exit the Convergence Alignment
Menu.
Note:
This procedure must be performed in both the 480P
and 540P (1080I) modes. The initial service menu
screen will indicate which mode the instrument is
in.
DVD (DVD Models Only)
1. Place the instrument in the Field Service Mode.
2. Enter the DVD submenu.
3. Activate DVD Factory Mode by selecting the box. Press
and hold the OK button for at least 2 seconds. The screen
will then show the menu shown below. This process may
take several seconds.
1. Place the instrument in the Field Service Mode.
2. Enter the DVD submenu.
DVD
Sensor Calibration is used to calculate a reference border
for the autoconvergence photo sensors. Check the box to
begin the process. Autoconvergence starts the
autoconvergence process.
SELECT/CHANGE
Sound Setup Submenu
Alignments must be performed in order. If Level 3
is adjusted, prior to Levels 1 or 2, all Level 3
alignments will be lost.
Level 1: Provides 9 adjustment points
Level 2: Provides 25 adjustment points
Level 3: Provides 195 adjustment points
Defaults enters a default submenu. Checking the box loads a
set of default values from the convergence backup NVM to
the Convergence IC RAM. The box will remain checked until
the value is changed or store or restore is pressed in the
convergence submenu.
Note:
Return
Activate DVD Factory Mode
A 2 second press on the OK key will cause the
TV to put the internal DVD into factory mode.
This may take a few seconds. When completed
the DVD field service commands will be available.
UP
DOWN
SELECT
Before the Convergence Alignement menu is exited,
you must check Store or all settings will be lost.
DVD Submenu
Default Presets : Sets the default value for all factory
sound and picture presets.
CONVERGENCE ALIGNMEN T
Bus Quiet: In this mode the NVM can be read, modified
or reprogrammed. Enter this function with with a 2
second press. This mode is cancelled with a press of
Clear, Left, Right, Up, Down or On-Off keys.
Level 1 (3 x 3)
Level 2 (5 x 5)
L eve l 3 (1 5 x 13)
1080
Retu rn
Sen sor ca li br ation
Aut oco nv erge nce
Development Support : Enables or Disables access to
development support functions in the field service
menus.
Restore Factory Settings : Restores the correct Out
of Box condition.
Defaults
Store
R es tor e
UP
Switch 2nd Tuner to Main : Causes the current signal
on the 2nd tuenr to be switched to the main screen and
the monitor output jacks. Any channel change will
override this feature and return tuning to normal.
DOWN
SELEC T/CH ANGE
Convergence Submenu
It is recommended to adjust Levels 1 and 2 only if repairs
have been made to the Convergence Signal circuitry or after
CRT replacement. Before performing the Convergence
Alignment procedure it is HIGHLY RECOMMENDED the
Geometry Alignment of the instrument is checked.
Page 3-9
Manual Convergence Procedure
1. Turn instrument On. Allow to warm up for 20
munitues. Turn instrument Off. Enter the Service
Menu holding the Channel Down and Volume
Down on the FPA for 8 seconds. Enter the
Convergence Menu.
2. Perform Level 3 (and/or Level 1, Level 2) manual
convergence as describe above. When completed,
press Clear, then select Return to go back to
the main Convergence Alignment Menu.
3. Check Store in the main Convergence Menu. A
check mark will appear in the box.
4. Select Defaults to enter the Default Menu.
5. Select Store Defaults. Press and hold OK on the
Remote for 2.5 seconds. Then select Return to
go back to the main Convergence Alignment Menu.
6. Perform Sensor Calibration. Select it and press
OK.
Note:
If the Sensor Calibration is successful, the software
will answer by flashing a GREEN SCREEN. If the
GREEN SCREEN does not appear, turn the
instrument off and begain the convergence
procedure again.
3. Activate DVD Factory Mode by selecting the box. Press
and hold the OK button on the remote for at least 2 seconds. The menu will then change to the menu shown below. This process may take several seconds.
DVD
Return
Activate DVD Factory Mode
Restore Factory Settings
OSD to Video Ratio
Test Pattern 1 - 5
Start SW update
UP
DOWN
Normal...
2...
SELECT
DVD Submenu (with Factory Mode Activated)
Restore Factory Settings: This will re-initialise
the DVDs NVM content using the system NVM.
OSD to Video Ratio: Aligns the ratio between the
Page 3-10
ALIGNMENT PROCEDURES (Continued)
DVD Video Signal and the DVD OSD Video Signal.
This is internally adjusted by the DVD and cannot
be modified.
ALIGNMENT PROCEDURES (Continued)
Event
Code
Event
11
I2C_1 Low SDA Line
Data Line of I2C Bus_1 Held Low
12
I2C_1 Low SCL Line
Clock Line of I2C Bus_1 Held Low
1. Scaling Color 75/White, 75% Color Bars
13/95
I2C_2 Low SDA Line
Data Line of I2C Bus_2 Held Low
2. Cutoff Alignment, 140mVp/p
14/95
I2C_2 Low SCL Line
Clock Line of I2C Bus_2 Held Low
3. Drive Alignment, 455mVp/p
15
I2C_3 Low SDA Line
Data Line of I2C Bus_3 Held Low
16
I2C_3 Low SCL Line
Clock Line of I2C Bus_4 Held Low
17
I2C_4 Low SDA Line
Data Line of I2C Bus_4 Held Low
18
I2C_4 Low SCL Line
Clock Line of I2C Bus_4 Held Low
19
Chassis Detection
Test Pattern 1 - 5: Provides 5 test patterns for
alignment.
4. Peak White Alignment, 700mVp/p
5. Color Temperature and Peak White
140/170/700/359/455mVp/p
Start Software Update: Allows the DVD
software to be update. The update is sent as a
CDROM
Circuit
HW
21/22/23/24
1. Selecting this function will automantically
open the DVD and switch the instrument
to the DVD mode.
2. Place the CDROM in the instrument.
Follow the instructions provided on the
screen. Durning the update process the
display will read Updating DVD Soft
ware.
3. After the software update is complete, the
DVD player will reboot. This may take
several seconds to complete. Once it is
complete, the instrument will exit the
DVD Factory Mode. The display will
return to the DVD submenu.
No Valid Chassis Detected
Free Event Code
25
No ACKN Main Tuner
Tuner
Main Tuner Does Not Answer
26
No ACKN PIP Tuner
Tuner
PIP Tuner Does Not Answer
27
No ACKN IX300
Video
Video Switch Does Not Answer
28
No ACKN IV300
PSI
PSI IC Does Not Answer
29
PDD Bit Is Set
PSI
IV300 Power Down Detection
31
No ACKN IV400
Deflection
IC Does Not Answer
32
POR Bit Is Set
Deflection
IV400 Power Down Detection
33
Safety_INT Is Active
Deflection
Safety Circuit Is Active
34
NHF Bit Is Set
Deflection
Horizontal Flyback Problem
35
NRF Bit Is Set
Deflection
Oscillator Is Not Locked
36
BCF Bit Is Set
Deflection
Tube Is Still Not Warm After Warmup Time
37
NDF Bit Is Set
Deflection
Vertical Problem
38
XRP Bit Is Set Durning
Normal Operation
Deflection
X-Ray Protection
39
SL Bit Is Set
Deflection
Phase 1 Not Locked
41
No ACKN IA001
Audio
IA001 Does Not Answer
42
RESET Bit is Set
Audio
The RESET Bit of IA001 Is Active
43
Not Used
44
No ACKN IA900
Audio
IC Does Not Answer
45
Wrong MSP
Audio
Wrong MSP Is Fitted
46/47
Page 3-11
Condition
Reserved/Not Used
48
No ACKN Main IF
IF
IF IC (Main Tuner) Does Not Answer
49
No ACKN PIP IF
IF
IF IC (PIP Tuner) Does Not Answer
Page 3-12
ALIGNMENT PROCEDURES (Continued)
ALIGNMENT PROCEDURES (Continued)
Event
Code
Event
Circuit
Condition
51
No ACKN IV100
Upconverter
IC Does Not Answer
52
POR Bit Is Set
Upconverter
Power Down Detection (IV100)
53
Event
Code
Event
Circuit
Condition
92
General I2C Problem
SW
General Problem Of One Of The I2C Cells
93
Install Problem Of I2C Bus 1 & 2
SW
Problem To Install I2C Bus Driver
94
Install Problem Of I2C Bus 3 & 4
SW
Problem To Install I2C Bus Driver
95
Install Problem Of Port Driver Or
Bus Driver
SW
Problem To Install The Port Driver Or I2C Bus Driver
96
Install Problem Of ADC Driver
SW
Problem To Install ADC Driver
97
Install Problem Of AV-Link Driver
SW
Problem To Install AV-Link Driver
98
Install Problem Of SDRAM Timing
SW
Problem To Install The SDRAM Timing
99
Watchdog
SW
Watchdog Was Active
Not Used
54
No ACKN IR005
NVM IC Does Not Answer
55
No ACKN IR006
Port Expander IC Does Not Answer
56
FLS Bit Is Set
Flash Info Of The HOP Occurred
57
TECI Message Failed
Software Can Not Perform A System Command
58
Event Code Validation
Code Validation Failed
59
Wrong GenCAM Version Used
GenCAM cut 2.1 Must Be Used
61
5V Good
HW
Switched 5V Not Available
62
5V and 8V Good
HW
Switched 5V & 8V Not Available
63
Power_Fail
HW
Unexpected Level On Power_Fail Line Found (Mains To Low)
64
XRP Alignment
HW
XRP Adjustment Detected Overvoltage
65
XRP NVM Verify
HW
Write To XRP NVM Area Failed
66
XRP NVM Not Recoverable
HW
XRP NVM Contents Are Corrutped And Can Not Be Recovered
67
Reserved
68
5V Failed During Operation
HW
Switched 5V Not Available During Operation
69
H & V Sync Not Valid
HW
H & V Sync (For OSD) Not Present
71
No ACKN IC040
Video
Frame Comb Filter IC Does Not acknowledge
72
No ACKN IX400
Video
2H Video Switch Does Not Acknowledge
73/74/75/76/77
Reserved
78
No ACKN DVD Unit
DVD
DVD Does Not Answer
79
DVD Ready Bit
DVD
DVD Ready Bit Is Set
81
No ACKN Convergence IC IK201
PTV Models
Convergence IC Does Not Answer
82
No ACKN M24C32 (RP-NVM)
PTV Models
NVM IC Does Not Answer
83
Wrong Convergence Test Pattern
PTV Models
Convergence Test Pattern Is Wrong
84
Before Is Was An RP
PTV Models
Tube Type Is RP, But Convergence Was Not Detected
85
Convergence NVM 1 Problem
PTV Models
Convergence 1 NVM Data Is Wrong
86
Convergence NVM 2 Problem
PTV Models
Convergence 2 NVM Data Is Wrong
87
IK201 Loop Blocked
PTV Models
IK201 Electrical Loop Blocked
88
POR Bit Is Set
PTV Models
The POR Set Of IK201 Is Set
89
Convergence Power Supply Off
PTV Models
Convergence Power Suopply Is Not Valid
91
Watchdog Disabled
SW
Watchdog Function Is Disabled
Page 3-13
Page 3-14
You might also like
- The Subtle Art of Not Giving a F*ck: A Counterintuitive Approach to Living a Good LifeFrom EverandThe Subtle Art of Not Giving a F*ck: A Counterintuitive Approach to Living a Good LifeRating: 4 out of 5 stars4/5 (5794)
- The Gifts of Imperfection: Let Go of Who You Think You're Supposed to Be and Embrace Who You AreFrom EverandThe Gifts of Imperfection: Let Go of Who You Think You're Supposed to Be and Embrace Who You AreRating: 4 out of 5 stars4/5 (1090)
- Never Split the Difference: Negotiating As If Your Life Depended On ItFrom EverandNever Split the Difference: Negotiating As If Your Life Depended On ItRating: 4.5 out of 5 stars4.5/5 (838)
- Hidden Figures: The American Dream and the Untold Story of the Black Women Mathematicians Who Helped Win the Space RaceFrom EverandHidden Figures: The American Dream and the Untold Story of the Black Women Mathematicians Who Helped Win the Space RaceRating: 4 out of 5 stars4/5 (895)
- Grit: The Power of Passion and PerseveranceFrom EverandGrit: The Power of Passion and PerseveranceRating: 4 out of 5 stars4/5 (588)
- Shoe Dog: A Memoir by the Creator of NikeFrom EverandShoe Dog: A Memoir by the Creator of NikeRating: 4.5 out of 5 stars4.5/5 (537)
- The Hard Thing About Hard Things: Building a Business When There Are No Easy AnswersFrom EverandThe Hard Thing About Hard Things: Building a Business When There Are No Easy AnswersRating: 4.5 out of 5 stars4.5/5 (345)
- Elon Musk: Tesla, SpaceX, and the Quest for a Fantastic FutureFrom EverandElon Musk: Tesla, SpaceX, and the Quest for a Fantastic FutureRating: 4.5 out of 5 stars4.5/5 (474)
- Her Body and Other Parties: StoriesFrom EverandHer Body and Other Parties: StoriesRating: 4 out of 5 stars4/5 (821)
- The Emperor of All Maladies: A Biography of CancerFrom EverandThe Emperor of All Maladies: A Biography of CancerRating: 4.5 out of 5 stars4.5/5 (271)
- The Sympathizer: A Novel (Pulitzer Prize for Fiction)From EverandThe Sympathizer: A Novel (Pulitzer Prize for Fiction)Rating: 4.5 out of 5 stars4.5/5 (121)
- The Little Book of Hygge: Danish Secrets to Happy LivingFrom EverandThe Little Book of Hygge: Danish Secrets to Happy LivingRating: 3.5 out of 5 stars3.5/5 (400)
- The World Is Flat 3.0: A Brief History of the Twenty-first CenturyFrom EverandThe World Is Flat 3.0: A Brief History of the Twenty-first CenturyRating: 3.5 out of 5 stars3.5/5 (2259)
- The Yellow House: A Memoir (2019 National Book Award Winner)From EverandThe Yellow House: A Memoir (2019 National Book Award Winner)Rating: 4 out of 5 stars4/5 (98)
- Devil in the Grove: Thurgood Marshall, the Groveland Boys, and the Dawn of a New AmericaFrom EverandDevil in the Grove: Thurgood Marshall, the Groveland Boys, and the Dawn of a New AmericaRating: 4.5 out of 5 stars4.5/5 (266)
- A Heartbreaking Work Of Staggering Genius: A Memoir Based on a True StoryFrom EverandA Heartbreaking Work Of Staggering Genius: A Memoir Based on a True StoryRating: 3.5 out of 5 stars3.5/5 (231)
- Team of Rivals: The Political Genius of Abraham LincolnFrom EverandTeam of Rivals: The Political Genius of Abraham LincolnRating: 4.5 out of 5 stars4.5/5 (234)
- On Fire: The (Burning) Case for a Green New DealFrom EverandOn Fire: The (Burning) Case for a Green New DealRating: 4 out of 5 stars4/5 (74)
- The Unwinding: An Inner History of the New AmericaFrom EverandThe Unwinding: An Inner History of the New AmericaRating: 4 out of 5 stars4/5 (45)
- Samsung Bn44 00202aDocument2 pagesSamsung Bn44 00202aDaniboy1994No ratings yet
- Electronic Modular Control Panel II Paralleling Emcp II P Systems Operation Troubleshooting Testing and Adjusting CaterpillarDocument200 pagesElectronic Modular Control Panel II Paralleling Emcp II P Systems Operation Troubleshooting Testing and Adjusting CaterpillarAbdo MalkiNo ratings yet
- Manual de Servicio KDL-26L5000Document55 pagesManual de Servicio KDL-26L5000ca_otiNo ratings yet
- Service Manual LG LED 32LE5500.Document51 pagesService Manual LG LED 32LE5500.Mihai TanaseNo ratings yet
- Samsung Hlr4264wx Xac Chassis l62bDocument81 pagesSamsung Hlr4264wx Xac Chassis l62bDaniboy1994No ratings yet
- Sharp LC 42d65uDocument114 pagesSharp LC 42d65uDaniboy1994No ratings yet
- Sony CRT 01 CRTVDocument0 pagesSony CRT 01 CRTVDaniboy1994No ratings yet
- Q 6008 LTDocument6 pagesQ 6008 LTDaniboy1994No ratings yet
- V43 Service ManualDocument91 pagesV43 Service Manualplasmapete100% (2)
- DX WC100 ManualDocument9 pagesDX WC100 ManualDaniboy1994No ratings yet
- Features: 833H - 1A - F - CDocument3 pagesFeatures: 833H - 1A - F - CDaniboy1994No ratings yet
- Service Manual: Viewsonic Vt2230-1MDocument90 pagesService Manual: Viewsonic Vt2230-1MDaniboy1994No ratings yet
- Wood Conserving StovesDocument117 pagesWood Conserving Stovesalitoparana100% (1)
- IP03 Loops-4slides PDFDocument10 pagesIP03 Loops-4slides PDFRamesh GNo ratings yet
- 23-Article Text-89-3-10-20200704Document16 pages23-Article Text-89-3-10-20200704cholifah agumNo ratings yet
- 2018 06 OnlineDocument12 pages2018 06 OnlineMohamed HasikNo ratings yet
- Simulation of Congestion Control Algorithm AimDocument4 pagesSimulation of Congestion Control Algorithm AimHaru HarshuNo ratings yet
- Tugas HKSA Deskriptor (Fitriani Choerunnisa (11171013) 3FA1)Document4 pagesTugas HKSA Deskriptor (Fitriani Choerunnisa (11171013) 3FA1)fitriani choerunnisaNo ratings yet
- 1 - Classful Ip AddressingDocument6 pages1 - Classful Ip AddressingBiruk Tesfaye Legesse100% (1)
- Understanding The Use of Ofdm in Ieee 802.16 (Wimax) : Roberto SacchiDocument8 pagesUnderstanding The Use of Ofdm in Ieee 802.16 (Wimax) : Roberto SacchiHarald KerresNo ratings yet
- Automatic Fruit Image Recognition System Based On Shape and Color FeaturesDocument2 pagesAutomatic Fruit Image Recognition System Based On Shape and Color FeaturesakshayNo ratings yet
- Packet Life BookDocument28 pagesPacket Life BookboucheravNo ratings yet
- NDT VTL-3-3Document2 pagesNDT VTL-3-3Priyesh MauryaNo ratings yet
- Instruction For Lab Practice: 5. No Cancellation of Booked Slot Is Allowed This TimeDocument12 pagesInstruction For Lab Practice: 5. No Cancellation of Booked Slot Is Allowed This Timebalaji817150No ratings yet
- Inform: Extending PhoenicsDocument42 pagesInform: Extending PhoenicsrsigorNo ratings yet
- Microsoft OfficeDocument1 pageMicrosoft OfficesavinaumarNo ratings yet
- WDM Bi553Document138 pagesWDM Bi553florea_madfoxNo ratings yet
- TM4320 PDFDocument85 pagesTM4320 PDFandres cortezNo ratings yet
- OL ICT First Term Kengalla Maha Vidyalaya English Medium Grade 11 MCQ Paper 2019Document5 pagesOL ICT First Term Kengalla Maha Vidyalaya English Medium Grade 11 MCQ Paper 2019mazhus123No ratings yet
- BMG Idle CatlogueDocument20 pagesBMG Idle Catloguechintan mistryNo ratings yet
- Maharashtra State Board of Technical Education (Autonomous) (ISO/IEC - 27001 - 2005 Certified) Winter - 2022 Examination Model Answer Subject: 22619Document22 pagesMaharashtra State Board of Technical Education (Autonomous) (ISO/IEC - 27001 - 2005 Certified) Winter - 2022 Examination Model Answer Subject: 22619Pratiksha JadhavNo ratings yet
- IC Project Report Dashboard 10673 0Document6 pagesIC Project Report Dashboard 10673 0Anonymous Sls6WCF100% (2)
- Lab ReportDocument5 pagesLab Reportivan glenn baldomerostNo ratings yet
- Postmodernity in PiDocument2 pagesPostmodernity in Pixhardy27No ratings yet
- Hope Therapy PDFDocument18 pagesHope Therapy PDFalexNo ratings yet
- 10) C2 Trigonometrical Identities and Equations QuestionsDocument26 pages10) C2 Trigonometrical Identities and Equations QuestionsBoxOneTwoNo ratings yet
- Chapter Five Decision Theories and AnalysisDocument47 pagesChapter Five Decision Theories and AnalysisAbdela AyalewNo ratings yet
- Grammar 111Document33 pagesGrammar 111Suntithvibol Sem100% (1)
- Enhancement of IDoc TypeDocument12 pagesEnhancement of IDoc TypeRakesh RaiNo ratings yet
- Presentation On Drowsiness Detection SystemDocument11 pagesPresentation On Drowsiness Detection Systemmovies downloaderNo ratings yet
- How Microprocessors Work PDFDocument2 pagesHow Microprocessors Work PDFdanielconstantin4No ratings yet