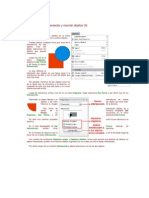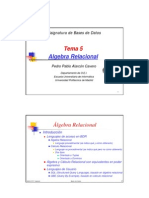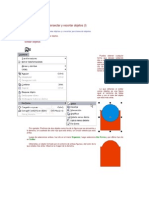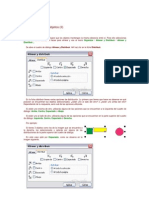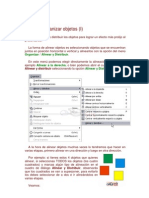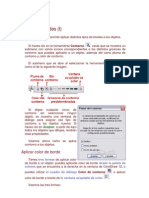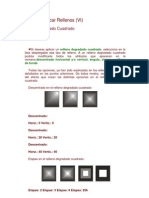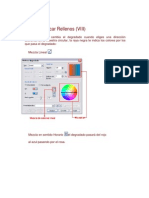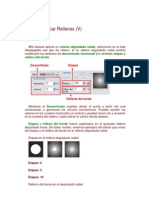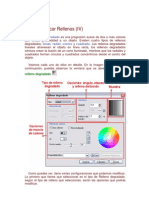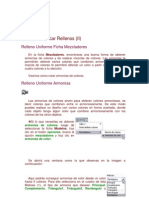Professional Documents
Culture Documents
Unidad 2. El Entorno de Photoshop (V) : 2.8. La Ventana Color
Uploaded by
Tlacualt0 ratings0% found this document useful (0 votes)
17 views4 pagesOriginal Title
t_2_5
Copyright
© Attribution Non-Commercial (BY-NC)
Available Formats
PDF, TXT or read online from Scribd
Share this document
Did you find this document useful?
Is this content inappropriate?
Report this DocumentCopyright:
Attribution Non-Commercial (BY-NC)
Available Formats
Download as PDF, TXT or read online from Scribd
0 ratings0% found this document useful (0 votes)
17 views4 pagesUnidad 2. El Entorno de Photoshop (V) : 2.8. La Ventana Color
Uploaded by
TlacualtCopyright:
Attribution Non-Commercial (BY-NC)
Available Formats
Download as PDF, TXT or read online from Scribd
You are on page 1of 4
Unidad 2.
El entorno de Photoshop (V)
2.8. La Ventana Color
Otra ventana interesante es la de Color, generalmente bajo el grupo de
Navegador. Puedes acceder a ella a travs del men Ventana Color, o
pulsando la tecla F6.
Desde aqu puedes seleccionar colores de una forma ms rpida que desde
el cuadro de dilogo de seleccin de color. Desplazando los controles a
izquierda y derecha debers encontrar la proporcin exacta de rojo, azul y verde
para formar el color que estas buscando.
Si escogieses colores no compatibles, se mostraran los mismos iconos que
vimos en el selector de color.
Como ves, esta ventana consta de tres pestaas, la primera, Color, ya
sabemos para que sirve, las otras dos son muy sencillas.
La pestaa Muestras ofrece diferentes colores guardados en el sistema, y
desde los botones y puedes agregar y eliminar muestras para crear una
paleta personalizada y cambiar de colores rpidamente.
La pestaa Estilos contiene diferentes estilos de relleno o texturas que
podrs utilizar en tus composiciones. Ms adelante veremos cmo utilizarlos y
cmo crear nuestros propios estilos.
2.9. La Ventana Historia
Otra ventana que utilizaremos ser la ventana de Historia, accesible desde el
men Ventana Historia.
Esta ventana consta de dos pestaas. La primera, Historia, muestra por
orden cronolgico las acciones realizadas sobre una imagen, donde las
posiciones al pie de la lista son ms recientes que las situadas al principio.
El control de desplazamiento indica la ltima accin visible realizada.
Puedes deshacer un nmero indefinido de acciones desplazando el control o
haciendo clic sobre la ltima accin que quieras que permanezca activa.
En Photoshop el comando Edicin Deshacer (Ctrl+Z) acta de forma
diferente que en otros programas. Mediante este comando nicamente puedes
deshacer la ltima accin realizada. Si lo que quieres es deshacer varios
cambios debers utilizar la orden Edicin Paso Atrs (Ctrl+Alt+Z) y
ejecutar el comando hasta haber deshecho las acciones deseadas.
Observa que el comando Paso Atrs acta de la misma forma que si
deshicisemos acciones desde la ventana de Historia, por lo que a veces es
recomendable usar la ventana para tener una vista de las acciones realizadas
ms completa.
El comando Edicin Paso Adelante acta de forma contraria a Paso
Atrs, rehaciendo una a una las acciones guardadas en el historial.
En la ventana Historia podemos encontrar tres botones. El botn eliminar
borrar del historial todas las acciones comprendidas entre la accin
seleccionada y la ltima realizada, dejando la imagen y el historial en la forma en
la que se encontraban justo antes de la accin seleccionada.
El botn Crear instantnea nueva es muy til, pues guarda una
instantnea del estado de la imagen en un punto determinado, permitiendo
volver a ella en cualquier momento, incluso habiendo realizado diferentes
acciones despus.
Tambin encontramos el botn Crear un documento nuevo desde el
estado actual , que genera un nuevo archivo con el estado en el que se
encuentre la imagen, as podrs seguir manipulndola manteniendo una copia
de la imagen intacta en segundo plano.
En esta misma ventana encontramos tambin la pestaa Acciones, que
ofrece la posibilidad de lanzar un conjunto de acciones mecanizadas
predefinidas con anterioridad. En principio, el conjunto de acciones disponibles
son las predeterminadas por Photoshop, aunque existe la posibilidad de crear
acciones propias mediante el botn de Grabar Accin de la ventana.
Practiquemos un poco el manejo de todas estas ventanas en el Ejercicio
Personalizar el rea de Ventanas.
Podis poner a prueba vuestros conocimientos realizando:
Ejercicio propuesto de la Unidad 2 Prueba evaluativa de la Unidad 2
Pg. 2.5
You might also like
- Unidad 8. Soldar, Intersectar y Recortar Objetos (II) : Organizar Dar Forma IntersecciónDocument1 pageUnidad 8. Soldar, Intersectar y Recortar Objetos (II) : Organizar Dar Forma IntersecciónTlacualtNo ratings yet
- Unidad 10. Dibujar Libremente (I) Unidad 10. Dibujar Libremente (I)Document3 pagesUnidad 10. Dibujar Libremente (I) Unidad 10. Dibujar Libremente (I)TlacualtNo ratings yet
- Unidad 9. Transformar Objetos (IV) : Puedes Inclinar Un Objeto Seleccionado o Inclinar Su DuplicadoDocument3 pagesUnidad 9. Transformar Objetos (IV) : Puedes Inclinar Un Objeto Seleccionado o Inclinar Su DuplicadoTlacualtNo ratings yet
- Algebra RelacionalDocument9 pagesAlgebra RelacionalDomingo Guerola ColladoNo ratings yet
- Unidad 9. Transformar Objetos (III)Document2 pagesUnidad 9. Transformar Objetos (III)TlacualtNo ratings yet
- Unidad 8. Soldar, Intersectar y Recortar Objetos (I) Unidad 8. Soldar, Intersectar y Recortar Objetos (I)Document1 pageUnidad 8. Soldar, Intersectar y Recortar Objetos (I) Unidad 8. Soldar, Intersectar y Recortar Objetos (I)TlacualtNo ratings yet
- Soldar, Intersectar y Recortar Objetos (III)Document2 pagesSoldar, Intersectar y Recortar Objetos (III)TlacualtNo ratings yet
- D 9. Transformar Objetos (II)Document2 pagesD 9. Transformar Objetos (II)TlacualtNo ratings yet
- Unidad 9. Transformar Objetos (I) Unidad 9. Transformar Objetos (I)Document2 pagesUnidad 9. Transformar Objetos (I) Unidad 9. Transformar Objetos (I)TlacualtNo ratings yet
- Unidad 5. Aplicar Rellenos (XV) : Relleno de Patrón Con Mapa de BitsDocument1 pageUnidad 5. Aplicar Rellenos (XV) : Relleno de Patrón Con Mapa de BitsTlacualtNo ratings yet
- Unidad 7. Organizar Objetos (II) : Organizar Alinear y Distribuir Alinear y Distribuir..Document2 pagesUnidad 7. Organizar Objetos (II) : Organizar Alinear y Distribuir Alinear y Distribuir..TlacualtNo ratings yet
- Unidad 7. Organizar Objetos (I) : Organizar Alinear y DistribuirDocument3 pagesUnidad 7. Organizar Objetos (I) : Organizar Alinear y DistribuirTlacualtNo ratings yet
- Selecciones (IX) : 6.9. Redimensionar La ImagenDocument4 pagesSelecciones (IX) : 6.9. Redimensionar La ImagenTlacualtNo ratings yet
- Unidad 6. Bordes (I) : Coreldraw12Document3 pagesUnidad 6. Bordes (I) : Coreldraw12TlacualtNo ratings yet
- Unidad 5. Aplicar Rellenos (Xvii) : Rellenos de Textura PostscriptDocument2 pagesUnidad 5. Aplicar Rellenos (Xvii) : Rellenos de Textura PostscriptTlacualtNo ratings yet
- Unidad 5. Aplicar Rellenos (XVII) : Relleno InteractivoDocument2 pagesUnidad 5. Aplicar Rellenos (XVII) : Relleno InteractivoTlacualtNo ratings yet
- Unidad 5. Aplicar Rellenos (XVI)Document3 pagesUnidad 5. Aplicar Rellenos (XVI)TlacualtNo ratings yet
- Unidad 5. Aplicar Rellenos (VI) Aplicar Rellenos (VI) : Relleno Degradado Cuadrado Relleno Degradado CuadradoDocument2 pagesUnidad 5. Aplicar Rellenos (VI) Aplicar Rellenos (VI) : Relleno Degradado Cuadrado Relleno Degradado CuadradoTlacualtNo ratings yet
- Unidad 5. Aplicar Rellenos (XIV)Document2 pagesUnidad 5. Aplicar Rellenos (XIV)TlacualtNo ratings yet
- Unidad 5. Aplicar Rellenos (XI)Document3 pagesUnidad 5. Aplicar Rellenos (XI)TlacualtNo ratings yet
- Unidad 5. Aplicar Rellenos (XII) : Rellenos de Patrón Con Imágenes ImportadasDocument2 pagesUnidad 5. Aplicar Rellenos (XII) : Rellenos de Patrón Con Imágenes ImportadasTlacualtNo ratings yet
- Unidad 5. Aplicar Rellenos (XIII) : Relleno de Patrón de 2 Colores A Partir de Un Dibujo Creado Por NosotrosDocument2 pagesUnidad 5. Aplicar Rellenos (XIII) : Relleno de Patrón de 2 Colores A Partir de Un Dibujo Creado Por NosotrosTlacualtNo ratings yet
- Unidad 5. Aplicar Rellenos (VIII)Document2 pagesUnidad 5. Aplicar Rellenos (VIII)TlacualtNo ratings yet
- Unidad 5. Aplicar Rellenos (X) Aplicar Rellenos (X)Document1 pageUnidad 5. Aplicar Rellenos (X) Aplicar Rellenos (X)TlacualtNo ratings yet
- Unidad 5. Aplicar Rellenos (VII) : Relleno Degradado Mezcla de ColoresDocument2 pagesUnidad 5. Aplicar Rellenos (VII) : Relleno Degradado Mezcla de ColoresTlacualtNo ratings yet
- Unidad 5. Aplicar Rellenos (V) Aplicar Rellenos (V)Document2 pagesUnidad 5. Aplicar Rellenos (V) Aplicar Rellenos (V)TlacualtNo ratings yet
- Unidad 5. Aplicar Rellenos (IX) Aplicar Rellenos (IX)Document2 pagesUnidad 5. Aplicar Rellenos (IX) Aplicar Rellenos (IX)TlacualtNo ratings yet
- Unidad 5. Aplicar Rellenos (IV) : Relleno Degradado Lineal Radial Cónico CuadradoDocument3 pagesUnidad 5. Aplicar Rellenos (IV) : Relleno Degradado Lineal Radial Cónico CuadradoTlacualtNo ratings yet
- Unidad 5. Aplicar Rellenos (II) Aplicar Rellenos (II)Document2 pagesUnidad 5. Aplicar Rellenos (II) Aplicar Rellenos (II)TlacualtNo ratings yet
- Unidad 5. Aplicar Rellenos (III) : Mezcla de Colores Opciones Mezcladores Mezcla de ColoresDocument2 pagesUnidad 5. Aplicar Rellenos (III) : Mezcla de Colores Opciones Mezcladores Mezcla de ColoresTlacualtNo ratings yet