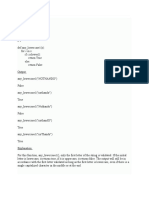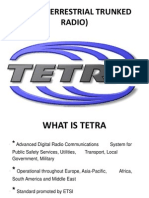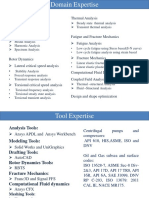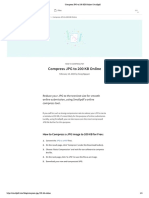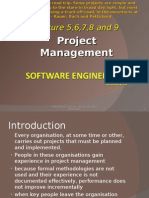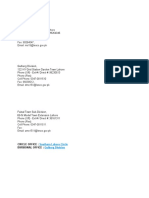Professional Documents
Culture Documents
Solidworks 2008 2009 Tutorials Beginner
Uploaded by
Toni0104Copyright
Available Formats
Share this document
Did you find this document useful?
Is this content inappropriate?
Report this DocumentCopyright:
Available Formats
Solidworks 2008 2009 Tutorials Beginner
Uploaded by
Toni0104Copyright:
Available Formats
Foreword
The main objective of these tutorials is to give you a kick start using Solidworks. The approach to
write this tutorial is based on what is the most important knowledge you should know and what is
commonly tool used. You will learn step by step working on it. These tutorials will teach you the
basic skills of using Solidworks in your daily design works. Even this tutorials didnt have full
explanations of tools that Solidworks have but dont worry you will along the way, as I did.
If you have any questions about these tutorials, drop your mail to
support@solidworkstutorials.com
Solidworks 2008 / 2009 Tutorials : Beginner
http://www.solidworkstutorials.com
2009 solidworkstutorials.com , All rights reserved.
This publication is copyright under the solidworkstutorials.com
All rights reserved. Apart from any fair dealing for the purpose of private study, research, criticism, or review, as permitted
under the Copyright Designs and Patents Act 1988, no part may be reproduced, stored
in a retrieval system, or transmitted in any form or by any means, electronic, electrical, chemical, mechanical,
photocopying, recording or otherwise, without the prior permission of the copyright owners. Unlicensed multiple copying
of this publication is illegal. Inquiries should be addressed to: support@solidworkstutorials.com
If this guide is distributed with software that includes an end-user agreement, this guide, as well as the software described
in it, is furnished under license and may be used or copied only in accordance with the terms of such license. Except as
permitted by any such license, no part of this guide may be reproduced, stored in a retrieval system, or transmitted, in any
form or by any means, electronic, mechanical, recording, or otherwise, without the prior written permission of
solidworkstutorials.com. Please note that the content in this guide is protected under copyright law even if it is not
distributed with software that includes an end-user license agreement. The content of this guide is furnished for
informational use only, is subject to change without notice, and should not be construed as a commitment by
solidworkstutorials.com. Solidworkstutorials.com assumes no responsibility or liability for any errors or inaccuracies that
may appear in the informational content contained in this guide. Please remember that existing artwork or images that
you may want to include in your project may be protected under copyright law. The unauthorized incorporation of such
material into your new work could be a violation of the rights of the copyright owner. Please be sure to obtain any
permission required from the copyright owner. Any references to company names in sample templates are for
demonstration purposes only and are not intended to refer to any actual organization.
The publishers are not responsible for any statement made in this publication. Data, discussion, and conclusions developed
by the Author are for information only and are not intended for use without independent substantiating investigation on
the part of the potential users. Opinions expressed are those of the Author and are not necessarily those of the Institution
of Mechanical Engineers
or its publishers.
Solidworks Tutorials: Beginner Table of contents
www.solidworkstutorials.com
Table of contents
Beginner Part 1: My First Solid
1
The big picture how SolidWorks works, it starts
with a simple editable sketch. From this sketch a
feature build the solid. From this solid it
produces drawing...
Beginner Part 2: Sketching
Sketch is the base of your part, its a good
practice to master sketching in SolidWorks...
10
Beginner Part 3: Turning Parts
27
Some parts such as pins and shafts can be
manufacture by turning process on lathe
machine, we can create turning part by revolving
it sketch on it axis...
Beginner Part 4: Hole Wizard
32
Hole Wizard is used for creating predefined and
standard holes such as counter bore hole,
counter sunk hole, screw clearance hole and
many more...
Beginner Part 5: Pattern
41
Pattern (or some called array) is used to repeat
features in linear arrangement or circular
arrangement. Its good to know how to optimize
these tool, it help you make your part faster and
easier...
Beginner Part 6: Assembly Parts
52
Assembly is a part of design process, it show how
all designed parts work together as a single
unit...
Beginner Part 7: Detailing Drawing
82
Once solid parts created we need to transfer it to
engineering drawing so the others can
understand your parts
Solidworks Tutorials: Beginner Table of contents
ii
Beginner Part 1: My First Solid
www.solidworkstutorials.com
Beginner Part 1: My First Solid
The big picture how SolidWorks works, it starts with a simple
editable sketch. From this sketch a features build the solid. From
this solid it produces drawing... Lets begin your first solid...
1.
Click New
, click Part
, OK.
2.
Click Front Plane, insert sketch on plane by click Sketch.
3.
Click Sketch,
In this tutorial you will make this
bracket, start from sketch and build
features.
click
Corner Rectangular
. Start first point at origin and
click another point at top right side.
4.
Beginner Part 1: My First Solid
Click Smart Dimension,
click top edge set
dimension to 3in and click right edge set dimension to 2in.
Beginner Part 1: My First Solid
www.solidworkstutorials.com
5.
To build features, click Features>Extruded Boss/Base, set
D1 to 0.10in
Beginner Part 1: My First Solid
and
Beginner Part 1: My First Solid
www.solidworkstutorials.com
6.
Click on front face of the part, click Normal To.
7.
Click Sketch>Circle,
circle on face
sketch
Click Smart Dimension,
click circle edge and set
diameter to 0.6in. For circle positioning click circle edge and
vertical part edge set to 0.5in. Click circle edge again and
click horizontal part edge set to 0.5in.
Beginner Part 1: My First Solid
Beginner Part 1: My First Solid
www.solidworkstutorials.com
8.
Click Features>Extruded Cut,
change
Direction 1 to Through All
and
Beginner Part 1: My First Solid
Beginner Part 1: My First Solid
www.solidworkstutorials.com
9.
Click on front face and click Sketch
.
Select Corner Rectangular
top right corner edge to center.
sketch rectangular from
10. Click Smart Dimension,
set rectangular dimension,
click on top rectangle edge and set to 2in and click on right
rectangle edge and set to 1in.
Beginner Part 1: My First Solid
Beginner Part 1: My First Solid
www.solidworkstutorials.com
Click
Features>Extruded Cut
and select Through All
and
11. Click on front face and select Sketch
. Click
Corner Rectangular
and sketch rectangular start
from bottom left edge to right edge.
Beginner Part 1: My First Solid
Beginner Part 1: My First Solid
www.solidworkstutorials.com
Click
Smart Dimension
and set rectangular height to
0.1in.
12. Click Features>Extruded Boss/Base
to 0.5in
Display Style and select Isometric.
Beginner Part 1: My First Solid
set Direction 1
and
. Click
Beginner Part 1: My First Solid
www.solidworkstutorials.com
13. Click Fillet
, set fillet radius to 0.1in check Full preview
add fillet to all edges
Beginner Part 1: My First Solid
Beginner Part 1: My First Solid
www.solidworkstutorials.com
and
14. Save
it?
the part as Bracket and youre done! Simple isnt
Go to table of contents
Go to beginning of chapter tutorial
Go to www.solidworkstutorials.com
Beginner Part 1: My First Solid
Beginner Part 2: Sketching
www.solidworkstutorials.com
Beginner Part 2: Sketching
Sketch is the base of your part, its a good practice to master
sketching in SolidWorks...
1.
Click New
2.
Click Front Plane, insert sketch on plane by click Sketch.
3.
Click Sketch
, click Part
, OK.
In this tutorial you will make this
box, start from sketch and build
features. Youll learn how to use
sketch tools to build this part.
, click
Corner Rectangular
. Start first point at origin and
click another point at top right side.
4.
Beginner Part 2: Sketching
Click Smart Dimension
, click bottom edge set
dimension to 2in and click right edge set dimension to 2in.
10
Beginner Part 2: Sketching
www.solidworkstutorials.com
5.
To build features, click Features>Extruded Boss/Base
, set D1 to 0.50in
and
Beginner Part 2: Sketching
11
Beginner Part 2: Sketching
Beginner Part 2: Sketching
www.solidworkstutorials.com
6.
Click on front face of the part, click Normal To.
7.
Click on front face and click Sketch.
12
Beginner Part 2: Sketching
www.solidworkstutorials.com
8.
Click Offset Entities
, set to 0.1in and check
Reverse box
9.
Beginner Part 2: Sketching
Click Extruded Cut
and
, change D1 to 0.4in.
13
Beginner Part 2: Sketching
www.solidworkstutorials.com
10. Click on side face, click Sketch.
11. While pressing Ctrl key select inner left and right edge.
Click
Convert Entities
12. Select Centerline from line menu
,
sketch a centerline midpoint to midpoint of both converted
edges. Press Esc to end centerline tool.
Beginner Part 2: Sketching
14
Beginner Part 2: Sketching
www.solidworkstutorials.com
13. Click sketched centerline
and click Offset Entities.
Beginner Part 2: Sketching
15
Beginner Part 2: Sketching
www.solidworkstutorials.com
Set Parameter, D to 0.3in check Bi-directional and
14. Now click Trim Entities
to remove excess line,
before make any cut make sure under option Trim to
closest is selected.
Trim extra line as
below sketch. Answers Yes if notification appear.
Beginner Part 2: Sketching
16
Beginner Part 2: Sketching
www.solidworkstutorials.com
15. Click View Orientation>Isometric.
16. Click Features>Extruded Boss/Base
, for Direction 1,
click Reverse Direction (green box) and set D1 to 0.1in.
Beginner Part 2: Sketching
17
Beginner Part 2: Sketching
www.solidworkstutorials.com
and
Beginner Part 2: Sketching
18
Beginner Part 2: Sketching
www.solidworkstutorials.com
17. Click on front face and click Normal To.
18. Click on front face and click Sketch.
Beginner Part 2: Sketching
19
Beginner Part 2: Sketching
www.solidworkstutorials.com
19. Click Circle,
sketch circle at left edge.
20. Click Smart Dimension,
click on circle and set it
diameter to 0.15in. Click on circle edge and left edge and set
distance to 0.2in. Click on circle edge and click on inner
bottom edge and set distance to 0.15in. Press Esc to end
Smart Dimension tool.
Beginner Part 2: Sketching
20
Beginner Part 2: Sketching
www.solidworkstutorials.com
21. Click on sketched circle,
click
Copy Entities.
to 0.3in
Set delta x
and
22. Click Centerline,
sketch centerline
across front face and make sure it starts at midpoint left edge
and midpoint right edge and
Beginner Part 2: Sketching
. Press Esc to end centerline
21
Beginner Part 2: Sketching
www.solidworkstutorials.com
tool.
23. While press Ctrl key, select both sketched circle and click
Mirror Entities
, on Mirror Option click
Mirror about: box, (so is highlighted to blue color) and
select centerline
and
Beginner Part 2: Sketching
22
Beginner Part 2: Sketching
www.solidworkstutorials.com
24. Click Features>Extruded Cut,
25. Click View Orientation>Back,
and set D1 to 0.1in
and
and click on back face and click Sketch.
26. Click Sketch>Circle,
sketch circle at lower left edge.
Click Smart
Dimension
Beginner Part 2: Sketching
and dimension sketched circle as
23
Beginner Part 2: Sketching
www.solidworkstutorials.com
sketch below.
and
27. Click on sketched circle,
and click
Linear Sketch Pattern
and on
Direction 1 set D1 to 1.2in and on Direction 2, change # to
2 and set D2 to 1.2in and
Beginner Part 2: Sketching
24
Beginner Part 2: Sketching
www.solidworkstutorials.com
28. Click Features>Extruded Cut,
Through All
Click View Orientation>Isometric.
Beginner Part 2: Sketching
and set direction to
and
25
Beginner Part 2: Sketching
www.solidworkstutorials.com
29. Save
it?
the part as Sketch and youre done! Simple isnt
Go to table of contents
Go to beginning of chapter tutorial
Go to www.solidworkstutorials.com
Beginner Part 2: Sketching
26
Beginner Part 3: Turning Part
www.solidworkstutorials.com
Beginner Part 3: Turning Part
Some parts such as pins and shafts can be manufacture by
turning process on lathe machine, we can create turning part by
revolving it sketch on it axis...
In this tutorial you will make this
pin, start from sketch and build
solid body by revolve it sketch on
axis. Youll learn how to use
revolved boss/base and revolved
cut to build this part.
1.
Click New,
click Part,
OK.
2.
Click Front Plane, insert sketch on plane by click Sketch.
3.
Click on Line,
sketch a closed loop start at origin, sketch
as sketched below end back at origin.
and
4.
Click Smart Dimension
sketched below.
and
5.
Beginner Part 3: Turning Part
and dimension sketch as
Click Features>Revolved Boss/Base,
and click on bottom line as it axis.
27
Beginner Part 3: Turning Part
www.solidworkstutorials.com
6.
and
7.
Beginner Part 3: Turning Part
Click View Orientation>Front
and click Front Plane and click Sketch.
28
Beginner Part 3: Turning Part
www.solidworkstutorials.com
8.
Click Corner Rectangle,
and sketch rectangle overlap
on solid body as sketched below.
and
9.
Click Smart Dimension
sketched below.
and dimension sketch as
10. To view solid body axis, click View>Temporary Axes.
11. To make second undercut, click Features>Revolved Cut
and select temporary axes as it axis
Beginner Part 3: Turning Part
29
Beginner Part 3: Turning Part
www.solidworkstutorials.com
and
Beginner Part 3: Turning Part
30
Beginner Part 3: Turning Part
www.solidworkstutorials.com
12. To hide temporary axes, click View>Temporary Axes.
13. Save
the part and youre done! Simple isnt it?
Go to table of contents
Go to beginning of chapter tutorial
Go to www.solidworkstutorials.com
Beginner Part 3: Turning Part
31
Beginner Part 4: Hole Wizard
www.solidworkstutorials.com
Beginner Part 4: Hole Wizard
Hole Wizard is used for creating predefined and standard holes
such as counter bore hole, counter sunk hole, screw clearance
hole and many more...
In this tutorial you will add
counterbore, countersink and tap
holes to this plate by using Hole
Wizard tools.
1.
Click New,
2.
Click Top Plane, insert sketch on plane by click Sketch.
3.
Click on Corner Rectangle,
origin.
and
4.
Beginner Part 4: Hole Wizard
OK.
sketch a rectangle start at
Click Smart Dimension
sketch below.
and
5.
click Part,
and dimension sketch as
Click Features>Extruded Boss/Base,
set D1 to 1in
on Direction 1
32
Beginner Part 4: Hole Wizard
www.solidworkstutorials.com
6.
7.
Beginner Part 4: Hole Wizard
and
.
Click on top face and click Normal To.
Click Features>Hole Wizard
on Hole Type, select
Counterbore, Standard to Ansi Inch, Type to Socket Head
Cap Screw, Size to #10, Fit to Normal and End Condition
to Through All.
33
Beginner Part 4: Hole Wizard
www.solidworkstutorials.com
For positions placement for this counterbore hole, click on
Positions tab.
more positions at each edge.
Beginner Part 4: Hole Wizard
Now click three
34
Beginner Part 4: Hole Wizard
www.solidworkstutorials.com
8.
Click on Smart Dimensions,
click on center point
of counterbore hole and click left edge, set dimension to
0.5in.
Continue dimensioning as sketched below.
9.
and
.
For adding countersink at center, click on top face and click
on Hole Wizard
Beginner Part 4: Hole Wizard
35
Beginner Part 4: Hole Wizard
www.solidworkstutorials.com
On Hole Type, select Countersink, Standard to Ansi Inch,
Type to Flat Head Screw (100), Size to #10, Fit to Normal
and End Condition to Through All.
10. For positions placement for this countersink holes, click on
Positions tab.
more positions at center.
Beginner Part 4: Hole Wizard
Now click three
36
Beginner Part 4: Hole Wizard
www.solidworkstutorials.com
11. Click on Smart Dimensions,
click on center point
of countersink hole and click left edge, set dimension to
2.5in.
Continue dimensioning as sketched below.
and
.
12. For adding center tap hole, click on top face at center and
click Hole Wizard.
Beginner Part 4: Hole Wizard
37
Beginner Part 4: Hole Wizard
www.solidworkstutorials.com
On Hole Type, select Tap, Standard to Ansi Inch, Type to
Tapped hole, Size to 1/2-13, End Condition to Through
All.
13. For positions placement for this tap hole, click on Positions
tab.
There is another style to
positions hole wizard is define it position by sketch, let try it.
Click on Centerline,
Sketch a
horizontal line start at midpoint of left edge to midpoint left
Beginner Part 4: Hole Wizard
38
Beginner Part 4: Hole Wizard
www.solidworkstutorials.com
edge. Press Esc to end sketch centerline.
14. Click and drag tap center to midpoint of centerline.
and
.
15. Click View Orientation>Isometric. Done.
Beginner Part 4: Hole Wizard
39
Beginner Part 4: Hole Wizard
www.solidworkstutorials.com
16. Save
the part as Plate1 and youre done! Simple isnt it?
Go to table of contents
Go to beginning of chapter tutorial
Go to www.solidworkstutorials.com
Beginner Part 4: Hole Wizard
40
Beginner Part 5: Pattern
www.solidworkstutorials.com
Beginner Part 5: Pattern
Pattern (or some called array) is used to repeat features in linear
arrangement or circular arrangement. Its good to know how to
optimize these tool, it help you make your part faster and easier...
1.
In this tutorial you will add multiple 2.
features as linear pattern and
circular pattern using pattern tools.
3.
Click New,
Click on Corner Rectangle,
origin.
Beginner Part 5: Pattern
sketch a rectangle start at
Click Smart Dimension
sketch below.
and
5.
OK.
Click Top Plane, insert sketch on plane by click Sketch.
and
4.
click Part,
and dimension sketch as
Click Features>Extruded Boss/Base,
set D1 to 1in
on Direction 1
41
Beginner Part 5: Pattern
Beginner Part 5: Pattern
www.solidworkstutorials.com
6.
and
.
Click on top face and click Normal To.
7.
Click on top face and click Sketch.
42
Beginner Part 5: Pattern
www.solidworkstutorials.com
Click on Circle
and sketch a circle on top face and
8.
Click on Smart Dimension
sketched circle as sketch below.
9.
Click Features>Extruded Cut
Through All.
and dimension
on Direction 1 set to
and
10. Click Features>Hole Wizard
on Hole Type, select
Counterbore, Standard to Ansi Inch, Type to Socket Head
Cap Screw, Size to #10, Fit to Normal and End Condition
to Through All.
Beginner Part 5: Pattern
43
Beginner Part 5: Pattern
www.solidworkstutorials.com
For positions placement for this counterbore hole, click on
Positions tab.
at lower left edge.
Beginner Part 5: Pattern
Click one point
44
Beginner Part 5: Pattern
www.solidworkstutorials.com
11. Click on Smart Dimension
sketched circle as sketch below.
and
and dimension
12. To pattern this counterbore hole, click on CBORE for #10
Socket Head Cap Screw1
and click Linear Pattern.
Direction 1 pattern.
Beginner Part 5: Pattern
Click on bottom edge as
45
Beginner Part 5: Pattern
www.solidworkstutorials.com
Set D1 to 2.5in and pattern # to 3. Click on highlighted
arrow to switch it directions.
13. Click on left edge as Direction 2 pattern.
Set D2 to 3.4in and number of pattern # to 2. You can click
Beginner Part 5: Pattern
46
Beginner Part 5: Pattern
www.solidworkstutorials.com
on arrow to switch it directions.
and
14. Click on top face and click Sketch.
Click on Circle,
Beginner Part 5: Pattern
sketch a circle with it center at open
47
Beginner Part 5: Pattern
www.solidworkstutorials.com
hole center.
Click Smart Dimension,
1.5in.
set circle diameter to
15. Click Line,
sketch a vertical line crossing sketch circle at
12 oclock to 6 oclock.
Press Esc key to end Line. Exit sketch.
16. Click on Hole Wizard,
on Hole Type click on Tap,
Standard: Ansi Inch, Type: Tapped Hole, Hole
Specifications Size:1/4-20, End Condition Through All.
Beginner Part 5: Pattern
48
Beginner Part 5: Pattern
www.solidworkstutorials.com
For positions placement for this tap hole, click on Positions
tab.
oclock last sketched circle.
Beginner Part 5: Pattern
Click one point at 12
49
Beginner Part 5: Pattern
www.solidworkstutorials.com
and
17. To hide guide sketch, click Sketch4 and click Hide.
18. To pattern tap hole, click on 1/4-20 Tapped Hole1
and click Circular Pattern.
Change view to isometric by click on View
Orientation>Isometric
Click on open inner hole face as its pattern axis, set
instances # to 6 and
Beginner Part 5: Pattern
50
Beginner Part 5: Pattern
www.solidworkstutorials.com
19. Save
the part as Block and youre done! Simple isnt it?
Go to table of contents
Go to beginning of chapter tutorial
Go to www.solidworkstutorials.com
Beginner Part 5: Pattern
51
Beginner Part 6: Assembly Parts
www.solidworkstutorials.com
Beginner Part 6: Assembly Parts
Assembly is a part of design process, it show how all designed
parts work together as a single unit. ...
1.
Click New,
click Part,
OK.
2.
Click Front Plane, insert sketch on plane by click Sketch.
3.
Click on Corner Rectangle,
origin.
In this tutorial you will create this
toy horse by assembly parts to one
unit assembly.
and
4.
5.
Beginner Part 6: Assembly Parts
Click Smart Dimension
sketch below.
and
sketch a rectangle start at
and dimension sketch as
Click Features>Extruded Boss/Base,
set D1 to 4in
on Direction 1
52
Beginner Part 6: Assembly Parts
www.solidworkstutorials.com
6.
Beginner Part 6: Assembly Parts
and
.
Click on right face and click Normal To.
53
Beginner Part 6: Assembly Parts
www.solidworkstutorials.com
7.
Click on right face again and click Sketch.
Click on Circle
and sketch 4 circle at each corner. Click
on Smart Dimension
sketched below.
8.
and dimension sketch as
Click on Features>Extruded Cut
Through All
on View Orientation>Isometric.
Beginner Part 6: Assembly Parts
and set Direction 1 to
and
. Click
54
Beginner Part 6: Assembly Parts
www.solidworkstutorials.com
9.
Click on top face and click Normal To.
Click on top face again and click Sketch.
Beginner Part 6: Assembly Parts
55
Beginner Part 6: Assembly Parts
www.solidworkstutorials.com
Click on Corner Rectangle
top and bottom.
Click on Smart Dimension
rectangles as sketched below.
Beginner Part 6: Assembly Parts
and sketch 2 rectangles at
and dimension these
56
Beginner Part 6: Assembly Parts
www.solidworkstutorials.com
10. Click on Features>Extruded Cut
1.0in
and set Direction 1 to
and
.
Click on View Orientation>Isometric.
Beginner Part 6: Assembly Parts
57
Beginner Part 6: Assembly Parts
www.solidworkstutorials.com
11. Save
the part as Body.
12. Click New,
click Part,
OK.
13. Click Right Plane, insert sketch on plane by click Sketch.
14. Click on Corner Rectangle,
origin.
and
Beginner Part 6: Assembly Parts
sketch a rectangle start at
58
Beginner Part 6: Assembly Parts
www.solidworkstutorials.com
15. Click Smart Dimension
sketch below.
and dimension sketch as
16. Click Centerline
and sketch vertical
centerline through top edge midpoint to bottom midpoint.
Press Esc to end centerline.
Beginner Part 6: Assembly Parts
59
Beginner Part 6: Assembly Parts
www.solidworkstutorials.com
17. Click on Circle,
sketch 3 circles onto centerline and
using Smart Dimension
sketched below.
dimension sketch as
18. Click Features>Extruded Boss/Base,
set D1 to 0.25in
and
on Direction 1
. Click on View
Orientation>Isometric.
Beginner Part 6: Assembly Parts
60
Beginner Part 6: Assembly Parts
www.solidworkstutorials.com
19. To change part color, right click on
Part2>Appearance>Appearance
On Color select Shiny and pick white color.
and
20. Save
the part as Leg.
21. Click New,
Beginner Part 6: Assembly Parts
click Part,
OK.
61
Beginner Part 6: Assembly Parts
www.solidworkstutorials.com
22. Click Right Plane, insert sketch on plane by click Sketch.
23. Click on Circle,
Dimension
and sketch a circle. Click Smart
dimension this circle to 0.25in.
24. Click Features>Extruded Boss/Base,
set D1 to 0.25in
and
on Direction 1
25. Click on right face and click Normal To.
Click on this face again and click Sketch.
Beginner Part 6: Assembly Parts
62
Beginner Part 6: Assembly Parts
www.solidworkstutorials.com
26. Click on Circle,
Dimension
and sketch a circle. Click Smart
dimension this circle to 1.5in.
27. Click Features>Extruded Boss/Base,
set D1 to 0.25in
and
on Direction 1
28. To change part color, right click on
Part3>Appearance>Appearance
Beginner Part 6: Assembly Parts
63
Beginner Part 6: Assembly Parts
www.solidworkstutorials.com
On Color select Standard and pick red color.
and
29. Save
the part as Wheel.
30. Click New,
click Part,
OK.
31. Click Right Plane, insert sketch on plane by click Sketch.
Beginner Part 6: Assembly Parts
64
Beginner Part 6: Assembly Parts
www.solidworkstutorials.com
32. Click on Line,
and sketch a horse head.
33. Click on Smart Dimension
as sketched below.
and dimension sketch
34. Click Features>Extruded Boss/Base,
set D1 to 0.5in
and
35. To change part color, right click on
Part4>Appearance>Appearance
Beginner Part 6: Assembly Parts
on Direction 1
65
Beginner Part 6: Assembly Parts
www.solidworkstutorials.com
On Color select Shiny and pick white color.
and
36. Save
the part as Head.
37. Click New,
Beginner Part 6: Assembly Parts
click Part,
OK.
66
Beginner Part 6: Assembly Parts
www.solidworkstutorials.com
38. Click Right Plane, insert sketch on plane by click Sketch.
39. Click on Line,
and sketch a horse tail.
40. Click on Smart Dimension
as sketched below.
Beginner Part 6: Assembly Parts
and dimension sketch
67
Beginner Part 6: Assembly Parts
www.solidworkstutorials.com
41. Click Features>Extruded Boss/Base,
set D1 to 0.5in
and
42. To change part color, right click on
Part5>Appearance>Appearance
on Direction 1
On Color select Shiny and pick white color.
Beginner Part 6: Assembly Parts
68
Beginner Part 6: Assembly Parts
www.solidworkstutorials.com
and
43. Save
the part as Tail.
Lets begin assembly all this parts.
44. Click New,
click Assembly,
OK.
45. To add part in assembly, Click Browse
Beginner Part 6: Assembly Parts
69
Beginner Part 6: Assembly Parts
www.solidworkstutorials.com
Select Body.sldprt and click Open. Click on workspace.
46. To add leg part, click Assembly>Insert Components
, click Browse
Beginner Part 6: Assembly Parts
70
Beginner Part 6: Assembly Parts
www.solidworkstutorials.com
Select Leg.sldprt and click Open. Click on workspace.
47. To add wheel part, click Assembly>Insert Components
, click Browse
Beginner Part 6: Assembly Parts
71
Beginner Part 6: Assembly Parts
www.solidworkstutorials.com
Select Wheel.sldprt and click Open. Click on workspace.
48. Each of this part need to be mate together, click
Assembly>Mate
click on body right face
and turn the assembly around (click wheel button and turn
model) click on leg inner face.
Beginner Part 6: Assembly Parts
72
Beginner Part 6: Assembly Parts
www.solidworkstutorials.com
Coincident mate already pre selected, click
49. Turn the assembly back to previous view.
Beginner Part 6: Assembly Parts
73
Beginner Part 6: Assembly Parts
www.solidworkstutorials.com
50. Click on inner hole face on body and inner hole of leg.
The Concentric mate already pre selected, click
this step for bottom hole.
. Repeat
and
.
51. Turn the assembly the other way.
Beginner Part 6: Assembly Parts
74
Beginner Part 6: Assembly Parts
www.solidworkstutorials.com
52. Click on wheel shaft face and inner leg hole.
Concentric mate already pre selected, click
53. Click on inner wheel face
turn the assembly to left side and click on outer leg face.
Coincident mate already pre selected, click
.
54. Repeat step 46 53 for other set of legs and wheels.
55. To add head part, click Insert Components
click Browse
Beginner Part 6: Assembly Parts
75
Beginner Part 6: Assembly Parts
www.solidworkstutorials.com
Select Head.sldprt and click Open. Click on workspace. To
add tail part, click Insert Components
Browse
, click
Select Tail.sldprt and click Open. Click on workspace.
Beginner Part 6: Assembly Parts
76
Beginner Part 6: Assembly Parts
www.solidworkstutorials.com
56. Click Mate
, click on tail face,
turn assembly the other way, and click on back face cut.
Coincident mate already pre selected, click
57. Click on side face of body cut,
turn assembly to left and click on side face of tail,
Beginner Part 6: Assembly Parts
77
Beginner Part 6: Assembly Parts
www.solidworkstutorials.com
Coincident mate already pre selected, click
58. Click on top edge of tail,
turn assembly to view top body and click on top face of the
body.
Coincident mate already pre selected, click
.
59. Turn the model to facing front of the body, click on side face
of inner cut,
Beginner Part 6: Assembly Parts
78
Beginner Part 6: Assembly Parts
www.solidworkstutorials.com
turn the assembly to left and click on head side face.
Coincident mate already pre selected, click
60. Click on inner cut face of the body,
turn the assembly around and click on back head face.
Beginner Part 6: Assembly Parts
79
Beginner Part 6: Assembly Parts
www.solidworkstutorials.com
Coincident mate already pre selected, click
.
61. Turn the assembly to view front side, click on head lower
edge,
and click on body bottom inner cut.
Coincident mate already pre selected, click
. If your
part hidden into body part, you can click and drag the head
upward to make edge visible.
Beginner Part 6: Assembly Parts
80
Beginner Part 6: Assembly Parts
www.solidworkstutorials.com
62. Click View Orientation>Isometric
and youre done!
63. Save
isnt it?
the assembly as Horse and youre done! Simple
Go to table of contents
Go to beginning of chapter tutorial
Go to www.solidworkstutorials.com
Beginner Part 6: Assembly Parts
81
Beginner Part 7: Detailing Drawing
www.solidworkstutorials.com
Beginner Part 7: Detailing Drawing
Once solid parts created we need to transfer it to engineering
drawing so the others can understand your parts
1.
Click New,
click Drawing,
OK.
2.
On Sheet Format/Size select A Landscape and OK.
3.
Click Browse...
In this tutorial you create drawing
for this part.
locate you Block.sldprt (Part from Beginner Part 5: Pattern
tutorials)
Beginner Part 7: Detailing Drawing
82
Beginner Part 7: Detailing Drawing
4.
Beginner Part 7: Detailing Drawing
www.solidworkstutorials.com
Click Open.
For Orientation select Top and for Display Style select
Hidden Lines Visible,
83
Beginner Part 7: Detailing Drawing
5.
www.solidworkstutorials.com
Click on sheet to add this view,
click again on left side to add side view of the part,
click once more to upper right of sheet to view its 3D view.
Beginner Part 7: Detailing Drawing
84
Beginner Part 7: Detailing Drawing
6.
7.
Beginner Part 7: Detailing Drawing
www.solidworkstutorials.com
Click
.
Repositions part 3D view to upper right corner of the sheet
by dragging it to this location.
There is no centerline for holes in side view, lets add this
centerline, click on side view,
85
Beginner Part 7: Detailing Drawing
www.solidworkstutorials.com
Click on Annotation tab,
click on Centerline,
centerline automatically added to side view, click
8.
Beginner Part 7: Detailing Drawing
Click Smart Dimension
and pull dimension to bottom.
and click on bottom edge
86
Beginner Part 7: Detailing Drawing
9.
www.solidworkstutorials.com
Zoom in, click on center hole edge,
click on counter bore hole edge
and pull dimension to bottom side.
Beginner Part 7: Detailing Drawing
87
Beginner Part 7: Detailing Drawing
www.solidworkstutorials.com
10. Click on center hole edge,
click on counter bore hole edge
Beginner Part 7: Detailing Drawing
88
Beginner Part 7: Detailing Drawing
www.solidworkstutorials.com
and pull dimension to bottom side.
11. Repeat step 10 and continue dimension for the third counter
bore hole.
Beginner Part 7: Detailing Drawing
89
Beginner Part 7: Detailing Drawing
www.solidworkstutorials.com
Beginner Part 7: Detailing Drawing
90
Beginner Part 7: Detailing Drawing
www.solidworkstutorials.com
12. Click on center hole edge,
click on left edge
and pull dimension to bottom side.
Beginner Part 7: Detailing Drawing
91
Beginner Part 7: Detailing Drawing
www.solidworkstutorials.com
13. Repeat step 12 for right edge.
Beginner Part 7: Detailing Drawing
92
Beginner Part 7: Detailing Drawing
www.solidworkstutorials.com
14. Click on center hole edge and pull out its diameter
dimension.
Beginner Part 7: Detailing Drawing
93
Beginner Part 7: Detailing Drawing
www.solidworkstutorials.com
15. Click on thread diameter and pull out its radius dimension.
Beginner Part 7: Detailing Drawing
94
Beginner Part 7: Detailing Drawing
www.solidworkstutorials.com
16. Click on center hole edge,
click on counterbore hole edge
and pull its dimension to left side.
Beginner Part 7: Detailing Drawing
95
Beginner Part 7: Detailing Drawing
www.solidworkstutorials.com
17. Click on center hole edge,
click on bottom edge
and pull its dimension to left side.
Beginner Part 7: Detailing Drawing
96
Beginner Part 7: Detailing Drawing
www.solidworkstutorials.com
18. Repeat steps 16 and 17 for top counterbore and top edge.
19. Click
to end Smart Dimension. Click on Annotation tab,
click on Hole Callout.
Click on counterbore hole
and pull out its hole callout to right side.
Beginner Part 7: Detailing Drawing
97
Beginner Part 7: Detailing Drawing
www.solidworkstutorials.com
20. Click on thread
and pull out its hole callout to right side.
Click
Beginner Part 7: Detailing Drawing
to end hole callout annotation.
98
Beginner Part 7: Detailing Drawing
www.solidworkstutorials.com
21. Click on Sketch tab,
Click on Centerline,
sketch a
centerline thru center of Block. Point (hover your cursor) to
midpoint of left edge (dont click),
move you cursor to left side,
now click on sheet and click again on right side.
Press Esc to end centerline.
Beginner Part 7: Detailing Drawing
99
Beginner Part 7: Detailing Drawing
www.solidworkstutorials.com
22. Click on centerline,
click on View Layout tab,
click on Section View,
check Flip Direction
on section Line option,
and click on sheet for this section view.
Beginner Part 7: Detailing Drawing
100
Beginner Part 7: Detailing Drawing
www.solidworkstutorials.com
23. You can customize each view how its appear on drawing by
changing its display style. Click on Section A-A view,
on Display Style click on Hidden Line Removed.
Click
Beginner Part 7: Detailing Drawing
. Your section view now changed.
101
Beginner Part 7: Detailing Drawing
www.solidworkstutorials.com
24. Click on 3D view,
on Display Style click on Shaded With Edges.
To change its scale, under Scale click on Use custom scale,
User Defined set to 1:3
and
Beginner Part 7: Detailing Drawing
102
Beginner Part 7: Detailing Drawing
www.solidworkstutorials.com
25. Save
it?
the drawing as Block and youre done! Simple isnt
Go to table of contents
Go to beginning of chapter tutorial
Go to www.solidworkstutorials.com
Beginner Part 7: Detailing Drawing
103
You might also like
- Hidden Figures: The American Dream and the Untold Story of the Black Women Mathematicians Who Helped Win the Space RaceFrom EverandHidden Figures: The American Dream and the Untold Story of the Black Women Mathematicians Who Helped Win the Space RaceRating: 4 out of 5 stars4/5 (895)
- WH1602W Tmi JTDocument29 pagesWH1602W Tmi JTscribe72No ratings yet
- The Subtle Art of Not Giving a F*ck: A Counterintuitive Approach to Living a Good LifeFrom EverandThe Subtle Art of Not Giving a F*ck: A Counterintuitive Approach to Living a Good LifeRating: 4 out of 5 stars4/5 (5794)
- HCIA-Cloud Service Lab Guide V1.0Document158 pagesHCIA-Cloud Service Lab Guide V1.0Pedro CamiloNo ratings yet
- Shoe Dog: A Memoir by the Creator of NikeFrom EverandShoe Dog: A Memoir by the Creator of NikeRating: 4.5 out of 5 stars4.5/5 (537)
- WSC2022 WSOS17 Web TechnologiesDocument8 pagesWSC2022 WSOS17 Web TechnologiesRONALD MOIS�S GARCIA LICASNo ratings yet
- Grit: The Power of Passion and PerseveranceFrom EverandGrit: The Power of Passion and PerseveranceRating: 4 out of 5 stars4/5 (588)
- Discussion Assignment 5Document5 pagesDiscussion Assignment 5Nothando MkhwanaziNo ratings yet
- The Yellow House: A Memoir (2019 National Book Award Winner)From EverandThe Yellow House: A Memoir (2019 National Book Award Winner)Rating: 4 out of 5 stars4/5 (98)
- Crowtail Starter Kit For Micro Bit User ManualDocument23 pagesCrowtail Starter Kit For Micro Bit User ManualJohn WestNo ratings yet
- Trunking Radio System TETRADocument21 pagesTrunking Radio System TETRAMihsah Exttreme50% (2)
- The Effect of Supply Chain Integration On Information Sharing Enhancing The Supply Chain PerformanceDocument20 pagesThe Effect of Supply Chain Integration On Information Sharing Enhancing The Supply Chain PerformanceOsama MazharNo ratings yet
- The Little Book of Hygge: Danish Secrets to Happy LivingFrom EverandThe Little Book of Hygge: Danish Secrets to Happy LivingRating: 3.5 out of 5 stars3.5/5 (400)
- FEA ProjectsDocument16 pagesFEA ProjectsSarfaraz KhanNo ratings yet
- Never Split the Difference: Negotiating As If Your Life Depended On ItFrom EverandNever Split the Difference: Negotiating As If Your Life Depended On ItRating: 4.5 out of 5 stars4.5/5 (838)
- Operating Instructions Converter 801Document26 pagesOperating Instructions Converter 801Vu Duc TuNo ratings yet
- Elon Musk: Tesla, SpaceX, and the Quest for a Fantastic FutureFrom EverandElon Musk: Tesla, SpaceX, and the Quest for a Fantastic FutureRating: 4.5 out of 5 stars4.5/5 (474)
- CST Studio Suite - Release NotesDocument16 pagesCST Studio Suite - Release NotesEman GuiruelaNo ratings yet
- A Heartbreaking Work Of Staggering Genius: A Memoir Based on a True StoryFrom EverandA Heartbreaking Work Of Staggering Genius: A Memoir Based on a True StoryRating: 3.5 out of 5 stars3.5/5 (231)
- Week 3a - SpecsDocument9 pagesWeek 3a - SpecsMerylle Rose AbejeroNo ratings yet
- An Assignment Problem Is A Particular Case of Transportation ProblemDocument7 pagesAn Assignment Problem Is A Particular Case of Transportation ProblemsunilsinghmNo ratings yet
- The Emperor of All Maladies: A Biography of CancerFrom EverandThe Emperor of All Maladies: A Biography of CancerRating: 4.5 out of 5 stars4.5/5 (271)
- 11OBDG01 HYBRID Diagnostics Part 2Document545 pages11OBDG01 HYBRID Diagnostics Part 2ilkinNo ratings yet
- HOW TO - Calculate KM and Vmax With ExcelDocument3 pagesHOW TO - Calculate KM and Vmax With Excelminjeshp67% (3)
- Devil in the Grove: Thurgood Marshall, the Groveland Boys, and the Dawn of a New AmericaFrom EverandDevil in the Grove: Thurgood Marshall, the Groveland Boys, and the Dawn of a New AmericaRating: 4.5 out of 5 stars4.5/5 (266)
- FortiGate I Student Guide-Online V2Document556 pagesFortiGate I Student Guide-Online V2GuillermoNo ratings yet
- The Hard Thing About Hard Things: Building a Business When There Are No Easy AnswersFrom EverandThe Hard Thing About Hard Things: Building a Business When There Are No Easy AnswersRating: 4.5 out of 5 stars4.5/5 (345)
- How To Use 6211Document23 pagesHow To Use 6211ahmed4665No ratings yet
- On Fire: The (Burning) Case for a Green New DealFrom EverandOn Fire: The (Burning) Case for a Green New DealRating: 4 out of 5 stars4/5 (74)
- Compress JPG To 200 KB OnlineDocument4 pagesCompress JPG To 200 KB Onlinezeny nofitasariNo ratings yet
- The World Is Flat 3.0: A Brief History of the Twenty-first CenturyFrom EverandThe World Is Flat 3.0: A Brief History of the Twenty-first CenturyRating: 3.5 out of 5 stars3.5/5 (2259)
- L5 L6 L7 L8 L9 - Project ManagementDocument94 pagesL5 L6 L7 L8 L9 - Project Managementapi-19922408No ratings yet
- Team of Rivals: The Political Genius of Abraham LincolnFrom EverandTeam of Rivals: The Political Genius of Abraham LincolnRating: 4.5 out of 5 stars4.5/5 (234)
- Gaia Reference v8p4Document57 pagesGaia Reference v8p4De Jesus, AlexanderNo ratings yet
- The Unwinding: An Inner History of the New AmericaFrom EverandThe Unwinding: An Inner History of the New AmericaRating: 4 out of 5 stars4/5 (45)
- 3b6 Load Moment Indicator (Lmi) For MRT Telescopic Handlers User Manual PDFDocument1 page3b6 Load Moment Indicator (Lmi) For MRT Telescopic Handlers User Manual PDFUebi Alves0% (1)
- The Gifts of Imperfection: Let Go of Who You Think You're Supposed to Be and Embrace Who You AreFrom EverandThe Gifts of Imperfection: Let Go of Who You Think You're Supposed to Be and Embrace Who You AreRating: 4 out of 5 stars4/5 (1090)
- ASCII CodesDocument17 pagesASCII CodesAndleeb RazzaqNo ratings yet
- Circle Office: Divisional Office:: Southern Lahore Circle Gulberg DivisionDocument1 pageCircle Office: Divisional Office:: Southern Lahore Circle Gulberg DivisionWilliam KentNo ratings yet
- Conversion Tools FormulaDocument76 pagesConversion Tools Formulasunil suryavanshiNo ratings yet
- Senior Engineer SW AutosarDocument2 pagesSenior Engineer SW AutosarDeepak Kumar RautNo ratings yet
- Soldering TutorialDocument15 pagesSoldering Tutorialyrikki100% (1)
- FSAE Data Analysis Day 2 To PrintDocument55 pagesFSAE Data Analysis Day 2 To PrintJorge CorderoNo ratings yet
- Content:: 2. Components of Real Time Operating SystemDocument8 pagesContent:: 2. Components of Real Time Operating SystemKing amarNo ratings yet
- Aesculap PV440 Camera System - User ManualDocument192 pagesAesculap PV440 Camera System - User Manualprzy3_14No ratings yet
- 4526 R430 01Document256 pages4526 R430 01nasiruddin276100% (1)
- The Sympathizer: A Novel (Pulitzer Prize for Fiction)From EverandThe Sympathizer: A Novel (Pulitzer Prize for Fiction)Rating: 4.5 out of 5 stars4.5/5 (121)
- 108-1 SL ManualDocument19 pages108-1 SL ManualphongredNo ratings yet
- Her Body and Other Parties: StoriesFrom EverandHer Body and Other Parties: StoriesRating: 4 out of 5 stars4/5 (821)