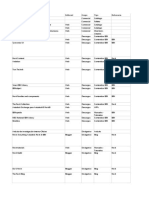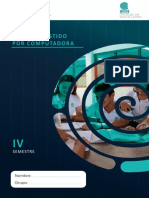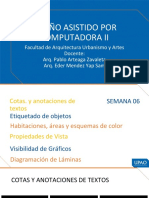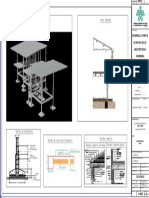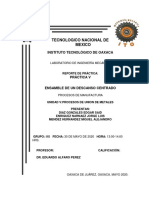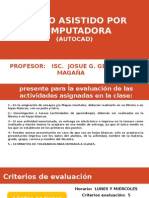Professional Documents
Culture Documents
Autocad Basico
Uploaded by
Edison Marcelo Guanoluisa ArteagaOriginal Title
Copyright
Available Formats
Share this document
Did you find this document useful?
Is this content inappropriate?
Report this DocumentCopyright:
Available Formats
Autocad Basico
Uploaded by
Edison Marcelo Guanoluisa ArteagaCopyright:
Available Formats
AUTOCAD 2002
MANUAL
DE
AUTOCAD 2002
Marcelo Guanoluisa
AUTOCAD 2002
INTRODUCCION
El presente documento tiene por objetivo proporcionar su gerencias sobre el manejo del
programa AutoCAD 2002; est dirigido para aquellas personas que se inician en la elaboracin
de dibujos utilizando un sistema de Diseo Asistido por Computadora (CAD).
El Diseo Asistido por Computado, CAD (Computer Aided Design), es una disciplina que abarca el
desarrollo de proyectos de diseo tcnico, su gestin y su interaccin con las dems fases del
proceso productivo, todo ello a travs del uso del computador como herramienta integradora. 1
utoCAD es un programa de diseo asistido por computadora que son utilizadas en
una gama actividades de debido a su flexibilidad y fcil manejo, con AutoCAD se puede crear
diferentes tipos de archivos grficos como: dibujos arquitectnicos, planos electrnicos, planos
mecnicos, cuadros de programacin de tiempo, diagramas organizativos, mapas topogrficos,
partituras, logotipo, dibujo artstico, etc. La velocidad y facilidad que caracterizan al dibujo
asistido por computadora proporcionan una ganancia de tiempo; adems, ofrece al usuario una
tecnologa sofisticada, haciendo que el dibujo con AutoCAD sea virtualmente ilimitado. Al dibujar
con AutoCAD, uno hace mucho ms que crear un dibujo. Es posible colocar objetos asociados en
determinadas capas o agruparlos para que formen objetos compuestos que se pueden manejar
como conjuntos. AutoCAD memoriza las ubicaciones, tamaos y colores de los objetos dibujados
y los mantiene en una base de datos para poder recuperarlos, analizarlos y procesarlos en otra
oportunidad. A continuacin se iniciar el aprendizaje de este.
1 Juesus A. Pazos/
COMPUTADOR
Marcelo Guanoluisa
Luis
Quintana. INTRODUCCION AL DISEO ASISTIDO POR
AUTOCAD 2002
INGRESO A AUTOCAD Y SU ENTORNO
Para Ingresar a AutoCAD, primero se debe ingresar a WINDOWS (95, 9, 2000 Milenium, XP o
NT). Por lo general cuando se instala el AutoCAD se crea un icono que al dar doble clic sobre el
se activa el programa, caso contrario se deber acceder al programa por: INICIO /
PROGRAMAS / AUTOCAD 2002 / AUTOCAD 2002. A continuacin se visualiza el editor de
dibujo.
PANTALLA DE AUTOCAD 2002
1
Marcelo Guanoluisa
5
2
AUTOCAD 2002
1.
Barra de mens: o Men principal. Corresponde a una serie de mens desplegables que
aaden nuevas caractersticas al programa. En este lugar podemos acceder a todas las
acciones y configuraciones que el programa tiene. Muy frecuente ser el uso de la palabra
men principal. (file edit view format etc)
2. Area Grfica: Es el rea de la pantalla donde el usuario crea los dibujos, es en donde se
puede dibujar. Por lo general esta de color negro pero eso se puede cambiar al color que se
desee
3. Cursor Grfico: Es la cruz que se observa dentro del rea grfica; si observamos el cursor
grfico se mueve con el Mouse y cuando esta dentro del rea grfica es una cruz fuera de
ella se convierte en una flecha que sirve para sealar las herramientas.
4. Barras de herramientas: Es el lugar en donde estn todas las acciones del programa, por
medio de ellas podemos acceder a las diferentes aplicaciones, a continuacin damos las
barras mas conocida y las que se utilizaran al inicio de este curso.
A) Barra Standard: se llama standard porque en ella estn las herramientas comunes en
todos los programas que utilizan Windows como sistema operativo.
B) Barra Object Properties: O propiedades de objetos, esta nos servir para poder
darle caractersticas o propiedades a todos los objetos que se van a dibujar,
propiedades como color y tipos de lnea.
C) Barra Draw: o barra de dibujo, esta nos sirve para poder dibujar todo lo que se
quiera, es como tener reglas o comps para realizar figuras geomtricas, mediante
ellas podemos empezar a crear algo.
D) Barra Modify: O de modificacin, esta nos servir para poder modificar todo lo que
se dibuja, con ella podremos borrar mover copiar etc. esta barra sirve solo si existe
algo dibujado.
Si podemos observar debemos siempre tener un orden al aprender las herramientas, quiere decir
que primero debemos aprender las herramientas de dibujo, para luego poderlas transformar y
crear cosas nuevas.
5. Area de mensajes y rdenes: Tambin conocida como lnea de comandos. En esta rea es
donde el programa y el usuario se comunican por medio del teclado, pero toda orden siempre
debe ir acompaada de un Enter, caso contrario el computador no recibe su mensaje. Este
sitio es muy importante porque en el nos pedir acciones u ordenes para que el programa
funcione correctamente, nos pedir sealar un sitio, un objeto, alguna configuracin etc. Por
ello siempre se debe leer lo que dice, con ello podemos seguir fcilmente el uso de los
comandos.
Marcelo Guanoluisa
AUTOCAD 2002
6. Lnea de estado: Es una lnea de informacin que indica el nombre de la capa actual, el
status de los distintos modos y las coordenadas del cursor.
AREA GRAFICA
La rea de trabajo preestablecida corresponde a un sistema de coordenadas.
Y(+)
X(+)
(0,0)
AutoCAD maneja unidades de dibujo, por tal razn hay que trabajar con medidas reales
UD = (mm, cm, m, km. etc.)
Esto quiere decir que se debe ingresar unidades, aqu no existe escala, siempre se ingresa unidad
de medida por unidad de maquina, despus le hacemos la equivalencia, si la unidad de dibujo es
milmetros, centmetros, metros o kilmetros, todo depende del tipo de dibujo que se quiera
realizar y a la escala que se le va a representar al imprimir.
ENTRADA DE DATOS
En el Autocad se divide en dos formas de ingresar datos, lo que son ingreso de datos absolutos, y
lo que son ingreso de datos relativos. A su vez estos ingresos se dividen en ingresos de datos por
medio de coordenadas, polares, y ortogonales.
Existen varias maneras de ingresar datos (puntos):
Modo explcito.- Indicacin del punto numricamente (ingreso de coordenadas, polares,
ortogonales).
Modo Implcito.- Por medio de cualquier dispositivo sealador (ratn).
Para un mejor estudio nos referiremos a lo que son ingresos de datos relativos, ya que por
facilidad de compresin sern ms efectivos a la hora de comenzar con el aprendizaje.
Marcelo Guanoluisa
AUTOCAD 2002
COORDENADAS
Coordenadas Absolutas: indicando el punto con las coordenadas X e Y referidas al 0,0 (origen de
coordenadas).
Coordenadas Relativas: se las llama relativas por que no tienen que establecer el punto 0,0 y se
lo toma desde el punto que se lo seala sea desde un 0,0 relativo, para que funcione siempre
debe ir precedidas del carcter @ (Alt +64). Este smbolo es el que da la caracterstica de
relativo, si no se lo utiliza este se convierte en ingreso de datos absolutos.
Para ello se debe utilizar una especie de formula para el ingreso de datos.
@X,Y
Y
@(X,Y)
2
1
(0,0) relativo
Donde @ es el smbolo para datos relativos, X es la dimensin que se desea en el sentido
horizontal sea positivo o negativo, Y es la dimensin que se desea en el sentido vertical sea
positivo o negativo.
Notacin Polar Relativo.- esto funciona ingresando dimensiones y ngulos.
Para que sea relativo tambin debe ir precedida del signo @. Tambin se convierte en una
formula:
@D<A
@5<45
2
5
1
455
(0,0) relativo
X
Marcelo Guanoluisa
AUTOCAD 2002
Donde @ es el smbolo para datos relativos, D es la dimensin que se desea ingresar, < es un
smbolo adicional que nos permitir ingresar ngulos, y A equivale al ngulo que se desea obtener.
Si en algn momento el smbolo menor que (<) no sale por medio del teclado se debe usar un
artificio Alt+60 (<), esto quiere decir que se debe tener apretado las teclas ALT de la
izquierda y s digita 60 con los nmeros de la derecha (teclado numrico), pero previamente se
debe fijar que la tecla Num Lock esta activada
Marcelo Guanoluisa
AUTOCAD 2002
COMANDOS PARA DIBUJAR ENIDADES (DRAW)
LINE
Este comando dibuja lneas simples; puede ser sola una lnea o una serie de lneas de
extremo a extremo. Nosotros debemos recordar que una lnea es la unin entre dos
puntos, ese es el concepto que el autocad, asume.
Cuando seleccionamos el comando en la lnea de comandos nos aparece un texto.
Esto quiere decir que sealemos o especifiquemos el primer punto de la lnea;
entonces damos un clic en la pantalla en cualquier sitio.
Despus de dar el clic sale otro mensaje.
Aqu nos pide es punto final de la lnea, entonces nosotros procederemos a dar el
segundo punto pero por medio de un ingreso de datos, en este caso comenzaremos
con ingreso de datos de coordenadas relativas.
Para poder ingresar el sitio del segundo punto primero digitamos @X,Y acompaado
de un enter.
Ejemplo:
Vamos ha realizar un rectngulo de 50 x 30 con lneas.
Seleccionamos el comando lnea.
Especificamos un punto en la pantalla, dando un clic que es el inicio de la lnea.
Para el segundo punto de la lnea digitamos @50,0 enter. (tenemos una lnea de 50
unidades)
A continuacin vamos con la siguiente lnea y digitamos @0, -30 enter.
Luego @-50,0 enter.
Marcelo Guanoluisa
AUTOCAD 2002
Y finalmente @0,30
Cuando dibujamos a partir de la segunda lnea tenemos adems del mensaje del
siguiente punto, un men que esta entre corchetes.
Las opciones son Close/Undo.
Estas opciones nos sirven para poder generar una transformacin al dibujar las lneas,
adems para poder seleccionarlas nosotros debemos digitar la letra que este en
mayscula, despus damos un enter.
Close: esta opcin permitir cerrar la lnea desde l ultimo punto dibujado hasta el
primer punto. Para ello debemos poner la C y luego un enter.
Undo: esta opcin nos permite deshacer la ultima lnea realizada, solamente debemos
poner U y luego enter.
EJERCICIOS
Marcelo Guanoluisa
AUTOCAD 2002
Revisemos otro sistema de ingreso de datos el que se llama
Polares
Este mtodo cono ya se explic inicialmente es una forma de ingresar datos por
medio de sus dimensiones reales y su ngulo de inclinacin de la lnea.
@D<A
adems debemos ayudarnos con un plano de ngulos.
90
180
270
Marcelo Guanoluisa
AUTOCAD 2002
para verificar este mtodo vamos ha realizar varios ejercicios:
Desarrollo:
Primero seleccionamos el comando lnea.
Damos un clic en cualquier parte de la pantalla donde queremos iniciar.
Y empezamos a ingresar los datos de las dimensiones, desde el punto marcado en
el ejemplo.
Primer dato, primero digitamos @, luego la dimensin que tiene el elemento (15)
aqu se adiciona el smbolo menor que (<) y por ultimo colocamos el ngulo a
donde se dirige la lnea (0), Viendo la formula completa tenemos @15<0, y al
final de escribir esto damos un enter, y continuamos con las otras lneas.
@12<270 enter
@20<0 enter.
@22<90 enter.
@10<0 enter.
@5<90 enter
@10<180 enter
@10<90 enter
@5<90 enter
@10<180 enter
@10<270 enter
@10<180 enter
@10<90 enter
@5<180 enter
Marcelo Guanoluisa
10
AUTOCAD 2002
@10<270 enter
@15<180 enter
@5<270 enter
@5<0 enter
para cerrar el dibujo utilizamos la opcin de la lnea de comando Close solo
digitando la C y enter
otro ejemplo:
18
20
15
10
10
otro ejemplo:
5
6
Marcelo Guanoluisa
11
AUTOCAD 2002
Vamos ha generar cuatro lneas para poder ayudarlos:
seleccionar el comando
dar un clic en la pantalla
ingresar @10<270
para la segunda lneas lo que debemos hacer es sumar el ngulo al que esta la
lnea desde el 0 quiere decir que tenemos 180 + 30. Nos da 210. Entonces la
formula seria @12<210 enter.
@15<270
para esta lnea es el mismo criterio la sumatoria seria 270 + 45 que nos da 315,
pero este es el ngulo positivo, as que podemos tambin utilizar el ngulo
negativo que seria 45. Entonces tendramos la formula @7<315 o @7<-45 y
enter, cualquiera de las dos podemos utilizar.
Recuerden que el ngulo positivo es se sentido antihorario, y el ngulo negativo es de
sentido horario.
XLINE
Construye una lnea infinita.
Se las denomina lneas de construccin por que podran servir para tomar como
referencia para poder dibujar.
Cuando selecionamos el comando vemos el siguiente mensaje:
En la lnea de comandos podemos ver que tenemos varias opciones.
Hor: Esta funcin genera solo lneas horizontales, cuando seleccionan esta opcin
(ya sea con H y luego enter o clic derecho en la pantalla y seleccionar la opcin),
vemos que aparece una lnea infinita horizontal con un cuadrado que es el cursor,
donde se de un clic ah saldr una lnea horizontal, y as hasta que se decida cancelar
el comando.
Ver: Esta funcin genera solo lneas verticales. Al igual que las horizontales tiene la
misma funcion.
Ang: Esta nos permite generar lneas inclinadas al ngulo que ustedes especifiquen;
cuando seleccionan la opcin ngulo les sale otro mensaje que nos pide ingresar el
ngulo nosotros podemos ingresar un ngulo de 0 valor hasta 180 solo se necesita
ingresar el valor por ejemplo 45 enter.
Marcelo Guanoluisa
12
AUTOCAD 2002
Bisect: esta opcin nos permite generar una lnea que divide un ngulo formado por
otras dos lneas que ya estn dibujadas.
Espesify Angle vertex point: Especifique un punto que ser el vrtice del
ngulo entre las dos lneas, para ello damos un clic en la interseccin entre las
dos lneas despus de eso me sale otro mensaje.
Espesify Angle sturt point: Especifique un punto en donde empieza el ngulo,
aqu debemos dar un clic en una de las lneas en donde empieza el ngulo.
Espesify Angle end point: Especifique un punto den donde terminara el ngulo
para ello damos un clic en la otra lnea cuando esto lo realicen ya aparecer una
lnea en el centro del ngulo formado por las lneas escogidas.
Offset:
Crea lneas paralelas a una distancia que ustedes especifican con
referencia a una lnea y adems a un lado al que se seleccione.
Especify Offset distance or Through < >: Ingrese el valor de la distancia de
separacin entre la original y la copia por ejemplo 10, luego saldr otro
mensaje.
Select a line object: Seleccione la lnea que servir de base o referencia.
Para generar la copia.
Especify Side to offset: Seleccione a que lado de la lnea base se crear la
lnea paralela damos un clic al lado donde queramos repetir la lnea.
MLINE
Es un comando con el cual se van a poder realizar mltiples lneas, es decir es el
trazo de una sola lnea pero saldrn varias a la ves en forma paralela; pero en este
momento solo esta configurado para que salgan dos lneas paralelas.
Cuando seleccionamos el comando si leemos en la lnea de comandos nos dice:
Justification: Especifica la posicin de insercin de las multilnea, o indica que
lneas es la que se va ha dibujar. Para activarlo digitamos la J y damos un enter.
Marcelo Guanoluisa
13
AUTOCAD 2002
Top: si se selecciona esta opcin se dibujara la lnea de arriba y la otra lnea
sale paralela a hacia abajo.
Zero: con esta opcin se realiza una lnea imaginaria en el centro y las lneas
paralelas salen a los lados del eje.
Bottom: Al seleccionar esto podemos controlar la lnea de abajo y la otra sale
hacia arriba.
Top
Zero
Scale
Bottom
Ejemplo:
Si queremos unir con dos lneas unos rectngulos, podramos utilizar este comando
con las justificaciones que sean necesarias.
Marcelo Guanoluisa
14
AUTOCAD 2002
Scale: Define la escala de la multilnea, que en realidad es la separacin entre las
lneas paralelas. Cuando seleccionamos la opcin escala sale el siguiente mensaje.
Enter mline scale: Ingrese el valor de la escala.
Style: solicita el nombre de la multilnea (ver Mline Styles)
Mstyle name (or?): Ingrese el nombre del estilo de la mutilnea. Pero por el
momento como no existe ningn estilo creado no saldr nada.
Vamos ha realizar un ejemplo con este comando, Justificacion en bottom, escala 0.4:
Marcelo Guanoluisa
15
AUTOCAD 2002
PLINE
Este comando crea lneas que tienen las propiedades de espesor y curvatura, las
mismas que se pueden agrupar para que acten como un solo objeto.
Una diferencia entre la lnea y la polilinea es que con la lnea al dar un quiebre a las
lneas, se hacen independientes una de otra, en cambio con la polilinea sigue siendo la
misma lnea.
Cuando seleccionamos el comando en la lnea de comandos nos aparece un texto.
Aqu nos pide seleccione el punto inicial de la polilnea, a lo que damos el clic, aparece
un men mas grande que el de la lnea.
Introduzca la opcin deseada o seleccione el siguiente punto de la polilnea.
Arc,- Dibuja un arco con una polilnea. Se puede introducir el segundo punto.
Angle/Center/Close/Direction/halfwidth/Line/Radius/Second
pt/Undo/Width/<Endpoint of arc>:
Ejemplo:
Vamos ha realizar la siguiente figura:
Marcelo Guanoluisa
16
AUTOCAD 2002
Desarrollo:
Seleccionamos el comando polilnea.
Especificamos un punto en la pantalla, dando un clic que es el inicio de la polilnea.
Para el segundo punto de la lnea digitamos @20,0 enter. (tenemos una lnea de
20 unidades)
A continuacin seleccionamos la opcin de la lnea de comando arco (Arc).
Digitamos la longitud total del arco de medio punto @0,-10
Ahora seleccionamos la opcin (line) para regresar a realizar lneas.
Digitamos la dimensin del otro lado @-20,0 enter.
Y finalmente nuevamente cogemos la opcin Arc y digitamos Close.
Realicemos otro ejemplo:
Close.- Dibuja una lnea del extremo de la polilnea actual al punto inicial y forma una
polilnea cerrada. Esta opcin ya la hemos utilizado.
Halfwidth.- Especifica la mitad del ancho de la polilnea en el punto actual.
Lenght.- Dibuja una polilnea en la misma direccin que el ltimo segmento de lnea
dibujado.
Undo.- Permite regresar un paso a lo largo de la cadena actual de segmentos. Esta
opcin tambin ya la utilizamos con anterioridad.
Width.- Determina el ancho nico de la polilnea. Las polilneas subsecuentes tendrn
este ancho, a menos que se especifique otra cosa.
Las opciones Halfwidth y Width funcionan para lo mismo, osea dar grosor a la lnea
que se dibuja.
Marcelo Guanoluisa
17
AUTOCAD 2002
Vamos ha realizar un ejemplo:
Desarrollo:
Primero selecionamos el comando polilyne.
Damos un clic en la pantalla
Ingresamos la dimensin de una lnea de 10 unidades horizontales (@10<0)
Despus de ingresar la dimensin seleccionamos la opcin Width (W enter)
cuando lo hicimos nos da un mensaje Spesify Starting Width: esto quiere desir
ingresar el grosor inicial, (2) enter. Despus de ingresar el valor inicial nos da
otro mensaje Spesify ending width: aqu nos pide el grosor final. (2)
Despus de especificar los grasores tanto inicial como finaldamos una longitud
de 20 unidades horizontales.
Lugo seleccionamos la opcin width nuevamente en el grosor inicial le ponemos 10
y en el grosor final le damos 2 y una longitud de 15 unidades horizontales.
Nuevamente seleccionamos la opcin width en el inicio le colocamos 7 y al final
del grosor 0 y le damos una longitud de 10 unidades horizontales.
Realicemos otros ejemplos:
Marcelo Guanoluisa
18
Ingreso de datos por medio de ortogonales.
AUTOCAD 2002
Este ingreso se lo realiza por medio de la funcin ortogonal, y en forma absoluta.
Para esto debemos primero activar la funcin ortogonal. Esto est ubicada en la
parte inferior bajo la lnea de comandos.
Este botn de la funcin ortho es de encendido y apagado, si damos un clic ah se
prende y si damos otro clic se apaga. La misma funcin la cumple la tecla F8.
Entonces realicemos un dibuja para poder entender buen el proceso:
Marcelo Guanoluisa
19
Desarrollo:
AUTOCAD 2002
Primero seleccionamos el comando polylinea.
Damos un clic en la pantalla para establecer el primer punto de la polylinea.
Activada la funcin ortogonal simplemente dirigimos con el cursor a donde
queremos realizar la lnea, digitamos el valor total de la lnea sin la necesidad de
@, solo es el dato puro, ni tampoco con signos. En este caso es (40) y damos un
enter.
Despus dirigimos el cursor a la parte superior y digitamos (10) y enter.
Dirigimos al cursor a la derecha y digitamos (15) enter.
Dirigimos el cursor hacia arriba y digitamos (5) enter
Y as con las dems lneas hasta terminar el dibujo.
Lo que dbenos recordar es que siempre se debe dirigir el cursor antes de digitar el
valor.
Adems este sistema de ingreso de datos funciona para todos los comandos.
POLYGON
Permite construir polgonos regulares de 3 hasta 1024 lados.
Cuando seleccionamos el comando polgono tenemos el siguiente mensaje en la lnea
de comandos.
En este mensaje nos dice que ingresemos el numero de lados del polgono. Ponemos
8 y damos un enter, aqu nos da otro mensaje en la lnea de comandos.
Aqu nos esta dando las dos formas de generacin de polgonos primero nos dice que
especifiquemos el centro del polgono. Y entre corchetes nos da la otra forma que
dice Edge que significa filo o lado.
Aqu debemos decidir cual de los mtodos necesitamos. En este caso queremos
realizar un polgono por su centro, entonces damos un clic en la pantalla para
especificar el centro del polgono.
Al dar este clic en la pantalla nos da otro mensaje.
Marcelo Guanoluisa
20
AUTOCAD 2002
Si leemos en la lnea de comando nos dice ingrese una opcion: inscrita en una
circunferencia o circunscrita en ella. Solamente debemos elegir inscrita
o
circunscrita. Para el ejemplo ingrecemos (I) enter.
Al dar enter tendremos otro mensaje en la lnea de comandos.
Por ultimo nos pide que ingresemos el radio de la circunferencia para generar el
polgono. Para el ejemplo digitamos (20) debemos recordar que la circunferencia es
imaginaria, y no se la ve en la pantalla. Despus de todo esto ya aparece el polgono
en la pantalla.
Ejemplo:
Realizar un polgono de 6 lados que este inscrita en una circunferencia de radio 15
Realizar un polgono de 10 lados que este inscrita en una circunferencia de radio 30
Para el siguiente mtodo tenemos.
Seleccionamos el comando
En la lnea de comando nos pide el numero de lados. Ingresamos (5) y enter.
Marcelo Guanoluisa
21
AUTOCAD 2002
Si leemos en la lnea de comando debemos elegir el mtodo del polgono en este caso
elegimos la pocin Edge
Nos esta pidiendo que sealemos el primer punto de uno de los extremos, para esto
se debe dar un clic en la pantalla para establecerlo.
Aqu nos pide el segundo punto del extremo. Para ello nos valemos de cualquier
forma de ingreso de datos, por ejemplo @15<0 enter.
RECTANG
Construye un rectrgulo
Chanfer/Elevation/Fillet/Tickness/Width/<First corner>:
Chamfer: Bisela las esquinas del rectngulo.
First Chamfer distance for rectanges <>: Ingrese el primer valor de la distancia.
Second distance for rectanges <>: Ingrese el segundo valor de la distancia.
Elevation: Permite especificar la elevaci6n en el eje Z. Normalmente, el rectngulo
se coloca con una elevacin de 0 Elevation for rectangles <>:
Fillet: Redondea y filetea las esquinas del rectngulo.
Fillet Radius for rectangles <>: Ingrese el valor del radio.
Thickness: Permite especificar el grosor en el eje Z del rectngulo. Thickness for
rectangles <>:
Width: Determina el ancho nico de las lneas que forman el rectngulo. Width for
rectangles <>:
ARC
Permite dibujar un arco
Center/<Start point>: Seleccione el punto inicial del arco o seleccione C para ms
opciones.
Center/End/<Second point>: Seleccione el segundo punto del arco , o seleccione C o
E para mas opciones.
Marcelo Guanoluisa
22
AUTOCAD 2002
End Point: seleccione el punto final del arco.
Angle: Introduce un arco en trminos de grados o las unidades angulares actuales.
Se puede Introducir un valor de ngulo o usar el cursor para seleccionar visualmente
un ngulo, ante el indicador include angle: .
Center: introduce la localizacin del punto central de un arco, introduzca la
coordenada o seleccione un punto con el cursor, ante el indicador Center.
Direccin: Introduce una direccin tangente desde el punto inicial de un arco,
introduzca una coordenada relativa o seleccione un punto con el cursor, ante el
indicador Direction form start point.
End: Introduce el punto final de un arco. Introduzca una coordenada o seleccione un
punto con el cursor, ante el indicador End point:
Length: Introduce la longitud de la cuerda de un arco. Ante el indicador Lenght of
chord introduzca una longitud o arrastre y seleccione una longitud con el cursor.
Radius: Introduce un radio de arco. Ante el indicador Radius, introduzca un radio o
seleccione un punto que defina la longitud del radio.
Start point: Introduce el punto inicial de un arco.
CIRCLE
Dibuja crculos por diferentes mtodos
Circle 3P/2P/TTR/<Center point> Seleccione un punto para el centro, luego
introduzca o elija un radio o un dimetro.
3P (3 puntos) Permite el dibujo de un circulo basado en tres puntos.
2P (2 puntos> Permite el dibujo de un crculo basado en dos puntos, correspondientes
al dimetro.
TTR (Tangente, Tangente, Radio) Permite el dibujo de un circulo con base de dos
puntos tangentes y un radio. Los puntos tangentes pueden ser de una lnea, arcos o
crculos.
ELLIPSE
Dibuja una elipse.
<Axis endpoint 1>/Center: seleccione un punto que defina un punto de la elipse o
introduzca C pava Introducir el punto central.
<Axis endpoint 2>: Seleccione un punto para determinar el extremo opuesto de la
elipse.
<Other axis distance>/Rotation: Seleccione un punto para determinar el otro
extremo de la elipse o introduzca R pera obtener un valor de rotacin.
POINT
Dibuja una entidad punto.
Point: seleccione donde quiere ingresar el punto o ingrese coordenadas (X,Y) (Ver
Ddtype)
MAKE BLOCK
Agrupa un conjunto de objetos para que acten como un solo objeto. Se lo conoce
Marcelo Guanoluisa
23
AUTOCAD 2002
tambin como librera, estos elementos agrupados se los podra utilizar en cualquier
momentos del dibujo, justamente para no tenerlos que repetir.
Block namer(or ): Introduzca el nombre para el bloque.
Inser base point: Introduzca coordenadas o seleccione un punto para establecer el
punto base.
Select objet: Seleccione los objetos que incluir dentro del bloque. Los objetos
seleccionados desaparecen, pero se puede restablecerlos con el comando Oops.
Cumple la funcin del comando BLOCK. La diferencia est que presenta un cuadro de
dilogo.
INSERT BLOCK
Abre un cuadro de dilogo Insert que ayudar a insertar un bloque en un dibujo.
Block... Abre el cuadro Blocks Defined in this Drawing, que da una lista ordenada
alfabticamente de los bloques que se han definido en el dibujo. De esta lista hay que
elegir un bloque para insertarlo.
Files... Abre el cuadro Select Drawing File, que muestra una lista de directorios y
archivos de dibujo. De esta lista hay que elegir un archivo para insertarlo.
Specify Parameters on Screen... Permite especificar el punto de insercin, escala y
rotacin del bloque desde la lnea de comando o seleccionar un punto en la pantalla. Si
se activa esta opcin hay que llenar los cuadros de Insertion Point, Scale y Rotation.
Explode... Inserta un bloque explotado.
DTEXT
Permite introducir varias lneas de texto a la vez. Este comando exhibe el texto
sobre el rea de dibujo conforme usted escribe
Justify/Style/<Start point>: escoja cualquiera de las opciones:
Start point: Permite la seleccin de un punto que servir de inicio del texto. El
texto se alinea a la izquierda automticamente, y a continuacin se obtienen los
siguientes indicadores:
Height<default height>: introduzca la altura deseada del texto o presione
enter para aceptar la altura predeterminada Este indicador solo aparece si la
altura de estilo actual se encuentra establecida como 0
Rotation angle<default angle>: Introduzca un ngulo de rotacin o presione
enter para aceptar el ngulo preestablecido
Text: Escriba el texto deseado.
Justify: Especifica la alineacin del texto.
Align/Fit/Center/Middle/right/TL/TC/TR/ML/MC/MR/BL/BC/BR:
Align: ajusta el texto entre dos puntos Se pide seleccionar los dos punto. La
altura del texto se escala en proporcin al ancho.
Center: Centra el texto en el punto inicial.
Fit: Ajusta el texto entre dos puntos. Mantiene la altura del texto
predeterminada y extiende o comprime el texto para ajustarlo.
Middle: Centra el texto en el punto inicial. El punto inicial esta a la mitad de la
altura del texto.
Marcelo Guanoluisa
24
AUTOCAD 2002
Right: Justifica el texto a la derecha. El punto inicial esta a la derecha del
texto.
Top (T): Parte superior del texto.
Middle (M): Parte media del texto.
Bottom (B): Parte inferior del texto.
Left (L): Izquierda del texto.
Center (C): Centro del texto.
Right (R): Derecha del texto.
Style: Permite se asigne un nuevo estilo de texto.
POSICIONES DE JUSTIFICACION DEL TEXTO
TEXT
Permite introducir varas lneas de texto a la vez. Este comando funciona de manera
similar que el comando DTEXT la diferencia radica en que este comando no muestra
el texto en el rea grfica al momento de ingresar el texto si no una vez que se
presione enter.
Justify/Style/<Start point>: escoja cualquiera de las opciones:
(Ver DTEXT)
COMANDOS DE MODIFICACION (Modify)
ERASE
Elimina un objeto o varios objetos de un dibujo.
Select objects: Seleccionar los objetos que se van a eliminar o especificar cualquier
tipo de seleccin:
TIPOS DE SELECCION
A continuacin se describen algunos tipos de seleccin
Windows (w).- Selecciona objetos completamente encerrados en una ventana.
Crossing (C).- Selecciona objetos que cruzan una ventana.
Marcelo Guanoluisa
25
AUTOCAD 2002
Previous.- Elige la ltima serie de objetos seleccionados para modificar.
All.- Selecciona todo b que esta en el rea de dibujo.
Last.- Selecciona el ltimo objeto dibujado
Wpolygon.- Selecciona objetos que estn contenidos en un polgono que usted
define.
Cpolygon.- Selecciona objetos que cruzan o se encuentran encerrados en un polgono
que usted define
Fence.- Selecciona los objetos que cruzan con una o ms lneas elsticas que usted
define.
COPY
Copia un objeto o un conjunto de objetos.
Select objects: Seleccione los objetos que se van a copiar.
<Base point or displacement>/Multiple: Seleccione el punto base para copiar o
introduzca M para copias mltiples. Si selecciona M, pedir introducir el punto base
otra vez.
Second point of displacement: Seleccione la distancia y la direccin de la copia con
respecto al punto base o introduzca el valor de desplazamiento.
MIRROR
Crea una copia espejo de un objeto.
Select objects: Seleccione los objetos que se van a reflejar
First point of mirror line: Seleccione un extremo del eje del espejo.
Second pont: Seleccione el otro extremo del eje del espejo.
Delete old objects? <N<: Introduzca Y para borrar los objetos seleccionados
originalmente o N para conservarlos.
OFFSET
Crea crculos concntricos, lneas paralelas, y curvas paralelas de objetos ya creados
a una distancia especifica.
Offset distance or Through <>: ingrese el valor de la distancia.
Select object to offset: Seleccione el objeto a duplicar.
Side to Offset: Seleccione en que lado hacia donde quiere que se duplique el objeto.
ARRAY
Permite hacer copias mltiples de un objeto o un grupo de objetos en una matriz de
filas y columnas, o un arreglo circular.
Select objects: Seleccione los objetos para el arreglo.
Rectangular or Polar array (R/P): Introduzca el arreglo deseado.
Si introduce R seguir las siguientes indicaciones:
Number of rows (-)<1>: Introduzca el nmero de filas
Number of columns ( )<1>: Introduzca el numero de columnas.
Distance between rows ( )<1>: Introduzca la distancia entre filas.
Distance between columns ( ): Introduzca la distancia entre columnas.
Si se Introduce P usted debe responder lo siguiente:
Marcelo Guanoluisa
26
AUTOCAD 2002
Center point of array: seleccione el centro de rotacin.
Number of tems: Introduzca el nmero de tems, incluyendo el arreglo
seleccionado.
Angle to fill<360>: Introduzca el ngulo que el arreglo va a ocupar (- manecillas del
reloj).
Rotate objects as they are copied?<Y>: Introduzca N si los objetos deben
mantener su orientacin actual
MOVE
Desplaza objetos a una distancia y direccin especificada.
Select objects: Seleccione los objetos que se van a mover.
Base point or displacement: Seleccione el punto de referencia o base para el
desplazamiento.
Second point of displacement: Seleccione la distancia y la direccin con referencia
al punto base o Introduzca el valor de desplazamiento.
ROTATE
Rota objetos alrededor de un punto Base.
Select objects: Seleccione los objetos que se van a rotar.
Base point: Seleccione el punto base alrededor del cual se van a rotar los objetos.
<Rotation angle>/Reference: Ingrese el valor del ngulo de rotacin o R para
especificar el ngulo de referencia
Reference: Especifica el ngulo de rotacin respecto al ngulo actual del objeto.
Reference lenght<0>: Ingrese el ngulo actual del objeto o seleccione dos
puntos que representen el ngulo.
New angle: Ingrese un nuevo ngulo o seleccione un ngulo con el cursor.
SCALE
Cambia el tamao de los objetos en forma proporcional en el eje X como en el eje Y.
Select objects: Seleccione los objetos que se van a escalar.
Base point: Seleccione el punto base para el escalamiento.
<Scale factor>/Reference: Ingrese el factor de escala o R para especificar una
escala con relacin a una longitud conocida
Referece: Especifica una lnea o puntos de referencia al objeto que se va a escalar.
Reference lenght <0>: Ingrese la longitud de referencia o seleccione dos
puntos que representen la longitud de referencia.
New lenght: Ingrese el valor de la nueva longitud o seleccione dos puntos que
representen la nueva longitud.
STRETCH
Estira objetos.
Marcelo Guanoluisa
27
AUTOCAD 2002
Select objects: Seleccione los objetos que se van a estirar (Crossing).
Base point or displacement: Seleccione el punto base para el estiramiento.
Second point of displacement: Seleccione el segundo punto con respecto al punto
base para marcar el desplazamiento.
LENGTHEN
Permite cambiar el largo de una entidad.
DELta/Percent/total/dynamic<>: Seleccione una de estas opciones.
DELta: Permite alargar una longitud especifica
Angle/<Enter delta Lenght>: Ingrese la longitud o el ngulo que desea alargar.
Percent: Permite cambiar la longitud total a un porcentaje dado.
Enter porcent lenght<>: Ingrese el porcentaje deseado, para reducir el valor a
ingresar debe ser menor a 100%.
Total: Cambia la longitud total de una entidad a una nueva longitud deseada.
Angle: Ingrese la nueve longitud de la entidad del nuevo ngulo.
Dynamic: Cambia la longitud total de una entidad a una nueva en forma dinmica (solo
lneas).
Select objects to change: Seleccione la lnea o arco a cambiar.
TRIM
Recorta objetos en un punto cortante definido por otro objeto.
Select objects: Seleccione los objetos a los cuales se quieren ajustar otros objetos,
presione enter.
<Slect objects to trim>/Project/Edge/undo; Seleccione los objetos que quiera
recortar, uno a la vez o escriba E para ms opciones
Edge.- Permite un recorte entre dos entidades que no se interceptan.
Extend/No extend <No extend>: Seleccione E o N
Extend.- Realiza el recorte de dos entidades que no se interceptan.
No extend.- Realiza el recorte de dos entidades que se interceptan.
EXTEND
Extiende un objeto hasta encontrase con otro objeto.
Select objects: Seleccione los objetos a los cuales se quiere ajustar otros objetos,
presione enter.
<Select objects to extend>/Project/Edge/Undo: seleccione los objetos que quiera
extender, uno o escriba E para mas opciones.
Edge.- permite realizar una extensin entre dos entidades que no se interceptan
aparentemente.
Extend/No extend <No extend>: Seleccione E o N
Extend.- Realiza el alargamiento entre dos entidades que no se interceptan
aparentemente.
No extend: Realiza el alargamiento entre de dos entidades que se interceptan
Marcelo Guanoluisa
28
aparentemente.
AUTOCAD 2002
BREAK
Rompe una lnea, circulo, o arco, o bien una polilnea.
Select Objects: Seleccione el objeto que desea cortar
Enter second point (o F for first point): Seleccione el segundo punto de ruptura o
introduzca F para especificar el primero y el segundo puntos.
OTROS COMANDOS
AREA
Calcula el rea al seleccionar lneas y polilneas.
<First point>/Entity/Add?Subtract: Seleccione el primer punto o introduzca la
opcin. Next point: Seleccione el siguiente punto.
Contine seleccionando puntos hasta definir el rea luego presione enter para
presentar el rea calculada y el permetro.
Entity: Seleccione un crculo o una polilnea. Si se selecciona una polilnea abierta,
AutoCAD calcula el rea de la polilnea como si sus dos puntos extremos estuvieran
cerrados.
Add: Mantiene una cuenta de las reas.
Subtract: Sustrae reas de una cuenta de las reas.
DDPTYPE
Abre un cuadro de dilogo Point Style que ayuda al control de la apariencia y
seleccin de los puntos.
Marcelo Guanoluisa
29
AUTOCAD 2002
El cuadro ofrece 16 estilos de puntos de los cuales usted puede elegir.
Point Size: Permite el ingreso del tamao de punto.
Set Size Relative to Screen: Se usa para establecer el tamao de punto como un
porcentaje del tamao de la pantalla.
Set Size in Absolute Units: Se use para seleccionar el tamao real del punto con
base en las unidades absolutas
DDUNITS
Abre el cuadro de dilogo Units Control, que permite establecer las unidades de
medicin del dibujo.
Units: Permite seleccionar las unidades de medicin: Cientfica, Decimal, de
Ingeniera, de Arquitectura y Fracciones.
Angles: Permite establecer la medida de los ngulos: Grados decimales,
Grados/Minutos/Segundos, Grados centesimales, Radianes y Unidades Topogrficas.
Direction: Abre un cuadro de dilogo Direction Control, que permite indicar la
direccin de los ngulos: Este, Norte, Oeste y Sur. La Opcin Other habilita otras
opciones como Pick y al cuadro de edicin Angle que permite indicar la direccin de
los ngulos en pantalla o ingresando el ngulo respectivamente.
DIST
DIVIDE
Da la distancia entre dos puntos y el ngulo en el plano XY.
First point: Seleccione el punto inicial de la distancia.
Second point: Seleccione el punto final de la distancia.
Divide a un objeto en partes iguales
Select object to divide: Seleccione un solo objeto.
<Number of segments>/Block: Introduzca el nmero de segmentos a ser marcados
o introduzca B para insertar un bloque como dispositivo de arca.
Block: Permite el uso de un bloque existente como un dispositivo de marca Usted
ver el indicador Block name to insert: que permitir que usted ingrese el nombre
del bloque, posteriormente ver el indicador Aling Block with object: que sirve para
indicar si se quiere alinear el bloque con el objeto (Y/N)
DIMENSIONADO
Marcelo Guanoluisa
30
DIMENSION STYLE:
AUTOCAD 2002
Nos permite crear un estilo de dimensionado, , este comando abre un cuadro de dialogo.
click
En esta ventana seleccionamos NEW para crear un nuevo estilo de dimensionado. Cundo den clic
aqu saldr una ventana de dialogo en la que deben poner el nombre con el que se va a identificar
el estilo NEW STYLE NAME, luego seleccionamos CONTINUE (continuar).
Aparecer otra ventana.
2
1
Marcelo Guanoluisa
31
LINES AND ARROWS:
AUTOCAD 2002
En esta ventana se configura las lines y seales del dimensionado.
1.
Arrowheads: en este elegimos la seal con la que se identifica el dimensionado, ya sea por
puntos, lineas inclinadas o flechas. (escoja la que quiera)
Arrow size: es el tamao de la seal. (0.2)
2. Extend beyond dim line: es el tamao de la seal de identificador de donde a donde s esta
dimensionado. (0.1)
Offset from origin: es la separacin entre el dibujo y donde sale las lneas de seal de
donde a donde s esta dimensionando. (0.4)
Luego de configurar esto pasamos a la siguiente pestaa que es del texto.
TEXT:
En esta vamos a configurar todo lo del texto.
1.
Text Style: en este se configura el tipo de letra que va a utilizar en el dimensionado. Se
selecciona el icono que esta a la derecha, despus se despliega una ventana en esta ventana
donde dice FONT NAME escogemos el tipo de letra que deseamos usar, en la parte derecha
inferior se ve un preliminar del tipo de letra, una ves escogida se debe seleccionar APPLY y
luego CLOSE esto en la parte superior derecha de la ventana. Luego regresa a la ventana del
texto.
2. Text Color: en este debes estar BYLAYER
3. Text Height: Es la altura del texto. (0.15)
4. Offset From Dim Line: es la separacin entre el texto y la lnea de dimensionado. (0.05)
Marcelo Guanoluisa
32
AUTOCAD 2002
1
2
3
Marcelo Guanoluisa
33
AUTOCAD 2002
FIT
1.
Over the dimension line, with a leader: cuando el texto del dimensionado no alcanza en el
interior del mismo con esta opcin sacara automticamente con una seal, o lnea a un lado en
la parte superior derecha.
DE UNIDADES PRIMARIAS NO ES NECESARIO CAMBIAR NADA, A MENOS QUE SE
QUIERA SUPRIMIR LOS CEROS, LEADING ES EL CERO DE ADELANTE, TRAILING ES
EL CERO DE ATRAS
IMPRESIN
Plot
Sirve para poder imprimir nuestro archivo.
Marcelo Guanoluisa
34
AUTOCAD 2002
Despus de seleccionar el icono de impresin, sale una ventana, a ese mensaje de que si queremos
ayuda para imprimir, seleccionamos NO.
Tenemos la presentacin de la ventana de impresin:
Plot device:
1.
Name: Debemos abrir esta ventana y seleccionar el nombre de la impresora que tengamos
conectada a nuestro computador.
2. Plot style table (pen assignments): en este debemos configurar un estilo de puntas o
grosores.
New: seleccione new para crear un nuevo estilo. Saldr una ventana, en ella debemos
elegir Start from scratch, y ponemos siguiente; despus en la otra ventana debemos
poner en File name el nombre de cmo se llama el estilo de puntas o grosores, despus
siguiente y por ultimo finalizar.
Edit: demos un clic para poder acceder a una ventana en la que vamos a cambiar el grosor
de las lneas para la impresin.
Marcelo Guanoluisa
35
AUTOCAD 2002
Seleccione color 1 (color de dibujo) este es con que fue dibujado en la pantalla, despus en
Properties en el casillero de color si queremos imprimir a colores no cambiamos nada, pero si
queremos imprimir en blanco y negro debemos cambia a Black. Despus en la parte inferior en
Line Weight: abrimos esta ventana y seleccionamos el grosor para la lnea.
Despus de todo esto debemos seleccionar Save & Close.
Cuando estemos en la ventana de impresin nuevamente, seleccionamos ahora la pestaa Plot
Settings.
Marcelo Guanoluisa
36
AUTOCAD 2002
En esta ventana vamos a elegir los siguientes pasos:
Paper size: en este sitio elegimos el tamao del papel en cuan vamos a imprimir.
Drawing orientation: es para saber en que posicin se va a imprimir el dibujo, si vertical u
horizontal. Portrait es vertical, Landscape es horizontal.
Windows: es una pestaa para poder seleccionar el rea de impresin, al dar un clic aqu se
va a la pantalla del dibujo y se hace un recuadro alrededor de lo que se va ha imprimir, al dar
los dos clic regresa a la ventana de la configuracin.
Plot scale: es para poder imprimir el dibujo a escalas manejables. Custom: en este debemos
poner un valor constante de 1000, en mm y en el otro la escala a la que vamos a
imprimir (100).
Plot offset: estos casilleros son para poder centrar el dibujo en la hoja de impresin, si
ponemos valores positivos en x el dibujo se mueve a la derecha, si ponemos valores negativos
en x de mueve a la izquierda, y lo mismo en el eje y. Arriba o a bajo.
Full preview: es para ver un preliminar de lo que se va a imprimir.
Despus de todo esto ponemos OK
Marcelo Guanoluisa
37
You might also like
- 10 Diseño Regenerativo y FeaDocument44 pages10 Diseño Regenerativo y FeaMarcelo NeiraNo ratings yet
- D A C - Comandos PDFDocument45 pagesD A C - Comandos PDFRodolfo Andres Aguirre MuñozNo ratings yet
- InstruccionesDocument4 pagesInstruccionesOscar Lemus RamírezNo ratings yet
- Como Crakear RevitDocument5 pagesComo Crakear RevitkitypierinaNo ratings yet
- Cap 1.7.6 Biblioteca EcosistemaDocument20 pagesCap 1.7.6 Biblioteca EcosistemaJACK JOHN CHANDUVI CRUZNo ratings yet
- Monografia - Diseño AsistidoDocument21 pagesMonografia - Diseño Asistidolinda riverosNo ratings yet
- Manual de CATIA BasicoDocument19 pagesManual de CATIA BasicoJaime Monroy HerreraNo ratings yet
- Clase-Principios de Gestión de Proyectos Bajo La Metodología BIMDocument71 pagesClase-Principios de Gestión de Proyectos Bajo La Metodología BIMLeslie QVNo ratings yet
- Manual Cómo Utilizar AutoCADDocument8 pagesManual Cómo Utilizar AutoCADKaren Arleth QuesadaNo ratings yet
- Autocad 2021 Temario CursoDocument2 pagesAutocad 2021 Temario CursoInseguridad AsaltosNo ratings yet
- 01 Temario Pack Cursos SolidworksDocument3 pages01 Temario Pack Cursos SolidworksEdgar VilchisNo ratings yet
- Componentes Del CadDocument8 pagesComponentes Del CadNina MarchenaNo ratings yet
- Representaciones 3DDocument19 pagesRepresentaciones 3DBrown GarateNo ratings yet
- Laminas DiedricoDocument1 pageLaminas DiedricoPedroDynaNo ratings yet
- Dibujo Asistido Por Computadora - 2022ADocument75 pagesDibujo Asistido Por Computadora - 2022ACesar Santos FajardoNo ratings yet
- ANEXO FASCICULO DISEÑO DIGITAL LibreCAD - DISEÑO-INDUSTRIALDocument67 pagesANEXO FASCICULO DISEÑO DIGITAL LibreCAD - DISEÑO-INDUSTRIALRonald Salazar CondoriNo ratings yet
- Diseño Asistido Por Computadora IiDocument16 pagesDiseño Asistido Por Computadora IiJan Paul AlburquequeNo ratings yet
- INFORME N2 Dibujo y DiseñoDocument16 pagesINFORME N2 Dibujo y DiseñoClinton Jara TrellesNo ratings yet
- Diseño Asistido Por Computadora (Marco)Document6 pagesDiseño Asistido Por Computadora (Marco)marioNo ratings yet
- DIseño Cad-Cam CIMDocument41 pagesDIseño Cad-Cam CIMPelis CharlesNo ratings yet
- FDGDFDocument7 pagesFDGDFAnonymous QgvjGSDNo ratings yet
- Consulta CadDocument4 pagesConsulta CadIvan CisnerosNo ratings yet
- Tabla Comparativa ZW3DDocument1 pageTabla Comparativa ZW3DCarlos LimaNo ratings yet
- Evolucion Del Dibujo TécnicoDocument12 pagesEvolucion Del Dibujo TécnicoDary Luz YradNo ratings yet
- Detallesd de Cimentacion Del ProyectoDocument1 pageDetallesd de Cimentacion Del ProyectoSantiago pineda AnayaNo ratings yet
- Practica V. TERMINADADocument16 pagesPractica V. TERMINADALuis NarvaezNo ratings yet
- Dibujo Asistido Por ComputadoraDocument12 pagesDibujo Asistido Por Computadoramariagabriela_No ratings yet
- Venta de CursosDocument10 pagesVenta de CursosOmar Antonio CalixtoNo ratings yet
- Tecnologia Asistida Por Computadora Final PDFDocument250 pagesTecnologia Asistida Por Computadora Final PDFFaku AstradaNo ratings yet
- Investigación U3 - Manufactura AvanzadaDocument17 pagesInvestigación U3 - Manufactura AvanzadaDiana JiménezNo ratings yet