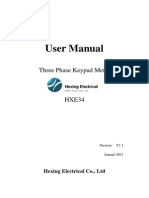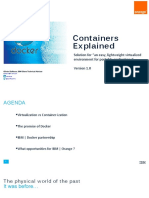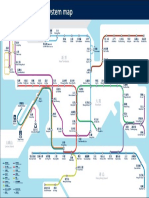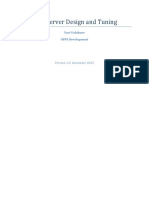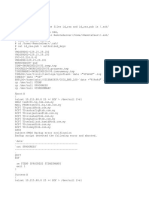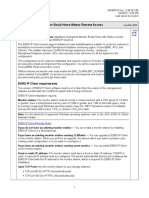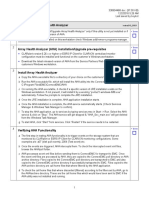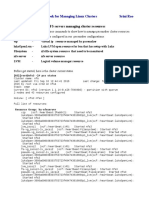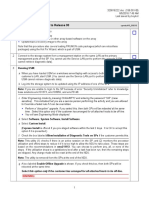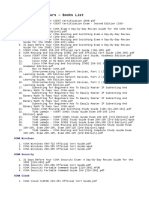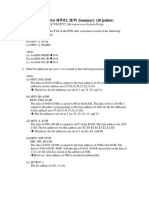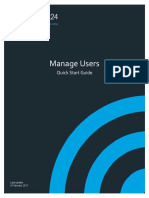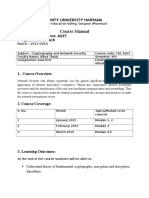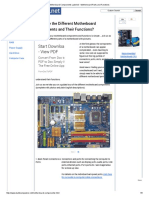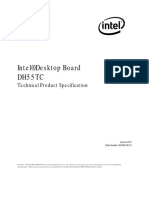Professional Documents
Culture Documents
Iesrs 010
Uploaded by
liew99Original Title
Copyright
Available Formats
Share this document
Did you find this document useful?
Is this content inappropriate?
Report this DocumentCopyright:
Available Formats
Iesrs 010
Uploaded by
liew99Copyright:
Available Formats
338904418.doc (885.
00 KB)
12/2/2016 5:25 AM
Last saved by boykot
Install Centralized Monitor ESRS IP Client
.1
iesrs010_R005
Done
Overview
This procedure is for a new installation of Centralized Monitor ESRS IP Client. ESRS IP Client
software kit is installed using the InstallAnywhere installer which verifies the customers workstation
environment, downloads ESRS GW Device Client software from Powerlink, installs GW Device
Client, Unisphere monitoring agent, ConnectEMC, ACU, and UDoctor. Next the installer discovers
storage systems to monitor, configures Unisphere monitor, ACU deploys/registers monitored storage
systems, and executes a test call home.
The Centralized Monitor ESRS IP Client software is designed to be customer installable not
requiring written procedures to install and configure. All pertinent information to performing the install
is available within the installer wizard screens. These procedures a guide to assist you through the
installation process.
ESRS IP Client requirements
The version of ESRS IP Client software must be at or later than the version of the management
software bundled with the CLARiiON system that is being monitored.
ESRS IP Client installation requires:
Monitor station: The monitor station must be a host or virtual machine with a CPU speed of 1.0 GHz
or greater, have a total physical memory size of 2 GB or greater and 1 GB of hard disk space, must
be running a supported Windows operating system, have the .NET Framework version 2.0 installed,
and use the latest JRE version 1.6.0_xx (version 1.6.0_24 or later). The monitor station cannot be a
client (host connected to storage-system data ports), and the monitored systems must be able to
connect to it over your network.
Note: For the latest list of supported Windows operating systems, refer to the EMC ESRS IP Client
Release Notes.
ESRS IP Client Release Notes
If you do not have an existing monitor station You can create a monitor station by installing
ESRS IP Client on a Windows host.
If you have an existing monitor station running CLARalert You can upgrade to ESRS IP Client
on the monitor station. When you perform an upgrade, the wizard asks if you want to preserve your
existing email configuration or if you want to reconfigure it.
If you have an existing monitor station running event monitor You can install ESRS IP Client
on the monitor station.
Fixed or static IP address: The monitor station must have a fixed or static IP address. If DHCP is
used, a reserved IP address must be configured. The wizard automatically detects and configures the
ESRS IP Client with the IP address for the monitor station, which is required for ESRS IP Client
installation.
Open TCP Ports from the monitor station to EMC:
TCP port 443 (for HTTPS, outbound)
TCP port 8443 (for HTTPS, outbound) not required for functionality, however without this port
being opened there will be a significant decrease in remote support performance.
Open TCP Ports from the monitor station to your storage systems:
338904418.doc (885.00 KB)
12/2/2016 5:25 AM
Last saved by boykot
TCP port 80 (for HTTP, inbound/outbound)
TCP port 443 (for HTTPS, inbound/outbound)
TCP port 25 (for SMTP server, outbound)
TCP port 6389 (for Unisphere Host Agent, outbound)
TCP port 5414 (for EMCRemote Client, outbound)
TCP port 9519 (for RemotelyAnywhere on CX4 systems running FLARE version 04.29 or later
or on VNX systems, outbound)
TCP port 6391, 6392, and 60020 (for Remote Diagnostic Agent, outbound)
TCP port 22 (for CLI via SSH)
TCP port 13456 (for KTCONS)
TCP port 22 and 9519 (for RemoteKtrace)
TCP port 80, 443, 2162, 2163, and 8000 (for USM, Unisphere, and NaviSecureCLI)
Proxy server: If the monitor station connects to the Internet through a proxy server, you must indicate
this during ESRS IP Client installation and provide the IP address, port, and protocol (HTTPS or
SOCKS) for the proxy server. If the proxy server requires authentication (SOCKS is supported only
with authentication), you must also indicate this during installation and supply login credentials for the
proxy server. You must supply both username and password for authentication.
Powerlink account: You must have an existing and proper Powerlink account. You are required to log
in to the EMC Powerlink website and supply your valid storage-system serial number before you can
download and install ESRS IP Client software.
Registered monitoring site: The monitoring site must be registered on Powerlink. During ESRS IP
Client installation, you must specify contact information that includes the name, email address and
phone number of a person to contact at the monitoring site.
Portal system: The portal system must be a CLARiiON system running FLARE Release 22 or higher.
You must provide the IP address for either SP of the portal system during ESRS IP Client installation.
You must also supply global administrator login credentials for the portal system during installation.
Note: If your ESRS IP Client installation will use the optional email notification, for example, as a
backup communication method for the Call Home feature, you will need connectivity to an outgoing
SMTP server. You must provide the IP address for the SMTP server during ESRS IP Client
installation. You must also provide your email address (in the from field) for email notification.
Service Provider Powerlink Authentication Requirements:
Your EMC employee corporate login user name or your Authorized Service Provider Powerlink
user name (your company email as registered with EMC Powerlink).
Your EMC RSA SecureID FOB credentials.
Note: EMC Authorized Service Providers require an RSA SecureID two factor authentication token
(FOB) by EMC to download and install ESRS IP Client for CLARiiON. Contact your GS Partner
Relationship Manager to obtain an EMC RSA SecureID FOB.
.2
Done
Data Collection Worksheet:
338904418.doc (885.00 KB)
12/2/2016 5:25 AM
Last saved by boykot
Storage System or Off-Array Navisphere/Unisphere Manager: Storage system IP address (SP A or
B) or the host name of a workstation running Navisphere/Unisphere Manager (Off-Array):
_________________________________________________________
Navisphere/Unisphere Manager Login Username: Global username with administrative privileges.
_________________________________________________________
Navisphere/Unisphere Manager Login Password: Global username password.
_________________________________________________________
Customers SMTP Server IP address or host name (if configuring customer email notification or
email home backup):
_________________________________________________________
Customers email address (if configuring customer email notification):
_________________________________________________________
Customers Proxy Server Settings (if required):
Proxy Server IP address or network name.
_______________________________________________________
Protocol to be used (HTTPS or SOCKS).
_______________________________________________________
Port number of the proxy server.
_______________________________________________________
If proxy server requires authentication, proxy server login credentials.
Username.
_______________________________________________________
Password.
_______________________________________________________
Your Powerlink User Name:
__________________________________________________________
Customer Information:
Customer Contact Name
_________________________________________________________
Customers E-Mail Address
_________________________________________________________
Customers Phone Number
_________________________________________________________
Cutomers CSI Site ID Number
__________________________________________________________
338904418.doc (885.00 KB)
12/2/2016 5:25 AM
Last saved by boykot
.3
Done
Installer Overview
ESRS IP Client uses InstallAnywhereapplication that automates the installation and configuration.
You supply the required configuration data elements and the program will install and configure all
required software components.
All installation error conditions will be clearly identified during the installation process. However, if you
need to examine the log file, the filename is esrsipclient_installer.log. It is located in C:\Documents
and Settings\Administrator\emc\ESRSIPClient directory.
.4
Done
Before you begin
Do not install the ESRS IP client for VNX on an ESRS gateway server.
Before installing the ESRS IP client for VNX on a Windows 7 host with the Windows
firewall enabled, ensure TCP/IP port 6389 is open. TCP/IP port 6389 must be open to allow
the Unisphere Host Agent to function properly. If TCP/IP port 6389 is blocked, the
installation will fail because the client will not be able to communicate with the target
storage systems. The HostAgent.exe is located at C:\Program
Files\EMC\HostAgent\HostAgent.exe for 32 bit Windows versions and C:\Program Files
(x86)\EMC\HostAgent\HostAgent.exe for 64 bit Windows versions.
Also, the ESRS IP Client for VNX and the Unisphere Server for Windows cannot coexist on
the same server. A pre-installation check in the ESRS IP Client for VNX will prevent
installation of the ESRS IP Client for VNX on a system that already has the Unisphere
Server installed on it. If this is the case, uninstall the Unisphere Server before installing
the ESRS IP Client for VNX. The ESRS IP Client for VNX uses the presence of the registry
key HKEY_LOCAL_MACHINE\Software\EMC\Management Server to determine if the Unisphere
Server is installed. If that key is not removed by the Unisphere Server uninstaller, it can
prevent the ESRS IP Client for VNX from being installed. You can delete the key from the
registry by using regedit and then you should be able to install the ESRS IP Client for
VNX.
.5
Run the ESRS IP Client Installation program:
.a Log into the customers workstation as Administrator or a login with administrator privileges.
.b Insert your IIG CD into the CD-ROM drive or start the ESRS IP Client executable file.
Note: If pop-up blocker is enabled you must allow pop-up to open.
.c Accept the IIG license agreement or if installing using the executable file skip to step h.
.d Select your storage system type.
Interactive Installation Guide home panel opens
.e Select Installation
Installation panel opens
.f Select Configure ESRS IP
Configure ESRS IP Client for CLARiiON panel opens
.g Select Install EMC Secure Remote Support (ESRS) IP Client for CLARiiON
Done
338904418.doc (885.00 KB)
12/2/2016 5:25 AM
Last saved by boykot
File Download opens
.h Select Run
Introduction panel opens (Fig 1)
Figure 1
Introduction
.i Read the introduction information and help contained in this panel to gain an understanding of
what actions this installer will perform and click Next.
License Agreement panel opens
.j Select I accept the terms and click Next.
Your Role panel opens
.k Select An Authorized Service Provider and click Next.
Configure Internet Connection panel opens (Fig 2)
338904418.doc (885.00 KB)
12/2/2016 5:25 AM
Last saved by boykot
Figure 2
Configure Internet Connection
.l If your internet connection uses a proxy server do the following:
Select This server uses a proxy
Select your proxy server Protocol type HTTPS or SOCKS
Enter Proxy Server name or IP address and Port number
If your proxy server requires authentication select Proxy Server Requires Authentication and
enter Username and Password. Click Next.
Environment Check panel opens (Fig 3)
338904418.doc (885.00 KB)
12/2/2016 5:25 AM
Last saved by boykot
Figure 3
Environment Check
.m Workstation environment check runs and displays the output in the Results box. If any checks fail
they must first be resolved before you can continue with the install. When all requirement checks
are met you can continue, click Next.
The Connect to Powerlink panel opens (Fig 4)
338904418.doc (885.00 KB)
12/2/2016 5:25 AM
Last saved by boykot
Figure 4
Connect to Powerlink
.n Enter your Powerlink Username and Password and click Login
You must successfully login to Powerlink to continue, click Next
Note: EMC Authorized Service Providers require an RSA SecureID two factor authentication token
(FOB) by EMC to download and install ESRS IP Client for CLARiiON. Contact your GS Partner
Relationship Manager to obtain an EMC RSA SecureID FOB.
Installation Folder panel opens.
.o Select an installation folder of your choice or retain the default installation folder, click Next
Call Home Method panel opens (Fig 5)
338904418.doc (885.00 KB)
12/2/2016 5:25 AM
Last saved by boykot
Figure 5
Call Home Method
.p By default Install and use ESRS, Use email as a back up., and Notify the customer.
options are selected.
Enter the customers notification Email Address and customers SMTP Server Name or IP
Address.
If either email options are not desired clear the option selection and click Next
Systems to Monitor panel opens (Fig 6)
338904418.doc (885.00 KB)
12/2/2016 5:25 AM
Last saved by boykot
Figure 6
Systems to Monitor
.q Click Add to List
Add System popup opens (Fig 7)
Figure 7
Add System
Enter storage System Type (VNX Block/CLARiiON) System Name or IP Address,
Navisphere/Unisphere Manager Username, Password, Port and click OK. Add System closes
and Systems to Monitor updates with all storage systems in the domain serial numbers and SP-A
and SP-B IP addresses.
10
338904418.doc (885.00 KB)
12/2/2016 5:25 AM
Last saved by boykot
If this is a Navisphere/Unisphere multi domain configuration repeat the steps to add a storage
system from all other domains in the multi domain configuration. When finished click Next
Connectivity Checks panel opens (Fig 8)
Figure 8
Connectivity Checks
.r Read the connectivity checks and click Start
Connectivity Checks updates and displays the check results (Fig 9)
11
338904418.doc (885.00 KB)
12/2/2016 5:25 AM
Last saved by boykot
Figure 9
Connectivity Checks results
It is important that all the connectivity checks complete successfully for remote access to function
properly. Failed checks do not prevent you from continuing with the install but should be addressed
and corected. Click Next
Portal System panel opens
.s Select a qualified storage system IP address from the Portal list box or retain the installer selected
system, click Next
Customer Contact Information panel opens (Fig 10)
12
338904418.doc (885.00 KB)
12/2/2016 5:25 AM
Last saved by boykot
Figure 10
Customer Contact Information
.t Type the following:
Customer Contact Name
Customer contact E-mail address
Customer contact Phone number
Customers CSI Site ID number
Click Verify Site. The customer contact information screen displays the CSI customer name and
address. Click Next
Downloading ESRS software opens ( Fig 11)and begins downloading the software from EMC
Figure 11
Downloading ESRS software
Installation Summary panel opens (Fig 12)
13
338904418.doc (885.00 KB)
12/2/2016 5:25 AM
Last saved by boykot
Figure 12
Installation Summary
.u Verify the installation summary is correct for this installation and click Install
Multiple popups will open describing what actions are being performed
Installation Complete panel opens (Fig 13)
14
338904418.doc (885.00 KB)
12/2/2016 5:25 AM
Last saved by boykot
Figure 13
Install Complete
.v Verify the installation was successful, all software components where installed, all storage systems
where registered, and a test event was sent by all monitored storage systems. Click Done
.w The installer automatically launches Navisphere/Unisphere Manager. Login to
Navisphere/Unisphere Manger and verify the monitoring configuration.
The Navisphere/Unisphere monitoring GUI displays the following:
Centralized monitoring agent that is running on this workstation
The latest Global Call-Home templated applied to the central monitor
All storage systems defined in step q are monitored by the central monitor
The ACU configuration GUI displays the following:
All monitored storage systems are ACU enabled
.6
Add RA Client to RA IP address filter tables (CX4 storage systems w/FLARE
R29 or higher)
.a Perform this step for all CX4 storage systems deployed in this ESRS IP Client configuration that
are running FLARE Release version 29 or greater.
.b Enter SPA or SPB IP address or hostname in a supported browser address field and append the
setup page path to IP address or hostname. Example: http:// <IPaddress>/setup or
http:// <hostname>/setup.
15
Done
338904418.doc (885.00 KB)
12/2/2016 5:25 AM
Last saved by boykot
.c The SP setup login page opens. Enter the storage system Navisphere/Unisphere Manager
administrator access username and password.
.d The SP setup page opens. Scroll down to Set RemotelyAnywhere Access Restriction feature
and click on the name panel to open the page.
Note: Storage system security must be enabled and configured before you can access the Set
RemotelyAnywhere Access Restriction IP address filter table.
.e The IP Filter Configuration for RemotelyAnywhere page opens. Verify that the customers ESRS
IP Client workstation IP address is entered in the IP address filter tables.
.f Enter the customers ESRS IP Client workstation IP address in the Filters that apply to all
storage systems in the domain input table. Using this input table will propagate the RA client
computer address you entered to all R29 or greater CX4 storage systems in the domain.
Note: You can enter up to sixteen RA client addresses into the input tables. At this time address
ranges or complete subnets cannot be entered into the input tables Entering RA clients into the
connected storage system only input table does not propagate the RA clients address to all R29 or
greater CX4 storage systems in the domain. You can use Connected storage system only input
table if you do not want to propagate the data to other storage systems in the domain.
.g Click the Apply Setting button.
Note: Updating the IP filter tables will reset any existing RA connections.
.h The RemotelyAnywhere IP Filter Configuration Confirmation page opens. Click the Apply
Settings button.
.i The RemotelyAnywhere IP Filter Configuration Apply page opens. You should see the
following text; RemotelyAnywhereIPFilterrequestwassuccessful . Message.
.j Click the Back button.
.k You are returned to the main setup page. Click the Logout button and close the browser.
.l If you entered the ESRS IP Client IP address in the Connected storage system only filter table
repeat steps a through k for all other CX4 storage systems deployed in this ESRS IP Client
configuration that are running FLARE Release version 29 or greater.
.7
Verify that a test call-home file was sent and received by EMC
.a Record the CLARiiON Management Station Device Client serial number
Start > Programs > ESRS > Configuration Tool
The ESRS-IP Configuration Tool panel opens (Figure 1)
16
Done
338904418.doc (885.00 KB)
12/2/2016 5:25 AM
Last saved by boykot
Figure 1
ESRS-IP Configuration Tool
.b Log into ServiceLink (https://esrs.emc.com).
Your ServiceLink home page opens
.c From Browse for Devices panel on your home page( Fig 1) select Party Number from the
Search By box
Figure 2
Browse for Devices
.d Enter the customers CSI party number and click Search (Fig 2)
Browse for Devices page opens
17
338904418.doc (885.00 KB)
12/2/2016 5:25 AM
Last saved by boykot
Figure 3
Figure 4
Enter Search Parameters
Browse for Devices
.e Find and click the customers CLARMGMTDC gateway device serial number link recorded in
step a.
CLARMGMTDC device home page opens (Fig 4)
Figure 5
CLARMGMTDC Device Home Page
.f Scroll down to the Uploaded Files panel and click View All
18
338904418.doc (885.00 KB)
12/2/2016 5:25 AM
Last saved by boykot
Figure 6
Uploaded Files Panel
Uploaded Files page opens (Fig 5)
Figure 7
Uploaded Files Page
.g Select type ConnectEMC from the filter box and click Filter
Filtered by ConnectEMC uploaded files appear (Fig 7)
Figure 8
Filtered by ConnectEMC Files
.h Verify that an uploaded ConnectEMC file for every storage system in this monitoring configuration
is listed on this page. Each uploaded ConnectEMC file displays a storage system serial number in
the file name to identify which storage system generated the file.
Note: A ConnectEMC call home file that is encrypted can not be opened from the ServiceLink portal.
.i Access CSI and verify that every monitored storage system in this configuration opened an auto
cancelled a test event Service Request.
.j If a test call home Service Request was not generated for each storage system in the monitoring
configuration, something is wrong with the ESRS IP Client installation and configuration.
Retrace the installation and configuration steps. Refer to the errsipclient_installer.log file to
assist with debugging problems with the installation.
If you cannot diagnose the problem, call the Customer Support Center for assistance.
Table of Contents
19
You might also like
- The Sympathizer: A Novel (Pulitzer Prize for Fiction)From EverandThe Sympathizer: A Novel (Pulitzer Prize for Fiction)Rating: 4.5 out of 5 stars4.5/5 (119)
- Devil in the Grove: Thurgood Marshall, the Groveland Boys, and the Dawn of a New AmericaFrom EverandDevil in the Grove: Thurgood Marshall, the Groveland Boys, and the Dawn of a New AmericaRating: 4.5 out of 5 stars4.5/5 (265)
- The Little Book of Hygge: Danish Secrets to Happy LivingFrom EverandThe Little Book of Hygge: Danish Secrets to Happy LivingRating: 3.5 out of 5 stars3.5/5 (399)
- A Heartbreaking Work Of Staggering Genius: A Memoir Based on a True StoryFrom EverandA Heartbreaking Work Of Staggering Genius: A Memoir Based on a True StoryRating: 3.5 out of 5 stars3.5/5 (231)
- Grit: The Power of Passion and PerseveranceFrom EverandGrit: The Power of Passion and PerseveranceRating: 4 out of 5 stars4/5 (587)
- Never Split the Difference: Negotiating As If Your Life Depended On ItFrom EverandNever Split the Difference: Negotiating As If Your Life Depended On ItRating: 4.5 out of 5 stars4.5/5 (838)
- The Subtle Art of Not Giving a F*ck: A Counterintuitive Approach to Living a Good LifeFrom EverandThe Subtle Art of Not Giving a F*ck: A Counterintuitive Approach to Living a Good LifeRating: 4 out of 5 stars4/5 (5794)
- Team of Rivals: The Political Genius of Abraham LincolnFrom EverandTeam of Rivals: The Political Genius of Abraham LincolnRating: 4.5 out of 5 stars4.5/5 (234)
- Shoe Dog: A Memoir by the Creator of NikeFrom EverandShoe Dog: A Memoir by the Creator of NikeRating: 4.5 out of 5 stars4.5/5 (537)
- The World Is Flat 3.0: A Brief History of the Twenty-first CenturyFrom EverandThe World Is Flat 3.0: A Brief History of the Twenty-first CenturyRating: 3.5 out of 5 stars3.5/5 (2219)
- The Emperor of All Maladies: A Biography of CancerFrom EverandThe Emperor of All Maladies: A Biography of CancerRating: 4.5 out of 5 stars4.5/5 (271)
- The Gifts of Imperfection: Let Go of Who You Think You're Supposed to Be and Embrace Who You AreFrom EverandThe Gifts of Imperfection: Let Go of Who You Think You're Supposed to Be and Embrace Who You AreRating: 4 out of 5 stars4/5 (1090)
- The Hard Thing About Hard Things: Building a Business When There Are No Easy AnswersFrom EverandThe Hard Thing About Hard Things: Building a Business When There Are No Easy AnswersRating: 4.5 out of 5 stars4.5/5 (344)
- Her Body and Other Parties: StoriesFrom EverandHer Body and Other Parties: StoriesRating: 4 out of 5 stars4/5 (821)
- Hidden Figures: The American Dream and the Untold Story of the Black Women Mathematicians Who Helped Win the Space RaceFrom EverandHidden Figures: The American Dream and the Untold Story of the Black Women Mathematicians Who Helped Win the Space RaceRating: 4 out of 5 stars4/5 (894)
- Elon Musk: Tesla, SpaceX, and the Quest for a Fantastic FutureFrom EverandElon Musk: Tesla, SpaceX, and the Quest for a Fantastic FutureRating: 4.5 out of 5 stars4.5/5 (474)
- The Unwinding: An Inner History of the New AmericaFrom EverandThe Unwinding: An Inner History of the New AmericaRating: 4 out of 5 stars4/5 (45)
- The Yellow House: A Memoir (2019 National Book Award Winner)From EverandThe Yellow House: A Memoir (2019 National Book Award Winner)Rating: 4 out of 5 stars4/5 (98)
- On Fire: The (Burning) Case for a Green New DealFrom EverandOn Fire: The (Burning) Case for a Green New DealRating: 4 out of 5 stars4/5 (73)
- User ManualHXE34 IndonesiaDocument26 pagesUser ManualHXE34 Indonesiatuanudin50% (2)
- F5 TMOS - Operations Guide PDFDocument276 pagesF5 TMOS - Operations Guide PDFHungtx TranNo ratings yet
- Networks and Telecommunications PDFDocument924 pagesNetworks and Telecommunications PDFnobita3No ratings yet
- Sc1000 Manual Fiber Laser CuterDocument53 pagesSc1000 Manual Fiber Laser CuterLuis Jose Hernandez BriceñoNo ratings yet
- Shuttle Bus CollageDocument3 pagesShuttle Bus Collageliew99No ratings yet
- 9092 - Tivoli - Flashcopy - Manager - Update - and - Demonstration PDFDocument36 pages9092 - Tivoli - Flashcopy - Manager - Update - and - Demonstration PDFliew99No ratings yet
- Containers Explained: An Easy, Lightweight Virtualized EnvironmentDocument25 pagesContainers Explained: An Easy, Lightweight Virtualized Environmentliew99No ratings yet
- How To Access SPP On KCDocument1 pageHow To Access SPP On KCliew99No ratings yet
- Floor Load RequirementsDocument4 pagesFloor Load Requirementsliew99No ratings yet
- Form Sheeted It Opt DelDocument9 pagesForm Sheeted It Opt Delliew99No ratings yet
- HKPublic Routemap PDFDocument1 pageHKPublic Routemap PDFliew99No ratings yet
- Shuttle Bus Collage PDFDocument3 pagesShuttle Bus Collage PDFliew99No ratings yet
- Configuring Authorized Keys For OpenSSHDocument3 pagesConfiguring Authorized Keys For OpenSSHliew99No ratings yet
- Configure Distributed Monitor Email-Home Webex Remote AccessDocument6 pagesConfigure Distributed Monitor Email-Home Webex Remote Accessliew99No ratings yet
- GPFS NSD Server Design and Tuning OptimizationDocument6 pagesGPFS NSD Server Design and Tuning Optimizationliew99No ratings yet
- Vmdsbackup SHDocument5 pagesVmdsbackup SHliew99No ratings yet
- Vsphere Esxi Vcenter Server 60 Setup Mscs PDFDocument32 pagesVsphere Esxi Vcenter Server 60 Setup Mscs PDFliew99No ratings yet
- Iesrs 060Document20 pagesIesrs 060liew99No ratings yet
- Snmpmonitor Cluster JoinDocument1 pageSnmpmonitor Cluster Joinliew99No ratings yet
- SONAS Security Strategy - SecurityDocument38 pagesSONAS Security Strategy - Securityliew99No ratings yet
- Install/Upgrade Array Health Analyzer: Inaha010 - R001Document2 pagesInstall/Upgrade Array Health Analyzer: Inaha010 - R001liew99No ratings yet
- Prepare CX300, 500, 700, and CX3 Series For Update To Release 24 and AboveDocument15 pagesPrepare CX300, 500, 700, and CX3 Series For Update To Release 24 and Aboveliew99No ratings yet
- CVSTR 800Document16 pagesCVSTR 800liew99No ratings yet
- Cable CX3-10c Data Ports To Switch Ports: cnspr170 - R001Document1 pageCable CX3-10c Data Ports To Switch Ports: cnspr170 - R001liew99No ratings yet
- SLES 11 SP3 Plasma Cluster Setup Guide v1.0Document23 pagesSLES 11 SP3 Plasma Cluster Setup Guide v1.0C SanchezNo ratings yet
- Pacemaker CookbookDocument4 pagesPacemaker Cookbookliew99No ratings yet
- Update Software On A CX300 series/CX500 series/CX700/CX3 Series ArrayDocument13 pagesUpdate Software On A CX300 series/CX500 series/CX700/CX3 Series Arrayliew99No ratings yet
- Cable CX3-20-Series Data Ports To Switch Ports: cnspr160 - R002Document1 pageCable CX3-20-Series Data Ports To Switch Ports: cnspr160 - R002liew99No ratings yet
- If Software Update Is Offline Due To ATA Chassis: Path ADocument7 pagesIf Software Update Is Offline Due To ATA Chassis: Path Aliew99No ratings yet
- Cable CX600 SPs ports checkDocument1 pageCable CX600 SPs ports checkliew99No ratings yet
- Upndu 410Document5 pagesUpndu 410liew99No ratings yet
- Verify and Restore LUN OwnershipDocument1 pageVerify and Restore LUN Ownershipliew99No ratings yet
- Cable The CX3-20-Series Array To The LAN: Storage System Serial Number (See Note Below)Document2 pagesCable The CX3-20-Series Array To The LAN: Storage System Serial Number (See Note Below)liew99No ratings yet
- System Requirement For Window Media ServerDocument11 pagesSystem Requirement For Window Media Serverสุรกิจ เวโรจน์No ratings yet
- How To Inspect Pages Customly With Google ChromeDocument1 pageHow To Inspect Pages Customly With Google ChromeTorres JulienNo ratings yet
- Control Structures and Looping in Bash Shell ScriptingDocument9 pagesControl Structures and Looping in Bash Shell ScriptingSachin AroraNo ratings yet
- CSE 4027 - Mobile Application DevelopmentDocument164 pagesCSE 4027 - Mobile Application Developmentnaman1709No ratings yet
- Ethical Hacking Training Course ContentDocument8 pagesEthical Hacking Training Course ContentPradeepSharmaNo ratings yet
- CISCO Books ListDocument2 pagesCISCO Books ListLourdes LealNo ratings yet
- Case Studies Innzes SolutionsDocument22 pagesCase Studies Innzes SolutionsLeon WongNo ratings yet
- Practical:-2 Aim:-Develop Programs To Learn Different Types of Structures (List, Dictionary, Tuples) in PythonDocument11 pagesPractical:-2 Aim:-Develop Programs To Learn Different Types of Structures (List, Dictionary, Tuples) in PythonDhruv MehtaNo ratings yet
- Banking On The Cloud ReportDocument34 pagesBanking On The Cloud Reportrodrigo.cortescaNo ratings yet
- Chapter 2Document60 pagesChapter 2Ravi Parmar043No ratings yet
- HW#2 Solution for Microprocessor System DesignDocument2 pagesHW#2 Solution for Microprocessor System DesignVictor LoongNo ratings yet
- Security Part 1: Auditing Operating Systems and NetworksDocument58 pagesSecurity Part 1: Auditing Operating Systems and NetworksVina VicenteNo ratings yet
- Ramcloud: Scalable High-Performance Storage Entirely in DramDocument16 pagesRamcloud: Scalable High-Performance Storage Entirely in Dramturah agungNo ratings yet
- Hiab and Outscan Manage UsersDocument12 pagesHiab and Outscan Manage UsersbrunosamaeianNo ratings yet
- SILABUS MATERI TRAINING Bizhub Pro 1050eDocument1 pageSILABUS MATERI TRAINING Bizhub Pro 1050einfo counterNo ratings yet
- Muhammad Imran: Electrical EngineerDocument2 pagesMuhammad Imran: Electrical EngineerJamal AminNo ratings yet
- 0 2 9 Wireshark - Lab.2 PDFDocument24 pages0 2 9 Wireshark - Lab.2 PDFNb A DungNo ratings yet
- BaiOMC - v10.2 Data Sheet-01Document6 pagesBaiOMC - v10.2 Data Sheet-01aungnyinyitunNo ratings yet
- Release Notes Ista 4.04 EngDocument21 pagesRelease Notes Ista 4.04 EngAnonymous OFfJVrQY6No ratings yet
- CRYPTOGRAPHY AND NETWORK SECURITY COURSE MANUALDocument11 pagesCRYPTOGRAPHY AND NETWORK SECURITY COURSE MANUALDeepakMannNo ratings yet
- Lab#7 Lab#8Document2 pagesLab#7 Lab#8F219135 Ahmad ShayanNo ratings yet
- House Automation Using TelegramDocument17 pagesHouse Automation Using TelegramNaveen DhaaramNo ratings yet
- Windows Desktop Interview Questions and AnswersDocument5 pagesWindows Desktop Interview Questions and AnswersVikas KumarNo ratings yet
- Motherboard Components Labeled - Motherboard Parts and Functions PDFDocument5 pagesMotherboard Components Labeled - Motherboard Parts and Functions PDFFrancisAdonesR.Zaluaga80% (5)
- Intel® Desktop Board DH55TC: Technical Product SpecificationDocument86 pagesIntel® Desktop Board DH55TC: Technical Product SpecificationJorge Fernando Rodrigues AssunçãoNo ratings yet
- Installation Guide For Fluent Products and License SoftwareDocument47 pagesInstallation Guide For Fluent Products and License SoftwareFejs Za ScribdNo ratings yet