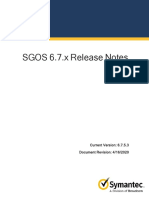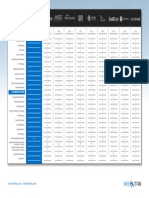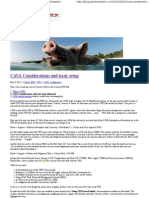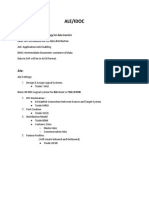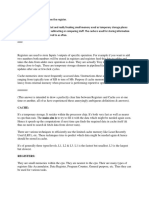Professional Documents
Culture Documents
Swa Virtual Setup PDF
Uploaded by
tamuckOriginal Title
Copyright
Available Formats
Share this document
Did you find this document useful?
Is this content inappropriate?
Report this DocumentCopyright:
Available Formats
Swa Virtual Setup PDF
Uploaded by
tamuckCopyright:
Available Formats
Virtual Web Appliance Setup Guide
2 | Sophos | Installing a Virtual Appliance
Installing a Virtual Appliance
This guide describes the procedures for installing a Virtual Web Appliance. If you are installing a trial version of the
appliance, be sure to read the next section, "30-Day Trial Installation," before proceeding through the remaining sections.
For all installations, it is important that you read the configuration guide before completing the steps in the setup wizard in
order to make appropriate decisions about deployment.
Note: Virtual appliances do not support Bridged Deployment, which requires a bridge card.
Prior to installation, you should also read the section of this guide on "Determining Disk Space and Memory Requirements."
30-Day Trial Installation
The trial option offers an opportunity to deploy the Web Appliance much the same as you would during a full evaluation
or in full production mode. When the trial period is over, you can choose to begin using the appliance in your organization
with the settings you have already established.
If you are installing a Virtual Web Appliance in trial mode, the following differences and restrictions apply:
The trial is only available for the Sophos Virtual Web Appliance. The Virtual Management Appliance and all
hardware-based appliances are not included, but are available for a free, full evaluation. Contact Sophos Sales for more
information.
Central Management functionality is unavailable. You cannot control the trial appliance from a Management Appliance.
Sophos Support Contact functionality is unavailable. Although remote monitoring and support alerts are not part of a
30-day trial, you can gain access to these by contacting Sophos Sales to start a fully functional evaluation or to purchase
a license.
Endpoint Web Control is unavailable. You cannot manage web filtering on endpoints during a 30-day trial. You can
gain access to Endpoint Web Control by contacting Sophos Sales to start a fully functional evaluation or to purchase a
license.
Re-registering and cloning virtual appliances are not supported.
If you want to continue using the appliance beyond the 30-day trial period, you must contact Sophos Sales to purchase
the product or start a fully functional evaluation.
Installation Overview
As an alternative to the hardware-based version of the Sophos Web Appliance, you can deploy appliances as virtual machines
using VMware.
Note: If you are not deploying a virtual appliance, refer to the version of the setup guide that was shipped with the
hardware-based model of your Appliance.
These appliances can be grouped with other virtual appliances or with hardware-based appliances.
Setting up a virtual appliance involves these basic steps:
1.
2.
3.
4.
5.
6.
Enabling Port Access
Downloading Virtual Appliance Files
Determining Disk Space, Memory and CPUs
Adding the Virtual Appliance to a virtualization infrastructure
Starting the Virtual Appliance
Configuring Network Settings
Once installation is complete, you can then proceed through the setup wizard as you would with a hardware-based appliance.
See the Sophos Web Appliance Configuration Guide for more information.
Sophos | Installing a Virtual Appliance | 3
Configuration Checklist
Before beginning installation and configuration, read the checklist below. Then make sure you meet the prerequisites and
that your network allows the necessary port access. You will need the following:
Activation code received in an email from Sophos (not required for 30-day trial installation)
IP address of default gateway (not required if using DHCP)
IP addresses of DNS servers (not required if using DHCP)
Prerequisites
To install and run a virtual appliance, you must have the following:
VMware ESX or ESXi 3.5, VMware ESX or ESXi 4.x, VMware ESXi 5.x, VMware Workstation 6.5, or VMware
Workstation 7.1.
A minimum of 41 GB free disk space for a Virtual Web Appliance and 61G for a Virtual Management Appliance.
RAM for the virtual appliance should be set to 1, 2 , 3, or 4 GB. See the table in Determining Disk Space and Memory
Requirements for this and other recommendations.
Enabling Port Access
The appliance uses specific ports for external and internal connections. On your organization's firewall, configure the port
access for the Sophos Appliance.
Table 1: External Connections
Port
Service
Connection
Purpose
22
ssh
Appliance to sophos.com
Remote assistance
22
ssh
Web Appliance to Management Central configuration, status and
Appliance
reporting if not collocated
25
smtp
Appliance to sophos.com
Remote assistance notification
80
http
Appliance to sophos.com
Software downloads
80
http
Appliance to internet
Outbound network web traffic
123
ntp
Appliance to pool.ntp.org
[UDP] clock synchronization
443
https
Appliance to internet
Outbound network web traffic
Port
Service
Connection
Purpose
21
ftp
Appliance to FTP server
Backups if collocated
22
ssh
Web Appliance to Management Central configuration, status and
Appliance
reporting if collocated
53
dns
Appliance to LAN
[UDP] DNS queries
80
http
LAN to Appliance
Administration interface
88
kerberos
Appliance to AD server
KERBEROS authentication
Table 2: Internal Connections
4 | Sophos | Installing a Virtual Appliance
Port
Service
Connection
Purpose
139
netbios-ssn
Appliance to AD server
MS netbios session
389
ldap
Appliance to AD server
LDAP synchronization
445
smb
Appliance to AD server
MS server message block
3268
msgc
Appliance to AD server
MS AD Global Catalog
synchronization
8080
http
LAN to Appliance
Proxy
Downloading Virtual Appliance Files
Before you can install and configure a virtual appliance, you must obtain the necessary files from the Sophos website. There
are two ways of obtaining the installation files:
Install directly from the internet using a URL.
Download the necessary files and install them manually.
1. Locate the email message sent by your Sophos representative that contains your product activation code. This message
will also contain a link to the downloads section of the Sophos website. Click the link.
Note: If you have opted for the 30-day trial installation, no activation code is required, and you will be guided to
this downloads page via links on the Sophos website.
2. In the section of the table that matches your supported VMware platform, you will see two installation methods: Install
via the internet and Download files and install manually.
3. If you choose to Install via the internet, leave your web browser open to this page on the Sophos website, or copy and
paste the URL to a convenient location and proceed to the Adding a Virtual Appliance section of this setup guide.
Or, if you choose Download and install manually, click each of the four links to retrieve an .ovf file, two .vmdk
files, and an .mf file. Then proceed to Adding a Virtual Appliance.
Important: For the manual method, you must download all files to the same directory for installation. You must
preserve the file extensions.
If your VMware platform is (ESX or ESXi) 3.5 or VMware Workstation 6.5 or 7.1, you will download a version 0.9
.ovf file; if your platform is VMware (ESX or ESXi) 4.x, or ESXi 5.x, you will download a version 1.0 .ovf file.
The .mf file contains SHA1 checksums used to verify the download contents.
Note: If you are an existing customer with a MySophos account, you can log in and retrieve the files from the Downloads
and updates section.
Estimating Disk Space and Memory Requirements
Important: Recommendations for CPU, memory, and disk space allocations on your Sophos Virtual Web Appliance
are guidelines only. The amount of disk space required varies between environments and is highly dependent upon
policies and the amount of traffic you expect your virtual appliance to process.
A virtual appliance uses 1GB of memory and 1 CPU by default. These two settings can be adjusted after installation, but it
is recommended that you consider them beforehand and make any necessary changes.
Sophos | Installing a Virtual Appliance | 5
If you are running ESX 4.x or ESXi 4.x/5.x, you can use the virtual appliance's installation wizard to select a profile that
corresponds with the table below. Otherwise, you can change the settings through VMware once you have imported the
virtual appliance.
Estimating Disk Space
Although the installation wizard allows you to select the CPU and RAM, the disk space must be adjusted directly in VMware.
See the Adding a Virtual Appliance section and the VMware documentation for instructions.
By default, a virtual Web Appliance uses 41 GB of disk space. If necessary, you can increase the amount of virtual disk
space following installation; however, once set, the disk space size cannot be decreased. It can only be increased.
Use the estimates given in the table below to help determine the disk space, according to the number of users served by
your appliance. Notice that, if you are running multiple appliances that are joined to a Management Appliance, there is a
different set of recommendations.
Maximum Users (Approximate)
Recommended Virtual Appliance
Profile
CPUs Recommended
Minimum
Memory
(RAM)
Recommended
Minimum
Disk Space
(Stand-Alone
Web
Appliance)
Recommended
Minimum
Disk Space
(Joined Web
Appliance)
Single user/testing
Single user (demo)
1 GB
41 GB
41 GB
Up to 400 users per virtual appliance.
Small
2 GB
120 GB
41 GB
Up to 750 users per virtual appliance
Medium
4 GB
160 GB
41 GB
Up to 1200 users per virtual appliance
Large
8 GB
250 GB
41 GB
Note: If you need to serve more than 1200 users, the supported method is to use multiple virtual appliances and administer
them through a Sophos Management Appliance. For instance, if you have 3500 users, you could configure three "Large"
virtual Web Appliances, joined to a virtual Management Appliance. The virtual Management Appliance can act as a
load balancer to evenly distribute web traffic across the three virtual Web Appliances. For information about calculating
disk space for a Management Appliance, see Estimating Disk Space in the Virtual Management Appliance Setup
Guide.
When you view the properties of your virtual appliance in VMware, the larger of the two disks represents the virtual disk
size of the appliance. Hard Disk 2 contains temporary installation files and can be safely deleted once configuration is
complete.
Adding a Virtual Appliance
You can use the import wizard in your supported version of VMware to add a virtual Appliance to your VMware-based
infrastructure. The steps vary slightly, according to your version of VMware. Use the procedure that matches that version.
These steps assume you have already completed the task described in the Downloading Virtual Appliance Files section.
Importing a Virtual Appliance with ESX/ESXi
Perform the following steps to add a virtual Appliance to your VMware-based infrastructure using the wizard included with
VMware ESX/ESXi
1. Log in to the VMware vSphere 4.x or VMware vCenter Server where you will install the virtual appliance.
2. In VMware, launch the import wizard (the menu commands vary depending on your version of VMware).
6 | Sophos | Installing a Virtual Appliance
3. Depending on the installation method you selected in the Downloading Virtual Appliance Files procedure, either
browse to the directory where you downloaded the .ovf and .vmdk files, or select the URL option and enter the
online location of the .ovf file. Click Next.
Details of the virtual appliance you are about to import are displayed. Click Next.
4. In the Name text box, enter the name of the virtual appliance that will be displayed in the Inventory Tree. Click Next.
5. [Optional] If you are prompted to select a resource pool in which to run the virtual machine, select a pool and click Next.
6. [Version 4.x and higher] On the Deployment Configuration page, select a user profile for the virtual appliance. Refer
to Determining Disk Space and Memory Requirements section for recommendations about which profile best suits
your organization.
7. To accept the settings, click Finish.
A message box is displayed, indicating the progress of the import.
8. When the import is complete, click Close.
The virtual appliance is displayed in the Inventory Tree.
Important: Do not power on the virtual appliance yet.
9. Edit the VMware power controls so that your virtual machine's power off option is configured to Shut Down Guest,
and the reset option is configured to Restart Guest.
10. View the properties for your new virtual appliance to confirm that the disk space, memory, and CPU settings are as
desired. Or, if you are using a supported VMware version lower than 4.x, manually adjust these settings as necessary.
For guidelines, see Determining Disk Space and Memory Requirements.
Note: If applicable, when prompted, ensure that sufficient space is allocated for hard disk growth.
Importing a Virtual Appliance with Workstation 6.5/7.1
Perform the following steps to add a virtual Appliance to your VMware Workstation using the wizard included with VMware
Workstation 6.5 or 7.1.
Note: VMware Workstation is supported for testing and is not intended for a live production environment. For full
deployment, use ESX/ESXi 3.5, ESX/ESXi 4.x, or ESXi 5.x.
1. In VMware Workstation, select File Import or Export .
The Conversion Wizard launches. Click Next.
2. A list of conversion sources that includes A virtual appliance (industry-standard OVF) is displayed. Click Next.
3. On the Source Type page, from the drop-down list, select Virtual Appliance. Click Next.
The Location page is displayed.
4. Depending on the installation method you selected in the Downloading Virtual Appliance Files procedure, either
browse to the directory where you downloaded the .ovf and .vmdk files, or select the URL option and enter the
online location of the .ovf file. Click Next.
Details of the virtual appliance you are about to import are displayed. Click Next.
5. Now you are ready to choose a destination for the new virtual machine. Click Next.
6. On the Destination Type page, from the drop-down list, select Other Virtual Machine. Click Next.
7. On the Name and Location page, enter a name for the virtual appliance, and browse to the desired location for the
installation. Click Next.
8. [Optional] If prompted to set VM Options, select from the settings available. Click Next.
9. The Networks page shows the network mapping. Click Next.
The Customization page is displayed, but the options are grayed out. Click Next. The installation begins, with the
progress displayed in the wizard.
Important: Do not power on the virtual appliance yet.
Sophos | Installing a Virtual Appliance | 7
10. Edit the VMware power controls so that your virtual machine's power off option is configured to Shut Down Guest,
and the reset option is configured to Restart Guest.
11. View the properties for your new virtual appliance to confirm that the disk space, memory, and CPU settings are as
desired. Or, if you are using a supported VMware version other than 4.x, manually adjust these settings as necessary.
For guidelines, see Determining Disk Space and Memory Requirements.
Note: If applicable, when prompted, ensure that sufficient space is allocated for hard disk growth.
Starting a Virtual Appliance
With installation complete, you are ready to start the appliance. When you power on the appliance for the first time, it will
initialize and then reboot to apply the settings that you configured using VMware. You must power on the appliance using
your VMware client software.
1. In the VMware Inventory Tree, select the virtual appliance.
2. Power on the appliance and view the VMware console.
A message is displayed in the VMware console, advising that the appliance is initializing. When initialization is successful,
a second message is displayed, informing you that the appliance is rebooting. There will be a slight delay while the
system completes these tasks.
Note: If you have difficulty viewing the text in the Sophos splash screen, launch a separate virtual machine console.
After initialization and rebooting are complete, a command-line interface is displayed in the console. You can now
configure network settings using the wizard provided in the console. See the Configuring Network Settings section
for more information.
Configuring Network Settings
Perform the following steps to configure network settings for a virtual appliance. This procedure assumes that you have
powered on your appliance as described in the Starting the Virtual Appliance section.
1. In the Inventory Tree, select the virtual appliance, and click the Console tab.
Note: If you plan to create additional virtual appliances in the future, take a moment now to clone this virtual
appliance before proceeding with configuration.
2. Type a fully qualified domain name, and press Enter .
3. When prompted to use DHCP, type no, and press Enter . Alternatively, type yes, and press Enter ; when prompted
to use DHCP for subsequent settings, press Enter . If you choose "yes" for DHCP, skip ahead to step 10.
4. Type an IP address, and press Enter .
5. Type the netmask, and press Enter .
6. Type the IP address of the default gateway, and press Enter .
7. Type the IP address of the primary DNS server, and press Enter .
8. Type the IP address of the secondary DNS server, and press Enter .
9. If applicable, type the IP address of the tertiary DNS server, and press Enter , or if you are not assiging a tertiary servery,
just press Enter to complete the network configuration.
10. When prompted to apply the settings, press Enter .
11. In a web browser, enter the URL for your virtual appliance that is displayed in the console (https://<IPaddress>).
8 | Sophos | Installing a Virtual Appliance
The appliance's setup wizard is displayed. Refer to the "Initial Configuration" section of the Sophos Web Appliance and
Sophos Management Appliance Configuration Guides for further instructions. Ignore the initial steps (they only apply
to hardware-based appliances), and begin at step 4.
Sophos | Cloning Considerations | 9
Cloning Considerations
VMware allows you to clone a virtual machine. Cloning can be an efficient way to create additional capacity or add
redundancy. Be aware, however, that cloning can have unwanted consequences, and it is not recommended that you clone
virtual machines unless you are an experienced VMware administrator.
Sophos only supports cloning virtual Appliances for the following reasons:
Cloning an appliance prior to joining a group, so that you have an unused appliance already configured should you need
to add capacity on short notice.
Removing an appliance from a group, cloning it, and re-adding it to the group.
For more about cloning, see the VMware website.
Re-Registering a Virtual Appliance
If you clone a virtual appliance, each cloned instance must be re-registered before you can use it in live production mode.
Re-registration is necessary to take advantage of reporting and clustering features. If you do not re-register a cloned appliance,
it cannot be distinguished from the parent appliance (the virtual machine it was cloned from) if both are used on the same
network; properties such as the hostname and static IP address are identical to that of the parent virtual machine.
You can re-register a virtual appliance in the command-line interface of the virtual appliance by following the steps below.
You can also use the Re-register button on the Network Interface page of the appliance's administrative interface. See
Configuring the Network Interface in the product documentation for more information.
Important:
If the appliance you plan to clone belongs to an existing group of appliances, you must remove it from the group
before cloning. Once re-registration is completed according to the steps that follow, you can join one or both of the
appliances to the group.
Before re-registering, ensure that you have configured unique network and hostname settings for the cloned virtual
appliance. See the Virtual Appliance Setup Guide for more information.
To re-register a virtual appliance:
1. Power off the virtual appliance that you want to clone.
2. Clone the virtual appliance (See the VMware documentation for specific instructions).
Note: If you are creating a clone as backup and have no immediate plans to use it as a live production appliance,
you do not need to re-register until you are ready to use it.
3. Power on the newly cloned appliance.
4. In the VMware Inventory Tree, select the cloned virtual appliance, and click the Console tab.
5. In the console, select Configure Network Settings from the Network Configuration menu. Follow the steps in the
Configuring Network Settings section to assign unique network identifiers to the cloned appliance.
6. In the console, select Re-register from the Configuration Options menu.
7. You are prompted to erase duplicate data that has been copied to the cloned virtual appliance from the original image.
Doing so removes duplicate logs, reports, and message store data. If you want to retain the data, press Enter . Or, if
you want to erase duplicate data, type yes, and press Enter .
8. You are prompted to re-register the virtual appliance. To re-register, type yes, and press Enter . If you do not want to
re-register, type no, and press Enter .
10 | Sophos | Cloning Considerations
The cloned appliance is re-registered and given a unique identity within your network. The new network settings are
displayed in the console, and on the Configuration Network Network Interface page of the administrative
interface.
9. You are instructed to open a browser to the displayed IP address to complete configuration of the cloned virtual appliance.
10. Power on the virtual appliance that was used to create the clone.
11. [Optional] Create a group using these virtual appliances, or add both to an existing group. For more information, see
Grouping Web Appliances in the product documentation.
Sophos | Copyrights and Trademarks | 11
Copyrights and Trademarks
Copyright 2000-2012 Sophos Limited. All rights reserved.
Sophos is a registered trademark of Sophos Limited. All other product and company names mentioned are trademarks or
registered trademarks of their respective owners.
No part of this publication may be reproduced, stored in a retrieval system, or transmitted, in any form or by any means,
electronic, mechanical, photocopying, recording or otherwise unless you are either a valid licensee where the documentation
can be reproduced in accordance with the license terms or you otherwise have the prior permission in writing of the copyright
owner.
You might also like
- Sgos6.7.5.3 RNDocument222 pagesSgos6.7.5.3 RNtamuckNo ratings yet
- AnyDesk UserManualDocument56 pagesAnyDesk UserManualtrashmailattrashmailNo ratings yet
- WTC Active Directory Integration - V2 PDFDocument14 pagesWTC Active Directory Integration - V2 PDFtamuckNo ratings yet
- WebTitan Competitive Matrix PDFDocument1 pageWebTitan Competitive Matrix PDFtamuckNo ratings yet
- Webtitan Iso Data Sheet: Download Run ProtectDocument2 pagesWebtitan Iso Data Sheet: Download Run ProtecttamuckNo ratings yet
- Webtitan Quickstart Ldap PDFDocument9 pagesWebtitan Quickstart Ldap PDFtamuckNo ratings yet
- WebtitanDocument10 pagesWebtitantrollcapoeiraNo ratings yet
- Webtitan Admin GuideDocument88 pagesWebtitan Admin GuidetamuckNo ratings yet
- Webtitan Quickstart AUTH PDFDocument13 pagesWebtitan Quickstart AUTH PDFtamuckNo ratings yet
- Webtitan Quickstart TP WCCP PDFDocument6 pagesWebtitan Quickstart TP WCCP PDFtamuckNo ratings yet
- WinPower Manual PDFDocument54 pagesWinPower Manual PDFtamuckNo ratings yet
- Windows Vista and Windows 7 Users:: Installing TR-5 Parameter InterfaceDocument8 pagesWindows Vista and Windows 7 Users:: Installing TR-5 Parameter InterfacetamuckNo ratings yet
- Webtitan Quickstart WPAD PDFDocument4 pagesWebtitan Quickstart WPAD PDFtamuckNo ratings yet
- WebTitan Txlogon Setup PDFDocument4 pagesWebTitan Txlogon Setup PDFtamuckNo ratings yet
- Sophos Web Appliances Dsna PDFDocument2 pagesSophos Web Appliances Dsna PDFtamuckNo ratings yet
- 4aa4 2382enwDocument36 pages4aa4 2382enwtamuckNo ratings yet
- Ucp SRM WhitepaperDocument35 pagesUcp SRM WhitepapertamuckNo ratings yet
- Windows Vista and Windows 7 Users:: Installing TR-5 Parameter InterfaceDocument8 pagesWindows Vista and Windows 7 Users:: Installing TR-5 Parameter InterfacetamuckNo ratings yet
- SRM Admin 5 8Document152 pagesSRM Admin 5 8tamuckNo ratings yet
- VMWAREDocument3 pagesVMWAREtamuckNo ratings yet
- SSV049Document2 pagesSSV049tamuckNo ratings yet
- SRM Admin 5 8Document152 pagesSRM Admin 5 8tamuckNo ratings yet
- PTP 600 Series: User Guide Optical Interface Upgrade KitDocument37 pagesPTP 600 Series: User Guide Optical Interface Upgrade KittamuckNo ratings yet
- VMware Vcenter Site Recovery Manager 5.5 PDFDocument4 pagesVMware Vcenter Site Recovery Manager 5.5 PDFtamuckNo ratings yet
- Bull Formation Ref EMC-VNXBDocument3 pagesBull Formation Ref EMC-VNXBtamuckNo ratings yet
- CAVA Considerations and Basic Setup - PlanetchopstickDocument8 pagesCAVA Considerations and Basic Setup - PlanetchopsticktamuckNo ratings yet
- Shoe Dog: A Memoir by the Creator of NikeFrom EverandShoe Dog: A Memoir by the Creator of NikeRating: 4.5 out of 5 stars4.5/5 (537)
- Never Split the Difference: Negotiating As If Your Life Depended On ItFrom EverandNever Split the Difference: Negotiating As If Your Life Depended On ItRating: 4.5 out of 5 stars4.5/5 (838)
- Elon Musk: Tesla, SpaceX, and the Quest for a Fantastic FutureFrom EverandElon Musk: Tesla, SpaceX, and the Quest for a Fantastic FutureRating: 4.5 out of 5 stars4.5/5 (474)
- The Subtle Art of Not Giving a F*ck: A Counterintuitive Approach to Living a Good LifeFrom EverandThe Subtle Art of Not Giving a F*ck: A Counterintuitive Approach to Living a Good LifeRating: 4 out of 5 stars4/5 (5782)
- Grit: The Power of Passion and PerseveranceFrom EverandGrit: The Power of Passion and PerseveranceRating: 4 out of 5 stars4/5 (587)
- Hidden Figures: The American Dream and the Untold Story of the Black Women Mathematicians Who Helped Win the Space RaceFrom EverandHidden Figures: The American Dream and the Untold Story of the Black Women Mathematicians Who Helped Win the Space RaceRating: 4 out of 5 stars4/5 (890)
- The Yellow House: A Memoir (2019 National Book Award Winner)From EverandThe Yellow House: A Memoir (2019 National Book Award Winner)Rating: 4 out of 5 stars4/5 (98)
- On Fire: The (Burning) Case for a Green New DealFrom EverandOn Fire: The (Burning) Case for a Green New DealRating: 4 out of 5 stars4/5 (72)
- The Little Book of Hygge: Danish Secrets to Happy LivingFrom EverandThe Little Book of Hygge: Danish Secrets to Happy LivingRating: 3.5 out of 5 stars3.5/5 (399)
- A Heartbreaking Work Of Staggering Genius: A Memoir Based on a True StoryFrom EverandA Heartbreaking Work Of Staggering Genius: A Memoir Based on a True StoryRating: 3.5 out of 5 stars3.5/5 (231)
- Team of Rivals: The Political Genius of Abraham LincolnFrom EverandTeam of Rivals: The Political Genius of Abraham LincolnRating: 4.5 out of 5 stars4.5/5 (234)
- Devil in the Grove: Thurgood Marshall, the Groveland Boys, and the Dawn of a New AmericaFrom EverandDevil in the Grove: Thurgood Marshall, the Groveland Boys, and the Dawn of a New AmericaRating: 4.5 out of 5 stars4.5/5 (265)
- The Hard Thing About Hard Things: Building a Business When There Are No Easy AnswersFrom EverandThe Hard Thing About Hard Things: Building a Business When There Are No Easy AnswersRating: 4.5 out of 5 stars4.5/5 (344)
- The Emperor of All Maladies: A Biography of CancerFrom EverandThe Emperor of All Maladies: A Biography of CancerRating: 4.5 out of 5 stars4.5/5 (271)
- The World Is Flat 3.0: A Brief History of the Twenty-first CenturyFrom EverandThe World Is Flat 3.0: A Brief History of the Twenty-first CenturyRating: 3.5 out of 5 stars3.5/5 (2219)
- The Unwinding: An Inner History of the New AmericaFrom EverandThe Unwinding: An Inner History of the New AmericaRating: 4 out of 5 stars4/5 (45)
- The Gifts of Imperfection: Let Go of Who You Think You're Supposed to Be and Embrace Who You AreFrom EverandThe Gifts of Imperfection: Let Go of Who You Think You're Supposed to Be and Embrace Who You AreRating: 4 out of 5 stars4/5 (1090)
- The Sympathizer: A Novel (Pulitzer Prize for Fiction)From EverandThe Sympathizer: A Novel (Pulitzer Prize for Fiction)Rating: 4.5 out of 5 stars4.5/5 (119)
- Her Body and Other Parties: StoriesFrom EverandHer Body and Other Parties: StoriesRating: 4 out of 5 stars4/5 (821)
- Week 6 - SoftwareDocument20 pagesWeek 6 - Softwarejaz91_07No ratings yet
- Tobii Toolbox For Matlab Product DescriptionDocument24 pagesTobii Toolbox For Matlab Product DescriptionTasdasd EersfNo ratings yet
- SRS Chapter - Requirements Analysis and SpecificationDocument37 pagesSRS Chapter - Requirements Analysis and SpecificationSameer AlamNo ratings yet
- 12.2 InstallDocument4 pages12.2 InstallMohamedAbdElaalNo ratings yet
- 8086 Case StudiesDocument4 pages8086 Case StudiesSunil Kumar100% (1)
- SCADA SyllabusDocument30 pagesSCADA SyllabusLuckyboybk FCNo ratings yet
- 01 SlideDocument103 pages01 SlideMalu SakthiNo ratings yet
- Sort Value and Range MapDocument15 pagesSort Value and Range MapAmit SharmaNo ratings yet
- Ami Bios Beep CodesDocument5 pagesAmi Bios Beep CodesShares_TogetherNo ratings yet
- IDOCDocument20 pagesIDOCPrakash M ByaliNo ratings yet
- Regular Expression & AutometaDocument62 pagesRegular Expression & AutometaJYOTI SAXENANo ratings yet
- Amazon S3 ManualDocument647 pagesAmazon S3 ManualktmNo ratings yet
- FFTDocument10 pagesFFTSrishti MadanNo ratings yet
- The PC Boot Process - Windows XPDocument12 pagesThe PC Boot Process - Windows XPRohith BhardwajNo ratings yet
- It Opr Rakor2019Document15 pagesIt Opr Rakor2019vladimir dharma0% (1)
- What Is The Difference Between Business Unit and SetIdDocument4 pagesWhat Is The Difference Between Business Unit and SetIdPraveen PravinNo ratings yet
- Skybox ReferenceGuide V10!0!300Document460 pagesSkybox ReferenceGuide V10!0!300pisanij123No ratings yet
- Johannes Kepler-Concerning the More Certain Fundamentals of Astrology_ a New Brief Dissertation Looking Towards a Cosmotheory Together With a Physical Prognosis for the ... of Christ, Written to the pDocument1,045 pagesJohannes Kepler-Concerning the More Certain Fundamentals of Astrology_ a New Brief Dissertation Looking Towards a Cosmotheory Together With a Physical Prognosis for the ... of Christ, Written to the psunilkjiiNo ratings yet
- Quantum Error CorrectionDocument48 pagesQuantum Error CorrectionbidsitlovNo ratings yet
- 20461C 00Document14 pages20461C 00dfrr2000No ratings yet
- College Data Analysis and Prediction SRSDocument68 pagesCollege Data Analysis and Prediction SRSsanjana100% (1)
- Homography (Computer Vision)Document3 pagesHomography (Computer Vision)Kostas VlahosNo ratings yet
- DifferenceDocument2 pagesDifferenceTeresa Carter100% (1)
- DAQ LabVIEW TutorialDocument51 pagesDAQ LabVIEW TutorialAlexandra StoicaNo ratings yet
- Adding Custom Fields To CS01Document9 pagesAdding Custom Fields To CS01Anjan KumarNo ratings yet
- DLMS FaqDocument13 pagesDLMS FaqbabulalstelNo ratings yet
- NetBackup Accelerator OverviewDocument20 pagesNetBackup Accelerator Overviewnk0876No ratings yet
- Difference Between Cache Memory and RegisterDocument2 pagesDifference Between Cache Memory and RegisterKhaled HossainNo ratings yet
- Efficiency Improvement in Classification Tasks Using Naive Bayes PDFDocument5 pagesEfficiency Improvement in Classification Tasks Using Naive Bayes PDFiaetsdiaetsdNo ratings yet
- Android College Management System IJARCET VOL 5 ISSUE 4 882 885Document4 pagesAndroid College Management System IJARCET VOL 5 ISSUE 4 882 885hwjayanthiNo ratings yet