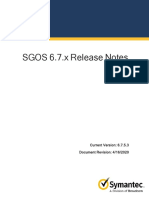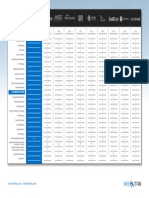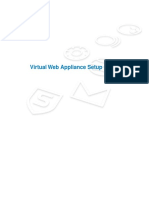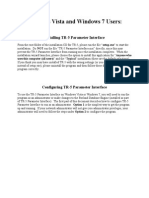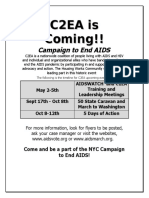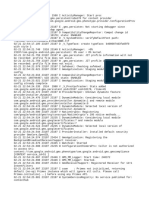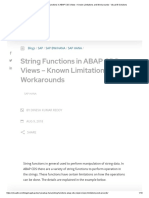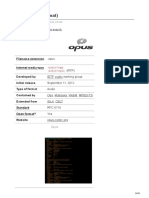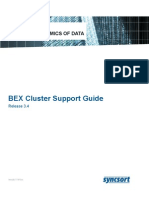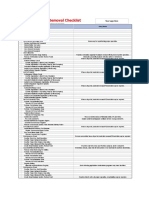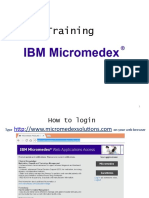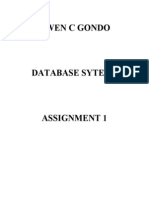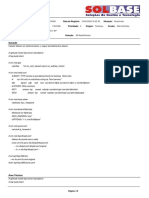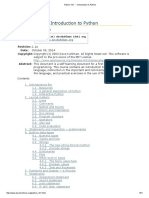Professional Documents
Culture Documents
WebTitan Txlogon Setup PDF
Uploaded by
tamuckOriginal Title
Copyright
Available Formats
Share this document
Did you find this document useful?
Is this content inappropriate?
Report this DocumentCopyright:
Available Formats
WebTitan Txlogon Setup PDF
Uploaded by
tamuckCopyright:
Available Formats
TXLOGON SETUP
WHAT IS TXLOGON?
Txlogon allows you to use WebTitan in Transparent Proxy Mode with NTLM / LDAP authentication. It runs
locally on each client machine as a process in the background called txlogon.exe. This EXE can be made
accessible via GPO and is called by a Batch script on User Logon. Txlogon requires WebTitan 4.0.
HOW TO USE TXLOGON
Txlogon accepts three arguments:
The First argument is the IP Address of your WebTitan. It will not work without this.
-d
Debug mode, keeps the console open showing the credential information sent every two minutes.
-np
Non Persistent mode, the program will only run once and then exit.
Running txlogon locally
HOW TO DISTRIBUTE TXLOGON VIA GPO / AD
1. Logon scripts & Requirements
Before we start you must have the txlogon.exe downloaded and have WebTitan updated to version 4.00. It is a
good idea to test before deploying on your own machine locally. For the logon script, create a new text file and
type:
txlogon.exe 1.1.1.1
Where 1.1.1.1 is the IP Address of your WebTitan, change the file extension of this to BAT and then save. Copy
these files over to your Active Directory Server.
2. Create New GPO Policy
Log onto your Active Directory Server running Windows Server 2008. Click Start -> Administrative Tools ->
Group Policy Management. You will be shown your domain and any GPO Policies already setup.
Right click your domain and select Create a GPO in this domain, and Link it here
Give it a name, for this doc we will simply call it txlogon_test. Leave the Source Starter GPO as none. Once the
new policy has been created you can select it. If you click the Settings tab you can see all the actions this policy
will perform, right now we havent enabled anything yet so it should say no settings defined.
Right click the policy and select Edit and a new window will open.
3. Policy management
For this Policy we want the txlogon to run whenever a user logs in, we can use the BAT script that we wrote
earlier to execute the txlogon program. Navigate to User Configuration -> Windows Settings -> Scripts (Logon
/ Logoff) and right click Logon -> Properties on the right hand side. This window will be shown.
Click Show Files and a new explorer window will be shown. This is where we will store the txlogon.exe and
batch file, drag and drop the two files into this directory.
If you get a Permission Denied dialog when trying to drop files in here, change the permissions for this policy
under Delegation (Group Policy Management). Close the Explorer window and now click Add -> Browse
and select the BAT script we just dropped into this folder. Leave script parameters empty. Click OK and then
Apply.
4. Test Configuration
Log into a machine that is connected to this domain, right click the taskbar (windows 7) and bring up the Task
Manager. Under Processes txlogon.exe should be displayed.
If you have any issues make sure that your DNS configuration is correct and is pointing to the correct address,
during the login process Windows will not be able to launch txlogon.exe if it cannot resolve the Active
Directory location. You can check your settings by entering control panel -> network and sharing centre ->
local area connection -> properties -> (select IPv4 from list) -> DNS settings. You will need to an ipconfig
/flushdns command in a CMD window if you make any changes here.
The User Logon Script is executed as a User, so make sure that Users can access the files and have appropriate
permissions.
ENABLEING TXLOGON IN WEBTITAN
To enable Txlogon in WebTitan you must either have IP and LDAP or IP & NTLM (IP Session must be enabled)
under System Setup - Authentication.
You might also like
- Sgos6.7.5.3 RNDocument222 pagesSgos6.7.5.3 RNtamuckNo ratings yet
- AnyDesk UserManualDocument56 pagesAnyDesk UserManualtrashmailattrashmailNo ratings yet
- Webtitan Quickstart TP WCCP PDFDocument6 pagesWebtitan Quickstart TP WCCP PDFtamuckNo ratings yet
- WebtitanDocument10 pagesWebtitantrollcapoeiraNo ratings yet
- WTC Active Directory Integration - V2 PDFDocument14 pagesWTC Active Directory Integration - V2 PDFtamuckNo ratings yet
- Webtitan Iso Data Sheet: Download Run ProtectDocument2 pagesWebtitan Iso Data Sheet: Download Run ProtecttamuckNo ratings yet
- Webtitan Quickstart AUTH PDFDocument13 pagesWebtitan Quickstart AUTH PDFtamuckNo ratings yet
- Webtitan Admin GuideDocument88 pagesWebtitan Admin GuidetamuckNo ratings yet
- WebTitan Competitive Matrix PDFDocument1 pageWebTitan Competitive Matrix PDFtamuckNo ratings yet
- Webtitan Quickstart Ldap PDFDocument9 pagesWebtitan Quickstart Ldap PDFtamuckNo ratings yet
- Swa Virtual Setup PDFDocument11 pagesSwa Virtual Setup PDFtamuckNo ratings yet
- Webtitan Quickstart WPAD PDFDocument4 pagesWebtitan Quickstart WPAD PDFtamuckNo ratings yet
- WinPower Manual PDFDocument54 pagesWinPower Manual PDFtamuckNo ratings yet
- Sophos Web Appliances Dsna PDFDocument2 pagesSophos Web Appliances Dsna PDFtamuckNo ratings yet
- 4aa4 2382enwDocument36 pages4aa4 2382enwtamuckNo ratings yet
- Windows Vista and Windows 7 Users:: Installing TR-5 Parameter InterfaceDocument8 pagesWindows Vista and Windows 7 Users:: Installing TR-5 Parameter InterfacetamuckNo ratings yet
- Ucp SRM WhitepaperDocument35 pagesUcp SRM WhitepapertamuckNo ratings yet
- Windows Vista and Windows 7 Users:: Installing TR-5 Parameter InterfaceDocument8 pagesWindows Vista and Windows 7 Users:: Installing TR-5 Parameter InterfacetamuckNo ratings yet
- SRM Admin 5 8Document152 pagesSRM Admin 5 8tamuckNo ratings yet
- SRM Admin 5 8Document152 pagesSRM Admin 5 8tamuckNo ratings yet
- VMware Vcenter Site Recovery Manager 5.5 PDFDocument4 pagesVMware Vcenter Site Recovery Manager 5.5 PDFtamuckNo ratings yet
- SSV049Document2 pagesSSV049tamuckNo ratings yet
- CAVA Considerations and Basic Setup - PlanetchopstickDocument8 pagesCAVA Considerations and Basic Setup - PlanetchopsticktamuckNo ratings yet
- VMWAREDocument3 pagesVMWAREtamuckNo ratings yet
- PTP 600 Series: User Guide Optical Interface Upgrade KitDocument37 pagesPTP 600 Series: User Guide Optical Interface Upgrade KittamuckNo ratings yet
- Bull Formation Ref EMC-VNXBDocument3 pagesBull Formation Ref EMC-VNXBtamuckNo ratings yet
- The Subtle Art of Not Giving a F*ck: A Counterintuitive Approach to Living a Good LifeFrom EverandThe Subtle Art of Not Giving a F*ck: A Counterintuitive Approach to Living a Good LifeRating: 4 out of 5 stars4/5 (5794)
- The Little Book of Hygge: Danish Secrets to Happy LivingFrom EverandThe Little Book of Hygge: Danish Secrets to Happy LivingRating: 3.5 out of 5 stars3.5/5 (399)
- A Heartbreaking Work Of Staggering Genius: A Memoir Based on a True StoryFrom EverandA Heartbreaking Work Of Staggering Genius: A Memoir Based on a True StoryRating: 3.5 out of 5 stars3.5/5 (231)
- Hidden Figures: The American Dream and the Untold Story of the Black Women Mathematicians Who Helped Win the Space RaceFrom EverandHidden Figures: The American Dream and the Untold Story of the Black Women Mathematicians Who Helped Win the Space RaceRating: 4 out of 5 stars4/5 (894)
- The Yellow House: A Memoir (2019 National Book Award Winner)From EverandThe Yellow House: A Memoir (2019 National Book Award Winner)Rating: 4 out of 5 stars4/5 (98)
- Shoe Dog: A Memoir by the Creator of NikeFrom EverandShoe Dog: A Memoir by the Creator of NikeRating: 4.5 out of 5 stars4.5/5 (537)
- Elon Musk: Tesla, SpaceX, and the Quest for a Fantastic FutureFrom EverandElon Musk: Tesla, SpaceX, and the Quest for a Fantastic FutureRating: 4.5 out of 5 stars4.5/5 (474)
- Never Split the Difference: Negotiating As If Your Life Depended On ItFrom EverandNever Split the Difference: Negotiating As If Your Life Depended On ItRating: 4.5 out of 5 stars4.5/5 (838)
- Grit: The Power of Passion and PerseveranceFrom EverandGrit: The Power of Passion and PerseveranceRating: 4 out of 5 stars4/5 (587)
- Devil in the Grove: Thurgood Marshall, the Groveland Boys, and the Dawn of a New AmericaFrom EverandDevil in the Grove: Thurgood Marshall, the Groveland Boys, and the Dawn of a New AmericaRating: 4.5 out of 5 stars4.5/5 (265)
- The Emperor of All Maladies: A Biography of CancerFrom EverandThe Emperor of All Maladies: A Biography of CancerRating: 4.5 out of 5 stars4.5/5 (271)
- On Fire: The (Burning) Case for a Green New DealFrom EverandOn Fire: The (Burning) Case for a Green New DealRating: 4 out of 5 stars4/5 (73)
- The Hard Thing About Hard Things: Building a Business When There Are No Easy AnswersFrom EverandThe Hard Thing About Hard Things: Building a Business When There Are No Easy AnswersRating: 4.5 out of 5 stars4.5/5 (344)
- Team of Rivals: The Political Genius of Abraham LincolnFrom EverandTeam of Rivals: The Political Genius of Abraham LincolnRating: 4.5 out of 5 stars4.5/5 (234)
- The Unwinding: An Inner History of the New AmericaFrom EverandThe Unwinding: An Inner History of the New AmericaRating: 4 out of 5 stars4/5 (45)
- The World Is Flat 3.0: A Brief History of the Twenty-first CenturyFrom EverandThe World Is Flat 3.0: A Brief History of the Twenty-first CenturyRating: 3.5 out of 5 stars3.5/5 (2219)
- The Gifts of Imperfection: Let Go of Who You Think You're Supposed to Be and Embrace Who You AreFrom EverandThe Gifts of Imperfection: Let Go of Who You Think You're Supposed to Be and Embrace Who You AreRating: 4 out of 5 stars4/5 (1090)
- The Sympathizer: A Novel (Pulitzer Prize for Fiction)From EverandThe Sympathizer: A Novel (Pulitzer Prize for Fiction)Rating: 4.5 out of 5 stars4.5/5 (119)
- Her Body and Other Parties: StoriesFrom EverandHer Body and Other Parties: StoriesRating: 4 out of 5 stars4/5 (821)
- LogDocument61 pagesLogRara PutriNo ratings yet
- C2EA Events TimelineDocument4 pagesC2EA Events TimelineHazzelth Princess TarunNo ratings yet
- ECoetzee PHD Thesis PDFDocument123 pagesECoetzee PHD Thesis PDFEmmanuel Lucas TrobbianiNo ratings yet
- LogDocument548 pagesLogRegine CalipayNo ratings yet
- String Functions in ABAP CDS Views - Known Limitations and Workarounds - Visual BI SolutionsDocument5 pagesString Functions in ABAP CDS Views - Known Limitations and Workarounds - Visual BI Solutionssmith kumar0% (1)
- Python and Pygame - Teacher Tutorial PreviewDocument4 pagesPython and Pygame - Teacher Tutorial PreviewSalif NdiayeNo ratings yet
- PowerBI Interview Questions and AnswersDocument8 pagesPowerBI Interview Questions and AnswersexbisNo ratings yet
- Opus Audio FormatDocument29 pagesOpus Audio Formatpeteco carabajalNo ratings yet
- Meaghan Smith: Bachelor of Science Business Analytics and Information TechnologyDocument1 pageMeaghan Smith: Bachelor of Science Business Analytics and Information TechnologyMeaghan SmithNo ratings yet
- Management Info SystemDocument4 pagesManagement Info SystemfaeeezNo ratings yet
- Motto, Vision, Mission & Philosophy - Official Portal of UKMDocument3 pagesMotto, Vision, Mission & Philosophy - Official Portal of UKMasNo ratings yet
- Modul Praktek Sil-2Document84 pagesModul Praktek Sil-2Nadya AnnisaNo ratings yet
- Mysql To Snowflake Migration GuideDocument17 pagesMysql To Snowflake Migration GuideJSC Software and Consultancy Services Pvt Ltd100% (2)
- Lab Activity 14Document2 pagesLab Activity 14Boni CarreraNo ratings yet
- Cluster SupportDocument32 pagesCluster SupportLee van der KnaapNo ratings yet
- Malware Removal ChecklistDocument1 pageMalware Removal ChecklistSaileshResumeNo ratings yet
- Visual Studio .NET Shortcut Keys GuideDocument4 pagesVisual Studio .NET Shortcut Keys GuidesatishNo ratings yet
- Jdeveloper Version You Will Use To Develop Adf Application Is - Download Adf-Essentials - Zip File From Oracle SiteDocument14 pagesJdeveloper Version You Will Use To Develop Adf Application Is - Download Adf-Essentials - Zip File From Oracle Siteفارس عبد الوهاب الحسنNo ratings yet
- CP2102 EkDocument8 pagesCP2102 EkGeo BabuNo ratings yet
- All Current OpeningsDocument24 pagesAll Current Openingsrajeevanand1991No ratings yet
- Client VPN OS ConfigurationDocument57 pagesClient VPN OS ConfigurationChristian RodriguezNo ratings yet
- Applied Operating SystemDocument3 pagesApplied Operating SystemAnil MarsaniNo ratings yet
- Micromedex TutorialDocument78 pagesMicromedex Tutorialtrio servisindo gemilangNo ratings yet
- Database AssignmentDocument4 pagesDatabase AssignmentMairos Kunze BongaNo ratings yet
- Install LTSP Server DebianDocument5 pagesInstall LTSP Server DebianthifachiniNo ratings yet
- Laravel 8 CRUD Tutorial Example Step by Step From ScratchDocument14 pagesLaravel 8 CRUD Tutorial Example Step by Step From ScratchhardiandhellaNo ratings yet
- Anirudh Internship Report On Web Development TraningDocument31 pagesAnirudh Internship Report On Web Development TraningShanu MishraNo ratings yet
- Defect Removal Metrics ExplainedDocument26 pagesDefect Removal Metrics ExplainedadikesaNo ratings yet
- Eswar Wipro ResumeDocument3 pagesEswar Wipro ResumeEswarNo ratings yet
- Python 101 - Introduction To PythonDocument81 pagesPython 101 - Introduction To Pythonsunny131987No ratings yet