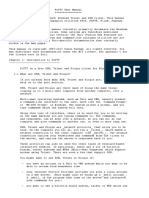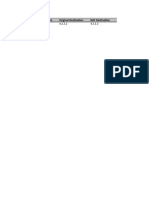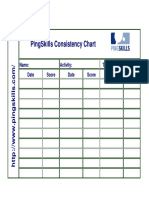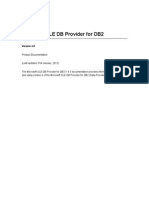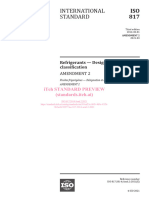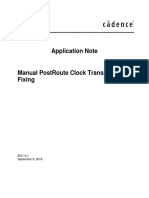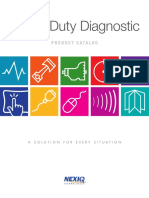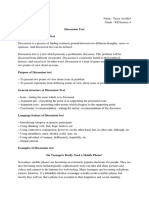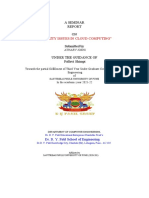Professional Documents
Culture Documents
GoToMeeting Organizer QuickRef Guide
Uploaded by
Win Der LomeCopyright
Available Formats
Share this document
Did you find this document useful?
Is this content inappropriate?
Report this DocumentCopyright:
Available Formats
GoToMeeting Organizer QuickRef Guide
Uploaded by
Win Der LomeCopyright:
Available Formats
ORGANIZER QUICK REFERENCE GUIDE
GoToMeeting organizers on both personal and corporate plans can hold meetings with up to 25 attendees.
Organizers must first create a GoToMeeting account and then download the GoToMeeting desktop application before
hosting meetings.
Install GoToMeeting
1. From a Windows or Mac, you can practice hosting a meeting by going to www.gotomeeting.com and selecting
Host a Meeting. Or, you can also begin downloading GoToMeeting.
2. Enter your GoToMeeting email address and password, and then click Log In.
3. Click Meet Now to start an instant meeting.
Schedule a Meeting
1. On a Windows, right-click the GoToMeeting daisy icon
in the system tray. On a Mac, double-click the
GoToMeeting Suite icon, and select Schedule a Meeting.
2. On the Schedule a Meeting dialog, enter a subject, date and time, and then select the audio information you
want to provide to your attendees. When youre done, click Schedule.
3. Youll see a GoToMeeting invitation email appear in your default email client, which you can send to attendees.
Start a Scheduled Meeting
Option 1: Start a meeting from your desktop
1. On a Windows, right-click the GoToMeeting daisy icon
icon or double-click the GoToMeeting Suite icon on a
Mac, and select My Meetings.
2. On the My Meetings dialog, select the meeting you want to start and then click the Start button.
Option 2: Start a meeting from the GoToMeeting website
1.
2.
3.
4.
Log in to www.gotomeeting.com.
On the My Meetings page, locate the scheduled meeting you want to start and click the Start button.
If prompted, click Run, Yes or Always to accept the GoToMeeting download.
Youll be automatically launched into the meeting where you can use the Control Panel to begin showing your
screen.
Start an Instant Meeting
1. On a Windows, right-click the GoToMeeting daisy icon
in the system tray or double-click the GoToMeeting
Suite icon on a Mac, and select Meet Now.
2. Youll be automatically launched into the meeting where you can begin hosting your meeting!
End a Meeting
On a Windows, select the File menu from the Control Panel, and then select Exit Leave Meeting. Or, you also
on your Control Panel or GoToMeeting Viewer or webcam.
click
On a Mac, select the GoToMeeting menu on Control Panel and then select Quit GoToMeeting. You can also
on your Control Panel or GoToMeeting Viewer or
select the File menu > End Meeting. Or, you can click
webcam.
2012 Citrix Online, LLC. All rights reserved.
ORGANIZER QUICK REFERENCE GUIDE
Manage Audio
Now you have an extended choice of audio conferencing for your online meetings. With GoToMeetings integrated
audio, you can choose to connect to the audio conference using telephone and/or mic and speakers (VoIP).
Note: If you choose to provide your own conference call information for the meeting, GoToMeeting will include your dial-in
numbers with the meeting information; however, GoToMeeting audio features (such as VoIP and integrated audio controls) are
disabled if you choose this option.
VoIP Best Practices
Audio quality can vary based on your audio software, hardware manufacturer and operating system. When using
VoIP, the following best practices are recommended:
As with any online meeting solution, it is important to test your sound quality and audio settings before your live
meeting. In addition to testing your audio settings from the GoToMeeting Audio pane, we recommended that
you start your meeting ahead of time with a few test attendees so they can provide feedback on your voice
quality.
For optimum sound quality, a headset is recommended, preferably a USB headset for ease of use.
If a headset is not available, a microphone and speakers are required, preferably a USB microphone for ease of
use.
If using a microphone, it should be at least 1.5 feet away from any speakers that are built in or connected to
your computer.
Using your webcams microphone is not recommended.
If you plan to record your meeting, be sure to start your meeting ahead of time and test the Recording feature.
To join the audio portion of the meeting via mic & speakers
1. Expand the Audio pane in your Control Panel.
2. Select Use Mic & Speakers (b)
3. You will be automatically connected into the audio conference over VoIP.
Note: Windows organizers may change the audio input and output from the Audio Preferences tab which is accessed from the File
menu. Mac organizers may manage the audio input and output directly from the Audio pane (c) or from the Audio menu in the
toolbar.
To join the audio portion of the meeting by telephone
1. Expand the Audio pane in your Control Panel.
2. Select Use Telephone (a)
3. Dial in to the conference call with the information provided.
2012 Citrix Online, LLC. All rights reserved.
ORGANIZER QUICK REFERENCE GUIDE
During a conference call, participants and organizers can enter commands using their phone keypads.
Organizer Telephone Commands
Command
*2
Feature
Count
*3
*4
*5
Exit
Menu
Listening
Modes
*6
*8
Mute/ Unmute
Tone controls
Details
Provides the number of participants currently on the conference
call.
Exits the conference call.
Provides a menu of available conference commands.
Sets listening modes for audience. Pressing *5 sets the following
options: Open conversation mode (default), Mute the audience
the audience can unmute, Mute the audience the audience
cannot unmute.
Mutes the organizers line. Pressing *6 again will unmute the line.
Sets entry and exit tones. Pressing *8 sets the following options:
Entry and exit tones on (default), Entry and exit tones off, Entry
tone off exit tone on, Entry tone on exit tone off.
Attendee Telephone Commands
Command
*3
*4
*6
Feature
Exit
Menu
Details
Exits the conference call.
Provides a menu of available conference commands.
Mute/ Unmute
Mutes the attendees line. Pressing *6 again will unmute the line.
Use Presenter Controls
The Control Panel Grab Tab enables organizers and presenters to collapse the Control Panel to minimize space
when accessing desktops while still being able to access the Grab Tab.
Click and drag to move Grab Tab
up or down (a)
Hide or display Control Panel (b)
Mute or unmute your audio line (c)
Share or disable your webcam (d)
Share your screen with participants (e)
Pause your shared screen so the image
of your desktop remains frozen (f)
Give Keyboard & Mouse button grants
shared mouse and keyboard controls to
another participant (g)
Pass the Presenter Role to another
participant (h)
Draw, highlight and place arrows onscreen, as well as use the spotlight and
clear all markings (Windows only) (i)
2012 Citrix Online, LLC. All rights reserved.
ORGANIZER QUICK REFERENCE GUIDE
Share Your Webcam
Meeting participants can share up to 6 high-resolution video conferencing streams while viewing the presenter's screen.
You can share your webcam in any of the following ways:
Click the webcam button
on the Grab Tab.
Click the Share My Webcam button in the Webcam pane on the Control
Panel.
Select Share My Webcam from the Webcams drop-down menu.
Click the webcam button
next to your name in the Attendee List
(Windows-only).
Right-click your own name in the Attendee List and select Share My Webcam.
Manage your webcam from your video feed
Temporarily Pause/Play your video by selecting the Pause or Play button on
the top-right corner of your webcam feed. (a)
Resize the webcam viewer and screen sharing using the slider. You can click
and drag any part of the slider to adjust the display. (b)
When only webcams are being shared, participants can resize webcams by
clicking and dragging the bottom-right corner of the Viewer. Expand and
minimize how webcams and/or screen sharing is displayed by clicking and
dragging the bottom-right corner of the viewer.
If only webcams are being shared (not screen sharing), you can adjust the size
and position of the webcam viewer by using the Webcams drop-down menu
and selecting one of the following Webcam Positions: Top, Left, Bottom,
Right.
2012 Citrix Online, LLC. All rights reserved.
ORGANIZER QUICK REFERENCE GUIDE
Manage Attendees
Organizers can manage attendees by right-clicking or Ctrl-clicking attendee names in the Attendee List and selecting
or deselecting the desired attendee options.
Displays the number of attendees and
maximum number of attendees for
the meeting (a)
Indicates attendee role and color of
assigned drawing tool (b)
Mute or unmute the attendee (c)
Mute or unmute all attendees (d)
Assign an attendee with presenter
and/or organizer roles (e)
Give keyboard and mouse controls to
an attendee (f)
Provide an attendee with on-screen
drawing tools (g)
Choose pen color for yourself or your
attendees (h)
Allow your attendee to see the list of
other attendees (i)
Allow your attendee to chat (j)
Send a chat message directly to the
attendee (k)
Copy the attendees email address to the
clipboard (l)
Dismiss an attendee from the meeting (m)
2012 Citrix Online, LLC. All rights reserved.
You might also like
- The Subtle Art of Not Giving a F*ck: A Counterintuitive Approach to Living a Good LifeFrom EverandThe Subtle Art of Not Giving a F*ck: A Counterintuitive Approach to Living a Good LifeRating: 4 out of 5 stars4/5 (5794)
- The Gifts of Imperfection: Let Go of Who You Think You're Supposed to Be and Embrace Who You AreFrom EverandThe Gifts of Imperfection: Let Go of Who You Think You're Supposed to Be and Embrace Who You AreRating: 4 out of 5 stars4/5 (1090)
- Never Split the Difference: Negotiating As If Your Life Depended On ItFrom EverandNever Split the Difference: Negotiating As If Your Life Depended On ItRating: 4.5 out of 5 stars4.5/5 (838)
- Hidden Figures: The American Dream and the Untold Story of the Black Women Mathematicians Who Helped Win the Space RaceFrom EverandHidden Figures: The American Dream and the Untold Story of the Black Women Mathematicians Who Helped Win the Space RaceRating: 4 out of 5 stars4/5 (895)
- Grit: The Power of Passion and PerseveranceFrom EverandGrit: The Power of Passion and PerseveranceRating: 4 out of 5 stars4/5 (588)
- Shoe Dog: A Memoir by the Creator of NikeFrom EverandShoe Dog: A Memoir by the Creator of NikeRating: 4.5 out of 5 stars4.5/5 (537)
- The Hard Thing About Hard Things: Building a Business When There Are No Easy AnswersFrom EverandThe Hard Thing About Hard Things: Building a Business When There Are No Easy AnswersRating: 4.5 out of 5 stars4.5/5 (345)
- Elon Musk: Tesla, SpaceX, and the Quest for a Fantastic FutureFrom EverandElon Musk: Tesla, SpaceX, and the Quest for a Fantastic FutureRating: 4.5 out of 5 stars4.5/5 (474)
- Her Body and Other Parties: StoriesFrom EverandHer Body and Other Parties: StoriesRating: 4 out of 5 stars4/5 (821)
- The Emperor of All Maladies: A Biography of CancerFrom EverandThe Emperor of All Maladies: A Biography of CancerRating: 4.5 out of 5 stars4.5/5 (271)
- The Sympathizer: A Novel (Pulitzer Prize for Fiction)From EverandThe Sympathizer: A Novel (Pulitzer Prize for Fiction)Rating: 4.5 out of 5 stars4.5/5 (121)
- The Little Book of Hygge: Danish Secrets to Happy LivingFrom EverandThe Little Book of Hygge: Danish Secrets to Happy LivingRating: 3.5 out of 5 stars3.5/5 (400)
- The World Is Flat 3.0: A Brief History of the Twenty-first CenturyFrom EverandThe World Is Flat 3.0: A Brief History of the Twenty-first CenturyRating: 3.5 out of 5 stars3.5/5 (2259)
- The Yellow House: A Memoir (2019 National Book Award Winner)From EverandThe Yellow House: A Memoir (2019 National Book Award Winner)Rating: 4 out of 5 stars4/5 (98)
- Devil in the Grove: Thurgood Marshall, the Groveland Boys, and the Dawn of a New AmericaFrom EverandDevil in the Grove: Thurgood Marshall, the Groveland Boys, and the Dawn of a New AmericaRating: 4.5 out of 5 stars4.5/5 (266)
- A Heartbreaking Work Of Staggering Genius: A Memoir Based on a True StoryFrom EverandA Heartbreaking Work Of Staggering Genius: A Memoir Based on a True StoryRating: 3.5 out of 5 stars3.5/5 (231)
- Team of Rivals: The Political Genius of Abraham LincolnFrom EverandTeam of Rivals: The Political Genius of Abraham LincolnRating: 4.5 out of 5 stars4.5/5 (234)
- On Fire: The (Burning) Case for a Green New DealFrom EverandOn Fire: The (Burning) Case for a Green New DealRating: 4 out of 5 stars4/5 (74)
- The Unwinding: An Inner History of the New AmericaFrom EverandThe Unwinding: An Inner History of the New AmericaRating: 4 out of 5 stars4/5 (45)
- Huawei Smart Education Solution BrochureDocument22 pagesHuawei Smart Education Solution BrochureWin Der LomeNo ratings yet
- WS500 Getting Started PDFDocument23 pagesWS500 Getting Started PDFkhalid100% (1)
- Savremene Telekom Mreže v2Document88 pagesSavremene Telekom Mreže v2Win Der Lome100% (1)
- Puttydoc 068Document147 pagesPuttydoc 068Win Der LomeNo ratings yet
- Efekti Slabljenja U Optičkim Komunikacionim Sistemima U Slobodnom ProstoruDocument3 pagesEfekti Slabljenja U Optičkim Komunikacionim Sistemima U Slobodnom ProstoruWin Der LomeNo ratings yet
- Original Source NAT Source Original Destination NAT DestinationDocument6 pagesOriginal Source NAT Source Original Destination NAT DestinationWin Der LomeNo ratings yet
- D2 HWhats New GuideDocument65 pagesD2 HWhats New GuideWin Der LomeNo ratings yet
- Meet The New hEX - Dude Server Ready!: Improved PerformanceDocument5 pagesMeet The New hEX - Dude Server Ready!: Improved PerformanceWin Der LomeNo ratings yet
- Ubuntu 1404 Server GuideDocument380 pagesUbuntu 1404 Server GuideelvischomioNo ratings yet
- Table Tennis Tactics Cheat Sheet: Tactics Against All OpponentsDocument1 pageTable Tennis Tactics Cheat Sheet: Tactics Against All OpponentsWin Der LomeNo ratings yet
- GrandStream-gxp116x Usermanual EnglishDocument69 pagesGrandStream-gxp116x Usermanual EnglishWin Der LomeNo ratings yet
- Pingskills Consistency Chart: Date Score Date Score Date Score Name: Activity: TargetDocument1 pagePingskills Consistency Chart: Date Score Date Score Date Score Name: Activity: TargetWin Der LomeNo ratings yet
- Db2oledbv4 PDFDocument113 pagesDb2oledbv4 PDFWin Der LomeNo ratings yet
- Beauty Parlour Manangement SystemDocument47 pagesBeauty Parlour Manangement SystemShivani GajNo ratings yet
- ISO 817 2014 Amd 2 2021Document10 pagesISO 817 2014 Amd 2 2021EdwinMedinaBejaranoNo ratings yet
- Computer Integrated ManufacturingDocument51 pagesComputer Integrated Manufacturingkasateesh67% (3)
- JBT Exp-310 Brochure 0313cDocument2 pagesJBT Exp-310 Brochure 0313cCiprian OprescuNo ratings yet
- BIO PROJECT MOBILE RADIATION 2 (Official Release)Document28 pagesBIO PROJECT MOBILE RADIATION 2 (Official Release)Sarosij Sen Sarma67% (3)
- Checklist For FormworkDocument1 pageChecklist For Formworkmojeed bolajiNo ratings yet
- DS 20230511 ST2236UX Datasheet V16 ENDocument2 pagesDS 20230511 ST2236UX Datasheet V16 ENMazhr HamzaNo ratings yet
- User Manual For Retail Sales-SAP-14jan2016Document21 pagesUser Manual For Retail Sales-SAP-14jan2016Abijit BhowmikNo ratings yet
- Electrical Basic Questions and Answers Reg Power PlantsDocument4 pagesElectrical Basic Questions and Answers Reg Power PlantsRsuneel100% (1)
- 0in CDC UG PDFDocument479 pages0in CDC UG PDFRamakrishnaRao Soogoori0% (1)
- Cain and Banks Utility Scale Wind Presentation 2015 SEAOC ConventionDocument24 pagesCain and Banks Utility Scale Wind Presentation 2015 SEAOC ConventionTrầmLãngNo ratings yet
- Internship Task For Java DevelopmentDocument17 pagesInternship Task For Java Developmentgokin36209No ratings yet
- FTTX Technology ReportDocument48 pagesFTTX Technology ReportanadiguptaNo ratings yet
- MP3 Active/Passive Chassis: Installation & Operation ManualDocument46 pagesMP3 Active/Passive Chassis: Installation & Operation ManualLuis Carlos SolanoNo ratings yet
- User Manual 26829Document51 pagesUser Manual 26829Héctor vercherNo ratings yet
- Summer 2016 Model Answer Paper PDFDocument24 pagesSummer 2016 Model Answer Paper PDFDeepali Bhaskar KarandeNo ratings yet
- SMU - Java Programming-Model Question PaperDocument32 pagesSMU - Java Programming-Model Question PaperTanmay MajumderNo ratings yet
- A Review of The Literature On Environmental Innovation Management in Smes: Implications For Public PoliciesDocument10 pagesA Review of The Literature On Environmental Innovation Management in Smes: Implications For Public PoliciesworldshiftNo ratings yet
- Bts3900 v100r010c10spc255 Enodeb FDD UpgDocument38 pagesBts3900 v100r010c10spc255 Enodeb FDD UpgJennis Sherano FernandoNo ratings yet
- PRODUCTS Final 1Document133 pagesPRODUCTS Final 1Soigne ConsultantsNo ratings yet
- PostRoute ClockTran FixDocument8 pagesPostRoute ClockTran Fixsneha96669100% (1)
- 2010 NEXIQ Catalog PDFDocument12 pages2010 NEXIQ Catalog PDFJose Antonio Tano Cisneros100% (1)
- Chapter 7 E Business SystemsDocument35 pagesChapter 7 E Business Systemsarif213002No ratings yet
- Do Teenagers Really Need A Mobile PhoneDocument2 pagesDo Teenagers Really Need A Mobile Phonetasya azzahraNo ratings yet
- 20764C 14-1 PDFDocument13 pages20764C 14-1 PDFPhilNo ratings yet
- Python Class ConceptsDocument16 pagesPython Class ConceptsPhoenix Liebe JeffNo ratings yet
- PDG - 2017 Latest (New Dryer)Document4 pagesPDG - 2017 Latest (New Dryer)mohd fadhilNo ratings yet
- STC Report2Document26 pagesSTC Report2atharv joshiNo ratings yet
- K.Surya Rao: Curriculum VitaeDocument6 pagesK.Surya Rao: Curriculum Vitaenaveen_spy122No ratings yet