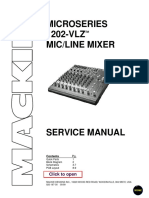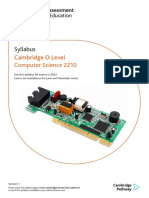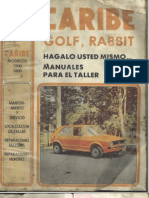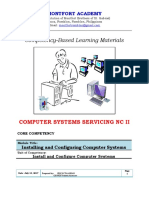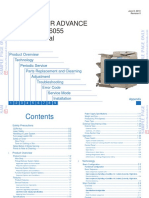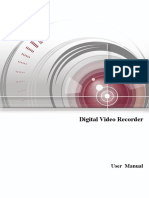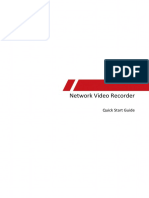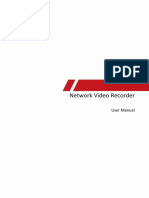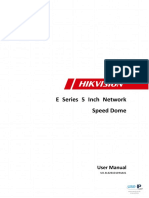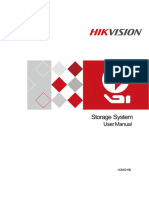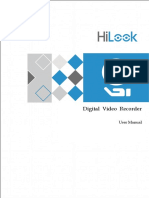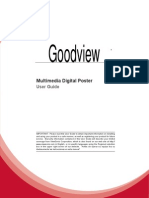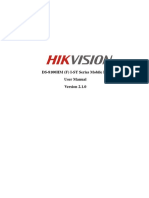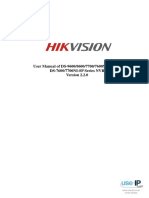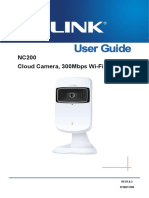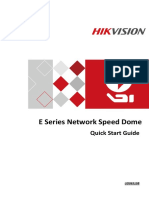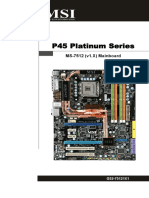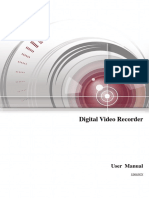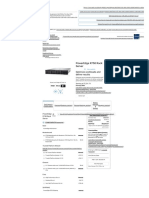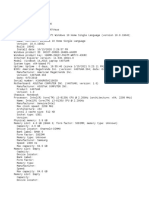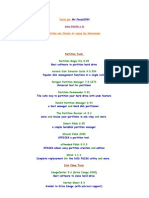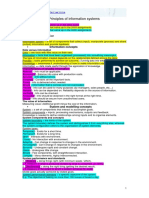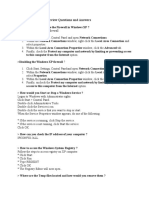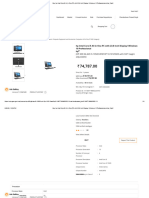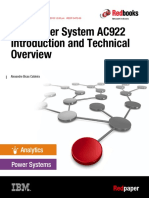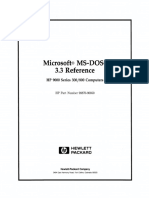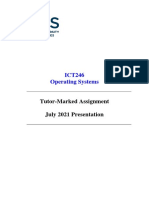Professional Documents
Culture Documents
Quick Start DVR Guide
Uploaded by
Viktor CorvinusOriginal Description:
Original Title
Copyright
Available Formats
Share this document
Did you find this document useful?
Is this content inappropriate?
Report this DocumentCopyright:
Available Formats
Quick Start DVR Guide
Uploaded by
Viktor CorvinusCopyright:
Available Formats
Digital Video Recorder
Quick Start Guide
UD00399N
Digital Video Recorder Quick Start Guide
TABLE OF CONTENTS
Chapter 1Description of Panels ...................................................................................................................... 6
1.1
Front Panel ...................................................................................................................................... 6
Front Panel 1 ...................................................................................................................................... 6
Front Panel 2 ...................................................................................................................................... 6
1.2
Rear Panel ....................................................................................................................................... 8
Chapter 2Installation and Connections .......................................................................................................... 9
2.1
DVR Installation.............................................................................................................................. 9
2.2
Hard Disk Installation...................................................................................................................... 9
2.3
RS-485 and Controller Connection................................................................................................ 11
2.4
HDD Storage Calculation Chart .................................................................................................... 12
Chapter 3Menu Operation ............................................................................................................................ 13
3.1
Menu Structure .............................................................................................................................. 13
3.2
Startup and Shutdown .................................................................................................................... 13
3.3
Activating Your Device ................................................................................................................. 14
3.4
Login and Logout .......................................................................................................................... 15
User Login ....................................................................................................................................... 15
User Logout ..................................................................................................................................... 16
3.5
Configuring the Signal Input ......................................................................................................... 17
3.6
Using the Setup Wizard ................................................................................................................. 18
3.7
Network Settings ........................................................................................................................... 19
3.8
Adding IP Cameras ........................................................................................................................ 19
3.9
Live View ...................................................................................................................................... 21
3.10 Recording Settings......................................................................................................................... 21
3.11 Playback ........................................................................................................................................ 22
Chapter 4Accessing by Web Browser ........................................................................................................... 23
Digital Video Recorder Quick Start Guide
Quick Start Guide
About this Manual
This Manual is applicable to Turbo HD Digital Video Recorder (DVR).
The Manual includes instructions for using and managing the product. Pictures, charts, images and all other
information hereinafter are for description and explanation only. The information contained in the Manual is
subject to change, without notice, due to firmware updates or other reasons. Please find the latest version in the
company website
Please use this user manual under the guidance of professionals.
Legal Disclaimer
REGARDING TO THE PRODUCT WITH INTERNET ACCESS, THE USE OF PRODUCT SHALL BE
WHOLLY AT YOUR OWN RISKS. OUR COMPANY SHALL NOT TAKE ANY RESPONSIBILITES FOR
ABNORMAL OPERATION, PRIVACY LEAKAGE OR OTHER DAMAGES RESULTING FROM CYBER
ATTACK, HACKER ATTACK, VIRUS INSPECTION, OR OTHER INTERNET SECURITY RISKS;
HOWEVER, OUR COMPANY WILL PROVIDE TIMELY TECHNICAL SUPPORT IF REQUIRED.
SURVEILLANCE LAWS VARY BY JURISDICTION. PLEASE CHECK ALL RELEVANT LAWS IN YOUR
JURISDICTION BEFORE USING THIS PRODUCT IN ORDER TO ENSURE THAT YOUR USE CONFORMS
THE APPLICABLE LAW. OUR COMPANY SHALL NOT BE LIABLE IN THE EVENT THAT THIS
PRODUCT IS USED WITH ILLEGITIMATE PURPOSES.
IN THE EVENT OF ANY CONFLICTS BETWEEN THIS MANUAL AND THE APPLICABLE LAW, THE
LATER PREVAILS.
Digital Video Recorder Quick Start Guide
Regulatory Information
FCC Information
FCC compliance: This equipment has been tested and found to comply with the limits for a Class A digital device,
pursuant to part 15 of the FCC Rules. These limits are designed to provide reasonable protection against harmful
interference when the equipment is operated in a commercial environment. This equipment generates, uses, and
can radiate radio frequency energy and, if not installed and used in accordance with the instruction manual, may
cause harmful interference to radio communications. Operation of this equipment in a residential area is likely to
cause harmful interference in which case the user will be required to correct the interference at his own expense.
FCC Conditions
This device complies with part 15 of the FCC Rules. Operation is subject to the following two conditions:
1. This device may not cause harmful interference.
2. This device must accept any interference received, including interference that may cause undesired operation.
EU Conformity Statement
This product and - if applicable - the supplied accessories too are marked with "CE" and comply
therefore with the applicable harmonized European standards listed under the EMC Directive
2004/108/EC, the RoHS Directive 2011/65/EU.
2012/19/EU (WEEE directive): Products marked with this symbol cannot be disposed of as unsorted
municipal waste in the European Union. For proper recycling, return this product to your local
supplier upon the purchase of equivalent new equipment, or dispose of it at designated collection
points. For more information see: www.recyclethis.info
2006/66/EC (battery directive): This product contains a battery that cannot be disposed of as unsorted
municipal waste in the European Union. See the product documentation for specific battery
information. The battery is marked with this symbol, which may include lettering to indicate
cadmium (Cd), lead (Pb), or mercury (Hg). For proper recycling, return the battery to your supplier or to a
designated collection point. For more information see: www.recyclethis.info
Industry Canada ICES-003 Compliance
This device meets the CAN ICES-3 (A)/NMB-3(A) standards requirements.
Digital Video Recorder Quick Start Guide
Safety Instruction
These instructions are intended to ensure that user can use the product correctly to avoid danger or property loss.
The precaution measure is divided into Warnings and Cautions
Warnings: Serious injury or death may occur if any of the warnings are neglected.
Cautions: Injury or equipment damage may occur if any of the cautions are neglected.
Warnings
Follow
these
Cautions Follow these precautions
safeguards to prevent serious
to
prevent
potential
injury or death.
material damage.
injury
or
Warnings
Proper configuration of all passwords and other security settings is the responsibility of the installer
and/or end-user.
In the use of the product, you must be in strict compliance with the electrical safety regulations of the
nation and region. Please refer to technical specifications for detailed information.
Input voltage should meet both the SELV (Safety Extra Low Voltage) and the Limited Power Source
with 100~240 VAC or 12 VDC according to the IEC60950-1 standard. Please refer to technical
specifications for detailed information.
Do not connect several devices to one power adapter as adapter overload may cause over-heating or a
fire hazard.
Please make sure that the plug is firmly connected to the power socket.
If smoke, odor or noise rise from the device, turn off the power at once and unplug the power cable, and
then please contact the service center.
Preventive and Cautionary Tips
Before connecting and operating your device, please be advised of the following tips:
Ensure unit is installed in a well-ventilated, dust-free environment.
Unit is designed for indoor use only.
Keep all liquids away from the device.
Ensure environmental conditions meet factory specifications.
Ensure unit is properly secured to a rack or shelf. Major shocks or jolts to the unit as a result of dropping
it may cause damage to the sensitive electronics within the unit.
Use the device in conjunction with an UPS if possible.
Power down the unit before connecting and disconnecting accessories and peripherals.
A factory recommended HDD should be used for this device.
Improper use or replacement of the battery may result in hazard of explosion. Replace with the same or
equivalent type only. Dispose of used batteries according to the instructions provided by the battery
manufacturer.
4
Digital Video Recorder Quick Start Guide
Applicable Models
This manual is applicable to the models listed in the following table.
Series
Model
Type
DS-7100HGHI-E1
DS-7104HGHI-E1
Network DVR
DS-7108HGHI-E1
DS-7116HGHI-E1
DS-7100HGHI-F1
DS-7104HGHI-F1
Network DVR
DS-7108HGHI-F1
DS-7116HGHI-F1
DS-7200HGHI-E1
DS-7204HGHI-E1
Network DVR
DS-7208HGHI-E1
DS-7216HGHI-E1
DS-7200HGHI-E2
DS-7208HGHI-E2
Network DVR
DS-7216HGHI-E2
DS-7200HGHI-F1
DS-7204HGHI-F1
Network DVR
DS-7208HGHI-F1
DS-7216HGHI-F1
DS-7200HGHI-F2
DS-7208HGHI-F2
Network DVR
DS-7216HGHI-F2
DS-7200HQHI-F1/N
DS-7204HQHI-F1/N
Network DVR
DS-7208HQHI-F1/N
DS-7216HQHI-F1/N
DS-7200HQHI-F2/N
DS-7208HQHI-F2/N
Network DVR
DS-7216HQHI-F2/N
DS-7100HQHI-F1/N
DS-7104HQHI-F1/N
Network DVR
DS-7108HQHI-F1/N
Symbol Conventions
The symbols that may be found in this document are defined as follows.
Symbol
Description
Indicates a potentially hazardous situation, which if not avoided,
could result in equipment damage, data loss, performance
degradation, or unexpected results.
Provides additional information to emphasize or supplement
important points of the main text.
Digital Video Recorder Quick Start Guide
Chapter 1 Description of Panels
1.1 Front Panel
Front Panel 1
Figure 1. 1 Front Panel 1
Table 1. 1 Description of Front Panel 1
No.
Icon
Description
Turns red when DVR is powered up.
Turns red when data is being read from or written to HDD.
Flickers blue when network connection is functioning properly.
Front Panel 2
Figure 1. 2 Front Panel 2
Table 1. 2 Description of Front Panel 2
No.
Name
POWER
Function Description
Turns yellow when the power switch on the rear panel is turned on.
6
Digital Video Recorder Quick Start Guide
No.
Name
STATUS
Tx/Rx
IR Receiver
USB Interfaces
Function Description
Flickers red when data is being read from or written to HDD.
Flickers yellow when network connection is functioning properly.
Receiver for IR remote
Universal Serial Bus (USB) ports for additional devices such as USB
mouse and USB Hard Disk Drive (HDD).
Digital Video Recorder Quick Start Guide
1.2 Rear Panel
The rear panel vaires according to different models. Please refer to the actual product. The following figure is for
reference only.
Figure 1. 3 Rear Panel
Table 1. 3 Description of Rear Panel
No.
Item
Description
VIDEO IN
BNC interface for TVI and analog video input.
AUDIO IN
RCA connector
AUDIO OUT
RCA connector
VGA
HDMI
HDMI video output connector.
USB Port
Universal Serial Bus (USB) port for additional devices.
Network Interface
Connector for network
RS-485 Interface
Connector for RS-485 devices.
Power Supply
12VDC power supply.
10
Power Switch
Switch for turning on/off the device.
11
GND
Ground
12
VIDEO OUT
BNC connector for video output.
DB15 connector for VGA output. Display local video output and
menu.
Digital Video Recorder Quick Start Guide
Chapter 2 Installation and Connections
2.1 DVR Installation
During the installation of the DVR:
1.
2.
3.
4.
5.
6.
7.
8.
Use brackets for rack mounting.
Ensure there is ample room for audio and video cables.
When installing cables, ensure that the bend radius of the cables are no less than five times than its diameter.
Connect both the alarm and RS-485 cable.
Allow at least 2cm (0.75-inch) of space between racks mounted devices.
Ensure the DVR is grounded.
Environmental temperature should be within the range of -10C to 55C, 14F to 131F.
Environmental humidity should be within the range of 10% to 90%.
2.2 Hard Disk Installation
Before you start:
Before installing a hard disk drive (HDD), please make sure the power is disconnected from the DVR. A factory
recommended HDD should be used for this installation.
One or two SATA hard disks can be installed depending on different models.
Tools Required: Screwdriver.
As the installation steps of HDD are similar among different models, here we take the steps of the DS-7200HQHI
as the example.
Steps:
1. Remove the cover from the DVR by unfastening the screws on the back and side.
Figure 2. 1 Remove the Cover
2. Connect one end of the data cable to the motherboard of DVR and the other end to the HDD.
Digital Video Recorder Quick Start Guide
Figure 2. 2 Connect the Data Cable
3. Connect the power cable to the HDD.
Figure 2. 3 Connect the Power Cable
4. Place the HDD on the bottom of the device and then fasten the screws on the bottom to fix the HDD.
Figure 2. 4 Install the HDD
5. Re-install the cover of the DVR and fasten screws.
10
Digital Video Recorder Quick Start Guide
2.3 RS-485 and Controller Connection
Typical Connection :
Figure 2. 5 Controller Connection A
To connect PTZ to the DVR:
1. Disconnect pluggable block from the RS-485 terminal block.
2. Press and hold the orange part of the pluggable block; insert signal cables into slots and release the orange
part. Ensure signal cables are in tight.
3. Connect A+ on PTZ to D+ on terminal block and B- on controller to D- on terminal block. Fasten stop
screws.
4. Connect pluggable block back into terminal block.
Make sure both the controller and DVR are grounded.
11
Digital Video Recorder Quick Start Guide
2.4 HDD Storage Calculation Chart
The following chart shows an estimation of storage space used based on recording at one channel for an hour at a
fixed bit rate.
Bit Rate
96K
128K
160K
192K
224K
256K
320K
384K
448K
512K
640K
768K
896K
1024K
1280K
1536K
1792K
2048K
4096K
8192K
16384K
Storage Used
42M
56M
70M
84M
98M
112M
140M
168M
196M
225M
281M
337M
393M
450M
562M
675M
787M
900M
1.76G
3.52G
7.03G
Please note that supplied values for storage space used are just for reference. Storage space used is estimated by
formulas and may have some deviation from actual value.
12
Digital Video Recorder Quick Start Guide
Chapter 3 Menu Operation
3.1 Menu Structure
The menu structure varies according to different models.
Menu
Playback
Export
VCA Search
Manual
HDD
Record
Camera
Configuration
Maintenance
Shutdown
Normal
Normal
Behavior
Search
Record
General
Schedule
Camera
General
System Info
Logout
Event
Event
Face Search
Alarm
Advanced
Parameters
OSD
Network
Log
Information
Shutdown
Tag
Plate
Search
Manual Video
Quality
Diagnostics
Advanced
Image
Alarm
Import/
Export
Reboot
Smart
People
Counting
Holiday
PTZ
Live View
Upgrade
Sub-periods
Heat Map
Motion
Exceptions
Default
Privacy Mask
User
Net Detect
External
File
Video
Tampering
HDD Detect
Video Loss
VCA
Video Quality
Diagnostics
Figure 3. 1 Menu Structure
3.2 Startup and Shutdown
Proper startup and shutdown procedures are crucial to expanding the life of the DVR.
To start your DVR:
1. Check the power supply is plugged into an electrical outlet. It is HIGHLY recommended that an
Uninterruptible Power Supply (UPS) be used in conjunction with the device. The Power button) on the front
panel should be red, indicating the device is receiving the power.
2. Press the POWER button on the front panel. The Power LED should turn blue. The unit will begin to start.
13
Digital Video Recorder Quick Start Guide
After the device starts up, the wizard will guide you through the initial settings, including modifying
password, date and time settings, network settings, HDD initializing, and recording.
To shut down the DVR:
1. Enter the Shutdown menu.
Menu > Shutdown
Figure 3. 2 Shutdown
2. Select the Shutdown button.
3. Click the Yes button.
3.3 Activating Your Device
Purpose:
For the first-time access, you need to activate the device by setting an admin password. No operation is allowed
before activation. You can also activate the device via Web Browser, SADP or client software.
Steps:
1. Input the same password in the text field of Create New Password and Confirm New Password.
Figure 3. 3 Set Admin Password
STRONG PASSWORD RECOMMENDED We highly recommend you create a strong
password of your own choosing (using a minimum of 8 characters, including upper case letters,
lower case letters, numbers, and special characters) in order to increase the security of your
product. And we recommend you reset your password regularly, especially in the high security
system, resetting the password monthly or weekly can better protect your product.
2. Click OK to save the password and activate the device.
14
Digital Video Recorder Quick Start Guide
For the old version device, if you upgrade it to the new version, the following dialog box will pop up once the
device starts up. You can click YES and follow the wizard to set a strong password.
Figure 3. 4 Warning of Weak Password
3.4 Login and Logout
User Login
Purpose:
You have to log in to the device before operating the menu and other functions.
Steps:
1.
Select the User Name in the dropdown list.
Figure 3. 5 Login
2.
Input Password.
3.
Click OK to log in.
In the Login interface, for the admin, if you have entered the wrong password for 7 times, the account will be
locked for 60 seconds. For the operator, if you have entered the wrong password for 5 times, the account will be
locked for 60 seconds.
15
Digital Video Recorder Quick Start Guide
Figure 3. 6 User Account Protection for the Admin
Figure 3. 7 User Account Protection for the Operator
User Logout
Purpose:
After logging out, the monitor turns to the live view mode and if you want to perform any operations, you need to
enter user name and password log in again.
Steps:
1.
Enter the Shutdown menu.
Menu > Shutdown
Figure 3. 8 Logout
2.
Click Logout.
16
Digital Video Recorder Quick Start Guide
After you have logged out the system, menu operation on the screen is invalid. It is required to input a user name
and password to unlock the system.
3.5 Configuring the Signal Input
After the startup and login, the device system enters the Wizard for configuring the signal input.
Steps:
1.
Check the checkbox to select different signal input types: TVI, AHD/CVBS or IP.
2.
Click Apply to save the settings.
Figure 3. 9 Configure Signal Input Type
You can also click Menu > Camera > Signal Input Status to configure the signal input.
Steps:
1.
Enter the Signal Input Status interface.
Menu > Camera > Signal Input Status
2.
Check the checkbox to select different signal input types: TVI, AHD/CVBS or IP.
Figure 3. 10 Configure Signal Input Type
17
Digital Video Recorder Quick Start Guide
3.
Check the checkbox of Enhanced TVI 720p Compatibility to enable the compatibility of TVI 720p signal
input. The hint box pops up if you check the checkbox.
Figure 3. 11 Hint Box
4.
Click OK.
5.
Click Apply to save the settings.
Enabling the compatibility of TVI 720p is only applicable to DS-7100/7200HQHI-F/N series.
Each two video channels are grouped in sequence, e.g., CH01 and CH02, CH03 and CH04, etc., and the two
channels in the same group must be connected with the same type of video source, i.e., the analog or
HD-TVI or AHD video input.
In the live view interface, when there is no video signal of the analog channel, the corresponding connectable
video signal type message can be displayed on the screen.
3.6 Using the Setup Wizard
The Setup Wizard can walk you through some important settings of the device. By default, the Setup Wizard starts
once the device has loaded.
Check the checkbox to enable Setup Wizard when device starts. Click Next to continue the setup wizard. Follow
the guide of the Setup Wizard to configure the system resolution, system date/time, network settings, HDD
management, record settings, etc.
Figure 3. 12 Wizard
18
Digital Video Recorder Quick Start Guide
3.7 Network Settings
Purpose:
Network settings must be properly configured before you operate DVR over network.
Steps:
1. Enter the Network Settings interface.
Menu > Configuration > Network
Figure 3. 13 Network Settings
1 self-adaptive 10M/100M/1000Mbps network interface for DS-7216HQHI-F1/N and DS-7216HQHI-F2/N; and 1
self-adaptive 10M/100Mbps network interface for other models.
2. Select the General tab.
3. In the General Settings interface, you can configure the following settings: NIC Type, IPv4 Address, IPv4
Gateway, MTU and DNS Server.
If the DHCP server is available, you can check the checkbox of DHCP to automatically obtain an IP address
and other network settings from that server.
4. After having configured the general settings, click the Apply button to save the settings.
3.8 Adding IP Cameras
Purpose:
Before you can get live video or record the video files, you should add the network cameras to the connection list
of the device.
Before you start:
Ensure the network connection is valid and correct, and the IP camera to add has already been activated. Please
refer to the User Manual for activating the inactive IP camera.
You can select one of the following three options to add the IP camera.
19
Digital Video Recorder Quick Start Guide
OPTION 1:
Steps:
1. Select the Add IP Camera option from the right-click menu in live view mode or click Menu> Camera>
Camera to enter the IP camera management interface.
Figure 3. 14 IP Camera Management
2. Select the IP camera from the list and click the
button to add the camera (with the same admin
password of the DVRs), or click the Custom Adding button to pop up the Add IP Camera (Custom)
interface.
Figure 3. 15 Add IP Camera
3. Select the detected IP camera and click the Add button to add it directly, and you can click the Search
button to refresh the online IP camera manually.
Or you can choose to custom add the IP camera by editing the parameters in the corresponding text field and
then click the Add button to add it.
20
Digital Video Recorder Quick Start Guide
3.9 Live View
Some icons are provided on screen in Live View mode to indicate different camera status. These icons include:
Live View Icons
In the live view mode, there are icons at the right top of the screen for each channel, showing the status of the
record and alarm in the channel, so that you can find problems as soon as possible.
Indicating that there is an alarm or are alarms. Alarm includes video loss, tampering, motion detection or
sensor alarm, etc.
Recording (manual record, continuous record, motion detection or alarm triggered record)
Alarm & Recording
Event/Exception (event and exception information, appears at the lower-left corner of the screen.)
3.10 Recording Settings
Before you start:
Make sure that the disk has already been installed. If not, please install a disk and initialize it. You may refer to the
user manual for detailed information.
Purpose:
Two kinds of record types are introduced in the following section, including Instant Record and All-day Record.
And for other record types, you may refer to the user manual for detailed information.
After rebooting all the manual records enabled are canceled.
Steps:
1. On the live view window, right lick the window and move the cursor to the Start Recording option, and
select Continuous Record or Motion Detection Record on your demand.
Figure 3. 16 Start Recording from Right-Click Menu
2. Click the Yes button in the pop-up Attention message box to confirm the settings. All the channels will start
to record in the selected mode.
21
Digital Video Recorder Quick Start Guide
3.11 Playback
The recorded video files on the hard disk can be played back in the following modes: instant playback, all-day
playback for the specified channel, and playback by normal/event/smart/tag/sub-periods/external file search.
Steps:
1. Enter playback interface.
Click Menu>Playback or select Playback from the right-click menu
2. Check the checkbox of channel(s) in the channel list and then double-click to select a date on the calendar.
3. You can use the toolbar in the bottom part of Playback interface to control playing progress.
Figure 3. 17 Playback Interface
4. Select the channel(s) you want to play back by checking the checkbox(s), or execute simultaneous playback
of multiple channels.
22
Digital Video Recorder Quick Start Guide
Chapter 4 Accessing by Web Browser
You shall acknowledge that the use of the product with Internet access might be under network security risks. For
avoidance of any network attacks and information leakage, please strengthen your own protection. If the product
does not work properly, please contact with your dealer or the nearest service center.
Purpose:
You can get access to the device via web browser. You may use one of the following listed web browsers: Internet
Explorer 6.0, Internet Explorer 7.0, Internet Explorer 8.0, Internet Explorer 9.0, Internet Explorer 10.0, Apple
Safari, Mozilla Firefox, and Google Chrome. The supported resolutions include 1024*768 and above.
Steps:
1.
Open web browser, input the IP address of the device and then press Enter.
2.
Log in to the device.
If the device has not been activated, you need to activate the device first before login.
Figure 4. 1 Set Admin Password
1)
Set the password for the admin user account.
2)
Click OK to log in to the device.
STRONG PASSWORD RECOMMENDED We highly recommend you create a strong
password of your own choosing (using a minimum of 8 characters, including upper case letters,
lower case letters, numbers, and special characters) in order to increase the security of your
product. And we recommend you reset your password regularly, especially in the high security
system, resetting the password monthly or weekly can better protect your product.
If the device is already activated, enter the user name and password in the login interface, and click the
Login button.
23
Digital Video Recorder Quick Start Guide
Figure 4. 2 Login
3.
Install the plug-in before viewing the live video and managing the camera. Please follow the installation
prompts to install the plug-in.
You may have to close the web browser to finish the installation of the plug-in.
After login, you can perform the operation and configuration of the device, including the live view, playback, log
search, configuration, etc.
0304021051231
24
You might also like
- Mackie 1202-VLZ Service Manual & SchematicsDocument10 pagesMackie 1202-VLZ Service Manual & Schematicskasio123No ratings yet
- Cambridge Computer Science O' Level (2210) Syllabus 2022 PDFDocument23 pagesCambridge Computer Science O' Level (2210) Syllabus 2022 PDFAbrar TajwarNo ratings yet
- Caribe+Rabbit Hagalo+Usted+MismoDocument97 pagesCaribe+Rabbit Hagalo+Usted+Mismopachequinmex100% (3)
- VA1911a-LED/VA1911ma-LED LCD Display: User GuideDocument25 pagesVA1911a-LED/VA1911ma-LED LCD Display: User GuideCharlie CrewsNo ratings yet
- Competency-Based Learning Materials: Computer Systems Servicing NC IiDocument79 pagesCompetency-Based Learning Materials: Computer Systems Servicing NC IiNereo ReoliquioNo ratings yet
- Canon Ir Advance 6075 6065 6055 Service Manual FreeDocument24 pagesCanon Ir Advance 6075 6065 6055 Service Manual FreeAdam Starius67% (3)
- Periodical Test TLE G8Document2 pagesPeriodical Test TLE G8Donald Bose Mandac90% (69)
- User Manual of DVR PDFDocument105 pagesUser Manual of DVR PDFrrosa_996272No ratings yet
- HDTVI DVR User ManualDocument186 pagesHDTVI DVR User ManualMiguelNo ratings yet
- Sannce Home DVR User ManualDocument29 pagesSannce Home DVR User Manualsatheez3251No ratings yet
- UD18788N Neutral Network-Video-Recorder Quick-Start-Guide V4.22.400 20200317 PDFDocument16 pagesUD18788N Neutral Network-Video-Recorder Quick-Start-Guide V4.22.400 20200317 PDFSebastian BadilaNo ratings yet
- UD20635B - Baseline - 4K ColorVu PoC Camera User Manual - V2.1 - 20200721Document18 pagesUD20635B - Baseline - 4K ColorVu PoC Camera User Manual - V2.1 - 20200721DeFcoM BRNo ratings yet
- Honeywell 4820 Users ManDocument284 pagesHoneywell 4820 Users ManPiedmontNo ratings yet
- HDTVI Speed Dome User Manual GuideDocument45 pagesHDTVI Speed Dome User Manual GuideJoão CostaNo ratings yet
- UD05216B Baseline User Manual of Storage System V1.0.0 20171024Document94 pagesUD05216B Baseline User Manual of Storage System V1.0.0 20171024CORAL ALONSO JIMÉNEZNo ratings yet
- Safire - User Manual of Truesense Network Video RecorderDocument175 pagesSafire - User Manual of Truesense Network Video RecorderRolànd AmberleyNo ratings yet
- Network Speed Dome: User ManualDocument132 pagesNetwork Speed Dome: User ManualJoseph SibilaNo ratings yet
- E Series 5 Inch Network Speed Dome: User ManualDocument91 pagesE Series 5 Inch Network Speed Dome: User ManualChristianRamirezNo ratings yet
- Hikvision-Network Keyboard-Joystick, DS-1600KIDocument88 pagesHikvision-Network Keyboard-Joystick, DS-1600KIAdiomamore Efe StanleyNo ratings yet
- UD05216B - Baseline - User Manual of Storage System - V1.0.0 20220325Document94 pagesUD05216B - Baseline - User Manual of Storage System - V1.0.0 20220325Eduardo PsNo ratings yet
- Network Speed Dome: Thermal Bi-SpectrumDocument28 pagesNetwork Speed Dome: Thermal Bi-SpectrumWire LessNo ratings yet
- HIKVISION Camera Network PDFDocument95 pagesHIKVISION Camera Network PDFJuan MauricioNo ratings yet
- AVerMEdia 1304net ManualDocument73 pagesAVerMEdia 1304net ManualaristotelvasileNo ratings yet
- Honeywell 3310g User ManualDocument208 pagesHoneywell 3310g User ManualwayneNo ratings yet
- UD06177B - Baseline - Video Intercom V Series Door Station Quick Start Guide - V1.4.23 - 20170624Document32 pagesUD06177B - Baseline - Video Intercom V Series Door Station Quick Start Guide - V1.4.23 - 20170624SorinNo ratings yet
- HiLook Baseline User Manual of DVR V4.30.100 20190911Document100 pagesHiLook Baseline User Manual of DVR V4.30.100 20190911IsraelAlejandroZuñigaHernandezNo ratings yet
- User Manual of DS-9000&9100&9600 DVR (V1.3.1)Document137 pagesUser Manual of DS-9000&9100&9600 DVR (V1.3.1)Rahul RaghuramNo ratings yet
- Start GuideDocument44 pagesStart GuideDario Campos AlcantaraNo ratings yet
- Quick Start Guide of Network Box Camera - 50,70 SeriesDocument39 pagesQuick Start Guide of Network Box Camera - 50,70 SeriesbonbonesNo ratings yet
- Metler Toledo Ind560 PLC enDocument149 pagesMetler Toledo Ind560 PLC enAndres RodriguezNo ratings yet
- User Manual of IPS-DM360HD-HDocument86 pagesUser Manual of IPS-DM360HD-Htonimiy942No ratings yet
- DS-2DF8436IX-AELW Quick Start Guide of Network Speed DomeDocument45 pagesDS-2DF8436IX-AELW Quick Start Guide of Network Speed DomeHlaupekNo ratings yet
- Hikvision Speed Dome User ManualDocument100 pagesHikvision Speed Dome User Manualclaudiosepeda.cnsNo ratings yet
- UD06175B - Baseline - Video Intercom V Series Door Station User Manual - V1.4.23 - 20170624 PDFDocument87 pagesUD06175B - Baseline - Video Intercom V Series Door Station User Manual - V1.4.23 - 20170624 PDFsaom09No ratings yet
- HiLook-NVR-UserManual-v43Document90 pagesHiLook-NVR-UserManual-v43ammy17643No ratings yet
- ANPR CAMERA MANUAL (Network Traffic Camera)Document79 pagesANPR CAMERA MANUAL (Network Traffic Camera)Vivek PalNo ratings yet
- Quick Start GuideDocument16 pagesQuick Start GuideStarKara EntertainmentNo ratings yet
- Thermal Bi-Spectrum Network Speed Dome: User ManualDocument143 pagesThermal Bi-Spectrum Network Speed Dome: User ManualWire LessNo ratings yet
- UD13076B A Baseline Video Intercom V Series Door Station User Manual V1.5.1Document84 pagesUD13076B A Baseline Video Intercom V Series Door Station User Manual V1.5.1IcordNo ratings yet
- Panic Alarm Station: User ManualDocument49 pagesPanic Alarm Station: User ManualGeorge Braham Victoria RiveraNo ratings yet
- ADPlaylistEditor3 (Network Version)Document42 pagesADPlaylistEditor3 (Network Version)Dramane BonkoungouNo ratings yet
- Ud02874b-A Baseline HD 1080p Ultra Low-Light Poc Camera User Manual v1.0.0 20161201Document50 pagesUd02874b-A Baseline HD 1080p Ultra Low-Light Poc Camera User Manual v1.0.0 20161201Telecom departmentNo ratings yet
- User Manual of DS-8100HMI-ST-GW-WIDocument78 pagesUser Manual of DS-8100HMI-ST-GW-WIederNo ratings yet
- E Series Network Speed Dome: User ManualDocument109 pagesE Series Network Speed Dome: User ManualMisu MirceaNo ratings yet
- Hi K Vision Ds 7732 User ManualDocument212 pagesHi K Vision Ds 7732 User ManualwlopezdNo ratings yet
- Anti-Corrosion Network Dome Camera: Quick Start GuideDocument38 pagesAnti-Corrosion Network Dome Camera: Quick Start Guiderendi valentinoNo ratings yet
- Ultrakey Plus: Installation and User GuideDocument74 pagesUltrakey Plus: Installation and User GuideGilmer Vásquez PérezNo ratings yet
- SAFIRE - Quick Start Guide of HD-TVI Speed Dome - V3.44 - 20180126 2Document40 pagesSAFIRE - Quick Start Guide of HD-TVI Speed Dome - V3.44 - 20180126 2luis alves alvesNo ratings yet
- Manual Sony Camara HX60VDocument507 pagesManual Sony Camara HX60Vsc_ramiroNo ratings yet
- Manual Tp-Link nc200 PDFDocument45 pagesManual Tp-Link nc200 PDFagungNo ratings yet
- iOne-H5 User ManualDocument33 pagesiOne-H5 User ManualVDLzNo ratings yet
- NVR Hyundai Nextgen User ManualDocument268 pagesNVR Hyundai Nextgen User ManualkmalNo ratings yet
- Network Dome Camera: Quick Start GuideDocument34 pagesNetwork Dome Camera: Quick Start GuideMario Ezequiel Rodriguez RiveroNo ratings yet
- UD02925B - Baseline - VideHikvisiono Intercom D Series Door Station Quick Start Guide - V1.4.0 - 20160826Document47 pagesUD02925B - Baseline - VideHikvisiono Intercom D Series Door Station Quick Start Guide - V1.4.0 - 20160826Jacobo EcheverryNo ratings yet
- DS-1200KI/DS-1006KI Keyboard: User ManualDocument38 pagesDS-1200KI/DS-1006KI Keyboard: User ManualAydee ArangurenNo ratings yet
- Network Video Recorder: User ManualDocument243 pagesNetwork Video Recorder: User ManualAdrian AnghelNo ratings yet
- VS AXESS 4D ETL PCB ManualDocument25 pagesVS AXESS 4D ETL PCB ManualFrancisco Jose HernandesNo ratings yet
- UD14814B C Baseline Quick Start Guide of Network and Digital Video Recorder V1.0.1 20210425Document46 pagesUD14814B C Baseline Quick Start Guide of Network and Digital Video Recorder V1.0.1 20210425DaniellMargaritNo ratings yet
- UD06510B - Baseline - Quick Start Guide of E Series Network Speed Dome - V5.5.0 - 20170815(快速指南)Document41 pagesUD06510B - Baseline - Quick Start Guide of E Series Network Speed Dome - V5.5.0 - 20170815(快速指南)Trần Thanh HòaNo ratings yet
- P45 Platinum Series: MS-7512 (v1.X) MainboardDocument147 pagesP45 Platinum Series: MS-7512 (v1.X) MainboardGoran MilivojevNo ratings yet
- Netbox Ion Nt330iDocument41 pagesNetbox Ion Nt330irainer81No ratings yet
- Safe Use of Smart Devices in Systems Important to Safety in Nuclear Power PlantsFrom EverandSafe Use of Smart Devices in Systems Important to Safety in Nuclear Power PlantsNo ratings yet
- Challenges and Approaches for Selecting, Assessing and Qualifying Commercial Industrial Digital Instrumentation and Control Equipment for Use in Nuclear Power Plant ApplicationsFrom EverandChallenges and Approaches for Selecting, Assessing and Qualifying Commercial Industrial Digital Instrumentation and Control Equipment for Use in Nuclear Power Plant ApplicationsNo ratings yet
- 60/120 Watt Commercial Mixer Amplifier: FeaturesDocument2 pages60/120 Watt Commercial Mixer Amplifier: FeaturesViktor CorvinusNo ratings yet
- MB 356Document2 pagesMB 356Viktor CorvinusNo ratings yet
- Embedded NVR User Guide PDFDocument248 pagesEmbedded NVR User Guide PDFViktor CorvinusNo ratings yet
- Tesira TEC-1 Sales Sheet Oct12Document1 pageTesira TEC-1 Sales Sheet Oct12Viktor CorvinusNo ratings yet
- Embedded NVR User Guide PDFDocument248 pagesEmbedded NVR User Guide PDFViktor CorvinusNo ratings yet
- 5 ReadmeDocument1 page5 ReadmeViktor CorvinusNo ratings yet
- 1402vlzpro Om SPDocument36 pages1402vlzpro Om SPproimagen2007No ratings yet
- User Manual of Turbo HD DVRDocument195 pagesUser Manual of Turbo HD DVRViktor CorvinusNo ratings yet
- PowerEdge R750X - C1Document16 pagesPowerEdge R750X - C1AmericoNo ratings yet
- What is Veritas NetBackupDocument33 pagesWhat is Veritas NetBackupsalman162002100% (1)
- Datasheet of Hybrid SAN DS A81Document3 pagesDatasheet of Hybrid SAN DS A81gosorioNo ratings yet
- Compilation of Activities - STS - Francis Mel PantiDocument12 pagesCompilation of Activities - STS - Francis Mel PantiFrancis Mel PantiNo ratings yet
- Computer Memory: Prepared By: Avanthika Krishnan, XI DDocument17 pagesComputer Memory: Prepared By: Avanthika Krishnan, XI DAvanthikaNo ratings yet
- Hard Disk FilesDocument17 pagesHard Disk Filesivopaz85No ratings yet
- Rennel PCDocument13 pagesRennel PCWestly JucoNo ratings yet
- CLEVO E412x - 6-7P-E4124-002Document100 pagesCLEVO E412x - 6-7P-E4124-002Davidson LacerdaNo ratings yet
- DRF 4343 Product Data enDocument8 pagesDRF 4343 Product Data enSami MoqbelNo ratings yet
- Hiren's Boot CD 8Document10 pagesHiren's Boot CD 8api-3834725No ratings yet
- 6tb5tbharddrive Ultrastar7k6000 HGSTDocument3 pages6tb5tbharddrive Ultrastar7k6000 HGSTivanlawms6745No ratings yet
- Fundamental of HDD Technology (3) : OutlineDocument8 pagesFundamental of HDD Technology (3) : OutlineJoseMNo ratings yet
- Cambridge IGCSE Information and Communication Technology Theory Workbook Second Edition (David Watson) (Z-Library)Document4 pagesCambridge IGCSE Information and Communication Technology Theory Workbook Second Edition (David Watson) (Z-Library)m6vs24rvwmNo ratings yet
- Pny Ufd Ufix II Tool Use Guide enDocument5 pagesPny Ufd Ufix II Tool Use Guide enEkoNo ratings yet
- INF105 Notes Stair ReynoldsDocument54 pagesINF105 Notes Stair ReynoldsAndrea MillerNo ratings yet
- Huawei rh1288 v3 Rack Server DatasheetDocument5 pagesHuawei rh1288 v3 Rack Server DatasheetFabricio AlvarezNo ratings yet
- Windows Desktop Interview Questions and AnswersDocument5 pagesWindows Desktop Interview Questions and AnswersVikas KumarNo ratings yet
- Configuring Raid For Optimal Perfromance 11Document12 pagesConfiguring Raid For Optimal Perfromance 11florin_probe5520No ratings yet
- Buy HP Intel Core I5 All in One PC With 23.8 Inch Display - Windows 10 Professional Online - GeMDocument9 pagesBuy HP Intel Core I5 All in One PC With 23.8 Inch Display - Windows 10 Professional Online - GeMJacob FryeNo ratings yet
- Redp5472 - IBM Power System AC922 Introduction and Technical OverviewDocument78 pagesRedp5472 - IBM Power System AC922 Introduction and Technical OverviewRamon BarriosNo ratings yet
- MSDOS 3.3 Reference Sep89Document438 pagesMSDOS 3.3 Reference Sep89Eduardo Galvani MassinoNo ratings yet
- ICT246 Operating Systems TMADocument5 pagesICT246 Operating Systems TMAzeeshanNo ratings yet
- How To Spindown A SATA Hard Disk Drive After Being Idle (Linux)Document3 pagesHow To Spindown A SATA Hard Disk Drive After Being Idle (Linux)BobapatatasNo ratings yet
- Azure Application Handover Template - SAIDADocument17 pagesAzure Application Handover Template - SAIDAsanthiram635No ratings yet
- ECS EXSeries Hardware GuideDocument159 pagesECS EXSeries Hardware GuideHuy TaxuanNo ratings yet
- Delta Ia-Cnc Open-Cnc F en 20190517 WebDocument6 pagesDelta Ia-Cnc Open-Cnc F en 20190517 WebAhmad BenmabroukNo ratings yet