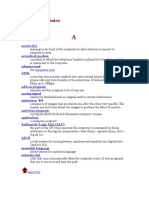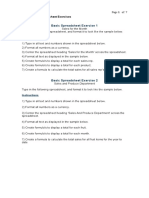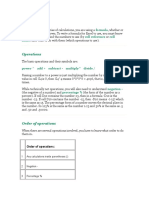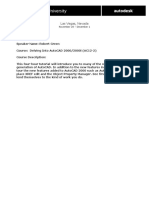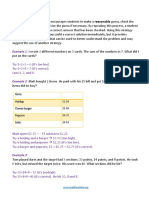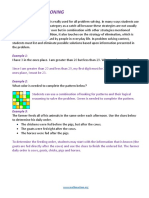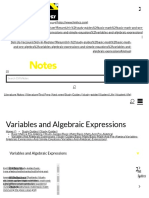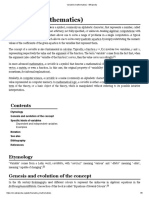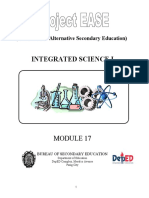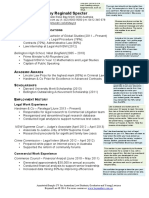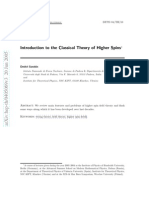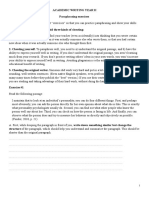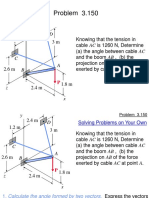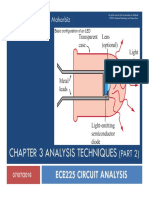Professional Documents
Culture Documents
ACADHandout
Uploaded by
Niel NisperosOriginal Title
Copyright
Available Formats
Share this document
Did you find this document useful?
Is this content inappropriate?
Report this DocumentCopyright:
Available Formats
ACADHandout
Uploaded by
Niel NisperosCopyright:
Available Formats
CEE 317 GeoSurveying
AutoCAD Basics Tutorial Handout
Workspace (Model): The area where you will be drafting on.
Within AutoCAD 2013, there is an option for
AutoCAD Classic, which will reformat the
screen to represent the old format of
AutoCAD prior to 2009.
This tutorial will go through the basics using
the new AutoCAD format so leave the option
at Drafting & Annotations.
General Shortcuts:
Ctrl+S saves the dwg file
Ctrl+Z undoes the previous action
Ctrl+Y redoes the action
Ctrl+C & Ctrl+V copies and pastes, respectively
Ctrl+P to plot
CEE 317 GeoSurveying
Drawing:
When drawing in AutoCAD, you can type the command, into the command line at
the bottom of the screen, or click on the toolbar icons. Next to each function is the
shortcut, in parentheses) you can type to make drawing more efficient.
POINT (po) draws a point at anywhere you specify
by clicking on the location or
by typing in the x-coordinate, tab, typing in the y-coordinate.
Line (l) draws a line from one point to another.
Same as above.
Polyline (pl) draws a line/curve with multiple control points.
If you hit Esc while drawing a polyline, the line is terminated from the last
point you clicked or entered.
If you type cl while drawing a polyline, it draws a line segment from your
last clicked point to the starting point (closing the shape that you were
drawing).
If you type a while drawing a polyline, it allows you to draw an arc that are
tangent to the last segment or arc. Notice that the arc only needs two points
(starting and ending) point for the arc.
If you type s while drawing an arc segment, you can draw an arc that is
specified
Rectangle draws a rectangle with two corners specified.
Click to designate first corner of the rectangle.
Click again to designate the opposite corner of the rectangle
Polygon (pol) draws a polygon by the number of sides
Enter in the number of sides
Choose the center of the polygon
If you choose inscribed in circle, it will draw the polygon inside a circle with
your given radius.
If you choose circumscribed in circle, it will draw the polygon with a circle
inside of that polygon with your given radius.
Circle (c) draws a circle centered at a point
Click to pick the center of the circle
Pick the radius length by entering it in or clicking how large the circle should
be.
CEE 317 GeoSurveying
If you type d after picking the center, you can enter in the diameter rather
than the radius
CEE 317 GeoSurveying
Object Snap & Tracking:
Settings that allow you to more specifically create your points, lines and polygons.
At the bottom of the screen, under the command line, there are some icons that
allow you to turn on/off these options listed below:
AutoCAD Help:
If you ever need help with a command, type in HELP. A window will pop up and you
can type in the name of the command you need help with: line, circle, arc, etc.
CEE 317 GeoSurveying
Hatch (h) adds hatch patterns or fills to
an enclosed area or to selected objects.
As you scroll over enclosed areas,
AutoCAD will display a preview of
the hatch within that enclosed area,
given your settings.
After clicking hatch, type t to get
the settings, as shown to the right.
Click the for the Pattern option
allows you to choose predefined
hatches (shown below)
You can adjust the angle and scale of the pattern.
For the boundaries option:
o When hatching a space defined by more than one object that causes
overlapping zones, select Add Pick points.
o When hatching a complete object, like a circle, rectangle, or polygon,
select Add select object.
Once the selections are set, you can click preview in the button on the left.
Then Click Ok.
Divide (div) divides a selected object into certain length or perimeter segment.
You can draw from the node or you can place objects along the nodes (place trees
20 feet from each other on a sidewalk down a street).
Select the object to divide
Enter the number of segments
CEE 317 GeoSurveying
Modify:
Erase (e): erases the selected objects. You can get the same effect by selecting
objects and hitting Delete.
Copy (cp): copies the selected objects from one place to another
Select the object(s)
Click or enter in the coordinates for your base point.
Choose the second point, which will be where you want the copied object to
go
Move (m): moves your selected objects from one place to another
Select the object(s)
Choose your base point.
Choose the point to move it to.
Mirror (mi): mirrors objects along the line that you define.
Select your object(s). Hit enter when all of them are selected
Pick your first point, and then pick the end point of the mirror line. (Notice the
mirrored object shows up as a preview while you draw the line.
It will prompt you to erase the original object. Type y for yes or n for no.
Offset (o): offsets objects to the distance of your choice
It will prompt you for a distance to offset first. Enter in that number or click
two points on the screen giving the distance that you want.
Pick the object that you want to offset and then choose the side you want to
offset it.
If youre offsetting the object(s) multiple times at the same distance, you can
click on the new object that was offset and click on the side you want to
continue offsetting it to.
Scale (sc): scales objects by a given ratio
Select the objects
Click or enter in the base point
Click or enter in the scale numerically
Explode (x): break selected complex objects such as blocks and polylines down to
lines and arcs.
Select the blocks or polylines you want to explode.
Hit esc to finish. Select objects to ensure they were successfully broken
down. You should multiple end points for lines and arcs if successful.
CEE 317 GeoSurveying
CEE 317 GeoSurveying
Trim (tr): trim objects using specified objects
Using the following image as an example, select the object you want to use
as the trimmer. For example, in this case, if you want to cut the circle and
make it into an arc, you select the line first. And hit enter.
Then choose the side you want to trim of the object you will be trimming. So
for the example, if I want the arc to be the larger side of the circle, I would
select the right side of the line, deleting the smaller side of the circle. Notice
that it will trim the object immediately.
Extend (ex): extend objects to reach specified objects
Using the images below, select the object that you want to extend to. In
this case, if you wanted to extend the line to the north end of the circle, you
would select the circle first. Then hit enter.
Then choose the object you want to extend, which in this case would be the
line itself. The line will extend immediately.
CEE 317 GeoSurveying
Break (br): makes cuts through continuous lines.
Select the object by choosing where you want the break to start and then
click where you want the break to end.
Keep in mind that if youre breaking a non-close shape, the break occurs
between the two points (i.e. a line). If its a closed shape, the portion that will
be kept is going to be the portion between the points moving
counterclockwise as shown below.
Fillet (fillet): connects two objects with an arc that is tangent to the objects and has
a specified radius.
Select or type in fillet
Type r for radius and enter in your radius (i.e. 0.5)
Select the first object and then select the second object
You can fillet: rectangles, tangential lines, arcs, etc.
If the radius is 0, or you didnt enter in a number for the radius prior, fillet will
just connect the two lines together (extends the lines so they join together).
CEE 317 GeoSurveying
Layers
In AutoCAD, layers are used to help give structure to your drawing. They are stacks
of transparent overlays (or planes) located on the same coordinate system. It allows
you to organize your drawings in a clearer manner.
Layer Manager
Freeze the layer of selected objects
Turn off layer of a selected object
Lock/Unlock layer of a selected object
Turn visibility on and off
Each layer can be represented with different data, color. The default layer is 0
which cannot be deleted.
Layer
Properties include:
Name Unique name for each layer (Be Descriptive)
Color Color of the layer
Linetype Continuous line, dashed line, dotted line, etc.
Lineweight How thick or thin the line is
On [Visibility] Makes the layer visible or not visible (If light bulb is yellow,
its on. If its dark, its off)
Freeze Freezes the layer, doesnt allow you to see it
Lock locks the layer from being selected but it is still visible (although more
transparent then other layers)
Difference between Visibility vs. Freeze is that frozen layers arent included in
regeneration, while layers with visibility off are.
New Layer (Ctrl+N)
Dimensions
Delete Layer
Set Layer as Current Layer
CEE 317 GeoSurveying
Under Annotate, you can choose dimensions and leaders to makes notes on your
drawings. Dimensions are simply the dimensions of the object (be it length, radius,
etc.). Leaders are ways to make annotations in a drawing for a variety of reasons
(manufacturing notes, detail bubbles, etc.).
CEE 317 GeoSurveying
Blocks
Block: group of objects joined together as one entity.
Type b for block. A block definition window will pop up, as shown below.
Enter in a name (be descriptive)
Click on Select Objects
Make sure Convert to block is checked
Select Pick point to choose a base point
Click OK. You can now import the block as one entity.
View
Zoom (z) Three ways to zoom in and out
The middle wheel on the mouse allows you to zoom in and out (towards the
computer monitor to zoom in, away to zoom out).
Type z in the command line and choose from options.
o All - use if you get lost
o Extents zooms to the point where you can see all the objects drawn
o Window allows you to select a window to zoom into that you specify
o Previous takes you to the last view you saw
CEE 317 GeoSurveying
View/Extents
Pan (p) allows you to slide the drawing screen without changing the size. You can
also pan by clicking on the wheel of the mouse and holding it down while you slide
the mouse.
Regen (re) regenerates the display, smoothing it out after zooming in or out and
updates the screen, essentially a refresh button.
Plot (or Print)
To plot or print your drawing, the first thing you will want to do is switch Paper
Space by clicking the Layout tab at the bottom of the screen. You will notice that the
background should go from black to white.
The dotted line, shown on the next page, represents the area that will be
printed. Anything on the outside of that box will not show up on your paper.
The inside box is your viewport. This shows you what will be printed out from
your workspace, which you can adjust by zooming in and out or panning. To
do so, make sure you double click on that box. If this is done correctly, youll
notice that the paper doesnt zoom in and out but everything inside the
viewport will.
Adjust the viewport window to eliminate as much white space as you can.
Also, you will usually print out a drawing with a title block which you will need
to insert into your layout before printing and which will take up some space
on the paper.
CEE 317 GeoSurveying
VIEWPORT
Hit Ctrl+P
A Plot window will pop up,
as shown to the right.
Under Printer/Plotter,
Choose the name of the
printer you will be printing
to. If you are in the
computer lab in More Hall,
choose
CIVIL_ENGINEERING_1_SIDED
If you are printing to an 8.5 by 11, under paper size, choose Letter.
CEE 317 GeoSurveying
If you are printing to an 11 by 17, under paper size, choose Tabloid.
Choose Extents for the What to plot option
Check Fit to Paper
Click OK.
You might also like
- The Subtle Art of Not Giving a F*ck: A Counterintuitive Approach to Living a Good LifeFrom EverandThe Subtle Art of Not Giving a F*ck: A Counterintuitive Approach to Living a Good LifeRating: 4 out of 5 stars4/5 (5794)
- Table of Contents For Windows BasicsDocument4 pagesTable of Contents For Windows BasicsNiel NisperosNo ratings yet
- The Yellow House: A Memoir (2019 National Book Award Winner)From EverandThe Yellow House: A Memoir (2019 National Book Award Winner)Rating: 4 out of 5 stars4/5 (98)
- Computer Basics GlossaryDocument29 pagesComputer Basics GlossaryNiel NisperosNo ratings yet
- A Heartbreaking Work Of Staggering Genius: A Memoir Based on a True StoryFrom EverandA Heartbreaking Work Of Staggering Genius: A Memoir Based on a True StoryRating: 3.5 out of 5 stars3.5/5 (231)
- Utocad Tutorial 3:: or EleaseDocument18 pagesUtocad Tutorial 3:: or EleaseorganicspolybondNo ratings yet
- Hidden Figures: The American Dream and the Untold Story of the Black Women Mathematicians Who Helped Win the Space RaceFrom EverandHidden Figures: The American Dream and the Untold Story of the Black Women Mathematicians Who Helped Win the Space RaceRating: 4 out of 5 stars4/5 (895)
- Windows BasicsDocument261 pagesWindows BasicsNiel NisperosNo ratings yet
- The Little Book of Hygge: Danish Secrets to Happy LivingFrom EverandThe Little Book of Hygge: Danish Secrets to Happy LivingRating: 3.5 out of 5 stars3.5/5 (400)
- The PowerPoint Discussion SequenceDocument4 pagesThe PowerPoint Discussion SequenceNiel NisperosNo ratings yet
- Shoe Dog: A Memoir by the Creator of NikeFrom EverandShoe Dog: A Memoir by the Creator of NikeRating: 4.5 out of 5 stars4.5/5 (537)
- Working With NumbersDocument423 pagesWorking With NumbersNiel NisperosNo ratings yet
- Never Split the Difference: Negotiating As If Your Life Depended On ItFrom EverandNever Split the Difference: Negotiating As If Your Life Depended On ItRating: 4.5 out of 5 stars4.5/5 (838)
- Working With PresentationsDocument401 pagesWorking With PresentationsNiel NisperosNo ratings yet
- Elon Musk: Tesla, SpaceX, and the Quest for a Fantastic FutureFrom EverandElon Musk: Tesla, SpaceX, and the Quest for a Fantastic FutureRating: 4.5 out of 5 stars4.5/5 (474)
- Las Vegas, Nevada: Speaker Name: Mark W. Kiker DMJMH+NDocument11 pagesLas Vegas, Nevada: Speaker Name: Mark W. Kiker DMJMH+NNiel NisperosNo ratings yet
- Grit: The Power of Passion and PerseveranceFrom EverandGrit: The Power of Passion and PerseveranceRating: 4 out of 5 stars4/5 (588)
- Stage 2 - Patterns and Algebra - Problem Solving - Student AssessmentDocument5 pagesStage 2 - Patterns and Algebra - Problem Solving - Student Assessmentnikol241No ratings yet
- MS Excel TutorialDocument51 pagesMS Excel TutorialNiel NisperosNo ratings yet
- The Emperor of All Maladies: A Biography of CancerFrom EverandThe Emperor of All Maladies: A Biography of CancerRating: 4.5 out of 5 stars4.5/5 (271)
- Instructions For Basic ExercisesDocument7 pagesInstructions For Basic ExercisesNiel NisperosNo ratings yet
- On Fire: The (Burning) Case for a Green New DealFrom EverandOn Fire: The (Burning) Case for a Green New DealRating: 4 out of 5 stars4/5 (74)
- Operations: Formula Cell Reference Cell NameDocument4 pagesOperations: Formula Cell Reference Cell NameNiel NisperosNo ratings yet
- Team of Rivals: The Political Genius of Abraham LincolnFrom EverandTeam of Rivals: The Political Genius of Abraham LincolnRating: 4.5 out of 5 stars4.5/5 (234)
- MS Excel TutorialDocument51 pagesMS Excel TutorialNiel NisperosNo ratings yet
- Devil in the Grove: Thurgood Marshall, the Groveland Boys, and the Dawn of a New AmericaFrom EverandDevil in the Grove: Thurgood Marshall, the Groveland Boys, and the Dawn of a New AmericaRating: 4.5 out of 5 stars4.5/5 (266)
- Las Vegas, Nevada: November 28 - December 1Document7 pagesLas Vegas, Nevada: November 28 - December 1Niel NisperosNo ratings yet
- The Hard Thing About Hard Things: Building a Business When There Are No Easy AnswersFrom EverandThe Hard Thing About Hard Things: Building a Business When There Are No Easy AnswersRating: 4.5 out of 5 stars4.5/5 (344)
- Las Vegas, Nevada: November 28 - December 1Document2 pagesLas Vegas, Nevada: November 28 - December 1Niel NisperosNo ratings yet
- Robert Fahlin Drawings and Data and Volo, Oh My GD34-3: Las Vegas, NevadaDocument7 pagesRobert Fahlin Drawings and Data and Volo, Oh My GD34-3: Las Vegas, NevadaNiel NisperosNo ratings yet
- The World Is Flat 3.0: A Brief History of the Twenty-first CenturyFrom EverandThe World Is Flat 3.0: A Brief History of the Twenty-first CenturyRating: 3.5 out of 5 stars3.5/5 (2259)
- GD35-5L Never DigitizeDocument10 pagesGD35-5L Never DigitizeNiel NisperosNo ratings yet
- Mathematics Problem Solving StrategiesDocument9 pagesMathematics Problem Solving StrategiesNiel NisperosNo ratings yet
- The Gifts of Imperfection: Let Go of Who You Think You're Supposed to Be and Embrace Who You AreFrom EverandThe Gifts of Imperfection: Let Go of Who You Think You're Supposed to Be and Embrace Who You AreRating: 4 out of 5 stars4/5 (1090)
- GD22-3 AutoCAD GadgetsDocument10 pagesGD22-3 AutoCAD GadgetsNiel NisperosNo ratings yet
- Guess and Check: Example 1Document1 pageGuess and Check: Example 1Rye ExodusNo ratings yet
- Use Logical Reasoning: Example 1Document1 pageUse Logical Reasoning: Example 1Niel NisperosNo ratings yet
- The Unwinding: An Inner History of the New AmericaFrom EverandThe Unwinding: An Inner History of the New AmericaRating: 4 out of 5 stars4/5 (45)
- Work Backward EdDocument1 pageWork Backward EdNiel NisperosNo ratings yet
- Draw A Picture/Diagram/Model: Example 1Document1 pageDraw A Picture/Diagram/Model: Example 1Niel NisperosNo ratings yet
- Variables and Algebraic ExpressionsDocument7 pagesVariables and Algebraic Expressionsnikol241No ratings yet
- 19 Clock Aptitude Questions With SolutionsDocument9 pages19 Clock Aptitude Questions With SolutionsVenkatesh BoiniNo ratings yet
- Word Problem ReviewDocument10 pagesWord Problem ReviewGil Mark B TOmasNo ratings yet
- Problem-Solving Strategy: Find A Pattern: Name DateDocument2 pagesProblem-Solving Strategy: Find A Pattern: Name DateJoy VillaruelNo ratings yet
- Stage 2 - Patterns and Algebra - Problem Solving - Student AssessmentDocument5 pagesStage 2 - Patterns and Algebra - Problem Solving - Student Assessmentnikol241No ratings yet
- The Sympathizer: A Novel (Pulitzer Prize for Fiction)From EverandThe Sympathizer: A Novel (Pulitzer Prize for Fiction)Rating: 4.5 out of 5 stars4.5/5 (121)
- Variable (Mathematics) - WikipediaDocument6 pagesVariable (Mathematics) - WikipediaNiel NisperosNo ratings yet
- Basic Concepts - Short Tricks To Solve Clock Related Questions in ReasoningDocument8 pagesBasic Concepts - Short Tricks To Solve Clock Related Questions in ReasoningNiel NisperosNo ratings yet
- Module 17 Asteroids PDFDocument25 pagesModule 17 Asteroids PDFJohn Van Dave Taturo100% (1)
- Legal PhilosophyDocument22 pagesLegal Philosophygentlejosh_316100% (2)
- Concept Quiz GeotechDocument3 pagesConcept Quiz GeotechanjibeeNo ratings yet
- Exploring The Prevalence and Associated Factors of Depression Among Clinical Medicine Students A Study at Kampala International University Western Campus, UgandaDocument8 pagesExploring The Prevalence and Associated Factors of Depression Among Clinical Medicine Students A Study at Kampala International University Western Campus, UgandaKIU PUBLICATION AND EXTENSIONNo ratings yet
- Aviso de Tormenta Spanish Edition by Billy Graham 1602554390 PDFDocument5 pagesAviso de Tormenta Spanish Edition by Billy Graham 1602554390 PDFAntonio MoraNo ratings yet
- New Hire SurveyDocument2 pagesNew Hire SurveySaad MasoodNo ratings yet
- Labor Economics ManualDocument97 pagesLabor Economics ManualLam Wai Kuen100% (3)
- Bit Sub and Float ChartDocument16 pagesBit Sub and Float ChartRobert KilgoreNo ratings yet
- Ethical Dilemma Situations: Personal FriendshipsDocument3 pagesEthical Dilemma Situations: Personal FriendshipsPamelaMajestradoRamosNo ratings yet
- Her Body and Other Parties: StoriesFrom EverandHer Body and Other Parties: StoriesRating: 4 out of 5 stars4/5 (821)
- Specific Volume, M /KG Internal Energy, KJ/KG Temp. Press. Sat. Liquid Evap. Sat. Vapor Sat. Liquid Evap. Sat. Vapor (C) (Kpa)Document6 pagesSpecific Volume, M /KG Internal Energy, KJ/KG Temp. Press. Sat. Liquid Evap. Sat. Vapor Sat. Liquid Evap. Sat. Vapor (C) (Kpa)sidhartha dasNo ratings yet
- Model Curriculum Vitae and Resume For Law Student GraduatesDocument2 pagesModel Curriculum Vitae and Resume For Law Student GraduatesSnehal SinghNo ratings yet
- SQL Data Base ResumeDocument3 pagesSQL Data Base ResumeraamanNo ratings yet
- Dmitri Sorokin - Introduction To The Classical Theory of Higher SpinsDocument33 pagesDmitri Sorokin - Introduction To The Classical Theory of Higher SpinsKlim00No ratings yet
- Reader PositioningDocument13 pagesReader Positioningapi-295282232100% (3)
- Paraphrasing ExercisesDocument4 pagesParaphrasing ExercisesPaulinaNo ratings yet
- Project Synopsis ON Encryption and DecryptionDocument7 pagesProject Synopsis ON Encryption and DecryptionsamjoykatyalNo ratings yet
- HHJNDocument6 pagesHHJNDavid Maldonado GuzmanNo ratings yet
- Product Decision and FormulationDocument7 pagesProduct Decision and FormulationLeena Avhad KhadeNo ratings yet
- HP S3100V2 MIB CompanionDocument401 pagesHP S3100V2 MIB CompanionWagner VictoriaNo ratings yet
- Dr. Nirav Vyas Numerical Method 4 PDFDocument156 pagesDr. Nirav Vyas Numerical Method 4 PDFAshoka Vanjare100% (1)
- Physics of CheerleadingDocument1 pagePhysics of CheerleadingMarniella BeridoNo ratings yet
- Correction Factor PET PDFDocument6 pagesCorrection Factor PET PDFAnonymous NKvozome5No ratings yet
- Mca AppDocument10 pagesMca Appvenkat6299No ratings yet
- Signal BoosterDocument1 pageSignal BoosteronlinedataNo ratings yet
- Circuit AnalysisDocument20 pagesCircuit AnalysisShadoo TarimoNo ratings yet
- The High Frequency Active Auroral Research ProgramDocument2 pagesThe High Frequency Active Auroral Research Programranahamza22100% (1)
- Wiegers Getting The Most Out of Requirements Management ToolDocument9 pagesWiegers Getting The Most Out of Requirements Management ToolAmreshNo ratings yet
- English 2-01-Structure Subject Verb AgreementDocument10 pagesEnglish 2-01-Structure Subject Verb Agreementweni wijatmokoNo ratings yet
- Females Working in A Male Dominated PositionDocument14 pagesFemales Working in A Male Dominated PositionAlexis DeCiccaNo ratings yet
- Mva - 2008 India School Rick LoydDocument86 pagesMva - 2008 India School Rick Loydamar_saxena60857No ratings yet