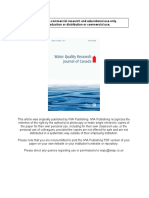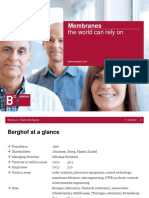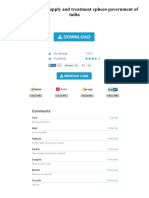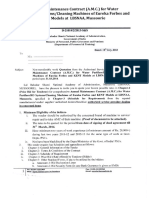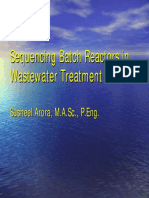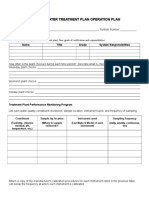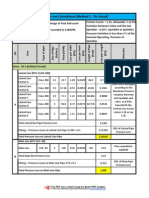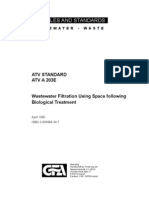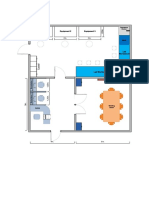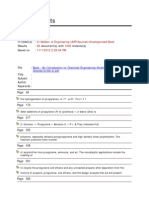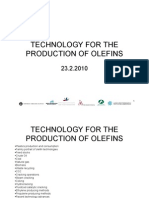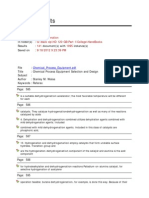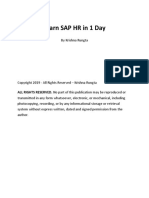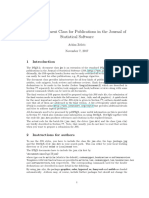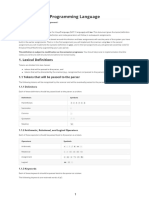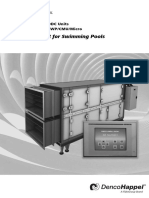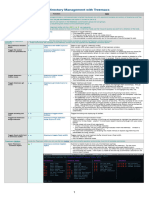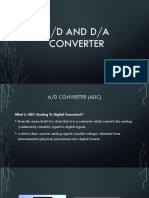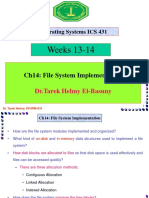Professional Documents
Culture Documents
Models - Cfd.water Purification Reactor
Uploaded by
Haniif PrasetiawanOriginal Title
Copyright
Available Formats
Share this document
Did you find this document useful?
Is this content inappropriate?
Report this DocumentCopyright:
Available Formats
Models - Cfd.water Purification Reactor
Uploaded by
Haniif PrasetiawanCopyright:
Available Formats
Solved with COMSOL Multiphysics 5.
Water Purification Reactor
Introduction
Water purification for turning natural water into drinking water is a process constituted
of several steps. At least one step must be a disinfectant step. One way to achieve
efficient disinfection in an environmentally friendly way is to use ozone. A typical
ozone purification reactor is about 40 m long and resembles a mace with partial walls
or baffles that divide the space into room-sized compartments (Ref. 1). When water
flows through the reactor turbulent flow is created along its winding path around the
baffles towards the exit pipe. The turbulence mixes the water with ozone gas that
enters through diffusers just long enough to inactivate micropollutants. When the
water leaves the reactor, the remaining purification steps filter off or otherwise remove
the reacted pollutants.In analyzing an ozone purification reactor, the first step is to get
an over
view of the turbulent flow field. The results from the turbulent-flow simulation can
then be used for further analyses of residence time and chemical species transport and
reactions by adding more physics to the model. The current model solves for turbulent
flow in a water treatment reactor using the Turbulent Flow, k- interface.
Model Definition
MODEL GEOMETRY
The model geometry along with some boundary conditions are shown in Figure 1.
The full reactor has a symmetry plane which is utilized to reduce the size of the model.
1 |
WA T E R P U R I F I C A T I O N R E A C T O R
Solved with COMSOL Multiphysics 5.1
Figure 1: Model geometry. All boundaries except the inlet, outlet, and symmetry plane are
walls.
DOMAIN EQUATIONS AND BOUNDARY CONDITIONS
Based on the inlet velocity and diameter, which in this case correspond to 0.1 m/s and
0.4 m respectively, the Reynolds number is
UL
0.1 0.4Re = ------------- = --------------------= 4 10 5
1 10 6
Here is the kinematic viscosity. The high Reynolds number clearly indicates that the
flow is turbulent. This means that the flow must be modeled using a turbulence model.
In this case, the k- turbulence model is used, as it is often done in industrial
applications, much because it is both relatively robust and computationally inexpensive
compared to more advanced turbulence models. One major reason to why the k-
model is inexpensive is that it makes use of wall functions to describe the flow close to
walls instead of resolving the very steep gradients there. All boundaries in Figure 1,
except the inlet, the outlet, and the symmetry plane, are walls.
The inlet velocity is prescribed as a plug flow profile. The turbulent intensity is set to
5% and the turbulent length scale is specified according to in the theory section for the
2 |
WAT E R P U R I F I C AT I O N R E A C T O R
Solved with COMSOL Multiphysics 5.1
Turbulent Flow interfaces in the CFD Module Users Guide. A constant pressure is
prescribed on the outlet.
Notes About the COMSOL Implementation
Three-dimensional turbulent flows can take a rather long time to solve, even when
using a turbulence models with wall functions. To make this tutorial feasible, the mesh
is deliberately selected to be relatively coarse and the results are hence not
mesh-independent. In any model, the effect or refining the mesh should be
investigated in order to ensure that the model is well resolved.
Results and Discussion
Figure 2 shows the velocity field in the symmetry plane. The jet from the inlet hits the
top of the first baffle which splits the jet. One half creates a strong recirculation zone
in the first chamber. The other half continues down into the reactor and gradually
spreads out. The velocity magnitude decreases as more fluid is entrained into the jet.
Figure 2: Velocity field in the symmetry plane.
3 |
WA T E R P U R I F I C A T I O N R E A C T O R
Solved with COMSOL Multiphysics 5.1
Figure 3 gives a more complete picture of the mixing process in the reactor. The
streamlines are colored by the velocity magnitude, and their width are proportional to
the turbulent viscosity. Wide lines hence indicate high degree of mixing. The
turbulence in this example is mainly produced in the shear layers between the central
jet and the recirculation zones. The mixing can be seen to be relatively weak in the
beginning of the reactor. The plot also shows that it increases further downstream.
Figure 3: Streamlines colored by velocity. The width of the streamlines are proportional to
the turbulent viscosity.
Reference
1. J. Hofman, D. Wind, B. Wols, W. Uijttewaal, H. van Dijk, and G. Stelling, The use
of CFD Modeling to determine the influence of residence time distribution on the
disinfection of drinking water in ozone contactors, COMSOL Conference 2007,
Grenoble, 2007.
4 |
WAT E R P U R I F I C AT I O N R E A C T O R
Solved with COMSOL Multiphysics 5.1
Application Library path: CFD_Module/Single-Phase_Tutorials/
water_purification_reactor
Modeling Instructions
From the File menu, choose New.
NEW
1 In the New window, click Model Wizard.
MODEL WIZARD
1 In the Model Wizard window, click 3D.
2 In the Select physics tree, select Fluid Flow>Single-Phase Flow>Turbulent
Flow>Turbulent Flow, k- (spf).
3 Click Add.
4 Click Study.
5 In the Select study tree, select Preset Studies>Stationary.
6 Click Done.
GLOBAL DEFINITIONS
Parameters
1 On the Home toolbar, click Parameters.
2 In the Settings window for Parameters, locate the Parameters section.
3 In the table, enter the following settings:
Name
Expression
Value
Description
u_in
0.1[m/s]
0.1 m/s
Inlet velocity
GEOMETRY 1
You can build the reactor geometry from geometric primitives. Here, instead, use a file
containing the sequence of geometry features that has been provided for convenience.
1 On the Geometry toolbar, click Insert Sequence.
5 |
WA T E R P U R I F I C A T I O N R E A C T O R
Solved with COMSOL Multiphysics 5.1
2 Browse to the applications Application Library folder and double-click the file
water_purification_reactor_geom_sequence.mph.
3 On the Geometry toolbar, click Build All.
The model geometry is now complete (Figure 1).
ADD MATERIAL
1 On the Home toolbar, click Add Material to open the Add Material window.
2 Go to the Add Material window.
3 In the tree, select Built-In>Water, liquid.
4 Click Add to Component in the window toolbar.
5 On the Home toolbar, click Add Material to close the Add Material window.
Turbulent Flow, k- (spf)
Inlet 1
1 On the Physics toolbar, click Boundaries and choose Inlet.
2 Select Boundary 1 only.
3 In the Settings window for Inlet, locate the Turbulence Conditions section.
4 In the LT text field, type 0.07*0.4[m].
5 Locate the Velocity section. In the U0 text field, type u_in.
Symmetry 1
1 On the Physics toolbar, click Boundaries and choose Symmetry.
2 Select Boundary 3 only.
Outlet 1
1 On the Physics toolbar, click Boundaries and choose Outlet.
2 Select Boundary 28 only.
MESH 1
1 In the Model Builder window, under Component 1 (comp1) click Mesh 1.
2 In the Settings window for Mesh, locate the Mesh Settings section.
3 From the Element size list, choose Coarser.
Size 1
1 Right-click Component 1 (comp1)>Mesh 1 and choose Edit Physics-Induced Sequence.
6 |
WAT E R P U R I F I C AT I O N R E A C T O R
Solved with COMSOL Multiphysics 5.1
2 In the Model Builder window, under Component 1 (comp1)>Mesh 1 right-click Size 1
and choose Disable.
Boundary Layer Properties 1
1 In the Model Builder window, expand the Component 1 (comp1)>Mesh 1>Boundary
Layers 1 node, then click Boundary Layer Properties 1.
2 In the Settings window for Boundary Layer Properties, locate the Boundary Layer
Properties section.
3 In the Number of boundary layers text field, type 2.
4 In the Thickness adjustment factor text field, type 6.
5 In the Model Builder window, collapse the Mesh 1 node.
6 Click the Build All button.
7 Click the Zoom Extents button on the Graphics toolbar.
Confirm that the mesh matches the figure bellow.
Next, solve for the flow field. This takes approximately 15 minutes on a quad-core
desktop computer.
STUDY 1
On the Home toolbar, click Compute.
7 |
WA T E R P U R I F I C A T I O N R E A C T O R
Solved with COMSOL Multiphysics 5.1
RESULTS
Velocity (spf)
The following steps reproduce Figure 2.
First, create a data set that corresponds to the to the inlet, outlet, and symmetry plane.
Data Sets
1 On the Results toolbar, click More Data Sets and choose Surface.
2 Select Boundaries 1, 3, and 28 only.
Velocity (spf)
1 In the Model Builder window, expand the Results>Velocity (spf) node.
2 Right-click Slice 1 and choose Disable.
3 In the Model Builder window, click Velocity (spf).
4 In the Settings window for 3D Plot Group, locate the Data section.
5 From the Data set list, choose Surface 3.
6 Right-click Velocity (spf) and choose Surface.
7 In the Settings window for Surface, locate the Data section.
8 From the Data set list, choose Surface 2.
9 Locate the Coloring and Style section. From the Coloring list, choose Uniform.
10 From the Color list, choose Gray.
11 Right-click Velocity (spf) and choose Surface.
12 Right-click Velocity (spf) and choose Arrow Surface.
13 In the Settings window for Arrow Surface, locate the Coloring and Style section.
14 From the Arrow length list, choose Logarithmic.
15 Select the Scale factor check box.
16 In the associated text field, type 1.4.
17 In the Number of arrows text field, type 300.
18 From the Color list, choose White.
19 In the Model Builder window, under Results click Velocity (spf).
20 In the Settings window for 3D Plot Group, click to expand the Title section.
21 From the Title type list, choose Manual.
22 In the Title text area, type Velocity field.
23 On the Velocity (spf) toolbar, click Plot.
8 |
WAT E R P U R I F I C AT I O N R E A C T O R
Solved with COMSOL Multiphysics 5.1
Proceed to reproduce Figure 3 as follows.
Velocity (spf)
1 In the Model Builder window, under Results>Velocity (spf) right-click Surface 1 and
choose Copy.
3D Plot Group 4
1 On the Home toolbar, click Add Plot Group and choose 3D Plot Group.
2 In the Model Builder window, under Results right-click 3D Plot Group 4 and choose
Paste Surface.
3 Right-click 3D Plot Group 4 and choose Streamline.
4 Select Boundary 1 only.
5 In the Settings window for Streamline, locate the Streamline Positioning section.
6 In the Number text field, type 45.
7 Locate the Coloring and Style section. From the Line type list, choose Ribbon.
8 In the Width expression text field, type spf.nuT*1[s/m].
9 Select the Width scale factor check box.
10 In the associated text field, type 100.
11 Right-click Results>3D Plot Group 4>Streamline 1 and choose Color Expression.
12 In the Settings window for Color Expression, click to expand the Range section.
13 Select the Manual color range check box.
14 In the Minimum text field, type 0.
15 In the Maximum text field, type 0.1.
16 In the Model Builder window, click 3D Plot Group 4.
17 In the Settings window for 3D Plot Group, locate the Title section.
18 From the Title type list, choose Manual.
19 In the Title text area, type Streamlines colored by velocity. Width
proportional to turbulent viscosity.
20 On the 3D Plot Group 4 toolbar, click Plot.
21 Right-click 3D Plot Group 3 and choose .
22 In the Rename 3D Plot Group dialog box, type Streamlines in the New label text
field.
9 |
WA T E R P U R I F I C A T I O N R E A C T O R
Solved with COMSOL Multiphysics 5.1
10 |
WA T E R P UR I F I CA T I O N R E AC T O R
You might also like
- Pump Power Calculator PDFDocument6 pagesPump Power Calculator PDFDjalel la Parole100% (1)
- 1 OIML R 49-1 New TemplateDocument60 pages1 OIML R 49-1 New TemplatepurwantoNo ratings yet
- Chlorine DosingDocument1 pageChlorine DosingkailashNo ratings yet
- MBBR Product Information MaterialsDocument2 pagesMBBR Product Information MaterialsAvinash kandhareNo ratings yet
- EWT Carrousel Systems: UNR SeriesDocument8 pagesEWT Carrousel Systems: UNR SeriesKhang TrầnNo ratings yet
- Summary Report: RO System Flow DiagramDocument3 pagesSummary Report: RO System Flow Diagramjugal ranaNo ratings yet
- Optimization of A2O BNR Processes Using PDFDocument16 pagesOptimization of A2O BNR Processes Using PDFPhạm LinhNo ratings yet
- Lift Station Calculation - REV2Document13 pagesLift Station Calculation - REV2Rawan Alwan ZarifNo ratings yet
- XIGA™ Dead-End Ultrafiltration in Water TreatmentDocument32 pagesXIGA™ Dead-End Ultrafiltration in Water TreatmentcysautsNo ratings yet
- Passavant E&E Company Profile-4th QTRDocument77 pagesPassavant E&E Company Profile-4th QTRSami Sawalha100% (1)
- 2014 Berghof Membrane TechnologyDocument53 pages2014 Berghof Membrane TechnologyVictor DominguezNo ratings yet
- Compressor House Unit-3Document199 pagesCompressor House Unit-3Priyanka BasuNo ratings yet
- IIT Lecture Notes On HydropowerDocument26 pagesIIT Lecture Notes On HydropowerSandip Nepal Uprety100% (1)
- ACO Passavant - Technical Handbook and Product CatalogueDocument24 pagesACO Passavant - Technical Handbook and Product CatalogueACO PassavantNo ratings yet
- Intermittent Aeration and Biological Phosphorous Removal According To ATV/DWA StandardsDocument3 pagesIntermittent Aeration and Biological Phosphorous Removal According To ATV/DWA Standardsunconformist100% (1)
- Effective Screen Area CalculationsDocument6 pagesEffective Screen Area CalculationsAwtar SinghNo ratings yet
- Gas chlorinator-MTP1Document2 pagesGas chlorinator-MTP1Achira Chanaka PeirisNo ratings yet
- Memcor UF Product Data Sheet CPII MemRackDocument2 pagesMemcor UF Product Data Sheet CPII MemRackDio MiNo ratings yet
- Section 11 Sanitary Sewer Pump Station Design StandardsDocument9 pagesSection 11 Sanitary Sewer Pump Station Design StandardsKVRamananNo ratings yet
- Optimizing Water Treatment ProcessDocument30 pagesOptimizing Water Treatment ProcessEri VirnandoNo ratings yet
- High Head Drainage PumpsDocument9 pagesHigh Head Drainage PumpsEnrique MurgiaNo ratings yet
- Design ManualDocument8 pagesDesign ManualIrvin jose100% (1)
- Pulsator sludge blanket clarifier optimized performanceDocument2 pagesPulsator sludge blanket clarifier optimized performancepjrapanutNo ratings yet
- Hydropower Development History and PotentialDocument62 pagesHydropower Development History and PotentialNatnael SitotaNo ratings yet
- GESTAR 2014 User's Manual Installation RequirementsDocument556 pagesGESTAR 2014 User's Manual Installation RequirementsReRersNo ratings yet
- Manual On Water Supply and Treatment Cpheeo Government of IndiaDocument3 pagesManual On Water Supply and Treatment Cpheeo Government of IndiaJessicaNo ratings yet
- Compressed Air System Design for Manufacturing FacilitiesDocument88 pagesCompressed Air System Design for Manufacturing FacilitiesJerico LlovidoNo ratings yet
- Suspended growth treatment systemsDocument45 pagesSuspended growth treatment systemsNoureddine MerahNo ratings yet
- Input Data Project Job Refrence Rev. Client Prep'd Title DateDocument25 pagesInput Data Project Job Refrence Rev. Client Prep'd Title DateImran KhanNo ratings yet
- AMC of RO SystemsTender-83Document34 pagesAMC of RO SystemsTender-83Gowri GaneshNo ratings yet
- Intelligent Device Management Tutorial: CalibrationDocument16 pagesIntelligent Device Management Tutorial: Calibrationtrozn2812100% (1)
- SBRDocument44 pagesSBRNavneet Singh67% (3)
- Surface Water Treatment Operations Plan TemplateDocument8 pagesSurface Water Treatment Operations Plan TemplateSkid RowNo ratings yet
- RO Water Treatment Process OptimizationDocument30 pagesRO Water Treatment Process Optimizationmiths_0087100% (1)
- S10K Chlorinator EvoquaDocument4 pagesS10K Chlorinator EvoquameloszNo ratings yet
- Bar ScreenDocument16 pagesBar ScreenamaranthussativaNo ratings yet
- Metering Pumps Components Metering Systems ProMinent Product Catalogue 2016 Volume 1Document198 pagesMetering Pumps Components Metering Systems ProMinent Product Catalogue 2016 Volume 1kambiadoNo ratings yet
- Water Treatment Plant Operation: Coagulation and FiltrationDocument27 pagesWater Treatment Plant Operation: Coagulation and FiltrationmsinsigneNo ratings yet
- SEKO Solenoid Dosing Pumps Kompact SeriesDocument3 pagesSEKO Solenoid Dosing Pumps Kompact SeriesmauiraNo ratings yet
- Open Channel Head Loss FormulasDocument51 pagesOpen Channel Head Loss FormulasKolos Char YiuNo ratings yet
- M13 - L17 Grit ChamberDocument6 pagesM13 - L17 Grit ChamberBerliana Cahya Ningtias0% (1)
- Friction Loss Calculations of Irrigation Design A Foot Ball CourtDocument13 pagesFriction Loss Calculations of Irrigation Design A Foot Ball Courtmathewmanjooran100% (2)
- Catalogue Drainage and Sewage Submersible Mixers and AccessoriesDocument135 pagesCatalogue Drainage and Sewage Submersible Mixers and Accessoriesiza66bellNo ratings yet
- MBBR enDocument4 pagesMBBR enRoland LumpasNo ratings yet
- Industrial Waste Water Treatment Auxiliary System Post Maintenance ChecksDocument11 pagesIndustrial Waste Water Treatment Auxiliary System Post Maintenance ChecksAbeer arifNo ratings yet
- Air Reverse OsmosisDocument12 pagesAir Reverse Osmosisirdawan100% (2)
- Hydraulic Aspects On The Design and Performanceof Drip Irrigation SystemDocument120 pagesHydraulic Aspects On The Design and Performanceof Drip Irrigation SystemJim TsikasNo ratings yet
- Parshall FlumesDocument6 pagesParshall FlumesSubhadip NandiNo ratings yet
- 08 08.pump Station - IfbDocument35 pages08 08.pump Station - IfbNiong DavidNo ratings yet
- ATV Wastewater Filtration StandardDocument18 pagesATV Wastewater Filtration StandardLaurentiu GheorghitaNo ratings yet
- Microsoft Word - Festo Rain Water Harvesting Flow ChartDocument5 pagesMicrosoft Word - Festo Rain Water Harvesting Flow Chartjeykumar.BalannairNo ratings yet
- Akar Clarifier CatalogueDocument6 pagesAkar Clarifier CatalogueAnonymous O0lyGOShYGNo ratings yet
- HAMMER QuickStartDocument52 pagesHAMMER QuickStartkamelNo ratings yet
- Zero Water Discharge in Process Industry-MainDocument21 pagesZero Water Discharge in Process Industry-Maineagle_snake2002No ratings yet
- Models - Cfd.water Purification ReactorDocument11 pagesModels - Cfd.water Purification ReactorzaidNo ratings yet
- ComsolDocument6 pagesComsolElias Urra RojasNo ratings yet
- Models - Cfd.droplet BreakupDocument16 pagesModels - Cfd.droplet BreakupMahdiNo ratings yet
- Models - Pipe.heat Exchanger PlateDocument14 pagesModels - Pipe.heat Exchanger Platetrymybest111No ratings yet
- Tesla Microvalve Optimization ModelDocument18 pagesTesla Microvalve Optimization ModelAlesam44bNo ratings yet
- Models - Mph.cylinder FlowDocument12 pagesModels - Mph.cylinder FlowSaif EvonyNo ratings yet
- Visio-Design Lab PSEDocument1 pageVisio-Design Lab PSEHaniif PrasetiawanNo ratings yet
- Table of ContentDocument2 pagesTable of ContentHaniif PrasetiawanNo ratings yet
- Open 3rd Party Transfer: SuccessfulDocument1 pageOpen 3rd Party Transfer: SuccessfulHaniif PrasetiawanNo ratings yet
- MenuCommands EDocument1 pageMenuCommands EHaniif PrasetiawanNo ratings yet
- The Antidiabetic Activity of Leaves' (Lam - Pers.) Ethanolic Extract From Various AreasDocument3 pagesThe Antidiabetic Activity of Leaves' (Lam - Pers.) Ethanolic Extract From Various AreasHaniif PrasetiawanNo ratings yet
- Aspen Plus Simulation of CO2 Removal From Coal and Gas Fired Power PlantsDocument9 pagesAspen Plus Simulation of CO2 Removal From Coal and Gas Fired Power Plantstaufany99No ratings yet
- 11-4850 FAQ RefreshDocument18 pages11-4850 FAQ RefreshEdwin AldrinNo ratings yet
- Table of ContentDocument2 pagesTable of ContentHaniif PrasetiawanNo ratings yet
- Steam Tracing NomenclatureDocument2 pagesSteam Tracing NomenclaturemadmishNo ratings yet
- Tripitch 2 G 5 Hex ADocument1,068 pagesTripitch 2 G 5 Hex AHaniif PrasetiawanNo ratings yet
- 10 1002@aic 690210426Document4 pages10 1002@aic 690210426Haniif PrasetiawanNo ratings yet
- Daftar Harga Merck 2016 - 1pr1Document250 pagesDaftar Harga Merck 2016 - 1pr1Haniif Prasetiawan67% (3)
- Scopus - Affiliation Details (Universitas Negeri Semarang)Document2 pagesScopus - Affiliation Details (Universitas Negeri Semarang)Haniif PrasetiawanNo ratings yet
- Book Online Bus Tickets To Malaysia and Singapore - BusOnlineTicketDocument3 pagesBook Online Bus Tickets To Malaysia and Singapore - BusOnlineTicketHaniif PrasetiawanNo ratings yet
- Example 10-3: Type LEP - 10 - 3Document3 pagesExample 10-3: Type LEP - 10 - 3Haniif PrasetiawanNo ratings yet
- NI Tutorial 11430 enDocument9 pagesNI Tutorial 11430 enHaniif PrasetiawanNo ratings yet
- UMP Graduation ChecklistDocument1 pageUMP Graduation ChecklistMira HaniNo ratings yet
- Scopus - Affiliation Details (Semarang State University)Document2 pagesScopus - Affiliation Details (Semarang State University)Haniif PrasetiawanNo ratings yet
- Quran RumiDocument1 pageQuran RumiadamhanisNo ratings yet
- John N.A. Hooper. Queensland Museum, PO Box 3300, SOUTH BRISBANE, QLD, 4101, AustraliaDocument26 pagesJohn N.A. Hooper. Queensland Museum, PO Box 3300, SOUTH BRISBANE, QLD, 4101, AustraliaHaniif PrasetiawanNo ratings yet
- 8.2 - Packed-Bed ReactorsDocument28 pages8.2 - Packed-Bed ReactorsHaniif PrasetiawanNo ratings yet
- Energies 04 02212Document12 pagesEnergies 04 02212Haniif PrasetiawanNo ratings yet
- Propylene SearchDocument110 pagesPropylene SearchHaniif Prasetiawan100% (1)
- AspenEnergyenegy AnalRefGuideV7 - 1Document148 pagesAspenEnergyenegy AnalRefGuideV7 - 1Haniif PrasetiawanNo ratings yet
- POLYKO Technology For The Production of OlefinsDocument90 pagesPOLYKO Technology For The Production of OlefinsHaniif PrasetiawanNo ratings yet
- FB ReactDocument5 pagesFB ReactNur KhadijahNo ratings yet
- Advanced Process Control SyllabusDocument52 pagesAdvanced Process Control SyllabusHaniif Prasetiawan67% (3)
- DehydrogenationDocument190 pagesDehydrogenationHaniif PrasetiawanNo ratings yet
- Sap HR Preview PDFDocument12 pagesSap HR Preview PDFYashika Saraf100% (1)
- Successful Learning TechniquesDocument43 pagesSuccessful Learning TechniquesdgavrileNo ratings yet
- JssDocument20 pagesJssJaime Pizarroso GonzaloNo ratings yet
- Migrating and Upgrading To Oracle Database 12c Quickly With Near-Zero DowntimeDocument31 pagesMigrating and Upgrading To Oracle Database 12c Quickly With Near-Zero DowntimesellenduNo ratings yet
- Ilovepdf MergedDocument453 pagesIlovepdf MergedKaustav Tamuly100% (1)
- On Teaching Digital Image Processing With MATLAB: January 2014Document10 pagesOn Teaching Digital Image Processing With MATLAB: January 2014Ghalia HayetNo ratings yet
- RTC Device DriverDocument3 pagesRTC Device Driverapi-3802111No ratings yet
- Hyperion Strategy and RoadmapDocument48 pagesHyperion Strategy and RoadmapSamrat MitraNo ratings yet
- PowerShell Cheat Sheet - Simple Cheat Sheet - Windows PowerShellDocument11 pagesPowerShell Cheat Sheet - Simple Cheat Sheet - Windows PowerShellPratik RamanNo ratings yet
- Major 7th Chords: Extracted From "The Complete Book of Improvisation" by Fred LipsiusDocument182 pagesMajor 7th Chords: Extracted From "The Complete Book of Improvisation" by Fred LipsiusJuan Carlos Fiallos Rodas100% (1)
- IBM OpenPages Admin Guide 7.0 PDFDocument822 pagesIBM OpenPages Admin Guide 7.0 PDFMba NaniNo ratings yet
- NCKU Compiler 2021 Assignment 1 PagedDocument6 pagesNCKU Compiler 2021 Assignment 1 PagedArthue1316No ratings yet
- MQ Managed File Transfer OverviewDocument72 pagesMQ Managed File Transfer OverviewfreddyandresNo ratings yet
- Pega NotesDocument70 pagesPega NotesNag ReddyNo ratings yet
- Data Book All 1539652491 PDFDocument420 pagesData Book All 1539652491 PDFimran_212No ratings yet
- CSTP BrochureDocument5 pagesCSTP Brochureapi-3738664No ratings yet
- CAIRfricostar DDCDocument24 pagesCAIRfricostar DDCMartin AndreevskiNo ratings yet
- Array and StringDocument35 pagesArray and StringAmanuel DereseNo ratings yet
- PowerChannel KB 15238Document3 pagesPowerChannel KB 15238Rajan KanitkarNo ratings yet
- TreemacsDocument4 pagesTreemacsBaishampayan GhoseNo ratings yet
- Note: Extra Spare Switches Need To Be Available As Backup Incase of FailuresDocument21 pagesNote: Extra Spare Switches Need To Be Available As Backup Incase of Failuresrajugs_lgNo ratings yet
- Bangalore Jobs 30 JulyDocument8 pagesBangalore Jobs 30 Julyabhimanyu thakurNo ratings yet
- Man Gm4300navi PMP enDocument31 pagesMan Gm4300navi PMP enPatrick KiritescuNo ratings yet
- Stanford Dash MultiprocessorDocument19 pagesStanford Dash MultiprocessorWinner WinnerNo ratings yet
- JavaScript Print Version - Wikibooks Open Books For An Open World PDFDocument60 pagesJavaScript Print Version - Wikibooks Open Books For An Open World PDFsiriuslotNo ratings yet
- Quantitative Methods (10 Chapters)Document54 pagesQuantitative Methods (10 Chapters)Ravish Chandra67% (3)
- ConvertersDocument32 pagesConvertersJeff's SKiNo ratings yet
- Generate Mapping Process FailsDocument80 pagesGenerate Mapping Process FailsKalieswaran0% (1)
- Foot of The Mountains v8 PDFDocument53 pagesFoot of The Mountains v8 PDFReza Saputra40% (10)
- ICS 431-Ch14-File System ImplementationDocument29 pagesICS 431-Ch14-File System ImplementationThe Great HammerNo ratings yet