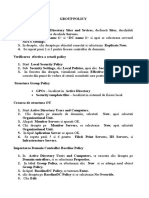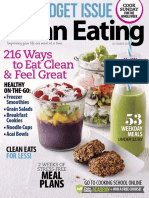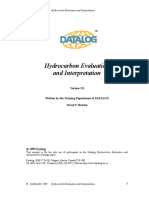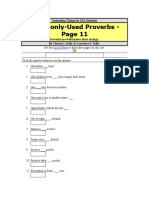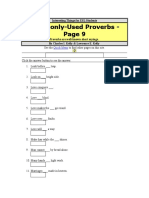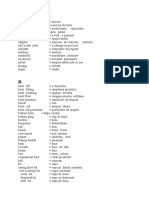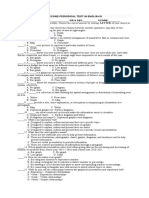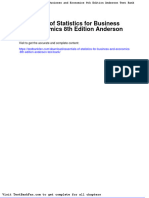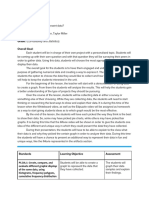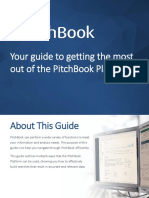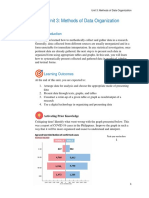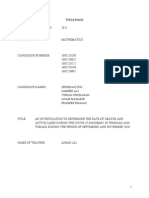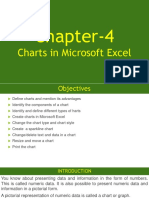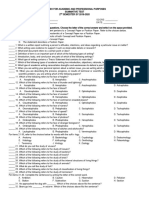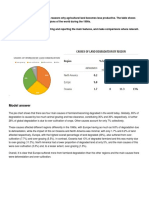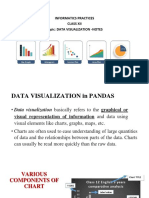Professional Documents
Culture Documents
Excel XP Charting
Uploaded by
S MariusOriginal Title
Copyright
Available Formats
Share this document
Did you find this document useful?
Is this content inappropriate?
Report this DocumentCopyright:
Available Formats
Excel XP Charting
Uploaded by
S MariusCopyright:
Available Formats
Excel Charting
Academic Computing Services
A Division of Information Services
www.ku.edu/acs
Abstract: Excel Charting is a course for students who want to learn how to
use Excel to create and edit charts, modify chart options, format
chart objects, as well as use trendlines, forecasts, and error bars
to present data graphically.
Contents
Introduction ....................................................................................................................... 2
Objectives ......................................................................................................................... 2
Prerequisites ..................................................................................................................... 2
Related Training Available from ACS................................................................................ 2
Definitions ......................................................................................................................... 3
Creating a chart................................................................................................................. 4
Basic Bar Chart ............................................................................................................. 4
Using the Chart Wizard ................................................................................................. 4
Modifying Charts ........................................................................................................... 8
Formatting Chart Objects .............................................................................................. 9
Trendlines ................................................................................................................... 13
Pie Charts ................................................................................................................... 14
Printing Charts ............................................................................................................ 16
Getting Additional Help ................................................................................................... 17
2003 University of Kansas. All rights reserved
ACS Computer Training
Excel Charting
Introduction
A chart is a graphic representation of worksheet data that can offer visual analysis of
information. Excel offers a variety of different charts. Some chart types are set with a
two-dimensional (2-D) perspective, as where other chart types are set with a threedimensional (3-D) perspective. There are a number of built-in formats for each chart type
and custom formatting is available to create exactly the chart desired. A chart may be
created on an existing worksheet, a separate worksheet, or in a different document
altogether. A chart created within an existing worksheet that includes the data, is referred
to as an embedded chart; it is saved as part of the worksheet that created it. A chart that is
created on a separate worksheet is known as a chart sheet. Both types of charts are linked
to the source worksheet and are updated when the source data is edited. Charts can also
be embedded into other Microsoft Office applications, like Word or PowerPoint.
Objectives
Create and edit charts
Modify chart options
Format chart objects
Apply trendlines and error bars
Prerequisites
Excel Introduction or equivalent knowledge.
Related Training Available from ACS
All workshops offered by Academic Computing Services (ACS), a division of
Information Services, are free to KU students, staff, faculty, and approved affiliates. The
general public is also welcome to most workshops, but some ACS workshops require a
registration fee for them.
To learn more about or register for workshops, receive automatic announcements of
upcoming workshops, and track workshops youve registered for and have attended, visit
the ACS Web site at www.ku.edu/acs/train. You can also check our online schedule at
www.ku.edu/acs/schedule for a list of class offerings and their availability. For further
workshop related questions, please email training@ku.edu.
Academic Computing Services
A Division of Information Services
-2-
2003 The University of Kansas
ACS Computer Training
Excel Charting
Definitions
Term
Cell Range
Definition
A series of selected or related cells.
Axis
A line that borders one side of the plot area, providing a frame of reference
for measurement or comparison in a chart. For most charts, data values
are plotted along the value axis, which is usually vertical (the y-axis), and
categories are plotted along the category axis, which is usually horizontal
(the x-axis).
Gridlines
Lines that you can add to a chart to make it easier to view and evaluate
data. Gridlines extend from the tick marks on an axis across the plot area.
Data Label
A label that provides additional information about a data marker, which
represents a single data point or value that originates from a worksheet
cell. Data labels can be applied to a single data marker, an entire data
series, or all data markers in a chart. Depending on the chart type, data
labels can show values, names of data series or categories, percentages,
or a combination of these.
Data Series A group of related data points that are plotted in a chart. Each data series
in a chart has a unique color or pattern and is represented in the chart
legend. You can plot one or more data series in a chart. Pie charts have
only one data series.
Data
Marker
A bar, area, dot, slice, or other symbol in a chart that represents a single
data point or value that originates from a worksheet cell. Related data
markers in a chart constitute a data series.
Plot Area
In a 2-D chart, the area that's bounded by the axes and includes all data
series. In a 3-D chart, the area that's bounded by the axes and includes
the data series, category names, tick-mark labels, and axis titles.
Legend
A box that identifies the patterns or colors that are assigned to the data
series or categories in a chart.
Trendline
A graphical representation of the trend, or direction, of data in a series.
Trendlines are used for the study of problems of prediction, also called
regression analysis. You can add trendlines to data series in unstacked 2D area, bar, column, line, stock, xy (scatter), and bubble charts.
Error Bars
Graphic bars that express potential error (or degree of uncertainty) relative
to each data marker in a series. You can add y error bars to data series in
2-D area, bar, column, line, xy (scatter), and bubble charts. Bubble and xy
charts can also display x error bars. You can select error bars and format
them as a group.
Academic Computing Services
A Division of Information Services
-3-
2003 The University of Kansas
ACS Computer Training
Excel Charting
Term
Definition
Data Table
A grid that can be added to some charts and contains the numeric data
used to create the chart. The data table usually is attached to the category
axis of the chart and replaces the tick-mark labels on the category axis.
Tick Marks
Tick marks are small lines of measurement, similar to divisions on a ruler,
that intersect an axis. Tick-mark labels identify the categories, values, or
series in the chart. Tick-mark labels come from the cells on the worksheet
used to create the chart.
Creating a chart
Basic Bar Chart
To create a simple bar chart you must begin by selecting the data that you want included
on the chart. The cell selection can include any data labels that you want to display on the
chart.
Once you have the data range you want selected, press the F11 key to create the chart.
Using the Chart Wizard
Excels Chart Wizard leads you through the steps for creating a chart. There are four
main dialog boxes the Chart Wizard presents to you during the process. Once the chart is
created, you can access any one of the dialog boxes to edit the chart.
To create a chart using the Chart Wizard, use the following steps:
1. Click and Drag across the cells that contain the data you want to chart.
2. Click the Chart Wizard button on the Standard toolbar:
Chart Wizard Button
Academic Computing Services
A Division of Information Services
-4-
2003 The University of Kansas
ACS Computer Training
Excel Charting
Excel displays the chart type dialog box:
3. In the Chart type list, click the chart type you want.
4. Under the Chart sub-type, click the chart sub-type you want.
5. Click Press and Hold to View Sample to see a preview of your chart:
Academic Computing Services
A Division of Information Services
-5-
2003 The University of Kansas
ACS Computer Training
Excel Charting
Excel displays a miniature version of the chart type you have selected.
6. Release the mouse button after you view sample.
7. Click Next.
Academic Computing Services
A Division of Information Services
-6-
2003 The University of Kansas
ACS Computer Training
Excel Charting
8. Excel displays the Chart Source Data dialog box.
9. To display the data properly you can change the chart orientation from reading the
data in Rows or in Columns by selecting the appropriate option.
10. Click Next.
Academic Computing Services
A Division of Information Services
-7-
2003 The University of Kansas
ACS Computer Training
Excel Charting
11. Excel will display the Chart Options dialog box.
12. There are several options to add to your chart. For example you can:
a. Add titles for the axis or main chart title
b. Modify the scale of the chart axis
c. Add or remove gridlines
d. Control the placement of the chart legend
e. Add value or percent labels to each data series
f.
Add a data table to your chart
13. Click Next.
14. Excel displays the Chart Location dialog box:
15. Choose to create the chart either as a new sheet or as an object embedded into the
existing sheet.
16. Click Finish to complete the process.
Modifying Charts
Once your chart is created, you can modify the look of your chart as well as the data that
is displayed in it.
When you click on a chart to activate it, the Chart toolbar becomes available. If the
Chart toolbar does not display, you can click the View menu, highlight the Toolbars
menu option then select Chart from the Toolbars menu.
You can access any of the four steps of the Chart Wizard from the Chart menu:
Chart Background
Academic Computing Services
A Division of Information Services
-8-
2003 The University of Kansas
ACS Computer Training
Excel Charting
The Chart Wizard steps can be accessed in the Chart menu.
Using either the Chart toolbar or the Chart menu, you can make changes to the structure
of your chart. For example:
You can change the chart type by using the Chart Type option from the Chart menu
or using the chart type
button on the Chart toolbar.
You can add more data to your chart by using the Source Data option in the Chart
menu.
You can add/remove data labels on your chart by using the Chart Options in the
Chart Menu.
You can move an embedded chart to its own chart sheet by using the Location menu
selection in the Chart Menu.
Formatting Chart Objects
Excel creates charts by bringing several different graphic objects together. Most
individual objects can be selected and modified as needed. The key is to first select the
object you want to modify. The Chart toolbar can be very helpful when selecting the
appropriate object because it contains a list of all of the objects on your chart. Once you
have selected the object you want to format, click the Format menu.
Formatting the color of the Plot Area
1. Click the drop-down object list on the charting tool bar.
Academic Computing Services
A Division of Information Services
-9-
2003 The University of Kansas
ACS Computer Training
Excel Charting
2. Select Plot Area from the list.
3. Click the format
button on the charting toolbar
4. Click the drop-down color palette from Format Plot Area dialog box.
5. Click to select a color from the color palette.
6. Click OK to accept the change.
Changing the Font of an Axis
1. Double-click the Y-axis line.
2. Click on the Font Tab of the Format Axis dialog box.
Academic Computing Services
A Division of Information Services
- 10 -
2003 The University of Kansas
ACS Computer Training
Excel Charting
3. Select the font face, font style, color and font size.
4. Click OK to accept the changes.
Modifying the Scale of an Axis
1. Float your mouse pointer on the Y-axis and right-click your mouse.
2. Select Format Axis from the right-click menu.
3. Click on the Scale Tab in the Format Axis dialog box.
Academic Computing Services
A Division of Information Services
- 11 -
2003 The University of Kansas
ACS Computer Training
Excel Charting
4. Change the Major Unit option to an increment of 50.
5. Click OK to accept the changes.
Changing the Color/Pattern of a Data Marker
1. Click on a Data Series.
2. Click on the Format Menu.
3. Click Format Selected Data Series
4. Select a basic color/border, or click Fill Effects for more options.
Academic Computing Services
A Division of Information Services
- 12 -
2003 The University of Kansas
ACS Computer Training
Excel Charting
5. Click OK to accept changes.
Plotting a Data Series as a different Chart type
For example, you want to work with the chart that contains one students scores. For
comparison purposes, you also want include the data that shows the class average along
with the student information. However, you would like to see the students data displayed
as a bar chart, and the average data as a line chart.
1. Click on the chart.
2. Click on the data series you want to display as a different chart type.
3. Click the type menu from the Chart toolbar, and select the type you want to use
The type menu on the Chart toolbar
4. Click the OK to accept the change.
Trendlines
A trendline is a graphical representation of the trend, or direction, of data in a series.
Trendlines are used for the study of problems of prediction, also called regression
analysis. You can add trendlines to data series in unstacked 2-D area, bar, column, line,
stock, xy (scatter), and bubble charts.
Adding a Trendline to a Chart
1. Click on the Chart.
2. Click the Chart menu and Select Add Trendline.
Academic Computing Services
A Division of Information Services
- 13 -
2003 The University of Kansas
ACS Computer Training
Excel Charting
3. From the Add Trendline dialog box select the Trend/Regression type.
When you want to add a trendline to a chart in Microsoft Excel, you can choose any
of the six different trend/regression types. The type of data you have determines the
type of trendline you should use.
4. Click OK to accept the changes.
Pie Charts
A pie chart shows the proportional size of items that make up a data series to the sum of
the items. It always shows only one data series and is useful when you want to emphasize
a significant element.
Creating a Pie Chart
1. Click and drag to select the range of data you want included in your chart.
2. Click the Chart Wizard button.
3. In the Chart Type dialog box select the Pie Chart type.
Academic Computing Services
A Division of Information Services
- 14 -
2003 The University of Kansas
ACS Computer Training
Excel Charting
4. Click on the Chart subtype from the options given.
5. Click the Next button.
6. In the Source Data dialog box, click to change the data range if necessary.
7. Click to change the orientation of the data from column or row.
8. Click the Next button.
9. In the Chart Options dialog box type in the chart title.
Academic Computing Services
A Division of Information Services
- 15 -
2003 The University of Kansas
ACS Computer Training
Excel Charting
To Add Data Labels to a chart
1. In the Chart Options dialog box, click on the Data Labels tab.
2. Click on the selection from the choice of Data Label types
3. Click Next.
4. From the Chart Location dialog box, click to choose location.
5. Click Finish to create the chart.
Printing Charts
Charts can be printed as part of a spreadsheet or as a separate object.
Printing an Embedded Chart on a Separate Page
1. Click the chart you want to print to select it.
2. Click the File menu and select Print.
3. Select the number of copies you want.
4. Click OK.
Academic Computing Services
A Division of Information Services
- 16 -
2003 The University of Kansas
ACS Computer Training
Excel Charting
Getting Additional Help
ACS provides consulting and Q&A help in a variety of ways:
785/864-0200
question@ku.edu
www.ku.edu/acs/help
To evaluate this course online, please visit www.ku.edu/acs/training/evaluation
Last Update: 10/08/2003
Academic Computing Services
A Division of Information Services
- 17 -
2003 The University of Kansas
You might also like
- The Subtle Art of Not Giving a F*ck: A Counterintuitive Approach to Living a Good LifeFrom EverandThe Subtle Art of Not Giving a F*ck: A Counterintuitive Approach to Living a Good LifeRating: 4 out of 5 stars4/5 (5794)
- Group Policy Configuration and MonitoringDocument3 pagesGroup Policy Configuration and MonitoringS MariusNo ratings yet
- The Little Book of Hygge: Danish Secrets to Happy LivingFrom EverandThe Little Book of Hygge: Danish Secrets to Happy LivingRating: 3.5 out of 5 stars3.5/5 (399)
- Prea Multa Incredere de SineDocument5 pagesPrea Multa Incredere de SineS MariusNo ratings yet
- A Heartbreaking Work Of Staggering Genius: A Memoir Based on a True StoryFrom EverandA Heartbreaking Work Of Staggering Genius: A Memoir Based on a True StoryRating: 3.5 out of 5 stars3.5/5 (231)
- 5 Key Pronouns and Their UsesDocument12 pages5 Key Pronouns and Their UsesS MariusNo ratings yet
- Hidden Figures: The American Dream and the Untold Story of the Black Women Mathematicians Who Helped Win the Space RaceFrom EverandHidden Figures: The American Dream and the Untold Story of the Black Women Mathematicians Who Helped Win the Space RaceRating: 4 out of 5 stars4/5 (894)
- Mufare UTPDocument1 pageMufare UTPVlad LazãrNo ratings yet
- The Yellow House: A Memoir (2019 National Book Award Winner)From EverandThe Yellow House: A Memoir (2019 National Book Award Winner)Rating: 4 out of 5 stars4/5 (98)
- Usb DocDocument268 pagesUsb DocS MariusNo ratings yet
- Shoe Dog: A Memoir by the Creator of NikeFrom EverandShoe Dog: A Memoir by the Creator of NikeRating: 4.5 out of 5 stars4.5/5 (537)
- Appetite - August 2015 PH PDFDocument100 pagesAppetite - August 2015 PH PDFS MariusNo ratings yet
- Elon Musk: Tesla, SpaceX, and the Quest for a Fantastic FutureFrom EverandElon Musk: Tesla, SpaceX, and the Quest for a Fantastic FutureRating: 4.5 out of 5 stars4.5/5 (474)
- (CDKEY) Win 98 SEDocument1 page(CDKEY) Win 98 SES MariusNo ratings yet
- Never Split the Difference: Negotiating As If Your Life Depended On ItFrom EverandNever Split the Difference: Negotiating As If Your Life Depended On ItRating: 4.5 out of 5 stars4.5/5 (838)
- CH08 SecurityDocument11 pagesCH08 SecurityS MariusNo ratings yet
- Grit: The Power of Passion and PerseveranceFrom EverandGrit: The Power of Passion and PerseveranceRating: 4 out of 5 stars4/5 (587)
- Clean Eating - September 2015 USA PDFDocument92 pagesClean Eating - September 2015 USA PDFS MariusNo ratings yet
- Devil in the Grove: Thurgood Marshall, the Groveland Boys, and the Dawn of a New AmericaFrom EverandDevil in the Grove: Thurgood Marshall, the Groveland Boys, and the Dawn of a New AmericaRating: 4.5 out of 5 stars4.5/5 (265)
- Gas Analysis HandbookDocument283 pagesGas Analysis HandbookS Marius100% (1)
- Formation Pressures, Kick Tolerance, and MASCP CalculationsDocument8 pagesFormation Pressures, Kick Tolerance, and MASCP CalculationsS MariusNo ratings yet
- Excel Introduction: Academic Computing Services A Division of Information ServicesDocument22 pagesExcel Introduction: Academic Computing Services A Division of Information Servicespig_dogNo ratings yet
- The Emperor of All Maladies: A Biography of CancerFrom EverandThe Emperor of All Maladies: A Biography of CancerRating: 4.5 out of 5 stars4.5/5 (271)
- Clean Eating - September 2015 USA PDFDocument92 pagesClean Eating - September 2015 USA PDFS Marius100% (1)
- On Fire: The (Burning) Case for a Green New DealFrom EverandOn Fire: The (Burning) Case for a Green New DealRating: 4 out of 5 stars4/5 (73)
- Cavings TypesDocument1 pageCavings TypesS MariusNo ratings yet
- The Hard Thing About Hard Things: Building a Business When There Are No Easy AnswersFrom EverandThe Hard Thing About Hard Things: Building a Business When There Are No Easy AnswersRating: 4.5 out of 5 stars4.5/5 (344)
- ESL Proverbs Commonly Used Sayings Quick ReferenceDocument2 pagesESL Proverbs Commonly Used Sayings Quick ReferenceS MariusNo ratings yet
- Team of Rivals: The Political Genius of Abraham LincolnFrom EverandTeam of Rivals: The Political Genius of Abraham LincolnRating: 4.5 out of 5 stars4.5/5 (234)
- Commonly-Used Proverbs - : Interesting Things For ESL StudentsDocument2 pagesCommonly-Used Proverbs - : Interesting Things For ESL StudentsS MariusNo ratings yet
- Commonly-Used Proverbs - : Interesting Things For ESL StudentsDocument2 pagesCommonly-Used Proverbs - : Interesting Things For ESL StudentsS MariusNo ratings yet
- Commonly-Used Proverbs - : Interesting Things For ESL StudentsDocument2 pagesCommonly-Used Proverbs - : Interesting Things For ESL StudentsS MariusNo ratings yet
- Commonly-Used Proverbs - : Interesting Things For ESL StudentsDocument2 pagesCommonly-Used Proverbs - : Interesting Things For ESL StudentsS MariusNo ratings yet
- Commonly-Used Proverbs - : Interesting Things For ESL StudentsDocument2 pagesCommonly-Used Proverbs - : Interesting Things For ESL StudentsS MariusNo ratings yet
- The Unwinding: An Inner History of the New AmericaFrom EverandThe Unwinding: An Inner History of the New AmericaRating: 4 out of 5 stars4/5 (45)
- Dictionar Foraj E-RDocument37 pagesDictionar Foraj E-RS MariusNo ratings yet
- The World Is Flat 3.0: A Brief History of the Twenty-first CenturyFrom EverandThe World Is Flat 3.0: A Brief History of the Twenty-first CenturyRating: 3.5 out of 5 stars3.5/5 (2219)
- Commonly-Used Proverbs - : Interesting Things For ESL StudentsDocument2 pagesCommonly-Used Proverbs - : Interesting Things For ESL StudentsS MariusNo ratings yet
- Drilling Rig Components Illustration - Komponen Utama PemboranDocument86 pagesDrilling Rig Components Illustration - Komponen Utama PemboranPuji LestariNo ratings yet
- Commonly-Used Proverbs - : Interesting Things For ESL StudentsDocument2 pagesCommonly-Used Proverbs - : Interesting Things For ESL StudentsS MariusNo ratings yet
- The Gifts of Imperfection: Let Go of Who You Think You're Supposed to Be and Embrace Who You AreFrom EverandThe Gifts of Imperfection: Let Go of Who You Think You're Supposed to Be and Embrace Who You AreRating: 4 out of 5 stars4/5 (1090)
- WC ManualDocument256 pagesWC ManualS MariusNo ratings yet
- Petrogenesis and Tectonics of The Basement RocksDocument375 pagesPetrogenesis and Tectonics of The Basement RocksS MariusNo ratings yet
- Student Guide For Ethical HackingDocument258 pagesStudent Guide For Ethical HackingAcariap1100% (2)
- Computalog - Drilling Service FundamentalsDocument252 pagesComputalog - Drilling Service FundamentalsS MariusNo ratings yet
- The Sympathizer: A Novel (Pulitzer Prize for Fiction)From EverandThe Sympathizer: A Novel (Pulitzer Prize for Fiction)Rating: 4.5 out of 5 stars4.5/5 (119)
- Deflection Tools and Techniques: WhipstocksDocument4 pagesDeflection Tools and Techniques: WhipstocksS MariusNo ratings yet
- Manual de Crystal BallDocument402 pagesManual de Crystal BallJaviOrellanaBarrosoNo ratings yet
- Aman DataDocument64 pagesAman DataNaman JainNo ratings yet
- Itp Manual 2021-MergedDocument191 pagesItp Manual 2021-MergedAbdul BasitNo ratings yet
- Introduction To ExcelDocument13 pagesIntroduction To ExcelMARIA VANESSA ASPANo ratings yet
- Hacking Task 1Document17 pagesHacking Task 1Nelza M. IqbalNo ratings yet
- Eng8 Q2 DatDocument6 pagesEng8 Q2 DatPRINCESS LOVE TolentinoNo ratings yet
- Excel 2007 TutorialDocument8 pagesExcel 2007 TutorialMuhammad AliNo ratings yet
- Module 2 Purposive Communication - Communication Aids and Strategies Using Tools of TechnologyDocument23 pagesModule 2 Purposive Communication - Communication Aids and Strategies Using Tools of TechnologyRovin Jae EsguerraNo ratings yet
- Computer System and Application Sem 6Document1 pageComputer System and Application Sem 6devilsharmaNo ratings yet
- SP121 Spotfire EssentialsIDocument66 pagesSP121 Spotfire EssentialsIMuralikrishna ArigondaNo ratings yet
- Grade 7 Representation of Data in ExcelDocument18 pagesGrade 7 Representation of Data in ExcelVANSHIKA AGARWALNo ratings yet
- Her Body and Other Parties: StoriesFrom EverandHer Body and Other Parties: StoriesRating: 4 out of 5 stars4/5 (821)
- Dwnload Full Essentials of Statistics For Business and Economics 8th Edition Anderson Test Bank PDFDocument36 pagesDwnload Full Essentials of Statistics For Business and Economics 8th Edition Anderson Test Bank PDFmortgagechoric3yh7100% (8)
- Title:: Grade: 12 (Probability and Statistics) Overall GoalDocument7 pagesTitle:: Grade: 12 (Probability and Statistics) Overall Goalapi-384821701No ratings yet
- PitchBook GuideDocument28 pagesPitchBook GuidePei ZiyanNo ratings yet
- Unit 3: Methods of Data Organization: Activating Prior KnowledgeDocument33 pagesUnit 3: Methods of Data Organization: Activating Prior KnowledgeMaricel ViloriaNo ratings yet
- Sample Math SBADocument17 pagesSample Math SBAKevin Mahabir 4BNo ratings yet
- Run Chart Template GuideDocument8 pagesRun Chart Template GuideBaljeet SinghNo ratings yet
- Create Charts and Graphs in ExcelDocument33 pagesCreate Charts and Graphs in ExcelRITESH RANJANNo ratings yet
- MPDFDocument4 pagesMPDFChene BolongonNo ratings yet
- Excel Quiz Questions on Pivot Tables, Relationships, NPV AnalysisDocument8 pagesExcel Quiz Questions on Pivot Tables, Relationships, NPV Analysisdoan nguyenNo ratings yet
- English For Academic and Professional PurposesDocument4 pagesEnglish For Academic and Professional PurposesSamantha RullaNo ratings yet
- Win As Much As You Can GameDocument5 pagesWin As Much As You Can GameguptarohanNo ratings yet
- Using The MSChart Control in VB 6Document12 pagesUsing The MSChart Control in VB 6Hanifah Az ZahraNo ratings yet
- Did You Know?: Forest Plot Using PROC SGPLOTDocument8 pagesDid You Know?: Forest Plot Using PROC SGPLOTreble_vinitNo ratings yet
- Academic Sample Writing TasksDocument10 pagesAcademic Sample Writing TasksJoshua DanielNo ratings yet
- HTML5 CSS3 by Examples Chapter1Document88 pagesHTML5 CSS3 by Examples Chapter1Su ChinNo ratings yet
- IELTSDocument7 pagesIELTS-No ratings yet
- Data Visualisation With TableauDocument26 pagesData Visualisation With TableauVaibhav BhatnagarNo ratings yet
- Creating Data Visualizations Using Tableau Desktop (Beginner) - Map and Data LibraryDocument41 pagesCreating Data Visualizations Using Tableau Desktop (Beginner) - Map and Data Libraryishtiaque3044No ratings yet
- Informatics Practices Class Xii Topic: Data Visualization - NotesDocument18 pagesInformatics Practices Class Xii Topic: Data Visualization - NotesAadi Dev ShaijuNo ratings yet