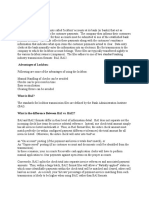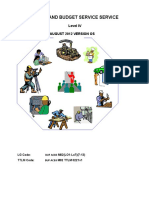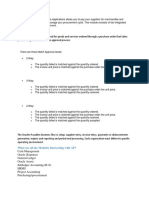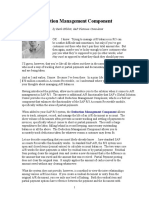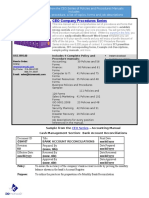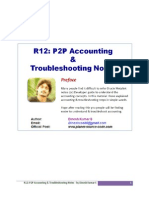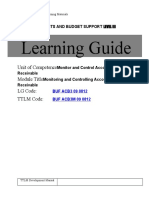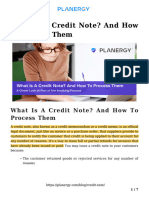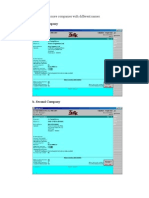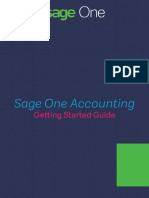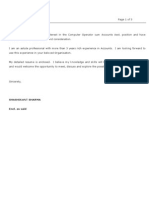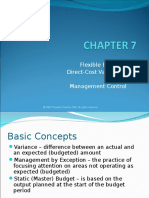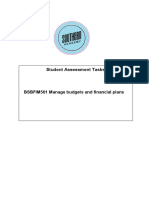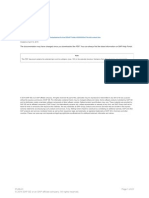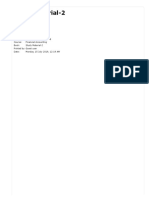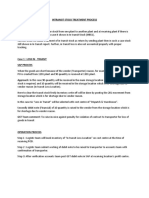Professional Documents
Culture Documents
8 Recap and Issues
Uploaded by
Haven KoeOriginal Title
Copyright
Available Formats
Share this document
Did you find this document useful?
Is this content inappropriate?
Report this DocumentCopyright:
Available Formats
8 Recap and Issues
Uploaded by
Haven KoeCopyright:
Available Formats
BAA 3 AIS Skills 1 Recap / Issues from Class
Reviewing and checking your work
Sage is only an electronic method of processing transactions you have already dealt with in first and
second year financial accounting modules. However, unlike first and second year, you cannot see
the transactions very clearly; so you should work out what to expect (in terms of P&L/BS), make
the bookings, and then check the result.
1.1
Understand the accounting
Read the question carefully and think about what you are being asked to do: booking an income?
an expense? paying a supplier? accruing costs? etc. Then consider the effect on your P&L
(greater cost/income or less or no impact) and on the balance sheet (increase/decrease asset/liability,
sometimes no impact).
1.2
Process in Sage
Sage usually decides on the debit/credit entries from the English, for example:
Transaction
Automatic
From your input
Bank payment
CR: Bank
DR: supplier, P&L, fixed assets, etc
Accrual
CR: Accruals
DR: P&L (usually)
Cash receipt
DR: Bank
CR: customer (usually)
Depreciation
Sales invoice
DR: Customer
Payroll journal
1.3
DR and CR as per your input
CR: income/sales
DR and CR as per your input
Check your results
Most of the results can be checked in the Company view; some as the total for the NC, some only in
the activity. The most common mistakes are through bank transactions where Debits and Credits
are mixed up, so remember:
Debit: Expenses (or reducing income) or increasing assets (reducing liabilities), and
Credit: Incomes (or reducing costs) or increasing liabilities (reducing assets).
It is also important to check suppliers and/or customers balances/movements. If you see your
expected results, then you are 99.9% likely to be correct; if not, then you need to consider where
you went wrong.
Set-Up & Navigation
2.1
Payment due days and Discount allowed days
These terms are easily confused, especially since the discount days figure is input first:
Due date is called Payment Due
Discount date is called Settlement Due. [A way to remember is that the settlement due
date has a discount associated with it, Sett. Discount, and the normal due date does not.]
2.2
Chart of Accounts
If a NC number is not included in the COA, this will be evident when you check the COA. Note
that this may be deliberate for accounts that should always have a zero balance (contra accounts,
for example) but if not such an omission may cause your SFP not to balance.
2.3
Viewing transactions (1)
When scrolling down the nominals listing, or suppliers/bank/customers, clicking on a line holds
that line. Clicking elsewhere just highlights a second line, so beware if you are looking at that
accounts activity make sure you have selected the one you want.
2.4
Viewing transactions (2)
Within the customer, bank, and supplier activity sections there are two boxes with transactions in
them. The first is the main booking affecting that account, the second is a breakdown of that
booking.
2.5
Viewing transactions (3, and search)
Lists and views can be set alphabetically by account name or numerically by account number. It is
strongly recommended to view by number since you are then less likely to select the wrong account
eg. P&L depreciation rather than BS depreciation
2.6
Search
The search function is useful when there is a lot of data to sort through, but not clearing the search
at the end (discard) will leave the search active even if you close the screen or log-out of Sage.
Always clear the search when it is no longer needed.
Bank
3.1
Types of payment and receipt
Payments and receipts from those set up as suppliers and customers must be recorded via the bank
module buttons Supplier and Customer. Payments and receipts from others (those not set up as
suppliers or customers) can be booked through Payment and Receipt.
3.2
Nominal codes
Remember bank nominal codes need to be set up as such, through the bank module (and not as just
another nominal account within the bank range).
3.3
Cheque printing
Some cheque formats are only available for payments to suppliers (eg those including a remittance
advice). When paying non-suppliers by cheque, only one entry can be made at the time (batch entry
will work with supplier payments - see 4.2 below). The cheque listing screen shows all cheques
that have not yet been printed (and so will not have cheque numbers). Take care to set the correct
cheque start number (usually Sage will prompt the correct one), and the reference will be created
for the transaction when the cheque is printed.
Suppliers
We do not use purchase orders or materials files.
4.1
Credit notes
Credit notes are not shown as negative numbers on input, or supplier listings. They are, however,
coloured red on input. Take care you are inputting on the correct screen.
On the payment screen credit notes are not shown as negative either find the credit note number
from the original paperwork, or look for PC in the Type column.
4.2
Batch payments
Multiple payments can be made at the same time through batch payments. All amounts due from all
suppliers are listed, and you choose which items to pay. Sage will identify how much to pay each
supplier based on his selection.
4.3
Offsetting credit notes against invoices
It is sometimes desirable to offset a credit note against an invoice (eg. if no payment is imminent)
and this can only be done through the payment/bank function. Effectively you are turning the credit
note into cash and immediately using this cash to (part) pay an invoice ie. cash in and out
simultaneously. The net effect on bank or supplier is NIL, but the open item listing (due items) will
now be shorter (credit note gone) and one or more invoice will appear as part paid.
Customers
We do not use purchase orders or materials files. Also we only use the New Invoice option
under Tasks.
5.1
Non-automatic posting
Differing from the purchasing, and from posting invoices through the invoice button, invoices
prepared through the TASK: New Invoice need to be separately posted (updated). Possible reasons
for this could include extra controls: a chance to review invoices before sending them (by sales
manager, or against purchase order, or for accuracy in prices, addressee, VAT, etc).
5.2
NC posting
Creating invoices through TASK: New Invoice could cause problems with the NC to which the
sales will be posted. If there are different NCs for different products or regions, Sage will not
automatically pick this up. Default NCs can be set up for customers, but for line items you need to
double-click on the details to open the detail screen to view/update the NC for the item. (Or use
skeleton invoices.)
5.3
Tax Code posting
Creating invoices through TASK: New Invoice could cause problems with the Tax Code with which
the sales will be posted. If there are different Tax Codes for different products or regions, Sage will
not automatically pick this up. Default Tax Codes can be set up for customers, but for line items
you need to double-click on the details to open the detail screen to view/update the Tax Code for the
item/customer. (Or use skeleton invoices.)
5.4
Offsetting credit notes against invoices
It is sometimes desirable to offset a credit note against an invoice (eg. if no receipt is imminent) and
this can only be done through the payment/bank function. Effectively you are turning the credit
note into cash and immediately using this cash to (part) pay an invoice ie. cash out and in
simultaneously. The net effect on bank or customer is NIL, but the open item listing (due items)
will now be shorter (credit note gone) and one or more invoice will appear as part paid.
5.5
Contra posting
Contra postings (offsetting receivables and payables with the same party) are one of the few areas
where you cannot overwrite the date it will always take the program date.
Journals
6.1
Recurring creation
Sage sometimes thinks no bank account has been entered when setting up recurring entries. If this
happens, just click on the drop-down menu and re-select the bank account. Make sure you select
the appropriate option (receipt, payment, etc). The issues with program date arising with accruals,
prepayments and depreciation do not occur with recurring entries recurring entries are always
processed by Sage on a cumulative basis.
6.2
Accruals and prepayments and depreciation (1): Missing month
Once a month has been booked for an accrual or a prepayment or a depreciation charge, no earlier
bookings are possible so dont forget to book a month. If you do, make a manual entry (journal)
correcting the missing booking, and also at the end of the accrual or prepayment cycle (Sage will
book the right number of postings, so if you miss a month, it will simply be posted as an extra
month at the end). With fixed assets this is particularly inconvenient because the final month
could be several years away. In this case youd be better off to dispose of the asset and then
immediately re-acquire it (with new depreciation bookings).
6.3
Accruals and prepayments and depreciation (2): Early month
Also dont create a prepayment or accrual or fixed asset in a particular month and then post an
earlier month the system will book the monthly charge/credit early. Correcting, again, will be
necessary in the month with the error and at the end of the cycle. With fixed assets this is
particularly inconvenient because the final month could be several years away. In this case youd
be better off to dispose of the asset and then immediately re-acquire it with new depreciation
bookings.
6.4
Descriptions / Details
Make the descriptions count and useful. For example, when booking to a salaries account, details
salaries does not add anything, whereas March payroll would.
6.5
Input amounts
For both accruals and prepayments you should input the total prepaid or total the accrual will need
to reach, together with the number of months. [It may have been easier to have prepayments as a
total, and accruals as a monthly amount, but Sage is not set up that way.]
Fixed assets
7.1
Possible improvements
There is a Disposal Wizard, but not one for additions. One would be helpful, if only to remove the
need to input additions twice (once in FA register, once in GL).
An automatic warning if SFP and IS account numbers have been used by mistake for IS and SFP
would also be helpful.
How to input the depreciation rate is also confusing, and since FA additions are not frequent
transactions, this could be simpler.
Also depreciation would be better if worked out cumulatively (like recurring entries) rather than the
current month-end process.
7.2
Depreciation
See points 6.2 and 6.3 above.
Housekeeping
8.1
Error correction
There are a number of ways to fix errors, but care should be taken to consider the best method.
This is not always the quickest. For example, an error on a sales invoice might be corrected through
a journal (very quick), but if the invoice has already been sent to the customer, extra work would be
needed to advise the customer of the correction. A credit note might be a better method here,
particularly if the invoice has already been paid.
8.2
File maintenance
File maintenance will not work on journals try it. This is mainly since journals are reflected on
the transaction listing as one-sided entries, so a correction of one line could cause an imbalance in
the TB. [An improvement would be if the file maintenance function were to automatically call up
the whole journal for correction, and only allow a correction if the corrected journal still balanced,
and then this could be overcome].
8.3
Back-up files
Your data transactions, default settings, etc are stored in a back-up files. These files cannot be
directly opened (double clicking) you must be in Sage to restore the data from them. You will:
1. Need to download one from Moodle at the start of the exam, and
2. Be asked to up-load your back-up to Moodle at the end of your exam.
8.4
Financials
Financials, under Links in the Customer module, shows a full listing of everything that has been
booked, posted, or otherwise input into Sage. The default setting is in transaction number order
(every transaction is automatically given a unique number by Sage you cannot change or delete
this), and is useful for reviews:
To see where you left off (the last transaction saved will be the one with the highest
transaction umber)
To see what has been saved (if the PC crashes and you need to restart; similar to the above
point)
To see what the other side of the transaction is (or both sides)
This is the same list you see in Corrections
You might also like
- What Is A Lockbox?Document7 pagesWhat Is A Lockbox?sureshyadamNo ratings yet
- Accounts Receivable Process ReviewDocument66 pagesAccounts Receivable Process Revieweliyas mohammedNo ratings yet
- June 2012 Business Entity Concept: Accounting ImplicationsDocument5 pagesJune 2012 Business Entity Concept: Accounting ImplicationsAnonymous NSNpGa3T93No ratings yet
- Lock BoxDocument4 pagesLock BoxAniruddha ChakrabortyNo ratings yet
- Learning Sage 50 Accounting 2016 A Modular Approach 1st Edition Freedman Solutions ManualDocument25 pagesLearning Sage 50 Accounting 2016 A Modular Approach 1st Edition Freedman Solutions ManualColtonCunninghamacgn100% (49)
- COMPLETED Book 7 BSBFIA303 - Accounts Payable and ReceivableDocument10 pagesCOMPLETED Book 7 BSBFIA303 - Accounts Payable and Receivabletanika0% (2)
- 1.0 Bank Statement Preparation: ProcedureDocument3 pages1.0 Bank Statement Preparation: ProcedureJoseNo ratings yet
- Lockbox File ProcessingDocument23 pagesLockbox File Processingprasad tatikonda100% (1)
- Chapter Seven - Setting Up CustomersDocument17 pagesChapter Seven - Setting Up CustomersPiece of WritingsNo ratings yet
- Understanding Lockbox FormatsDocument24 pagesUnderstanding Lockbox Formatsamulya_kathiNo ratings yet
- Accounting Information System Customer Master DataDocument15 pagesAccounting Information System Customer Master DataFatimatus ZehrohNo ratings yet
- AP PrepareDocument51 pagesAP Preparebujjipandu7100% (1)
- BRS Bank Reconcilation StatementDocument15 pagesBRS Bank Reconcilation Statementbabluon22No ratings yet
- Bizmanualz Accounting Policies and Procedures SampleDocument10 pagesBizmanualz Accounting Policies and Procedures Sampleallukazoldyck100% (1)
- SAP LockboxDocument7 pagesSAP Lockboxatlanta00100% (1)
- C PPPPP P PPP PPPPPPP: P P P P PDocument7 pagesC PPPPP P PPP PPPPPPP: P P P P PKaustubh HarneNo ratings yet
- SAP FICO - AR & AP ManagementDocument10 pagesSAP FICO - AR & AP ManagementbogasrinuNo ratings yet
- Bank Reconciliation: Reconcile AccountsDocument19 pagesBank Reconciliation: Reconcile AccountsJaneth Bootan ProtacioNo ratings yet
- Accounts Payble and Receivable.Document8 pagesAccounts Payble and Receivable.haris123786No ratings yet
- Accounting AssignmentDocument22 pagesAccounting AssignmentEveryday LearnNo ratings yet
- SD Credit MemoDocument13 pagesSD Credit MemoAnil KumarNo ratings yet
- Accounting For Accrued ExpensesDocument8 pagesAccounting For Accrued Expenseswalter880No ratings yet
- A Guide To Bank ReconciliationsDocument8 pagesA Guide To Bank ReconciliationsVicky SplashNo ratings yet
- Accounting 0452 Notes-Ch4&5Document3 pagesAccounting 0452 Notes-Ch4&5Huma PeeranNo ratings yet
- Bizmanualz CEO Policies and Procedures Series 2Document20 pagesBizmanualz CEO Policies and Procedures Series 2Ye PhoneNo ratings yet
- Down Payments To VendorsDocument18 pagesDown Payments To VendorsKuntrapakam BhargavNo ratings yet
- AR Receivable Interview QuestionsDocument5 pagesAR Receivable Interview QuestionsKrishna Victory100% (1)
- Chapter Eight Bank Reconciliation-2Document67 pagesChapter Eight Bank Reconciliation-2Kingsley MweembaNo ratings yet
- Bank Reconciliation: Match Books to BankDocument5 pagesBank Reconciliation: Match Books to BankJireh RiveraNo ratings yet
- What Are The Mandatory Setups For PayablesDocument13 pagesWhat Are The Mandatory Setups For Payablesdevender143No ratings yet
- The Costs and Benefits of Selling on Credit and Accounts ReceivableDocument10 pagesThe Costs and Benefits of Selling on Credit and Accounts ReceivableFritzRobenickTabernillaNo ratings yet
- Expenditure Cycle: For Each Document Listed: 1. Highlight The Important Information 2. Describe Why It Is SignificantDocument13 pagesExpenditure Cycle: For Each Document Listed: 1. Highlight The Important Information 2. Describe Why It Is SignificantRizza L. MacarandanNo ratings yet
- Oracle R12 P2P Accounting Troubleshooting Notes - by Dinesh Kumar SDocument74 pagesOracle R12 P2P Accounting Troubleshooting Notes - by Dinesh Kumar Sdineshcse86gmailcom100% (16)
- Accounting Fundamentals 2Document6 pagesAccounting Fundamentals 2gretatamaraNo ratings yet
- Sap S4hana SDDocument38 pagesSap S4hana SDSuraj jha100% (1)
- Cash FlowDocument3 pagesCash FlowTubagus Donny SyafardanNo ratings yet
- All Are Proper Segregation of Functions Except DDocument3 pagesAll Are Proper Segregation of Functions Except DSai AlviorNo ratings yet
- What is Accounts Receivable (ARDocument6 pagesWhat is Accounts Receivable (ARNavneet KaurNo ratings yet
- Learning Guide Learning Guide: Unit of Competence Module Title LG Code: TTLM CodeDocument16 pagesLearning Guide Learning Guide: Unit of Competence Module Title LG Code: TTLM CodeAgatNo ratings yet
- Revenue Recognition ConfigurationDocument5 pagesRevenue Recognition Configurationsheruf_aliNo ratings yet
- CHAPTER 7 - Cash and ReceivablesDocument7 pagesCHAPTER 7 - Cash and Receivableskeith_franciscoNo ratings yet
- Cash ConcentrationDocument8 pagesCash Concentrationraviteja009No ratings yet
- Keac105 PDFDocument31 pagesKeac105 PDFPalashMandalNo ratings yet
- NAVTTC SAP Fi Week - 6Document44 pagesNAVTTC SAP Fi Week - 6Anne RajputNo ratings yet
- Credit NoteDocument7 pagesCredit Notesubhani.nwNo ratings yet
- Tally 036Document191 pagesTally 036anjalishah7No ratings yet
- Sage One Accounting Getting Started Guide 1Document82 pagesSage One Accounting Getting Started Guide 1romeoNo ratings yet
- AP: Invoice Aging: Unpaid or Outstanding Invoice's Age Is Called Invoice Aging Report in Oracle Payables. ButDocument44 pagesAP: Invoice Aging: Unpaid or Outstanding Invoice's Age Is Called Invoice Aging Report in Oracle Payables. ButDanish MajidNo ratings yet
- White Paper On Prepare and Record PaymentsDocument22 pagesWhite Paper On Prepare and Record PaymentsObaid Ul AleemNo ratings yet
- Assignment of Financial ManagementDocument6 pagesAssignment of Financial ManagementNavneet KaurNo ratings yet
- Accounting Procedures Manual SampleDocument8 pagesAccounting Procedures Manual SampleresurseNo ratings yet
- Sap Fi Ar DunningDocument18 pagesSap Fi Ar DunningAti Siti FathiahNo ratings yet
- Accounting For Small Businesses QuickStart Guide: Understanding Accounting For Your Sole Proprietorship, Startup, & LLCFrom EverandAccounting For Small Businesses QuickStart Guide: Understanding Accounting For Your Sole Proprietorship, Startup, & LLCRating: 5 out of 5 stars5/5 (1)
- Your Amazing Itty Bitty® Book of QuickBooks® TerminologyFrom EverandYour Amazing Itty Bitty® Book of QuickBooks® TerminologyNo ratings yet
- Your Amazing Itty Bitty® Book of QuickBooks® Best PracticesFrom EverandYour Amazing Itty Bitty® Book of QuickBooks® Best PracticesNo ratings yet
- Bookkeeping: Step by Step Guide to Bookkeeping Principles & Basic Bookkeeping for Small BusinessFrom EverandBookkeeping: Step by Step Guide to Bookkeeping Principles & Basic Bookkeeping for Small BusinessRating: 5 out of 5 stars5/5 (5)
- Bookkeeping: Learning The Simple And Effective Methods of Effective Methods Of Bookkeeping (Easy Way To Master The Art Of Bookkeeping)From EverandBookkeeping: Learning The Simple And Effective Methods of Effective Methods Of Bookkeeping (Easy Way To Master The Art Of Bookkeeping)No ratings yet
- SHASHIKANT SHARMA CVDocument3 pagesSHASHIKANT SHARMA CVsanamsharmaNo ratings yet
- Warren Sports Supply Bank Reconciliation and Financial StatementsDocument16 pagesWarren Sports Supply Bank Reconciliation and Financial StatementsPeter Griffin67% (6)
- PT Jayatama Petty Cash DECEMBER, 2015 (In Rupiah)Document51 pagesPT Jayatama Petty Cash DECEMBER, 2015 (In Rupiah)lisya ANo ratings yet
- Legal Claims, Bank Charges, Interest, Sales ExpensesDocument216 pagesLegal Claims, Bank Charges, Interest, Sales ExpensesArvin TejonesNo ratings yet
- Cash Flows ExercicesDocument96 pagesCash Flows ExercicesAbdelmajid JamaneNo ratings yet
- Flexible Budgets, Direct-Cost Variances, and Management ControlDocument21 pagesFlexible Budgets, Direct-Cost Variances, and Management Control2mrbunbunsNo ratings yet
- Aged Debtor ReportDocument43 pagesAged Debtor ReportTanmoy Naskar100% (1)
- Accounting Worksheet and Closing EntriesDocument3 pagesAccounting Worksheet and Closing EntriesL LiteNo ratings yet
- Chapter 12 AccountingDocument14 pagesChapter 12 Accountingseulgi kimNo ratings yet
- Cpar-Chapter 13: Current Liabilities and ContingenciesDocument37 pagesCpar-Chapter 13: Current Liabilities and ContingenciesJanine anzanoNo ratings yet
- May 2018 and 2017 SolutionsDocument43 pagesMay 2018 and 2017 SolutionsgNo ratings yet
- 7110 s10 QP 11Document12 pages7110 s10 QP 11mstudy123456No ratings yet
- Marketing Development Funds (MDF) Concept, SAP CRM MDF, and Funds LifecycleDocument12 pagesMarketing Development Funds (MDF) Concept, SAP CRM MDF, and Funds LifecyclebhbinduNo ratings yet
- Financial AccountingDocument3 pagesFinancial AccountingMikeNo ratings yet
- Prudential BSN Takaful Berhad Investment-Linked Plan IllustrationDocument19 pagesPrudential BSN Takaful Berhad Investment-Linked Plan IllustrationhilmiyaidinNo ratings yet
- Self BillingDocument22 pagesSelf BillingKottu Arvind100% (4)
- PoemsDocument4 pagesPoemsStacy Hardy100% (1)
- Arens - Chapter14 AuditingDocument39 pagesArens - Chapter14 AuditingtableroofNo ratings yet
- AIS AllSlidesDocument92 pagesAIS AllSlidesMario ZaraNo ratings yet
- Study Material-2 PDFDocument215 pagesStudy Material-2 PDFAnkit KumarNo ratings yet
- IRAC1Document20 pagesIRAC1Ankit SinghNo ratings yet
- Utility Service ChargesDocument2 pagesUtility Service ChargesBrenda KingNo ratings yet
- Latihan UasDocument8 pagesLatihan UasZahra Amalia SabrinaNo ratings yet
- INTRANSIT STOCK TREATMENT PROCESSDocument3 pagesINTRANSIT STOCK TREATMENT PROCESSAshish PathaniaNo ratings yet
- Barber salon financial statementsDocument2 pagesBarber salon financial statementsAllen CarlNo ratings yet
- NUMBER 1: Problem 2 On Page 391 - 392Document4 pagesNUMBER 1: Problem 2 On Page 391 - 392AIENNA GABRIELLE FABRONo ratings yet
- 2b. Manufacturing Overhead CR PDFDocument15 pages2b. Manufacturing Overhead CR PDFpoNo ratings yet
- Class 11 Cbse Business Studies Syllabus 2013-14Document7 pagesClass 11 Cbse Business Studies Syllabus 2013-14Sunaina RawatNo ratings yet
- Cost Quizlet 4 PDFDocument3 pagesCost Quizlet 4 PDFagm25No ratings yet
- ch08練習題Document13 pagesch08練習題Jay Lazaro0% (1)