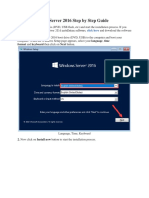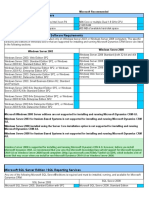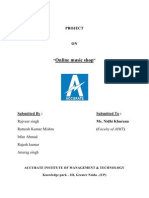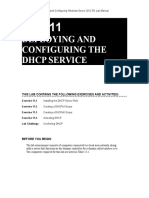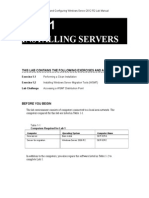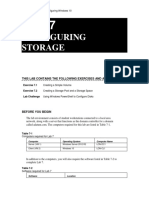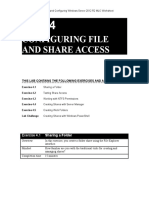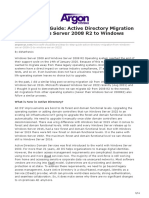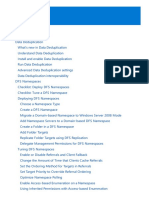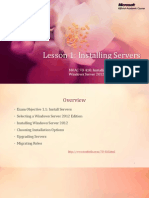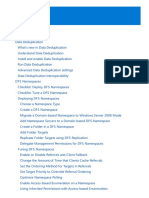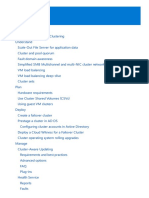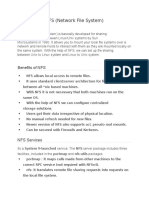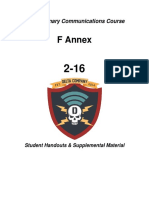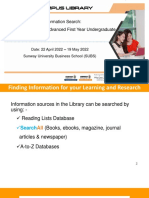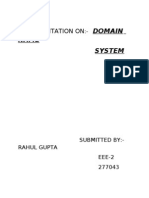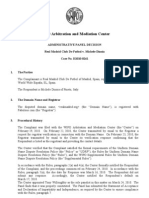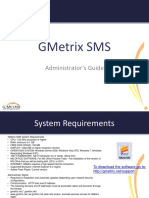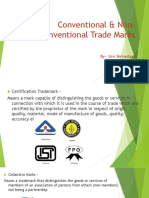Professional Documents
Culture Documents
Lab 12
Uploaded by
Travis Jon WheelwrightCopyright
Available Formats
Share this document
Did you find this document useful?
Is this content inappropriate?
Report this DocumentCopyright:
Available Formats
Lab 12
Uploaded by
Travis Jon WheelwrightCopyright:
Available Formats
MOAC 70-410 - Installing and Configuring Windows Server 2012 R2 Lab Manual
LAB 12
DEPLOYING AND
CONFIGURING THE DNS
SERVICE
THIS LAB CONTAINS THE FOLLOWING EXERCISES AND ACTIVITIES:
Exercise 12.1
Designing a DNS Namespace
Lab Challenge
Remote DNS Administration
Exercise 12.2
Creating a DNS Zone
Exercise 12.3
Creating DNS Domains
Exercise 12.4
Creating DNS Resource Records
Lab Challenge
Using Reverse Name Resolution
BEFORE YOU BEGIN
The lab environment consists of computers connected to a local area network, along
with a server that functions as the domain controller for a domain called adatum.com.
The computers required for this lab are listed in Table 12-1.
MOAC 70-410 - Installing and Configuring Windows Server 2012 R2 Lab Manual
Table 12-1
Computers Required for Lab 12
Computer
Domain controller
Operating System
Windows Server 2012 R2
Computer Name
SERVERA
Member server
Windows Server 2012 R2
SERVERB
Member server
Windows Server 2012 R2
SERVERC
In addition to the computers, you also require the software listed in Table 12-2 to
complete Lab 12.
Table 12-2
Software Required for Lab 12
Software
Lab 12 student worksheet
Location
Lab12_worksheet.docx (provided by instructor)
Working with Lab Worksheets
Each lab in this manual requires that you answer questions, take screen shots, and
perform other activities that you will document in a worksheet named for the lab, such
as Lab12_worksheet.docx. It is recommended that you use a USB flash drive to store
your worksheets, so you can submit them to your instructor for review. As you
perform the exercises in each lab, open the appropriate worksheet file, fill in the
required information, and save the file to your flash drive.
After completing this lab, you will be able to:
Design a DNS namespace
Configure remote DNS administration
Create and manage DNS zones, domains, and resource records
Configure reverse name resolution
Estimated lab time: 90 minutes
MOAC 70-410 - Installing and Configuring Windows Server 2012 R2 Lab Manual
Exercise 12.1 Designing a DNS Namespace
Overview
Your firm is launching a new division, which will have its own DNS
namespace, and your first task is to design that namespace by
specifying appropriate domain and host names for the computers in the
division.
Mindset
Why is it practical and necessary to have a policy in place for the naming
of your organizations domains and hosts?
Completion time
20 minutes
1.
Design a DNS namespace for your organization that conforms to the following
guidelines.
The root domain name for the organization is adatum.com. All of the additional
domains you create must be subordinate to this domain.
The internal network must be in a different domain from the external network.
The organization consists of three internal divisions: Sales, Human Resources, and
Production. Each division must be represented by a separate subdomain in the
namespace.
Each division has departmental servers performing various roles and as many as 200
workstations, only some of which are shown in the diagram. Your host names should
identify the function of each computer.
Three servers on an external perimeter network host the companys Internet services:
Web, FTP, and e-mail. These servers must be in the domain adatum.com.
2.
On the worksheet shown in Figure 12-1 and in your Lab 12 worksheet file, write
the domain names and the fully qualified domain names you have selected for the
computers in the appropriate spaces.
MOAC 70-410 - Installing and Configuring Windows Server 2012 R2 Lab Manual
Figure 12-1
DNS Namespace Design Worksheet
End of exercise.
Lab
Challenge
Remote DNS Administration
Overview
To complete this challenge, you must configure SERVERC to manage
the DNS server running on SERVERA using the DNS console.
Completion time
10 minutes
MOAC 70-410 - Installing and Configuring Windows Server 2012 R2 Lab Manual
List the steps you took to configure SERVERC and take a screen shot of the
Connect to DNS Server dialog box by pressing Alt+Prt Scr and then paste the
resulting images into the Lab 12 worksheet file in the page provided by pressing
Ctrl+V.
On the main server manager screen, click on the tools button. Open up the DNS
Manager Tool. Right click the DNS icon on the left side of the screen and select
Connect to DNS Server.... Select The DNS server is running on the following
computer. Type SERVERA and select okay.
1.
Launch Server Manager.
2.
Click Manage > Add Roles and Features
3.
Select Remote Server Administration Tools > Role Administration Tools >
DNS Server Tools.
4.
Launch the DNS console and point it to the SERVERA server.
MOAC 70-410 - Installing and Configuring Windows Server 2012 R2 Lab Manual
End of exercise. You can leave the windows open for the next exercise.
Exercise 12.2 Creating a DNS Zone
Overview
The zone is the administrative division that DNS servers use to
separate domains. The first step in implementing the DNS namespace
you designed is to create a zone representing your root domain.
Mindset
What is the relationship between DNS zones and DNS domains?
Completion time
10 minutes
1.
On SERVERC, in Server Manager, click Tools > DNS. The DNS Manager
console appears.
2.
Expand the SERVERA node and select the Forward Lookup Zones folder (see
Figure 12-2).
Figure 12-2
The DNS Manager console
Question
1
Why is a zone for the root domain of your DNS namespace
already present in the Forward Lookup Zones folder?
When you install the DNS it automatically creates the
Forward Lookup Zones when you install DNS Tools.
3.
Right-click the Forward Lookup Zones folder and, from the context menu, select
New Zone. The New Zone Wizard appears.
4.
Click Next to bypass the Welcome page. The Zone Type page appears.
MOAC 70-410 - Installing and Configuring Windows Server 2012 R2 Lab Manual
5.
Leave the Primary Zone option and the Store the zone in Active Directory check
box selected and click Next. The Active Directory Zone Replication Scope page
appears.
6.
Click Next to accept the default setting. The Zone Name page appears.
7.
In the Zone name text box, type the internal domain name from the diagram you
created in Exercise 12.1 and click Next. The Dynamic Update page appears.
8.
Select the Allow both nonsecure and secure dynamic updates option and click
Next. The Completing the New Zone Wizard page appears.
9.
Click Finish. The new zone appears in the Forward Lookup Zones folder in the
console.
Question
2
What resource records appear in the new zone you created
by default?
The State of Authority (SOA) and Name Server (NS) Files.
End of exercise. You can leave the windows open for the next exercise.
Exercise 12.3 Creating DNS Domains
Overview
A single zone on a DNS server can encompass multiple domains, as
long as the domains are contiguous. In this exercise, you create the
departmental domains you specified in your namespace design.
Mindset
What is the difference between creating a second-level domain and a thirdlevel domain?
Completion time
10 minutes
1.
On SERVERC, in the DNS Manager console, right-click the zone you created
using the internal domain name from your namespace in Exercise 12.2 and, from
the context menu, select New Domain. The New DNS Domain dialog box
appears, as shown in Figure 12-3.
Figure 12-3
The New DNS Domain dialog box
MOAC 70-410 - Installing and Configuring Windows Server 2012 R2 Lab Manual
In the Type the new DNS domain name text box, type the name of the Human
Resources domain you specified in your namespace design and click OK.
When you create a domain within a zone, you specify the name for the
new domain relative to the zone name. For example, to create the
hr.int.contoso.com domain in the int.contoso.com zone, you would
specify only the hr name in the New DNS Domain dialog box.
NOTE
2.
3.
Repeat steps 1 to 2 to create the domains for the Sales and Production
departments from your namespace design.
Question
3
What resource records appear in the new domains you
created by default?
There are NO resource records (by defaults) in the new
domains that we just created.
End of exercise. You can leave the windows open for the next exercise.
Exercise 12.4 Creating DNS Resource Records
Overview
Now that you have created the zones and domains for your namespace,
you can begin to populate them with the resource records that the DNS
server uses to resolve host names into IP addresses.
Mindset
What good are zones and domains without resource records?
Completion time
20 minutes
1.
On SERVERC, in the DNS Manager console, expand and right-click your root
domain zone (adatum.com) and, from the context menu, select New Host (A or
AAAA). The New Host dialog box appears, as shown in Figure 12-4.
MOAC 70-410 - Installing and Configuring Windows Server 2012 R2 Lab Manual
Figure 12-4
The New Host dialog box
2.
In the Name text box, type the host name of the Internet web server you specified
in your namespace design.
3.
In the IP Address text box, type 10.0.0.10.
Question
4
What must you do before you can select the Create
associated pointer (PTR) record check box in the New Host
dialog box?
Configure the DNS reverse.
4.
Click Add Host. A DNS message box appears, stating that the resource record
was created.
5.
Click OK. A new, blank Add Host dialog box appears.
6.
Repeat steps 2 to 4 to create Host records for the Internet FTP and Internet e-mail
servers in your namespace design, using the IP addresses 10.0.0.11 and 10.0.0.12,
respectively.
7.
In the three domains you created in Exercise 12.3, create Host resource records
for all of the remaining computers in your namespace design, placing each
computer within its appropriate subdomain; Human Resources, Sales, or
Production, using the names you specified in your diagram and different IP
addresses in the 10.0.0.10 to 10.0.0.30 range.
NOTE
MOAC 70-410 - Installing and Configuring Windows Server 2012 R2 Lab Manual
For the purposes of this exercise, the actual IP addresses you
use when creating your resource records do not matter. In an
actual DNS deployment, you must either specify an appropriate
IP address for each host, based on the subnet to which the
computer is connected, or rely on DHCP to create the resource
8.
Click Done to close the Add Host dialog box.
9.
Take a screen shot of the DNS Manager console, showing the resource records
you created in the Human Resources domain, by pressing Alt+Prt Scr, and then
paste the resulting image into the Lab 12 worksheet file in the page provided by
pressing Ctrl+V.
10. Close the DNS Manager console.
End of exercise. You can leave the windows open for the next exercise.
Lab
Challenge
Using Reverse Name Resolution
Overview
Reverse name resolution is when a resolver sends an IP address to a
MOAC 70-410 - Installing and Configuring Windows Server 2012 R2 Lab Manual
DNS server and receives a host name in return, rather than sending a
host name and receiving an IP address.
Completion time
20 minutes
To complete this challenge, you must configure the DNS server on SERVERA to
perform reverse name resolutions for all of the resource records you created in
Exercise 12.4.
List the basic tasks you performed to complete the challenge and then take a
screen shot of the DNS Manager console, showing the elements you created
during the challenge, by pressing Alt+Prt Scr, and then paste the resulting image
into the Lab 12 worksheet file in the page provided by pressing Ctrl+V.
Step1: Create Reverse Lookup Zone
On the DNS manager console, right click Reverse Lookup zones
Select New Zone and follow the instructions, choosing the default settings
On the page New Zone Wizard, type network ID 10.0.0
Click next and complete the Wizard Instructions
Step 2: Create PTR Records
On the DNS manager console, expand Reverse Lookup zones, and right click
0.0.10-in-addr.arpa
Select New Pointer PTR
In the New Resource Window, type IP address and corresponding FQDN of the
host.
Click ok.
Repeat these steps for all hosts.
Create an IPv4 reverse lookup zone in the in-addr.arpa domain, named with the
subnet address you used when creating your forward lookup resource records.
Create a Pointer (PTR) record in the reverse lookup zone corresponding to each
of the Host resource records created previously.
End of lab. You can log off or start a different lab. If you want to restart this lab, youll need
to click the End Lab button in order for the lab to be reset.
You might also like
- MOAC 70-412: Configuring Advanced Windows Server 2012 ServicesDocument7 pagesMOAC 70-412: Configuring Advanced Windows Server 2012 ServicesNathan0% (1)
- Lab 15Document10 pagesLab 15Travis Jon Wheelwright40% (5)
- Lab 10Document10 pagesLab 10Travis Jon Wheelwright83% (6)
- Creating and Managing Active Directory Groups and Organizational UnitsDocument9 pagesCreating and Managing Active Directory Groups and Organizational UnitsMatt DattNo ratings yet
- Deploying RDS 2012 Single Server - Session Based Deployment - Ryan Mangan's IT Blog PDFDocument38 pagesDeploying RDS 2012 Single Server - Session Based Deployment - Ryan Mangan's IT Blog PDFEutélio DamiãoNo ratings yet
- Lab05 Worksheet LMDocument10 pagesLab05 Worksheet LMcesarcastroalves0% (1)
- W2K16 RemoteDesktopServicesFarm v2Document52 pagesW2K16 RemoteDesktopServicesFarm v2HakunaMatataShinigamiNo ratings yet
- Install Windows Server 2016 Step by Step GuideDocument12 pagesInstall Windows Server 2016 Step by Step Guideazzukhruf alfath100% (1)
- CRM 4 Hardware RequirementsDocument3 pagesCRM 4 Hardware Requirementslzvitt13No ratings yet
- Avaya Communication Manager: System Handover DocumentDocument26 pagesAvaya Communication Manager: System Handover Documentfaizan4033No ratings yet
- Ip LawDocument25 pagesIp Lawabking1992No ratings yet
- Online Music Shop Project Complete ReportDocument44 pagesOnline Music Shop Project Complete ReportRajveer Singh60% (5)
- Lab 11Document12 pagesLab 11Travis Jon Wheelwright83% (12)
- Deploying and Configuring The Dns Service: This Lab Contains The Following Exercises and ActivitiesDocument10 pagesDeploying and Configuring The Dns Service: This Lab Contains The Following Exercises and ActivitiesfahadNo ratings yet
- Installing Servers: This Lab Contains The Following Exercises and ActivitiesDocument7 pagesInstalling Servers: This Lab Contains The Following Exercises and ActivitiesAustin Coffin100% (2)
- Lab 17Document10 pagesLab 17Travis Jon Wheelwright50% (2)
- Configuring Remote Management: This Lab Contains The Following Exercises and ActivitiesDocument7 pagesConfiguring Remote Management: This Lab Contains The Following Exercises and ActivitiesMD4733566No ratings yet
- 70-410 R2 LM Worksheet Lab 08Document5 pages70-410 R2 LM Worksheet Lab 08jalen valenNo ratings yet
- Lab07 BriansDocument10 pagesLab07 BriansBrian100% (1)
- Configuring Devices and Device Drivers: This Lab Contains The Following Exercises and ActivitiesDocument11 pagesConfiguring Devices and Device Drivers: This Lab Contains The Following Exercises and ActivitiesColby HumphreyNo ratings yet
- Lab 02Document10 pagesLab 02Nathan100% (1)
- Managing Failover Clustering: This Lab Contains The Following Exercises and ActivitiesDocument11 pagesManaging Failover Clustering: This Lab Contains The Following Exercises and ActivitiesAlexaNo ratings yet
- 70-410 R2 MLO Worksheet Lab 16Document6 pages70-410 R2 MLO Worksheet Lab 16atlantheloner0% (2)
- Managing VM Movement: This Lab Contains The Following Exercises and ActivitiesDocument8 pagesManaging VM Movement: This Lab Contains The Following Exercises and ActivitiesAlexaNo ratings yet
- Lab01 Worksheet LMDocument5 pagesLab01 Worksheet LMwithanage piyal samanthaNo ratings yet
- 70-410 R2 LM Worksheet Lab 05Document8 pages70-410 R2 LM Worksheet Lab 05jalen valenNo ratings yet
- Configuring Advanced File Solutions: This Lab Contains The Following Exercises and ActivitiesDocument16 pagesConfiguring Advanced File Solutions: This Lab Contains The Following Exercises and ActivitiesAlexaNo ratings yet
- How To Set Up An FTP Server in Windows Server 2003Document4 pagesHow To Set Up An FTP Server in Windows Server 2003Hello_KatzeNo ratings yet
- 70-410 R2 MLO Worksheet Lab 03Document4 pages70-410 R2 MLO Worksheet Lab 03Nathan0% (1)
- Lab 17 Configuring Security PoliciesDocument5 pagesLab 17 Configuring Security PoliciesEmilyNo ratings yet
- 70 411 R2 Lab05Document13 pages70 411 R2 Lab05Jacob Vowles67% (3)
- Creating Group Policy Objects: This Lab Contains The Following Exercises and ActivitiesDocument8 pagesCreating Group Policy Objects: This Lab Contains The Following Exercises and ActivitiesMatt DattNo ratings yet
- 70-410 R2 MLO Lab 16 WorksheetDocument6 pages70-410 R2 MLO Lab 16 WorksheetEmilyNo ratings yet
- Lab 04 - BSDocument10 pagesLab 04 - BSbsNo ratings yet
- 1 Windows Server 2012 Mcsa 70 411 m1 SlidesDocument21 pages1 Windows Server 2012 Mcsa 70 411 m1 Slidesnyonie22messiNo ratings yet
- Configuring File Server Resource Manager: This Lab Contains The Following Exercises and ActivitiesDocument14 pagesConfiguring File Server Resource Manager: This Lab Contains The Following Exercises and ActivitiesAhmed Aljack SulimanNo ratings yet
- Step-by-Step Guide Active Directory Migration From Windows Server 2008 R2 To Windows Server 2022Document14 pagesStep-by-Step Guide Active Directory Migration From Windows Server 2008 R2 To Windows Server 2022Noman KhanNo ratings yet
- What's New in Storage in Windows ServerDocument687 pagesWhat's New in Storage in Windows ServerJedson AraujoNo ratings yet
- OS - Windows 10, Windows Server 2016 - Compatibilty List - 8.1Document37 pagesOS - Windows 10, Windows Server 2016 - Compatibilty List - 8.1Cenaic TaquaritubaNo ratings yet
- Installing and Configuring Windows Server 2012Document51 pagesInstalling and Configuring Windows Server 2012Jakayla41No ratings yet
- 2016 RDS Core Components and RDS Deployment OptionsDocument47 pages2016 RDS Core Components and RDS Deployment OptionsDaber HisatneNo ratings yet
- Whats New in Storage in Windows Server PDFDocument767 pagesWhats New in Storage in Windows Server PDFDlaSinNo ratings yet
- 70 411 R2 Lab04Document12 pages70 411 R2 Lab04Jacob Vowles100% (1)
- Installing Active Directory - Windows ServerDocument14 pagesInstalling Active Directory - Windows ServerMaxwellNo ratings yet
- Step by Step - Deploy Enterprise Edition of Skype For Business (SFB) Server 2015Document28 pagesStep by Step - Deploy Enterprise Edition of Skype For Business (SFB) Server 2015Djordje JelisavacNo ratings yet
- 20740C 02-GMGDocument28 pages20740C 02-GMGJUAN CARLOS AMARANTO GONZALEZNo ratings yet
- Group PolicyDocument34 pagesGroup PolicySantoshSangroulaNo ratings yet
- Quick Reference WMI ITPro WS12R2Document2 pagesQuick Reference WMI ITPro WS12R2Amit KumarNo ratings yet
- Administrating Skype For Business Server 2015 Step by Step For Anyone - REV - 02Document87 pagesAdministrating Skype For Business Server 2015 Step by Step For Anyone - REV - 02Doku FilmoviNo ratings yet
- Microsoft DFS For FailoverDocument8 pagesMicrosoft DFS For FailoverBoss MassNo ratings yet
- Confidence With LinuxDocument26 pagesConfidence With LinuxrupeshNo ratings yet
- Microsoft Course Catalogue 2019-20Document5 pagesMicrosoft Course Catalogue 2019-20Ashish KolambkarNo ratings yet
- How To Activate Window ServerDocument3 pagesHow To Activate Window ServerG DragonNo ratings yet
- Restructuring Active Directory Domains Between ForestsDocument113 pagesRestructuring Active Directory Domains Between Forestsapi-3734769No ratings yet
- Centennial College Information and Communication Engineering Technology Course: CNET 222 Lab 1: Installing Windows ServerDocument18 pagesCentennial College Information and Communication Engineering Technology Course: CNET 222 Lab 1: Installing Windows ServerPatel DarshanNo ratings yet
- Microsoft Application Virtualization 5.1 Geekboy - IrDocument228 pagesMicrosoft Application Virtualization 5.1 Geekboy - IrAvinash JagarlamudiNo ratings yet
- Failover ClusteringDocument192 pagesFailover ClusteringAnderson LimaNo ratings yet
- AD Lab TasksDocument50 pagesAD Lab TasksRashad Mahmood SaqibNo ratings yet
- NFS (Network File System)Document9 pagesNFS (Network File System)Manish JainNo ratings yet
- Optmize Performance Windows Server 2016 PDFDocument235 pagesOptmize Performance Windows Server 2016 PDFMeanSunNo ratings yet
- MS 201T01A ENU Student Lab ManualDocument29 pagesMS 201T01A ENU Student Lab ManualThanh V. NguyenNo ratings yet
- Network Trace Analysis Using Microsoft Message Analyzer - Part 2Document6 pagesNetwork Trace Analysis Using Microsoft Message Analyzer - Part 2NavneetMishraNo ratings yet
- Using A Lets Encrypt Certificate On MosquittoDocument18 pagesUsing A Lets Encrypt Certificate On MosquittoLauro Da SilvaNo ratings yet
- Lecture 3 ReconnaisanceDocument36 pagesLecture 3 ReconnaisanceArwa Juma Al BusaidiNo ratings yet
- Silo - Tips - at Command For Simcom TcpipDocument18 pagesSilo - Tips - at Command For Simcom Tcpiphusam haiderNo ratings yet
- F Annex 2-16Document160 pagesF Annex 2-16lone survivorNo ratings yet
- Informatica PowerCenter 9 Installation and Configuration Complete GuideDocument38 pagesInformatica PowerCenter 9 Installation and Configuration Complete Guideashish_s_6174No ratings yet
- Library GuideDocument65 pagesLibrary GuideFallen LeavesNo ratings yet
- Study On Dynamic Blocking Injunctions in The European Union: Ipr Enforcement Case-Law CollectionDocument137 pagesStudy On Dynamic Blocking Injunctions in The European Union: Ipr Enforcement Case-Law CollectionArjel de GuzmanNo ratings yet
- Niharika Singh - IprDocument17 pagesNiharika Singh - IprSanjeet Kumar SinghNo ratings yet
- Domain White Pages AccessDocument4 pagesDomain White Pages AccessMAMOHANRAJNo ratings yet
- Domain Name SystemDocument8 pagesDomain Name SystemSrishti AroraNo ratings yet
- Domain Name Dispute (WIPO AMC Decision) - Real Madrid Club de Futbol v. Michele Dinoia (2010)Document3 pagesDomain Name Dispute (WIPO AMC Decision) - Real Madrid Club de Futbol v. Michele Dinoia (2010)MaxDolotovNo ratings yet
- Domain Name SystemDocument5 pagesDomain Name SystemAmit Rashmi SharmaNo ratings yet
- 1z0 133Document5 pages1z0 133Cristian ChiovariNo ratings yet
- Booting and Shutting DownDocument97 pagesBooting and Shutting DownRehan HalaiNo ratings yet
- United States District Court Southern District of FloridaDocument25 pagesUnited States District Court Southern District of FloridayenNo ratings yet
- The Detailed Case Study of Adsense Approval in 2021Document18 pagesThe Detailed Case Study of Adsense Approval in 2021HAL CHARI GROUP PRESENTSNo ratings yet
- Networking ConceptsDocument11 pagesNetworking ConceptsSupali BasuNo ratings yet
- GMetrix Admin GuideDocument40 pagesGMetrix Admin GuideDarwan DarwanNo ratings yet
- Empowerment Technologies: Quarter 2 - Module 3: Developing An ICT Project For Social ChangeDocument19 pagesEmpowerment Technologies: Quarter 2 - Module 3: Developing An ICT Project For Social ChangeAnecita L. Calamohoy100% (2)
- Whizlabs AWS-SAP-01-Security and IdentityDocument2 pagesWhizlabs AWS-SAP-01-Security and IdentityasrbusNo ratings yet
- Working Paper IDNXDocument29 pagesWorking Paper IDNXJacobDMillerNo ratings yet
- Malicious URL Detection Using Machine Learning: A Survey: Doyen Sahoo, Chenghao Liu, Steven C.H. HoiDocument37 pagesMalicious URL Detection Using Machine Learning: A Survey: Doyen Sahoo, Chenghao Liu, Steven C.H. HoiNguyễn Hà PhươngNo ratings yet
- Conventional and Non-Convenmtional Trade MarksDocument15 pagesConventional and Non-Convenmtional Trade MarksArsh KaulNo ratings yet
- Hacking Techniques To Teach System Security and Hacker IdentificationDocument5 pagesHacking Techniques To Teach System Security and Hacker Identificationsomu2050No ratings yet
- Microsoft Official Course: Implementing Active Directory Domain Services Sites and ReplicationDocument15 pagesMicrosoft Official Course: Implementing Active Directory Domain Services Sites and Replicationsakthimurugan_sNo ratings yet
- Ltr101 Breaking Into InfosecDocument106 pagesLtr101 Breaking Into InfosecTaha MarzakNo ratings yet
- Alibaba Cloud Alibaba Cloud CDN: Product IntroductionDocument21 pagesAlibaba Cloud Alibaba Cloud CDN: Product IntroductionUgur UNo ratings yet