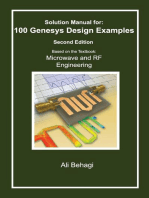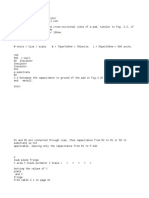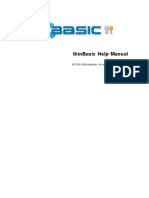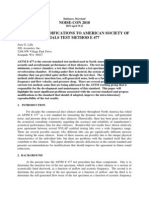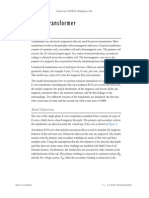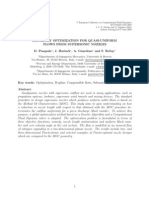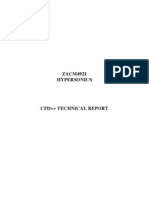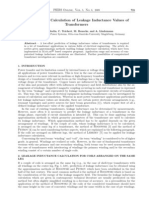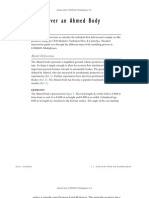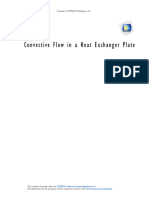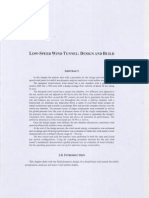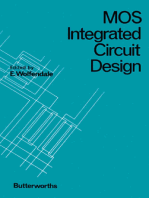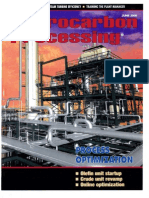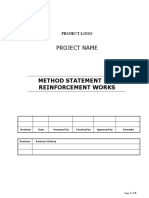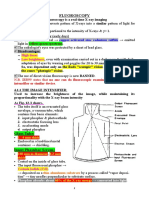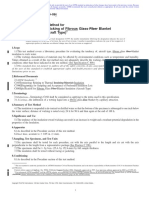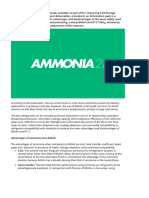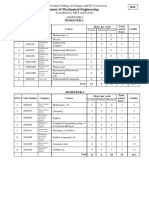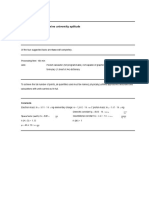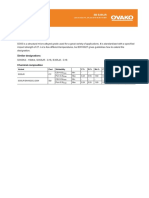Professional Documents
Culture Documents
Flow Through A Pipe Elbow: Solved With COMSOL Multiphysics 5.0
Uploaded by
sharkman2020Original Title
Copyright
Available Formats
Share this document
Did you find this document useful?
Is this content inappropriate?
Report this DocumentCopyright:
Available Formats
Flow Through A Pipe Elbow: Solved With COMSOL Multiphysics 5.0
Uploaded by
sharkman2020Copyright:
Available Formats
Solved with COMSOL Multiphysics 5.
Flow Through a Pipe Elbow
Introduction
In an engineering context, pipes and fittings are not normally the subject for
turbulence modeling. There is a vast amount of tabulated data and correlations that
can be used in simplified approaches such as those used in the Pipe Flow Module. But
now more and more detailed studies are required, for example, to generate additional
correlation data or to understand phenomena caused by the flow. One such example is
found in Ref. 1, which models the flow in a 90 pipe elbow in order to understand
corrosion and erosion.
This model simulates the same pipe flow as that studied in Ref. 1 using the k-
turbulence model. The result is compared to experimental correlations.
Model Definition
The model geometry is shown in Figure 1. It includes a 90 pipe elbow of constant
diameter, D, equal to 35.5 mm, and coil radius, Rc, equal to 50 mm. The straight inlet
and outlet pipe sections are both 200 mm long. Only half the pipe is modeled because
the xy-plane is a symmetry plane.
1 |
FLOW THROUGH A PIPE ELBOW
Solved with COMSOL Multiphysics 5.0
Outlet
Inlet
Symmetry plane
Figure 1: Pipe elbow geometry.
The flow conditions are typical to those that can be found in the piping system of a
nuclear power plant. The working fluid is water at temperature T=90 C and the
absolute outlet pressure is 20 bar. At this stat, the density, , is 965.35 kg/m3 and the
dynamic viscosity, , is 3.145104 Pas. The water will be approximated as
incompressible.
The flow at the inlet is a fully developed turbulent flow with an average inlet velocity
of 5 m/s.
Modeling Considerations
The high Reynolds number, ReD=5.45105 based on the pipe diameter, calls for a
turbulence model with wall functions. Here the k- model is selected over the k-
model. The reason for this is that Ref. 1 shows separation after the bend and the k-
model has a tendency to perform poorly for flows involving strong pressure gradients,
separation and strong streamline curvature (Ref. 2).
The mesh will be constructed to approximately match that used Ref. 1, with the
exception that the mesh in the bend itself will be unstructured.
2 |
FLOW THROUGH A PIPE ELBOW
Solved with COMSOL Multiphysics 5.0
The inlet conditions are obtained from a 2D axisymmetry model where the inlet
profiles in turn are plug flow profiles. The entrance length for this Reynolds number
is in Ref. 1 approximated to 35 pipe diameters, but to ensure that the flow really
becomes fully developed, the 2D pipe is 100 diameters long. The outlet results from
the 2D pipe are mapped onto the inlet boundary of the 3D geometry by using
coupling variables.
Results and Discussion
The resulting streamline pattern is shown in Figure 2. There is a separation zone after
the bend which is consistent with the results in Ref. 1. Further downstream, two
counter-rotating vortices form, caused by the centripetal force (Ref. 3). Observe that
only one of the vortices is visible in Figure 2 since the other is located on the other side
of the symmetry plane.
Figure 2: Streamlines colored by the velocity magnitude.
A quantitative assessment of the results is given by comparing the so-called diametrical
pressure coefficient, ck, to a engineering correlation as is done in Ref. 1. The definition
of ck is
3 |
FLOW THROUGH A PIPE ELBOW
Solved with COMSOL Multiphysics 5.0
po pi
c k = ------------------1
2
--- U avg
2
(1)
where po and pi are the pressures where the outer and inner radii of the bend intersect
the symmetry plane respectively. The diametrical pressure coefficient is commonly
measured at half the bend angle, in this case at 45. Figure 3 shows a surface plot of
the pressure in a plane at 45. po and pi are the maximum and minimum values of the
pressure in Figure 3 respectively which gives po pi 1.88104 Pa. Since Uavg is 5 m/
s, Equation 1 evaluates to 1.56.
Figure 3: Pressure in a plane at 45.
Ref. 1 compares Equation 1 to the following correlation:
2D
c k = -------Rc
(2)
which evaluates to 1.42. The agreement is reasonably good considering that
Equation 2 is obtained based on curvatures Rc/D > 2 while Rc/D in the current case is
1.41.
4 |
FLOW THROUGH A PIPE ELBOW
Solved with COMSOL Multiphysics 5.0
A more common engineering measure is the friction factor, ff, which is related to the
head loss, hL, via
2
L U avg
h L = 2f f ---- -----------D g
(3)
where L is the length of the pipe segment and g is the gravity constant. In the case of
a bend, L is the distance along the center line. The head loss is related to the pressure
drop over the pipe segment, p, via
p
h L = ------g
(4)
The friction factor can hence be calculated as:
p - D
---f f = -----------------2 L
2U avg
(5)
Equation 5 cannot be evaluated all the way from the start to the end of the bend since
there is an exit effect (see Ref. 4 for more details). They are instead evaluated from the
start of the bend, 0, to half way through the bend, that is 45. This gives L = Rc/4
and p evaluates to 428 Pa, which results in a friction factor equal to 8.010-3.
Ref. 4 gives the following correlation for the friction factor through a curved pipe
0.079- ------------------0.0073
f f = ---------------+
Re 0.25
Dc D
(6)
where Dc = 2Rc is the coil diameter. In this case, Equation 6 gives ff = 7.6103. The
difference of 5.3% is within the rage of the accuracy of Equation 6 which is 15%.
References
1. G.F. Homicz, Computational Fluid Dynamic Simulations of Pipe Elbow Flow,
SAND REPORT, SAND2004-3467, Sandia National Laboratories, 2004.
2. F. Menter, Zonal Two Equation k- Turbulence Models for Aerodynamic Flows,
AIAA Paper #93-2906, 24th Fluid Dynamics Conference, July 1993.
3. http://www.thermopedia.com/content/1113/?tid=104&sn=1420
4. R.H. Perry and D.W. Green, Perrys Chemical Engineers Handbook, 7th ed.,
McGraw-Hill, 1997.
5 |
FLOW THROUGH A PIPE ELBOW
Solved with COMSOL Multiphysics 5.0
Model Library path: CFD_Module/Single-Phase_Benchmarks/pipe_elbow
Modeling Instructions
From the File menu, choose New.
NEW
1 In the New window, click Model Wizard.
MODEL WIZARD
1 In the Model Wizard window, click 2D Axisymmetric.
2 In the Select physics tree, select Fluid Flow>Single-Phase Flow>Turbulent
Flow>Turbulent Flow, k- (spf).
3 Click Add.
4 Click Study.
5 In the Select study tree, select Preset Studies>Stationary.
6 Click Done.
DEFINITIONS
Parameters
1 On the Model toolbar, click Parameters.
2 In the Settings window for Parameters, locate the Parameters section.
3 In the table, enter the following settings:
6 |
Name
Expression
Value
Description
35.5[mm]
0.03550 m
Pipe diameter
200[mm]
0.2000 m
Inlet/outlet length
Rc
50[mm]
0.05000 m
Coil radius
rho
965.35[kg/m^3]
965.4 kg/m
Density
mu
3.145e-4[Pa*s]
3.145E-4 Pas
Dynamic viscosity
Uavg
5[m/s]
5.000 m/s
Average velocity
FLOW THROUGH A PIPE ELBOW
Solved with COMSOL Multiphysics 5.0
GEOMETRY 1
Rectangle 1 (r1)
1 On the Geometry toolbar, click Primitives and choose Rectangle.
2 In the Settings window for Rectangle, locate the Size section.
3 In the Width text field, type D/2.
4 In the Height text field, type 100*D.
Turbulent Flow, k- (spf)
Fluid Properties 1
1 In the Model Builder window, expand the Component 1 (comp1)>Turbulent Flow, k-
(spf) node, then click Fluid Properties 1.
2 In the Settings window for Fluid Properties, locate the Fluid Properties section.
3 From the list, choose User defined. In the associated text field, type rho.
4 From the list, choose User defined. In the associated text field, type mu.
Inlet 1
1 On the Physics toolbar, click Boundaries and choose Inlet.
2 Select Boundary 2 only.
3 In the Settings window for Inlet, locate the Velocity section.
4 In the U0 text field, type Uavg.
Outlet 1
1 On the Physics toolbar, click Boundaries and choose Outlet.
2 Select Boundary 3 only.
3 In the Settings window for Outlet, locate the Pressure Conditions section.
4 Select the Normal flow check box.
MESH 1
Mapped 1
In the Model Builder window, under Component 1 (comp1) right-click Mesh 1 and choose
Mapped.
Distribution 1
1 In the Model Builder window, under Component 1 (comp1)>Mesh 1 right-click Mapped
1 and choose Distribution.
7 |
FLOW THROUGH A PIPE ELBOW
Solved with COMSOL Multiphysics 5.0
2 Select Boundaries 2 and 3 only.
3 In the Settings window for Distribution, locate the Distribution section.
4 From the Distribution properties list, choose Predefined distribution type.
5 In the Number of elements text field, type 40.
6 In the Element ratio text field, type 40.
7 From the Distribution method list, choose Geometric sequence.
Distribution 2
1 Right-click Mapped 1 and choose Distribution.
2 Select Boundaries 1 and 4 only.
3 In the Settings window for Distribution, locate the Distribution section.
4 From the Distribution properties list, choose Predefined distribution type.
5 In the Number of elements text field, type 300.
6 In the Element ratio text field, type 5.
7 In the Model Builder window, right-click Mesh 1 and choose Build All.
STUDY 1
On the Model toolbar, click Compute.
RESULTS
Velocity (spf)
Check that the wall resolution is sufficient.
Wall Resolution (spf)
1 In the Model Builder window, left-click Results>Wall Resolution
8 |
FLOW THROUGH A PIPE ELBOW
Solved with COMSOL Multiphysics 5.0
2 Verify that the wall lift-off in viscous units is not much larger than 11.06 some
distance behind the inlet.
Assert that the flow really is fully developed by plotting the turbulent viscosity along
the symmetry axis.
1D Plot Group 5
1 On the Model toolbar, click Add Plot Group and choose 1D Plot Group.
2 On the 1D plot group toolbar, click Line Graph.
3 Select Boundary 1 only.
4 In the Settings window for Line Graph, locate the y-Axis Data section.
5 In the Expression text field, type spf.muT.
6 Locate the x-Axis Data section. From the Parameter list, choose Expression.
7 In the Expression text field, type z/D.
8 On the 1D plot group toolbar, click Plot.
9 |
FLOW THROUGH A PIPE ELBOW
Solved with COMSOL Multiphysics 5.0
The flow is fully developed well before the outlet.
DEFINITIONS
General Extrusion 1 (genext1)
1 On the Definitions toolbar, click Component Couplings and choose General Extrusion.
2 In the Settings window for General Extrusion, locate the Source Selection section.
3 From the Geometric entity level list, choose Boundary.
4 Locate the Destination Map section. In the r-expression text field, type
sqrt(y^2+z^2).
5 In the z-expression text field, type 100*D.
6 Select Boundary 3 only.
ROOT
On the Model toolbar, click Add Component and choose 3D.
ADD PHYSICS
1 On the Model toolbar, click Add Physics to open the Add Physics window.
2 Go to the Add Physics window.
10 |
FLOW THROUGH A PIPE ELBOW
Solved with COMSOL Multiphysics 5.0
3 In the Add physics tree, select Fluid Flow>Single-Phase Flow>Turbulent Flow>Turbulent
Flow, k- (spf).
4 Find the Physics interfaces in study subsection. In the table, enter the following
settings:
Studies
Solve
Study 1
5 Click Add to Component in the window toolbar.
6 On the Model toolbar, click Add Physics to close the Add Physics window.
ADD STUDY
1 On the Model toolbar, click Add Study to open the Add Study window.
2 Go to the Add Study window.
3 Find the Studies subsection. In the Select study tree, select Preset Studies>Stationary.
4 Find the Physics interfaces in study subsection. In the table, enter the following
settings:
Physics
Solve
Turbulent Flow, k- (spf)
5 Click Add Study in the window toolbar.
6 On the Model toolbar, click Add Study to close the Add Study window.
GEOMETRY 2
Work Plane 1 (wp1)
1 On the Geometry toolbar, click Work Plane.
2 In the Settings window for Work Plane, locate the Plane Definition section.
3 From the Plane list, choose yz-plane.
4 In the x-coordinate text field, type L.
Circle 1 (c1)
1 On the Work plane toolbar, click Primitives and choose Circle.
2 In the Settings window for Circle, locate the Size and Shape section.
3 In the Radius text field, type D/2.
11 |
FLOW THROUGH A PIPE ELBOW
Solved with COMSOL Multiphysics 5.0
Square 1 (sq1)
1 On the Work plane toolbar, click Primitives and choose Square.
2 In the Settings window for Square, locate the Size section.
3 In the Side length text field, type D.
4 Locate the Position section. In the xw text field, type -D/2.
5 In the yw text field, type -D.
Difference 1 (dif1)
1 On the Work plane toolbar, click Booleans and Partitions and choose Difference.
2 Click the Zoom Extents button on the Graphics toolbar.
3 Select the object c1 only.
4 In the Settings window for Difference, locate the Difference section.
5 Find the Objects to subtract subsection. Select the Active toggle button.
6 Select the object sq1 only.
Work Plane 1 (wp1)
In the Model Builder window, under Component 2 (comp2)>Geometry 2 right-click Work
Plane 1 (wp1) and choose Build Selected.
Revolve 1 (rev1)
1 On the Geometry toolbar, click Revolve.
2 In the Settings window for Revolve, locate the Revolution Angles section.
3 In the End angle text field, type 90.
4 Select the object wp1 only.
5 Locate the General section. Clear the Unite with input objects check box.
6 Locate the Revolution Axis section. Find the Point on the revolution axis subsection.
In the xw text field, type Rc.
7 In the yw text field, type L.
8 Click the Build Selected button.
9 Click the Zoom Extents button on the Graphics toolbar.
Extrude 1 (ext1)
1 On the Geometry toolbar, click Extrude.
2 In the Settings window for Extrude, locate the Distances from Plane section.
12 |
FLOW THROUGH A PIPE ELBOW
Solved with COMSOL Multiphysics 5.0
3 In the table, enter the following settings:
Distances (m)
L
4 Select the Reverse direction check box.
Work Plane 1 (wp1)
Right-click Work Plane 1 (wp1) and choose Copy.
Work Plane 2 (wp2)
1 Right-click Geometry 2 and choose Paste Work Plane.
2 In the Settings window for Work Plane, locate the Plane Definition section.
3 From the Plane list, choose xz-plane.
4 In the y-coordinate text field, type Rc.
5 In the Model Builder window, expand the Work Plane 2 (wp2) node.
Circle 1 (c1)
1 In the Model Builder window, expand the Component 2 (comp2)>Geometry 2>Work
Plane 2 (wp2)>Plane Geometry node, then click Circle 1 (c1).
2 In the Settings window for Circle, locate the Position section.
3 In the xw text field, type L+Rc.
Square 1 (sq1)
1 In the Model Builder window, under Component 2 (comp2)>Geometry 2>Work Plane
2 (wp2)>Plane Geometry click Square 1 (sq1).
2 In the Settings window for Square, locate the Position section.
3 In the xw text field, type -D/2+L+Rc.
Extrude 2 (ext2)
1 On the Geometry toolbar, click Extrude.
2 In the Settings window for Extrude, locate the Distances from Plane section.
3 Select the Reverse direction check box.
4 In the table, enter the following settings:
Distances (m)
L
5 On the Geometry toolbar, click Build All.
13 |
FLOW THROUGH A PIPE ELBOW
Solved with COMSOL Multiphysics 5.0
6 In the Model Builder window, collapse the Geometry 2 node.
Parameters
1 In the Model Builder window, under Global>Definitions click Parameters.
2 In the Settings window for Parameters, locate the Parameters section.
3 In the table, enter the following settings:
Name
Expression
Value
Description
visc_fact
1.000
Ramping factor on
viscosity
Turbulent Flow, k- 2 (spf2)
On the Physics toolbar, click Turbulent Flow, k- (spf) and choose Turbulent Flow, k-
2 (spf2).
Fluid Properties 1
1 In the Model Builder window, expand the Component 2 (comp2)>Turbulent Flow, k-
2 (spf2) node, then click Fluid Properties 1.
2 In the Settings window for Fluid Properties, locate the Fluid Properties section.
3 From the list, choose User defined. In the associated text field, type rho.
4 From the list, choose User defined. In the associated text field, type
mu*visc_fact.
Inlet 1
1 On the Physics toolbar, click Boundaries and choose Inlet.
2 Select Boundary 1 only.
3 In the Settings window for Inlet, locate the Turbulence Conditions section.
4 Click the Specify turbulence variables button.
5 In the k0 text field, type comp1.genext1(k).
6 In the 0 text field, type comp1.genext1(om).
7 Locate the Velocity section. Click the Velocity field button.
8 Specify the u0 vector as
14 |
comp1.genext1(w)
FLOW THROUGH A PIPE ELBOW
Solved with COMSOL Multiphysics 5.0
Outlet 1
1 On the Physics toolbar, click Boundaries and choose Outlet.
2 Select Boundary 12 only.
Symmetry 1
1 On the Physics toolbar, click Boundaries and choose Symmetry.
2 Select Boundaries 3, 7, and 10 only.
MESH 2
1 In the Model Builder window, under Component 2 (comp2) click Mesh 2.
2 In the Settings window for Mesh, locate the Mesh Settings section.
3 From the Element size list, choose Extra fine.
Size
1 Right-click Component 2 (comp2)>Mesh 2 and choose Edit Physics-Induced Sequence.
2 In the Model Builder window, under Component 2 (comp2)>Mesh 2 click Size.
3 In the Settings window for Size, click to expand the Element size parameters section.
4 Locate the Element Size Parameters section. In the Maximum element size text field,
type 0.0012.
Free Tetrahedral 1
1 In the Model Builder window, under Component 2 (comp2)>Mesh 2 right-click Size 1
and choose Disable.
2 In the Model Builder window, under Component 2 (comp2)>Mesh 2 click Free
Tetrahedral 1.
3 Select Domain 2 only.
4 Click the Build Selected button.
Swept 1
1 In the Model Builder window, right-click Mesh 2 and choose Swept.
2 In the Settings window for Swept, locate the Domain Selection section.
3 From the Geometric entity level list, choose Domain.
4 Select Domains 1 and 3 only.
Distribution 1
1 Right-click Component 2 (comp2)>Mesh 2>Swept 1 and choose Distribution.
2 In the Settings window for Distribution, locate the Distribution section.
15 |
FLOW THROUGH A PIPE ELBOW
Solved with COMSOL Multiphysics 5.0
3 From the Distribution properties list, choose Predefined distribution type.
4 In the Element ratio text field, type 5.
5 In the Number of elements text field, type 80.
6 Select Domains 2 and 3 only.
Distribution 2
1 Right-click Swept 1 and choose Distribution.
2 Select Domain 1 only.
3 In the Settings window for Distribution, locate the Distribution section.
4 From the Distribution properties list, choose Predefined distribution type.
5 In the Number of elements text field, type 40.
6 In the Element ratio text field, type 10.
Boundary Layer Properties 1
1 In the Model Builder window, expand the Component 2 (comp2)>Mesh 2>Boundary
Layers 1 node, then click Boundary Layer Properties 1.
2 In the Settings window for Boundary Layer Properties, locate the Boundary Layer
Properties section.
3 In the Number of boundary layers text field, type 8.
4 In the Thickness adjustment factor text field, type 1.
5 In the Model Builder window, right-click Mesh 2 and choose Build All.
6 In the Model Builder window, collapse the Mesh 2 node.
COMPONENT 2 (COMP2)
On the Mesh toolbar, click Add Mesh.
MESH 3
Reference 1
1 In the Model Builder window, under Component 2 (comp2)>Meshes right-click Mesh 3
and choose More Operations>Reference.
2 In the Settings window for Reference, locate the Reference section.
3 From the Mesh list, choose Mesh 2.
Scale 1
1 Right-click Component 2 (comp2)>Meshes>Mesh 3>Reference 1 and choose Scale.
2 In the Settings window for Scale, locate the Scale section.
16 |
FLOW THROUGH A PIPE ELBOW
Solved with COMSOL Multiphysics 5.0
3 In the Element size scale text field, type 2.
Reference 1
Right-click Reference 1 and choose Expand.
MESH 3
Size
1 In the Model Builder window, under Component 2 (comp2)>Meshes>Mesh 3 click Size.
2 In the Settings window for Size, locate the Element Size Parameters section.
3 In the Maximum element growth rate text field, type 1.1.
Boundary Layer Properties 1
1 In the Model Builder window, expand the Component 2 (comp2)>Meshes>Mesh
3>Boundary Layers 1 node, then click Boundary Layer Properties 1.
2 In the Settings window for Boundary Layer Properties, locate the Boundary Layer
Properties section.
3 In the Number of boundary layers text field, type 6.
4 In the Boundary layer stretching factor text field, type 1.25.
5 In the Model Builder window, right-click Mesh 3 and choose Build All.
6 In the Model Builder window, collapse the Mesh 3 node.
COMPONENT 2 (COMP2)
On the Mesh toolbar, click Add Mesh.
MESH 4
Reference 1
1 In the Model Builder window, under Component 2 (comp2)>Meshes right-click Mesh 4
and choose More Operations>Reference.
2 In the Settings window for Reference, locate the Reference section.
3 From the Mesh list, choose Mesh 3.
Scale 1
1 Right-click Component 2 (comp2)>Meshes>Mesh 4>Reference 1 and choose Scale.
2 In the Settings window for Scale, locate the Scale section.
3 In the Element size scale text field, type 2.
17 |
FLOW THROUGH A PIPE ELBOW
Solved with COMSOL Multiphysics 5.0
Reference 1
Right-click Reference 1 and choose Expand.
MESH 4
Size
1 In the Model Builder window, under Component 2 (comp2)>Meshes>Mesh 4 click Size.
2 In the Settings window for Size, locate the Element Size Parameters section.
3 In the Maximum element growth rate text field, type 1.12.
Boundary Layer Properties 1
1 In the Model Builder window, expand the Component 2 (comp2)>Meshes>Mesh
4>Boundary Layers 1 node, then click Boundary Layer Properties 1.
2 In the Settings window for Boundary Layer Properties, locate the Boundary Layer
Properties section.
3 In the Number of boundary layers text field, type 4.
4 In the Boundary layer stretching factor text field, type 1.3.
5 In the Model Builder window, right-click Mesh 4 and choose Build All.
6 In the Model Builder window, collapse the Mesh 4 node.
7 In the Model Builder windows toolbar, click the Show button and select Advanced
Study Options in the menu.
STUDY 2
Step 1: Stationary
Set up an auxiliary continuation sweep for the 'visc_fact' parameter.
1 In the Model Builder window, expand the Study 2 node, then click Step 1: Stationary.
2 In the Settings window for Stationary, click to expand the Study extensions section.
3 Locate the Study Extensions section. Select the Auxiliary sweep check box.
4 Click Add.
5 In the table, enter the following settings:
Parameter name
Parameter value list
visc_fact
10 1
Parameter unit
6 Click to expand the Values of dependent variables section. Locate the Values of
Dependent Variables section. Select the Values of variables not solved for check box.
18 |
FLOW THROUGH A PIPE ELBOW
Solved with COMSOL Multiphysics 5.0
7 From the Method list, choose Solution.
8 From the Study list, choose Study 1, Stationary.
9 Right-click Study 2>Step 1: Stationary and choose Multigrid Level.
10 In the Settings window for Multigrid Level, locate the Mesh Selection section.
11 In the table, enter the following settings:
Geometry
Mesh
Geometry 2
mesh3
12 In the Model Builder window, right-click Step 1: Stationary and choose Multigrid
Level.
Solution 2
1 On the Study toolbar, click Show Default Solver.
2 In the Model Builder window, expand the Solution 2 node.
3 In the Model Builder window, expand the Study 2>Solver Configurations>Solution
2>Stationary Solver 1>Iterative 1 node, then click Multigrid 1.
4 In the Settings window for Multigrid, locate the General section.
5 From the Hierarchy generation method list, choose Manual.
6 In the Model Builder window, expand the Study 2>Solver Configurations>Solution
2>Stationary Solver 1>Iterative 2 node, then click Multigrid 1.
7 In the Settings window for Multigrid, locate the General section.
8 From the Hierarchy generation method list, choose Manual.
9 In the Model Builder window, collapse the Solution 2 node.
STUDY 2
Solution 2
In the Model Builder window, under Study 2>Solver Configurations right-click Solution 2
and choose Compute.
RESULTS
Velocity (spf2)
Deactivate the automatic update of plots when working with large 3D models.
1 In the Model Builder window, click Results.
2 In the Settings window for Results, locate the Result Settings section.
19 |
FLOW THROUGH A PIPE ELBOW
Solved with COMSOL Multiphysics 5.0
3 Clear the Automatic update of plots check box.
Check that the wall resolution is sufficient.
Wall Resolution (spf2)
1 On the 3D plot group toolbar, click Plot.
The wall lift-off is well below 100 viscous units everywhere and the flow can
therefore be regarded as well-resolved at the walls.
Proceed to reproduce Figure 2.
Pressure (spf2)
1 In the Model Builder window, expand the Results>Pressure (spf2) node.
2 Right-click Pressure and choose Disable.
3 Right-click Pressure (spf2) and choose Streamline.
4 In the Settings window for Streamline, locate the Data section.
5 From the Data set list, choose Study 2/Solution 2 (3).
6 Locate the Streamline Positioning section. From the Positioning list, choose On
selected boundaries.
7 Locate the Selection section. Select the Active toggle button.
20 |
FLOW THROUGH A PIPE ELBOW
Solved with COMSOL Multiphysics 5.0
8 Select Boundary 1 only.
9 Locate the Coloring and Style section. From the Line type list, choose Tube.
10 Select the Radius scale factor check box.
11 In the associated text field, type 0.001.
12 Right-click Results>Pressure (spf2)>Streamline 1 and choose Color Expression.
13 On the 3D plot group toolbar, click Plot.
Execute the following steps to reproduce Figure 3.
Data Sets
1 On the Results toolbar, click Cut Plane.
2 In the Settings window for Cut Plane, locate the Plane Data section.
3 From the Plane type list, choose General.
4 From the Plane entry method list, choose Point and normal.
5 Find the Point subsection. In the x text field, type L+Rc.
6 Find the Normal subsection. In the y text field, type 1.
7 In the x text field, type 1.
8 In the z text field, type 0.
2D Plot Group 9
1 On the Results toolbar, click 2D Plot Group.
2 In the Settings window for 2D Plot Group, locate the Data section.
3 From the Data set list, choose Cut Plane 1.
4 Right-click Results>2D Plot Group 9 and choose Surface.
5 In the Settings window for Surface, locate the Expression section.
6 In the Expression text field, type p2.
7 On the 2D plot group toolbar, click Plot.
The following steps provides p in Equation 4.
Derived Values
1 On the Results toolbar, click More Derived Values and choose Average>Surface
Average.
2 In the Settings window for Surface Average, locate the Data section.
3 From the Data set list, choose Study 2/Solution 2 (3).
4 From the Parameter selection (visc_fact) list, choose Last.
21 |
FLOW THROUGH A PIPE ELBOW
Solved with COMSOL Multiphysics 5.0
5 Select Boundary 5 only.
6 Locate the Expression section. In the Expression text field, type p2.
7 Click the Evaluate button.
8 In the Settings window for Surface Average, locate the Data section.
9 From the Data set list, choose Cut Plane 1.
10 Click the Evaluate button.
22 |
FLOW THROUGH A PIPE ELBOW
You might also like
- CH 04Document52 pagesCH 04Ng Heng Lim83% (12)
- A Handbook For Seismic AttributesDocument269 pagesA Handbook For Seismic AttributesFurqan Mahmud100% (1)
- Assessing Reflected Sunlight From Building Facades A Literature Review and Proposed CriteriaDocument10 pagesAssessing Reflected Sunlight From Building Facades A Literature Review and Proposed Criteriakarol50% (2)
- Optimum Design of Cyclone Separator: SeparationsDocument5 pagesOptimum Design of Cyclone Separator: SeparationsJeyakumar RajaNo ratings yet
- Models - Cfd.water Purification ReactorDocument10 pagesModels - Cfd.water Purification ReactorHaniif PrasetiawanNo ratings yet
- Layout Solns 3Document12 pagesLayout Solns 3VIKRAM KUMARNo ratings yet
- Kecman Bending Collapse of Rectangular and Square Section Tubes 1983 International Journal of Mechanical SciencesDocument14 pagesKecman Bending Collapse of Rectangular and Square Section Tubes 1983 International Journal of Mechanical SciencesNhật Vũ100% (2)
- Pipe Flow Calculations PDFDocument12 pagesPipe Flow Calculations PDFharrypop418No ratings yet
- Programming Just Basic Tutorials PDFDocument360 pagesProgramming Just Basic Tutorials PDFsharkman2020No ratings yet
- ThinBasic Help PDFDocument1,334 pagesThinBasic Help PDFsharkman2020100% (1)
- Suggested Modifications To ASTM E477Document14 pagesSuggested Modifications To ASTM E477Jerry LillyNo ratings yet
- Models - Cfd.pipe Elbow PDFDocument22 pagesModels - Cfd.pipe Elbow PDFacharya_s89No ratings yet
- Tutorial CFD 9 Models - Cfd.pipe - ElbowDocument22 pagesTutorial CFD 9 Models - Cfd.pipe - ElbowoguierNo ratings yet
- Models - Cfd.turbulent BackstepDocument18 pagesModels - Cfd.turbulent BackstepRouaissi RidhaNo ratings yet
- 1-1.design Criterion of The Dual-Bell Nozzle Contour PDFDocument6 pages1-1.design Criterion of The Dual-Bell Nozzle Contour PDFSandeep AjaykumarNo ratings yet
- Vibrating Beam in Fluid Flow: Created in COMSOL Multiphysics 5.6Document20 pagesVibrating Beam in Fluid Flow: Created in COMSOL Multiphysics 5.6gazali belhajNo ratings yet
- E Core Transformer Modelling Using Comsol MultiphysicsDocument34 pagesE Core Transformer Modelling Using Comsol MultiphysicsDinesh PerumalsamyNo ratings yet
- Capacitor ModelDocument18 pagesCapacitor ModelMannal JavedNo ratings yet
- PipeFlowModelLibraryManual PDFDocument132 pagesPipeFlowModelLibraryManual PDFalspeer1905100% (1)
- CFD II, Turbulent and High Mach Number Flow: MinicourseDocument19 pagesCFD II, Turbulent and High Mach Number Flow: MinicourseAkhendra KumarNo ratings yet
- Section 5 - Storm DrainsDocument16 pagesSection 5 - Storm DrainsSudharsananPRSNo ratings yet
- Models - Acdc.ecore TransformerDocument34 pagesModels - Acdc.ecore TransformerAnonymous sAmJfcVNo ratings yet
- R 2 (I.D I ( ) 0 - 2 5 0.5-J (2) : Mill Power For Conical (Hardinge) Type Ball MillsDocument10 pagesR 2 (I.D I ( ) 0 - 2 5 0.5-J (2) : Mill Power For Conical (Hardinge) Type Ball Millsnelson_budiniNo ratings yet
- V European Conference On Computational Fluid Dynamics Eccomas CFD 2010 J. C. F. Pereira and A. Sequeira (Eds) Lisbon, Portugal, 14-17 June 2010Document14 pagesV European Conference On Computational Fluid Dynamics Eccomas CFD 2010 J. C. F. Pereira and A. Sequeira (Eds) Lisbon, Portugal, 14-17 June 2010Sanjay Kumar AdvaniNo ratings yet
- Flow Around An Inclined NACA 0012 AirfoilDocument18 pagesFlow Around An Inclined NACA 0012 AirfoilZdzisław SztachetaNo ratings yet
- Qpedia Apr09 Basic Principles of Wind Tunnel Design9Document3 pagesQpedia Apr09 Basic Principles of Wind Tunnel Design9Ryan FadhliNo ratings yet
- Numerical Simulation of Local Loss Coefficients of Ventilation Duct FittingsDocument6 pagesNumerical Simulation of Local Loss Coefficients of Ventilation Duct FittingsdNo ratings yet
- Nozzle - Tutorial - PDF Flow Through A Converging-Diverging NozzleDocument6 pagesNozzle - Tutorial - PDF Flow Through A Converging-Diverging NozzleyamakunNo ratings yet
- Models - Plasma.icp TorchDocument16 pagesModels - Plasma.icp Torchalvaro de montesNo ratings yet
- ZACM4921 HypersonicsDocument9 pagesZACM4921 HypersonicsChowkidar KarthikNo ratings yet
- Models - Cfd.pem ElectrolyzerDocument46 pagesModels - Cfd.pem ElectrolyzerLại Thế KhánhNo ratings yet
- Inductance Leakage CalculationDocument6 pagesInductance Leakage Calculationnuswanggono1994No ratings yet
- Models - Cfd.ahmed BodyDocument34 pagesModels - Cfd.ahmed BodyDekhond Cain Cain100% (1)
- Power Loss Calculation of High Frequency Transformers: Geun-Soo Choi, Shin-Yong Yoon, Soo-Hyun Baek and Kim YongDocument5 pagesPower Loss Calculation of High Frequency Transformers: Geun-Soo Choi, Shin-Yong Yoon, Soo-Hyun Baek and Kim YongDante FilhoNo ratings yet
- Basic Circuit ConceptsDocument17 pagesBasic Circuit ConceptsAdiseshuMiddeNo ratings yet
- A MMW Perpendicular Coax-To-microstrip TransitionDocument4 pagesA MMW Perpendicular Coax-To-microstrip Transitionagmnm1962No ratings yet
- Models - Mph.cylinder FlowDocument12 pagesModels - Mph.cylinder FlowfatemedarlikNo ratings yet
- Models - Cfd.water Purification ReactorDocument11 pagesModels - Cfd.water Purification ReactorzaidNo ratings yet
- Models - Chem.microreactor OptimizationDocument16 pagesModels - Chem.microreactor OptimizationSaif EvonyNo ratings yet
- Models - Rf.sma Connectorized GCPWDocument18 pagesModels - Rf.sma Connectorized GCPWDaniel SantosNo ratings yet
- Experiment 4 2Document12 pagesExperiment 4 2ChongNo ratings yet
- Models - Pipe.heat Exchanger PlateDocument14 pagesModels - Pipe.heat Exchanger Platetrymybest111No ratings yet
- IEE Square CoaxDocument5 pagesIEE Square CoaxZli ManijakNo ratings yet
- Models - Rf.cavity ResonatorsDocument26 pagesModels - Rf.cavity Resonatorsjohnjabaraj100% (1)
- CFD Modelling of Supersonic Airflow Generated by 2D NozzleDocument7 pagesCFD Modelling of Supersonic Airflow Generated by 2D NozzleSkanda HebbarNo ratings yet
- Sudden Expansion (Tutorial)Document7 pagesSudden Expansion (Tutorial)Gokul PrabuNo ratings yet
- Tesla Microvalve Optimization ModelDocument18 pagesTesla Microvalve Optimization ModelAlesam44bNo ratings yet
- Low-Speed Wind TunnelDocument32 pagesLow-Speed Wind TunnellucioctsicilNo ratings yet
- CFD Course Work 3rd Year Sam MailerDocument12 pagesCFD Course Work 3rd Year Sam MailerSam MailerNo ratings yet
- Models - Heat.turbulent Heat ExchangerDocument18 pagesModels - Heat.turbulent Heat ExchangerMaximiliano FaríaNo ratings yet
- Progress in Electromagnetics Research C, Vol. 17, 173-180, 2010Document8 pagesProgress in Electromagnetics Research C, Vol. 17, 173-180, 2010Durbha RaviNo ratings yet
- SST Turbulence ModelDocument8 pagesSST Turbulence Modelmatteo_1234No ratings yet
- Pipe Systems DesignDocument31 pagesPipe Systems DesignAvinash VasudeoNo ratings yet
- Energy Losses in Pipe PDFDocument7 pagesEnergy Losses in Pipe PDFnadiselNo ratings yet
- Compact HVDC 320 KV Lines Proposed For The Nelson River Bipole 3Document28 pagesCompact HVDC 320 KV Lines Proposed For The Nelson River Bipole 3grossman1030No ratings yet
- Line SizingDocument39 pagesLine Sizingnagaraj108100% (1)
- Ref62 Bailin - Hughes.1952Document7 pagesRef62 Bailin - Hughes.1952aveliveloNo ratings yet
- DLM PaperDocument16 pagesDLM PaperVenkata TummalaNo ratings yet
- Antenna and EM Modeling With MATLABDocument21 pagesAntenna and EM Modeling With MATLABNatasha SearsNo ratings yet
- Pressure Drop in Laminar and Turbulent Flows in Circular PipeDocument17 pagesPressure Drop in Laminar and Turbulent Flows in Circular Pipegestapo85No ratings yet
- Stray Current Pipeline Corrosion: Created in COMSOL Multiphysics 5.6Document16 pagesStray Current Pipeline Corrosion: Created in COMSOL Multiphysics 5.6Jorge LunaNo ratings yet
- Fatigue of Grouted Joint ConnectionsDocument5 pagesFatigue of Grouted Joint Connectionsscrane@No ratings yet
- Mathematical and Computational Modeling: With Applications in Natural and Social Sciences, Engineering, and the ArtsFrom EverandMathematical and Computational Modeling: With Applications in Natural and Social Sciences, Engineering, and the ArtsRoderick MelnikNo ratings yet
- MOS Integrated Circuit DesignFrom EverandMOS Integrated Circuit DesignE. WolfendaleNo ratings yet
- Decimal BasicDocument62 pagesDecimal Basicsharkman2020No ratings yet
- Strength of Materials by G.H.Ryder - Civilenggforall PDFDocument177 pagesStrength of Materials by G.H.Ryder - Civilenggforall PDFsharkman2020No ratings yet
- Getting Started With Gfortran and Netbeans For Windows in 8 StepsDocument4 pagesGetting Started With Gfortran and Netbeans For Windows in 8 Stepssharkman2020No ratings yet
- Microsoft Excel Vba ExamplesDocument20 pagesMicrosoft Excel Vba Examplesrickjerickson86% (7)
- Python Lab 3: 2D Arrays and Plotting: DR Ben DudsonDocument29 pagesPython Lab 3: 2D Arrays and Plotting: DR Ben Dudsonsharkman2020No ratings yet
- Evaluating Piping Dynamic Stresses PDFDocument5 pagesEvaluating Piping Dynamic Stresses PDFsharkman2020100% (1)
- Method Statement Fo Reinforcement Works BlogDocument8 pagesMethod Statement Fo Reinforcement Works BlogMohasin Khan100% (1)
- Ch5 - Cooling of Power Semiconductor Devices PDFDocument56 pagesCh5 - Cooling of Power Semiconductor Devices PDFmagicalmarshmallowNo ratings yet
- Above Ground Pipeline DesignDocument15 pagesAbove Ground Pipeline DesigndilimgeNo ratings yet
- 8-Casing Setting Depth DesignDocument27 pages8-Casing Setting Depth Designthiban1309910% (1)
- Bent RuleDocument24 pagesBent Rulesuka11blyatNo ratings yet
- Mastery Test MT1 and MT2 Solution: None of TheseDocument6 pagesMastery Test MT1 and MT2 Solution: None of TheseU-line Anne Roque VillafloresNo ratings yet
- NDT QuestionsDocument5 pagesNDT QuestionsSanthosh kNo ratings yet
- Lesson Plan On Water CycleDocument3 pagesLesson Plan On Water CycleShirly Basilio100% (1)
- BS en 1996-1-1 2005Document128 pagesBS en 1996-1-1 2005Project Director100% (1)
- Fluoroscopy: Yellow-Green SpectrumDocument46 pagesFluoroscopy: Yellow-Green SpectrumDr. Shaji teleNo ratings yet
- Determining Wicking of Fibrous Glass Fiber Blanket Insulation (Aircraft Type)Document3 pagesDetermining Wicking of Fibrous Glass Fiber Blanket Insulation (Aircraft Type)Ahmed AlzubaidiNo ratings yet
- Shell Turbo Oil BrochureDocument6 pagesShell Turbo Oil Brochureman_iphNo ratings yet
- ASME Cases of Boiler and Pressure Vessel CodeDocument3 pagesASME Cases of Boiler and Pressure Vessel CodeSanthosh ShrinivasNo ratings yet
- Deflexiones de VigasDocument1 pageDeflexiones de VigasFrancis Meza PantojaNo ratings yet
- Important PointsDocument4 pagesImportant PointsRashid MinhasNo ratings yet
- R717 Vs R404A - Do The Advantages Outweigh The DisadvantagesDocument3 pagesR717 Vs R404A - Do The Advantages Outweigh The DisadvantagesSergio GarciaNo ratings yet
- What We LearnDocument42 pagesWhat We Learn木辛耳总No ratings yet
- r20 - Me - II Year SyllabusDocument43 pagesr20 - Me - II Year Syllabusdurga Prasad amuduriNo ratings yet
- Satellite Antenna TestingDocument47 pagesSatellite Antenna Testingsailee_gharatNo ratings yet
- Symbols of Oil Gas PipingDocument3 pagesSymbols of Oil Gas PipingDelvin Davis M0% (1)
- 4PH0 2PR Que 20170616Document20 pages4PH0 2PR Que 20170616aya abdulfattahNo ratings yet
- 8 - Design of Rigid PavementsDocument32 pages8 - Design of Rigid PavementsBAMS100% (1)
- New Frontiers For The Pipeline Integrity ManagementDocument16 pagesNew Frontiers For The Pipeline Integrity ManagementMubeenNo ratings yet
- AP Physics Chapter 27 Quantum PhysicsDocument78 pagesAP Physics Chapter 27 Quantum PhysicsMythos EntertainmentNo ratings yet
- Physik T Kurs - De.enDocument5 pagesPhysik T Kurs - De.enRowie SamuelNo ratings yet
- S355JRDocument3 pagesS355JRYasmeen HaiderNo ratings yet