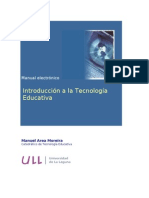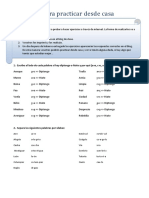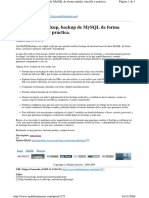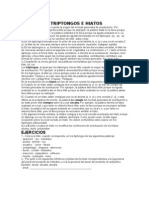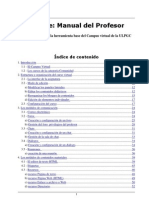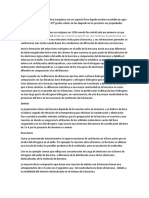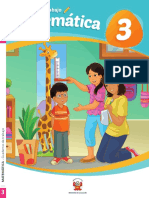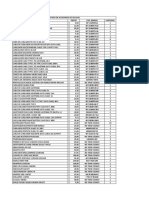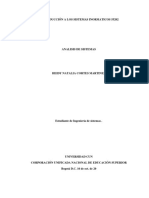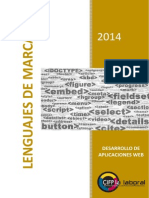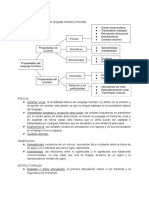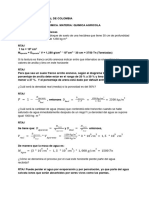Professional Documents
Culture Documents
Procesadores de Texto - Básico
Uploaded by
mlaray2kOriginal Title
Copyright
Available Formats
Share this document
Did you find this document useful?
Is this content inappropriate?
Report this DocumentCopyright:
Available Formats
Procesadores de Texto - Básico
Uploaded by
mlaray2kCopyright:
Available Formats
Procesadores de texto.
Bsico
Procesadores de texto
(bsico)
Manual del alumno
Pgina 1
Procesadores de texto. Bsico
Contenido
Unidad 1.- Aspectos bsicos ................................................................................................ 4
1.1.- Primeros pasos ............................................................................................................ 4
1.2.- Abrir y guardar documentos ......................................................................................... 8
Unidad 2.- Edicin bsica.................................................................................................... 10
2.1.- Escribir y desplazarse por el documento.................................................................... 10
2.2.- Seleccionar texto ....................................................................................................... 13
2.3.- Insertar y sobreescribir texto ...................................................................................... 16
2.4.- Deshacer y rehacer.................................................................................................... 16
2.5.- Cortar, copiar y pegar texto ........................................................................................ 17
2.6.- Cambiar Maysculas / Minsculas ............................................................................. 18
2.7.- Buscar, Buscar y reemplazar ..................................................................................... 18
Unidad 3.- Formato de caracteres y prrafos .................................................................... 20
3.1.- Introduccin ............................................................................................................... 20
3.2.- Apariencia de los caracteres ...................................................................................... 21
3.3.- Formato de prrafos .................................................................................................. 23
Unidad 4.- Otros formatos de prrafo................................................................................. 27
4.1.- Numeracin y vietas ................................................................................................ 27
4.2.- Tabulaciones ............................................................................................................. 28
4.3.- Copiar formato ........................................................................................................... 30
4.4.- Estilos de prrafo ....................................................................................................... 31
Unidad 5.- Diseo de pginas ............................................................................................. 34
5.1.- Tamao y orientacin del papel ................................................................................. 34
5.2.- Mrgenes ................................................................................................................... 36
5.3.- Encabezado, pie y numeracin de pginas ................................................................ 37
Unidad 6.- Plantillas de documentos .................................................................................. 39
6.1.- Usar plantillas ............................................................................................................ 39
6.2.- Crear plantillas ........................................................................................................... 40
6.3.- Ver un documento...................................................................................................... 41
6.4.- Otras utilidades .......................................................................................................... 42
Unidad 7.- Tablas ................................................................................................................. 43
7.1.- Crear tablas ............................................................................................................... 43
7.2.- Introducir datos en una tabla ...................................................................................... 46
7.3.- Modificar tablas .......................................................................................................... 46
7.4.- Bordes y sombreados ................................................................................................ 47
7.5.- Propiedades de tabla ................................................................................................. 49
7.6.- Convertir texto en tabla .............................................................................................. 50
7.7.- Clculos en una tabla ................................................................................................ 51
7.8.- Tablas anidadas ........................................................................................................ 52
Unidad 8.- Imgenes y grficos .......................................................................................... 53
8.1.- Introduccin ............................................................................................................... 53
8.2.- Insertar imgenes ...................................................................................................... 54
8.3.- Modificar imgenes .................................................................................................... 55
8.4.- Objetos grficos ......................................................................................................... 58
8.5.- Grficos de datos ....................................................................................................... 59
Unidad 9.- Imprimir documentos ........................................................................................ 60
9.1.- Vista preliminar .......................................................................................................... 60
9.2.- Imprimir ...................................................................................................................... 61
Pgina 2
Procesadores de texto. Bsico
Introduccin
Este curso tiene por objetivo manejar y conocer las herramientas bsicas y esenciales
que proporciona un procesador de textos para la creacin, modificacin e impresin
de todo tipo de textos.
El tratamiento de textos es una de las aplicaciones ms usuales de los equipos
informticos, tanto en el mbito profesional como personal. Por tanto, nuestro objetivo
ir encaminado en los dos sentidos.
Otro objetivo primordial del curso es que aprendas los conceptos de un procesador de
texto, sin centrarnos en una versin o programa en concreto, aunque vamos a tomar
como referencia el software libre, en este caso LibreOffice.
Cuando termines el curso tendrs los conocimientos necesarios para utilizar cualquier
procesador de textos, sin importar la versin.
Los procesadores de texto incluyen multitud de elementos para la creacin y edicin
de documentos, veamos algunos de ellos que vas a estudiar en este curso:
- Crear documentos y modificarlos
- Abrir y guardar documentos
- Formato de texto
- Copiar formato
- Diseo de pginas
- Creacin de plantillas
- Crear tablas y modificarlas
- Insertar imgenes
- Insertar y manipular grficos
- Correccin ortogrfica
- Buscar y reemplazar texto
Actualmente, existen en el mercado varios procesadores de texto.
En este curso nos vamos a basar principalmente en el "Software Libre", en este caso
LibreOffice Writer, aunque tambin daremos explicaciones con otros procesadores,
tales como las versiones de Microsoft (Word 2003, Word 2007, ...).
Se trata de aprender los fundamentos de los procesadores de texto, pero sin
centrarnos en exclusiva en uno en concreto, por lo que las prcticas podrs realizarlas
en cualquier procesador que tengas instalado en tu trabajo o en tu casa.
Pgina 3
Procesadores de texto. Bsico
Unidad 1.- Aspectos bsicos
Esta primera unidad de aprendizaje tiene
como objetivo conocer el concepto y las
funciones de un procesador de texto.
De modo ms particular aprenderemos a
iniciar el procesador y familiarizarnos
con la interfaz, de manera que sepamos
diferenciar las partes esenciales y qu
funcin tienen.
Finalmente estudiaremos la forma de guardar y recuperar nuestros documentos.
Tambin recordaremos algunos aspectos sobre los nombres de los archivos que
utilizan los procesadores de texto.
1.1.- Primeros pasos
Lgicamente, antes de trabajar con un procesador de texto, debemos tenerlo
instalado en nuestro ordenador.
Cada programa sigue distintos pasos a la hora de ser instalado, por lo que no vamos
a entrar en detalle de la forma de instalacin.
Los iconos de acceso directo son los que identifican el acceso LibreOffice Writer,
Microsoft Word 2007 y Microsoft Word 2003 una vez instalados en el equipo.
Normalmente utilizaremos estos procesadores para todas las explicaciones cuando
sean necesarios.
Pgina 4
Procesadores de texto. Bsico
Cuando se instala cualquier programa en un ordenador, ser accesible a travs de la
opcin "Todos los programas" o "Programas" del botn "Inicio" de Windows
En el caso de LibreOffice, se crea una carpeta con todos los accesos a los distintos
programas que abarca, entre ellos LibreOffice Writer
La empresa Microsoft, utiliza la carpeta llamada "Microsoft Office" para el acceso a
todos su programas de ofimtica, y que como hemos comentado estar dentro del
botn de Inicio de Windows, en la zona de programas instalados.
Qu es un procesador de texto?
Un procesador de texto es una aplicacin informtica destinada a la creacin o
modificacin de documentos escritos por medio de una computadora. Representa una
alternativa moderna a la antigua mquina de escribir, siendo mucho ms potente y
verstil que sta.
Los procesadores de textos brindan una amplia gama de funcionalidades, ya sean
tipogrficas, idiomticas u organizativas, con algunas variantes segn el programa de
que se disponga. Como regla general, todos pueden trabajar con distintos tipos y
tamaos de letra, formato de prrafo y efectos artsticos; adems de brindar la
posibilidad de intercalar o superponer imgenes u otros objetos grficos dentro del
texto.
Como ocurre con la mayora de las herramientas informticas, los trabajos realizados
en un procesador de textos pueden ser guardados en forma de archivos, usualmente
llamados documentos, as como impresos a travs de diferentes medios (impresora).
Pgina 5
Procesadores de texto. Bsico
Los procesadores de texto ms utilizados en la actualidad se basan en el concepto
WYSIWYG (del ingls What You See Is What You Get), que significa que lo que ves
es lo que ests haciendo.
Los procesadores de texto tambin incorporan desde hace algunos aos correctores
de ortografa y gramtica, as como diccionarios multilinges y de sinnimos que
facilitan en gran medida la labor de redaccin.
Partes de la ventana de un procesador de texto
Ejemplo de interfaz de LibreOffice Writer
Barra de Ttulo
Barra de Mens
Barras de
Herramientas.
Botones Estndar
rea de Trabajo
Barra de Estado
La interfaz o aspecto que presenta la pgina principal de los procesadores de texto
tienen muchas cosas en comn, slo es cuestin de familiarizarse y tener la suficiente
Pgina 6
Procesadores de texto. Bsico
paciencia para encontrar el botn, comando o accin que se pretende realizar. Aqu
tienes dos ejemplos.
Microsoft Word 2003
Microsoft Word 2007
Pgina 7
Procesadores de texto. Bsico
1.2.- Abrir y guardar documentos
Qu es Guardar un documento?
Es almacenar en un disco o soporte informtico, documentos de texto con todo su
contenido: texto, tablas, formatos, imgenes, etc... Se puede utilizar para grabar
nuevos documentos o reemplazar al ya existente cuando se han realizado
modificaciones en l.
Diferencia entre "Guardar" y "Guardar como..."
Guardar.- Se utiliza cuando hemos abierto un documento ya creado y
hemos realizado alguna modificacin y queremos volver a guardarlo en la
misma ubicacin y con el mismo nombre. En este caso el procesador de
texto no preguntar nada al usuario, proceder a guardar con el mismo
nombre y ubicacin.
Guardar como... .- Se utiliza cuando hemos abierto un documento ya
creado y queremos guardarlo en otra ubicacin distinta y/o queremos
cambiarle el nombre o tipo de archivo.
En el caso de que un documento sea guardado por primera vez, siempre
aparecer el cuadro de dilogo "Guardar como..."
Qu es Abrir un documento?
Es obtener en pantalla el contenido de un documento ya existente, pudiendo el
usuario realizar las tareas deseadas, completar su edicin, modificar algunos
aspectos, hacer correcciones, etc.... En resumen, abrir un documento es cargar en la
memoria del ordenador un fichero, permitindonos as consultar su contenido o
realizar las modificaciones necesarias.
Nombre y extensin de los documentos de texto
Cada documento que se almacena en un ordenador tiene asignado un nombre y una
extensin.
Por ejemplo: casa.jpg
Pgina 8
Procesadores de texto. Bsico
Donde "casa" es el nombre y "jpg" es la extensin.
Te recuerdo que por la extensin de un archivo podemos saber qu tipo de datos
puede contener. En el ejemplo que hemos puesto, sabemos que la extensin .jpg
pertenece a un archivo que contiene una imagen o fotografa.
Pues bien, los documentos de texto tambin tienen sus extensiones asignadas, de tal
forma que son distintas segn el programa o versin que estemos utilizando. Las
extensiones ms utilizadas son las siguientes:
- Microsoft Word 2003:
- Microsoft Word 2007:
- LibreOffice Writer:
.doc
.docx
.odt
Estas son las extensiones por defecto que asigna el procesador de texto, pero al
guardar un documento con un procesador de texto determinado podemos
almacenarlo con otra extensin, de tal manera que pueda ser compatible con otras
versiones del procesador o con otro programa de procesador de texto.
Esto se consigue a travs del cuadro de dilogo Guardar como, eligiendo en la
lista desplegable de Tipos de archivos el que nos convenga en cada momento.
El formato .pdf
Uno de los tipos de documentos que ms circula por Internet son los llamados
documentos PDF, los cuales tienen un formato muy adecuado para que todos los
usuarios de Internet puedan descargar y visualizar sin problemas, es decir, que se
crea un tipo de archivo compatible con todos los usuarios.
Es conveniente que conozcas que con LibreOffice y con Microsoft Word 2007 y
posteriores se pueden generar directamente archivos en dicho formato.
Pgina 9
Procesadores de texto. Bsico
Unidad 2.- Edicin bsica
En esta nueva unidad de aprendizaje vamos a conocer los fundamentos para editar
los textos.
Conceptos como seleccionar, eliminar, copiar, cortar, pegar, buscar y reemplazar
deben quedar claros al finalizar la unidad.
Lo primero que vamos a ver es cmo escribir el texto y desplazarnos por el
documento.
Adems vamos a aprender a realizar pequeas correcciones en el texto a travs de
las teclas correspondientes.
2.1.- Escribir y desplazarse por el documento
Crear un documento es tan sencillo como escribir texto. El punto de insercin indica
dnde aparecer el texto en el documento (el punto de insercin es una pequea
barra vertical parpadeante). Cuando el texto que se est escribiendo supera el
margen derecho se ajusta automticamente a la lnea siguiente.
Con las teclas "Suprimir" y "Retroceso" se
pueden realizar pequeas correcciones en los
textos.
Desplazamientos por el documento
Para visualizar el texto de un documento que no queda a la vista en la pantalla es
preciso desplazarse por el mismo. Asimismo, antes de aadir, borrar, dar formato o
editar texto que se ha escrito, hay que aprender a mover el punto de insercin; en
este caso, no slo se tendr que desplazar por el documento, sino que se deber
situar el punto de insercin dentro del texto con el que se va a trabajar (para ello el
puntero deber tener forma de "I" y hacer clic con el ratn).
Se puede situar el punto de insercin en cualquier lugar del documento: utilizando
tanto el ratn como el teclado.
La forma ms rpida de mover el punto de insercin suele ser el ratn, sobre todo
cuando el documento ocupa slo una pgina.
Pgina 10
Procesadores de texto. Bsico
Las barras de desplazamiento (tanto vertical como horizontal):
Barra de desplazamiento VERTICAL
Barra de desplazamiento HORIZONTAL
Debes tener en cuenta que con las barras de desplazamiento te desplazars por el
texto sin mover el punto de insercin de su posicin.
Si el punto de insercin se encuentra en una posicin distinta a la que se muestra en
pantalla, es importante que recuerdes que si tecleas un carcter, ste se insertar en
la posicin en la que se encuentre el punto de insercin y no en el texto que aparece
en ese momento en pantalla.
El procesador mostrar automticamente el rea donde estaba situado el punto de
insercin al pulsar cualquier tecla.
Pgina 11
Procesadores de texto. Bsico
Aqu puedes ver grficamente el desplazamiento por el documento segn dnde se
pulse con el botn izquierdo del ratn.
Desplazamiento utilizando el teclado:
FLECHA ABAJO Mover el punto de insercin una lnea hacia abajo
FLECHA ARRIBA Mover el punto de insercin una lnea hacia arriba
FLECHA IZQUIERDA Mover el punto de insercin un carcter a la izquierda
FLECHA DERECHA Mover el punto de insercin un carcter a la derecha
CTRL + FLECHAS IZQUIERDA DERECHA Mover el punto de insercin una palabra a la
izquierda o derecha respectivamente
CTRL + FLECHA ARRIBA Mover el punto de insercin al principio del prrafo
CTRL + FLECHA ABAJO Mover el punto de insercin al principio del siguiente prrafo
INICIO Mover el punto de insercin al principio de la lnea
FIN Mover el punto de insercin al final de la lnea.
AV PG Mover el punto de insercin una pantalla completa hacia abajo
RE PG Retroceder una pantalla
CTRL + INICIO Mover el punto de insercin al principio del documento
CTRL + FIN Mover el punto de insercin al final del documento
Pgina 12
Procesadores de texto. Bsico
2.2.- Seleccionar texto
Muchas de las operaciones que un procesador de texto realiza (mover, borrar, definir
tamaos o aspectos del texto, etc.) implican la necesidad de tener seleccionado
previamente el texto sobre el cual se efectuar dicha operacin.
Una seleccin se presenta en pantalla resaltada, normalmente con un sombreado de
color azul, esto puede variar ligeramente segn el procesador que se est utilizando.
El texto permanecer resaltado despus de ejecutar el comando, no siendo necesario
seleccionar el mismo texto otra vez para ejecutar otro comando sobre l.
En la siguiente imagen, el texto seleccionado es el que aparece con un fondo de color azul
celeste.
Para cancelar la seleccin cuando se termina de trabajar con el texto seleccionado,
hacer clic con el botn del ratn en cualquier parte de la ventana del documento, o
pulsar cualquier tecla de flecha de direccin.
Pgina 13
Procesadores de texto. Bsico
La seleccin de texto puede realizarse tanto con el uso del ratn como con el teclado.
Lo ms habitual es seleccionar a travs del ratn.
A continuacin tienes dos tablas para consultar la forma de seleccionar texto a travs
del ratn y a travs del teclado.
Seleccionar texto utilizando el mouse
Seleccionar texto en el cuerpo de
un documento PARA SELECCIONAR
SIGA ESTE PROCEDIMIENTO
Cualquier cantidad de texto
Haga clic en el lugar donde desea empezar
la seleccin, mantenga presionado el botn
primario del mouse (ratn) y, arrastre el
puntero por encima del texto que desee
seleccionar.
Una palabra
Haga doble clic en cualquier lugar de la
palabra.
Una lnea de texto
Coloque el puntero a la izquierda de la lnea
hasta que cambie a una flecha hacia la
derecha y haga clic.
Una frase
Presione la tecla CTRL y mantngala as
mientras hace clic en cualquier parte de la
frase.
Un prrafo
Haga clic tres veces en cualquier lugar del
prrafo.
Varios prrafos
Coloque el puntero a la izquierda del primer
prrafo hasta que se transforme en una
flecha orientada hacia la derecha; a
continuacin, presione el botn primario del
mouse y mantngalo as mientras arrastra el
puntero hacia arriba o hacia abajo.
Un bloque grande de texto
Haga clic en el principio de la seleccin,
desplcese hasta el final de la misma y
mantenga presionada la tecla MAYS
mientras hace clic en el punto donde desea
que termine la seleccin.
Un documento completo
Lleve el puntero a la izquierda de cualquier
texto hasta que cambie a una flecha
orientada hacia la derecha y haga tres
veces clic.
Pgina 14
Procesadores de texto. Bsico
Seleccionar texto utilizando el teclado
Seleccionar texto en el cuerpo de
un documento PARA SELECCIONAR
SIGA ESTE PROCEDIMIENTO
Un carcter a la derecha
Presione MAYS+FLECHA DERECHA.
Un carcter hacia la izquierda
Presione MAYS+FLECHA IZQUIERDA.
Una palabra desde su principio hasta su
final
Coloque el punto de insercin al principio
de la palabra y, a continuacin, presione
CTRL+MAYS+FLECHA DERECHA.
Una palabra desde su final hasta su
principio
Site el puntero al final de la palabra y, a
continuacin, presione
CTRL+MAYS+FLECHA IZQUIERDA.
Una lnea desde su principio hasta su
final
Presione INICIO y, a continuacin, presione
MAYS+FIN.
Una lnea desde su final hasta su
principio
Presione FIN y, a continuacin, presione
MAYS+INICIO.
Una lnea hacia abajo
Presione FIN y despus presione
MAYS+FLECHA ABAJO.
Una lnea hacia arriba
Presione INICIO y despus presione
MAYS+FLECHA ARRIBA.
Un prrafo desde su principio hasta su
final
Site el puntero al principio del prrafo y, a
continuacin, presione
CTRL+MAYS+FLECHA ABAJO.
Un prrafo desde su final hasta su
principio
Coloque el puntero al final del prrafo y, a
continuacin, presione
CTRL+MAYS+FLECHA ARRIBA.
Un documento desde su final hasta su
principio
Desplace el puntero hasta el final del
documento y, a continuacin, presione
CTRL+MAYS+INICIO.
Un documento desde su principio hasta
su final
Desplace el puntero hasta el principio del
documento y, a continuacin, presione
CTRL+MAYS+FIN.
Pgina 15
Procesadores de texto. Bsico
2.3.- Insertar y sobreescribir texto
Con cualquier procesador de texto podrs utilizar dos modos de escritura:
modo Insercin
modo Sobreescribir.
La INSERCIN de texto no resulta problemtica: bastar con situar el punto de
insercin en el lugar donde se desee intercalar el nuevo texto y escribirlo; el texto que
exista a la derecha del punto de insercin ser desplazado sin que se pierda.
Por ejemplo, si se ha escrito "En la pantalla aparece un men...", pero se
quera escribir "En la parte inferior de la pantalla aparece un men"...", se
situar el punto de insercin delante de la "l" de "la" y se escribir "la parte
inferior de ". Entonces ajustar automticamente el texto desplazando el que
exista sin borrarlo.
Se utiliza el modo SOBREESCRIBIR cuando se desea reemplazar los caracteres que
estn en la pantalla por otros.
Para reemplazar texto existente se puede situar el punto de insercin justo
delante de la palabra a partir de la cual se van a reemplazar los caracteres
existentes por los introducidos desde el teclado. Seleccionar el modo
Sobreescribir pulsando la tecla "Insert" y de esta manera las teclas pulsadas
sobreescribirn las letras donde est el punto de insercin.
2.4.- Deshacer y rehacer
Cualquier procesador dispone de la posibilidad de deshacer y rehacer los cambios
efectuados en el documento.
Esta herramienta que poseen los programas informticos en general, seguro que te
va a ser de mucha ayuda, puesto que no slo puede deshacer el ltimo cambio, sino
que puedes ir deshaciendo pasos anteriores dentro de la misma sesin de trabajo.
Te recomiendo que no olvides la posibilidad de utilizar las herramientas
deshacer y rehacer cuando creas que has realizado alguna accin
errnea al utilizar tu procesador de textos.
Si te equivocas en una operacin (eliminar accidentalmente texto dentro del
documento), el procesador de textos permite anular las ltimas acciones realizadas
con el comando Deshacer. Si se ha producido un error en la eleccin de la accin de
Pgina 16
Procesadores de texto. Bsico
deshacer o el resultado no es el esperado, el procesador te permite anular una accin
del comando Deshacer mediante el botn Rehacer.
Deshacer el ltimo cambio
Siempre que se desee deshacer la ltima operacin realizada, hacer clic en el botn
Deshacer de la barra de herramientas, o seleccionar el comando Deshacer del men
Edicin si utilizas Word 2003 o LibreOffice Writer. En el caso de utilizar Word 2007 o
posteriores, tendrs que localizarlo en la barra superior situada a la derecha del Botn
de Office.
Deshacer ms de un cambio
Al hacer clic en la flecha que aparece junto al botn Deshacer aparece una lista
ordenada con las acciones realizadas con anterioridad que podrn ser canceladas.
Seleccionar en la lista la accin adecuada para anular los cambios que se deseen.
Todas las modificaciones que haya realizado entre la accin seleccionada y el
momento actual sern anuladas. No es posible seleccionar una accin individual sin
que se deshagan todas las acciones que aparecen por encima de la misma en la
lnea.
Rehacer los cambios
Hacer clic en el botn Rehacer para desestimar la accin de deshacer. El botn
Rehacer estar activo cuando anteriormente se haya utilizado el botn Deshacer.
2.5.- Cortar, copiar y pegar texto
La operacin mover (cortar y pegar) se utiliza para trasladar texto seleccionado
dentro de un documento (o entre dos documentos), suprimindolo de su posicin
original y situndolo en el punto del documento seleccionado.
La operacin copiar (copiar y pegar) permite trasladar el texto seleccionado sin
suprimirlo de su posicin original. Es posible copiar texto dentro de un documento o
entre dos documentos.
Pgina 17
Procesadores de texto. Bsico
Una vez elegida la accin a realizar (cortar o copiar) se utilizar la accin de pegar
para que el texto quede colocado en el lugar donde hayamos puesto el punto de
insercin.
Estos son los botones de Cortar, Copiar y Pegar. En este caso de LibreOffice Writer.
En otros procesadores se representa de una forma similar y no habr ningn
problema para reconocerlos. Adems, los procesadores suelen tener activada la
opcin de mostrar el nombre del icono cuando situamos el puntero del ratn sobre
dicho botn.
2.6.- Cambiar Maysculas / Minsculas
Los procesadores de texto disponen de una funcin que permite cambiar el texto
escrito en lo relativo al empleo de maysculas y minsculas.
Es importante comentar, que previamente a utilizar esta funcin es necesario tener
seleccionado el texto al que se le va a realizar el cambio.
Estas opciones se encuentran en el men Formato de los procesadores de texto.
Concretamente en LibreOffice Writer se llama Cambiar Capitalizacin
En Microsoft Word se llama Cambiar maysculas y minsculas
En el caso de utilizar Word 2007 o posterior, tendremos que buscarlo en el panel
Inicio, en el segundo grupo de botones.
2.7.- Buscar, Buscar y reemplazar
Cuadro de dilogo Buscar y
reemplazar de LibreOffice Writer
Pgina 18
Procesadores de texto. Bsico
Cuadro de dilogo Buscar y reemplazar de Microsoft Word
Buscar
Puede ser til en algunas ocasiones localizar alguna palabra o frase dentro de un
documento, sobre todo para documentos con muchas pginas.
Buscar y reemplazar
Pongamos un ejemplo, imagina que has creado un documento en el que has utilizado
la palabra "casa" para referirte al lugar donde vives, pero una vez tienes completo el
documento y que tiene una extensin de 150 pginas, piensas que es ms
conveniente utilizar la palabra "hogar". Pues lo tienes fcil, utiliza la
herramienta Buscar y reemplazar y rpidamente el procesador de texto busca y
reemplaza todas las palabras "casa" por "hogar".
Pgina 19
Procesadores de texto. Bsico
Unidad 3.- Formato de caracteres y prrafos
La apariencia de los documentos ayuda a transmitir su mensaje.
Se pretende que los documentos creados presenten un aspecto profesional (bien
diseados y visualmente atractivos) y que la apariencia del texto refleje su contenido.
-En esta unidad de aprendizaje vas a aprender a mejorar la apariencia de un
documento cambiando las caractersticas del texto.
- Vas a aprender a variar la apariencia de los prrafos de un documento sangrando y
modificando su alineacin.
En esta unidad vas a ver los resultados de lo que vas aprendiendo, puesto que
aunque sea un formato bsico vers que se pueden hacer muchas cosas
interesantes.
3.1.- Introduccin
La apariencia de los documentos ayuda a transmitir su mensaje.
Se pretende que los documentos creados presente un aspecto profesional (bien
diseados y visualmente atractivos) y que la apariencia del texto refleje su contenido.
En esta unidad de aprendizaje vas a aprender a mejorar la apariencia de un
documento cambiando las caractersticas del texto. Vas a aprender a variar la
apariencia de los prrafos de un documento sangrando y modificando su alineacin.
Aprenders a establecer tabulaciones. Crears y modificars listas con vietas y
nmeros.
Si queremos resaltar una parte de nuestro texto, podemos cambiarle el formato
subrayndolo, ponindolo en negrita o en cursiva. Pero los procesadores de texto
cuentan con muchas ms opciones de formato para aplicar a nuestro texto, como por
ejemplo el color.
Aunque se denominen formatos de carcter, podemos aplicarlos adems a prrafos o
a documentos enteros, adems de a caracteres individuales. El procesador de texto
aplica formatos de carcter a cualquier texto que seleccionemos.
Uno de los formatos de carcter ms habituales que podemos aplicar es cambiar el
tipo de letra o fuente de nuestro documento. Las fuentes tienen nombres, como
Courier o Times New Roman. Su tamao se mide en puntos, y las ms habituales y
cmodas de leer en la mayora de procesadores de texto son de 10 12 puntos.
Pgina 20
Procesadores de texto. Bsico
3.2.- Apariencia de los caracteres
El texto que se escribe en un documento se muestra con un tipo de letra determinado.
Un tipo de letra, o fuente, es un conjunto completo de caracteres que utiliza el mismo
diseo. Las fuentes disponibles pueden variar de un equipo a otro. Las fuentes ms
comunes incluyen Times New Roman, Courier y Arial.
Se puede variar el diseo bsico de una fuente, modificando los siguientes atributos:
Tamaos de fuente. El tamao de la fuente se mide en puntos, desde el punto ms
alto de aquellas letras que presentan partes elevadas, tales como la h, hasta la parte
ms inferior de aquellas letras que presentan partes que descienden, como la g.
Estilos de fuente. Las ms comunes son normal, cursiva, negrita y negrita cursiva.
Efectos de fuente. Las ms utilizadas son subrayado, letras versales o sombreados.
Color de fuente. Disponible en la paleta de colores estndar, aunque tambin se
pueden especificar colores personalizados.
Tras haber seleccionado una fuente
adecuada para cada elemento de un
documento, pueden utilizarse estos
grupos de atributos para alcanzar
efectos diferentes. Aunque algunos
atributos podran anularse unos a
otros, normalmente son acumulables.
La forma en que se utilizan los
atributos en un documento puede
influenciar el impacto visual en los
lectores. Utilizados de una forma
inteligente, los atributos pueden hacer
que un texto sencillo muestre una
apariencia atractiva y profesional, pero
su uso excesivo puede hacerlo parecer
superficial y alejarlo del mensaje.
Por ejemplo, utilizar demasiadas
fuentes en el mismo documento es
seal de inexperiencia y la regla bsica
consiste en no usar ms de dos o tres.
Sucede algo parecido con las letras: dado que las minsculas tienden al alejamiento,
resulta muy til el uso de letras maysculas en ttulos y encabezados, as como para
mostrar ciertas clases de nfasis. Sin embargo, largos bloques de letras maysculas
suelen cansar al lector.
Pgina 21
Procesadores de texto. Bsico
Cmo cambiar el formato a los caracteres?
Bsicamente se han de seguir dos pasos:
1.- Seleccionar el texto
2.- Localizar el formato deseado y aplicarlo
Estas son las barras de botones utilizadas en algunos de los procesadores de texto
ms conocidos:
LibreOffice Writer
Microsoft Word 2003
Microsoft Word 2007
Adems de las barras de botones, se utilizar el cuadro de dilogo llamado
"Caracteres" o "Fuente", que estar disponible en el men "Formato" de LibreOffice y
Microsoft Office, respectivamente. En el caso de Word 2007 estar disponible debajo
de los botones de formato del panel Inicio.
LibreOffice Writer
Pgina 22
Procesadores de texto. Bsico
Microsoft Word
Con la barra de herramientas Formato y con los cuadros de dilogo podemos
establecer formatos de Negrita, Cursiva, Subrayado, Tipo de Fuente, Tamao de letra
y color de una forma muy sencilla.
Debes recordar siempre que antes de establecer cualquier
formato, previamente tenemos que tener seleccionado el
texto al que le queramos establecer el formato.
3.3.- Formato de prrafos
Se puede mejorar la apariencia de un prrafo cambiando la forma de alinear el texto,
modificando el espaciado entre los prrafos y agregando bordes y sombreados
alrededor del texto.
Se puede variar el formato de los prrafos a travs de las barras de regla, botones y
cuadro de dilogo
Pgina 23
Procesadores de texto. Bsico
Un prrafo es cualquier cantidad de texto que finaliza cuando se presiona la tecla
"Enter" o "Intro", como queramos llamarla.
Un prrafo puede incluir una frase sencilla, que comprenda una o ms palabras, o
varias frases.
Puede controlarse la longitud de un prrafo definiendo los mrgenes izquierdo y
derecho y la longitud de las pginas definiendo los mrgenes superior e inferior.
El tamao del margen controla la cantidad de espacio en blanco que rodea al texto.
Una vez configurados los mrgenes de un documento, se puede controlar la situacin
del texto dentro de dichos mrgenes.
Es posible alinear lneas de texto en diferentes posiciones a lo largo de la regla
horizontal utilizando los tabuladores.
Tambin se pueden sangrar prrafos,
controlar dnde comienza la primera
lnea de texto, dnde comienza la
segunda y el resto de las lneas, y
dnde se ajusta el texto del prrafo en
el margen derecho.
No te preocupes si algunos conceptos
que hemos nombrado no los tienes
todava claros, puesto que en apartados
posteriores vamos a profundizar en su
estudio; como tabulaciones, sangra,
margen, etc...
En la imagen que tienes a la
izquierda puedes ya intuir algunos
formatos de prrafo, en dicho
documento existen prrafos centrados y
prrafos sangrados.
Qu es un prrafo?
Un prrafo es cualquier cantidad de texto, grficos u otros elementos comprendidos
entre dos pulsaciones de la tecla "Intro". Por tanto, se puede considerar un prrafo al
texto formado por un slo carcter, una palabra, una lnea o una o varias pginas. La
marca de fin de prrafo se inserta al pulsar la tecla "Intro".
Pgina 24
Procesadores de texto. Bsico
Alinear texto
Lo primero que vamos a aprender sobre el formato de prrafos es la forma de
alinearlos. Existen cuatro posibilidades: izquierda, centrado, derecha y completo.
El cuadro de dilogo Prrafo que utiliza LibreOffice Writer es el siguiente:
El cuadro de dilogo Prrafo que utiliza Microsoft Word es el siguiente:
Pgina 25
Procesadores de texto. Bsico
Y en la barra de herramientas que utilizan los procesadores, tenemos los botones
para alinear el texto, los cuales tienes sealados en la siguiente imagen, y son alinear
a la izquierda, al centro, a la derecha y justificacin total.
Sangra
Izquierda
Sangra
de primera lnea
Sangra
Derecha
Interlineado
doble
Para llevar a cabo las acciones sobre un prrafo, no es necesario tener el texto
seleccionado, basta con tener el punto de insercin dentro de dicho prrafo.
Pgina 26
Procesadores de texto. Bsico
Unidad 4.- Otros formatos de prrafo
Nos metemos de lleno en el formato de nuestros prrafos, aprenderemos a utilizar:
- Numeracin y vietas
- Tabulaciones
- Estilos de prrafos
Con estos conocimientos podrs realizar ya verdaderos documentos con el
procesador de texto.
Aprenders a utilizar mecanismos que den un aspecto profesional a nuestros escritos.
4.1.- Numeracin y vietas
Una vieta es un pequeo grfico que resalta un elemento en una lista.
Consejos:
Cuando el orden de los elementos no sea importante, utiliza vietas.
Usa nmeros en lugar de vietas cuando quieras resaltar una secuencia, como en
una serie de pasos.
Pgina 27
Procesadores de texto. Bsico
Esquema Numerado
Adems de las listas con vietas y numeradas, existe lo que se llaman esquemas
numerados.
Los esquemas numerados se utilizan para realizar listas algo ms complejas, donde
aparecen niveles y subniveles.
A la derecha tienes un pequeo ejemplo
donde aparecen varios niveles y que para
ello es necesario utilizar la tecla "Tab"
para poder desarrollarlo.
La tecla "Tab" (est situada en la parte
izquierda del teclado, justo encima del
"Bloq Mays") y se utiliza para crear un
nivel por debajo de la vieta o
numeracin.
Si pulsas "Mays" + "Tab", sucede todo lo contrario, es decir, reduces un nivel en la
jerarqua de vietas o numeracin.
4.2.- Tabulaciones
Se denominan tabulaciones a unas posiciones concretas en las que se alinear el
texto dentro de la pgina.
Las tabulaciones vienen preestablecidas en intervalos de 1.25 cm. a partir del
margen izquierdo. Para mover el punto de insercin a una tabulacin slo tienes que
pulsar la tecla "Tab".
Pgina 28
Procesadores de texto. Bsico
Podrs utilizar las tabulaciones predeterminadas para resaltar un prrafo o definir
tabulaciones personalizadas que te permitan escribir en forma de columnas.
En las tabulaciones, el texto se puede alinear a la izquierda, derecha, centro o con
respecto al carcter decimal.
Cuadro de dilogo para establecer tabulaciones en LibreOffice Writer
Es muy importante practicar con esta seccin de Tabulaciones de los procesadores
de texto, ya que nos facilitarn mucho el trabajo para escribir listas donde sea
necesario que existan una serie de datos alineados.
Tambin quiero recordarte que no debes hacerlo manualmente utilizando la barra
espaciadora, ya que de esa forma no se podra modificar lo realizado a travs de los
cuadros de dilogo y barra de regla horizontal.
Pgina 29
Procesadores de texto. Bsico
Cuadro de dilogo para establecer tabulaciones en Microsoft Word
4.3.- Copiar formato
A estas alturas del curso ya podemos realizar documentos suficientemente atractivos
y profesionales.
Una vez que tenemos creado un documento al que hayamos dado una serie de
formatos a los prrafos, y nos guste como ha quedado, los procesadores de texto
tienen una utilidad llamada "Copiar formato".
Esta utilidad nos sirve para aplicar a otro prrafo el mismo formato creado para un
prrafo que nos haya quedado a nuestro gusto.
Como puedes imaginar, supone un gran ahorro de tiempo.
Icono Pincel de formato de LibreOffice Writer
Pgina 30
Procesadores de texto. Bsico
4.4.- Estilos de prrafo
Un estilo es un modelo para bloques de texto, que suelen ser prrafos.
Existen varios estilos predefinidos que podemos aplicar, o tambin podemos crear los
nuestros propios.
Usar un estilo es fcil. Podemos aplicar un estilo al texto seleccionado, y as cambiar
los caracteres y el formato de prrafo. Adems de los estilos predefinidos, podemos
aadir los nuestros propios. Es ms fcil aplicar un estilo preexistente que dar formato
al texto una y otra vez con los mismos elementos.
En las publicaciones, peridicos y revistas (como el ejemplo que tienes a la derecha),
suelen utilizar estilos para cada una de las secciones, de esta forma se asegura que
todos los prrafos van a tener el mismo formato, es decir utilizan el mismo estilo.
Los estilos de prrafo dan formato a prrafos completos. Este tipo de estilo incluye
sangras, alineacin, espaciado de lneas y prrafos, vietas o numeracin y
tabulaciones, as como atributos de caracteres que se aplican al prrafo completo.
Por ejemplo, un estilo de prrafo podra especificar que el prrafo que contiene
debera estar centrado, con un borde y una sangra francesa, adems de ser de 18
puntos de tamao, en negrita, subrayado y rojo.
Pgina 31
Procesadores de texto. Bsico
Los estilos se almacenan en plantillas (que ser objeto de estudio en otra unidad de
aprendizaje).
Todo texto escrito en documentos basados en la plantilla Normal utiliza el estilo
Normal, a menos que se aplique otro estilo.
Las hojas de cualquier peridico pueden ser un claro ejemplo de la aplicacin de
estilos, puesto que existen dentro de una misma pgina varios formatos distintos que
se repiten ms de una vez.
En la siguiente imagen hemos coloreado las secciones que tienen igual estilo.
Los estilos se pueden aplicar a cualquier prrafo y podemos crear nuevos estilos a
partir de otros existentes.
Una vez creado un estilo podemos modificar sus opciones, de tal manera que si
realizamos modificaciones, todos los prrafos a los que hayamos asignado el estilo
tambin variar, por lo que podemos decir que las modificaciones se realizan de
forma automtica a todos los textos que le hayamos asignado un mismo estilo.
Pgina 32
Procesadores de texto. Bsico
Cuadro de dilogo Estilos y formato de LibreOffice
Estilos en Microsoft Word 2003
Estilos en Microsoft Word 2007
Pgina 33
Procesadores de texto. Bsico
Unidad 5.- Diseo de pginas
En esta unidad se incluyen los diferentes aspectos que pueden adoptar las pginas
de nuestros documentos.
Los formatos que ms determinan el aspecto que tendrn las pginas impresas son:
el tamao del papel, la orientacin de la pgina (vertical u horizontal), mrgenes
izquierdo, derecho, superior e inferior, el texto de los encabezados y los pies de
pgina, y la numeracin de las pginas.
Si se conocen los formatos de pgina que se desean aplicar a un documento, son
ms sencillos de establecer antes de comenzar el documento, pero puede definirlos o
modificarlos en cualquier momento.
5.1.- Tamao y orientacin del papel
Los tamaos de papel que se pueden seleccionar para crear documentos depender
de la impresora que se vaya a utilizar. Normalmente, se utilizan impresoras que
imprimen en tamao A4, tanto a nivel profesional como personal.
Como referencia vamos a comentar que el tamao A4 tiene unas medidas de:
21 cm de ancho x 29,7 cm de alto.
Es el tamao ms utilizado y el que todas las impresoras del mercado pueden
imprimir sin ningn problema.
Adems, las impresoras pueden imprimir tambin para distintos tamaos de sobres y
etiquetas. A continuacin tienes un ejemplo de sobre creado con un procesador de
textos.
Pgina 34
Procesadores de texto. Bsico
A lo largo del curso, aplicaremos siempre la lgica para localizar los distintos cuadros
de dilogo y comandos que realizan las funciones que estamos buscando.
En este caso, queremos modificar el tamao de la hoja de trabajo, por lo que
"Formato de pgina", "Diseo de pgina" o "Configurar pgina" podran servirnos de
referencia a la hora de encontrar rpidamente lo que queremos realizar en un
procesador de textos.
Pongamos unos ejemplos:
LibreOffice Writer: Tendremos que desplegar el men "Formato" y elegir el comando
"Pgina"
Word 2003: Tendremos que abrir el men "Archivo" y elegir "Configurar pgina".
Word 2007 y posteriores: Visualizar el panel "Diseo de pgina" y localizar las
opciones que nos interesen.
Una vez que nos encontramos en el lugar adecuado, tenemos que hacer uso de la
lgica y la intuicin para modificar y aplicar lo que en cada momento queramos
realizar. Cada uno de los mens y cuadros de dilogo de un procesador de texto o
cualquier otro programa informtico, tiene infinidad de opciones y configuraciones, por
lo que es muy importante tener una buena base y atreverse a explorar opciones no
estudiadas. Practicando y equivocndose tambin se aprende.
Pgina 35
Procesadores de texto. Bsico
5.2.- Mrgenes
Se denominan mrgenes a la distancia existente entre los bordes del papel y el
comienzo y el final del texto en una lnea (izquierdo/derecho) o en una pgina
(superior/inferior).
Como puedes ver en la imagen, los mrgenes de la hoja son los espacios en blanco
que quedan sin utilizar entre el borde del papel y la escritura.
Existen cuatro tipos de mrgenes en las hojas de un procesador de textos:
Margen Superior
Margen Inferior
Margen Derecho
Margen Izquierdo
Todos ellos se pueden modificar a
travs de los mens y paneles de
comandos de los procesadores de
texto.
En todos los procesadores de texto
tienen unos valores por defecto,
con el fin de que podamos
comenzar
a
trabajar
sin
preocuparnos
demasiado
de
cules son sus medidas, ya que
suelen ser apropiados para la
mayor parte de documentos.
A continuacin tienes dos ejemplos de cuadros de dilogo de distintas aplicaciones.
Aqu es donde podemos cambiar las medidas que tienen los mrgenes de una hoja
de trabajo en un procesador de textos.
Pgina 36
Procesadores de texto. Bsico
5.3.- Encabezado, pie y numeracin de pginas
Los encabezados y pies de pgina y numeracin pueden aadir a nuestro documento
apariencia de consistencia y profesionalidad.
Los encabezados y pies de pgina estn formados por texto o grficos que se repiten
en las pginas de un documento y que se imprimen en la parte superior
(encabezados) o inferior (pies) de cada pgina de un documento.
Los encabezados y pies de pgina incluyen generalmente un ttulo del documento, y
el nmero de pgina, respectivamente, pero tambin pueden incluir cantidades
mayores de texto, campos (fecha, hora, etc...) y grficos.
En los encabezados y pies de pgina, el texto se escribe y se le aplican formatos de
la misma forma que en el documento.
Los procesadores de texto imprimen los encabezados y pies de pgina en los
mrgenes superior e inferior de cada pgina. Si el encabezado o el pie es demasiado
grande para el margen establecido, se ajustar automticamente para que quepa en
el margen.
Pgina 37
Procesadores de texto. Bsico
Al igual que otros aspectos en los procesadores de texto, podemos modificar
opciones en los encabezados y pie de pginas de nuestros documentos, como por
ejemplo los mrgenes o incluir una serie de datos, como el nmero de pgina o la
fecha.
En OpenOffice podemos utilizar el cuadro de dilogo que se accede a travs del
men Formato/Pgina y elegir la pestaa Encabezado, o bien la pestaa Pie de
pgina, segn dnde queramos hacer los cambios.
Los encabezados de pgina, suelen utilizarse para indicar el ttulo del documento, de
tal manera que aparecer siempre en la parte superior del documento, tambin
pueden incluir lneas e imgenes.
Normalmente, el pie de pgina se suele utilizar para numerar las pginas de nuestro
documento, aunque tambin podemos utilizarlo para indicar un texto o grfico que se
repita en todas las hojas.
Cuando insertamos el nmero de pgina en un documento, dicho nmero se ir
actualizando segn vayamos creando nuevas pginas. Ten en cuenta que si el
nmero de la pgina lo escribes directamente no se actualizar, siempre hay que
introducirlo a travs de un campo o cdigo que cada procesador tiene establecido.
Pgina 38
Procesadores de texto. Bsico
Unidad 6.- Plantillas de documentos
Adems de lo que hasta ahora hemos aprendido, en esta leccin vamos a aprender a
utilizar documentos ya creados con unos determinados formatos.
Por tanto, el objetivo ser hacer un buen uso de las plantillas, incluso aprenders a
crear una nueva plantilla.
Completaremos la unidad estudiando las distintas formas en las que podemos
visualizar un documento.
6.1.- Usar plantillas
La exactitud de la informacin en un documento es un elemento esencial, pero su
apariencia es tambin importante para lograr una comunicacin eficaz.
El procesador te ayuda a crear documentos visualmente atractivos, con plantillas
diseadas profesionalmente.
Una plantilla es un archivo que almacena texto, estilos de caracteres y de prrafo y
formatos de pgina.
A menos que se especifique lo contrario, todos los documentos nuevos se basan en la
plantilla Normal, que contiene un nmero mnimo de estilos sencillos, incluyendo el
estilo Normal, que se utiliza para prrafos de textos habituales.
Tambin se presentan plantillas para todo tipo de documentos profesionales y
personales, incluyendo publicaciones, informes, cartas, faxes, memorandos y pginas
Web
Un ejemplo claro del uso de plantillas predefinidas es la elaboracin de un Currculum
Vitae.
Todos tenemos una idea de lo que es un currculum, pero si no hemos tenido la
necesidad de crear uno, pues quizs si tenemos que crearlo desde cero puede ser
complicado.
El procesador te ofrece la posibilidad de descargar un modelo (plantilla) para poder
simplemente rellenarlo y listo.
Tambin puedes realizar modificaciones en dicha plantilla. Si te interesa guardarlos,
slo tienes que indicar que quieres guardarlo como plantilla.
Pgina 39
Procesadores de texto. Bsico
6.2.- Crear plantillas
Adems de las posibles plantillas que pueda llevar incorporadas un procesador de
texto o podamos descargar desde Internet, todos los programas de procesadores de
texto tienen la posibilidad de guardar como plantilla cualquier documento que estemos
utilizando.
Para crear la plantilla, simplemente tenemos que guardar dicho documento de igual
forma que se guarda cualquier otro, pero en la zona de tipo de archivo tenemos que
indicarle que va a ser una plantilla.
De esta forma, podremos abrir la plantilla las veces que sean necesarias para
modificarlas y luego guardarlas como un documento normal, de esta forma tendrs
siempre la plantilla igual que cuando se guard sin tener modificacin.
Los documentos guardados como plantilla tienen las siguientes extensiones en el
nombre:
Plantillas de LibreOffice: .ott
Plantillas de Microsoft Word 2003: .dot
Plantillas de Microsoft Word 2007 y posteriores: .dotx
Pgina 40
Procesadores de texto. Bsico
6.3.- Ver un documento
Cmo decidir qu vista usar y cundo?
Normalmente en un procesador de textos existen bsicamente las siguientes formas
de ver un documento
Vista Diseo de Impresin: Muestra el documento en pantalla tal y como aparece
cuando se imprime. A esto se le llama un entorno WYSIWYG ("What You See Is What
You Get"), lo que ves es lo que obtienes.
La vista Diseo de Impresin es la ms aconsejable de utilizar y la que ms ventajas
te ofrece para poder conseguir el documento que quieres realizar.
La Vista Diseo Web muestra el documento en pantalla como aparece cuando se ve
en un explorador Web. Se pueden ver fondos, autoformas y otros efectos. Tambin
puede verse cmo el texto se adapta para ajustarse a la ventana y cmo se
posicionan los grficos. Esta vista es slo aconsejable cuando el documento va a ser
publicado en Internet.
La Vista Normal: muestra el contenido del documento con un diseo simplificado
para escribir y editar de forma rpida. Los saltos de pgina aparecen simplemente
como lneas punteadas y no pueden verse elementos de esquema como
encabezados y pies de pgina.
Otras vistas, como Esquema y de Lectura, son menos habituales y son objeto de
estudio en cursos de carcter avanzado.
ESCALA o ZOOM
Podemos controlar la escala o zoom de lo que estamos visualizando.
A veces nos puede servir para ver algn detalle del documento, y para ello ampliamos
el porcentaje de escala o zoom (imagen de la izquierda). Y puede suceder todo lo
contrario, que necesitemos bajar el porcentaje de visualizacin para tener una
visualizacin general del documento de la distribucin total de una hoja (imagen de la
derecha).
Pgina 41
Procesadores de texto. Bsico
6.4.- Otras utilidades
Antes de continuar con el estudio de las siguientes unidades de aprendizaje, es
conveniente conocer algunos aspectos de la configuracin y utilidades de las que
disponen los programas informticos y ms concretamente los procesadores de texto.
Una vez que ya dominamos bastantes herramientas de los procesadores de texto, es
el momento de conocer otras. En los vdeos multimedia del curso se visualiza el uso
del botn derecho del ratn, la visualizacin de barras de herramientas y el uso de las
opciones que tienen los procesadores de texto.
El botn derecho del ratn, se utiliza para desplegar una serie de opciones que estn
relacionadas con el lugar en donde hemos hecho clic. Se le llama tambin men
contextual. Nos servir para realizar acciones relacionadas con el lugar donde hemos
pulsado. Por ejemplo, si seleccionas un prrafo y haces clic con el botn derecho
dentro de la seleccin, se desplegarn las acciones ms frecuentes que se pueden
realizar con un prrafo, como es los formatos de caracteres o formato de prrafo, al
igual que las opciones de cortar, copiar y pegar.
En cuanto a las barras de herramientas, hemos de decir que dichas barras pueden
visualizarse u ocultarse, a travs del men Ver / Barras de herramientas, o con el
botn derecho del ratn pulsando sobre dichas barras de herramientas. Las barras de
herramientas se pueden desplazar de la normal ubicacin de dichas barras.
Dentro del men Herramientas de los procesadores ms conocidos, se encuentra un
apartado llamado Opciones, en dicho cuadro de dilogo existen innumerables
posibilidades de configurar nuestro procesador de texto, por lo que lo ms
conveniente es acceder a dicho cuadro y revisar pestaa a pestaa sus opciones,
para comprender hasta donde podemos configurar nuestro procesador.
Pgina 42
Procesadores de texto. Bsico
Unidad 7.- Tablas
Toda la unidad de aprendizaje actual va a estar dedicada a aprender aspectos sobre
el uso de tablas en un documento.
Nuestro objetivo ser aprender a:
- Crear tablas
- Modificar tablas
- Dar formato a las tablas
- Cambiar su propiedades
Aprenders que las tablas pueden ser un elemento muy importante a la hora de
elaborar los documentos, puesto que dan ms claridad y profesionalidad.
7.1.- Crear tablas
Una tabla puede utilizarse para agrupar y organizar la informacin de un documento
en un formato conciso, coherente y fcil de leer.
La tabla organiza la informacin ordenadamente en filas y columnas.
La interseccin de una fila y una columna se llama celda.
Pgina 43
Procesadores de texto. Bsico
Con los procesadores de texto se pueden crear:
Tablas uniformes con celdas de tamao estndar.
Tablas personalizadas con celdas de distintos tamaos
O bien crear una tabla desde un texto existente.
Tras crearla, podr introducirse texto, nmeros y grficos en las celdas.
En cualquier momento, puede cambiarse el tamao de la tabla, insertar y suprimir
columnas, filas y celdas, y dar formato a las entradas individuales o a la tabla
completa.
Aqu tienes otro ejemplo de tabla, donde aparecen tambin imgenes.
Como hemos comentado anteriormente las tablas pueden contener textos, nmeros,
grficos e imgenes.
Pgina 44
Procesadores de texto. Bsico
Para crear tablas se realizar desde el men Tabla, o bien utilizando el botn de la
barra de herramientas Tabla.
Aparecer el siguiente cuadro de dilogo utilizando LibreOffice Writer
En otros procesadores, la forma de proceder es prcticamente idntica y los
conceptos utilizados tambin, es decir, filas, columnas, celdas, tabla.
Pgina 45
Procesadores de texto. Bsico
7.2.- Introducir datos en una tabla
Tras haber creado una tabla, se escribe el texto o los nmeros en las celdas y se
presiona la tecla "Tab" para mover el punto de insercin de celda a celda.
Si el punto de insercin est situado en la celda que se encuentra ms a la derecha
de la ltima fila de la tabla, presiona "Tab" para agregar otra fila en la parte inferior de
la tabla.
Adems de la tecla "Tab", puedes utilizar las teclas de flecha o simplemente hacer clic
en una celda para situar all el punto de insercin.
7.3.- Modificar tablas
La estructura de una tabla puede modificarse en cualquier momento. Para hacerlo, a
menudo necesitars seleccionar la tabla completa, o filas y columnas especficas,
utilizando los mtodos siguientes:
Para seleccionar la tabla completa, abre el men "Tabla" y selecciona "Seleccionar"
y elige "Tabla". Si utilizas Microsoft Word puedes hacer clic en el botn Seleccionar
tabla que aparece en la esquina superior izquierda de la primera delca de la tabla
cada vez que se seala.
Para seleccionar una columna o fila, seala el borde superior de la columna o el
borde izquierdo de la fila y, cuando el puntero cambie a una flecha, haz clic una vez.
Para seleccionar una celda, haz triple clic en la celda.
Para seleccionar varias celdas, haga clic en la primera celda, y arrastre el ratn
hasta la ltima celda que quieras seleccionar.
Tras haber aprendido lo fundamental para trabajar con tablas, podemos organizar de
forma eficiente gran cantidad y diferentes tipos de informacin. En la mayora de los
casos puedes utilizar el botn derecho del ratn para realizar las acciones con las
tablas. Los mtodos bsicos para manipular tablas son:
Insertar una fila o columna. Haz clic en cualquier lugar de la fila o columna
adyacente a la que desees realizar la insercin. Luego, en el men Tabla, selecciona
Insertar y elige lo que vas a realizar. Recuerda que te puede ser ms cmodo utilizar
el botn derecho del ratn.
Borrar una fila o columna. De igual forma te recomiendo que hagas clic con el botn
derecho del ratn en cualquier celda de la fila o columna que quieras eliminar y elige
del men contextual la opcin para suprimir.
Pgina 46
Procesadores de texto. Bsico
Cambiar el tamao de una fila o columna individual. Cambia la anchura de una
columna o fila sealando su borde derecho o inferior y arrastrndolo.
Combinar celdas. Para crear celdas que abarquen varias columnas, selecciona las
celdas que quieres combinar (unir) y haz clic en combinar celdas que debe estar en el
men Tabla.
Adems de todo lo indicado ms arriba, debes saber que cuando creas una tabla y el
punto de insercin est en cualquier celda de dicha tabla, podemos tener visible la
Barra de Herramientas Tablas, la cual dispone de todos los botones necesarios para
modificar las tablas. Si vas pasando el ratn por dichos botones te indicarn para qu
sirven.
Siempre que tengamos la barra de herramientas Tablas visible, podremos realizar
las acciones con tablas de una manera ms rpida y sencilla.
Barra de herramientas Tabla de LibreOffice Writer
Barra de herramientas Tablas y bordes de Microsoft Word
7.4.- Bordes y sombreados
Al igual que los caracteres y prrafos, las tablas admiten colores de fondo en sus
celdas, colores en las palabras que escribimos y distintos bordes tanto en grosor
como en color. Fjate en el siguiente ejemplo donde aparecen distintos bordes,
sombreados, tipos de fuentes, tamaos de letra, alineaciones:
Para ir realizando estos cambios en una tabla, debes primero seleccionar la celda o
grupo de celdas a las que quieres modificar sus opciones, y a travs de la barra de
herramientas Tabla puedes asignar color de fondo, bordes, tipos de letra y tamao y
cualquier formato que se haya utilizado para los caracteres fuera de las tablas.
La forma de proceder es idntica, es decir, primero se selecciona el texto y luego se le
aplica el cambio (negrita, cursiva, subrayado, centrado, etc).
Pgina 47
Procesadores de texto. Bsico
Para llegar a manejar con soltura la creacin y diseo de tablas, es necesario
alcanzar cierta destreza y la forma de conseguirlo es practicando sus distintas
opciones y probando con bordes, colores, y si cuando realizas una opcin no ha
quedado de la forma deseada, utilizar el botn deshacer y probar de nuevo.
Este consejo sirve para el aprendizaje de cualquier programa informtico, ya que
practicando se aprende y utilizando la lgica y la intuicin da muy buen resultado.
Formateo automtico o Autoformato de tablas
Los procesadores de texto, incluyen una funcionalidad bastante interesante si no
queremos preocuparnos nosotros de dar formato a las tablas. Consiste en que el
procesador nos propone una serie formatos preestablecidos que podremos asignar a
nuestra tabla y que despus tambin tendremos la posibilidad de realizarle
modificaciones.
Formato automtico de LibreOffice Writer
Autoformato de tablas en Microsoft Word 2003
Pgina 48
Procesadores de texto. Bsico
7.5.- Propiedades de tabla
Adems de las opciones que hemos estudiado sobre las tablas hasta este momento,
existen una serie de formatos y propiedades que se pueden modificar a travs de lo
que se llama el cuadro de dilogo Formato de tabla o Propiedades de tabla, segn
el programa utilizado. Algunas de las opciones que se pueden modificar desde este
cuadro de dilogo se pueden realizar directamente a travs del ratn o de los mens y
barras de herramientas, pero otras son tambin interesantes y afectan al aspecto y
funcionalidad de las tablas.
Por ejemplo, se puede modificar el espacio que existe entre el texto y el borde,
tambin se puede indicar si en cada pgina se repite el encabezado de la tabla (esto
es para casos de tablas que ocupan ms de una pgina), tambin se puede indicar si
la tabla queremos que se corte en caso de cambio de pgina.
Estas y otras muchas opciones se pueden cambiar a travs de este cuadro de
dilogo.
Cuadro de dilogo Formato de tabla en LibreOffice Writer
Pgina 49
Procesadores de texto. Bsico
Cuadro de dilogo Propiedades de tabla en Microsoft Word
7.6.- Convertir texto en tabla
Convertir un texto en una tabla puede ser muy til en ciertas ocasiones.
Por ejemplo, si tenemos datos
antiguos escritos como texto con
tabulaciones puede interesarnos
convertirlos a una tabla para
poder sumar columnas, obtener
medias, aplicar formatos de
bordes o sombreados, etc.
Los pasos a seguir son:
- Seleccionar el texto
- Abrir el men "Tabla"
- Elegir "Convertir texto en
tabla"
Pgina 50
Procesadores de texto. Bsico
Los resultados pueden no ser los esperados y necesitars realizar algunos cambios
en el cuadro de dilogo.
Igualmente, se puede realizar el paso contrario, es decir, convertir una tabla a texto
plano. Esto se producir en casos excepcionales, pero no est dems conocerlo,
puesto que en alguna ocasin nos puede ser de utilidad.
7.7.- Clculos en una tabla
Es posible utilizar las tablas para realizar clculos sencillos, como operaciones
aritmticas, y mostrar totales.
Un campo Frmula contiene un signo igual (=) seguido de una expresin matemtica:
nmeros y operadores, o bien funciones.
Las referencias en una frmula indican en qu celda de la tabla debe buscar los
valores que se desean utilizar, sabiendo que la primera celda de la izquierda est
referenciada como A1
Por tanto, las columnas se nombran con letras en orden alfabtico y las filas se
nombran por nmeros.
Pgina 51
Procesadores de texto. Bsico
Las operaciones a realizar en una tabla, debemos introducirlas a travs del men
Tabla y elegir Frmula, segn el programa o versin que estemos utilizando se
realizar de una forma u otra. En todos los casos la frmula comienza con el smbolo
de = igual, y tendr la forma de =sum(a2:14), o bien =a2+a3+a4
Hay que decir, que los procesadores de texto no estn adaptados totalmente al uso
de frmulas y funciones matemticos, ya que existe otro tipo de software
especializado en el uso de nmeros y frmulas, que son las hojas de clculo, por lo
que la parte frmulas y clculos matemticos est ms desarrollado en dichas hojas
de clculo que en los procesadores de texto.
No obstante, es una herramienta que nos puede ser de utilidad en algunas ocasiones
y para clculos sencillos.
7.8.- Tablas anidadas
Adems de todo lo estudiado a lo largo de esta unidad de aprendizaje, se puede
todava dar un aspecto ms profesional a las tablas, a travs de lo que se llaman
TABLAS ANIDADAS.
Lo que se puede hacer con las tablas es incluir una tabla dentro de la celda de otra
tabla. Tal y como ves en el siguiente ejemplo, existe una tabla dentro de la celda de
una primera tabla.
1.- Para incluir una tabla dentro de otra, debes situar el curso en la celda donde se
quiera incluir
2.- Insertamos una tabla con cualquiera de los mtodos estudiados en esta unidad,
es decir, eligiendo la opcin Insertar tabla, o bien a travs del botn de la barra de
herramientas para crear tablas.
Una vez creada la tabla dentro de la celda de la otra tabla puedes realizar todas las
operaciones vistas anteriormente como si de una tabla normal se tratara.
Las tablas anidadas se utilizan para incluir textos, grficos y tablas de datos y
mostrarlos de una forma organizada que en algunos casos dan ms profesionalidad a
la presentacin de la tabla en un documento.
Pgina 52
Procesadores de texto. Bsico
Unidad 8.- Imgenes y grficos
Poco a poco hemos ido aadiendo ms elementos atractivos a nuestros documentos,
en esta unidad vamos a estudiar lo relacionado con los grficos e imgenes.
- Insertar imgenes
- Modificar imgenes
- Imgenes grficas
- Buscar imgenes en Internet
Dar vistosidad a nuestros documentos tambin es importante y con los grficos lo
conseguiremos.
8.1.- Introduccin
En esta unidad de aprendizaje vamos a estudiar un aspecto muy importante en los
procesadores de texto; los grficos e imgenes.
Cada vez ms, se le da mucha importancia al aspecto de las cosas.
Utilizar imgenes y grficos ayuda a dar un aspecto atractivo y profesional a los
documentos.
Como puedes ver en el ejemplo de la derecha
es un documento realmente impactante, slo
es necesario localizar la imagen y saber
utilizarla en los procesadores de texto,
ayudados por las herramientas y utilidades de
las que vas a disponer.
Todos los procesadores de texto pueden
insertar imgenes y elementos grficos.
Para ello debes localizar el men o panel
llamado "Insertar".
Tambin se utiliza la barra de herramientas
"Dibujo" que en algunos procesadores se
encuentran en la parte inferior de la ventana,
excepto en Word 2007 y posteriores que est
en el panel "Insertar"
Pgina 53
Procesadores de texto. Bsico
Diferencias entre conceptos sobre imgenes y grficos
Se pueden insertar grficos para que los documentos tengan una apariencia mucho
ms atractiva y para transmitir informacin que resultara difcil de obtener en su
forma textual.
Una imagen puede consistir en una fotografa digitalizada, un mapa de bits o un
archivo creado en un equipo con un programa de grficos, es decir, una imagen
creada fuera del procesador de texto.
Un grfico es una imagen o un objeto dibujado.
Un objeto de dibujo es una imagen creada en el procesador de texto: una autoforma,
un diagrama, una lnea o un objeto WordArt.
Puede utilizarse la barra de herramientas
"Dibujo" para insertar imgenes y dibujar
diferentes clases de objetos (lneas,
cuadrados, rectngulos, crculos, ...).
Despus de agregar una imagen a un
documento, puede mejorarse con colores y
efectos especiales.
Tambin se puede cambiar la posicin de
los grficos utilizando las diversas opciones
de diseo y modificando la forma de
interactuar las imgenes y otros elementos
en la pgina.
8.2.- Insertar imgenes
Los procesadores de texto pueden insertar imgenes prediseadas e imgenes
externas.
Imgenes de la galera o prediseadas:
Son las imgenes que el procesador de texto integra en su instalacin.
Imgenes externas:
Son las imgenes que podemos tener en nuestro ordenador o en algn soporte
externo. Adems se pueden insertar procedentes de Internet
Pgina 54
Procesadores de texto. Bsico
A travs del men Insertar de LibreOffice Writer podemos insertar imgenes
ubicadas en cualquier lugar de nuestro ordenador, as como tambin de memorias
externas que tengamos conectadas a nuestro equipo.
Desde Internet tambin podemos localizar imgenes y copiarlas en nuestros
documentos. El proceso es tan sencillo como Copiar y Pegar. Para ello, se puede
utilizar el men contextual que aparece al pulsar con el botn derecho del ratn sobre
la imagen y elegir Copiar, luego vamos al procesador de texto y en el lugar de
ubicacin deseado volvemos a abrir el men contextual con el botn derecho del
ratn y elegimos Pegar.
Una vez que la imagen ya est insertada en el documento, podremos sobre ella
realizar las modificaciones como en cualquier imagen.
8.3.- Modificar imgenes
Una vez que la imagen est en nuestro procesador de textos, se le puede aplicar
numerosos cambios, es decir podemos modificar la imagen que se ha insertado.
Entre las acciones que podemos realizar sobre una imagen estn:
- Tamao
- Ubicacin
Pgina 55
Procesadores de texto. Bsico
- Brillo
- Colores
- Transparencia
.
Cuando tenemos seleccionada una imagen en el procesador de texto, podremos
ajustar su tamao con los tiradores de tamao, que son los pequeos smbolos que
aparecen en los vrtices y bordes de la imagen, tan slo ser necesario pulsar y
arrastrar para aumentar o disminuir el tamao de las imgenes.
Tambin es necesario comentar que cuando tenemos una imagen seleccionada,
aparecer la barra de herramientas Imagen la cual tiene una serie de opciones
relacionadas con la imagen que tenemos seleccionada y que podemos utilizar para
realizar acciones de manera rpida y eficaz sobre la imagen.
Marcas para ajustar el tamao
Barra de herramientas Imagen
Cuando realizamos cambios de tamao en una imagen, podemos guardar la
proporcin si mantenemos pulsada la tecla Mays, mientras arrastramos el ratn
con el tirador de tamao seleccionado.
Pgina 56
Procesadores de texto. Bsico
Hay que tener en cuenta tambin, que las imgenes cuando se agrandan pierden
calidad, a no ser que su resolucin sea muy alta y permita sin problemas grandes
tamaos.
Imgenes dentro de tablas
En este ejemplo que tienes a continuacin, como podrs ver hemos utilizado una
tabla de LibreOffice Writer para incorporar en una de sus celdas una imagen, la cual
tiene las mismas caractersticas que cualquier imagen insertado fuera de una tabla.
El proceso que se utiliza para insertar la imagen es el mismo que el utilizado para
insertar imgenes en un documento sin tabla.
Siempre que quieras trabajar con una imagen, aconsejamos utilizar su barra de
herramientas que normalmente aparecer automticamente cuando tengamos
seleccionada la imagen. A travs de esta barra de herramientas podrs realizar las
acciones ms usuales. Tambin podrs entrar a las propiedades de las imgenes a
travs de sus propiedades. Recuerda que con el men contextual podremos acceder
a las pestaas donde se cambian muchas de sus opciones.
Pgina 57
Procesadores de texto. Bsico
8.4.- Objetos grficos
Lo que hemos estudiado con respecto a las imgenes tambin nos sirve para estos
elementos grficos, puesto que su funcionamiento es igual, excepto las peculiaridades
que vamos a ver a continuacin.
Barra de herramientas Dibujo de LibreOffice Writer
Barra de herramientas Dibujo de Microsoft Word 2003
Panel Insertar de Microsoft Word 2007
Con todas estas opciones incluidas en las barras de herramientas, podemos crear
documentos de texto en combinacin de grficos que harn de nuestros trabajos
autnticas obras de arte. Con un poco de imaginacin y paciencia podremos sacar
un buen rendimiento a todas estas herramientas grficas.
Pgina 58
Procesadores de texto. Bsico
8.5.- Grficos de datos
Cuando se quiere comparar informacin numrica, puede crearse un grfico. Los
grficos utilizan lneas, barras, columnas, sectores circulares o cualquier otro
marcador para representar nmeros y otros valores.
Agregar un grfico a un documento crea inters visual y muestra tendencias de forma
efectiva, ilustra relaciones o demuestra cmo la informacin cambia a lo largo del
tiempo.
Por ejemplo, es posible que una empresa quiera utilizar un grfico para visualizar una
comparativa de ventas trimestrales por departamento o el nmero de personas que
asistieron a diferentes tipos de ferias el pasado ao.
Pgina 59
Procesadores de texto. Bsico
Unidad 9.- Imprimir documentos
Por ltimo, nos queda en esta unidad de aprendizaje reflejar en papel lo que hemos
estado creando en el procesador de texto.
Esta unidad tiene como objetivo aprender la forma de imprimir un documento,
utilizando previamente la visualizacin previa del documento.
Estudiaremos las distintas opciones que nos proporciona el cuadro de dilogo
"Imprimir".
9.1.- Vista preliminar
Para conocer exactamente cmo est quedando nuestro documento, podemos utilizar
una herramienta llamada "Vista preliminar"
Cuando estamos trabajando en nuestro procesador, normalmente no visualizamos
toda la hoja.
Nos vamos desplazando arriba y abajo sin tener clara la distribucin final, si bien es
cierto que podramos utilizar la herramienta Zoom para ver la hoja completa, pero
creemos ms conveniente utilizar la Vista preliminar, sobre todo cuando se vaya a
imprimir el documento.
Pgina 60
Procesadores de texto. Bsico
9.2.- Imprimir
A continuacin vamos a aprender a utilizar el cuadro de dilogo "Imprimir".
Para imprimir un documento en papel debemos seleccionar la impresora que est
instalada en nuestro ordenador.
Dependiendo de la impresora que tengamos instalada podremos realizar documentos
en color o blanco y negro.
Igualmente la inmensa mayora de impresoras para usuarios imprimen como mximo
en un tamao de papel A4, lo cual significa que slo podremos crear documentos con
ese tamao mximo.
Adems, cada impresora tiene una serie de caractersticas diferentes, por lo que a la
hora de imprimir se pueden modificar, accediendo a sus propiedades desde el mismo
cuadro de dilogo.
Cuadro de dilogo Imprimir de LibreOffice Writer
Pgina 61
You might also like
- Tecnología Educativa, Medios de Comunicación y Métodos de Introducción.Document78 pagesTecnología Educativa, Medios de Comunicación y Métodos de Introducción.Erick Andrade OvalleNo ratings yet
- AKI. Folleto-Enero-Febrero PDFDocument24 pagesAKI. Folleto-Enero-Febrero PDFmlaray2kNo ratings yet
- requisitosaccesibilidadLMSAmado PDFDocument12 pagesrequisitosaccesibilidadLMSAmado PDFmlaray2kNo ratings yet
- TFG Maria Ramirez Martin PDFDocument122 pagesTFG Maria Ramirez Martin PDFmlaray2kNo ratings yet
- Repaso Unidades 3 y 4Document21 pagesRepaso Unidades 3 y 4mlaray2kNo ratings yet
- Lesson 1Document2 pagesLesson 1jeaoNo ratings yet
- Ficha Clase Nia PDFDocument1 pageFicha Clase Nia PDFmlaray2kNo ratings yet
- 6142 C&P 2013 263 PDFDocument2 pages6142 C&P 2013 263 PDFmlaray2kNo ratings yet
- 2018 01 ES Case Study ISDI Web PDFDocument2 pages2018 01 ES Case Study ISDI Web PDFmlaray2kNo ratings yet
- Interoperatilidad Moodle y Otros AplicativosDocument10 pagesInteroperatilidad Moodle y Otros Aplicativosmlaray2kNo ratings yet
- 5 - Corrección de Errores Convocatoria - Colonias-2019Document1 page5 - Corrección de Errores Convocatoria - Colonias-2019mlaray2kNo ratings yet
- Ejercicios para Practicar Desde Casa Diptongos e Hiatos Corregidos PDFDocument3 pagesEjercicios para Practicar Desde Casa Diptongos e Hiatos Corregidos PDFChrystian Lizares VelásquezNo ratings yet
- Manual de Usuario Meeting RoomDocument32 pagesManual de Usuario Meeting Roommlaray2kNo ratings yet
- ColoniasVacaciones2018 PDFDocument9 pagesColoniasVacaciones2018 PDFAnonymous lukEZnA5No ratings yet
- Presentación PILARDocument24 pagesPresentación PILARmlaray2kNo ratings yet
- Soluciones Fichas Comprensión Lectora Fray PericoDocument3 pagesSoluciones Fichas Comprensión Lectora Fray Pericomlaray2kNo ratings yet
- Dialnet ModismosYFrasesHechasEnCastellanoYEnCatalan 271662Document24 pagesDialnet ModismosYFrasesHechasEnCastellanoYEnCatalan 271662Barrio Arias DavidNo ratings yet
- Auto Mysql BackupDocument1 pageAuto Mysql Backupmlaray2kNo ratings yet
- Backup y Restore en Mysql Consola y GuiDocument11 pagesBackup y Restore en Mysql Consola y GuiNilton OnecNo ratings yet
- 2069 - 46 - Ficha - 4sol Diptongos Triptongos e HiatosDocument4 pages2069 - 46 - Ficha - 4sol Diptongos Triptongos e HiatosAdonis Carranza0% (1)
- Diptongos Triptongos e HiatosDocument3 pagesDiptongos Triptongos e HiatosmarifegruesoNo ratings yet
- Calendario Vacunaciones 2017 ColorDocument1 pageCalendario Vacunaciones 2017 Colormlaray2kNo ratings yet
- Instalación Cliente TSM 6.2Document692 pagesInstalación Cliente TSM 6.2mlaray2kNo ratings yet
- Instalación Cliente TSM 6.2Document692 pagesInstalación Cliente TSM 6.2mlaray2kNo ratings yet
- Instalación Cliente TSMDocument3 pagesInstalación Cliente TSMmlaray2kNo ratings yet
- 2a Unidad 70%Document64 pages2a Unidad 70%mlaray2kNo ratings yet
- CarrefourDocument24 pagesCarrefourmlaray2kNo ratings yet
- Evolucion Matematicas 1Document21 pagesEvolucion Matematicas 1María Adela VelaNo ratings yet
- Moodle 1Document136 pagesMoodle 1fusob123No ratings yet
- La Historia de La Zanahoria, El Huevo y El Café ¿Con Quién Te Identificas - REFLEXIONES CRISTIANASDocument2 pagesLa Historia de La Zanahoria, El Huevo y El Café ¿Con Quién Te Identificas - REFLEXIONES CRISTIANASJUDITHNo ratings yet
- BorazinaDocument2 pagesBorazinaAlan Cabrera50% (2)
- D04-001 - MC Conductores BarrajesDocument22 pagesD04-001 - MC Conductores BarrajesDanilo Poma MuñozNo ratings yet
- Paradigmas TerDocument20 pagesParadigmas TerMariaJoseTucciNo ratings yet
- Gloria Fuertes, Poeta de Guardia (Entrevista)Document3 pagesGloria Fuertes, Poeta de Guardia (Entrevista)icanogarNo ratings yet
- Cuaderno de Trabajo Matemática 3 Tercer GradoDocument172 pagesCuaderno de Trabajo Matemática 3 Tercer Gradomilagros laureanoNo ratings yet
- Pequeña Planta Tratamiento Agua Potable TacnaDocument4 pagesPequeña Planta Tratamiento Agua Potable TacnaAlejandro Medina MendiaNo ratings yet
- Articulo Precio Cod. Barras Cantidad Listado de Accesorios de CelularDocument1 pageArticulo Precio Cod. Barras Cantidad Listado de Accesorios de CelularAnalía Zea AmoresNo ratings yet
- Estratigrafia - MajesDocument7 pagesEstratigrafia - MajesJean Pool Huanayqui ColqueNo ratings yet
- Estudiantes CrucigramaDocument16 pagesEstudiantes Crucigramaapi-327304311No ratings yet
- Actividad 1 Introduccion A Los SistemasDocument3 pagesActividad 1 Introduccion A Los SistemasEsneiderVergaraNo ratings yet
- Vías de Administrtación de Fármacaos en GeriatriaDocument5 pagesVías de Administrtación de Fármacaos en GeriatriaBesel Morales0% (1)
- Sesión - Comunicación-12 - AbrilDocument5 pagesSesión - Comunicación-12 - AbrilDina Padilla SotoNo ratings yet
- Tema 1 Lenguaje de MarcasDocument13 pagesTema 1 Lenguaje de MarcasJorge TharoshNo ratings yet
- Información GeneralDocument1 pageInformación GeneralDaniela ReyesNo ratings yet
- Instalar Microsoft Dynamics CRM Server 2016Document11 pagesInstalar Microsoft Dynamics CRM Server 2016Jose A Aparicio FernandezNo ratings yet
- USKALLACTADocument41 pagesUSKALLACTACarlos Gonzales Chirinos100% (1)
- Ciencias NatDocument3 pagesCiencias NatEstela HernándezNo ratings yet
- Guia de Soporte Socioemocional I - CorregidoDocument25 pagesGuia de Soporte Socioemocional I - CorregidoYampier SantiagoNo ratings yet
- Unidad de Medida 5toDocument2 pagesUnidad de Medida 5toCristobal Pezoa BarahonaNo ratings yet
- Resumen EscandellDocument8 pagesResumen EscandellAgustina MarcosNo ratings yet
- Robótica Olimpiada Estudiantil BoliviaDocument32 pagesRobótica Olimpiada Estudiantil BoliviaClaudia Aguilar ValdiviaNo ratings yet
- Diseño de Puente Viga LosaDocument76 pagesDiseño de Puente Viga LosaEduardo Edison CuripacoNo ratings yet
- SilabocontaDocument5 pagesSilabocontaAldrynOscarAparcanaOrellanaNo ratings yet
- Juan M. Gonzalez - Concepto Ingeniería EconómicaDocument2 pagesJuan M. Gonzalez - Concepto Ingeniería Económicacpyin88No ratings yet
- Ficha Figuras Literarias 3°Document2 pagesFicha Figuras Literarias 3°Marcia Andrea Mellado FigueroaNo ratings yet
- Clase de MuestreoDocument24 pagesClase de MuestreoKiara CastilloNo ratings yet
- Principios Basicos en El Tratamiento de LasDocument118 pagesPrincipios Basicos en El Tratamiento de LasCristian BlacuttNo ratings yet
- Fractura de CráneoDocument7 pagesFractura de CráneovanesaNo ratings yet
- Documento Sin TítuloDocument2 pagesDocumento Sin TítuloLeidy Marcela Leal LoaizaNo ratings yet