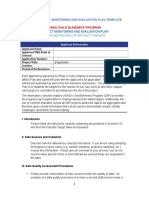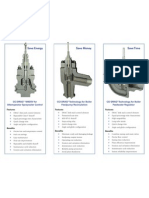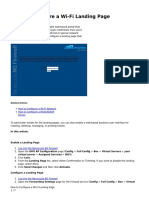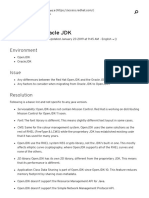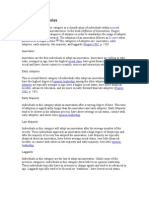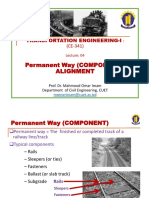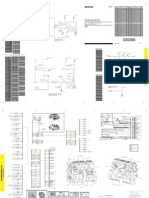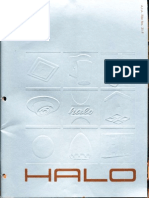Professional Documents
Culture Documents
Archer D9 V1 QIG
Uploaded by
Hamidullah TotakhailOriginal Title
Copyright
Available Formats
Share this document
Did you find this document useful?
Is this content inappropriate?
Report this DocumentCopyright:
Available Formats
Archer D9 V1 QIG
Uploaded by
Hamidullah TotakhailCopyright:
Available Formats
Quick Installation Guide
AC1900 Wireless Dual Band Gigabit
ADSL2+ Modem Router
Power Adapter
7106505607 REV2.0.0
Connecting the Hardware
If you dont need the phone service, just directly connect the modem router to
the phone jack with a phone cable, then follow steps 3 and 4 to complete the
hardware connection.
Modem Router
Phone Jack
Turn on the modem router.
1 Connect the ADSL splitter
to the phone jack.
Connect the modem router to the
ADSL splitter.
ADSL Splitter
Verify that the hardware connection
is correct by checking these LEDs.
Power On
ADSL On
2.4GHz On
5GHz On
Note:
1. The ADSL LED
takes about 1 to 2 minutes to stabilize.
2. If the 2.4GHz LED and 5GHz LED
are off, please press the
Wi-Fi button on the rear panel for 2 seconds, then check the LEDs
again in a few seconds.
Connect to the phone (Optional)
Configuring the Modem Router
USB Features
FAQ (Frequently Asked Questions)
1. Connecting your computer to the modem router (Wired
Use the USB port for media sharing, storage sharing and printer sharing across your
local network. You can also setup an FTP server to access your files remotely through
the Internet.
Q1. What can I do if the login page does not appear?
or Wireless)
Wired
RESE
USB 2.0
Q2. What can I do if I cannot access the Internet?
Ethernet Cable
USB 2.0
USB 3.0
Wireless
Remote Access
via FTP Server
Connect wirelessly by using the SSID (network name) and Wireless Password printed on the
product label at the bottom of the modem router.
Media Sharing
Local Storage
Sharing
Printer Sharing
To learn more about the USB features, visit http://tp-link.com/app/usb or simply scan the QR code.
Tether App
TP-LINK Tether app lets you conveniently access the modem router and:
2. Configuring the modem router via a web browser
View information about the clients on your network.
A Launch a web browser and type in http://tplinkmodem.net or 192.168.1.1.
Create a new password (1-15 characters) and click Save.
Block network access from specific users or devices.
Set up Parental Control with access time and content restrictions.
Change the basic wireless network settings easily.
Note: If the login page does not appear, please refer to FAQ > Q1.
How to begin?
http://tplinkmodem.net
1. Scan the QR code and download the TP-LINK Tether App from the
Apple App Store or Google Play.
2. Ensure your smart device is wirelessly connected to your home network.
3. Launch the Tether app and start managing your home network.
New Password
Low
Middle
LED Indicators
High
Confirm Password
Save
LED
(Power)
B Enter the new password that you created and click Log in.
C Select your Region and Time Zone, then click Next.
(ADSL)
Indication
On
System initialization complete.
Flashing
System initializing or firmware upgrading is in process. Do not disconnect
or power off the modem router.
Power is off.
ADSL line is synchronized and ready to use.
Flashing
The ADSL negotiation is in progress.
Off
ADSL synchronization failed.
On
Off
Internet connection is available.
No Internet connection or the modem router is operating in Bridge mode.
(Wireless
2.4GHz)
On
The 2.4GHz wireless radio band is enabled.
Off
The 2.4GHz wireless radio band is disabled.
(Wireless
5GHz)
On
The 5GHz wireless radio band is enabled.
Off
The 5GHz wireless radio band is disabled.
On/Off
Turns On when a WPS synchronization is established and automatically turns
Off about five minutes later.
A wireless device is trying to connect to the network via WPS. This process
may take up to 2 minutes.
Note: Per FCC regulations, all Wi-Fi products marketed in the U.S. must be fixed to the U.S. region only.
(Internet)
Time Zone:
Status
Off
On
Note: For subsequent logins, use your password you have created.
Region:
A1. If the computer is set to a static or fixed IP address, change it to obtain an IP address
automatically from the modem router.
A2. Verify http://tplinkmodem.net is correctly entered in the web browser and press Enter.
A3. Use another web browser and try again.
A4. Reboot your modem router and try again.
A5. Disable and enable the active network adapter.
United Kingdom
(GMT) Greenwich Mean Time: Dublin, Edinburgh, London, Lisbon
Next
D Select your ISP from the ISP List or select Other if you cant find your ISP, then
click Next. Follow the step-by-step instructions of the Quick Setup to complete
the initial configuration.
Note: For advanced settings, please refer to the User Guide on TP-LINK official website at www.tp-link.com.
(WPS)
(LAN)
(USB)
Slow Flashing
On
At least one LAN port is connected.
Off
No LAN port is connected.
On
The USB device is identified and ready to use.
Flashing
The USB device is being identified.
Off
No USB device is plugged into the USB port.
A1. Make sure the telephone and Ethernet cables are plugged in correctly.
A2. Try to log into the web management page of the modem router using the default address
at http://tplinkmodem.net. If you can, try the following answers. If you cannot, change
your computer to obtain an IP address automatically from the modem router.
A3. Consult your ISP and make sure all the VPI/VCI, Connection Type, account username and
password are correct. If they are not, please replace them with the correct settings and try
again.
A4. Restore the modem router to its factory default settings and reconfigure the modem
router by following the instructions in this Quick Installation Guide.
A5. Please contact our Technical Support if the problem still exists.
Q3. How do I restore the modem router to its factory default settings?
A1. With the modem router powered on, press and
hold down the RESET button on the side panel
of the modem router for 8 seconds until all
LEDs turn back on momentarily, then release
the button.
A2. Log into the web management page of the
modem router, and go to Advanced > System
Tools > Backup & Restore, click
Factory Restore and wait until the reset
process is complete.
RESE
USB 2.
RESET Button Press & Hold 8 seconds
Q4. What can I do if I forget my password?
Web Management page password:
Restore the modem router to its factory default settings and then create a new password
using 1-15 characters.
Wireless Network password:
A1. The default Wireless Password/PIN is printed on the product label of the modem router.
A2. If the default wireless password has been changed, log into the modem router's web
management page and go to Basic > Wireless to retrieve or reset your password.
Q5. What can I do if the ADSL LED
does not turn solid on?
A1. Check your cables and make sure they are all plugged in correctly, including the
telephone lines and power adapter.
A2. Manually change your DSL settings. Log into the modem routers web management page.
Go to Advanced > Network > DSL Settings, change the DSL Modulation Type to
G.dmt, and click Save. You will be prompted a disconnection, and click Yes to continue. If
this cannot work, try to change the DSL Modulation Type to ADSL2.
A3. Restore your modem router to its factory default settings.
A4. Remove the ADSL splitter, directly connect the modem router to the phone jack and then
reconfigure the modem router by following the instructions in this Quick Installation
Guide.
A5. Contact your ISP to verify if the ADSL line is in good status.
A6. If you have tried all the suggestions above and the problem still exists, contact our
Technical Support.
2015 TP-LINK
You might also like
- Site EngineeFGFGr - Dubai - Indeed - AeDocument3 pagesSite EngineeFGFGr - Dubai - Indeed - AeHamidullah TotakhailNo ratings yet
- Fit Out Site Engineer - Dubai - Indeed - AeDocument3 pagesFit Out Site Engineer - Dubai - Indeed - AeHamidullah TotakhailNo ratings yet
- Site Engineer Cum Draftsman - Dubai - Indeed - AeDocument3 pagesSite Engineer Cum Draftsman - Dubai - Indeed - AeHamidullah TotakhailNo ratings yet
- Attachment D: Monitoring and Evaluation Plan TemplateDocument15 pagesAttachment D: Monitoring and Evaluation Plan TemplateHamidullah TotakhailNo ratings yet
- Civil Site Engineer With Interior Fit Out Experience Required - Dubai - Indeed - AeDocument4 pagesCivil Site Engineer With Interior Fit Out Experience Required - Dubai - Indeed - AeHamidullah TotakhailNo ratings yet
- Project British CouncilDocument10 pagesProject British CouncilHamidullah TotakhailNo ratings yet
- MoIA Passport FormDocument2 pagesMoIA Passport FormLalpurChemNo ratings yet
- Muslim English Language InstituteDocument4 pagesMuslim English Language InstituteHamidullah Totakhail100% (1)
- Passport Application Form: Islamic Republic of AfghanistanDocument3 pagesPassport Application Form: Islamic Republic of AfghanistanHamidullah Totakhail0% (1)
- Tailor (Women)Document29 pagesTailor (Women)Hamidullah TotakhailNo ratings yet
- Design of RCC Bridge: Ds LsDocument9 pagesDesign of RCC Bridge: Ds LsHamidullah Totakhail0% (1)
- Shoe Dog: A Memoir by the Creator of NikeFrom EverandShoe Dog: A Memoir by the Creator of NikeRating: 4.5 out of 5 stars4.5/5 (537)
- The Yellow House: A Memoir (2019 National Book Award Winner)From EverandThe Yellow House: A Memoir (2019 National Book Award Winner)Rating: 4 out of 5 stars4/5 (98)
- The Subtle Art of Not Giving a F*ck: A Counterintuitive Approach to Living a Good LifeFrom EverandThe Subtle Art of Not Giving a F*ck: A Counterintuitive Approach to Living a Good LifeRating: 4 out of 5 stars4/5 (5794)
- The Little Book of Hygge: Danish Secrets to Happy LivingFrom EverandThe Little Book of Hygge: Danish Secrets to Happy LivingRating: 3.5 out of 5 stars3.5/5 (400)
- Grit: The Power of Passion and PerseveranceFrom EverandGrit: The Power of Passion and PerseveranceRating: 4 out of 5 stars4/5 (588)
- Elon Musk: Tesla, SpaceX, and the Quest for a Fantastic FutureFrom EverandElon Musk: Tesla, SpaceX, and the Quest for a Fantastic FutureRating: 4.5 out of 5 stars4.5/5 (474)
- A Heartbreaking Work Of Staggering Genius: A Memoir Based on a True StoryFrom EverandA Heartbreaking Work Of Staggering Genius: A Memoir Based on a True StoryRating: 3.5 out of 5 stars3.5/5 (231)
- Hidden Figures: The American Dream and the Untold Story of the Black Women Mathematicians Who Helped Win the Space RaceFrom EverandHidden Figures: The American Dream and the Untold Story of the Black Women Mathematicians Who Helped Win the Space RaceRating: 4 out of 5 stars4/5 (895)
- Team of Rivals: The Political Genius of Abraham LincolnFrom EverandTeam of Rivals: The Political Genius of Abraham LincolnRating: 4.5 out of 5 stars4.5/5 (234)
- Never Split the Difference: Negotiating As If Your Life Depended On ItFrom EverandNever Split the Difference: Negotiating As If Your Life Depended On ItRating: 4.5 out of 5 stars4.5/5 (838)
- The Emperor of All Maladies: A Biography of CancerFrom EverandThe Emperor of All Maladies: A Biography of CancerRating: 4.5 out of 5 stars4.5/5 (271)
- Devil in the Grove: Thurgood Marshall, the Groveland Boys, and the Dawn of a New AmericaFrom EverandDevil in the Grove: Thurgood Marshall, the Groveland Boys, and the Dawn of a New AmericaRating: 4.5 out of 5 stars4.5/5 (266)
- On Fire: The (Burning) Case for a Green New DealFrom EverandOn Fire: The (Burning) Case for a Green New DealRating: 4 out of 5 stars4/5 (74)
- The Unwinding: An Inner History of the New AmericaFrom EverandThe Unwinding: An Inner History of the New AmericaRating: 4 out of 5 stars4/5 (45)
- The Hard Thing About Hard Things: Building a Business When There Are No Easy AnswersFrom EverandThe Hard Thing About Hard Things: Building a Business When There Are No Easy AnswersRating: 4.5 out of 5 stars4.5/5 (345)
- The World Is Flat 3.0: A Brief History of the Twenty-first CenturyFrom EverandThe World Is Flat 3.0: A Brief History of the Twenty-first CenturyRating: 3.5 out of 5 stars3.5/5 (2259)
- The Gifts of Imperfection: Let Go of Who You Think You're Supposed to Be and Embrace Who You AreFrom EverandThe Gifts of Imperfection: Let Go of Who You Think You're Supposed to Be and Embrace Who You AreRating: 4 out of 5 stars4/5 (1090)
- The Sympathizer: A Novel (Pulitzer Prize for Fiction)From EverandThe Sympathizer: A Novel (Pulitzer Prize for Fiction)Rating: 4.5 out of 5 stars4.5/5 (121)
- Her Body and Other Parties: StoriesFrom EverandHer Body and Other Parties: StoriesRating: 4 out of 5 stars4/5 (821)
- PS2 VerilogDocument11 pagesPS2 Veriloglizhi0007No ratings yet
- Structural Equation Model : Determinant of Customer Satisfaction and It S Implications On Customer EngagementDocument15 pagesStructural Equation Model : Determinant of Customer Satisfaction and It S Implications On Customer EngagementGSA publishNo ratings yet
- CCI Control Valves For Fossil ApplicationsDocument2 pagesCCI Control Valves For Fossil ApplicationsGabrieldiazNo ratings yet
- Chapter 5 - Decision Making and LoopingDocument94 pagesChapter 5 - Decision Making and LoopingAcapSuiNo ratings yet
- District CoolingDocument16 pagesDistrict Coolingmazzam75No ratings yet
- Sootblowing Sequence & TroubleshootingDocument4 pagesSootblowing Sequence & TroubleshootingJunaid BaigNo ratings yet
- A Car Parking Guard Circuit Using Infrared SensorDocument9 pagesA Car Parking Guard Circuit Using Infrared Sensorhamed razaNo ratings yet
- Sikafloor Morritex Self-Levelling Broadcast SystemDocument4 pagesSikafloor Morritex Self-Levelling Broadcast SystemTPNo ratings yet
- (H-EP) Expanded Perlite: Low Temperature and Cryogenic InsulationDocument2 pages(H-EP) Expanded Perlite: Low Temperature and Cryogenic InsulationKamesh KalgiNo ratings yet
- 6400t Rev-BDocument4 pages6400t Rev-BGloria HamiltonNo ratings yet
- How To Configure A Wi-Fi Network How To Configure A RADIUS/EAP ServerDocument7 pagesHow To Configure A Wi-Fi Network How To Configure A RADIUS/EAP ServerSeluuunnnNo ratings yet
- LEGRAND Main Price List April 2012Document124 pagesLEGRAND Main Price List April 2012Ajay SinghNo ratings yet
- Patrol For Unix and Linux Unix Get StartedDocument112 pagesPatrol For Unix and Linux Unix Get StartedRamesh SharmaNo ratings yet
- Definitions - NFPADocument365 pagesDefinitions - NFPAAnand KrishnaNo ratings yet
- Answers of Chapter (8) : Course: Operating SystemDocument7 pagesAnswers of Chapter (8) : Course: Operating SystemasdNo ratings yet
- TIA Workshop ITBDocument48 pagesTIA Workshop ITBFirman Suhendra100% (1)
- Lab - 17-WAN ConfigurationDocument12 pagesLab - 17-WAN ConfigurationMuhammad Asghar Khan100% (1)
- Global Edge Interview ExperienceDocument2 pagesGlobal Edge Interview Experienceshafi hasmaniNo ratings yet
- ASATT07Document3 pagesASATT07José Joaquín Muñoz videsNo ratings yet
- Chapter 1 Introduction To PSoCDocument32 pagesChapter 1 Introduction To PSoCtptuyen2246No ratings yet
- Detail 02 Eave Gutter With Protruding Roof Detail 01-A Ridge Detail Saddle RoofDocument1 pageDetail 02 Eave Gutter With Protruding Roof Detail 01-A Ridge Detail Saddle Roofmin miniNo ratings yet
- OpenJDK Vs Oracle JDKDocument2 pagesOpenJDK Vs Oracle JDKkuzzuloneNo ratings yet
- Adopter CategoriesDocument6 pagesAdopter CategoriesCaroline Mputhia100% (1)
- Step-By-Step Guide - Sensors Alarms1Document14 pagesStep-By-Step Guide - Sensors Alarms1Andy_kokoNo ratings yet
- Materi Safety Riding Honda TangerangDocument26 pagesMateri Safety Riding Honda TangerangKusuma Cheep Liiss100% (2)
- Railway-4 Permanent Way & Alignment (Lecture-4)Document17 pagesRailway-4 Permanent Way & Alignment (Lecture-4)OBIDUR RAHMAN 1701085No ratings yet
- Cat 15Document2 pagesCat 15Gustavo Vargas0% (1)
- Data Structures and Algorithms: (CS210/ESO207/ESO211)Document24 pagesData Structures and Algorithms: (CS210/ESO207/ESO211)Moazzam HussainNo ratings yet
- Mason Melito: EducationDocument2 pagesMason Melito: Educationapi-568517799No ratings yet
- Halo Lighting Product Catalog 1974Document68 pagesHalo Lighting Product Catalog 1974Alan Masters100% (1)