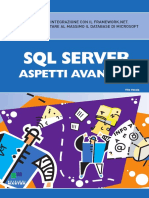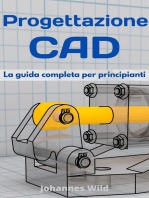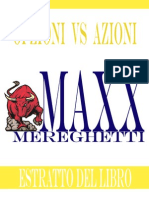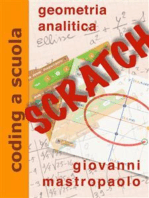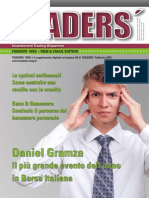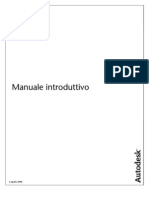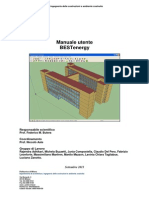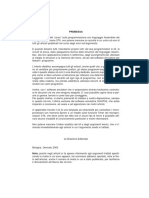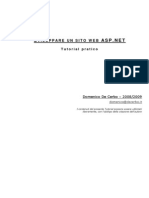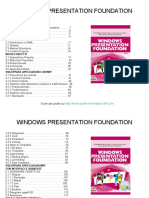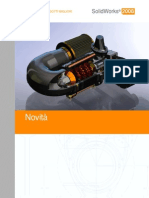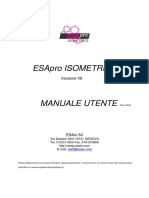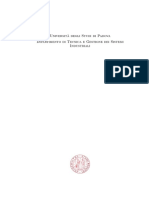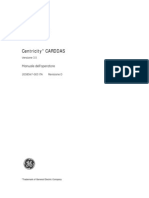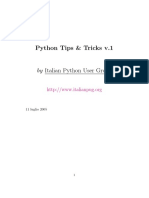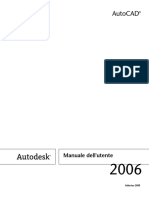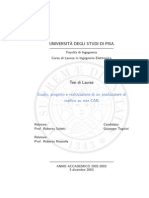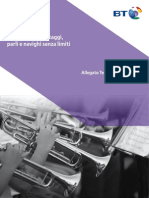Professional Documents
Culture Documents
Manuale Utente ESAPRO P&ID
Uploaded by
AtlantislandCopyright
Available Formats
Share this document
Did you find this document useful?
Is this content inappropriate?
Report this DocumentCopyright:
Available Formats
Manuale Utente ESAPRO P&ID
Uploaded by
AtlantislandCopyright:
Available Formats
ESApro P&ID
Versione V7
MANUALE UTENTE
(rev. 10.0)
ESAin Srl
Via Montevideo 15/3 16129 GENOVA
Tel. 010/311544 Fax. 010/313606
http://www.esain.com
E-mail: staff@esain.com
Questa pubblicazione non pu essere riprodotta, neppure parzialmente, in nessuna forma, con nessun mezzo e per
nessuno scopo.
AutoCAD un marchio registrato dalla AutoDesk Inc.
INDICE
1.
2.
INTRODUZIONE ................................................................................................................... 2
ESAPRO P&ID E AUTOCAD................................................................................................. 3
2.1
L'INTERFACCIA UTENTE ......................................................................................... 3
3.
STESURA DELLO SCHEMA P&ID ....................................................................................... 5
3.1
CLASSI TUBAZIONI ................................................................................................... 5
3.2
LINEA ......................................................................................................................... 6
3.3
LINE MANAGER....................................................................................................... 14
3.4
GESTIONE LINEA .................................................................................................... 21
3.5
INTERAZIONE TRA COMPONENTI E CLASSE TUBAZIONI ................................ 26
3.6
INSERIMENTO DEI SIMBOLI, GENERALITA` ........................................................ 28
3.6.1 FATTORI DI SCALA ................................................................................................... 29
3.6.2 INSERIMENTO DEI COMPONENTI E LORO ALLINEAMENTO .............................. 30
3.6.3 PARTICOLARIT DI INSERIMENTO DI VALVOLE E COMPONENTI DI LINEA ... 34
3.6.4 INSERIMENTO DEGLI STRUMENTI....................................................................... 36
3.6.5 RIDUZIONI ............................................................................................................... 38
3.6.6 APPARECCHIATURE E BOCCHELLI ..................................................................... 38
3.6.7 SIMBOLI ................................................................................................................... 39
3.7
MODIFICA DELLA RETE ......................................................................................... 41
3.8
SIGLATURA COMPONENTI .................................................................................... 43
3.9
SIGLATURA LINEE .................................................................................................. 49
3.10
RISPONDENZA ALLE NORME ISA ........................................................................ 51
3.11
RISPONDENZA ALLE NORME KKS ....................................................................... 51
3.12
ANNOTAZIONI ......................................................................................................... 53
3.13
CORREZIONE DATI ................................................................................................ 55
3.14
COLLEGAMENTI E GESTIONE MULTIFOGLIO ..................................................... 57
3.15
OPZIONI DI LAVORO .............................................................................................. 61
3.16
FORMATI E CARTIGLIO .......................................................................................... 65
4
GESTIONE ARCHIVI ED ELENCHI .................................................................................... 68
4.1
GESTIONE ARCHIVIO SIMBOLI ............................................................................. 69
4.2
GESTIONE CLASSI TUBAZIONI ............................................................................. 72
4.3
GESTIONE COMMESSE ......................................................................................... 79
4.4
ELENCHI MATERIALI .............................................................................................. 84
4.5
GESTIONE MODELLI PER ELENCHI MATERIALI ................................................. 86
4.6
TROVA SIGLE DUPLICATE .................................................................................... 91
4.7
ARCHIVIO DIAMETRI NOMINALI ........................................................................... 92
4.8
ARCHIVIO TIPI DI STRUMENTO ............................................................................ 92
4.9
ARCHIVIO DISPONIBILI .......................................................................................... 93
4.10
ARCHIVIO CLASSI ISOLAMENTO .......................................................................... 94
4.11
ARCHIVIO ANAGRAFICA APPARECCHIATURE ................................................... 95
4.12
ARCHIVIO ANAGRAFICA STRUMENTI.................................................................. 96
4.13
ALTRI ARCHIVI ........................................................................................................ 97
4.14
UTILITA .................................................................................................................... 99
A.
PROCEDURE DI PERSONALIZZAZIONE ........................................................................ 106
A.1
ORGANIZZAZIONE DEI SIMBOLI ......................................................................... 107
A.2
DISEGNO DI UN SIMBOLO GRAFICO ................................................................. 109
A.3
PERSONALIZZAZIONE DEL CARTIGLIO............................................................. 114
TUTORIAL .................................................................................................................................... 116
B.1
INIZIALIZZAZIONE DI UN NUOVO PROGETTO P&ID V7 .................................. 117
B.2
CREAZIONE DI UN PROGETTO P&ID V7 DA UNO ESISTENTE ....................... 134
ESApro - P&ID
Pag. 1
ESAPRO P&ID E AUT OCAD
1.
INTRODUZIONE
Il programma ESApro P&ID un applicativo di AutoCAD che
incrementa in modo verticale il disegno di schemi di processo e la
produzione delle distinte materiali. I due moduli, quello grafico e quello
di gestione dati, si integrano perfettamente creando un ambiente
efficiente da cui controllare agevolmente il lavoro nella sua globalit. Il
disegno dell'impianto fortemente semplificato da meccanismi di
gestione delle linee e di posizionamento automatico dei componenti su
di esse, che lasciano il progettista libero di concentrarsi sulla parte
concettuale del lavoro.
Contemporaneamente i dati caratteristici vengono associati agli
elementi dellimpianto in maniera automatica e controllata, senza che li
si debba introdurre manualmente, poich sono supervisionati dalle
Classi Tubazioni.
Una volta terminata la stesura dello schema, si possono estrarre
distinte materiali dai disegni secondo modelli liberamente predisposti
dallutente e quindi produrre tabelle sui disegni, tabulati su stampante,
su file ASCII, Excel o a video.
Numerosi programmi di utilit sono presenti per la gestione delle Classi
Tubazioni, delle Commesse e per la manutenzione dell'archivio dati.
Altri programmi sono dedicati alla personalizzazione dei simboli
introdotti dallutente.
ESApro - P&ID
Pag. 2
ESAPRO P&ID E AUT OCAD
2.
ESAPRO P&ID E AUTOCAD
Nei paragrafi seguenti saranno esaminate in dettaglio le funzioni che il
programma offre per la stesura grafica di uno schema di processo e
quelle che consentono, contemporaneamente, di compilare tutti i dati
relativi agli elementi dell'impianto che saranno utilizzati per generare le
distinte materiali.
2.1
L'INTERFACCIA UTENTE
Il programma di installazione crea due spazi di lavoro, uno denominato
"ESApro PID V7" e uno "ESApro PID V7 Classic". Nel primo caso
l'interfaccia costituita dal Ribbon.
Nel secondo da Menu a Tendina e Barre degli Strumenti. In ogni caso
l'interfaccia di ESApro P&ID si affianca a quella di AutoCAD che non
viene modificata.
ESApro - P&ID
Pag. 3
ESAPRO P&ID E AUT OCAD
E' presente anche una toolpallet dedicata.
ESApro - P&ID
Pag. 4
STESURA DELLO SCHEMA P&ID
3.
STESURA DELLO SCHEMA P&ID
Nei paragrafi seguenti verranno esposti in dettaglio i concetti e le
procedure per la realizzazione di uno schema P&ID sotto il controllo
della Classe tubazioni.
3.1
CLASSI TUBAZIONI
Lesecuzione di un elaborato P&ID viene controllata dalle Classi
Tubazioni. Queste non sono altro che elenchi di componenti ritenuti
ammissibili per un certo progetto. Quando si crea una linea si dovr
assegnarle una Classe tra quelle presenti e in questo modo i dati in
essa definiti verranno trasferiti alla linea e a tutti i componenti che vi
risiederanno. La Classe Tubazioni propone l'inserimento sulla linea dei
soli componenti ammissibili. In questo modo si semplificano le scelte e
non si possono immettere componenti fuori classe Gli strumenti e le
apparecchiature in genere non vengono influenzati da questo
meccanismo.
Scopo della Classe quindi:
o Costituire una raccolta di dati relativi ai soli componenti ammissibili
per quel determinato scopo. (Es.: Vapore Bassa Pressione)
o Trasferire automaticamente i dati predefiniti ai componenti ammessi.
o Proteggere lutente dallinserimento di componenti non ammessi.
Per maggiori informazioni sulle procedure di creazione e mantenimento
di una Classe Tubazioni vedere il capitolo 4.2 Gestione Classi
Tubazioni.
ESApro - P&ID
Pag. 5
STESURA DELLO SCHEMA P&ID
3.2
LINEA
E il comando fondamentale per la generazione del P&ID con il
controllo delle Classi Tubazioni. Si esegue dal menu P&ID, con
labbreviazione da tastiera LL o dalla relativa toolbar. Il comando fa
comparire una finestra di dialogo dove si devono definire i dati della
linea desiderata.
La prima pagina fa capo alla linguetta Identificativi e Descrittivi e
contiene i dati identificativi della linea, la Classe, il Diametro Nominale
e alcuni altri parametri descrittivi.
Per creare una nuova linea obbligatorio assegnarle un Numero di
Linea, una Classe e un Diametro Nominale, evidenziati in celeste, con
cui il programma sar in grado di ricavare tutti i dati preassegnati nella
Classe. Il Numero di Linea, insieme ad Unit/Sistema e Diramazione se
ESApro - P&ID
Pag. 6
STESURA DELLO SCHEMA P&ID
valorizzati, costituisce il nome identificativo della linea che non deve
essere duplicato. Ognuno dei campi costituenti l'identificativo pu
contenere una qualsiasi combinazione di caratteri alfanumerici e
determina la continuit della linea nel senso che accomuna tutti i tratti e
i componenti che lo condividono. Il Tipo di Fluido pu opzionalmente far
parte dell'identificativo di una linea, in caso contrario deve essere
considerato un semplice descrittivo. Unit/Sistema, " Numero" e " Tipo
di Fluido" possono essere richiamati da elenchi a discesa, se gi
presenti nel sistema o compilati. Il campo "Diramazione" solo
compilato.
Nel caso sia necessario continuare una linea esistente in genere il
nome identificativo e gli altri dati non devono cambiare. A questo scopo
nella maschera di creazione, baster selezionare il pulsante Continua
Linea < e disegnarla partendo dallestremo di una linea esistente da
cui saranno ricavate le informazioni necessarie a continuarla con
caratteristiche uniformi, compreso il senso di flusso che risulter
concorde.
Se la combinazione di "Unit/Sistema", "Numero" e " Diramazione" di
una nuova linea risulta uguale a quella di una linea esistente il
programma lo segnala emettendo un messaggio di errore. La
generazione di due linee con lo stesso identificativo non viene per
impedita dal momento che pu essere necessario in alcune occasioni.
Casi tipici sono due tratti della stessa linea che risiedono su disegni
diversi di un P&ID multifoglio, due spezzoni staccati della stessa linea
generati da operazioni di correzione che saranno alla fine ricollegati, la
necessit di proseguire la stessa linea, ma con caratteristiche diverse.
Nei casi in cui due spezzoni della stessa linea siano geometricamente
staccati si pu ottenerne la continuit logica attraverso strumenti, che
saranno descritti pi avanti, come i rimandi o altro. Se non si ricade nei
casi precedenti, due tratti di linea con lo stesso identificativo e
scollegati, fisicamente e logicamente, costituiscono un errore che pu
intendersi sia di duplicazione sia di disconnessione. Quindi, linsieme di
tutti i tratti e componenti di una linea con un dato identificativo deve
costituire una catena continua di elementi logicamente connessi, di
aspetto unifilare, con un verso, un solo inizio (From) e una sola fine
(To).
ESApro - P&ID
Pag. 7
STESURA DELLO SCHEMA P&ID
Nella sezione " Classe e DN" possibile accedere a due elenchi a
discesa che mostrano rispettivamente le Classi presenti nel sistema e i
Diametri nominali ammessi dalla Classe selezionata.
Nella sezione Descrittivi la maschera contiene campi Servizio e
Area e Bocchello From/To. Il "Servizio", come il " Tipo di Fluido" fa
capo ad un elenco a discesa che mostra i valori gi presenti nel
sistema. I campi Bocchello From, Bocchello To. Sono
evidentemente dedicati a contenere le sigle dei bocchelli che la linea
collega e non sono da confondere con il From e il To, sigle delle
apparecchiature o delle linee terminali della linea. Sono da compilare a
cura dellutente e non necessitano della presenza dei bocchelli
disegnati. Se si desidera disegnare i bocchelli si possono inserire come
simboli, ma non influenzeranno la logica del programma e il successivo
Elenco Bocchelli. Questultimo ricava i dati esclusivamente dai campi
predisposti nella maschera di creazione della linea. Pertanto,
eseguendo la linea questa si collega come From e To alle linee o
alle apparecchiature toccate fisicamente durante la stesura. I nomi dei
bocchelli collegati vengono invece inseriti nei campi predisposti anche
se non disegnati.
Stato Linea un parametro, ad uso prevalentemente interno, che
rappresenta lo stato di avanzamento o di elaborazione della linea. Gli
stati possibili sono: In Lavorazione, In Revisione, Supportata,
Stress Analysis, Sketch generato e Finita. Alcuni stati sono
evidentemente pi appropriati durante la stesura della linea in ESApro
Piping 3D che condivide la stessa maschera di definizione delle linee.
Nella seconda pagina, identificata dalla linguetta Processo e
Isolamento, sono contenuti i dati di Pressione, Temperatura,
Isolamento, tracciatura e incamiciatura. L'isolamento consta di una
sigla, Classe Isolamento, di un materiale e di uno spessore fisico. Le
Classi di Isolamento vengono definite nellapposito archivio
dellambiente
Gestione
Specifiche
descritto
pi
avanti.
Selezionandone una si scaricano nella maschera di creazione linea i
materiali e gli spessori precedentemente definiti.
Nella terza pagina, identificata dalla linguetta Personalizzabili e Note,
possibile utilizzare fino a otto campi per scopi imprevisti e le Note. Le
etichette Custom 1-8 possono essere personalizzate nellambiente
Gestione Specifiche con modalit descritte in seguito.
ESApro - P&ID
Pag. 8
STESURA DELLO SCHEMA P&ID
Una volta impostati i dati si pu tracciare una spezzata che rappresenta
la tubazione. Durante lesecuzione il programma provvede ad attivare
gli snap ad oggetto Fine (End), Medio (Mid), Vicino (Near),
Quadrante (Quadrant), e Perpendicolare (Perpendicular) per
facilitare la stesura e il collegamento ad elementi grafici gi presenti. Se
si inizia o si termina una linea da unaltra linea, apparecchiatura o altro
oggetto P&ID esistente, questultimo verr evidenziato con una croce a
significare che la sua Sigla sar annotata rispettivamente nel From o
nel To della linea. Queste informazioni vengono visualizzate anche
sulla linea di comando AutoCAD insieme al Numero di Linea.
Proseguendo nella stesura verranno mostrati dei simboli che indicano
il verso naturale di percorrenza e una forte evidenziazione dei tratti.
Queste insegne sono temporanee e vengono cancellate da qualunque
operazione che esegua un ridisegno dello schermo. In caso di errore
possibile usare lopzione Annulla per tornare alla condizione
precedente. Sono ammessi solo tratti rettilinei. Se fosse necessario
rappresentare tratti curvi occorre approssimarli con una sequenza di
segmenti. E sconsigliato anche creare tratti costituiti da pi segmenti
collineari perch il successivo inserimento di un componente a cavallo
della giunzione, peraltro
non visibile, potrebbe dare luogo a
malfunzionamenti.
Se nelle Opzioni di Commessa, descritte pi
avanti, si abilita la numerazione automatica il
programma assegna ad ogni nuova linea un
progressivo numerico. E comunque possibile
indicare qualunque codice alfanumerico. La
casella del numero di linea un elenco a
discesa che contiene tutti i codici gi usati; si
potr allora consultarlo come guida, prima di
assegnare un nuovo codice, o prelevare un
numero esistente per riutilizzarlo in una
diramazione, anche questa descritta pi avanti.
Se si rispetta la convenzione che il numero di linea di una derivazione
cambi rispetto alla linea da cui si dirama, si avr come conseguenza
che ogni linea avr From e To unici. Se invece si preferisce che una
linea principale e le sue diramazioni vengano considerate un unico
gruppo di processo, deve essere utilizzato il concetto di diramazione. In
questo caso si assegneranno alla linea principale e alle sue derivazioni
lo stesso numero di linea, ma diversi codici di diramazione (casella a
ESApro - P&ID
Pag. 9
STESURA DELLO SCHEMA P&ID
destra del numero di linea). Allo scopo si deve compilare, con un
qualunque alfanumerico, il campo dati Diramazione presente a fianco
del Numero di Linea. La distinzione tra la linea principale e le derivate,
che deve sempre esserci, viene assicurata dalla combinazione dei due
codici, ma il Numero di Linea identico le fa riconoscere invece come un
gruppo omogeneo. In questo caso un insieme di linee pu avere From
e To multipli che verranno opportunamente considerati nellelenco
linee con il seguente criterio: le connessioni interne tra linee di uno
stesso gruppo vengono ignorate mentre vengono annotate come
From o To, in dipendenza dal verso assegnato, le sigle degli oggetti
esterni alle quali le varie diramazioni sono connesse. Discorso analogo
pu essere fatto per il Sistema (casella a sinistra del numero di linea).
In due Sistemi di impianto diversi si ammette che possano esistere due
linee con numero e diramazione uguale. Se, opzionalmente, si desidera
inserire anche il "Tipo di Fluido" tra gli identificativi, la sua funzionalit
da intendersi come quella del "Sistema". Ovvero sar ammesso lo
stesso numero di linea su due linee di fluido diverso. Significato diverso
deve essere attribuito al dato Area che indica lappartenenza di una
linea ad una zona geografica dellimpianto. Proprio per questa ragione
cambia
allinterno
della
stessa
linea,
identificata
da
Sistema+Numero+Diramazione costanti, quando questa attraversa
aree diverse.
Nellesempio in figura si vede un insieme di linee a cui stato
assegnato
un
identico
numero di linea 001. Ai vari
tratti sono stati assegnati
invece codici di diramazione
diversi, che non vengono
visualizzati nel disegno o
nella
documentazione
prodotta dal programma.
Nell'elenco linee si vedono,
insieme
agli
altri
dati
desiderati, lelenco
dei
From e dei To in
relazione ai sensi di flusso
assegnati.
I criteri di assegnazione dell'identificativo di linea fanno parte delle
consuetudini aziendali di progettazione e sono per questo molto
ESApro - P&ID
Pag. 10
STESURA DELLO SCHEMA P&ID
variabili. Il programma non pone particolari obblighi salvo quello di non
duplicarlo dove occorre tenere presenti i concetti appena esposti. Se si
costruisce una linea unendo due tratti contigui con identificativo diverso
si potr notare che la continuit viene interrotta. Lo strumento principale
per visualizzare proprio la conformazione, il verso e la validit dei
collegamenti di una linea il comando Mostra Linea. Toccando un
tratto qualunque della linea verranno visualizzate le stesse insegne che
erano visibili allatto della sua creazione. Per modificare invece le
informazioni presenti su una linea necessario il comando Correzione
Dati. Entrambi sono descritti in dettaglio ai par. 3.3 e 3.11.
Se abilitati nel pannello di controllo delle Opzioni di Lavoro, descritto
pi avanti, verranno automaticamente inseriti anche i simboli che
indicano il senso di flusso di una
linea. Questi si adeguano anche a
seguito di operazioni di modifica
(inserimento o cancellazione di
componenti) o di inversione del
senso di flusso che pu essere
ottenuto con il comando Inverti
Linea. Con il comando Inserisci
Flusso i simboli possono essere
inseriti anche manualmente laddove
la procedura automatica non li prevede. Viceversa possono essere
singolarmente cancellati con il normale comando Cancella (Erase) di
AutoCAD.
Perch una apparecchiatura venga connessa automaticamente durante
la creazione di una linea occorre che sia preesistente alla costruzione
della stessa e che la linea la tocchi fisicamente. In questo caso
lapparecchiatura collegata viene marcata con una X verde o gialla per
evidenziare il fatto che essa viene a far parte del From o del To della
linea. Nel paragrafo successivo verranno illustrati comandi per
effettuare connessioni di apparecchiature linee o altri elementi P&ID
inseriti successivamente ad una linea.
E` ammesso che una derivazione si stacchi dal vertice comune di due
segmenti che fanno parte di unaltra linea. Rettificando questultima si
evidenzia che funzionalmente la configurazione equivalente ad un
qualunque derivazione staccata nel mezzo di un tratto rettilineo. Se ne
sconsiglia luso solo perch graficamente non viene mostrata la reale
ESApro - P&ID
Pag. 11
STESURA DELLO SCHEMA P&ID
conformazione delle linee. Non chiaro cio, specialmente a chi
legger la carta stampata, quale sia la linea principale e quella derivata
se non contrassegnando le linee in qualche modo. Nellesempio che
segue si mostrano due configurazioni equivalenti con a destra quella
preferibile.
Non ammesso che da un nodo si stacchino o convergano pi di due
linee. E` possibile disegnare nodi da cui si staccano o convergono pi
di due linee solo mediante linterposizione di un collettore fisico, una
apparecchiatura, o simbolico chiamato Connessione, rappresentato da
un piccolo tondo annerito. Questultimo pu essere posizionato
liberamente sul disegno oppure allestremo di una linea esistente, nel
qual caso si connette automaticamente ad essa. Dopodich esso offre
la possibilit di connettere linee ai suoi quadranti o in generale alla sua
periferia. Se le linee sono due si ricade nel caso precedente e la
Connessione potrebbe essere omessa. I sensi di flusso possono
essere entranti o uscenti dal nodo. Le linee possono inoltre essere
differenziate o meno con i meccanismi esposti in precedenza. Anche in
questo caso, al pari delle connessioni interne di linee facenti parte di un
gruppo con lo stesso numero di linea, il nodo non viene considerato
durante la determinazione dei From e dei To. Le entit al di l del
nodo vengono collegate se hanno numero di linea diverso o
ulteriormente ignorate se hanno numero di linea uguale, fino ad arrivare
ad una linea o ad una apparecchiatura esterna considerata terminale.
ESApro - P&ID
Pag. 12
STESURA DELLO SCHEMA P&ID
Nellesempio
in
figura
quattro linee 001, con diversi
codici di diramazione, sono
connesse attraverso un
nodo alla pompa P1, ai
serbatoi S1 e S2 e alla linea
002. In ogni caso loggetto
connessione non compare
nellelenco linee.
ESApro - P&ID
Pag. 13
STESURA DELLO SCHEMA P&ID
3.3
LINE MANAGER
L'utilizzo della linea, come esposto al paragrafo precedente,
presuppone la gestione della sua anagrafica, intesa come l'insieme dei
dati che si possono indicare nella maschera di creazione/modifica e
che la caratterizzano. La gestione centralizzata di tutte le linee di un
progetto affidata ad una applicazione esterna chiamata "Line
Manager". Questa visibile da tutte le applicazioni ESApro (ESApro
P&ID, ESApro 3D Piping, ESApro ISO) che lavorano sulla stessa
commessa facilitando l'uso delle linee, il controllo e lo scambio dati tra
le applicazioni.
Sono presenti due modalit operative, una delle quali dovr essere
chiaramente indicata tramite le "Opzioni di Commessa" prima di iniziare
il lavoro:
Anagrafica linee da "Line Manager" o Preventiva
Anagrafica linee alimentata da '"Ambiente grafico"
Modalit con Anagrafica Linee Preventiva
ESApro - P&ID
Pag. 14
STESURA DELLO SCHEMA P&ID
Questo sistema presuppone che ci sia un Supervisore della commessa
ed particolarmente adatto ad impianti con elevato numero di linee e
molti disegni (es.: P&ID multifoglio, modellazione 3D per aree o
creazione manuale di sketch isometrici). In questa modalit di lavoro
lanagrafica delle linee viene compilata preventivamente dal
Supervisore che in questo modo determina la quantit e le
caratteristiche delle linee che devono essere disegnate. Gli utenti non
dovranno fare altro che attingere da questa anagrafica ogni volta che
creeranno una nuova linea.
In questa fase compare la consueta maschera dove gli utenti possono
solo impegnare linee gi inizializzate in "Line Manager". Il fondo della
finestra diventa celeste ad evidenziare che si scelta una linea gi
inizializzata in "Line Manager", obbligatorio in questa modalit. I dati di
linea vengono visualizzati lasciando la possibilit di modificarne solo
alcuni chiamati "Dati di tratto". Questi sono quei dati che possono
cambiare lungo linea (es: Area, Classe, DN, Isolamento...). E' invece
impedita la modifica dei dati "Generali", quelli cio che sono costanti su
tutti i tratti della linea. L'utente dunque libero di eseguire una linea
con diametri diversi dal default indicato in "Line Manager", o con
diversa "Classe di Isolamento. Viceversa non pu modificare il "Tipo di
Fluido" o la "Pressione di Progetto" che sono prerogativa del
supervisore della commessa.
Nella tabella successiva viene indicato un sommario dei dati di linea
specificandone l'appartenenza ad una delle due tipologie e l'ambiente
in cui sono modificabili.
Campo
Tipo
Modificabile in
Unit/Sistema
Generale
Line Manager
Numero di linea
Generale
Line Manager
Diramazione
Generale
Ambiente grafico, le diramazioni sono in
realt rami di una sola linea.
ESApro - P&ID
Pag. 15
STESURA DELLO SCHEMA P&ID
Area
Tratto
Ambiente grafico
Classe
Tratto
Ambiente grafico
DN
Tratto
Ambiente grafico
Servizio
Generale
Line Manager
Fluido
Generale
Line Manager
From/To
(solo 3DP/ISO)
Generale
Ambiente grafico per ESApro P&ID, Line
Manager per ESApro 3D Piping e ISO.
Bocchello From/To
Tratto
Ambiente grafico, una linea pu avere pi
bocchelli collegati alle varie diramazioni.
Stato Linea
Generale
Anagrafica linee.
Pressioni
Generale
Anagrafica linee.
Temperature
Generale
Anagrafica linee.
Classe Isolamento
Tratto
Ambiente grafico.
Tracciato e
Incamiciato
Tratto
Ambiente grafico.
Disponibili e Note
Generale
Anagrafica linee.
(solo P&ID)
Modalit con Anagrafica Linee Alimentata da ambiente Grafico
Questa modalit di lavoro non prevede nessun supervisore di
commessa. I dati di linea vengono definiti nella maschera di
creazione/modifica gi descritta. Il funzionamento quindi in tutto
simile a quello delle versioni precedenti di ESApro che non facevano
uso del "Line Manager". La differenza risiede nel fatto che i dati della
ESApro - P&ID
Pag. 16
STESURA DELLO SCHEMA P&ID
linea, definita in questo caso nell'ambiente grafico, vanno comunque ad
alimentare l'anagrafica centralizzata in "Line Manager". Un secondo
utente che lavora ad un'altro documento della stessa commessa pu
immediatamente avvalersi della linea gi presente, senza correre il
rischio di riscriverne i dati caratteristici in maniera discordante. In
questo caso per, non prevista nessuna limitazione alla modifica dei
campi Generali. Pertanto ogni utente sar libero di modificarne il
valore dalla finestra "Correzione Dati" o dallapplicazione ESApro Line
Manager descritte pi avanti. ". Il fondo della finestra di creazione linee
diventa celeste quando stata selezionata una linea gi inizializzata in
"Line Manager", altrimenti rimane bianco.
Al "Line Manager" si accede mediante il pulsante presente nel Ribbon,
nel Menu P&ID o nelle Toolbar. La maschera che compare riporta in
alto il nome del Data Base e la modalit corrente (Line Manager o da
Grafica) prevista per la commessa evidenziata nella colonna a sinistra.
A destra viene mostrato l'elenco linee e tutti i campi dati che
costituiscono la loro anagrafica. Le linee assumono un colore
convenzionale a seconda del loro stato. I pulsanti della sezione "Filtri
Linee" permettono di visualizzare solo lo stato desiderato.
Bianco, linea inizializzata in "Line Manager" o da "Grafica". Nel
primo caso la linea viene inizializzata tramite il pulsante di
inserimento. Nel secondo caso la linea risulta inizializzata non
appena un utente la crea in un qualsiasi disegno della
commessa. In ogni caso la maschera di creazione linea, gi
descritta, risulta la stessa.
Verde, linea impegnata. In ogni caso una linea viene
considerata impegnata quando usata in un disegno e
compare effettivamente nell'archivio linee della commessa.
Operazione da eseguire tramite il comando "Estrazione Dati",
descritto in seguito, che comporta anche un salvataggio del
documento. Non si tiene conto quindi in tempo reale di
operazioni di modifica, cancellazione, annullamento di una
linea, n del mancato salvataggio del disegno o del verificarsi
di un qualsiasi evento di errore.
Rosso, linea modificata. La modifica della linea evidenziata si
esegue in "Line Manager" tramite il pulsante "Modifica" o in
ESApro - P&ID
Pag. 17
STESURA DELLO SCHEMA P&ID
"Grafica" con il comando "Correzione Dati" descritto pi avanti.
In ogni caso bisogna considerare che la linea pu essere stata
usata in pi disegni che quindi dovranno essere aggiornati. La
conferma di questo stato la colorazione della linea che passa
da Verde a Rossa. La modifica dei dati di tratto, che in "Line
Manager" hanno il solo significato di default proposti, non
impone l'aggiornamento dei disegni n il cambiamento di
colore. La modifica di una linea non impegnata, Bianca, non
comporta il cambio di colore in quanto nessun documento la
sta ancora usando. L'aggiornamento dei disegni interessati
dalle modifiche di linea viene eseguita in apertura del disegno,
ritornando al disegno da "Line Manager" o tramite una
procedura Batch, descritta in seguito, su tutti i disegni di una
commessa. Quando tutti i disegni interessati dalla modifica di
una linea sono stati aggiornati, la linea ritorna in "Line
Manager" di colore Verde.
Esaminiamo in dettaglio i comandi del "Line Manager" presenti in
basso.
Esci, termina la sessione corrente di "Line Manager"
Inserimento, fa comparire la maschera di creazione di una nuova linea.
In colori diversi sono evidenziati i campi relativi ai dati di "Tratto" e
quelli "Generali". Creare la linea significa inizializzarla, la nuova linea
appare in elenco di colore Bianco. Se si crea una linea con un
identificativo gi presente in elenco, questa non viene accettata e il
programma emette un messaggio di errore.
Modifica, fa comparire la stessa maschera usata per la creazione. Se si
modifica una linea non usata (Bianca), nessun disegno deve essere
aggiornato e il colore rimane Bianco. Se la linea impegnata (Verde)
cambia colore solo se si modifica un dato "Generale". I dati di "Tratto"
sono considerati dei default e possono essere modificati localmente nei
disegni. Si fa notare che se si annulla una modifica che ha portato lo
stato della linea da "Verde" a "Rosso", la linea rimane Rossa. Questo
perch prima dell'annullamento, la modifica potrebbe essere stata
usata da un altro utente su un altro documento. Rimane quindi la
necessit di aggiornamento dei disegni in cui la linea usata.
ESApro - P&ID
Pag. 18
STESURA DELLO SCHEMA P&ID
Cancella, cancella una linea da "Line Manager" solo se la linea non
impegnata in qualche documento. In caso contrario la cancellazione
impedita. Si fa notare che, a commessa conclusa, le linee di colore
Bianco possono essere cancellate in quanto non usate in nessun
documento della commessa.
Importa Linee, permette di definire un file Excel esterno da cui
importare un elenco linee in "Line Manager". Il tracciato record deve
essere conforme ad un template di nome Import_Lines.xlsx presente
nella cartella ...\ESApro V7\Common.
Relazioni, produce una report che elenca i documenti della commessa
dove la linea selezionata usata. I documenti possono essere disegni
P&ID, modelli 3D di piping o Sketch isometrici.
Opzioni di Commessa, fa comparire la maschera delle "Opzioni di
Commessa" descritta pi avanti.
Inserimento Commessa, permette di definire una nuova commessa
anche senza accedere all'ambiente "Commesse" dove l'operazione
viene normalmente eseguita e dove si rimanda per una descrizione
della procedura.
Gestione Database, permette l'accesso alla procedura "Gestione
Database" descritta pi avanti.
ESApro - P&ID
Pag. 19
STESURA DELLO SCHEMA P&ID
Come gi accennato, sul Desktop presente una icona (PID Update
Batch) che lancia l'applicazione di aggiornamento dei disegni di una
Commessa, a seguito delle modifiche dei dati generali delle linee
contenute in Line Manager. Dopo aver scelto un Database di
riferimento, pulsante "Gest. Database" e una commessa nell'elenco
commesse, si vedranno selezionati i disegni che necessitano di
aggiornamento. In ogni caso si possono selezionare altri disegni
forzando l'aggiornamento anche per questi ultimi. Il pulsante "Esci"
termina il processo, "Agg. Dis." lancia l'aggiornamento, "Gest. DB"
lancia l'applicazione Gestione Database descritto pi avanti.
ESApro - P&ID
Pag. 20
STESURA DELLO SCHEMA P&ID
3.4
GESTIONE LINEA
Sotto la voce Linea del menu P&ID o delle Tollbar o del Ribbon, sono
raggruppati alcuni comandi rivolti alla manutenzione della linea.
o
Mostra linea, il comando fondamentale per evidenziare il
percorso e diagnosticare la continuit della linea intesa come una
sequenza di tubi e componenti. Ogni tratto di linea o componente
possiede l'indirizzo dellelemento che lo precede e di quello che lo
segue. Queste informazioni, insieme all'Identificativo di Linea
omogeneo, fanno s che una linea venga vista come una catena di
elementi continui con un senso di percorrenza ben definito dal
From al To. Il comando Mostra linea richiede di selezionarne
una parte qualunque prima di evidenziarla. Agli estremi vengono
posti due simboli, un quadratino verde ed una freccia gialla che ne
indicano linizio, la fine e il verso. Se la linea inizia o termina su
altre linee, apparecchiature o componenti, il comando mostra sulla
linea di comando rispettivamente il numero di linea o le sigle dei
componenti e delle apparecchiature collegate come From e To,
evidenziandoli sul disegno con delle X colorate. Levidenziazione
scompare con un semplice ridisegno dello schermo. Se il
comando termina con un messaggio derrore, o non mostra la
linea che ci si aspettava, o il From e il To non risultano
connessi, le operazioni successive e la distinta materiali
potrebbero essere compromessi. A tale scopo i comandi seguenti
permettono la correzione e la manutenzione di una linea.
Raggruppa linee, un comando di utilit che permette di fare una
selezione AutoCAD di tutti i tratti e delle entit che compongono
una linea. Funziona da interruttore che alternativamente attiva o
disattiva il processo. Ha lopzione per includere anche tutte le
diramazioni che hanno lo stesso numero della linea principale. Il
comando pu essere usato quindi per qualunque esigenza che
preveda una selezione di unintera
linea.
Cambio Classe, un simbolo che
pu essere inserito tra due linee
connesse che hanno Classi
diverse. Ricava automaticamente i
ESApro - P&ID
Pag. 21
STESURA DELLO SCHEMA P&ID
nomi delle Classi e li visualizza accanto al simbolo. In caso di
aggiornamento i nomi delle Classi vengono automaticamente
sincronizzati. Per ragioni di spazio il simbolo pu essere
posizionato sopra o sotto la linea su cui
inserito.
o
Correzione dati, unico comando che
rappresenta lo strumento principale per
esaminare e modificare il contenuto di
qualunque oggetto P&ID. In questo
contesto si esamina solo il suo effetto
sulle linee. Per una descrizione completa
del comando vedere il Capitolo 3.11
Correzione dati. Se si punta un tratto
qualunque di una linea compare la stessa
maschera dati usata per la sua creazione. Effettuate le modifiche
desiderate queste verranno applicate a tutti i tratti che hanno lo
stesso numero di linea e a tutti i componenti che vi risiedono. Se
sulla linea sono presenti una o pi riduzioni, queste, agli effetti
della modifica dei dati, dividono la linea in rami separati. Stesso
effetto viene generato dai simboli di rimando da un foglio ad un
altro. La modifica di una linea che risiede su pi fogli viene quindi
limitata al foglio corrente visibile perch si creduto opportuno
imporre allutente di verificare foglio per foglio gli effetti della
modifica sulla linea. In ogni caso il tratto di linea interessato dalla
modifica viene evidenziato sul disegno. Se il cambiamento dei
parametri di linea manda fuori Classe le tubazioni o uno o pi
componenti, questi verranno segnalati con un simbolo rosso.
Viceversa lassenza di segnalazioni indica la corretta
appartenenza alla Classe. Se invece di puntare una linea o un
componente si batte Invio si entra in una modalit di selezione e
di modifica dei singoli tratti e dei componenti prescelti. In questo
modo si potr cambiare, per esempio, la Classe di un tratto di
linea che passa in un ambiente corrosivo o, se le proprie
consuetudini lo impongono, la Classe e il Numero di Linea.
Inverti linea, permette semplicemente di invertire il senso di flusso
di una linea. Il From e il To verranno scambiati tra di loro.
Leffetto del comando pu essere visualizzato con il comando
Mostra linea. I simboli che indicano il senso di flusso
eventualmente presenti saranno aggiornati automaticamente.
ESApro - P&ID
Pag. 22
STESURA DELLO SCHEMA P&ID
Per quanto esposto in precedenza, la cancellazione di un elemento di
una linea con i comandi normali di AutoCAD lascerebbe in quelli
contigui il riferimento ad un oggetto inesistente. La continuit della linea
risulterebbe quindi compromessa. Di fatto il programma intercetta le
chiamate al comando di cancellazione AutoCAD e provvede ad
eseguire i necessari aggiustamenti quando viene applicato ad elementi
P&ID. Il comando di cancellazione, opportunamente modificato esegue
anche alcune comode funzioni di servizio. Se si cancella un
componente o una valvola la linea su cui risiedevano viene richiusa. Se
la valvola a tre vie viene ripristinato anche il tratto derivato. Se i
componenti sono posti allestremo di una linea vengono semplicemente
rimossi, ma il loro riferimento viene cancellato dai componenti
rimanenti. Si pu cancellare un tratto di tubazione, per modificarne
successivamente il percorso, e anche in questo caso i riferimenti al
tratto eliminato verranno corretti. Se si cancella unapparecchiatura tutte
le linee collegate vengono corrette.
o
Aggiusta, presenta le opzioni "Aggiusta" e "Sincronizza". La prima
serve a correggere un riferimento della linea ad un oggetto non pi
presente. Se una linea o un componente possiedono un
riferimento di questo tipo vengono considerati scorretti e le
operazioni su di essi sono impedite. In questo caso con l'opzione
Aggiusta occorre toccare lestremo della linea indicato dal piccolo
quadrato magenta. Il riferimento errato viene eliminato e la linea
torna modificabile. Se invece la linea mostra al suo interno
numerosi problemi di riconoscimento delle connessioni, si pu
usare l'opzione "Sincronizza". Quest'ultima richiede di selezionare
in maniera ordinata e nel senso del flusso tutti i componenti della
linea. Al termine del comando vengono eliminati eventuali flussi
discordi e la linea viene correttamente riconnessa.
Connetti linea, usato per collegare linee ed apparecchiature ad
una linea esistente. Come precedentemente accennato se una
linea inizia o finisce su unaltra linea o su una apparecchiatura
preesistente questultima sar assunta nel From o nel To della
linea. Se la linea o lapparecchiatura vengono inserite
successivamente, la relazione deve essere imposta con il
comando Connetti Apparecchiature che prevede di indicare
approssimativamente lestremo desiderato della linea e lelemento
da collegare.
ESApro - P&ID
Pag. 23
STESURA DELLO SCHEMA P&ID
Dopo loperazione si potr verificare che la linea o
lapparecchiatura compaiono come From o come To usando il
comando Mostra linea.
E consentito di eseguire la copia di parti di un diagramma P&ID
mediante i comandi AutoCAD COPIA, SPECCHIO ed inoltre dalle
operazioni di copia e incolla tra due disegni e dallinserimento di un
blocco contenente oggetti P&ID, dopo la sua esplosione.
Non contemplato il comando SERIE che quindi non va usato su
oggetti P&ID. In generale questi comandi servono a replicare una parte
qualsiasi di impianto esistente, ma bene non confondere questo
scopo con gli inserimenti di valvole o componenti sulle linee, che
devono essere eseguiti con i comandi predisposti del programma.
Dopo le operazioni usuali di selezione e posizionamento, il programma
interviene per far rinominare ogni tratto di linea creato dal comando,
allo scopo di evitare la generazione di codici di linea doppi.
Successivamente si incarica di ricollegare le nuove linee e
apparecchiature. Se la copia non comprende tutti i componenti della
vecchia linea, la nuova sar adeguatamente corretta per tenere conto
delle parti scollegate e per assicurarne la consistenza. Nella maschera
che compare sono elencate tutte le linee da rinominare a cui il
programma assegna provvisoriamente il nome # seguito dal
ESApro - P&ID
Pag. 24
STESURA DELLO SCHEMA P&ID
vecchio numero o, nel caso sia attiva lopzione Numeri di linea
automatici, il primo numero di linea libero. Lutente pu accettare
quanto proposto e modificarlo successivamente con il comando di
Correzione Dati o, in alternativa, assegnare direttamente il nuovo
numero. Per quanto detto in precedenza sono presenti anche i campi
Sistema "Fluido" e Diramazione, in quanto il nuovo numero di linea
pu essere formato anche da una loro composizione.
Il processo di copia non considera la ricodifica delle diramazioni, che
mantengono il valore originario, e delle eventuali apparecchiature
strumenti o altri componenti P&ID. Essa dovr essere eseguita
successivamente, se necessario, con il comando Correzione Dati.
ESApro - P&ID
Pag. 25
STESURA DELLO SCHEMA P&ID
3.5
INTERAZIONE TRA COMPONENTI E CLASSE TUBAZIONI
Tralasciando le particolarit geometriche di inserimento dei componenti
sulle linee, che saranno descritte pi avanti, si vogliono qui prendere in
esame gli effetti della Classe sulluso dei componenti. Una volta
disegnata una linea con i comandi descritti ai paragrafi precedenti,
questa pu essere completata con valvole e componenti. Se si intende
inserire una valvola a via diritta, il programma richiede prima di indicare
una linea, in un punto generico, da cui preleva la Classe e il Diametro
nominale. Con questi dati in grado di proporre solo le valvole presenti
in quella Classe per quel DN. Successivamente permette di inserirla
compilando automaticamente Sigla, Schedula/Rating e Materiale e ogni
altro dato presente nella Classe. Pu succedere invece anche che,
modificando il DN o la Classe di una linea, si provochi la fuoriuscita
dalla Classe di un componente che vi risiedeva. Il componente viene
evidenziato e rimane in uno stato indefinito, nel senso che, pur essendo
non valido, il programma non intraprende nessuna azione correttiva
automatica. Ad ogni tentativo di modifica per cui risulti ancora fuori
Classe, corrisponder un nuovo messaggio di avviso. In ogni caso si
pu intervenire nei modi seguenti:
o
Sostituire il componente con uno previsto dalla Classe. E` la
cosa pi comune. Il sistema ha protetto lutente dallinserire
sulla linea un componente non ammesso nel progetto.
Indicare unaltra Classe in cui il componente sia riconosciuto.
E` possibile cambiare la Classe della linea sulla quale il
componente risiedeva o doveva risiedere. Per questo
modificare la linea e indicare la Classe desiderata.
Successivamente inserire il componente o verificare che il
componente esistente sia rientrato in Classe.
Modificare la Classe della linea perch contenga il componente
desiderato. E` possibile modificare la Classe interessata e
aggiungervi il componente desiderato.
Si segnala che, in generale, modificando la definizione di una Classe
Tubazioni in corso dopera, in alcuni casi le modifiche non si riflettono
automaticamente sul P&ID. In particolare:
ESApro - P&ID
Pag. 26
STESURA DELLO SCHEMA P&ID
Se si modificano le definizioni di Classe dei dati di un
componente esistente (es.: materiale) tutte le occorrenze del
componente
sul
disegno
vengono
aggiornate
automaticamente.
Se si modificano le definizioni di Classe di una tubazione tutte
le linee costruite con quella Classe si aggiornano
automaticamente. E necessario forzare laggiornamento delle
sigle di linea presenti con il comando Aggiorna Sigle di Linea.
Se si aggiunge un componente alla Classe non ci sono
problemi di aggiornamento poich il componente non poteva
gi essere presente sul disegno.
Se si cancella un componente dalla Classe bisogna
rimuovere/sostituire tutte le occorrenze del componente dal
disegno. Il comando Controlla disegno segnala tutti i
componenti fuori Classe.
Non infine consentito rimuovere una Classe dallarchivio
Classi se ci sono disegni che vi fanno riferimento.
Si fa notare anche che una definizione di Classe Tubazioni pu essere
stata usata in pi disegni di una commessa, ma anche in disegni
appartenenti a commesse diverse. Quindi la sua modifica o
cancellazione non avrebbe solo un effetto locale, ma potrebbe invece
interessare molti progetti sia gi archiviati che in corso di svolgimento.
La soluzione consigliata a questo problema quella di usare un diverso
Database di progetto per ogni Commessa, procedura descritta pi
avanti nel manuale. In questo modo si possono creare ambienti dove le
definizioni delle Classi Tubazioni sono indipendenti e non si influenzano
tra di loro.
ESApro - P&ID
Pag. 27
STESURA DELLO SCHEMA P&ID
3.6
INSERIMENTO DEI SIMBOLI, GENERALITA`
Nella finestra di dialogo Opzioni di Lavoro, "Gestione Layer"
presente la possibilit di stabilire il colore e i layers degli elementi di un
P&ID. Le linee di processo vengono costruite su un layer con il nome
"PID_LINES" seguito dal Sistema, o dal Numero di Linea, o dal
Servizio, o dal Tipo di Fluido. In alternativa sul layer corrente o su un
layer prefissato. Il colore del layer viene assegnato dai Default Colori
presenti pi in basso. Le linee aderiscono alle specifiche del layer di
appartenenza, come anche le valvole e i componenti di linea, ma questi
ultimi possono avere un colore esplicito diverso. Tutti gli altri elementi
del P&ID, Strumenti, Linee strumentali, Linee di segnale e
Apparecchiature vengono disegnati sul layer corrente o sul layer Fisso
indicato. Hanno a loro volta il loro colore preferenziale. E` anche
possibile applicare uno spessore esplicito alle linee. Il valore desiderato
si pu impostare nella finestra di dialogo Opzioni di Lavoro e viene
visualizzato se si attiva lo
spessore delle linee in
AutoCAD. Se sul disegno
ci sono linee appartenenti
a layer diversi e con
colore, tipo di linea e
spessore
diversi,
il
programma si occupa di
aderire a queste specifiche
durante linserimento di un
componente, senza che
lutente se ne debba
preoccupare.
Ognuna
delle propriet appena
descritte ha solo valore
estetico e non influisce
sulla logica del sistema
P&ID.
L'inserimento di un componente prevede la sua scelta nelle interfacce
dedicate, Menu, Toolbar o Ribbon. Per gli elementi sottoposti al
controllo della Classe tubazioni (Valvole e Componenti di linea) il
programma richiede la selezione di una linea, prima di indicare l'elenco
dei componenti ammissibili. Per gli altri elementi (Valvole di
regolazione, Strumenti ed Apparecchiature) vengono visualizzate
ESApro - P&ID
Pag. 28
STESURA DELLO SCHEMA P&ID
apposite finestre di dialogo dedicate alla scelta. In quasi tutti i comandi
della procedura implementata la ripetizione automatica. Cos dopo
ogni inserimento se ne pu fare subito un altro e cos via. Questa
prerogativa impone uninterruzione (ESC o INVIO) per uscire da questo
ciclo.
3.6.1 FATTORI DI SCALA
Ci sono due possibili fattori di scala, che controllano la dimensione dei
componenti disegnati. Limpostazione si esegue alla voce Scala
componenti nella finestra di dialogo Opzioni di Lavoro (vedere
paragrafo 3.13).
Il primo, chiamato " Scala di stampa", moltiplica tutti gli elementi grafici
per adeguarli ad una particolare esigenza. Se per esempio si dovesse
stendere il P&ID su un lay-out esistente da stampare in scala 1:100,
indicando 100 come fattore di scala si
obbliga il programma a moltiplicare
cento volte la dimensione del cartiglio,
dei simboli, dei testi etc Quando il
disegno verr stampato in scala 1:100
tutto torner normale. Per ovvie ragioni
la Scala di Stampa va impostata
allinizio del P&ID e non ha senso che
venga variata ulteriormente. L'altro
fattore, "Richiedi scala X/Y", permette di
scalare, ed eventualmente deformare
singolarmente un simbolo rispetto alla sua dimensione originale. Prima
dellinserimento il programma richiede i due fattori moltiplicativi delle
dimensioni lungo lasse X e Y e poi continua normalmente il comando.
Per non essere pi sollecitati da questa richiesta, disattivare la casella
nella finestra delle Opzioni di Lavoro. In molte apparecchiature
inoltre presente la possibilit di scalatura e di stiramento agendo
direttamente sui greeps delloggetto.
ESApro - P&ID
Pag. 29
STESURA DELLO SCHEMA P&ID
3.6.2 INSERIMENTO DEI COMPONENTI E LORO ALLINEAMENTO
Il programma offre una modalit di allineamento automatico per le
valvole, i componenti, gli strumenti in linea e le riduzioni, che permette il
loro posizionamento nel punto pi prossimo indicato su una linea.
Durante il trascinamento sulle linee, senza la necessit di premere
alcun tasto del mouse, il programma mostra in tempo reale lo stato del
componente e in dettaglio:
Il componente si allinea secondo l'inclinazione della linea
indicata.
Entro una certa distanza, pari al
cursore di selezione AutoCAD, il
componente viene attratto dalla
linea. Inoltre scatta sui punti
notevoli, estremi e punto medio,
di linee e componenti. Questi
punti sono confermati dalla
comparsa di un piccolo cerchio
campito di giallo chiamato
PSnap. La dimensione del
PSnap pari al cursore di selezione e pu essere quindi
regolato di conseguenza. Le valvole ad angolo a tre e quattro
vie scattano all'incrocio delle linee.
Se la Classe lo richiede, il
componente visualizza lo stile
filettato, flangiato, socket-weld, al
passaggio sulla linea.
Se si posiziona il componente su
una
linea
strumentale
il
componente viene ridotto a met
della dimensione del simbolo
originale.
Le valvole di ritegno, i componenti o gli strumenti che lo
richiedono, vengono orientati automaticamente secondo il
senso di flusso della linea. Il successivo cambiamento del
ESApro - P&ID
Pag. 30
STESURA DELLO SCHEMA P&ID
senso di flusso cambia anche l'orientamento di questi
componenti.
In tutti i casi di posizionamento non idoneo, o
non rispondente alla Classe della linea, sul
componente appare una croce rossa di
avvertimento. In questo stato la pressione del
tasto sinistro del mouse per terminare
l'inserimento viene ignorato. Viene ignorata
anche la richiesta di inserimento nel vuoto.
Per terminare l'inserimento di un componente occorre premere il tasto
sinistro del mouse. Immediatamente dopo si potr inserire una seconda
istanza dello stesso componente e cos via. Per terminare il processo
premere ESC o INVIO. In ogni caso il componente inserito assume
tutte le caratteristiche necessarie dalla linea di destinazione e dalla
Classe, come il DN, altri dati descrittivi e gli attributi di rappresentazione
come layer e colore secondo le regole esposte in precedenza. La linea
viene successivamente tagliata per accogliere il componente. E'
presente anche il comando "Edita Componenti", descritto pi avanti,
che permette l'inversione, la rotazione, lo spostamento e la duplica di
una valvola o di un un componente di linea successivamente al suo
inserimento.
I comandi di inserimento hanno delle varianti a seconda della tipologia
del componente.
Le valvole e i componenti di linea diritti visualizzano le seguenti opzioni
al lancio del comando:
Selezionare una linea, un componente da sostituire
<Esc o Invio per terminare> o (Accosto/ Inverti/
Ruota/ aLlinea):
Le valvole di regolazione. gli strumenti in linea e le riduzioni non
richiedono la scelta della linea preventiva per l'identificazione della
Classe tubazioni, non ne sono sottoposti, ma per il resto condividono le
opzioni e la tecnica di inserimento di valvole e componenti.
ESApro - P&ID
Pag. 31
STESURA DELLO SCHEMA P&ID
Contrariamente al solito le opzioni, riconoscibili perch racchiuse tra
parentesi tonde invece che quadre, non necessitano dell'Invio dopo
aver premuto la lettera maiuscola indicata.
Accosto, sposta il punto di inserimento della
valvola o del componente ripetutamente al
centro a sinistra e a destra. Nel punto di
inserimento viene visualizzato un cursore a
croce. Utile per accostare un componente ad
un altro o a fine linea, coadiuvati anche dalla
comparsa del PSnap.
Inverti, scambia la destra con la sinistra della valvola o del
componente. Utile per orientare un componente che non risente
automaticamente del senso di flusso, come una flangia cieca o un
fondello bombato. Si ricorda che le valvole di ritegno e i componenti
predisposti si orientano automaticamente con la direzione del flusso
della linea.
Ruota, ribalta la valvola o il componente di
180 attorno alla linea. Utile specialmente
per oggetti ingombranti, valvole di
regolazione, quando il posizionamento
predefinito interferisce con parti esistenti.
aLlinea, permette di allineare la valvola o il
componente ad un punto che giace su un'altra
linea. L'oggetto da allineare deve preventivamente
essere agganciato alla linea di destinazione
mentre si preme la lettera "L". In caso contrario si
riceve un messaggio di avvertimento. Si pu
quindi selezionare l'allineamento che viene
confermato dalla presenza del PSnap. Nella
maggior parte dei casi il punto apparterr ad un
oggetto simile gi presente su una linea parallela,
ma in generale qualsiasi punto selezionato viene
proiettato sulla linea del componente da allineare. Il programma
visualizza una traccia di conferma e l'allineamento dell'oggetto in tempo
reale.
ESApro - P&ID
Pag. 32
STESURA DELLO SCHEMA P&ID
Il comando "Edita Componenti, presente nei Menu a Tendina, nelle
Toolbar e nel Ribbon offre le seguenti opzioni di modifica su valvole,
componenti di linea e strumenti in linea gi inseriti sulle linee:
Indicare un'opzione [Inverti /Ruota/ Muovi /Duplica]
<Invio per terminare>:
Inverti, scambia la destra con la sinistra della valvola o del
componente esistente senza cambiarne la posizione. Non ha effetto
sulle valvole di ritegno e sui componenti che sono orientati
concordemente al senso di flusso.
Ruota, ribalta la valvola o il componente esistente di 180 attorno alla
linea senza cambiarne la posizione.
Muovi, permette il riposizionamento di una valvola o di un componente
esistente. La linea viene richiusa e il componente pu essere
riposizionato con gli stessi metodi dell'inserimento iniziale. La nuova
posizione pu giacere anche su un'altra linea se il componente risulta
compatibile. Verranno assunte dalla nuova posizione tutte le
caratteristiche necessarie come il DN e la Classe. Viceversa verranno
conservati i dati inseriti dall'utente come la Sigla, i campi disponibili e lo
stato normalmente aperto o chiuso, per fare alcuni esempi.
Duplica, simile a Muovi, ma non cancella il componente originale.
Utile, ad esempio per le valvole di regolazione, per mantenere i molti
dati gi presenti in un esemplare gi esistente.
Il comando non agisce sui componenti a posizionamento bloccato
come valvole ad angolo o a tre vie. Nel caso della riduzione viene
ammesso solo Muovi lungo la linea di appartenenza della riduzione.
ESApro - P&ID
Pag. 33
STESURA DELLO SCHEMA P&ID
3.6.3
PARTICOLARIT DI
COMPONENTI DI LINEA
INSERIMENTO
DI VALVOLE
Il comando di inserimento delle
valvole e dei componenti di linea
ha numerose utili particolarit: se
si punta un oggetto esistente
invece di una linea, questultimo
viene sostituito da quello scelto
per il comando in corso. Il nuovo
oggetto ritiene automaticamente
la posizione precedente, mentre i
suoi dati saranno prelevati dalla linea e dalla Classe. Le valvole a tre e
quattro vie vengono inserite con un solo click sul punto di incrocio delle
linee. Si segnala che per le valvole a tre o quattro vie devono essere
predisposte due, o tre linee. Una, considerata la principale a cui la
valvola appartiene, da cui saranno assunti i dati di Classe, le altre
derivate dalla principale, che devono quindi avere numero di linea o
diramazione diversi e che conterranno la valvola nel From o nel To a
seconda del senso di percorrenza.
Lorientamento possibile delle valvole
dangolo, indicato in figura, viene invece
determinato dalla linea che si punta.
Il comando per l'inserimento delle valvole di controllo da la possibilit di
combinare attuatori e valvole. Gli attuatori sono quindi da ritenersi
oggetti particolari che non possono essere inseriti da soli, ma sempre
accoppiati ad una valvola. Per fare ci basta puntare l'attuatore e la
valvola nella maschera che il programma propone; il simbolo composto
immediatamente disponibile. La tecnica di inserimento comunque
quella gi indicata per valvole e componenti di linea.
ESApro - P&ID
Pag. 34
STESURA DELLO SCHEMA P&ID
Loggetto che si ottiene viene ritenuto una valvola di controllo o
regolazione e trattato a tutti gli effetti come uno strumento. Non
previsto il controllo della Classe sulla valvola base e i suoi dati devono
essere inseriti nella maschera proposta dal programma. Se si vuole
escludere questo meccanismo occorre creare un nuovo simbolo,
valvola pi attuatore, e inserirlo in libreria tra le valvole comuni.
ESApro - P&ID
Pag. 35
STESURA DELLO SCHEMA P&ID
3.6.4
INSERIMENTO DEGLI STRUMENTI
Esistono tre categorie di strumenti:
o Gli strumenti che debbono essere
messi in linea (es. lorifizio
calibrato FE in figura) che, come
gi detto, seguono le convenzioni
di inserimento dei componenti in
linea.
o Quelli che sono connessi ad una
linea di processo o ad una
apparecchiatura o ad un altro
strumento (es. lFT in figura).
Richiedono il puntamento della
linea o dellapparecchiatura e la costruzione di uno stacco alla fine
del quale viene posizionato lo strumento. Il numero di linea o la sigla
dellapparecchiatura viene registrata nel campo dati Ubicazione
dello strumento. Anche il Sistema" viene acquisito dallelemento
collegato.
o Gli strumenti di controllo (es. lFI in figura), che vengono inseriti
liberamente sul disegno e successivamente connessi per mezzo
delle speciali linee di segnale.
Tutti gli strumenti condividono la stessa struttura dati per la
compilazione dei quali la
maschera compare al termine
dellinserimento grafico. Mediante il pulsante Incolla Dati possibile
importare i dati predefiniti nellarchivio Anagrafica Strumenti. Per
maggiori informazioni vedere il capitolo 4.12.
Gli strumenti visualizzano oltre alla Sigla/Numero di Loop anche il
dato Tipo di Strumento. Gli strumenti connessi vengono collegati per
mezzo della Linea Strumentale. Questultima pu anche essere usata
autonomamente mediante lapposito comando Linea Strumenti allo
scopo di generare connessioni aggiuntive (vedi la seconda linea
dellFT in figura).
ESApro - P&ID
Pag. 36
STESURA DELLO SCHEMA P&ID
La linea strumentale
indica un collegamento
fisico tra la linea di
processo
o
unapparecchiatura e lo
strumento, e per questo
mantiene la possibilit di
definire
una
Classe
Tubazioni, il DN e altre
propriet fondamentali.
Queste, anche se in
numero ridotto rispetto
alla linea di processo,
devono essere sufficienti
a permettere lesatta
identificazione
degli
oggetti che vi possono risiedere (es.: valvole di radice). La linea
strumentale non identificata dal numero di linea, non pu essere
siglata ed esclusa dalla distinta. Quando inizia da una linea esistente
ne cattura i dati, escluso il DN, e li mostra in una finestra di dialogo per
il controllo e la correzione. Il DN viene predefinito a 20 3/4. Quando
inizia da una apparecchiatura o da qualunque altro elemento, per tali
dati vengono proposti valori di default liberamente modificabili. Una
valvola inserita su una linea strumentale viene automaticamente ridotta
alla met della dimensione originale. Essa pu assumere inoltre come
ubicazione la sigla dello strumento padre o il nome della linea o
dellapparecchiatura collegata alla linea strumenti. La scelta tra le due
possibilit si esegue nella finestra delle "Opzioni di Commessa. E`
possibile collegare ulteriormente i simboli costituenti la strumentazione
per mezzo di linee che
indicano la natura del
segnale trasportato. Sono
disponibili le linee a norme
ISA indicate nella figura.
Con il comando Inserisci
flusso
possibile
disegnare il simbolo di
direzione anche sulle linee
di segnale.
ESApro - P&ID
Pag. 37
STESURA DELLO SCHEMA P&ID
3.6.5
RIDUZIONI
La riduzione considerata un simbolo funzionale, non un componente,
serve ad evidenziare che il DN cambiato e non viene conteggiata. Si
inserisce inizialmente su una linea preesistente che necessariamente
avr un diametro uniforme, e pu essere alloccorrenza rivolta nel
senso desiderato con le stesse tecniche usate per valvole e
componenti di linea. La siglatura della riduzione riporter inizialmente
due diametri uguali. Con il comando di
Correzione dati si potr successivamente
cambiare il diametro, e anche le caratteristiche,
di uno dei due rami della linea a valle o a monte
della riduzione. Questultima si comporta infatti
da blocco per i comandi di modifica che si
interrompono su di essa. Cambiando il diametro
nominale di uno dei due rami della linea, la
modifica verr estesa a tutti i componenti del
ramo e anche la sigla della riduzione rifletter la
nuova situazione.
3.6.6
APPARECCHIATURE E BOCCHELLI
I macchinari, i serbatoi e le apparecchiature in genere, che non vanno
inseriti in linea, ma che ne determinano invece l'inizio o la fine, vengono
posizionati manualmente dove si desidera con un metodo in tutto simile
allinserimento di un semplice blocco AutoCAD. Fanno comparire subito
dopo la maschera per la compilazione dei propri dati, che non
immediatamente obbligatoria. Mediante il pulsante Incolla Dati
possibile importare i dati predefiniti nellarchivio Anagrafica
Apparecchiature. Per maggiori informazioni vedere il capitolo 4.11. Le
apparecchiature non tengono traccia delle linee ad esse collegate.
Viceversa le linee assumono le
apparecchiature nel From o nel
To in dipendenza del loro verso. E
possibile inserire un simbolo,
comando Apparecchiatura utente,
per sostituire una apparecchiatura il
cui simbolo grafico non presente
in libreria. Il comando fa comparire
ESApro - P&ID
Pag. 38
STESURA DELLO SCHEMA P&ID
lelenco delle apparecchiature darchivio ed necessario scegliere una
di queste. Pertanto al simbolo, un pallino ciano predisposto per non
essere stampato, i dati associati possono essere di volta in volta quelli
di una pompa, di un compressore o quelli di una apparecchiatura
generica. La grafica delloggetto pu invece essere disegnata
liberamente con AutoCAD o inserita sfruttando un blocco esistente.
Mediante il comando Connetti linea si collegheranno poi le linee al
simbolo dellApparecchiatura utente che fa le veci dellapparecchiatura
mancante.
E possibile identificare i bocchelli delle apparecchiature e generare
successivamente lElenco Bocchelli mostrato in figura. A tale scopo
occorre
compilare
manualmente
i
campi
Bocchello
From
e
Bocchello To durante la
creazione di una linea. Tutte
le linee che fanno capo ad
una
apparecchiatura
continuano a mantenerla
nel From o nel To, ma in
questo modo avranno in
aggiunta annotate anche le
sigle dei bocchelli collegati. E evidente che operando in questo modo
non occorre che il bocchello sia fisicamente rappresentato, ma nel caso
che lutente lo abbia fatto si deve avere cura di collegare sempre la
linea allapparecchiatura e non al simbolo del bocchello presente. Per
mostrare sul disegno la sigla dei bocchelli occorre fare uso del
comando generale Visualizza dati avendo cura di selezionare le sigle
dei bocchelli From e To da visualizzare.
Per la generazione dellelenco bocchelli vedere il capitolo 5 Gestione
Archivi ed Elenchi.
3.6.7
SIMBOLI
Sono oggetti non funzionali che si possono posizionare liberamente sul
disegno. Posseggono il campo Sigla che li rende idonei a comparire
nel From o nel To di una linea se collegati. E possibile, per
esempio, usare un simbolo per inserire un bocchello, un drenaggio o
uno sfogo di un serbatoio e collegare una o pi linee che riporteranno
nel From o nel To la sigla imposta nel simbolo dallutente. Tutto
questo senza bisogno di definire il bocchello, il drenaggio o lo sfogo
ESApro - P&ID
Pag. 39
STESURA DELLO SCHEMA P&ID
come componente di linea o come apparecchiatura. I simboli non
vengono inseriti nelle distinte materiali, ma possono comparire nelle
legende. Al contrario di tutti gli altri elementi del P&ID, che hanno una
struttura dati predefinita e assegnata dal programma durante le
procedure di personalizzazione, i simboli possono mantenere gli
attributi eventualmente definiti dallutente. La compilazione di questi
ultimi sar richiesta normalmente alla fine del processo di inserimento
grafico.
Tra i simboli, due meritano una speciale menzione, quello di
connessione e quello di interruzione/scavalcamento. In effetti non sono
semplici simboli, sono degli accessori della linea con cui interagiscono
e fanno capo a due comandi appositi di inserimento.
La connessione, gi descritta in precedenza, serve a generare un nodo
da cui si possono diramare due o pi linee. E` costituita da un piccolo
tondo annerito. Pu ricevere altre linee ai quadranti rimasti liberi, o in
generale sulla sua periferia.
Il simbolo di scavalcamento viene usato invece per esigenze estetiche
quando due linee si incrociano. Il programma provvede al taglio
automatico di una delle due linee, ma pu lasciare il vuoto tra i due
segmenti interrotti o inserire il
simbolo di scavalcamento a
seconda di quanto impostato
nella finestra delle Opzioni di
Lavoro alla voce Parametri di
Lavoro,
Inserimento
automatico
simbolo
scavalcamento. Nella stessa
finestra si pu impostare la
dimensione del simbolo o del
taglio. Se si usa il comando manuale Scavalcamento per il taglio delle
linee, si deve considerare che questultimo viene eseguito sulla prima
delle due linee indicate, rispettando layer e colore degli elementi
interessati. La continuit logica della linea tagliata non viene influenzata
dalloperazione di taglio.
Il comando Scavalcamento consente anche il ripristino di una linea
tagliata. Richiede lInvio, per indicare che si vuole riunire una linea, e
poi la selezione dei due spezzoni. Al termine del comando la linea
viene ricomposta.
ESApro - P&ID
Pag. 40
STESURA DELLO SCHEMA P&ID
3.7
MODIFICA DELLA RETE
Dal menu P&ID o delle Tollbar o del Ribbon, il comando Modifica
Rete consente di riorganizzare velocemente la posizione dei
componenti
e
i
percorsi
delle
linee
gi
disegnate.
Contemporaneamente una serie di controlli vincola gli spostamenti a
non produrre condizioni non corrette o guasti nella logica della rete.
Durante la movimentazione di linee e componenti e abilitata la funzione
"Pipe Snap" che consente di prelevare riferimenti da oggetti contigui e
allineare di conseguenza i componenti o i tratti interessati.
Le modalit di esecuzione cambiano a seconda del componente
selezionato:
Componente, selezionando una valvola, un componente di
linea o uno strumento in linea si attiva il suo scorrimento sul
segmento di linea di appartenenza. Lo spostamento pu
essere vincolato dagli estremi del tratto (prima del cambio di
direzione), o dalla presenza di altri componenti o linee derivate.
Queste ultime non possono essere oltrepassate perch se ne
cambierebbe l'ubicazione. In caso si necessiti di questa
funzionalit usare il comando "Edita Componenti".
Valvola d'angolo, condivide due tratti per cui selezionandola si
abilita lo spostamento di uno dei due. Se non si sposta il tratto
desiderato selezionarlo direttamente al posto della valvola.
Valvola a tre vie, se selezionata sposta l'intera linea principale
a cui appartiene. Selezionare la linea derivata per il suo
spostamento contemporaneo alla valvola a tre vie.
Strumento connesso, selezionandolo si abilita lo spostamento
nella direzione dell'ultimo segmento di linea strumentale ad
esso connesso, che viene aggiornato di conseguenza.
Bandierine dei rimandi, scorrono lungo la linea di cui
costituiscono l'estremo.
ESApro - P&ID
Pag. 41
STESURA DELLO SCHEMA P&ID
Segmento di linea, la sua selezione trascina tutti i componenti
e gli altri segmenti del tratto (tra i due cambi di direzione).
Contemporaneamente vengono aggiustate tutte le altre linee
connesse agli estremi del tratto o le derivazioni intermedie. Il
tratto vincolato a non oltrepassare gli estremi delle linee
connesse o il componente ivi presente che si incontra per
primo. Vengono trascinati insieme al tratto gli eventuali testi
connessi, le sigle di linea, le frecce di direzione del flusso, i
simboli di coibentazione e il simbolo di cambio classe. Se il
tratto da spostare in derivazione di un'altra linea, i limiti sono
gli estremi del tratto principale o il primo componente che vi si
incontra.
Alla fine del processo il programma, se il taglio abilitato, taglia
automaticamente tutte le linee interessate dallo spostamento nel caso
che si incrocino. Viceversa non riunisce i tratti precedentemente tagliati
se, rimosso l'incrocio, il taglio non risulta pi necessario. Per eseguire
la riunione di due tratti separati usare l'opportuna opzione del comando
"Scavalcamento".
Il programma attualmente non gestisce lo spostamento contemporaneo
di pi linee se si trascina l'apparecchiatura a cui sono collegate.
Analogo limite esiste per il punto inserito con il comando
"Connessione". Inoltre non vengono aggiornate le linee di segnale
eventualmente connesse ad uno strumento.
ESApro - P&ID
Pag. 42
STESURA DELLO SCHEMA P&ID
3.8
SIGLATURA COMPONENTI
In generale i componenti possono essere caratterizzati da una sigla
visibile costituita da un prefisso, un numero progressivo e un suffisso.
Premesso che sempre possibile inserire una sigla manualmente
attraverso il normale comando di Correzione Dati, allatto
dellinserimento ogni elemento P&ID visualizza prefisso ed eventuale
suffisso secondo quanto stabilito nelle Opzioni di lavoro alla voce
Prefissi Automatici. Ci sono tre possibilit:
1. Se essi debbano essere prelevati dallArchivio Componenti
2. Se essi debbano derivare dalla Classe (in questo caso solo il
prefisso poich il suffisso non e gestito dallopzione Da
classe)
3. Se essi non debbano comparire affatto allatto dellinserimento,
attivando lopzione Usa prefissi Utente. In questultimo caso
essi possono essere precisati, se desiderato, nella fase di
numerazione automatica descritta pi avanti
E possibile forzare la comparsa della finestra di correzione dati subito
dopo linserimento delle valvole o dei componenti di linea (Vedi
lopzione nella finestra delle Opzioni di Lavoro), allo scopo di compilare
o completare immediatamente la sigla.
In ogni caso, ma principalmente quando si sceglie di digitare
manualmente la sigla, possibile controllare immediatamente se il
codice immesso duplicato nel disegno corrente o nellintera
Commessa (Controllo automatico duplicazioni nella finestra delle
Opzioni di Lavoro). In questultimo caso il controllo in linea funziona
solo sui disegni esistenti e di cui sia stata eseguita lEstrazione Dati.
Per eseguire un controllo finale su tutti i disegni della Commessa,
anche se sono stati ultimati dopo quello corrente, si pu eseguire il
comando Trova Sigle Duplicate presente nel Menu P&ID, tendina
Commesse. Dopo aver scelto una Commessa si otterr una lista delle
sigle duplicate e dei disegni in cui compaiono. Lelenco pu essere
visualizzato, inviato su un file Excel o su una tabella Access.
Il programma non ritiene duplicate le sigle vuote, o quelle che
contengono solamente i prefissi standard di Classe o di Archivio ancora
privi del numero progressivo.
ESApro - P&ID
Pag. 43
STESURA DELLO SCHEMA P&ID
Il solo dato testuale normalmente visibile sul disegno accanto ad un
componente la Sigla. Con lunica eccezione degli strumenti che
visualizzano anche il tipo di strumento, tutti gli altri dati non sono
mostrati, ma se si desidera, possibile farli comparire. Il comando
Visualizza Dati permette la scelta del campo da visualizzare di un
oggetto P&ID attraverso una maschera, e poi guida il suo
posizionamento sul disegno.
Successivamente il comando prevede di puntare un oggetto dello
stesso tipo al fine di estrarre e visualizzare lo stesso dato (es.: la
capacit di una serie di serbatoi). Se invece il dato da estrarre o il tipo
di oggetto cambiano, occorre ripetere il comando. Si fa notare che i dati
visualizzati possono provenire dalla Classe, dalla linea o dalla
compilazione dellutente nelle apposite maschere. Pertanto sbagliato
intervenire direttamente con AutoCAD sul testo visualizzato che si
aggiorna invece automaticamente quando interviene una modifica nella
struttura dati da cui dipende.
La sigla situata in una posizione di default prestabilita allatto della
definizione del simbolo nella procedura di personalizzazione. Se si
rende necessario, il comando Sposta Sigla del menu "P&ID" permette
rispettivamente il riposizionamento, la rotazione e il ridimensionamento
della sigla e di ogni altro dato visibile. Basta selezionare il dato per
attivare il processo senza corrompere l'integrit del collegamento entit
grafica-dati testuali. E' bene ricordare a questo proposito che la
procedura gestisce contemporaneamente grafica e dati e, per non
perdere le notevoli facilitazioni offerte per la compilazione automatica
ESApro - P&ID
Pag. 44
STESURA DELLO SCHEMA P&ID
delle distinte materiali, questa associazione non deve essere spezzata.
Non si dovr mai usare il comando AutoCAD Esplodi (Explode) se
non su elementi che non fanno parte dellimpianto generato da
ESApro-P&ID, pena la compilazione di distinte incomplete od errate. Le
sigle dei componenti in linea possono essere prelevati dalla Classe o
dallArchivio Componenti a seconda dellimpostazione prescelta nella
finestra Opzioni di Lavoro alla voce Prefissi Automatici. In generale,
per le apparecchiature che sono in numero limitato, la sigla viene
indicata normalmente dallutente nellapposita maschera allatto
dellinserimento.
E` presente in ogni caso una potente procedura di siglatura automatica
per valvole, componenti, strumenti ed apparecchiature, che provvede
ad integrare i prefissi/suffissi esistenti, comunque inseriti, con una
numerazione progressiva. Si attiva dalla voce "Siglatura - Automatica"
del menu P&ID o dalla toolbar relativa. Una finestra di dialogo guida
lutente nelloperazione.
Nella zona alta della maschera si definiscono i componenti da
numerare. Vi sono due metodi:
1. Per categoria (Valvole, Componenti di linea etc...). In questo caso
si potr definire un unico progressivo per tutti gli elementi di una
ESApro - P&ID
Pag. 45
STESURA DELLO SCHEMA P&ID
categoria. Se per esempio si sceglie la categoria valvole non si far
nessuna distinzione tra tipologie diverse di valvole durante la
numerazione.
2. Per componente. Verr in questo caso numerato solo il
componente desiderato. Per individuarlo occorre digitarne il codice
o indicarlo sul disegno tramite il pulsante Seleziona. Si potranno
dunque avere progressivi diversi, ad esempio, per una valvola a
saracinesca e una a globo.
Nella zona bassa della maschera si definisce invece come la
numerazione deve agire sui componenti selezionati. In Prefissi e
Suffissi si definisce la provenienza della parte davanti e dietro al
progressivo. Come gi detto questi dati possono provenire
dallArchivio Simboli o dalla Classe. Nel caso invece si selezioni Usa
Prefissi Utente, si potranno definire tali valori direttamente nelle
caselle predisposte della maschera, zona Parametri Manuali. Nella
zona Impostazione Numerazione, casella Tipo Numerazione, si pu
scegliere con quante cifre deve essere rappresentato il progressivo.
Barrando la casella Non numerare non verr aggiunto il numero
progressivo, ma si potrebbero ripristinare sia le sigle di Classe che di
Archivio. Lultimo numero usato per un componente viene ricavato in
genere dal programma, ma in alternativa, disattivando la casella
Trova ultimo numero, possibile forzarne uno a piacere nella casella
Ultimo Numero. Se invece si imposta la casella Seleziona area da
numerare si potr limitare la numerazione ai componenti selezionati
sul disegno.
Lanciando infine il processo con il pulsante Numera si otterr la
numerazione secondo le impostazioni desiderate.
La numerazione non agisce sui componenti gi numerati. Per
considerare un componente numerabile esso deve avere una sigla
nulla o un prefisso standard di Classe o di Archivio. Volendo
rinumerare una certa classe di componenti occorre prima eseguire su
di essa loperazione di Reset. Impostare la selezione in modo che
agisca sui componenti desiderati e quindi premere il pulsante Reset.
La sigla dei componenti prescelti sar annullata ed essi potranno
essere rinumerati.
Lordine con cui il programma numera un gruppo di componenti
funzione della cronologia di inserimento ed pressoch casuale. Per
ESApro - P&ID
Pag. 46
STESURA DELLO SCHEMA P&ID
influenzare lordinamento si pu sfruttare Seleziona area da
numerare. La selezione si effettua con gli usuali strumenti di
AutoCAD. Selezionando per finestra si potr fare in modo che un certo
intervallo di numeri progressivi venga usato in una zona prescelta.
Selezionando per singolo oggetto si potr invece indirizzare in maniera
precisa lordine della numerazione. Il programma continuer ad
occuparsi di ricercare lultimo numero usato, di applicare prefissi,
suffissi e la formattazione desiderata.
Nel menu P&ID/Siglatura esiste il comando Trova Componenti e
linee che serve ad
effettuare
ricerche
basate sulle Sigle dei
componenti
o
sui
Numeri di Linea. Ha
quattro
opzioni
selezionabili
dal
pannello di controllo
nel riquadro Tipo di
ricerca.
o Componenti
per
sigla,
mostra
lelenco delle sigle
di tutti i componenti
o
permette
di
scriverne una in
alto a sinistra. Per
gli strumenti viene
visualizzato
il
Numero di Loop pi il tipo di strumento. Selezionando una sigla e
premendo il tasto Trova il programma individua il componente con
quella sigla sul disegno e lo evidenzia con un simbolo giallo.
Premendo INVIO si possono ricercare eventuali altri componenti
con la stessa sigla fino ad esaurimento. Se il componente fuori
schermo viene riportato al centro. Si pu anche immettere nel
comando una stringa nulla per far ricercare tutti i componenti senza
sigla.
o Sigle doppie, simile al precedente, non richiede di indicare alcuna
sigla, ma al contrario visualizza lelenco di quelle ripetute. La
ESApro - P&ID
Pag. 47
STESURA DELLO SCHEMA P&ID
visualizzazione in sequenza dei componenti con sigla identica
avviene come al punto precedente.
o Linee per numero, mostra lelenco dei numeri di linea e, mediante
la pressione del tasto Trova, evidenzia quella selezionata.
o Componenti incerti, mostra lelenco dei componenti segnati come
Incerti, cio non ancora perfettamente definiti e, mediante la
pressione del tasto Trova, evidenzia quella selezionata.
o "Handle", trova un qualsiasi componente tramite il codice
esadecimale univoco assegnatogli da AutoCAD (es.: 2F9). Utile
quando, durante i controlli del disegno, ESApro P&ID si interrompe
su un componente invalido e ne indica l'Handle con cui effetuare la
ricerca.
o Cerca in, permette di estendere la ricerca a tutto il disegno o solo
allarea selezionata.
o Nella zona filtri possibile ignorare la distinzione tra maiuscole e
minuscole nei codici ricercati, o usare i classici caratteri jolly (*, ?)
per ricerche multiple.
ESApro - P&ID
Pag. 48
STESURA DELLO SCHEMA P&ID
3.9
SIGLATURA LINEE
Anche le linee possono ricevere una identificativo che di solito una
composizione dei dati presenti sulla linea. Siccome per le norme o le
consuetudini aziendali fanno nascere una grande variet di
combinazioni possibili, si pensato di realizzare uno strumento che
permetta preventivamente di generare il proprio modello di siglatura. Il
processo si svolge quindi in due fasi:
1. Definizione
del
modello
di
siglatura
nellambiente
Commesse, applicabile poi a tutte le sigle inserite
successivamente nei disegni della Commessa corrispondente.
2. Inserimento delle sigle di linea attraverso il comando Sigla
Linee del menu "P&ID" o dalla toolbar relativa.
Laspetto della sigla e la sua composizione vengono controllati dalla
finestra di dialogo attivata dalla voce Sigla nelle Opzioni di
Commessa.
ESApro - P&ID
Pag. 49
STESURA DELLO SCHEMA P&ID
Nella finestra sono indicati a sinistra tutti i dati di linea disponibili per la
siglatura. A destra quelli prescelti per la siglatura desiderata. Per
inserire un campo da usare nella sigla basta evidenziarlo nellelenco a
sinistra e poi premere la freccia di immissione. Viceversa per eliminare
un campo dati tra quelli impostati non pi desiderato. Con le frecce in
basso a destra si possono invece riordinare i campi dati immessi. In
basso a sinistra viene composta una sigla di esempio che permette un
collaudo immediato delle proprie scelte. Si fa notare che in questa
maschera si stabilisce solo la sequenza dei dati desiderati nella sigla
di linea, i valori effettivi dei campi scelti verranno prelevati dalla linea.
Nelle colonne Prefisso, Suffisso si possono indicare invece delle
stringhe costanti che dovranno precedere o seguire il valore prelevato
dalla linea. Ad esempio DN prima del valore 3 e un tratto dopo per
separarlo dal dato successivo.
Con il modello di siglatura ottenuto si potranno eseguire velocemente
le siglature delle linee con il comando Sigla Linee. La procedura
prevede semplicemente di puntare la posizione sulla linea dove si
vuole che la siglatura compaia.
Il modello di composizione delle sigle rimarr memorizzato nel disegno
e sar attivo fino ad una sua eventuale modifica, che deve essere fatta
nellambiente Commesse e che quindi interesser tutti i disegni
relativi. In questo caso tutte le sigle presenti sul disegno saranno
aggiornate automaticamente alla sua riapertura per riflettere la nuova
composizione. Anche a seguito di una modifica dei dati di linea la sigla
gi presente si aggiorna automaticamente. Infine opportuno far
notare che, siccome una linea pu cambiare caratteristiche durante il
percorso (ad esempio il DN), la sigla non dipende genericamente dalla
linea, ma pi precisamente dal tratto indicato allatto della sua
creazione. Quindi la cancellazione di un tratto di linea a cui faceva capo
una Sigla determina la perdita del collegamento e rende la Sigla
inutilizzabile. Il comando Controlla Disegno in grado di evidenziare
questo problema che si risolve poi cancellando la Sigla Orfana e
ricreandola sul nuovo tratto.
ESApro - P&ID
Pag. 50
STESURA DELLO SCHEMA P&ID
3.10
RISPONDENZA ALLE NORME ISA
Nella finestra di dialogo Opzioni di Lavoro
possibile impostare il programma perch
esegua la siglatura di valvole di controllo e
di strumenti in conformit alle norme ISA. In
conseguenza di ci, se si compone una
valvola con un attuatore, con la procedura
gi descritta, dopo linserimento sulla linea
sar possibile posizionare un tondo che
riporta al suo interno la Sigla/Numero di loop
e il Tipo di Strumento. Questultimo pu
essere facilmente prelevato da un elenco a
discesa, che fa capo allarchivio Tipi di Strumento descritto pi avanti.
Lo stesso accade per gli strumenti in linea ad eccezione di quello
generico che essendo lui stesso di forma tonda accoglie i dati
direttamente al suo interno. Infine anche le linee di segnale, gi
descritte in precedenza hanno la conformazione prescritta dalle norme
ISA. E possibile riposizionare in maniera dinamica il bollino con il
comando Edita Note.
3.11
RISPONDENZA ALLE NORME KKS
Nella finestra di dialogo Opzioni di Lavoro possibile impostare il
programma perch esegua la siglatura in conformit alle norme KKS.
Le conseguenze sugli oggetti costituenti il P&ID sono le seguenti:
o Linee, durante la creazione di una linea il Sistema diventa un
campo obbligatorio. Una linea viene identificata dalla combinazione
Sistema / Numero di Linea. Di
conseguenza due linee con Numero
uguale ma diverso Sistema non sono
ritenute
duplicate.
E
possibile
comporre la sigla KKS con le stesse
metodiche esposte in precedenza dove
il prefisso per il numero di linea sar impostato a BR come previsto
dalla norma. Inoltre il Sistema sar riportato allinterno di una
bandierina che sovrasta il resto della siglatura e che si orienta con il
senso di flusso.
ESApro - P&ID
Pag. 51
STESURA DELLO SCHEMA P&ID
o Valvole, il prefisso AA richiesto dalla norma viene prelevato
dallArchivio Simboli. E` quindi necessario preventivamente
compilarlo adeguatamente. Il numero progressivo che segue pu
essere applicato manualmente o con la procedura automatica gi
descritta. Nella finestra di dialogo Opzioni di Lavoro sezione
Visualizzazione Dati possibile inoltre far premettere o no il
Sistema alla Sigla precedentemente indicata. In figura le due
possibilit di siglatura.
o Componenti di Linea, analogamente alle valvole il prefisso della
sigla viene prelevato dallArchivio Simboli. Per ogni tipologia va
quindi inserito in archivio quello richiesto dalle norme. Anche in
questo caso possibile premettere o meno il Sistema.
o Apparecchiature, il prefisso della sigla
viene prelevato dallArchivio Simboli e
visualizzato insieme al Sistema. Il
numero progressivo pu, come al
solito, essere inserito manualmente o
per mezzo della procedura automatica.
o Strumenti, sono di forma ovale come
richiesto dalle norme. Allinterno viene
visualizzato il Tipo di Strumento nella
parte superiore e la combinazione
Sistema/Sigla nella parte inferiore. Il
numero progressivo pu essere applicato
alla sigla manualmente o per mezzo della
procedura automatica gi descritta.
ESApro - P&ID
Pag. 52
STESURA DELLO SCHEMA P&ID
3.12
ANNOTAZIONI
E` presente un programma che permette di annotare in vari modi il
disegno. La procedura si attiva dal menu P&ID voce "Annotazioni" o
dalla toolbar relativa e prevede le opzioni per disegnare:
Leader con testo su pi righe
Leader con un massimo di tre righe di testo dentro ad un
cerchio. La configurazione varia come indicato in figura in
funzione del numero di righe di testo introdotte.
Leader con testo su pi righe dentro un box rettangolare
Leader con testo su pi righe dentro ad una etichetta ovale.
Anche in questo caso il numero di righe introdotte influenza la
forma della cornice come indicato in figura.
In tutti i casi il riquadro viene proporzionato anche in base alla
dimensione dei testi. La configurazione del leader e del testo sono
sottoposte alle impostazioni dello stile di quotatura.
ESApro - P&ID
Pag. 53
STESURA DELLO SCHEMA P&ID
L'opzione "Imposta" consente invece la definizione di altri parametri
che governano la generazione delle annotazioni :
Scelta di scrivere dentro letichetta un testo libero oppure di
attivare una Numerazione Automatica. In questo caso si
possono impostare il numero di partenza, lincremento, il
prefisso e il suffisso.
Scelta indipendente del colore per leader, riquadro e testo.
Soppressione del disegno del leader
E presente anche un comodo comando di riposizionamento dinamico
delle annotazioni introdotte (comando
Edita Note). Puntando il testo o il
riquadro si pu trascinare altrove
letichetta. La punta del leader rimane
agganciata al punto originale mentre
la fine viene riassemblata al riquadro
nella nuova posizione. Se si indica il
leader il comando consente invece lo
spostamento
contemporaneo
di
etichetta e leader.
ESApro - P&ID
Pag. 54
STESURA DELLO SCHEMA P&ID
3.13
CORREZIONE DATI
E lo strumento principale per esaminare e modificare il contenuto di
qualunque oggetto P&ID. Viene lanciato dal menu P&ID Correzione
dati, con labbreviazione da tastiera XL, dalle toolbar o dal Ribbon. E'
anche possibile effettuare un doppio click direttamente sull'oggetto.
Essendo gruppi complessi, sono esclusi dal doppio click le valvole di
regolazione e gli strumenti in linea. Vediamone leffetto sulle varie
tipologie di oggetti P&ID:
o Linee, se si punta un tratto qualunque di una linea compare la
stessa maschera dati usata per la sua creazione. Effettuate le
modifiche desiderate queste verranno applicate a tutti i tratti che
hanno lo stesso numero di linea e a tutti i
componenti che vi risiedono. Se sulla linea
sono presenti una o pi riduzioni, queste,
agli effetti della modifica dei dati, dividono la
linea in rami separati. Stesso effetto viene
generato dai simboli di rimando da un foglio
ad un altro. La modifica di una linea che
risiede su pi fogli viene quindi limitata al
foglio corrente visibile. In ogni caso il tratto
di linea interessato dalla modifica viene evidenziato sul disegno. Se
il cambiamento dei parametri di linea manda fuori Classe le
tubazioni o uno o pi componenti, questi verranno segnalati con un
simbolo rosso. Viceversa lassenza di segnalazioni indica la corretta
appartenenza alla Classe. Se invece di puntare una linea o un
componente si preme Invio si entra in una modalit di selezione e
di modifica dei singoli tratti e dei componenti prescelti. In questo
modo si potr cambiare, per esempio, il materiale di un tratto di
linea che passa in un ambiente corrosivo o, se le proprie
consuetudini lo impongono, la Classe o il Numero di Linea. Non
possibile accedere a questa funzionalit mediante il doppio click.
o Valvole Componenti e Strumenti in linea, se si indica uno di tali
oggetti che risiedono sulla linea si entra nella modalit di correzione
del singolo elemento. La linea e gli altri oggetti che ad essa
appartengono non verranno interessati dalla modifica. La modifica si
pu effettuare solo ai dati propri del componente selezionato, non ai
dati che provengono dalla Classe o dalla Linea che sono elencati in
sola visualizzazione. In calce alla maschera si pu trovare l'indirizzo
ESApro - P&ID
Pag. 55
STESURA DELLO SCHEMA P&ID
del Datasheet della valvola o componente di
linea, generato con il modulo extra "ESApro
Instrumentation". Inoltre il marcatore "Incerto" ad
indicare che l'oggetto in sospeso e ancora non
definitivo. Infine se si inserisce il segno di spunta su "Chiusa" si
otterr la valvola annerita quando la si vuol rappresentare come
normalmente chiusa.
o Apparecchiature in genere, compare la stessa maschera usata per
la loro creazione, la modifica interessa il solo apparecchio indicato.
o Strumenti, compare la stessa
connessi, montati con uno
apparecchiatura, posseggono
campo ubicazione. Se il
ESApro - P&ID
maschera usata in creazione. Quelli
stacco su una linea o su una
un riferimento a queste ultime nel
numero della linea o la sigla
Pag. 56
STESURA DELLO SCHEMA P&ID
dellapparecchiatura da cui dipendono cambia vengono aggiornati
automaticamente.
o Simboli di riferimento esterno o multifoglio, compare la stessa
maschera usata in creazione. La gestione del multifoglio sar
illustrata in dettaglio nel paragrafo successivo.
3.14
COLLEGAMENTI E GESTIONE MULTIFOGLIO
Il supporto al multifoglio di ESApro P&ID consente la creazione di uno
schema complesso suddividendolo fisicamente su pi files .DWG. Per
ottenere tale scopo necessario collegare le linee che si interrompono
su un disegno per continuarle su un altro e cos via. Il collegamento,
che avviene apponendo appositi simboli di riferimento agli estremi delle
linee, fa s che nella distinta finale, le linee risultino continue dal From
al To fisico, come se fossero state disegnate su un unico grande
foglio virtuale.
Lo schema generico di un P&ID multifoglio rappresentato nella figura
seguente:
ESApro - P&ID
Pag. 57
STESURA DELLO SCHEMA P&ID
Dopo aver terminato i disegni e stabilito il collegamento tra i vari fogli
(ovvero quando saranno stati inseriti tutti i rimandi) il sistema sar in
grado di riconoscere correttamente i collegamenti multifoglio e di
indicare i From e To fisici della linea idealmente riunita. Si otterr
pertanto un elenco linee del tipo:
LINEA N
DN
CLASSE
FROM
TO
001
80
A03
SISTEMA X
SISTEMA Y
I collegamenti tra le linee vengono stabiliti dal comando Inserisci
Rimando. Viene richiesto di indicare lestremo della linea da collegare
e successivamente viene visualizzata la seguente finestra:
ESApro - P&ID
Pag. 58
STESURA DELLO SCHEMA P&ID
Attraverso questa finestra possibile inserire un simbolo scegliendo
tra tre diversi tipi di collegamento:
Sistema Esterno: Il nome del sistema esterno digitato come testo per
il rimando compare come from o to nellelenco linee. Il comando
inserir una freccia con il verso conforme alla linea indicata.
Disegno Esterno: consente il collegamento di una linea presente in
pi disegni di una stessa Commessa. Per inserire questo
collegamento necessario digitare, o selezionare da un elenco, un
numero di disegno facente parte della stessa Commessa. Lelenco
disponibile solo se il disegno di destinazione gi stato eseguito ed
estratto nellarchivio di commessa. Il programma inserir una freccia
nel verso della linea che riporter come testo il numero del disegno di
destinazione o di provenienza della linea. Il testo della freccia e il
numero del disegno da collegare potranno essere modificati in
qualsiasi momento attraverso il comando correzione dati.
Spezzone di Linea: Con questa opzione possibile collegare due
tronconi della stessa linea allinterno dello stesso disegno. Attraverso
questo meccanismo si elimina la necessit di dover rappresentare
una linea troppo ingombrante che scavalca molte linee o
apparecchiature esistenti.
Per consentire una verifica dello stato dei collegamenti tra i vari
disegni, stata aggiunta una funzione per il controllo dei rimandi. Dal
momento che il controllo viene fatto esclusivamente partendo dai dati
presenti nella archivio disegni, tale funzione pu essere lanciata solo
se stata eseguita lestrazione dati dei disegni interessati. La verifica
dei collegamenti si esegue dallarchivio commesse selezionando i
disegni da verificare e premendo il pulsante Rimandi.
ESApro - P&ID
Pag. 59
STESURA DELLO SCHEMA P&ID
Durante la fase di verifica vengono testate le seguenti condizioni:
o
Il numero di disegno indicato in un collegamento non esiste, o
non ancora presente in archivio.
Il disegno indicato in un collegamento esiste, ma non stata
trovata una linea con il un numero corrispondente in ingresso o
in uscita.
Una linea presente su pi fogli, ma priva di collegamenti.
o
o
Nella generazione dellelenco linee il programma opera come segue:
o
ESApro - P&ID
Lelenco linee del disegno corrente riporta solo gli estremi
locali, ovvero nel caso di una linea che parte da, o arriva su
un disegno esterno, verr mostrato come From o To
lidentificativo (numero di disegno) del disegno indicato nel
rimando.
Lelenco linee di Commessa o di pi disegni, lanciato
dallambiente Menu P&ID, terr conto delleventuale
presenza di rimandi tra i fogli e mostrer i From e i To fisici
(es.: le sigle delle apparecchiature collegate) della linea che
attraversa i vari fogli.
Pag. 60
STESURA DELLO SCHEMA P&ID
3.15
OPZIONI DI LAVORO
Il comando Opzioni di Lavoro del menu P&ID fa comparire una
finestra di dialogo dove si possono impostare alcuni parametri che
influenzano vari aspetti della stesura del disegno.
Nella sezione Modalit di Lavoro si pu scegliere la rispondenza alle
normative di siglatura ISA e KKS descritte in precedenza. La modalit
Base esegue una siglatura essenziale senza rispondere ad una delle
norme citate. Si ricorda che il sistema di siglatura influisce
pesantemente sulla grafica P&ID e che quindi dovrebbe essere
ESApro - P&ID
Pag. 61
STESURA DELLO SCHEMA P&ID
impostato allinizio del lavoro e non pi cambiato. Laggiornamento del
disegno da un sistema ad un altro pu non essere completo e si dovr
considerare la necessit di cancellare e reinserire quegli oggetti la cui
siglatura risulta non conforme. Particolarmente la sigla linee e le
apparecchiature nel sistema KKS.
Nella sezione Dati Disegno si imposta il Database di lavoro che
compare sulla linea di stato di AutoCAD. Sotto viene visualizzata la
libreria di simboli usata dal Database corrente.
Ogni Database pu contenere definizioni diverse di Classi, Simboli,
Archivi e Commesse. Questo rende possibile isolare ogni progetto in un
Database le cui successive modifiche non influenzino i progetti in corso
che fanno capo ad altri Database. Per questa ragione si consiglia di
creare una sola Commessa per ogni Database di progetto, anche se
non impedito crearne diverse. Il Database di lavoro viene
memorizzato nel disegno e viene riproposto alla sua riapertura. E
possibile cambiare il Database di uno schema P&ID esistente, ma
questo pu comportare la necessit di un aggiornamento pesante delle
linee se le Classi e le librerie di simboli usate sono difformi. Eseguendo
un aggiornamento delle linee del disegno si verr informati delle
eventuali situazioni di conflitto.
Si devono indicare i dati anagrafici che permettono il corretto passaggio
dei dati dei componenti disegnati nellArchivio Commesse. Questi sono
un Codice di Commessa, il Numero di Disegno, il numero di Foglio,
opzionale, e un livello di Revisione che pu essere inizialmente nullo.
Tali dati verranno richiesti obbligatoriamente lanciando il comando
Estrazione Dati che esegue una diagnosi generale del disegno e il
passaggio dei dati in Archivio Commesse. Si fa notare che la
Commessa non pu essere digitata, ma deve essere scelta dallelenco
di quelle gi create. La creazione di una commessa viene eseguita
nellarchivio Commesse del Menu P&ID.
Se attivo il segno di spunta su Aggiorna attributi Cartiglio, la
Commessa, in Numero di Disegno il Foglio e la Revisione vengono
riportati anche nel cartiglio, a patto che questultimo sia stato
personalizzato come il programma richiede. Si ricorda che tale
personalizzazione non obbligatoria, per maggiori informazione vedere
lappendice A8.
ESApro - P&ID
Pag. 62
STESURA DELLO SCHEMA P&ID
Nella sezione Impostazione Sigle possibile impostare:
o Laltezza delle sigle che compaiono accanto ai componenti
disegnati.
o Il fattore di compressione/espansione della larghezza delle sigle. Il
valore 1 lascia la larghezza originale.
o Il raggio dei cerchi ISA che vengono associati agli strumenti e alle
valvole di regolazione.
o La provenienza del prefisso/suffisso che compare a fianco dei
componenti, scegliendo tra la Classe Tubazioni (che prevede solo il
prefisso), lArchivio Simboli e la libera compilazione dellutente. Si
ricorda che la sigla cos assegnata pu ulteriormente ricevere un
progressivo attraverso il processo di numerazione automatica.
o Il controllo in tempo reale della duplicazione di una sigla digitata nel
disegno corrente o nellintera Commessa.
o La visualizzazione del sistema accanto a valvole e componenti in
dipendenza della norma KKS. Attivo solo se il sistema di siglatura
scelto KKS.
Nella sezione "Impostazione DN" possibile impostare:
o La visualizzazione del diametro nominale a fianco delle valvole o dei
componenti di linea eventualmente preceduto dal prefisso
desiderato. Si ricorda che lunit di misura preferita per il DN (mm o
pollici) viene stabilita negli allegati di ogni Classe tubazioni che il
P&ID utilizza.
Nella sezione "Inserimento Simboli" si possono inserire:
o Limpostazione per cui una linea che arriva o termina su
unapparecchiatura determina la comparsa automatica del simbolo
di un bocchello. Cliccando sul bocchello compare una freccia che
ESApro - P&ID
Pag. 63
STESURA DELLO SCHEMA P&ID
permette di cambiarne laspetto da flangiato a filettato, tasca a
saldare, a saldare di testa.
o La visualizzazione della finestra dei dati di una valvola o di un
componente di linea subito dopo linserimento. Lo scopo quello di
permettere limmediato completamento della compilazione della
sigla se lutente preferisce linserimento manuale.
o
La scelta di evidenziare una linea
Coibentata/Tracciata con una
linea Tratteggiata/Tratto e punto o
con un simbolo.
o "Scala di stampa", moltiplica tutti gli elementi grafici per adeguarli ad
una particolare esigenza. (Es.: stesura del P&ID su un lay-out
esistente da stampare in scala 1:100).
o "Richiedi scala X/Y", permette di scalare, ed eventualmente
deformare singolarmente un simbolo all'atto del suo inserimento.
Questultima opzione rimane attiva e va disabilitata quando non
pi necessaria.
Nella sezione Creazione Linee si controlla:
o Se durante la stesura di una linea se ne incrocia unaltra il taglio
automatico deve essere su quella verticale, orizzontale o
disabilitato. In questultimo caso lutente ha comunque a
disposizione il comando manuale con cui scegliere la linea da
tagliare, la prima selezionata.
o Le dimensioni del taglio che si effettua quando due linee si
incrociano.
o Se sul taglio deve essere inserito automaticamente il simbolo del
cavallotto che collega la linea interrotta.
ESApro - P&ID
Pag. 64
STESURA DELLO SCHEMA P&ID
o Gestione Layer, una finestra dove si impostano layers e colori degli
elementi del P&ID. La funzionalit gia stata descritta nel paragrafo
3.5 Inserimento Simboli, generalit.
o Lo spessore fisico da assegnare alle linee, visualizzabile se attiva in
AutoCAD la visualizzazione dello spessore di linea.
o Se deve essere attivato linserimento automatico dei simboli che
rappresentano il senso di flusso sulle linee.
o Se, in caso di alternativa nella Classe Tubazioni, si desidera che il
programma proponga allutente la scelta tra le opzioni possibili,
oppure che assuma automaticamente il componente che nella
Classe stato posto per primo e che quindi viene ritenuto
preferenziale.
Molte delle opzioni appena descritte provocano un aggiornamento
automatico del disegno che rifletter i cambiamenti assegnati.
3.16
FORMATI E CARTIGLIO
Questa sezione permette di inserire i formati standard (A4-A0) e il
cartiglio contenente i dati anagrafici del disegno corrente. L'accesso a
tali funzioni si ottiene dal menu P&ID, voce "Cartiglio o nella sezione
annotazioni del Ribbon.
La scelta di un formato abilita semplicemente linserimento della
squadratura del foglio che viene trascinata per il suo punto centrale.
L'inserimento del cartiglio prevede invece il suo posizionamento
rispetto al formato precedentemente inserito. Lutente pu scegliere il
cartiglio desiderato tra tutti quelli che ha disponibili sui dischi di sistema.
E possibile anche inserire un cartiglio gi completo della squadratura
del foglio evitando quindi linserimento dei formati.
Lutente pu predisporre degli attributi testuali nel proprio cartiglio (Per
le istruzioni sulle modalit della loro creazione si rimanda alla
manualistica di AutoCAD). Se tra questi esistono quelli relativi al
Codice di Commessa, al Numero di Disegno, al numero di Foglio e alla
Revisione il programma li compiler automaticamente prelevando i
valori dalle impostazione della finestra delle Opzioni di Lavoro. Per
ESApro - P&ID
Pag. 65
STESURA DELLO SCHEMA P&ID
maggiori informazioni sulla personalizzazione dei cartigli vedere
lappendice A8.
ESApro - P&ID
Pag. 66
PROCEDURE DI PERSONALIZZAZIONE
GESTIONE ARCHIVI ED ELENCHI
Il programma P&ID dotato di una procedura esterna a cui si accede
lanciando il comando Gestione Specifiche dalla tendina P&ID, con
labbreviazione da tastiera SP o dal pulsante apposito nelle toolbar o
nel Ribbon. Da essa si gestiscono numerosi archivi, tra i pi importanti
lArchivio Simboli e quello delle Commesse, e la generazione delle
Classi Tubazioni e degli Elenchi Materiali. Il programma mostra
inizialmente una schermata di apertura da cui si accede alle
funzionalit che saranno oggetto dei prossimi paragrafi. Lambiente di
lavoro costituito da una serie di finestre e di comandi che seguono le
normali convenzioni dellambiente Windows. La grandezza delle
finestre ridimensionabile e pu essere adattata alle proprie esigenze.
La configurazione ottenuta viene memorizzata e riproposta nella
seguente sessione di lavoro.
ESApro - P&ID
Pag. 68
PROCEDURE DI PERSONALIZZAZIONE
4.1
GESTIONE ARCHIVIO SIMBOLI
Nella procedura Menu P&ID con il pulsante Componenti si accede
alla finestra di gestione della libreria dei simboli P&ID. Lo scopo di
questo ambiente quello di consultare, modificare o cancellare
componenti dallarchivio. Le informazioni associate ad ogni simbolo
saranno usate in ogni occasione che richieda lidentificazione di un
componente, nella generazione delle Classi Tubazioni e delle Distinte
Materiali.
Ogni simbolo grafico contraddistinto da un codice come descritto al
paragrafo A.1 Organizzazione dei simboli. Il sommario dei codici
riportato qui sotto per comodit di lettura.
Descrizione
Attuatori
Valvole
Tubi
Componenti di linea
Motori
Generatori
Pompe/eiettori
Compressori
Scambiatori
Serbatoi
Strumenti
Simboli componenti
Simboli strumentazione
Simboli macchinari
Apparecchiature generiche
ESApro - P&ID
Gruppo
0A
00 o 01
03
04 o 05
06 o 07
08 o 09
10 o 11
12 o 13
14 o 15
16 o 17
18 o 19
20 o 21
22 o 23
24 o 25
26 o 27
Pag. 69
PROCEDURE DI PERSONALIZZAZIONE
In alto nella maschera presente una tendina da cui selezionare uno
dei gruppi in cui sono suddivisi i componenti P&ID. La scelta riduce
lelenco dei componenti filtrando solo quelli relativi al gruppo
selezionato. Usando il tasto modifica possibile correggere i dati del
simbolo selezionato mediante una maschera come quella in figura. In
alternativa si pu modificare direttamente la linea evidenziata
sullelenco. In questo caso le convenzioni sono:
o
Tasti freccia per muoversi tra i
vari campi e da una riga allaltra.
Doppio click o F2 per modificare
il dato selezionato.
Va posta attenzione al fatto che i dati
cos introdotti vengono subito registrati
nellarchivio simboli e non prevista una
opzione di annullamento. Il simbolo e il
suo codice non possono essere
modificati in quanto derivano dalla
procedura di personalizzazione cos
come il Tipo di componente. Con il segno
ESApro - P&ID
Pag. 70
PROCEDURE DI PERSONALIZZAZIONE
di spunta su "orienta con Flusso" invece possibile forzare il
componente ad orientarsi secondo il senso di flusso della linea. Il
segno di spunta su "Aggiorna su tutti i database con libreria..." fa si che
la modifica si estenda a tutti i database che condividono la libreria. In
caso contrario la modifica rimane confinata al database corrente. Per
ulteriori informazioni sulla personalizzazione dei simboli consultare
lappendice A "Personalizzazione della libreria di simboli". Si possono
invece modificare le descrizioni nelle cinque lingue possibili, il prefisso
e il suffisso che costituiscono parte della sigla che verr visualizzata
accanto al componente sul disegno. Il completamento della sigla pu
essere un numero progressivo applicato successivamente con
procedure manuali o automatiche.
Accanto al simbolo presente una tendina con un indice che visualizza
tutte le varianti grafiche presenti per quel componente. Applicabile solo
a valvole e componenti di linea.
Il pulsante cancella rimuove un simbolo dall'elenco se non stato usato
in Classi e Documenti.
Il pulsante Esporta inserisce l'elenco simboli in un file Excel.
ESApro - P&ID
Pag. 71
PROCEDURE DI PERSONALIZZAZIONE
4.2
GESTIONE CLASSI TUBAZIONI
Il concetto di Classe gi stato descritto al capitolo 3.1 a cui si
rimanda.
Da Gestione Specifiche attivare larchivio Classi tramite il menu a
tendina Archivi/Classi o premere il pulsante CLASSI nella barra in
alto dellapplicazione.
La prima finestra che compare mostra lelenco delle
Classi esistenti. Alla sinistra i bottoni Nuova per la
creazione , Modifica per la revisione dei parametri
generali, Copia per la duplica, Cancella per la
rimozione e Esporta per avere una copia su Excell della
Classe selezionata. Il pulsante Dettaglio in alto a sinistra
introduce nellambiente di gestione dei componenti della
Classe selezionata. Il pulsante Esci in alto a sinistra
chiude la finestra dellapplicazione. Il pulsante Allegati
permette di stabilire la rappresentazione del DN in mm o
pollici, per ogni diametro della tubazione inserita in
Classe.
ESApro - P&ID
Pag. 72
PROCEDURE DI PERSONALIZZAZIONE
La creazione di una nuova Classe implica la definizione delle sue
caratteristiche generali tramite la finestra di dialogo rappresentata in
figura.
Il solo campo obbligatorio il nome/codice della Classe. Gli altri dati
sono dei descrittivi mnemonici che aiuteranno a ricordare gli scopi per
cui la Classe stata generata.
Premendo OK la definizione della nuova Classe viene inserita
nellelenco colorata di rosso a significare che ancora priva di
dettaglio.
Con il pulsante Copia viene invece generata immediatamente una
nuova definizione di Classe replicando quella evidenziata premettendo
Copia di davanti al nome della Classe originale. Successivamente
si potranno eseguire tutte le operazioni di modifica desiderate tra cui
ovviamente cambiare il nome assegnato dal programma. Per
modificare il valore di un campo dati di una Classe esistente
evidenziarlo con un click, con il successivo click si potr scrivere
liberamente.
Con il pulsante Dettaglio o facendo doppio click su una Classe in
elenco si entra invece nella finestra dove si stabiliscono i componenti
della Classe.
ESApro - P&ID
Pag. 73
PROCEDURE DI PERSONALIZZAZIONE
Sono presenti i consueti pulsanti di Inserimento, Modifica,
Cancellazione e di uscita dalla finestra. I due pulsanti a freccia sopra
Inserimento e Modifica servono alla gestione della priorit nei casi di
alternativa in Classe, descritti pi avanti.
Inoltre sono identificabili due zone:
o
Una in alto, colorata in giallo, che contiene il dettaglio dei
componenti gi inseriti in Classe
Una pi in basso dove si definisce il dettaglio di un nuovo
componente da inserire, o dove si visualizza e si pu
modificare quello di un componente esistente evidenziato.
In alto a sinistra una icona raffigura il componente selezionato. Alla sua
destra una piccola tendina dove si pu scegliere una delle
rappresentazioni possibili dell'oggetto selezionato chiamata "Stile di
visualizzazione"
ESApro - P&ID
Pag. 74
PROCEDURE DI PERSONALIZZAZIONE
Linserimento di un nuovo componente pu avere due modi di
funzionamento:
o
Ricercando il componente desiderato mediante la lista a
discesa alla voce Componente. La lista contiene tutti gli
oggetti definiti nellArchivio Simboli che lutente pu anche
personalizzare. Si ricorda che sono controllati dalla Classe solo
le valvole e i componenti di linea, pertanto non sono presenti in
questo elenco strumenti e apparecchiature. Per ogni
componente viene visualizzato il suo codice interno, la
descrizione e una sua immagine per una migliore
identificazione. Dopo aver compilato i suoi dati caratteristici,
premendo il tasto Inserimento verr aggiunta una nuova riga
allelenco con il componente desiderato. Tramite lo "Stile di
visualizzazione" possibile, a parit di codice, indicare la
rappresentazione pi gradita per ogni intervallo di diametri
indicato. Ad esempio: rappresentazione con estremit filettate
fino ad un certo DN e dopo rappresentazione flangiata. La
costanza del codice interno fa si che la Classe rimanga valida
anche se, in un'altra Commessa, lo "Stile di visualizzazione"
richiesto fosse diverso.
Evidenziando un componente gi presente in elenco. Viene
generata un copia dei dati del componente selezionato che
potranno essere poi modificati. Premendo il pulsante
"Inserimento" viene creato un nuovo record. La linea originale e
quella duplicata assumono il colore rosso, ad evidenziare che
per uno dato intervallo di diametri esistono pi versioni dello
stesso componente. Premendo il pulsante Modifica si
aggiornano invece i dati della linea esistente.
Mediante linserimento o la modifica possibile quindi generare
situazioni in cui uno componente presente pi volte in elenco con lo
stesso intervallo di diametri. Questa configurazione viene chiamata
Alternativa in Classe". Supponiamo che una valvola a sfera per un
certo diametro sia ammessa sia filettata sia a tasca da saldare. Per
abilitare questa variante baster inserire due volte in elenco il simbolo
della valvola, la cui descrizione in Archivio Simboli genericamente
Valvola a sfera, indicare lo stesso intervallo di diametri, indicare
rispettivamente due diverse finiture per le estremit ed eventualmente
altre differenze, come il materiale e il codice di parte e lo "Stile di
ESApro - P&ID
Pag. 75
PROCEDURE DI PERSONALIZZAZIONE
visualizzazione". Le due righe appariranno rosse nellelenco dei
componenti per evidenziare che per lo stesso simbolo, inserito due
volte, esiste una sovrapposizione di diametri. In questo modo sarebbe
agevole riconoscere e correggere questa condizione se frutto di un
errore di compilazione. Durante luso di questa Classe nella stesura di
una linea P&ID se lutente inserisce il componente che ha alternative
per il diametro richiesto, verr sollecitato a scegliere tra due o pi
varianti possibili e successivamente potr terminare normalmente il
posizionamento delloggetto. Quando invece nel pannello delle Opzioni
di Lavoro si mette il segno di spunta su Scegli il primo in Classe
verrebbe inserito, senza nessuna richiesta, il componente che tra le
alternative compare per primo. Lordine preferenziale pu essere
imposto mediante spostamento delle varie alternative in Classe per
mezzo delle frecce direzionali presenti sopra i tasti Inserimento e
Modifica. In un ipotetico elenco valvole si potranno distinguere le due
varianti per il valore diverso della finitura delle estremit. Un altro
metodo per implementare questa variante quello di personalizzare
due simboli distinti e inserirli quindi nellArchivio con un diverso codice
e una diversa descrizione. Risulta evidente per che pi pratico ed
efficiente sfruttare il meccanismo dellAlternativa in Classe appena
descritta. Per ulteriori informazioni sullargomento vedere il paragrafo
3.2 Linea e quello 3.4 Interazione tra componenti e Classe tubazioni.
In ogni caso esaminiamo in dettaglio i dati caratteristici che si possono
associare ad un componente.
o
Nelle caselle Da DN e A DN si pu indicare lintervallo dei
diametri nominali per cui le caratteristiche del componente
risultano costanti, risparmiando tempo e limitando la possibilit
di errori di battitura. I diametri vengono scelti da un elenco
standard modificabile dallutente.
Nella casella Prefisso Sigla si pu indicare il codice di
identificazione che verr visualizzato sul disegno accanto al
simbolo grafico. Successivamente si potr integrarlo con un
progressivo numerico. (Per maggiori dettagli vedere anche il
paragrafo 3.6 Siglatura Componenti e 3.13 Opzioni di
Lavoro).
Nelle caselle Norma Schedula/Rating e Materiale si
possono definire i dati relativi per il componente o la tubazione
ESApro - P&ID
Pag. 76
PROCEDURE DI PERSONALIZZAZIONE
prescelti. Tramite le liste a discesa si possono prelevare i dati
gi presenti nei relativi archivi, descritti pi avanti. Si segnala
anche che scrivendo uno o pi caratteri si accede
immediatamente al primo dato con i caratteri corrispondenti.
Per esempio se nella casella Schedula/Rating si digita 3 si
accede immediatamente alla voce 300 LB.
o
Nelle caselle Part Number Costruttore e Modello si
indicano rispettivamente un codice di parte o di magazzino per
il collegamento agli archivi di unazienda, il costruttore e il
codice di modello di un componente. Questo gruppo di dati
stato introdotto per poter assegnare ai componenti, in maniera
automatica e sicura, informazioni utili alla gestione
commerciale delle distinte in uscita dal P&ID.
Nelle caselle Finiture si possono inserire i codici delle
tipologie di estremit dei componenti come a saldare di testa,
a tasca da saldare, filettato, e se flangiato con che tipo di
flangiatura. Le prime due caselle servono a definire le due
estremit dei componenti a via diritta e ad angolo, la terza
lestremit in derivazione di quelli a tre vie e la quarta la
seconda derivazione di quelli a quattro vie. Anche in questo
caso si tratta di elenchi a discesa che fanno capo ad un
archivio, personalizzabile, dove sono stati gi inseriti i valori pi
comuni.
Infine cinque campi disponibili chiamati Utente 1-5 dove
possibile inserire altre voci non previste nella maschera
standard della Classe e il campo Note. E importante
evidenziare la differenza tra questi campi disponibili e quelli che
si trovano tra i dati dei componenti gi inseriti nel disegno
P&ID. Il valore contenuto nella definizione Utente 1-5 della
Classe per un determinato oggetto verr trasferito
automaticamente ad ogni occorrenza di quelloggetto sul
disegno come costante. I campi disponibili propri degli oggetti
invece possono contenere valori diversi per ogni occorrenza.
Per fare un esempio: per un certo oggetto lutente utilizza il
campo disponibile Utente 1 della Classe per indicare lo stato
di fornitura, e immette il valore Zincato. Tutti gli oggetti di quel
tipo inseriti nel disegno assumono il valore Zincato. Lutente
decide poi di usare il campo Disponibile 1, presente in ogni
ESApro - P&ID
Pag. 77
PROCEDURE DI PERSONALIZZAZIONE
oggetto, per assegnare la colorazione dello stesso elemento. In
questo caso possibile differenziare gli oggetti e assegnare
Rosso a quelli appartenenti ad una certa zona, Verde per
unaltra. Nella maschera di modifica del componente risulter
visibile, ma non modificabile, il campo Utente 1 proveniente
dalla Classe con valore Zincato. Viceversa risulter visibile e
modificabile il campo Disponibile 1 proprio delloggetto con
valore Rosso o Verde.
Con il tasto Cancella si possono rimuovere gli elementi indesiderati
dalla Classe tubazioni. Prima di eseguire il comando il programma
richiede una conferma da parte dellutente.
In ogni caso le Classi definite con la procedura appena descritta,
vengono memorizzate con il nome loro assegnato e rimangono
disponibili per i comandi di creazione e modifica linee di tutti i disegni
futuri.
Si ricorda che comunque le Classi definite vengono confinate entro il
Database di Progetto corrente e non possono interferire con quelle di
un altro archivio.
ESApro - P&ID
Pag. 78
PROCEDURE DI PERSONALIZZAZIONE
4.3
GESTIONE COMMESSE
La voce Commesse prevede una maschera per mezzo della quale
possibile creare, modificare, visualizzare, esportare o eliminare le
commesse in corso e i relativi disegni. In realt i disegni non vengono
fisicamente cancellati, ma la loro definizione e i dati dei componenti in
essi contenuti vengono rimossi dallarchivio. Per ripristinare la
definizione di un disegno di una commessa basta eseguire loperazione
di Estrazione Dati descritta pi avanti. Quando in ambiente P&ID
lutente deve inserire la Commessa relativa ad un disegno nel pannello
delle Opzioni di Lavoro, la dovr selezionare da una lista a discesa
che fa capo a quelle presenti nellArchivio Commesse.
ESApro - P&ID
Pag. 79
PROCEDURE DI PERSONALIZZAZIONE
Con Inserimento possibile inserire Codice e Descrizione di una
nuova Commessa.
Con Modifica si corregge la descrizione di una Commessa esistente
visualizzando la stessa maschera usata in creazione.
Con Cancella si elimina la definizione di una Commessa e dei relativi
disegni dallarchivio. I file AutoCAD non vengono in alcun modo
cancellati. Per ripristinare la Commessa rimossa basterebbe ricrearla
ed eseguire il comando "Estrazione dati" da ogni disegno per vederlo
ricomparire in elenco.
Con Rimandi si esegue il controllo di corrispondenza dei rimandi che
collegano P&ID multifoglio. Per maggiori informazioni vedere il capitolo
Collegamenti e Gestione Multifoglio.
Con Esporta si inserisce in un file Excel lelenco disegni di una
Commessa.
Con "Copia" si duplica la commessa selezionata assegnandole un
nuovo nome, allo scopo di
crearne un'altra mantenendo
tutte le Opzioni di Commessa
della
preesistente.
Se
necessario vengono copiate
anche tutte le linee contenute
nel Line Manager. L'elenco dei
disegni non viene ritenuto. Per assegnare disegni esistenti alla nuova
commessa occorre aprirli e assegnare la commessa nelle Opzioni di
Lavoro.
ESApro - P&ID
Pag. 80
PROCEDURE DI PERSONALIZZAZIONE
Con Opzioni viene mostrata una finestra che consente di impostare
una serie di parametri validi per tutti i disegni della commessa. Di
seguito riportiamo un elenco delle varie impostazioni. Nella linguetta
"Elenchi":
Ubicazione Valvole di radice, stabilisce se l'ubicazione delle valvole di
radice di uno strumento connesso debba essere lo strumento stesso o
la linea o l'apparecchiatura su cui lo strumento montato
Ignora nome disegno in archiviazione: Abilitando questa opzione
possibile istruire il programma ad ignorare il nome del file AutoCAD
durante larchiviazione dei disegni e a tenere conto solo della
Commessa, del Numero di Disegno e della Revisione. Questo fa si che
non venga ritenuto duplicato uno stesso numero di disegno proveniente
da due file AutoCAD diversi. Una situazione tipica in cui si manifesta
questa esigenza quando le norme aziendali impongono di rinominare
il file AutoCAD all'incremento dell'indice di revisione.
Gestione revisioni P&ID: Abilitando questa opzione possibile abilitare
il salvataggio degli elenchi fatti con revisioni precedenti (funzionalit
disponibile solo nel modulo P&ID Plus).
Sigla: viene mostrata una maschera che permette di definire la
composizione della sigla di linea per lintera Commessa. La
composizione verr usata dal comando Sigla linee in ambiente
AutoCAD. Per luso della maschera vedi il paragrafo 3.7 Siglatura
Linee.
ESApro - P&ID
Pag. 81
PROCEDURE DI PERSONALIZZAZIONE
Nella linguetta "Linee e Disegni" sezione "Linee":
Modalit creazione linee, stabilisce che la Commessa avr le linee
preventivamente compilate in "Line Manager" da un supervisore, o che
l'alimentazione del "Line Manager" verr eseguita creando linee
nell'ambiente grafico.
Criteri numerazione linee, stabilisce se l'identificativo di linea deve
contenere, oltre ai normali Unita/Sistema+Numero, anche il Fluido. In
questo caso sar possibile assegnare Numeri di linea uguali a linee con
Fluidi diversi. Si fa presente che questa assegnazione pu influire su
P&ID, Piping e Sketch e non pu essere pi modificata non appena in
una di queste discipline sono presenti disegni nella Commessa.
Tipo numerazione linee, stabilisce se nella maschera di creazione
debba essere assegnato un Numero di Linea progressivo automatico, o
se si preferisce inserirlo manualmente.
ESApro - P&ID
Pag. 82
PROCEDURE DI PERSONALIZZAZIONE
Nella sezione "Disegni":
Disabilita
aggiornamento
disegni
in
apertura,
impedisce
l'aggiornamento automatico di un disegno alla sua apertura a seguito di
una modifica intervenuta nei dati di linea del "Line Manager".
Percorsi di salvataggio, Stabiliscono per ogni applicazione ESApro il
percorso di salvataggio dei disegni della Commessa. Necessario per
essere in grado di aggiornare con procedure automatiche tutti i disegni
di una Commessa.
ESApro - P&ID
Pag. 83
PROCEDURE DI PERSONALIZZAZIONE
4.4
ELENCHI MATERIALI
Una volta conclusa la stesura dello schema P&ID dal punto di vista
grafico e inserimento dati, possibile estrarre elenchi materiali nel
numero e nella forma desiderata.
La prima cosa che si deve fare aggiornare l'archivio commesse con il
disegno appena concluso mediante il comando "Estrazione Dati".
Loperazione scarica le informazioni di tutti i componenti disegnati
nellarchivio catalogandoli sotto la commessa e il numero di disegno
indicati nelle Opzioni di Lavoro. Durante il processo di estrazione
viene effettuato un controllo globale del disegno e viene data
segnalazione di eventuali problemi. E possibile anche effettuare una
diagnosi preventiva per mezzo del comando Controlla Disegno. Le
opzioni del comando permettono di controllare tutto il disegno o una
selezione di esso per quanto riguarda la correttezza di componenti e
linee.
E possibile fare in modo che alcuni oggetti disegnati non vadano a far
parte degli elenchi materiali. Esempi possibili sono tratti di impianti
esistenti o parti che sono di fornitura di terzi. Allo scopo si usa il
comando Escludi da Distinta che permette di selezionare gli oggetti
da escludere. E presente anche lopzione per reincludere oggetti
precedentemente esclusi. Gli oggetti esclusi vengono posti sul layer
ESApro_Xclude con colore ciano e linea tratteggiata per facilitarne il
riconoscimento. Queste caratteristiche possono essere cambiate a
piacere. Se preventivamente si attiva il comando Raggruppa linee, si
sar in grado di selezionare unintera linea e le eventuali diramazioni
con un solo click.
Successivamente possibile organizzare la base dati cos costituita
per ottenere elenchi materiali secondo modalit che l'utente pu
predisporre con le procedure descritte al paragrafo 4.5 Gestione
Modelli per Elenchi Materiali. La distinta, di aspetto conforme ai
modelli predisposti, pu essere rappresentata in forma di tabella sul
disegno, o inviata alla stampante di sistema, esportata come file di
testo ASCII, XLS o visualizzata sul monitor. Vediamo in dettaglio la
procedura di generazione.
ESApro - P&ID
Pag. 84
PROCEDURE DI PERSONALIZZAZIONE
Il comando "Crea Distinta",
che si lancia dal menu P&ID,
porta alla scelta di uno dei
modelli
di
elencazione
disponibili e produce una
tabella sul disegno. Queste
tabelle vengono automaticamente aggiornate durante il processo di
"Estrazione Dati", descritto pi avanti. Per facilitare la scelta dei modelli
questi sono stati suddivisi in gruppi omogenei di appartenenza.
Pertanto occorre prima scegliere un gruppo. In questo caso lelenco
limitato al disegno corrente. La tabella viene generata e rimane poi
agganciata al cursore per essere spostata nella sua posizione
definitiva. Gli elementi grafici costituenti la tabella vengono posti su
layer con prefisso tab_. Cos si possono attribuire colori diversi a
contorni, titolo, descrizioni e simboli per farli aderire alle proprie
convenzioni di stampa.
E' presente un modello per generare automaticamente una legenda
che prevede la sola descrizione accanto alla colonna dei simboli. Ne
vengono fornite due versioni che riguardano il trattamento degli
strumenti. In un caso viene elencato il simbolo generico con la sua
descrizione d'archivio, es.: "Strumento locale ISA", nell'altro vengono
elencati separatamente tutti i tipi di strumento realizzati con lo stesso
simbolo, es.: "Indicatore di pressione", "Indicatore di temperatura.
Nellesempio in figura si pu notare anche luso di due lingue
contemporanee per le descrizioni.
ESApro - P&ID
Pag. 85
PROCEDURE DI PERSONALIZZAZIONE
Per indirizzare gli elenchi su altre destinazioni occorre generarle nella
procedura Menu P&ID. Per la sua attivazione usare la tendina P&ID
Gestione Specifiche, labbreviazione da tastiera SP o il pulsante
predisposto nelle toolbar. Nella finestra della procedura premere il
pulsante Elenchi. Viene visualizzata la finestra di dialogo in figura con
a sinistra lelenco commesse e a destra i disegni relativi. E possibile
quindi scegliere liberamente sia la commessa che il gruppo di disegni
da cui si vogliono estrarre gli elenchi materiali. In alto, una volta
indicato un gruppo, una lista a discesa contiene gli stessi modelli gi
usati nel caso della produzione della tabella sul disegno corrente. La
scelta di uno di questi determina completamente la natura e laspetto
della futura distinta. Nella parte in basso si potr decidere la
destinazione della distinta scegliendo tra la visualizzazione, il file ASCII,
EXCEL o la stampa.
ESApro - P&ID
Pag. 86
PROCEDURE DI PERSONALIZZAZIONE
4.5
GESTIONE MODELLI PER ELENCHI MATERIALI
I modelli per elenchi materiali sono raccolte di informazioni, definite
dallutente, con le quali si determina laspetto e il contenuto degli
elenchi materiali. Una volta creati essi vengono memorizzati con un
nome e rimangono a disposizione per luso futuro in ogni commessa
P&ID. Scegliendo Modelli per Elenchi dal menu a tendina
Commesse si accede allambiente di gestione di queste strutture
descritto in dettaglio nel seguito.
Si pu osservare in alto
un elenco a discesa che
elenca le tipologie di
distinta suddivise per
gruppi
omogenei
di
componenti. In giallo poi
lelenco
dei
modelli
definiti e in basso in
azzurro il dettaglio del
modello selezionato. A
sinistra sono presenti i
tasti per il controllo dei
due ambienti.
Premendo il tasto Inserimento nella zona in alto, compare una
maschera in cui compilare i dati necessari alla creazione di un nuovo
modello. La stessa maschera compare quando si vuole modificare un
modello.
ESApro - P&ID
Pag. 87
PROCEDURE DI PERSONALIZZAZIONE
La descrizione inserita nel "Modello" serve a
riconoscere il formato nellelenco, mentre il
Titolo rappresenta lintestazione della
tabella vera e propria. Nellelenco a discesa
Lingua si pu scegliere una o due delle
cinque lingue presenti in archivio per la
descrizione dei componenti. Infine nellelenco
che compare premendo il punto interrogativo
a fianco della riga Gruppi, si possono filtrare
uno o pi gruppi di componenti tra quelli
consentiti per il tipo di modello prescelto.
Nellesempio a fianco stato incluso solo il
gruppo delle pompe in una distinta
apparecchiature.
Le modifiche ad un modello esistente possono essere eseguite anche
direttamente nellelenco in giallo, con le regole viste prima per larchivio
simboli. Il tasto Cancella cancella la definizione del formato
evidenziato nellelenco. Con il tasto Copia invece possibile generare
un nuovo formato copiando quello selezionato. Successivamente si
potr intervenire in modifica per differenziarlo dalloriginale.
Nella zona in basso della maschera viene definito il dettaglio dei
modelli. Lo scopo quello di precisare quali dati debbano comparire in
una distinta e in che ordine. Con il bottone Inserimento si accede ad
una maschera in cui si pu determinare una nuova colonna della
distinta. Nellelenco a discesa a fianco dellindicazione Campo si
sceglie la voce desiderata. Nella casella Intestazione si immette il
titolo della colonna. A fianco di Filtro si possono scrivere uno o pi
valori, separati da virgole per limitare la distinta ai soli componenti che
contengono uno di tali valori nel campo selezionato. Ad esempio: per il
campo relativo al numero di linea, si potrebbero filtrare tutti quelli che
hanno numero di linea
0132. Nel campo Da
escludere si pu indicare un
filtro opposto al primo, ovvero
si limita la distinta a tutti i
componenti che non hanno
un valore corrispondente a
quello indicato.
ESApro - P&ID
Pag. 88
PROCEDURE DI PERSONALIZZAZIONE
Le due frecce presenti a fianco dellelenco dei campi servono ad
impostare lordine di comparizione delle colonne in distinta. Una volta
selezionata una riga, si pu far slittare verso lalto o verso il basso
finch la sua posizione rispetto agli altri dati sia quella desiderata.
E da segnalare che lordinamento delle distinte viene eseguito a partire
dalla prima colonna in poi. Cos se il DN fosse in prima colonna lelenco
sarebbe ordinato per DN crescente, e se in seconda colonna ci fosse la
Classe, a parit di DN, lelenco verrebbe ordinato per Classe e cos via.
A volte risulta utile far intervenire un campo dati nellordinamento della
distinta, o in un filtro, ma senza fisicamente visualizzarlo. A questo
scopo si pu togliere il segno di spunta dalla casella Visualizzazione.
Un esempio significativo pu riguardare il campo Codice componente.
Dopo averlo selezionato, se si preme sul punto interrogativo a fianco di
Filtro, si ottiene lelenco dei componenti presenti nellarchivio per
facilitarne la selezione. Il codice del componente pu essere utile per
fare un filtro, ma anche per influenzare lordinamento della distinta per
gruppi omogenei. Occorrer tuttavia non visualizzarlo, essendo
sicuramente privo di utilit nella documentazione da presentare
allesterno.
Se in un elenco presente il campo Quantit occorre tener presente il
concetto con cui i conteggi vengono eseguiti. Due oggetti vengono
ritenuti uguali quando tutti i campi dati visualizzati nellelenco hanno lo
stesso valore. Allora il campo numerico delle quantit viene
incrementato. Ne consegue che la quantit viene influenzata dalle
colonne presenti. A titolo di esempio si consideri un elenco valvole in
cui compaia il numero di linea. Verranno conteggiate le valvole uguali,
ma suddivise per linea. Viceversa eliminando il numero di linea
verranno raggruppate le valvole uguali anche se risiedono su linee
diverse.
In caso di modifica si accede ad una maschera analoga a quella di
inserimento. Diversamente si pu operare direttamente sullelenco con
le convenzioni descritte in precedenza. Il tasto di eliminazione cancella
la linea relativa al campo selezionato.
ESApro - P&ID
Pag. 89
PROCEDURE DI PERSONALIZZAZIONE
Lelenco bocchelli particolare in quanto il suo modello non
personalizzabile. Produce un tabulato, esportabile in un file ASCII o
EXCELS il cui formato visibile nella figura seguente.
ESApro - P&ID
Pag. 90
PROCEDURE DI PERSONALIZZAZIONE
4.6
TROVA SIGLE DUPLICATE
Il comando Trova Sigle Duplicate presente nel Menu P&ID, tendina
Commesse permette di controllare che non siano state introdotte sigle
duplicate in tutti i disegni della Commessa.
Nella maschera che compare, dopo aver scelto una Commessa, si
otterr una lista delle sigle duplicate e dei disegni in cui compaiono.
Lelenco pu essere visualizzato, inviato su un file Excel o su una
tabella Access.
Il programma non ritiene duplicate le sigle vuote, o quelle che
contengono solamente i prefissi standard di Classe o di Archivio ancora
privi del numero progressivo.
ESApro - P&ID
Pag. 91
PROCEDURE DI PERSONALIZZAZIONE
4.7
ARCHIVIO DIAMETRI NOMINALI
E` possibile aggiungere nuovi valori alla
tabella dei diametri standard mediante la
procedura Archivi / Diametri. I tasti di
Inserimento e modifica portano ad una
identica maschera da cui possibile
aggiungere o modificare un diametro nella
doppia rappresentazione metrica e in pollici.
La denominazione in pollici opzionale. Se
occorre, con il tasto di cancellazione
possibile rimuovere un DN indesiderato.
4.8
ARCHIVIO TIPI DI STRUMENTO
Gli strumenti hanno una descrizione generica nellarchivio simboli. Cos
un manometro viene descritto come Strumento connesso alla linea e
diventa tale solo dopo che lutente lha inserito e caratterizzato con il
tipo di strumento PI. La descrizione generica non pu quindi essere
usata in un elenco strumenti e al suo posto si trover invece la
descrizione immessa nellarchivio Tipi di Strumento corrispondente al
codice immesso
.
ESApro - P&ID
Pag. 92
PROCEDURE DI PERSONALIZZAZIONE
4.9
ARCHIVIO DISPONIBILI
Tutti i componenti inseribili in un diagramma P&ID hanno otto campi
dati, denominati genericamente Custom 1-8, allo scopo di poter
definire caratteristiche impreviste. In questo archivio possibile
personalizzare le denominazioni Custom 1-8 per far si che
rammentino in maniera pi utile il significato che si voluto attribuire
a quei campi. La personalizzazione possibile per ogni categoria di
oggetti predefiniti in ESApro P&ID. In pi, per le Apparecchiature,
dove cio sono rappresentate tutte quelle generiche non inseribili tra
le pompe, gli scambiatori, i compressori etc, possibile
alloccorrenza personalizzare i campi disponibili per ogni singola
apparecchiatura. A tale scopo basta inserire quelle desiderate nella
parte inferiore della maschera e procedere quindi alla compilazione
delle descrizioni.
ESApro - P&ID
Pag. 93
PROCEDURE DI PERSONALIZZAZIONE
4.10
ARCHIVIO CLASSI ISOLAMENTO
E un archivio in cui si definiscono per ogni Classe di Isolamento
desiderata, il suo codice, il materiale, una descrizione mnemonica e, in
dipendenza dei diametri, gli spessori caratteristici. Questi dati vengono
usati durante la creazione di una linea. Selezionando una Classe di
Isolamento si scaricano nella maschera della linea i materiali e gli
spessori precedentemente definiti.
ESApro - P&ID
Pag. 94
PROCEDURE DI PERSONALIZZAZIONE
4.11
ARCHIVIO ANAGRAFICA APPARECCHIATURE
E un archivio che permette di predefinire i dati delle apparecchiature
che si useranno nella commessa corrente. Occorre impostare un
gruppo (es.: Serbatoi) e poi inserire un nuovo record con il pulsante
Inserimento. Successivamente necessario compilare il dettaglio
nelle linguette dei Descrittivi, Specifici e Personalizzabili e note. Con il
pulsante Modifica si potr accedere ad un record esistente e
modificarlo, con il pulsante Cancella cancellarlo. I dati possono anche
essere importati o esportati in un foglio Excell. Essi corrispondono
esattamente a quelli presenti nelle maschere delle apparecchiature.
Durante linserimento di una apparecchiatura si potranno richiamare i
dati predefiniti nellanagrafica mediante il pulsante Incolla Dati.
ESApro - P&ID
Pag. 95
PROCEDURE DI PERSONALIZZAZIONE
4.12
ARCHIVIO ANAGRAFICA STRUMENTI
E un archivio che permette di predefinire i dati degli strumenti e delle
valvole di regolazione che si useranno nella commessa corrente.
Occorre inserire un nuovo record con il pulsante Inserimento e
successivamente compilarne il dettaglio nelle linguette degli
Identificativi e Descrittivi, Strumentali e Personalizzabili e note. Con il
pulsante Modifica si potr accedere ad un record esistente e
modificarlo, con il pulsante Cancella cancellarlo. I dati possono anche
essere importati o esportati in un foglio Excell. Essi corrispondono
esattamente a quelli presenti nelle maschere degli strumenti. Durante
linserimento di uno strumento si potranno richiamare i dati predefiniti
nellanagrafica mediante il pulsante Incolla Dati.
ESApro - P&ID
Pag. 96
PROCEDURE DI PERSONALIZZAZIONE
4.13
ALTRI ARCHIVI
Nel menu a tendina Archivi sono presenti anche le voci Materiali,
Norme, Rating e Finiture. Si tratta di altrettanti archivi in cui si
possono codificare una serie di valori predefiniti da usarsi tramite i
menu a discesa quando il programma lo richiede. I vantaggi sono
molteplici:
o Non si devono immettere dati scrivendo, aumentando lefficienza e
minimizzando i possibili errori di battitura.
o
Se si scrive un gruppo di lettere in una casella viene prelevato
automaticamente il primo dato che ha le lettere corrispondenti. Se
per esempio si batte 3 nel campo Rating viene immediatamente
proposto 300 LB
o I dati immessi sono standardizzati. Non capiter per esempio di
incontrare un rating scritto una volta come 300 LB ed unaltra
come 300#. Questo rende possibile eseguire operazioni sicure di
ricerca e filtraggio sugli archivi.
Le operazioni di alimentazione e manutenzione di questi archivi sono
molto semplici: possibile inserire un nuovo dato o cancellare dati
esistenti. Gli archivi sono ordinati alfabeticamente.
ESApro - P&ID
Pag. 97
PROCEDURE DI PERSONALIZZAZIONE
ESApro - P&ID
Pag. 98
PROCEDURE DI PERSONALIZZAZIONE
4.14
UTILITA
Permette limpostazione di una serie di parametri di controllo della
procedura:
Gestione Database, permette la manutenzione dei Database di lavoro
di ESApro P&ID.
ESApro P&ID pu gestire pi Database. Ognuno di questi, una volta
creato, pu contenere Materiali, Classi e Commesse indipendenti da
quelle di un altro Database di progetto. Anche se in un Database si
possono aprire pi Commesse, lo scopo per cui questo meccanismo
stato creato proprio quello di isolare ogni Commessa in un Database.
In questo modo i materiali e le Classi di quel progetto possono
alloccorrenza essere modificati senza influenzare altre Commesse.
A partire dalla versione 2009 di ESApro viene utilizzato come database
SQL Server al posto di Access. Questa scelta garantisce la
compatibilit con le piattaforme a 64 bit e offre una maggiore stabilit in
occasione di accessi concorrenti ai dati negli ambienti di rete.
Nella maschera che compare sono elencati tutti i Database gi creati.
Tutti gli archivi, Classi, Commesse etc si possono personalizzare in
maniera indipendente in ogni Database. Inoltre ad ogni Database pu
essere associata una diversa libreria di simboli. Selezionando un
Database, inizialmente esiste solo ESAin, e premendo Apri si
imposta il Database corrente in ambiente Gestione Specifiche, il suo
nome appare in alto nella barra della finestra dellapplicazione. Gli altri
ESApro - P&ID
Pag. 99
PROCEDURE DI PERSONALIZZAZIONE
utenti eventualmente connessi alla rete continuano a lavorare sul loro
database corrente. Si fa notare che il Database impostato in un disegno
nellambiente AutoCAD attraverso le Opzioni di Lavoro, non viene
invece influenzato da questa scelta.
Selezionando un Database e
premendo Copia si crea un
nuovo Database di progetto
copia di quello selezionato. Il
programma controlla che un
altro utente non stia utilizzando
il database origine e nel caso emette un messaggio derrore. Nella
maschera che compare ne viene richiesto il nome (non devono essere
presenti spazi n caratteri speciali).
Viene anche visualizzato il nome della cartella che contiene la libreria
dei simboli del Database di origine. Si pu mantenere questo nome o
indicarne uno nuovo. Nel primo caso il nuovo Database condivider la
libreria con quello di origine. Nel secondo caso la libreria originale viene
duplicata in una nuova cartella in modo che in futuro la modifica della
libreria sia indipendente da quella originale. In ogni caso la libreria
inizialmente uguale a quella di origine, altrimenti le Classi presenti
potrebbero risultare non corrette.
Viene inoltre data la possibilit di scaricare tutti i dati del Database
origine allo scopo di crearne uno vuoto. Questo risulta utile quando non
esiste un Database con caratteristiche vicine a quelle richieste dal
nuovo progetto. In questo caso si potranno invece importare i dati da
altri Database presenti con la procedura Importa / Esporta dati tra
Database descritta in seguito. In ogni caso le Classi e gli altri archivi,
importati dal Database origine, possono essere poi modificati in
maniera indipendente dagli originali. Alluscita della procedura il nuovo
Database viene reso corrente.
Per ogni nuovo Database creato dall utente, nella cartella \ESApro
2009\Data, saranno presenti una coppia di file a cui SQL Server si
appoggia. Convenzionalmente il nome dei file il seguente:
NuovoProgetto.MDF, NuovoProgetto _LOG.LDF, dove NuovoProgetto
sta ad indicare il nome del Database. Tali files, finch sono utilizzati dal
Database , non sono trattabili dal sistema operativo e quindi non
possibile farne una copia o trasferirli ad un altro ambiente. Pertanto
ESApro - P&ID
Pag. 100
PROCEDURE DI PERSONALIZZAZIONE
tutte le operazioni di gestione dei file devono essere effettuate con i
comandi appositamente presenti all interno dellapplicazione.
Premendo il pulsante Importa si inserisce un nuovo Database nella
procedura importandolo dalla cartella indicata dallutente. Il nome del
database viene ricavato dal nome del file MDF senza lestensione. Il
programma controlla che non esista gi un Database con lo stesso
nome di quello indicato per limportazione.
Premendo il pulsante Esporta si rende disponibile una copia del
Database indicato per importarlo in altre stazioni di lavoro.
Lesportazione viene effettuata nella cartella indicata dallutente.
Durante loperazione anche possibile rinominare il Database. Il
programma controlla che un altro utente non stia utilizzando il database
indicato per lesportazione.
Premendo il pulsante Cancella si elimina fisicamente e in maniera
permanente un database dalla procedura e dal disco di sistema. E
ovviamente una operazione pericolosa che viene eseguita solo dopo
aver dato conferma nella finestra di avvertimento che compare a
seguito del comando. Il programma controlla che un altro utente non
stia utilizzando il database indicato per la cancellazione. Questa
operazione pu rendersi necessaria quando, dopo aver archiviato una
Commessa finita, si desideri eliminarla, o prima di importare un
Database con lo stesso nome allo scopo di utilizzarne una versione pi
aggiornata.
Premendo il pulsante Back-up si esegue lesportazione
contemporanea di tutti i Database presenti nella procedura per
generarne una copia di sicurezza. Lesportazione viene effettuata nella
cartella indicata dallutente. Il programma controlla che nessun
Database sia utilizzato al momento delloperazione di Back-up.
Dopo numerose operazioni di aggiornamento dei disegni della
Commessa, premendo il pulsante "Compatta", si pu ridurre
sensibilmente la dimensione del Database.
Se AutoCAD con ESApro P&ID aperto, viene utilizzato almeno un
Database. Quando necessario non avere alcun Database aperto per
portare a termine le operazioni appena descritte occorre chiudere
ESApro - P&ID
Pag. 101
PROCEDURE DI PERSONALIZZAZIONE
anche ESApro P&ID. A questo scopo il programma "Gestione
Database" presente anche sul desktop di Windows (ESApro GDB V7)
e pu essere utilizzato al di fuori di ESApro P&ID. Il suo funzionamento
del tutto identico a quello utilizzato tramite il menu Utilit, salvo il
comando aggiuntivo "Update". Quest'ultimo serve ad aggiornare vecchi
Database importati che possono risultare di versione precedente a
quella corrente di ESApro P&ID. L'operazione di "Update" non cambia
in alcun modo i dati contenuti negli archivi del Database.
Cambio Password, permette di definire o di sostituire la password di
accesso alle operazioni di modifica e di cancellazione sulla base di dati
e sulla gestione delle specifiche. Lasciando vuota la password si
elimina qualsiasi restrizione allaccesso della procedura.
Acquisizione Classi da Piping, permette di importare una Classe gi
definita in ambiente ESApro 3DPiping. Nella maschera che viene
visualizzata possibile scegliere in alto uno dei Database di progetto.
In basso verranno visualizzate le classi presenti in quel Database. Una
volta selezionata una Classe premendo il pulsante Acquisisci essa
verr trasferita nel Database corrente del P&ID. La corrispondenza tra
oggetti Piping e P&ID stabilita nellarchivio componenti del Piping 3D.
Verranno scartati tutti gli oggetti Piping che normalmente non vengono
indicati sugli schemi P&ID (Curve, Derivazioni, guarnizioni). Se la
Classe Piping viene modificata si dovr reimportarla nel P&ID perch
anche in questambiente sia utilizzabile laggiornamento. Qualsiasi
operazione di modifica sulla Classe importata che sia eseguita in
ambiente P&ID non aggiorna la Classe Piping 3D.
ESApro - P&ID
Pag. 102
PROCEDURE DI PERSONALIZZAZIONE
Importa / Esporta dati tra database, un opzione che permette lo
scambio dati tra due Database diversi. Il comando richiede il nome
dellarchivio secondario, ovvero larchivio da cui si desidera importare o
verso cui esportare i dati.
Una volta definito larchivio secondario i suoi dati verranno visualizzati
nella parte sottostante della maschera (quella con sfondo celeste),
mentre i componenti dellarchivio primario, cio dellarchivio
attualmente utilizzato da ESApro, nella parte superiore.
ESApro - P&ID
Pag. 103
PROCEDURE DI PERSONALIZZAZIONE
I tipi di componenti che possibile trattare nell aggiornamento sono:
o
Tabelle (solo ESApro 3D Piping, ISO)
Classi
Supporti (solo ESApro 3D Piping, ISO)
Apparecchiature (solo ESApro 3D Piping, ISO)
Modelli per elenchi
Classi Isolamento
Simboli
Tipologie (solo ESApro 3D Piping, ISO)
ESApro - P&ID
Pag. 104
PROCEDURE DI PERSONALIZZAZIONE
Per utilizzare il tipo di dato desiderato si utilizzano i bottoni
corrispondenti nella toolbar presente nella parte superiore della
maschera.
Esportazione, per esportare i dati bisogna selezionarli prima dall
archivio primario (parte superiore della finestra) e quindi premere il
bottone Esporta posizionato in basso.
Importazione, per importare i dati bisogna selezionarli prima
dallarchivio secondario (parte inferiore della finestra) e quindi premere
il bottone Importa posizionato in basso.
Nel caso si desideri la sovrapposizione dei dati gi esistenti
nellarchivio primario o secondario, necessario selezionare il checkbox con la dicitura Sovrascrivi dati esistenti; diversamente i
componenti gi presenti (con lo stesso identificativo) non verranno
importati o esportati.
Per effettuare limportazione/esportazione di tutti i dati sufficiente
agire sul bottone con la freccia rossa che appare nella toolbar in alto.
Anche in questo caso la selezione del checkbox di sovrascrittura
regoler limportazione o meno di componenti gi esistenti.
ESApro - P&ID
Pag. 105
PROCEDURE DI PERSONALIZZAZIONE
A.
PROCEDURE DI PERSONALIZZAZIONE
Nei paragrafi successivi verranno documentate le procedure mediante
le quali possibile aggiungere, modificare o cancellare la simbologia
che il programma P&ID usa.
Infine sar anche spiegato come personalizzare il proprio cartiglio per
avere una compilazione automatica dei dati anagrafici del disegno.
ESApro - P&ID
Pag. 106
PROCEDURE DI PERSONALIZZAZIONE
A.1
ORGANIZZAZIONE DEI SIMBOLI
Per inserire un nuovo oggetto nellambiente P&ID occorre assegnargli
un codice. Prima di descrivere le procedure di personalizzazione verr
quindi spiegata lorganizzazione dellArchivio Simboli. Gli elementi di
libreria sono stati divisi in gruppi. L'identificazione di un elemento
ottenuta mediante un codice di quattro cifre, le prime due
rappresentano il gruppo e le ultime due il numero progressivo
dell'elemento da 0 a 99. Ogni elemento, salvo alcune eccezioni ha due
codici di gruppo possibili. In questo modo il numero totale dei
componenti definibili per ogni gruppo 200. La tabella seguente
permette l'identificazione dei gruppi di componenti:
Descrizione
Attuatori
Valvole
Tubi
Componenti di linea
Motori
Generatori
Pompe/eiettori
Compressori
Scambiatori
Serbatoi
Strumenti
Simboli componenti
Simboli strumentazione
Simboli macchinari
Apparecchiature
Gruppo
0A
00 o 01
03
04 o 05
06 o 07
08 o 09
10 o 11
12 o 13
14 o 15
16 o 17
18 o 19
20 o 21
22 o 23
24 o 25
26 o 27
Il codice composto Gruppo + Progressivo il nome dell'elemento ed
visibile nell'elenco dellArchivio Simboli. Si identifica quindi il
componente 0032 come una valvola perch ha il gruppo 00 o 01 e
progressivo da 00 a 99 a cui corrisponde in archivio un'unica
descrizione esplicita (es.: Saracinesca).
ESApro - P&ID
Pag. 107
PROCEDURE DI PERSONALIZZAZIONE
Il caso degli attuatori diverso essi hanno il codice di gruppo speciale
0A. Non vengono mai inseriti da soli, ma solo abbinati ad una valvola.
In questo caso il nome delloggetto combinato che viene creato la
composizione del nome della valvola e di quello dell'attuatore. Il codice
00020A01 corrisponde, ad esempio, alla valvola 0002 (es. Sfera),
comandata con l'attuatore 0A01 (es. Sgancio Meccanico).
ESApro - P&ID
Pag. 108
PROCEDURE DI PERSONALIZZAZIONE
A.2
DISEGNO DI UN SIMBOLO GRAFICO
Per produrre il simbolo di un componente si deve anzitutto disegnarne
la parte grafica normalmente in
AutoCAD. A questo punto
occorre lanciare la procedura di
personalizzazione che si trova
nella sezione Strumenti sia nel
Ribbon che nei Menu o nelle
Toolbar. Compare la maschera
nella
quale
possibile
scegliere se personalizzare un
simbolo
o
aggiungere,
modificare, cancellare uno stile
di un simbolo esistente.
Scegliendo "Crea nuovo simbolo P&ID" compare una maschera dove si
possono indicare i seguenti campi.
ESApro - P&ID
Pag. 109
PROCEDURE DI PERSONALIZZAZIONE
Selezionare una categoria, selezionare
tra i gruppi di oggetti gi descritti. A
sinistra si vedono le prime due cifre del
codice che il programma assegna ad
ogni gruppo.
Nuovo codice, viene indicato il primo codice disponibile nella
categoria prescelta. A fianco il pulsante "Archivio Simboli"
visualizza per riferimento l'elenco dei componenti esistenti. si
potrebbe cos scoprire un altro codice libero da utilizzare.
Tipo componente, se applicabile alla categoria selezionata, si
deve indicare il numero di vie del componente che si sta per
personalizzare tra 2, 3, 4 vie e ad angolo. A fianco, solo per i 2
vie, se il componente deve essere orientato automaticamente
secondo il flusso delle linee. La direzione convenzionale del
flusso si intende dalla sinistra verso la destra del componente.
Gli strumenti richiedono la scelta tra non connesso, connesso e
in linea. Le apparecchiature richiederanno l'indicazione del
posizionamento della sigla.
Descrizioni, La descrizione del nuovo oggetto, nelle cinque
lingue possibili, che verr visualizzata nei futuri elenchi
materiali. Si ricorda che le prime due sono dedicate all'Italiano
e all'Inglese rispettivamente.
Prefisso Suffisso, rappresentano due codici alfanumerici che
insieme al progressivo, inserito sul disegno, andranno a
costituire la sigla del componente. Si ricorda che un'altra e pi
usata possibilit di composizione della sigla presente nelle
Classi Tubazioni. In questo archivio si compone una sigla
statica allegata al componente, nelle Classi una sigla che pu
essere diversificata da Classe a Classe e anche per singolo
DN.
Digitando OK viene visualizzata la prossima maschera dove si richiede
di:
ESApro - P&ID
Pag. 110
PROCEDURE DI PERSONALIZZAZIONE
Selezionare le entit grafiche
componente da personalizzare
Indicare il suo punto di inserimento.
Indicare i due punti estremi sinistro e destro che consentono il
taglio corretto della linea per i componenti lineari. Gli altri due
estremi si applicano rispettivamente ai componenti a tre e
quattro vie. Anche gli strumenti connessi richiedono i quattro
punti da cui si staccher la linea strumentale.
Segue, per le valvole, la possibilit di indicare le entit per la
rappresentazione "Normalmente chiusa" e relativo punto di
inserimento. Si intende che la disposizione degli altri punti di
taglio deve essere corrispondente a
quelli
della
rappresentazione "Normalmente aperta".
che
corrispondono
al
Il nuovo simbolo viene creato e memorizzato nella cartella relativa alla
libreria del Database corrente "...\ESApro V7\Pid\Lib\<Nome Libreria>.
Inoltre la sua definizione viene inserita nell'Archivio Simboli.
ESApro - P&ID
Pag. 111
PROCEDURE DI PERSONALIZZAZIONE
Il pulsante "Aiuto" visualizza uno schema che chiarisce quali sono i
punti richiesta a seconda del tipo di oggetto da personalizzare.
ESApro - P&ID
Pag. 112
PROCEDURE DI PERSONALIZZAZIONE
La maschera di personalizzazione consente anche di aggiungere un
nuovo stile di rappresentazione ad un componente esistente, solo per
valvole e componenti di linea. Un nuovo stile soddisfa due comuni
esigenze. Quella di avere, per diametri diversi, aspetto diverso per
oggetti filettati, tasca a saldare, flangiati o a saldare di testa. Oppure
quella di poter disporre di un aspetto diverso dei simboli se richiesto
dalla particolare Commessa in corso. Durante la stesura delle Classi
tubazioni si potr selezionare lo stile desiderato dei
componenti tra quelli presenti in archivio. Una volta
selezionato il componente a cui aggiungere lo stile si
procede come per la creazione, che non altro che lo stile
con indice zero.
Anche la modifica di uno stile esistente applica la stessa procedura,
una volta indicato il codice del componente e quello dello stile da
modificare.
Con "Elimina Stile da simbolo esistente" viene invece rimosso uno stile
indesiderato.
Un simbolo presente in libreria pu essere facilmente revisionato
aprendo il relativo file AutoCAD. Sono possibili operazioni sulla
geometria che non contrastino con la definizione dei punti di
riferimento. Inoltre si possono riposizionare gli attributi visibili Marca (la
sigla del componente), DN e TpStru (il tipo di strumento).
ESApro - P&ID
Pag. 113
PROCEDURE DI PERSONALIZZAZIONE
A.3
PERSONALIZZAZIONE DEL CARTIGLIO
Va subito precisato che la personalizzazione del cartiglio non
obbligatoria. E possibile usare qualsiasi cartiglio dellutente, a patto
che le sue dimensioni siano pari a quelle reali in scala 1:1. La
personalizzazione, che sar descritta nelle righe seguenti, rende solo
possibile la sincronizzazione dei dati Commessa, Numero di Disegno,
Numero di Foglio e Revisione, compilati nella finestra delle Opzioni di
Lavoro, con quelli eventualmente presenti nel cartiglio dellutente.
A questo scopo il cartiglio va inteso come un semplice blocco di
AutoCAD a cui possono essere vantaggiosamente associati un certo
numero di attributi testuali. Per maggiori informazioni sullargomento
consultare i manuali di AutoCAD. La loro presenza agevola molto la
compilazione e la manutenzione dei dati che normalmente sono
presenti nel cartiglio come il Titolo, la Scala, la Societ, il Disegnatore
etc
Normalmente vi si trovano anche le informazioni anagrafiche
fondamentali Commessa, Numero di Disegno, Numero di Foglio e
Revisione che ESApro P&ID usa per la corretta archiviazione dei
disegni e che vengono compilate nella finestra delle Opzioni di
Lavoro. Se questi dati sono presenti anche tra gli attributi del cartiglio
il programma li aggiorna automaticamente evitando una doppia
compilazione. A questo scopo per gli attributi devono avere
lidentificativo (TAG) che il programma si aspetta secondo la tabella
seguente:
Tag Attributo
COMM
NDIS
REVISIONE
NFOG
ESApro - P&ID
Descrizione
Codice commessa
Numero disegno
Codice revisione
Numero di Foglio
Pag. 114
PROCEDURE DI PERSONALIZZAZIONE
La procedura di personalizzazione del cartiglio consigliata quindi la
seguente:
- Disegnare la parte grafica del proprio cartiglio e aggiungervi gli
attributi testuali desiderati.
- Se si vuole che i dati Commessa, Numero di Disegno, Numero
di Foglio e Revisione compilati nelle Opzioni di Lavoro vengano
trasferiti automaticamente nel cartiglio, aggiungere anche questi
tre attributi secondo la tabella precedentemente esposta.
- Salvare il nuovo cartiglio
Terminata l'operazione il nuovo cartiglio sar a disposizione.
ESApro - P&ID
Pag. 115
T UTORIAL
TUTORIAL
Nelle pagine seguenti viene svolta una esercitazione guidata inerente il
disegno di un semplice P&ID di esempio. L'esercizio prevede la stesura
del P&ID presente nella cartella "XXX:\ESApro V7\PID" di nome
"Tutorial.dwg", da prendere come riferimento. "XXX:" sta ad indicare
l'unit di installazione di "ESApro V7".
I
M
I
M
L'esercitazione divisa in due argomenti:
1. Inizializzazione dell'ambiente di lavoro (database, classi,
commesse) e disegno di un P&ID a partire da zero.
2. Sfruttamento dell'ambiente di lavoro creato
l'esercitazione precedente per generarne uno nuovo.
ESApro - P&ID
durante
Pag. 116
T UTORIAL
B.1
INIZIALIZZAZIONE DI UN NUOVO PROGETTO P&ID V7
Prima di iniziare un disegno P&ID occorre svolgere una serie di
operazioni preliminari. Il disegno di un P&ID avviene con l'appoggio di
un database di progetto. All'interno del database si stabilisce una
commessa, e le sue opzioni, le classi tubazioni, la libreria dei simboli, le
modalit di esecuzione degli elenchi materiali e il contenuto di altri
archivi minori (es.: materiali, rating, tipi di fluido etc...). Le operazioni
svolte in un database non possono influenzare il contenuto di un altro
database presente nel sistema. Il database pu essere protetto con
password, nel qual caso sar impedita qualunque modifica a chi non ne
a conoscenza.
Procedura di creazione di un nuovo DataBase:
Se ESApro P&ID V7 installato in rete assicurarsi che tutti gli
utenti chiudano le applicazioni che usano i database dell'archivio
aziendale interessati dalle operazioni seguenti. In caso contrario
un messaggio informer l'utente che l'operazione non pu essere
portata a termine.
Dall'icona sul desktop lanciare GDB (Gestione database). E'
possibile anche lanciare GDB in ambiente P&ID, applicazione
"Gestione specifiche", menu "Utilit", "Gestione database".
Questo a patto che ESApro P&ID non stia usando il database che
ci si accinge a copiare. Per questo esercizio usare la prima
soluzione.
Selezionare un database qualunque e mettere il segno di spunta
su "Crea database Vuoto". Assegnare un nome al database. Dare
anche un nuovo nome alla libreria dei simboli, una buona scelta
lo stesso nome del database. In questo modo il nuovo database
user una sua libreria indipendente. Tale libreria pu essere
modificata senza influenzare quelle di altri database di progetto.
Per l'esercizio si propone di seguire questa strada. Premere "OK",
il nuovo database viene creato. Uscire dall'applicazione "GDB".
I database creati in questa esercitazione possono essere poi cancellati,
previo conferma, con l'applicazione "GDB". Nel caso siano anche state
create cartelle di simbologia personalizzate, si possono cancellare
ESApro - P&ID
Pag. 117
T UTORIAL
dopo averle ricercate nel percorso XXX:\ESApro V7\PID\LIB dove XXX:
rappresenta l'ipotetica unit locale o di rete in cui ESApro V7
installato.
All'interno del nuovo database si creano le Classi Tubazioni la
Commessa e le altre impostazioni necessarie a progetto. Prima di
compilare una classe occorre verificare che la simbologia di ogni
componente necessario sia presente nella libreria. Per questo esercizio
si assume che la libreria sia corretta, salvo la mancanza del simbolo di
una valvola che verr quindi inserita con le procedure previste dal
programma.
Procedura per personalizzare un nuovo simbolo:
Lanciare "ESApro "P&ID V7" e in un documento qualunque lanciare
"Opzioni di lavoro". Nella maschera che compare impostare il nome del
database appena creato. Questo fa s che il nuovo simbolo che ci
accingiamo a personalizzare sar creato nella libreria di quel database.
Disegnare le tre valvole in figura. Dopo aver disegnato la prima, con
dimensioni 6x3 mm, copiarla per ottenere le altre due. Annerire la
seconda, sar la versione "Normalmente chiusa". Aggiungere i simboli
delle flange alla terza, se necessario sar la rappresentazione
flangiata.
Lanciare "Strumenti / Personalizza simboli". Nella maschera che
compare selezionare "Crea o ridefinisci simbolo P&ID". Nella maschera
successiva selezionare la categoria "Valvole", accettare il codice del
simbolo proposto, Impostare il tipo componente "2 Vie", non mettere il
segno di spunta su "Orienta con flusso". Infine inserire almeno la
descrizione italiana desiderata. Compare la maschera seguente in cui
si chiede di:
ESApro - P&ID
Pag. 118
T UTORIAL
Selezionare le entit che costituiscono il nuovo simbolo
(selezionare la prima valvola disegnata).
Indicare il punto di inserimento (selezionare il punto medio della
linea verticale al centro)
Selezionare il punto estremo sinistro e destro (punto medio delle
linee verticali destra e sinistra)
Dovendo definire anche il simbolo per lo stato "Normalmente Chiuso":
Mettere il segno di spunta su "Crea stile" nella sezione "Stile
normalmente Chiuso".
Selezionare le entit della valvola annerita
Indicare il solo punto centrale
ESApro - P&ID
Pag. 119
T UTORIAL
I punti estremi non sono richiesti perch si assume che la valvola abbia
la stessa forma e dimensione di quella normale. Premere "OK", la
nuova valvola viene creata.
Rilanciare il programma di personalizzazione e questa volta scegliere
"Aggiungi Stile a simbolo esistente". Nella maschera che compare
selezionare dall'elenco la valvola appena creata. Procedere come al
caso precedente, ma adoperando il simbolo della valvola flangiata. Al
termine della procedura avremo creato una variante della valvola che
ha lo stesso codice della valvola precedente, ma uno nuovo stile con
indice "01". La variante pu essere richiamata durante la stesura della
classe tubazioni che ci prepariamo ad eseguire. Per verificare il lavoro
eseguito lanciare "Gestione specifiche" e selezionare il bottone
"Simboli". Filtrare in alto il gruppoi "Valvole" e scorrere l'elenco fino a
trovare la nuova valvola personalizzata. Notare che a fianco della figura
si pu cambiare l'indice dello stile. Lo stile 01 raffigura la valvola
flangiata.
Procedura per creare una Classe Tubazioni:
Avviare ESApro P&ID V7. Dopo il caricamento del programma
lanciare "Gestione specifiche".
Dal menu "Utilit" lanciare "Gestione Database". Notare che il
database creato presente nell'elenco. Selezionarlo e premere il
pulsante "Apri". Questo rende il database "Corrente". A conferma
il suo nome compare in alto nella barra dell'applicazione.
Prima di compilare una classe occorre verificare che la
simbologia di ogni componente necessario sia presente nella
libreria. Per questo esercizio si assume che la libreria sia corretta.
In ogni caso fare riferimento alla esercitazione precedente
sull'inserimento di un nuovo simbolo.
Al solo scopo di caricare gli archivi minori dei materiali, norme,
rating..., altrimenti vuoti, importare una classe da un altro
database. Dal menu "Utilit" lanciare "Importa Esporta tra
database". Nella finestra che si apre presente il database
corrente. Il programma richiede il nome del secondo database da
ESApro - P&ID
Pag. 120
T UTORIAL
cui importare dati. Scegliere "ESAin". Importare una delle classi
presenti.
Premere il pulsante "Classi", l'elenco classi riporta la classe
importata. Cancellare questa classe. Verificare che negli archivi
materiali, norme, rating..., sono presenti dati.
Creare una classe con il pulsante "Nuova", assegnare almeno un
nome, unico campo obbligatorio. All'interno dell'ambiente di
dettaglio scegliere ed inserire il tubo da 15 a 50 in due intervalli
che scartino i diametri indesiderati. Successivamente inserire i
componenti in classe secondo lo schema seguente. Notare che
per le valvole e i componenti di linea possibile scegliere una
rappresentazione alternativa scegliendo tra gli stili presenti
(tendina accanto alla figura), prerogativa che ora non useremo. I
campi "Finitura" 1 e 2 contengono la natura delle estremit del
componente, (TH = Filettato, RF = Raised Face")
Negli allegati della classe possibile
rappresentazione del DN in mm o pollici.
stabilire
la
futura
Occorre adesso definire una nuova Commessa e le sue opzioni.
Procedura per creare una nuova Commessa:
Chiudere la finestra delle classi e premere il pulsante Commesse.
Cancellare qualsiasi commessa presente. Inserire una nuova
commessa con il pulsante "Inserimento". Dal momento che
ESApro - P&ID
Pag. 121
T UTORIAL
all'interno di un DataBase si consiglia di impostare una sola
commessa, il nome della commessa pu coincidere con quello
del database. Altrimenti impostare il nome desiderato. Nella parte
sottostante, ora vuota, compariranno i P&ID eseguiti ed estratti di
questa commessa (vedere pi avanti il comando "Estrazione
dati"). Per maggiori dettagli sugli argomenti seguenti fare
riferimento al manuale d'uso.
Premere il pulsante "Opzioni". Nella prima pagina scegliere:
o La lingua per gli elenchi
o L'ubicazione desiderata per le valvole di radice degli
strumenti
o "Ignora nome disegno in archiviazione" se si rinomina il
.DWG ad ogni cambio di revisione.
o Attivare la gestione delle revisioni se si in possesso del
modulo relativo
o Comporre la sigla di linea desiderata portando e
ordinando nella zona destra le voci necessarie.
Nella seconda pagina:
o Impostare il "Line Manager" da "Grafica"
o Indicare che il tipo di fluido "NON" fa parte
dell'identificativo di linea
o Attivare il progressivo automatico per il numero di linea
o Nella parte bassa, indicare la cartella di salvataggio dei
disegni della commessa.
Infine si predispongono i modelli per eseguire gli elenchi materiali. Si
potrebbe importarne uno da un'altro database, ma per questo esercizio
procedere nel modo seguente:
Procedura per creare nuovi Modelli per gli Elenchi Materiali:
Dal menu "Commesse" scegliere "Modelli per elenchi"
Impostare il gruppo "Linee" e inserire il nome e il titolo del nuovo
modello.
ESApro - P&ID
Pag. 122
T UTORIAL
Nella parte sottostante inserire ripetutamente i campi indicati
nell'esempio seguente. Usare le frecce a sinistra per ordinare i
campi come desiderato.
Ripetere il procedimento e inserire un nuovo modello per gli
elenchi valvole, componenti e strumenti.
ESApro - P&ID
Pag. 123
T UTORIAL
Le operazioni preliminari di configurazione di un nuovo ambiente di
progetto sono terminate. Chiudere l'applicazione "Gestione Specifiche"
e tornare in ESApro P&ID V7.
Occorre adesso fare in modo che un nuovo disegno P&ID utilizzi il
nuovo database e le impostazioni contenute al suo interno.
Procedura per l'inizializzazione di un nuovo disegno all'interno del
nuovo DataBase:
Aprire un nuovo disegno
Premere il pulsante "Opzioni di Lavoro". Al suo interno scegliere il
database e la commessa appena creati.
Impostare il numero di disegno. Il numero di foglio e la revisione
sono opzionali.
In "Gestione Layer" impostare la layerizzazione delle linee per
"Fluido"
Impostare le altre opzioni come indicato nell'esempio in figura.
Chiudere la finestra e controllare che sulla barra di stato di
AutoCAD, in basso a sinistra, siano riportati correttamente i dati
impostati. Il disegno stato inizializzato nel database desiderato.
ESApro - P&ID
Pag. 124
T UTORIAL
Controllare che tornando in "Gestione Specifiche" appaia il nome
del DataBase del disegno da cui si proviene, correttamente
privilegiato tra tutti quelli presenti nel sistema.
Salvare il disegno con il nome desiderato nella cartella impostata nelle
opzioni di commessa. Alla riapertura del disegno tutte le impostazioni di
inizializzazione vengono ricordate. Se si apre un P&ID esistente a
modello di uno nuovo si potrebbero sfruttare in tutto o in parte le
impostazioni gi presenti.
ESApro - P&ID
Pag. 125
T UTORIAL
A questo punto possibile iniziare il disegno di un nuovo P&ID.
E' ritenuto utile, anche se non obbligatorio, inserire un cartiglio che
renda noto lo spazio a disposizione. A tale scopo usare il comando
"Inserisci Cartiglio" e posizionare il cartiglio desiderato, un A3 in questo
caso.
Nell'esecuzione di un P&ID viene poi consigliata la seguente sequenza:
Inserimento delle apparecchiature
Stesura delle linee tra le apparecchiature, con rilevamento
automatico del from e del to
Piazzamento di valvole, componenti e strumenti
Check delle linee eseguite
Rifinitura con annotazioni e siglatura
Estrazione dei dati degli oggetti disegnati in commessa, previo
check dell'intero disegno.
Esecuzione degli elenchi materiali.
Si intende che il dettaglio minuto delle operazioni necessarie alla
stesura del P&ID, se necessario, richiede la consultazione del manuale
d'uso. Nelle pagine successive per, si illustrano tutti i passi pi
salienti che si incontrano realizzando l'esempio fornito.
Procedura per l'inserimento delle apparecchiature
Il recipiente indicato come "Cassa Tampone" non una
apparecchiatura di libreria. Pertanto va disegnato o importato se
esistente. Mediante l'apposito comando si inserisce allora il
simbolo azzurro dell'apparecchiatura utente, che definisce i dati
dell'elemento mancante, una cassa in questo caso. Dopo aver
steso le linee di collegamento al recipiente, si dovr forzare il loro
collegamento al simbolo azzurro mediante il comando "Connetti
Linea".
ESApro - P&ID
Pag. 126
T UTORIAL
Le altre apparecchiature, le pompe e i motori, sono elementi di
libreria gi presenti nelle varie sezioni. Dopo averle inserite
tramite gli appositi comandi, con criterio simile a quello di un
blocco AutoCAD, si possono compilare i loro dati. Tale attivit pu
essere posticipata. Si consiglia di compilare almeno la "Sigla" che
sar riferita nel from e nel to delle linee collegate. La linea di
collegamento tra pompa, motore e simbolo di interblocco una
semplice linea AutoCAD senza scopo funzionale.
Le due pompe PCSP01 e 02 son state escluse dagli elenchi con il
comando "Escludi da Distinta". Per questo risultano tratteggiate.
(altrimenti controllare la variabile AutoCAD "LTSCALE" per
cambiare la scala del tratteggio)
Procedura per la stesura delle linee
Premere il pulsante "Crea Linea". Nella maschera che compare
sar possibile usare la sola classe creata nel database. Scegliere
il DN e impostare il tipo di fluido desiderato. Notare che
quest'ultimo obbligatorio, dal momento che la chiave scelta
per la layerizzazione delle linee. Nelle pagine successive
possibile inserire altri dati di processo non obbligatori in questo
momento.
Uscendo dalla maschera specificare il primo punto della linea
toccando una apparecchiatura di partenza. Notare che gli snap
necessari al disegno preciso compaiono automaticamente.
Disegnare il percorso desiderato e finire con l'ultimo punto su
un'altra linea o apparecchiatura. Premendo invio il comando
termina e la linea assume le sigle degli oggetti collegati nei campi
from e to. Per ragioni pratiche possibile eseguire una linea in
senso contrario al flusso, se pi agevole, e poi invertine il senso
con il comando "Inverti Flusso". Questa operazione ridisegna le
frecce, scambia il from con il to e inverte i componenti dipendenti
dal flusso, come le valvole check. Attivando lo spessore di linea in
AutoCAD, viene visualizzato lo spessore impostato in "Opzioni di
lavoro" sulle linee di processo.
ESApro - P&ID
Pag. 127
T UTORIAL
Verificare con il comando "Mostra linea" che la linea appena
eseguita sia corretta e che il from e il to siano stati catturati. Se
non si siglata l'apparecchiatura il from e il to saranno vuoti, ma il
collegamento stabilito. Conferma sono le croci che compaiono
in prossimit delle apparecchiature quando si disegna la linea. Se
l'apparecchiatura non di libreria il from e il to non saranno
stabiliti fino a quando non si forzeranno, con il comando "Connetti
Linea", al simbolo azzurro che la rappresenta.
Se la linea non ha un inizio o una destinazione nel disegno
corrente, questi possono essere indicati tramite le frecce dei
rimandi che riguardano un sistema esterno (DEMI) o un altro
foglio P&ID della stessa commessa (DWG N. 002).
In questo esercizio, dopo avere steso le linee, si consiglia di far uso
degli strumenti di evidenziazione e diagnosi "Mostra Linea" e "Controlla
disegno". "Mostra linea" indica l'identificativo della linea, il from e il to,
evidenzia poi il suo percorso, il verso e tutti i componenti che vi
appartengono. Contemporaneamente esegue un primo controllo di
integrit e connessione. Se i risultati di questa operazione non
appaiono corretti occorre correggere o ridisegnare la linea. "Controlla
disegno" esegue un controllo che riguarda anche la validazione dei dati
di ogni componente e l'esistenza dei link tra oggetti dipendenti. Lo
stesso check viene poi eseguito obbligatoriamente all'atto della
estrazione dei dati del disegno nella commessa prima di poter eseguire
elenchi materiali. Va da s che se l'operazione non va a buon fine non
si potr eseguire nessun elenco perch il disegno non sar presente in
commessa. Nel caso che questi controlli indichino problemi sulle linee
eseguite l'utente dovr procedere alla loro correzione o al loro
ridisegno.
Eseguite le linee necessarie si inseriscono i componenti secondo le
procedure gi illustrate. Si ricorda che, dopo aver indicato una linea,
verranno proposti i soli componenti previsti dalla Classe Tubazioni e dal
DN di quella linea.
ESApro - P&ID
Pag. 128
T UTORIAL
Procedura per l'inserimento dei componenti
Scegliere il tipo di componente desiderato, valvola o componente
di linea.
Selezionare la linea su cui si vuole inserire il componente in un
punto rappresentativo per la Classe e il DN. Il programma mostra
i soli componenti ammessi.
Posizionare il componente trascinando il mouse, tasto sinistro per
inserirlo nella posizione corrente. ESC o Invio per non inserirne
altri e terminare il comando.
Se si vuole allineare un componente ad un altro presente su
un'altra linea, usare l'opzione di "aLlineamento".
Inserendo una riduzione usare "Inverti" per dirigerla. Dopo
l'inserimento, fare doppio click su uno dei due rami separati dalla
riduzione e nella maschera della linea impostare il nuovo
diametro desiderato.
La valvola FCV composta da una base e da un attuatore
mediante l'apposito comando per le valvole di regolazione.
Si ricorda che possibile cancellare un componente da una linea
richiudendola automaticamente. E' inoltre possibile sostituire
direttamente una valvola o un componente con un altro per semplice
sovrapposizione.
In questo esempio sono presenti degli strumenti connessi.
Procedura per l'inserimento degli strumenti:
Lanciare l'inserimento degli strumenti e scegliere il primo tra gli
"Strumenti connessi"
Indicare il punto di connessione, linea o apparecchiatura, e
precisare, se necessario, classe e diametro della linea di
connessione. Se si parte da una linea viene assunta la classe
della linea principale.
ESApro - P&ID
Pag. 129
T UTORIAL
Staccare uno o pi segmenti e terminare con invio. Si apre la
maschera dove si possono compilare il tipo strumento, il numero
di loop e gli altri dati strumentali. Chiudendo la maschera il
comando termina. Notare che lo strumento acquisisce
automaticamente i dati della sua ubicazione.
Gli strumenti collegati alla "Cassa Tampone" denunciano con un
avviso la mancanza dell'elemento a cui connettersi. Dopo averli
eseguiti, occorre forzare il collegamento della linea al simbolo
azzurro con il comando "Connetti Linea".
E' possibile copiare uno strumento per non ricompilarne i dati
caratteristici. Il nuovo strumento si riconnette automaticamente
all'elemento su cui stato posizionato. La sua sigla, l'insieme tipo
di strumento e numero di loop, non viene cambiata e deve essere
corretta manualmente.
Se si ritiene utile ' possibile copiare intere linee o parti di esse,
unitamente a qualsiasi altra parte dell'impianto.
Procedura per la copia delle linee:
Lanciare il comando AutoCAD "Copia" e selezionare le linee a
lato della pompa PCSP01, gli strumenti e la pompa stessa.
Procedere come di consueto in AutoCAD per generare il nuovo
gruppo a destra dell'originale.
Terminata la copia il programma mostra la maschera delle nuove
linee a cui deve essere assegnato un nuovo numero. Viene
proposto un progressivo che pu essere accettato o sovrapposto
dall'input dell'utente.
All'uscita dal comando il nuovo gruppo completato con queste
conseguenze:
o Le nuove linee risultano rinumerate
o Le nuove linee sono automaticamente riconnesse
o Gli strumenti connessi riportano le nuove linee come
ubicazione
ESApro - P&ID
Pag. 130
T UTORIAL
o
o
o
Eventuali sigle di linea riportano i nuovi numeri
Gli elementi presenti sulle linee risultano correttamente
ubicati
Le sigle di apparecchiature, strumenti e componenti
devono essere aggiornate manualmente.
La riconnessione automatica delle copie di nuove linee e strumenti
avviene solo se i punti di connessione sono stati indicati con precisione.
Per sicurezza controllare le linee con "Mostra linea" e gli strumenti
verificandone l'ubicazione. Eventualmente forzare le connessioni con
"Connetti linea".
Si procede al completamento della siglatura del P&ID.
Stando di fatto che possibile siglare manualmente ogni oggetto, si
procede con la siglatura automatica.
Procedura per la siglatura automatica
Lanciare il comando "Siglatura Automatica"
Attivare il criterio "Per componente", selezionare una delle valvole
a sfera.
Accettare tutti i default e premere "Numera". Le valvole a sfera
ricevono un progressivo mantenendo il prefisso di classe.
Ripetere il processo per tutte le tipologie di valvole
Si pu indicare una intera categoria che verrebbe numerata con un
unico progressivo. Oggetti che posseggono gi una sigla vengono
ignorati.
Le linee vengono siglate con il comando "Sigla linee" rispettando la
composizione stabilita in "Opzioni commessa".
Occorre a volte esplicitare sul disegno dati presenti su apparecchiature,
linee o componenti, ma che vengono normalmente tenuti non visibili. A
tale scopo viene usato il comando "Visualizza dati". Preventivamente
compilare i dati portata, prevalenza e potenza nelle pompe. Inserire
anche i nomi dei bocchelli nelle linee collegate alla "Cassa Tampone".
ESApro - P&ID
Pag. 131
T UTORIAL
Procedura per visualizzare dati nascosti
Lanciare "Visualizza dati" e selezionare una delle pompe.
Nei dati caratteristici selezionare portata, prevalenza e potenza.
Posizionare in sequenza i dati accanto alla pompa.
Senza ripetere il comando, selezionare un'altra pompa per
visualizzare gli stessi dati.
Con la stessa tecnica visualizzare i bocchelli N1-N4 delle linee
collegate alla "CassaTampone".
Questa tecnica assicura che, in caso di modifica dei dati, i testi collegati
che li rappresentano si aggiornino automaticamente.
Con il comando "Edita dati" si pu spostare, ruotare e in generale
manipolare qualunque siglatura o testo associato agli oggetti P&ID. Lo
stesso comando contiene l'opzione "Nascondi" che esegue l'azione
opposta a quella appena descritta.
A P&ID completato viene eseguito il comando "Estrazione dati".
L'operazione salva il disegno AutoCAD e raccoglie tutti i dati di
componenti, linee, apparecchiature e strumenti disegnati nell'elenco
disegni della commessa. Ad estrazione avvenuta con successo, viene
notificato con un messaggio, sar possibile eseguire elenchi materiali
secondo i modelli definiti nel database del progetto. Questa operazione
deve essere ripetuta dopo ogni modifica del P&ID se si vogliono
eseguire elenchi aggiornati.
A tale scopo lanciare la procedura "Gestione Specifiche" e premere il
pulsante "Elenchi".
Selezionare il Gruppo desiderato
Selezionare un modello tra quelli presenti nel gruppo
Selezionare uno o pi disegni nell'elenco a destra della
commessa
Indicare in basso la destinazione (es.: video per un controllo sullo
schermo del computer)
Premere il pulsante "OK", l'elenco viene generato
ESApro - P&ID
Pag. 132
T UTORIAL
Uscire da "Gestione Specifiche e in ambiente ESApro P&ID V7
lanciare il comando "Crea Distinta". Impostando gruppo e modello
si ottiene questa volta una tabella da posizionare sul P&ID. Le
tabelle si aggiornano automaticamente ogni volta che viene
eseguita l'estrazione dati.
E' buona norma eseguire un elenco linee, componenti o strumenti sul
disegno e tenerlo come riferimento per scoprire immediatamente errori
o mancanze. A titolo di esempio:
Ogni linea deve avere un from e un to definiti
Ogni valvola o componente deve avere una sigla, se previsto
Gli strumenti devono avere una sigla completa ed una ubicazione
definita
Con tutti i disegni P&ID eseguiti ed estratti nell'archivio commesse si
pu osservare lo stato del "Line Manager". Lanciare l'applicazione "Line
Manager" e osservare quanto segue:
Sono presenti tutte le linee create nell'ambiente grafico
Le linee utilizzate ed estratte sono di colore verde
Se sono presenti linee bianche si possono cancellare perch non
sono state utilizzate
Se sono presenti linee rosse significa che in quelle linee sono
stati modificati dati generali, es.: pressione di esercizio.
In questo ultimo caso si ricorda che tramite il pulsante "Relazioni" si pu
avere l'elenco dei P&ID della commessa che contengono quella linea.
Aprendo i disegni interessati avviene l'aggiornamento automatico. In
alternativa si pu lanciare l'update automatico di tutti i disegni interessati
tramite l'icona presente sul desktop.
Questa operazione termina l'esercizio.
ESApro - P&ID
Pag. 133
T UTORIAL
B.2
CREAZIONE DI UN PROGETTO P&ID V7 DA UNO
ESISTENTE
Nella pratica comune pu essere vantaggioso utilizzare una commessa
esistente per eseguirne una nuova simile. A tale scopo viene illustrata
la procedura necessaria e le varianti rispetto all'esercizio precedente.
Procedura di creazione di un nuovo DataBase a partire da un esistente:
Assicurarsi che tutti gli utenti della rete chiudano le applicazioni
che usano il database dell'archivio aziendale interessato dalle
operazioni seguenti. In caso contrario un messaggio informer
l'utente che l'operazione non pu essere portata a termine.
Dall'icona sul desktop lanciare GDB (Gestione database). E'
possibile anche lanciare GDB in ambiente P&ID, applicazione
"Gestione specifiche", menu "Utilit", "Gestione database".
Questo a patto che ESApro P&ID non stia usando il database che
ci si accinge a copiare.
Selezionare, tra quelli presenti, quello pi idoneo a svolgere la
nuova commessa e premere "Copia". Per questa esercitazione
selezionare il database creato in quella precedente. Dare un
nome al nuovo database, per non creare conflitti sulla rete
digitare il vecchio nome con il suffisso 01. Accettare il nome della
libreria di simboli del database origine. Premere "OK", il nuovo
database viene creato.
All'interno del nuovo database si trovano le Classi Tubazioni di quello
preso a modello. E' possibile modificare le classi esistenti o
aggiungerne di nuove, secondo necessit. Per questa esercitazione ci
limiteremo a cambiare le sigle dei componenti, secondo le esigenze
della nuova commessa. La siglatura sar poi aggiornata anche sui
disegni P&ID
ESApro - P&ID
Pag. 134
T UTORIAL
Procedura per modificare una Classe Tubazioni:
In ESApro P&ID V7 lanciare "Gestione specifiche".
Dal menu "Utilit" lanciare "Gestione Database". Notare che il
database creato presente nell'elenco. Selezionarlo e premere il
pulsante "Apri". Questo rende il database "Corrente". A conferma
il suo nome compare in alto nella barra dell'applicazione.
Premere il pulsante "Classi", l'elenco classi riporta la classe del
database di origine. Selezionarla ed entrare nel suo ambiente di
dettaglio.
Per questo esercizio selezionare ogni valvola e componente di
linea e invertire le due lettere che compongono il prefisso della
sigla. Per ogni componente premere il pulsante "Modifica" per
registrare il cambiamento. Alla fine uscire dall'ambiente classi.
Occorre adesso definire la nuova Commessa e le sue opzioni.
Procedura per creare una nuova Commessa a partire da una esistente:
Premere il pulsante Commesse. Notare che non possibile
rinominare la commessa presente, copiata dal database origine.
Premere il pulsante "Copia" dopo averla selezionata, inserire il
nuovo nome come il vecchio pi l'aggiunta del suffisso 01.
Inserire anche il segno di spunta su "Copia linee" e premere
"OK". La nuova commessa viene creata. Viene anche acquisita
una copia del "Line"Manager".
Cancellare la vecchia commessa e conseguentemente il
riferimento al vecchio disegno contenuto.
Premere il pulsante "Opzioni". Le vecchie opzioni sono state
mantenute. Per questa esercitazione nella "Composizione sigla di
linea" scambiare l'ordine di comparizione tra Classe e DN.
Nella seconda pagina indicare la nuova cartella di salvataggio dei
disegni della commessa.
Uscire da "Gestione specifiche e tornare in "ESApro P&ID V7".
ESApro - P&ID
Pag. 135
T UTORIAL
Occorre adesso salvare una copia dei disegni della vecchia commessa
per adoperarli nella nuova. Eseguire quindi la copia del vecchio
disegno nella nuova cartella della commessa appena creata. Se
necessario si pu cambiarne il nome.
Procedura per inizializzare la copia del vecchio disegno nella nuova
commessa:
Aprire la copia del vecchio disegno in "ESApro P&ID V7".
In "Opzioni di lavoro" assegnare il nuovo database, la nuova
commessa e il numero di disegno.
Cambiare altre opzioni se necessario. Uscendo da "Opzioni di
lavoro" il programma pu richiedere un aggiornamento del
disegno.
Salvare il disegno
L'inizializzazione del nuovo ambiente a partire da uno gi esistente
terminata. Occorre ora curarsi delle conseguenze sul disegno P&ID
dovute alle varianti eseguite sulle sigle di linea e sulle sigle dei
componenti.
Procedura per aggiornare le sigle di linea:
Un disegno gi appartenente ad una commessa aggiornerebbe le
sigle di linea immediatamente all'uscita da "Gestione Specifiche",
dove la variante stata effettuata. In questo caso il disegno
stato assegnato alla commessa dopo aver eseguito la modifica.
Dal menu P&ID V7, Annotazioni lanciare allora "Aggiorna sigle".
Questo forza l'aggiornamento delle sigle di linea.
Le sigle dei componenti gi presenti non vengono aggiornate
automaticamente, potrebbero essere state impostate con metodologie
diverse da quella desiderata nella nuova commessa. Non c' quindi un
criterio certo per cui da una vecchia sigla se ne ricavi una nuova
mantenendo anche lo stesso progressivo. Se per si vogliono
semplicemente azzerare le vecchie sigle e rigenerarle secondo quanto
ESApro - P&ID
Pag. 136
T UTORIAL
indicato nelle nuove classi la procedura pu essere svolta in modalit
completamente automatica.
Procedura per aggiornare le sigle dei componenti:
Lanciare "Numerazione automatica" e per categoria o per
componente eseguire un "Reset" della numerazione. Questa
operazione di azzeramento delle sigle necessaria perch il
programma non agisce su sigle esistenti.
Rilanciare la "Numerazione automatica" come all'esercizio
precedente su tutte le tipologie di componenti desiderati. La
siglatura viene eseguita con le impostazione della commessa
attuale.
Per chiudere la procedura di migrazione da esistente a nuovo si pu
aggiornare l'archivio della nuova commessa con il disegno modificato.
Procedura per aggiornare l'archivio di commessa:
Lanciare l'applicazione "Line Manager" e notare che le linee della
vecchia commessa sono gi presenti, ma in colore bianco. (Stato:
inizializzate)
Eseguire una "Estrazione dati". Il disegno compare nell'elenco
della nuova commessa. E' possibile estrarre elenchi materiali dal
nuovo disegno.
Lanciare l'applicazione "Line Manager", le linee compaiono in
colore verde. (Stato: Impegnate)
Il progetto cos ottenuto pu essere continuato con le normali
procedure di disegno e modifica proprie di "ESApro P&ID V7".
Questa considerazione termina l'esercizio.
ESApro - P&ID
Pag. 137
T UTORIAL
ESApro - P&ID
Pag. 138
You might also like
- Libro IoProgrammo 104 Imparare C# OKDocument162 pagesLibro IoProgrammo 104 Imparare C# OKarthur.mcdowell3754No ratings yet
- Tesi PACSDocument74 pagesTesi PACSStefano TonelloNo ratings yet
- Progetti Arduino con Tinkercad | Parte 2: Progettazione di progetti elettronici avanzati basati su Arduino con TinkercadFrom EverandProgetti Arduino con Tinkercad | Parte 2: Progettazione di progetti elettronici avanzati basati su Arduino con TinkercadNo ratings yet
- SQL Server - Aspetti Avanzati PDFDocument162 pagesSQL Server - Aspetti Avanzati PDFjuse71No ratings yet
- Sistemi Per L'automazione e PLCDocument35 pagesSistemi Per L'automazione e PLCAndreaKatovicNo ratings yet
- Autodesk Inventor | Passo dopo Passo: Progettazione CAD e Simulazione FEM con Autodesk Inventor per PrincipiantiFrom EverandAutodesk Inventor | Passo dopo Passo: Progettazione CAD e Simulazione FEM con Autodesk Inventor per PrincipiantiNo ratings yet
- Ebook Trading Opzioni Max MereghettiDocument20 pagesEbook Trading Opzioni Max Mereghettiaksy2000% (1)
- Ebook Investire in Opzioni Investing PeopleDocument48 pagesEbook Investire in Opzioni Investing PeopleInvestingPeople100% (1)
- geometria analitica con Scratch: Fare coding mentre si insegna matematicaFrom Everandgeometria analitica con Scratch: Fare coding mentre si insegna matematicaNo ratings yet
- Manuale Esapro ISODocument174 pagesManuale Esapro ISOAle Not100% (1)
- Traders WeeDocument36 pagesTraders Weeantonello_camilettiNo ratings yet
- Autocad 2008 Manuale Completo ITADocument1,866 pagesAutocad 2008 Manuale Completo ITAAlessandro BorgnettaNo ratings yet
- Manuale Inventor 10 ItaDocument306 pagesManuale Inventor 10 ItaCorso GeneralNo ratings yet
- I Come Di SAPDocument10 pagesI Come Di SAPnaitsoNo ratings yet
- Getting Started With NI Circuit Design SuiteDocument72 pagesGetting Started With NI Circuit Design Suitefabrizzio carliNo ratings yet
- AutoCAD 2007 Manuale Completo ITADocument1,362 pagesAutoCAD 2007 Manuale Completo ITANicola100% (2)
- Abb Manuale Applicativo SDK Con Flex PendantDocument220 pagesAbb Manuale Applicativo SDK Con Flex Pendantgiuseppe.mariano.1986No ratings yet
- Dispensa Visual BasicDocument73 pagesDispensa Visual Basiclakika3943No ratings yet
- BESTenergy User ManualDocument129 pagesBESTenergy User ManualsarafusiNo ratings yet
- Programmare in Assembly in GNU/Linux Con Sintassi AT&TDocument87 pagesProgrammare in Assembly in GNU/Linux Con Sintassi AT&TSpigol_ZeusNo ratings yet
- BA WEBlog Basic100 Light Plus20 ProUnlimited ITDocument96 pagesBA WEBlog Basic100 Light Plus20 ProUnlimited ITIvan Petre CristianNo ratings yet
- Corso Di Programmazione St6Document400 pagesCorso Di Programmazione St6John Samuel Mamani MenachoNo ratings yet
- Tutorial Pratico - Creare Un Sito ASP Net 2Document151 pagesTutorial Pratico - Creare Un Sito ASP Net 2Vincenzo OstoniNo ratings yet
- Centrali BentelDocument88 pagesCentrali BentelDessi IvoNo ratings yet
- MatlabDocument60 pagesMatlabRoberto Di PietroNo ratings yet
- ElectroPlanet-Manuale Utente104 Rev0Document112 pagesElectroPlanet-Manuale Utente104 Rev0Lorenzo GuidaNo ratings yet
- Windows Presentation FoundationDocument4 pagesWindows Presentation FoundationpilibriNo ratings yet
- Manuale AX300 ItalianoDocument132 pagesManuale AX300 ItalianostefanoNo ratings yet
- FS-C8020MFP C8025 OgDocument379 pagesFS-C8020MFP C8025 OgDaniele BassoNo ratings yet
- Manuale Flycad v1 55 39Document87 pagesManuale Flycad v1 55 39Pietro De PolignolNo ratings yet
- Testo 300 Istruzioni Per L'usoDocument100 pagesTesto 300 Istruzioni Per L'usotriscotto1983No ratings yet
- Progettazione e Sviluppo Di Un Applicativo OpenSource Come Valida Alternativa Al Modello Previsionale ETEREDocument53 pagesProgettazione e Sviluppo Di Un Applicativo OpenSource Come Valida Alternativa Al Modello Previsionale ETEREScuola di Alta Specializzazione AmbientaleNo ratings yet
- Manual Solidworks 2008Document207 pagesManual Solidworks 2008lelisNo ratings yet
- Esapro Iso v8Document232 pagesEsapro Iso v8alessioNo ratings yet
- Manuale DMSGo PDFDocument192 pagesManuale DMSGo PDFfabianoNo ratings yet
- LP5 004 1302 Cirten Unibo - RLDocument140 pagesLP5 004 1302 Cirten Unibo - RLilielipanNo ratings yet
- Manuale Crystal ReportDocument996 pagesManuale Crystal ReportsercergiuseppeNo ratings yet
- Kyocera Manuale Utente Taskalfa3500i 4500i 5500iDocument569 pagesKyocera Manuale Utente Taskalfa3500i 4500i 5500ir6grv4sn24No ratings yet
- DispensamatlabDocument117 pagesDispensamatlabGiovanniCuocoNo ratings yet
- Tesi PHD Simone MintoDocument151 pagesTesi PHD Simone MintostocazzoNo ratings yet
- FS 6025MFP GuidaDocument369 pagesFS 6025MFP GuidaDonato PaglionicoNo ratings yet
- Programmazione ST6Document400 pagesProgrammazione ST6riccardo100% (1)
- Guida All Multisim 1a ParteDocument33 pagesGuida All Multisim 1a PartekajdNo ratings yet
- 2038547-003d Centricity Carddas User Manual ItaDocument238 pages2038547-003d Centricity Carddas User Manual Itarobaglini13No ratings yet
- Python Tips Tricks-1 PDFDocument92 pagesPython Tips Tricks-1 PDFFerretti Marco E SilviaNo ratings yet
- Aplus Apro Web Man ItDocument90 pagesAplus Apro Web Man Itcepparulo1No ratings yet
- News Eplan It ItDocument200 pagesNews Eplan It Itviki mikiNo ratings yet
- 13 Nozioni Di Base E00Document106 pages13 Nozioni Di Base E00ivanNo ratings yet
- 4616J - Rev07 - Manuale Di Programmazione Avanzata V5.0.2Document271 pages4616J - Rev07 - Manuale Di Programmazione Avanzata V5.0.2Tomasz StNo ratings yet
- AutoCad 2006 Manuale Dell'UtenteDocument1,268 pagesAutoCad 2006 Manuale Dell'UtenteTiberioClaudioNo ratings yet
- Manuale Fortran90Document34 pagesManuale Fortran90Giuseppe Cutrupi100% (1)
- Tesi CAN AnalyzerDocument298 pagesTesi CAN AnalyzerMauro63No ratings yet
- Fisica: cinematica 2 con Scratch: Esperimenti con Scratch su moti vari e moti composti con il calcolo numericoFrom EverandFisica: cinematica 2 con Scratch: Esperimenti con Scratch su moti vari e moti composti con il calcolo numericoNo ratings yet
- FreeCAD | passo dopo passo: Impara a creare oggetti in 3D, assemblaggi e disegni tecnici con FreeCADFrom EverandFreeCAD | passo dopo passo: Impara a creare oggetti in 3D, assemblaggi e disegni tecnici con FreeCADNo ratings yet
- Colonna Di ScaricoDocument1 pageColonna Di ScaricoAtlantislandNo ratings yet
- Compensatore Impianto Caldaia PDFDocument5 pagesCompensatore Impianto Caldaia PDFAtlantislandNo ratings yet
- Comignoli Canne FumarieDocument60 pagesComignoli Canne FumarieAtlantislandNo ratings yet
- CEN TermicaDocument32 pagesCEN TermicaMatteo Dalla VecchiaNo ratings yet
- Ct0617.0-Ita - 02 Separatore IdraulicoDocument6 pagesCt0617.0-Ita - 02 Separatore IdraulicoAtlantislandNo ratings yet
- Compensatore Impianto Caldaia PDFDocument5 pagesCompensatore Impianto Caldaia PDFAtlantislandNo ratings yet
- CEN TermicaDocument32 pagesCEN TermicaMatteo Dalla VecchiaNo ratings yet
- Manuale Installazione ESAPRO P&IDDocument17 pagesManuale Installazione ESAPRO P&IDAtlantislandNo ratings yet
- Infiltrazioni e Impresa ChiusaDocument1 pageInfiltrazioni e Impresa ChiusaAtlantislandNo ratings yet
- Manuale Installazione ESAPRO P&IDDocument17 pagesManuale Installazione ESAPRO P&IDAtlantislandNo ratings yet
- Canone TV 2017Document1 pageCanone TV 2017AtlantislandNo ratings yet
- Canone TV 2017Document1 pageCanone TV 2017AtlantislandNo ratings yet
- I PhoneDocument1 pageI PhoneAtlantislandNo ratings yet
- CorrelazioniDocument3 pagesCorrelazioniAtlantislandNo ratings yet
- Codex Arlecchini 1Document2 pagesCodex Arlecchini 1Nando ArgilliNo ratings yet
- Offerta Vip Band - Aprile Vs 20-15Document22 pagesOfferta Vip Band - Aprile Vs 20-15api-288136912No ratings yet
- CRS SG PAC-Rilascio-2023FDocument46 pagesCRS SG PAC-Rilascio-2023FFsih TgierNo ratings yet