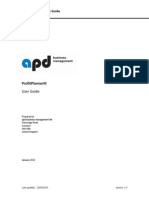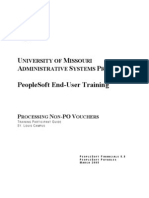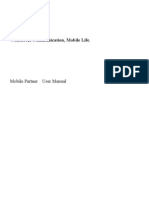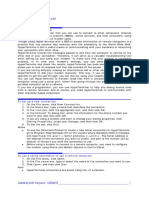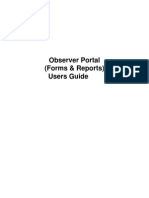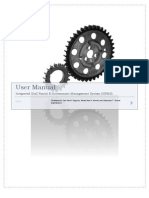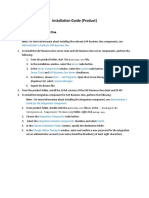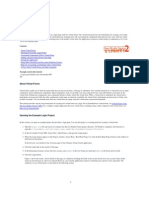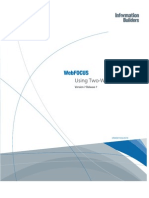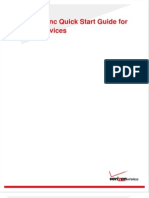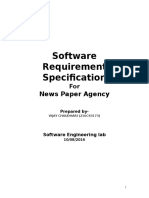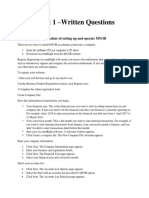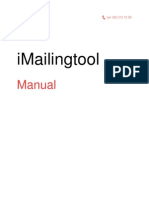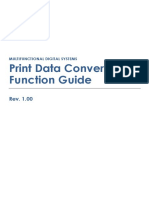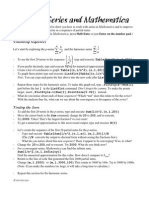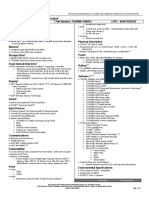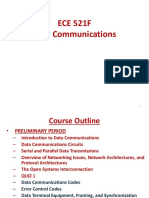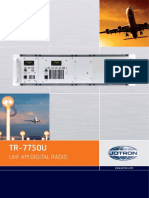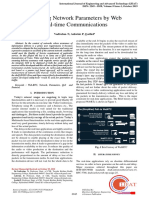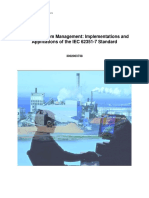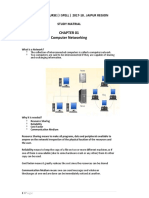Professional Documents
Culture Documents
Lexmark Address Book Administrator's Guide
Uploaded by
geko1Copyright
Available Formats
Share this document
Did you find this document useful?
Is this content inappropriate?
Report this DocumentCopyright:
Available Formats
Lexmark Address Book Administrator's Guide
Uploaded by
geko1Copyright:
Available Formats
Address Book
Administrator's Guide
March 2015
www.lexmark.com
Contents
Contents
Overview........................................................................................................ 3
Using the application................................................................................... 4
Adding contacts................................................................................................................................................... 4
Editing contacts.................................................................................................................................................... 4
Adding groups...................................................................................................................................................... 5
Editing groups.......................................................................................................................................................5
Importing or exporting contacts.......................................................................................................................6
Importing fax or email shortcuts.....................................................................................................................6
Managing other contact settings.....................................................................................................................6
Managing quotas............................................................................................................................................................6
Troubleshooting............................................................................................ 7
Cannot import contacts...................................................................................................................................... 7
Internal accounts do not appear in the contact list.....................................................................................7
Cannot modify login settings when adding contacts using the control panel.....................................7
Contact information does not match.............................................................................................................. 8
Notices............................................................................................................9
Index..............................................................................................................10
Overview
Overview
Use the application to manage a consolidated contact list that other applications on the printer can access.
You can import or export contacts using a CSV le and then synchronize them with internal accounts. Internal
accounts can be used in a security template to provide authentication-level security and authorization for each
supported printer. For more information, see the Embedded Web ServerSecurity Administrators Guide.
Using the application
Using the application
Note: If Device Quotas version 2.5.x or later is installed on your printer, then manage contacts using only
Address Book version 1.1.x or later. Changing user information using internal accounts or Device Quotas
requires you to manually sync these information to update Address Book.
Adding contacts
Using the Embedded Web Server
1 Open a Web browser, and then type the printer IP address.
Note: View the IP address in the TCP/IP section of the Network/Ports menu.
2 Click Applications > Address Book.
3 From the Contacts section, add a contact.
Note: You can assign the contact to one or more groups.
4 From the Login Settings section, type the authentication credentials to allow application access.
5 Apply the changes.
Using the control panel
1 From the home screen, touch the application icon.
2 Add a contact, and then enter the contact information.
3 Follow the instructions on the display.
Editing contacts
Using the Embedded Web Server
1 Open a Web browser, and then type the printer IP address.
Note: View the IP address in the TCP/IP section of the Network/Ports menu.
2 Click Applications > Address Book.
3 From the Contacts section, click a contact name, and then edit the settings.
Note: You can also search for the contact that you want to edit or delete.
4 Apply the changes.
Using the control panel
1 From the home screen, touch the application icon.
2 Touch the contact name, and then edit or delete the contact.
Note: You can also search for the contact that you want to edit or delete.
Using the application
3 Follow the instructions on the display.
Adding groups
Using the Embedded Web Server
1 Open a Web browser, and then type the printer IP address.
Note: View the IP address from the TCP/IP section of the Network/Ports menu.
2 Click Applications > Address Book.
3 From the Groups List section, add a group name.
Note: You can assign one or more contacts to the group.
4 Apply the changes.
Using the control panel
1 From the home screen, touch the application icon.
2 Touch the Groups tab, and then add a group name.
Note: You can assign one or more contacts to the group.
3 Follow the instructions on the display.
Editing groups
Using the Embedded Web Server
1 Open a Web browser, and then type the printer IP address.
Note: View the IP address in the TCP/IP section of the Network/Ports menu
2 Click Applications > Address Book.
3 From the Contacts section, click a group name, and then edit the settings.
Note: You can add or remove contacts from the group.
4 Apply the changes.
Using the control panel
1 From the home screen, touch the application icon.
2 Touch the group name, and then edit or delete the group.
Note: You can add or remove contacts from the group.
3 Follow the instructions on the display.
Using the application
Importing or exporting contacts
Note: If Device Quotas version 2.5.x or later is also installed on your printer, then disable it before importing
contacts. After importing contacts, enable Device Quotas and synchronize the contacts with internal
accounts. For more information, see the Device Quotas Administrators Guide.
1 Open a Web browser, and then type the printer IP address.
Note: Locate the IP address on the printer home screen.
2 Click Applications > Address Book.
3 From the Advanced Functions section, import or export the contacts.
Note: Make sure to use a valid CSV format. For more information, see the mouseover help.
Importing fax or email shortcuts
Note: This feature is available only in some printer models.
1 Open a Web browser, and then type the printer IP address.
Note: View the IP address in the TCP/IP section of the Network/Ports menu.
2 Click Applications > Address Book.
3 Expand the Advanced Functions section, browse to the CSV le, and then import the fax or email shortcuts.
Note: Make sure to use a valid CSV format. For more information, see the mouseover help.
Managing other contact settings
Managing quotas
Note: This option applies only to Address Book version 1.1.x or later.
1 Open a Web browser, and then type the printer IP address.
Note: Locate the IP address on the printer home screen.
2 Click Applications > Address Book.
3 From the Contacts section, click a contact name.
4 From the Device Quotas section, change the quota settings for the user.
Note: You can set the user as administrator.
5 Click Save.
Troubleshooting
Troubleshooting
Cannot import contacts
Try one or more of the following:
Make sure that there are no duplicate contacts
Make sure that the number of contacts does not exceed the limit
For more information, see the Readme le.
Make sure to use a valid format for the CSV le
For more information, see the mouseover help.
Make sure that there are no invalid characters in the CSV le
For the shortcuts, use numeric characters. For the other elds, use alphanumeric characters.
Internal accounts do not appear in the contact list
Synchronize internal accounts
Internal accounts are synchronized automatically during installation. To synchronize internal accounts
manually, do the following:
1 Open a Web browser, and then type the printer IP address.
Note: View the IP address in the TCP/IP section of the Network/Ports menu.
2 Click Applications > Address Book.
3 Expand the Advanced Functions section, and then click Sync Internal Accounts.
Cannot modify login settings when adding contacts using
the control panel
Edit the login settings using the Embedded Web Server
When you add contacts from the control panel, the application automatically assigns the user name (Account
ID) by combining the rst and last names. The default password is password. If you want to modify the
login settings for a contact, then edit the contact using the Embedded Web Server. For more information,
see Editing contacts on page 4.
Troubleshooting
Contact information does not match
Make sure to update contact information using Address Book
If you update contacts using internal accounts or Device Quotas, then synchronize all
contacts
Note: Synchronizing contacts overwrites the existing Address Book information.
1 Open a Web browser, and then type the printer IP address.
Note: Locate the IP address on the printer home screen.
2 Click Applications > Address Book.
3 From the Advanced Functions section, click Sync Internal Accounts.
Notices
Notices
Edition notice
March 2015
The following paragraph does not apply to any country where such provisions are inconsistent with local
law: LEXMARK INTERNATIONAL, INC., PROVIDES THIS PUBLICATION AS IS WITHOUT WARRANTY OF ANY
KIND, EITHER EXPRESS OR IMPLIED, INCLUDING, BUT NOT LIMITED TO, THE IMPLIED WARRANTIES OF
MERCHANTABILITY OR FITNESS FOR A PARTICULAR PURPOSE. Some states do not allow disclaimer of
express or implied warranties in certain transactions; therefore, this statement may not apply to you.
This publication could include technical inaccuracies or typographical errors. Changes are periodically made
to the information herein; these changes will be incorporated in later editions. Improvements or changes in the
products or the programs described may be made at any time.
References in this publication to products, programs, or services do not imply that the manufacturer intends to
make these available in all countries in which it operates. Any reference to a product, program, or service is
not intended to state or imply that only that product, program, or service may be used. Any functionally
equivalent product, program, or service that does not infringe any existing intellectual property right may be
used instead. Evaluation and verication of operation in conjunction with other products, programs, or services,
except those expressly designated by the manufacturer, are the users responsibility.
For Lexmark technical support, visit http://support.lexmark.com.
For information on supplies and downloads, visit www.lexmark.com.
2015 Lexmark International, Inc.
All rights reserved.
GOVERNMENT END USERS
The Software Program and any related documentation are "Commercial Items," as that term is dened in 48
C.F.R. 2.101, "Computer Software" and "Commercial Computer Software Documentation," as such terms are
used in 48 C.F.R. 12.212 or 48 C.F.R. 227.7202, as applicable. Consistent with 48 C.F.R. 12.212 or 48 C.F.R.
227.7202-1 through 227.7207-4, as applicable, the Commercial Computer Software and Commercial Software
Documentation are licensed to the U.S. Government end users (a) only as Commercial Items and (b) with only
those rights as are granted to all other end users pursuant to the terms and conditions herein.
Trademarks
Lexmark and the Lexmark logo are trademarks or registered trademarks of Lexmark International, Inc. in the
United States and/or other countries.
All other trademarks are the property of their respective owners.
Index
10
Index
A
adding contacts 4
adding groups 5
overview 3
C
cannot import contacts 7
cannot modify login settings 7
contact information does not
match 8
contacts
adding 4
editing 4
importing or exporting 6
contacts cannot be imported 7
D
Device Quotas 6
E
editing contacts 4
editing groups 5
exporting
contacts 6
email shortcuts
importing 6
F
fax shortcuts
importing 6
G
groups
adding 5
editing 5
I
importing
contacts 6
importing email shortcuts 6
importing fax shortcuts 6
internal accounts do not
appear 7
M
managing quotas 6
Q
quotas
managing 6
T
troubleshooting
cannot import contacts 7
cannot modify login settings
when adding contacts 7
contact information does not
match 8
internal accounts do not appear
in the contact list 7
You might also like
- ProfitPlannerIII UserGuide enDocument19 pagesProfitPlannerIII UserGuide enH'asham TariqNo ratings yet
- Wonderful Communication, Mobile Life.: Welcome To Use Telenor InternetDocument24 pagesWonderful Communication, Mobile Life.: Welcome To Use Telenor InternetIbon21No ratings yet
- Rightfax Quick User GuideDocument17 pagesRightfax Quick User Guidetech_haloNo ratings yet
- Non-Povo88 Create Umsl PsDocument27 pagesNon-Povo88 Create Umsl Psvijay1136No ratings yet
- Wonderful Communication, Mobile Life.: Mobile Partner User ManualDocument24 pagesWonderful Communication, Mobile Life.: Mobile Partner User ManualMaria Fernanda AzoiaNo ratings yet
- Hyperterminal Manual: Dialing Properties, Make Your Changes, and Then Click OkDocument3 pagesHyperterminal Manual: Dialing Properties, Make Your Changes, and Then Click OktugasutomoNo ratings yet
- Observer Portal (Forms & Reports) Users GuideDocument16 pagesObserver Portal (Forms & Reports) Users GuideManikdnathNo ratings yet
- A-Link Plus User GuideDocument44 pagesA-Link Plus User Guidexyz100% (1)
- Pls Read - Prospective Supplier Registration User Manual-ENDocument28 pagesPls Read - Prospective Supplier Registration User Manual-ENkarthik rNo ratings yet
- Troubleshooting Windows Small Business Server 2003Document44 pagesTroubleshooting Windows Small Business Server 2003shahegdeNo ratings yet
- Prospect User Manual - v2.4Document38 pagesProspect User Manual - v2.4Cretu IoanaNo ratings yet
- Ispconfig3 Billing Addon enDocument38 pagesIspconfig3 Billing Addon enAnhar NoviantoNo ratings yet
- Wonderful Communication, Mobile Life.: HUAWEI PC Suite For Android Handset User ManualDocument15 pagesWonderful Communication, Mobile Life.: HUAWEI PC Suite For Android Handset User ManualfanesgreeceNo ratings yet
- User Manual: Integrated Stall Rental E-Government Management System (ISRMS)Document20 pagesUser Manual: Integrated Stall Rental E-Government Management System (ISRMS)Celesamae Tangub VicenteNo ratings yet
- User Manual for CDMA Device with SMS, Call and Network FunctionsDocument25 pagesUser Manual for CDMA Device with SMS, Call and Network FunctionsWahyu Adjie BasukiNo ratings yet
- Guide to SKALI's Online Support CenterDocument14 pagesGuide to SKALI's Online Support CenterTuan Saiful NizamNo ratings yet
- User Guide SystemDocument15 pagesUser Guide SystemDavid Miguel SotoNo ratings yet
- Installation GuideDocument9 pagesInstallation GuidesandeepNo ratings yet
- Zendesk Agents Training Mar 28Document43 pagesZendesk Agents Training Mar 28api-312062426100% (2)
- BlackBerry InstructionsDocument29 pagesBlackBerry InstructionsPeter JenkinsNo ratings yet
- Using Virtual Forms: January 2006 (Revision Number: V2-2)Document7 pagesUsing Virtual Forms: January 2006 (Revision Number: V2-2)nyellutlaNo ratings yet
- USER'S Manual/Guidelines: Page #Document23 pagesUSER'S Manual/Guidelines: Page #Aasim MallickNo ratings yet
- Creating PDF ReportsDocument53 pagesCreating PDF Reportsアテンヂド 彩No ratings yet
- Using Two-Way Email: Version 7 Release 7Document74 pagesUsing Two-Way Email: Version 7 Release 7praveen kiwiNo ratings yet
- Group 5 User ManualDocument34 pagesGroup 5 User ManualPraveen KumarNo ratings yet
- Access 2007 ReportsDocument14 pagesAccess 2007 ReportsMary PaulatNo ratings yet
- IAWC 1 - 0 User Guide PDFDocument16 pagesIAWC 1 - 0 User Guide PDFRichNo ratings yet
- ZUBAYER AHMED BHUIYA RATUL - DDOOCP - December - 2018Document27 pagesZUBAYER AHMED BHUIYA RATUL - DDOOCP - December - 2018AsifHossainNo ratings yet
- TPA User GuideDocument22 pagesTPA User GuideYuan TianNo ratings yet
- XEROX WorkCentre M123/M128 WorkCentre Pro 123/128 Quick - Scan - Features - Setup - en PDFDocument10 pagesXEROX WorkCentre M123/M128 WorkCentre Pro 123/128 Quick - Scan - Features - Setup - en PDFbuhesasNo ratings yet
- Wireless Sync Quick Start Guide For Palm OS DevicesDocument10 pagesWireless Sync Quick Start Guide For Palm OS DevicesLucas KlotzNo ratings yet
- GRC AC 10.0 Connector DefinitionsDocument21 pagesGRC AC 10.0 Connector DefinitionsKhushboo KapurNo ratings yet
- Login After Password Change or First Login - Remote AccessDocument5 pagesLogin After Password Change or First Login - Remote AccessSanjitha BalasundaramNo ratings yet
- EBPMIS Clients User ManualDocument21 pagesEBPMIS Clients User ManualMichael MatwoseNo ratings yet
- Lync 2013 Admin Guide-En-4allDocument59 pagesLync 2013 Admin Guide-En-4allmonzuracNo ratings yet
- Wonderful Communication, Mobile Life.: Welcome To Use Wireless TerminalDocument23 pagesWonderful Communication, Mobile Life.: Welcome To Use Wireless TerminalhljhkjNo ratings yet
- Smart View ConnectionDocument2 pagesSmart View ConnectionR SreenuNo ratings yet
- ZanAjira User Guide ManualDocument31 pagesZanAjira User Guide ManualAzizi Mtumwa IddiNo ratings yet
- CB6000 CB6500 BN6000 BN6500Document56 pagesCB6000 CB6500 BN6000 BN6500Mose SodeNo ratings yet
- Hjones HighformatDocument1 pageHjones Highformatapi-318765897No ratings yet
- Admin Panel NewDocument15 pagesAdmin Panel NewArchi KorNo ratings yet
- PastelDocument56 pagesPastelCindy Macpherson0% (1)
- QA-Supplier Registration UserManualDocument11 pagesQA-Supplier Registration UserManualanwarali1975No ratings yet
- Project Management Application: DescriptionDocument33 pagesProject Management Application: DescriptionhafedhNo ratings yet
- 4 SRS JaloteDocument10 pages4 SRS JaloteVijayChaudhariNo ratings yet
- Building and Customizing An Interactive Report: PurposeDocument62 pagesBuilding and Customizing An Interactive Report: PurposeahosainyNo ratings yet
- MMX 352G USB Modem User ManualDocument26 pagesMMX 352G USB Modem User ManualshivaarunachalaNo ratings yet
- Op Manager 7 Quick Start GuideDocument10 pagesOp Manager 7 Quick Start GuideclakloNo ratings yet
- Web Inquiry User GuideDocument13 pagesWeb Inquiry User GuideMahesh ChandraNo ratings yet
- Reports ManualDocument63 pagesReports ManualesudheerNo ratings yet
- DBL 401 RegistrationofLicenseunderBoilersAct OperatorDocument18 pagesDBL 401 RegistrationofLicenseunderBoilersAct OperatorlemoriyanenterprisesNo ratings yet
- Tuya Developer User GuideDocument94 pagesTuya Developer User GuideAndyNo ratings yet
- 302CEM Coursework - April2021 + Rubricv1Document11 pages302CEM Coursework - April2021 + Rubricv1renz testNo ratings yet
- Troubleshooting Remote Desktop Problems On Windows 7Document5 pagesTroubleshooting Remote Desktop Problems On Windows 7Hamami InkaZoNo ratings yet
- Assessment 1 - Written Questions: Task 1Document16 pagesAssessment 1 - Written Questions: Task 1Oyunsuvd AmgalanNo ratings yet
- Hand Lei Ding Imailingtool Engelse Versie 02032009Document23 pagesHand Lei Ding Imailingtool Engelse Versie 02032009iwink_MDMINo ratings yet
- External User Manual: Lusail E-Services Registration & Site Entry ApplicationDocument17 pagesExternal User Manual: Lusail E-Services Registration & Site Entry ApplicationHarun KorindoNo ratings yet
- IC3: Internet and Computing Core Certification Computing Fundamentals Study GuideFrom EverandIC3: Internet and Computing Core Certification Computing Fundamentals Study GuideNo ratings yet
- Print Data Converter Function GuideDocument27 pagesPrint Data Converter Function Guidegeko1No ratings yet
- 300 Behavioral Interview QuestionsDocument9 pages300 Behavioral Interview Questionsgeko1100% (1)
- 14 Tips For The Diagnostic Interview of Mental DisordersDocument7 pages14 Tips For The Diagnostic Interview of Mental Disordersgeko1No ratings yet
- Fixing A DCOM Error On Windows Server 2003 - Neil's IW SpaceDocument4 pagesFixing A DCOM Error On Windows Server 2003 - Neil's IW Spacegeko1No ratings yet
- TI Nspire Program IntroDocument8 pagesTI Nspire Program IntroHasan128No ratings yet
- Alice Madness Returns Guide User Guides Prima GamesDocument37 pagesAlice Madness Returns Guide User Guides Prima Gamesgeko1No ratings yet
- How To Configure SSH Key-Based Authentication On A Linux Server - DigitalOceanDocument19 pagesHow To Configure SSH Key-Based Authentication On A Linux Server - DigitalOceangeko1100% (1)
- The Power of Relationship SellingDocument16 pagesThe Power of Relationship Sellinggeko1No ratings yet
- My Collection NET Framework 4Document184 pagesMy Collection NET Framework 4geko1No ratings yet
- 12-Item Grit Scale 05312011Document3 pages12-Item Grit Scale 05312011api-238041530100% (1)
- Infinite SeriesDocument2 pagesInfinite Seriesgrvmaurya999No ratings yet
- Taylor @matlabDocument6 pagesTaylor @matlabLuisellysNo ratings yet
- Murach SQL Server 2008 Examples Installation GuideDocument4 pagesMurach SQL Server 2008 Examples Installation Guidegeko1No ratings yet
- Ida Executive PDFDocument2 pagesIda Executive PDFgeko1No ratings yet
- US Copyright Term - January 1 2016Document10 pagesUS Copyright Term - January 1 2016geko1No ratings yet
- Satellite A665 S6050Document4 pagesSatellite A665 S6050Anonymous 930d0HNo ratings yet
- PrimeOCR ManualDocument211 pagesPrimeOCR Manualgeko1No ratings yet
- The Black Magic Spell BookDocument31 pagesThe Black Magic Spell BookBhaskar88% (65)
- Idioms IA LevelsDocument3 pagesIdioms IA LevelsLingling NGNo ratings yet
- EquiTrac TOSHIBADocument2 pagesEquiTrac TOSHIBAgeko1No ratings yet
- Excel Import From Workbook FilesDocument13 pagesExcel Import From Workbook Filesgeko1No ratings yet
- Ruby Socket Programming Cheat SheetDocument1 pageRuby Socket Programming Cheat SheetÉderNo ratings yet
- Comandos Pcl5 de HP Bpl13205Document54 pagesComandos Pcl5 de HP Bpl13205descargamoteleNo ratings yet
- Satellite A665-S6086 SpecificationsDocument4 pagesSatellite A665-S6086 Specificationsgeko1No ratings yet
- Primefaces User Guide 6.1Document653 pagesPrimefaces User Guide 6.1geko1100% (1)
- Tender Loving Care DVD ManualDocument5 pagesTender Loving Care DVD Manualgeko1No ratings yet
- NEW Grammar Review PDFDocument11 pagesNEW Grammar Review PDFSergio Zhiña ActualNo ratings yet
- Nuance Omnipage Ultimate BrochureDocument2 pagesNuance Omnipage Ultimate Brochuregeko1No ratings yet
- Satellite A665 Detailed Product Specification PSAW0U-0FU033: GenuineDocument4 pagesSatellite A665 Detailed Product Specification PSAW0U-0FU033: GenuineStan SpencerNo ratings yet
- PCL 5Document370 pagesPCL 5alejandrogilli6173No ratings yet
- DevOps Course Content PDFDocument15 pagesDevOps Course Content PDFSujeendra kumarNo ratings yet
- Network Programming and Management - Lecture Notes, Study Material and Important Questions, AnswersDocument3 pagesNetwork Programming and Management - Lecture Notes, Study Material and Important Questions, AnswersM.V. TV100% (1)
- Idoc Outbound Triggers: For Examples and Updates Check Out Http://Idocs - deDocument14 pagesIdoc Outbound Triggers: For Examples and Updates Check Out Http://Idocs - desakthiroboticNo ratings yet
- Warehouse Management System and Business Performance:: Case Study of A Regional Distribution CentreDocument6 pagesWarehouse Management System and Business Performance:: Case Study of A Regional Distribution CentreVizay Vicky PratamaNo ratings yet
- UNDERSTANDING SERVER ROLES IN <40 CHARACTERSDocument32 pagesUNDERSTANDING SERVER ROLES IN <40 CHARACTERSJaspher TarucNo ratings yet
- Advanced Networking and Communication Systems CSIS 430 CGDocument6 pagesAdvanced Networking and Communication Systems CSIS 430 CGArun KumarNo ratings yet
- CS553 ST7 Ch02-ProtocolArchitectureDocument47 pagesCS553 ST7 Ch02-ProtocolArchitectureiqbal1439988No ratings yet
- Unit-5 Application LayerDocument31 pagesUnit-5 Application LayersuneelkluNo ratings yet
- SatLink VSAT User Guide - 0Document183 pagesSatLink VSAT User Guide - 0Marco Antônio de Castro0% (1)
- UC Probe For UC/OS-II and US/OS-IIIDocument98 pagesUC Probe For UC/OS-II and US/OS-IIIadityaozaNo ratings yet
- TPS-Opera TestPlanDocument26 pagesTPS-Opera TestPlanThi VũNo ratings yet
- Aspray - Ceruzzi - 2008 - The Internet and American BusinessDocument607 pagesAspray - Ceruzzi - 2008 - The Internet and American Businessignatius1221No ratings yet
- Data Com Module 1Document38 pagesData Com Module 1Kamalesh.S IT1007No ratings yet
- Brochure TR 7750u.pdf - JotronDocument4 pagesBrochure TR 7750u.pdf - Jotronchaedong LeeNo ratings yet
- Linux Admin IIIDocument230 pagesLinux Admin IIIUncleSam100% (4)
- Abbreviations List for IT and Computer ScienceDocument2 pagesAbbreviations List for IT and Computer ScienceShakeelAhmedNo ratings yet
- History of The Internet - WikipediaDocument33 pagesHistory of The Internet - WikipediaAnonymous PidqGg5VNo ratings yet
- 1173 AppendixDocument43 pages1173 AppendixRolando DaclanNo ratings yet
- Network Support OuestionsDocument23 pagesNetwork Support OuestionsSatishNo ratings yet
- Assessing Network Parameters by Web Real-Time CommunicationsDocument4 pagesAssessing Network Parameters by Web Real-Time CommunicationsVadivelan NNo ratings yet
- Omron CJ1M Ethernet Integrated PDFDocument2 pagesOmron CJ1M Ethernet Integrated PDFSergio Eu CaNo ratings yet
- EE3017 Computer Communications - OBTLDocument9 pagesEE3017 Computer Communications - OBTLAaron TanNo ratings yet
- Network System Management - Implementation and Applications of The IEC 62351Document86 pagesNetwork System Management - Implementation and Applications of The IEC 62351Behzad SedighzadeNo ratings yet
- SevOne NMS Port Number Requirements GuideDocument17 pagesSevOne NMS Port Number Requirements GuidekiranNo ratings yet
- FINAL IP Study MaterialDocument79 pagesFINAL IP Study MaterialKrishnakumar VeerabathranNo ratings yet
- Network Engineer MCQDocument31 pagesNetwork Engineer MCQPradeep LodhiNo ratings yet
- Assessment System: Take Assessment - EWAN Chapter 8 - CCNA Exploration: Accessing The WAN (Version 4.0)Document9 pagesAssessment System: Take Assessment - EWAN Chapter 8 - CCNA Exploration: Accessing The WAN (Version 4.0)asceric4363No ratings yet
- Empowerment Technology Prelim ExamDocument2 pagesEmpowerment Technology Prelim ExamEvelyn N. Depio-MagbarilNo ratings yet
- TP Link - DatasheetDocument5 pagesTP Link - DatasheetAsep NugrahaNo ratings yet
- Network Lab Manual for Perl Programming ExperimentsDocument27 pagesNetwork Lab Manual for Perl Programming Experimentsmaster9_2_11No ratings yet