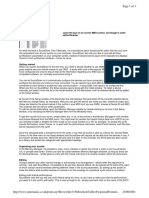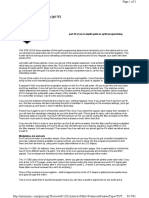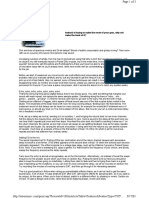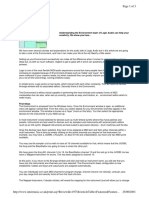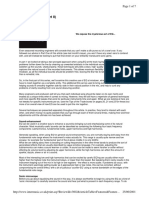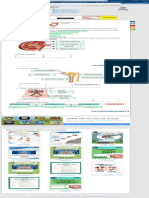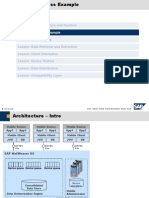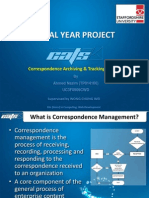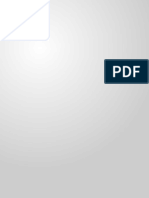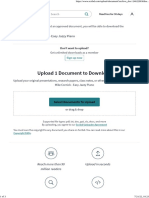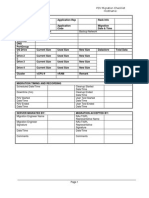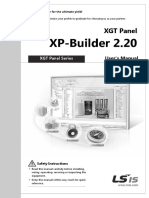Professional Documents
Culture Documents
Midi 101 - The Complete Guide
Uploaded by
vioguitarCopyright
Available Formats
Share this document
Did you find this document useful?
Is this content inappropriate?
Report this DocumentCopyright:
Available Formats
Midi 101 - The Complete Guide
Uploaded by
vioguitarCopyright:
Available Formats
intermusic.
com
Page 1 of 2
MIDI For All Occasions
Get to grips with the powerful MIDI editors in Cubase, and you'll
wonder how you ever coped without them
Cubase started life as a MIDI-only recording system, with the audio and subsequent VST technology being bolted
on to the main core of the program in more recent years. As a result of this legacy, Cubase offers many ways of
viewing and manipulating MIDI data - quite a few of which are completely overlooked and ignored by most users.
But even in today's world of audio-plus-MIDI workstations, none of these powerful editors have become
redundant, even though many new programs are steering away from high levels of MIDI manipulation altogether,
favouring an audio-only editing approach. If you're already familiar with some of the more powerful editors, then
chances are you can't live without them. For benefit of those yet to be initiated into the joys of MIDI, Cubase-style,
let's take a look...
Getting parts into the editors
Opening a part in an editor is simply a case of double-clicking on it, or selecting the desired editor from the Edit
menu. You can also open multiple parts within an editor, either from the same track or across multiple tracks. To
do this, select the parts you wish to edit, and then select the desired editor from the Edit menu. Voila! And if you
want to view the entire contents of a track in an editor, simply select the desired track in the track list, ensuring no
parts are already selected, and select the required editor.
All of Cubase's 'normal' editors - Key, Drum, Grid/List and Score, for instance - have much in common: at the top
of each of these windows is the function bar. Some of the controls here are self-explanatory, such as Edit Solo,
which, unsurprisingly, 'solos' the material selected within the editor.
When you enter more than one part in the selected editor at the same time, only one part is actually active and
ready to be edited; the others are greyed out. To activate one of the other parts, just click on an event within that
part. If, on the other hand, one of the parts you have opened in the editor is blank, you'll need to use the Goto
sub-menu to activate that part.
The sub-menus
The 'To' sub-menu is used to specify which events you want to process with operations from the Function menu.
Most of the options here are self- explanatory; the difference between looped and cycled events can be a tad
confusing, however. (To briefly clarify: cycled events are those positioned between the locators when the cycle
button in the transport is 'lit'; looped events are contained within the editor's own loop limits.)
The 'Do' sub-menu works in close conjunction with the 'To' sub-menu and offers a selection of options for doodling
around with your MIDI data, including Fixed Note (sets all pitch values to the currently selected note); Delete Note
(removes all instances of the selected note); Keep Note (deletes all notes except for all instances of the selected
note); Repeat (repeats events that are contained within a loop or a cycle to the end of the selected part); Fill (fills
the looped or cycled area with instances of the last note played); Reverse (flips events around an imaginary
centre line); and Delete (deletes notes within the limits set by the 'To' sub-menu).
Describing each and every variant here would be terribly dull. So why not turn to your computer screens instead?
The best way to get to grips with the ways in which these 'To' and 'Do' sub-menus can interact with each other is
to play around with them.
Two other elements that work closely together are the Snap and Quant (quantise) settings. Snap governs the
spacing between beats to which any edits or adjustments will automatically 'snap' or lock on to.
If, say, having selected a snap setting of 16, you were to re-size an event, then you would only be able to re-size
that event to within 1/16 of a beat. The Quant setting, meanwhile, is used to govern the length of any inputted
notes - and the master quantisation resolution, obviously.
There are shortcuts to allow you to swiftly change the Snap and Quant settings as a pair: number keys 1 through
http://intermusic.com/print.asp?ReviewId=2257&ArticleTable=Features&FeatureType=TUT... 9/17/01
intermusic.com
Page 2 of 2
to 7 - the ones at the top of the QWERTY keyboard - change the resolution; the 't' key switches them to triplets,
and the full stop changes them to dotted note values.
Loops
It is possible to create loops within the normal editors. To define a loop, you can either enter its values in the
appropriate boxes, or click and drag an area in the timeline. While in standard playback mode, the looped area
within an editor will repeatedly loop as the rest of your song continues to play in a linear fashion.
When cycle mode is simultaneously activated during playback, the looped area within an editor will again
repeatedly loop, as previously described; so will the rest of your song, in effect, by continuously 'cycling' between
the selected locators - for example, between bar 16 and 48, then back to bar 16 through to 48 again, ad infinitum irrespective of the looped area.
The switch icons
To the left of the all the normal editor screens is a set of icons. These act as switches and can be toggled on and
off as desired. Here's a description of each one:
Loop
This button activates and deactivates the editor's loop mode.
Info
This switches the info line on and off. When an event in the editor is selected its parameters are displayed and
can be edited in this bar.
MIDI
This sets whether the editor is 'listening' for incoming MIDI information or not. How any incoming MIDI data is
handled depends on the settings of other switches.
Speaker
When this switch is activated any of the notes or events that you select in the editor will be played.
Note
When this switch is selected, notes within the editor are matched to incoming MIDI notes. Playing a key on your
keyboard automatically adjusts the pitch of the currently selected note - Cubase then jumps its selection to the
next note.
Vel.on
This works in the same way as the note switch, except here you are entering velocity instead of pitch data - useful
for injecting variation into hi-hat parts, for example. Opening the relevant part in the editor, activating the MIDI in
and Vel.on (velocity on) switches, and selecting the first note of the part lets you 'play' in the velocities from your
keyboard.
Vel.off
When the MIDI specification was first laid down, there was provision for release velocity to be implemented. This
works on the same principle as normal note-on velocity, only the message is generated when a key is released.
Unfortunately, very few MIDI devices take advantage of this. Check the MIDI implementation chart in your
keyboard's manual; you could soon be using this switch in much the same way as the velocity on switch.
Step
Activating this switch puts you into step input mode. Notes are entered according to the Snap and Quant values,
but aren't registered until all keys are released, allowing you to enter chords.
Insert
The insert switch is used in conjunction with step input mode. All events after the insert point are moved forward
by the snap value as each note is entered.
Colourise
You can colour-code the events in the editor in various ways using this switch. When clicked, a menu will drop
down offering choices of how to colour-group the events.
Undoing the changes
Finally, you can cancel any changes made in an editor at any time by hitting escape. This closes the editor in
question, and returns the edited part(s) to its original state. Pressing enter or simply closing the window means all
edits are kept - there's no going back!
Adam Crute The Mix 08/00
http://intermusic.com/print.asp?ReviewId=2257&ArticleTable=Features&FeatureType=TUT... 9/17/01
You might also like
- The Subtle Art of Not Giving a F*ck: A Counterintuitive Approach to Living a Good LifeFrom EverandThe Subtle Art of Not Giving a F*ck: A Counterintuitive Approach to Living a Good LifeRating: 4 out of 5 stars4/5 (5794)
- The Little Book of Hygge: Danish Secrets to Happy LivingFrom EverandThe Little Book of Hygge: Danish Secrets to Happy LivingRating: 3.5 out of 5 stars3.5/5 (400)
- Chess Openings For BeginnersDocument197 pagesChess Openings For Beginnersjj987100% (3)
- Your Analogue MixerDocument3 pagesYour Analogue Mixersheol67198No ratings yet
- Mastering The Chess Openings, John Watson Volume-2, Gambit Publications 2007-TLSDocument321 pagesMastering The Chess Openings, John Watson Volume-2, Gambit Publications 2007-TLSvioguitarNo ratings yet
- Mastering The Chess Openings, Volume 3Document353 pagesMastering The Chess Openings, Volume 3Justin Agluba100% (1)
- Ultimate Midi Guide From PDFDocument4 pagesUltimate Midi Guide From PDFnetzah2padre100% (1)
- Intermusic - What The Hell Is MixingDocument4 pagesIntermusic - What The Hell Is MixingvioguitarNo ratings yet
- HDS 7 Gen 3 Operational ManualDocument166 pagesHDS 7 Gen 3 Operational ManualvioguitarNo ratings yet
- Lowrance Transducer Compatibility ChartDocument3 pagesLowrance Transducer Compatibility ChartvioguitarNo ratings yet
- Techno Tips PDFDocument2 pagesTechno Tips PDFsheol67198No ratings yet
- Synth Programming 1Document4 pagesSynth Programming 1Manuel NietoNo ratings yet
- Intermusic - Using Sound DiverDocument3 pagesIntermusic - Using Sound DivervioguitarNo ratings yet
- Intermusic - Time To Turn ProDocument2 pagesIntermusic - Time To Turn ProvioguitarNo ratings yet
- Intermusic - Synth Programming - 4Document3 pagesIntermusic - Synth Programming - 4vioguitarNo ratings yet
- Intermusic - Synth Programming - 5Document4 pagesIntermusic - Synth Programming - 5vioguitarNo ratings yet
- Recording Vocals 3Document4 pagesRecording Vocals 3Catalin FilipNo ratings yet
- Intermusic - Recording Vocals - 2Document4 pagesIntermusic - Recording Vocals - 2vioguitarNo ratings yet
- Intermusic - Recording Vocals - 4Document4 pagesIntermusic - Recording Vocals - 4vioguitarNo ratings yet
- Intermusic - Synth Programming - 3Document3 pagesIntermusic - Synth Programming - 3vioguitar100% (2)
- Intermusic - Synth Programming - 2Document2 pagesIntermusic - Synth Programming - 2vioguitar100% (1)
- Perfect Monitor PlacementDocument3 pagesPerfect Monitor PlacementAndrew MaverickNo ratings yet
- Mixing Tips: Top-Flight Engineer and Mastering King Chris Lewis Reveals Some Tricks of The Trade..Document3 pagesMixing Tips: Top-Flight Engineer and Mastering King Chris Lewis Reveals Some Tricks of The Trade..totopezNo ratings yet
- Recording Vocals 1Document4 pagesRecording Vocals 1Alejandro Castañeda RieckhofNo ratings yet
- Pros Guide To CompressionDocument3 pagesPros Guide To CompressionCatalin FilipNo ratings yet
- Intermusic - How To Sound Lo-FiDocument3 pagesIntermusic - How To Sound Lo-FivioguitarNo ratings yet
- Guitars and SamplingDocument2 pagesGuitars and Samplingsheol67198No ratings yet
- Intermusic - Make More of Your Synths and SamplesDocument4 pagesIntermusic - Make More of Your Synths and SamplesvioguitarNo ratings yet
- Intermusic - Logic TipsDocument3 pagesIntermusic - Logic TipsvioguitarNo ratings yet
- Intermusic - Mastering Cubase and LogicDocument2 pagesIntermusic - Mastering Cubase and LogicvioguitarNo ratings yet
- Intermusic - Eq Masterclass - 2Document7 pagesIntermusic - Eq Masterclass - 2vioguitarNo ratings yet
- Digital RecordingDocument2 pagesDigital Recordinggeobv77No ratings yet
- Shoe Dog: A Memoir by the Creator of NikeFrom EverandShoe Dog: A Memoir by the Creator of NikeRating: 4.5 out of 5 stars4.5/5 (537)
- Hidden Figures: The American Dream and the Untold Story of the Black Women Mathematicians Who Helped Win the Space RaceFrom EverandHidden Figures: The American Dream and the Untold Story of the Black Women Mathematicians Who Helped Win the Space RaceRating: 4 out of 5 stars4/5 (895)
- The Yellow House: A Memoir (2019 National Book Award Winner)From EverandThe Yellow House: A Memoir (2019 National Book Award Winner)Rating: 4 out of 5 stars4/5 (98)
- The Emperor of All Maladies: A Biography of CancerFrom EverandThe Emperor of All Maladies: A Biography of CancerRating: 4.5 out of 5 stars4.5/5 (271)
- A Heartbreaking Work Of Staggering Genius: A Memoir Based on a True StoryFrom EverandA Heartbreaking Work Of Staggering Genius: A Memoir Based on a True StoryRating: 3.5 out of 5 stars3.5/5 (231)
- Never Split the Difference: Negotiating As If Your Life Depended On ItFrom EverandNever Split the Difference: Negotiating As If Your Life Depended On ItRating: 4.5 out of 5 stars4.5/5 (838)
- Grit: The Power of Passion and PerseveranceFrom EverandGrit: The Power of Passion and PerseveranceRating: 4 out of 5 stars4/5 (588)
- On Fire: The (Burning) Case for a Green New DealFrom EverandOn Fire: The (Burning) Case for a Green New DealRating: 4 out of 5 stars4/5 (74)
- Elon Musk: Tesla, SpaceX, and the Quest for a Fantastic FutureFrom EverandElon Musk: Tesla, SpaceX, and the Quest for a Fantastic FutureRating: 4.5 out of 5 stars4.5/5 (474)
- Devil in the Grove: Thurgood Marshall, the Groveland Boys, and the Dawn of a New AmericaFrom EverandDevil in the Grove: Thurgood Marshall, the Groveland Boys, and the Dawn of a New AmericaRating: 4.5 out of 5 stars4.5/5 (266)
- The Unwinding: An Inner History of the New AmericaFrom EverandThe Unwinding: An Inner History of the New AmericaRating: 4 out of 5 stars4/5 (45)
- Team of Rivals: The Political Genius of Abraham LincolnFrom EverandTeam of Rivals: The Political Genius of Abraham LincolnRating: 4.5 out of 5 stars4.5/5 (234)
- The World Is Flat 3.0: A Brief History of the Twenty-first CenturyFrom EverandThe World Is Flat 3.0: A Brief History of the Twenty-first CenturyRating: 3.5 out of 5 stars3.5/5 (2259)
- The Gifts of Imperfection: Let Go of Who You Think You're Supposed to Be and Embrace Who You AreFrom EverandThe Gifts of Imperfection: Let Go of Who You Think You're Supposed to Be and Embrace Who You AreRating: 4 out of 5 stars4/5 (1090)
- The Hard Thing About Hard Things: Building a Business When There Are No Easy AnswersFrom EverandThe Hard Thing About Hard Things: Building a Business When There Are No Easy AnswersRating: 4.5 out of 5 stars4.5/5 (344)
- The Sympathizer: A Novel (Pulitzer Prize for Fiction)From EverandThe Sympathizer: A Novel (Pulitzer Prize for Fiction)Rating: 4.5 out of 5 stars4.5/5 (121)
- Her Body and Other Parties: StoriesFrom EverandHer Body and Other Parties: StoriesRating: 4 out of 5 stars4/5 (821)
- C++ Part IChapter 2Document21 pagesC++ Part IChapter 2Alemneh MihretieNo ratings yet
- 824 AVEVA PipeStressDocument2 pages824 AVEVA PipeStresscanhizNo ratings yet
- Ginjal Sebagai Salah Satu Alat Ekskresi WorksheetDocument1 pageGinjal Sebagai Salah Satu Alat Ekskresi WorksheetkevinNo ratings yet
- User GuideDocument97 pagesUser GuideSaadi GuedriNo ratings yet
- EFI MP命令表Document2 pagesEFI MP命令表skizoufriNo ratings yet
- How To Schedule Exadata & ZDLRA Patching Request Using Oracle Advanced Support Gateway (OASG) Portal For Platinum Customers. (Doc ID 2190010.1)Document12 pagesHow To Schedule Exadata & ZDLRA Patching Request Using Oracle Advanced Support Gateway (OASG) Portal For Platinum Customers. (Doc ID 2190010.1)Hieu TranNo ratings yet
- Administering Apache Tomcat Training1Document2 pagesAdministering Apache Tomcat Training1Amit SharmaNo ratings yet
- Unit 2: Detailed Architecture and Runtime: Lesson: Business ExampleDocument36 pagesUnit 2: Detailed Architecture and Runtime: Lesson: Business ExamplerajendrakumarsahuNo ratings yet
- drbd9 Nagiosxi5 Rhel7Document24 pagesdrbd9 Nagiosxi5 Rhel7Jose Gregorio Vivas Lemus100% (1)
- Turbo Floor PlanDocument278 pagesTurbo Floor Plangerardo_glNo ratings yet
- SwutilDocument154 pagesSwutilprabagodelrioNo ratings yet
- Sas Developer ResumeDocument2 pagesSas Developer ResumeDiku ShahNo ratings yet
- Visual Basic 2008 TutorialDocument89 pagesVisual Basic 2008 TutorialHig-zNo ratings yet
- Hi-Tech C User ManualDocument460 pagesHi-Tech C User ManualLarrence Fakerman100% (2)
- Whitepaper c11-697337 PDFDocument31 pagesWhitepaper c11-697337 PDFVel_stNo ratings yet
- A. Request Party Details: Software Installation Request FormDocument1 pageA. Request Party Details: Software Installation Request FormEng-Mohammed KayedNo ratings yet
- Correspondence Archiving & Tracking SystemDocument45 pagesCorrespondence Archiving & Tracking SystemahmednaximNo ratings yet
- COMM 335 - Winter 2019 Term 1: Tutorial 6: Microsoft Access - Building Combo Boxes and Compacting Database FileDocument6 pagesCOMM 335 - Winter 2019 Term 1: Tutorial 6: Microsoft Access - Building Combo Boxes and Compacting Database FileraymondNo ratings yet
- Pawan GognaDocument3 pagesPawan GognaPawan GognaNo ratings yet
- Internship Report Final AutocadDocument34 pagesInternship Report Final AutocadSIDHANT JASROTIANo ratings yet
- Upload 1 Document To Download: Mike Cornick - Easy Jazzy PianoDocument3 pagesUpload 1 Document To Download: Mike Cornick - Easy Jazzy PianoDerekNo ratings yet
- Clown - BD v0.81 ChangelogDocument13 pagesClown - BD v0.81 ChangelogFaizurr HartmannNo ratings yet
- Online Examination Full ReportDocument119 pagesOnline Examination Full Reportjvdsyd100% (1)
- Shailendra RESUMEDocument5 pagesShailendra RESUMEShailendra RajputNo ratings yet
- P2V ChecklistDocument5 pagesP2V ChecklistBree Greene100% (1)
- Phase 1: Problem Definition: Document: The Life Cycle of An IT ProjectDocument3 pagesPhase 1: Problem Definition: Document: The Life Cycle of An IT Projectbjbontalilid7683No ratings yet
- A Primer On Common Gis Data Formats: Contributed by Glenn Letham (Gisuser Editor) 13 September 2004Document7 pagesA Primer On Common Gis Data Formats: Contributed by Glenn Letham (Gisuser Editor) 13 September 2004cristofer osvalo peñaloza arevaloNo ratings yet
- 001429138Document256 pages001429138Mithaq AbdullaNo ratings yet
- CyberLife NotesDocument2 pagesCyberLife NotesportlandonlineNo ratings yet
- XP-Builder User Manual - Eng - V2.20Document765 pagesXP-Builder User Manual - Eng - V2.20Osmar AlmeidaNo ratings yet