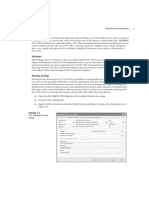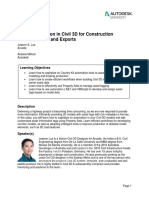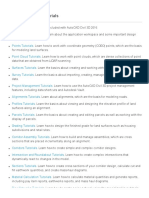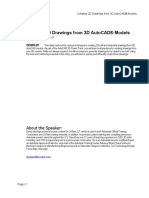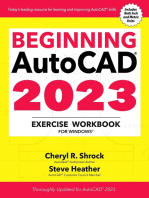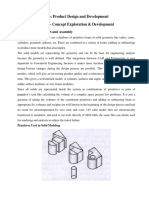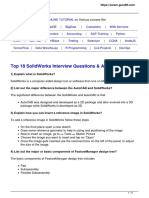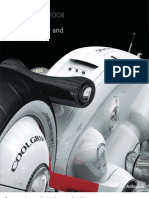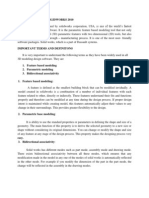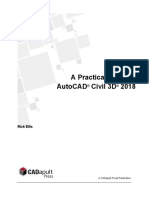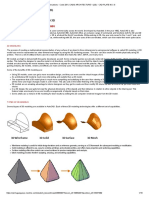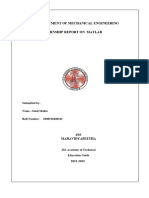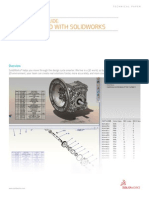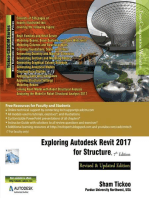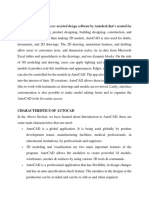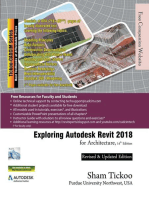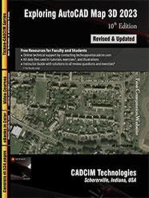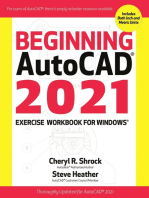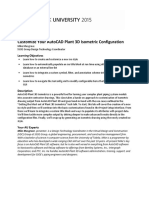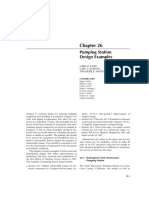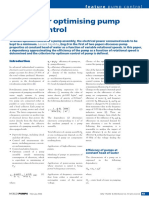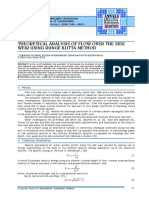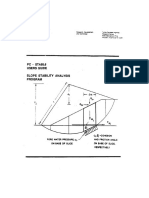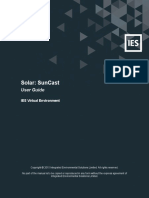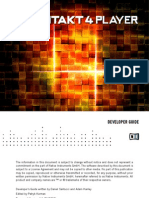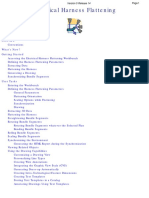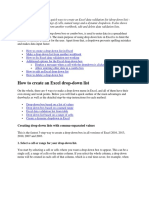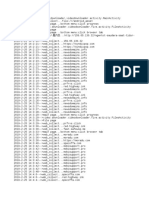Professional Documents
Culture Documents
Whitepaper Civil 3d 2007 Styles Updated Fundamentals Scacc
Uploaded by
linCopyright
Available Formats
Share this document
Did you find this document useful?
Is this content inappropriate?
Report this DocumentCopyright:
Available Formats
Whitepaper Civil 3d 2007 Styles Updated Fundamentals Scacc
Uploaded by
linCopyright:
Available Formats
AUTODESK
CIVIL 3D
2007
Styles: An Updated Guide
to the Fundamentals
About the Author: Mark Scacco, PE, is the founder and president of Engineered
Efficiency, Inc., providing CAD and GIS training and consulting to design professionals,
contractors, and geospatial specialists. He has consulted as a subject matter expert on
Autodesks infrastructure solutions products, contributed to several courseware titles, and
writes regular magazine articles on technology and industry. He received his civil
engineering degree from Purdue University and is a member of the American Society of
Civil Engineers, the National Society of Professional Engineers, and the Geospatial
Information and Technology Association. He can be reached at mark.scacco@engeff.com.
Note: Special thanks to Nick Zeeben, Engineered Efficiency consultant and Civil 3D
Implementation Certified Expert, for his contributions to this white paper.
Contents
Introduction ...................................................................................................................... 2
Templates.......................................................................................................................... 2
Hierarchy of Settings ....................................................................................................... 2
Styles................................................................................................................................. 4
Object Styles ................................................................................................................ 4
Label Styles .................................................................................................................. 9
Table Styles ................................................................................................................ 20
Recommended Workflow............................................................................................... 21
Conclusion...................................................................................................................... 23
www.autodesk.com/civil3d
AUTODESK CIVIL 3D STYLES: AN UPDATED GUIDE TO THE FUNDAMENTALS
Introduction
Autodesk Civil 3D software is a state-of-the-art design and drafting application from
Autodesk. Built on the familiar AutoCAD software drawing environment, Civil 3D extends
the tools and features available to surveyors, engineers, and drafters, enabling them to
create dynamically linked models of proposed and existing project elements.
In the simplest terms, dynamically linked models are related entities within a drawing that
automatically update when changes are made to any of the entities. These entities include
drawing objects that constitute the model itself (such as digital terrain models, alignments,
and corridors) and the annotation or labels associated with the objects. The appearance
and behavior of these objects and labels are controlled by styles. Through styles, Civil 3D
users have great flexibility in the presentation of design elements. To get the most from
Civil 3D, users can create customized styles, which, along with various other drawing
settings, can be saved in a drawing template file (DWT) for easy reuse. This paper gives
an overview of the various settings used to control drawing content, explains how styles fit
into the hierarchy of settings, and describes how to get started with customized styles.
Templates
To help users get up and running quickly, Civil 3D comes with six industry-specific
drawing templates, three using metric units and three using imperial units. The templates
are as follows:
Autodesk Civil 3D NCS Extended
Autodesk Civil 3D NCS Classic
Autodesk Civil 3D NCS Base
All three templates use the National CAD Standard (NCS) for their layer naming
convention. The NCS layer naming model (and the stock Civil 3D drawing templates) uses
the following format:
<Discipline Designator> - <Major Group> - <Minor Group> - <Status>
Civil 3D uses the C and V Discipline Designators for Civil and Survey/Mapping,
respectively. An example of the NCS layer standard for a proposed road alignment would
be C-ROAD-CNTR-N. The discipline designator and major group are mandatory and
defined in the NCS. The minor group and status are optional and user definable. The base
template contains a basic style for each object type in Civil 3D. The extended template
contains a more extensive set of styles for all objects. The classic template contains styles
that replicate the look of Autodesk Land Desktop software profiles, sections, points, and
label styles. Any of these templates can be used out of the box or as a running head start
on creating a custom template.
Hierarchy of Settings
Autodesk Civil 3D uses several different settings arranged in a hierarchical structure to
control the display and behavior of drawing objects and their labels. Settings are
established globally at the top of the hierarchy through drawing-level settings. Next, style-
www.autodesk.com/civil3d
AUTODESK CIVIL 3D STYLES: AN UPDATED GUIDE TO THE FUNDAMENTALS
level settings provide further refinement and control. Finally, object-level settings enable
users to apply individual settings to single entities.
At the highest level, drawing-level settings control the different settings for many of the
features of newly created objects. The Drawing Settings dialog box shown in Figure 1 is
accessed via the Settings tab in the Toolspace by right-clicking an open drawing and then
choosing Edit Drawing Settings from the context-sensitive menu. As shown, various tabs
control a wide range of drawing settings. The Units and Zone tab sets the drawing units
and provides the option of establishing a coordinate system, projection, and data for the
drawing. With a zone established, settings on the Transformation tab allow for the
application of transformation settings such as sea-level scale factor and rotation.
When working with styles and establishing the behavior and appearance of objects, the
Object Layers tab is the most relevant. On this tab users define the default destination
layers for newly created objects and optional layer name modifiers. As objects are
created, they default to the layer settings established here.
Figure 1. Drawing Settings dialog box.
The Abbreviations tab controls the default abbreviations used in annotating and labeling.
The options on the Ambient Settings tab affect the default values when objects are
created.
As objects are created in Autodesk Civil 3D, they are automatically assigned different
style types: object styles, label styles, or both. These style-level settings represent the
second tier of settings in the Civil 3D hierarchy. Users can take advantage of the
predefined styles in the previously discussed drawing templates installed with Civil 3D, or
they can create custom styles to suit particular needs. Many firms prefer their plans to
have a unique look. With other software, this means a lot of manual annotation and
labeling, or the use of custom or third-party applications. With style-level settings, users
can achieve the same customized look with much less effort. Creation of styles and use of
style-level settings are discussed in more detail later in this paper.
www.autodesk.com/civil3d
AUTODESK CIVIL 3D STYLES: AN UPDATED GUIDE TO THE FUNDAMENTALS
Although style-level settings often provide adequate control of object appearance and
behavior, it sometimes may be necessary to apply specific settings to individual objects.
Object-level settings make this possible by enabling the user to override drawing- and
style-level settings on a per object basis.
Although the entire hierarchy of setting levels can be used to create a final drawing
conforming to specific criteria, the most commonly employed settings are the styles.
Styles
Style-level settings (or styles) consist of three different style types: object styles, label
styles, and table styles. These style types share common features and also have
components unique to the entities to which they apply. The rest of this paper discusses
the details of each style type and the recommended workflow for using styles.
Object Styles
Object styles control the display and design characteristics of an object. When the user
creates an object, the software applies a style to that object. Autodesk Civil 3D ships with
a predefined style, named Standard, for each type of Civil 3D object. Many other
predefined styles can be found in the sample templates included with the software.
Although these styles may be suitable for certain applications, many users require styles
customized to meet their specific needs.
The Settings tab of the Toolspace contains collections of styles for various entity types,
such as surfaces, points, and alignments. Lets use the alignment style as an example for
creating a new object style. To easily create a unique object style, simply start with a copy
of an existing style and then edit its properties as needed. Right-clicking the Standard
object style and choosing Copy from the context-sensitive menu displays the dialog box
shown in Figure 2, which is used to modify (or create) an object style.
Figure 2. Alignment Style dialog box.
www.autodesk.com/civil3d
AUTODESK CIVIL 3D STYLES: AN UPDATED GUIDE TO THE FUNDAMENTALS
Many of the object-style settings are the same regardless of the object type, but each
object type also has unique settings. For example, all objects have settings for
Information, Display, and Summary, but alignment objects have an additional setting for
Design. Lets examine each tab to understand how to create a custom object style.
The Information tab is where users enter a name and an optional description for the style.
In this example, the style name has been changed to Major Road Alignment.
For alignments, the Design tab is quite simple, with one setting for modifying grip-edit
behavior.
Figure 3 shows the Markers tab. The settings here allow certain points of interest to have
symbols placed at their location. Locations such as through points and high and low points
can be marked along the alignment by selecting a marker style (defined separately in the
multipurpose section of the tree). The arrowhead section of the dialog box enables users
to select an arrowhead marker that displays the alignment direction.
Figure 3. Alignment Style dialog box, Markers tab.
Figure 4 shows the Display tab, which is used to establish settings controlling the
appearance of objects. Each object type has several components, the display of which
can be independently controlled to create a customized style. The tab bears some
similarities to the familiar Layer Manager dialog box, providing options for component
visibility, color, linetype, linetype scale, lineweight, and plot style. In addition, the layer the
component references for its display properties is also controlled here. In this example,
the various components for alignment linework (line, curve, and spiral) each reference
separate layers. These could all just as easily reference the same layer, C-ROAD-ALIGN,
for example. Note also that the visibility of several components is turned off.
Another feature of the display settings is the ability to represent the object differently in 2D
and 3D views. In Figure 4, the view direction is set to 2D, indicating that the settings
www.autodesk.com/civil3d
AUTODESK CIVIL 3D STYLES: AN UPDATED GUIDE TO THE FUNDAMENTALS
established are used when the object is viewed in 2D plan view. For 3D isometric views,
simply change the view direction to 3D and then modify the settings as desired.
Figure 4. Alignment Style dialog box, Display tab.
The Summary tab provides a summary of the settings established on the other tabs in the
Object Style dialog box. On this tab users can make changes to some of the settings on
the other tabs, such as the Name and Description.
Once an object style has been created, it is ready to use. An object style can be applied in
a few different ways. When the object is created, users must select the object style or
accept the default object style. Figure 5 shows the Create Alignment Layout dialog box.
Figure 5. Create Alignment
Layout dialog box.
www.autodesk.com/civil3d
AUTODESK CIVIL 3D STYLES: AN UPDATED GUIDE TO THE FUNDAMENTALS
Use the Alignment Style drop-down near the middle of the dialog box to set the object
style to be applied to the new alignment. When the alignment is created, it takes on the
appearance and design characteristics as defined by the Major Road Alignment. Users
have the option of creating a variety of different object styles and then selecting the
appropriate style at the time the object is created. Alternatively, users can modify the
objects style at any time after it is created. This is done via the object Properties dialog
box accessed from the Toolspace Prospector or by right-clicking the object in the drawing
space and choosing Properties from the context-sensitive menu. Figure 6 shows the
Alignment Properties dialog box for a sample alignment, Route 45.
Figure 6. Alignment Properties dialog box.
The Information tab shows the current object style for the alignment object. Figure 6
shows the object style for this alignment as Design Style. From this tab, users can
modify the object style by selecting a previously defined object style from the drop-down
menu. Click Apply or OK to apply the new style to the object. The appearance and design
characteristics of the object are updated to reflect the newly applied object style settings.
Use object styles to easily and effectively enforce company design and drafting standards.
First, create a set of customized object styles, and then edit the feature settings for each
object type to set the desired object style as the default. Figure 7 shows the Edit Feature
Settings dialog box for alignments. Note the Alignment Style value is set to Major Road
Alignment, the custom style created in the earlier example. The drawing is then saved as
a template file (DWT) and used when creating new drawing files. Alternatively, make edits
to the drawing settings in a predefined template and save it as a new template.
www.autodesk.com/civil3d
AUTODESK CIVIL 3D STYLES: AN UPDATED GUIDE TO THE FUNDAMENTALS
Figure 7. Edit Feature Settings dialog box for alignments.
Hint: Use either of the following methods to establish the feature settings for each object
type:
Edit the settings for all alignments that will be created by right-clicking at the top-level
setting for an object type. In this case, right-click the Alignment setting to access the
feature-level settings for all alignments that are to be created, as shown in Figure 8A.
Change the command settings for an object to provide greater control over how the
object will be created or edited, as shown in Figure 8B. For example, define that all
alignments created by Polyline would default to a different style and layer than
alignments created using the Layout command.
Figure 8A. Edit feature setting for alignments.
www.autodesk.com/civil3d
Figure 8B. Edit command settings.
AUTODESK CIVIL 3D STYLES: AN UPDATED GUIDE TO THE FUNDAMENTALS
In summary, object styles control the appearance and design characteristics of the objects
themselves. Create custom object styles to meet specific needs and use them as the
default style for newly created objects. Save these settings in a drawing template for easy
reuse.
Label Styles
Object styles control settings for objects, and label styles control settings for the
annotation and labeling of these objects. The procedures for creating and applying label
styles are similar to those for creating object styles. However, the specifics can get more
involved. Label styles consist of three key components: general label properties, the
layout parameters of the label components, and the dragged state characteristics of the
label.
Figure 9. Label Styles subfolders for alignments
and profiles.
Like object styles, label styles are grouped in collections by object type on the Settings tab
of the Toolspace, with different object types having varying Label Styles subfolders. In
Figure 9, for example, the alignment label style subfolders are similar to, but not exactly
like those for profile label styles. Each object type has label types for the different
elements of the object. For alignments, these are Station, Station Offset, Line, Curve,
Spiral, and Tangent Intersection. After the various label-style elements have been defined,
they can be grouped together in Label Sets for easy assignment to objects.
Autodesk Civil 3D also includes a general note label style, which is located under the
Multi-Purpose collection. This label style enables users to create a general-purpose label
that does not have an attachment to specific objects, but still maintains the capabilities of
an object label such as dynamic text sizing based on viewport scale. Notes can be
created for typical engineering notes, such as Not for Construction or soil compaction
information. Note label styles are created in the same manner as the other object label
styles described next.
Lets look at an example of creating a label style and label set for an alignment. First, well
create a label style for the Major Station, and then a label style for the Minor Station. Last,
www.autodesk.com/civil3d
AUTODESK CIVIL 3D STYLES: AN UPDATED GUIDE TO THE FUNDAMENTALS
well create a label set consisting of these two styles, plus a Geometry Point label style.
As with object styles, its easiest to create a new label style by copying and then modifying
an existing style. Right-clicking the predefined label style named Standard and choosing
Copy from the context-sensitive menu opens the Label Style Composer, used to create
label styles for every type of label for all object types. Figure 10 shows a portion of the
dialog box.
Figure 10. Label Style Composer dialog box.
The Label Style Composer consists of five tabs. The Information tab is where users enter
a name and optional description for the label style. It also contains information about when
the style was created and modified, and by whom. Label style names should describe
what the label will look like. Here, we are creating a customized label for the major
stations, named Custom Major Station.
The General tab consists of a preview pane and a property editor that adjusts the
properties of the label style itself. The first property, Label, controls the text style, visibility
(true or false), and the layer of the labels text elements (Figure 11).
Figure 11. Label Style Composer dialog box, General tab.
The Behavior property helps to define the location and orientation of the label. Typically,
the default values shown meet the needs of new users. As the name implies, the Plan
www.autodesk.com/civil3d
10
AUTODESK CIVIL 3D STYLES: AN UPDATED GUIDE TO THE FUNDAMENTALS
Readability property provides settings used to keep text labels oriented as desired in
relation to the printed page.
The Layout tab is arguably the most important part of the Label Style Composer. This is
where users define the components of the object to be labeled as well as the text labels
themselves. This tab consists of a preview pane, a component selector, and a component
property editor. Figure 12 shows a portion of the Layout tab.
Figure 12. Label Style Composer dialog box, Layout tab.
The steps required to create a label style consist of first creating a component and then
modifying the properties of that component. Components can be one of a variety of types,
depending on the object to be labeled. For alignments, the label component types are
Text, Line, Block, and Tick, and the editable properties vary depending on the component
type. Define a component by selecting the appropriate type from the fly-out button, as
shown in Figure 13, and then modifying its properties.
Figure 13. Define a label component type.
www.autodesk.com/civil3d
11
AUTODESK CIVIL 3D STYLES: AN UPDATED GUIDE TO THE FUNDAMENTALS
In this example, there is a single component named Station. This is a text component with
three groups of editable properties, General, Text, and Border. The General properties
define the name of the component, its visibility, and its anchor component and anchor
point. The anchor component defines what the station component of the label is attached
to and is either the object itself (the feature) or another component of the label style, such
as a line or tick. The anchor point defines the location on the anchor component where the
station component is attached. In the example shown in Figure 14, the component named
Station is attached to the feature (the alignment) and connects to the alignment at the
point on the alignment referred to as the anchor station.
Figure 14. Properties of the Station component.
The text properties of a label style are perhaps the most confusing element of a label
component. Most of the text properties are straightforward, such as text height, rotation
angle, color, lineweight, and so on. These are all familiar properties of regular AutoCAD
text entities. The attachment value defines the location on the text itself that connects to
the anchor point discussed in the previous paragraph.
The value for contents of the label is a bit more complicated and needs further
explanation. To change the contents of the text label, click in the value cell and then click
to open the Text Component Editor Label Text dialog box shown in
the ellipsis
Figure 15.
www.autodesk.com/civil3d
12
AUTODESK CIVIL 3D STYLES: AN UPDATED GUIDE TO THE FUNDAMENTALS
Figure 15. Text Component Editor Label Text dialog box.
The Text Component Editor is the same dialog box used to create label-style text
components for all object types (profiles, parcels, alignments, and so forth). The editor
consists of three main areas: the text editing area on the right and two tabs, Format and
Properties.
The Properties tab contains a drop-down list of all properties of the feature to be labeled.
Each property has a list of modifiers whose values can be adjusted to create a customized
text label. Figure 15 shows the Station Value property, along with modifiers for unit,
format, precision, and so on. To change a modifier value, click in the value cell and then
choose the desired settings from the drop-down list. Figure 16 shows the drop-down list
used to set the Precision modifier.
Figure 16. Drop-down list used to set the Precision modifier.
Next to the Properties drop-down is a button with a blue arrow. Use this button to apply
the modifier values. First, position the cursor at the desired location in the text editor on
the right. Next, adjust the modifier values as desired, changing precision, rounding, and so
on to meet custom requirements. Finally, apply the adjusted settings by clicking the arrow
button. The coding required to display the information about the feature property is
inserted into the text editor. Add information manually to the text label component simply
www.autodesk.com/civil3d
13
AUTODESK CIVIL 3D STYLES: AN UPDATED GUIDE TO THE FUNDAMENTALS
by setting the cursor at the desired location in the text editor and typing text. In Figure 17,
the text STA: was entered manually and the rest of the text was created automatically
when the arrow button was pressed.
Figure 17. Enter text in the text editor.
This example demonstrates that users can enter text anywhere in the text editor window
simply by typing. Note that the manually added text must not be entered in angled
brackets < >, which identify the limits of the automatically generated portion of the text
label.
The Format tab controls settings for text formatting. Here, users can modify typical text
settings such as Justification, Font, and Color. Text style, however, is set on the General
tab and cannot be changed here. See Figure 18.
Figure 18. Text Component Editor dialog box.
The border properties of a label (shown in Figure 14) enable users to specify a border
surrounding the component being edited. The border properties also enable users to
include a background mask. This mask obscures objects that are behind the label, making
them readable even when other objects in the view might otherwise make label placement
difficult. Figure 19 shows an example of a contour label with background mask set to True
and False.
www.autodesk.com/civil3d
14
AUTODESK CIVIL 3D STYLES: AN UPDATED GUIDE TO THE FUNDAMENTALS
Figure 19. Label with background mask set to True and False.
The addition of background masks requires control over the draw order of the individual
label components. Draw order controls the order in which the software draws each
component from bottom to top. Typically the masked element is at the bottom of the order,
so all other elements in the label are above. Control draw order by clicking the Draw Order
button. In the Draw Order dialog box, use the up and down arrows to change the
component draw order. Figure 20 shows the Component Draw Order dialog box.
Figure 20. Component Draw Order dialog box.
In addition to text components of a label style, use various other components to define the
complete style (see Figure 13). For alignments, add a tick component. From the
Component Creation drop-down, select Tick as shown in Figure 21.
Figure 21. Add a tick component for alignments.
www.autodesk.com/civil3d
15
AUTODESK CIVIL 3D STYLES: AN UPDATED GUIDE TO THE FUNDAMENTALS
This creates a new tick label component whose properties can now be modified to meet
individual needs. The properties for a tick include General and Tick. Typically, users
should provide a descriptive name for the tick by changing the value in the name cell. In
Figure 22, the name has been changed to Major Tick.
For alignments, the tick component references a block whose parameters can be modified
under the tick property values. In Figure 22, this tick component references the block
named AeccTickLine using a block height value of 0.1 inch, rotation angle zero, and the
other settings as shown.
Figure 22. Tick properties.
Note: The block reference must already exist in the current drawing.
Repeat this procedure of creating layout components and modifying their properties until
all elements of the label style have been defined. To delete a component, select it from
button.
the component drop-down and click the
Hint: When creating line, curve, note, alignment station offset, profile view station
elevation, surface spot elevation, or section view offset elevation labels, referenced text
components can be added. These components enable use of information from a second
Reference object in a label style. For example, a user may want to create a label style
that contains both alignment and profile information. To do so, the user creates an
alignment station offset label and includes a referenced text component that is linked to a
profile. When users insert the label, they are prompted to select the reference profile
whose information will be shown. Using this method, users can create a plan view
alignment label that shows centerline profile elevations.
The next tab of significance is Dragged State. As the name implies, this tab controls the
appearance and behavior of the label when it is moved or dragged from its default
location. Two main property groups control the state of the dragged components and the
leader. Figure 23 shows this tab.
www.autodesk.com/civil3d
16
AUTODESK CIVIL 3D STYLES: AN UPDATED GUIDE TO THE FUNDAMENTALS
Figure 23. Dragged State tab.
After placing label styles (line, curve, note, alignment station offset profile view station
elevation, surface spot elevation, and section view offset elevation), the user can place a
text override on the label. Text overrides are useful when an additional piece of
information needs to be added but a new label style is not required. The overrides are
placed from the right-click menu after selecting an existing label onscreen (Figure 24).
The Text Component Editor discussed earlier is launched and the override can be added.
Figure 24. Adding label text
override.
www.autodesk.com/civil3d
17
AUTODESK CIVIL 3D STYLES: AN UPDATED GUIDE TO THE FUNDAMENTALS
Autodesk Civil 3D 2007 includes the ability to create user-defined expressions that can be
applied to labels. These expressions enable users to perform mathematical operations on
object properties. For example, a user can create an expression that adds a fixed value to
the surface elevation being displayed in a label style. If a user created a standard building
pad label and also wants to label finished floor elevation, he or she would create an
expression as shown in Figure 25. Expressions are created through the Settings tab of
Toolspace. Once created, the expression is added to a label style as an object property in
the Text Component Editor.
Figure 25. Expressions in Toolspace and New Expression dialog box, Expression in label
composer.
Label styles are often grouped together into label sets. It is common to apply more than
one label style to an object, such as an alignment label style for major stations and
another for minor stations. Grouping label styles into label sets makes it easy to apply
multiple styles to an object in one operation instead of having to apply each style
individually.
As with creating a new label style, its easiest to create a new label set by copying an
existing set and then modifying it. Figure 26 shows the Alignment Label Set dialog box. It
too has an Information tab where users specify the name and an optional description. The
Labels tab is where users add individual label styles to the set and save them for later
reuse.
www.autodesk.com/civil3d
18
AUTODESK CIVIL 3D STYLES: AN UPDATED GUIDE TO THE FUNDAMENTALS
Figure 26. Alignment Label Set dialog box.
The various parts of this dialog box are as follows:
Type:
The Type drop-down lists each of the Station Label groups: Major
Station, Minor Station, Geometry Point, Station Equation, and Design
Speed.
Label Style:
Select a Type to see the label styles available for that Type in the Label
Style drop-down list. In Figure 26 the Label Style drop-down list is called
Major Station Label Style. The name of this drop-down changes
depending on the Type selected.
Add/Delete:
Select the desired Type and Label Style, and then use the
button to add the label style to the set. To delete a style from the set,
button. In Figure 26,
highlight the style in the lower list and click the
the label set consists of a Major Station label style named Parallel with
Tick, a Minor Station label style named Tick, and a Geometry Point label
style named Perpendicular with Tick & Line.
Increment:
The Increment setting enables users to define the increment at which
the various label styles are applied. For this example, the major is set to
100 feet and the minor to 50 feet. (Geometry Point styles are not
applied at increments, but rather at all geometry points such as Point of
Curvature and Point of Tangent.)
The process for applying label styles is nearly identical to that for applying object styles.
Users can apply them at the time the object is created or after the fact by modifying the
objects properties. Referring back to Figure 5, note that there is an option to establish the
label style set at the time the object is created. After objects are created, add label styles
individually or in sets from the Labels tab in the objects Properties dialog box, as shown
in Figure 27. Notice this tab is similar to the Label Set Creation dialog box, with the added
and
options of importing a predefined set of label styles
.
saving the current set of styles for future reuse
www.autodesk.com/civil3d
19
AUTODESK CIVIL 3D STYLES: AN UPDATED GUIDE TO THE FUNDAMENTALS
Figure 27. Alignment Properties dialog box.
A great timesaving feature of label styles is their ability to maintain their scale and
orientation regardless of the twist angle or zoom level set in a paper space viewport. This
means that users can show the same area of the drawing in separate viewports, each with
its own rotation and scale. The labels themselves appear identical in each viewport,
properly oriented to be plan readable and at the same height. As with object styles,
organizations can use label styles to effectively implement and enforce CAD standards by
saving them in a reusable drawing template file.
Table Styles
Users can present information about many Autodesk Civil 3D features in table format. The
tables used to present this data have table styles associated with them. The concepts for
creating table styles are similar to those for creating object and label styles. Use the Table
Style dialog box to modify properties of table styles, as shown in Figure 28. Unique to
table styles is the Data Properties tab. Here table settings, text settings, and the table
structure are all set. Table and text settings are relatively self-explanatory.
www.autodesk.com/civil3d
20
AUTODESK CIVIL 3D STYLES: AN UPDATED GUIDE TO THE FUNDAMENTALS
Figure 28. Table Style dialog box.
Users establish the structure of the table by adjusting the settings in the lower half of the
Table Style dialog box. Edit the table and column titles by double-clicking the title and
making desired edits in the Text Component Editor.
and delete
table columns using the buttons shown. Edit the contents of table
Add
cells by double-clicking the value to open the Text Component Editor. The editor is
identical in look and function to that discussed earlier and shown in Figure 15.
The function of the Display tab is similar to that of the Display tab for object styles, with
the visibility and appearance of various table components set via a Layer Manager-like
interface.
Recommended Workflow
It is worth noting that although styles are used on a regular basis, they are not created
regularly. After initial style and template creation by a CAD manager or CAD committee, it
is unlikely that the average user in your organization will need to make styles or edit styles
on their own. In fact, to effectively enforce CAD standards, creating or editing styles
should be discouraged. Instead, users should apply the styles saved in the template and
use overrides as needed to adjust the typical styles used by the organization.
Following is one recommended workflow for getting up and running with styles:
1.
Create a drawing template file containing the text styles, blocks, layers, and linetypes
commonly used by your organization.
www.autodesk.com/civil3d
21
AUTODESK CIVIL 3D STYLES: AN UPDATED GUIDE TO THE FUNDAMENTALS
2.
Working in the drawing template, create customized object, label, and table styles.
Start with copies of the styles that ship with Autodesk Civil 3D that most closely
resemble your desired style, and modify them as needed. Dont worry about creating
every single style type that your organization may ever need. Start with the basics,
and add new styles as needed.
3.
Adjust the drawing and feature settings of the template to default to your customized
styles, and adjust other drawing and feature settings as needed.
4.
Save the drawing template (DWT) file on a network server or other location
accessible to all users who need it.
Note: It may be useful to have more than one template, each applicable to a different
drawing type, such as Grading Plans, Plan & Profile Plans, and so forth.
5.
When creating new Autodesk Civil 3D objects, apply the desired styles.
6.
Override the styles for specific objects and labels as dictated by drafting and design
needs unique to each project.
7.
Styles from other drawing files can be dragged from the Settings tab of Toolspace
into the current drawing, as shown in Figure 29.
Figure 29. Dragging styles into current drawing.
www.autodesk.com/civil3d
22
AUTODESK CIVIL 3D STYLES: AN UPDATED GUIDE TO THE FUNDAMENTALS
If a conflict in style names exists, the following message box offers choices to resolve the
conflict.
Figure 30. Duplicate Item Name message box.
Conclusion
Autodesk Civil 3D software is a powerful application that can be used right out of the box
with the styles and templates provided. However, to get even more from the software,
users may want to customize these features to meet their specific needs. Understanding
the basic concepts outlined in this paper helps demystify styles and helps users get up
and running quickly with Autodesk Civil 3D.
Autodesk, AutoCAD, and Civil 3D are either registered trademarks or trademarks of Autodesk, Inc., in the USA and/or other countries.
All other brand names, product names, or trademarks belong to their respective holders. Autodesk reserves the right to alter product
offerings and specifications at any time without notice, and is not responsible for typographical or graphical errors that may appear in
this document.
2006 Autodesk, Inc. All rights reserved.
www.autodesk.com/civil3d
23
You might also like
- Civil 3D StylesDocument17 pagesCivil 3D StylesHojan JanNo ratings yet
- Civil 3d TrainingDocument77 pagesCivil 3d TrainingAmir Amka100% (1)
- LabelDocument30 pagesLabelMarian BurlacuNo ratings yet
- Designing With 123D Beta5Document31 pagesDesigning With 123D Beta5venkiee100% (1)
- Settings and Styles: Autocad Civil 3D 2010 Education Curriculum Unit 1: Civil 3D EnvironmentDocument33 pagesSettings and Styles: Autocad Civil 3D 2010 Education Curriculum Unit 1: Civil 3D EnvironmentTatjana Kojić-AngelovNo ratings yet
- Drawing SettingsDocument1 pageDrawing SettingsEdin PasalicNo ratings yet
- Class Handout CI225967 Using Automationin Civil 3 Dfor Construction Documentationand Exports Jowenn LuaDocument80 pagesClass Handout CI225967 Using Automationin Civil 3 Dfor Construction Documentationand Exports Jowenn LuapedrogllNo ratings yet
- Module01 AutoCADBasicsDocument54 pagesModule01 AutoCADBasicsae kawardhaNo ratings yet
- Apostila Civil 3D - Brazil ContentsDocument50 pagesApostila Civil 3D - Brazil ContentsDervan DuqueNo ratings yet
- Computer Integrated Manufacturing NotesDocument31 pagesComputer Integrated Manufacturing NotesKrishna kumarNo ratings yet
- Chapter 1 - Introduction To Plant Design PDFDocument38 pagesChapter 1 - Introduction To Plant Design PDFCarlos Alberto67% (3)
- 1 1DrawingEnvironmentDocument38 pages1 1DrawingEnvironmentFahmi AssagafNo ratings yet
- Create Subassemblies That Think Outside The Box With Subassembly Composer For AutoCAD® Civil 3D®Document43 pagesCreate Subassemblies That Think Outside The Box With Subassembly Composer For AutoCAD® Civil 3D®dmarius_15100% (1)
- Class Presentation CES500757 AutoCAD 3D Made Easy For The Beginning UserDocument35 pagesClass Presentation CES500757 AutoCAD 3D Made Easy For The Beginning UsermambazoppNo ratings yet
- CAD Week 11 17 With 3D ACTIVITIESDocument18 pagesCAD Week 11 17 With 3D ACTIVITIESDylan AngelesNo ratings yet
- Nouveau Document Microsoft WordDocument4 pagesNouveau Document Microsoft WordRiyad MahrezNo ratings yet
- Autocad Civil 3D Tutorials 1Document2 pagesAutocad Civil 3D Tutorials 1Anonymous gMgeQl1Snd0% (1)
- Definition of Autocad: Function and CharacteristicsDocument7 pagesDefinition of Autocad: Function and CharacteristicsGenielle RegaladoNo ratings yet
- Department Thermal Energy Engineering US-Pakistan Centre For Advanced StudiesDocument19 pagesDepartment Thermal Energy Engineering US-Pakistan Centre For Advanced StudiesAliNo ratings yet
- Introduction To Computer Aided DesignDocument4 pagesIntroduction To Computer Aided DesignKranthi KkNo ratings yet
- Chapter 1 Introduction To AutoCADDocument34 pagesChapter 1 Introduction To AutoCADGroup 4 Soft SkillsNo ratings yet
- APG Civil 3D 2022 TOC SampleDocument27 pagesAPG Civil 3D 2022 TOC SampleDeudeu Frank LeonelNo ratings yet
- Autocad Civil 3D Profile Views, Data Bands, and Styles: Learning ObjectivesDocument11 pagesAutocad Civil 3D Profile Views, Data Bands, and Styles: Learning ObjectivesFarhanNo ratings yet
- AutoCAD 2019: A Problem - Solving Approach, Basic and Intermediate, 25th EditionFrom EverandAutoCAD 2019: A Problem - Solving Approach, Basic and Intermediate, 25th EditionNo ratings yet
- AUGI - Creating 2D Drawings From 3D AutoCAD ModelsDocument23 pagesAUGI - Creating 2D Drawings From 3D AutoCAD ModelsDeepakDeepNo ratings yet
- Unit 4 - PDD NotesDocument32 pagesUnit 4 - PDD NotesJatin SuryawanshiNo ratings yet
- Top 18 Solidworks Interview Questions & Answers: 1) Explain What Is Solidworks?Document5 pagesTop 18 Solidworks Interview Questions & Answers: 1) Explain What Is Solidworks?MuthuKumarNo ratings yet
- Migrating AutoCAD Standards To RevitDocument26 pagesMigrating AutoCAD Standards To Revitflemster911No ratings yet
- Tips and Tricks Productivity Civil 3DDocument18 pagesTips and Tricks Productivity Civil 3DsickybeeNo ratings yet
- Autodesk Alias Studio BrochureDocument16 pagesAutodesk Alias Studio BrochureKuldeep Singh RathoreNo ratings yet
- Solid Works Lab ManualDocument3 pagesSolid Works Lab ManualMahendranath RamakrishnanNo ratings yet
- Full Hand Calculation Analysis and Design of Multistory BuildingDocument60 pagesFull Hand Calculation Analysis and Design of Multistory BuildingsonuNo ratings yet
- GSG ASD Reinforcement PDFDocument41 pagesGSG ASD Reinforcement PDFGillberth Zerpa ChavezNo ratings yet
- مذكره محمد صمادي انجليزي PDFDocument32 pagesمذكره محمد صمادي انجليزي PDFHadi BendjNo ratings yet
- Introduction To Autocad 3D CommandsDocument16 pagesIntroduction To Autocad 3D Commandsjomarie apolinarioNo ratings yet
- REPORTDocument24 pagesREPORTSahilNo ratings yet
- Modeling v4 PDFDocument8 pagesModeling v4 PDFKantharaj ChinnappaNo ratings yet
- Exploring Autodesk Revit 2017 for Structure , 7th EditionFrom EverandExploring Autodesk Revit 2017 for Structure , 7th EditionRating: 1 out of 5 stars1/5 (1)
- Catia v5 ReportDocument69 pagesCatia v5 ReportNeelkamal SharmaNo ratings yet
- Civil 3D Course Outline-UpdatedDocument5 pagesCivil 3D Course Outline-UpdatedANDREW ODEONo ratings yet
- AutoCAD Notes-1Document6 pagesAutoCAD Notes-1serachguru100% (2)
- Exploring Autodesk Revit 2018 for Architecture, 14th EditionFrom EverandExploring Autodesk Revit 2018 for Architecture, 14th EditionRating: 5 out of 5 stars5/5 (1)
- Beginning AutoCAD® 2021 Exercise WorkbookFrom EverandBeginning AutoCAD® 2021 Exercise WorkbookRating: 5 out of 5 stars5/5 (3)
- Autocad Research by Mumin MustafaDocument12 pagesAutocad Research by Mumin MustafaFairY WolFNo ratings yet
- Customize Your AutoCAD Plant 3D Isometric ConfigurationDocument61 pagesCustomize Your AutoCAD Plant 3D Isometric ConfigurationnunosobralNo ratings yet
- AutoCAD BasicsDocument66 pagesAutoCAD BasicsketipakketipungNo ratings yet
- Toolbox, This Tab Is Added To Create External Reports On Civil 3D Objects in A DrawingDocument1 pageToolbox, This Tab Is Added To Create External Reports On Civil 3D Objects in A Drawingmark jefferson castroNo ratings yet
- Parametric Model With NX 6 PDFDocument36 pagesParametric Model With NX 6 PDFmecanicametalNo ratings yet
- WP Solidworks DrawingsDocument22 pagesWP Solidworks DrawingsV RNo ratings yet
- Pumping Station Design Examples: Garr M. Jones Gary S. Dodson Theodore B. WhitonDocument18 pagesPumping Station Design Examples: Garr M. Jones Gary S. Dodson Theodore B. WhitonlinNo ratings yet
- System For Optimising Pump Station ControlDocument4 pagesSystem For Optimising Pump Station ControllinNo ratings yet
- Generalized Method For Storm-Water Pumping Station Design: S. David Graber, P.E., F.ASCEDocument8 pagesGeneralized Method For Storm-Water Pumping Station Design: S. David Graber, P.E., F.ASCElinNo ratings yet
- Spatially Varied Flow in A Side-Channel: November 2005Document11 pagesSpatially Varied Flow in A Side-Channel: November 2005linNo ratings yet
- Discussion of "Generalized Method For Storm-Water Pumping Station Design " by S. David GraberDocument5 pagesDiscussion of "Generalized Method For Storm-Water Pumping Station Design " by S. David GraberlinNo ratings yet
- Theoretical Analysis of Flow Over The Side Weir Using Runge Kutta MethodDocument4 pagesTheoretical Analysis of Flow Over The Side Weir Using Runge Kutta MethodlinNo ratings yet
- 07 Open Channel HydraulicsDocument17 pages07 Open Channel HydraulicslinNo ratings yet
- STABL6H Manual PDFDocument37 pagesSTABL6H Manual PDFlinNo ratings yet
- InletsDocument92 pagesInletslinNo ratings yet
- Accpac - Guide - User Manual For FR54 PDFDocument172 pagesAccpac - Guide - User Manual For FR54 PDFcaplusincNo ratings yet
- Aspen Simulation WorkbookDocument24 pagesAspen Simulation Workbookwalisyh100% (2)
- Introduction To Simulation and SimioDocument130 pagesIntroduction To Simulation and SimioSilvia Castillo100% (1)
- VxRail Easy DeployDocument38 pagesVxRail Easy DeployrockysheddyNo ratings yet
- Browser Screen VersionsDocument25 pagesBrowser Screen Versionshddon100% (2)
- MS Project 2013-16 Advanced WorkbookDocument86 pagesMS Project 2013-16 Advanced Workbookrvnkrish24No ratings yet
- Process Engineer User GuideDocument50 pagesProcess Engineer User GuidebbhattNo ratings yet
- ODI Loading MetaData and Data Into Planning and EssbaseDocument41 pagesODI Loading MetaData and Data Into Planning and Essbasesaikiran100% (1)
- EdgeProbe Advanced Users Manual 3 1Document82 pagesEdgeProbe Advanced Users Manual 3 1jeri_aries11No ratings yet
- GWX32Document305 pagesGWX32Wellington LimaNo ratings yet
- AN100 Xerox ODS Person CLoud ExtractDocument11 pagesAN100 Xerox ODS Person CLoud ExtractVishal kumarNo ratings yet
- Manual Delft Ship PDFDocument81 pagesManual Delft Ship PDFRuan Henrique ColomboNo ratings yet
- AuroCad Civil 3D UK & Ireland Country KitDocument97 pagesAuroCad Civil 3D UK & Ireland Country KitrealdarossNo ratings yet
- Red Hat Enterprise Virtualization 3.4 User Guide en USDocument119 pagesRed Hat Enterprise Virtualization 3.4 User Guide en USwar_ningNo ratings yet
- Suncast PDFDocument41 pagesSuncast PDFAswin Kurnia RamadhanNo ratings yet
- Aion Manual Web ENGDocument18 pagesAion Manual Web ENGGabriel De Oliveira RamosNo ratings yet
- Kontakt Player Developer GuideDocument37 pagesKontakt Player Developer GuidesubmusicNo ratings yet
- Xtract Report Builder User ManualDocument64 pagesXtract Report Builder User ManualGuilherme LealNo ratings yet
- CATIADocument224 pagesCATIAdfanny2No ratings yet
- Creo Parametric 2Document174 pagesCreo Parametric 2anuj singh100% (1)
- MyVolunteerPage User GuideDocument10 pagesMyVolunteerPage User GuidemontalvoartsNo ratings yet
- Naviswork 2014 Quick Reference GuideDocument4 pagesNaviswork 2014 Quick Reference GuideAnonymous 1HFV185Sl4100% (3)
- Microsoft Word 2007 Users ManualDocument25 pagesMicrosoft Word 2007 Users ManualJava RobNo ratings yet
- Dropdown List Using Data ValidationDocument21 pagesDropdown List Using Data ValidationOmprakash SharmaNo ratings yet
- System, Installation of SOMARIS 5 VB38 VB39 CSTD CT02-025.805.01 CT02-025.816.04Document58 pagesSystem, Installation of SOMARIS 5 VB38 VB39 CSTD CT02-025.805.01 CT02-025.816.04Eduardo Henrique40% (5)
- CrashDocument10 pagesCrashAnanda FirdauszNo ratings yet
- Compellent Storage Center 4.5 User GuideDocument372 pagesCompellent Storage Center 4.5 User Guideadrian3277No ratings yet
- Autodesk Inventor - Use Custom Structural Content To Create FramesDocument9 pagesAutodesk Inventor - Use Custom Structural Content To Create FramesNdianabasi UdonkangNo ratings yet