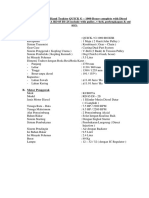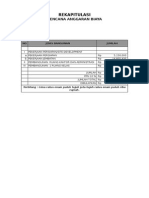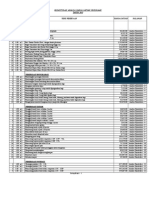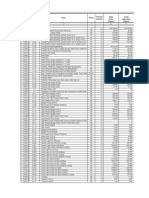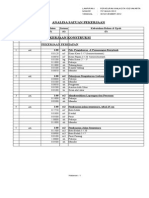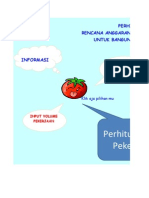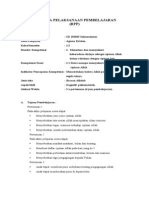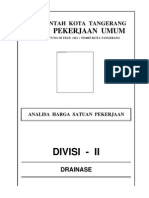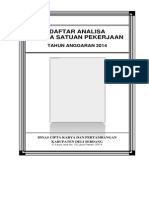Professional Documents
Culture Documents
Cara Install Windows Melalui Jaringan
Uploaded by
Jerri TambunCopyright
Available Formats
Share this document
Did you find this document useful?
Is this content inappropriate?
Report this DocumentCopyright:
Available Formats
Cara Install Windows Melalui Jaringan
Uploaded by
Jerri TambunCopyright:
Available Formats
Install Windows XP pada Laptop Toshiba Dynabook SS2000
Banyak cara yang bisa dilakukan untuk menginstal
sebuah OS (Windows XP) ke dalam sebuah notebook, laptop maupun PC. Yang paling populer adalah
menggunakan CD bootable OS yang bersangkutan. Namun bagaimana kalau laptop/notebook kita
tidak mempunyai CD/DVD ROM? Masih ada satu cara lagi yaitu menggunakan USB Flasdisk. Memang
sedikit agak ribet karena banyak langkah yang harus dilakukan bila kita ingin menginstal windows xp
menggunakan metode ini. Terlebih jika BIOS PC atau Netebook kita tidak mendukung start up dari
USB FD ini.
Jadi bingung kan? Ini yang saya alami ketika diminta untuk menginstal ulang sebuah laptop toshiba
lama seri dynabook ss2000. Untungnya saya nemu sebuah arikel menarik dari mas agung dimas
tentang teknik menginstal OS menggunakan LAN. Dan Alhamdulillah semua berjalan lancar. Windows
XP terinstal kembali di Laptop ini. Yuk kita simak tutorialnya :
Barang-barang yang dibutuhkan
1. CD Windows XP
2. Kabel UTP (boleh cross atau straight, sama saja)
3. Komputer induk (komputer induk menggunakan OS Win XP, belum Saya coba di SE7EN)
4. Komputer yang mau diinstal XP pastinya
5. Program TFTPD32 (bertindak sebagai PXE Server)
http://www.jounin.net/download/tftpd32.329.zip = 443 KB
6. Program Bart Network Boot Disk (SMARTDRV.EXE)
http://www.ziddu.com/download/13628370/SMARTDRV.rar.html = 12,7 KB
7. Folder OUTPUT (isinya file2 bootable win 98)
http://www.ziddu.com/download/13628349/OUTPUT.rar.html = 1,05 MB
Step by step
A. Buat folder di Drive C dengan nama winstall dan sharing folder tersebut
B. Copy folder I386 (ada dalam CD Win XP) dan file
SMARTDRV.exe kedalam folder winstall
C. Jalankan Program TFTPD32.exe (PXEserver)
Konfigurasinya sesuaikan dengan gambar di bawah ini
1.
2.
1.
2.
3.
Current Directory = folder dimana file-file botable LAN berada, gunakan tombol browse [3]
kalau males ngetik
Server Interfaces = alamat IP dari komputer induk. Sesuaikan dengan IP addres komputer
anda. Supaya simpel samakan saja dengan tutorial ini.
D. Pindah ke Tab DHCP Server [1]
Samakan dan simpan, bagian-bagian yang dirubah ada diketerangan bawah
Tab DHCP Server
IP pool starting address = 192.168.1.10 (nomor awal IP yang akan disewakan ke klien DHCP)
| Size of pool = 10 (Jumlah total IP address yang disewakan total client ) | Boot File = pxelinux.0
(File boot yang ada di directory C:\OUTPUT) | Mask = 255.255.255.0 (nomor subnet mask klient
DHCP)
Settingan yang lain biarkan sesuai defaultnya. Simpan dengan menekan tombol Save.
E. Mulai boot di komputer host
Pastikan Boot no. 1 komputer host lewat LAN (PXE) dan program Tftpd32 tetap berjalan di
komputer server
Pastikan komputer server menggunakan Full Computer Name (nama pengenal komputer di
jaringan) adalah server dan nama Workgroupnya adalahWORKGROUP
Jika belum gunakan tombol change [1] untuk menggantinya setelah diganti komputer server
perlu direstart terlebih dahulu kemudian jalan
1.
Setelah Booting LAN maka akan muncul
jendela PXE Boot System Pilih Bart Network Disk
2.
Boot with emm386 (most compatible) Jika HD dikomputer sudah terdapat partisi C yang
sudah siap di install Windows menggunakan DOS langsung dilanjut ke no. 3. Tapi jika tidak ada atau
tidak tahu maka lebih baik baca dahulu tutorial F. Membuat Partisi Hardisk menggunakan FDISK
3.
Masuk menu Config (shortcut keyboard = C)
4.
Global (shortcut keyboard = G) Lmhosts (shortcut keyboard = L)
5.
Tambahkan baris paling bawah sendiri dengan 192.168.1.1 server (tanpa tanda petik)
kemudian tekan Alt + x untuk menyimpan konfigurasi dan keluar dari file LMHOSTS
6.
Back (shortcut keyboard = B) kemudian Exit (shortcut keyboard = E)
7.
Ketik di console DOS msnet (tanpa tanda petik) pilih OK untuk continue kemudianAuto
8.
Protocol yang digunakan TCP/IP
9.
Mengatur IP Address komputer host, biarkan default
10.
Mengatur user name untuk login, workgroup komputer host, nama komputer host Biarkan
default OK
11.
Tekan keyboard apa saja maka akan muncul permintaan password. Kosongkan saja ketik
lagi msnet
12.
Pilih Map (shortcut keyboard = M)
13.
14.
Map Drive
Disable write protection pilih OK
15.
Exit (akan muncul keterangan bahwa pembuatan virtual drive berhasil dilakukan)
16.
Pindah ke drive F untuk memulai install windows
17.
18.
Tekan ENTER
Proses instalasi akan segera berjalan. Jika tidak kemungkinan terjadi kesalahan dikarenakan
space tidak mencukupi atau belum tersedia partisi DOS untuk mengcopy master windows.
19.
Jika proses copy sudah selesai, cabut kabel LAN kemudian restart laptopnya.
20.
Proses instalasi Windows XP akan berjalan seperti biasa, dan saya yakin ini bukan untuk yang
pertama kalinya untuk Anda . . . oleh karena itu saya tidak menjelaskan Proses Instalasi Windows XP
yang sangat user friendly tersebut (Enter F8 partition Enter Restart SN restart beres ).
21.
Saya hanya akan menambahkan sedikit di bagian Partition manager. DOS hanya mendukung
pem-format-an HD dalam format file sistem FAT32, padahal Windows XP bisa diinstal menggunakan
format file sistem NTFS (NTFS lebih baik daripada FAT32). Tenang . pada bagian partition manager
nanti akan muncul menu untuk meng-convert FAT32 ke NTFS, seperti di bawah ini. Pilih Convert the
22.
partition to NTFS.
Sebelum mulai penginstalan windows 39 menit akan muncul jendela konfirmasi bahwa drive C
akan dikonvert dari FAT32 ke NTFS. Jangan panik biarkan saja, semua masih dalam kendali. Tunggu
hingga selesai dan restart. Proses Instalasipun kembali normal.
F. Membuat Partisi HardDisk Menggunakan FDISK (silahkan download format pdf-nya saja)
sumber : http://cauza.wordpress.com/2012/02/29/install-windows-xp-pada-laptop-toshiba-dynabookss2000/#more-248
You might also like
- Surat Perjanjian Sewa Peralatan Cv. GurkiDocument3 pagesSurat Perjanjian Sewa Peralatan Cv. GurkiJerri TambunNo ratings yet
- Dokumen Tender Paket Rehabilitasi Mayor Jalan Lingkar Luar (Binjai)Document193 pagesDokumen Tender Paket Rehabilitasi Mayor Jalan Lingkar Luar (Binjai)Jerri TambunNo ratings yet
- Surat Dukungan ReadymixDocument1 pageSurat Dukungan ReadymixJerri TambunNo ratings yet
- Lampiran Spesifikasi Hand Tractor QUICK G-1000 BoxerDocument1 pageLampiran Spesifikasi Hand Tractor QUICK G-1000 BoxerJerri TambunNo ratings yet
- Rab Kamar MandiDocument86 pagesRab Kamar MandiJerri Tambun100% (6)
- Rab SKB PetumbukanDocument114 pagesRab SKB PetumbukanJerri TambunNo ratings yet
- Rab SKB PetumbukanDocument114 pagesRab SKB PetumbukanJerri TambunNo ratings yet
- Analisa BiayaDocument284 pagesAnalisa BiayaJerri Tambun100% (2)
- Analisa Harga Satuan Untuk Jalan Dan JembatanDocument493 pagesAnalisa Harga Satuan Untuk Jalan Dan JembatanJerri Tambun73% (22)
- Analisis Harga Satuan Pekerja Bidang Pekerjaan Umum-2012Document346 pagesAnalisis Harga Satuan Pekerja Bidang Pekerjaan Umum-2012Gregorius Filipus100% (1)
- Ahs 2012 - Lampiran Perwal No 70Document323 pagesAhs 2012 - Lampiran Perwal No 70Jerri TambunNo ratings yet
- Contoh RABDocument166 pagesContoh RABDani HalimNo ratings yet
- RPP Agama Kristen SD 101840Document153 pagesRPP Agama Kristen SD 101840Jerri Tambun88% (75)
- Analisa Harga Satuan 2013Document697 pagesAnalisa Harga Satuan 2013Lukiyono Pawiro78% (9)
- Analisa Sni 2014Document159 pagesAnalisa Sni 2014Jerri TambunNo ratings yet
- Analisa Harga Satuan Untuk Jalan Dan JembatanDocument493 pagesAnalisa Harga Satuan Untuk Jalan Dan JembatanJerri Tambun73% (22)
- Pengadaan Kontraktor Pelaksana Pembangunan Gedung BPJS Kesehatan Kantor Cabang Tanjung PinangDocument11 pagesPengadaan Kontraktor Pelaksana Pembangunan Gedung BPJS Kesehatan Kantor Cabang Tanjung PinangJerri TambunNo ratings yet
- RK3 FO CengkarengDocument140 pagesRK3 FO CengkarengJerri TambunNo ratings yet
- Proyek Fo Cengkareng. Satu SatuDocument114 pagesProyek Fo Cengkareng. Satu SatuJerri TambunNo ratings yet
- RPP Agama Kristen SD 101840Document153 pagesRPP Agama Kristen SD 101840Jerri Tambun88% (75)
- Silabus Agama KristenDocument25 pagesSilabus Agama KristenJerri Tambun65% (31)