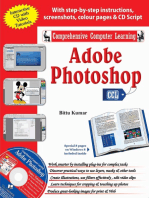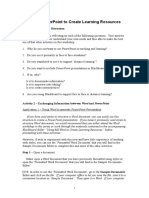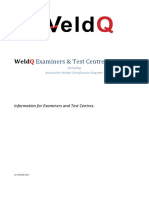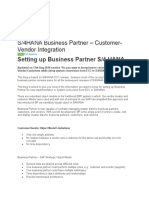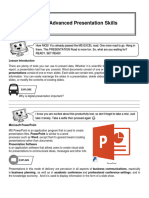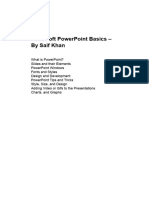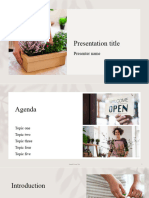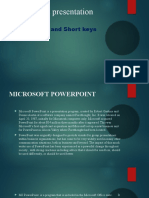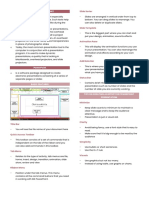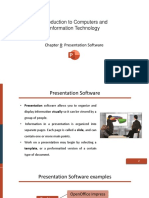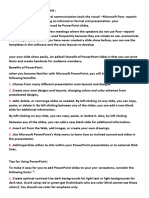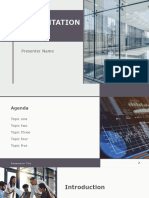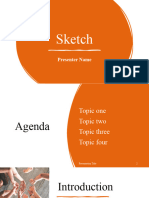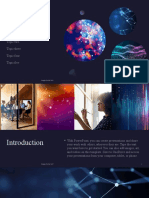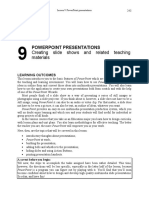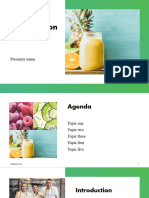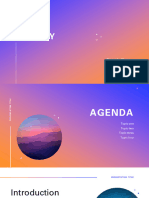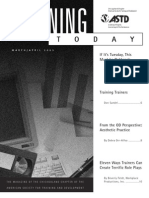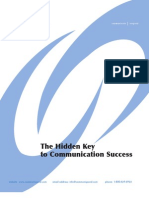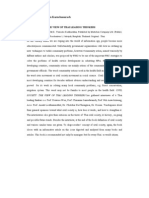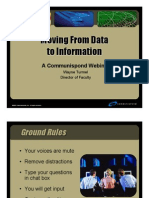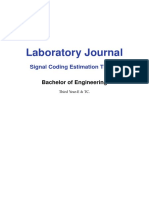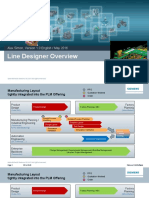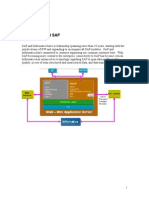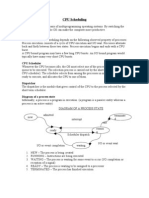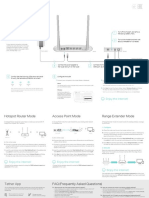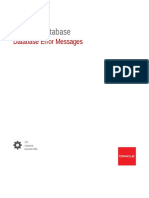Professional Documents
Culture Documents
Seven Tips For Putting Power Into Your Powerpoint Presentation
Uploaded by
Wahid T. YahyahOriginal Description:
Original Title
Copyright
Available Formats
Share this document
Did you find this document useful?
Is this content inappropriate?
Report this DocumentCopyright:
Available Formats
Seven Tips For Putting Power Into Your Powerpoint Presentation
Uploaded by
Wahid T. YahyahCopyright:
Available Formats
Communispond Presents...
Seven Tips for Putting Power
into Your PowerPoint Presentation
website: www.communispond.com email address: info@communispond.com phone: 1-800-529-5925
Seven Tips for Putting Power
into Your PowerPoint Presentation
One of the reasons Microsoft's PowerPoint software is so 1. Three Ways to Ensure Slide Legibility
popular is that it can get you seventy percent of the way
toward an effective presentation, even if you've never First, make text more legible for your audience by
used it before and have never given a presentation in choosing a font with a large 'x-height'. Many fonts
your life. That's a remarkable capability for a piece of appear larger than others, even though they may be the
desktop software. same point size. You can tell those that appear largest by
the height of the lowercase 'x' in relation to other char-
But are you content to give seventy percent of an effec- acters with vertical extensions, such as the 'd' and the
tive presentation? Or would rather be the kind of speak- 'h'. Ariel and Verdana, for example, each has a larger x-
er who electrifies an audience, changes listeners' atti- height than Garamond.
tudes, and teaches them something for which they will
be grateful? These tips, culled from Communispond's Second, whenever possible, use sans-serif fonts. They're
decades of experience coaching presenters, will help you easier to read from a distance. Serif is a fancy word for
fill in some of the remaining thirty percent and give a the little feet on the ends of letters in fonts like Times or
Book Antiqua. Take a look at Arial, then look at Times.
You'll see the difference. Serifs make a font easier to read
in blocks of text, but in the small amounts of text on a
PowerPoint slide, sans serif is more legible.
Speaking of the small amounts of text on a PowerPoint
slide, our third way to increase legibility is to observe
the 4X4 Rule. This rule prescribes maximums of four
lines per slide, four words per line.
2. Make Your Slides Slides and Your Handouts
Handouts
PowerPoint may let you convert your slides to a handout
at the click of a button, but slides and handouts are sup-
posed serve fundamentally different purposes. Using one
for the other means either ineffective slides or incompre-
hensible handouts—or both.
Good presentation visuals are sparse, few in number,
one hundred percent presentation that remains in the and use bullet points rather than blocks of text.
memories of your audience long after you've clicked out Handouts need to be understood after the fact, studied,
of your 'Thank You' slide! and given to people who were not present.
website: www.communispond.com email address: info@communispond.com phone: 1-800-529-5925 2
We offer two techniques, both of which require some The most common reason for this is that the presenta-
work but will get you better results: tion was designed on a desktop computer in high resolu-
tion but the laptop you're working from doesn't have
• Do the long 'handout' version of the presentation the same high-quality picture.
first and save it as a separate file. Then, go
through the 'presentation' version of the file and • From your computer's Start Menu, select 'Control
clean it up, reducing the number of slides, simpli- Panel'.
fying graphics, and editing text to the necessary
minimum. • Click 'Display'.
• Do a single, simple version, but add more details • Click the tab marked 'Settings'.
and examples in the 'notes' section of the There you'll find all the controls that send the picture
PowerPoint file. For the handout, simply print out from your laptop to the projector. Usually you can solve
the presentation with your notes. the problem by sliding the 'Screen Resolution' indicator
as far to the right as it will go.
3. Stretch Your PowerPoint Skills If that doesn't work, connect the projector and reboot
your computer. Although this step takes a bit longer,
When you're in PowerPoint's slide show mode, press the odds are good that the problem will self-correct.
F1 key in the top left corner. A menu of very cool tricks
will appear, including:
• Type the number of the slide you want and then 5. Use Alternate File Formats
press the enter key. You'll go to that slide without In the history of PowerPoint presentations, countless
showing all the others. audience person-hours have been wasted waiting for
• Touch the letter 'B' to black out the screen. speakers to boot computers, open PowerPoint, go
through their files, and click on 'View Slide Show' to get
• Touch the letter 'W' to make the screen go white. to their slides. To bypass some of this tedium, save your
This is a spectacular way to wake up everyone in presentation (or copy it) to the desktop so it's right there
the audience, but it is only useful if you're pre- when you boot the computer. But when you save it, save
senting against a whiteboard and want to show the file as a .pps file, rather than a .ppt file. This option
something on it. comes up when you choose 'Save As…'
• Hold down the Control key and touch the letter The .pps format saves your file as a full-screen presenta-
'P', and the marking pen appears. This allows you tion. If it's on the desktop of your computer, and you
to highlight, circle, and annotate the image on the click on the icon, it opens up in its full-screen glory,
screen. without having to put your audience through a lot of
navigation and menus.
• Hold down the Control key and touch the letter
'A', and an arrow appears. This is much more pro- Saving a .pps file should be the very last step in creating
fessional than a laser pointer; it remains steady your presentation, because you can't change the slides in
and can be controlled easily by a mouse. the .pps format.
An additional advantage to the .pps format is it makes
the files much smaller and easier to email.
4. Project the Right Image
Here's another file format trick. Have you ever created a
One of the most common complaints about projectors PowerPoint slide for a presentation—say a chart or
and PowerPoint is that the picture is 'cut off'—you can't graph—then wanted to use it in a handout package or
see everything on the screen that is on your original include it in another document? It's easy to do: save it as
visuals. a picture, instead of a PowerPoint presentation.
3 Seven Tips for putting Power into Your PowerPoint Presentation
Here's how it works:
• Find the slide you want to save in normal view.
• Click File…
• Click Save As Type…
• Slide the dropdown arrow until you find 'JPEG
file interchange format'.
• It will then ask you whether you want to save the
entire presentation or just that file.
• Once the image is saved as a JPEG, you can cut
and paste it into any document just as you would
a piece of clip art or send it to someone as an
attachment in an email message.
Just be aware you can't change the JPEG file, you can
only do that in PowerPoint.
presentations. Is that the kind of presentation you want
to be known for? Great presentations start with knowing
who your audience is, what you want to accomplish,
6. During Presentation Development, Reverse the
and the most powerful and concise way to get your mes-
Slides
sage across. You need to know all those things before sit-
Here's a unique way to develop a presentation that gets ting down to fill in a template. Then, you can
to the point quickly—put your last slide first.
• choose the most appropriate visuals and format
Many business presentations lead to a single recommen- for your audience—senior management probably
dation or solution. By taking your recommendation doesn't need to see an orange fireball on every
slide and moving it to the front, you have gotten to the screen
point of your presentation and the rest of the informa-
• make wiser decisions about how to organise your
tion then supports that recommendation. Odds are,
information
when you develop the presentation this way, you'll use
fewer slides, too. • remove unnecessary slides to keep your presenta-
tion as lean and powerful as possible.
So get all your ideas down, then take the next step—use
the 'last slide first' technique to make sure every slide By taking the time to plan your presentation before
you create supports the final point. building it, you will be able to use the tools to greater
effect and get your message across with more impact. At
Communispond, we've always said that planning is vital
7. Don't Plan in PowerPoint to the creation of an effective presentation. Here's
another way to look at it. Eighty percent of your prepa-
This is our most powerful tip for a professional presen- ration time should be spent planning and strategizing
tation. Don't use PowerPoint or other software packages your presentation rather than building it in PowerPoint.
to plan your presentation. Plan first, then use the soft-
ware to build a presentation that really sings. If you keep your presentation concise by thinking about
your audience and focusing on those points that will
Many of us open PowerPoint and start filling in blank create the most value to your listeners, your presentation
slides in the order they come up in the template we've will take less time to build. Moreover, it will hit the
chosen. The problem is that these templates, while well- mark better.
meaning, are designed to create generic, cookie-cutter
website: www.communispond.com email address: info@communispond.com phone: 1-800-529-5925 4
About Communispond
Communispond has been training business professionals
to give powerful presentations since 1969, well before
PowerPoint was a gleam in the eye of Microsoft.
Communispond's clients include more than 350 of the
Fortune 500. More than a half million people from all
over the world have passed through its training pro-
grams.
Today, Communispond offers training in a wide variety
of communication skills, but we are probably best
known for training and coaching high-level business
professionals for high-impact communication events—
from product launches and stockholder meetings to
media appearances and press conferences. If your success
in a presentation is critical to your career and you think
you would benefit from the personal attention of a
skilled presentations coach, visit our website at
www.communispond.com or call 1-800-529-5925 (US)
+44 20 7017 5973 (UK).
5 Seven Tips for putting Power into Your PowerPoint Presentation
website: www.communispond.com email address: info@communispond.com phone: 1-800-529-5925
You might also like
- Software Customisation GuideDocument250 pagesSoftware Customisation GuideManny MendozaNo ratings yet
- D3E800891BA-Automatic Transmission On Board Diagnostic PDFDocument61 pagesD3E800891BA-Automatic Transmission On Board Diagnostic PDFMircea Butca100% (1)
- 7 Habits ProfileDocument1 page7 Habits Profilesigal ardanNo ratings yet
- Microsoft PowerPoint Guide for Success: Elevate Your Slide Game with Precision Techniques and Engaging Narratives [II EDITION]: Career Elevator, #3From EverandMicrosoft PowerPoint Guide for Success: Elevate Your Slide Game with Precision Techniques and Engaging Narratives [II EDITION]: Career Elevator, #3Rating: 5 out of 5 stars5/5 (12)
- Mobile Python - Rapid Pro To Typing of Applications On The Mobile PlatformDocument349 pagesMobile Python - Rapid Pro To Typing of Applications On The Mobile PlatformMohit Garg100% (2)
- Powerpoint Skills DevelopmentDocument7 pagesPowerpoint Skills DevelopmentJERVINLIMNo ratings yet
- Using Visual Aids - 10 Tips: Tip 1. Plan Your Presentation Before Creating Visual AidsDocument7 pagesUsing Visual Aids - 10 Tips: Tip 1. Plan Your Presentation Before Creating Visual Aidslovely enfermoNo ratings yet
- Tips For Making Effective PowerPoint PresentationsDocument6 pagesTips For Making Effective PowerPoint PresentationsHilario Domingo ChicanoNo ratings yet
- 30 Tips & Tricks To Master Microsoft ExcelDocument33 pages30 Tips & Tricks To Master Microsoft ExcelDennis NebekerNo ratings yet
- 10 Tips and Techniques For More Effective PresentationsDocument13 pages10 Tips and Techniques For More Effective PresentationsSteve BillingsNo ratings yet
- Advanced Presentation SkillsDocument65 pagesAdvanced Presentation SkillsAlona CoronelNo ratings yet
- Do407 Exam 1 4Document20 pagesDo407 Exam 1 4phyo nyi aungNo ratings yet
- 8th Habit Application ExercisesDocument17 pages8th Habit Application ExercisesAbi NiloshNo ratings yet
- PowerPoint ActivitiesDocument8 pagesPowerPoint Activitiesdavinci50% (2)
- (Basic Training) IMS Bearer Network ISSUE 5.0Document63 pages(Basic Training) IMS Bearer Network ISSUE 5.0RandyNo ratings yet
- WeldQ Test Centre Examiner Manual v1.3Document63 pagesWeldQ Test Centre Examiner Manual v1.3mammad EhsaniNo ratings yet
- SAP Blog - Setting Up Business Partner S4 HANADocument23 pagesSAP Blog - Setting Up Business Partner S4 HANAlovely lovely100% (1)
- Developing Powerpoint Presentations: Faculty: Ms. Fatima ManzarDocument32 pagesDeveloping Powerpoint Presentations: Faculty: Ms. Fatima ManzarAMNA MOAZZAMNo ratings yet
- Tips For Making Effective Powerpoint PresentationsDocument6 pagesTips For Making Effective Powerpoint PresentationsJyotishree PandeyNo ratings yet
- Delivering Effective Powerpoint Presentations 1 of 3 August 2004Document3 pagesDelivering Effective Powerpoint Presentations 1 of 3 August 2004JASON SANDERSNo ratings yet
- PDF JoinerDocument11 pagesPDF JoinerSarkeft P R ONo ratings yet
- AIN1501 - Study Unit - 9Document12 pagesAIN1501 - Study Unit - 9Hazel NyamukapaNo ratings yet
- The PowerPoint 2013handoutsDocument10 pagesThe PowerPoint 2013handoutsDef GopNo ratings yet
- Business Presentations - ASLDocument14 pagesBusiness Presentations - ASLPragya GoswamiNo ratings yet
- Lesson 7 MSDocument4 pagesLesson 7 MS07 JAVIER LLYOD GENELSON B.No ratings yet
- Class - 9 Chapter 6Document32 pagesClass - 9 Chapter 6Deven BariNo ratings yet
- Microsoft PowerPoint Basics - by Saif KhanDocument6 pagesMicrosoft PowerPoint Basics - by Saif KhanSaifKhan_360No ratings yet
- TipsDocument7 pagesTipsMaster EjNo ratings yet
- Tips in Creating An Effective Presentation Tip DetailsDocument2 pagesTips in Creating An Effective Presentation Tip DetailsDavid Carl LaddaranNo ratings yet
- Dappled DesignDocument12 pagesDappled Designsnocone9No ratings yet
- Employment PresentationDocument17 pagesEmployment PresentationSocio Fact'sNo ratings yet
- Presentation - Unit No.4 - Lesson No.3-4 - Grade 10Document18 pagesPresentation - Unit No.4 - Lesson No.3-4 - Grade 10Rub BingNo ratings yet
- MS PowerpointDocument13 pagesMS PowerpointML VlogNo ratings yet
- EtechDocument1 pageEtechKim Rose CarandangNo ratings yet
- 10 Tips For Effective PresentationsDocument13 pages10 Tips For Effective PresentationsMariana StavrevaNo ratings yet
- Introduction To Computers and Information Technology: Chapter 8: Presentation SoftwareDocument20 pagesIntroduction To Computers and Information Technology: Chapter 8: Presentation SoftwareAbdullah AldwsryNo ratings yet
- عروض الباور بوينتDocument12 pagesعروض الباور بوينتايمن جمال الدينNo ratings yet
- How Prepair Seminar SlidesDocument1 pageHow Prepair Seminar SlidesDeepak SatpathyNo ratings yet
- Simple PresentationDocument12 pagesSimple Presentationzaldy papelleraNo ratings yet
- Shoji DesignDocument13 pagesShoji DesignRoxana PopaNo ratings yet
- What Is Powerpoint?Document29 pagesWhat Is Powerpoint?talyruth1994No ratings yet
- Sketch: Presenter NameDocument13 pagesSketch: Presenter Namepy129893No ratings yet
- Ms Powerpoint (Windows)Document44 pagesMs Powerpoint (Windows)Mitchille GetizoNo ratings yet
- Pine DesignDocument12 pagesPine DesignGabriela RyśNo ratings yet
- Advanced Presentation SkillsDocument11 pagesAdvanced Presentation SkillsRusselNo ratings yet
- Guidelines: How To Work With TPU Branded PPP TemplateDocument23 pagesGuidelines: How To Work With TPU Branded PPP TemplateCartoonNo ratings yet
- What Is Powerpoint? Powerpoint Is A Software That Lets You Create Materials ThatDocument3 pagesWhat Is Powerpoint? Powerpoint Is A Software That Lets You Create Materials ThatMarc AvisNo ratings yet
- InstaTech Module 5Document13 pagesInstaTech Module 5eraNo ratings yet
- Presentation TitleDocument12 pagesPresentation TitlefirkunafyoNo ratings yet
- Presentation Title: Presenter NameDocument12 pagesPresentation Title: Presenter NameLucas StefanNo ratings yet
- Untitled DesignDocument15 pagesUntitled DesignZulkifliNo ratings yet
- Agebgxfnda: Topic One Topic Two Topic Three Topic Four Topic FiveDocument11 pagesAgebgxfnda: Topic One Topic Two Topic Three Topic Four Topic FiveMuhammad NazreenNo ratings yet
- Pebble DesignDocument12 pagesPebble Designiamanurag PrasadNo ratings yet
- Starbucks For GuliDocument12 pagesStarbucks For GuliAbbos IkramovNo ratings yet
- Lesson 5.1: Slide Design and Elements, and Animation and MediaDocument7 pagesLesson 5.1: Slide Design and Elements, and Animation and MediabeeeeeNo ratings yet
- Sistema Financiero Colombiano Y La Posición de Las Microfinanzas Presentado Por: Yenny Yorleidis Salazar RamosDocument15 pagesSistema Financiero Colombiano Y La Posición de Las Microfinanzas Presentado Por: Yenny Yorleidis Salazar RamosyesaramosNo ratings yet
- Lessons On PresentationDocument33 pagesLessons On PresentationSarfaraj AhmedNo ratings yet
- Comp MW2Document8 pagesComp MW2Cabaddu AngieNo ratings yet
- Computer 10 Learning Module-3 and 4 2 Quarter: Learner's NameDocument7 pagesComputer 10 Learning Module-3 and 4 2 Quarter: Learner's NameRub BingNo ratings yet
- Feby Rahmayanti - 20018060 - ICT For Language Learning (Assignment 7)Document8 pagesFeby Rahmayanti - 20018060 - ICT For Language Learning (Assignment 7)Feby RahmayantiNo ratings yet
- Prismatic DesignDocument12 pagesPrismatic DesignPersia JulietNo ratings yet
- Presentation Title: Presenter NameDocument12 pagesPresentation Title: Presenter NameMariana Dominguez AlvesNo ratings yet
- Mod Overlay DesignDocument12 pagesMod Overlay DesignAmeliaAdnanaNo ratings yet
- How To Design An Effective PowerPointDocument4 pagesHow To Design An Effective PowerPointAhmed Esam ElgendiNo ratings yet
- Shapes: Presenter NameDocument13 pagesShapes: Presenter NamecaitlinNo ratings yet
- MS Power PointDocument4 pagesMS Power Pointtuniya4No ratings yet
- YuuuuuDocument13 pagesYuuuuuNazrin YacubNo ratings yet
- Ow To Isagree: Go Up Against Your Boss or A Senior Executive and Learn To Tell The TaleDocument2 pagesOw To Isagree: Go Up Against Your Boss or A Senior Executive and Learn To Tell The TaleWahid T. YahyahNo ratings yet
- Leadership in Hard TimesDocument2 pagesLeadership in Hard TimesWahid T. Yahyah100% (1)
- Intro To Recording A CDDocument38 pagesIntro To Recording A CDWahid T. Yahyah100% (1)
- 22 Imutable LawsDocument2 pages22 Imutable LawsWahid T. YahyahNo ratings yet
- The 7 Habits of HIGHLY Effective PeopleDocument12 pagesThe 7 Habits of HIGHLY Effective PeopleWahid T. YahyahNo ratings yet
- Conneting Si24 vs2400cdDocument6 pagesConneting Si24 vs2400cdWahid T. YahyahNo ratings yet
- Training: T O D A YDocument4 pagesTraining: T O D A YWahid T. YahyahNo ratings yet
- Seven Powerful Communication Techniques For Technical ProfessionalsDocument12 pagesSeven Powerful Communication Techniques For Technical ProfessionalsWahid T. YahyahNo ratings yet
- 09Document2 pages09Wahid T. YahyahNo ratings yet
- Five Critical Aspects To Getting More Return From Employee TrainingDocument2 pagesFive Critical Aspects To Getting More Return From Employee TrainingWahid T. YahyahNo ratings yet
- The Hidden Key To Communication Success: Phone: 1-800-529-5925Document8 pagesThe Hidden Key To Communication Success: Phone: 1-800-529-5925Wahid T. YahyahNo ratings yet
- 7h Warm-UpDocument4 pages7h Warm-UpWahid T. YahyahNo ratings yet
- Book Reviews Edited By: Tipaporn Karnchanarach: Civil Society: The View of Thai Leading ThinkersDocument12 pagesBook Reviews Edited By: Tipaporn Karnchanarach: Civil Society: The View of Thai Leading ThinkersWahid T. YahyahNo ratings yet
- 04Document7 pages04Wahid T. YahyahNo ratings yet
- 5 24 07 WebinarDocument36 pages5 24 07 WebinarWahid T. YahyahNo ratings yet
- Butt Heads With The Boss Without Getting Fired: by Kevin DaleyDocument1 pageButt Heads With The Boss Without Getting Fired: by Kevin DaleyWahid T. YahyahNo ratings yet
- 02Document8 pages02Wahid T. YahyahNo ratings yet
- 03-21st Century LeadershipDocument18 pages03-21st Century LeadershipWahid T. Yahyah100% (1)
- It's Not What You Say, But How It Sounds: Thompson, Is Speaking Easily ToDocument1 pageIt's Not What You Say, But How It Sounds: Thompson, Is Speaking Easily ToWahid T. YahyahNo ratings yet
- 03-21st Century LeadershipDocument18 pages03-21st Century LeadershipWahid T. Yahyah100% (1)
- Socratic Listening: The Key To Sales SuccessDocument8 pagesSocratic Listening: The Key To Sales SuccessWahid T. YahyahNo ratings yet
- Tle CSS9 Q2 M1Document15 pagesTle CSS9 Q2 M1yvon maccella fernandoNo ratings yet
- Laboratory Journal: Signal Coding Estimation TheoryDocument63 pagesLaboratory Journal: Signal Coding Estimation Theoryrudra_1No ratings yet
- HCIA-WLAN V2.0 Training PDFDocument24 pagesHCIA-WLAN V2.0 Training PDFandreu cerdan50% (2)
- SystemVerilog PDFDocument7 pagesSystemVerilog PDFFrank ObrienNo ratings yet
- Mobile Ip & Wap NotesDocument17 pagesMobile Ip & Wap NotesMelissa HobbsNo ratings yet
- Um Qs en PC Worx Express 7632 en 02Document108 pagesUm Qs en PC Worx Express 7632 en 02Benjamin AlarconNo ratings yet
- TNB Lab 28.08.2020Document1 pageTNB Lab 28.08.2020Surendran RadhakrishnanNo ratings yet
- Crash ReportDocument2 pagesCrash ReportLidia GheraliuNo ratings yet
- C Program On Electricity-Billing-SystemDocument19 pagesC Program On Electricity-Billing-SystemAnand GoudNo ratings yet
- CKA Exam - Free Questions and Answers - ITExams - Com - 3Document9 pagesCKA Exam - Free Questions and Answers - ITExams - Com - 3TomNo ratings yet
- Line Designer Overview: Alex Simon, Version 1.0 English / May 2016Document22 pagesLine Designer Overview: Alex Simon, Version 1.0 English / May 2016Daniel Edward OmondiNo ratings yet
- Prof. Navneet Goyal Computer Science Department BITS, PilaniDocument57 pagesProf. Navneet Goyal Computer Science Department BITS, Pilanibixanh0205No ratings yet
- Invexport All Brokerbin NewestDocument580 pagesInvexport All Brokerbin NewestrenuNo ratings yet
- Java With Spring and Spring Boot Course Outline-1Document7 pagesJava With Spring and Spring Boot Course Outline-1my computerNo ratings yet
- MELCDocument3 pagesMELCLeu NameNo ratings yet
- PowerExchange - SAP Functionality OverviewDocument13 pagesPowerExchange - SAP Functionality OverviewMahesh SharmaNo ratings yet
- PISO WiFi Datasheet - FAQs PDFDocument2 pagesPISO WiFi Datasheet - FAQs PDFCavinti LagunaNo ratings yet
- Adv & Disadv of M CommerceDocument10 pagesAdv & Disadv of M CommerceGaurav KumarNo ratings yet
- Thinking Robots and A New Type of Robot Assistant: Travelmate RoboticsDocument3 pagesThinking Robots and A New Type of Robot Assistant: Travelmate RoboticsPR.comNo ratings yet
- CPU Scheduling: CPU - I/O Burst CycleDocument4 pagesCPU Scheduling: CPU - I/O Burst Cyclearj0701No ratings yet
- Multi-Mode Router: Meet All Your Needs. TL-WR841NDocument2 pagesMulti-Mode Router: Meet All Your Needs. TL-WR841Noesman77No ratings yet
- Memory Compatibility List For Thecus Device - DDR2 DDR3 ModelsDocument1 pageMemory Compatibility List For Thecus Device - DDR2 DDR3 ModelsJorge MendozaNo ratings yet
- Database Error MessagesDocument6,069 pagesDatabase Error Messagesraiizii2No ratings yet



![Microsoft PowerPoint Guide for Success: Elevate Your Slide Game with Precision Techniques and Engaging Narratives [II EDITION]: Career Elevator, #3](https://imgv2-1-f.scribdassets.com/img/word_document/598716491/149x198/1f1a08b422/1714075718?v=1)