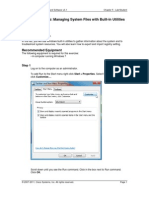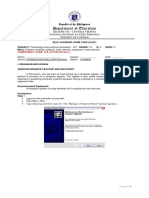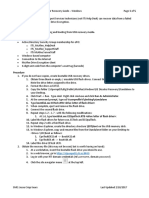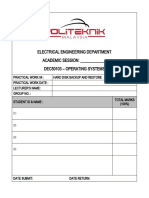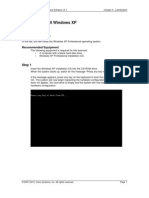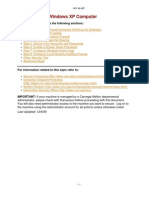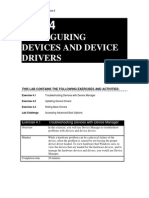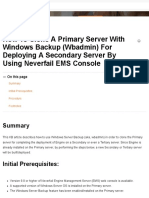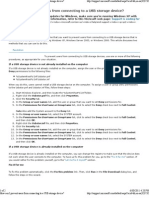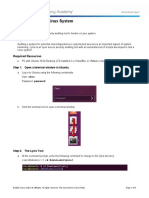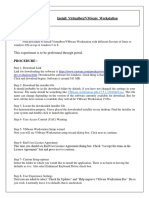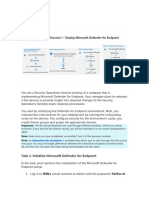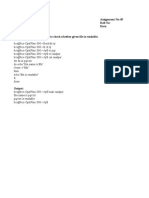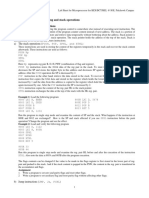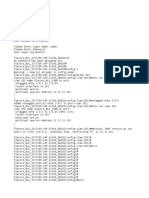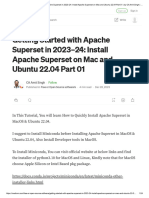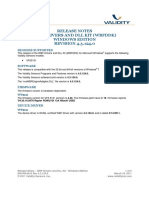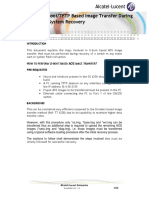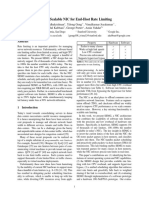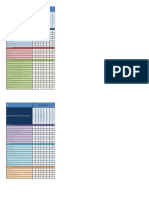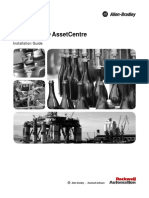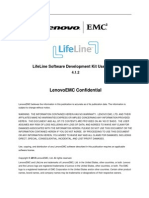Professional Documents
Culture Documents
5.6.3 Lab Registry Backup
Uploaded by
Wiyoso WuryandonoOriginal Description:
Copyright
Available Formats
Share this document
Did you find this document useful?
Is this content inappropriate?
Report this DocumentCopyright:
Available Formats
5.6.3 Lab Registry Backup
Uploaded by
Wiyoso WuryandonoCopyright:
Available Formats
IT Essentials: PC Hardware and Software v4.
0 Chapter 5 - Lab/Student
5.6.3 Lab: Windows Registry Backup and Recovery
Introduction
Print and complete this lab.
In this lab, you will back up a computer registry. You will also perform a recovery of a computer
registry. The registry is also called System State data.
Recommended Equipment
The following equipment is required for this exercise:
• A computer system running Windows XP is required for this exercise.
Step 1
Log on to the computer as yourself.
Click Start > Run.
Type ntbackup and then click OK. The “Backup or Restore Wizard” window appears.
Cisco Systems, Inc. 2007 Page 1
IT Essentials: PC Hardware and Software v4.0 Chapter 5 - Lab/Student
Step 2
Click Advanced Mode.
The Backup Utility window appears.
Step 3
Click Backup Wizard.
The “Welcome to the Backup Wizard” window appears.
Cisco Systems, Inc. 2007 Page 2
IT Essentials: PC Hardware and Software v4.0 Chapter 5 - Lab/Student
Step 4
Click Next.
Click the Only back up the System State data radio button.
Step 5
Click Next.
The “Backup Type, Destination, and Name” window appears.
Cisco Systems, Inc. 2007 Page 3
IT Essentials: PC Hardware and Software v4.0 Chapter 5 - Lab/Student
Step 6
Click Browse….
If you are asked to insert a disk into the floppy disk drive, click Cancel.
The “Save As” dialog box appears.
Step 7
Click the My Documents icon on the left side of the “Save As” dialog box.
Click Save.
The “Backup Type, Destination, and Name” window re-appears.
Cisco Systems, Inc. 2007 Page 4
IT Essentials: PC Hardware and Software v4.0 Chapter 5 - Lab/Student
Step 8
Click Next.
The “Completing the Backup Wizard”
Step 9
Click Advanced….
The “Type Of Backup” window appears.
The default backup type is “Normal”. If available, make sure that “Backup Migrated
Remote Storage Data” is not checked.
Cisco Systems, Inc. 2007 Page 5
IT Essentials: PC Hardware and Software v4.0 Chapter 5 - Lab/Student
Step 10
Click Next.
The “How To Backup” window appears.
Step 11
Click the Verify Data After Backup check box, and then click Next.
The “Backup Options” window appears.
Cisco Systems, Inc. 2007 Page 6
IT Essentials: PC Hardware and Software v4.0 Chapter 5 - Lab/Student
Step 12
Click Replace the existing backups, and then click Next.
The “When to Back Up” window appears.
Step 13
At the “When To Back Up” window, click Now and then click Next.
The “Completing the Backup Wizard” window appears.
Cisco Systems, Inc. 2007 Page 7
IT Essentials: PC Hardware and Software v4.0 Chapter 5 - Lab/Student
Step 14
Click Finish.
The “Backup Progress” window appears.
The “Backup Progress” window indicates that the backup is complete.
Cisco Systems, Inc. 2007 Page 8
IT Essentials: PC Hardware and Software v4.0 Chapter 5 - Lab/Student
Step 15
Click Report.
The Notepad application window appears containing the report.
Close Notepad.
In the Backup Progress dialog box, click Close.
Close the Backup Utility.
Step 16
Click Start > Run….
Type regedit in the “open:” field. The Registry Editor window appears.
Cisco Systems, Inc. 2007 Page 9
IT Essentials: PC Hardware and Software v4.0 Chapter 5 - Lab/Student
Step 17
Expand the HKEY_CURRENT_USER Registry Key.
Expand the Control Panel Registry Key.
Expand the PowerCfg Registry Key
Right-Click the Screen Saver.Stars Registry Key
Click Delete
Click File > Exit in the Registry Editor window.
Browse to the “My Documents” folder and locate the “backup.bkf” file.
Double-click the backup file to bring up the Backup Utility Wizard.
Click Next.
Cisco Systems, Inc. 2007 Page 10
IT Essentials: PC Hardware and Software v4.0 Chapter 5 - Lab/Student
Step 18
Click the Restore files and settings radio button and then click Next.
The “What to Restore” window appears.
Step 19
Expand the file.
Expand the backup.bkf file.
Click the System State check box.
Cisco Systems, Inc. 2007 Page 11
IT Essentials: PC Hardware and Software v4.0 Chapter 5 - Lab/Student
Step 20
Click Next.
The “Completing the Backup or Restore Wizard” window appears.
Step 21
Click Advanced.
The “Where to Restore” window appears.
Cisco Systems, Inc. 2007 Page 12
IT Essentials: PC Hardware and Software v4.0 Chapter 5 - Lab/Student
Step 22
The default restoration location is “Original location”.
Click Next.
The “Restoring System State will always overwrite current System State unless restoring
to an alternate location.” Warning window appears.
Click OK.
Step 23
Click the Replace existing files if they are older than the backup files radio button.
Cisco Systems, Inc. 2007 Page 13
IT Essentials: PC Hardware and Software v4.0 Chapter 5 - Lab/Student
Step 24
Click Next.
The “Advanced Restore Options” window appears
Be sure that all three check boxes are selected, and then click Next.
Click Finish.
The system recovery begins by copying the files back to the computer.
When prompted to restart the computer, click Yes. The computer will restart.
Step 25
Click start > Run….
Type regedit in the “Open:” field.
Click OK.
You should see the “Screen Saver.Stars” Registry key in the Registry Editor application
window.
Click File > Exit.
1. How does backing up the system state files save time?
Cisco Systems, Inc. 2007 Page 14
You might also like
- MCTS 70-680 Exam Questions: Microsoft Windows 7, ConfiguringFrom EverandMCTS 70-680 Exam Questions: Microsoft Windows 7, ConfiguringRating: 3.5 out of 5 stars3.5/5 (2)
- How To Recover Deleted Files: Your Step-By-Step Guide To Recovering Deleted FilesFrom EverandHow To Recover Deleted Files: Your Step-By-Step Guide To Recovering Deleted FilesNo ratings yet
- 5.4.5 Lab: Create Accounts and Check For Updates: Step 1Document29 pages5.4.5 Lab: Create Accounts and Check For Updates: Step 1kingtoddaNo ratings yet
- Lab 13.9.3: Windows Registry Backup and Recovery: Estimated Time: 20 Minutes ObjectiveDocument3 pagesLab 13.9.3: Windows Registry Backup and Recovery: Estimated Time: 20 Minutes ObjectiveHamzaSpahijaNo ratings yet
- 5.5.1.11 IG Lab - Use The System Restore Tool in Windows 7Document10 pages5.5.1.11 IG Lab - Use The System Restore Tool in Windows 7lauraNo ratings yet
- Lab 4 Creating Restore PointsDocument8 pagesLab 4 Creating Restore PointsGrazien1986No ratings yet
- System Configuration ToolsDocument21 pagesSystem Configuration ToolsajesperidaNo ratings yet
- Lab 5 Windows Registry Backup and RecoveryDocument14 pagesLab 5 Windows Registry Backup and RecoveryGrazien1986No ratings yet
- 5.4.8 Lab Managing System Files in 7Document12 pages5.4.8 Lab Managing System Files in 7Brian MirendaNo ratings yet
- Troubleshooting Steps For Windows 7 - Windows 7 Help ForumsDocument7 pagesTroubleshooting Steps For Windows 7 - Windows 7 Help ForumsRNo ratings yet
- EEG 0591 NWB0330 Install ManualDocument33 pagesEEG 0591 NWB0330 Install ManualJesus Garcia SolisNo ratings yet
- 5-Step Computer Maintenance Tutorial Windows XPDocument24 pages5-Step Computer Maintenance Tutorial Windows XPnitinkr80No ratings yet
- Creating A Bootable, Persisting Kali Linux Live OS On WD MyPassport SSD From Windows 10 OSDocument16 pagesCreating A Bootable, Persisting Kali Linux Live OS On WD MyPassport SSD From Windows 10 OSCorey Habbas100% (1)
- Department of Education: Republic of The PhilippinesDocument5 pagesDepartment of Education: Republic of The PhilippinesLeonicus WilliamsNo ratings yet
- Configuring System Recovery Options: This Lab Contains The Following Exercises and ActivitiesDocument10 pagesConfiguring System Recovery Options: This Lab Contains The Following Exercises and ActivitiesMD4733566No ratings yet
- 6.1.2.12 Lab - Manage Virtual Memory in Windows 7 and Vista-1Document13 pages6.1.2.12 Lab - Manage Virtual Memory in Windows 7 and Vista-1TochiNo ratings yet
- 5.4.2 Lab Install 7Document14 pages5.4.2 Lab Install 7dp_ramosNo ratings yet
- Troubleshooting Nvivo: Windows 7 & Windows VistaDocument2 pagesTroubleshooting Nvivo: Windows 7 & Windows VistaJannah TajudinNo ratings yet
- Lab Practice FinalDocument20 pagesLab Practice FinalKumera Dinkisa ToleraNo ratings yet
- Instructions: 1. Method 1: Reinstalling Your Computer's Display DriversDocument9 pagesInstructions: 1. Method 1: Reinstalling Your Computer's Display DriversIndrajith Jeewan Kumara PereraNo ratings yet
- Exampdf: Higher Quality, Better Service!Document11 pagesExampdf: Higher Quality, Better Service!Markos AguilarNo ratings yet
- Exampdf: Higher Quality, Better Service!Document11 pagesExampdf: Higher Quality, Better Service!Markos AguilarNo ratings yet
- ITSC 1321 CH 11Document4 pagesITSC 1321 CH 11jamesNo ratings yet
- RECOVER DATA Photorec Testdisk NewDocument16 pagesRECOVER DATA Photorec Testdisk NewJknoxvilNo ratings yet
- How To Perform A Windows XP Repair InstallDocument8 pagesHow To Perform A Windows XP Repair InstallKiran KumarNo ratings yet
- BirDocument5 pagesBirMia AbesNo ratings yet
- DEC50103 PW4 (KP Approved)Document11 pagesDEC50103 PW4 (KP Approved)Alif FirdausNo ratings yet
- 5.4.2 Lab: Install Windows XP: Step 1Document12 pages5.4.2 Lab: Install Windows XP: Step 1reg12345No ratings yet
- How To Find Out If Intel VT-X or AMD-V Virtualization Technology Is SupportedDocument4 pagesHow To Find Out If Intel VT-X or AMD-V Virtualization Technology Is SupportedThe ManhNo ratings yet
- Win XP PDFDocument15 pagesWin XP PDFRajkamal KannanNo ratings yet
- Win7 70 680Document89 pagesWin7 70 680Burhan BaktatNo ratings yet
- 77 Features For Windows 7Document27 pages77 Features For Windows 7Blein KidaneNo ratings yet
- 70-687 MLO Lab 04 Worksheet Chapter 4Document6 pages70-687 MLO Lab 04 Worksheet Chapter 4Jrsellers1986No ratings yet
- Cara Mengatasi Myob Error 9004Document6 pagesCara Mengatasi Myob Error 9004adebsbNo ratings yet
- Use Three SystemsDocument7 pagesUse Three SystemsTanishq KapoorNo ratings yet
- MCP Certification OutlineDocument4 pagesMCP Certification OutlinetcwebbusNo ratings yet
- How To Clone A Primary Server With Windows Backup (Wbadmin) For Deploying A Secondary Server by Using Neverfail EMS ConsoleDocument37 pagesHow To Clone A Primary Server With Windows Backup (Wbadmin) For Deploying A Secondary Server by Using Neverfail EMS ConsoleIndopalsNo ratings yet
- p05 FTK Capture RegistryDocument6 pagesp05 FTK Capture RegistryAlan NungarayNo ratings yet
- Lab 05: Using Forensics Tools To Examine Windows ImageDocument11 pagesLab 05: Using Forensics Tools To Examine Windows ImageVivekBubuNo ratings yet
- Implement Maintenance Procedure (Operation Sheet)Document25 pagesImplement Maintenance Procedure (Operation Sheet)Fuad Beyan1No ratings yet
- Step 1: To Correct This Install Error, You Need To Clear The LogDocument1 pageStep 1: To Correct This Install Error, You Need To Clear The Logcukey13No ratings yet
- Upgrading From Windows XP To Windows 7Document17 pagesUpgrading From Windows XP To Windows 7jicutuNo ratings yet
- Windows7 SuperguideDocument60 pagesWindows7 SuperguideRichard Canar PerezNo ratings yet
- Technical HelpDocument9 pagesTechnical Helpmoyin_sirNo ratings yet
- HP PC Maintenance and TroubleshootingDocument26 pagesHP PC Maintenance and TroubleshootingSara HepsibaNo ratings yet
- A+ - 220-603 - Unit 5Document66 pagesA+ - 220-603 - Unit 5totoNo ratings yet
- Administrative Power TricksDocument8 pagesAdministrative Power TricksbcdalaiNo ratings yet
- Prevent User To Use USB DriveDocument2 pagesPrevent User To Use USB Drivekucing3No ratings yet
- JKSimBlast Installation in Windows 7Document2 pagesJKSimBlast Installation in Windows 7Julio SantosNo ratings yet
- 17 LabDocument6 pages17 LabСейфолла БаяндыNo ratings yet
- Installation GuideDocument15 pagesInstallation GuideDebjyoti BhadraNo ratings yet
- Common Windows Errors and Their SolutionDocument6 pagesCommon Windows Errors and Their SolutionMozibar RahmanNo ratings yet
- Data DomainDocument11 pagesData DomainAsma RizwanNo ratings yet
- 5.2.1.5 Lab - Install Windows 7Document15 pages5.2.1.5 Lab - Install Windows 7CharbelMesaNo ratings yet
- Cloud Computing Lab ManualDocument79 pagesCloud Computing Lab Manualsasirekhar.aidsNo ratings yet
- Final Css 9-Q2-Module 2Document13 pagesFinal Css 9-Q2-Module 2Allan PaderoNo ratings yet
- Instructions - What You Have To Do NowDocument3 pagesInstructions - What You Have To Do NowRavi KiranNo ratings yet
- Media Tools ManualDocument0 pagesMedia Tools Manualafguesa100% (1)
- Access File RecoveryDocument17 pagesAccess File RecoverySysInfotools SoftwareNo ratings yet
- Learning Path 2 - Lab 1 - Exercise 1 - Deploy Microsoft Defender For EndpointDocument4 pagesLearning Path 2 - Lab 1 - Exercise 1 - Deploy Microsoft Defender For EndpointnanoanxoNo ratings yet
- Assignment No:4F Roll No: DateDocument5 pagesAssignment No:4F Roll No: DateRohit PatilNo ratings yet
- Red Hat Enterprise Virtualization 3.4 Beta Installation Guide en USDocument190 pagesRed Hat Enterprise Virtualization 3.4 Beta Installation Guide en USdragos_vlaicuNo ratings yet
- PIC12F675 I P MicrochipDocument132 pagesPIC12F675 I P MicrochipSintesoftNo ratings yet
- Isilon Supportability and CompatibilityDocument36 pagesIsilon Supportability and CompatibilityJulio Cesar Agudelo BenitezNo ratings yet
- Career Objective: Guru Nanak Institutions TechnicalDocument3 pagesCareer Objective: Guru Nanak Institutions TechnicalAllam Karthik MudhirajNo ratings yet
- ISDN, B-ISDN, X.25, Frame-Relay, ATM Networks: A Telephony View of Convergence ArchitecturesDocument158 pagesISDN, B-ISDN, X.25, Frame-Relay, ATM Networks: A Telephony View of Convergence ArchitecturesgurusodhiiNo ratings yet
- 2013 12 05 - Tcpflow and BE UpdateDocument70 pages2013 12 05 - Tcpflow and BE UpdateAgung RachmatNo ratings yet
- Study On Fault Tolerance MethodsDocument6 pagesStudy On Fault Tolerance Methods121823605028 BORRA KALKINo ratings yet
- Lab 4Document3 pagesLab 4BIR GORKHALI OFFICIALNo ratings yet
- SW 102Document28 pagesSW 102James ThomasNo ratings yet
- BSD Magazine PDFDocument68 pagesBSD Magazine PDFrubensaNo ratings yet
- FBM223Document136 pagesFBM223maikonrangelNo ratings yet
- Compaq Slt286 ManualDocument89 pagesCompaq Slt286 Manualalfe20001120No ratings yet
- Getting Started With Apache Superset in 2023-24: Install Apache Superset On Mac and Ubuntu 22.04 Part 01Document24 pagesGetting Started With Apache Superset in 2023-24: Install Apache Superset On Mac and Ubuntu 22.04 Part 01wawaho4804No ratings yet
- Embedded Linux and Device Driver LectureDocument33 pagesEmbedded Linux and Device Driver Lecturex2y2z2rm100% (4)
- Manual enDocument165 pagesManual eningemajaryNo ratings yet
- MicroprocessorDocument11 pagesMicroprocessorMahim SrivastavaNo ratings yet
- Release Notes WBF Drivers and DLL Kit (WBFDDK) Windows Edition REVISION 4.3.124.0Document5 pagesRelease Notes WBF Drivers and DLL Kit (WBFDDK) Windows Edition REVISION 4.3.124.0Nicu PragaiNo ratings yet
- 8554 OS6250 Flash Recoevry Uboot Based File Transfer PDFDocument14 pages8554 OS6250 Flash Recoevry Uboot Based File Transfer PDFIoryogi KunNo ratings yet
- SENIC: Scalable NIC For End-Host Rate LimitingDocument14 pagesSENIC: Scalable NIC For End-Host Rate LimitingXANPHOXYL KIBETNo ratings yet
- Cain - and - Abel Tutorial From ChiranjitDocument51 pagesCain - and - Abel Tutorial From Chiranjitch.das67% (3)
- Digital Logic Design - CS302 Spring 2005 Mid Term PaperDocument4 pagesDigital Logic Design - CS302 Spring 2005 Mid Term PaperRameen QureshiNo ratings yet
- V10 EngDocument6 pagesV10 EngvasudhaNo ratings yet
- FTAC InstallGuideDocument146 pagesFTAC InstallGuideMiguelNo ratings yet
- Release Information HMS PDFDocument34 pagesRelease Information HMS PDFjulio perezNo ratings yet
- LifeLine SDKDocument60 pagesLifeLine SDKSaurabh AhujaNo ratings yet
- s122 Nrf52 8.0.0 Release-NotesDocument6 pagess122 Nrf52 8.0.0 Release-Notesjuan tamadNo ratings yet
- Blue ManualDocument165 pagesBlue Manualhervevillechaize100% (1)
- MOS-3e-01 (Introduction) PDFDocument33 pagesMOS-3e-01 (Introduction) PDFGembel GantengNo ratings yet
- Replication and Consistency For MysqlDocument5 pagesReplication and Consistency For Mysqlchieu dinhNo ratings yet