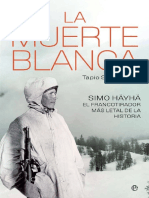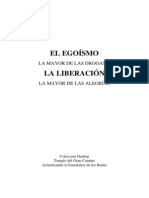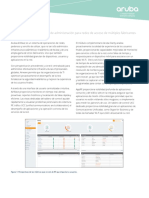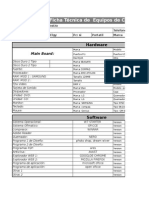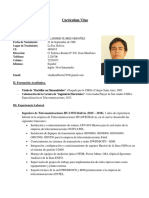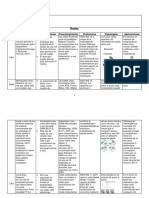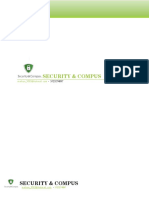Professional Documents
Culture Documents
Optimizar Photoshop para Maximizar Su Rendimiento y Velocidad by Saltaalavista Blog
Uploaded by
Salomon CejudoOriginal Description:
Original Title
Copyright
Available Formats
Share this document
Did you find this document useful?
Is this content inappropriate?
Report this DocumentCopyright:
Available Formats
Optimizar Photoshop para Maximizar Su Rendimiento y Velocidad by Saltaalavista Blog
Uploaded by
Salomon CejudoCopyright:
Available Formats
Optimizar Photoshop para Maximizar su Rendimiento y Velocidad
by Saltaalavista Blog
SIGUE>>>
www.saltaalavistablog.blogspot.com
-1-
Optimizar Photoshop para Maximizar su Rendimiento y Velocidad
by Saltaalavista Blog
Optimizar Photoshop para
Maximizar su Rendimiento
y Velocidad
FUENTE ADOBE
MAQUETACIN by SALTAALAVISTA BLOG
www.saltaalavistablog.blogspot.com
-2-
Optimizar Photoshop para Maximizar su Rendimiento y Velocidad
by Saltaalavista Blog
Optimizar Photoshop para Maximizar
su Rendimiento y Velocidad
Descripcin general
Utilice la siguiente informacin para mejorar el rendimiento de Photoshop
Se debera utilizar un enfoque general a la hora de optimizar el rendimiento de Photoshop segn los
requisitos especficos. Lea todas las sugerencias ofrecidas y considere cules deberan aplicarse
segn la configuracin de su ordenador, los tipos de archivos utilizados y su flujo de trabajo. Cada
circunstancia es exclusiva y requiere una combinacin de tcnicas diferente para conseguir el mejor rendimiento en Photoshop.
Existen cuatro maneras principales de mejorar el rendimiento de Photoshop:
Especificar las preferencias de rendimiento de Photoshop
Utilizar buenos hbitos de trabajo en Photoshop
Optimizar la configuracin del hardware
Optimizar el sistema operativo para Photoshop
La forma ms sencilla de mejorar el rendimiento sin gastar dinero es configurar las preferencias de
Photoshop y sus funciones del modo ms acorde con su forma de trabajar y el tipo de archivos que
suele utilizar.
El modo ms radical de aumentar el rendimiento es invirtiendo en hardware ms rpido y potente.
SIGUE>>>
www.saltaalavistablog.blogspot.com
-3-
Optimizar Photoshop para Maximizar su Rendimiento y Velocidad
by Saltaalavista Blog
Configurar las preferencias de rendimiento:
Ajustar el uso de memoria
Administrar discos de memoria virtual
Ajustar los niveles de cach
Limitar estados histricos
Configuracin de los ajustes de procesador grfico (GPU)
Ajustar el uso de memoria
Puede mejorar el rendimiento mediante el ajuste de la asignacin de memoria. El rea Uso de la
memoria del cuadro de dilogo Preferencias de rendimiento indica la cantidad de RAM disponible
para Photoshop. Tambin muestra el rango ideal para el sistema. Por defecto, Photoshop utiliza el
70% de la memoria RAM disponible.
Puede asignar ms o menos memoria RAM a Photoshop si cambia el valor en el cuadro Permitir
a Photoshop usar. O bien, arrastre el regulador de Uso de la memoria. Reinicie Photoshop para
activar los cambios.
Si experimenta errores de RAM o memoria insuficientes en Photoshop, aumente la asignacin de
RAM. Si no se estn ejecutando otras aplicaciones, puede aumentar la asignacin de memoria
RAM en 100% para mejorar el rendimiento de Photoshop.
Para averiguar la asignacin de memoria RAM ideal para su sistema, cmbiela en incrementos de
5 % y observe el rendimiento de Photoshop en el indicador de eficiencia. Consulte: Observe el
indicador de eficiencia.
Administrar discos de memoria virtual
Un disco de memoria virtual es cualquier unidad o particin de unidad con memoria libre. Por defecto, Photoshop utiliza el disco duro en el que est instalado el sistema operativo como disco de
memoria virtual primario.
SIGUE>>>
www.saltaalavistablog.blogspot.com
-4-
Optimizar Photoshop para Maximizar su Rendimiento y Velocidad
by Saltaalavista Blog
Para mejorar el rendimiento, configure el disco de memoria virtual como un disco duro desfragmentado que tenga una gran cantidad de espacio no utilizado y velocidades de lectura/escritura rpidas.
Si tiene ms de un disco duro, puede especificar ms discos de memoria virtual. Photoshop admite
un espacio mximo de 64 exabytes para los discos de memoria virtual, en un mximo de cuatro
volmenes. (Un exabyte equivale a 1.000 millones de gigabytes).
Si el disco de inicio es un disco duro, a diferencia de un disco de estado slido, intente utilizar un
disco duro diferente para el disco de memoria virtual principal. Un SSD, por su parte, se desempea correctamente tanto como el inicio principal y como un disco de memoria virtual. De hecho,
es probable que utilizar un SSD sea mejor que utilizar un disco duro independiente como disco de
memoria virtual principal.
Las siguientes pautas le ayudarn a asignar y gestionar discos de memoria virtual:
Para un rendimiento ptimo, los discos de memoria virtual debern estar en una unidad diferente a la de los archivos grandes que edite.
Los discos de memoria virtual debern estar en una unidad diferente a la que el sistema
operativo utiliza para la memoria virtual.
Los discos RAID/matrices de discos resultan adecuados para utilizarlos como volmenes
dedicados a memoria virtual.
Las unidades con discos de memoria virtual deben desfragmentarse peridicamente.
Para administrar los discos de memoria virtual:
1. Seleccione Edicin > Preferencias > Discos de memoria virtual (Windows) o Photoshop >
Preferencias > Discos de memoria virtual (Mac OS).
2. Para cambiar el orden del disco de memoria virtual, haga clic en los botones de flecha.
3. Para activar o desactivar un disco de memoria virtual, seleccione la casilla de verificacin
Activo o anule la seleccin.
4. Haga clic en Aceptar. Para aplicar los cambios, reinicie Photoshop.
Nota:
Si Photoshop no se puede iniciar porque el disco de memoria virtual no tiene espacio libre suficiente, mantenga pulsadas las teclas Cmd + Opc (Mac) o Ctrl + Alt (Windows) durante el inicio para
definir otro disco de memoria virtual.
Ajustar los niveles de cach
Photoshop usa el almacenamiento de imgenes en cach para volver a dibujar ms rpidamente
las imgenes de alta resolucin. Puede especificar hasta ocho niveles de datos de imagen en cach. Aumentar los niveles de cach mejorar la capacidad de respuesta de Photoshop mientras
trabaja, aunque lleve ms tiempo cargar imgenes.
Tres ajustes preestablecidos de cach estn disponibles en el panel Preferencias de Rendimiento.
Estas opciones configuran su nivel de cach y tamao de azulejo (la cantidad de datos que Photoshop hace funcionar a la vez) segn el tipo de documento que se est editando y la cantidad de
memoria RAM que se tenga. Los azulejos ms grandes aceleran las operaciones complejas, como
los filtros de forma. Los cambios ms pequeos, como los trazos de pincel, son ms interactivos
con mosaicos ms pequeos.
SIGUE>>>
www.saltaalavistablog.blogspot.com
-5-
Optimizar Photoshop para Maximizar su Rendimiento y Velocidad
by Saltaalavista Blog
Altos y finos:son mejores para editar imgenes con menores dimensiones en pxeles y que
tengan muchas capas (de decenas a cientos).
Grandes y planos: son mejores para editar imgenes con grandes dimensiones en pxeles
(de decenas a cientos de megabytes) y pocas capas.
Por defecto: para las imgenes intermedias.
Para obtener un mayor control, puede definir manualmente los niveles de cach (el valor predeterminado es 4):
Si utiliza archivos relativamente pequeos (de alrededor de 1 megapxel o 1280 x 1024 pxeles) y muchas capas (ms de 50), configure los niveles de cach en 1 o 2. Si establece Niveles de
cach en 1, se desactivar el almacenamiento de imgenes en cach, de forma que solamente se
guardar en cach la imagen presente en pantalla en cada momento.
Si utiliza archivos con dimensiones en pxeles ms grandes (por ejemplo, de 50 megapxeles o ms), establezca Niveles de cach en un valor superior a 4. Los niveles de cach ms altos
permiten volver a dibujar ms rpidamente.
Nota:
Es posible que no obtenga resultados de alta calidad con algunas caractersticas de Photoshop si
los niveles de cach se configuran en 1.
Limitar estados histricos
Puede ahorrar espacio de disco de memoria virtual y mejorar el rendimiento si limita o disminuye el
nmero de estados histricos que Photoshop puede guardar en el panel Historial. La cantidad de
espacio que ahorre vara en funcin del nmero de pxeles que cambia una operacin. Por ejemplo,
un estado histrico basado en un pequeo trazo de pintura o una operacin no destructiva, como
crear o modificar una capa de ajuste, consume poco espacio de memoria virtual. Aplicar un filtro a
toda la imagen, por otro lado, consume mucho ms espacio.
Photoshop puede guardar hasta 1000 estados histricos; el nmero predeterminado es 20. Para
reducir ese nmero, vaya al cuadro de dilogo Preferencias de rendimiento, seleccione Historia y
cach > Estados histricos. En el men emergente Estados histricos, configure un valor menor.
Configuracin de los ajustes de procesador grfico (GPU)
La mejor forma de optimizar la aceleracin de la GPU, que acelera la repeticin de dibujos en pantalla, es mantener el controlador del adaptador de vdeo actualizado. Para obtener ms informacin
sobre la aceleracin de la GPU e instrucciones sobre cmo adaptar los controladores del adaptador
de vdeo. Consulte: Preguntas ms frecuentes sobre la tarjeta de vdeo y GPU de Photoshop.
Es probable que la activacin de OpenCL, una tecnologa que permite a las aplicaciones utilizar la
GPU, mejore el rendimiento si utiliza estas caractersticas de Photoshop:
Panormica de vdeo
Galera de efectos Desenfocar (iris, campo y cambio de inclinacin)
SIGUE>>>
www.saltaalavistablog.blogspot.com
-6-
Optimizar Photoshop para Maximizar su Rendimiento y Velocidad
by Saltaalavista Blog
Para activar OpenCL, en el panel Preferencias de Rendimiento, haga clic en Configuracin avanzada y seleccioneUsar OpenCL.
Ajustar las caractersticas de Photoshop
Siga estas sugerencias para modificar y acelerar el rendimiento de Photoshop para que coincida
con su estilo de trabajo.
Ajustar opciones de recuperacin y guardado en segundo plano
La opcin Guardar en el fondo est activada de manera predeterminada. Si est activada, Photoshop le permite continuar trabajando mientras se ejecutan los comandos Guardar y Guardar como
en lugar de tener que esperar hasta que se haya completado la operacin.La opcin Guardar automticamente la informacin de recuperacin se activa solo si la opcin Guardar en el fondo est
activada. Si est activada, se guarda la informacin de recuperacin de cada archivo abierto en el
intervalo especificado. (La informacin de recuperacin se guarda como una copia de seguridad
redundante; el archivo original no se modifica).
En la mayora de los casos, las operaciones de almacenamiento en el fondo no afectan significativamente el rendimiento o la capacidad de respuesta de las operaciones normales de Photoshop.
Sin embargo, si est editando un archivo que es mucho ms grande que el RAM disponible, la
operacin de almacenamiento puede afectar al rendimiento o la capacidad de respuesta hasta que
el proceso haya terminado.
Si Photoshop parece retrasarse intermitentemente, puede comprobar si el guardado en segundo
plano afecta el rendimiento. Seleccione Guardar progreso en el men emergente de estado en la
esquina inferior izquierda de la ventana de imagen.
Si observa problemas de rendimiento mientras la barra de progreso de guardado est en movimiento, vaya aPreferencias > Administracin de archivos y disminuya la frecuencia de la preferencia
Guardar automticamente la informacin de recuperacin. O bien, desactive la preferencia.
SIGUE>>>
www.saltaalavistablog.blogspot.com
-7-
Optimizar Photoshop para Maximizar su Rendimiento y Velocidad
by Saltaalavista Blog
Si selecciona un valor ms bajo para el intervalo de recuperacin, obtendr una mayor proteccin
contra los bloqueos. En la mayora de los casos, guardar la informacin de recuperacin no afecta
al rendimiento o la capacidad de respuesta de Photoshop. Sin embargo, es ms probable una ralentizacin del rendimiento si los archivos que est modificando son mayores que la RAM disponible.
La informacin de recuperacin se guarda en la misma ubicacin que los archivos de memoria virtual de Photoshop. Si habitualmente trabaja con muchos archivos grandes abiertos, la cantidad de
espacio puede ser significativo. Si obtiene errores de falta de espacio en disco al ejecutar comandos distintos de Guardar, aada espacio al disco de memoria virtual. O bien, desactive la opcin
Guardar automticamente informacin de recuperacin.
Trabaje dentro de las limitaciones de tamao de archivo
Los archivos muy grandes, a menudo, provocan problemas de rendimiento. Photoshop admite un
tamao de archivo mximo de 300.000 x 300.000 pxeles, excepto en el caso de los archivos con
formato PDF, que se ven limitados a 30.000 x 30.000 pxeles y 200 x 200 pulgadas.
Capacidad de tamao de los archivos para Photoshop:
Archivos PSD: 2 GB
Archivos TIFF: 4 GB
Archivos PSB: 4 exabytes (4096 petabytes o 4 millones de terabytes)
Archivos PDF: 10 GB (el tamao mximo de las pginas est restringido a 200 pulgadas)
Observe el indicador de eficiencia
Observe el indicador de eficiencia para supervisar el rendimiento mientras trabaja en Photoshop.
Haga clic en el men emergente en la parte inferior de la ventana de la imagen y seleccione Eficiencia.
Si el valor del indicador es inferior a 100%, Photoshop ha utilizado toda la RAM disponible y est
utilizando el disco de memoria virtual, lo que reduce el rendimiento. Si la eficiencia tiene menos de
90%, asigne ms memoria RAM a Photoshop en Preferencias de rendimiento. O bien, aada RAM
adicional a su sistema.
Cierre las ventanas de documento innecesarias
Si recibe un mensaje de error sin RAM o si Photoshop se ejecuta lentamente, esto podra suceder
por tener demasiadas imgenes abiertas. Si tiene varias ventanas abiertas, intente cerrar algunas.
SIGUE>>>
www.saltaalavistablog.blogspot.com
-8-
Optimizar Photoshop para Maximizar su Rendimiento y Velocidad
by Saltaalavista Blog
Reduzca los motivos y pinceles en los ajustes preestablecidos
Para reducir la cantidad de espacio de memoria virtual que utiliza Photoshop, minimice el nmero
de motivos y puntas de pincel cargados. Guarde los ajustes preestablecidos que no necesite en ese
momento en un archivo de ajustes preestablecidos. O elimnelos si los ha cargado de un archivo
de ajustes preestablecidos.
Sugerencia:
Consulte: Trabajar con Preset Manager para obtener ms informacin acerca de la administracin de patrones preestablecidos y sugerencias de pincel.
Minimice o desactive las miniaturas de vista previa
Cada vez que modifica el documento, Photoshop actualiza todas las miniaturas visibles en los paneles Capas y canales. Esta actualizacin puede afectar a la capacidad de respuesta cuando est
trabajando con capas que se pinten, muevan o se empujen rpidamente. Cuantas ms miniaturas
visibles haya, mayor ser este efecto.
Para minimizar o inhabilitar estas previsualizaciones de miniaturas, haga clic en el men Panel y
seleccioneOpciones de panel. Seleccione un tamao de miniatura ms pequeo o Ninguno y haga
clic en Aceptar.
SIGUE>>>
www.saltaalavistablog.blogspot.com
-9-
Optimizar Photoshop para Maximizar su Rendimiento y Velocidad
by Saltaalavista Blog
Cambiar las opciones de compatibilidad con archivos
Si no necesita trabajar con archivos PSD y PSB en versiones anteriores de Photoshop o en aplicaciones que no admiten capas, puede desactivar una funcin de compatibilidad con archivos para
acelerar el almacenamiento del documento:
1. En Preferencias > Administracin de archivos, para documentos PSD y PSB de 16 bits y 32
bits, seleccioneInhabilitar la compresin de archivos PSD y PSB.
2. En el men Maximizar la compatibilidad de archivos PSD y PSB, seleccione Preguntar o
Nunca.
Consulte: Maximizar la compatibilidad al guardar archivos para obtener ms informacin.
Trabaje en modo de imagen de 8 bits
Photoshop puede realizar muchas operaciones en imgenes de 16 y 32 bits. Sin embargo, estas
imgenes requieren ms memoria, espacio de memoria virtual, y tiempo para procesarse que las
imgenes de 8 bits.
Para convertir la imagen a 8 bits por canal, seleccione Imagen > Modo > 8 Bits/canal. Consulte:
Profundidad de bits en la ayuda de Photoshop para obtener ms informacin.
Nota:
Convertir a 8 bits por canal elimina datos de la imagen. Guarde una copia de la imagen original de
16 o 32 bits antes de convertir a 8 bits por canal.
Desactive la previsualizacin de fuentes WYSIWYG
Para acelerar el procesamiento de fuentes en Photoshop, desactive la lista de vista previa de fuentes WYSIWYG. Para hacerlo, seleccione Tipo > Tamao de vista previa de fuentes > Ninguno.
Reduzca la resolucin de imagen
Cuanto mayor sea la resolucin, ms memoria y espacio en disco necesitar Photoshop para mostrar, procesar e imprimir una imagen. Segn el resultado final, una resolucin de imagen ms alta
SIGUE>>>
www.saltaalavistablog.blogspot.com
- 10 -
Optimizar Photoshop para Maximizar su Rendimiento y Velocidad
by Saltaalavista Blog
no necesariamente ofrece una calidad de imagen final ms alta, pero puede reducir el rendimiento,
utilizar espacio adicional del disco de memoria virtual y ralentizar la impresin.La resolucin ptima
para sus imgenes depende de la forma en que las imgenes se muestren o se impriman.
Para las imgenes presentadas en pantalla, piense en trminos de dimensiones en pxeles totales.
Muchas imgenes web no tienen ms de 725 pxeles de ancho. Para reducir el tamao de una imagen en Photoshop, elija Imagen > Tamao de imagen. En el cuadro de dilogo Tamao de imagen,
asegrese de que la opcinCambiar resolucin est seleccionada. Introduzca un nuevo valor para
las dimensiones de ancho o alto (introducir un valor para uno cambia ambos).
Para las imgenes impresas, aumentar la resolucin ms all de unos 360 ppp aportar solo beneficios insignificantes en la mayora de los casos. Si efecta muchas impresiones, merece la pena
experimentar para encontrar una resolucin que le ofrezca los resultados que busca. Para reducir
la resolucin de una imagen en Photoshop, elija Imagen > Tamao de imagen. En el cuadro de dilogo Tamao de imagen, seleccione Volver a muestrear la imagen. Cambie los valores del ancho
y el alto para reflejar el tamao fsico del documento impreso. A continuacin, reduzca el valor de
resolucin y haga clic en Aceptar.
Si va a aumentar la resolucin de la imagen para imprimir en lugar de reducirla, realice este aumento de resolucin como uno de los ltimos pasos antes de imprimir la imagen. De esta manera, no
ser necesario procesar toda esta informacin adicional en las fases anteriores.
Consulte: Recorte avanzado, cambio de tamao y cambio de resolucin.
Depurar memoria
Puede mejorar el rendimiento del sistema mediante la liberacin del espacio de memoria y del disco
de memoria virtual no utilizado por Photoshop para ponerlo a disposicin de otros programas. Para
ello, seleccione una de estas opciones:
Edicin > Purgar > Todo
Edicin > Purgar > Deshacer
Mantenga pulsada la tecla Opcin (Mac OS) o Alt (Windows) y elija Acerca de Photoshop CC
SIGUE>>>
www.saltaalavistablog.blogspot.com
- 11 -
Optimizar Photoshop para Maximizar su Rendimiento y Velocidad
by Saltaalavista Blog
Si otros programas estn intentando asignar o utilizar la memoria de forma activa, liberar memoria
en Photoshop mejora el rendimiento. Liberar espacio del disco de memoria virtual ser beneficioso
si no tiene espacio en un volumen del disco. Si libera memoria o espacio en disco significativo, la
prxima vez que abra archivos grandes, Photoshop ser ms lento mientras asigna espacio.
Si desea que Photoshop use siempre menos memoria, elija Edicin > Preferencias > Rendimiento
(Windows) o Photoshop > Preferencias > Rendimiento (Mac OS) y mueva el regulador de uso de la
memoria hacia la izquierda. Consulte: Ajustar el uso de memoria.
Nota:
Los monitores de actividad, los administradores de tarea y las utilidades de disco pueden tardar
varios segundos en registrar el cambio. De hecho, para algunas utilidades, puede que deba solicitar
explcitamente la actualizacin.
Depurar el portapapeles
El contenido del portapapeles suele ser voluminoso si ha estado copiado y pegado datos en documentos grandes. Dicho contenido es de poca utilidad cuando termina de pegar. Para liberar
memoria RAM utilizada por datos de imagen en el Portapapeles, seleccione Editar > Purgar > Portapapeles.
Nota:
El comando Purgar no se puede deshacer.
Utilice la Galera de filtros
La Galera de filtros permite probar uno o ms filtros sobre una imagen antes de aplicar los efectos,
con lo que puede ahorrar bastante tiempo. Consulte: Informacin general sobre la galera de
filtros para obtener ms informacin.
Arrastrar archivos en lugar de copiar y pegar
Arrastrar y soltar capas o archivos es ms efectivo que copiarlos y pegarlos. Al arrastrar se evita el
portapapeles y se transfieren los datos directamente. Copiar y pegar tiene la posibilidad de involucrar una transferencia mayor de datos y es un mtodo mucho menos eficaz.
Use las capas con sentido comn
Las capas son fundamentales para trabajar con Photoshop, pero tambin hacen que aumente el
tamao de los archivos y se prolongue el tiempo necesario para las operaciones de redibujado.
Photoshop recompone cada capa despus de cada modificacin realizada en la imagen. Despus
de completar los cambios en las capas, aplnelas (combnelas) para reducir el tamao del archivo.
Seleccione las capas en el panel Capas, haga clic con el botn derecho (Windows) o mantenga
pulsada la tecla Control y haga clic (Mac OS) y elija Combinar capas. Para acoplar todas las capas
de un archivo, seleccione Capa > Acoplar imagen. Adems, asegrese de eliminar las capas vacas
del archivo.
SIGUE>>>
www.saltaalavistablog.blogspot.com
- 12 -
Optimizar Photoshop para Maximizar su Rendimiento y Velocidad
by Saltaalavista Blog
Nota:
Photoshop no le permite separar las capas tras haberlas combinado. Puede elegir Edicin > Deshacer o utilizar el panel Historia para volver a un estado anterior.
Si no cambia con frecuencia algunas de las capas, piense en la posibilidad de convertir las capas
o los conjuntos de capas en objetos inteligentes, lo cual ahorra espacio en disco y mejora el rendimiento. Seleccione las capas o los conjuntos de capas en el panel Capas, haga clic con el botn
derecho (Windows) o mantenga pulsada la tecla Control y haga clic (Mac OS) y elija Convertir en
objeto inteligente. Trabajo con objetos inteligentes
Guarde los archivos TIFF sin capas
Photoshop puede guardar capas en los archivos TIFF. Sin embargo, los archivos TIFF con capas
son mayores que los archivos TIFF acoplados y consumen ms recursos al procesarse e imprimirse. Si trabaja con un archivo TIFF con capas, guarde el archivo con capas original como un archivo
de Adobe Photoshop (.psd). A continuacin, cuando est listo para guardar el archivo en formato
TIFF, elija Archivo > Guardar como. En el cuadro de dilogo Guardar como, elija Formato > TIFF,
seleccione Guardar como copia, anule la seleccin de Capas y haga clic en Guardar.
Para obtener velocidad adicional cuando exporte archivos TIFF, no elija la compresin ZIP. Sin embargo, la compresin ZIP produce archivos TIFF de pequeas dimensiones.
No exporte al portapapeles
La opcin Exportar portapapeles hace que Photoshop tenga el contenido del portapapeles disponible para otros programas. Si copia grandes cantidades de datos en Photoshop, pero no los pega en
otras aplicaciones, ahorre tiempo desactivando la opcin Exportar portapapeles:
1. Elija Photoshop > Preferencias > General (Mac OS) o Edicin > Preferencias > General
(Windows).
2. Anule la seleccin de Exportar portapapeles.
3. Haga clic en Aceptar.
Optimizar hardware configurado para Photoshop
Si est interesado en modificar la configuracin actual del hardware (o, quizs, si compra un nuevo
sistema), utilice la siguiente informacin para optimizarla para Photoshop.
Utilice un procesador lo suficientemente rpido
La velocidad de la unidad central de procesamiento del ordenador, o CPU, limita la velocidad de
procesamiento de Photoshop. Photoshop CS 2 requiere un procesador Intel multincleo o PowerPC
G (Mac OS) o un procesador con una velocidad mnima de GHz (Windows).
Photoshop por lo general se ejecuta ms rpido con ms ncleos de procesador, si bien algunas
funciones pueden aprovechar mejor los ncleos adicionales que otras.
SIGUE>>>
www.saltaalavistablog.blogspot.com
- 13 -
Optimizar Photoshop para Maximizar su Rendimiento y Velocidad
by Saltaalavista Blog
Existe una ley de rendimientos decrecientes con varios ncleos: cuantos ms ncleos use, menos
obtendr de cada ncleo adicional. Por lo tanto, Photoshop no se ejecuta cuatro veces ms rpido
en un equipo con 16 ncleos de procesador que en un equipo con cuatro ncleos. Para la mayora de los usuarios, la mejora de rendimiento que proporciona un equipo con ms de 6 ncleos no
justifica el aumento del coste.
Nota:
Si ejecuta Photoshop en un entorno virtual, el uso de la GPU de Photoshop puede provocar problemas de rendimiento. Los equipos virtuales no pueden acceder a la GPU.
Agregar RAM
Photoshop utiliza memoria de acceso aleatorio (RAM) para procesar las imgenes. Si Photoshop
no dispone de memoria suficiente, usa espacio del disco duro, tambin denominado disco de memoria virtual, para procesar la informacin. Acceder a la informacin en memoria es ms rpido que
acceder a la informacin en el disco duro. Por lo tanto, Photoshop es ms rpido cuando puede
procesar toda o la mayor parte de la informacin de la imagen en la memoria RAM.
Para la versin ms reciente de Photoshop, se recomiendan al menos 8 GB de RAM.
Para obtener instrucciones sobre cmo puede especificar la cantidad de RAM a Photoshop. Consulte: Ajustar el uso de memoria.
Utilice un disco duro grande y rpido
Photoshop lee y escribe informacin de la imagen en el disco cuando no hay suficiente RAM para
contener todos. Compruebe el indicador de eficiencia como se describe a continuacin para
determinar si un disco duro ms rpido o un disco en estado slido mejoraran el rendimiento. Si
el nmero de eficiencia est por encima de 95%, adquirir un disco de memoria virtual ms rpido
es poco rentable. Para mejorar el rendimiento de Photoshop, utilice un disco con una velocidad de
transferencia de datos rpida. Por ejemplo, puede usar un disco duro interno o un disco externo
conectado a travs de una interfaz rpida como Thunderbolt, FireWire 800, eSATA o USB3. Los
servidores de red (disco duro accesible a travs de una red) tienen un ndice de transferencia de
datos ms lento.
La versin ms reciente de Photoshop requiere al menos 2.5 GB (Windows) o 3.2 GB (Mac OS).
La instalacin requiere espacio adicional, y Adobe recomienda ms espacio en disco duro para la
memoria virtual y espacio en disco de memoria virtual. Las matrices RAID 0 rpidas son excelentes
como discos de memoria virtual, especialmente si la matriz se utiliza de forma exclusiva para el
disco de memoria virtual. Asegrese tambin de desfragmentar el conjunto regularmente, y no lo
utilice como el volumen de inicio.
Utilizar un disco de estado slido
Para sacar el mximo partido de un SSD, utilcelo como disco de memoria virtual. El uso de este
disco como disco de memoria virtual le ofrece importantes mejoras de rendimiento si tiene imgenes que no se ajustan completamente en la memoria RAM.
SIGUE>>>
www.saltaalavistablog.blogspot.com
- 14 -
Optimizar Photoshop para Maximizar su Rendimiento y Velocidad
by Saltaalavista Blog
Por ejemplo, intercambiar segmentos entre RAM y SSD es mucho ms rpido que intercambiar
segmentos entre RAM y disco duro.
Si su SSD no tiene mucho espacio libre (el archivo de memoria virtual supera la capacidad del
SSD), aada un disco duro secundario o terciario. (Adalo despus de la unidad de estado slido
(SSD). Asegrese de que estos discos estn seleccionados como discos de memoria virtual en el
panel de preferencias de rendimiento.
Adems, el rendimiento de los distintos discos SSD vara en gran medida, mucho ms que el de los
discos duros. Si se usa una unidad antigua ms lenta, no se obtienen muchas mejoras con respecto
a un disco duro.
Sugerencia:
Aadir RAM para mejorar el rendimiento es ms rentable que adquirir un SSD.
Si el indicador de eficiencia ya es alto, SSD no mejora el rendimiento. Cuanto ms bajo sea el indicador de eficiencia, mayor ser la mejora que ofrece el SSD.
Para obtener ms informacin sobre el rendimiento y sobre Photoshop de 64 bits. Consulte: Ventajas y limitaciones de los sistemas operativos de 64 bits.
Optimizar el sistema operativo para Photoshop
Utilice la siguiente informacin para configurar y utilizar el sistema operativo eficazmente con Photoshop.
Cierre las aplicaciones y los elementos de inicio innecesarios
Las aplicaciones abiertas y los elementos de inicio disminuyen la cantidad de memoria disponible
para Photoshop. Para liberar memoria adicional, cierre las aplicaciones innecesarias, los elementos
de inicio y las extensiones. Luego, disponga de ms memoria para Photoshop.
Desactivar App Nap (Mac)
Consulte: App Nap reduce el rendimiento de la aplicacin | Mac OS.
Ejecute el Liberador de espacio en disco (Windows)
De vez en cuando, ejecute el programa Liberador de espacio en disco para eliminar los archivos
temporales y cualquier otro archivo que no se utilice.
1. Seleccione el botn Inicio, escriba Liberador de espacio en disco en el cuadro de texto de
bsqueda y seleccione Liberador de espacio en disco en la lista de programas.
2. Seleccione una unidad para limpiar.
3. Seleccione los archivos temporales y cualquier otro archivo que desee eliminar.
4. Haga clic en Aceptar.
SIGUE>>>
www.saltaalavistablog.blogspot.com
- 15 -
Optimizar Photoshop para Maximizar su Rendimiento y Velocidad
by Saltaalavista Blog
Desfragmente el disco duro
Photoshop tarda ms tiempo en leer o escribir en un archivo fragmentado que en uno guardado en
una ubicacin contigua.
Para obtener instrucciones sobre cmo desfragmentar discos duros en Windows, consulte estos
temas de ayuda de Microsoft:
(Windows 7 y Vista) Mejorar el rendimiento mediante la desfragmentacin del disco duro
(Windows) 8 Optimizar el disco duro
Nota:
La fragmentacin no suele ser un problema en Mac OS, a menos que normalmente trabaje con la
unidad casi llena.
Los discos de estado slido no requieren desfragmentacin, porque su rendimiento no disminuye
considerablemente con niveles normales de fragmentacin.
Nota:
Las matrices RAID no se fragmentan. Es ms probable que la fragmentacin se convierta en un
problema si usa un solo disco para todo. Tambin puede ser un problema si los archivos permanentes y el disco de memoria virtual de Photoshop comparten un mismo volumen, especialmente
si no hay mucho espacio libre. En este caso, desfragmentar el disco puede suponer una diferencia
significativa.
Activar las actualizaciones automticas de OS
Las actualizaciones del sistema operativo Windows o Mac OS X mejoran su rendimiento y la compatibilidad con las aplicaciones.
Para Windows, active Actualizaciones de Windows.
En Mac OS X, utilice Actualizacin de software.
Especifique una memoria virtual fija (Windows)
Especificar una configuracin de memoria virtual fija ayuda a impedir que los archivos del disco
de memoria virtual de Photoshop compitan por espacio con la memoria virtual del sistema, especialmente si establece la configuracin de la memoria virtual en una unidad distinta del disco de
memoria virtual principal). Asegrese de utilizar una unidad con espacio suficiente y contiguo para
obtener el mejor rendimiento. Asimismo, conserve el archivo de paginacin en un disco duro desfragmentado vaco e independiente.
Como siempre, el consejo de utilizar discos separados para la memoria virtual y los discos virtuales
no hace referencia a los discos de estado slido. Con SSD, colocar todos los archivos ms utilizados en SSD es til y conlleva poca o ninguna penalizacin.
Para cambiar la memoria virtual en Windows , cierre todas las aplicaciones y, a continuacin, haga
lo siguiente:
SIGUE>>>
www.saltaalavistablog.blogspot.com
- 16 -
Optimizar Photoshop para Maximizar su Rendimiento y Velocidad
by Saltaalavista Blog
1. Seleccione Inicio > Panel de control y haga doble clic en Sistema.
2. En la lista de tareas, seleccione Configuracin avanzada del sistema y haga clic en la ficha
Avanzadas.
3. En el rea Rendimiento, haga clic en Configuracin.
4. Haga clic en la ficha Avanzadas y luego en Cambiar.
5. Anule la seleccin de Administrar automticamente el tamao del archivo de paginacin para
todas las unidades.
6. Haga clic en cada letra de disco duro para que se muestre el espacio disponible correspondiente a esa unidad. Seleccione una unidad de disco duro cuya capacidad triplique la cantidad de
memoria RAM instalada en el ordenador y que no contenga un disco de memoria virtual.
7. Seleccione Tamao personalizado y escriba en el cuadro Tamao inicial la cantidad de memoria RAM fsica con que cuente, ms 300 MB. Escriba en el cuadro Tamao mximo el triple de la
cantidad de memoria RAM instalada en el ordenador.
8. Haga clic en Establecer y despus en Aceptar. Siga haciendo clic en Aceptar y salga de todos los cuadros de dilogo.
9. Reinicie el ordenador. Si tiene alguna aplicacin abierta, seleccione Reiniciar ms adelante,
cierre las aplicaciones y seguidamente, reinicie Windows. De lo contrario, haga clic en Reiniciar
ahora.
Para cambiar la memoria virtual en Windows 8, cierre todas las aplicaciones y, a continuacin, haga
lo siguiente:
1. Haga clic en Inicio > Paneles de control. Si no hay botn de inicio, seleccione el icono de
carpetas y busque el panel de control en el equipo.
2. Seleccione Sistema y seguridad > Sistema.
3. Siga los pasos anteriores desde el paso 3.
FIN
www.saltaalavistablog.blogspot.com
- 17 -
You might also like
- Manual No Deje Rastro NOLSDocument30 pagesManual No Deje Rastro NOLSJorge LealNo ratings yet
- Normas APA Sexta Edición PDFDocument21 pagesNormas APA Sexta Edición PDFBuffon BravoNo ratings yet
- Tropas Monta A 003 2019 1Document52 pagesTropas Monta A 003 2019 1Salomon CejudoNo ratings yet
- Cinco Dedos - Gayle Rivers - James HudsonDocument216 pagesCinco Dedos - Gayle Rivers - James HudsonEber López Borcia100% (8)
- CentroFormacionTecnicaKMIBDocument111 pagesCentroFormacionTecnicaKMIBJhonny Gomez Chuquizuta100% (2)
- El Verdadero YoDocument158 pagesEl Verdadero YoSamkor SunHeartNo ratings yet
- Manual EOS 6DDocument404 pagesManual EOS 6DAlejandro MonroyNo ratings yet
- 2004 Kia Rio Rio Hatchback 99025Document235 pages2004 Kia Rio Rio Hatchback 99025Salomon Cejudo100% (1)
- 4 5771749332092978904Document233 pages4 5771749332092978904Juan Jaramillo0% (1)
- El Egoismo La Mayor de Las Drogas y La Liberacion La Mayor de Las AlegriasDocument203 pagesEl Egoismo La Mayor de Las Drogas y La Liberacion La Mayor de Las AlegriasCesar Gonzalo FuenzalidaNo ratings yet
- Aprendiendo A Vivir Mas Alla de La Ilusion y La DesilusionDocument267 pagesAprendiendo A Vivir Mas Alla de La Ilusion y La DesilusionJason HoodNo ratings yet
- Budismo Zen JaponesDocument307 pagesBudismo Zen JaponesJDDAQNo ratings yet
- Test 1 PDFDocument3 pagesTest 1 PDFSalomon CejudoNo ratings yet
- Manual Militar de Topografia y Lectura de PlanosDocument540 pagesManual Militar de Topografia y Lectura de PlanosLuis Luisin100% (5)
- Manual Del Entrenador PersonalDocument40 pagesManual Del Entrenador PersonalFelipe Osorio50% (6)
- Manual Del Entrenador PersonalDocument40 pagesManual Del Entrenador PersonalFelipe Osorio50% (6)
- Abdominales de Acero PDFDocument67 pagesAbdominales de Acero PDFhoracio0903No ratings yet
- Entrenamiento Muscular DiferenciadoDocument487 pagesEntrenamiento Muscular Diferenciadojfg872196% (24)
- Abdominales de Acero PDFDocument67 pagesAbdominales de Acero PDFhoracio0903No ratings yet
- Metro Logic SP5535 Optimus SBTDocument2 pagesMetro Logic SP5535 Optimus SBTRafael OcantoNo ratings yet
- Preguntas y RespuestasDocument64 pagesPreguntas y Respuestasgabriel melconNo ratings yet
- Aruba AirwaveDocument6 pagesAruba AirwaveJuan Carlos CastilloNo ratings yet
- Manua de Marca PUMA-FA Ver FinalDocument27 pagesManua de Marca PUMA-FA Ver Finalmalvarez7244100% (1)
- Menu Insertar 2. WordDocument5 pagesMenu Insertar 2. WordBibiana TumalNo ratings yet
- Mototrbo 6175 TeccomDocument2 pagesMototrbo 6175 Teccomwbazan34No ratings yet
- Evidencia El Equipo FotográficoDocument3 pagesEvidencia El Equipo Fotográficodiego60% (5)
- 810B Black Burst PDFDocument2 pages810B Black Burst PDFDaniel SevillaNo ratings yet
- Dispositivos de Entrada Salida y Mixtos ExperimentalDocument8 pagesDispositivos de Entrada Salida y Mixtos Experimentalabigail ceronNo ratings yet
- Características de Los InsumosDocument5 pagesCaracterísticas de Los InsumosMorales Miranda Roberto100% (1)
- Toshiba Satellite P55T-A5105SL Spec - SP PDFDocument4 pagesToshiba Satellite P55T-A5105SL Spec - SP PDFSoy L Soy LNo ratings yet
- Disco DuroDocument7 pagesDisco DuroElian100% (1)
- VIDEOCAMARA VIXIA HF G20 - FotomecánicaDocument7 pagesVIDEOCAMARA VIXIA HF G20 - FotomecánicasenecaresNo ratings yet
- Especialización en Telefonía IP con Asterisk - UNIDocument4 pagesEspecialización en Telefonía IP con Asterisk - UNIAntony Charles TejadaNo ratings yet
- Fundamentos Del Diseño de La Lan Cableada Del CampusDocument18 pagesFundamentos Del Diseño de La Lan Cableada Del CampusCristian Sanchez ValverdeNo ratings yet
- Características dispositivos tecnológicosDocument12 pagesCaracterísticas dispositivos tecnológicosFrancisco Moreno Jr.100% (1)
- Definición de Hardware y SoftwareDocument9 pagesDefinición de Hardware y SoftwareMónica Riaño Tibamoso50% (2)
- Taller Modularidad-DiseñoDocument5 pagesTaller Modularidad-DiseñoCristian Sivisaca0% (1)
- Catalogo Equipos 49Document9 pagesCatalogo Equipos 49Pedro Miguel Manrique PinzónNo ratings yet
- Ficha Del PCDocument16 pagesFicha Del PCskrungerNo ratings yet
- Etapas de La InformaticaDocument3 pagesEtapas de La InformaticaLili Rangel0% (3)
- Colores Cmyk y RGBDocument5 pagesColores Cmyk y RGBValeeAguiarNo ratings yet
- Research For CurriculumDocument3 pagesResearch For Curriculumvlady floresNo ratings yet
- 4.2.4.4 Packet Tracer - Connecting A Wired and Wireless LAN - ILM 1Document5 pages4.2.4.4 Packet Tracer - Connecting A Wired and Wireless LAN - ILM 1matiasNo ratings yet
- Tipos de RedesDocument8 pagesTipos de RedesMSc Pablo LaverdeNo ratings yet
- Manual de InkalinukDocument159 pagesManual de Inkalinukusuario99**No ratings yet
- PortafoliioDocument13 pagesPortafoliioMichael Alejandro GuillenNo ratings yet
- ArchivoDocument77 pagesArchivoCosme Damian0% (1)
- Puertos de ComunicaciónDocument7 pagesPuertos de ComunicaciónMtz DavidNo ratings yet
- Informe Lab #1 Y Lab #2 de Redes de Comunicaciones Industriales IDocument19 pagesInforme Lab #1 Y Lab #2 de Redes de Comunicaciones Industriales IAlfonso Paul Ramirez VarasNo ratings yet