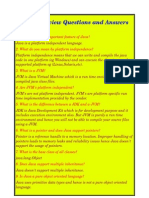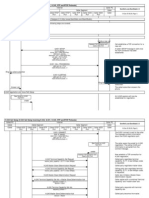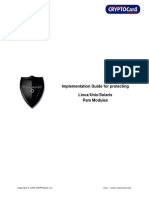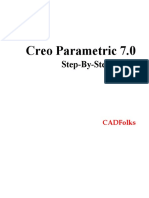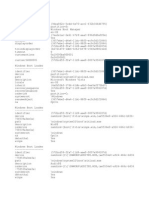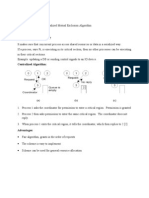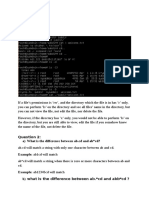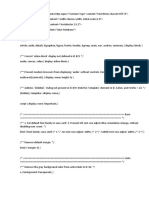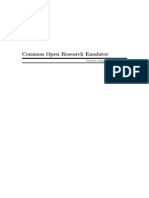Professional Documents
Culture Documents
DVWKBC Lab11
Uploaded by
vst123Original Title
Copyright
Available Formats
Share this document
Did you find this document useful?
Is this content inappropriate?
Report this DocumentCopyright:
Available Formats
DVWKBC Lab11
Uploaded by
vst123Copyright:
Available Formats
Lab: Transfer assets in a business network
Lab: Transfer assets in a business network
Overview
In this lab, you learn the basic concepts of a blockchain by seeing how a blockchain can be used to
transfer assets between participants in a business network. You use car leasing as a scenario for the
demo.
The lab runs inside the IBM Bluemix environment; however for this lab, you will ignore Bluemix and focus
on the car leasing demo itself. There is a follow-on lab that will properly introduce you to the Bluemix
environment and allows you to create and monitor the IBM Blockchain service and application.
Tip: This lab shows some screen captures in the IBM Bluemix interface in the classic view. If you log in
to Bluemix and want to work in the classic view, click the avatar in the upper right and select Switch to
Classic at the bottom of the avatar window.
Important: Because the IBM Blockchain service is in beta, it might be temporarily unavailable or at
capacity. If you experience problems in the lab when you deploy the demo application, try accessing the
application later.
Prerequisites
Its recommended that you use Firefox or Chrome web browsers.
You need a Bluemix account to create the sample application.
Copyright IBM Corporation 2016. All rights reserved.
Lab: Transfer assets in a business network
Step 1. Deploy and configure the sample application
To deploy the sample application:
1. Open your browser and go to http://www.bluemix.net.
2. Click Sign up or Log in to create a new Bluemix account or log into your existing account.
3. After you have successfully signed up and logged into Bluemix, click CATALOG from the top bar.
4. Enter Blockchain in the search bar. When the service icon is displayed, click it to open the
service information page.
5. Click View Docs on the left side of the page to open the service documentation.
6. Expand Samples and Tutorials on the right side of the page to view the available apps.
7. Select the Using Car Lease demo item from the list of apps
8. Click the Deploy to Bluemix button displayed at the end of the Car-Lease-Demo overview
paragraph. Click the Log In button that is displayed on the next screen.
If this is your first time using Bluemix DevOps services, you will be prompted to create an alias for
the DevOps Services Git repository that will to link to your IBMid. This could be the first part of
your email address; add a number afterward if needed to make it unique. Click Create after
providing the alias.
9. In the next window, you can leave the App Name, Region, Organization, and Space
attributes with their default values (it can take a few seconds for the default field values to be
populated). Click Deploy. This will cause the Car-Lease-Demo to be copied into a project in
Bluemix DevOps services profile and then deployed to your Bluemix environment. It might take a
few minutes to complete.
Copyright IBM Corporation 2016. All rights reserved.
Lab: Transfer assets in a business network
When you see the Success! message, click VIEW YOUR APP to open the sample application in
your web browser.
To configure the sample application:
1. Click Admin Console > Create Full Scenario to load the initial set of assets into the blockchain.
This will take several minutes to complete.
The scenario setup is complete when Demo setup is displayed.
If an error occurs when creating the scenario, read Remove the sample application at the end of
this document for instructions about how to delete the service.
Copyright IBM Corporation 2016. All rights reserved.
Lab: Transfer assets in a business network
Step 2. Run the asset transfer and disposal scenarios
In the following scenarios, you discover how blockchain technology can be used to track ownership of an
asset across multiple parties. The scenario describes how blockchain technology can be used to model
the lifecycle of vehicle ownership and control between the following participants:
Manufacturer to Dealership
Dealership to Leasing Company
Leasing Company to Lessee
Leasing Company to Scrap Merchant
The Scrap Merchants role in this scenario also demonstrates how asset disposal can be represented by
using blockchain technology.
In this business scenario, each participant has entered into a business agreement with each other and all
parties are known and trusted by each other. The process of transferring vehicles has been negotiated
and agreed to by all participants. As a result, the order in which the processes take place is strictly
defined within the demo showing that, for example, a Manufacturer cannot transfer directly to a Lessee
by skipping the Dealership and Leasing Company transfers.
This demo has been simplified so that by default each role, such as the Manufacturer, shows only one
participant, such as Martin (Manufacturer: Alfa Romeo), in the transfer assets page.
Copyright IBM Corporation 2016. All rights reserved.
Lab: Transfer assets in a business network
1.2. Start the Asset Transfer Demo
1. Click OK after the demo setup is completed and click Home to return to the home page of the
Car Leasing Demo.
1.1. Scenario: Transferring an Asset to a Dealership
In this scenario, you transfer the ownership of a vehicle from a Manufacturer to a Dealership (known as
Beechvale Group) by using the blockchain.
Before transferring the vehicle to the dealership, you verify which assets the target dealership currently
owns.
1.1.1. Verify the target Dealership Assets
In this section, you act as a Dealership and verify which assets the Beechvale Group dealership
owns and is permitted to transfer.
1. From the main demo application page, click Dealership > Lease Company.
Copyright IBM Corporation 2016. All rights reserved.
Lab: Transfer assets in a business network
2. In the Dealership Transfer window, click the plus sign in the Vehicles window to verify which
vehicles are owned by the dealership known as Beechvale Group according to the
blockchain.
The demo application interrogates the blockchain to identify all vehicles that are owned by the
dealership and will present a window with the results. The dealership user Deborah will see
only vehicles owned by the dealership.
3. You should see a number of vehicles displayed. (There might be more or fewer depending on
the scenario that has been set up.)
According to the blockchain, the Beechvale Group dealership owns three cars, none of which
are Alfa Romeos.
4. Click the X to close the window and Home to return to the main menu.
Copyright IBM Corporation 2016. All rights reserved.
Lab: Transfer assets in a business network
You will now transfer an Alfa Romeo car to the Beechvale Group dealership from the cars owned
by Alfa Romeo (the Manufacturer).
1.1.2. Transfer the asset (from Manufacturer to Dealership)
1. From the demo main menu, click Manufacturer > Dealership in the Transfer Asset window.
2. You are now viewing the application as Martin, who works for Alfa Romeo.). Click the plus sign in
the Vehicles window.
The demo application collects details from the blockchain on cars that Martin (the Alfa Romeo
manufacturer) owns and presents the results.
3. Click the checkbox of the first car in the list to include it in the transfer request.
Copyright IBM Corporation 2016. All rights reserved.
Lab: Transfer assets in a business network
4. Click the checkmark at the bottom of the list of Vehicles to save the choice.
The Alfa Romeo with VIN number 546303780997253 now appears in the list of vehicles to be
transferred:
5. Click the plus sign in the Dealership window.
6. From the list of Dealerships, choose Beechvale Group and then click the checkmark to confirm
your choice.
7. Click Transfer Assets.
Copyright IBM Corporation 2016. All rights reserved.
Lab: Transfer assets in a business network
This adds a transaction to the blockchain that will transfer ownership of the Alfa Romeo car to the
Beechvale Group.
The nodes in the blockchain network will now confirm the transaction; this takes a few seconds to
complete.
8. Click OK to acknowledge the transfer status messages.
9. Click the checkmark to acknowledge the Transaction Complete message.
1.1.3. Verify that Manufacturer has no control over transferred asset
The manufacturers ability to control the asset has now been removed.
1. Click the plus sign in the Vehicles window to verify that the manufacturer can no longer see the
asset that you transferred.
The manufacturer now controls only three assets; the transferred vehicle is no longer visible to
the manufacturer. Click the X to close the window.
2. Click Home to return to the application main menu.
10
Copyright IBM Corporation 2016. All rights reserved.
Lab: Transfer assets in a business network
1.2. Scenario: Transferring an Asset to a Leasing Company
In this scenario, you act as the Dealer. First, verify that the asset that you transferred earlier is now
available to you to transfer. Then, transfer the asset to the Leasing Company.
1.2.1. Verify the Dealership can now control the asset
In the previous section, you transferred the ownership of the vehicle 546303780997253 from the Alfa
Romeo manufacturer to the dealership Beechvale Group. The vehicle now appears in the list of
vehicles that Beechvale Group is able to control.
1. From the demo Main Menu click Dealership > Lease Company.
2. In the Dealership page, click the plus sign in the Vehicles window to show the list of vehicles
controlled by the dealer.
3. You should see that the vehicle 546303780997253 is now under the control of the Dealership.
Select the vehicle 546303780997253 and click the checkmark at the bottom of the window.
11
Copyright IBM Corporation 2016. All rights reserved.
Lab: Transfer assets in a business network
4. In the Lease Company window, click the plus sign and then select LeaseCan in the Lease
Companies window.
5. Verify that the Vehicle and Lease Company details are correct and then click Transfer Assets
and wait for the transaction to be validated
6. Click OK and then dismiss the Transaction Complete window
7. Click the plus sign in the Vehicles window to verify that the asset is no longer available to the
Beechvale Group dealership. The vehicle that you just transferred to the Lease Company should
not appear.
8. Close this window and click Cancel to return to the main menu.
12
Copyright IBM Corporation 2016. All rights reserved.
Lab: Transfer assets in a business network
1.3. Scenario: Transferring an Asset to a Leasee
In this scenario, you act as the Lease Company. First, verify that the asset you transferred earlier is now
available to you acting as the Lease Company to transfer then you will transfer the asset to a Lessee.
1.3.1. Verify the Lease Company can now control the asset
In the previous section, you transferred the ownership of the vehicle 546303780997253 from the
Dealership Beechvale Group to the Lease Company LeaseCan. The vehicle now appears in the list
of vehicles LeaseCan is able to control.
1. From the demo Main Menu, click Lease Company > Leasee.
2. Use the plus signs to prepare a transfer as shown. Click Transfer Assets when youre ready.
3. When consensus has been achieved, click OK.
4. Close the Transaction Complete message by clicking the checkmark.
5. Verify that the vehicle is no longer available to the Lease Company. Click the plus sign in the
Vehicles window. The vehicle 546303780997253 should not appear in the list of vehicles.
6. Click Cancel to return to the application main menu.
13
Copyright IBM Corporation 2016. All rights reserved.
Lab: Transfer assets in a business network
1.4. Scenario: Transferring an Asset to a Scrap Merchant
In this scenario, you act as the Lessee (individual). First, verify that the asset you transferred earlier is
now available to you acting as the Lessee to transfer. Then, transfer the asset to a Scrap Merchant.
1.4.1. Verify the Lessee can now control the asset
In the previous section, you transferred the ownership of the vehicle 546303780997253 from the
Lease Company LeaseCan to the individual Joe Payne. The vehicle now appears in the list of
vehicles that Joe is able to control.
1. From the demo Main Menu, click Leasee > Scrap Merchant.
2. Use the plus signs to prepare a transfer. Click Transfer Assets when youre ready.
3. When consensus has been achieved, click OK.
4. Close the Transaction Complete message by clicking the checkmark.
5. Verify that the vehicle is no longer available to Joe Payne. Click the plus sign in the Vehicles
window. The vehicle 546303780997253 should not appear in the list of vehicles.
6. Click Cancel to return to the application main menu.
14
Copyright IBM Corporation 2016. All rights reserved.
Lab: Transfer assets in a business network
1.5. Scenario: Disposing of an Asset
In this scenario, you act as the Scrap Merchant (individual) and dispose of the asset. First, verify that the
asset you transferred earlier is now available to you acting as the Scrap Merchant. Then, dispose of the
asset.
1.5.1. Verify the Scrap Merchant can control the asset
In the previous section, you transferred the ownership of the vehicle 546303780997253 from Joe
Payne to the Scrap Merchant. The vehicle now appears in the list of vehicles that the Scrap Merchant
is able to control.
1. From the demo Main Menu, click Scrap Merchant > Scrap.
2. Use the plus sign to prepare for the disposal of the asset. Click Scrap Assets when youre ready.
There is no destination for this page.
3. When consensus has been achieved, click OK.
4. Close the Transaction Complete message by clicking the checkmark.
5. Verify that the vehicle is no longer available to the scrap merchant. Click the plus sign in the
Vehicles windows. The vehicle 546303780997253 should not appear in the list of vehicles.
6. Click Cancel to return to the application main menu.
Once the asset has been transferred it is not removed from the blockchain; it has merely been
marked as scrapped. In the next section we will demonstrate that the asset can still be viewed in
the transaction logs.
15
Copyright IBM Corporation 2016. All rights reserved.
Lab: Transfer assets in a business network
1.6. Scenario: Viewing Transactions
The regulator view has unrestricted access to all activities on the Blockchain. In this section we will act
as the Regulator and view all asset transfer and disposal activity. We will then act as another user who
has a more restricted view of the transactions.
1. From the demo Main Menu, click Regulator View. Wait for the view to gather the activity from the
blockchain.
2. You will see the activity in chronological order, with the most recent activity at the top of the list of
transactions. The Regulator can see all blockchain transactions. The entire history of the vehicle
may be seen in this view.
16
Copyright IBM Corporation 2016. All rights reserved.
Lab: Transfer assets in a business network
In your copy of the car leasing application, the V5C ID will be different from the one shown in the
figure. In the example here this is HB0556295 but your ID might be different
3. Start typing the vehicle identifier into the search box to show only records from the Alfa Romeo
that was transferred in this lab.
Other users can see only part of the lifecycle of the vehicle. They are able to see what happened
to the vehicle before their ownership and while they owned it, but they cannot see what happened
to the vehicle after they transferred it.
4. Click the three lines in the top right corner of the page to view the ledger as another user. In the
drop-down menu, hover over Lease Companies and then click LeaseCan.
The view now changes to show all transactions that:
(a) relate to cars currently owned by LeaseCan, or
(b) relate to cars once owned by LeaseCan, up to the point that they were transferred away.
17
Copyright IBM Corporation 2016. All rights reserved.
Lab: Transfer assets in a business network
4. Start typing the identifier of the Alfa Romeo once more (HB0556295 in the example, but again
your ID will vary).
Note how the transactions shown against this car are restricted to the ones up to the point that
LeaseCan transferred the car to Joe Payne
As you can see, the user can see the entire lifecycle of the car from before he or she owned it
until they transferred it.
18
Copyright IBM Corporation 2016. All rights reserved.
Lab: Transfer assets in a business network
Step 3. Viewing the Blockchain
1. From the demo application main menu, click Live Stats.
The blockchain statistics page shows the transfer activity as a vertical bar in the Transactions
window.
19
Last Block: the block number of the last committed block.
Created: how long ago since the last block was committed.
Transactions in Last Block: the number of transactions in the last block.
Avg Block Time: the average time between each block being committed.
Block Time: a graph showing how much time occurred between each block. It also shows
Block 0 if the scale allows.
Transactions Per Block: a graph that shows how many transactions were in each block.
It also shows Block 0 if the scale allows.
Blockchain Explorer: allows you to look at a specific blocks details in the blockchain.
You will see a more detailed explanation in the next lab.
Copyright IBM Corporation 2016. All rights reserved.
Lab: Transfer assets in a business network
2. Click a block in the Blockchain Explorer pane to see more information about it.
We will look at the blocks in more detail in the follow-on lab: Blockchain Explored.
If you are planning to continue to the next lab, you will need to use this application, so do not follow the
next step, Supplemental: Remove the sample application.
20
Copyright IBM Corporation 2016. All rights reserved.
Lab: Transfer assets in a business network
Supplemental: Remove the sample application
If the blockchain service that you created crashes, heres how you can stop and remove it.
1. Click Dashboard to return to the Bluemix dashboard.
2. Click the three vertical dots on the right side of the car lease demo application row.
3. Select Delete App from the menu.
4. Ensure that the car_lease_blockchain service is also selected for deletion and click Delete.
Wait for the items to stop and be deleted. After this is done, both the application and the associated
service will no longer be visible in the Bluemix dashboard.
21
Copyright IBM Corporation 2016. All rights reserved.
You might also like
- The Subtle Art of Not Giving a F*ck: A Counterintuitive Approach to Living a Good LifeFrom EverandThe Subtle Art of Not Giving a F*ck: A Counterintuitive Approach to Living a Good LifeRating: 4 out of 5 stars4/5 (5794)
- The Gifts of Imperfection: Let Go of Who You Think You're Supposed to Be and Embrace Who You AreFrom EverandThe Gifts of Imperfection: Let Go of Who You Think You're Supposed to Be and Embrace Who You AreRating: 4 out of 5 stars4/5 (1090)
- Never Split the Difference: Negotiating As If Your Life Depended On ItFrom EverandNever Split the Difference: Negotiating As If Your Life Depended On ItRating: 4.5 out of 5 stars4.5/5 (838)
- Hidden Figures: The American Dream and the Untold Story of the Black Women Mathematicians Who Helped Win the Space RaceFrom EverandHidden Figures: The American Dream and the Untold Story of the Black Women Mathematicians Who Helped Win the Space RaceRating: 4 out of 5 stars4/5 (895)
- Grit: The Power of Passion and PerseveranceFrom EverandGrit: The Power of Passion and PerseveranceRating: 4 out of 5 stars4/5 (588)
- Shoe Dog: A Memoir by the Creator of NikeFrom EverandShoe Dog: A Memoir by the Creator of NikeRating: 4.5 out of 5 stars4.5/5 (537)
- The Hard Thing About Hard Things: Building a Business When There Are No Easy AnswersFrom EverandThe Hard Thing About Hard Things: Building a Business When There Are No Easy AnswersRating: 4.5 out of 5 stars4.5/5 (344)
- Elon Musk: Tesla, SpaceX, and the Quest for a Fantastic FutureFrom EverandElon Musk: Tesla, SpaceX, and the Quest for a Fantastic FutureRating: 4.5 out of 5 stars4.5/5 (474)
- Her Body and Other Parties: StoriesFrom EverandHer Body and Other Parties: StoriesRating: 4 out of 5 stars4/5 (821)
- The Sympathizer: A Novel (Pulitzer Prize for Fiction)From EverandThe Sympathizer: A Novel (Pulitzer Prize for Fiction)Rating: 4.5 out of 5 stars4.5/5 (120)
- The Emperor of All Maladies: A Biography of CancerFrom EverandThe Emperor of All Maladies: A Biography of CancerRating: 4.5 out of 5 stars4.5/5 (271)
- The Little Book of Hygge: Danish Secrets to Happy LivingFrom EverandThe Little Book of Hygge: Danish Secrets to Happy LivingRating: 3.5 out of 5 stars3.5/5 (399)
- The World Is Flat 3.0: A Brief History of the Twenty-first CenturyFrom EverandThe World Is Flat 3.0: A Brief History of the Twenty-first CenturyRating: 3.5 out of 5 stars3.5/5 (2259)
- The Yellow House: A Memoir (2019 National Book Award Winner)From EverandThe Yellow House: A Memoir (2019 National Book Award Winner)Rating: 4 out of 5 stars4/5 (98)
- Devil in the Grove: Thurgood Marshall, the Groveland Boys, and the Dawn of a New AmericaFrom EverandDevil in the Grove: Thurgood Marshall, the Groveland Boys, and the Dawn of a New AmericaRating: 4.5 out of 5 stars4.5/5 (266)
- A Heartbreaking Work Of Staggering Genius: A Memoir Based on a True StoryFrom EverandA Heartbreaking Work Of Staggering Genius: A Memoir Based on a True StoryRating: 3.5 out of 5 stars3.5/5 (231)
- Team of Rivals: The Political Genius of Abraham LincolnFrom EverandTeam of Rivals: The Political Genius of Abraham LincolnRating: 4.5 out of 5 stars4.5/5 (234)
- On Fire: The (Burning) Case for a Green New DealFrom EverandOn Fire: The (Burning) Case for a Green New DealRating: 4 out of 5 stars4/5 (73)
- The Unwinding: An Inner History of the New AmericaFrom EverandThe Unwinding: An Inner History of the New AmericaRating: 4 out of 5 stars4/5 (45)
- CSLA Blazor 02 28 PDFDocument182 pagesCSLA Blazor 02 28 PDFFara Nume100% (1)
- Build A MiniPwner - Mayhem LabDocument3 pagesBuild A MiniPwner - Mayhem LabJose Manuel Iglesias ArreguiNo ratings yet
- SOW Flexpod DocumentDocument7 pagesSOW Flexpod DocumentPatricio Alejandro Vargas FuenzalidaNo ratings yet
- Core Java - Interview Questions and AnswersDocument17 pagesCore Java - Interview Questions and AnswersratneshmicroNo ratings yet
- Ciscocm - Vmware Disk Size Reallocation v1.0Document4 pagesCiscocm - Vmware Disk Size Reallocation v1.0vst123No ratings yet
- Cisco Expressway Certificate Creation and Use Deployment Guide X12 5 PDFDocument44 pagesCisco Expressway Certificate Creation and Use Deployment Guide X12 5 PDFvst123No ratings yet
- 50 Symbolic Color SchemesDocument74 pages50 Symbolic Color Schemessubir100% (1)
- Jump Upgrade For 413 715 To 912Document26 pagesJump Upgrade For 413 715 To 912vst123No ratings yet
- h323 Call FlowDocument4 pagesh323 Call Flowchellamanis9953No ratings yet
- Vblock 340 View6 Solution ArchitectureDocument35 pagesVblock 340 View6 Solution Architecturevst123No ratings yet
- PiyushDocument2 pagesPiyushvst123No ratings yet
- Cucm IssuesDocument50 pagesCucm Issuesvst123No ratings yet
- Saving Ac Opening FormDocument2 pagesSaving Ac Opening FormPawan Agrawal DalmiaNo ratings yet
- Oil Trading Uso ProspectusDocument128 pagesOil Trading Uso Prospectusvst123No ratings yet
- Higher Algebra - Hall & KnightDocument593 pagesHigher Algebra - Hall & KnightRam Gollamudi100% (2)
- Higher Algebra - Hall & KnightDocument593 pagesHigher Algebra - Hall & KnightRam Gollamudi100% (2)
- Lab 06Document6 pagesLab 06Minh CaoNo ratings yet
- PAM Implementation Guide For Linux, Unix and SolarisDocument20 pagesPAM Implementation Guide For Linux, Unix and SolarisAshish UpadhyayaNo ratings yet
- en-US LocDocument34 pagesen-US Locdragamer ptNo ratings yet
- CADFolks - Creo Parametric 7.0 Step-By-Step Guide (2020)Document476 pagesCADFolks - Creo Parametric 7.0 Step-By-Step Guide (2020)Luis Fraire100% (2)
- Ns 3 OverviewDocument39 pagesNs 3 Overviewatulrao12No ratings yet
- Introduction To Python (Concepts and Discussion)Document25 pagesIntroduction To Python (Concepts and Discussion)MarkG MiguelNo ratings yet
- BcdinfoDocument3 pagesBcdinfoserviciosgozefNo ratings yet
- 2.centralised Mutual ExclusionDocument6 pages2.centralised Mutual ExclusionShashank GosaviNo ratings yet
- Oracle Database 12c High Availability New Features - D79794GC10 - 1080544 - USDocument4 pagesOracle Database 12c High Availability New Features - D79794GC10 - 1080544 - USJinendraabhiNo ratings yet
- Java Fundamentals: Activity Guide X95176GC10 Edition 1.0 - October 2016Document170 pagesJava Fundamentals: Activity Guide X95176GC10 Edition 1.0 - October 2016Costin Davidescu100% (1)
- Detailed Lesson Plan in InformationDocument8 pagesDetailed Lesson Plan in InformationNelson ZaidiNo ratings yet
- EVI Perimeter Client Linux User Manual 1.9.0.ru - enDocument49 pagesEVI Perimeter Client Linux User Manual 1.9.0.ru - enmuna eslamiNo ratings yet
- E-Notes DBMS PDFDocument144 pagesE-Notes DBMS PDFbhoomika varshneyNo ratings yet
- 2016 Answers Assignment1 Software Development Tools Usq Csc2408Document6 pages2016 Answers Assignment1 Software Development Tools Usq Csc2408alwaysastudentNo ratings yet
- Bail Bonds Costa Mesa Goog 230208 C US L en A9P1AS GMWDocument726 pagesBail Bonds Costa Mesa Goog 230208 C US L en A9P1AS GMWAlexNo ratings yet
- DOCTYPE HTMLDocument28 pagesDOCTYPE HTMLAlanis TenemazaNo ratings yet
- Core ManualDocument58 pagesCore ManualrafaelnogsNo ratings yet
- CaptchaDocument26 pagesCaptchanagapriyankanp0% (1)
- MMS - Getting Started ManualDocument32 pagesMMS - Getting Started ManualSimba NcubeNo ratings yet
- PMG Admin GuideDocument153 pagesPMG Admin GuideGustavo Javier Castañón SelemNo ratings yet
- WICL Commands STD 101513024289001Document418 pagesWICL Commands STD 101513024289001Stoica GeorgeNo ratings yet
- DigitalForensics 09 NOV2011Document84 pagesDigitalForensics 09 NOV2011hhhzineNo ratings yet
- Document 1003667.1 PDFDocument6 pagesDocument 1003667.1 PDFcresmakNo ratings yet
- Lab1 HPDocument9 pagesLab1 HPVictor Hugo Garay SaezNo ratings yet
- Function Block Introduction Guide R133-E1-01Document73 pagesFunction Block Introduction Guide R133-E1-01laba libiNo ratings yet