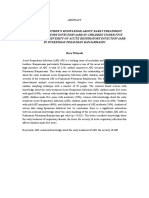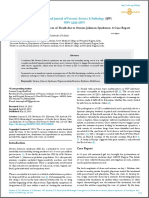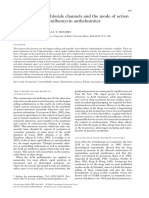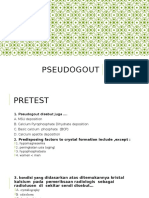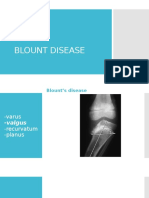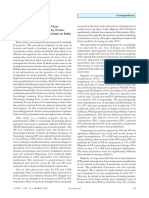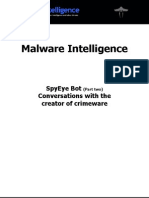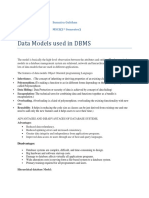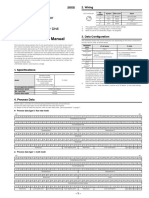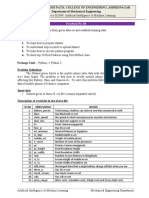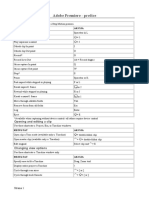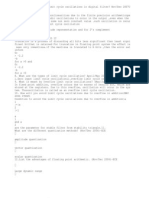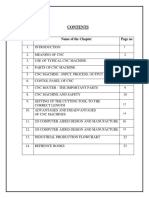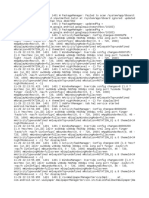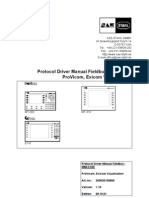Professional Documents
Culture Documents
NVAEMQSG
Uploaded by
diijah6780 ratings0% found this document useful (0 votes)
16 views2 pagesdone
Copyright
© © All Rights Reserved
Available Formats
PDF, TXT or read online from Scribd
Share this document
Did you find this document useful?
Is this content inappropriate?
Report this Documentdone
Copyright:
© All Rights Reserved
Available Formats
Download as PDF, TXT or read online from Scribd
0 ratings0% found this document useful (0 votes)
16 views2 pagesNVAEMQSG
Uploaded by
diijah678done
Copyright:
© All Rights Reserved
Available Formats
Download as PDF, TXT or read online from Scribd
You are on page 1of 2
Neat Video quick start guide
1. Installing the plug-in
To install the Neat Video plug-in into After Effects (Mac)
1.
Download the DMG package that matches your version of After Effects;
2.
Double-click the downloaded file to mount the DMG volume;
3.
In the mounted volume, double-click NeatVideoAE.Intel.pkg to start the installer;
4.
Follow the steps of the installer wizard to complete the installation process;
(you may be prompted to enter the Name / Password of the OSX administrator account);
5.
Start After Effects and find Neat Video | Reduce noise in the After Effects Effect menu.
If Neat Video has not become available in After Effects after restart, please contact Neat Video support
for assistance.
2. Running Neat Video on a sample video clip
There is a test-kit prepared to help you start using Neat Video. You can download the test-kit from the
Neat Video web page: http://www.neatvideo.com/files3/testkit.zip (6 MB). Having downloaded, unzip
it to a new folder on the hard disk.
The test-kit includes a sample video clip: the SampleClip.mpg file. This is a typical video clip captured
by a digital video camera in high-gain mode. Technical information about the sample clip is available in
the SampleClipInfo.txt file.
Please start After Effects and go through the stages below to make Neat Video clean the clip:
2.1. Stage I. Add the sample clip to the project
1. Create a new composition in the default empty project
Use the Composition | New Composition menu item in After Effects.
Select the HDV 720p 25 preset or manually adjust the frame size to be 1280x720 pixels and frame
rate to be 25 fps.
Click OK and the Timeline and composition preview windows will open after that.
2. Add the sample clip file to the project
Use the File | Import | File menu in After Effects to import the SampleClip.mpg file into the project.
3. Add the sample clip to the composition
Select the sample clip in the Project window and drag-n-drop the clip into the composition.
You will see that there is strong noise in the sample clip (in the composition preview window). The
task of Neat Video is to reduce this noise.
2.2. Stage II. Add Neat Video effect to the composition
1. Select the layer with the sample clip in the Timeline window;
2. Use the Effect | Neat Video | Reduce Noise menu item to add the Neat Video effect to the layer;
This will add the Neat Video effect to the list of effects in the Timeline and Effect Controls windows.
2.3. Stage III. Configure Neat Video
1. Open Neat Video plug-in window
Open the Neat Video plug-in window using the effects Options link in the Timeline or Effect Controls
window (to the right of Reduce Noise effect name);
The Neat Video plug-in window will open and show the currently selected frame from the clip.
2. Load noise profile
To reduce noise in this frame and in the whole clip, Neat Video generally needs a noise profile
describing the noise properties of the clip. We have prepared such a noise profile in advance. The profile
is supplied with the test-kit in the SampleProfile.dnp file. Load it into plug-in:
1. In the Device Noise Profile tab:
(the Load Profile button);
click
2. In the Load Device Noise Profile dialog, navigate to the folder where the sample device noise profile
has been unzipped and select the SampleProfile.dnp file.
Neat Video will load the noise profile and will then be ready to filter the sample clip.
3. Check intra-frame preview
Switch to the Noise Filter Settings tab:
You will notice that the intra-frame filter has already applied some filtration based on default filter
settings and preview shows a clearly visible difference. However, this is not the final result yet.
4. Apply the changes
Click
in the bottom of the plug-in window.
The plug-in will close its main window.
5. Adjust the temporal filter
Adjust the Temporal filter radius setting from 1 to 2 or higher in the effects settings panel.
This will apply stronger temporal filtration to the clip.
2.4. Stage IV. Render the composition
Use the Composition | Preview | RAM Preview menu item.
This will automatically apply Neat Video noise reduction to the whole sample clip to help you evaluate
the filtration results and adjust the filter settings if necessary. You will see that the noise in the resulting
clip is significantly reduced while details are preserved. You can also find that the resulting noise-free
clip can be compressed better (the file size is smaller) than the original noisy clip.
The sample noise profile supplied with the test-kit is suitable only for this clip and similar clips
produced by the same capturing device working in the same or similar mode. Neat Video can apply
similar noise reduction to video clips captured or acquired by any other devices working in any mode.
To be able to do that Neat Video needs device noise profiles that describe the noise characteristics of
those devices. Using Neat Videos Auto Profile function, you can easily build these profiles yourself.
Auto Profile can automatically build a profile once you give it a suitable frame from a clip.
You might also like
- Hidden Figures: The American Dream and the Untold Story of the Black Women Mathematicians Who Helped Win the Space RaceFrom EverandHidden Figures: The American Dream and the Untold Story of the Black Women Mathematicians Who Helped Win the Space RaceRating: 4 out of 5 stars4/5 (895)
- The Subtle Art of Not Giving a F*ck: A Counterintuitive Approach to Living a Good LifeFrom EverandThe Subtle Art of Not Giving a F*ck: A Counterintuitive Approach to Living a Good LifeRating: 4 out of 5 stars4/5 (5794)
- Daftar PustakaDocument2 pagesDaftar Pustakadiijah678No ratings yet
- Abs TrackDocument1 pageAbs Trackdiijah678No ratings yet
- Follow AupDocument6 pagesFollow Aupdiijah678No ratings yet
- Laporan Mingguan Poli Obgyn Rsud Ulin Banjarmasin Tanggal 1-7 Agustus 2016Document12 pagesLaporan Mingguan Poli Obgyn Rsud Ulin Banjarmasin Tanggal 1-7 Agustus 2016diijah678No ratings yet
- Ijfp 2332 287X 03 503Document4 pagesIjfp 2332 287X 03 503diijah678No ratings yet
- Ircmj 15 113 PDFDocument4 pagesIrcmj 15 113 PDFdiijah678No ratings yet
- Calcium Channel Blockers For Inhibiting Preterm Labour (Review)Document31 pagesCalcium Channel Blockers For Inhibiting Preterm Labour (Review)diijah678No ratings yet
- Wolstenholme 2005Document11 pagesWolstenholme 2005diijah678No ratings yet
- Current Management of DiverticulitisDocument51 pagesCurrent Management of Diverticulitisdiijah678No ratings yet
- A Case of Placenta Percreta With Massive Hemorrhage During Cesarean SectionDocument5 pagesA Case of Placenta Percreta With Massive Hemorrhage During Cesarean Sectiondiijah678No ratings yet
- PseudogoutDocument21 pagesPseudogoutdiijah678No ratings yet
- Blount Disease1Document19 pagesBlount Disease1diijah678No ratings yet
- CorrespondenceDocument5 pagesCorrespondencediijah678No ratings yet
- Post Stroke ComplicationsDocument33 pagesPost Stroke Complicationsdiijah678100% (1)
- Ni Hms 437509Document19 pagesNi Hms 437509diijah678No ratings yet
- Ntaios Et Al-2015-International Journal of Stroke Temperature GuidelineDocument9 pagesNtaios Et Al-2015-International Journal of Stroke Temperature Guidelinediijah678No ratings yet
- Shoe Dog: A Memoir by the Creator of NikeFrom EverandShoe Dog: A Memoir by the Creator of NikeRating: 4.5 out of 5 stars4.5/5 (537)
- Grit: The Power of Passion and PerseveranceFrom EverandGrit: The Power of Passion and PerseveranceRating: 4 out of 5 stars4/5 (588)
- The Yellow House: A Memoir (2019 National Book Award Winner)From EverandThe Yellow House: A Memoir (2019 National Book Award Winner)Rating: 4 out of 5 stars4/5 (98)
- The Little Book of Hygge: Danish Secrets to Happy LivingFrom EverandThe Little Book of Hygge: Danish Secrets to Happy LivingRating: 3.5 out of 5 stars3.5/5 (400)
- Never Split the Difference: Negotiating As If Your Life Depended On ItFrom EverandNever Split the Difference: Negotiating As If Your Life Depended On ItRating: 4.5 out of 5 stars4.5/5 (838)
- Elon Musk: Tesla, SpaceX, and the Quest for a Fantastic FutureFrom EverandElon Musk: Tesla, SpaceX, and the Quest for a Fantastic FutureRating: 4.5 out of 5 stars4.5/5 (474)
- A Heartbreaking Work Of Staggering Genius: A Memoir Based on a True StoryFrom EverandA Heartbreaking Work Of Staggering Genius: A Memoir Based on a True StoryRating: 3.5 out of 5 stars3.5/5 (231)
- The Emperor of All Maladies: A Biography of CancerFrom EverandThe Emperor of All Maladies: A Biography of CancerRating: 4.5 out of 5 stars4.5/5 (271)
- Devil in the Grove: Thurgood Marshall, the Groveland Boys, and the Dawn of a New AmericaFrom EverandDevil in the Grove: Thurgood Marshall, the Groveland Boys, and the Dawn of a New AmericaRating: 4.5 out of 5 stars4.5/5 (266)
- The Hard Thing About Hard Things: Building a Business When There Are No Easy AnswersFrom EverandThe Hard Thing About Hard Things: Building a Business When There Are No Easy AnswersRating: 4.5 out of 5 stars4.5/5 (345)
- On Fire: The (Burning) Case for a Green New DealFrom EverandOn Fire: The (Burning) Case for a Green New DealRating: 4 out of 5 stars4/5 (74)
- The World Is Flat 3.0: A Brief History of the Twenty-first CenturyFrom EverandThe World Is Flat 3.0: A Brief History of the Twenty-first CenturyRating: 3.5 out of 5 stars3.5/5 (2259)
- Team of Rivals: The Political Genius of Abraham LincolnFrom EverandTeam of Rivals: The Political Genius of Abraham LincolnRating: 4.5 out of 5 stars4.5/5 (234)
- The Unwinding: An Inner History of the New AmericaFrom EverandThe Unwinding: An Inner History of the New AmericaRating: 4 out of 5 stars4/5 (45)
- The Gifts of Imperfection: Let Go of Who You Think You're Supposed to Be and Embrace Who You AreFrom EverandThe Gifts of Imperfection: Let Go of Who You Think You're Supposed to Be and Embrace Who You AreRating: 4 out of 5 stars4/5 (1090)
- The Sympathizer: A Novel (Pulitzer Prize for Fiction)From EverandThe Sympathizer: A Novel (Pulitzer Prize for Fiction)Rating: 4.5 out of 5 stars4.5/5 (121)
- Her Body and Other Parties: StoriesFrom EverandHer Body and Other Parties: StoriesRating: 4 out of 5 stars4/5 (821)
- Simplified Design of Building Foundations PDFDocument256 pagesSimplified Design of Building Foundations PDFAsifur Rahman100% (2)
- Types of Controllers: P, I, D, PI, PD, and PID ControllersDocument5 pagesTypes of Controllers: P, I, D, PI, PD, and PID Controllerspratik chakrabortyNo ratings yet
- Spyeye Analysis II enDocument16 pagesSpyeye Analysis II engsree9No ratings yet
- Assignment (Data Models of DBMS)Document5 pagesAssignment (Data Models of DBMS)sumaira shabbirNo ratings yet
- Module 2Document23 pagesModule 2Jayashree NNo ratings yet
- 885Hpchv Am Kgwzazh'eacaou: FHVG 5?Document75 pages885Hpchv Am Kgwzazh'eacaou: FHVG 5?fatihwardakNo ratings yet
- Essential Access ExercisesDocument17 pagesEssential Access ExercisesDavid BumphisNo ratings yet
- As 126558 FD-H Im B80GB WW GB 2122 3Document16 pagesAs 126558 FD-H Im B80GB WW GB 2122 3Tim MarvinNo ratings yet
- Protocol Document 1.1.4Document114 pagesProtocol Document 1.1.4Jose Daniel Zaraza Marcano100% (2)
- 4.AIML - To Extract Features From Given Data Set and Establish Training DataDocument2 pages4.AIML - To Extract Features From Given Data Set and Establish Training DataRAHUL DARANDALENo ratings yet
- IoT-Lecture-05 Embedded SystemDocument29 pagesIoT-Lecture-05 Embedded Systemutkarsh.shrivastava.ug21No ratings yet
- Adventure Works 2012Document149 pagesAdventure Works 2012raghu_dNo ratings yet
- ARSreadmeDocument14 pagesARSreadmeFrumuzache FlorinNo ratings yet
- Adobe Premiere PreciceDocument7 pagesAdobe Premiere Preciceivicans2972No ratings yet
- CEG - Sample Logging Quick ReferenceDocument5 pagesCEG - Sample Logging Quick ReferenceAdolphNo ratings yet
- DSPDocument6 pagesDSPindhu_giri2No ratings yet
- ZTE UMTS Connection Management Feature Guide - V8.5 - 201312Document175 pagesZTE UMTS Connection Management Feature Guide - V8.5 - 201312Muhammad Haris100% (1)
- Winoncd 3.6 ManualDocument186 pagesWinoncd 3.6 ManualestudiocodecNo ratings yet
- How To Reactivate EnvironmentshellDocument1 pageHow To Reactivate EnvironmentshellariewmNo ratings yet
- Catalog Cutler Hammer FD70, Electric FP Controller PDFDocument8 pagesCatalog Cutler Hammer FD70, Electric FP Controller PDFdik_pngNo ratings yet
- CRM - Tables and Transaction Codes SAP - BYTEDocument39 pagesCRM - Tables and Transaction Codes SAP - BYTEArijit Nayak100% (1)
- CNC Project ReportDocument25 pagesCNC Project Reporteazy91% (11)
- 3BDD010420 H en S900 I O Datasheet Catalog 2Document44 pages3BDD010420 H en S900 I O Datasheet Catalog 2sina20795No ratings yet
- Oracle BIEE 12c Configuration IssuesDocument23 pagesOracle BIEE 12c Configuration Issuesjkayodeabusi_8937855No ratings yet
- Practice Questions FinalDocument4 pagesPractice Questions FinaljameeshudsonNo ratings yet
- LogDocument11 pagesLogFarrel NevlinNo ratings yet
- Ge8161-Pspp Lab ManualDocument33 pagesGe8161-Pspp Lab ManualbalakirubaNo ratings yet
- Answer The Following Questions: Course Specializationna Year Paper Code Bca-102 Subject Min. Marks Max. Marks DurationDocument1 pageAnswer The Following Questions: Course Specializationna Year Paper Code Bca-102 Subject Min. Marks Max. Marks DurationGajendra SinghNo ratings yet
- Field BusDocument41 pagesField BussabinashyjiNo ratings yet
- Facets Test Factory PDFDocument4 pagesFacets Test Factory PDFArnabNo ratings yet