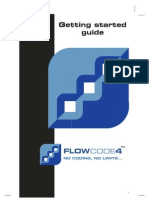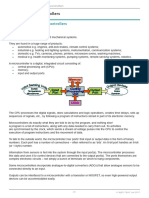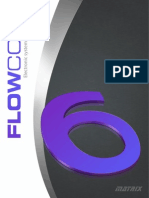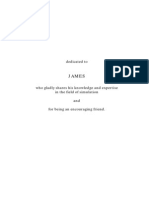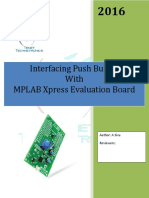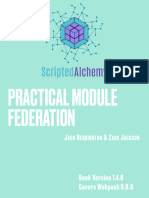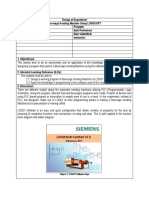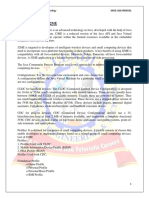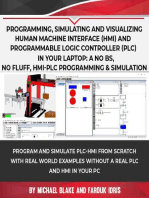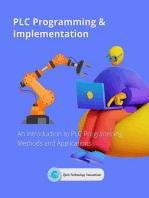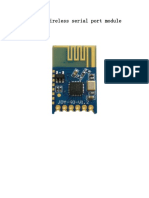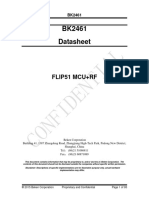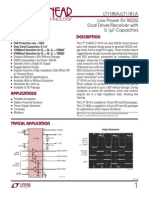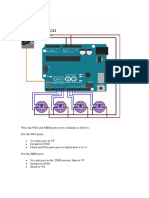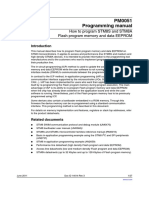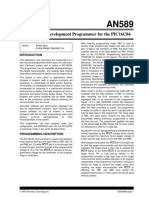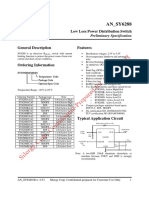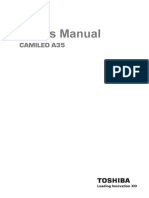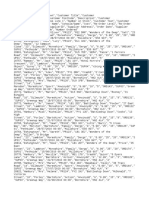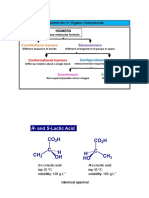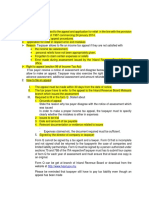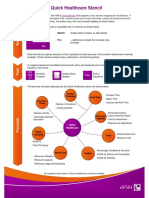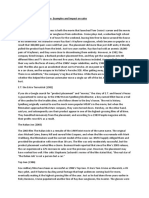Professional Documents
Culture Documents
Formula Flowcode - An Introductory Course PDF
Uploaded by
JUANOriginal Title
Copyright
Available Formats
Share this document
Did you find this document useful?
Is this content inappropriate?
Report this DocumentCopyright:
Available Formats
Formula Flowcode - An Introductory Course PDF
Uploaded by
JUANCopyright:
Available Formats
FORMULA
Page 1
FLOWCODE
An introductory course
Introduction
How to use this resource
Formula Flowcode it intended to be used with
students from 14+ as a motivating resource for
learning about electronics and technology. With this
in mind this guide sets out the first 5 stages of
learning that can be carried out with Formula
Flowcode.
It is possible to use this document as a stand-alone
course to give to students, but this depends on the
level of the students and how well they can direct
their own learning experience.
In each of the stages we outline the concepts that
will be introduced to students and the Flowcode
icons that are to be introduced. We then develop
example programs to illustrate these concepts and
finally provide a summary of the concepts learned
and suggestions fro further work.
The approach teachers should take here will depend
on the background and capability of students. For
those with little experience of electronics and
technology we have provided a suite of hardware
macros which enable students to drive the Formula
Flowcode robot very easily. These macros are
available to Flowcode users when they put the
Formula Flowcode component in the Flowcode
workspace.
This means rather than students having to
understand how Pulse Width Modulation is used for
motor speed control, students are able to simply set
the speed of a motor (between 0 and 255), and also
to set the motor in a forwards or reverse direction.
Students can also set the robot to spin, take a light
sensor reading, etc. These macros also mean that
students avoid issues of how sensors are connected
to the PICmicro microcontroller, and issues
concerning A/D sampling etc.
Other, more experienced, students might find this
approach a little superficial and will want to
immediately get under the hood of Flowcode by
understanding the overall circuit diagram, PICmicro
microcontroller connections, etc.
Teachers using Formula Flowcode may go through
these exercises twice - a first time to introduce
students to the concepts of control, and a second
time to delve deeper into the subject.
More likely, this course can be used to give teachers
a short introduction to the capabilities of the
Formula Flowcode robot and how it can be used in
an educational context.
The structure of the course can be retained and
used as a framework around which the topics of
control can be introduced. With each topic,
students should be shown the basic concepts and
then very quickly asked to develop their own
programs. In practice it should be possible to teach
someone of 12+ using this framework.
Resources you can use to help you
There are several resources you can use for
assistance
With Flowcode there are 28 example files
that demonstrate how Flowcode works.
With this document there are 13 sample files
that you can use to demonstrate the
individual concepts.
On the Matrix Multimedia web site you will
find a number of videos that show how you
can get started with Flowcode.
On the Matrix Multimedia web site there is a
downloadable learning resource entitled An
introduction to microcontroller
programming which gives a detailed
introduction to PICmicro microcontrollers
and Flowcode programming.
On the Matrix Multimedia web site there is a
users forum where you can ask questions on
Flowcode and/or the Formula Flowcode
robot.
However as most problems occur at a lower level
this resource will concentrate on typical first time
users to Formula Flowcode.
Note that all of these challenges are well within the
capabilities of the free version of Flowcode shipped
with the Formula Flowcode robot.
Details correct at time of going to press. Matrix Multimedia reserves the right to change specification.
PICmicro and PIC are trademarks of
Microchip Technology Inc.
HP794-60-3
Copyright 2007
Matrix Multimedia Limited
FORMULA
Page 2
FLOWCODE
Level 1 - Nuts and bolts
Fundamentals of programming the robot
Concepts
Creating a flowchart program
The Formula Flowcode component
Simulation of the program
Running the program on the robot
Hardware macro icon
Delay icon
Loop icon
Program 1.1 - Turning an LED on
This first program will simply turn an LED on for a few seconds, and
then turn it off again.
1)
Run Flowcode V3.
2)
Select Create a new Flowcode flowchart on the opening
screen and click OK.
3)
Select the Formula Flowcode Buggy as the target device and click OK (see screenshot above).
4)
Click the Formula Flowcode component icon:
5)
Drag the Component Macro icon onto the flowchart between the Start and Stop icons.
6)
Your program will now look like this:
7)
Double-click this new icon.
8)
The window on the right will be displayed. Select the
FormulaFlowcode(0) component, then the LEDOn macro.
Type 3 into the parameters box. Also add an appropriate comment into the Display name box. Once you have finished, click
the OK button.
9)
Next, drag a Delay icon onto the flowchart immediately below the previous icon.
Double-click this delay icon and select 2 seconds as the delay time. Also, add an
propriate Display name and then click OK.
ap-
10) Finally, add another Component Macro icon to the end of your flowchart. Edit its properties so that LED 3 is turned off (using the LEDOff macro). Your finished program should
look similar to that on the right.
11) Save your program (File...Save), giving it an appropriate name.
12) Simulate the program by clicking the Run button. You should see LED 3 on the Formula
Flowcode window light for a few seconds.
Ex 1.1
Details correct at time of going to press. Matrix Multimedia reserves the right to change specification.
PICmicro and PIC are trademarks of
Microchip Technology Inc.
HP794-60-3
Copyright 2007
Matrix Multimedia Limited
FORMULA
Page 3
FLOWCODE
Program 1.2 - Flashing the LEDs
The next program will use a loop to flash all of the LEDs on and off.
1)
Create a new flowchart as before. Remember to select the Formula Flowcode
Buggy as the target and click the Formula Flowcode component icon.
2)
Very often in programming, it is essential that the microcontroller runs a program forever. For this, we will use the Loop icon. This icon can either loop a
certain number of times, or it can loop while a certain condition is true.
3)
Add the Loop icon to your blank flowchart and edit its properties so that it loops
forever. To do this, edit the Loop while box so it displays 1=1 (1 is always
equal to 1, so the loop condition is always true and the loop is repeated forever).
Alternatively, write 1 into this box - this is also always true.
4)
Within the two Loop icons, add a Component Macro icon. Change it so that it
calls the WriteLEDs macro and set its parameter to 255 . This will turn all of
the LEDs on.
5)
Why use 255 to turn on all of the LEDs? This macro uses a binary value to represent the state of each LED - 0 for off and 1 for on. To turn on all 8 LEDs, we need
to send the binary value of 11111111 to the macro (which is 255 in decimal).
6)
Add additional icons to your program so that the finished program looks like the one
on the right.
7)
Save this program and then simulate it using the Run button. You can also
pause the program and step through each icon one at a time during simulation.
8)
The LEDs on the simulation should flash on and off. This will continue forever until
you stop the simulation.
9)
To send the program to the Formula Flowcode robot, connect the robot to the
PC using a USB cable, turn it on, and then press the Compile to chip button.
10) Once the program has been downloaded, press one of the switches (RB4 or RB5) to
make the program run.
Ex 1.2
Summary
You should now know be able to:
Create basic flowchart programs for the Formula Flowcode robot.
Simulate these programs on screen.
Download these programs to the robot and see them running.
Further work
Display alternating patterns on LEDs (e.g. 10101010 to 01010101 OR 11110000 to 00001111 )
Create an LED chaser program (Cylon or Knight-Rider effect).
Experiment with other hardware macros for Formula Flowcode, e.g.
Driving forwards for 1 second and then stopping
Use the PlayNote macro to make some sounds
Details correct at time of going to press. Matrix Multimedia reserves the right to change specification.
PICmicro and PIC are trademarks of
Microchip Technology Inc.
HP794-60-3
Copyright 2007
Matrix Multimedia Limited
FORMULA
Page 4
FLOWCODE
Level 2 - Shape n shuffle
Taking the robot for a drive.
Concepts
Controlling the motion of the robot
Motor characteristics
Open-loop control
More about loops
Modular programming
Macros
Program 2.1 - Forward and back again
The program on the right shows a simple use of the inbuilt macros Forward, Reverse and
Stop to control the movement of the Formula Flowcode robot.
Create this program in Flowcode and then download it to the robot. Once it has been
downloaded, you will need to press one of the switches at the front of the robot to start the
program (this is an option in the properties window of the Formula Flowcode component).
One thing you might notice is that the robot bends slightly to the left or right. This is because
the motors are not turning at exactly the same speed due to slight mechanical variations between the motors. The macro SetMotors allows you to specify a different value for each
motor and would allow you to compensate for this issue.
A nicer program would be one that drives forwards, turns around, and then drives back. We
will modify the program on the right so that it does this.
Ex 2.1
Program 2.2 - Turning around
The obvious way to make the robot turn around is to use the SpinLeft (or SpinRight) macro,
but there is an immediate problem - how to we know when the robot has completed a turn of
180? The simple answer is that we dont! We need to use trial and error to determine the
required time delay.
The program on the right shows the basic principal - 2 additional icons have been added (the
SpinLeft macro call and an extra delay), and the macro call to Reverse has been altered to
Forward. You will need to experiment with the values of the delay (or the speed of the
SpinLeft macro) to find the one that works for you.
This program is an example of open-loop control. The program will work ok (once you have
found the correct delay value), but not in all circumstances. If you place the robot onto a different surface (e.g. from a table-top to a carpet), then the spin will no longer be 180.
There are many factors that will affect the actual turning speed of the robot - the friction of the
surface under the robot, the slope of the surface, the power of the batteries and variations in
the motors themselves are the principal factors. But how do we compensate for these differences? We will investigate this later.
Ex 2.2
Details correct at time of going to press. Matrix Multimedia reserves the right to change specification.
PICmicro and PIC are trademarks of
Microchip Technology Inc.
HP794-60-3
Copyright 2007
Matrix Multimedia Limited
FORMULA
Page 5
FLOWCODE
Program 2.3 - The power of macros
Up to now, we have been using component macros to our programs. These macros perform tasks that are called again and again throughout our programs. In addition to these premade component macros, we can also build and use our own macros (simply called
macros). This is a very powerful feature of Flowcode and allows our programs to become
modular.
In the previous program, we worked out a time delay that allowed the robot to turn 180. In
this program, we will use this to create a macro that makes the robot turn 90. We will then
use this macro to recreate the 180 turn of the previous program.
Turn90 macro
First, open the previous program and then select Save as from the File menu. To create a
new macro, select Macro...New from the menu. This will bring up a window where we
can type the name of the macro, a description, and some other information. For now, simply
type Turn90 as the name and then click OK. We will now see a blank flowchart.
Add the SpinLeft icon and the delay icon to this new macro. Remember that the delay time
will be approximately half that of the delay used to turn 180. Next, go back to the Main
flowchart (use the menu Window...Main).
In the main flowchart, delete the old SpinLeft icon and delay icons. In their place, add to
Call macro icons and in each, select the Turn90 macro. Download this new program
to the robot and confirm that is works like the previous one.
Program 2.4 - Square dance
In level 1, we introduced the loop icon and how it is used to create an endless loop. In this
program, we will use the loop icon to perform some tasks a set number of times. The finished
program will make the robot drive in a square.
To drive in a square, the robot needs to follow this sequence: go forward, turn 90, go forward, turn 90, go forward, turn 90, go forward. Rather than writing these tasks one after
another, a better way would be to repeat the go forward and turn 90 tasks 4 times.
Ex 2.3
Create a new flowchart, add a Loop icon and double-click it to edit it. Instead of the default
Loop while 1 condition, select Loop count and type 4 into the box. Add the icons to go
forwards (remember the delay) and turn 90 inside the 2 loop icons. And also add the Stop
icon at the end of the program (although this is not really necessary).
Summary
You should now know be able to:
Use component macros to make the robot move.
Create and use your own macros.
Use loops to repeat a sequence of commands.
Further work
Create programs to drive the robot in other shapes (e.g. triangle, hexagon, circle).
Create other macros that may be useful (e.g. TurnLeft, TurnRight, Forwards10).
Use SetMotors instead of Forward to compensate for motor differences.
Create a basic obstacle course or maze for the robot and create a program to get
the robot from one side to the other without using the sensors (i.e. pre-program
the robot with the required route).
Details correct at time of going to press. Matrix Multimedia reserves the right to change specification.
PICmicro and PIC are trademarks of
Microchip Technology Inc.
Ex 2.4
HP794-60-3
Copyright 2007
Matrix Multimedia Limited
FORMULA
Page 6
FLOWCODE
Level 3 - Robopop
Make the robot dance and sing.
Concepts
Basic inputs
Variables
Calculation icon
Decision icon
Microphone sensor
Buzzer output
Program 3.1 - Show me your moves
Dance is basically a series of movements often (but not always) performed to a
piece of music. Creating a series of movements should be easy enough, but reacting
to sound is something new and well cover this a bit later. So first, lets create some
moves
We dont want the robot to travel too far, so we need to keep the dance moves
fairly short and to try to start and finish in the same place. To do this, use pairs of
Forward/Backward and SpinLeft/SpinRight macro calls (remember the short delay
after each). You could also add a few Stop calls within your dance moves. If these
moves within a macro, you can combine them to create a full dance routine. An
example (the Wiggle macro) is shown on the right.
Once you have a number of different moves, sequence them together by calling
them from the main flowchart.
Wiggle macro
Ex 3.1
Program 3.2 - Let you robot sing
The Formula Flowcode robot has an on-board buzzer which can create basic sounds by
using the PlayNote macro. This macro takes 2 parameters, note and delay_ms,
where delay_ms is the length to play the note (in milliseconds) and note is the pitch
of the note. The table on the right shows approximate values for some musical notes
and the program beyond it plays the first few notes of twinkle, twinkle little star.
To make things easier, we could use variables to hold the numbers. To create the
variables, select Edit...Variables from the menu. From the resulting window, select
Add new and enter the name as C and click OK (leave the variable type as
byte). Also add variables called G and A, then click Close to continue.
Once we have added these variables, we need to give them appropriate values
using a Calculation icon. Add this icon to the beginning of your program and
double-click it to edit it. Enter C = 64, G = 127 and A = 141 (without the
quotes) on separate lines and then click OK.
You can now use the variables C, G and A in place of the numbers in your musical programs - PlayNote(G, 400). You can also define other variables and set these appropriate values.
Details correct at time of going to press. Matrix Multimedia reserves the right to change specification.
PICmicro and PIC are trademarks of
Microchip Technology Inc.
note value
G
G#
A
A#
B
C
C#
D
D#
E
F
F#
G
G#
A
A#
B
C
C#
D
D#
E
F
0
14
28
40
53
64
75
85
94
103
112
120
127
135
141
148
154
159
165
170
175
179
183
Ex 3.2
HP794-60-3
Copyright 2007
Matrix Multimedia Limited
FORMULA
Page 7
FLOWCODE
Program 3.3 - Let the music begin
Ok, the robot can now dance and it can play music. Now, lets make it dance to
some real music. For this, we need to use the microphone sensor and the ReadMic
macro. We will modify the earlier dance program so that the robot only dances
when it hears a sound.
By default, all sensor readings are analogue values and are read as bytes (i.e. a
value between 0 and 255). So first of all create a new byte variable called
sound. To read the microphone sensor value, use the ReadMic macro and set
the return value to the variable sound.
Now add a Decision icon. The robot should dance if the sound level is greater
than a certain value, so in the if box type sound > 50. If the sound level is
greater than 50, then we want the robot to dance. If not, it should stop dancing.
The > symbol is used to mean is greater than. Similarly, < means is less than
and = means is equal to. In addition >= and <= mean is greater than or
equal to and is less than or equal to.
The completed program is shown on the right.
There are other sensors on the robot - an LDR (Light Dependant Resistor)
for detecting the light level and three IR (Infrared) sensors which are used to
detect how close walls and other objects are. These sensors can be used in exactly
the same way as the microphone sensor.
In addition to these analogue sensors, there are a 4 digital sensors - 2 switches and
2 line-followers. These can also be used like the microphone sensor, but the values
returned are either 1 or 0.
Ex 3.3
Summary
You should now know be able to:
Create and use BYTE variables.
Read sensor values.
Use the decision icon with an appropriate condition to alter program flow.
Further work
Make more dance moves.
Play different melodies and make your own up.
Make the robot stop dancing as soon as the music stops.
Make the robot perform different dances depending on the loudness of the sound.
Create a program that makes the robot move forward when you clap you hands.
Create a Theremin-like instrument that plays a frequency dependant on the LDR light level.
Details correct at time of going to press. Matrix Multimedia reserves the right to change specification.
PICmicro and PIC are trademarks of
Microchip Technology Inc.
HP794-60-3
Copyright 2007
Matrix Multimedia Limited
FORMULA
Page 8
FLOWCODE
Level 4 - Follow my line
Program the robot to follow a line on paper.
Concepts
Line-follower sensors
Comments in programs
Feedback
Closed-loop control
Program 4.1 - What lies beneath?
The line follower sensors are digital sensors, returning 1 when the sensor is over a
black surface and 0 when it is over white. The macro call that returns this sensor
value is ReadLineSensor. It takes a parameter which specifies either the left sensor (0 or L) or the right sensor (1 or R).
The program on the right is a simple one which displays the state of both linefollower sensors onto the LEDs. Download this program to the robot and place its
line-follower sensors over various surfaces and observe the resulting output on the
LEDs.
One new feature of this program is the inclusion of 2 comment icons. You
can add these to the program by dragging the Comment icon symbol onto
your flowchart. Comments like these are very important in programs and should
be used where appropriate, especially to describe a group of icons that together
form a distinct task. Note that icons can also have their own individual comment by
changing their Display name property.
In the Decision icons, the if left < > 0 line means if the variable left does not
equal zero.
Now we know how to read the line follower sensors, we can put them to use. A
common use of these sensors is to allow the robot to follow a line around a maze
or race track. You can make your own track by sticking black tape (or drawing
with a black marker pen) on a white background, or you can use the track that is on
the reverse of the Formula Flowcode user guide.
There are two ways to accomplish this task. One way is to make both of the robots line followers remain above the black line, although for this method, the line
needs to be fairly thick. Another method is to make sure one sensor is above the
black line and the other is off it. It does not matter which method you use, but in
the next program we will use the latter (with the right sensor above the line and
the left sensor below it).
Ex 4.1
Details correct at time of going to press. Matrix Multimedia reserves the right to change specification.
PICmicro and PIC are trademarks of
Microchip Technology Inc.
HP794-60-3
Copyright 2007
Matrix Multimedia Limited
FORMULA
Page 9
FLOWCODE
Program 4.2 - Start your engines...
Up to now, we have been using a method of control called
open-loop control. This does not work very well in practice because there is no feedback about the position of the
robot so it basically guessed which direction to drive in.
For this program, we will use feedback to create a closedloop control program.
The program, which is displayed on the right, is fairly
straight-forward. There is an endless loop with two parts
inside - the first part reads the values for each sensor and
the second part uses these values to decide which direction
to move the robot.
There are 2 variables to store the sensor values - L_Line
and R_Line, which are both read by the ReadLineSensor
macro.
We have decided to use the line-following method where
we retain the right sensor above the line and the left sensor
off it. So the first decision is easy - if the left sensor is on
the line, then spin to the left until the left sensor is not on
the line.
If the left sensor is not above the line, then we check the
right sensor. If it is on the line, then we are ok and should
continue forwards. If not, then spin right until it is above
the line.
Despite its simplicity, the program on the right works surprisingly well. The robots movement is a sometimes a little
jerky, but it should be able to complete a lap of the track
within a few seconds.
Ex 4.2
Summary
You should now know be able to:
Use comments in your programs to aid readability.
Explain the differences between open-loop and closed-loop control.
Use feedback in your programs to affect program flow.
Further work
Create your own mazes using white card and blank sticky-tape.
Modify or rewrite the program to improve your lap time.
Race against your friends to see who has written the most efficient program.
Add flashing lights (using the LEDs) or a siren (using the buzzer) to your program.
Details correct at time of going to press. Matrix Multimedia reserves the right to change specification.
PICmicro and PIC are trademarks of
Microchip Technology Inc.
HP794-60-3
Copyright 2007
Matrix Multimedia Limited
FORMULA
Page 10
FLOWCODE
Level 5 - I can see the light
Program the robot to follow the light source.
Concepts
LDR sensor
Feedback
Closed-loop control
Binary representation
Hexadecimal representation
The 8-bit microcontroller brain
Conversion between decimal, binary and hex
Program 5.1 - Displaying the light
The Formula Flowcode robot has an on-board LDR (Light Dependant Resistor) which detects the
light level at the front of the robot. This sensor works in a similar way to the microphone sensor,
but there is a significant difference - if the light is bright, then the returned value is low. If the robot is in the dark, then the LDR sensor will return the maximum value (255).
As an example of this, the program on the right will display the value of the LDR on the LEDs. As
discussed previously, the sensor gives a value between 0 and 255. This program will display this
value on the LEDs as a pattern representing the binary equivalent of this value (a series of 1s and
0s). This is because microcontrollers (indeed, almost all computers) store numbers and perform
calculations in binary. This means that a basic understanding of binary can be very useful.
A more convenient way of representing numbers in microcontrollers is by using hexadecimal notation, i.e. hex or base-16. In this system, there are 16 digits used to represent numbers (0 to 9,
followed by A, B, C, D, E, F), and every combination of 4 binary bits can be represented as a single
hex digit, as shown in the table on the right. And 2 hex digits can represent 8 binary bits, i.e. any
number between 0 (00) and 255 (FF). In Flowcode, you can write a hex number by writing 0x
before it - e.g. 0xFF. Similarly, binary numbers are written like this: 0b01010101 (= 0x55).
The heart (or is it the brain) of the robot is an 8-bit microcontroller, because numbers inside it are
stored (and calculations are performed) in groups of 8 bits. This is why we have sensor values up
to 255 - because 255 is 11111111 in binary (or 0xFF in hex).
Being able to convert between decimal, hex and binary numbers is useful skill when using microcontrollers. One way is to write the appropriate power of two above each binary digit (called a
bit) - just like we can write the powers of ten above columns of decimal numbers. Here are
some examples:
20 = 1
21 = 2
22 = 4
23 = 8
24 = 16
25 = 32
26 = 64
27 = 128
= 0b00000111 = 0x07 = 4+2+1 = 7
Ex 5.1
Hex
Bin
Dec
0
1
2
3
4
5
6
7
8
9
A
B
C
D
E
F
0000
0001
0010
0011
0100
0101
0110
0111
1000
1001
1010
1011
1100
1101
1110
1111
0
1
2
3
4
5
6
7
8
9
10
11
12
13
14
15
= 0b10000010 = 0x82 = 128+2 = 130
= 0b11000011 = 0xC3 = 128+64+2+1 = 195
= 0b01110110 = 0x76 = 64+32+16+4+2 = 118
7
Details correct at time of going to press. Matrix Multimedia reserves the right to change specification.
PICmicro and PIC are trademarks of
Microchip Technology Inc.
HP794-60-3
Copyright 2007
Matrix Multimedia Limited
FORMULA
Page 11
FLOWCODE
Program 5.2 - Finding your way
In program 2.2, we created a program which turned the robot 180 using open-loop
control. This did not work very well because there was no feedback about the position
of the robot so it basically guessed when to stop turning. We will now implement the
same program using feedback.
The sensors available to us are switches, line sensors, microphone, LDR and IR sensors.
Ideally, we would want a compass sensor so the robot would know the direction it
faced (perhaps this would make a nice add-on project). Realistically, there are only 2
choices - use the line followers with markers on the ground or use the LDR and a torch
to direct the robot back to its starting point. We will use the latter method, where the
robot drives towards the light.
There are a number of approaches we can take for our program. One way involves
spinning around until the light level starts to decrease (and then spin back the other way
a little). The program needs to spin whilst constantly comparing the LDR sensor value
with its previous value. Once the light level reading has decreased, the program knows
the robot has spun past the brightest point. There are some important issues to consider - the light levels in the dark part of the room will probably vary (due to reflections,
etc) and the light level may decrease before the brightest reading has been read. Also,
many light sources do not emit a constant brightness - in fact, they often flash too
quickly for our eyes to see, but fast enough for the LDR reading to be affected.
Another way would be to spin at least 360, reading the LDR all the time and updating a
variable for the maximum brightness (i.e. the minimum value of the LDR). Once the
spin has completed, spin again until the robot points to the bright spot (i.e. when the
LDR is reading this minimum value). The flowchart on the right shows a macro that
implements this method.
Note the final loop condition - While LDR > (min_LDR + 5). A 5 adds a tolerance
to the sensor reading and has been added to make sure the brightest point is definitely
found.
Summary
You should now know be able to:
Create quite complex programs to solve problems.
Convert between binary, decimal and hexadecimal numbers.
Use the LDR sensor.
Use feedback from analogue sensors to affect program flow.
FindLight Macro
Further work
Experiment with binary and hexadecimal values within Flowcode programs.
Refine program 5.2 so it works better.
Use different light sources with the program.
Implement other programming strategies to accomplish a 180 turn.
Investigate closed-loop control using other sensors.
Create a program that makes the robot follow a moving light source.
Details correct at time of going to press. Matrix Multimedia reserves the right to change specification.
PICmicro and PIC are trademarks of
Microchip Technology Inc.
HP794-60-3
Copyright 2007
Matrix Multimedia Limited
FORMULA
Page 12
FLOWCODE
Summary
Further work
On completion of this course, you should be able to
use Flowcode to create fairly complex programs for
the Formula Flowcode robot using almost all of its
features.
Along the way, you should have gained a knowledge
of the following concepts:
Drag race
Time trial race along a straight line
Remember, youll need some form of feedback to
make sure the robot stays on the line. It is probably
best solved by using the line-follower sensors.
Modular programming using macros,
Lefty
Solve a maze by following the left hand wall
Variables,
Closed-loop control,
Feedback,
Analogue and digital values,
Sensors,
Use the IR sensors to guide the robot around a
walled maze by following the left-hand side.
Daytona 5
Race 5 times around an 8x8 maze
Motor control,
Binary and hexadecimal numbers.
Create a track and compete with each other to see
who completes the race in the fastest time.
You will have used these outputs:
LEDs,
Pimp my ride
Create your own robot mechanics
Motors,
Buzzer.
Either create a shell for the robot, or design your
own chassis. Add extra electronics via the E-Block
port, I2C or UART connectors (e.g. add a display or
Bluetooth module, or design your own electronics).
And these inputs:
Switches,
An LDR sensor,
Full maze
Move on to full maze solving problems
A microphone input,
Line follower inputs,
And hopefully, youve had some fun as well!
On the right are some ideas for further work.
Following on from Lefty, but now with full mazesolving capabilities. Again, use the IR sensors.
Under the hood
Program the robot directly using flowcharts or C
Talk to the microcontroller directly without using
the Formula Flowcode component. Read sensors
using the ADC module and drive the motors using
the PWM module. Either use flowcharts or C, or
even assembly language!
Details correct at time of going to press. Matrix Multimedia reserves the right to change specification.
PICmicro and PIC are trademarks of
Microchip Technology Inc.
HP794-60-3
Copyright 2007
Matrix Multimedia Limited
You might also like
- Flowcode Introductory Course PDFDocument12 pagesFlowcode Introductory Course PDFmawunyoNo ratings yet
- EasyPLC User Manual PDFDocument100 pagesEasyPLC User Manual PDFJac JacNo ratings yet
- Flowcode 5 BookletDocument14 pagesFlowcode 5 BookletRed Squerrel100% (1)
- Getting Started Guide: No Coding, No Limits..Document8 pagesGetting Started Guide: No Coding, No Limits..jchpipoasNo ratings yet
- Click and Start M340 EN - V1 - ModifiedDocument71 pagesClick and Start M340 EN - V1 - Modifiedshaikhsajid242No ratings yet
- CENTROID PLC Detective Users Guide Rev3 12-17-19Document14 pagesCENTROID PLC Detective Users Guide Rev3 12-17-19Marlon GeronimoNo ratings yet
- Micro800 Controller Programming Basics Lab ManualDocument40 pagesMicro800 Controller Programming Basics Lab ManualLuis Uribe AlbitesNo ratings yet
- NET TECH LOUNGE: MODULE 1Document115 pagesNET TECH LOUNGE: MODULE 1JlokeshNo ratings yet
- MPLAB IDE v6xx Quick StartDocument32 pagesMPLAB IDE v6xx Quick StartAndree RamosNo ratings yet
- Development of Virtual Machine For Programmable Logic Controller (PLC) by Using STEPS Programming MethodDocument5 pagesDevelopment of Virtual Machine For Programmable Logic Controller (PLC) by Using STEPS Programming MethodAli Abdul MannanNo ratings yet
- Industrial Robot Lab SEODocument17 pagesIndustrial Robot Lab SEOJesus Said Mercado VegaNo ratings yet
- EasyPLC User Manual PDFDocument100 pagesEasyPLC User Manual PDFMiguel A V FuscoNo ratings yet
- FRM1 Lab Manual PDFDocument96 pagesFRM1 Lab Manual PDFang1960No ratings yet
- Programmable Logic IntroductionDocument10 pagesProgrammable Logic IntroductionJuan Carlos GonzálezNo ratings yet
- Gce Electronics Book Chapter 6Document24 pagesGce Electronics Book Chapter 6m.b.homsyNo ratings yet
- Mobile Application Development LabDocument62 pagesMobile Application Development LabHemanth KumarNo ratings yet
- Flowcode5Booklet 2 PDFDocument14 pagesFlowcode5Booklet 2 PDFgrovlhus0% (1)
- Flowcode5 BookletDocument14 pagesFlowcode5 BookletBeer GardenNo ratings yet
- Progfunhandouts 2010Document43 pagesProgfunhandouts 2010Alji MartinezNo ratings yet
- COULOMB Quick Start GuideDocument128 pagesCOULOMB Quick Start GuideJordan RileyNo ratings yet
- QL200 Manual y Esquematicos Del EntrenadorDocument41 pagesQL200 Manual y Esquematicos Del Entrenador9io100% (1)
- FC6 DatasheetDocument32 pagesFC6 DatasheetVivek SinghNo ratings yet
- PowerMill Robot - Training ManualDocument95 pagesPowerMill Robot - Training ManualionutNo ratings yet
- Proteus VSMDocument0 pagesProteus VSMAishvarya RajNo ratings yet
- October 2013 DevTools Update PDFDocument18 pagesOctober 2013 DevTools Update PDFDario DariusNo ratings yet
- QL200 User A4 enDocument41 pagesQL200 User A4 enmcnaomhNo ratings yet
- Joomla - Content Management SystemDocument28 pagesJoomla - Content Management SystemJaseer KinangattilNo ratings yet
- Compact Rio Motor Control BasicsDocument33 pagesCompact Rio Motor Control BasicsDragan LazicNo ratings yet
- ProntoScript Installers Guide PDFDocument12 pagesProntoScript Installers Guide PDFIan JacksonNo ratings yet
- Compiling A ProjectDocument22 pagesCompiling A ProjectefasaravananNo ratings yet
- Dept of IT K.M.E.A Engineering CollegeDocument35 pagesDept of IT K.M.E.A Engineering CollegeSanifNo ratings yet
- MPLAB Xpress Evaluation Board Push ButtonDocument10 pagesMPLAB Xpress Evaluation Board Push ButtonsivaNo ratings yet
- Practical Module FederationDocument167 pagesPractical Module FederationAtishay.JainNo ratings yet
- Start Programming & Simulating PLC In Your Laptop from Scratch: A No BS, No Fluff, PLC Programming Volume 1: Volume, #1From EverandStart Programming & Simulating PLC In Your Laptop from Scratch: A No BS, No Fluff, PLC Programming Volume 1: Volume, #1Rating: 4.5 out of 5 stars4.5/5 (2)
- Blaise Kevine Matlab-PlcDocument13 pagesBlaise Kevine Matlab-PlcMP INTERNATIONAL EXPORT PVT. LTD.No ratings yet
- MPLAB6Document32 pagesMPLAB6Cristina Fernández MillánNo ratings yet
- MPLAB TutorialDocument13 pagesMPLAB TutorialMohamad HasnanNo ratings yet
- Build Stock App with J2MEDocument40 pagesBuild Stock App with J2MESudrajad HermanNo ratings yet
- Introduction to V-REP Robot Simulator for Matlab/Octave ExercisesDocument5 pagesIntroduction to V-REP Robot Simulator for Matlab/Octave Exercisesfrank_grimesNo ratings yet
- Tutorial1 2Document22 pagesTutorial1 2My LyfeNo ratings yet
- MPLAB Harmony Creating An Application - v110Document14 pagesMPLAB Harmony Creating An Application - v110sadiercogollo94No ratings yet
- Macro Integration Guide for Two-Way ModulesDocument37 pagesMacro Integration Guide for Two-Way ModulesBernardo VilelaNo ratings yet
- Offline Programing and Simulation in Robotic WeldingDocument5 pagesOffline Programing and Simulation in Robotic WeldingJackson Scholze ScholzeNo ratings yet
- What Is Module Pool Program in AbapDocument2 pagesWhat Is Module Pool Program in Abapswathi3002745No ratings yet
- Mat Lab Bridge TutorialDocument38 pagesMat Lab Bridge TutorialLuis Felipe Contento RamónNo ratings yet
- Seminar Paper On Java AppletsDocument16 pagesSeminar Paper On Java AppletsOgbodo Emeka A100% (1)
- EIKON LogicBuilder v6.0 User ManualDocument46 pagesEIKON LogicBuilder v6.0 User Manualpoussin2No ratings yet
- WMS Simultra User ManualDocument13 pagesWMS Simultra User ManualVerdi bobNo ratings yet
- Doe IndusDocument4 pagesDoe IndusLarenze DimaandalNo ratings yet
- Ios - IntroDocument15 pagesIos - IntromanojNo ratings yet
- 1) Introduction To J2ME: Lendi Institute of Engineering & Technology Mad Lab ManualDocument38 pages1) Introduction To J2ME: Lendi Institute of Engineering & Technology Mad Lab Manualsaikumar eedupalliNo ratings yet
- The Midrange Manager Using Modules and ProceduresDocument2 pagesThe Midrange Manager Using Modules and Proceduresrachmat99No ratings yet
- Lesson 1 Understanding Computer ProgrammingDocument21 pagesLesson 1 Understanding Computer ProgrammingrianaNo ratings yet
- Programming, Simulating and Visualizing Human Machine Interface (HMI) and Programmable Logic Controller (PLC) In Your Laptop: A No Bs, No Fluff, HMI-PLC Programming & SimulationFrom EverandProgramming, Simulating and Visualizing Human Machine Interface (HMI) and Programmable Logic Controller (PLC) In Your Laptop: A No Bs, No Fluff, HMI-PLC Programming & SimulationNo ratings yet
- PLC Programming & Implementation: An Introduction to PLC Programming Methods and ApplicationsFrom EverandPLC Programming & Implementation: An Introduction to PLC Programming Methods and ApplicationsNo ratings yet
- Microsoft Power Platform Up and Running: Learn to Analyze Data, Create Solutions, Automate Processes, and Develop Virtual Agents with Low Code Programming (English Edition)From EverandMicrosoft Power Platform Up and Running: Learn to Analyze Data, Create Solutions, Automate Processes, and Develop Virtual Agents with Low Code Programming (English Edition)Rating: 5 out of 5 stars5/5 (1)
- PLC Programming Using RSLogix 500 & Industrial Applications: Learn ladder logic step by step with real-world applicationsFrom EverandPLC Programming Using RSLogix 500 & Industrial Applications: Learn ladder logic step by step with real-world applicationsRating: 5 out of 5 stars5/5 (1)
- EY-40 English ManualDocument8 pagesEY-40 English ManualJuanma IceNo ratings yet
- BK2461-BekenDocument95 pagesBK2461-BekenJUANNo ratings yet
- LT1180ACNDocument13 pagesLT1180ACNIgnacio GranadosNo ratings yet
- Dual N-Channel 60V MOSFET with ESD Protection DatasheetDocument6 pagesDual N-Channel 60V MOSFET with ESD Protection DatasheetJUANNo ratings yet
- Dual 30V P-Channel Powertrench Mosfet: General Description FeaturesDocument5 pagesDual 30V P-Channel Powertrench Mosfet: General Description FeaturesLuis AntunesNo ratings yet
- Keyboards as Midi ControllerDocument1 pageKeyboards as Midi ControllerJUANNo ratings yet
- Manual Programacion STM8SDocument27 pagesManual Programacion STM8Ssloko2No ratings yet
- Programador AN589 MCROPICDocument8 pagesProgramador AN589 MCROPICJUANNo ratings yet
- ALC5640 VB RealtekMicroelectronicsDocument150 pagesALC5640 VB RealtekMicroelectronicsJUANNo ratings yet
- H1 Ver.2 Supplemental ManualDocument1 pageH1 Ver.2 Supplemental ManualJUANNo ratings yet
- H1 v2.00 EnglishDocument1 pageH1 v2.00 EnglishJUANNo ratings yet
- Forum Arduino CC Index PHP Topic 187364 0Document1 pageForum Arduino CC Index PHP Topic 187364 0JUANNo ratings yet
- General Guide To XP Downgrade V2Document11 pagesGeneral Guide To XP Downgrade V2giorgio_gex4758No ratings yet
- O M S IC: ATA2188 DatasheetDocument13 pagesO M S IC: ATA2188 DatasheetarifactoryNo ratings yet
- SA9023 20150430 JPv1.1Document21 pagesSA9023 20150430 JPv1.1JUANNo ratings yet
- Quanta Bd1 r3b Schematics Da0wj1mb6f0Document33 pagesQuanta Bd1 r3b Schematics Da0wj1mb6f0arcangelNo ratings yet
- General Guide To XP Downgrade V2Document11 pagesGeneral Guide To XP Downgrade V2giorgio_gex4758No ratings yet
- All in One Mouse ControllerDocument11 pagesAll in One Mouse ControllerJUANNo ratings yet
- VS Ty2662 V1 PDFDocument8 pagesVS Ty2662 V1 PDFJUANNo ratings yet
- AN - SY6288: Low Loss Power Distribution SwitchDocument10 pagesAN - SY6288: Low Loss Power Distribution SwitchJuan MorenoNo ratings yet
- Ghid Utilizare Lenovo - Engleza PDFDocument80 pagesGhid Utilizare Lenovo - Engleza PDFRoxana IoanaNo ratings yet
- N Mosfet: Shenzhen Tuofeng Semiconductor Technology Co., LTDDocument2 pagesN Mosfet: Shenzhen Tuofeng Semiconductor Technology Co., LTDJUANNo ratings yet
- Quanta Bd1 r3b Schematics Da0wj1mb6f0Document33 pagesQuanta Bd1 r3b Schematics Da0wj1mb6f0arcangelNo ratings yet
- Stand Alone Setup E2Document5 pagesStand Alone Setup E2JUANNo ratings yet
- TMVDocument3 pagesTMVJUANNo ratings yet
- Pic 16 F 72Document136 pagesPic 16 F 72Palaniraj PalanivelNo ratings yet
- Camileo A35Document52 pagesCamileo A35JUANNo ratings yet
- Interface 7 InchDocument1 pageInterface 7 InchJUANNo ratings yet
- Biestable IR Con 4013Document2 pagesBiestable IR Con 4013JUANNo ratings yet
- Pic 12 F 683Document176 pagesPic 12 F 683Andres HuertasNo ratings yet
- Corporate Citizenship, Social Responsibility, Responsiveness, and PerformanceDocument27 pagesCorporate Citizenship, Social Responsibility, Responsiveness, and Performanceguru2k9100% (1)
- tmp1AE2 TMPDocument8 pagestmp1AE2 TMPFrontiersNo ratings yet
- Vandergrift - Listening, Modern Theory & PracticeDocument6 pagesVandergrift - Listening, Modern Theory & PracticeKarolina CiNo ratings yet
- Simplex-4004 Installation Operating Manual Rev C PDFDocument36 pagesSimplex-4004 Installation Operating Manual Rev C PDFElias Rangel100% (1)
- Om 08.12.2022Document18 pagesOm 08.12.2022raviNo ratings yet
- Activity7 Raptshia DataSetDocument16 pagesActivity7 Raptshia DataSetoneinamillionnamedlunaNo ratings yet
- GRADE-7 computer-MODULEDocument4 pagesGRADE-7 computer-MODULECzz ThhNo ratings yet
- Gen-6000-0mh0/0mhe Gen-6000-0mk0 Gen-6000-0ms0/0mse Gen-7500-0mh0/0mhe Gen-8000-0mk0/0mke Gen-8000-0ms0/0mseDocument26 pagesGen-6000-0mh0/0mhe Gen-6000-0mk0 Gen-6000-0ms0/0mse Gen-7500-0mh0/0mhe Gen-8000-0mk0/0mke Gen-8000-0ms0/0mseAhmed Khodja KarimNo ratings yet
- Using Social Stories With Students With Social Emotional and Behavioral Disabilities The Promise and The Perils (2019)Document17 pagesUsing Social Stories With Students With Social Emotional and Behavioral Disabilities The Promise and The Perils (2019)SarahNo ratings yet
- Chobani: The Falling First Mover: Jianan LiaoDocument5 pagesChobani: The Falling First Mover: Jianan Liaowofop34547No ratings yet
- Examen 03 Aula - F PostgradoDocument5 pagesExamen 03 Aula - F PostgradodiegoNo ratings yet
- Fa2prob3 1Document3 pagesFa2prob3 1jayNo ratings yet
- Design Proposal For North Public & Suite Areas Decorative Lighting, Solaire Quezon CityDocument42 pagesDesign Proposal For North Public & Suite Areas Decorative Lighting, Solaire Quezon CityRichard Libunao BelduaNo ratings yet
- Micro810 Allen Bradley User ManualDocument120 pagesMicro810 Allen Bradley User ManualStefano MontiNo ratings yet
- Case Study Series by Afterschoool - The Great Hotels of BikanerDocument24 pagesCase Study Series by Afterschoool - The Great Hotels of BikanerKNOWLEDGE CREATORSNo ratings yet
- Module 3 FP Client AssessmentDocument54 pagesModule 3 FP Client AssessmentJhunna TalanganNo ratings yet
- Unit 6 ( CONSTRUCTION OF THE FLEXIBLE PAVEMENT )Document19 pagesUnit 6 ( CONSTRUCTION OF THE FLEXIBLE PAVEMENT )Zara Nabilah87% (15)
- Ratio, Proportion, and Percent: Presented By: John Darryl M. Genio Bocobo #3Document18 pagesRatio, Proportion, and Percent: Presented By: John Darryl M. Genio Bocobo #3John Darryl GenioNo ratings yet
- Dialysis PowerpointDocument10 pagesDialysis Powerpointapi-266328774No ratings yet
- L5 Isomerism 3Document16 pagesL5 Isomerism 3Cheng FuNo ratings yet
- Appeal Tax Procedure (Malaysia)Document2 pagesAppeal Tax Procedure (Malaysia)Zati TyNo ratings yet
- Piping and Equipment IsolationDocument8 pagesPiping and Equipment IsolationBilal Mustafa Siddiqui100% (1)
- 1404 Pratul Singhal Ideal Gas Equation Density StoichiometryDocument22 pages1404 Pratul Singhal Ideal Gas Equation Density StoichiometryYang ChoudhuryNo ratings yet
- Quick Healthcare Stencil: SketchDocument2 pagesQuick Healthcare Stencil: SketchNafiz Hannan NabilNo ratings yet
- Global POVEQ NGADocument2 pagesGlobal POVEQ NGABonifaceNo ratings yet
- Product Placement in Movies- Impact on SalesDocument3 pagesProduct Placement in Movies- Impact on SalesBhavya DiddeeNo ratings yet
- Procedures in Using Ge-Survey System PDFDocument54 pagesProcedures in Using Ge-Survey System PDFJoel PAcs73% (11)
- Cardboard Dream HouseDocument1 pageCardboard Dream Houseapi-630719553No ratings yet
- Sample COBOL ProgramsDocument35 pagesSample COBOL Programsrahul tejNo ratings yet