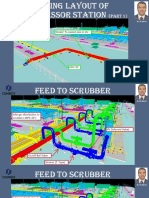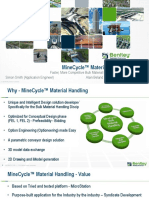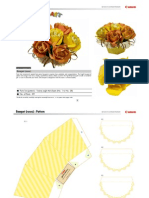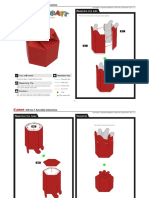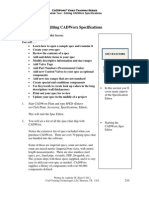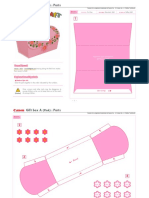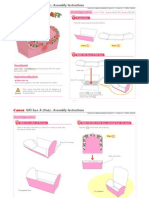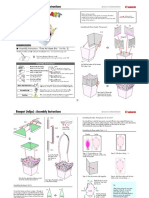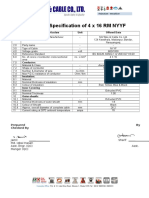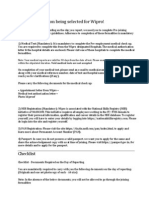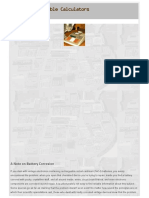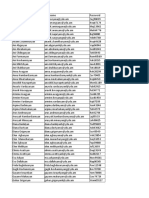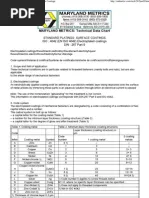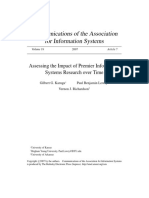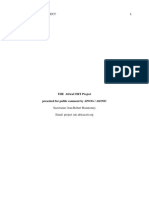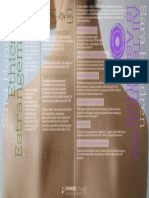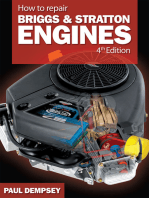Professional Documents
Culture Documents
9.1 Introduction To Hole Management
Uploaded by
cristhianOriginal Title
Copyright
Available Formats
Share this document
Did you find this document useful?
Is this content inappropriate?
Report this DocumentCopyright:
Available Formats
9.1 Introduction To Hole Management
Uploaded by
cristhianCopyright:
Available Formats
CHAPTER 9
Hole Management
On a typical AVEVA E3D project it is necessary for designers to create holes in panel elements, i.e. deck
plates, grating, walls, floors, etc. Due to the implications on design integrity and cost, the hole creation process
needs to be controlled and managed.
9.1
Introduction to Hole Management
AVEVA E3D controls and manages holes using the Hole Management application which facilitates:
Communication of hole data between disciplines including Request and Approval processes.
Ensuring holes are only created by users with appropriate write access permissions.
Performing validation checks on managed holes and providing feedback to users on the hole status.
Generation of reports for managed holes.
Generally in AVEVA E3D projects discipline Designers do not have write access to items created by other
disciplines, i.e. a Piping Designer does not have write access to Structural elements and Structural Designers
do not have write access to Piping elements, etc.
With Hole Management penetration holes are specified and requested by the penetrating discipline, normally
piping, HVAC or equipment designers, and approved by the penetrated discipline, normally structural
Designers. For cases where a penetration is required, say, for a steel section through a deck/floor plate, the
hole would be specified, requested and approved by the structural discipline.
The specification of a penetration hole by the relevant discipline in the appropriate Design application creates
a virtual hole in the panel element, consisting of a FRMW and two FIXING elements. Each fixing element
has a Specification Reference (Spref) attribute that points to the hole definition in the catalogue. An
Association (ASSOC) element that references all of the hole elements is also created.
Once the virtual hole has been created the penetrating discipline enters the Hole Management application
and requests the hole. The owner of the panel, normally the Structural discipline, then reviews and approves
(or rejects) the hole request using the mechanism provided by the Hole Management application.
The act of approving the request creates the actual hole as a PFIT owned by the PANE element. The Hole
Management application checks and validates the hole using the association restrictions and stores data on
the hole history and status. Only valid holes may be approved. For a structural penetration the Structural
Designer may be both the requester and approver, although specific company procedures, controlled by DAC,
may be required if the Originator and Reviewer need to be different.
9.1.1
Hole Element Storage
The virtual hole FIXING elements are stored in a FRMW owned by
a STRU whose Purpose attribute is set to HOLE, for example:
The STRU element is normally pre-defined by the System
Administrator in specific Design database.
If a suitable STRU does not exist, the following error message is
displayed:
Copyright 2013.
AVEVA Solutions Limited and its subsidiaries.
All rights reserved.
www.aveva.com
83
AVEVA Everything3D (2.1)
Heating, Ventilation & Air Conditioning Modelling TM-1817
The Hole Management associations are stored in an Association Group
(ASSOGP) element owned by an Association World (ASSOWL)
element. The ASSOGP must also have its Purpose attribute set to HOLE.
The ASSOWL and ASSOGP elements are normally pre-defined by the
System Administrator. An association is created for each hole and named
on a simple sequential numbering system.
Each association has several members of different element types that not
within the scope of this training guide. The Model Explorer may look like
this:
If no ASSOGP element with the Purpose set to HOLE can be found, the
Hole Management application will create an ASSOGP in the first
writeable ASSOWL element and set the Purpose attribute.
If no writeable ASSOWL element can be found the following error
message is displayed.
9.1.2
Request and Approval Workflow
Once the penetration hole has been specified and the virtual hole created, the Hole Management application
provides a series of tasks for the Originator (Penetrating discipline) and Reviewer (Structural discipline). These
tasks are:
Originator Tasks
Reviewer Tasks
Request
Redundant
Cancel Request
Delete Entry
Approve
Reject
Agree Redundant
There are three main workflow scenarios for the request/approval cycle that are detailed in the following
sections.
9.1.2.1 Hole Creation/Modification Workflow
Copyright 2013.
AVEVA Solutions Limited and its subsidiaries.
All rights reserved.
www.aveva.com
84
AVEVA Everything3D (2.1)
Heating, Ventilation & Air Conditioning Modelling TM-1817
In this workflow the Originator creates the virtual hole and then either requests it or deletes the entry.
Once requested, the Originator may cancel the request and delete the entry prior to it being reviewed.
If requested and not cancelled or deleted, the Reviewer checks the hole details and, if OK, approves the hole
thereby creating the actual hole.
If the Reviewer rejects the hole then the Originator can either modify the virtual hole and re-request the hole
or cancel the request and delete the entry.
9.1.2.2 Redundant Hole Workflow
In this workflow the actual hole has been created. The Originator decides that the hole is now redundant and
sets its status to Redundant.
Before the Originator can delete the entry the Reviewer must agree that the hole is redundant.
Copyright 2013.
AVEVA Solutions Limited and its subsidiaries.
All rights reserved.
www.aveva.com
85
AVEVA Everything3D (2.1)
Heating, Ventilation & Air Conditioning Modelling TM-1817
9.1.2.3 Rejected Hole Workflow
In this workflow the actual hole has been created. The Reviewer, possibly due to changed conditions, decides
to reject the hole. The Originator has the option to:
Modify the hole and re-request it, whereby it will go through the normal review and approval cycle.
Cancel the request, in which case the virtual hole details remain
Delete the entry, in which case the entire hole is deleted and the virtual hole and association deleted.
The actual hole is deleted and the panel restored to its original state.
9.1.3
Non-penetration Managed Holes
In addition to penetration holes, the Hole Management application enables creation of non-penetration holes
in structural panels. These holes fall into two general categories:
Holes that are required, say, to access to a piece of equipment, a valve or other design item.
Holes that are created by a panel fitting, e.g. a hatch, door, window, etc.
For non-penetration managed holes that are not created by a fitting, with the exception of a User Defined hole
type, the virtual hole is created as a single FIXING in a new FRMW, as described for penetration holes. This
fixing has a Specification Reference (Spref) attribute that points to the hole definition in the catalogue. An
Association (ASSOC) element that references all of the hole elements is also created. Approving the hole
creates an SFIT owned by the PANE.
User Defined hole shapes are created using a template and negative extrusion in a similar way as described
below for Fitting holes.
For non-penetration holes that are created by a panel fitting, the virtual hole is created as a single FIXING in
a new FRMW. The fixing owns a Template (TMPL) element that owns a negative extrusion (NXTR) whose
vertices describe the required hole shape. The fitting is created as a FIXING element owned by the PANE
whose Spref attribute points into the catalogue to the selected fitting. An Association (ASSOC) element that
references all of the hole elements is also created. Approving the hole creates an NXTR owned by the PANE
that is a copy of the virtual hole NXTR.
Copyright 2013.
AVEVA Solutions Limited and its subsidiaries.
All rights reserved.
www.aveva.com
86
AVEVA Everything3D (2.1)
Heating, Ventilation & Air Conditioning Modelling TM-1817
Non-penetration managed holes, of either type, may be associated with any other element in Design. The
holes have the same request/approval process as penetration holes, however, as they are created solely by
the structural discipline the Structural Designer may be both the requester and approver.
9.1.4
Use of the Hole Management Application
The Hole Management application, as with other applications that use associations, is passive, i.e. the user is
not alerted if a hole association is broken or invalidated. The user must enter the Hole Management application
and actively verify if the association is still valid.
The use of the application will vary from company to company. In some it may be down to the individual
Designers to request and approve holes, whilst in others it may be the discipline lead Designer or a designated
user who performs the tasks.
9.2
Penetration Holes A Worked Example
The creation and requesting of penetration hole is generally performed by discipline personnel, in this case
the HVAC Department, and creation of the actual hole in normally carried out by the panels discipline, for
example the Structural Department. For the purposes of this worked example, i.e. to show the complete
workflow, the HVAC holes will be created and requested as well as approved.
9.2.1
Creating an HVAC Penetration
Set up the view as shown.
Select Create Penetration HVAC dropdown menu on the Penetrate group on the HVAC tab to display the
Create Penetration form.
Copyright 2013.
AVEVA Solutions Limited and its subsidiaries.
All rights reserved.
www.aveva.com
87
AVEVA Everything3D (2.1)
Heating, Ventilation & Air Conditioning Modelling TM-1817
Copyright 2013.
AVEVA Solutions Limited and its subsidiaries.
All rights reserved.
www.aveva.com
88
AVEVA Everything3D (2.1)
Heating, Ventilation & Air Conditioning Modelling TM-1817
Click the Pick Penetrated Items button on the form and graphically
select the roof of building B01 as shown above. The panels system
name is displayed in the grid below the button.
Click the Pick Penetrating Items button on the form and select the
two penetrating HVAC as shown above. The HVAC name is
displayed in the grid below the button.
Multiple penetrated items and multiple penetrating items may
be selected. The same penetration hole is applied to all
selected penetrating items.
Click the OK button. The Hole Management Definition form will
now be displayed.
The Single or Merged Penetration area at the top of the form
enables individual single holes or a merged hole to be specified for
multiple penetrating items by selecting the appropriate radio button.
Set the option to Merged.
The Hole Shape selection area of the form contains Class options
lists that enables the user to select the class of hole, i.e. Standard
Types, Piping penetration piece tables and Pipe Duct. The Type
options list changes depending on the Class selected. For this
example Standard Types will be used.
The Type options list has the following entries:
A description of the different types of hole shapes is outside
the scope of this training guide.
The Hole shape parameters area of the form displays different
parameter textboxes for the different hole types. For a Rectangular
Hole the Width, Height and Radius can be set.
Set the Type to Rectangular Hole Type HR.
Set the Width to 600mm, Height to 1250mm and Radius to
25mm.
The Penetrating item clearance area of the form contains the
Clearance textbox that enables a clearance around the penetrating
item to be specified. Set the Clearance to 0.
Copyright 2013.
AVEVA Solutions Limited and its subsidiaries.
All rights reserved.
www.aveva.com
89
AVEVA Everything3D (2.1)
Heating, Ventilation & Air Conditioning Modelling TM-1817
The virtual hole clearance fixing is displayed at the specified clearance diameter.
The Positioning area of the form enables an offset in the X and Y directions for the penetration hole to be
specified by entering appropriate values in the X Offset and Y Offset textboxes. This enables the penetrating
item to be eccentric to the penetration hole, which may be required in some circumstances.
The Rotation gadget enables the hole shape be rotated to align the hole in a different direction. This is only
relevant on non-circular hole shapes. The rotation value may be set by using the up or down arrow or by
entering a value in the textbox.
Clicking the OK button on the Hole Management
Definition form creates the FRMW and two
virtual hole FIXING elements, one for the
clearance diameter and one for the penetration
hole, in the STRU whose Purpose attribute is set
to HOLE.
The top level fixing is auto-numbered using the
format HM-VH-nnnn, where nnnn is a four digit
sequential number starting at 0001. The
secondary level fixing is auto-numbered using
the format HM-VH-nnnn-SUB-nn, where HMVH-nnnn is the name of the top level fixing and
nn is a two digit sequential number starting at 01.
The association is created in the ASSOGP
whose Purpose attribute is set to HOLE and is
automatically named using the format HMASSOC-nnnn, where nnnn is a four digit
sequential number starting at 0001.
9.2.2
Managing Holes Requesting a Hole
Now the holes have been defined a request must be made for the holes to be created in the appropriate panel.
This is facilitated by the Hole Association Manager form.
Select Hole Manager from the Holes dropdown menu on the Penetrate group on the HVAC tab to display
the Hole Association Manager form.
This form is used to display the Hole
Associations in the model and is
controlled by the Hole Association
Filters.
Copyright 2013.
AVEVA Solutions Limited and its subsidiaries.
All rights reserved.
www.aveva.com
90
AVEVA Everything3D (2.1)
Heating, Ventilation & Air Conditioning Modelling TM-1817
9.2.2.1 Using the Hole Association Filters
The Hole Association Filter area of the form enables the user to limit the display of the hole associations in
the Hole Associations grid below by using the various radio buttons and options lists.
The three radio buttons have the following function:
Current Element applies the filters to the current element only.
List of elements applies the filters to the elements in the Elements to manage list at the bottom
right of the form. If this option is selected the Elements to manage list and its associated link labels are
enabled.
The Add Current Element link label adds the
current element to the list.
The Reset link label clears the list and adds the
current element to it.
The Refresh link label starts the filtered search for all managed holes that reference any item in the list.
Right clicking an item in the list displays a pop-up
menu that enables the selected item to be
removed from the list.
All Managed Holes applies the filters to all the managed holes in the project.
The four filter option lists have the following functions:
Discipline enables the user to select only holes belonging to a specific discipline.
Status enables the user to select only holes with a specific approval status.
Claimed enables the user to select holes with a specific Claim status.
Valid enables the user to select only holes that have passed/failed the validation
test.
Copyright 2013.
AVEVA Solutions Limited and its subsidiaries.
All rights reserved.
www.aveva.com
91
AVEVA Everything3D (2.1)
Heating, Ventilation & Air Conditioning Modelling TM-1817
Setting any Validity option other than Not Checked may significantly slow down the list generation. This
is because all validation tests will be run for every hole that passed the previous three filter options.
The Invalid checkbox, if checked, will include all hole associations that have any bad references or invalid
data. The checkbox is enabled if the List of elements or All Managed Holes radio buttons is selected.
The Apply filter link label refreshes the Hole Associations list according to the element and filtering.
In the Model Explorer, navigate to Site
SITE_STRUCTURAL_AREA02 and expand the
hierarchy to STRU level.
Make STRU BUILDING_01_LEVEL_03 the CE.
Open the Hole Association Manager form and set
the Hole Association Filters to match the details
provided below.
Select
Discipline
Status
Claimed
Valid
Current Element
HVAC
All
All
Not Checked
Once the settings are made click the Apply filter
link label.
The newly created hole will be populated in the Hole Associations grid.
Select the hole and then click the Manage Selected Holes link label in the lower left corner of the form.
Copyright 2013.
AVEVA Solutions Limited and its subsidiaries.
All rights reserved.
www.aveva.com
92
AVEVA Everything3D (2.1)
Heating, Ventilation & Air Conditioning Modelling TM-1817
Under the Originator Tasks heading select the
Request link label.
A confirmation message will be displayed. Click the
Yes button.
The Hole Management form will indicate on the
Hole Validation Results tab if the results have
passed.
Expand the Hole History panel and note that the status has changed to REQUESTED.
Copyright 2013.
AVEVA Solutions Limited and its subsidiaries.
All rights reserved.
www.aveva.com
93
AVEVA Everything3D (2.1)
Heating, Ventilation & Air Conditioning Modelling TM-1817
9.3
Approving Holes
The HVAC Designer would not normally be able to approve the requested holes. Hole approval is the
responsibility of the discipline that owns the Panel or Floor.
Select Setup from the Training group on the TOOLS tab to display the Training Setup form. Navigate to the
Setup Tools tab.
Enter the current user password
(previously supplied by the
trainer) then change to a
structural user by entering the
following information:
New User Name: A.STEELMAN
Password: A
Click the Switch User button, and then close the Training Setup form.
Select Hole Manager from the Holes dropdown menu on the Penetrate group on the HVAC tab to display the
Hole Association Manager form.
Set the Hole Association Filters to match the details provided below.
Select
Current Element
Discipline
HVAC
Status
All
Claimed
All
Valid
Passed
Once the settings are made click the
Apply filter link label.
Click the R.H. Mouse Button and
select Add to 3D view from the pop
up menu.
Copyright 2013.
AVEVA Solutions Limited and its subsidiaries.
All rights reserved.
www.aveva.com
94
AVEVA Everything3D (2.1)
Heating, Ventilation & Air Conditioning Modelling TM-1817
Select the First Hole and
select Navigate To >
Association from the popup sub-menu.
Select the Manage Selected
Holes link label from the
lower left corner of the form.
Under the Reviewers Tasks list select the
Approve link label.
Copyright 2013.
AVEVA Solutions Limited and its subsidiaries.
All rights reserved.
A confirmation message will be displayed. Click the
Yes button.
www.aveva.com
95
AVEVA Everything3D (2.1)
Heating, Ventilation & Air Conditioning Modelling TM-1817
The Hole is now created.
Open the Hole History tab and note the new Status column entry.
Click the Return to Hole Associations link label at the bottom of the Hole Management form to return to the
Hole Association Manager form.
9.4
Rejecting a Hole
The Reviewer may reject a hole on initial review or after it has been approved. In either case the Originator
has the option to modify the hole and re-request, cancel the request or delete the entry.
9.4.1
Rejecting on Initial Review
When the hole was previously approved, the other option available on initial review was Reject. At this stage
the reviewer could assess the design of the hole and give feedback to the originator via the Hole Comment
textbox. For example of an oval hole would be acceptable, this could be entered and saved in the text box.
Clicking the Reject link label under the Reviewer Tasks and then clicking the Yes button on the confirmation
message would have rejected the hole; however, the comment indicates that if the hole is Oval then it will be
approved. Therefore, the Originator would need decide if the Oval hole is definitely required or a rectangular
hole will be OK.
Since the hole has already previously been Approved by the reviewer, it needs to be rejected after approval.
9.4.2
Rejecting after Approval
Select the first penetration hole created (HM-ASSOC-0001) in the grid to make it the current association and
click the Manage Selected Holes link label to display the Hole Management form. This hole has previously
been approved so the only Reviewer task available is Reject.
Copyright 2013.
AVEVA Solutions Limited and its subsidiaries.
All rights reserved.
www.aveva.com
96
AVEVA Everything3D (2.1)
Heating, Ventilation & Air Conditioning Modelling TM-1817
Click the Reject link label under the Reviewer Tasks and then click the Yes button on the confirmation
message. The hole status has now changed to Rejected.
Note that none of the Originator or Approval Tasks will be active at this point. The Designer must switch
user, back to the Originator of the request.
The Steelwork Designer would not normally be able to Request HVAC hole. Hole Requests are the
responsibility of the discipline that owns the HVAC.
Select Setup from the Training group on the Tools tab to display the Training Setup form. Navigate to the
Setup Tools tab. Enter the current user password then change to a HVAC user by entering the following
information:
New User Name: A.HVACMAN
Password: A
Click the Switch User button, and close the Training Setup form.
Select Hole Manager from the Holes dropdown menu on the Penetrate group on the HVAC tab to display
the Hole Association Manager form.
Click the right mouse button and select Navigate To > Association.
You will be taken to the specified hole
within Model Explorer.
With the hole highlighted within the Hole
Management form right click and select
Add to 3D view, then right click and select
Focus on Hole.
Copyright 2013.
AVEVA Solutions Limited and its subsidiaries.
All rights reserved.
www.aveva.com
97
AVEVA Everything3D (2.1)
Heating, Ventilation & Air Conditioning Modelling TM-1817
The Originator Tasks section of the Hole Management form now has the option to modify the hole
definition, as described above, Cancel Request or Delete Entry, which have the following affects:
Cancelling the request removes the actual hole and resets the Hole History Status to blank, i.e.
it has been reset to its original status after the virtual hole was created but before it was requested.
The virtual hole fixings and hole management associations are retained so that the hole may be
modified and re-requested later.
Deleting the entry deletes the actual hole, the virtual hole fixings and the hole management
associations, restoring the panel to its original state before the penetration was created. All references
to the virtual hole are deleted.
For this example the request will be cancelled and then the entry deleted.
Click the Cancel Request link label under the Originator Tasks to
display the cancel confirmation message.
Click the Yes button to cancel the request.
Open the Hole History fold-up panel and note that the hole status is blank, i.e. Note also that the virtual
hole fixings are still present.
Click the Delete Entry link label under the Originator Tasks to
display the remove confirmation message.
Click the Yes button to remove the selected hole.
9.5
All references to the hole have been deleted from the Hole Management form and the virtual hole fixings
have also been deleted, restoring the panel to its original state before the penetration was created.
Making a Hole Redundant
Once the hole has been approved, it can be made redundant by the originator if required. This can be done
by clicking the Redundant link label under the Originator Tasks. A confirmation message is displayed to the
user confirming the action.
Before the Originator can delete the entry the Reviewer (A.STEELMAN) has to agree it is redundant. This
can be done by clicking the Agree Redundant link label under the Reviewer Tasks on the Hole Association
Manager form. A confirmation message is displayed to the user confirming the action.
Once completed, the hole status is set to Withdrawn. At this point, the only available task to the originator is
to Delete Entry. Clicking this link label deletes the hole entry and restores the panel at the penetration.
Copyright 2013.
AVEVA Solutions Limited and its subsidiaries.
All rights reserved.
www.aveva.com
98
AVEVA Everything3D (2.1)
Heating, Ventilation & Air Conditioning Modelling TM-1817
Exercise 8 Create HVAC Penetrations
1.
Using the worked examples as a reference, create two new single penetrations for HVAC BRAN
/SUPPLY_LEVEL02-001 and BRAN /RETURN_LEVEL02-001 through the roof of /BUILDING_B01.
2. Set the type of Hole type to TYPE HR and size to 500mmx500mm.
Copyright 2013.
AVEVA Solutions Limited and its subsidiaries.
All rights reserved.
www.aveva.com
99
AVEVA Everything3D (2.1)
Heating, Ventilation & Air Conditioning Modelling TM-1817
This page is intentionally left blank
Copyright 2013.
AVEVA Solutions Limited and its subsidiaries.
All rights reserved.
www.aveva.com
100
You might also like
- The Subtle Art of Not Giving a F*ck: A Counterintuitive Approach to Living a Good LifeFrom EverandThe Subtle Art of Not Giving a F*ck: A Counterintuitive Approach to Living a Good LifeRating: 4 out of 5 stars4/5 (5794)
- Ref. Piping DesignDocument7 pagesRef. Piping DesigncristhianNo ratings yet
- Shoe Dog: A Memoir by the Creator of NikeFrom EverandShoe Dog: A Memoir by the Creator of NikeRating: 4.5 out of 5 stars4.5/5 (537)
- Piping Layout of Compressor Station Part 1Document17 pagesPiping Layout of Compressor Station Part 1cristhianNo ratings yet
- Mine Cycle Material HandlingDocument17 pagesMine Cycle Material HandlingcristhianNo ratings yet
- The Yellow House: A Memoir (2019 National Book Award Winner)From EverandThe Yellow House: A Memoir (2019 National Book Award Winner)Rating: 4 out of 5 stars4/5 (98)
- Integrated Project DeliveryDocument79 pagesIntegrated Project Deliverymorro2002No ratings yet
- Hidden Figures: The American Dream and the Untold Story of the Black Women Mathematicians Who Helped Win the Space RaceFrom EverandHidden Figures: The American Dream and the Untold Story of the Black Women Mathematicians Who Helped Win the Space RaceRating: 4 out of 5 stars4/5 (895)
- PDS MineCycle-Material-Handling LTR en LRDocument2 pagesPDS MineCycle-Material-Handling LTR en LRcristhianNo ratings yet
- The Hard Thing About Hard Things: Building a Business When There Are No Easy AnswersFrom EverandThe Hard Thing About Hard Things: Building a Business When There Are No Easy AnswersRating: 4.5 out of 5 stars4.5/5 (344)
- Piping Layout of Compressor Station Part 2Document9 pagesPiping Layout of Compressor Station Part 2cristhianNo ratings yet
- The Little Book of Hygge: Danish Secrets to Happy LivingFrom EverandThe Little Book of Hygge: Danish Secrets to Happy LivingRating: 3.5 out of 5 stars3.5/5 (399)
- CC2800 62151 Part1 - enDocument448 pagesCC2800 62151 Part1 - encristhian100% (1)
- Grit: The Power of Passion and PerseveranceFrom EverandGrit: The Power of Passion and PerseveranceRating: 4 out of 5 stars4/5 (588)
- Flanges - Fitting Soldable PDFDocument2 pagesFlanges - Fitting Soldable PDFcristhianNo ratings yet
- The Emperor of All Maladies: A Biography of CancerFrom EverandThe Emperor of All Maladies: A Biography of CancerRating: 4.5 out of 5 stars4.5/5 (271)
- Cant. Total P96 Plancha 1 36BDocument1 pageCant. Total P96 Plancha 1 36BcristhianNo ratings yet
- Devil in the Grove: Thurgood Marshall, the Groveland Boys, and the Dawn of a New AmericaFrom EverandDevil in the Grove: Thurgood Marshall, the Groveland Boys, and the Dawn of a New AmericaRating: 4.5 out of 5 stars4.5/5 (266)
- Tuberias ConduitDocument2 pagesTuberias ConduitcristhianNo ratings yet
- Never Split the Difference: Negotiating As If Your Life Depended On ItFrom EverandNever Split the Difference: Negotiating As If Your Life Depended On ItRating: 4.5 out of 5 stars4.5/5 (838)
- Visual LayersDocument2 pagesVisual LayerscristhianNo ratings yet
- A Heartbreaking Work Of Staggering Genius: A Memoir Based on a True StoryFrom EverandA Heartbreaking Work Of Staggering Genius: A Memoir Based on a True StoryRating: 3.5 out of 5 stars3.5/5 (231)
- Bouquet Rose e A4Document28 pagesBouquet Rose e A4sgtjcNo ratings yet
- Cant. Total P57 Plancha 1 36BDocument1 pageCant. Total P57 Plancha 1 36BcristhianNo ratings yet
- On Fire: The (Burning) Case for a Green New DealFrom EverandOn Fire: The (Burning) Case for a Green New DealRating: 4 out of 5 stars4/5 (73)
- ROHR2 Featurelist PDFDocument33 pagesROHR2 Featurelist PDFaddai262No ratings yet
- Elon Musk: Tesla, SpaceX, and the Quest for a Fantastic FutureFrom EverandElon Musk: Tesla, SpaceX, and the Quest for a Fantastic FutureRating: 4.5 out of 5 stars4.5/5 (474)
- Ensamblado Caja Baul Con FlorDocument0 pagesEnsamblado Caja Baul Con FlorFlores AlfredoNo ratings yet
- Team of Rivals: The Political Genius of Abraham LincolnFrom EverandTeam of Rivals: The Political Genius of Abraham LincolnRating: 4.5 out of 5 stars4.5/5 (234)
- CNT 0011279 02 PDFDocument2 pagesCNT 0011279 02 PDFcristhianNo ratings yet
- The World Is Flat 3.0: A Brief History of the Twenty-first CenturyFrom EverandThe World Is Flat 3.0: A Brief History of the Twenty-first CenturyRating: 3.5 out of 5 stars3.5/5 (2259)
- Module 2 - Editing CadWorx SpecificationDocument28 pagesModule 2 - Editing CadWorx SpecificationHuynh Thanh Tam100% (1)
- CNT 0010980 01 PDFDocument3 pagesCNT 0010980 01 PDFcristhianNo ratings yet
- Gift-box-A I e A4Document0 pagesGift-box-A I e A4Melchisedek Edwin Pérez BuitragoNo ratings yet
- CNT 0011279 02 PDFDocument2 pagesCNT 0011279 02 PDFcristhianNo ratings yet
- Bouquet Tulip e A4Document29 pagesBouquet Tulip e A4sgtjcNo ratings yet
- The Unwinding: An Inner History of the New AmericaFrom EverandThe Unwinding: An Inner History of the New AmericaRating: 4 out of 5 stars4/5 (45)
- Bouquet (Roses) : Assembly Instructions: Assembly Instructions: Three A4 Sheets (No. 1 To No. 3)Document3 pagesBouquet (Roses) : Assembly Instructions: Assembly Instructions: Three A4 Sheets (No. 1 To No. 3)sgtjcNo ratings yet
- CNT 0010272 02Document4 pagesCNT 0010272 02cristhianNo ratings yet
- CNT 0011186 01 PDFDocument10 pagesCNT 0011186 01 PDFcristhianNo ratings yet
- The Gifts of Imperfection: Let Go of Who You Think You're Supposed to Be and Embrace Who You AreFrom EverandThe Gifts of Imperfection: Let Go of Who You Think You're Supposed to Be and Embrace Who You AreRating: 4 out of 5 stars4/5 (1090)
- CNT 0011229 01 PDFDocument3 pagesCNT 0011229 01 PDFcristhianNo ratings yet
- CNT 0011186 01 PDFDocument10 pagesCNT 0011186 01 PDFcristhianNo ratings yet
- Gift-box-A I e A4Document0 pagesGift-box-A I e A4Melchisedek Edwin Pérez BuitragoNo ratings yet
- Gift Box E: PartsDocument3 pagesGift Box E: PartscristhianNo ratings yet
- The Sympathizer: A Novel (Pulitzer Prize for Fiction)From EverandThe Sympathizer: A Novel (Pulitzer Prize for Fiction)Rating: 4.5 out of 5 stars4.5/5 (120)
- CNT 0010354 02Document3 pagesCNT 0010354 02cristhianNo ratings yet
- CNT 0010980 01 PDFDocument3 pagesCNT 0010980 01 PDFcristhianNo ratings yet
- 4x16 RM NyyfDocument1 page4x16 RM NyyfjamilNo ratings yet
- Pre Joining Formalities Campus Medical FormDocument18 pagesPre Joining Formalities Campus Medical Formrafii_babu1988No ratings yet
- 2SK3377Document5 pages2SK3377Jheremy Sebastian TorresNo ratings yet
- Fundamentals of Petroleum Engineering BookDocument10 pagesFundamentals of Petroleum Engineering BookRizwan FaridNo ratings yet
- Plasma TV SMPS TroubleshoutingDocument5 pagesPlasma TV SMPS TroubleshoutingmindjokerNo ratings yet
- Characterization and Application of Cerium Fluoride Film in InfraredDocument4 pagesCharacterization and Application of Cerium Fluoride Film in InfrarednguyenthanhhopNo ratings yet
- Osisense ManualDocument2 pagesOsisense ManualLki SelfNo ratings yet
- Ti 59 - A Note On Battery CorrosionDocument3 pagesTi 59 - A Note On Battery CorrosionLeon ZieglerNo ratings yet
- TMH 2019 2020 Mail PasswordDocument7 pagesTMH 2019 2020 Mail PasswordAni AbrahamyanNo ratings yet
- Her Body and Other Parties: StoriesFrom EverandHer Body and Other Parties: StoriesRating: 4 out of 5 stars4/5 (821)
- 260 Postulates of The Dynamics of TimeDocument78 pages260 Postulates of The Dynamics of Timesmartjohnsmith10100% (2)
- 08 - Relief System Adequacy - A Step Towards SAFER Operations - Deepak - IngeneroDocument40 pages08 - Relief System Adequacy - A Step Towards SAFER Operations - Deepak - IngeneroCalNo ratings yet
- Artificial LightingDocument7 pagesArtificial Lightingkookie maeNo ratings yet
- Assignment 3 - 2 Microcontrollers With DatasheetsDocument2 pagesAssignment 3 - 2 Microcontrollers With Datasheetsapi-42328551276% (45)
- Surface Finish StandardDocument3 pagesSurface Finish StandardvinodmysoreNo ratings yet
- Contoh Ringkasan Mengajar Bahasa Inggeris Tahun 2 Dan 3Document2 pagesContoh Ringkasan Mengajar Bahasa Inggeris Tahun 2 Dan 3Izla MajidNo ratings yet
- Rectangular Tank SizingDocument8 pagesRectangular Tank Sizingvofaith100% (16)
- Assessing The Impact of Premier Information Systems Research OverDocument20 pagesAssessing The Impact of Premier Information Systems Research OvergasibuteaNo ratings yet
- Asme b16.5Document246 pagesAsme b16.5hugo_siqueira_11No ratings yet
- 3 Africacert Project PublicDocument15 pages3 Africacert Project PublicLaïcana CoulibalyNo ratings yet
- Installation Manual - BM-BE - 1212Document2 pagesInstallation Manual - BM-BE - 1212Lit Phen TuNo ratings yet
- Acetic 2520acid 2520 Energy 2520balanceDocument6 pagesAcetic 2520acid 2520 Energy 2520balancembeni0751No ratings yet
- (ENG) C&T Catalog Hydrelio® Technology 2021Document24 pages(ENG) C&T Catalog Hydrelio® Technology 2021ReenNo ratings yet
- Vatufeku Longman Writing Academic English Xufex PDFDocument4 pagesVatufeku Longman Writing Academic English Xufex PDFNZAR AREFNo ratings yet
- Hw3 UpdatedDocument2 pagesHw3 UpdatedGeoffrey Liu0% (1)
- Growth of Escherichia Coli in A 5 Litre Batch Fermentation VesselDocument15 pagesGrowth of Escherichia Coli in A 5 Litre Batch Fermentation VesselAs'ad Mughal100% (2)
- A01 04 Assessmentk UndercarriageDocument7 pagesA01 04 Assessmentk UndercarriageMARIO DEL PINO MUÑOZNo ratings yet
- Manual New AswanDocument18 pagesManual New AswanmohamedmosallamNo ratings yet
- Duty Engineer: Grand Mercure & Ibis Yogyakarta Adi SuciptoDocument1 pageDuty Engineer: Grand Mercure & Ibis Yogyakarta Adi Suciptoali maulana yuthiaNo ratings yet
- Calculating The Pathlength of Liquid Cells by FTIR PIKEDocument1 pageCalculating The Pathlength of Liquid Cells by FTIR PIKEMoises RomeroNo ratings yet
- Thinker Thought Sara HendrenDocument1 pageThinker Thought Sara HendrenNathaniel RiversNo ratings yet
- Pressure Vessels: Design, Formulas, Codes, and Interview Questions & Answers ExplainedFrom EverandPressure Vessels: Design, Formulas, Codes, and Interview Questions & Answers ExplainedRating: 5 out of 5 stars5/5 (1)
- The Laws of Thermodynamics: A Very Short IntroductionFrom EverandThe Laws of Thermodynamics: A Very Short IntroductionRating: 4.5 out of 5 stars4.5/5 (10)
- Offshore Mechanics: Structural and Fluid Dynamics for Recent ApplicationsFrom EverandOffshore Mechanics: Structural and Fluid Dynamics for Recent ApplicationsNo ratings yet
- Einstein's Fridge: How the Difference Between Hot and Cold Explains the UniverseFrom EverandEinstein's Fridge: How the Difference Between Hot and Cold Explains the UniverseRating: 4.5 out of 5 stars4.5/5 (51)