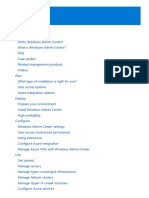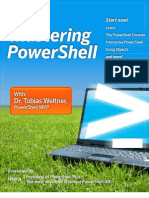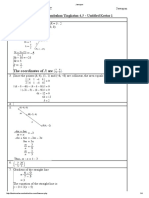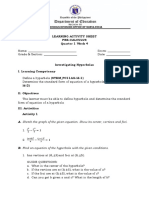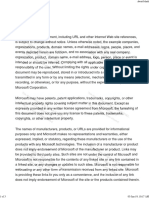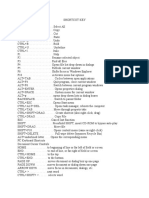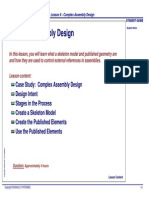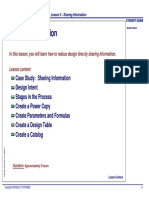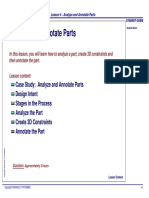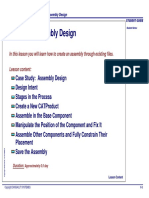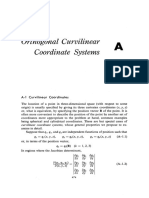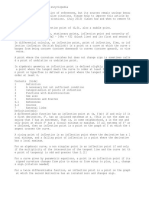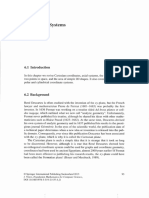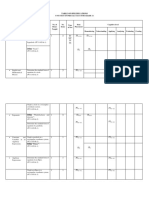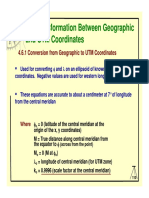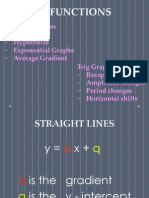Professional Documents
Culture Documents
EDU CAT EN V5E AF V5R16 Lesson3 Toprint3 PDF
Uploaded by
leydonhdOriginal Title
Copyright
Available Formats
Share this document
Did you find this document useful?
Is this content inappropriate?
Report this DocumentCopyright:
Available Formats
EDU CAT EN V5E AF V5R16 Lesson3 Toprint3 PDF
Uploaded by
leydonhdCopyright:
Available Formats
CATIA V5 Expert Mechanical Designer - Lesson 3 - Surface Design
Student Notes:
Surface Design
In this lesson, you will be introduced to functionality available in the Generative
Surface Design workbench.
Copyright DASSAULT SYSTEMES
Lesson content:
Case Study: Surface Design
Design Intent
Stages in the Process
Access the Generative Surface Design Workbench
Create Wireframe Geometry
Create Surface Geometry
Perform Operations
Solidify the Model
Duration: Approximately 6 hours
Copyright DASSAULT SYSTEMES
Lesson Content
CATIA V5 Expert Mechanical Designer - Lesson 3 - Surface Design
Student Notes:
Case Study: Surface Design
Copyright DASSAULT SYSTEMES
The case study for this lesson is a computer mouse, as shown below. The focus of this
case study is the creation of wireframe, surface and solid features features that
incorporate the design intent for the part.
Copyright DASSAULT SYSTEMES
Case Study: Surface Design
CATIA V5 Expert Mechanical Designer - Lesson 3 - Surface Design
Student Notes:
Design Intent
The model of the computer mouse must meet
the following design intent requirements:
Model contours are likely to change.
This model is created from point data, so
the geometry can quickly be changed
simply by adjusting point locations.
Wireframe, surface, and solid geometry
must be kept separate.
By creating separate Geometrical Sets
for both the wireframe and surface
geometry, the model can be kept
organized to help others users quickly
identify the different elements making up
the model.
Copyright DASSAULT SYSTEMES
Buttons must be built as a separate body
but update when changes are made to the
main body.
The button geometry can be create in a
separate body while still using surfaces
from the main body as its limiting
elements.
Copyright DASSAULT SYSTEMES
Case Study: Surface Design
CATIA V5 Expert Mechanical Designer - Lesson 3 - Surface Design
Student Notes:
Stages in the Process
Use the following steps to create the model of
the computer mouse:
Copyright DASSAULT SYSTEMES
1. Access the Generative Surface Design
workbench.
2. Create the wireframe geometry.
3. Create the surface geometry.
4. Perform operations.
5. Solidify the model.
Copyright DASSAULT SYSTEMES
Case Study: Surface Design
CATIA V5 Expert Mechanical Designer - Lesson 3 - Surface Design
Student Notes:
Surface Design
Step 1: Access the
Generative Surface
Design workbench.
Copyright DASSAULT SYSTEMES
In this section, you will learn how to
access the Generative Surface Design
workbench and become familiar with its
tools, terminology, and the general
process involved in created a model
using surfaces.
Copyright DASSAULT SYSTEMES
Use the following steps to create the model
of the computer mouse:
1. Access the Generative
Surface Design workbench.
2.
3.
4.
5.
Create the wireframe geometry.
Create the surface geometry.
Perform operations.
Solidify the model.
Step 1 - Access the Generative Surface Design Workbench
CATIA V5 Expert Mechanical Designer - Lesson 3 - Surface Design
Student Notes:
Introduction to Surface Design
Wireframe and surface geometry is often needed to define models with complex shapes. Surface
geometry may need to be integrated into the solid model to fully capture its design intent.
The shape design process will be discussed later, but for now it is important to consider two key
points:
A. Wireframe and surface geometry is used to define complex 3D shapes.
Copyright DASSAULT SYSTEMES
B. Wireframe, surface, and solid geometry form an integrated set of modeling capabilities that
enable you to fully capture the design intent.
Wireframe
geometry
Copyright DASSAULT SYSTEMES
Surface
geometry
Solid
geometry
Step 1: Access the Generative Surface Design Workbench
CATIA V5 Expert Mechanical Designer - Lesson 3 - Surface Design
The Generative Shape Design Workbench (1/3)
Ease of Use
Copyright DASSAULT SYSTEMES
Generative shape design is unique because it
can be used by novices to surface design (due
to ease of use) or by advanced shape
designers who are looking for a complete
surfacing tool (due to a wide functional set).
The specification capture is completely
transparent; it would seem as though the user
was designing explicit shapes.
Generative shape design is perfect for
designing surfaces of plastic parts or shells.
After importing surfaces, you can check and
heal them with the CATIA - Healing Assistant
(HA1). You can then modify and add other
surfaces using the powerful wireframe and
surface creation tools of GS1. The design
parts can then be manufactured after the
surface machining program in the CATIA 3Axis Machining 2 (SMG) product.
Copyright DASSAULT SYSTEMES
Step 1: Access the Generative Surface Design Workbench
Student Notes:
CATIA V5 Expert Mechanical Designer - Lesson 3 - Surface Design
The Generative Shape Design Workbench (2/3)
From Preliminary to Detailed Design
CATIA - Generative Shape Design 1 provides
a comprehensive set of tools for shape design.
These tools give you the flexibility to make the
quick changes needed in preliminary design
work and the accuracy needed for the final
detailed design.
Copyright DASSAULT SYSTEMES
Tools can be used to build:
Wireframe elements such as points,
planes, and curves.
Standard and advanced surface features
such as extrudes, revolves, sweeps, and
fills.
Transition features such as fillets, splits,
trims, and extrapolates.
Added flexibility is provided by associative
transformation features such as symmetry,
scaling, and translation.
Copyright DASSAULT SYSTEMES
Step 1: Access the Generative Surface Design Workbench
Student Notes:
CATIA V5 Expert Mechanical Designer - Lesson 3 - Surface Design
The Generative Shape Design Workbench (3/3)
Associativity
Wireframe and surface elements can be
designed in the context of a part or an
assembly. When designing in context, you can
control the propagation of modifications. You
can reuse an existing surface, and link to other
models to support concurrent engineering.
Copyright DASSAULT SYSTEMES
Efficiency in design modification
Several Generative Shape Design features
help for efficient management of design
modifications. For example, a datum curve or
skin used in one feature can be quickly
replaced without redefining its children. A set
of features can also be isolated as a single
feature (with no history) to facilitate design
comprehension and accelerate design
changes.
Copyright DASSAULT SYSTEMES
Step 1: Access the Generative Surface Design Workbench
Student Notes:
CATIA V5 Expert Mechanical Designer - Lesson 3 - Surface Design
Accessing the Surface Design Workbench
Copyright DASSAULT SYSTEMES
To access the Generative Surface Design Workbench, select Start > Shape > Generative
Shape Design.
Copyright DASSAULT SYSTEMES
Step 1: Access the Generative Surface Design Workbench
Student Notes:
CATIA V5 Expert Mechanical Designer - Lesson 3 - Surface Design
Student Notes:
Surface Design Workbench User Interface (1/4)
The generative Shape Design workbench
consists of:
Copyright DASSAULT SYSTEMES
A. The specification tree
B. Contains of types geometric sets,
ordered geometric sets and bodies.
C. Standard Tools toolbar.
D. Workbench icon.
E. Sketcher access
F. Shape design tools
Copyright DASSAULT SYSTEMES
A
B
E
F
Step 1: Access the Generative Surface Design Workbench
CATIA V5 Expert Mechanical Designer - Lesson 3 - Surface Design
Student Notes:
Surface Design Workbench User Interface (2/4)
Copyright DASSAULT SYSTEMES
The following is a list of tools available from the Wireframe toolbar:
A.
Points
O.
Polyline
B.
Lines
P.
Projection
C.
Planes
Q.
Combine
D.
Project-Combine
R.
Reflect Line
E.
Intersection
S.
Parallel Curve
F.
Offset 2D3D
T.
3D Curve Offset
G.
Circle-Conic
U.
Circle
H.
Curves
V.
Corner
I.
Point
W.
Connect Curve
J.
Point and Planes
Repetition
X.
Conic
K.
Extremum
Y.
Spline
L.
Extremum Polar
Z.
Helix
M.
Line
AA.
Spiral
N.
Axis
BB.
Spine
Copyright DASSAULT SYSTEMES
U
V
W
X
I
P
Q
R
A B C D
M
N
O
G H
Z
AA
BB
Step 1: Access the Generative Surface Design Workbench
CATIA V5 Expert Mechanical Designer - Lesson 3 - Surface Design
Student Notes:
Surface Design Workbench User Interface (3/4)
The following is a list of tools available from the Surface toolbar:
Extrude-Revolution
H.
Revolve
B.
OffsetVar
I.
Sphere
C.
Sweeps
J.
Cylinder
D.
Fill
K.
Offset
E.
Multi-sections
Surface
L.
Variable Offset
F.
Blend
M.
Rough Offset
G.
Extrude
N.
Swept Surface
O.
Adaptive
Sweep
Copyright DASSAULT SYSTEMES
A.
Copyright DASSAULT SYSTEMES
N
O
A B C D
K
L
M
Step 1: Access the Generative Surface Design Workbench
CATIA V5 Expert Mechanical Designer - Lesson 3 - Surface Design
Student Notes:
Surface Design Workbench User Interface (4/4)
Copyright DASSAULT SYSTEMES
The following is a list of tools available from the Operations toolbar:
A.
Join-Healing
N.
Boundary
B.
Trim-Split
O.
Extract
C.
Extracts
P.
Multiple Edge
Extract
D.
Fillets
Q.
E.
Transformations
F.
V
G
Shape Fillet
R.
Edge Fillet
Extrapolate
S.
Variable Radius
Fillet
W
X
Y
Z
AA
G.
Join
T.
Face-Face Fillet
H.
Healing
U.
Tritangent Fillet
I.
Curve Smooth
V.
Translate
J.
Untrim Surface or
Curve
W.
Rotate
K.
Disassemble
X.
Symmetry
L.
Split
Y.
Scaling
M.
Trim
Z.
Affinity
Copyright DASSAULT SYSTEMES
AA.
Axis To Axis
A B C D
L
M
N
O
P
Step 1: Access the Generative Surface Design Workbench
CATIA V5 Expert Mechanical Designer - Lesson 3 - Surface Design
Surface Design Workbench Terminology
A. A part is a combination of a PartBody and
geometrical sets.
B. A PartBody contains the features used to
create a solid.It can also contain surface
and wireframe elements.
C. A Geometrical Set contains surface and
wireframe elements. Order of creation is
not taken into account.
Copyright DASSAULT SYSTEMES
D. An Ordered Geometric Set (OGS) contains
surface and wireframe element. The
elements in this body are created in a linear
manner. OGS can also contain bodies.
Bodies allow for the creation of solids within
an OGS.
Copyright DASSAULT SYSTEMES
D
C
Step 1: Access the Generative Surface Design Workbench
Student Notes:
CATIA V5 Expert Mechanical Designer - Lesson 3 - Surface Design
Hybrid models, Geometrical Set, and Ordered Geometrical Sets
As discussed in Lesson one, there are several
options available to organize a model.
When creating a hybrid model, wireframe and
surface geometry, created in the Generative
Shape Design workbench, are typically created
directly in the body, or inside an Ordered
Geometrical Set. This ensures a linear order
to the features created in the model regardless
of their type.
Copyright DASSAULT SYSTEMES
When working in non-hybrid models,
wireframe and surface geometry can only be
created in Geometrical and Ordered
Geometrical sets. This ensures that features
are organized by type (i.e., solid or wireframe
and surface) but does not help to identify the
order of feature creation.
Copyright DASSAULT SYSTEMES
Step 1: Access the Generative Surface Design Workbench
Student Notes:
CATIA V5 Expert Mechanical Designer - Lesson 3 - Surface Design
Student Notes:
Surface Design Workbench General Process
Use the following general steps when creating
a surface based feature:
1. Access the Generative Surface Design
workbench.
2. Create the wireframe geometry.
3. Create the surface geometry.
4. Trim and join the body surfaces.
5. Access the Part Design workbench.
6. Create a part body.
7. Modify geometry as needed.
4
7
Copyright DASSAULT SYSTEMES
Copyright DASSAULT SYSTEMES
Step 1: Access the Generative Surface Design Workbench
CATIA V5 Expert Mechanical Designer - Lesson 3 - Surface Design
Student Notes:
Surface Design
Step 2: Create the
wireframe geometry.
Copyright DASSAULT SYSTEMES
In this section, you will learn how to
create the wireframe geometry that the
model will be built upon.
Copyright DASSAULT SYSTEMES
Use the following steps to create the model
of the computer mouse:
1.
Access the Generative Surface Design workbench.
2. Create the wireframe
geometry.
3.
4.
5.
Create the surface geometry.
Perform operations.
Solidify the model.
Step 2 - Create the Wireframe Geometry
CATIA V5 Expert Mechanical Designer - Lesson 3 - Surface Design
Student Notes:
What is a Local Axis?
A user-defined axis system can be used to define local coordinates. For example, it is often easier
to build a point by coordinates with respect to a local axis rather than creating it in the absolute
coordinates system.
Copyright DASSAULT SYSTEMES
Point created in the
local coordinates
system
Copyright DASSAULT SYSTEMES
Step 2 - Create the Wireframe Geometry
CATIA V5 Expert Mechanical Designer - Lesson 3 - Surface Design
Student Notes:
Axis System Types
The following types of local axis systems can
be defined:
A. The Standard axis system is defined by a
origin and three orthogonal directions.
B. The Rotation axis system is defined by an
origin, three orthogonal directions, and an
angle based off a selected referenced.
C. A Euler axis system uses Euler angles to
define its orientation.
Copyright DASSAULT SYSTEMES
Copyright DASSAULT SYSTEMES
Step 2 - Create the Wireframe Geometry
CATIA V5 Expert Mechanical Designer - Lesson 3 - Surface Design
Local Standard Axis: Creation
Student Notes:
Copyright DASSAULT SYSTEMES
Use the following steps to create a local
standard axis system:
1. Select the Axis System icon.
2. Select the local axis origin point.
3. To define an axis direction, select inside
the appropriate axis field and select an
element to define direction. For example,
to define the direction of the X axis, click
inside in the X axis field and select the
element to define the direction.
4. Select in a second axis field and define its
direction. The direction of the third axis
will automatically be defined based on the
previous selections.
5. Select the Reverse option to reverse the
axis direction, if necessary. In this
example, the Y axis is reversed.
6. Select OK to create the axis.
Copyright DASSAULT SYSTEMES
Step 2 - Create the Wireframe Geometry
CATIA V5 Expert Mechanical Designer - Lesson 3 - Surface Design
Student Notes:
Local Axis: Current
By default, the last created axis system
becomes the active system. The current axis
system is highlighted in the specification tree,
and is displayed with solid lines on the model.
All other axis systems are dashed lines on the
model.
Copyright DASSAULT SYSTEMES
To change the active axis system, right mouse
click on the system to be made current and
click Axis System.x object > Set as Current.
Copyright DASSAULT SYSTEMES
Step 2 - Create the Wireframe Geometry
CATIA V5 Expert Mechanical Designer - Lesson 3 - Surface Design
Student Notes:
Axis System with New Part
Copyright DASSAULT SYSTEMES
An axis system can automatically be generated when a new part is created. This axis system is
defined at the origin of the model and uses the default reference planes for direction. To activate
this option, click Tools > Options > Infrastructure > Part Infrastructure. From the Part
Document tab, select the Create an Axis System when creating a new part option.
Copyright DASSAULT SYSTEMES
Step 2 - Create the Wireframe Geometry
CATIA V5 Expert Mechanical Designer - Lesson 3 - Surface Design
Student Notes:
Why Create 3D Wireframe Geometry?
In many design situations, there is a need to create geometry that is defined using the entire 3D
space. This geometry is not limited to a single plane and therefore can not be defined using the
Sketcher workbench. The elements, including points, lines, planes, and curves, created in 3D
space are called wireframe geometry.
When creating 3D wireframe geometry, keep in mind the following key points:
A. Wireframe geometry is primarily used as construction geometry to create more complex 3D
elements such as curves and surfaces.
B. Wireframe and sketch geometry can be used together to define more complex 3D elements.
Copyright DASSAULT SYSTEMES
C. Even though wireframe geometry is created in 3D space, a support element (plane or
surface) may be required to define the geometry.
Copyright DASSAULT SYSTEMES
Wireframe
geometry
Surface
geometry
Step 2 - Create the Wireframe Geometry
CATIA V5 Expert Mechanical Designer - Lesson 3 - Surface Design
Student Notes:
Creating Reference Geometry (1/3)
As in the Part Design workbench, points, lines, and planes can be defined from the Wireframe
toolbar. These reference elements can be used to build more complex wireframe and surface
elements.
Copyright DASSAULT SYSTEMES
As in the Part Design workbench planes can be created using different types of references.
Planes are useful when there is no existing reference plane on which to create the necessary
geometry.
Copyright DASSAULT SYSTEMES
Step 2 - Create the Wireframe Geometry
CATIA V5 Expert Mechanical Designer - Lesson 3 - Surface Design
Student Notes:
Creating Reference Geometry (2/3)
The following table is a summary of the point creation options.
Copyright DASSAULT SYSTEMES
Type
Geometry
Description
Point
Create a point by specifying references
based on the selected type.
Points and
Planes
Repetition
Create multiple points along a curve, line, or
edge. In the example shown, five points are
created equal distance apart on a spline.
Extremum
Creates points, edges, or faces that
represent the minimum or maximum
locations along a curve, surface or pad
feature. In the example shown, the point
represents the maximum location along the
surface edge in the direction of the plane
shown.
Polar
Extrumum
Creates an element that represents the
minimum or maximum radius or angle to a
reference of a contour. In the example
shown, the a minimum radius point is
created on the arc, using the plane as the
support and the sketch origin and H axis for
direction.
Step 2 - Create the Wireframe Geometry
Copyright DASSAULT SYSTEMES
CATIA V5 Expert Mechanical Designer - Lesson 3 - Surface Design
Student Notes:
Creating Reference Geometry (3/3)
The following table is a summery of the line creation options:
Type
Geometry
Description
Create a line by entering references
based on the selected type. In the
example shown, a line is created
between two existing points.
Axis
Create an axis through existing
circular elements.
Copyright DASSAULT SYSTEMES
Line
Copyright DASSAULT SYSTEMES
Step 2 - Create the Wireframe Geometry
CATIA V5 Expert Mechanical Designer - Lesson 3 - Surface Design
Student Notes:
Why Do You Need Curves?
Curves can be used as guides, limits, or references to create other geometric elements. Curves
can be created from points, other curves, or surfaces:
For example,
A. A spline is a curve passing through selected points.
B. An Intersection is created by intersecting two existing elements, such as two surfaces.
Copyright DASSAULT SYSTEMES
Copyright DASSAULT SYSTEMES
Step 2 - Create the Wireframe Geometry
CATIA V5 Expert Mechanical Designer - Lesson 3 - Surface Design
Student Notes:
Creating Curves (1/3)
The following table provides a summery of the types of curves that can be created by intersecting
or projecting existing elements.
Copyright DASSAULT SYSTEMES
Type
Geometry
Description
Projection
Curve
Create a curve by projecting an
existing element onto a plane or
surface.
Reflect Line
Curve
Create a curve defined by the point
locations of all surface normals at a
specified angle.
Intersection
Curve
Create a curve defined by the
intersection of existing elements.
Parallel
Curve
Create a curve that is parallel to an
existing curve at a specified offset
distance.
Copyright DASSAULT SYSTEMES
Step 2 - Create the Wireframe Geometry
CATIA V5 Expert Mechanical Designer - Lesson 3 - Surface Design
Student Notes:
Creating Curves (2/3)
The following table provides a summery of the types of circles and conics that can be created in
the Generate Shape Design workbench.
Type
Geometry
Description
Create a complete or partial circle by
defining parameters such as center,
radius, and tangency.
Corner
Create a rounded corner of a
specified radius between two
elements.
Connect
Curve
Create a curve that will connect two
existing elements.
Conic
Create a conic curve of the type
parabola, hyperbola or ellipse.
Copyright DASSAULT SYSTEMES
Circle
Copyright DASSAULT SYSTEMES
Step 2 - Create the Wireframe Geometry
CATIA V5 Expert Mechanical Designer - Lesson 3 - Surface Design
Student Notes:
Creating Curves (3/3)
The following table provides a summery of the types of curves that can be created in the Generate
Shape Design workbench.
Type
Geometry
Description
Create a curve passing through points on
which you can impose tangency
conditions.
Helix
Create a helical curve oriented by an axis.
Spiral
Create a spiral curve defined on a support
support.
Polyline
Create a single element consisting of
multiple line segments.
Copyright DASSAULT SYSTEMES
Spline
Copyright DASSAULT SYSTEMES
Step 2 - Create the Wireframe Geometry
CATIA V5 Expert Mechanical Designer - Lesson 3 - Surface Design
Student Notes:
Exercise 3A
20 min
In this exercise, you will open an existing model and use the tools learned in this
lesson to create the wireframe geometry necessary for the shell of a flashlight.
To save time, simple wireframe elements have already been created for you.
Detailed instruction for this exercise is provided for all new topics.
Copyright DASSAULT SYSTEMES
By the end of this exercise you will be able to:
Create a polyline
Create a line
Create a spline
Create a projection
Create a circle
Create a helix
Copyright DASSAULT SYSTEMES
Exercise 3A
CATIA V5 Expert Mechanical Designer - Lesson 3 - Surface Design
Student Notes:
Exercise 3A (1/10)
1. Open part file.
Open Wireframe_Torch.CATPart. This part already
has some points and sketches created for you.
2a
2c
a. Notice all the wireframe elements have
been created in a separate geometrical set.
b. Ensure the Wireframe geometrical set is
active.
Copyright DASSAULT SYSTEMES
2. Create a polyline.
Create a polyline through four of the existing points.
This polyline, along with a spline and a line created
in the next steps is used as the profile for a revolve
in a later exercise.
2d
2e
a. Select the Polyline icon.
b. Select Point.1, Point.2, Point.3 and Point.4
in order.
c. Highlight on Point.2 in the Polyline
definition panel.
d. Enter a radius of [30mm].
e. Select OK to complete the polyline.
Copyright DASSAULT SYSTEMES
Exercise 3A
CATIA V5 Expert Mechanical Designer - Lesson 3 - Surface Design
Exercise 3A (2/10)
Student Notes:
1b
3b
3. Create a line.
Create a line between points.
a.
b.
c.
d.
Select the Line icon.
Select Point-Point as the line type.
Select Point.5 and Point.6
Select OK to complete the line.
Copyright DASSAULT SYSTEMES
3d
Copyright DASSAULT SYSTEMES
Exercise 3A
CATIA V5 Expert Mechanical Designer - Lesson 3 - Surface Design
Exercise 3A (3/10)
Student Notes:
4a
4e
4. Create a spline.
Create a spline to connect the polyline and the line.
Select the Spline icon.
Select Point.4, Point.7, Point.5 in order.
Select Line.1 to make Point.5 tangent to it.
Ensure the arrow is pointing in the correct
direction. If it is not, click on the arrow to
change its direction.
e. Select Point.4 from the Spline Definition
panel.
f. Select Polyline.1 to make the spine tangent
to the polyline at Point.4.
g. Select OK to create the spline.
Copyright DASSAULT SYSTEMES
a.
b.
c.
d.
Copyright DASSAULT SYSTEMES
4g
4c
4f
Exercise 3A
CATIA V5 Expert Mechanical Designer - Lesson 3 - Surface Design
Exercise 3A (4/10)
Student Notes:
5a
5b
5. Create a point.
Create a point by coordinates. This point is
projected onto one of the existing guide curves.
a. Select the Point icon.
b. Select Coordinates from the Point type pulldown menu.
c. Create the point at
5c
5d
X = 130, Y = 0, Z = 0
Copyright DASSAULT SYSTEMES
d. Select OK to complete.
Copyright DASSAULT SYSTEMES
Exercise 3A
CATIA V5 Expert Mechanical Designer - Lesson 3 - Surface Design
Exercise 3A (5/10)
Student Notes:
6a
6b
6. Create a projection.
Project the point created in the last step onto the
guide curve. The point will be used in the
creation of a circle.
a. Select the Projection icon.
b. Select Along a Direction from the Projection
type pull-down menu.
c. Select the point as the object to project.
d. Select Second Sweep Guide curve as the
support.
e. Select the XY plane as the direction.
f. Select OK to complete the projection.
6f
6c
6e
1c
Copyright DASSAULT SYSTEMES
6d
Copyright DASSAULT SYSTEMES
Exercise 3A
CATIA V5 Expert Mechanical Designer - Lesson 3 - Surface Design
Student Notes:
Exercise 3A (6/10)
7. Create two points.
Create two more point by coordinates. These
points will act as end points for a circle.
7a
7b
a. Create a point by coordinates at:
X = 130, Y = 65, Z = -55
b. Create a second point by coordinates at:
X = 130, Y = -65, Z = -55
8a
8b
8. Create a circle.
Copyright DASSAULT SYSTEMES
8f
Create a partial circle through the three points.
a. Select the Circle icon.
b. Select Three points from the Circle type
pull-down menu.
c. Select one of the end points.
d. Select the projection point.
e. Select the other end point.
f. Set the Circle Limitation to Trimmed Circle.
g. Select OK to complete.
Copyright DASSAULT SYSTEMES
8g
8c
8d
8e
Exercise 3A
CATIA V5 Expert Mechanical Designer - Lesson 3 - Surface Design
Exercise 3A (7/10)
Student Notes:
9a
9b
9c
9. Create a line.
Create a line, this line is used as the axis for a helix
feature.
a. Select the Line icon.
b. Select Point-Direction from the Line type
pull-down.
c. Right mouse click in the Point field and
select Create Point from the contextual
menu.
d. Create a point by Coordinates.
e. Select in the Reference Point field and
select Point.4.
f. Enter the coordinates
9d
X = 0, Y = 0, Z = 80
g. Select OK.
9f
Copyright DASSAULT SYSTEMES
9e
Copyright DASSAULT SYSTEMES
9g
Exercise 3A
CATIA V5 Expert Mechanical Designer - Lesson 3 - Surface Design
Student Notes:
Exercise 3A (8/10)
9h
9. Create a line (continued).
h. Right mouse click in the Direction field and
click X-axis from the contextual menu.
i. Select OK to create the line. The length of
the line is not important.
9i
10. Create a point.
Create a point, this point will act as the start point
for a helix.
a. Create a point by coordinates at:
X = 120, Y = 0, Z = 75
Copyright DASSAULT SYSTEMES
10a
Copyright DASSAULT SYSTEMES
Exercise 3A
CATIA V5 Expert Mechanical Designer - Lesson 3 - Surface Design
Student Notes:
Exercise 3A (9/10)
11. Create a helix.
Create a helix, this helix is used as a guide curve in
a later exercise.
Copyright DASSAULT SYSTEMES
a. Select the Helix icon.
b. Select the point created in the last step as
the starting point.
c. Select the Line.2 as the axis.
d. Enter [45mm] as the pitch.
e. Enter [145mm] as the height.
f. Enter [-45 deg] as the start angle.
g. Enter [2.5 deg] as the taper angle.
h. Select OK to complete.
Copyright DASSAULT SYSTEMES
11d
11e
11f
11g
11h
11c
11b
Exercise 3A
CATIA V5 Expert Mechanical Designer - Lesson 3 - Surface Design
Exercise 3A (10/10)
Student Notes:
12
12. Create a sketch.
Create a sketch. This sketch will be used as a
profile for a swept surface in a later exercise.
a. Create the circular sketch, as shown, using
the ZX plane as the sketch support.
b. Make the center point of the circle
coincident with the helix curve.
Copyright DASSAULT SYSTEMES
13. Save a close the file.
Copyright DASSAULT SYSTEMES
Exercise 3A
CATIA V5 Expert Mechanical Designer - Lesson 3 - Surface Design
Student Notes:
Exercise 3A : Recap
Create a polyline
Create a line
Create a spline
Create a point
Create a projection
Create a circle
Copyright DASSAULT SYSTEMES
Create a helix
Copyright DASSAULT SYSTEMES
Exercise 3A
CATIA V5 Expert Mechanical Designer - Lesson 3 - Surface Design
Student Notes:
Exercise 3B
20 min
In this exercise, you will open an existing model and use the tools learned in this
lesson to create the wireframe geometry for a mobile phone. Two guide curves
and a sketch have already been created for you. You will use points and curves
to complete the wireframe geometry. Detailed instruction for this exercise is
provided.
Copyright DASSAULT SYSTEMES
By the end of this exercise you will be able to:
Create points
Create splines
Create projections
Create circles
Copyright DASSAULT SYSTEMES
Exercise 3B
CATIA V5 Expert Mechanical Designer - Lesson 3 - Surface Design
Exercise 3B (1/6)
Student Notes:
1. Open Wireframe_Phone.CATPart.
Open the existing file Wireframe_phone.CATPart.
Notice that two curves and a sketch have already
been created for you.
a. Ensure the Wireframe geometrical set is
active.
2. Create points.
Create points. These points are used to construct a
spline.
a. Double-click on the Point icon to create
multiple points.
b. Select Coordinates from the Point type pulldown menu.
c. Enter the following coordinates:
2a
2b
2c
X = 0mm, Y = 0mm, Z = 9mm
Copyright DASSAULT SYSTEMES
d. Select OK to create the point. The points
dialog box remains open.
Copyright DASSAULT SYSTEMES
2d
Exercise 3B
CATIA V5 Expert Mechanical Designer - Lesson 3 - Surface Design
Student Notes:
Exercise 3B (2/6)
2.
Create points (continued).
e. Create four more points using the
following coordinates:
Point 2:
X = 40mm, Y = 0mm, Z = 7.5mm
Point 3:
X = 60mm, Y = 0mm, Z = 6mm
Point 4:
X = 80mm, Y = 0mm, Z = 5.8mm
Point 5:
X = 90mm, Y = 0mm, Z = 5.8mm
Copyright DASSAULT SYSTEMES
f. Select Cancel to close the Point Definition
panel.
Copyright DASSAULT SYSTEMES
Exercise 3B
CATIA V5 Expert Mechanical Designer - Lesson 3 - Surface Design
Exercise 3B (3/6)
3.
Student Notes:
3a
3e
Create a spline.
Create a spline through the points. Apply
tangency at both ends of the spline.
Copyright DASSAULT SYSTEMES
a. Select the Spline icon.
b. Select the five points in the order of
creation.
c. Select the YZ Plane to make the last point
tangent to it.
d. Ensure the arrow points in the correct
direction. If not, select it to reverse its
direction.
e. Select the first point in the Spline
Definition plane.
f. Select the YZ Plane, and ensure the arrow
points in the correct direction.
g. Select OK to complete the element.
Copyright DASSAULT SYSTEMES
3g
3c
3f
Exercise 3B
CATIA V5 Expert Mechanical Designer - Lesson 3 - Surface Design
Student Notes:
Exercise 3B (4/6)
4a
4. Create a projection.
Create a projection of Guide Curve 2.
a.
b.
c.
d.
Select the Projection icon.
Select Guide Curve 2.
Select the ZX plane as the support.
Select OK to create the projection.
4d
5. Create a Point
Create a point to be used as a center point for a
circle.
a. Create a point by coordinates at:
4c
X = 70, Y = 0, Z = 0
Copyright DASSAULT SYSTEMES
4b
Copyright DASSAULT SYSTEMES
5a
Exercise 3B
CATIA V5 Expert Mechanical Designer - Lesson 3 - Surface Design
Exercise 3B (5/6)
6.
Student Notes:
6f
6a
6b
Create a part Arc.
Using the Circle tool, create a part arc.
6g
a. Select the Circle icon.
b. Select Center and Radius from the Circle
type pull-down menu.
c. Select the point created in the last step as
the circle center.
d. The XY plane as the circle support.
e. Enter a radius of [70mm].
f. Select Part Arc.
g. Start the arc at [135 deg] and end the arc
at [180deg].
h. Select OK to create the circle.
6h
Copyright DASSAULT SYSTEMES
6d
Copyright DASSAULT SYSTEMES
6c
Exercise 3B
CATIA V5 Expert Mechanical Designer - Lesson 3 - Surface Design
Student Notes:
Exercise 3B (6/6)
8b
8a
8f
7. Create a point.
Create another point to locate another circle
center.
8e
8g
a. Create a point by coordinates at:
X = 20, Y = 0, Z = 0
8h
8. Create a part arc.
Using the Circle tool, create a part arc.
Copyright DASSAULT SYSTEMES
a. Select the Circle icon.
b. Select Center and Radius from the Circle
type pull-down menu.
c. Select the point created in the last step as
the circle center.
d. The XY plane as the circle support.
e. Enter a radius of [70mm].
f. Select Part Arc.
g. Start the arc at [0 deg] and end the arc at
[45 deg].
h. Select OK to create the circle.
8c
8d
9. Save and close the file.
Copyright DASSAULT SYSTEMES
Exercise 3B
CATIA V5 Expert Mechanical Designer - Lesson 3 - Surface Design
Student Notes:
Exercise 3B: Recap
Create a point
Create a spline
Create a projection
Copyright DASSAULT SYSTEMES
Create a circle
Copyright DASSAULT SYSTEMES
Exercise 3B
CATIA V5 Expert Mechanical Designer - Lesson 3 - Surface Design
Student Notes:
Surface Design
Step 3: Create the surface
geometry.
Copyright DASSAULT SYSTEMES
In this section, you will learn some to the
common tools used to create surface
geometry.
Copyright DASSAULT SYSTEMES
Use the following steps to create the model
of the computer mouse :
1.
2.
Access the Generative Surface Design workbench.
Create the wireframe geometry.
3. Create the surface geometry.
4.
5.
Perform operations.
Solidify the model.
Step 3 - Create the Surface Geometry
CATIA V5 Expert Mechanical Designer - Lesson 3 - Surface Design
Student Notes:
Why Create Surface Geometry?
For certain designs, the geometry can not be completely defined using the tools in the Part Design
workbench. Complex 3D shapes often need to be defined using surface geometry which is
created based on explicit wireframe construction geometry. Surface geometry can then be
integrated into the final solid part definition.
When creating surface geometry keep in mind the following key points:
A. Surface geometry can describe a more complex 3D shape.
B. A surface element describes shape, therefore it has no thickness.
Copyright DASSAULT SYSTEMES
C. Surface geometry can be completely integrated into the solid part so that modifications to the
surface are reflected in the solid.
Copyright DASSAULT SYSTEMES
Surface
geometry
Solid
geometry
Step 3 - Create the Surface Geometry
CATIA V5 Expert Mechanical Designer - Lesson 3 - Surface Design
Creating an Extruded Surface
Student Notes:
An extruded surface is created by extruding a
profiles in a specified direction.
Copyright DASSAULT SYSTEMES
Use the following steps to create an extruded
surface:
1. Select the Extrude icon.
2. Select the profile to extrude.
3. Specify the direction to extrude. The
direction can be specified using a line,
plane, or edge. Direction can also be
defined by right mouse clicking on the
direction field. In this example, direction is
specified using an existing line.
4. Enter limits.
5. Select OK to generate the feature.
Copyright DASSAULT SYSTEMES
3
4
Step 3 - Create the Surface Geometry
CATIA V5 Expert Mechanical Designer - Lesson 3 - Surface Design
Student Notes:
Creating a Surface of Revolution
A revolve feature is created by revolving a
profile about an axis.
1
2
Use the following steps to create a revolve
feature:
1. Select the Revolve icon.
2. Select the profile to revolve.
3. Select the axis of revolution. In this
example, a predefined line is selected.
4. Enter the angle limits.
5. Select OK to generate the feature.
Copyright DASSAULT SYSTEMES
Copyright DASSAULT SYSTEMES
Step 3 - Create the Surface Geometry
CATIA V5 Expert Mechanical Designer - Lesson 3 - Surface Design
Student Notes:
Creating a Sphere (1/2)
A sphere feature is a full or partial spherical
surface.
Both complete and partial sphere required a
center point and radius value.
Partial spheres require additional input to
control the start and end angles for both the
parallel and meridan curves.
Parallel curves can have an angle between
90 degrees and 90 degrees.
Copyright DASSAULT SYSTEMES
Meridan curves can have an angle between
360 degrees and 360 degrees.
Copyright DASSAULT SYSTEMES
Step 3 - Create the Surface Geometry
CATIA V5 Expert Mechanical Designer - Lesson 3 - Surface Design
Student Notes:
Creating a Sphere (2/2)
Copyright DASSAULT SYSTEMES
Use the following steps to create a sphere
surface:
1. Select the Sphere icon.
2. Select a point. The sphere will be created
about this point.
3. Select an axis system. This axis system
determines the orientations of the
meridian and parallel curves. If no axis
system exist in the model, the default axis
system for the model is used.
4. Enter radius of the sphere.
5. Select the sphere limitations. Full or
Partial spheres can be generated.
6. For a partial sphere, enter the start and
end angles for both the parallel and
meridian curves.
7. Select OK to generate the feature.
Copyright DASSAULT SYSTEMES
1
4
5
6
7
Step 3 - Create the Surface Geometry
CATIA V5 Expert Mechanical Designer - Lesson 3 - Surface Design
Student Notes:
Creating a Cylinder Surface
A cylinder surface extrudes a circular profile in
a specified direction.
Use the following steps to create a cylinder
surface:
1. Select the Cylinder icon.
2. Select a point. This point acts as the
center point for the circular profile that is
to be extruded.
3. Select the cylinder axis direction. In this
example the Z axis is selected from the
contextual menu.
4. Specify the radius of the cylinder.
5. Specify the length.
6. Select OK to generate the feature.
1
3
4
5
Copyright DASSAULT SYSTEMES
Copyright DASSAULT SYSTEMES
Step 3 - Create the Surface Geometry
CATIA V5 Expert Mechanical Designer - Lesson 3 - Surface Design
Student Notes:
Creating Swept Surface Explicit Subtype
Swept surfaces are created by sweeping a
profile along a spine. The spine, by default, is
the first selected guide curve.
Copyright DASSAULT SYSTEMES
Use the following steps to create a simple
explicit type swept surface:
1. Select the Swept Surface icon.
2. Select the profile.
3. Select a guide curve.
4. Select OK to complete the feature.
Copyright DASSAULT SYSTEMES
2
3
Step 3 - Create the Surface Geometry
CATIA V5 Expert Mechanical Designer - Lesson 3 - Surface Design
Student Notes:
Creating a Swept Surface Reference Surface Option
By default, a swept surface uses the mean
plane of the spine as the surface the profile is
swept along. A user defined surface can also
be used.
Copyright DASSAULT SYSTEMES
Use the following steps to apply a reference
surface to a swept surface feature:
1. Select the With Reference Surface option
from the dialog box.
2. Select the surface.
3. If necessary, enter an angle. This angle is
measured between the profile and the
reference surface.
Copyright DASSAULT SYSTEMES
Step 3 - Create the Surface Geometry
CATIA V5 Expert Mechanical Designer - Lesson 3 - Surface Design
Student Notes:
Creating a Swept Surface Second Guide
1
Explicit swept surfaces can also be created
using a second guide curve.
Copyright DASSAULT SYSTEMES
Use the following steps to add a second guide
curve to a swept surface feature:
1. From the Subtype pull-down menu, select
the With two guide curves option.
2. Select the profile.
3. Select the first guide curve. This guide
curve, by default, will also act as the
spine.
4. Select the second guide curve.
5. Select OK to generate the feature.
Copyright DASSAULT SYSTEMES
4
2
Step 3 - Create the Surface Geometry
CATIA V5 Expert Mechanical Designer - Lesson 3 - Surface Design
Student Notes:
Creating a Swept Surface - Spine
A spine can control the orientation of the
profile as it sweeps along the guide curve(s).
By default the first guide is used as the spine
for the swept feature.
If required, another element can be selected to
act as the spine.
Copyright DASSAULT SYSTEMES
Use the following steps to change the spine:
1. Select inside the Spine field.
2. Select the new element.
Copyright DASSAULT SYSTEMES
Step 3 - Create the Surface Geometry
CATIA V5 Expert Mechanical Designer - Lesson 3 - Surface Design
Student Notes:
Creating a Swept Surface - Relimiters
By default, the swept surface will be created
along the total length of the spine. Using points
or planes the surface can be longitudinally
reduced.
1
2
Copyright DASSAULT SYSTEMES
Use the following steps to relimit the swept
surface:
1. Select inside the Relimiter 1 field.
2. Select the relimiting element. In this
example, a point is selected.
3. Select inside the Relimiter 2 field.
4. Select the second relimting element. In
this example, a plane is selected.
Copyright DASSAULT SYSTEMES
Step 3 - Create the Surface Geometry
CATIA V5 Expert Mechanical Designer - Lesson 3 - Surface Design
Student Notes:
Creating an Offset Surface (1/2)
Use the Offset tool to create a surface offset
from an existing surface.
Copyright DASSAULT SYSTEMES
Use the following steps to create an offset
surface:
1. Select the Offset icon.
2. Select the reference surface.
3. Enter offset value.
4. If necessary, select Reverse Direction to
change the direction of the offset.
5. Use the Both sides option to create offset
surfaces on either side of the reference
surface.
6. Select Repeat object after OK to create
several surfaces separated by the same
offset distance.
Copyright DASSAULT SYSTEMES
Step 3 - Create the Surface Geometry
CATIA V5 Expert Mechanical Designer - Lesson 3 - Surface Design
Student Notes:
Creating an Offset Surface (2/2)
Use the following steps to create an offset
surface (continued):
7. Select OK.
8. When the Repeat object after OK option
is selected the Object Repetition dialog
box appears. Enter the number of
instances to be created.
9. The new instances will be created in a
new open body. To create the instances
in the existing open body, clear the
Create in a new Open Body option.
10. Select OK to create the surfaces. The
resulting offset surface is parallel to the
reference surface.
8
9
10
Copyright DASSAULT SYSTEMES
Side View
Copyright DASSAULT SYSTEMES
Step 3 - Create the Surface Geometry
CATIA V5 Expert Mechanical Designer - Lesson 3 - Surface Design
Student Notes:
Creating a Fill Surface (1/2)
Copyright DASSAULT SYSTEMES
Use the Fill Surface tool to create a surface
inside a closed boundary. The boundary can
consist of wireframe elements or edges of
existing surfaces.
Use the following steps to create a fill surface:
1. Select the Fill icon.
2. Select the edges that will form the
boundary.
3. Tangency can be applied at any
boundary, by selecting the boundary from
the Fill Surface Definition box and
selecting the support surface. In this
example tangency is applied to the last
boundary.
4. Specify the type of continuity between the
support surface and the fill surface. In this
example Tangent continuity is selected.
Copyright DASSAULT SYSTEMES
2b
2c
2a
2d
3a
3b
Step 3 - Create the Surface Geometry
CATIA V5 Expert Mechanical Designer - Lesson 3 - Surface Design
Student Notes:
Creating a Fill Surface (2/2)
5
Use the following steps to create a fill surface
(continued):
5. If necessary, define a point though with
the surface will pass.
6. If necessary, edit the boundary by adding
additional elements the boundary, or
replacing or removing existing elements or
support support surfaces.
7. Select OK to generate the surface.
Copyright DASSAULT SYSTEMES
Copyright DASSAULT SYSTEMES
Step 3 - Create the Surface Geometry
CATIA V5 Expert Mechanical Designer - Lesson 3 - Surface Design
Student Notes:
Creating a Blend Surface (1/4)
A blend surface is used to create a surface
between two wireframe elements.
Copyright DASSAULT SYSTEMES
Use the following steps to create a blended
surface:
1. Select the Blend icon.
2. Select the first curve.
3. If required, select the support for the first
curve.
4. Select the second curve.
5. If required, select the support for the
second curve.
Copyright DASSAULT SYSTEMES
Step 3 - Create the Surface Geometry
CATIA V5 Expert Mechanical Designer - Lesson 3 - Surface Design
Student Notes:
Creating a Blend Surface (2/4)
Use the following steps to create a blended
surface (continued):
6. If supports are specified, define the type of
continuity for each side. Continuity can be
defined as:
a. Point
b. Tangency
c. Curvature
7. If required, select the Trim Support
options. When selected, the support
surfaces are trimmed to the curve and are
assembled into the blended surface.
Copyright DASSAULT SYSTEMES
6a
Copyright DASSAULT SYSTEMES
6b
6c
Step 3 - Create the Surface Geometry
CATIA V5 Expert Mechanical Designer - Lesson 3 - Surface Design
Student Notes:
Creating a Blend Surface (3/4)
Use the following steps to create a blended
surface (continued):
8. If supports are specified, you can define
tangency between the blended surface
borders and the support surface borders.
Tangency can be defined as:
a.
b.
c.
d.
Both extremities
None
Start Extremity only
End extremity only
8a
8b
Copyright DASSAULT SYSTEMES
Seco
rs
Fi
r
de
r
o
tb
Copyright DASSAULT SYSTEMES
8c
nd bo
rder
Second support
First support
8d
Step 3 - Create the Surface Geometry
CATIA V5 Expert Mechanical Designer - Lesson 3 - Surface Design
Student Notes:
Creating a Blend Surface (4/4)
Use the following steps to create a blended
surface (continued):
9. If required, specify tension at the blend
surface limits. Tension can be specified
as:
a.
b.
c.
d.
Default.
Constant
Linear
S type
Copyright DASSAULT SYSTEMES
10. Select OK to generate the blend surface.
Copyright DASSAULT SYSTEMES
Step 3 - Create the Surface Geometry
CATIA V5 Expert Mechanical Designer - Lesson 3 - Surface Design
Student Notes:
Exercise 3C
05 min
In this exercise, you will open an existing part that contains the wireframe
geometry needed to create the surface elements. You will use use surface tools
discussed in this lesson to complete the surface geometry from the model.
Detailed instruction is provided for this exercise.
By the end of this exercise you will be able to:
Copyright DASSAULT SYSTEMES
Create a revolved surface
Create an Extrude surface
Create a Swept surface
Copyright DASSAULT SYSTEMES
Exercise 3C
CATIA V5 Expert Mechanical Designer - Lesson 3 - Surface Design
Student Notes:
Exercise 3C (1/4)
1. Open the part.
Open the Surface_Torch.CATPart model.
The wireframe geometry has been
completed for you.
a. For clarity, hide all points and Line.2
in the model.
b. Create a new geometrical set called
Surfaces.
c. Ensure the Surfaces geometrical set
is active.
Copyright DASSAULT SYSTEMES
1b
Copyright DASSAULT SYSTEMES
Exercise 3C
CATIA V5 Expert Mechanical Designer - Lesson 3 - Surface Design
Exercise 3C (2/4)
Student Notes:
2a
2. Create a revolved surface.
Create a revolved surface using the join
feature. The join feature is made up of the
polyline, line, and spline features.
Copyright DASSAULT SYSTEMES
a. Select the Revolve icon.
b. Select the join feature.
c. From the Axis contextual menu,
select the X-Axis.
d. Enter [180 deg] in the Angle 2 field.
e. Select OK to complete the operation.
Copyright DASSAULT SYSTEMES
2c
2d
2e
2b
Exercise 3C
CATIA V5 Expert Mechanical Designer - Lesson 3 - Surface Design
Student Notes:
Exercise 3C (3/4)
3a
3b
3. Create an extruded surface.
Use the button hole sketch to create an
extruded surface.
a. Select the Extrude icon.
b. Select the button hole sketch.
c. Extrude the sketch [100mm] in both
directions.
d. Select OK to create the feature.
3d
4a
4. Create a sweep feature.
3c
Create a swept surface.
Copyright DASSAULT SYSTEMES
a. Select the Swept Surface icon.
b. Select the Circle.1 as the profile.
c. Select Second Sweep Guide curve
as the guide curve.
d. Select OK to create the feature.
Copyright DASSAULT SYSTEMES
4b
4c
4d
Exercise 3C
CATIA V5 Expert Mechanical Designer - Lesson 3 - Surface Design
Exercise 3C (4/4)
Student Notes:
5a
5. Create a sweep feature.
Create a second swept surface using the
sketch and the helix.
a.
b.
c.
d.
Select the Swept Surface icon.
Select Sketch.4 as the profile.
Select Helix.1 as the guide curve.
Select OK to create the feature.
6. Save and close the model.
5d
Copyright DASSAULT SYSTEMES
5c
Copyright DASSAULT SYSTEMES
5b
Exercise 3C
CATIA V5 Expert Mechanical Designer - Lesson 3 - Surface Design
Student Notes:
Exercise 3C: Recap
Create a Revolve surface
Create an Extrude surface
Copyright DASSAULT SYSTEMES
Create a Swept surface
Copyright DASSAULT SYSTEMES
Exercise 3C
CATIA V5 Expert Mechanical Designer - Lesson 3 - Surface Design
Student Notes:
Exercise 3D
30 min
In this exercise, you will open an existing part that contains the wireframe
geometry needed to create the surface elements. Use the surface tools
discussed in this lesson to complete the surfaces necessary for the phone
model. Detailed instruction for the new topics are provided for this exercise.
By the end of this exercise you will be able to:
Copyright DASSAULT SYSTEMES
Create a swept surface
Create an extruded surface
Create a blended surface
Copyright DASSAULT SYSTEMES
Exercise 3D
CATIA V5 Expert Mechanical Designer - Lesson 3 - Surface Design
Student Notes:
Exercise 3D (1/5)
1. Open the part.
2c
Open the Surface_Phone.CATPart. The
wireframe geometry has been created for you.
a. Create a new geometrical set called
Surfaces.
b. Ensure the Surfaces geometrical set is
active.
2. Create a swept surface.
Copyright DASSAULT SYSTEMES
Create a swept surface between two guides.
a. Select the Swept Surface icon.
b. From the Subtype menu, select With
two guides.
1b
c. Select the Profile sketch as the profile.
d. Select Guide Curve 1 as the first guide
curve.
e. Select Guide Curve 2 as the second
guide curve.
Copyright DASSAULT SYSTEMES
2d
2e
2a
Exercise 3D
CATIA V5 Expert Mechanical Designer - Lesson 3 - Surface Design
Student Notes:
Exercise 3D (2/5)
2. Create a Swept Surface (continued).
e. Currently the profile is not aligned to
the guide curves. To locate the profile
in the guide curves, set the anchor
points.
f. Select inside the Anchor point 1 field.
g. Select the top end point for the profile.
h. Select inside the Anchor point 2 field.
i. Select the bottom end point for the
profile.
j. Select OK to complete the feature.
2f
2h
2g
Copyright DASSAULT SYSTEMES
2i
Copyright DASSAULT SYSTEMES
Exercise 3D
CATIA V5 Expert Mechanical Designer - Lesson 3 - Surface Design
Exercise 3D (3/5)
Student Notes:
3a
3b
3. Create an extrude.
3c
Create an extruded feature.
3d
a. Select the Extrude icon.
b. Select Spline.1 as the profile.
c. Use the ZX plane as the support
surface.
d. Enter [20mm] as Limit2.
e. Select OK.
3e
4. Create a blend.
4a
Create a blend feature between the extrude
and the swept surface.
Copyright DASSAULT SYSTEMES
a.
b.
c.
d.
Select the Blend icon.
Select Spline.1 as the first profile.
Select Extrude.1as the first support.
Select Guide curve 1 as the second
profile.
e. Select OK to create the blend.
Copyright DASSAULT SYSTEMES
4b
4c
4e
4d
Exercise 3D
CATIA V5 Expert Mechanical Designer - Lesson 3 - Surface Design
Student Notes:
Exercise 3D (4/5)
5. Create a blend.
Create another blend feature for the bottom
of the phone.
5a
5b
5c
a. Select the Blend icon.
b. Select Guide Curve 2 as the first
profile.
c. Select Project.1 as the second profile.
d. Select OK to create the blend.
5d
6. Create an extrude.
Create the top face of the phone using an
extrude.
Copyright DASSAULT SYSTEMES
a. Create an extrude using Circle.1 as
the profile. Select the XY plane as
the direction.
b. Specify [20mm] as the limits in both
directions.
Copyright DASSAULT SYSTEMES
6b
6a
Exercise 3D
CATIA V5 Expert Mechanical Designer - Lesson 3 - Surface Design
Student Notes:
Exercise 3D (5/5)
7. Create an extrude.
Create another extrude to complete the
surface for the model.
a. Create an extrude using Circle.2 as
the profile. Select the XY plane as
the direction. Specify [20mm] as the
limits in both directions.
Copyright DASSAULT SYSTEMES
8. Save and close the model.
Copyright DASSAULT SYSTEMES
Exercise 3D
CATIA V5 Expert Mechanical Designer - Lesson 3 - Surface Design
Student Notes:
Exercise 3D: Recap
Create a swept surface
Create an extrude
Copyright DASSAULT SYSTEMES
Create a blended surface
Copyright DASSAULT SYSTEMES
Exercise 3D
CATIA V5 Expert Mechanical Designer - Lesson 3 - Surface Design
Student Notes:
Exercise 3E
20 min
In this exercise, you will open an existing part that contains the wireframe geometry
needed to create the surface elements. Use the Surface tools discussed in this lesson to
complete the surfaces necessary for a model of sunglasses. Detailed instruction for the
new topics are provided for this exercise.
Copyright DASSAULT SYSTEMES
By the end of this exercise you will be able to:
Create an extrude
Create a fill
Create a swept surface
Create an offset surface
Copyright DASSAULT SYSTEMES
Exercise 3E
CATIA V5 Expert Mechanical Designer - Lesson 3 - Surface Design
Exercise 3E (1/5)
Student Notes:
1. Open up the part.
Open the Surface_Glasses.CATPart. The
wireframe geometry has been created for you.
a. Hide the CutOut geometrical set.
b. Ensure the GlassesMain geometrical
set is active.
2. Create an extruded surface.
Extrude a surface to define the lens opening.
Select the Extrude icon.
Select LensProfile as the Profile.
Enter [60mm] for Limit 1.
Enter [10mm] for Limit 2.
Select OK.
Copyright DASSAULT SYSTEMES
a.
b.
c.
d.
e.
Copyright DASSAULT SYSTEMES
Exercise 3E
CATIA V5 Expert Mechanical Designer - Lesson 3 - Surface Design
Student Notes:
Exercise 3E (2/5)
3. Create an Offset Surface.
Offset Fill.1 by 2mm to define the thickness
of the sun glasses.
a. Select the Offset icon.
b. Select Fill.1.
c. Apply a [2mm] offset toward the
inside.
d. Select OK.
3b
4. Create four Point-Point Lines.
Create four line elements between the
vertices of Fill.1 and Offset.1.
Copyright DASSAULT SYSTEMES
Copyright DASSAULT SYSTEMES
Exercise 3E
CATIA V5 Expert Mechanical Designer - Lesson 3 - Surface Design
Student Notes:
Exercise 3E (3/5)
5. Create a Fill Surface.
Create the top thickness surface of the sun
glasses.
a. Select the Fill icon.
b. Select the 10 edges required to form a
closed loop.
c. Select OK.
6. Create two additional Fill Surfaces.
Create the bottom thickness and end surface.
There are 10 edges to select for the bottom
thickness surface and 4 edges to select for the
end surface.
5b
Copyright DASSAULT SYSTEMES
Copyright DASSAULT SYSTEMES
Exercise 3E
CATIA V5 Expert Mechanical Designer - Lesson 3 - Surface Design
Exercise 3E (4/5)
Student Notes:
7. Prepare the model for cut out geometry.
a. Hide the GlassesMain geometrical
set.
b. Define CutOut as the active
geometrical set.
8. Create a Swept Surface.
Create a line sweep with reference surface.
Copyright DASSAULT SYSTEMES
a. Select CutOutCurve as GuideCurve1
b. Select CutOutSurf as the Reference
surface.
c. Enter an Angle of [120deg].
d. Enter [3mm] for Length 1.
e. Select OK to complete the feature.
Copyright DASSAULT SYSTEMES
Exercise 3E
CATIA V5 Expert Mechanical Designer - Lesson 3 - Surface Design
Student Notes:
Exercise 3E (5/5)
9. Create an offset surface.
Offset CutOutSurf by 1mm.
a. Select the Offset icon.
b. Select CutOutSurf.
c. Apply a [1mm] offset towards the
inside.
d. Select OK.
10. Clarify, and save and close the model.
Copyright DASSAULT SYSTEMES
a. Hide all wireframe elements
b. Show the GlassesMain geometrical
set.
c. Save the model.
Copyright DASSAULT SYSTEMES
Exercise 3E
CATIA V5 Expert Mechanical Designer - Lesson 3 - Surface Design
Student Notes:
Exercise 3E: Recap
Create an extruded surface
Create a fill surface
Create a swept surface
Copyright DASSAULT SYSTEMES
Create an offset surface
Copyright DASSAULT SYSTEMES
Exercise 3E
CATIA V5 Expert Mechanical Designer - Lesson 3 - Surface Design
Student Notes:
Surface Design
Step 4: Perform
operations.
In this section, you will learn how
manipulate the surface geometry to
create the final surface model.
Use the following steps to create the model
of the computer mouse:
1.
2.
3.
4. Perform operations.
Copyright DASSAULT SYSTEMES
5.
Copyright DASSAULT SYSTEMES
Access the Generative Surface Design workbench.
Create the wireframe geometry.
Create the surface geometry.
Solidify the model.
Step 4: Perform Operations
CATIA V5 Expert Mechanical Designer - Lesson 3 - Surface Design
Student Notes:
Why Are Operations on Geometry Needed? (1/2)
After the basic surface geometry is created, it may be composed of construction elements that do
not describe the finished shape. Operations such as trim, join, extrapolate, and transform are
then performed to produce the required finished geometry.
When performing operations, keep in mind the following key points:
A. Operations are used to produce the finished geometry shape.
B. Elements involved in an operation are kept in the history of the operation, but are hidden.
Copyright DASSAULT SYSTEMES
C. Healing is an important capability that can be used to repair the gaps that exist in surface
geometry.
Surface fillet operation
Copyright DASSAULT SYSTEMES
Healing Operation
Step 4: Perform Operations
CATIA V5 Expert Mechanical Designer - Lesson 3 - Surface Design
Student Notes:
Why Are Operations on Geometry Needed? (2/2)
Transformations, such as scaling and affinity, help to resize the part. Transformation operations,
such as translate and rotate, are required on the wireframe elements (e.g., lines and planes) to
change the positioning of the part in the co-ordinate axis system.
When performing transformations, keep in mind the following key points:
A. Affinity is an important operation to resize the part by different amounts in different directions,
according to a defined axis system.
B. The Axis-to-Axis transformation is useful when more than one reference axis system and part
element is required to be moved from one axis to other.
Copyright DASSAULT SYSTEMES
Copyright DASSAULT SYSTEMES
Step 4: Perform Operations
CATIA V5 Expert Mechanical Designer - Lesson 3 - Surface Design
Student Notes:
Why Do You Need Joining Elements?
The Join tool is used to combine two or more
elements into a single element that can be
used in a future operation.
Join result
You can join:
A. Adjacent curves. In the example shown,
two adjacent splines are joined.
B. Adjacent surfaces. In the example, four
adjacent surfaces are joined.
Copyright DASSAULT SYSTEMES
Copyright DASSAULT SYSTEMES
Join result
Step 4: Perform Operations
CATIA V5 Expert Mechanical Designer - Lesson 3 - Surface Design
Student Notes:
Joining Elements
Copyright DASSAULT SYSTEMES
Use the following steps to join elements:
1. Select the Join icon.
2. Select the elements to be joined.
3. Set options as necessary.
a. When the Check Tangency option is
selected, the join feature will only be
created if all elements to be joined are
tangent.
b. When the Check connexity option is
selected, the join operation will only be
performed if the elements to be joined are
connected.
c. The Simplify the result option reduces the
number of resulting elements.
d. The Ignore erroneous elements option
ignores the elements that do not allow the
join to be created.
e. The Merging distance is the maximum
distance below which two elements are
considered as one.
3b
3a
3c
3e
3d
4
2a
2b
4. Select OK to complete the feature.
Copyright DASSAULT SYSTEMES
Step 4: Perform Operations
CATIA V5 Expert Mechanical Designer - Lesson 3 - Surface Design
Student Notes:
Joining Elements Exclude Sub-Elements
While joining elements you can exclude some
sub-elements from the joined surface.
Use the following steps to exclude subelements:
1. Select the elements to be joined.
2. Select the Sub-Elements to Remove tab
to exclude sub-elements from the joined
surface.
3. Select the elements to exclude.
4. Select the Create join with sub-elements
option to create a second join surface with
the excluded sub-elements.
1a
Copyright DASSAULT SYSTEMES
1b
Copyright DASSAULT SYSTEMES
3
Step 4: Perform Operations
CATIA V5 Expert Mechanical Designer - Lesson 3 - Surface Design
Student Notes:
Healing Elements
Healing is used to fill any gaps that may
appear between two surfaces.
Use the following steps to heal geometry:
1. Select the Heal icon.
2. Select the surfaces to be healed.
3. Define the merging distance. The merging
distance is the maximum gap distance
between the surfaces that will be filled.
4. Define the distance objective. The
distance objective is the threshold below
which the gap will be ignored by the heal
operation.
5. Select OK to complete the operation.
3
4
5
Gap
Copyright DASSAULT SYSTEMES
2b
Copyright DASSAULT SYSTEMES
2a
Step 4: Perform Operations
CATIA V5 Expert Mechanical Designer - Lesson 3 - Surface Design
Student Notes:
Splitting Elements - Introduction
Use the Split tool to remove unwanted portions
of wireframe and surface elements.
You can split :
A. Wireframe elements. Wireframe elements
can be split by points, other wireframe
elements, or surfaces
B. Surfaces. Surfaces can be split by
wireframe elements, or other surfaces.
Element to be cut
Cutting elements
Copyright DASSAULT SYSTEMES
Cutting
elements
Copyright DASSAULT SYSTEMES
Element
to be cut
Step 4: Perform Operations
CATIA V5 Expert Mechanical Designer - Lesson 3 - Surface Design
Student Notes:
Splitting Elements (1/4)
Use the following steps to split an element:
1. Select the Split icon.
2. Select the element to cut.
3. If necessary:
1
3a
a. Select additional elements to cut by
selecting the bag icon.
b. Select the additional elements.
c. Select Close to close the Elements to cut
dialog box.
4. Select inside the cutting elements
window.
5. Select the cutting element(s).
5
Copyright DASSAULT SYSTEMES
3b
Copyright DASSAULT SYSTEMES
3c
3b
5
Step 4: Perform Operations
CATIA V5 Expert Mechanical Designer - Lesson 3 - Surface Design
Student Notes:
Splitting Elements (2/4)
Use the following steps to split an element
(continued):
6. Specify options.
a.
b.
c.
The keep both sides option lets you keep
both sides of the element to be cut. If the
option is selected, the result is two split
features. This option is only available if
one cutting element is selected.
Select the Intersections computation
option to create an intersect feature
between the cut element and the cutting
element(s).
Clear the Automatic extrapolation option if
you do not want to automatically
extrapolate the cutting element so that the
operation can be processed.
6a
6b
Copyright DASSAULT SYSTEMES
6c
Copyright DASSAULT SYSTEMES
Step 4: Perform Operations
CATIA V5 Expert Mechanical Designer - Lesson 3 - Surface Design
Student Notes:
Splitting Elements (3/4)
Use the following steps to split an element
(continued):
7. To change the side of the cutting element
to be kept, select the cutting element in
the list and select the Other side button.
8. Select OK to confirm the split operation.
9. Notice that because two elements were
cut, two split features are added to the
specification tree.
Copyright DASSAULT SYSTEMES
Copyright DASSAULT SYSTEMES
Step 4: Perform Operations
CATIA V5 Expert Mechanical Designer - Lesson 3 - Surface Design
Student Notes:
Splitting Elements (4/4)
Cutting elements that consist of closed loop curves
require additional input to precisely define the side of
the cut to keep.
A. Without selecting a support, the system cannot
fully define the cutting area.
B. When a support plane is selected, the system
can determine the normal vector to the support
plane (Vn). A second vector that is tangent to
the cutting element is then calculated (Vt). The
area to keep is determined by the vector product
(V) of the vector normal (Vn) and vector tangent
(Vt). This vector is calculated at each point
about the cutting curve.
Support
Copyright DASSAULT SYSTEMES
Vt
Copyright DASSAULT SYSTEMES
Vn
V
Vn
V
Vt
Step 4: Perform Operations
CATIA V5 Expert Mechanical Designer - Lesson 3 - Surface Design
Student Notes:
Trimming Elements - Introduction
The trim tool is used to trim two intersecting
elements and keep only part of them.
You can trim
A. Two wireframe elements
B. Two surfaces.
Copyright DASSAULT SYSTEMES
Copyright DASSAULT SYSTEMES
Step 4: Perform Operations
CATIA V5 Expert Mechanical Designer - Lesson 3 - Surface Design
Student Notes:
Trimming Elements
Use the following steps to trim elements:
1. Select the Trim icon.
2. Select the elements to be trimmed. Select
the elements on the portion you want
kept.
3. If required, change the side to be kept by
selecting the Other side of element
buttons.
4. Select OK to perform the trim operation.
The trim element is added to the
specification tree.
1
2
2
Copyright DASSAULT SYSTEMES
Copyright DASSAULT SYSTEMES
4
Step 4: Perform Operations
CATIA V5 Expert Mechanical Designer - Lesson 3 - Surface Design
Student Notes:
Why Use Fillets?
Copyright DASSAULT SYSTEMES
Fillets are used to remove sharp edges on parts. Fillets, along with drafts, help in the easy
removal of material from molds. Fillets also help in reducing stress concentration in parts.
Copyright DASSAULT SYSTEMES
Step 4: Perform Operations
CATIA V5 Expert Mechanical Designer - Lesson 3 - Surface Design
Student Notes:
Fillet Extremities
Creating fillets using surfaces gives greater
control to the resulting element. For example,
the connection between the fillet and the
support surface(s) can be customized to
create the desired geometry. There are four
options available to control the extremities of a
fillet:
Copyright DASSAULT SYSTEMES
A. The Smooth option connects the fillet
surface to the support surface with a
tangency constraint.
B. The Straight option connects the fillet with
no tangency constraints.
C. The Maximum option extends the fillet to
the longest selected support edge.
D. The Minimum option trim the fillet to the
shortest selected support edge.
Copyright DASSAULT SYSTEMES
Step 4: Perform Operations
CATIA V5 Expert Mechanical Designer - Lesson 3 - Surface Design
Student Notes:
Creating a BiTangent Shape Fillet
Shape fillets are used to create a fillet between
two surfaces.
Copyright DASSAULT SYSTEMES
Use the following steps to create a BiTangent
shape fillet:
1. Select the Fillet icon.
2. Select the two surfaces/faces.
3. Enter the radius value.
4. Ensure the red arrows point towards the
concave side for the fillet. If not, select on
the arrow to change its direction.
5. Specify the Extremities conditions.
6. Clear the Trim Support options to not have
the supporting elements assembled into
the fillet feature.
7. Select OK to create the shape fillet.
Copyright DASSAULT SYSTEMES
1
6
3
Step 4: Perform Operations
CATIA V5 Expert Mechanical Designer - Lesson 3 - Surface Design
Student Notes:
Creating an Edge Fillet
The Edge Fillet tool is used to provide a
transitional surface along a sharp edge of a
surface. Similar to Edge fillets in the Part
design workbench, you can select edges or
faces to be filleted.
Copyright DASSAULT SYSTEMES
Use the following steps to create an edge fillet:
1. Select the Edge fillet icon.
2. Select the edge(s) of the surface to be
filleted.
3. Enter the radius value.
4. Specify extremity conditions.
5. Select OK to generate the edge fillet.
Copyright DASSAULT SYSTEMES
Step 4: Perform Operations
CATIA V5 Expert Mechanical Designer - Lesson 3 - Surface Design
Student Notes:
Creating a Variable Radius Fillet
1
Use the Variable Radius Fillet tool to create a
fillet on a selected edge whose radius varies at
selected points.
Copyright DASSAULT SYSTEMES
Use the following steps to create a variable
radius fillet:
1. Select the Variable Fillet icon.
2. Select one or more internal edges of a
single surface.
3. To add additional points, select inside the
Point field then select anywhere on the
edge to place the point, or select a preexisting point for better accuracy.
4. Double-click on a radius value to modify it.
5. Select OK to complete the fillet.
Copyright DASSAULT SYSTEMES
Step 4: Perform Operations
CATIA V5 Expert Mechanical Designer - Lesson 3 - Surface Design
Student Notes:
Creating a Face-To-Face Fillet
The Face-Face fillet is used when there is no
intersection between the selected faces or
when there are more than two sharp edges
between the faces.
1
2
Use the following steps to create a face-face
fillet:
1. Select the Face-Face icon.
2. Select the two faces. The fillet is created
between these faces. The selected faces
must belong to the same surface.
3. Enter a radius value.
4. Select OK to create the fillet.
Copyright DASSAULT SYSTEMES
Copyright DASSAULT SYSTEMES
Step 4: Perform Operations
CATIA V5 Expert Mechanical Designer - Lesson 3 - Surface Design
Student Notes:
Creating a Tritangent Fillet
A Tritangent fillet creates a transitional surface
by removing one of three selected surface.
The fillet surface is created tangent to the
three selected faces.
1
2
Copyright DASSAULT SYSTEMES
Use the following steps to create a tritangent
fillet:
1. Select the Tritangent icon.
2. Select the two faces to keep.
3. Select the face to remove.
4. Select OK to complete the feature.
Copyright DASSAULT SYSTEMES
Step 4: Perform Operations
CATIA V5 Expert Mechanical Designer - Lesson 3 - Surface Design
Student Notes:
Extrapolating Elements - Introduction
The Extrapolate tool is used to extend a surface or curve. It is often used to extend an element
past another so that later these elements can be trimmed, split, or intersected.
Extrapolations can be limited:
A. Up to element
B. At a specified length
Copyright DASSAULT SYSTEMES
Copyright DASSAULT SYSTEMES
Step 4: Perform Operations
CATIA V5 Expert Mechanical Designer - Lesson 3 - Surface Design
Student Notes:
Extrapolating Elements (1/2)
Use the following steps to extrapolate an
element:
1. Select the Extrapolate icon.
2. For a surface, select the edge
representing the boundary to be
extrapolated. For a curve, select the end
point of the curve.
3. Select the surface or curve to be
extracted.
4. A preview of the extrapolated surface is
shown.
2
3
Copyright DASSAULT SYSTEMES
Copyright DASSAULT SYSTEMES
Step 4: Perform Operations
CATIA V5 Expert Mechanical Designer - Lesson 3 - Surface Design
Student Notes:
Extrapolating Elements (2/2)
Use the following steps to extrapolate an
element (continued):
5. Specify the extrapolation mode. The
default extrapolation mode is Length. In
this example, the extrude extrapolation
type is Up to element.
6. Depending on the extrapolation mode,
select element or specify the length.
7. Select OK.
Copyright DASSAULT SYSTEMES
Copyright DASSAULT SYSTEMES
5
6
Step 4: Perform Operations
CATIA V5 Expert Mechanical Designer - Lesson 3 - Surface Design
Student Notes:
Transformations (1/3)
Transformations are used to modify the size,
location, and orientation of a wireframe or
surface element.
The following six transformation types are
available:
Copyright DASSAULT SYSTEMES
A. The Translation tool is used to move a
selected element. Translation can be
made by specifying a direction and
distance, selecting start and end points, or
using coordinates.
B. The Rotation tool is used to rotate a
selected element about an axis.
Copyright DASSAULT SYSTEMES
Step 4: Perform Operations
CATIA V5 Expert Mechanical Designer - Lesson 3 - Surface Design
Student Notes:
Transformations (2/3)
The following six transformation types are
available (continued):
C. The Symmetry tool is used to create the
mirror image of the selected element.
The element can be mirrored about a
point, line, or plane.
D. The Scaling tool is used to resize a
selected element. The element is scaled
about a selected point, plane, or planar
surface using a scaling factor.
Copyright DASSAULT SYSTEMES
Copyright DASSAULT SYSTEMES
Step 4: Perform Operations
CATIA V5 Expert Mechanical Designer - Lesson 3 - Surface Design
Student Notes:
Transformations (3/3)
E
The following six transformation types are
available (continued):
E. The Affinity tool scales the selected
element in the X, Y, or Z direction based
on a selected axis system.
F. The Axis to Axis tool duplicates and
positions selected geometry based on a
new axis system.
Copyright DASSAULT SYSTEMES
Copyright DASSAULT SYSTEMES
Step 4: Perform Operations
CATIA V5 Expert Mechanical Designer - Lesson 3 - Surface Design
Student Notes:
Boundary Curves
Use the Boundary tool to create boundary
curves of internal or external surface edges.
When defining the boundary, only one element
needs to be selected. Using the correct
propagation type, the remaining boundary is
automatically determined. The propagation of
a selected edge can be defined by:
A. Using the Complete boundary option, the
selected edge is continued about the
entire surface boundary.
B. Using the Point continuity option, the
selected edges is continued about the
surface boundary until a point
discontinuity is met.
Copyright DASSAULT SYSTEMES
C. Using the Tangent continuity option, the
selected edge is propagated about the
surface boundary until a tangent
discontinuity is met.
D. Using the No propagation option only the
selected edge is used to create the
boundary curve.
Copyright DASSAULT SYSTEMES
Step 4: Perform Operations
CATIA V5 Expert Mechanical Designer - Lesson 3 - Surface Design
Student Notes:
Creating Boundary Curves
Use the Boundary tool to create boundary
curves of internal or external surface edges.
Use the following steps to create a boundary
curve:
1. Select the Boundary icon.
2. Specify the propagation type.
3. Select the surface edge.
4. If necessary, limit the boundary curve
using points or vertices.
a.
b.
c.
d.
Select in the Limt1 field.
Select the first limiting element
Select in the limit2 field
Select the second limiting element.
Copyright DASSAULT SYSTEMES
5. Select OK to generate the boundary
curve.
Copyright DASSAULT SYSTEMES
2
4a
4c
5
4b
4d
Step 4: Perform Operations
CATIA V5 Expert Mechanical Designer - Lesson 3 - Surface Design
Student Notes:
Extracting an Edge from a Surface
The Extract tool is used to extract subelements from a surface. Edges and surface
faces can be extracted from the original
surface.
1
2
Copyright DASSAULT SYSTEMES
To extract an edge from a surface use the
following steps:
1. Select the Extract icon.
2. Select a surface edge.
3. Specify the propagation type. In this
example, Tangent continuity is selected.
4. Select OK to complete the extraction.
Copyright DASSAULT SYSTEMES
Step 4: Perform Operations
CATIA V5 Expert Mechanical Designer - Lesson 3 - Surface Design
Student Notes:
Extracting a Face from a Surface
You can also use the Extract tool to extract
one or several faces of a surface with or
without propagation.
Copyright DASSAULT SYSTEMES
Use the following steps to extract a face from a
surface.
1. Select the Extract icon.
2. Select the face.
3. Specify the propagation type. In this
example Point continuity is selected.
4. Select OK to complete the extraction.
Copyright DASSAULT SYSTEMES
4
Step 4: Perform Operations
CATIA V5 Expert Mechanical Designer - Lesson 3 - Surface Design
Student Notes:
Surface Design
Step 5: Solidify the model.
In this section, you will learn how create
a solid model from the surface elements.
Use the following steps to create the model
of the computer mouse:
1.
2.
3.
4.
Access the Generative Surface Design workbench.
Create the wireframe geometry.
Create the surface geometry.
Perform operations.
Copyright DASSAULT SYSTEMES
5. Solidify the model.
Copyright DASSAULT SYSTEMES
Step 5: Solidify the Model
CATIA V5 Expert Mechanical Designer - Lesson 3 - Surface Design
Student Notes:
Why Complete the Geometry in Part Design?
Use the Part Design workbench to integrate surface geometry into a solid part. The hybrid
modeling capability of V5 enables the complex surface geometry to shape the solid part.
Keep in mind the following key points when solidifying a model:
A. The Part Design workbench is used to produce solid geometry from complex surfaces.
Copyright DASSAULT SYSTEMES
B. Modifications to the surface geometry are reflected in the solid part.
Wireframe
geometry
Copyright DASSAULT SYSTEMES
Surface
geometry
Solid
geometry
Step 5: Solidify the Model
CATIA V5 Expert Mechanical Designer - Lesson 3 - Surface Design
How Can Solids be Created or Manipulated by Surfaces?
Surface features enable you to create complex
shapes that would be difficult to create using
only solid geometry.
Copyright DASSAULT SYSTEMES
Using the Surface-Based Feature toolbar you
can use surface geometry to:
A. Split a solid body.
B. Create a solid body be thickening the
surface.
C. Close the surface geometry into a solid
body.
D. Combine a surface into a body to add or
remove material.
Copyright DASSAULT SYSTEMES
Step 5: Solidify the Model
Student Notes:
CATIA V5 Expert Mechanical Designer - Lesson 3 - Surface Design
Student Notes:
Splitting a Body with a Surface
Use the Split tool to split a body using a plane,
face, or surface.
Use the following steps to split a body using a
surface:
1. Select the Split icon.
2. Select the splitting element.
3. The arrow indicates the portion of the solid
body that will be kept. Click on the arrow
to change its direction if necessary.
4. Select OK to split the body
Copyright DASSAULT SYSTEMES
Copyright DASSAULT SYSTEMES
Step 5: Solidify the Model
CATIA V5 Expert Mechanical Designer - Lesson 3 - Surface Design
Student Notes:
Thickening a Surface
Use the Thicken tool to add thickness to
surface.
Copyright DASSAULT SYSTEMES
Use the following steps to thicken a surface:
1. Select the Thick Surface icon.
2. Select the surface.
3. The arrow indicates the first offset
direction. Click on the arrow to change its
direction if necessary.
4. Enter offset values
5. Select OK to thicken the surface.
Copyright DASSAULT SYSTEMES
2
3
Step 5: Solidify the Model
CATIA V5 Expert Mechanical Designer - Lesson 3 - Surface Design
Student Notes:
Closing a Surface into a Body
Use the Close tool to close a surface.
Use the following steps to split a body using a
surface:
1. Select the Close Surface icon.
2. Select the surface.
3. Select OK to complete the operation.
1
2
Copyright DASSAULT SYSTEMES
Copyright DASSAULT SYSTEMES
Step 5: Solidify the Model
CATIA V5 Expert Mechanical Designer - Lesson 3 - Surface Design
Student Notes:
Sewing a Surface into a Body
The Sew Surface tool is used to combine a
surface into a body. It can be used to add or
remove material.
Copyright DASSAULT SYSTEMES
Use the following steps to sew a surface into a
body:
1. Select the Sew Surface icon.
2. Select the surface.
3. The arrow indicates the portion of the
solid body that will be kept. Click on the
arrow to change its direction if necessary.
4. Select OK to complete the operation.
Copyright DASSAULT SYSTEMES
4
Step 5: Solidify the Model
CATIA V5 Expert Mechanical Designer - Lesson 3 - Surface Design
Student Notes:
To Sum Up ...
Using the knowledge learned in this lesson,
you should now be able to create the model of
the computer mouse:
Copyright DASSAULT SYSTEMES
Access the Generative Surface Design
workbench.
Create the wireframe geometry.
Create the surface geometry.
Perform operations.
Solidify the model.
Copyright DASSAULT SYSTEMES
To Sum Up...
CATIA V5 Expert Mechanical Designer - Lesson 3 - Surface Design
Student Notes:
Exercise 3F
20 min
In this exercise, you will open an existing that contains wireframe and surface
geometry and use the tools learned in this lesson to complete the flashlight
model. Detailed instruction for this exercise is provided.
By the end of this exercise you will be able to:
Copyright DASSAULT SYSTEMES
Trim elements
Join elements
Rotate an element
Apply Symmetry
Thicken a surface feature
Copyright DASSAULT SYSTEMES
Exercise 3F
CATIA V5 Expert Mechanical Designer - Lesson 3 - Surface Design
Exercise 3F (1/6)
Student Notes:
2b
1. Open the part file.
2d
Open the existing part file,
Operations_Torch.CATPart. This file contains
wireframe and surface elements.
2. Rotate the join feature.
Copyright DASSAULT SYSTEMES
The join feature needs to be rotated 90 deg
so that it can be used as the guide curve for a
swept surface feature.
a. Ensure the Wireframe geometrical set
is active.
b. Select the Rotate icon.
c. Select Join.1 from the Wireframe
geometrical set.
d. Rotate the Join feature about the xaxis.
e. Enter [-90deg].
f. Select OK to complete the
transformation.
Copyright DASSAULT SYSTEMES
2e
2f
2c
Exercise 3F
CATIA V5 Expert Mechanical Designer - Lesson 3 - Surface Design
Student Notes:
Exercise 3F (2/6)
3
3. Create a sweep feature.
Create a swept surface.
a. Activate the Surface geometrical set.
b. Create a swept surface using the
Sweep Profile sketch as the profile
and the Rotate feature as the guide
curve.
4a
2c
4. Trim elements.
Copyright DASSAULT SYSTEMES
Trim the revolve feature and the swept
surface.
a. Select the Trim icon.
b. Select Revolute.1.
c. Select swept feature created in the
last step.
d. Use the Other side of element
buttons to create the trim as shown.
e. Select OK to complete the operation.
Copyright DASSAULT SYSTEMES
4d
4e
4b
4c
Exercise 3F
CATIA V5 Expert Mechanical Designer - Lesson 3 - Surface Design
Exercise 3F (3/6)
Student Notes:
5a
5. Trim elements.
Trim the extrude and the trim.
a.
b.
c.
d.
Select the Trim icon.
Select Trim.1.
Select the Extrude element.
Use the Other side of element
buttons to create the trim as shown.
e. Select OK to complete the operation.
5b
5d
5c
5e
6. Mirror elements.
Mirror the trimmed elements.
a.
b.
c.
d.
Select the Symmetry icon.
Select Trim.2.
Mirror about the ZX plane.
Select OK to complete the operation.
6a
Copyright DASSAULT SYSTEMES
6b
Copyright DASSAULT SYSTEMES
6d
Exercise 3F
CATIA V5 Expert Mechanical Designer - Lesson 3 - Surface Design
Exercise 3F (4/6)
Student Notes:
7a
7. Join elements.
Join the symmetry element and the trim.
a.
b.
c.
d.
Select the Join icon.
Select Symmetry.1.
Select Trim.2.
Select OK to complete the operation.
7d
8. Trim elements.
8a
Trim the swept surface and the trim.
a.
b.
c.
d.
Select the Trim icon.
Select Join.2.
Select the swept surface as shown.
Use the Other side of element
buttons to create the trim.
e. Select OK to complete the operation.
8c
8d
Copyright DASSAULT SYSTEMES
8e
Copyright DASSAULT SYSTEMES
Exercise 3F
CATIA V5 Expert Mechanical Designer - Lesson 3 - Surface Design
Exercise 3F (5/6)
9. Trim elements.
Trim the swept feature and the trim.
Student Notes:
9c
9a
Select the Trim icon.
Select Trim.3.
Select the swept surface as shown.
Use the Other side of element
buttons to create the trim as shown.
e. Select OK to complete the operation.
Copyright DASSAULT SYSTEMES
a.
b.
c.
d.
Copyright DASSAULT SYSTEMES
9d
9e
Exercise 3F
CATIA V5 Expert Mechanical Designer - Lesson 3 - Surface Design
Exercise 3F (6/6)
Student Notes:
10c
10. Solidify the model.
Create a solid model.
a.
b.
c.
d.
e.
Access the Part Design workbench.
Activate the PartBody.
Select the Thick Surface icon.
Select Trim.4.
Ensure the arrows point outward.
Select Reverse Direction if necessary
to change the offset direction.
f. Apply [3mm] thickness to the outside
of the model.
g. Apply [2mm] thickness to the inside of
the model.
h. Select OK to complete the operation.
10f
10g
10e
10h
11. Save and close the file.
Copyright DASSAULT SYSTEMES
Hide both the Wireframe and the Surface
geometrical sets.
Copyright DASSAULT SYSTEMES
Exercise 3F
CATIA V5 Expert Mechanical Designer - Lesson 3 - Surface Design
Student Notes:
Exercise 3F: Recap
Trim elements
Join elements
Rotate an element
Apply Symmetry
Copyright DASSAULT SYSTEMES
Thicken a surface feature
Copyright DASSAULT SYSTEMES
Exercise 3F
CATIA V5 Expert Mechanical Designer - Lesson 3 - Surface Design
Student Notes:
Exercise 3G
15 min
In this exercise, you will open an existing file that contains the wireframe and
surface geometry necessary to complete the model. You will use the tools
learned in this lesson to perform operations and solidify the model. High-level
instruction for this exercise is provided.
By the end of this exercise you will be able to:
Copyright DASSAULT SYSTEMES
Join surfaces
Trim surfaces
Mirror
Close a surface
Copyright DASSAULT SYSTEMES
Exercise 3G
CATIA V5 Expert Mechanical Designer - Lesson 3 - Surface Design
Exercise 3G (1/5)
Student Notes:
1. Open part file.
Open the existing part file,
Operations_Phone.CATPart. The wireframe
and surface geometry has been created for
you.
a. Create a new geometrical set called
Operations.
b. Ensure the Operation geometrical set
is active.
2. Join the top and side surfaces.
Join Blend.1, Blend.2 and Sweep.1 to create
the top and side surface.
Copyright DASSAULT SYSTEMES
a. Select the Join icon.
b. Select Blend.1, Blend.2, and
Sweep.1.
c. Select OK.
Copyright DASSAULT SYSTEMES
Exercise 3G
CATIA V5 Expert Mechanical Designer - Lesson 3 - Surface Design
Exercise 3G (2/5)
Student Notes:
3. Trim the surfaces.
Trim the top extrude and the join.
a. Select the Trim icon.
b. Trim Extrude.2, and Join.1
c. Use the Other side of element buttons
to create the trim as shown.
d. Select OK to complete the operation.
4. Trim the surfaces.
Trim the bottom extrude and the trim feature.
Copyright DASSAULT SYSTEMES
a. Select the Trim icon.
b. Trim Extrude.3, and Trim.1.
c. Use the Other side of element buttons
to create the trim.
d. Select OK to complete the operation.
Copyright DASSAULT SYSTEMES
Exercise 3G
CATIA V5 Expert Mechanical Designer - Lesson 3 - Surface Design
Exercise 3G (3/5)
Student Notes:
5. Mirror the model.
Use the Symmetry tool to create the other
side of the model.
a.
b.
c.
d.
Select the Symmetry icon.
Mirror Trim.2 about the ZX plane.
Select OK to complete the operation.
Hide Extrude.1 from the Surface
geometrical set.
6. Join the surface.
Complete the surface model by joining the
two halves.
Copyright DASSAULT SYSTEMES
a. Select the Join icon.
b. Select Trim.2 and Symmetry.1.
c. Select OK to complete the operation.
Copyright DASSAULT SYSTEMES
Exercise 3G
CATIA V5 Expert Mechanical Designer - Lesson 3 - Surface Design
Exercise 3G (4/5)
Student Notes:
7c
7. Solidify the model.
a.
b.
c.
d.
e.
Access the Part Design workbench.
Activate the PartBody.
Select the Close Surface icon.
Select Join.2 as the object to close.
Select OK to complete the operation.
8. Add variable fillets.
Copyright DASSAULT SYSTEMES
7e
Use the Close surface tool to solidify the
model.
Complete the model by adding fillets. In this
step, add variable fillets to the bottom side
edges.
7d
a. Select the Variable Edge Fillet icon.
b. Select the bottom two side edges of
the model.
c. Create the fillets with a [2mm] radius
at the top and [4mm] radius at the
bottom.
d. Select OK to complete the operation.
Copyright DASSAULT SYSTEMES
Exercise 3G
CATIA V5 Expert Mechanical Designer - Lesson 3 - Surface Design
Student Notes:
Exercise 3G (5/5)
9. Apply edge fillets.
Create edge fillets for the top and middle
side edges.
a. Select the Edge Fillet icon.
b. Select the top and middle edges on
both sides (four edges).
c. Use a [2mm] radius.
10. Apply edge fillets.
Complete the model by adding 2mm edge
fillets to the top and bottom faces of the
model.
10
Copyright DASSAULT SYSTEMES
11. Save and close the model.
Copyright DASSAULT SYSTEMES
Exercise 3G
CATIA V5 Expert Mechanical Designer - Lesson 3 - Surface Design
Student Notes:
Exercise 3G: Recap
Join surfaces
Trim surfaces
Mirror
Copyright DASSAULT SYSTEMES
Close a surface
Copyright DASSAULT SYSTEMES
Exercise 3G
CATIA V5 Expert Mechanical Designer - Lesson 3 - Surface Design
Student Notes:
Exercise 3H
20 min
In this exercise, you will open an existing part that contains the wireframe and surface
geometry needed to create a model of a pair of sunglasses. Use the Surface tools
discussed in this lesson to perform operations that will complete the model. Detailed
instruction for the new topics are provided for this exercise.
Copyright DASSAULT SYSTEMES
By the end of this exercise you will be able to:
Create an extrude
Create a fill
Create a swept surface
Create an offset surface
Copyright DASSAULT SYSTEMES
Exercise 3H
CATIA V5 Expert Mechanical Designer - Lesson 3 - Surface Design
Student Notes:
Exercise 3H (1/5)
1. Open up the part.
Open the Surface_Glasses_2.CATPart.
2b
a. Hide the CutOut geometrical set.
b. Ensure the GlassesMain geometrical
set is active.
2. Perform a Join Operation.
Join the surfaces in GlassesMain.
a. Select the Join icon.
b. Add the following surfaces to the join:
Fill.1, Offset.1, Fill.2, Fill.3, and Fill.4.
c. Select OK.
3b
3. Trim Extrude.2 and Join.5.
Copyright DASSAULT SYSTEMES
Create the cutout for the lens by using a trim
operation.
a.
b.
c.
d.
Select the Trim icon.
Select Extrude.2 as Element 1.
Select Join.5 as Element 2.
Select Other Side in order to achieve
the desired result.
e. Select OK.
Copyright DASSAULT SYSTEMES
3c
Exercise 3H
CATIA V5 Expert Mechanical Designer - Lesson 3 - Surface Design
Student Notes:
Exercise 3H (2/5)
4. Prepare the model for the cutout.
Change visibility settings.
a. Hide the GlassesMain geometrical
set.
b. Ensure the CutOut geometrical set is
active.
c. Hide CutOutSurf.
5. Trim Sweep.1 and Offset.2.
Trim the two surfaces.
Select the Trim icon.
Select Sweep.1 as Element 1.
Select Offset.2 as Element 2.
Select Other Side as necessary in
order to achieve the desired result.
e. Select OK.
Copyright DASSAULT SYSTEMES
a.
b.
c.
d.
Copyright DASSAULT SYSTEMES
5d
Exercise 3H
CATIA V5 Expert Mechanical Designer - Lesson 3 - Surface Design
Exercise 3H (3/5)
6. Split Trim.2 with Extrude.2.
Split the cut out with the lens cut out.
Student Notes:
6b
6c
6d
a. Select the Split icon.
b. Select Trim.2 as the Element to cut.
c. Select Extrude.2 from the
GlassesMain geometrical set as the
Cutting Element.
d. Select Other Side as necessary in
order to achieve the desired result.
e. Select OK.
7. Trim Split.3 and Trim.1.
Copyright DASSAULT SYSTEMES
Trim the two surfaces.
a. Define GlassesMain as the active
geometrical set.
b. Select the Trim icon.
c. Select Split.3 as Element 1.
d. Select Trim.1 as Element 2.
e. Select Other Side as necessary in
order to achieve the desired result.
f. Select OK.
Copyright DASSAULT SYSTEMES
7e
Exercise 3H
CATIA V5 Expert Mechanical Designer - Lesson 3 - Surface Design
Student Notes:
Exercise 3H (4/5)
8. Create a Tritangent Fillet.
Create a fillet on the arm of the sun glasses.
a. Select the Tritangent Fillet icon.
b. Select the top and bottom fill surfaces
as the Faces to Fillet.
c. Select the end fill surface as the Face
to remove.
d. Ensure that the Trim Support option
is selected.
e. Select OK.
8b
8c
9. Mirror TritangentFillet.1.
Copyright DASSAULT SYSTEMES
Mirror the surface skin about the YZ plane.
a. Select the Symmetry icon.
b. Select TritangentFillet.1 as the
Element.
c. Select the YZ plane as the
Reference.
d. Select OK.
Copyright DASSAULT SYSTEMES
9b
9c
Exercise 3H
CATIA V5 Expert Mechanical Designer - Lesson 3 - Surface Design
Student Notes:
Exercise 3H (5/5)
10. Join TritangentFillet.1 and Symmetry.1.
Join the two halves of the sun glasses.
a. Select the Join icon.
b. Select TritangentFillet.1 and
Symmetry.1 as the Elements to Join.
c. Select OK.
11. Clarify, and save and close the model.
Hide all wireframe elements and save the
model.
Copyright DASSAULT SYSTEMES
Copyright DASSAULT SYSTEMES
Exercise 3H
CATIA V5 Expert Mechanical Designer - Lesson 3 - Surface Design
Student Notes:
Exercise 3H: Recap
Perform a Join operation
Trim surfaces
Split surfaces
Copyright DASSAULT SYSTEMES
Use Transformations
Copyright DASSAULT SYSTEMES
Exercise 3H
CATIA V5 Expert Mechanical Designer - Lesson 3 - Surface Design
Student Notes:
Case Study: Surface Design
40 min
In this exercise, you will create the case study model. Recall the design intent of
this model:
Model contours are likely to change.
Wireframe, surface, and solid geometry must be kept separate.
Buttons must be built as a separate body but update when changes are made to the main
body.
Copyright DASSAULT SYSTEMES
Using the techniques you have learned in this and previous lessons, create the
model with only high-level instruction.
Copyright DASSAULT SYSTEMES
Case Study: Surface Design
CATIA V5 Expert Mechanical Designer - Lesson 3 - Surface Design
Student Notes:
Do It Yourself: Model of Computer Mouse (1/15)
You must complete the following tasks:
1. Create a new part file.
Create a new part file. Create a
geometrical set inside the part called
Wireframe and make the Wireframe
geometrical set active.
2. Create a semi-circle.
Copyright DASSAULT SYSTEMES
Create a semi-circle.
Select XY plane as support
Create the center point for the circle at:
X = -44.45, Y = 0, Z = 0
Have the circle run though a point located
at:
X = 0, Y = 0, Z = 0
Create the circle starting at 90deg and
ending at 90deg.
Copyright DASSAULT SYSTEMES
Case Study: Surface Design
CATIA V5 Expert Mechanical Designer - Lesson 3 - Surface Design
Student Notes:
Do It Yourself: Model of Computer Mouse (2/15)
3
You must complete the following tasks
(continued):
3. Create a spline.
Create a spline through the following points:
Pt1: X = 6.65, Y =0.00, Z = 12.70.
Pt2: X = -38.10, Y = 0.00, Z = 25.40.
Pt3: X = -69.85, Y = 0.00, Z = 31.75
Pt4: X = -121.92, Y = 0.00, Z = 12.70
Pt 5: X = -139.70, Y = 0.00, Z = 0.00
4. Intersect elements.
Using the Intersect tool to intersect the
Spline with the YZ plane.
Copyright DASSAULT SYSTEMES
Copyright DASSAULT SYSTEMES
Case Study: Surface Design
CATIA V5 Expert Mechanical Designer - Lesson 3 - Surface Design
Student Notes:
Do It Yourself: Model of Computer Mouse (3/15)
You must complete the following tasks
(continued):
5. Project elements.
Project the semi-circle endpoints onto the
YZ plane.
6. Create trimmed circle.
Create another circle using the Trimmed
Circle option. Create the circle through the
intersected and projected points.
Copyright DASSAULT SYSTEMES
Copyright DASSAULT SYSTEMES
Case Study: Surface Design
CATIA V5 Expert Mechanical Designer - Lesson 3 - Surface Design
Student Notes:
Do It Yourself: Model of Computer Mouse (4/15)
You must complete the following tasks
(continued):
7. Create a spline.
Create a spline through the following
points:
Pt1: X = 0.00, Y =38.10, Z = 0.00.
Pt2: X = -38.10, Y = 38.10, Z = 0.00.
Pt3: X = -68.58, Y = 44.45, Z = 0.00
Pt4: X = -85.09, Y = 50.80, Z = 0.00
Pt 5: X = -114.30, Y = 38.10, Z = 0.00
Pt 6: X = -127.00, Y = 0.00, Z = 0.00
Copyright DASSAULT SYSTEMES
Create the last point tangent to the ZX plane.
Copyright DASSAULT SYSTEMES
Case Study: Surface Design
CATIA V5 Expert Mechanical Designer - Lesson 3 - Surface Design
Student Notes:
Do It Yourself: Model of Computer Mouse (5/15)
You must complete the following tasks
(continued):
8. Create a new geometrical set.
Create a new geometrical set called Body
surfaces and ensure it is active.
9. Create a swept surface.
Create a swept surface using circle.2 as the
profile and spline.1 as the guide curve.
10. Create an extrude.
Create an extruded surface using Spline.2
as the profile. Extrude the surface
[24.5mm] in the direction of the XY plane.
Copyright DASSAULT SYSTEMES
10
Copyright DASSAULT SYSTEMES
Case Study: Surface Design
CATIA V5 Expert Mechanical Designer - Lesson 3 - Surface Design
Student Notes:
Do It Yourself: Model of Computer Mouse (6/15)
11
You must complete the following tasks
(continued):
11. Create an extrude.
Create an extruded surface using Circle.1
as the profile. Extrude the surface
[24.4mm] in the direction of the XY plane.
12. Create a blend.
Copyright DASSAULT SYSTEMES
Create a blended surface to connect the
two extruded surface.
Apply a tensions on the blend as shown.
12
12
Copyright DASSAULT SYSTEMES
Case Study: Surface Design
CATIA V5 Expert Mechanical Designer - Lesson 3 - Surface Design
Student Notes:
Do It Yourself: Model of Computer Mouse (7/15)
13
You must complete the following tasks
(continued):
13. Create a shape fillet.
Create a [25.4mm] shape fillet between the
two extruded surfaces.
14. Perform a join operation.
Join Blend.1 and Fillet.1 using the Join
operation.
13
Copyright DASSAULT SYSTEMES
13
14
Copyright DASSAULT SYSTEMES
Case Study: Surface Design
CATIA V5 Expert Mechanical Designer - Lesson 3 - Surface Design
Student Notes:
Do It Yourself: Model of Computer Mouse (8/15)
You must complete the following tasks
(continued):
15. Extrapolate an edge.
Copyright DASSAULT SYSTEMES
Extrapolate the edge of the sweep
[12.7mm].
Copyright DASSAULT SYSTEMES
Case Study: Surface Design
CATIA V5 Expert Mechanical Designer - Lesson 3 - Surface Design
Student Notes:
Do It Yourself: Model of Computer Mouse (9/15)
You must complete the following tasks
(continued):
16. Trim surface.
Trim Join.1 and Extrapol.1.
17. Solidify the model.
Activate the part body and use the close
surface tool to solidify Trim.1.
16
Copyright DASSAULT SYSTEMES
17
Copyright DASSAULT SYSTEMES
Case Study: Surface Design
CATIA V5 Expert Mechanical Designer - Lesson 3 - Surface Design
Student Notes:
Do It Yourself: Model of Computer Mouse (10/15)
You must complete the following tasks
(continued):
18. Offset a surface.
Reactivate the Body Surfaces geometrical
set.
Offset Sweep.1 using the offset tool [5mm].
19. Extrapolate the boundary.
18
19
Copyright DASSAULT SYSTEMES
Extrapolate the edge of the offset surface
[12mm].
Copyright DASSAULT SYSTEMES
Case Study: Surface Design
CATIA V5 Expert Mechanical Designer - Lesson 3 - Surface Design
Student Notes:
Do It Yourself: Model of Computer Mouse (11/15)
You must complete the following tasks
(continued):
20. Create a sketch.
Copyright DASSAULT SYSTEMES
Create a plane [46mm] above the XY
plane. Use this plane as the sketch support
to create the sketch shown.
Project the three curves along the front of
the mouse and create a vertical line from
the lower curve endpoint to a location on
the upper curve. Use the trim tools to trim
the upper projected line to the vertical line.
Copyright DASSAULT SYSTEMES
Case Study: Surface Design
CATIA V5 Expert Mechanical Designer - Lesson 3 - Surface Design
Student Notes:
Do It Yourself: Model of Computer Mouse (12/15)
You must complete the following tasks
(continued):
21
21. Create a pocket.
Use the sketch as the profile for a pocket
feature. Extrude the pocket up to the
extrapolated offset surface.
Create the pocket as a Thin using 2mm
thickness.
22. Add thickness.
Copyright DASSAULT SYSTEMES
Use the Thickness tool to add [3mm] of
thickness to the top of the pocket surface.
Copyright DASSAULT SYSTEMES
22
Case Study: Surface Design
CATIA V5 Expert Mechanical Designer - Lesson 3 - Surface Design
Student Notes:
Do It Yourself: Model of Computer Mouse (13/15)
You must complete the following tasks
(continued):
23
23. Add thickness.
Use the Thickness tool to add [1mm] to
the back surface.
24. Create a new body.
Create a new body called Button.
25
25. Create a sketch.
Copyright DASSAULT SYSTEMES
Copy Sketch.1 from the pocket into the
Button body.
Edit the sketch as shown.
Copyright DASSAULT SYSTEMES
Case Study: Surface Design
CATIA V5 Expert Mechanical Designer - Lesson 3 - Surface Design
Student Notes:
Do It Yourself: Model of Computer Mouse (14/15)
26
You must complete the following tasks
(continued):
26. Create a pad feature.
Create a pad feature using the copied
sketch. Limit the pad feature between
Sweep1and extrapolate.2.
27. Shell the buttons
Hide the PartBody and shell the buttons to
a [2mm] inside thickness.
Select OK to the warning message.
Remove all bottom and inside faces from
the pad feature.
Copyright DASSAULT SYSTEMES
27
Copyright DASSAULT SYSTEMES
Case Study: Surface Design
CATIA V5 Expert Mechanical Designer - Lesson 3 - Surface Design
Student Notes:
Do It Yourself: Model of Computer Mouse (15/15)
You must complete the following tasks
(continued):
28. Clarify the display.
Show the PartBody and the Buttons body.
Hide the Wireframe and Body Surfaces
geometrical sets.
Copyright DASSAULT SYSTEMES
29. Save and close the model.
Copyright DASSAULT SYSTEMES
Case Study: Surface Design
CATIA V5 Expert Mechanical Designer - Lesson 3 - Surface Design
Student Notes:
Case Study: Surface Design Recap
Create points
Create splines
Create projections
Create intersections
Create circles
Create swept surfaces
Create extrudes
Create blends
Create fillets
Perform a join operation
Extrapolate a boundary
Copyright DASSAULT SYSTEMES
Trim elements
Offset elements
Close a surface
Copyright DASSAULT SYSTEMES
Case Study: Surface Design
You might also like
- A Heartbreaking Work Of Staggering Genius: A Memoir Based on a True StoryFrom EverandA Heartbreaking Work Of Staggering Genius: A Memoir Based on a True StoryRating: 3.5 out of 5 stars3.5/5 (231)
- The Sympathizer: A Novel (Pulitzer Prize for Fiction)From EverandThe Sympathizer: A Novel (Pulitzer Prize for Fiction)Rating: 4.5 out of 5 stars4.5/5 (119)
- Never Split the Difference: Negotiating As If Your Life Depended On ItFrom EverandNever Split the Difference: Negotiating As If Your Life Depended On ItRating: 4.5 out of 5 stars4.5/5 (838)
- Devil in the Grove: Thurgood Marshall, the Groveland Boys, and the Dawn of a New AmericaFrom EverandDevil in the Grove: Thurgood Marshall, the Groveland Boys, and the Dawn of a New AmericaRating: 4.5 out of 5 stars4.5/5 (265)
- The Little Book of Hygge: Danish Secrets to Happy LivingFrom EverandThe Little Book of Hygge: Danish Secrets to Happy LivingRating: 3.5 out of 5 stars3.5/5 (399)
- Grit: The Power of Passion and PerseveranceFrom EverandGrit: The Power of Passion and PerseveranceRating: 4 out of 5 stars4/5 (587)
- The World Is Flat 3.0: A Brief History of the Twenty-first CenturyFrom EverandThe World Is Flat 3.0: A Brief History of the Twenty-first CenturyRating: 3.5 out of 5 stars3.5/5 (2219)
- The Subtle Art of Not Giving a F*ck: A Counterintuitive Approach to Living a Good LifeFrom EverandThe Subtle Art of Not Giving a F*ck: A Counterintuitive Approach to Living a Good LifeRating: 4 out of 5 stars4/5 (5794)
- Team of Rivals: The Political Genius of Abraham LincolnFrom EverandTeam of Rivals: The Political Genius of Abraham LincolnRating: 4.5 out of 5 stars4.5/5 (234)
- Shoe Dog: A Memoir by the Creator of NikeFrom EverandShoe Dog: A Memoir by the Creator of NikeRating: 4.5 out of 5 stars4.5/5 (537)
- The Emperor of All Maladies: A Biography of CancerFrom EverandThe Emperor of All Maladies: A Biography of CancerRating: 4.5 out of 5 stars4.5/5 (271)
- The Gifts of Imperfection: Let Go of Who You Think You're Supposed to Be and Embrace Who You AreFrom EverandThe Gifts of Imperfection: Let Go of Who You Think You're Supposed to Be and Embrace Who You AreRating: 4 out of 5 stars4/5 (1090)
- Her Body and Other Parties: StoriesFrom EverandHer Body and Other Parties: StoriesRating: 4 out of 5 stars4/5 (821)
- The Hard Thing About Hard Things: Building a Business When There Are No Easy AnswersFrom EverandThe Hard Thing About Hard Things: Building a Business When There Are No Easy AnswersRating: 4.5 out of 5 stars4.5/5 (344)
- Hidden Figures: The American Dream and the Untold Story of the Black Women Mathematicians Who Helped Win the Space RaceFrom EverandHidden Figures: The American Dream and the Untold Story of the Black Women Mathematicians Who Helped Win the Space RaceRating: 4 out of 5 stars4/5 (890)
- Elon Musk: Tesla, SpaceX, and the Quest for a Fantastic FutureFrom EverandElon Musk: Tesla, SpaceX, and the Quest for a Fantastic FutureRating: 4.5 out of 5 stars4.5/5 (474)
- The Unwinding: An Inner History of the New AmericaFrom EverandThe Unwinding: An Inner History of the New AmericaRating: 4 out of 5 stars4/5 (45)
- The Yellow House: A Memoir (2019 National Book Award Winner)From EverandThe Yellow House: A Memoir (2019 National Book Award Winner)Rating: 4 out of 5 stars4/5 (98)
- Windows Admin CenterDocument193 pagesWindows Admin CenterleydonhdNo ratings yet
- Mastering Power ShellDocument567 pagesMastering Power ShellNoorzafar100% (1)
- On Fire: The (Burning) Case for a Green New DealFrom EverandOn Fire: The (Burning) Case for a Green New DealRating: 4 out of 5 stars4/5 (73)
- Families of CurvesDocument1 pageFamilies of CurvesMariz Ellaine Baltazar87% (15)
- EDU CAT EN V5E AF V5R16 Lesson7 Toprint7 PDFDocument189 pagesEDU CAT EN V5E AF V5R16 Lesson7 Toprint7 PDFleydonhdNo ratings yet
- Fundamentals of Engineering Exam Sample Math Questions: X z+6 zx+6 ZDocument9 pagesFundamentals of Engineering Exam Sample Math Questions: X z+6 zx+6 ZinspectorsufiNo ratings yet
- Jawapan Coordinate GeometryDocument4 pagesJawapan Coordinate GeometryLoh Chee WeiNo ratings yet
- Pre Test in Pre Calculus SY 2021 2022Document8 pagesPre Test in Pre Calculus SY 2021 2022Jonathan OlegarioNo ratings yet
- Learning Activity Sheet Pre-Calculus Quarter 1 Week 4Document6 pagesLearning Activity Sheet Pre-Calculus Quarter 1 Week 4Mark Allen Labasan100% (6)
- Ecqb PPL A 90 Nav - enDocument70 pagesEcqb PPL A 90 Nav - enAF CSLNo ratings yet
- HW2 - MAP PROJ CY & CADocument6 pagesHW2 - MAP PROJ CY & CAbryan7337No ratings yet
- 6 Unit 3Document33 pages6 Unit 3leydonhdNo ratings yet
- Unit 4 A New Era of Threat Resistance For The Windows 10 PlatformDocument11 pagesUnit 4 A New Era of Threat Resistance For The Windows 10 PlatformleydonhdNo ratings yet
- 4 Unit 1Document32 pages4 Unit 1leydonhdNo ratings yet
- 1 CopertaDocument1 page1 CopertaleydonhdNo ratings yet
- 2 CopyrightDocument3 pages2 CopyrightleydonhdNo ratings yet
- Unit 2 Windows 10 Across The Desktop, Tablets, and Phone: ScenarioDocument12 pagesUnit 2 Windows 10 Across The Desktop, Tablets, and Phone: ScenarioleydonhdNo ratings yet
- 3 About This WorkDocument7 pages3 About This WorkleydonhdNo ratings yet
- Daca Nu Exista Raportare Update PC - WSUSDocument6 pagesDaca Nu Exista Raportare Update PC - WSUSleydonhdNo ratings yet
- EDU CAT EN V5E AF V5R16 MasterProject2 Lift Truck Toprint10 PDFDocument37 pagesEDU CAT EN V5E AF V5R16 MasterProject2 Lift Truck Toprint10 PDFleydonhdNo ratings yet
- Scurtaturi W10Document5 pagesScurtaturi W10leydonhdNo ratings yet
- Edu Cat en V5e Af v5r16 Lesson8 ToprintDocument148 pagesEdu Cat en V5e Af v5r16 Lesson8 ToprintAlMolNo ratings yet
- Fujitsu e Microsoft Cluster Services With FibreCAT SXDocument17 pagesFujitsu e Microsoft Cluster Services With FibreCAT SXAlcorNo ratings yet
- Fujitsu e Microsoft Cluster Services With FibreCAT SXDocument17 pagesFujitsu e Microsoft Cluster Services With FibreCAT SXAlcorNo ratings yet
- EDU CAT EN V5E AF V5R16 Lesson2 Toprint2 PDFDocument181 pagesEDU CAT EN V5E AF V5R16 Lesson2 Toprint2 PDFleydonhdNo ratings yet
- EDU CAT EN V5E AF V5R16 Lesson6 Toprint6 PDFDocument203 pagesEDU CAT EN V5E AF V5R16 Lesson6 Toprint6 PDFleydonhdNo ratings yet
- EDU CAT EN V5F FF V5R16 MasterProject Toprint PDFDocument39 pagesEDU CAT EN V5F FF V5R16 MasterProject Toprint PDFleydonhdNo ratings yet
- EDU CAT EN V5E AF V5R16 MasterProject1 Mobile Phone Toprint9 PDFDocument43 pagesEDU CAT EN V5E AF V5R16 MasterProject1 Mobile Phone Toprint9 PDFleydonhdNo ratings yet
- EDU CAT EN V5E AF V5R16 Lesson5 Toprint5 PDFDocument135 pagesEDU CAT EN V5E AF V5R16 Lesson5 Toprint5 PDFleydonhdNo ratings yet
- EDU CAT EN V5F FF V5R16 Lesson10 ANSI Toprint PDFDocument93 pagesEDU CAT EN V5F FF V5R16 Lesson10 ANSI Toprint PDFleydonhdNo ratings yet
- Edu Cat en v5f FF v5r16 Lesson01 ToprintDocument73 pagesEdu Cat en v5f FF v5r16 Lesson01 ToprintHugo SousaNo ratings yet
- EDU CAT EN V5E AF V5R16 Lesson4 Toprint4 PDFDocument56 pagesEDU CAT EN V5E AF V5R16 Lesson4 Toprint4 PDFleydonhdNo ratings yet
- EDU CAT EN V5E AF V5R16 Lesson1 Toprint1 PDFDocument39 pagesEDU CAT EN V5E AF V5R16 Lesson1 Toprint1 PDFleydonhdNo ratings yet
- EDU CAT EN V5E AF V5R16 TOC Toprint0 PDFDocument3 pagesEDU CAT EN V5E AF V5R16 TOC Toprint0 PDFleydonhdNo ratings yet
- EDU CAT EN V5F FF V5R16 Lesson08 Toprint PDFDocument102 pagesEDU CAT EN V5F FF V5R16 Lesson08 Toprint PDFleydonhdNo ratings yet
- Edu Cat en v5f FF v5r16 Lesson06 ToprintDocument94 pagesEdu Cat en v5f FF v5r16 Lesson06 ToprintRabiBasuNo ratings yet
- CATIA V5 Fundamentals - Table of ContentsDocument15 pagesCATIA V5 Fundamentals - Table of Contentsvio_nutaNo ratings yet
- Tuto 2 - Muhammad Najmi Bin KamarudinDocument18 pagesTuto 2 - Muhammad Najmi Bin KamarudinAzlan Abdul Rahim IINo ratings yet
- Neuromeasure 5 User'S ManualDocument14 pagesNeuromeasure 5 User'S ManualGokulNo ratings yet
- Kwara State MapDocument1 pageKwara State Mapabdul100% (2)
- Gr 12 Analytical Geometry T2 MemoDocument4 pagesGr 12 Analytical Geometry T2 MemoHitekani ImargineNo ratings yet
- Clipping Using Homogeneous CoordinatesDocument7 pagesClipping Using Homogeneous CoordinateshendersonNo ratings yet
- Conic Sections - ParabolaDocument19 pagesConic Sections - ParabolaFrederick ImperialNo ratings yet
- Final PPT of Tracing of Polar CurvesDocument66 pagesFinal PPT of Tracing of Polar CurvesNidhi Rai100% (2)
- hw#6 Question 1 BL PDFDocument78 pageshw#6 Question 1 BL PDFesi esmailNo ratings yet
- DSE MC G11 G12 Equations Straight Lines 2023Document6 pagesDSE MC G11 G12 Equations Straight Lines 2023ernestchan501No ratings yet
- Inflection PointDocument2 pagesInflection PointKarthick RNo ratings yet
- 1st B.tech Engineering Graphics Question BankDocument9 pages1st B.tech Engineering Graphics Question BankDrkumar SwamyNo ratings yet
- Lecture 2 - Coordinate SystemsDocument14 pagesLecture 2 - Coordinate SystemsNicNo ratings yet
- CHAPTER 4a VectorDocument44 pagesCHAPTER 4a VectormakiyoNo ratings yet
- Precalculus11 q1 Mod5 Characteristicsofconicsections v6Document20 pagesPrecalculus11 q1 Mod5 Characteristicsofconicsections v6Erlinda CabanlitNo ratings yet
- TOS Precal - FinalDocument6 pagesTOS Precal - FinalJacob GilNo ratings yet
- Engineering GraphicsDocument283 pagesEngineering Graphicssk_jaiswal100% (2)
- Vector Calculus Study GuideDocument32 pagesVector Calculus Study GuideChristian GaoNo ratings yet
- Circle-02 - Solved ExampleDocument17 pagesCircle-02 - Solved ExampleRaju SinghNo ratings yet
- Conversion Between Geographic and UTM CoordinatesDocument26 pagesConversion Between Geographic and UTM CoordinatesIan3266No ratings yet
- GeometryDocument1 pageGeometryrajikrajanNo ratings yet
- Lesson 1: Illustrating The Different Types of Conic Sections, Defining A Circle and Determining The Equation of A Circle in Standard FormDocument6 pagesLesson 1: Illustrating The Different Types of Conic Sections, Defining A Circle and Determining The Equation of A Circle in Standard FormanneNo ratings yet
- g11 5 FunctionsDocument76 pagesg11 5 Functionsapi-235269401No ratings yet
- 1-3 Analytic GeometryDocument15 pages1-3 Analytic GeometryBhagvat prasadNo ratings yet