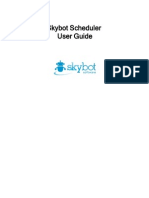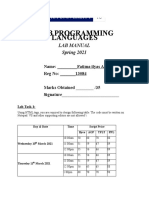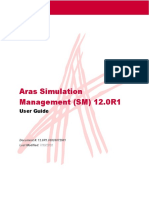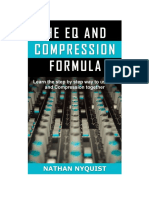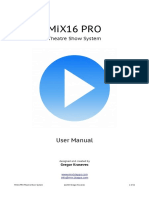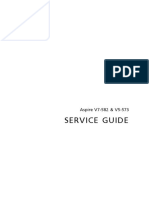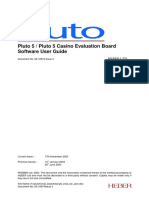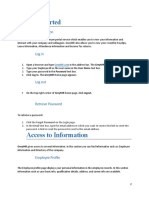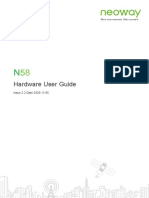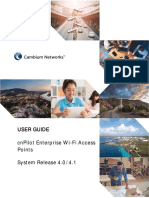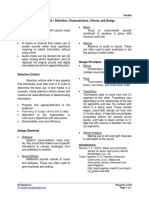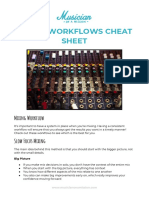Professional Documents
Culture Documents
Digital Performer 9 User Guide
Uploaded by
torrgfCopyright
Available Formats
Share this document
Did you find this document useful?
Is this content inappropriate?
Report this DocumentCopyright:
Available Formats
Digital Performer 9 User Guide
Uploaded by
torrgfCopyright:
Available Formats
!DP User Guide.
book Page 1 Friday, June 19, 2015 9:54 PM
Title page
DIGITAL PERFORMER 9
User Guide
1280 Massachusetts Avenue
Cambridge, MA 02138
Business voice: (617) 576-2760
Business fax: (617) 576-3609
Technical support: (617) 576-3066
Tech support web: www.motu.com/support
Web site: www.motu.com
!DP User Guide.book Page 2 Friday, June 19, 2015 9:54 PM
About the Mark of the Unicorn License Agreement
and Limited Warranty on Software
TO PERSONS WHO PURCHASE OR USE THIS PRODUCT:
carefully read all the terms and conditions of the click-wrap
license agreement presented to you when you install the software.
Using the software or this documentation indicates your
acceptance of the terms and conditions of that license agreement.
Mark of the Unicorn, Inc. (MOTU) owns both this program and its
documentation. Both the program and the documentation are
protected under applicable copyright, trademark, and trade-secret
laws. Your right to use the program and the documentation are
limited to the terms and conditions described in the license
agreement.
Reminder of the terms of your license
This summary is not your license agreement, just a reminder of its
terms. The actual license can be read and printed by running the
installation program for the software. That license agreement is a
contract, and clicking Accept binds you and MOTU to all its terms
and conditions. In the event anything contained in this summary is
incomplete or in conflict with the actual click-wrap license
agreement, the terms of the click-wrap agreement prevail.
YOU MAY: (a) use the enclosed program on a single computer; (b)
physically transfer the program from one computer to another
provided that the program is used on only one computer at a time
and that you remove any copies of the program from the computer
from which the program is being transferred; (c) make copies of the
program solely for backup purposes. You must reproduce and
include the copyright notice on a label on any backup copy.
YOU MAY NOT: (a) distribute copies of the program or the
documentation to others; (b) rent, lease or grant sublicenses or
other rights to the program; (c) provide use of the program in a
computer service business, network, time-sharing, multiple CPU or
multiple user arrangement without the prior written consent of
MOTU; (d) translate, adapt, reverse engineer, decompile,
disassemble, or otherwise alter the program or related
documentation without the prior written consent of MOTU.
MOTU warrants to the original licensee that the disk(s) on which the
program is recorded be free from defects in materials and
workmanship under normal use for a period of ninety (90) days
from the date of purchase as evidenced by a copy of your receipt. If
failure of the disk has resulted from accident, abuse or misapplication of the product, then MOTU shall have no responsibility to
replace the disk(s) under this Limited Warranty.
THIS LIMITED WARRANTY AND RIGHT OF REPLACEMENT IS
IN LIEU OF, AND YOU HEREBY WAIVE, ANY AND ALL OTHER
WARRANTIES, BOTH EXPRESS AND IMPLIED, INCLUDING
BUT NOT LIMITED TO WARRANTIES OF MERCHANTABILITY
AND FITNESS FOR A PARTICULAR PURPOSE. THE LIABILITY
OF MOTU PURSUANT TO THIS LIMITED WARRANTY SHALL BE
LIMITED TO THE REPLACEMENT OF THE DEFECTIVE DISK(S),
AND IN NO EVENT SHALL MOTU OR ITS SUPPLIERS,
LICENSORS, OR AFFILIATES BE LIABLE FOR INCIDENTAL OR
CONSEQUENTIAL DAMAGES, INCLUDING BUT NOT LIMITED
TO LOSS OF USE, LOSS OF PROFITS, LOSS OF DATA OR DATA
BEING RENDERED INACCURATE, OR LOSSES SUSTAINED BY
THIRD PARTIES EVEN IF MOTU HAS BEEN ADVISED OF THE
POSSIBILITY OF SUCH DAMAGES. THIS WARRANTY GIVES
YOU SPECIFIC LEGAL RIGHTS WHICH MAY VARY FROM
STATE TO STATE. SOME STATES DO NOT ALLOW THE
LIMITATION OR EXCLUSION OF LIABILITY FOR
CONSEQUENTIAL DAMAGES, SO THE ABOVE LIMITATION
MAY NOT APPLY TO YOU.
Update Policy
In order to be eligible to obtain updates of the program, you must
visit motu.com/registration and complete the on-line product
registration form (or complete and return to MOTU the Competitive
Upgrade envelope if you have purchased a Competitive Upgrade).
Copyright Notice
Copyright 2015, 2014, 2013, 2012, 2011, 2010, 2009, 2008,
2007, 2006, 2005, 2004, 2003, 2002, 2001, 2000, 1999, 1998,
1997, 1996, 1995, 1994, 1993, 1992, 1991 by Mark of the Unicorn,
Inc. All rights reserved. No part of this publication may be
reproduced, transmitted, transcribed, stored in a retrieval system,
or translated into any human or computer language, in any form or
by any means whatsoever, without express written permission of
Mark of the Unicorn, Inc., 1280 Massachusetts Avenue,
Cambridge, MA, 02138, U.S.A.
Digital Performer, MOTU, Mark of the Unicorn and the unicorn
silhouette logo are trademarks of Mark of the Unicorn, Inc.
MPEG license
Supply of this product does not convey a license nor imply any right
to distribute MPEG Layer-3 compliant content created with this
product in revenue-generating broadcast systems (terrestrial,
satellite, cable and/or other distribution channels), streaming
applications (via Internet, intranets and/or other networks), other
content distribution systems (pay-audio or audio-on-demand
applications and the like) or on physical media (compact discs,
digital versatile discs, semiconductor chips, hard drives, memory
cards and the like). An independent license for such use is
required. For details, please visit http://mp3licensing.com.
!DP User Guide.book Page iii Friday, June 19, 2015 9:54 PM
Contents at a Glance
Part 1: Managing Projects
15
27
35
49
53
The Digital Performer Project
Import and Export
Soundbites Window
Audio File Management
Project File Interchange
Part 2: Customizing Your Workspace
69
87
93
97
107
Preferences and Settings
Time Formats and Display
Commands
Consolidated Window
Window Sets
Part 3: Sequences and Tracks
111
113
119
127
135
141
145
149
167
Sequence Basics
Track Basics
Bundles
MIDI Tracks
Audio Tracks
Instrument Tracks
Aux Tracks and Master Fader Tracks
Tracks Window
Track Folders and Track Groups
Part 4: Playing and Recording
175
201
211
235
243
245
251
255
267
277
285
Control Panel
Playback
Recording
Click and Countoff
MIDI Monitor
Audio Monitor
Looping
Step Record
POLAR
Movie Window
ReWire
Part 5: Editing
291
303
309
317
331
365
391
403
423
429
475
497
511
523
541
591
603
611
619
625
643
651
655
Editing Basics
Edit Windows
Tools
Information Windows
Sequence Editor
MIDI Editor
Event List
Drum Editor
Notation Editor
QuickScribe Editor
Waveform Editor
Selecting
Searching
Edit Menu
Region Menu
Audio Menu
Fades and Crossfades
Takes and Comping
Tempos and Audio
Beat Detection Engine
System Exclusive
Clippings
Custom Consoles
Part 7: Mixing
765
793
813
827
Mixing Board
Mix Automation
Mixing in Surround
Meter Bridge
Part 8: Processing
833
839
853
861
863
867
871
875
885
887
Effects Window
Audio Effects Processing
MIDI Effects Processing
Audio File Conversion
PureDSP Basics
Background Processing
Spectral Effects
Transposing Audio
Scale Time
VocAlign
Part 9: Mastering
891
907
Bounce To Disk
Mastering
Part 10: Synchronization
Part 6: Arranging
677
685
693
699
703
705
709
715
725
731
737
747
753
Conductor Track
Change Tempo
Change Meter
Change Key
Insert Measures
Adjust Beats
Record Beats
Markers
Find Tempo
Streamers, Punches and Flutters
Chunks Window
V-Racks
Songs
913
929
935
939
Receive Sync
Audio Sync
Transmit Sync
MIDI Machine Control
Part 11: Appendices
949
953
959
975
Control Surfaces
Troubleshooting and Support
Menus reference
Index
III
!DP User Guide.book Page iv Friday, June 19, 2015 9:54 PM
IV
!DP User Guide.book Page v Friday, June 19, 2015 9:54 PM
Contents
Part 1: Managing Projects
15
15
15
16
16
16
17
17
17
17
18
18
18
18
19
19
19
19
19
19
19
20
21
22
22
23
24
24
24
The Digital Performer Project
27
27
27
27
29
30
30
34
Import and Export
35
35
35
36
37
37
41
41
41
41
45
46
46
46
47
47
47
47
47
Soundbites Window
49
49
49
49
49
49
49
50
Audio File Management
Overview
Components of a DP Project
Creating a new project
Creating a new project with Create Tracks
Creating a new project from a template
Opening an existing project
Open Recent sub-menu
Saving a project
Saving a project file under a different name
Save a Copy As
Using Save a Copy As for incremental backups
Autosave
Collecting a project for backup or transfer
Avoiding disaster
Importing files in other formats
Exporting a project
Moving a project between Mac and Windows
Interchanging with Final Cut Pro XML
Exporting to notation software through MusicXML
Reverting to a previously saved project
Creating project templates
Loading a sequence, song or V-Rack
Adding project notes
Printing project windows
Closing a project
Quitting/Exiting Digital Performer
Setting Digital Performers startup preferences
Helpful project and disk hints
Overview
Importing project files in other formats
Exporting a project
Exporting selections
Interchanging with Final Cut Pro XML
Importing and exporting audio
Bouncing audio files
Overview
Quick Reference
Soundbites window mini-menu
Opening the Soundbites window
The Soundbite list
Soundbite Basics
Mono, stereo and multi-channel audio
Importing and exporting audio
Soundbite Management
Dragging and dropping soundbites
Working with multiple sample formats
Converting sample rate/format
Automatic conversions
Reload Soundbite
Replace Soundbite
Edit in Waveform Editor
Use external waveform editor
Viewing more Sound File Information
Overview
The Audio Files folder
Renaming audio files
Moving audio files
Working with multiple drives
Deleting audio files
Getting rid of unused audio
52
Compacting an entire project
53
53
53
53
54
59
Project File Interchange
Overview
Introduction to OMF and AAF
Importing OMF/AAF files
Exporting OMF/AAF files
Final Cut Pro XML interchange
Part 2: Customizing Your Workspace
69
69
69
70
71
71
71
72
72
72
73
73
74
75
79
80
80
81
81
81
82
82
82
82
83
83
83
83
83
84
84
84
84
84
84
84
84
85
Preferences and Settings
87
87
87
88
91
Time Formats and Display
93
93
93
93
94
94
94
95
95
95
95
96
Commands
Overview
The Preferences window
Audio Files
Audio Plug-ins
Background Processing
Document
Shortcuts
Auto Scroll
Consolidated Window
Control Panel
Data Display
Themes
Track colors
Automatic Conversions
Chord Symbols
Continuous Data
Edit Windows
Information Bar
Lyrics
MIDI Editing
Region Commands
Soundbite List
Tools
Tracks List
Tracks Overview
Undo Pruning
Waveform Editor
Audio Options
Click
Click Defaults
Countoff
Film Scoring Events
MIDI Solo & Patch Thru
Receive Sync
Transmit Sync
Transport
Help menu
Overview
Specification of time formats
Time Formats window
Setting the start time
Overview
Opening the commands window
Navigating the commands window
Command groups
MIDI Masters
Assignments
Numeric Base note
Chunk remote assignment
Export Key Bindings
Import Key Bindings
Upgrading command bindings
97
97
98
99
99
100
102
102
102
102
102
103
103
104
104
105
105
105
105
105
106
Consolidated Window
107
107
107
107
107
107
108
Window Sets
Overview
Quick Reference
Window menu
Deciding how to work with windows
Consolidated Window preferences
Opening the Consolidated Window
Going full screen
Consolidated Window title bar
Other window Title bars
The Control Panel
The body (center) section
The Sidebars
The Mixing Board
Using Horizontal Dividers
Dragging cells
Cell focus
Getting rid of a cell
Popping windows in and out
The Consolidated Window and Window Sets
Opening old documents
Overview
Creating a new window set
Choosing a window set
Changing an existing window set
Otherwise modifying window sets
Window set tips and tricks
Part 3: Sequences and Tracks
111
111
111
111
Sequence Basics
113
113
113
114
114
116
116
117
117
117
117
117
Track Basics
119
119
119
120
120
120
121
121
121
122
123
123
124
Bundles
127
127
127
127
127
MIDI Tracks
Overview
Chunk types
Managing sequences, V-racks and songs
Overview
Basic track types
Special track types
Track settings
Creating a track
Creating several tracks at once
Creating multiple track types at once
Duplicating a tracks settings
Duplicating a tracks settings and data
Renaming a track
Deleting a track
Overview
Audio bundles
Bundle types
Adding and deleting bundles
Renaming bundles
Working with tiles on the grid
Exporting and importing bundles
Bundle channel formats
Reassigning bundles
Bundles and surround sound
The instruments tab
The MIDI Devices tab
Overview
Integrated MIDI and hard disk audio
MIDI only
What is a MIDI track?
!DP User Guide.book Page vi Friday, June 19, 2015 9:54 PM
127
127
128
128
128
128
129
129
130
131
131
131
131
131
132
Creating a MIDI track
Creating several MIDI tracks at once
MIDI track settings
Record-enabling a MIDI track
Choosing an input source
Choosing a MIDI output destination
Making I/O assignments for multiple MIDI tracks
Multiple output destinations
Creating a MIDI device group
MIDI Drum & percussion tracks
Remap MIDI Devices
Choosing a default patch (sound)
The patch list
The current patch
MIDI Keys
135
135
135
135
135
135
135
136
136
136
137
137
137
137
138
138
138
139
139
Audio Tracks
141
141
141
142
142
143
143
143
143
143
143
144
144
Instrument Tracks
Overview
Integrated MIDI and hard disk audio
Types of audio tracks
Audio (disk) tracks
Mono, stereo, and surround tracks
Creating an audio track
Creating several audio tracks at once
Audio track settings
Input source: Audio bundles
Choosing an audio input and output
Record-enabling an audio track
Input monitor enable
Enable/disable
Monitoring an audio track input
Changing audio track settings on the fly
Making I/O assignments for multiple tracks
Managing your computers system resources
Freezing tracks
Overview
Creating an instrument track
Instrument track settings
Working with instrument plug-ins
Instrument tracks in the Mixing Board
Open Instrument shortcut
Instrument track automation
Freezing instrument tracks
Instruments as audio plug-ins
Instrument plug-ins in V-Racks
Multiple audio outputs
Digital Performers included instruments
145 Aux Tracks and Master Fader
Tracks
145 Overview
145 Aux tracks
146 Master Fader tracks
149
149
150
152
153
153
154
155
159
161
166
Tracks Window
167
167
167
167
Track Folders and Track Groups
Overview
Quick Reference
Tracks Window Mini-menu
Opening the Tracks window
Sequence management in the Tracks window
The Marker menu
The Track List
Working with the Track List
The Track Overview
Customizing the Tracks Window
Overview
Track Folders
Track Groups
Part 4: Playing and Recording
175
175
176
178
178
181
185
186
190
192
192
192
193
193
193
194
198
198
198
198
199
199
199
Control Panel
201
201
201
201
201
202
202
202
203
203
203
204
204
204
206
208
209
209
209
Playback
211
211
212
212
212
212
213
213
214
215
215
218
221
223
223
224
224
224
224
225
225
226
226
226
Recording
Overview
Quick Reference
Control Panel preferences
Transport Controls
Counter
Large Counter
Memory buttons
Auto-Record button
Overdub record mode
Countoff button
Wait button
Slave to External Sync button
Saving Memory and Auto Record Times
Status Strip
Tempo Controls
Click
Audible Mode
Auto Scroll
Solo Mode
Keypad shortcuts
Display Preferences
Overview
MIDI Playback basics
Audio playback basics
How to play a sequence or song
Monitoring levels
Editing during playback
Screen re-display
Muting and unmuting tracks during playback
Soloing Tracks
Partial-solo
Looping playback
Playing the current selection
Event Chasing
Auto scroll
Scrubbing multiple MIDI tracks
Scrubbing audio
Slow and fast forwarding
Stop Sounding MIDI Devices (Panic)
Overview
Choosing a sequence to record into
Setting tempo and meter
Recording to a click
Recording with a Countoff
Input Filter
Input Quantize
Non-destructive output quantize
Preparing a MIDI track for recording
Preparing an audio track for recording
MIDI input monitoring
Audio input monitoring
Using the wait and countoff features
Start recording
Stop recording
How audio is recorded on disk
Undo record
Recording stereo audio
Recording in surround
Recording several MIDI tracks in one pass
Recording several audio tracks in one pass
Recording audio and MIDI at the same time
Manual punch-in/punch-out on the fly
226
228
228
229
229
231
231
232
233
Automatic punch-in/punch-out
Punch Guard
Overdub recording
Recording multiple takes
Cycle-recording
Step Recording
Recording in External Sync
Sample Format
Getting an error message
235
235
235
236
238
239
240
Click and Countoff
243
243
243
243
MIDI Monitor
245
245
245
246
246
246
247
247
248
249
249
Audio Monitor
251
251
251
252
Looping
255
255
255
256
256
260
263
263
266
266
Step Record
267
267
268
269
269
270
270
270
270
271
271
271
271
272
272
272
272
273
273
273
273
274
POLAR
Overview
Click
Click Preferences
Click Defaults
Countoff
Countoff preferences
Overview
Opening the MIDI Monitor Window
Basics
Overview
Audio Monitor quick reference
Mini-menu quick reference
Buses in the Audio Monitor
Virtual instrument inputs
Naming a takefile before recording
Changing the takefile location before recording
Adjusting the level meter range
Setting the input level
Other ways to monitor input levels
Overview
Basics
Creating a loop
Overview
Step Record quick reference
Basics
Getting ready
Performing step entry
Step recording during playback
Step Record shortcuts
Be careful
Hints
Overview
A typical POLAR session
Ideas for using POLAR
Preparations for using POLAR
Opening the POLAR window
Memory used
Ways to free up RAM for POLAR recording
Setting the length of each pass
Choosing an input and setting input level
Processing POLAR input with effects
Recording multiple channels into POLAR
Choosing an output
Controlling POLARs output volume
Effects processing on output
Monitoring POLARs live audio input
The current pass
Adjusting levels and panning
Playback and transport control
Punching in and out
Creating new passes
The record gate settings
VI
CONTENTS
!DP User Guide.book Page vii Friday, June 19, 2015 9:54 PM
274
274
274
274
275
276
Viewing previous passes
Working with passes in the pass list
Working with pass groups
Exporting a POLAR session
Saving and loading POLAR sessions
Remote control of the POLAR window
277
277
277
277
277
278
279
279
280
281
281
281
283
284
284
Movie Window
285
285
285
285
286
287
287
287
287
287
287
ReWire
overview
Random access digital picture
Supported video formats
Opening movies
Closing movies
Movie control bar
The movie track
Movie window mini-menu commands
Scrubbing the Movie window
Improving movie window performance
External video hardware output
FireWire video output
Streamers and other visual cues
Exporting a Movie
Overview
What is ReWire?
Setting up ReWire
MIDI output
Multiple ReWire audio outputs
Synchronization and transport control
Tempo control
Plug-in processing on ReWire synth inputs
Renaming ReWire synth inputs
Quitting the ReWire synth
Part 5: Editing
291
291
291
291
291
291
292
292
295
297
298
300
300
Editing Basics
303
303
303
305
305
306
307
307
308
308
308
308
Edit Windows
309
309
310
310
310
310
311
Tools
Overview
Unlimited Undo/Redo
Editing during playback
Selecting and searching
Region editing
Track groups
View Filter
Zooming
Graphic editing techniques
Audio editing basics
Sample accurate editing
Audible mode
Overview
Edit window overview
Edit windows by track type
Opening edit windows
Viewing multiple tracks in one edit window
Viewing the same track in multiple edit windows
Window Target
Edit Window mini-menus
Information windows
Legend
Related topics for Editor windows
Overview
Rotating the Tool palette
Palette docking
Closing the Tool palette
Keyboard shortcuts for tools
Pointer tool
311
312
312
312
313
313
314
314
314
314
315
315
316
316
316
316
I-Beam tool
Pencil tool
Insert/Reshape Curve
Reshape tool
Reshape Mode menu
Rhythm Brush
Zoom tool
Scrub tool
Loop tool
Mute tool
Scissors tool
Trim tool
Roll tool
Slip tool
Slide tool
Comp tool
317
317
320
321
321
323
324
325
326
329
Information Windows
331
331
332
334
335
336
336
336
336
336
336
337
338
338
339
339
339
344
345
346
346
348
349
351
351
352
354
355
355
355
355
356
357
358
362
363
363
363
364
364
364
364
Sequence Editor
Snap Information
Cursor Information
Event Information
Selection Information
Track Inspector
Channel Strip
Track Selector
Sound File Information
Information Bar
Overview
Quick Reference
Tool palette quick reference
Sequence Editor mini-menu
Sequence Editor title bar
Sequence Editor basics
Opening the Sequence Editor
Switching sequences
Sequence management
Track management
Snap, Cursor, Selection, and Event Information
The Time Ruler
The Marker Strip
Zoom buttons
Zooming techniques
Audio track settings
MIDI track settings
Resizing tracks vertically
Working with MIDI tracks
Audio editing basics
Inserting soundbites
Moving soundbites
Muting and unmuting soundbites
Overlapping and layering soundbites
Trimming (edge editing) soundbites
Graphic time stretching of audio
Applying fades and crossfades
Takes
Graphic editing techniques
Selection techniques
Show times
Sync points
Working with breakpoint mix automation
Soundbite volume automation
Working with loops
Working with event flags
The View Filter
Scrolling during playback
Scrubbing in the Sequence Editor
The movie track
The Conductor track
365
365
366
368
369
369
369
369
369
369
370
370
370
370
371
371
373
373
374
375
376
377
378
379
379
380
380
381
383
386
387
387
388
388
388
388
MIDI Editor
391
391
391
392
392
392
393
393
396
397
398
399
399
402
Event List
403
403
404
406
407
408
408
408
408
408
408
408
409
409
415
418
418
422
422
Drum Editor
Overview
Quick Reference
Tool palette quick reference
MIDI Editor mini-menu
MIDI Editor title bar
MIDI Editor basics
Opening the MIDI Editor
The Track Selector
The master track selector
Opening a separate MIDI Editor for each track
Switching tracks with the Window Target menu
Snap, Cursor, Selection, and Event Information
The Time Ruler
The Marker Strip
The Note Grid
The Pitch Ruler
Inserting Notes
Selecting Notes
Editing Notes
The Continuous Data Grid
Three continuous data display modes
The Continuous Data Ruler
Showing/hiding continuous data types
Cont. Data Icons
Changing continuous data colors
Note velocities
Editing continuous data in Points or Bars mode
Editing continuous data in Lines mode
The Median Strip
Zooming
Graphic editing techniques
The View Filter
Scrolling during playback
Scrubbing in the MIDI Editor
Editing in the Conductor Track
Overview
Quick Reference
Event List mini-menu
Event List title bar
Event List basics
Types of events
MIDI Data
Audio data
Mix automation data
Loops and Conductor Track data
Inserting data in the Event List
Editing data in the Event List
Event List hints
Overview
Quick Reference
Tool palette quick reference
Drum Editor mini-menu
Drum Editor basics
Opening the Drum Editor
The Drum Editor title bar
The Track Selector
The Master Track Selector
Using the Window Target menu
Snap, Cursor, Selection, and Event Information
The four drum editor panes
The note list
The note grid
The controller grid and median strip
Using the Tool palette in the Drum Editor
Note groups
Scrolling during playback
VII
CONTENTS
!DP User Guide.book Page viii Friday, June 19, 2015 9:54 PM
422 Scrubbing in the Drum Editor
422 Zooming
422 Graphic editing techniques
423
423
424
425
425
425
425
425
425
426
426
427
428
428
Notation Editor
429
429
430
431
433
434
434
434
434
435
435
436
436
437
438
440
441
442
442
442
442
443
443
443
448
450
450
451
453
457
460
466
468
470
471
QuickScribe Editor
475
475
476
477
477
477
478
479
479
479
479
480
480
480
481
481
Waveform Editor
Overview
Notation Editor Quick Reference
Notation Editor Mini-menu
Notation Editor basics
Opening the Notation Editor
The Notation Editor title bar
Snap, Cursor, Selection, and Event Information
Display resolution
Octave up/down buttons
Inserting, selecting & editing notes
Scrubbing in the Notation Editor
Zooming in the Notation Editor
Graphic editing techniques
Overview
QuickScribe Editor Quick Reference
QuickScribe Editor mini-menu
QuickScribe Editor basics
Opening the QuickScribe Editor
The QuickScribe Editor title bar
The Track Selector
The QuickScribe transcription engine
The playback wiper
Getting around in the QuickScribe Editor
Zooming
QuickScribe options menu
Score options
Track options
Marker options
Measure numbers
Measure spacing
Set Score Length
Controlling page size
Adjusting system margins
Snap, Cursor, Selection, and Event Information
The QuickScribe Tool Palette
Working with notes
Chord Symbols
Inserting a staff brace or bracket
The Dynamics Palette
Popup Meter Changes, key changes and tempos
Working with text
Lyrics
Score Arrangement
Display-only and playback-only notes
Film Cues view
Printing
Exporting a musicXML file
Overview
Waveform Editor quick reference
Tool palette quick reference
Waveform editor mini-menu
Destructive editing
Opening the Waveform editor
The Waveform Editor title bar
The soundbite list
Snap, Selection, and Event Information
Cursor Information
Waveform Editor edit grid
The Waveform Editor tabs
The waveform editor menus
Transport lock
Selection
481
481
481
482
485
486
487
487
488
489
490
491
493
493
493
493
493
493
493
493
493
494
494
495
Global time format
The Undo History button
The audio file overview
The Waveform display
Selecting with the I-Beam cursor
Making an insertion point
Auditioning
Scrubbing
Soundbite mode
The soundbite menu
Loop mode
The Loop menu
Soundbite and loop shortcuts
Beats mode
Beats menu
Tempos mode
Tempos menu
Pitch mode
Volume mode
Creating a new, empty audio file
Creating a new audio file from a selection
Edit menu operations
Region and Audio menu operations
Waveform Editor preferences
497
497
497
498
498
499
501
506
Selecting
511
511
511
512
512
514
516
517
518
519
520
Searching
523
523
523
523
523
524
530
530
530
530
531
532
532
532
532
532
533
533
533
533
534
534
534
534
534
Edit Menu
Overview
Selection basics
The View Filter
Choosing a Pointer tool selection mode
Selecting events
Selecting a time range
Smart Selections
Overview
Search window Quick Reference
Search window mini-menu
Basics
Working with search settings
The time-related search settings
The event-related search settings
Working with search results
Basing settings on the current selection
The Search Results window
Overview
Undo
Redo
Redo Next/Select Branch
Undo History
Cut
Copy
Copy to Clipping window
Paste
Paste Multiple
Paste Repeat
Paste Repeat Multiple
Other Paste commands
Erase
Repeat
Merge
Merge Multiple
Merge Together
Merge Repeat
Merge Repeat Multiple
Merge Repeat Together
Other Merge commands
Snip
Splice
535
535
535
536
536
537
537
537
538
538
538
539
539
539
539
539
540
Splice Multiple
Other Splice commands
Shift
Continuous Data
Heal Separation
Split
Split Audio
Split at Counter
Trim
Trim Audio
Trim End / Trim Start
Show/Hide Clipboard
Search
Select All
Select All in Range
Deselect All
Smart Selections
541
541
541
542
542
550
556
561
564
565
567
568
572
575
578
578
580
580
582
582
583
584
585
586
588
588
588
588
589
589
589
589
589
Region Menu
591
591
592
592
593
593
593
593
594
594
594
594
594
595
595
595
595
595
595
Audio Menu
Overview
Region command windows
Previewing
Transpose
Quantize
Groove Quantize
Create (Extract) Groove
Smart Quantize
Humanize
DeFlam
Change Velocity
Change Duration
Split Notes
MIDI Effects Plug-ins
The continuous data commands
Thin Continuous Data
Insert Continuous Data
Change Continuous Data
Reassign Continuous Data
Invert Pitch
Reverse Time and Retrograde
Scale Time
Scale Tempo
Insert Loop
CLear Loops
Set Sequence Tempo from MIDI
Capture real-time MIDI effects
Take automation snapshot
Set Gap Between Soundbites
Insert Mute Automation
Clear mute automation
Audition Selection
Overview
Dither
Strip Silence
Fade
Delete fades
Freeze/Unfreeze selected tracks
Merge Soundbites
Smooth Audio Edits
Fade In/Out
Normalize
Spectral Effects
Bite volume and gain
Audio Pitch Correction
Apply Plug-in
Audio Beats
New Soundbites from Beats
Adjust Beat Sensitivity
Adjust Beat Detection
VIII
CONTENTS
!DP User Guide.book Page ix Friday, June 19, 2015 9:54 PM
595
595
595
596
596
597
597
597
597
600
600
600
600
601
Copy Beats
Soundbite Tempo
The soundbite tempo commands
Soundbite layering
Time stamps
Set/clear sync points
Set Sync Point At First Beat
Duplicate
Reload Soundbite
Replace Soundbite
Reveal in Finder/Show in Explorer
Edit in Waveform Editor
Use external waveform editor
VocAlign
603
603
603
604
606
607
608
608
608
609
609
609
610
610
610
Fades and Crossfades
611
611
611
612
612
614
616
617
617
Takes and Comping
619
619
619
620
621
621
622
622
622
622
622
622
623
Tempos and Audio
625
625
625
626
626
627
627
627
628
628
629
631
631
633
633
633
633
Beat Detection Engine
Overview
What is a crossfade?
Creating a single fade or crossfade
Types of crossfades
Fade curves
How fades are generated
Fades are anchored to their splice
Applying multiple fades in one operation
Reapplying the last fade settings
Deleting fades
Editing existing fades
Fades that cannot be fully computed
Trimming soundbites that have a fade or crossfade
Clipping when crossfades are calculated
Overview
Take menu
Indication of multiple takes
Comp takes
Comp tool
Takes and key commands
Conductor track takes
Takes interact with multiple mixdowns
Overview
Soundbite Tempo Maps
Applying tempo maps to audio
Analyze Soundbite Tempo
Set Soundbite Tempo
Clear Soundbite Tempo
Halve/Double Soundbite Tempo
Find Tempo Factor Near Sequence Tempo
Set Tempo From File Name
Copy Sequence Tempo to Soundbite
Adjust Soundbites to Sequence Tempo
Adjust Sequence To Soundbite Tempo
Overview
The Beat Detection Engine
What works and doesnt work
Enabling preemptive beat and tempo detection
Manually applying beat and tempo detection
Where beats and tempo maps are stored
Viewing beats in the Sequence Editor
Aligning beat-analyzed audio to the time ruler
Editing beats in the Waveform Editor
Beats menu
Using the beat grid
Quantizing beats within soundbites
Applying a groove to beats within soundbites
Extracting a groove from audio
Ideas for quantizing audio
Tempo analysis requires beats
633
633
634
634
634
634
635
635
636
636
637
638
638
638
638
638
639
639
640
640
640
640
641
How the tempo analyzer works
Editing beats to improve tempo detection
Reanalyzing tempo after editing beats
Doubling or halving the tempo map
Additional ways to adjust soundbite tempo maps
Viewing and editing soundbite tempo maps
Tempos menu
Exemptions for preemptive tempo analysis
Beat and tempo commands in the audio menu
New Soundbites from Beats
Adjust Beat Sensitivity
Adjust Beat Detection
Copy Beats
Soundbite tempo sub-menu
Analyze Soundbite Tempo
Set/Clear Soundbite Tempo
Halve Soundbite Tempo
Double Soundbite Tempo
Find Tempo Factor Near Sequence Tempo
Set Tempo From File Name
Set Sync Point At First Beat
Smooth Audio Edits
Smooth Audio Edits Again
643
643
643
644
645
646
646
646
647
647
648
649
System Exclusive
651
651
651
651
653
Clippings
655
655
656
656
664
665
666
667
667
667
670
672
Custom Consoles
Basics
Recording and playing SysEx messages
Viewing and editing SysEx data
Editing data in the system exclusive window
Inserting SysEx data in the event List
Editing SysEx data with the Edit Menu
Transmitting a SysEx message
Recording SysEx into the Editor Window
Recording SysEx into a track
Hints
Be Careful
Overview
Clipping Window Quick Reference
Clipping Window Basics
Using clippings
Overview
Custom Console Basics
Building a Custom Console
Controlling Knobs and Sliders
Recording a Knob, Slider, or Button
Taking a Snapshot of a Console
Animation During Playback
Using Controllers Above 63
Grouping Control Items
Generating Sysex with a Slider or Knob
Hints
Part 6: Arranging
677
677
677
677
677
681
681
681
Conductor Track
685
685
685
686
Change Tempo
Overview
Conductor track basics
Opening the Conductor track
Types of Conductor track events
Working with the Conductor track event list
Working with the Conductor track Editor
Editing in the Conductor Track
Overview
Change Tempo quick reference
Change Tempo basics
687
692
692
692
Using Change Tempo
Viewing and editing tempo changes
Tempo editing resolution
Changing tempo on-the-fly during playback
693
693
693
693
694
697
697
697
Change Meter
699
699
699
699
700
700
701
Change Key
703
703
703
703
Insert Measures
705
705
705
705
Adjust Beats
709
709
709
710
711
712
712
Record Beats
715
715
716
717
717
718
718
718
718
718
718
719
719
719
719
720
720
720
721
721
721
721
722
722
722
722
723
723
723
723
Markers
Overview
Change Meter quick reference
Change meter basics
Using the Change Meter window
Viewing meter changes
Editing meter changes in the Conductor track
Hints and examples
Overview
Change key Quick Reference
Change Key basics
Types of key signatures
Inserting key signatures
Viewing and editing key changes
Overview
Before you use Insert Measures
Using the Insert Measures command
Overview
The problem
Using Adjust Beats
Overview
Record Beats example
Using Record Beats
Handling odd meters
Handling pick up beats with the shift data to option
Recording beats while slaved to tape
Overview
Markers window quick reference
Markers window mini-menu
Basics
Opening a Markers Window
Switching between sequences and songs
Scrolling during playback
Creating new markers
Changing the name of a marker
Changing a marker time location
Marker streamer, punch & Flutter settings
Custom pre-gap for CD Burn
Setting the counter to a marker location
Marker locate numbers
Jumping to a marker with a shortcut
Selecting markers
Using markers to define an edit region
Selecting with markers
Markers in edit windows
Markers in the Song window
Editing markers in the conductor track
Locking and unlocking markers
Shifting locked markers in time
Locked markers and the sequence start time
Locked markers and changing meter
Recording hits
Using markers to find a tempo
Streamers
Marker hints
725 Find Tempo
725 When Find Tempo works best
726 Preparing markers
IX
CONTENTS
!DP User Guide.book Page x Friday, June 19, 2015 9:54 PM
726
726
727
728
729
729
729
729
729
Opening Find Tempo
Entering search parameters
Processing the results
Browsing the tempo search results
Auditioning a specific tempo
Viewing the results of a specific tempo
Applying the tempo to your sequence
Copy and move locked markers
Locking tracks before applying a new tempo
731
731
731
731
731
731
732
732
732
733
734
736
736
Streamers, Punches and Flutters
737
737
737
739
744
Chunks Window
747
747
747
748
748
748
V-Racks
753
753
753
755
755
757
759
759
Songs
Overview
Streamers
Punches
Flutters
Video output from Digital Performer
Supported film cue hardware
Setting up the VTP or DTP
Setting up the ProCue 1m1 or ClickStreamMachine
Activating streamers, punches and flutters
Working with marker streamers
Visual cue events in the Conductor track
Exporting visual cues
Overview
Chunks window Quick Reference
Chunks window basics
The Chunk Control buttons
Overview
V-Rack basics
Creating a V-Rack
V-Rack quick reference
Working with a V-Rack
Overview
Quick reference
Columns
Creating a song
Recording MIDI into a song
Edit menu commands and the song window
Song window hints
Part 7: Mixing
765
765
766
768
769
771
778
784
784
786
786
786
786
787
787
787
788
789
791
791
Mixing Board
Overview
Mixing Board quick reference
Mixing Board mini-menu
Mixing Board window basics
Track strips
EQ and Dynamics (audio tracks only)
Instrument tracks
Automated mixing
Mixing in real time
Editing your mix graphically
Monitoring
Audio mixing features
Aux tracks
Master faders
Track groups
Remote control
Working with effects plug-ins
Narrow view in the Mixing Board
Working with multiple mixes
793 Mix Automation
793 Overview
793 Automated mixing for MIDI and audio
795
795
795
797
797
798
802
802
806
806
806
811
812
812
812
Mix automation setup
Global automation enable/disable
Automation setup for each track
Automation settings in other windows
Reasons to disable automation
Automation modes
Recording automation
Inserting and editing automation
Insert and clear Mute Automation
Tempo locked, beat-based automation
Snapshot automation
Automation preferences
Removing and restoring plug-ins
Automation and system resources
Control surfaces
813
813
813
813
814
815
816
816
817
818
819
822
822
823
824
825
Mixing in Surround
827
828
828
828
828
828
828
829
829
829
829
829
829
Meter Bridge
Overview
Your monitor system
Surround bundles
The surround panner dish
Controlling a surround panner with a joystick
Surround formats
Creating a multichannel submix
Surround tracks
Fold down
Panner plug-ins
ArcPanner
N Panner
TriPan
Auralizer
Other surround plug-ins
Opening the Meter Bridge
Showing and hiding meters
Linear and wrap-around layout
Meter width
Meter scale
Inputs
Outputs
Busses
Bundles
Instruments
Tracks
Clipping
Part 8: Processing
833
833
833
835
835
835
837
Effects Window
839
839
839
840
841
842
842
843
844
844
847
848
848
848
Audio Effects Processing
Overview
Effects Window Quick reference
Opening and Closing the Effects window
Bypassing an effect
Saving, loading, and editing presets
Editing Effects
Overview
Real-time plug-in processing
Real-time versus rendered effects
Dynamic CPU management
File-based plug-in processing
Working with MAS plug-ins
Working with VST and Audio Unit plug-ins
Organizing plug-ins
Audio plug-in preferences
Using effect presets
Busing, master faders & aux tracks
Monitoring system performance
Copying and pasting effect settings
848
848
849
ters
849
849
849
849
850
850
850
Plug-ins from other companies
Plug-in automation
Taking an automation snapshot of plug-in parameAttaching a MIDI controller to plug-in parameters
Tempo-locked effects
Channel configurations
Side chain inputs
Multiple audio outputs
Making a real-time plug-in effect permanent
Digital Performer plug-ins
853
853
853
853
854
854
858
859
859
859
860
860
860
860
MIDI Effects Processing
861
861
861
861
862
862
862
862
862
862
Audio File Conversion
863
863
863
863
864
864
864
864
866
PureDSP Basics
867
867
867
867
868
868
Background Processing
871
871
871
871
872
872
872
872
872
872
872
873
Spectral Effects
875
875
875
881
882
Transposing Audio
Overview
Change duration
Change velocity
DeFlam
Echo and Arpeggiator
Groove Quantize
Humanize
Invert Pitch
Quantize
Reassign Continuous Data
Remove Duplicates
Time Shift
Transpose
Overview
Performing conversions
Converting the sample rate
Converting the sample format
Converting the file format
Converting the interleave format
Converting entire audio files
Soundbite replacement options
Automatic Conversions
Overview
PureDSP audio processing
Selecting audio for processing
Editing MIDI and audio together
Constructive editing
Audio quality is preserved
Handling lengthy processing tasks
Soundbite preferences for PureDSP
Overview
Background processing
The Background Processing window
Background processing and Undo/Redo
Background processing preferences
Overview
The Spectral Effects command
What is a formant?
What does Spectral Effects do?
Gender-bending
Special effects such as chipmunking
Any pitched, monophonic audio can be used
Tips for successful gender-bending
Spectral Effects dialog controls
Spectral Effects presets
Applying Spectral Effects to audio
Overview
Pitch automation
Transposing audio
Transposing audio and MIDI together
X
CONTENTS
!DP User Guide.book Page xi Friday, June 19, 2015 9:54 PM
882
882
883
884
884
Temporarily disabling pitch modifications
Converting audio pitch to MIDI data
Formant-corrected vs. standard pitch shifting
Background processing
Tips for successful pitch shifting
885
885
885
885
885
885
885
Scale Time
Time Scaling
The Scale Time command
Selecting a region to time scale
The Dont Time Scale Preference
Audio and tempo
Graphically time-scaling audio
887 VocAlign
887 Overview
887 How it works
Part 9: Mastering
891
891
891
892
892
896
896
898
903
904
Bounce To Disk
907
907
907
907
908
909
910
910
Mastering
Overview
Setting outputs
Previewing
Bounce to Disk settings
Bouncing to Disk
Bouncing to MP3
Bouncing to a CD or disk image (Mac only)
Bouncing to a Movie
The Bounce Settings menu
Overview
Master fader
Allocating processing power
Real-time bounce to disk
Rendering audio
Bounce to disk
Delivery
Part 10: Synchronization
913
913
913
913
914
914
915
915
915
916
917
918
919
920
921
923
924
926
928
928
Receive Sync
929
929
930
931
932
933
Audio Sync
935
935
935
936
937
Transmit Sync
939
939
939
941
941
942
MIDI Machine Control
Overview
Receive Sync basics
Basic types of sync
Using Receive Sync
Choosing a SMPTE frame format
Choosing a SMPTE start frame
Sync to port menu
Record while still-framed
Sample-accurate sync
MTC (MIDI Time Code)
MIDI Beat Clocks
Tap Tempo
Slaving to external sync
Using Tap Tempo
Using Tap Tempo while slaved to external sync
Recording with a multitrack analog tape recorder
Converting a click track into a tempo map
Slaving to VITC
Synchronization hints
Overview
Sample-accurate sync
Frame-accurate sync
Sync and the computers built-in audio
Audio System Clock
Overview
MIDI Time Code
MIDI Beat Clocks
Turn off Transmit Sync when you dont need it
Part 11: Appendices
949
949
949
949
949
950
950
950
951
953
953
953
953
954
954
956
959
959
960
961
962
964
965
967
970
971
973
974
Control Surfaces
Overview
MIDI Device configuration
Enabling a control surface driver
Configuring a driver
Working with multiple control surfaces
CueMix Console control surface
Emulated devices
Working with an Open Sound Control (OSC) device
Troubleshooting and Support
Overview
Preventing Catastrophe
General troubleshooting
MIDI troubleshooting
Audio troubleshooting
Technical support
Menus reference
Overview
Digital Performer menu (Mac only)
File menu
Edit menu
Region menu
Audio menu
Project menu
Studio menu
Setup menu
Window menu
Help menu
975 Index
Overview
Setting up MMC hardware
Setting up Digital Performer
Setting up a MOTU MTP AV or Digital Timepiece
Activating MMC in Digital Performer
XI
CONTENTS
!DP User Guide.book Page xii Friday, June 19, 2015 9:54 PM
XII
!DP User Guide.book Page 13 Friday, June 19, 2015 9:54 PM
Part 1
Managing Projects
!DP User Guide.book Page 14 Friday, June 19, 2015 9:54 PM
!DP User Guide.book Page 15 Friday, June 19, 2015 9:54 PM
CHAPTER 1
The Digital Performer Project
OVERVIEW
COMPONENTS OF A DP PROJECT
This chapter reviews basic procedures for handling
Digital Performer projects. Most are standard File
menu procedures; however, Digital Performer is in
some ways unique in how it manages projects and
their many associated files.
A typical Digital Performer project consists of the
following components:
Components of a DP Project . . . . . . . . . . . . . . . . . . . . . . . . .
Creating a new project. . . . . . . . . . . . . . . . . . . . . . . . . . . . . . .
Creating a new project with Create Tracks . . . . . . . . . . .
Creating a new project from a template . . . . . . . . . . . . .
Opening an existing project . . . . . . . . . . . . . . . . . . . . . . . . .
Open Recent sub-menu . . . . . . . . . . . . . . . . . . . . . . . . . . . . .
Saving a project . . . . . . . . . . . . . . . . . . . . . . . . . . . . . . . . . . . . .
Saving a project file under a different name . . . . . . . . .
Save a Copy As. . . . . . . . . . . . . . . . . . . . . . . . . . . . . . . . . . . . . . .
Using Save a Copy As for incremental backups . . . . . .
Autosave. . . . . . . . . . . . . . . . . . . . . . . . . . . . . . . . . . . . . . . . . . . . .
Collecting a project for backup or transfer. . . . . . . . . . .
Avoiding disaster . . . . . . . . . . . . . . . . . . . . . . . . . . . . . . . . . . . .
Importing files in other formats. . . . . . . . . . . . . . . . . . . . . .
Exporting a project . . . . . . . . . . . . . . . . . . . . . . . . . . . . . . . . . .
Moving a project between Mac and Windows . . . . . . .
Interchanging with Final Cut Pro XML . . . . . . . . . . . . . . .
Reverting to a previously saved project. . . . . . . . . . . . . .
Creating project templates . . . . . . . . . . . . . . . . . . . . . . . . . .
Loading a sequence, song or V-Rack . . . . . . . . . . . . . . . . .
Adding project notes . . . . . . . . . . . . . . . . . . . . . . . . . . . . . . . .
Printing project windows . . . . . . . . . . . . . . . . . . . . . . . . . . . .
Closing a project. . . . . . . . . . . . . . . . . . . . . . . . . . . . . . . . . . . . .
Quitting/Exiting Digital Performer. . . . . . . . . . . . . . . . . . .
Setting Digital Performers startup preferences. . . . . .
Helpful project and disk hints. . . . . . . . . . . . . . . . . . . . . . . .
15
16
16
16
17
17
17
17
18
18
18
18
19
19
19
19
19
19
20
21
22
22
23
24
24
24
Project
Folder
Project
document
Figure 1-1: The components of an example Digital Performer project.
15
!DP User Guide.book Page 16 Friday, June 19, 2015 9:54 PM
The Project Folder
When you first create a new project, Digital
Performer makes a project folder in which it places
your new Digital Performer project file. In addition,
several additional folders, described below, are
created to store files that Digital Performer may
generate as you work on the project.
Audio Files folder
An audio file is a document on your computers
hard disk that contains digital audio data. (For
further explanation, see chapter 8, Hard Disk
Recording Concepts (page 49) in the DP Getting
Started Guide). As you record, Digital Performer
places newly generated audio files into the Audio
Folder, unless you change this default location
before you record. (See Changing the takefile
location before recording on page 247.) Audio
files are not required to be in this folder. A Digital
Performer project can use audio files located on
any available hard drive. Digital Performer keeps
track of them, even if you move them on the
computer desktop. The Audio Files folder is
primarily intended as a default location for new
files that you record in the project. For further
information, see chapter 4, Audio File
Management (page 49).
Analysis Files folder
A Digital Performer project folder may also include
an Analysis Files folder; Digital Performer
generates analysis files for each audio file being
used in the project. Analysis files greatly reduce the
amount of time it takes Digital Performer to apply
PureDSP processing (time stretching and pitchshifting) to the audio files. Digital Performer
handles analysis files automatically, so you never
need to be concerned with them. For further
details, see Audio file analysis on page 865.
Undo folder
This folder is created automatically as needed when
an operation gets rid of an audio file.The audio file
will remain in the Undo folder until you flush the
Undo History.
For further details, see Undo on page 523 and
Undo History on page 524.
Plug-in Data folder
This folder may be created automatically as needed
by some of Digital Performers included plug-ins.
For more information, see chapter 1,Audio Effects
Plug-ins (page 5) and chapter 2, Instrument
Plug-ins (page 91) in the DP Plug-in Guide.
CREATING A NEW PROJECT
To create a new project:
1 Launch Digital Performer (if it is not already
running).
2 Choose File menu> New> New.
Youll now see a standard Save dialog.
3 Navigate to the hard drive and folder where
youd like to save the new project.
4 Click Save.
CREATING A NEW PROJECT WITH CREATE
TRACKS
The Create Tracks command (Project menu)
provides a convenient way to build many tracks in
one operation. You can invoke this command while
creating a new project by choosing File menu>
New> New Document and Create Tracks For
details, see Creating multiple track types at once
on page 117.
CREATING A NEW PROJECT FROM A
TEMPLATE
If you would like to create a new project based on
one of several template files, choose File menu>
New and then choose the desired template from the
16
THE DIGITAL PERFORMER PROJECT
!DP User Guide.book Page 17 Friday, June 19, 2015 9:54 PM
New sub-menu. This opens a new, empty project
(with no data in it) formatted as prescribed by the
template you choose.
OPENING AN EXISTING PROJECT
Here are several ways to open a Digital Performer
project:
Action
What happens
Double-click the project file
icon.
Launches Digital Performer (if
its not already running) and
opens the project.
Choose Open from Digital
Performers file menu.
A standard open dialog
appears, from which you can
select the project you wish to
open. If an unsaved project is
open at the time you do this,
youll be asked if you wish to
save the changes before the
newly chosen project is
opened.
(Mac only) Drag and drop a
project file onto the Digital
Performer application icon.
Launches Digital Performer (if
its not already running) and
opens the project.
Only one Digital Performer project can be open at
a time, although there are many ways to transfer
data between projects. For details, see Loading a
sequence, song or V-Rack on page 21 and
chapter 52, Clippings (page 651).
OPEN RECENT SUB-MENU
For convenient access, the Open Recent sub-menu
in the File menu displays the most recent Digital
Performer projects you have opened, so you have
quick access to them.
To clear the list of recent files, choose Clear Menu.
SAVING A PROJECT
When you choose Save from the File menu, Digital
Performer writes the changes you have made into
the original project file on the disk. If you do not
save, the changes you have made are never written
to the disk. For example, if you quit without saving
changes, the work you have done is not saved on
the disk and is permanently deleted from the
computers memory.
This is why you should save frequently. If Digital
Performer or your computer should malfunction,
all of the work you have accomplished since you
last saved may be lost! (See Avoiding disaster on
page 19.) However, if the project was recently
saved, you can retrieve the latest version from the
disk and proceed without having lost much work.
To save a project:
1 Choose Save from Digital Performers File
menu.
Your project is saved on disk in its current state,
replacing the old version with the same name. If
you want to keep the old version, use the Save As
command on the File menu (see below) instead to
save the current version under a different name.
2 Type in the name of your file.
You cant use a colon in the name; all other
characters are permitted, including spaces. If you
enter a name that is already in use, a dialog box will
ask you to confirm your choice.
3 Click Save.
SAVING A PROJECT FILE UNDER A
DIFFERENT NAME
To preserve the last-saved version of the project
and save the current state of the project under a
different name:
1 Choose Save As from Digital Performers File
menu.
The Save As dialog appears.
2 Choose the desired location for the new project
file and type in the new name for the project, if
desired.
3 Click Save.
17
THE DIGITAL PERFORMER PROJECT
!DP User Guide.book Page 18 Friday, June 19, 2015 9:54 PM
Your project is saved on the disk in its current state
under the new name. In addition, the project you
currently see on your computer screen is the newly
created project.
SAVE A COPY AS
The Save a Copy As command works exactly the
same way as the Save As command described
above, except for the very last sentence. When
youve completed the Save a Copy As operation, the
project you see on your computer screen is not the
newly created project; instead, its the original
project that you were saving from. In addition, it
may still be in an unsaved state (if you havent saved
it since making any changes).
USING SAVE A COPY AS FOR INCREMENTAL
BACKUPS
The Save a Copy As feature as described above is
great for making incremental backups of your
project file. To do so:
1 Every 15 minutes (or as often as you can bear),
choose Save A Copy As.
2 Type in new name for the backup file.
For example, you might adopt a numbering
convention, such as MyProject.1, MyProject.2, etc.
AUTOSAVE
If the Autosave preference is enabled, Digital
Performer will save automatically, according to
your preferred settings. You can either save, or save
a copy as for automatic incremental backups. See
Autosave on page 72.
COLLECTING A PROJECT FOR BACKUP OR
TRANSFER
The Save As commands described in the last two
sections only save the project file under a different
name. The rest of the files related to the project
(audio files and analysis files) are not included in
the Save As operation.
There may be times, however, when you need to
use the Save As operation with the entire project,
including all related audio files and analysis files.
There is an option in the Save As and Save a Copy
As windows called Duplicate audio data and copy
shared samples to project. When checked, this
option makes Digital Performer create an entire
duplicate set of all the audio files being used by the
current project. Also included are all of the
PureDSP analysis files, if any. This command will
collect all audio files that are being used, even if
they are scattered across several hard drives.
3 Click Save.
4 Continue working on your current project file,
which is still on screen.
By choosing Save a Copy As every 15 minutes or so
and incrementing the number, you have a separate
copy of your project file that is never more than
around 15 minutes old. This means that if the most
current project file is damaged or corrupted
somehow, youve never lost more than 15 minutes
of work. You can also automate this process using
Autosave (below).
Figure 1-2: The duplicate audio data and copy shared samples to
project option makes a copy of the entire project folder.
The Duplicate audio data and copy shared samples
to project option is ideal for backing up Digital
Performer projects, as well as transferring them to
clients or collaborators, because it ensures that all
associated audio files, analysis files, and shared
samples are included.
18
THE DIGITAL PERFORMER PROJECT
!DP User Guide.book Page 19 Friday, June 19, 2015 9:54 PM
AVOIDING DISASTER
Digital Performer project files often represent
many hours of hard work. If something bad should
happen to the file, and its your only copy, youve
lost all that hard work forever. So please follow
these guidelines and make them habit:
Save early and save often
Make incremental backups with Save As
Backup early and backup often
For details about incremental backups, see Using
Save a Copy As for incremental backups on
page 18.
developer for information regarding any
differences that may exist between their Mac and
Windows VSTs.
Moving legacy Mac projects to Windows
If you have a legacy project created in an earlier
(Mac-only) version of Digital Performer, check to
see if it contains audio files in the Sound
Designer II file format. If so, youll need to open the
project in the current version of DP running on a
Mac to convert all SDII files to WAV files, as
explained in chapter 74, Audio File Conversion
(page 861).
EXPORTING A PROJECT
After checking for SDII files and converting them,
if any, save a copy of the project. Doing so creates
an updated, cross-platform project file that is fully
compatible with the Windows version of DP. In
addition, the .dpdoc file extension is added to the
end of the project file name, which is required by
the Windows version of DP. The newly saved copy
of the project can then be successfully opened by
Digital Performer on a Windows computer.
Digital Performer can export a project to a variety
of industry standard interchange formats. See
Exporting a project on page 27.
INTERCHANGING WITH FINAL CUT PRO
XML
MOVING A PROJECT BETWEEN MAC AND
WINDOWS
Digital Performer can exchange XML files with
Final Cut Pro 6 and 7. See Interchanging with
Final Cut Pro XML on page 30.
IMPORTING FILES IN OTHER FORMATS
Digital Performer can import a wide variety of
industry standard interchange file formats. See
Importing project files in other formats on
page 27.
Digital Performer runs on Mac OS and Windows.
You can move Digital Performer projects between
Mac and PC computers. Remember, however, that
Audio Unit plug-ins and virtual instruments are
Mac-only, so if they are used in a Digital Performer
project on your Mac, they will not be available
when you open the project in Digital Performer
running under Windows.
All plug-ins and instruments included with Digital
Performer will transfer across platforms just fine.
The same is true for any VST plug-ins or
instruments, as long as they are installed in both
your Mac and PC systems. Check with the plug-in
EXPORTING TO NOTATION SOFTWARE
THROUGH MUSICXML
Digital Performer can export a QuickScribe
notation score as a MusicXML file for import into
notation programs such as Finale and Sibelius.
See Exporting a musicXML file on page 471.
REVERTING TO A PREVIOUSLY SAVED
PROJECT
If youve made unwanted changes to a project, you
can undo the changes youve made by returning to
the last saved version. This operation is identical to
closing the project without saving and opening it
again.
19
THE DIGITAL PERFORMER PROJECT
!DP User Guide.book Page 20 Friday, June 19, 2015 9:54 PM
1 Choose Revert to Saved from the File menu.
A dialog box asks you to confirm this choice.
2 Click on OK to confirm the action, Cancel to
withdraw it.
Reverting to the last saved version of the project
means that all changes youve made since you
opened or last saved the project will be lost.
Reverting to a previously saved version is useful
when experimenting with a project. You can
quickly discard all changes by using this command.
Make sure that you save the file in the state you
want it before beginning to experiment.
1 If you arent already in a Digital Performer
project, open one or choose New from the File
menu.
2 Configure Digital Performers windows, their
contents, and any other features as you find most
useful.
Digital Performer will remember your exact track
setup, window layout, mix automation settings,
and so on.
3 Choose Save As Template from the File menu.
A dialog appears.
CREATING PROJECT TEMPLATES
The Save As Template command, found in the File
menu, allows you to customize your copy of Digital
Performer. You control what appears on the screen
when you open a new project, by creating your own
New project templates. You control the list of
templates in the File menu> New sub-menu. A
template is a skeleton project, a framework
designed to save you time when building your
project.
For example, lets say you typically work in projects
with one sequence, the same number of tracks,
measure time and SMPTE displays in the Large
Counter, and a Sequence Start Time of measure -1.
In addition, you arrange Digital Performers
windows to suit your screen size and style of
working.
You can use the Save As Template command to give
your New projects all of these characteristics
automatically. You can also create your own list of
new file templates in the New sub-menu.
Creating a template
To create a template:
Figure 1-3: Naming a new template.
4 If you wish the template to be the default
template when you create a new document, check
the Use as default New Template box.
5 The newly created template now appears in the
New command sub-menu (in the File menu).
Removing a template file from the sub-menu
To remove a template from the New command submenu, remove it from Digital Performers
document templates folder, which is located in
your user directory preferences folder. Here is the
path:
Platform
Path
Mac OS X
~/Library/Preferences/Digital Performer/ Document Templates
Windows
C:\ProgramData\MOTU\Digital Performer\Document Templates
20
THE DIGITAL PERFORMER PROJECT
!DP User Guide.book Page 21 Friday, June 19, 2015 9:54 PM
You can quickly access this folder with the Open
Document Templates Folder button under
Preferences > Startup Options.
Creating a default New Template
When you check the Use as default New Template
option, Digital Performer remembers the exact
state of the project file and reproduces it when you
request a new project. The File menu> New submenu command will produce an untitled, empty
new project identical to the source project.
Chunks
list
LOADING A SEQUENCE, SONG OR V-RACK
When a Digital Performer project is currently
open, the Load command in the File menu lets you
load sequences, songs and V-Racks from other
projects directly into the open project without
closing it. To load a sequence, song or V-Rack into
an open project:
1 Choose Load from the File menu, click the file
containing the sequence, song or V-Rack you wish
to load, then click Open.
Alternatively, you can drag the Digital Performer
project that contains the material you wish to load
from the desktop and drop it into the Chunks
window of the currently open project.
2 In either case, the Load window appears:
Figure 1-4: Loading a sequence, song or V-Rack from another project
into the currently open file.
3 Make sure the Load Chunks option is checked.
If it is not, click its check box. The Chunks list
displays all Chunks in the selected project.
4 Choose the Data sub-option.
5 Select the sequence, song or V-Rack you wish to
load.
If you wish to load more than one, Shift-click or
drag to select contiguous items and Command/
Ctrl-click to select non-contiguous items.
6 Optional: If you wish to load any other items
from the selected project, select the appropriate
option.
7 Click OK to confirm your choice or Cancel to
withdraw the Load command.
Clicking OK causes the selected Chunks to be
placed in the Chunks window of the currently open
Digital Performer project. You can change each
items position in the list by dragging its Type icon.
21
THE DIGITAL PERFORMER PROJECT
!DP User Guide.book Page 22 Friday, June 19, 2015 9:54 PM
Loading a song automatically loads its component
sequences (and songs). For example, you choose to
load Song-1, which contains Seq-1, Seq-2, and
Song-2. Song 2 contains Seq-3 and Seq-4. When
you execute the Load command, all six Chunks
(two songs and four sequences) will be loaded in
and added to the Chunks list of the open project.
Linking sequence chunks from another file
A memory-saving option in the Load command is
to Link a sequence Chunk instead of actually
loading it. A Link serves as a reference to a Chunk
in a different project. Since a Link requires far less
memory than the Chunk it references, you can
build an extensive list of Chunks without running
out of memory in your computer.
Because a song in Digital Performer is a collection
of sequences (and possibly other songs), song
Chunks cannot be linked. Instead, just load the
song using the procedure described in the previous
section. Digital Performer will automatically load
the songs component Chunks. Alternatively, you
could open that songs file and use the Merge
Chunks to Sequence command to transform the
song into a sequence. The new sequence could then
be linked. For more information about converting
a song into a sequence, please refer to the chapter
The Song Window.
To link a Chunk from another project, use the same
procedure as described earlier for loading and
choose the Link option shown in Figure 1-4. Any
song Chunks displayed in the list become italic,
indicating that they cannot be linked.
After you have linked a Chunk, its name appears
italicized in the Chunks window of the current
project. The Links Comment field displays the
project from which the linked sequence will be
loaded. When the Link is play-enabled, Digital
Performer will take a few moments to load it; the
amount of time this takes depends on the size of
the sequence.
ADDING PROJECT NOTES
Choose Project menu> Project Notes to type in
notes about your project. This is a simple text
editor that allows you to store text within the
project itself.
PRINTING PROJECT WINDOWS
You can print the contents of some Digital
Performer windows. This includes list windows,
such as the Event List, Tracks, Markers, Chunks,
and Commands windows, and notation windows,
such as the QuickScribe Editor.
Printing the contents of a list window
To print the contents of the Track List, an Event
List, the Markers Window, the Chunks window, or
the Commands window:
1 Bring the window you want to print to the front
to make it the active window.
To do so, click its title bar or choose its name from
the Window menu.
2 Choose Page Setup from the File menu, make
any desired changes to the page settings, and click
OK to confirm the settings.
The options that appear in this dialog box depend
on the type of printer you are using. For example, if
you are printing on a laser printer, you can choose
an enlargement or reduction above or below 100%.
3 Choose Print from the File menu.
The standard print setup dialog box appears for
your printer.
4 Set up the printer options as needed, such as the
number of copies, and click OK.
The entire contents of the list is printed.
22
THE DIGITAL PERFORMER PROJECT
!DP User Guide.book Page 23 Friday, June 19, 2015 9:54 PM
Printing notation
Printing notation in Digital Performer is easy.
Digital Performer transcribes unquantized or
quantized MIDI data in a readable fashion. You can
format the music on screen exactly as it will print,
including text, page margins, staff spacing,
measure spacing, and more.
Summarized below, these menu commands are
discussed in detail in chapter chapter 40,
QuickScribe Editor (page 429).
Formatting command
Brief description
Score Options
(Mini-menu)
Provides control for title page,
staff names, measure numbering and spacing, and staff spacing.
Page Margins
(Mini-menu)
Lets you adjust top, bottom, left,
and right page margins.
To print notation:
1 Choose Page Setup from the File menu, choose
the desired page size, make any desired changes to
the page settings, and click OK to confirm the
settings.
5 Add text and musical symbols as desired with
the text and symbol tools in the Tools palettes.
The options that appear in this dialog box depend
on the type of printer you are using. For example, if
you are printing on a laser printer, you can choose
an enlargement or reduction above or below 100%.
See Working with text on page 453 for more
information.
2 Select the MIDI track (or tracks) that you would
like to print.
The standard print setup dialog box appears for
your printer.
3 Open the QuickScribe Editor.
7 Set up the printer options as needed, such as the
number of copies desired, and click Print.
A window appears containing staves for the MIDI
track or tracks you have selected. This window
displays the music on a page exactly as it will print
out. For information about editing music and
formatting it in this window, see chapter
chapter 40, QuickScribe Editor (page 429).
4 Use the QuickScribe Editor mini-menu and
Page Setup commands to format the music on the
page as desired.
6 Choose Print from the File menu.
Digital Performer proceeds to print the document,
providing you with a status window as it does.
CLOSING A PROJECT
To close a project, choose Close Project Name from
the File menu.
Closing a project without saving
If new audio files have been created in an unsaved
project, and you dont save the project before
closing, Digital Performer will alert you to the fact
that there are unsaved audio files on disk:
23
THE DIGITAL PERFORMER PROJECT
!DP User Guide.book Page 24 Friday, June 19, 2015 9:54 PM
SETTING DIGITAL PERFORMERS STARTUP
PREFERENCES
When Digital Performer first launches, you have
four choices for what it can do:
Open a new project
Figure 1-5: If you close an unsaved project, Digital Performer warns
you about audio files that were created in the unsaved project and
lets you either keep them or discard them.
Present you with the Open file dialog box, which
lets you open either an existing project or a new
project with the New button
The alert dialog shown above in Figure 1-5 lets you
choose whether you want to delete them or not.
Neither of the above, which lets you either
choose Open or New from the File menu
QUITTING/EXITING DIGITAL PERFORMER
Quitting or Exiting Digital Performer returns you
to the computer desktop. On the Mac, choose Quit
from the Digital Performer menu. On Windows,
choose Exit from the File menu.
As when closing a project with unsaved changes, if
you quit Digital Performer without saving your
project a dialog box may appear asking you if you
want to save changes made to the file. To save the
changes, press Yes. If you dont want to save
changes, press No. To withdraw the Quit command
and return to your Digital Performer file, press
Cancel.
Open the project you last had open
To set this preference, choose Preferences from the
Digital Performer menu (Mac OS) or Edit menu
(Windows), select the Startup Options pane, and
choose the desired setting. This setting is stored in
the Digital Performer Preferences file in the
Preferences Folder inside your user library
directory on your hard disk.
HELPFUL PROJECT AND DISK HINTS
File menu commands (except Save) cannot be used
during playback. To use a command in the File
menu, press the Stop button beforehand.
Save your file as often as possible. You should use the
Save command after every significant change to
your project. Consider using Autosave.
Always keep backup copies of your important
projects. We cannot emphasize enough the
importance of this. At the end of a working session,
copy to a backup disk all of the files you recorded
and edited. (The Save A Copy As command is good
for this, together with the Duplicate Audio Data
option.) If anything should happen to your
original, you will have fully updated backup of the
file.
Using the Save A Copy As command while working
can be useful when you want to keep a record of
earlier versions.
24
THE DIGITAL PERFORMER PROJECT
!DP User Guide.book Page 25 Friday, June 19, 2015 9:54 PM
Be sure to backup your projects as often as is
bearable, at least at the end of every working
session and several times during the session if
possible. The consequences of not making backups
are severe: if your hard disk is damaged, some or all
of the projects may be lost forever.
Using the Mac OS stationery feature (Mac only)
Digital Performer supports the Mac OS Stationery
pad feature in the Get Info window for a project
file as shown below:
Figure 1-6: Stationery pad option in the Get Info window.
When this option is checked, the project file can be
opened, but the Finder will prevent you from
modifying the original file by forcing you to Save
As when you attempt to save the project. This
option is great for preserving projects that you do
not want to modify and that you use regularly as a
template from which to build other files. For
more information about the Stationery pad option,
consult your Mac OS help.
25
THE DIGITAL PERFORMER PROJECT
!DP User Guide.book Page 26 Friday, June 19, 2015 9:54 PM
26
THE DIGITAL PERFORMER PROJECT
!DP User Guide.book Page 27 Friday, June 19, 2015 9:54 PM
CHAPTER 2
Import and Export
OVERVIEW
This chapter provides a summary of the numerous
importing and exporting features in Digital
Performer.
Importing project files in other formats. . . . . . . . . . . . . .
Exporting a project . . . . . . . . . . . . . . . . . . . . . . . . . . . . . . . . . .
Exporting selections . . . . . . . . . . . . . . . . . . . . . . . . . . . . . . . . .
Interchanging with Final Cut Pro XML . . . . . . . . . . . . . . .
Importing and exporting audio. . . . . . . . . . . . . . . . . . . . . .
Bouncing audio files . . . . . . . . . . . . . . . . . . . . . . . . . . . . . . . . .
27
27
29
30
30
34
IMPORTING PROJECT FILES IN OTHER
FORMATS
Use the Open command in Digital Performers File
menu to open the following types of files:
Files created in earlier versions of Digital
Performer and Performer
Importing/exporting MIDI files via drag and
drop
You can import and export standard MIDI files
using Digital Performers drag and drop
capabilities. To import MIDI files, just drag them
from the computer desktop into the Chunks
window. To export a MIDI file, Command/Ctrldrag a chunk in the Chunks window (by its handle)
to the computer desktop. You can also do the same
with a MIDI clipping, or a selection of MIDI data
in the MIDI Editor or QuickScribe Editor.
Importing OMF/AAF files via drag and drop
You can import OMF and AAF interchange
documents (with the .omf or .aaf file name
extension) by dragging and dropping them into the
Chunks window.
EXPORTING A PROJECT
Digital Performer can export projects in several
other file formats:
Files created in AudioDesk
Standard MIDI files
OMF interchange files
Standard MIDI file (type 0 and type 1)
AAF interchange files
OMF interchange
AAF interchange
After choosing one of these files in the Open
dialog, a message will appear informing you that
Digital Performer is converting file formats, if
necessary. The file will open as a Digital Performer
file; if you want to save it back into the Standard
MIDI file format, see Exporting a project on
page 27.
Standard MIDI files can also be imported and
exported via drag and drop see below.
Digital Performer (Version 6.0, 5.12, 5.1, 4.6, 4.5,
4.1, 3.1)
AudioDesk (Version 2.0 and 1.0)
Final Cut Pro XML
To export a Digital Performer project to a different
file format:
1 In the Chunks window, play-enable the
sequence that you wish to save.
27
!DP User Guide.book Page 28 Friday, June 19, 2015 9:54 PM
2 If you are saving a MIDI file, and you want the
tempo and meter map of the sequence to be saved
with the MIDI data, choose Conductor Track from
the Tempo control menu in the Control Panel.
6 If you are saving a standard MIDI file or OMF/
AAF interchange document, youll now see another
window with several options that are specific to
that file format.
3 Choose Save A Copy As from the File menu.
Exporting songs
Only sequences can be exported in other file
formats. If you wish to save a song, you can do so
by converting it into a sequence beforehand. Refer
to chapter 64, Chunks Window (page 737) to
learn about converting a song into a sequence.
Exporting to a standard MIDI file
Use the procedure explained in Exporting a
project on page 27. Music exported in the MIDI
file format can be opened with any program that
also reads and writes MIDI files even programs
that run on other types of computers. The
following sections explain the MIDI File Options
that appear on-screen during the export process.
Figure 2-2: The file icon for a standard MIDI file created by Digital
Performer.
MIDI File Format options
When you export to a standard MIDI file, the
following dialog box appears:
Figure 2-1: Using the Save A Copy As command to save a file in a
different file format.
4 Choose the desired file format from the Format
menu.
5 Click Save to activate the conversion.
Figure 2-3: Digital Performers options for exporting to a standard
MIDI file.
28
IMPORT AND EXPORT
!DP User Guide.book Page 29 Friday, June 19, 2015 9:54 PM
File format
Digital Performer can export the following types of
standard MIDI files:
MIDI file format
Description
Format 1
Separate tracks with tempo and
meter information as the first track.
Format 0
One multi-channel track
One multi-channel track with tempo/
meter information at the beginning.
Format 0
Tempo/meter map only
Conductor track only with tempo
data and a meter map
Save track names as plain text
When selected, the Save track names as plain text
option causes only plain text events, such as track
names, to be saved. No special text events, such as
track comments, are saved. This option is
necessary when transferring files to programs that
do not support special text events. If you discover
inconsistencies when transferring text in MIDI
files, try using this option.
Expand loops and capture effects
Standard MIDI files cannot contain loops or realtime MIDI effects processing. The Expand loops
and capture effects option addresses this problem
by converting each loop into a region of repeated
data in the same way as Digital Performers Repeat
command. The End file at time option allows you to
specify the end time of the sequence in the box
provided. For convenience, the box appears with
the sequences current end time. Similarly, all realtime effects processing is written permanently to
the data as it is exported.
Digital Performer can also import MIDI files. For
more information, see Importing project files in
other formats on page 27.
Exporting to earlier versions of Digital
Performer
Digital Performer is constantly being updated and
developed. Due to these changes, projects saved in
the current version cannot be opened in earlier
versions of Digital Performer. If for some reason
you need to work with a project in an earlier
version, Digital Performer lets you export projects
in any format as far back as Digital Performer
Version 3.1. Just use the procedure described in
Exporting a project on page 27.
When saving to older versions of Digital
Performer, the audio files in your project may need
to be converted if they are not compatible with that
version of Digital Performer you are saving to. If
this is the case, a dialog will prompt you that the
audio must be copied and converted to a supported
format.
The following audio file formats are not supported
in Digital Performer 5.13 or earlier:
AIFF
Broadcast WAVE
interleaved
32-bit floating point
Additionally, when saving as Digital Performer
5.11 or earlier, mixed sample formats are not
supported (all files must be the same bit depth).
Exporting to AudioDesk
Digital Performer can export projects to
AudioDesk Version 1.0 and 2.0, via the procedure
described in Exporting a project on page 27.
Exporting to OMF or AAF
Digital Performer can export projects to OMF and
AAF files. See chapter 5, Project File Interchange
(page 53).
EXPORTING SELECTIONS
Exporting a selection as a MIDI file
To export the currently selected MIDI data as a
MIDI file, choose File menu > Export > Selection As
MIDI File.
29
IMPORT AND EXPORT
!DP User Guide.book Page 30 Friday, June 19, 2015 9:54 PM
Exporting a selection as a clipping file
To export the currently selected audio and/or
MIDI data as a clipping, choose File menu > Export
> Selection As Clipping File. See chapter 52,
Clippings (page 651) for more information about
clippings.
INTERCHANGING WITH FINAL CUT PRO
XML
Digital Performer can interchange projects using
the Final Cut Pro XML format, using the Import
Final Cut Pro 7 XML and Export Final Cut Pro XML
File menu commands. See Final Cut Pro XML
interchange on page 59.
IMPORTING AND EXPORTING AUDIO
The Soundbites window (chapter 3, Soundbites
Window (page 35)) provides many features for
exporting and importing digital audio into and out
of Digital Performer. Many audio file formats are
supported.
Importing audio with the Import Audio
command
The Import Audio command lets you to browse
audio files and soundbites before importing.
To import using the Import Audio command,
choose Import Audio from the File menu (or the
Soundbites window mini-menu). Youll see the
standard file window (as shown below in
Figure 2-4). In this window, you can import
individual regions from an audio file (unlike drag
& drop into the Soundbite list, which imports all
regions), and you can audition them before
importing. (See Specifying audio output for
auditioning on page 301.)
Figure 2-4: Importing audio. On Mac OS X, click the audition button
(circled) to turn on auditioning. This allows you to hear individual
audio regions when you click them. Click the Add button to add them
to the list of regions you would like to import. As you can see, this
window lets you import individual audio regions.
Video sound tracks, MP3 files and many other
types of audio files can be auditioned in the Import
Audio dialog.
Digital Performer can natively use interleaved or
deinterleaved 16-bit, 24-bit, or 32-bit floating point
audio files in AIFF and WAVE formats.
Other types of audio files are converted into the
project audio file format for use in Digital
Performer. For a list of audio file types that can be
imported, see Audio file formats that can be
30
IMPORT AND EXPORT
!DP User Guide.book Page 31 Friday, June 19, 2015 9:54 PM
imported on page 31, and for details on the
conversion settings, see Automatic Conversions
on page 862.
Importing and exporting audio by drag & drop
Digital Performer supports standard drag and
drop techniques for importing audio files from the
computer desktop into any window in Digital
Performer that holds audio, such as the Soundbites
window. This is true for all of the supported file
formats listed in Audio file formats that can be
imported on page 31. If the imported file does not
match one of Digital Performers supported native
formats, Digital Performer can automatically
convert the file for you.
Soundbites can be exported in a similar fashion by
grabbing their move handle in the Soundbites
window and dragging them to the computer
desktop (or any window on the computer
desktop).
Importing an entire audio file
The easiest way to import an entire audio file is to
drag and drop it into a track in Digital Performers
Tracks window or Sequencer Editor. Make sure the
track type (mono or stereo) matches the audio file.
You can also import an entire audio file using the
Import Audio File menu command as described in
the previous few sections.
Loading soundbites from other Digital
Performer files
You may encounter a situation in which you have
created soundbites in another Digital Performer
file and you would like to work with them in the
current Digital Performer file. To load soundbites
from another Digital Performer file, use the Load
command in the File menu and check the
Soundbites option. For details, see Loading a
sequence, song or V-Rack on page 21.
Converting soundbites that cannot be played
When you import soundbites into Digital
Performer, it may be the case that they cannot be
played properly. For example, the imported audios
sample rate might not match the playback sample
rate currently chosen in the Configure Hardware
dialog box. In this case, Digital Performer can
automatically convert the audio to the projects
sample rate, sample format and even tempo. For
complete details, see Automatic Conversions on
page 862.
If an audio file has a sample rate that does not
match the current sample rate setting in the
Configure Audio System > Configure Hardware
Driver command in the Setup menu, it appears
with an X on its move handle in the Soundbites
window, as shown in Figure 3-13 on page 43. You
can play the audio file either by changing the
sample rate setting in the Configure Hardware
dialog to match the audio file, or by changing the
sample rate of the audio file itself with the Convert
Audio File command in the Soundbites window
mini-menu. For more information, see chapter 74,
Audio File Conversion (page 861).
Audio file formats that can be imported
Digital Performer is able to import the following
audio file formats:
AIFF
WAV
Broadcast WAV (non-MPEG)
Sound Designer II
mp3
Acid
REX (and RCY)
Apple Loops (AIFF or CAF)
Core Audio Format (CAF)
31
IMPORT AND EXPORT
!DP User Guide.book Page 32 Friday, June 19, 2015 9:54 PM
QuickTime movies
AVI movies
Audio CD files
MuLaw files
You can import any of the file formats above by
dragging the file into Digital Performer and
dropping it into the Soundbites window or in
most cases any window that holds audio.
If you drag and drop an audio file into Digital
Performers Soundbites window, all of the regions
in the audio file are imported.
Importing REX files
Recycle 1.0 and 2.0 REX files can be imported into
Digital Performer, either by dragging and dropping
them from the computer desktop into a mono or
stereo audio track, or by using the Import Audio
command (File menu). Recycle 1.0 RCY files can
also be imported.
Importing a REX file into a track
When you drag and drop a REX file into a track, be
sure that the track format (mono or stereo)
matches the REX loop. As shown in Figure 2-5, the
individual audio slices in the REX loop are placed
in the track at the appropriate measure, beat and
tick location to preserve the feel of the loop at the
current tempo of the sequence. After importing,
each slice of the REX loop is treated as in individual
soundbite, both in the track and in the Soundbites
window.
If you change the tempo, the REX slices will
breath with the tempo, staying precisely in time
with the conductor track. When they are first
imported, REX slice soundbites are given the Dont
time scale attribute in the Soundbites window, so
each individual slice wont be automatically timestretched when the tempo is changed. However,
you can easily change this attribute to Time Scale in
the Soundbites window, as explained below.
Figure 2-5: Importing a REX file into a track. Each
slice is placed as a separate soundbite to
conform to the sequences meter and tempo.
32
IMPORT AND EXPORT
!DP User Guide.book Page 33 Friday, June 19, 2015 9:54 PM
Importing REX files into the Soundbites window
You can import REX files using the Import Audio
command in the Soundbites window mini-menu
(or the File menu). This opens the audio import
window, in which the REX file can be auditioned
before importing. Just enable auditioning by
clicking the speaker button and the click on the
REX file in the file list. After importing, all of the
REX files individual slices are handled as
individual soundbites, with no further grouping or
association. Therefore, it is better to drag and drop
a REX file into a track, where you can then loop,
repeat or cut/paste it as a whole loop.
Viewing REX loop slices and changing their timestretch attribute
You can easily view all of the soundbite slices that
belong to a REX file with the Soundbite windows
sorting features. Just view by file name, and the
REX file will appear with a disclosure triangle next
to its name that lists all slices below it. If you wish to
change the time scale attribute of the slices, select
them and open the Sound File Information
window, and choose either Time Scale or Dont
Time Scale for the Time Compress/Expand
soundbite attribute. You can do so for multiple
selected soundbites (REX slices) at one time. If you
dont time scale the slices, you might (but are
unlikely to) hear gaps between the slices when
using the loop at a tempo that is considerably less
than its original tempo. Most of the time, however,
you will get better results with the Dont Time Scale
setting, which preserves the audio slices in their
original form (tempo). For more details, see
Sound File Information on page 326.
Acid file and Apple Loop import
Digital Performer can import Acid WAV and Apple
Loop AIFF files. To do so, drag and drop the Acid
or Apple Loop file into the Soundbites window or
into an audio track of the same format (mono or
stereo). Or import them as usual using the Import
Audio command in the Soundbites window minimenu (or the File menu). If the file has a tempo, the
tempo will be imported with the audio so that it
will automatically conform to the sequence tempo
when placed in a track, as long as automatic tempo
conversion (as explained in Automatic
Conversions on page 79) is enabled.
Audio file exporting
The Export Selected Soundbites command in the
Soundbites window mini-menu can export any
soundbite in the file formats shown in Figure 2-6
for Mac and Windows.
Figure 2-6: The audio export file formats.
For the Mac OS X Core Audio Export formats,
stereo soundbites are exported in the interleaved
stereo version of these formats.
For further information about exporting to the
MP3 file format, see Bouncing to MP3 on
page 896, as MP3 export works the same way for
bouncing as it does for exporting.
Saving an audio export preset
To create and save an audio export preset, check
the Save Settings as Audio Export Format option in
the audio export dialog (Figure 2-6). If there are
any additional settings required, they will appear in
subsequent dialogs. Then, youll be asked to name
your export preset. After a preset has been saved, it
appears in the audio export file format menu
33
IMPORT AND EXPORT
!DP User Guide.book Page 34 Friday, June 19, 2015 9:54 PM
(shown in Figure 2-6) for your convenience, as well
as the Bounce to Disk format menu (Figure 81-7 on
page 895). To use an export preset, simply choose it
from the menu when bouncing or exporting. These
presets are saved as a preference, so they are not
project-specific. They are global to all projects. See
also Editing audio export presets on page 895.
BOUNCING AUDIO FILES
Digital Performers Bounce to Disk feature is a
powerful and convenient way to export material,
from small phrases to entire mixes. See Bouncing
to Disk on page 896.
34
IMPORT AND EXPORT
!DP User Guide.book Page 35 Friday, June 19, 2015 9:54 PM
CHAPTER 3
Soundbites Window
OVERVIEW
QUICK REFERENCE
This chapter assumes that you are familiar with
terms like audio file, region, soundbite, playlist and
audio track. If not, review chapter 8, Hard Disk
Recording Concepts (page 49) in the DP Getting
Started Guide.
As you work with Digital Performer, youll create
many soundbites. The soundbites window helps
you manage them. Think of the Soundbites
window as your catalog of audio data. It lists all of
the portions of audio that you are dealing with in
the project. It helps you keep the ones you want and
throw away the ones you dont. A complete built-in
waveform editor is included for Pencil tool removal
of click and pops and many other waveform editing
tasks.
Quick Reference . . . . . . . . . . . . . . . . . . . . . . . . . . . . . . . . . . . . .
Soundbites window mini-menu . . . . . . . . . . . . . . . . . . . . .
Opening the Soundbites window . . . . . . . . . . . . . . . . . . .
The Soundbite list . . . . . . . . . . . . . . . . . . . . . . . . . . . . . . . . . . .
Soundbite Basics . . . . . . . . . . . . . . . . . . . . . . . . . . . . . . . . . . . .
Mono, stereo and multi-channel audio . . . . . . . . . . . . . .
Importing and exporting audio. . . . . . . . . . . . . . . . . . . . . .
Soundbite Management . . . . . . . . . . . . . . . . . . . . . . . . . . . .
Dragging and dropping soundbites . . . . . . . . . . . . . . . . .
Working with multiple sample formats . . . . . . . . . . . . . .
Converting sample rate/format. . . . . . . . . . . . . . . . . . . . . .
Automatic conversions . . . . . . . . . . . . . . . . . . . . . . . . . . . . . .
Reload Soundbite . . . . . . . . . . . . . . . . . . . . . . . . . . . . . . . . . . .
Replace Soundbite. . . . . . . . . . . . . . . . . . . . . . . . . . . . . . . . . . .
Edit in Waveform Editor. . . . . . . . . . . . . . . . . . . . . . . . . . . . . .
Use external waveform editor . . . . . . . . . . . . . . . . . . . . . . .
Viewing more Sound File Information . . . . . . . . . . . . . . .
35
36
37
37
41
41
41
41
45
46
46
46
47
47
47
47
47
Soundbite
list
View By
menu
Search box
Columns
Figure 3-1: The Soundbites window ser ves as a catalog and
command center for all of the audio files in a project.
Soundbite list: The soundbite list shows detailed
settings for each soundbite.
Columns: Each column displays one piece of
information about a soundbite: name, file name,
duration, sample rate, sample format, timestamp,
and so on. You can choose which columns to show
and how they are ordered.
View By menu: This controls how the soundbites
how are sorted: by soundbite name, audio file
name, duration, sample rate, and so on.
Search box: Searches soundbite names and audio
file names for the entered text. As you type a search
term, the window will update in real-time to
display the relevant results.
35
!DP User Guide.book Page 36 Friday, June 19, 2015 9:54 PM
SOUNDBITES WINDOW MINI-MENU
Create New Folder: Adds a new folder to the
soundbite list. This command is only available
when Folders is chosen in the View by menu at the
top of the Soundbites window.
Select unused soundbites: Highlights all
soundbites in the list that are not currently being
used in any tracks in any sequence in the file. The
highlighted soundbites can be removed from the
list or deleted entirely from their parent audio file.
(Note that the audio data itself is not removed by
deleting. See Compact below.)
Figure 3-2: Soundbites window mini-menu.
New Audio File: Creates an empty mono, stereo or
multichannel audio file on your hard drive. You can
then paste material into it or otherwise do what you
want with it. For further information, see Creating
a new, empty audio file on page 493.
New Audio File from Selection: Creates a new,
separate audio file on your hard drive based on the
currently selected soundbite. In other words, the
new audio file will contain a copy of the currently
selected audio.
Import Audio: Opens a dialog box that allows you
to audition and import audio files and/or
individual soundbites (regions). This is the same as
the Import Audio command in the File menu.
Compact: Caution! Unlike Delete, this command
actually removes audio data from the hard disk.
Compact removes all portions of the parent audio
file of the currently selected soundbites which are
not defined as a region in the audio file region list.
This command can be used to remove unused
audio data in one or more audio files to free up
space on the hard disk.
Convert Audio File: Opens a dialog box that lets
you change the sample rate, sample format, file
format, and/or interleaved format of the currently
selected soundbites in the list. Several levels of
quality are provided. For complete information,
see chapter 74, Audio File Conversion (page 861).
Export Selected Soundbites: Lets you save the
currently selected stereo soundbites in a variety of
file formats, including AIFF, WAVE, Sound
Designer II, and MP3.
Automatic Conversions Settings: Opens the
Automatic Conversions preferences where you
configure how Digital Performer automatically
converts audio data, wherever necessary, to make it
conform to the current projects sample rate, file
format, interleave format, and tempo.
Edit Audio Export Formats: Lets you delete and
Remove From List: Deletes the soundbite from the
rename saved audio export formats. See Saving an
audio export preset on page 33.
Soundbites window list without deleting its
corresponding region in the audio file region list.
Columns Setup: Lets you show and hide the
Delete: Removes the selected soundbites from the
list, removing Digital Performers reference to the
data from the Soundbites window. If the soundbite
columns in the Soundbite list.
36
SOUNDBITES WINDOW
!DP User Guide.book Page 37 Friday, June 19, 2015 9:54 PM
is the last one in the parent audio file to be deleted,
Digital Performer asks if you would like to delete
the parent audio file entirely.
OPENING THE SOUNDBITES WINDOW
To open the Soundbites window, choose Project
menu>Soundbites, or press its keyboard shortcut,
Shift-B.
THE SOUNDBITE LIST
The Soundbite list provides a complete list of all
soundbites in the Digital Performer project, along
with detailed information about each soundbite.
Showing/hiding columns in the soundbite list
Figure 3-1 at the beginning of this chapter
(page 35) shows the default information shown in
the soundbite list. The Columns Setup mini-menu
item lets you show and hide columns as desired.
(As a shortcut, double-click or Option/Alt-click
the label at the top of one of the columns to open
these preferences.) Figure 3-3 below shows all of
the columns.
Figure 3-4: Double-click or Option/Alt-click any column title in the
Soundbites window to open the Columns Setup preferences.
Rearranging soundbite list columns
To rearrange the order of the columns (as in the
Tracks window), drag the label at the top of a
column to the left or right. Digital Performer saves
your customized column arrangement in the
Digital Performer preferences file, so it is
remembered in all of your Digital Performer files.
Soundbite list quick reference
Here is a brief explanation of each column in the
soundbite list.
Move Handle: Drag up or down to reposition the
soundbite in the list. Also use it to drag and drop
the soundbite into other windows or the computer
desktop. When dropping it into an audio track in
the Sequence Editor, hold down the Command/
Ctrl key while dragging to make it snap to the end
of the previous soundbite in the track. A question
mark icon on the move handle means that Digital
Performer does not currently know the location of
the audio file containing the soundbite. The
soundbite cant be played and its waveform cant be
displayed. An X icon on the move handle means
that Digital Performer cannot currently play the
soundbite for some reason. For example, it may not
match the current sample rate setting of your audio
hardware. For details, see Lost soundbites and
Finding lost soundbites on page 43.
Name: Displays the name of the soundbite
(region). Click the name to select it. To hear it play
back, turn on Audible Mode in the Control Panel
and then click it. Option/Alt-click the name to
Figure 3-3: The soundbite list with all detail columns shown.
37
SOUNDBITES WINDOW
!DP User Guide.book Page 38 Friday, June 19, 2015 9:54 PM
rename the soundbite. Double-click the name to
edit the soundbite in Digital Performers built in
Waveform Editor or in a third-party audio editor
such as Bias Peak (see page 47).
Sample Rate: Indicates the rate in samples per
second at which the audio data making up the
soundbite was sampled.
Format: Displays the bit depth (e.g. 16-bit, 24-bit,
Original time: The time at which the soundbite was
originally recorded (or created), regardless of
where it currently resides. If a soundbite does not
have an original timestamp (perhaps it was created
in an earlier version of Digital Performer that didnt
support timestamping), then no time is shown. For
details, see Show times on page 356.
User time: Displays the soundbites user
timestamp, if it has one. A user timestamp can be
applied to a soundbite at any time with the Time
Stamps command in the Audio menu. If a
soundbite does not have a user timestamp, then no
time is shown. For details, see Show times on
page 356.
Duration (real time): Indicates the length of the
soundbite in hours, minutes, seconds, and
hundredths of a second.
Ticks (duration in ticks): Displays the length of the
soundbite in quarter notes and ticks. If the
soundbite doesnt have a tempo map, this column
will be empty.
Tempo: In order to make time-scaling musically
useful, Digital Performer allows Soundbites to have
tempo maps. This makes it very easy for you to
manipulate audio along with MIDI without
worrying about the tempo, and change the tempo
however and whenever you want. A soundbite does
not have to have a tempo, but if it does, it is
displayed here. If the tempo of the soundbite
varies, the average tempo is shown (labeled avg.)
If the soundbite doesnt have a tempo map, this
column will be empty. For complete information,
see chapter 49, Tempos and Audio (page 619).
or 32-bit floating point) of the audio data in the
soundbite.
Interleaved Format: Displays the interleaved
format (mono, deinterleaved, or interleaved) of the
audio file the soundbite is from.
Creation Time: Displays the date and time that the
soundbite was created.
Source: Explains briefly how the soundbite was
created.
DSP: The DSP column shows the soundbites
preference settings for transposing and time
scaling. These settings determine what happens (or
does not happen) when you attempt to transpose
to time-scale the soundbite. Each soundbite can
have its own unique settings. For complete
information about these preferences, how to set
them, and what the results will be, see Dragging
and dropping soundbites on page 45.
File: This is the name of the audio file that contains
the soundbite. Double-click to replace or relocate
the soundbite. Option/Alt-click to change the
name of the audio file.
Disk: Shows the name of the disk on which the
audio file resides.
Shortcuts for finding soundbites in the
Soundbite list
The shortcut for selecting a soundbite in a track (in
the Sequence Editor or other edit window) and
then viewing that soundbite in the Soundbites
window is Command-Option-Control-L (Mac) or
Ctrl-Alt-Win-L (Windows).
38
SOUNDBITES WINDOW
!DP User Guide.book Page 39 Friday, June 19, 2015 9:54 PM
Keyboard shortcuts are also available for viewing
the selected soundbite in the Sound File
Information window (Command-OptionControl-A on the Mac and Ctrl-Alt-Win-A on
Windows) or in the Waveform Editor (CommandOption-Control-W on the Mac and Ctrl-Alt-WinL on Windows).
View By menu
The View By menu at the top of the Soundbites
window is a powerful sorting feature that allows
you to view soundbites hierarchically by the
characteristics shown below in Figure 3-5:
Figure 3-6: Sorting by file name.
Here are a few other examples: you could sort by
Time Created to find a soundbite you recorded
during a particular recording session. Or you could
sort by Channel Format to view all stereo
soundbites currently being used.
Figure 3-5: Hierarchical sorting in the Soundbite list.
When you choose an item from the View By menu,
the Soundbites window sorts all soundbites alphabetically and/or numerically based on what you
choose, displaying soundbites hierarchically
beneath the attribute that you choose, with
disclosure triangles so that you can show/hide all of
the soundbites for a certain attribute. For example,
if you sort by file name, audio files will be listed
alphabetically with a disclosure triangle that shows
the soundbites indented to the right beneath it, as
demonstrated below in Figure 3-6:
Organizing soundbites into folders
The Soundbites window allows you to create your
own folders and then view soundbites By Folder. To
create a folder, first view By Folder and then choose
Create New Folder from the Soundbites window
mini-menu. A new Folder appears, either at the
bottom of the list or just below the currently
selected item in the list. You can then drag
soundbites into it using their move handles.
When creating a new folder, you may need to
scroll to the bottom of the list to see the new folder.
Commanddouble-click a folder (or any
other view by container) to select all soundbites
within it.
Soundbite source
The Soundbites window displays the source of each
soundbite (as shown in Figure 3-7), to provide you
with information about where it came from. For
39
SOUNDBITES WINDOW
!DP User Guide.book Page 40 Friday, June 19, 2015 9:54 PM
example, the source might say Transpose from
Guitar.1 or Bounce. This setting can often help
you trace the relationships between soundbites.
Viewing soundbite sources hierarchically with
By Folder view
The By Folder view has one additional feature over
other views: it displays the sources of soundbites
and newly generated audio files hierarchically, so
that you can trace their origins. For example, if you
use the Edge Edit Copy feature to make a new
soundbite from an existing soundbite, the new
soundbite will be listed below the original with an
indentation to the right. If you make yet a third
soundbite from the second, it will be listed below
the second and further indented to the right. This
is demonstrated in Figure 3-8:
plug-ins menu in the Audio menu, etc.) or from
soundbite editing operations (such as Edge Edit
Copy) where there is a clearly defined source
soundbite.
You can separate hierarchically related items by
dragging them elsewhere in the list, but the visual
representation of their relation to one another
cannot be later restored after youve done so.
Dragging soundbites into folders
In By Folder view, there are two ways to put a
soundbite into a folder:
by dragging the soundbites move handle into
the name column to manually determine its
position in the list, or
by dragging the soundbites move handle onto
the folder name in the name column. In this case,
the soundbite will be put at the top of the list inside
the folder.
Figure 3-8: The By Folders view shows the origins of soundbites by
displaying them below their source soundbite or audio file. In this
example, JF #1 Scat.2 was created by duplicating JF #1 Scat. And JF
#1 Scat.3 was created by edge editing JF #1 Scat.2.
There is no limit to the number of possible levels in
the hierarchical display shown above in Figure 3-8.
This sort of hierarchical grouping only occurs for
audio files generated from existing files by
operations (such as PureDSP spectral effects, timestretching, file-based plug-in processing from the
If you drag the soundbites move handle onto
the folder icon, the soundbite will not be placed in
the folder. Instead, it will be placed below the folder
in the list.
Searching the Soundbites list
A search field is provided to search soundbite
names and audio file names.
Figure 3-7: The Soundbites window displays where a soundbite came from in the Source column.
In this example, the soundbite list is being sorted by source, as well.
40
SOUNDBITES WINDOW
!DP User Guide.book Page 41 Friday, June 19, 2015 9:54 PM
MONO, STEREO AND MULTI-CHANNEL
AUDIO
Soundbites may be mono, stereo or multi-channel
(surround). Digital Performer supports both
interleaved and deinterleaved audio files as native
formats.
Figure 3-9: Searching the Soundbites list
As you type a search term, the window will update
in real-time to display the relevant results.
To clear the search results and return to the regular
view, click the x button at the right side of the
search field, or press the Escape key.
SOUNDBITE BASICS
A new soundbite is created in Digital Performer
every time you record audio. For example, when
you record-enable an audio track, hit the record
button, play in some audio, and press stop, you
have just created a soundbite in the track. In
addition, the soundbite gets added to the list in the
Soundbites window. New soundbites are also
generated when you apply file-based DSP
operations to existing soundbites, or perform a
bounce to disk operation. Any time you create new
audio, a soundbite is added to the soundbite list.
Generating soundbites while editing
Soundbites can also be created in Digital
Performer with soundbite editing commands like
Trim, Split, and Strip Silence. For example, when
you select a portion of the existing soundbite and
choose Trim, the unselected portions get stripped
away, and the highlighted portion that you are left
with is a new soundbite. As always, the new
soundbite gets added to the list in the Soundbites
window.
When using interleaved audio files, a stereo or
multi-channel soundbite stores all of its channels in
one file.
When using deinterleaved, a stereo soundbite
comes from a stereo pair of files that have the same
name (except that one contains .L and the other
.R, as in Guitar-1.L.wav and Guitar-1.R.wav),
the same length, the same sample rate, and the
same sample format. The same is required for
multi-channel files: they must have the same
length, sample rate, sample format, and name
(with appropriate filenames containing .L, .R, .C,
.Ls, .Rs, .LFE, etc.).
When using the deinterleaved format, you cant
really tell the difference from within the program.
You can think of a stereo or multi-channel
soundbite as a single soundbite that just happens to
have individual channel components. But the
channels are tightly linked; there is no way to
accidentally shift one relative to the other. Even
Digital Performers pitch-shifting, time-scaling,
and tempo-adjusting features preserve the phase
relation between the left and right channels of
stereo soundbites.
IMPORTING AND EXPORTING AUDIO
Digital Performer provides a variety of methods for
importing and export audio to and from the
Soundbites window. See chapter 2, Import and
Export (page 27).
SOUNDBITE MANAGEMENT
As you work with Digital Performer, youll create
many soundbites. The Soundbites window helps
you manage them. Think of the Soundbites
41
SOUNDBITES WINDOW
!DP User Guide.book Page 42 Friday, June 19, 2015 9:54 PM
window as your catalog of audio data. It lists all of
the portions of audio that you are dealing with in
the file. It helps you save the ones you want to keep
and throw away the ones you dont.
Renaming a soundbite
To rename a soundbite in the soundbites window,
Option/Alt-click its name.
Sorting the soundbites list
The View by menu at the top of the Soundbites
window lets you sort soundbites by any criterion
shown in the list. For details, see View By menu
on page 39.
Audio file
Auditioning soundbites with Audible Mode
There are two ways to audition (play back) a
soundbite in the Soundbites window:
Audio data
Regions
1 Click the Audible mode button in the Control
Panel so that it is highlighted.
2 Click the name of the soundbite you wish to
hear.
3 To stop playback, wait for the soundbite to finish
playing, or click the mouse.
Alternatively, you can do the following, regardless
of whether the Audible Mode button is highlighted
or not:
1 Highlight the name of the soundbite you wish to
hear.
2 Option/Alt-click the Audible Mode button.
3 To stop playback, wait for the soundbite to finish
playing, or click the mouse.
Changing the audio output for auditioning
See Specifying audio output for auditioning on
page 301.
Playlists
Phasor Loop
Phasor Loop-02
Figure 3-10: Renaming a soundbite.
When you change the name of a soundbite, Digital
Performer updates the name of the corresponding
region in the audio file. For example, if you use the
Split command to create a new soundbite, it
appears in the Soundbites window with a name like
Soundbite.3. Digital Performer adds a new region
to the audio file region list called Soundbite.3 as
well. At this point, if you viewed the audio files
region list with third-party waveform editing
software, you would see Soundbite.3 in the audio
files region list. If you change the name of
Soundbite.3 to Low whistle in Digital Performers
Soundbites window, Digital Performer updates the
name of Soundbite.3 to Low whistle in the audio file
region list as well.
Lost soundbites
At times, Digital Performer may lose track of the
location of an audio file. For example, the audio file
may have been dragged to the trash since the
Digital Performer file was last saved. Or the hard
disk on which the audio file is located may be off
42
SOUNDBITES WINDOW
!DP User Guide.book Page 43 Friday, June 19, 2015 9:54 PM
line at the moment. In this case, Digital Performer
displays the move handle of the soundbite with a
question mark as shown below:
Figure 3-13: Digital Performer displays this icon when it cannot play
back the soundbite for some reason.
Figure 3-12: Digital Performer displays this icon when it does not
currently know the location of the audio file containing the soundbite.
Finding lost soundbites
If Digital Performer does not know the location of
a soundbite as shown in Figure 3-12, you can
remind Digital Performer where it is using the
Replace Soundbite command in the Audio menu.
Click the name of the soundbite to highlight it and
choose Replace Soundbite from the Audio menu.
For more information, see Replace Soundbite on
page 600.
Soundbites that cannot be played
If a soundbite cannot be played back for some
reason (perhaps its sample rate doesnt match the
current sample of the project), Digital Performer
displays an X icon as shown below:
If necessary, you can convert the soundbites
sample rate using the Convert Audio File minimenu item.
Selecting unused soundbites
While you work with Digital Performer, you may
find that you have many soundbites in the list, but
some of them are not going to be used in the
sequence and are no longer needed for any other
purpose.
The Select unused soundbites command searches
through every track in every sequence in the file to
determine which soundbites are being used in a
track and which ones are not. It then highlights all
the soundbites that are not being used, and you can
inspect, audition, delete, or group them as desired
to clean up the list.
Audio file (before deleting)
Audio file (after deleting)
Audio data
Audio data
Regions
Playlists
Regions
Playlists
Gruve Fill
Mini Fill
Figure 3-11: Deleting soundbites removes their corresponding region in the audio file. Just
the region and its pointers are removed; not the actual audio data.
43
SOUNDBITES WINDOW
!DP User Guide.book Page 44 Friday, June 19, 2015 9:54 PM
To select unused soundbites, choose Select unused
soundbites from the Soundbites window minimenu. All soundbites that are not being used in a
track become highlighted in the Soundbites
window list.
Deleting soundbites
The Delete command in the Soundbites window
mini-menu removes currently selected soundbites
from the list. In addition, the soundbites
corresponding region is removed from the audio
file region list as shown in Figure 3-15 below
(unless the region is being used as part of a playlist
in the audio file).
Note that the Delete command will only delete the
actual audio data when the last soundbite referring
to an audio file is deleted. If you want to delete just a
portion of the audio data from an audio file, use the
Compact command. See Compacting audio files
on page 50. If you do not want Digital Performer to
remove the region from the audio file region list
(because it is used in another Digital Performer
project, for example), use the Remove from list
command described in the next section.
Removing soundbites from the soundbites list
without deleting their corresponding region in
the audio file
There may be times that you wish to delete a
soundbite from the list, but you do not want to
delete its corresponding region in the audio file
region list as shown in Figure 3-15 on page 45. For
example, the region might be part of a sequence in
another Digital Performer project. In this situation,
use the Remove from list command.
After this command severs the connection between
the soundbite and the region in the audio file, you
wont have access to the region unless you import it
again. (See Importing and exporting audio on
page 41.) Also, after removing a soundbite from
the list, you cannot compact its audio data without
first importing it and then deleting the soundbite.
(See Compacting audio files on page 50 for more
information.)
Deleting the last soundbite in an audio file
If you delete a soundbite, and it is the last soundbite
belonging to a particular audio file, Digital
Performer asks you if you wish to completely
remove (delete) the audio file from the hard disk:
Deleting soundbites that are currently being
used in a track
If a soundbite you are deleting is being used in a
track, Digital Performer presents a warning box as
shown below.
Figure 3-14: Hold down the Option/Alt key while choosing Delete
from the mini-menu to bypass this warning.
Remember, Digital Performer is cautious about
deleting audio data: it never deletes audio data that
is possibly being used in other files. Therefore, if an
audio file has regions in its regions list, Digital
Performer wont allow you to accidentally delete it.
44
SOUNDBITES WINDOW
!DP User Guide.book Page 45 Friday, June 19, 2015 9:54 PM
Bypassing warning dialogs when deleting
audio files
You can bypass warning dialog boxes by holding
down the Option/Alt key while you choose Delete
or Remove from list from the mini-menu. Digital
Performer proceeds as if you answer Yes to the
alerts.
Deleting an audio file that contains regions
If an audio file contains regions, but you are
absolutely sure that you want to throw away the file,
you can do so by dragging the file into the trash on
the computer desktop.
Getting rid of unused soundbites after a
session
After a recording session with Digital Performer,
you can quickly get rid of all the soundbites that
you did not use in a track as follows:
1 Choose Select unused soundbites from the
Soundbites window mini-menu.
This highlights all soundbites that are not being
used in a track.
2 Hold down the Option/Alt key and choose
Delete from the Soundbites window mini-menu.
All of the highlighted soundbites are removed from
the list, and their parent audio files are deleted from
the hard disk.
Compacting audio files
The Compact command in the Soundbites window
mini-menu deletes portions of an audio file that are
not part of a soundbite and then closes the gaps
between the leftover regions. For more
information, see Compacting audio files on
page 50.
DRAGGING AND DROPPING SOUNDBITES
You can drag and drop soundbites into the Track
Overview, Sequence Editor, Event Lists and even
the computer desktop (or any desktop window). To
do so, grab the move handle of the soundbite as
shown below in Figure 3-16 and drop it into the
desired window.
In the Track Overview the soundbite is placed at
the beginning of the grid segment you drop it into.
If you hold down the Command/Ctrl key while
dragging, the soundbite will snap to the end of
the previous soundbite from the drop point or to
the beginning of the track.
Audio file
(before Remove from list)
Audio file
(after Remove from list)
Audio data
Audio data
Regions
Gruve Fill
Mini Fill
Playlists
Regions
Playlists
Gruve Fill
Mini Fill
Figure 3-15: The Remove from list command leaves the region list in the
audio file untouched. You can re-import the soundbites later, if desired.
45
SOUNDBITES WINDOW
!DP User Guide.book Page 46 Friday, June 19, 2015 9:54 PM
In the Sequence Editor, the soundbite is placed
where the cursor is located when you drop. If you
hold down the Command/Ctrl key while dragging,
the soundbite will snap to the end of the previous
soundbite in the track from the drop point or the
beginning of the track. For more information, see
Dragging and dropping audio into the Sequence
Editor on page 348.
In both the Track List and Sequence Editor, you
can drag and drop a soundbite into the left-hand
side of the window (into the Track List itself or into
the left side of the Sequence Editor where the track
information panels are displayed) to add a new
track to the project and insert the soundbite into
the new track. The soundbite is placed at its
original timestamp, or, if there is none, at the
beginning of the track.
In an Event List, the soundbite is placed end-toend with the last soundbite at the bottom of the list.
For more information, see Dragging soundbites
into the Event List on page 400.
For more information about dragging and
dropping soundbites to and from the desktop (to
import and export them), see Importing and
exporting audio by drag & drop on page 31.
WORKING WITH MULTIPLE SAMPLE
FORMATS
Digital Performer can use 16-bit integer, 24-bit
integer, and 32-bit floating point audio files
together in the same project, without any
conversions.
CONVERTING SAMPLE RATE/FORMAT
The Convert Audio File command in the
Soundbites window mini-menu allows you to
change the sample rate, sample format (bit depth),
file format (AIFF, Broadcast WAVE, or Sound
Designer II), or interleave format of an audio file or
soundbite. Like Digital Performers other file-based
constructive DSP processes, these operations can
occur in the background. For complete details, see
chapter 74, Audio File Conversion (page 861).
AUTOMATIC CONVERSIONS
Digital Performer can automatically convert audio
data wherever necessary to make it conform to the
current projects sample rate, file format, interleave
format and tempo. Because processing is initiated
automatically and carried out via background
processing (for lengthy operations), these autoconversion features greatly streamline the process
of importing audio quickly into your projects, or
the process of converting the entire project to a
Figure 3-16: Dragging and dropping Soundbites into the Sequence Editor.
Soundbites can also be dropped into other windows, such as Event Lists.
46
SOUNDBITES WINDOW
!DP User Guide.book Page 47 Friday, June 19, 2015 9:54 PM
different sample rate, bit depth or tempo. For
complete details, see Automatic Conversions on
page 79.
RELOAD SOUNDBITE
Reload Soundbite (Audio menu) updates a
soundbite to match its corresponding region in the
audio file. For example, if you trim the edges of a
region with other software, the Reload Soundbite
command updates the soundbite in your Digital
Performer project to use the new edge boundaries.
This command is useful after using the Edit in
Waveform Editor command (see below). For more
information, see Reload Soundbite on page 597.
REPLACE SOUNDBITE
Replace Soundbite replaces a soundbite with a
completely different region. For example, if you
have inserted a soundbite called Riff in many places
throughout your sequence, but later you record a
better-sounding riff, you can quickly replace the
old one with the new one using Replace Soundbite.
For more information, see Replace Soundbite on
page 600.
USE EXTERNAL WAVEFORM EDITOR
The Use External Waveform Editor option lets you
choose a third-party waveform editor, such as
BIAS Peak, as your preferred waveform editor
(instead of Digital Performers own built-in
waveform editor). For details, see Use external
waveform editor on page 600.
VIEWING MORE SOUND FILE INFORMATION
To view more information for a soundbite or audio
file, such as the length in samples, the creation or
last edited date & time, Automatic Conversions
settings, sync point, sampler loops, and more, use
the Sound File Information window.
For details on the Sound File Information window,
see Sound File Information on page 326.
EDIT IN WAVEFORM EDITOR
You can edit audio files in Digital Performers builtin Waveform Editor for Pencil tool editing of the
waveform and other tasks. To open the Waveform
Editor for an audio file, double-click any soundbite
in the Soundbites window.
Also, if the Update the Waveform Editor to the
selection preference is enabled and the Waveform
Editor is in the Consolidated Window (see
page 101), the Waveform Editor will automatically
update to the soundbite you select in the
Soundbites window.
For more information on the Waveform Editor, see
chapter 41, Waveform Editor (page 475).
47
SOUNDBITES WINDOW
!DP User Guide.book Page 48 Friday, June 19, 2015 9:54 PM
48
SOUNDBITES WINDOW
!DP User Guide.book Page 49 Friday, June 19, 2015 9:54 PM
CHAPTER 4
Audio File Management
OVERVIEW
RENAMING AUDIO FILES
This chapter tells you:
You can rename audio files at any time by editing
the file name on the computer desktop or by
Option/Alt-clicking its name in the Soundbites
window. In either case, Digital Performer
automatically updates the name in the other
location so that they always match.
Where audio files are stored on disk
How to manage the audio files associated with a
Digital Performer project
How to get rid of unused audio
MOVING AUDIO FILES
How to reclaim hard disk space using the
Compact command
The Audio Files folder. . . . . . . . . . . . . . . . . . . . . . . . . . . . . . . .
Renaming audio files . . . . . . . . . . . . . . . . . . . . . . . . . . . . . . . .
Moving audio files . . . . . . . . . . . . . . . . . . . . . . . . . . . . . . . . . . .
Working with multiple drives . . . . . . . . . . . . . . . . . . . . . . . .
Deleting audio files . . . . . . . . . . . . . . . . . . . . . . . . . . . . . . . . . .
Getting rid of unused audio . . . . . . . . . . . . . . . . . . . . . . . . .
Compacting an entire project. . . . . . . . . . . . . . . . . . . . . . . .
49
49
49
49
49
50
52
THE AUDIO FILES FOLDER
As explained in Components of a DP Project on
page 15, each Digital Performer project includes an
Audio Files folder (Figure 1-1 on page 15).
The Audio Files folder keeps track of all of the
audio files for a Digital Performer project. In a new
project, takefiles are placed in the Audio Files folder
by default. You can record an entire Digital
Performer session without concern for the location
of the audio files you record because Digital
Performer will automatically store them by default
in this folder. However, audio files do not have to be
located in this folder. For example, you might
import an audio file into the project that is located
on another hard drive. Or you might want to
record audio on another hard drive that has much
more free space on it. (See Checking the current
takefile location on page 248.)
You can freely move audio files to any location you
want and Digital Performer will automatically keep
track of them. You can even place them on a
different hard drive. If you are not sure where an
audio file is, and you would like to find out, click
one of its soundbites in the Soundbites window
and look at the information for the parent audio file
in the Sound File Information window. If
necessary, you can make the window larger to see
the entire path.
If you copy a file onto another volume and delete
the original, Digital Performer will not know about
it and will ask you to find it.
WORKING WITH MULTIPLE DRIVES
Since Digital Performer does not care on which
hard drive you record and store your audio files,
you can store audio files for a single Digital
Performer project on several different hard drives.
This can help improve the overall disk
performance of your system because it distributes
the intensive disk accessing burden across more
than one disk.
DELETING AUDIO FILES
You can delete audio files by dragging them into the
trash or recycle bin. The only drawback to this
method is that you cant view or audition the
regions that the file contains to verify that you dont
need them. If you want to inspect the soundbites in
49
!DP User Guide.book Page 50 Friday, June 19, 2015 9:54 PM
the audio file before deleting it, use Digital
Performers Soundbites window. Open the Digital
Performer file associated with the audio file (or
import its soundbites into Digital Performer) and
do the following:
hard disk space. Just be aware that they
permanently remove audio data, so be careful
when choosing what to delete. The next few
sections cover these techniques.
Selecting and deleting unused soundbites
The Soundbites window mini-menu has an item
called Select Unused Soundbites. This command
highlights all soundbites in the list that are not
being used in any track in any sequence in the file.
(For more information, see Selecting unused
soundbites on page 43.)
1 View by file name (using the View by menu the
top of the window).
This groups the soundbites together by audio file.
2 If you want to check the soundbites by listening
to them, turn on the Audible Mode button (in the
Control Panel) and click them.
3 Drag over their names to highlight them.
4 Choose Delete from the mini-menu and answer
Yes when asked if you would like to delete the audio
file.
As a shortcut, hold down the Option/Alt key when
selecting the Delete mini-menu command to
bypass the warning dialog.
You can delete the highlighted soundbites by
choosing Delete from the mini-menu.
GETTING RID OF UNUSED AUDIO
Compacting audio files
After a recording session, you may wish to get rid
of all the data that ended up not being used in any
of the tracks to reclaim significant amounts of free
space on the hard disk. Compacting is a process
Digital Performer provides several simple
techniques for permanently removing unused
audio data from the hard drive. You can employ
these techniques at any time to generate more free
All unused audio
gets removed.
Audio file before compacting:
Soundbite A
Soundbite B
Soundbite C
Audio file after compacting:
Soundbite A
Soundbite B
Soundbite C
Figure 4-1: Compacting removes all audio data that doesnt fall within an existing
region. Depending on how much unused audio gets removed, this process can free
up large amounts of space on the hard disk.
50
AUDIO FILE MANAGEMENT
!DP User Guide.book Page 51 Friday, June 19, 2015 9:54 PM
that deletes portions of an audio file that are not
part of a soundbite and then closes the gaps
between the leftover regions.
Digital Performer does not delete any regions in
the audio file, even if they are not used in the
currently open Digital Performer file.
As shown in Figure 4-1, the unused data between
soundbites is removed, and the remaining
soundbites are placed end to end. Compacting
conserves disk space by removing unwanted data
from within a file, while preserving data being used
for soundbites.
Since compacting results in the erasure of audio
data on the hard disk, and possibly very large
amounts of audio data, this operation may take a
few moments, depending on how much audio data
is being removed.
To compact one or more audio files:
You can compact all audio files at once or
individually.
When compacting occurs, there is only one
criterion for determining if data is thrown out:
1 (Optional) Choose Select unused soundbites
from the Soundbites window mini-menu.
This highlights all of the soundbites that are not
being used in any track in the file. These are likely
candidates for disposal.
If the data is part of a region in the audio files
region list, it is not deleted.
2 Delete all soundbites from the Soundbites
window that you want to discard using the Delete
command in the mini-menu.
Is the data part of a region in the audio files
region list?
If the data is not part of a region, it is deleted.
The key to successfully compacting a file is to make
sure that the region list in the audio file contains
regions that you want to keep, and only those
regions that you want to keep.
How do you do this? With the Soundbites window.
If you delete a soundbite that you want to discard,
Digital Performer removes the soundbites
corresponding region in the audio files region list
(see Deleting soundbites on page 44), and the
remaining audio data is deleted when compacted.
Conversely, soundbites that are not deleted are not
compacted.
If any audio data in the audio file is being used by
other Digital Performer files, it is not deleted by
these commands as long as you have not deleted
the region from the audio files region list with
Digital Performer or other sample editing software.
If necessary, you can audition ones that you arent
sure about using Audible mode. To delete the
soundbite, highlight its name and choose Delete
from the mini-menu. Dont use the Remove from list
commandit will not remove the regions from their
audio files.
3 Highlight a soundbite from each audio file that
you wish to compact.
If you want to compact all the audio files, choose
Select All from the Edit menu (or press Command/
Ctrl-A).
4 Choose Compact from the Soundbites window
mini-menu.
The compacting operation may take some time.
After compacting, an alert box informs you that
disc space wont actually be reclaimed until after
you flush the undo history, which permanently
discards the data removed by the compact
51
AUDIO FILE MANAGEMENT
!DP User Guide.book Page 52 Friday, June 19, 2015 9:54 PM
operation. If you click Dont Flush, then the
compacted data is preserved in the undo history,
and youll still have a chance to recover it if you
change your mind. If you click Flush, then the undo
history is flushed, and the data removed by the
compact operation is permanently discarded (and
therefore becomes unrecoverable).
they might take up hard disk space without you
even knowing it. If this is the case, import the
region into Digital Performer and then delete the
soundbite with the Delete command.
Compacting wont work if
There is one condition in which compacting wont
do the right thing for you: if the data you want to
get rid of exists as a region in the audio file and
there is no corresponding soundbite for it in
Digital Performers Soundbites window. This
situation can arise if:
You can use this feature at any time you wish
during the course of a project, but it flushes the
entire undo history, so beware. This feature is
particularly useful for project archiving, as it can
significantly reduce the amount of disk space used
by the project, making it much easier to archive.
the region wasnt created in the current Digital
Performer file
COMPACTING AN ENTIRE PROJECT
The Compact Project command (File menu)
provides a unified, comprehensive way to discard
unused audio, flush the undo history and reduce a
projects overall size on disk. Compact Project is
specially designed to eliminate the items you
choose in the dialog in the optimum order to
achieve maximum efficiency in compacting the
project.
Warning: Compact Project affects the original
project, and it permanently discards data that is
flushed during the compacting process.
OR
at some point you highlighted the region and
chose the Remove from list mini-menu command,
which removes the soundbite name from the
Soundbites window but doesnt delete the
corresponding region from the audio file region
list.
The first case is rare. It isnt often that you want to
delete a region from anywhere other than the file it
was first created in. Otherwise, the region is
probably there for a purpose and therefore you
dont really want to delete it.
To avoid the second case, only use the Remove from
list command with soundbites you are absolutely
sure that you will never want to discard. Otherwise,
Figure 4-2: The Compact Project command.
52
AUDIO FILE MANAGEMENT
!DP User Guide.book Page 53 Friday, June 19, 2015 9:54 PM
CHAPTER 5
Project File Interchange
OVERVIEW
Digital Performer can exchange projects with other
applications using industry-standard formats such
as OMF, AAF, and Final Cut Pro XML. Digital
Performers support for import and export of these
formats is built-in no additional software is
needed (though the other application youre
interchanging with may require additional plug-ins
or add-ons to import the files).
Introduction to OMF and AAF . . . . . . . . . . . . . . . . . . . . . . .
Importing OMF/AAF files . . . . . . . . . . . . . . . . . . . . . . . . . . . .
Exporting OMF/AAF files . . . . . . . . . . . . . . . . . . . . . . . . . . . .
Final Cut Pro XML interchange. . . . . . . . . . . . . . . . . . . . . . .
53
53
54
59
INTRODUCTION TO OMF AND AAF
OMF interchange (Open Media Framework
Interchange, sometimes abbreviated as OMFI) and
AAF (Advanced Authoring Format) are file
formats used to interchange projects and their
audio files between different applications.
Digital Performer has the ability to import and
export AAF 1.0 and OMF 2.0 session files for
interchange with other OMF and AAF-compliant
applications. You should be able to exchange both
AAF and OMF sessions with any application that
supports AAF (1.0) or OMF (1.0 or 2.0) session
interchange. Digital Performers implementation
has been mostly tested with Pro Tools, Logic Pro,
Cubase and Avid Xpress.
IMPORTING OMF/AAF FILES
OMF and AAF files can be opened like a regular
Digital Performer project:
Using File menu > Open
Double-clicking the file on your computer
desktop
Dragging to the Digital Performer dock icon
Dragging to the Chunks window
When you open an OMF or AAF file, you will be
prompted to choose a project name and location
for the project files. Any audio files which need to
be extracted (such as with OMF or AAF files
containing embedded audio) will be copied to the
projects Audio Files folder.
General recommendations for import
First and foremost, please read all documentation
regarding OMF and AAF interchange for the
application you will be interchanging with. In
many cases, a broad choice of compatible settings
are available; understanding those settings will
assist you in creating the best OMF or AAF file for
use in Digital Performer.
Keeping your files organized and properly labeled
prior to exporting will make interchange much
easier files will have descriptive names and you
wont need to worry about missing files. However,
note that some applications may rename audio files
when exporting as OMF or AAF.
Guidelines for creating OMF and AAF files for use
in Digital Performer
Digital Performer can import OMF and AAF
files using WAVE, AIFF, Sound Designer II, or
embedded audio. Digital Performer does not
import MXF audio.
Digital Performer can import OMF & AAF files
using 16 and 24 bit audio.
Video files embedded in or referenced by OMF
and AAF files are ignored when imported into
Digital Performer.
53
!DP User Guide.book Page 54 Friday, June 19, 2015 9:54 PM
Digital Performer can accept OMF or AAF files
at any of the frame rates Digital Performer can use
as its project frame rate: 23.976, 24, 25, 29.97 (drop
& non-drop), and 30 (drop & non-drop). Files at
HD frame rates of 50, 59.94 (drop & non-drop),
and 60 (drop & non-drop) can also be imported,
but the frame rate is set to the corresponding half
rate. Files at other frame rates can also be
imported, but their frame rates are not supported
and you must choose one of Digital Performers
supported frame rates.
When exporting OMFs for use in Digital
Performer, choose OMF 2.0 over 1.0 whenever
possible. If no choice is provided, check the
applications documentation to find out which
OMF version is exported. Though OMF 1.0 files
will generally import into Digital Performer
without issue, OMF 2.0 is strongly recommended
for the most robust OMF interchange.
EXPORTING OMF/AAF FILES
To export an OMF or AAF file, choose Save As or
Save a Copy As from the File menu, and then
choose OMF Interchange or AAF Interchange from
the Format menu (Figure 5-1). The OMF/AAF
Export Options window appears (Figure 5-2).
Fades can be saved as part of the OMF/AAF file;
however, different host applications may handle
this fade data differently (including ignoring them
entirely). To ensure consistent fades between hosts,
choose to export the fades as separate regions. This
is somewhat less flexible, as those fades are now
regular audio regions, but it ensures consistent
results. Most hosts will include enough extra audio
around the abutting regions to allow you to delete
the fade and trim out the original audio regions,
should you wish to change your fade. Check your
applications documentation to see how it handles
fades. If it supports fades as OMF/AAF effects,
make a short test file to ensure that they translate
into Digital Performer as intended.
Figure 5-1: Digital Performer can import and export OMF and AAF
files.
OMF/AAF export options
Other applications support varying degrees of
OMF and AAF interchange support, depending on
the application and version. For example, some
older versions of Pro Tools only support OMF files
with 16-bit audio, but newer versions support 16or 24-bit. Similarly, other applications that support
OMF and AAF interchange also have varying
degrees of support for these interchange files
formats. As a result, Digital Performer provides
numerous interchange options to give you the
broadest possible compatibility across the board.
Here is a brief explanation of the OMF/AAF export
options shown in Figure 5-2.
Remember, OMF and AAF files do not
transfer any MIDI data; in addition to notes and
controllers, components such as tempo changes
and markers may be saved as MIDI data. If you
need to transfer them as well, export a Standard
MIDI File in addition to your OMF or AAF file.
54
PROJECT FILE INTERCHANGE
!DP User Guide.book Page 55 Friday, June 19, 2015 9:54 PM
data. Because the Digital Performer Project and
OMF/AAF file refer to the same set of audio, use
this option when you are making permanent
(destructive) changes to the audio data in the
audio files that you would like to be reflected in
both Digital Performer and the program you are
interchanging with. For example, you might be
removing clicks and pops, normalizing, etc. It can
also help to simply save disk space when you are
interchanging with another application on the
same computer.
The References existing audio files option will be
unavailable if:
Figure 5-2: The OMF/AAF Export Options.
The Enforce Compatibility options
The Enforce options at the top of the window
enable or disable various settings below so that you
wont inadvertently enable an option that is not
supported by the third-party application. For
example, Pro Tools does not support clip-based
pan; therefore, when you chose the Enforce Pro
Tools compatibility check box at the top of the
window, the Export clip-based pan check box at the
bottom of the window becomes grayed out
(unavailable).
Pro Tools version 9 and later can import OMF
and AAF files without additional tools, but earlier
versions require DigiTranslator (a separately
purchased add-on). For further information, refer
to your Pro Tools documentation or contact Avid.
References existing audio files
Reference existing audio files will reference the
existing audio files in the current location; it does
not create new audio files (with some exceptions
see below). Choose Reference existing audio files if
you want the OMF or AAF file to refer to the same
set of audio files on disk as the Digital Performer
project that you are exporting from. This option
saves disk space because it does not duplicate audio
Youve chosen the Quantize edits to frame
boundaries option, which requires you to use the
Consolidate audio files option.
Your project contains Sound Designer II audio
files and you are exporting as AAF (as AAF does
not support Sound Designer II audio files).
Your project contains 32-bit floating point audio
files.
Your project contains a mix of interleaved and
deinterleaved files, or a mix of mono files and
interleaved stereo files. All audio files must be
interleaved OR deinterleaved OR a mix of
deinterleaved and mono to be exported as
references.
Even when using Reference existing audio files is
permitted, note that some applications may not
support all audio file format combinations that
Digital Performer does, such as mixed file formats
(e.g. WAVE and AIFF) or mixed sample formats
(e.g. 16 and 24 bit). Check your target applications
documentation, and if necessary convert the file
format or sample format of your files before
exporting as OMF or AAF, or use Copy all audio
files or Consolidate audio files instead.
55
PROJECT FILE INTERCHANGE
!DP User Guide.book Page 56 Friday, June 19, 2015 9:54 PM
Reference existing audio files exceptions
When the Reference existing audio files option is
selected, Digital Performer will try to reference the
existing files if possible. However, there are some
cases where your choices for the other export
options will force the creation of new audio:
When the export format (OMF or AAF) does
not support audio files in the file format of those in
your project, any files in non-supported formats
are exported as audio files. OMF supports AIFF,
WAVE, and SDII, whereas AAF supports only AIFF
or WAVE. So for example, if you are exporting as
AAF and your Digital Performer project contains
mostly WAVE files, but also contains some SDII
files, Digital Performer will export references to the
WAVE files (i.e., they will not be copied) but the
SDII files will be converted to WAVE files.
When converting from 24-bit to 16-bit, the
converted files are exported as audio files.
When using Export fades as precomputed regions,
the fade regions are exported as audio.
When additional audio must be created, the new
audio will be embedded (when exporting as OMF)
or created as additional WAVE files (when
exporting as AAF).
Copy all audio files
Choose Copy all audio files to make a completely
self-contained copy of the entire project, including
all audio files. All audio files that are listed in the
Soundbites window are included, even if they are
not used in any tracks in the project. This option is
ideal for transferring the project to another hard
drive or computer as it ensures that all associated
audio files are collected and included in the
interchange document. When you use this option,
the exported project will have no references to your
original project. This makes it completely
independent, and it will not be affected by any
changes made to the original project.
The Copy all audio files option is grayed out if
youve chosen the Quantize edits to frame
boundaries option, which requires you to use the
Consolidate audio files option (explained in the
next section).
Consolidate audio files
Like Copy all audio files above, the Consolidate
audio files option leaves no references to the
original project and instead copies the original
audio. However, it only copies audio that is actually
used in soundbites. Portions of audio files that fall
outside of soundbite boundaries are not copied.
This option is useful because it can save a
significant amount of disk space in some projects.
If you are looking to economize on the project size,
perhaps for archival purposes, this option is a good
choice.
The Handle Size option specifies the amount of
extra audio (in milliseconds) to include before and
after each soundbite. This is useful if you will be
trimming (edge editing) the soundbites in the
destination application.
Embed audio data in OMF
This option applies to audio being copied during
the export operation, if any.
Choose Embed audio data in OMF file to place the
copied audio directly into the OMF file itself. This
makes a single, completely self-contained
document that consists of a copy of the entire
project, including all audio files. See Copy all
audio files on page 56 and Consolidate audio
files on page 56 for further information about
what audio gets copied and when this option is
useful.
56
PROJECT FILE INTERCHANGE
!DP User Guide.book Page 57 Friday, June 19, 2015 9:54 PM
Export audio data as Sound Designer II/AIFF/
WAVE files
These options apply to audio being copied during
the export operation, if any. Choose the desired file
format for the audio files being copied to the AAF
or OMF project.
The Sound Designer II file option is disabled (not
available) when you are exporting to an AAF file
because AAF files do not support Sound
Designer II files. In general, exporting as WAVE or
AIFF is recommended.
Export fades as options
The Export fades as OMF/AAF effects option
produces fades and crossfades that can be fully
modified in the target application after the transfer,
if desired. The Export fades as precomputed regions
option renders each fade as an audio region,
preserving the exact nature of the fade or crossfade
as it was programmed in Digital Performer but
rendering it un-modifiable. For example, if you like
the way your fades and crossfades sound already in
Digital Performer, and do not need to further
modify them in the target application, use this
option.
If youve chosen the Quantize edits to frame
boundaries option, then the Export fades as OMF/
AAF effects option is not available (grayed out).
Exporting 24-bit audio
The Convert 24 bit audio to 16 bits option converts
all 24-bit audio in the project to 16-bit audio. Most
third-party audio applications support 24-bit
audio, so it is recommended that you enable this
option only if you must. If you are exporting 24-bit
audio and wish to maintain this bit depth, choose
Export 24 bit audio directly.
One notable 16-bitonly example is
OMFTool/DigiTranslator 1.0. If you intend to open
the OMF file in DigiTranslator 1.0, enable the
Convert 24 bit audio to 16 bits option.
Export sample-accurate edits/Quantize edits to
frame boundaries
For Avid Xpress and other applications that require
OMF/AAF files to specify all timing in SMPTE
time code frames, choose Quantize edits to frame
boundaries. Digital Performers current frame rate
setting (Setup menu> Frame Rate) is used. This
frame rate setting must match the frame rate in the
Avid Xpress session into which you will import the
OMF/AAF file.
Also, when using the Quantize edits to frame
boundaries option, you are forced to use the
Consolidate audio files and Export fades as
precomputed regions options. All of your
soundbites will get trimmed so that they start and
end on frame boundaries. To maintain timing and
ensure that all audio is properly included, Digital
Performer then generates one-frame audio regions
placed before and after the trimmed soundbite,
containing the audio that was trimmed.
For all other applications (that dont require framebased timing), choose Export sample-accurate
edits. Consult the documentation for your editing
application to determine if it requires frame-based
timing for audio.
Export clip-based volume/pan
Because the OMF and AAF interchange formats
support a clip-based automation model,
automation data between clips is lost when
exporting, but automation data within the
boundaries of every audio region is preserved
during transfers.
The Export clip-based volume and Export clip-based
pan options determine whether volume and/or pan
automation data will be included in the resulting
OMF or AAF interchange document.
57
PROJECT FILE INTERCHANGE
!DP User Guide.book Page 58 Friday, June 19, 2015 9:54 PM
If the Enforce Pro Tools compatibility or Enforce
Logic compatibility options are checked, then the
Export clip-based pan option is grayed out because
Pro Tools and Logic do not support pan
automation interchange via OMF or AAF.
If you are exporting an OMF file intended for use
with DigiTranslator 1.0, leave both options
unchecked as these options are not supported by
DigiTranslator 1.0.
Export original timestamps
Check the Export original timestamps option to
include the original timestamps in each audio file.
If your destination application does not support
them, you can turn them off. For a complete
explanation of timestamps, refer Time stamps on
page 596.
If you are exporting an OMF file intended for use
with DigiTranslator 1.0, leave this option
unchecked as this option is not supported by
DigiTranslator 1.0.
Export soundbite names
Check the Export soundbite names option to export
each audio region with its given soundbite name in
Digital Performer.
Export all sequences
If the Digital Performer project you are exporting
has two or more sequences, check the Export all
sequences option if you wish to include all
sequences, even the ones that are not currently
play-enabled. This option is grayed out if you are
enforcing any compatibility modes other than Avid
Xpress.
Export all takes
If the tracks in the sequences you are exporting
have multiple takes, check the Export all takes
option if you wish to include them in the export
operation. Each take is saved in the OMF/AAF
export document as a separate track.
OMF/AAF export summary
Here is a summary of OMF and AAF export:
OMF/AAF
export option
Summary
When
exporting AAF
Disables Reference existing audio files (when
using SDII files)
Disables Export audio data as SDII files
Pro Tools
compatibility
Disables Export clip-based pan
Disables Export all sequences
Disables Export all takes
Logic
compatibility
Disables Export fades as OMF/AAF effects
Disables Export clip-based pan
Disables Export all sequences
Disables Export all takes
Avid Xpress
compatibility
Requires Quantize edits to frame boundaries
Quantize edits
to frame
boundaries
Requires Consolidate audio files
Requires Export fades as precomputed regions
General OMF/AAF export recommendations
If the application you are interchanging with is not
covered by the OMF/AAF Export dialogs Enforce
compatibility modes, use the following generic
settings as a starting point. There are two basic
groups of OMF/AAF settings: those intended for
DAWs (digital audio workstations, such as Digital
Performer), and those intended for NLEs (nonlinear video editing applications, such as Final Cut
Pro).
Exporting to DAWs
Digital Performers default settings are a good
starting point for interchange with any DAW. To
return to the default settings, press the Default
button in the OMF/AAF Export Options window
at any time. The default settings are:
Enforce Pro Tools compatibility
Enforce Logic compatibility
Copy all audio files
Export audio as WAVE or AIFF
Deinterleaved audio (interleaved unchecked)
Export 24 bit audio directly
58
PROJECT FILE INTERCHANGE
!DP User Guide.book Page 59 Friday, June 19, 2015 9:54 PM
Export fades as pre-computed regions
Export sample-accurate edits
Export soundbite names
Exporting to NLEs
Non-linear video editing applications, such as Avid
Xpress and Final Cut Pro, require that edits are
aligned with frame boundaries; this means that the
Quantize edits to frame boundaries option must be
enabled, which in turn forces Consolidate audio
files and Export fades as precomputed regions.
Digital Performers Avid Xpress compatibility
mode is the recommended starting point for
interchange with any NLE:
Consolidate audio files, 1000 ms handle
Export audio as WAVE or AIFF
Deinterleaved audio (interleaved unchecked)
Export 24 bit audio directly
Export fades as pre-computed regions
Quantize edits to frame boundaries
Export soundbite names
Using embedded audio
In the above recommendations, we recommend
using copied or consolidated WAVE or AIFF audio.
Depending on the target application, you may also
be able to use embedded audio, but it is
recommended that you do not embed the audio if
you are unsure.
If there is a problem importing the file when the
audio is embedded, you may be unable to open the
file or access its associated audio; but if you use
copied audio, in a worst case scenario you may be
able to manually re-create the project using the
timestamped audio files. Check with your target
applications documentation to see if embedded
audio is permitted. You may also want to create a
small test file to verify that it works before sending
large projects when time is sensitive.
OMF version
Digital Performer always creates OMF version 2.0
files.
FINAL CUT PRO XML INTERCHANGE
Digital Performer supports advanced session
interchange with Final Cut Pro (FCP) Version 5.0
or later via Final Cuts XML session interchange
features. These features allow you to produce a full
multitrack music score or even a complete
soundtrack including sound effects, foley, dialog
and music completely in Digital Performer, even
as picture is being edited in Final Cut Pro, either on
a different computer or the same computer as
Digital Performer.
Final Cut Pro 6.0 or later is recommend for this
feature.
XML interchange overview
In Digital Performer, there are two commands in
the File menu for performing session interchange
with Final Cut Pro:
Import Final Cut Pro 7 XML
The Import Final Cut Pro 7 XML command opens a
modeless window used to import sequences from
Final Cut Pro using either an XML file or direct
communication with the Final Cut Pro application
running on the same computer.
Export Final Cut Pro XML
The Export Final Cut Pro XML command opens a
modal dialog used to export sequences to either a
Final Cut Pro XML file or directly to the Final Cut
Pro application running on the same computer.
Overall workflow
When picture edits are made in Final Cut, the FCP
editor can export an XML file that describes all
current edits, which the Digital Performer
59
PROJECT FILE INTERCHANGE
!DP User Guide.book Page 60 Friday, June 19, 2015 9:54 PM
composer/editor can simply import, to then
compare and conform all music and audio tracks
to the latest picture edits. All changes are displayed
in Digital Performers Import Final Cut Pro 7 XML
window, which provides a complete, detailed list of
every new picture edit. Double-click any edit in the
list, and Digital Performer scrolls to and highlights
the location of the edit in the Sequence Editor time
line. The highlight shows a blue border (old
position) and red border (new position) for each
picture edit. The Digital Performer composer/
editor can then adjust their conductor track, audio
data and/or MIDI data as necessary to conform to
the new edit, snapping edits to the vertical red line
if necessary.
If Digital Performer is running on the same
computer as Final Cut Pro, the Export Final Cut Pro
XML command sends all tracks (and all
sequences) in the current Digital Performer project
to the project currently open in Final Cut Pro (or
any FCP file on disk, if desired), allowing easy
transfer of all work done in Digital Performer into
Final Cut at any point during the production
process, from previewing dailies to final conform
and export from Final Cut.
The Final Cut Pro XML Export Dialog
The Final Cut Pro XML Export dialog (Figure 5-3)
exports all sequences (excluding V-Racks and
Songs) in the currently open Digital Performer
project. It does so either to an XML file that you
specify, or to an invisible temporary XML file,
which is used to transfer the information directly to
Final Cut Pro running on the same computer.
Figure 5-3: Final Cut Pro XML Export dialog.
Video and audio files
The XML file format only makes references to
audio and video files stored on your hard disk. It
does not copy the audio or video data into the XML
file (which is just a text file). Therefore, if you want
to send a Final Cut Pro XML file to a colleague
running Final Cut Pro on a different computer, and
your colleague doesnt already have the media files,
you need to send the audio and video files
separately, along with the XML file.
Conforming path names
If the location of the media files on the destination
computer does not match their relative location
stored in the exported XML file, then the path
names of the audio and video files embedded in the
XML file must be edited to match their location on
the destination computers hard drive. This can be
done with any standard text editor, as the XML files
are simply text files. The file path names in the
XML file look like this (note that spaces are
represented by %20):
<pathurl>file://localhost/Users/YourDirectory/Documents/
Audio%20Files/Audio-2-0</pathurl>
XML version menu
The Write XML version menu (Figure 5-3) lets you
choose to export an Apple XML Interchange
Format version 4 file or an Apple XML Interchange
Format version 3 file. Always use version 4 unless
60
PROJECT FILE INTERCHANGE
!DP User Guide.book Page 61 Friday, June 19, 2015 9:54 PM
you are sending the XML to Final Cut Pro
Version 5. XML Version 4, used by Final Cut Pro
Version 6 and later, is a more robust file format that
can identify audio and video clips by ID and
recognize them even after they have been
reordered. This more advanced format provides
much better support for Digital Performers XML
Compare feature (explained later in this chapter).
Include video track
When checked, the Include video track option
(Figure 5-3) creates a Final Cut Pro video track in
each sequence that references the movie associated
with that sequence in Digital Performer.
Export to XML File
When the Export to XML file option (Figure 5-3) is
enabled, the results of the export are put into an
XML file of your choosing. Click the Browse button
to choose a location and filename for this file, after
which the name of the file will appear in the readonly file name box below the radio button. Or, you
can just click Export, and you will be prompted to
specify your output file if you have not already
done so.
Export directly to Final Cut Pro
When the Export directly to Final Cut Pro option
(Figure 5-3) is enabled, Digital Performer exports
to an invisible temporary XML file, which it then
sends directly to Final Cut Pro for import. This
works only if Final Cut Pro is currently running on
the same computer. If neither of the check boxes
below this radio button are enabled, when you click
on the Export button, the following will happen:
1. Final Cut Pro comes to the foreground.
2. Final Cut Pro creates a new untitled project, and
fills it with sequences with the same names as the
incoming Digital Performer sequences.
3. A bin named Master Clips from DP is created to
contain all audio files referenced by the Digital
Performer sequences. If you enabled the Include
video track option, the referenced movie files also
appear in this bin.
Open Final Cut Pro project
The Open Final Cut Pro project sub-option
(Figure 5-3) modifies how the Export directly to
Final Cut Pro option works. When it is enabled,
you are asked to select a Final Cut Pro project
document (a file ending in .fcp). You can use the
Browse button to make your selection immediately,
or you will be prompted to do so if you have not
already done so when you click the Export button.
After you have chosen a .fcp file, Final Cut Pro will
first open that project document and then import
the sequences from Digital Performer into that
document. It will not overwrite existing sequences
in the Final Cut Pro document; instead, it will make
new ones. If the chosen Final Cut Pro project is
already open in Final Cut Pro, it will just be
brought to the foreground and used as the receiver
of the incoming sequences from Digital Performer.
(Note: the Final Cut Pro project will not be reverted
to the state saved on the hard disk beforehand.)
This is useful if you have several Final Cut Pro
projects open at the same time, some with unsaved
changes.
Show Current DP Sequence
The Show Current DP Sequence option (Figure 5-3)
displays the imported current (play-enabled)
Digital Performer sequence in Final Cut Pro after
the export operation.
The Final Cut Pro 7 XML Import Window
The Final Cut Pro 7 XML Import window
(Figure 5-4) allows you to import sequences from
Final Cut Pro into Digital Performer, and to
compare different versions of Final Cut Pro
sequences. The compare feature can even analyze
changes made to video and audio clips in Final Cut
Pro sequences without the need to import
61
PROJECT FILE INTERCHANGE
!DP User Guide.book Page 62 Friday, June 19, 2015 9:54 PM
anything. These features allow you to conform a
Digital Performer project to the current version of
cues in a Final Cut Pro project.
Include video
When the Include video option (Figure 5-4) is
enabled, Digital Performer searches for the first
movie clip in a video track for each imported Final
Cut Pro sequence. If it finds one, it will install it as
the movie associated with that Digital Performer
sequence.
Include Audio
When the Include Audio option (Figure 5-4) is
enabled, Digital Performer creates audio tracks
that duplicate any Final Cut Pro audio tracks that it
finds in each imported sequence.
Figure 5-4: Final Cut Pro 7 XML Import window.
Import from XML File
The Import from XML File option (Figure 5-4) lets
you import a Final Cut Pro 7 XML file that already
exists on your hard disk. Use the Browse button to
locate the file you want to use, or just click the
Import button and you will be prompted to choose
an XML file. After you have done so, the file name
appears in the read-only box below and can be
used again the next time you want to import.
Import directly from Final Cut Pro
The Import directly from Final Cut Pro option
(Figure 5-4) lets you import directly from the Final
Cut Pro application, which must be currently
running on the same computer. When using this
option, you must specify a Final Cut Pro project file
(ending in .fcp) that you wish to import from. The
Final Cut Pro project file need not be currently
open in Final Cut Pro if necessary, Digital
Performer will first open it in Final Cut Pro and
then do the import. Use the Browse button to locate
the Final Cut Pro project file that you wish to use. If
that project is already currently open in Final Cut
Pro, then you will be importing the current state of
that project in Final Cut Pro including any
unsaved changes.
Replace sequences
When the Replace sequences option (Figure 5-3) is
enabled, Digital Performer replaces any sequence
in the currently open Digital Performer project
with an imported sequence that has the same uuid
tag, which is a unique identifier applied to each
sequence by Final Cut Pro. To see the uuid tag for
any sequence, export an XML file from Final Cut
Pro and look for a line similar to what is shown
below, usually located just after the sequence id
line:
<uuid>2305560D-F0FE-417F-A133-CE1407363D1F</uuid>
To see the uuid stored in Digital Performer for a
sequence, export a Final Cut Pro XML file from
Digital Performer and inspect the same line.
Add new sequences
When the Add new sequences option (Figure 5-4) is
enabled, Digital Performer creates new sequences
for the imported Final Cut Pro sequences, even if
an existing sequence in the current Digital
Performer project has the same uuid as an
incoming one.
Missing media files
If a media file cannot be imported, you will be
warned. This may be for one of three reasons:
62
PROJECT FILE INTERCHANGE
!DP User Guide.book Page 63 Friday, June 19, 2015 9:54 PM
The path could be incorrect on the host
machine, and therefore DP cant find the media file
The media file could have an unsupported
format (meaning DP cant play it and cant convert
it)
The media file could be in a format that DP
understands, but cannot play natively.
These three conditions are now reported with
alerts during the import process, along with
information about the offending file. Youll see a
warning dialog like the one shown below:
Figure 5-5: The Final Cut Pro 7 XML Import warning dialog.
You can choose one of these options:
Continue: Ignores the file and continues
importing
Stop Asking: Ignores the file and continues
importing, suppressing any future warnings
during this import
Cancel: Cancels the entire import process
Comparing imported Final Cut Pro sequences
The Compare Import Source To section of the Final
Cut Pro 7 XML Import window (Figure 5-4) allows
you to compare sequences to see what changed.
The first set of sequences that are being compared
(the newer version) is specified in the left side of
the window (the Import Source). The second set
of sequences being compared (the older version) is
determined by the options in the right side of the
window, described in the next few sections.
Compare Import Source To: XML file
When the Compare Import Source to: XML file
option (Figure 5-4) is enabled, you select an XML
file that contains a description of the sequences you
want to compare to. Use the Browse button to
locate the XML file on your hard disk. A typical
workflow is to export each version of a changed
project from Final Cut Pro to an XML file, and save
each file on disk as a change history. To compare
any two such files, simply set the Import source to a
newer XML file and the Compare Input Source To:
XML file to an XML file that holds an older version
of the sequences. Then click on the Compare
button to see a list of differences in the bottom
section of the import window.
Compare Import Source To: Last imported XML
When the Compare Imported Source To: Last
Imported XML option (Figure 5-4) is enabled,
Digital Performer will compare the Import source
to whatever Final Cut Pro XML data was last
imported. This option works for the current Digital
Performer session only; if you quit Digital
Performer and start it up again, the last imported
XML file will be forgotten.
Compare Import Source To: Current DP project
When the Compare Imported Source To: Current DP
project option (Figure 5-4) is enabled, Digital
Performer will compare the Import source to the
sequences in the currently open Digital Performer
project. This option is convenient if you want to
compare the current state of audio clips in Digital
Performer with the state of audio clips in Final Cut
Pro. When you use this option, however, the
current Digital Performer project will have at most
only one video clip per sequence. When compared
to a Final Cut Pro XML source with many video
clips, this option will likely produce a lot of
messages about missing video clips. Therefore, this
63
PROJECT FILE INTERCHANGE
!DP User Guide.book Page 64 Friday, June 19, 2015 9:54 PM
option is most useful when comparing XML
sources to see how audio changed, not how video
changed.
Click the disclosure triangles in the left column to
show or hide portions of the comparison report. If
you Option/Alt-click on a triangle, all of the
triangles will open or close.
If your Import Source is currently set to Import
directly from Final Cut Pro (Figure 5-4), you will be
comparing to the current state of a Final Cut Pro
project in the Final Cut Pro application, including
any unsaved changes that have been made to that
project in Final Cut Pro.
Viewing comparison results
After you have chosen an Import Source and a
Compare To source (Figure 5-4), click the Compare
button to produce a detailed comparison. The
scrolling list in the bottom of the XML import
window fills with a list of differences between the
compared sequences (Figure 5-6). Each portion of
the list can be collapsed or expanded in order to
show only those changes that you are interested in.
Note that when you do a Compare, no sequences
are imported into the current Digital Performer
project. You can use the Compare function as a way
to pre-flight changes in a Final Cut Pro project
before you decide whether or not you want to
import those changes. Or, you can use the
Compare function to see what changes were made
to non-importable video tracks in Final Cut Pro, so
you can make corresponding conform edits to your
Digital Performer audio tracks.
Figure 5-6: The XML comparison results list.
Figure 5-7: Option/Alt-click a disclosure triangle to open or collapse
all.
Inspecting a change
If you click on any entry in the comparison report
(Figure 5-8), the corresponding time regions will
be highlighted in Digital Performers Sequence
Editor (Figure 5-9). If you wish to highlight all
changes for a sequence, click on the topmost entry
named Changes for Sequence SequenceName.
When you click an entry in the list, the Sequence
Editor highlights all changes contained within that
list entry, even if some of those changes are
currently hidden by disclosure triangles. You can
select only one item in the comparison report list at
a time, but it is permissible to have no selection at
all. You may also use the Up and Down Arrow keys
to step through the list of changes. As each list item
containing a start or end time change is highlighted
in the list, Digital Performer scrolls the Sequence
Editor to the first highlighted time. Similarly, if you
double-click a list entry containing a start or end
time change, Digital Performer scrolls to the time
of the first such change.
64
PROJECT FILE INTERCHANGE
!DP User Guide.book Page 65 Friday, June 19, 2015 9:54 PM
Heres an example. Suppose you select the
following change in the comparison report:
Figure 5-8: Selecting a change in the comparison report list.
This results in a gray highlighted area in the
Sequence Editor (Figure 5-9). To make the gray
highlight go away, deselect the change line in the
comparison report list by Shift-clicking it, or close
the Import Final Cut Pro 7 XML window entirely.
To select the gray highlighted change area, use the
I-beam tool on a track; your drag gesture will snap
to the edges of the gray highlighted area. Shift-click
other tracks to extend the selection to those other
tracks as well.
The gray highlighted region has a blue vertical line
on one side and a red vertical line on the other side.
The red line indicates the new position of a clip edge
in the Import Source (newer) sequence, and the
blue line indicates the original position of the same
clip edge in the Compare To (older) sequence. In an
XML comparison, blue lines correspond to
original (old) positions the positions in the
Compare To sequence. Red lines correspond to
changed (new) positions the positions in the
Import Source sequence.
Figure 5-9 is displaying the change range for a
video edit to a video track that was not even
imported into Digital Performer. As indicated by
the placement of the red and blue lines, this video
clip was shortened in Final Cut Pro because the
change highlighted in the comparison report
(Figure 5-8) reports that the End time changed and
the new (red) position is to the left of the old (blue)
position. To conform the audio to this change in
video, we could move the end of a corresponding
soundbite to the position of the red line, which is
the new end of that video clip. If we edge edit the
soundbite and hold down the Command/Ctrl key,
the end of our soundbite snaps to the red and blue
lines at the edges of the gray highlighted area.
Similarly, when dragging a soundbite, if you do not
hold down the Command/Ctrl key, the beginning
of the soundbite snaps to the red and blue
comparison range lines.
Red line
(new position)
Gray area
highlighting the
XML change
Blue line
(old position)
Figure 5-9: Inspecting an XML comparison change in the Sequence Editor.
65
PROJECT FILE INTERCHANGE
!DP User Guide.book Page 66 Friday, June 19, 2015 9:54 PM
Volume and pan information
Final Cut Pro allows you to automate volume and
pan settings within each audio clip (what Digital
Performer would call a soundbite). Final Cut Pro
does not support track automation of volume or
pan, independent of the clips in the track. Final Cut
Pro allows a maximum +12 dB boost in clip
volume automation, whereas Digital Performer
allows only a maximum +6 dB boost.
When you import a Final Cut Pro sequence via
XML into Digital Performer (including audio), all
clip-based volume and pan automation is
converted to track volume and pan automation in
Digital Performer audio tracks. In addition, any
volume levels set to higher than +6 dB in Final Cut
Pro are pinned to +6 dB in Digital Performer. On
tracks which have more than one volume or pan
keyframe of different values, automation will be
automatically play-enabled.
DP and Final Cut Pro handle panning of stereo
and surround tracks differently, so although pan
data on mono tracks is maintained when
importing or exporting via Final Cut Pro XML,
pan data on stereo or surround tracks is not.
DP imports linked tracks as dual mono. If you
export those dual mono tracks from DP via XML
and re-import back into Final Cut Pro, the tracks
will be preserved but will no longer be linked.
It is recommend that you do not stereo link
clips in FCP that are not truly stereo (i.e., clips that
are not the left & right channels of the same file).
When you export a Digital Performer sequence to
Final Cut Pro XML, all track volume and pan
automation is converted back into clip volume and
pan automation in the Final Cut Pro sequences. If
there is no volume or pan automation in the tracks,
their volume fader and pan knob positions in the
Mixing Board will be exported.
Stereo and surround audio
Stereo and surround tracks are properly preserved
when moving between Digital Performer & Final
Cut Pro via XML, including when using interleaved
audio. The order of output bundle tiles in DP must
remain as they are assigned by default to ensure
proper channel mapping.
Additionally:
For proper import in DP, do not mix stereo and
mono clips in the same tracks in Final Cut Pro.
66
PROJECT FILE INTERCHANGE
!DP User Guide.book Page 67 Friday, June 19, 2015 9:54 PM
Part 2
Customizing Your
Workspace
!DP User Guide.book Page 68 Friday, June 19, 2015 9:54 PM
!DP User Guide.book Page 69 Friday, June 19, 2015 9:54 PM
CHAPTER 6
Preferences and Settings
OVERVIEW
THE PREFERENCES WINDOW
The Preferences command in the Digital Performer
menu (Mac OS) or Edit menu (Windows) lets you
further customize your DP workspace.
To view a set of preferences, click their name in the
list. The settings are displayed on the right.
Fly-over help is supplied in the Description section
below: when you move the cursor over a setting, a
brief explanation of it appears below.
The Preferences window. . . . . . . . . . . . . . . . . . . . . . . . . . . . .
Audio Files . . . . . . . . . . . . . . . . . . . . . . . . . . . . . . . . . . . . . . . . . . .
Audio Plug-ins . . . . . . . . . . . . . . . . . . . . . . . . . . . . . . . . . . . . . . .
Background Processing. . . . . . . . . . . . . . . . . . . . . . . . . . . . . .
Document . . . . . . . . . . . . . . . . . . . . . . . . . . . . . . . . . . . . . . . . . . .
Shortcuts . . . . . . . . . . . . . . . . . . . . . . . . . . . . . . . . . . . . . . . . . . . .
Auto Scroll . . . . . . . . . . . . . . . . . . . . . . . . . . . . . . . . . . . . . . . . . . .
Consolidated Window . . . . . . . . . . . . . . . . . . . . . . . . . . . . . . .
Control Panel . . . . . . . . . . . . . . . . . . . . . . . . . . . . . . . . . . . . . . . .
Data Display . . . . . . . . . . . . . . . . . . . . . . . . . . . . . . . . . . . . . . . . .
Themes . . . . . . . . . . . . . . . . . . . . . . . . . . . . . . . . . . . . . . . . . . . . . .
Track colors . . . . . . . . . . . . . . . . . . . . . . . . . . . . . . . . . . . . . . . . . .
Automatic Conversions . . . . . . . . . . . . . . . . . . . . . . . . . . . . . .
Chord Symbols . . . . . . . . . . . . . . . . . . . . . . . . . . . . . . . . . . . . . .
Continuous Data. . . . . . . . . . . . . . . . . . . . . . . . . . . . . . . . . . . . .
Edit Windows . . . . . . . . . . . . . . . . . . . . . . . . . . . . . . . . . . . . . . . .
Information Bar. . . . . . . . . . . . . . . . . . . . . . . . . . . . . . . . . . . . . .
Lyrics . . . . . . . . . . . . . . . . . . . . . . . . . . . . . . . . . . . . . . . . . . . . . . . .
MIDI Editing . . . . . . . . . . . . . . . . . . . . . . . . . . . . . . . . . . . . . . . . .
Region Commands . . . . . . . . . . . . . . . . . . . . . . . . . . . . . . . . . .
Soundbite List . . . . . . . . . . . . . . . . . . . . . . . . . . . . . . . . . . . . . . .
Tools . . . . . . . . . . . . . . . . . . . . . . . . . . . . . . . . . . . . . . . . . . . . . . . . .
Tracks List. . . . . . . . . . . . . . . . . . . . . . . . . . . . . . . . . . . . . . . . . . . .
Tracks Overview . . . . . . . . . . . . . . . . . . . . . . . . . . . . . . . . . . . . .
Undo Pruning. . . . . . . . . . . . . . . . . . . . . . . . . . . . . . . . . . . . . . . .
Waveform Editor. . . . . . . . . . . . . . . . . . . . . . . . . . . . . . . . . . . . .
Audio Options . . . . . . . . . . . . . . . . . . . . . . . . . . . . . . . . . . . . . . .
Click . . . . . . . . . . . . . . . . . . . . . . . . . . . . . . . . . . . . . . . . . . . . . . . . .
Click Defaults . . . . . . . . . . . . . . . . . . . . . . . . . . . . . . . . . . . . . . . .
Countoff . . . . . . . . . . . . . . . . . . . . . . . . . . . . . . . . . . . . . . . . . . . . .
Film Scoring Events . . . . . . . . . . . . . . . . . . . . . . . . . . . . . . . . . .
MIDI Solo & Patch Thru. . . . . . . . . . . . . . . . . . . . . . . . . . . . . . .
Receive Sync . . . . . . . . . . . . . . . . . . . . . . . . . . . . . . . . . . . . . . . . .
Transmit Sync. . . . . . . . . . . . . . . . . . . . . . . . . . . . . . . . . . . . . . . .
Transport . . . . . . . . . . . . . . . . . . . . . . . . . . . . . . . . . . . . . . . . . . . .
Help menu. . . . . . . . . . . . . . . . . . . . . . . . . . . . . . . . . . . . . . . . . . .
69
70
71
71
71
72
72
72
73
73
74
75
79
80
80
81
81
81
82
82
82
82
83
83
83
83
83
84
84
84
84
84
84
84
84
85
Figure 6-1: Preferences window
Restoring factory default settings
To restore factory default settings for the current
preferences being displayed in the window (as
indicated by what is currently selected in the list),
click the Defaults button.
Reverting
If you have made changes to the current
preferences being displayed in the window (as
indicated by what is currently selected in the list),
and you change your mind and wish to go back to
the settings as they were before you made changes,
click the Revert button.
69
!DP User Guide.book Page 70 Friday, June 19, 2015 9:54 PM
Closing the Preferences window
Changes you make in the Preferences and Settings
window go into effect as soon as you make them.
To close the window, click its close button, or click
the Done button.
AUDIO FILES
How quickly you create a 4 GB file depends on
the channelization, sample rate, and sample
format. When recording a mono 16 bit 44.1 kHz
file, it takes about 13.4 hours to create a 4 GB file,
but less than an hour when recording an
interleaved stereo 24 bit 192 kHz file.
When using Broadcast WAVE, if a file will be
smaller than 4 GB at the end of an audio recording
pass, the resulting file will be a regular Broadcast
WAVE file. If the resulting file will be larger than
4 GB, it will use the industry standard Wave64
extension to the Broadcast WAVE file format.
Audio file defaults
Default Author / Default Copyright determine the
default text for these items in new audio files. These
fields are saved in the audio files and can be view in
the Sound File Information window.
Figure 6-2: The Audio Files preferences
Project File Format and Default File Format
Digital Performer supports a variety of audio
formats:
File Formats: AIFF, Broadcast WAVE
Sample Formats: 16-bit integer, 24-bit integer,
32-bit floating point
Interleaved Formats: interleaved and
deinterleaved
Here you can specify the default settings for new
projects and the settings for the current project.
These settings affect newly recorded or created
files; they do not affect existing files in your project.
Wave64
If you anticipate creating audio files larger than
4 GB, choose the Broadcast WAVE file format.
Broadcast Wave Organization Code is the threecharacter organization code that Digital Performer
includes in the Unique Source Identifier field of all
Broadcast WAVE format files. Refer to EBU
document I30-1997 or www.ebu.ch for more
information.
Audio File Locations
Digital Performer provides several global
preferences (that apply across all projects) for
choosing where imported or converted audio is
stored on disk.
Copy Audio to Project Folder options
These options control where imported audio files
are stored, including audio files that do not need to
be converted into Digital Performers native file
format.
Digital Performer supports a variety of native
audio file formats: mono, stereo, or multi-channel
AIFF, and Broadcast WAVE files, interleaved or
deinterleaved, in 16-bit integer, 24-bit integer, or
32-bit floating point formats. If you import audio
that is already in one of these formats, it does not
70
P R E F E R E NC E S AND SE T T I NG S
!DP User Guide.book Page 71 Friday, June 19, 2015 9:54 PM
need to be converted. However, you may find it to
be convenient for Digital Performer to
automatically copy the imported file into the
projects Audio Files folder anyway, so that all audio
for the project, imported and otherwise, is
consolidated in one place. If so, choose the Always
copy Imported Audio To Project Folder option. If
you only want this to happen when the imported
audio is in non-native format and needs to be
converted, choose the Only when format is not a
playable file format option. If, however, you want
even converted files to remain in the same folder as
their originals (instead of the projects Audio Files
folder), choose the Never option.
Neither of the above. In this case, no window or
dialog box appears. Instead, Digital Performers
menu bar appears at the top of the screen, and the
only menu available is the File menu, from which
you can choose New or Open.
Store converted or processed files options
These options control where converted or
processed files are stored. The In Project folder
option refers to the Audio Files folder in the project
folder. This option ensures that the audio files are
always consolidated together in the project folder.
The With Original File option stores converted files
in the same folder as the original file.
AUDIO PLUG-INS
This preference pane allows you to manage your
audio plug-ins. For details, see Audio plug-in
preferences on page 844.
Figure 6-3: Document preferences
BACKGROUND PROCESSING
For details about the background processing
preferences, see Background processing
preferences on page 868.
DOCUMENT
Startup Options
Choose how you would like Digital Performer to
open when you first launch the application. Digital
Performer can do one of three things:
Open the Welcome to Digital Performer window
Open the project you last had open
Recent Documents
Specify the number of recent documents that you
want to appear under File menu > Open Recent.
Ask before closing
When the Ask before closing preference is enabled,
Digital Performer always asks before closing the
project. This is useful in situations where reopening projects might take a long time due to
virtual instrument loading.
71
P RE FER EN C ES A N D S ETTI N GS
!DP User Guide.book Page 72 Friday, June 19, 2015 9:54 PM
Autosave
Autosave can be toggled on or off, and the save
interval can be specified (from 1 to 60 minutes).
You can keep all Autosave files or limit to a certain
number of the most recent ones. Autosaved files go
in an Autosave sub-folder in the project folder.
To configure which buttons you would like to
appear in the Shortcuts window, use the Shortcuts
preference pane.
Document Templates
This Open button will open the folder on disk
which contains your Document Template files.
There, you can rename, copy, delete, etc. your
template files.
Upgrading command bindings
These preferences let you choose what to do with
your Command/Ctrl key bindings when
upgrading to a new version of Digital Performer.
For details, see Upgrading command bindings
on page 96.
Figure 6-6: The Shortcuts window preferences
SHORTCUTS
The Shortcuts window (Studio menu) provides
convenient shortcut buttons for commonly used
windows and dialogs.
As you hover the cursor over each item in the list, a
description appears below along with a picture of
what its button looks like.
All major windows have a shortcut button
available, with these two exceptions:
Figure 6-4: The Shortcuts window
The size and shape of the window can be changed
by dragging the resize thumb in the lower right
corner; the buttons will automatically reconfigure
themselves to match the new layout.
To open the Configure Studio Settings dialog,
Option/Alt-click the Configure Hardware Driver
button.
To open the Notation Editor, Option/Alt-click
the QuickScribe Editor button.
AUTO SCROLL
For details about the Auto Scroll settings, see Auto
scroll on page 206.
CONSOLIDATED WINDOW
For details about the Consolidated Window
preferences, see Consolidated Window
preferences on page 100.
Figure 6-5: The Shortcuts window can be resized to different layouts.
72
P R E F E R E NC E S AND SE T T I NG S
!DP User Guide.book Page 73 Friday, June 19, 2015 9:54 PM
CONTROL PANEL
The Control Panel has options to float as a separate
window (with adjustable transparency) or to
appear across the top of the Consolidated Window.
There are many options for what to show and hide
in the Control Panel. These settings are controlled
in the Control Panel preferences pane.
Pitch Display
The Pitch Display preference lets you choose how
note octaves are numbered. Also lets you control
how pitches are displayed. Your choices are by note
spelling/octave (C3) or by MIDI note number (60).
Tempo Display
Digital Performer can display tempos throughout
the program in beats per minute or in clicks per
frame (i.e. frame clicks). Frame click tempos can
be displayed with either a slash (/) or a dash (-).
Frame-clicks have their origin in the days of film
before computers where a click track was created
by physically punching holes in the film. As the
hole passed over the projectors sound head, a pop
or click was heard. The interval between the holes
would determine how fast the click track would be.
Figure 6-7: The Control Panel Preferences
DATA DISPLAY
The Data Display Preferences give you several
choices for how to display information.
Frame-clicks are expressed in two numbers. The
first represents the number of whole frames
between punches. The second represents fractions
of a frame; as there are four sprocket holes in a
frame of film, a punch could be made at each of the
holes or the space between them, making eight
total sub-frame placements. So for example, 12-0
means that a punch would be made every 12
frames; since film runs at 24 frames per second,
this equals two clicks per second, or 120 beats per
minute. If you wanted the tempo to be a bit slower,
you could punch holes at every 12 frames plus a
sprocket or the space in between: 12-1, 12-2, etc.
Figure 6-9: Set the Temp Display preferences as desired to determine
how tempos are displayed throughout Digital Performer.
Figure 6-8: The Data Display Preferences
73
P RE FER EN C ES A N D S ETTI N GS
!DP User Guide.book Page 74 Friday, June 19, 2015 9:54 PM
Regardless of how the tempos are displayed, you
can type them in using either format and Digital
Performer will convert between the formats at an
extremely high degree of resolution (well beyond a
hundredth of a bpm).
Audio pitch automation reference
The Audio pitch automation setting lets you adjust
the reference frequency for audio pitch
automation. This preference defines the A above
middle C, with a default setting of 440 Hz.
Rectified waveform display
Rectified waveforms provide twice the detail in the
same vertical space as regular waveforms. They are
especially useful when the vertical size of an audio
track is very small.
THEMES
Digital Performers user interface can be changed
with themes, configured in the Themes preference
pane.
Figure 6-10: Rectified waveforms in the Track Overview.
As shown in Figure 6-8, rectified waveforms can be
enabled or disabled separately for the Sequence
Editor, Track Overview and POLAR window to
suit your tastes. In the Sequence Editor, the choices
are Off, Mini, Small, Medium and Always. The
Mini, Small and Medium choices refer to the
vertical size of a track that causes it display rectified
waveforms. For example, if you prefer to see
normal waveforms most of the time, but prefer to
see rectified waveforms only for fairly small vertical
track sizes, choose Mini or Small. Rectified
waveform display is temporarily suspended when
you zoom into the sample level.
Figure 6-12: Themes preferences
A variety of themes are included. To change the
theme, select a theme in the list and press the
Choose button.
The DP Version column displays the compatible
versions of Digital Performer for each theme. If a
theme does not support the current version of
Digital Performer, the theme will be unavailable
(grayed out).
A text description and preview image of the
selected theme is displayed in the bottom portion
of the Preferences window.
Figure 6-11: In this example, the JF #1 Scat.2 track is rectified because
it is vertically smaller than the other tracks.
74
P R E F E R E NC E S AND SE T T I NG S
!DP User Guide.book Page 75 Friday, June 19, 2015 9:54 PM
Meter Color
Meter color can be further customized.
Option
Where the color is defined
Use Themes Meter
Color
The theme
Use A Custom Color
The single color picker
Use A Custom Color
Gradient
The three color pickers, for the bottom, middle, and peak ranges,
respectively
Animated examples are shown for each of the
meter color options.
Selection Color
Selection color can also be further customized.
Option
Where the color is defined
Use Themes Selection
Color
The theme
Use A Custom Selection
Color
The single color picker
Use the System Selection
Color
The Highlight Color setting in
System Preferences > Appearance
TRACK COLORS
Digital Performer allows you to choose any display
color you want for each track. Coloring tracks can
help you to distinguish them more easily in the
Track Overview, Mixing Board, MIDI Editor
windows and elsewhere in the program. You can
use preset colors or choose any color you want
from the color picker. Digital Performer also
provides many different color schemes (sets of
colors) for you to choose from. You can even create
your own schemes.
The Track Color Preferences
Choose Setup menu > Color > Track Color
Preferences to set the color use preferences:
Examples are shown for each of the selection color
options.
Managing theme files
Themes are installed in the following location:
Platform
Path
Mac OS X
/Library/Application Support/MOTU/Digital
Performer/Themes/
Windows
C:\ProgramData\MOTU\Digital Performer\Themes\
Press the Open button (Figure 6-12 on page 74) to
open the folder on disk which contains your theme
files. There, you can rename, copy, delete, etc. your
theme files.
Figure 6-13: The Track Colors preferences.
The check boxes in the Track Colors section let you
enable/disable the use of color in various windows.
Use custom track colors
In the Use custom track colors section, use the check
boxes to choose the various windows in which you
would like to display customized track colors.
75
P RE FER EN C ES A N D S ETTI N GS
!DP User Guide.book Page 76 Friday, June 19, 2015 9:54 PM
Assign new tracks options
The Assign new tracks options let you determine
how color is assigned to new tracks when they are
first created.
over the appearance of waveforms. These controls
allow you to optimize waveform appearance for
your preferred Theme and track color scheme. A
few examples are shown below:
To all different colors: when a new track is created,
this option gives it a color from the current color
palette.
To different shades of the same color: when a new
track is created, this option gives it a shade of the
color you choose from the swatch menu at the
bottom of the Track Color Preferences dialog.
To the same color: when a new track is created, this
option gives it the exact same color you choose
from the swatch menu at the bottom of the Track
Color Preferences dialog.
Edit Color Schemes
This Open button provides quick access to the
Edit Color Schemes dialog (Setup menu > Colors).
Use Soundbite Color Bar
When the Use Soundbite Color Bar option is
checked, a color bar is displayed across the top of
each soundbite in the Sequence Editor, as shown
below, and in the Track Overview (Figure 18-7 on
page 155). The color matches the current track
color youve chosen (Figure 6-18 on page 78).
Waveform Colors
The Waveform Colors sliders let you determine how
colors are displayed for soundbite waveforms. Both
the waveform itself, and the background within the
soundbite, have independent saturation and
lightness controls, giving you a great deal of control
Where track color gets displayed
The color for a track is displayed in several places
throughout the program:
On the color swatch in the Track List
On soundbites and MIDI data blocks in the
Track Overview
On soundbites in the Sequence Editor
(according to the Waveform Colors preference, see
above)
On MIDI notes in the MIDI Editors
On Tracks in the Mixing Board
On audio crossfades (and fades)
Figure 6-14: A crossfade is displayed with the audio tracks color.
76
P R E F E R E NC E S AND SE T T I NG S
!DP User Guide.book Page 77 Friday, June 19, 2015 9:54 PM
Working with color schemes
A color scheme is a set of related colors that can be
easily interchanged with a different set of related
colors. For example, you could have a Metallic
scheme and a Earthy Pastels scheme. Digital
Performer provides several preset schemes, and
you can freely change between them at any time.
You can also create your own schemes.
Modifying a color scheme
To modify a color scheme, double-click it in the
Edit Track Color Schemes dialog (shown in
Figure 6-15). When you do, the color palette
appears as shown below in Figure 6-16.
The swatches in these two
columns can be changed to
any color you want. Notice
that they have a heavier
border to indicate that they
can be changed.
Changing the color scheme
To switch to a different color scheme, go to the
Setup menu, choose Colors and choose the desired
scheme from the sub-menu.
The swatches in the middle
of each row are a gradual
blend from the left-most
color to the right-most
color in the row.
Editing color schemes
To edit a color scheme, go to the Setup menu,
choose Colors > Edit Track Color Schemes. Doing so
opens the Edit Track Color Schemes dialog as
shown below in Figure 6-15. The scheme currently
being used is highlighted.
Figure 6-16: A color scheme palette. The 12 swatches in the in leftmost and right-most columns the ones with the heavier borders
can be changed. The swatches in-between are automatically filled
with a gradual blend of the colors on either end of the row.
Here is a summary of what you can do in this
window:
Figure 6-15: The Color Schemes dialog.
To do this
Do this
To choose a different scheme
Click it once to select it and
then click Done.
To edit a scheme
Double-click it. Or click it once
to highlight it and click the Edit
button.
To delete a scheme
Click it once to highlight it and
click the Delete button.
To rename a scheme
Click it once to highlight it and
click the Rename button.
To duplicate a scheme
Click it once to highlight it and
click the Duplicate button.
To make a new color scheme
Duplicate an existing one (as
described above), rename it,
and edit it as desired.
To do this
Do this
To open the color picker
Double-click on any swatch in
the left-most or right-most columns.
To fill a swatch using the
eyedropper tool
Click once on the swatch to
select it and then move the cursor over any color on your
screen even colors outside
of Digital Performer and its
windows.
To move a row up or down
Drag the swatch on either end
of the row.
To flip a row (switch the leftand right-most swatches)
Drag either swatch to the other
side of the row.
To change which swatch is currently selected (with a heavy
border)
Use the arrow keys, or click the
desired swatch.
77
P RE FER EN C ES A N D S ETTI N GS
!DP User Guide.book Page 78 Friday, June 19, 2015 9:54 PM
Using the Color Picker
The color palette (as shown in Figure 6-16 on
page 77) also lets you create your own colors using
the Mac OS or Windows Color Picker. To open the
color picker for a swatch, just double-click the
swatch. Remember, only the swatches in the leftmost and right-most columns of the palette can be
modified. The swatches in the middle of each row
are automatically filled with a gradual blend
between the colors on either end of the row.
Using the color picker to import colors (Mac
only)
The color picker (as shown in Figure 6-17 above)
lets you import any color you like using the
magnifying glass tool. Just click the magnifying
glass, and then move the cursor anywhere on your
computer screen even windows, dialogs, icons,
and other items outside of Digital Performer (on
the Mac OS desktop or in other applications
running at the same time as Digital Performer).
For example, you could open a graphic image of
some kind in Adobe Photoshop (or other graphics
program) and then use the magnifying glass tool to
import any color that is currently visible in the
graphic image on your screen. You might find it
helpful in this situation to close all of Digital
Performers other windows before opening the
color picker so that they will not cover up parts of
the image you would like to click with the
magnifying glass tool. You could also make a
window set that consists of all windows being
closed (except the Control Panel, of course).
Choosing a tracks color
To choose a color for a track, click on the color
swatch next to the track name in the Tracks
Window, as shown below in Figure 6-18. Or
Control/Win-click the track name in the Sequence
Editor, Mixing Board or V-Rack.
Figure 6-17: Double-click any swatch with a heavy border to open the
standard Mac OS or Windows color picker. Use the magnifying glass
tool (circled) to eye-dropper any color on your screen.
Figure 6-18: Choosing a color for the Vocals track.
78
P R E F E R E NC E S AND SE T T I NG S
!DP User Guide.book Page 79 Friday, June 19, 2015 9:54 PM
Assigning colors
The Assign Track Colors sub-menu command
(Setup menu) lets you Assign Track Colors to
multiple tracks at one time. Numerous options are
provided, as shown below in Figure 6-19:
The Pick Colors Randomly option
The Pick colors randomly option appears for several
of the choices above it in the Assign Track Colors
dialog. When it is checked, it assigns the specified
colors at random to all currently selected tracks.
When it is unchecked, colors are assigned from the
current color scheme palette starting with the first
color specified and then proceeding to the right
and then down to the beginning of the next row.
AUTOMATIC CONVERSIONS
Figure 6-19: Assigning colors to many tracks at one time.
To use the Assign Track Colors command, select
one or more tracks and then choose Setup menu >
Colors > Assign Track Colors. Choose the option as
desired and the click OK. Below is a summary of
the assign color options:
Option
Explanation
according to Track
Color Preferences
Assigns colors to each track according to
the settings in the Track Color Preferences dialog (Figure 6-13).
to all different colors
Assigns a color to each track from the currently selected color scheme (palette).
When the Pick Colors Randomly check
box is not checked, this option starts at
the beginning of the palette and works its
way towards the end as needed according
to the number of tracks selected. If Pick
Colors Randomly is checked, it will
assign colors randomly from the palette.
to different shades
of the same color
Lets you choose a specific color from the
color palette and then only uses the various shades of that color (from the same
row in the palette).
to colors in a range
Lets you choose a start color and an end
color from the color palette and then
cycles through all the colors in between as
needed according to the number of tracks
selected.
to the same color
Lets you assign all currently selected
tracks to a single color of your choice (as
specified by the swatch provided).
Digital Performer can automatically convert audio
data wherever necessary to make it conform to the
current projects sample rate, file format,
interleaved format, and tempo. Because processing
is initiated automatically and carried out via
background processing (for lengthy operations),
these auto-conversion features greatly streamline
the process of importing audio quickly into your
projects, or the process of converting the entire
project to a different sample rate, file format,
interleaved format, or tempo.
The Automatic Conversions preferences
(Figure 6-20) provides a global switch (the Enable
Automatic Conversions option), and it also allows
you to further specify your preferences for how
audio is automatically converted.
Figure 6-20: The automatic audio file conversion preferences.
79
P RE FER EN C ES A N D S ETTI N GS
!DP User Guide.book Page 80 Friday, June 19, 2015 9:54 PM
Enabling and disabling automatic conversions
Use the Enable Automatic Conversions check box
to turn automatic conversions on or off for the
current project. This setting is saved with the
project. You can also toggle this setting with a key
binding.
in the Soundbites list, or a soundbite that belongs
to it, and choose Studio menu > Sound File
Information. In the Sound File Information
window, check or uncheck the items in the
Automatic Conversions section as shown below in
Figure 6-21.
Automatic conversion settings
The following settings let you customize how files
are automatically converted. Settings are provided
to handle sample rate, file format, interleaved
format, and tempo.
On Import
This option, along with the When Bite is Added to A
Track option, converts audio when it is first
imported into Digital Performer, and in the case of
tempo, when it is first placed in a track.
Whenever File Doesnt Match Project
These options do the same thing as the On Import
option, plus they automatically convert audio
whenever circumstances arise where the audio no
longer matches the project. For example, if you
change the tempo for the sequence, all audio that is
affected by the new tempo will automatically be
time-stretched to match the new tempo. Or if you
decide to change the projects sample rate, say from
48kHz to 44.1kHz, all audio will automatically be
sample rate converted. Needless to say, you need to
be mindful of making changes like this, as very
large amounts of audio data can be generated as a
result of using these options.
Never
Choose this option when you dont want audio files
to be automatically converted for this file characteristic.
Setting auto conversion options on a per file
basis
You can choose audio conversion settings for
individual audio files that override the current
settings in the Automatic Conversions preferences
(Figure 6-20). To do so, click the audio file by name
Figure 6-21: In the Automatic Conversions section, check items to
enable them. These settings override the settings in the Automatic
Conversions preferences.
CHORD SYMBOLS
For details about the Chord Symbols settings, see
Chord symbols preferences on page 449.
CONTINUOUS DATA
For details about Set Ramp Density, see Ramp
density on page 385.
The Switches are Continuous Data check box, when
checked, causes all controllers, including switch
controllers #64 and above, to be displayed and
edited as continuous controllers in the continuous
data grid of the MIDI Editor and Sequence Editor.
This is useful for MIDI devices, such as MIDIcontrolled lighting consoles, that use all MIDI
controllers as continuous controllers. For details,
see The Continuous Data Grid on page 376.
80
P R E F E R E NC E S AND SE T T I NG S
!DP User Guide.book Page 81 Friday, June 19, 2015 9:54 PM
For details about the Continuous Data Icons, see
Cont. Data Icons on page 379.
EDIT WINDOWS
Fix partial measures automatically
A partial measure is a measure that does not have a
complete set of beats in it as determined by the
current meter. Partial measures can be created in
Digital Performer by inserting a Meter Change
event in the middle of a measure. Since meter
change events always start a new measure, a meter
change event truncates any measure if it is inserted
in the middle of the measure. This is a powerful
feature of Digital Performer, especially handy when
scoring music to picture because you can start a
new measure at any SMPTE frame.
If the Fix partial measures automatically is turned
on (checked), and you open a Digital Performer
project that has partial measures, it will
automatically get rid of the partial measures by
moving meter changes as needed to do so. After the
file opens, you should check to see if your MIDI
data still lines up with all the barlines the way you
want, and make adjustments with the Change
Meter and/or Shift features as desired. If you want
to get rid of partial measures in your files, leave this
option turned on. If you want to preserve partial
measures in a file, uncheck this option before
opening the file. Dont worry, however: Digital
Performer presents an alert before it corrects
partial measures so that you can Revert to Saved if
you decide not to do so.
Track Selector button
This preference determines the behavior of the
track selector button found in each edit window.
For details, see Track Selector button preferences
on page 326.
Edit Window guides
The Show marker grid lines and Show edit grid lines
options toggle (show or hide) the display of lines
extending downwards from the MIDI Editor and
Sequence Editor time rulers through the note grid
and continuous data grid from markers in the
marker strip or beats in the time ruler (for the Edit
Grid).
The Show beat grid lines shows or hides beat grid
lines within soundbites that have been beatanalyzed with the Beat Detection Engine. For
details, see chapter 50, Beat Detection Engine
(page 625).
The Show tempo mismatch lines shows or hides red
lines within soundbites when the soundbite tempo
doesnt match the sequence tempo. For details, see
chapter 49, Tempos and Audio (page 619).
Default Edit Windows
This setting determines what edit window opens
(Event List, MIDI Editor, Notation Editor, Drum
Editor, QuickScribe Editor or Sequence Editor)
when you double-click a track. In addition to
double-clicking a track, there are many modifier
key shortcuts for opening all other edit windows.
For a complete list, see Opening an edit window
for a track on page 160.
INFORMATION BAR
This preference pane is used to configure how the
Information Bar will appear in each edit window.
For more information, see Information Bar on
page 329.
LYRICS
For details about the Lyrics settings, see Lyrics
preferences on page 460.
81
P RE FER EN C ES A N D S ETTI N GS
!DP User Guide.book Page 82 Friday, June 19, 2015 9:54 PM
MIDI EDITING
MIDI Editor options
These two preferences control the MIDI Editor. If
you would like a separate editor window for each
MIDI track (that displays data only for that one
track), choose Open one editor for each track. If you
would like one global MIDI Editor window that
can display one or more MIDI tracks in one
window (with collapsible track selector list on the
left side of the window), then choose Open one
MIDI Editor for each sequence.
MIDI Note Display preferences
Shade Notes using Velocity: When checked, MIDI
notes will be shaded according to their on-velocity.
The higher the velocity, the darker the note.
Conversely, the lower the velocity, the lighter the
note.
Show Notes When Scrolling Offscreen: When this
item is checked, the note grid displays a small bar at
the top border or bottom border when a note
resides above or below the pitch range currently
being displayed.
Track Display
Hide Other Tracks When Opening to Selection:
When checked, this option allows you to open (or
refresh) the MIDI Editor or the Drum Editor in the
Consolidated Window with only the currently
selected tracks showing in the window. This option
also applies to opening the MIDI Editor when the
Open one MIDI Editor for each sequence with all
MIDI tracks option is chosen. The Drum Editor
always follows this preference setting.
REGION COMMANDS
For details about the Region Command
preferences, see Choosing what happens when
you apply Region commands on page 541.
SOUNDBITE LIST
For details about the Soundbite list column setup
preferences, see Showing/hiding columns in the
soundbite list on page 37.
TOOLS
Cursor Selection Mode
The Cursor Selection Mode menu provides several
choices for selection operations in graphic editor
windows. For complete details, see Choosing a
Pointer tool selection mode on page 498.
Tool Palette Options
The Tool Palette Options allow you to
automatically dock the Tool palette to the edge of
edit windows, either vertically or horizontally.
Vertical Tool palette
This check box option, when enabled, causes the
Tool palette to assume a vertical orientation.
Auto Position Tool Palette
This check box option, when enabled, allows you
to dock the tool palette to the outside edge of the
front-most edit window. Just drag the Tool Palette
near the desired edge of the front most edit
window, and it will snap to the outside edge,
justified to the nearest corner. Press ShiftOption-tilde (~) to toggle the Tool palette between
a vertical or horizontal orientation. When it is
vertical, it will snap to the left or right edge of the
front-most edit window. When it is horizontal, it
will snap to the top or bottom edge.
When the Tool palette is docked, it will
automatically dock itself to the front-most edit
window, regardless of which window is in front. If
the docking position is off-screen when you first
bring the window to the front, the palette will
automatically jump to the opposite edge, if
currently visible.
82
P R E F E R E NC E S AND SE T T I NG S
!DP User Guide.book Page 83 Friday, June 19, 2015 9:54 PM
If you resize the edit window with the zoom button
in its title bar, it will automatically leave room for
the docked Tool palette.
UNDO PRUNING
For details about the Undo Pruning preferences,
see Pruning preferences on page 528.
WAVEFORM EDITOR
For details about the Waveform Editor preferences,
see Waveform Editor preferences on page 495.
AUDIO OPTIONS
The audio options apply to Digital Performers
audio recording features.
Figure 6-22: The Tool palette docked to the upper left corner of edit
windows. The palette automatically docks itself to the front-most edit
window.
Show in Tool Palette
Check the box next to the tools you would like to
see in the Tool palette.
Figure 6-23: The Audio Options preferences
TRACKS LIST
For details about the Tracks List preferences, see
Showing and hiding columns in the Track List on
page 155.
TRACKS OVERVIEW
MIDI Level Meters
For details about the Track List MIDI level meter
preferences, see Configuring the MIDI activity
meters on page 157.
Phrase Settings
For details about the Tracks Overview phrase
setting preferences, see Customizing MIDI
phrasing blocks on page 162.
Show alert when playback overloads the
processor(s)
When this preference option is checked, Digital
Performer will display an alert dialog when system
resources do not allow it to play back audio without
interruption. In other words, if the clip light in the
Audio Performance Monitor lights up, this option
will also cause an alert dialog to appear. This
option is useful for circumstances where you want
to be sure that playback is completely uninterrupted, such as if you are transferring a final mix to
a DAT tape. To alleviate processor load, bounce
effects to disk and quit other applications, which
can add additional strain to your computers
resources.
83
P RE FER EN C ES A N D S ETTI N GS
!DP User Guide.book Page 84 Friday, June 19, 2015 9:54 PM
Show alert when disk(s) cant keep up with
record
When this preference option is checked, Digital
Performer will display an alert dialog when system
resources do not allow it to record audio without
interruption.
MultiRecord is always on for audio tracks
Causes audio tracks to always be in this mode.
Punch Guard
When Always record pre-roll is chosen, Digital
Performer always records extra time before any
record pass, as specified by the pre-roll duration
option provided. When Only record pre-roll when
punching in is enabled, pre-roll is only recorded
when either manually or automatically punching in
on the fly. This is the default behavior. For details,
see Punch Guard on page 228.
RECEIVE SYNC
For details about the Receive Sync settings, see
Using Receive Sync on page 914.
TRANSMIT SYNC
For details about the Transmit Sync settings, see
chapter 85, Transmit Sync (page 935).
TRANSPORT
The Transport preference controls the behavior of
the Wait button.
CLICK
For details about the click preferences, see Click
Preferences on page 236.
CLICK DEFAULTS
For details about the click default options, see
Click Defaults on page 238.
COUNTOFF
For details about the countoff options, see
Countoff preferences on page 240.
FILM SCORING EVENTS
For details about Film Scoring Event settings, see
chapter 63, Streamers, Punches and Flutters
(page 731).
MIDI SOLO & PATCH THRU
For details about the MIDI Patch Thru preferences,
see MIDI input monitoring on page 218.
For details about the MIDI Solo Setup settings, see
Partial-solo on page 203.
Figure 6-24: Transport preferences.
When a note is played
If the When a note is played option is chosen, the
main transport will start moving when a MIDI
note-on is received.
When a note or controller is played
If this option is chosen, the transport will start
when a MIDI note-on or MIDI controller event is
received.
On any MIDI activity
If this option is chosen, the transport will start
moving when any MIDI data is received, except for
active sensing or MIDI clock.
84
P R E F E R E NC E S AND SE T T I NG S
!DP User Guide.book Page 85 Friday, June 19, 2015 9:54 PM
HELP MENU
Digital Performer Help viewer
The Digital Performer Help viewer provides quick
answers to some questions. See Help Viewer on
page 181 in the DP Getting Started Guide.
Help Tags
There is a Show Help Tags checkable item under the
Help menu.
When checked, you can hover over most items for
a second or two and a tooltip description of the
item will appear.
Checking for updates
Digital Performer can automatically check for new
versions. When a new version is available, a dialog
will prompt you with options to download or skip
the update.
Figure 6-25: Automatic update check
This automatic check can be disabled by
deselecting Help menu > Check for Updates
Automatically. To check for updates manually,
choose Help menu > Check for Updates Now.
Additional Help menu resources
The help menu also provides additional resources,
including a direct links to PDF files for the Digital
Performer User Guide, Getting Started Guide,
Plug-in Guide, and additional PDF documentation
files. There are also menu items that provide direct
web links for on-line product registration,
technical support, and downloads.
85
P RE FER EN C ES A N D S ETTI N GS
!DP User Guide.book Page 86 Friday, June 19, 2015 9:54 PM
86
P R E F E R E NC E S AND SE T T I NG S
!DP User Guide.book Page 87 Friday, June 19, 2015 9:54 PM
CHAPTER 7
Time Formats and Display
OVERVIEW
Digital Performer can display cursor and event
information in a variety of formats, configured
with the Time Formats window (Setup menu).
To configure the time formats for the Control Panel
counters, see Setting the counter time format on
page 182.
Specification of time formats . . . . . . . . . . . . . . . . . . . . . . . . 87
Time Formats window . . . . . . . . . . . . . . . . . . . . . . . . . . . . . . . 88
SPECIFICATION OF TIME FORMATS
In Digital Performer, you will always be dealing
with time specifications. Digital Performer gives
you the option of using measure time
(measure|beat|tick), real time
(minutes:seconds.hundredths), frame time
(hours:minutes:seconds:frames) and samples
(digital audio samples).
Measure time (measure|beat|tick)
Figure 7-1: Specifying time in measures, beats, and ticks.
Measure time is the most musical of the time
formats. Locations are displayed in standard
measures and beats, with an additional unit called
the tick. The three units are separated by vertical
bars. The example shown above shows measure 1,
beat 1, tick 0.
The number of beats in the measure depends on
the specified meter: 4/4 will define 4 beats per
measure, for example. Subdivisions of the beat
vary, according to the ticks-per-quarter note
setting youve chosen in the Time Formats window.
The default tick value is 480 ticks per quarter note.
At that resolution, a beat in 6/8 time (an eighth
note) will have 240 tick subdivisions, a beat in 2/2
time (a half note) will have 960 tick subdivisions,
and so forth. MIDI event times can thus be viewed
and edited with an accuracy of 1/480 of a quarter
note at this setting.
Data display resolution can be customized to be
anywhere from 96 parts per quarter (PPQ) up to
10,000 PPQ. Additionally, up to four decimal
places of resolution can be added. For example, if
you prefer working at 480 PPQ, but would enjoy
additional editing resolution and timing accuracy,
you can add a few decimal places to 480. Data
display resolution can be set using the Time
Display settings in the Time Formats window
(Setup menu). For more information on variable
PPQ, see MIDI display resolution on page 90.
Unless you are doing film or video work, it is
probably the only time representation you will
need (though you may want to use real time for an
objective measurement of the length of your
sequence).
Real time
(hours:minutes:seconds.hundredths)
Figure 7-2: Specifying real time in hours, minutes, seconds, and
hundredths.
Real time is clock time, i.e. time expressed in
hours:minutes:seconds.hundredths of a second.
Real time is useful to measure elapsed time for your
sequence. By default, the sequence begins at time
0:00:00.00; this can be changed with the Set Chunk
Start Time command described on page 183.
87
!DP User Guide.book Page 88 Friday, June 19, 2015 9:54 PM
Frame time (hours:minutes:second:frames)
Figure 7-3: Specifying SMPTE time in hours, minutes, seconds and
frames.
Frame time is a visual display of SMPTE (Society of
Motion Picture and Television Engineers) time
code. It is generally used in film and video work,
but is also used for synchronization in audio
production. Unlike measure time, frame time is
used when absolute time location is necessary.
It is displayed similarly to real time, in hours,
minutes, seconds, and frames. Frames are
subdivisions of a second. The first frame number in
a second is zero.
Digital Performer supports these frame formats:
23.976 frames per second (fps), 24 fps, 25 fps,
29.97 fps, 29.97 drop-frame, and 30 fps.
Additionally, there are three nonstandard frame
rates available.
Nonstandard frame rates
Three nonstandard frame rates are available: 30
drop, Legacy 29.97 drop, and Legacy 29.97 nondrop.
30 drop: Use only when you must accommodate
this frame rate. Youll nearly always want to use one
of the more common frame rates, such as 29.97
drop or 30 non-drop.
SMPTE is useful as a standardized location scheme
when synchronizing to production devices such as
a tape deck or video deck. When synchronizing to
an external time code source, the counter will
always display the same frame time that is being
received from the external source. You may specify
the SMPTE location at which the first measure of
the sequence or song starts. with the Set Chunk
Start Time command described on page 183.
See chapter 83, Receive Sync (page 913) for a
more detailed explanation of syncing to external
timecode.
Samples
Figure 7-4: Specifying time in samples.
The Samples time format displays the number of
digital audio samples since the beginning of the
project. Digital Performer places digital audio in
audio tracks with sample-accurate precision. MIDI
data is stored with even greater precision.
TIME FORMATS WINDOW
The Time Formats window (Setup menu) lets you
specify the time format to be displayed throughout
Digital Performer in event lists, time rulers,
dialogs, windows and any place where time is
displayed.
Legacy 29.97 drop and Legacy 29.97 non-drop:
Use these only with old projects which open
assigned to these frame rates. For new projects,
always use the standard 29.97 drop and 29.97 nondrop frame rates.
Use these frame rates only in the cases described
above; otherwise, use one of the standard frame
rates.
Figure 7-5: Time Formats window.
88
TIME FORMATS AND DISPLAY
!DP User Guide.book Page 89 Friday, June 19, 2015 9:54 PM
Customizing the time format display
Click the Details triangle to further customize
which time formats are displayed in various areas
of Digital Performer. You can specify certain time
formats as needed.
Saving time format settings with the project
By default, time format settings are global: they
control the display of any project that you open.
However, there are several commands in the time
Formats window mini-menu that allow you to
apply time format settings to the current project.
Figure 7-7: Use the Time Formats window mini-menu commands to
apply time format settings to the current project.
The Copy Current Time Format to Project
command saves the current Time Format settings
with the current project. When you later reopen the
project, these saved settings will be used instead of
the current global Time Format settings.
The Ignore All Project Time Formats command is
checkable. When enabled, it temporarily overrides
saved time format settings, if any. For example, if
you receive projects from colleagues that have
project time format settings saved in them, you can
temporarily override them and use your own
global Time Format settings by checking this menu
item. When this menu item is unchecked, the
project always uses its saved time format settings, if
any.
Figure 7-6: Customizing the time format display.
As soon as you make any changes in the Details
area, a new custom time display setup is added to
the Custom menu. You can create as many custom
setups as you like. Use the Edit Time Formats
command in the Custom menu to rename,
duplicate and delete custom time format setups.
To use customized time format settings that you
have copied to a project, select the Project option
(below Custom in Figure 7-6). The other options
(Measures, Frames, Real time, Samples and
Custom) are global (not project specific).
Time format keyboard shortcuts
There are a several keyboard shortcuts for
choosing the global time format. To locate them,
search in the Commands window for one of their
89
TIME FORMATS AND DISPLAY
!DP User Guide.book Page 90 Friday, June 19, 2015 9:54 PM
names. The Next Time Format command cycles
through all global time formats, including any
custom formats you may have created and saved.
Command
Default keyboard shortcut
Next Time Format
Shift-period (.)
Show Measure Time
Command-Option-Control-M
Ctrl-Alt-Win-M
Show Real-time Time
Command-Option-Control-R
Ctrl-Alt-Win-R
Show Frame Time
Command-Option-Control-F
Ctrl-Alt-Win-F
Show Sample Time
none
MIDI display resolution
When displaying the time of MIDI data, Digital
Performer divides a quarter note into 480 ticks by
default, giving the program 480 PPQ (parts per
quarter note) timing resolution. A quarter note is
480 ticks long, an 8th note is 240 ticks, a 16th note
is 120 ticks, and so forth.
2 trillion PPQ
Digital Performer has a very high internal timing
resolution. In fact, the internal timing resolution is
about two trillion PPQ. In other words, the
number that Digital Performer now uses to store
the location of each MIDI event is a 64-bit number,
which can express a range of numbers up to over
8,000,000,000,000,000,000. A quarter note can be
divided into 2,000,000,000,000 parts, while still
allowing a sequence over 4,000,000 quarter notes
long.
Adjustable PPQ display
This very high degree of internal precision serves
as the basis for Digital Performers adjustable PPQ
resolution. Digital Performer allows you to view
and edit MIDI data at any PPQ resolution you
want.
PPQ affects data display only
The adjustable PPQ resolution settings only affect
how data is displayed in Digital Performer. They
have no effect on how the data is recorded or played
back. For example, data would be recorded just as
accurately at 96 PPQ as it would at 9600 PPQ.
What PPQ should you use?
If you are a seasoned Digital Performer user, you
are probably accustomed to working with 480 ticks
per quarter note. Therefore, it might be easiest for
you to continue using 480. You can add greater
resolution to your editing, however, by simply
adding extra decimal places from the decimal
places menu (Figure 7-8 on page 90).
Figure 7-8: The Time Display settings.
90
TIME FORMATS AND DISPLAY
!DP User Guide.book Page 91 Friday, June 19, 2015 9:54 PM
move a note by 0.0001 of a tick. In doing so, youve
just nudged it by one one-hundred millionth of a
quarter note.
Figure 7-9: If youre a seasoned Digital Performer user, you can stick
with 480 ticks per quarter note, and simply add decimal places to
increase precision. In this example, three decimal places are being
used, producing a thousand times the resolution of previous versions
of Digital Performer.
If youre a Logic or Cubase user who has switched
to Digital Performer, you could choose 960 or
1920, respectively. For even better PPQ resolution,
add extra decimal places (e.g. 960.000 or
1920.000).
Whats the minimum/maximum PPQ?
The minimum PPQ resolution you can choose is 2.
The maximum PPQ resolution you can choose is
10,000.0000. At this maximum resolution, you can
Figure 7-10: With the above settings, one tick equals one onehundred millionth of a quarter note.
PPQ chart
The following page shows a chart that displays the
length in ticks of various note durations at several
common PPQ resolutions.
SETTING THE START TIME
The start time serves as the base reference for all
time readouts in Digital Performer. It is the time
displayed in the counter when you rewind to the
beginning. For details on setting the start time, see
Setting the start time on page 183.
PPQ resolution:
whole
96
192
384
480
960
1920
3840
384
768
1536
1920
3840
7680
15360
half
192
384
768
960
1920
3840
7680
quarter
96
192
384
480
960
1920
3840
8th
48
96
192
240
480
960
1920
16th
24
48
96
120
240
480
960
32nd
12
24
48
60
120
240
480
64th
12
24
30
60
120
240
quarter triplet
64
128
256
320
640
1280
2560
8th triplet
32
64
128
160
320
640
1280
16h triplet
16
32
64
80
160
320
640
32nd triplet
16
32
40
80
160
320
64th triplet
16
20
40
80
160
91
TIME FORMATS AND DISPLAY
!DP User Guide.book Page 92 Friday, June 19, 2015 9:54 PM
92
TIME FORMATS AND DISPLAY
!DP User Guide.book Page 93 Friday, June 19, 2015 9:54 PM
CHAPTER 8
Commands
OVERVIEW
NAVIGATING THE COMMANDS WINDOW
The Commands window lets you assign keyboard
shortcuts and/or MIDI events to Digital Performer
functions. This allows you to use the wide variety
of MIDI controllers as well as your computers
keyboard to quickly execute Digital Performer
operations. For example, a MIDI note value of C0
could operate the Stop button in the Transport;
controller 64 On could operate the Skip Forward
button.
There are several ways to search and browse in the
Commands window.
Opening the commands window. . . . . . . . . . . . . . . . . . . .
Navigating the commands window . . . . . . . . . . . . . . . . .
Command groups . . . . . . . . . . . . . . . . . . . . . . . . . . . . . . . . . . .
MIDI Masters. . . . . . . . . . . . . . . . . . . . . . . . . . . . . . . . . . . . . . . . .
Assignments. . . . . . . . . . . . . . . . . . . . . . . . . . . . . . . . . . . . . . . . .
Numeric Base note. . . . . . . . . . . . . . . . . . . . . . . . . . . . . . . . . . .
Chunk remote assignment . . . . . . . . . . . . . . . . . . . . . . . . . .
Export Key Bindings . . . . . . . . . . . . . . . . . . . . . . . . . . . . . . . . .
Import Key Bindings . . . . . . . . . . . . . . . . . . . . . . . . . . . . . . . . .
Upgrading command bindings . . . . . . . . . . . . . . . . . . . . . .
Searching for commands
Type in a text string at the top of the window. As
you type a search term, the window will update in
real-time to display the relevant results.
93
93
94
94
94
95
95
95
95
96
OPENING THE COMMANDS WINDOW
The Commands window is opened by choosing it
from the Setup menu. The window contains a list
of all assignable commands in Digital Performer. It
is arranged in columns that display two keyboard
assignments, a MIDI event assignment and master
group designation.
Figure 8-1: To search for a command, type in a text string and click
Search.
To clear the search results and return to the regular
view, click the x button at the right side of the
search field, or press the Escape key.
Browsing with the list navigation commands
You can use the List Navigation Commands to
navigate the Commands window, select any
command and give it a key binding.
Figure 8-2: Use the List Navigation
93
!DP User Guide.book Page 94 Friday, June 19, 2015 9:54 PM
COMMAND GROUPS
Commands are visually organized into logical
groups. For example, all menu items found under
the File menu are grouped together. Each group
can be displayed or hidden by clicking the
disclosure triangle to the left of the group name.
Option/Alt-clicking a disclosure triangle will show
or hide all groups.
The General Master governs all commands that are
not covered by the other master commands
(Navigation, POLAR, Sound Selection, etc.)
You can see which master a command is assigned
to by widening the Commands window to view the
master assignment column, as shown below:
closed disclosure triangle
open disclosure triangle
MIDI MASTERS
The first group of commands are MIDI Master
controls. MIDI Master controls enable or disable
MIDI control of commands by group. Keyboard
shortcut operation is unaffected. Like other
commands, Masters can be assigned keyboard
shortcuts or MIDI events.
Master controls have an additional check box next
to their name that indicates their current status and
allows you to manually enable or disable with the
mouse.
disabled MIDI Master
active MIDI Master
Figure 8-3: Viewing the master assignment for each command.
ASSIGNMENTS
To assign a key binding to a given Command,
simply click in the Key column of a command and
a field will appear indicating it is ready to receive a
key stroke from the keyboard. The key or
combination of key and modifiers you press at this
time will be entered into the field.
There are two key bindings available for any given
command. For example, the Slave to External Sync
command could be mapped to both Command/
Ctrl-7 and Option/Alt-s.
You can use any key you want, except for the delete
key, which removes the current key binding, if any.
For your convenience, keyboard shortcut key
assignments are displayed in Digital Performers
menus.
The Master column in the Commands window
indicates which master individual commands are
controlled by.
The Master Master is a special master control that
enables or disables all master controls, effectively
enabling or disabling MIDI control of all
commands.
MIDI Assignments
Any MIDI event can be mapped to a command.
You can further define the MIDI event by
specifying a source. Click in the source column to
reveal available devices as defined in your MIDI
Device configuration (Setup menu > Bundles >
MIDI Devices tab). If you have multiple controllers
94
C O M M ANDS
!DP User Guide.book Page 95 Friday, June 19, 2015 9:54 PM
in your setup, you may want to dedicate a
controller exclusively to executing Digital
Performer commands.
NUMERIC BASE NOTE
The Numeric Base Note is an arbitrary MIDI note
of your choice. It is used to specify numbers from
your MIDI controller when using other remotes
that require you to specify something by number.
To designate the base note, choose Set Numeric
Base Note from the mini-menu in the Commands
window.
EXPORT KEY BINDINGS
Commands are stored in the Command Bindings
file inside the Digital Performer Preferences folder.
Key bindings can also be exported to a file which
can be imported at a later date.
This allows you to:
Create libraries of key binding sets with different
personalities.
Back up your key bindings.
Export your key bindings for use on another
Digital Performer system.
Save your key bindings before importing
another set.
Figure 8-4: The Numeric Base control.
To specify a number, you count notes, going up
from the numeric base note, until you reach the
number you want, and then you play that note. For
example, if your numeric base note is C3, you
would play C3 to specify the number 1, C#3 to
specify the number 2, D3 to specify the number 3,
etc.
CHUNK REMOTE ASSIGNMENT
When you create new sequences and songs, Digital
Performer automatically gives them control
assignments if Add chunk selection commands
automatically is checked in the Commands
window mini-menu. The first sequence in a file is
assigned to the a key on your computer keyboard.
The second is assigned to the letter b, then c, and
so on. Digital Performer automatically avoids all
conflicts with other existing Commands, skipping
letters as needed so the chunk wont have the same
letter as another command. For example, the
letters d, f, l, n and p are always skipped because
they are used in the QuickScribe Editor for other
purposes.
To export a set of key bindings, select Export Key
Bindings from the Commands window minimenu.
Figure 8-5: The Commands window mini-menu.
This will bring up the standard save dialog box
where you can name your key bindings file and
choose a location where it will be saved.
IMPORT KEY BINDINGS
Key bindings can be imported from previously
exported files. Digital Performer comes with a set
of key binding files that match the operation of
other sequencing and digital audio packages. If you
are upgrading to Digital Performer from another
software package, you may find it helpful to import
the key bindings from your old software to ease the
transition. Be sure to check the MOTU web site
(www.motu.com) for updated and additional key
binding sets.
95
C O M MA N D S
!DP User Guide.book Page 96 Friday, June 19, 2015 9:54 PM
To import a set of key bindings, select Import Key
Bindings from the Commands window mini-menu
(Figure 8-5).
This will bring up the standard open dialog box
where you can choose a key bindings file to import.
When importing commands, Digital Performer
gives you the option of merging the new shortcuts
(ones that differ from your current shortcuts) with
your current set, and you can save or print a list of
bindings that dont match.
UPGRADING COMMAND BINDINGS
There are several startup preferences in the
Preferences and Settings window in the Digital
Performer menu (Mac OS) or Edit menu
(Windows) for the Commands window. These
preferences let you decide what to do with your
Command key bindings when upgrading to a new
version of Digital Performer:
Ignore new commands
This option does not add new commands
introduced in a new version of Digital Performer (if
any) to the Commands window.
Merge new commands
This option merges any new commands included
with a new version of Digital Performer with your
current set of commands. If you have customized
any key bindings, they will be preserved.
Merge new commands and save the old ones
This option does the same as the option above, but
it also saves a copy of your old command set on
disk in your user directory, in case you wish to
revert back to the old set using the Commands
window mini-menu Import command.
Ask when upgrading commands
Check this option if you would like to be asked
what to do with your commands when upgrading
to a new version of Digital Performer.
Figure 8-6: Startup options for the Commands window.
96
C O M M ANDS
!DP User Guide.book Page 97 Friday, June 19, 2015 9:54 PM
CHAPTER 9
Consolidated Window
OVERVIEW
The Consolidated Window serves as Digital
Performers document window, giving you access
to primary features (main Control Panel, Tracks
Window, Sequence Editor, Mixing Board,
Waveform Editor, etc.) in one window with tabs
across the main central section. You can quickly
access the desired feature by clicking its
corresponding tab, without having to switch to a
different window. In addition, the Consolidated
Window is highly configurable, allowing you to
split the window into several or even many
different sections for quick access to critical
features conveniently presented in one window.
With Digital Performers Window Sets feature, you
can create and save an unlimited number of
Consolidated Window setups, finely tuned and
customized for each stage in your workflow. The
Consolidated Window provides you with a
simplified, unified, highly customized work space.
Quick Reference. . . . . . . . . . . . . . . . . . . . . . . . . . . . . . . . . . . . . . 98
Window menu . . . . . . . . . . . . . . . . . . . . . . . . . . . . . . . . . . . . . . . 99
Deciding how to work with windows . . . . . . . . . . . . . . . . 99
Consolidated Window preferences. . . . . . . . . . . . . . . . . .100
Opening the Consolidated Window. . . . . . . . . . . . . . . . .102
Going full screen . . . . . . . . . . . . . . . . . . . . . . . . . . . . . . . . . . . .102
Consolidated Window title bar . . . . . . . . . . . . . . . . . . . . . .102
Other window Title bars. . . . . . . . . . . . . . . . . . . . . . . . . . . . .102
The Control Panel . . . . . . . . . . . . . . . . . . . . . . . . . . . . . . . . . . .102
The body (center) section . . . . . . . . . . . . . . . . . . . . . . . . . . .103
The Sidebars . . . . . . . . . . . . . . . . . . . . . . . . . . . . . . . . . . . . . . . .103
The Mixing Board . . . . . . . . . . . . . . . . . . . . . . . . . . . . . . . . . . .104
Using Horizontal Dividers . . . . . . . . . . . . . . . . . . . . . . . . . . .104
Dragging cells. . . . . . . . . . . . . . . . . . . . . . . . . . . . . . . . . . . . . . .105
Cell focus . . . . . . . . . . . . . . . . . . . . . . . . . . . . . . . . . . . . . . . . . . . .105
Getting rid of a cell . . . . . . . . . . . . . . . . . . . . . . . . . . . . . . . . . .105
Popping windows in and out. . . . . . . . . . . . . . . . . . . . . . . .105
The Consolidated Window and Window Sets . . . . . . .105
Opening old documents . . . . . . . . . . . . . . . . . . . . . . . . . . . .106
When you close the Consolidated Window, you
close the Digital Performer document you are
working on (although there is a preference that
affects this behavior. See Additional Consolidated
Window preferences on page 101.)
97
!DP User Guide.book Page 98 Friday, June 19, 2015 9:54 PM
QUICK REFERENCE
Main body: This is the main section of the
Left/right sidebar dividers: Drag these dividers to
resize the sidebars; double-click the divider to
open or close the sidebars.
Consolidated Window. It displays tabs across the
top for switching among Digital Performers
various editors and other windows.
Window selector: Lets you choose what is
Tabs: Click the tabs to switch the main body to the
displayed in the sidebar section. Each sidebar cell
has its own window selector.
desired editor. Command/Ctrl-click on a tab to
close all rows except for the one you clicked on.
Sidebar tabs: Each sidebar cell contains one
Left/right sidebar: These are resizable columns
that flank the main body and can be independently
shown or hidden. In addition, the sidebars can be
divided horizontally into any number of
independent sections.
Main body
Left sidebar
Sidebar
cells
Sidebar
tabs
window by default, but you can add additional
windows as tabs. To add another tab, choose the
Add tab item under the Window selector menu,
or hold Option/Alt while selecting another
window. Click the x button on a tab to close it, or
hold Option/Alt and click the x button to close all
other tabs in the cell.
Left sidebar
divider
Figure 9-1: The Consolidated Window
Tabs
Control Panel
Horizontal divider
Right sidebar
Tab
bar
Right sidebar
divider
Window
selector
Tab
bar
Sidebar
divider
Consolidated Window
resize thumb
98
C O NSO L I DAT E D W I NDO W
!DP User Guide.book Page 99 Friday, June 19, 2015 9:54 PM
Tab bar: The tab bar displays tabs for the cell (or
window). Double-click any empty portion of the
tab bar to remove the window or sidebar cell from
the Consolidated Window and makes it a separate
window. The tab bar area then turns into a popback-in area, which puts the window back into the
Consolidated Window.
WINDOW MENU
These items under the Window menu apply to the
Consolidated Window.
Show/Hide Left/Right Sidebar: Shows or hides the
sidebar. Keyboard shortcuts are Shift-[ and Shift-].
Set Focus to Next/Previous Cell: In the
Consolidated Window, the focus is the section of
the window with the slightly darker shaded title
bar. Some operations in Digital Performer only
apply to the section that currently has the focus. It
is equivalent to the active (front-most) window
when you are working with multiple windows. Use
these commands to set the focus to the next or
previous cell in the window.
Close Cell: Removes the specified cell (the cell that
currently has the focus).
Pop Out of/Into Consolidated Window: Pops the
active cell or window out of or back into the
Consolidated Window. Keyboard shortcut is
Control/Win-1.
DECIDING HOW TO WORK WITH WINDOWS
For example, open the window set named
Editing+Mixer Strip. In this window set, the
Mixing Board is parked to the side in a narrow
strip. When you select a track for editing, the fader
for that track scrolls into view in the Mixing Board
strip. As another example, open the window set
named Soundbite Browser. This window set shows
the Sequence Editor, the Waveform Editor and the
Soundbite list. When you select soundbites in the
Sequence Editor, the Waveform Editor
automatically switches to display that audio file.
You dont have to use the Consolidated Window if
you dont want to. If you would like to work with
independent windows as in previous versions of
Digital Performer, simply uncheck Enable
Consolidated Window in the Consolidated Window
preferences (Figure 9-2). Or, if you want certain
features to be displayed in the Consolidated
Window and others to be displayed in a window by
themselves, you can make those choices in the
Consolidated Window preferences as well.
Whenever you want a window to come out of the
Consolidated Window, simply double-click in its
popout area (Figure 9-7 on page 105). To put a
stand-alone window into the Consolidated
Window, double-click its pop-back-in area
(Figure 9-8 on page 105). Whenever you create a
window layout that you like, you can save it as a
window set for easy recall later. For details about
window sets, see chapter 10, Window Sets
(page 107).
Most of Digital Performers primary features can
either float as stand-alone windows or reside as a
pane within the Consolidated Window. The best
way to learn how the Consolidated Window might
work best for you is to open a few of the factory
default window sets that have been set up for
particular purposes. Choose Window menu >
Window Sets and choose several of the factorysupplied window sets in the sub-menu.
99
C O N S O L I D A TED W I N D O W
!DP User Guide.book Page 100 Friday, June 19, 2015 9:54 PM
CONSOLIDATED WINDOW PREFERENCES
To open the Consolidated Window preferences,
choose Preferences from the Digital Performer
menu (Mac OS) or the Edit menu (Windows) and
the click on Consolidated Window item in the list,
as shown below in Figure 9-2:
Figure 9-8 on page 105) still allows you to combine
windows into the Consolidated Window. This
allows you to turn off the Consolidated Window,
but still make use of it from time to time (or
gradually migrate to it as you get more used to it).
Choosing which windows to display in the
Consolidated Window
This preference determines what happens when
you first open a window. Use the list shown in
Figure 9-2 to specify which windows do or do not
appear in the Consolidated Window when they are
opened. Click a window to highlight (include) or
unhighlight (exclude) it. If a window is included in
this list, and you then go to open the window, it will
open the Consolidated Window with that chosen
window displayed in it. If a window is excluded, it
will open as its own separate window.
Figure 9-2: The Consolidated Window preferences.
These preferences are global (they apply across all
Digital Performer projects).
Enabling the Consolidated Window
To use the Consolidated Window, check the Enable
Consolidated Window check box at the top of the
preferences. If you uncheck this option, the
Consolidated Window is turned off, and Digital
Performer will open windows in exactly the same
fashion as earlier versions (Version 4.12 and
earlier). If you do not wish to use the Consolidated
Window, uncheck this option.
Turning off the Consolidated Window preference
only affects what happens when opening windows
that are currently closed. If a DP project or window
set has been saved with the Consolidated Window
already open, then the Consolidated Window will
still appear when the DP project or window set is
opened. Similarly, using the tab bar (as shown in
During the course of using Digital Performer in a
session, using a windows popout and pop-back-in
areas (as explained in Popping windows in and
out on page 105) overrides this preference. For
example, if you pop a window out of the
Consolidated Window and then close the window,
the next time you open that window during the
session, it will open as a stand-alone window.
Similarly, if you pop a window back into the
Consolidated Window, and then close it (close the
windows cell), the next time you open it, it will
appear in the Consolidated Window, even if it is
turned off in the preferences. The rule of thumb is
this: during a session, windows open in the
location they were in when they were last closed.
Maximum rows to add in the body area
This preference controls how many rows are added
to the body (center) section of the Consolidated
Window when using the normal methods of
opening and closing windows. However, it does
not limit the number of rows you can create
manually. You can always split the body into as
100
C O NSO L I DAT E D W I NDO W
!DP User Guide.book Page 101 Friday, June 19, 2015 9:54 PM
many sections as you wish by dragging the bottom
divider or by Option/Alt-dragging an intermediate
divider.
that matches your current Consolidated preference
settings, check this option. For further details, see
Opening old documents on page 106.
Maximum rows to add in a sidebar
This preference controls how many rows are added
to the sidebar sections of the Consolidated
Window when using the normal methods of
opening and closing windows. After the maximum
has been reached, when opening a window that will
open in the Consolidated Window sidebar, tabs
will be added to the existing sidebar cells. However,
it does not limit the number of rows you can create
manually. You can always split the sidebars into as
many sections as you wish by dragging the bottom
divider or by Option/Alt-dragging an intermediate
divider.
Open Old Window Sets Using Consolidated
Window: If you want old window sets (saved in
Maximum Event Lists to add
This preference controls how many Event Lists will
be opened as separate sections in the Consolidated
Window. For example, if you set the maximum to
2, then you can open two separate Event List
sections in the left or right sidebar. If you then
attempt to open a third Event List, it will replace
one of the two already displayed.
This preference only limits how many Event Lists
will be opened when using the normal methods of
opening and closing Event Lists. It does not limit
the number you can create manually (using the
sidebar cell menu as shown in Figure 9-5 on
page 103).
Additional Consolidated Window preferences
The Consolidated Window has the following
additional preferences (Figure 9-2 on page 100):
Open Old Documents Using Consolidated
Window: If you want old documents (saved in
previous versions of Digital Performer) to open
with their window layout preserved exactly as it
was last saved, uncheck this option. If you want
them to open with a Consolidated Window layout
previous versions of Digital Performer) to open
with their window layout preserved exactly as it
was last saved, uncheck this option. If you want
them to open with a Consolidated Window layout
that matches your current Consolidated preference
settings, check this option. For further details, see
The Consolidated Window and Window Sets on
page 105.
Close document when Consolidated Window
closes: The Consolidated Window is considered to
be the Digital Performer document window. By
default, closing the Consolidated Window also
closes the project entirely. Uncheck this option if
you want to be able to close the Consolidated
Window without closing the project.
Mixing Board default preference: This preference
lets you choose where the Mixing Board opens in
the Consolidated Window, by default. See The
Mixing Board on page 104.
Scroll the Mixing Board to the Selection: If this
preference is checked, and the Mixing Board is
being displayed in the Consolidated Window, it
will scroll to the channel strip for a track as soon as
you select the track or select some data in the
track in any editor. This option is particularly
useful when you are displaying the Mixing Board
in a sidebar, as demonstrated in Figure 9-1 on
page 98. There is a keyboard shortcut for toggling
this command in the Commands window, which
you can assign to any keyboard shortcut you wish.
Update the Waveform Editor to the Selection: If
the Waveform Editor is being displayed in the
Consolidated Window, and this item is checked,
the Waveform Editor will always display any
101
C O N S O L I D A TED W I N D O W
!DP User Guide.book Page 102 Friday, June 19, 2015 9:54 PM
soundbite that you select in other editors (such as
the Track Overview or Sequence Editor). There is a
keyboard shortcut for toggling this command in
the Commands window, which you can assign to
any keyboard shortcut you wish.
OTHER WINDOW TITLE BARS
When a window is displayed in the Consolidated
Window, its title bar appears at the top of the
section as a Tab bar, complete with a mini-menu
and other Tab bar controls that are specific to that
window, as demonstrated below in Figure 9-3:
Update Edit windows to Play Chunk: When this
preference option is checked, editor windows (such
as the Event List, MIDI Editor, etc.) will always
show tracks from the currently play-enabled
sequence or song. If you play-enable a different
sequence or song, edit windows will update to
reflect this change. There is a keyboard shortcut for
toggling this command in the Commands window,
which you can assign to any keyboard shortcut.
Consolidated window
title bar
Sequence Editor
Tab bar
OPENING THE CONSOLIDATED WINDOW
To open the Consolidated Window, open any
window that is currently configured to appear in
the Consolidated Window, as explained in
Choosing which windows to display in the
Consolidated Window on page 100. You can also
open the Consolidated Window:
by choosing a window set that contains it, or
by double-clicking the pop-back-in area
(Figure 9-8 on page 105) on an individual window.
GOING FULL SCREEN
The Consolidated window supports the full-screen
feature in Windows and Mac OS X 10.7 or later.
When the Consolidated window is full screen,
plug-in windows float above it.
Figure 9-3: When the Sequence Editor and other windows are
displayed in the Consolidated window, their title bar appears as the
Tab bar at the top of the cell.
THE CONTROL PANEL
The Control Panel appears across the top of the
Consolidated Window. Like other cells, it can be
popped in or out. It is also highly configurable,
allowing you to show and hide sections. A Compact
Height option conserves even more screen space.
To access these settings, visit the Control Panel
preferences (Figure 6-7 on page 73), or right-click
anywhere on its background (Figure 9-4 below).
When displaying shortcuts and the tool bar, you
can further show/hide the desired tools and
shortcuts.
CONSOLIDATED WINDOW TITLE BAR
The title bar of the Consolidated Window has the
same standard buttons as other Digital Performer
windows, with one addition: the name of the
project file. Command/Ctrl-click the project name
to reveal a menu showing the path of the file on
disk. If you click on any of the folders shown in this
menu, a window will open to that folder.
102
C O NSO L I DAT E D W I NDO W
!DP User Guide.book Page 103 Friday, June 19, 2015 9:54 PM
Sidebar cell
menu
Figure 9-4: Right-click on the Control Panel background to configure
its layout as desired.
THE BODY (CENTER) SECTION
The main body (center) section of the
Consolidated Window is reserved for Digital
Performers editors and other primary windows,
such as the Mixing Board. These windows are
listed in the tabs across the top, and you can access
any of them by clicking their corresponding tab.
For information about splitting the body into
several sections, see Using Horizontal Dividers
on page 104.
THE SIDEBARS
Sidebars display list windows, monitors and
legends. To open the left-hand or right-hand
sidebar, double-click the divider as shown in
Figure 9-3, or simply drag it towards the center of
the Consolidated Window. You can also use the
keyboard shortcuts (Shift-[ or Shift-]). Likewise, to
close a sidebar, double-click the divider, drag it
towards the edge of the Consolidated Window,
until it disappears, or use its keyboard shortcut
(Shift-[ and Shift-]).
Figure 9-5: The sidebar cell menu lets you choose what is displayed in
the cell.
Choosing what to display in a sidebar cell
You can choose what is displayed in a sidebar cell
via a menu accessed by clicking on the current
windows title, as shown above in Figure 9-5.
Resizing the sidebar
To resize the sidebar horizontally, drag its divider.
Splitting the sidebar
For information about splitting the sidebars into
several sections, see Using Horizontal Dividers
on page 104.
103
C O N S O L I D A TED W I N D O W
!DP User Guide.book Page 104 Friday, June 19, 2015 9:54 PM
Using multiple tabs in one cell
Each sidebar cell contains one window by default;
choosing a different window from the window
selector menu will change the current window to
the newly selected window.
However, you can also add additional windows
within a single cell, as tabs. To add another tab,
choose the Add tab item under the window
selector menu, or hold the Option/Alt key while
selecting another window.
Figure 9-6: Displaying the Mixing Board in the body section of the
Consolidated Window. It can be placed at any vertical position you
wish.
The sidebars are best for showing just one or
several channel strips at a time, as demonstrated
in the left sidebar in Figure 9-1 on page 98.
If you add more tabs than there is space to display,
a tab with a double chevron on it will appear. Click
on this tab to display a menu of the tabs which are
not currently visible.
To close a tab, click the x button on that tab. To
close all but one tab in the cell, hold Option/Alt and
click the x button on the tab that you wish to
remain.
THE MIXING BOARD
The Mixing Board is a special case because it can be
displayed either in the main body (center) section
of the Consolidated Window or in either sidebar.
The center section is better for viewing many
channels at a time. For example, you could display
several dozen faders in the center section below the
Sequence Editor, as demonstrated below:
Mixing Board preference
There is a preference (Figure 9-2 on page 100) for
whether the Mixing Board appears in the body or
in a sidebar by default.
USING HORIZONTAL DIVIDERS
To divide the body or the sidebars into two more
horizontal sections, grab the horizontal divider at
the bottom of the section and drag up.
You can divide sidebars into as many horizontal
sections (cells) as you like.
You can divide the body (center) into as many
horizontal sections as you like, regardless of the
maximum number of rows set by the preferences
(Figure 9-2 on page 100).
In both the sidebar and body, you can also create
additional dividers by Option/Alt-dragging an
existing divider.
If youd like to close all of the rows in the body and
display only one row, Command/Ctrl-click on the
tab for the window you wish to display. The
window you Command/Ctrl-click doesnt have to
be open already when you click on it.
104
C O NSO L I DAT E D W I NDO W
!DP User Guide.book Page 105 Friday, June 19, 2015 9:54 PM
DRAGGING CELLS
You can drag a window from one cell to another by
grabbing its tab bar with the hand cursor and
dragging it to the desired location. Some of the
main tabs in the center section cannot be dragged
(or displayed) in sidebar cells. But you can freely
drag sidebar sections to any new location within
either sidebar, as well as freely drag body sections
above or below one another in the center section.
You can also drag windows out of the Consolidated
Window to make them a separate window. See
Popping windows in and out on page 105.
CELL FOCUS
In the Consolidated Window, the focus is the cell in
the window with the blue (or shaded) title (tab)
bar. (The default color is blue in DPs factory
default UI theme, but it is different in other
themes.) Some operations in Digital Performer
only apply to the cell that currently has the focus. It
is equivalent to the active (front-most) window
when you are working with multiple windows.
To apply the focus to a cell, click its Tab bar with the
hand cursor. Its Tab bar turns darker. You can also
use the Set Focus to Next/Previous Cell Window
menu commands. You can also apply cell-related
features to that cell, such as removing it as
explained in the next section.
GETTING RID OF A CELL
To remove a cell from the Consolidated window,
give it the focus (as explained in the previous
section), and then choose Close Cell from the minimenu. You can also click its Tab bar close button.
The cell can also be moved out of the Consolidated
Window by dragging it as explained above or
popping it out as explained below.
POPPING WINDOWS IN AND OUT
The empty space in the Tab bar of each cell
constitutes its popout button. Double-click this
area to move the cell out of the Consolidated
Window and make it a separate window. The
keyboard shortcut for this is Control/Win-1
(which pops out the cell that currently has the
focus).
Tab bar
Figure 9-7: Double-click the Tab bar to extract the cell and make it an
independent window.
Conversely, when windows are open on their own,
double-click the Tab bar to pop the window back
into the Consolidated Window in its original
location.
Tab bar in a
separate window
Tab bar show/hide button
(Mac OS X only)
Figure 9-8: Double-click the Tab bar to pop the window back into
the Consolidated Window.
On Mac OS X, if you want to pop a window back
into the Consolidated Window but its Tab bar is
collapsed, use the Tab bar show/hide button to
expose it, or use the keyboard shortcut
(Control-1).
The tab bar expand/collapse button is not
available under Mac OS X 10.8.
THE CONSOLIDATED WINDOW AND
WINDOW SETS
The Consolidated Window integrates seamlessly
with Digital Performers Window Set features. You
can save and recall window sets that include any
number of different Consolidated Window layouts.
You can even mix separate windows with the
Consolidated Window in a window set.
105
C O N S O L I D A TED W I N D O W
!DP User Guide.book Page 106 Friday, June 19, 2015 9:54 PM
Working with the Consolidated Window can feel
much different than working with the separated
window layouts in previous versions of Digital
Performer. Therefore, you may wish to open old
window sets (last saved in a previous version of
Digital Performer) with the same separated
window layout. You can then gradually migrate the
windows in these older windows sets into the
Consolidated Window at your leisure, as you get
accustomed to working with the Consolidated
Window.
If this is the case, uncheck the Open old window sets
using Consolidated Window preference option
(Figure 9-2 on page 100).
these older files into the Consolidated Window at
your leisure, as you get accustomed to working
with the Consolidated Window.
If this is the case, uncheck the Open old documents
using Consolidated Window preference option
(Figure 9-2 on page 100).
On the other hand, if you wish to directly migrate
the window layout of your old documents into the
Consolidated Window as soon as you open them,
then check the Open old documents using
Consolidated Window preference option
(Figure 9-2 on page 100).
On the other hand, if you wish to directly migrate
the window layout of your old window sets into the
Consolidated Window as soon as you open them,
then check the Open old window sets using
Consolidated Window preference option
(Figure 9-2 on page 100).
You can, of course, save new window sets with or
without the Consolidated Window, at any time,
regardless of this preference setting.
Window Set presets
Many useful preset window sets are provided for
recording (tracking), editing, mixing, waveform
editing, etc., as well as for emulating third-party
applications. Access them in the normal fashion by
choosing the Window menu > Window Sets
submenu.
OPENING OLD DOCUMENTS
Working with the Consolidated Window can feel
much different than working with the separated
window layouts in previous versions of Digital
Performer. Therefore, you may wish to open old
documents (last saved in a previous version of
Digital Performer) with the same window layout.
You can then gradually migrate the windows in
106
C O NSO L I DAT E D W I NDO W
!DP User Guide.book Page 107 Friday, June 19, 2015 9:54 PM
CHAPTER 10
Window Sets
OVERVIEW
The Window Sets feature in the Window menu lets
you save, name, and recall your favorite window
layouts. You can create as many window sets as you
want. You can assign each window set to keyboard
shortcuts on your computer keyboard for instant
recall.
Creating a new window set . . . . . . . . . . . . . . . . . . . . . . . . . 107
Choosing a window set . . . . . . . . . . . . . . . . . . . . . . . . . . . . . 107
Changing an existing window set . . . . . . . . . . . . . . . . . . 107
Otherwise modifying window sets . . . . . . . . . . . . . . . . . 107
Window set tips and tricks . . . . . . . . . . . . . . . . . . . . . . . . . . 108
The window set will now appear by name at the
bottom of the Window Sets hierarchical menu as
shown in Figure 10-1.
CHOOSING A WINDOW SET
To choose an existing window set, select it from the
Window menu > Window Sets submenu, or press its
keyboard shortcut if one is assigned.
CHANGING AN EXISTING WINDOW SET
To change an existing window set, use the
procedure above for creating a new window set,
and simply give it the same name as the existing
window set.
OTHERWISE MODIFYING WINDOW SETS
Choose Edit Window Sets from the Window menu
to do any of the following things to a Window Set:
Rename a window set
Delete a window set
Change the order of the window sets in the menu
Assign keyboard shortcuts to window sets
Figure 10-1: Digital Performer lets you save your favorite window
layouts as window sets that you can recall by name from the submenu shown here or by keyboard shortcuts on your computer
keyboard that youve assigned to them.
CREATING A NEW WINDOW SET
To create a window set:
1 Arrange the windows on the screen the way you
would like for the window set.
Digital Performer will remember the location of all
windows, including edit for tracks windows.
2 Choose Save Window Set.
Figure 10-2: Editing Window sets.
3 Type in a name for the window set in the dialog
box and click OK.
107
!DP User Guide.book Page 108 Friday, June 19, 2015 9:54 PM
Renaming a window set
To rename a window set, click its name in the Edit
Window Sets dialog as shown in Figure 10-2 to
highlight it and then click the Rename button.
Deleting a window set
To delete a window set, click its name in the Edit
Window Sets dialog as shown in Figure 10-2 to
highlight it and then click the Delete button.
Changing the order of window sets in the
menu
To change the order of the window sets in the
Window menu, click on the icon to the left of their
name in the Edit Window Sets dialog as shown in
Figure 10-2 and then drag them up or down as
desired in the list.
Assigning a keyboard shortcut to a window set
To assign a keyboard shortcut to a window set:
1 Choose Window Sets>Edit Window Sets from
the Window menu.
2 Click on the dash to the right of the window set
name.
4 Click anywhere outside the text box.
WINDOW SET TIPS AND TRICKS
When you save a window set, only edit windows
from a single chunk are stored. The top-most open
window that belongs to a chunk (such as a Tracks
window, Event List or Song window) determines
which chunk this is. If there are no open windows
that belong to a chunk, the play enabled chunk is
used. All editing windows that belong to the target
chunk are remembered, as well as all the other nonediting windows. Edit windows that do not belong
to the target chunk are ignored.
When a window set is recalled, a similar process is
applied in reverse. First, the target chunk is
determined by looking at the open windows or
the play-enabled chunk, if necessary. Then for each
edit window type in the window set, Digital
Performer looks for an existing open window
belonging to the target chunk that matches the
window in the set. If no existing open window is
found, the system tries to open one based on the
name of the track in the window when it was saved
with the window set.
3 Press the desired keyboard shortcut.
108
WINDOW SETS
!DP User Guide.book Page 109 Friday, June 19, 2015 9:54 PM
Part 3
Sequences and
Tracks
!DP User Guide.book Page 110 Friday, June 19, 2015 9:54 PM
!DP User Guide.book Page 111 Friday, June 19, 2015 9:54 PM
CHAPTER 11
Sequence Basics
OVERVIEW
Digital Performer is modeled after the straightforward, conventional concept of a multitrack
recorder. For a multitrack tape recorder, the basic
unit of musical organization is a reel of tape.
Typically, one song would be recorded on one reel
of tape.
In Digital Performer, the basic unit of organization
is called a sequence (a term that originates from
Digital Performers roots as a MIDI sequencer). A
sequence holds a set of tracks. (Think of a sequence
as a reel of tape or one section of the tape, like
the chorus or the first verse.) Each track, in turn,
holds an individual stream of MIDI or audio data.
Every Digital Performer project must contain at
least one sequence. By default, this sequence is
named Seq-1.
Unlike analog tape, Digital Performer sequences
can hold as many tracks you like.
Chunk types . . . . . . . . . . . . . . . . . . . . . . . . . . . . . . . . . . . . . . . . 111
Managing sequences, V-racks and songs . . . . . . . . . . . 111
CHUNK TYPES
There are three kinds of chunks: sequences, and
V-Racks, and songs. Each type is described briefly
below.
Sequence
A sequence is a complete performance of MIDI
and/or audio consisting of any number of tracks,
which are shown in the Tracks Windows, edit
windows, Mixing Board, and so on. Each track
contains MIDI or audio data which may be
assigned to a MIDI destination or audio output. A
sequence also has a Conductor track, which
contains meter, key, and tempo information.
V-Rack
V-Racks (virtual racks) are similar to sequences,
except that they have no time domain and they do
not hold track data or automation. The only types
of tracks that you can add to them are Instrument
tracks, aux tracks and master faders. As such, they
are intended to be used as effects racks, a
centralized location for effects processing and
virtual instruments.
For more information, see chapter 65, V-Racks
(page 747).
Song
A song is a collection of chunks that you organize
to play back in the preferred order and
combination. Each song has its own Conductor
track, end time, and markers. Each song has its
own Song window, where you arrange the chunks
that comprise the song.
For more information, see chapter 66, Songs
(page 753).
MANAGING SEQUENCES, V-RACKS AND
SONGS
The Chucks window lets you add, duplicate, delete,
rename, and otherwise manage multiple
sequences, V-racks and songs in your Digital
Performer project. For complete details, see
chapter 64, Chunks Window (page 737).
111
!DP User Guide.book Page 112 Friday, June 19, 2015 9:54 PM
112
SE Q UE NC E B ASI C S
!DP User Guide.book Page 113 Friday, June 19, 2015 9:54 PM
CHAPTER 12
Track Basics
OVERVIEW
Each track in Digital Performer holds an individual
stream of MIDI or audio data. Each track has its
own settings, input/output assignment, and a
separate mixer channel. Tracks can be edited
individually or together with other tracks. They
can be grouped into track folders.
Basic track types . . . . . . . . . . . . . . . . . . . . . . . . . . . . . . . . . . . . 113
Special track types . . . . . . . . . . . . . . . . . . . . . . . . . . . . . . . . . . 114
Track settings . . . . . . . . . . . . . . . . . . . . . . . . . . . . . . . . . . . . . . . 114
Creating a track . . . . . . . . . . . . . . . . . . . . . . . . . . . . . . . . . . . . . 116
Creating several tracks at once. . . . . . . . . . . . . . . . . . . . . . 116
Creating multiple track types at once. . . . . . . . . . . . . . . 117
Duplicating a tracks settings . . . . . . . . . . . . . . . . . . . . . . . 117
Duplicating a tracks settings and data. . . . . . . . . . . . . . 117
Renaming a track . . . . . . . . . . . . . . . . . . . . . . . . . . . . . . . . . . . 117
Deleting a track . . . . . . . . . . . . . . . . . . . . . . . . . . . . . . . . . . . . . 117
BASIC TRACK TYPES
A sequence can have the following types of tracks.
MIDI tracks
A MIDI track is where MIDI data is recorded,
edited and played back. In Digital Performer, MIDI
data is stored in a MIDI track without channel
information. Instead, each track can be assigned to
play back to one or more MIDI channels. During
playback, the MIDI data in the track is transmitted
to the assigned channels. Any MIDI instrument
that is listening to (receiving on) that same channel
will respond to the MIDI data from the track.
Audio tracks
An audio track is where digital audio data is
recorded, edited, and played back. It could be a
recording of a single instrument, containing any
number of punch-ins and overdubs for the
instrument. Or it could contain a wide variety of
sounds occurring at different times, such as sound
effects. You can record any audio you want into an
audio track, including speech, vocals, sound
effects, etc.
Instrument tracks
An instrument track is a special kind of audio track
which has a virtual instrument plug-in as its first
effects insert. Virtual instrument plug-ins work
very much like synthesizers, samplers and other
hardware instruments: you send them MIDI data
and they output an audio signal. Instrument tracks
do not contain MIDI or audio data, but you can
insert and record mix automation data into an
Instrument track. For details, see chapter 16,
Instrument Tracks (page 141).
Aux tracks
An Aux track is a special kind of audio track that
routes an input directly to an output. You cannot
record audio into an Aux track, nor can you place
pre-recorded audio into it. But you can insert and
record mix automation data into an Aux track.
Aux tracks are primarily intended as a routing
mechanism. Aux tracks allow you to route audio
from any source to any destination. For example,
you can route several audio tracks to a single effects
plug-in that you have placed on an Aux track effects
insert.
Master Fader tracks
A Master Fader track controls the overall level of a
output or bus bundle. Like Aux tracks, master fader
tracks have no record button, and you cannot place
audio in them. Instead, the master fader track
provides an output assignment and volume control
and automation over the output or bus you assign
to it. The most common way to use a master fader
is as a sub-mix fader for an output (or a bus) to
113
!DP User Guide.book Page 114 Friday, June 19, 2015 9:54 PM
which you have assigned a group of audio tracks.
You can then control (automate, process, etc.)
them as a group with the master fader.
SPECIAL TRACK TYPES
In addition to the basic track types, there are two
special-purpose tracks.
The Conductor track
The Conductor track stores meter, key, tempo, and
marker information. For details, see the chapter 54,
Conductor Track (page 677).
The Movie track
The Movie track is for playback and display
purposes only, and is displayed only in the
Sequence Editor. For details, see chapter 35,
Sequence Editor (page 331).
Name
To change the name of a track, click it while
holding down the Option/Alt key and edit the text
as desired in the resulting box. To confirm your
change, press the Return key. To cancel the change,
press the Command and period keys, or the Escape
key. You can also click outside the box to confirm
your edit. Use the Enter or Down Arrow key to OK
the name change and move to the next track in the
list. Use the Up Arrow key to OK the name change
and move to the previous name in the list. The
Conductor Tracks name cannot be changed.
The track type icon
Digital Performer provides the following types of
tracks, with the following icons to identify them in
the Track List:
Icon
TRACK SETTINGS
All basic track types have the following common
track settings:
Track type
Conductor track
MIDI track
Name
Mono audio track
Track type icon
Stereo audio track
Play/mute
Solo exemption
Output assignment
Take
Automation settings
6.1 surround audio track
Lock
7.1 surround audio track
Color
10.2 surround audio track
Comment
Aux track
Quad surround audio track
LCRS surround audio track
Each track type may also have additional settings
which are specific to the track type. Refer to the
following chapters for more information on each
track type.
5.1 surround audio track
Instrument track
Master fader
114
TRACK BASICS
!DP User Guide.book Page 115 Friday, June 19, 2015 9:54 PM
Play/mute
The Play-Enable button engages a track for
playback. When the button is lit, the track plays;
when the button is empty, the track is muted. If
muted, the data for the track is still there; you are
just silencing the track during playback. Click the
button to toggle between these two states.
Any number of tracks may be play-enabled at one
time, but your MIDI and audio hardware resources
the MIDI devices in your studio and the audio
hardware installed in your computer ultimately
determine how many tracks you can truly play all
at once.
When Solo mode is engaged, clicking the play
button toggles between play-enabled (blue) and
muted (orange) or disabled (gray), depending on
its state before entering solo mode.
soloing, such as master faders and aux returns. In
addition, there might be disk tracks that you wish
to always hear as you work (such as a tempo
reference of some kind). For cases like these, tracks
provide a setting called Solo Exempt, which appears
as a column in the Track List labeled XMPT. If you
click in this column for a track, it turns on solo
exemption for the track. This means that the track
will not be muted when other tracks are soloed. To
further indicate this, the tracks solo button in the
Mixing Board disappears. Master faders are always
solo exempt; therefore, their setting in the Track
List cannot be toggled. Aux tracks are always Solo
Exempt by default (although you can defeat their
exempt status, if you wish). Solo exempt status can
also be toggled in the track settings menus in the
Sequence Editor and the Mixing Board (below the
track name).
The Conductor track contains no MIDI or audio
data, so it therefore has no Play-Enable button.
Here are a few shortcuts for play-enabling tracks: to
toggle the status of several tracks at one time, just
drag (glide) over their play buttons. To Playenable all tracks except for one, command click its
play-enable button. To play-enable only one track
and unplay-enable all others, Option/Alt-click the
tracks play-enable button. This convention also
applies throughout Digital Performer to similar
toggle buttons, such as record-enable buttons, play
and record buttons in other windows (such as the
Sequence Editor), and Lock buttons in various
windows.
For important information about track soloing and
how it relates to the play-enable buttons, see
Soloing Tracks on page 203.
Solo exemption
When you solo a track, the track you solo plays and
all other tracks are muted. However, there are often
tracks that should never be muted, even during
Figure 12-1: Solo-exempted tracks will not be muted when other
tracks are soloed. In this example, the track Aux-1 and the master
fader are exempted.
Output assignment
the Output column displays the destination for the
MIDI or audio data in the track.
MIDI tracks, are assigned to a MIDI device in your
studio followed by a dash and a MIDI channel
number (between 1 and 16). It can also be a MIDI
device group, which consists of several devices.
The list of possible MIDI devices is provided by
your MIDI device configuration (Setup menu >
Bundles > MIDI Devices tab). For information, see
Choosing a MIDI output destination on
page 128, Multiple output destinations on
page 129 and Changing the MIDI device list on
page 129.
115
TRACK BASICS
!DP User Guide.book Page 116 Friday, June 19, 2015 9:54 PM
Audio tracks are assigned to physical outputs on
your audio hardware (such as the headphone
output of your computer or a pair of outputs on an
audio interface), or to one of Digital Performers
internal busses. For information, see chapter ,
Choosing an audio input and output (page 137).
Take
The Take menu is used to manage track takes. For
more information, see chapter 48, Takes and
Comping (page 611).
Automation settings
This menu lets you specify various mix automation
settings for the track. For details, see Automation
settings in other windows on page 797.
Lock
When a track is unlocked (the default setting), all
data in the track stays anchored to its measure
location. If you change the tempo of the sequence,
the SMPTE frame location of the data will change.
When a track is locked, all data in the track stays
anchored to its current SMPTE frame location,
even if you change the tempo of the sequence.
Color
To choose a color for a track, click on the color
swatch next to the track name in the Tracks List, as
shown below in Figure 12-2.
See Track colors on page 75 for more
information on creating, using, and editing color
schemes, and Assigning colors on page 79 for
details about how to assign colors to multiple
tracks at one time.
Comment
The Comment is a remark that you can display for
the track. It is simply a space for text that you can
use for whatever purposes you wish. To enter or
change a comment, click on it and enter or edit the
text. Click OK or the Enter key to confirm your
entry, or press Cancel or Command/Ctrl-period (.)
to cancel it. As much of the comment as possible is
displayed in the Track List. If you wish to see the
entire comment, click on it.
You can edit the comments for each track in
succession: after bringing up a comment box, press
the Down Arrow key to approve the changes youve
made and move to the comment for the next track.
The Up Arrow key likewise moves to the comment
for the previous track.
CREATING A TRACK
To create a track, choose the desired track type
from the Project menu > Add Track submenu:
MIDI, mono audio, stereo audio, and so on. New
tracks are added to the Track List, the Sequence
Editor, and all other windows that display tracks.
In addition, a fader strip is added to the Mixing
Board. You can create as many tracks as you like. If
a current track is selected when you add new
tracks, the new tracks are added below the selected
track (or the last selected track, if more than one is
selected).
CREATING SEVERAL TRACKS AT ONCE
Figure 12-2: Choosing track color.
If you want to add several tracks at once, hold
down the Option/Alt key and choose the desired
track type from the Project menu > Add Track
submenu.
116
TRACK BASICS
!DP User Guide.book Page 117 Friday, June 19, 2015 9:54 PM
CREATING MULTIPLE TRACK TYPES AT
ONCE
DUPLICATING A TRACKS SETTINGS AND
DATA
If you want to add multiple tracks that are a mix of
different track types (MIDI, audio and instrument
tracks, for example), choose Project menu> Create
Tracks.
To duplicate one or more existing tracks, including
the contents of the tracks, select the tracks you wish
to duplicate and choose Duplicate Tracks from the
Project menu. The new track will have the word
copy appended to its name.
RENAMING A TRACK
Option/Alt-click the track name to change it.
DELETING A TRACK
Figure 12-3: Create Tracks.
To delete a track, select it and choose Delete Tracks
from the Project menu. The track will be removed
from the sequence. Delete several tracks at once by
selecting them all before choosing the Delete Track
command. When a track is deleted, all of its data is
gone. You can undo the Delete command. You may
also assign a keyboard shortcut to the Delete
Tracks command.
Use the Consecutive output and Consecutive input
options to map tracks of the same kind to the next
available output or input.
If you add an instrument track to the list, and you
would like to create a MIDI track for it (or each
instance of it), select it in the list and enable the Add
extra MIDI tracks for each instrument option.
DUPLICATING A TRACKS SETTINGS
You can add new, empty tracks by duplicating
existing tracks. To duplicate one or more tracks
layout, select the desired tracks and choose Add
Similar Tracks from the Project menu. The new
track will have the word copy appended to its
name.
This command does not copy the data in the track;
instead, it copies only the tracks settings, such as
name, input/output assignments, volume fader
level, and so on.
117
TRACK BASICS
!DP User Guide.book Page 118 Friday, June 19, 2015 9:54 PM
118
TRACK BASICS
!DP User Guide.book Page 119 Friday, June 19, 2015 9:54 PM
CHAPTER 13
Bundles
OVERVIEW
AUDIO BUNDLES
The Bundles window serves as the crucial link
between the virtual mixing world in Digital
Performer and the audio and MIDI hardware that
is physically connected to your computer. The
Bundles window provides a convenient layer
between them that lets you effectively manage
audio and MIDI inputs and outputs.
Audio inputs, outputs and busses are all accessed
via audio bundles. An audio bundle groups
together a set of ins, outs or busses, then lets you
refer to that group as a single entity. Audio bundles
provide a layer of indirection between the audio
assignment menus and the inputs, outputs and
busses they contain. This is similar to how style
sheets work in word processing programs. Instead
of defining Times, 12pt for sections of text, you
define a style called Body Text whose properties
are Times, 12pt This way, you can re-format your
entire document by simply redefining what Body
Text means.
Audio bundles . . . . . . . . . . . . . . . . . . . . . . . . . . . . . . . . . . . . . . 119
Bundle types. . . . . . . . . . . . . . . . . . . . . . . . . . . . . . . . . . . . . . . . 120
Adding and deleting bundles. . . . . . . . . . . . . . . . . . . . . . . 120
Renaming bundles . . . . . . . . . . . . . . . . . . . . . . . . . . . . . . . . . 120
Working with tiles on the grid . . . . . . . . . . . . . . . . . . . . . . 121
Exporting and importing bundles . . . . . . . . . . . . . . . . . . 121
Bundle channel formats . . . . . . . . . . . . . . . . . . . . . . . . . . . . 121
Reassigning bundles. . . . . . . . . . . . . . . . . . . . . . . . . . . . . . . . 122
Bundles and surround sound . . . . . . . . . . . . . . . . . . . . . . . 123
The instruments tab . . . . . . . . . . . . . . . . . . . . . . . . . . . . . . . . 123
The MIDI Devices tab . . . . . . . . . . . . . . . . . . . . . . . . . . . . . . . 124
In Digital Performer, you could have a large project
consisting of many sequences with complex output
and bussing assignments. Should you decide to
Tabs
Available inputs,
outputs or busses
Bundle type menu
Bundle type (model)
Handle to rearrange the
order of bundles
A 5.1 surround bundle
A mono bundle
Add/delete bundle
buttons
Figure 13-1: The Bundles window (Studio menu).
119
!DP User Guide.book Page 120 Friday, June 19, 2015 9:54 PM
switch a bus from an outboard reverb to an internal
plug-in, the Bundles window allows you to rewire
your entire project in a single operation.
You can even change the behavior of existing
bundles. If you decide you want to make a
surround mix of your stereo project, simply change
your primary output assignment from a stereo
bundle to a surround bundle.
Creating an audio bundle from assignment
menus
Anywhere in Digital Performer where you can
choose an input or output assignment, such as in
the Tracks window, you can also create a new
bundle.
Bundles allow you to clean up your assignment
menus, choosing only to display bundles that youll
actually use. For example, you might not need to
look at 32 outputs from any single virtual
instrument.
After a bundle is defined, it is available on the input
and output assignment menus throughout Digital
Performer.
BUNDLE TYPES
The Bundles window has tabs that display inputs,
outputs, busses, instrument outputs, and MIDI
devices. Click on a tab to view the type of bundle
you wish to edit. Before adding or removing
bundles, be sure you are looking at the correct tab.
Figure 13-2: Creating a new output bundle from the Track List.
ADDING AND DELETING BUNDLES
RENAMING BUNDLES
At the bottom of the bundles window, you will find
five buttons (Figure 13-1). Click the Add button to
add a single bundle, or if you need to create a
number of bundles, click the Add multiple button.
Bundles can be deleted by selecting a bundle and
clicking the delete button. Use the Del. Unused
button to get rid of all bundles shown in the list that
are not currently being used in the project. The
Edit button is used to modify MIDI devices, as
described in MIDI device properties on
page 125.
By renaming a bundle, you can create your own
names for audio inputs, outputs and busses. For
example, instead of generic terms like Analog 1,
you could name an audio input in your system My
U87 Mic. The customized bundle name will
appear in all menus that display audio inputs,
outputs and/or virtual busses.
After a bundle is defined, it will remain available
until the bundle is deleted.
To name a bundle, double click or option click on a
bundle name. When youre done, hit the return key.
The enter key moves the edit field to the next
bundle name.
120
BUNDLES
!DP User Guide.book Page 121 Friday, June 19, 2015 9:54 PM
WORKING WITH TILES ON THE GRID
BUNDLE CHANNEL FORMATS
The Bundles window consists of a grid where you
can place and move tiles that connect audio
bundles (rows) to their sources or destinations
(columns). You make a connection by placing a tile
in the grid square that intersects the bundle (row)
with its source or destination (column).
After youve created a bundle, choose a channel
format for it (mono, stereo, 5.1 surround, etc.)
from the menu to its right, as shown below.
Most sources or destinations are the physical
inputs and outputs on an audio or MIDI interface,
but they can also be busses inside of Digital
Performer or connections to virtual instruments.
The sources and destinations available are
displayed in the upper right corner of the Bundles
window (Figure 13-1 on page 119). The are
identified by device and then individual input or
output. You may have to scroll left to right to see all
available inputs and outputs for each device,
especially if you are using multiple devices.
For examples, see Reassigning bundles on
page 122.
EXPORTING AND IMPORTING BUNDLES
There are two options in the Bundles window
mini-menu that allow you to exchange bundles
between Digital Performer projects.
Import Bundles: Imports saved bundles into the
current Digital Performer project.
Clear and Import Bundles: Clears the existing
bundles and imports saved bundles into the
current Digital Performer project.
Export Bundles: Exports all audio bundles for use
in any other Digital Performer project.
Figure 13-3: Choosing a channel format for a bundle. This determines
what type of bundle it is (mono, stereo, 5.1 surround, etc.) and the
number of tiles available for output and bus assignments to the right.
Audio bundle properties are bound to a
hardware driver
When you create bundles, the following properties
are bound to the audio hardware driver currently
active in the Configure Hardware Driver dialog
(under Setup menu> Configure Audio System):
the bundle model (mono, stereo, 5.1, etc.)
the bundles physical output assignments (the
arrangement of the channel tiles in the grid)
If you switch to a different hardware driver, the
bundles youve created remain, but you can
completely reconfigure the properties listed above
without disturbing these same properties for the
original hardware driver. For example, if you are
working with a MOTU 2408mk3 (or other
PCI-424 based audio interface), and you then
switch to built-in audio, you can change the
physical output assignments (move the tiles) for a
bundle for built-in audio without disturbing your
2408mk3 output assignments.
This same principle applies when switching
between different MOTU drivers (such as from the
PCI-424 driver to the MOTU FireWire driver).
121
BUNDLES
!DP User Guide.book Page 122 Friday, June 19, 2015 9:54 PM
Bundles and panners
The output bundle assigned to a track determines
the type of panner it has. There are three primary
types of panners: Surround Panners, Stereo
Panners and mono (direct). Stereo panners look
and operate exactly like stereo pan knobs on a
normal mixing console. Surround panners consist
of a panning puck inside a panner dish. The
operation is similar to how a joystick works. Mono
bundles remove the panner altogether, offering a
direct path from the channel to the bus or output.
Figure 13-5: A direct line out configuration for external mixing.
A 5.1 surround panner
Stereo panner
Mono panner
(no panner)
Figure 13-4: The output bundle assigned to a track determines what
type of panner it has in the Mixing Board.
A mixing board can contain multiple types of
bundles and even multiple surround formats. You
can mix in surround, send multiple mono outputs
to a digital mixing board and create a stereo mix
simultaneously.
Hint: if your mixing board consists entirely of
mono bundle outputs, you can choose to disable
the display of panners in the mixing board by using
the mixing boards mini menu.
REASSIGNING BUNDLES
After a bundle is defined, you can move the
assignment to another location. This is a powerful
feature of bundles.
To reassign the reverb send of a an entire project to
a new set of busses, simply grab the bundle tiles
and move to the new assignment.
Direct line outputs
Mono audio bundles allow you to bypass panners if
you wish to use Digital Performer like a tape
recorder. This is useful if you use an external
mixing board to mix. In Figure 13-5 below, see
eight mono bundles are routed to eight analog
outputs on a MOTU 828mk3 audio interface.
Figure 13-6: Moving a bundle to a different set of outputs.
122
BUNDLES
!DP User Guide.book Page 123 Friday, June 19, 2015 9:54 PM
To swap the left right output of a stereo bundle,
drag the bundle tile onto its opposite channel.
Stereo bundles can be split over non-adjacent
destination pairs.
You can double-click a box to move the tiles in that
row directly to the box (without having to drag
them).
BUNDLES AND SURROUND SOUND
Surround output bundles can be rewired quickly. If
you find you have mis-wired the physical outputs
of your monitoring system, it may be easier to
switch your output bundle than to move the
physical connections, particularly if the cables are
in a hard to reach spot.
Figure 13-7: The Bundles window allows you to change the behavior
of a bundle with a pull down menu.
Audio Bundles can be created that share outputs
with a surround bundle so you can directly assign
audio to those outputs. For example, as shown in
Figure 13-1 on page 119, you can create stereo
bundles for the front and rear speaker pairs in a 5.1
mix and mono bundles for the center and LFE
channels. This allows you to send audio directly to
those outputs without using a surround panner.
For more information on Surround Sound, see
chapter 69, Mixing in Surround (page 813).
THE INSTRUMENTS TAB
Some plug-ins and ReWire-compatible
applications provide multiple audio outputs. You
can use the Instruments tab to route them anywhere
in the Digital Performer mixing environment. For
details, see Multiple audio outputs on page 144.
Digital Performer allows you to easily mix for
different surround formats by modifying the type
of bundle. If you need to deliver a 7.1 version of a
5.1 mix, all you need to do is set your primary
output bundle from 5.1 to 7.1.
123
BUNDLES
!DP User Guide.book Page 124 Friday, June 19, 2015 9:54 PM
THE MIDI DEVICES TAB
Once youve connected your MIDI hardware
devices, you are ready to configure them in Digital
Performer for use in all of your Digital Performer
projects. To do so:
1 Launch Digital Performer.
2 Create a new project from the File menu.
3 Choose Studio menu > Bundles to open the
Bundles window.
4 Click the MIDI Devices tab (Figure 13-8).
The MIDI devices tab lets you create and configure
MIDI devices connected to your MIDI hardware.
The settings you make here will be available to all
Digital Performer projects. If you transfer the
project to another computer system, the devices
you used will be preserved so that you can easily
remap them as needed.
Making MIDI connections in the I/O grid
Any connected MIDI interfaces appear across the
top of the I/O grid, with their MIDI ports shown in
columns beneath the interface. Use the Add
buttons to create MIDI devices, which appear in
the left-hand column and represent the hardware
connected to the interface. Drag the MIDI in (I)
and MIDI out (O) tile for each MIDI device to the
appropriate MIDI interface port column (the
column that represents the physical port it is
connected to on the MIDI interface). For example,
in Figure 13-8 the Roland JV-1080 is connected to
MIDI IN port 1 and MIDI OUT port 1 on the
micro express USB interface.
Devices connected directly with USB, etc.
If you have a controller keyboard or other MIDI
device that connects directly to the computer with
USB, FireWire, or other standard computer
peripheral connection, it will appear above the I/O
grid in the same fashion as the MIDI interface
shown in Figure 13-8 (as long as its drivers have
been installed successfully). In this case, no
additional I/O configuration is required and the
device will be available as a MIDI input and/or
output, as determined by its driver.
Renaming an interface or USB device
To rename an interface or USB device above the
grid, double-click its name.
Deleting offline interfaces
If your USB MIDI interface or keyboard goes
offline (it gets turned off or disconnected), its
name appears in italics. If you wish to remove it
from the Bundles window grid, click its name and
click the Delete button.
MIDI interface
MIDI interface ports
MIDI devices
Input and output
connections
Figure 13-8: MIDI Devices tab in the Bundles window.
124
BUNDLES
!DP User Guide.book Page 125 Friday, June 19, 2015 9:54 PM
MIDI device properties
Click a MIDI device in the left-hand column to
select it and then click the Edit button to specify the
manufacturer and model for the device and to
make additional device property settings
(Figure 13-9).
Figure 13-9: MIDI device properties.
Device
Choose the manufacturer of the device from the
Manufacturer pop-up menu, then choose the
model of the device from the Model pop-up menu.
The Name field will be automatically filled in.
Patches
If you have a device which supports expansion
boards, such as the Roland JV-1080, use this
section to configure which expansion cards are
loaded in the device. This will ensure that your
patch lists are displayed accurately.
Lets say you have a JV-1080 and would like to
specify that you have the Bass & Drums
expansion card installed. To configure Expansion
Slot A Rhythm Kits, for example, locate Expansion
Slot A Rhythm Kits in the Bank column on the left,
then choose EXP Bass & Drums Rhythm Kits in
the Override column.
If you dont see the manufacturer or model of the
device in the list, or you would like to rename it for
whatever reason, you can fill in the Name field
manually.
Properties and ports
Specify the properties that describe the device. For
example, you can describe what MIDI channels it
uses for transmitting and receiving MIDI data.
Enable any MIDI data types that are supported. If
the device has multiple sets of MIDI ports,
configure them in the Ports tab.
125
BUNDLES
!DP User Guide.book Page 126 Friday, June 19, 2015 9:54 PM
126
BUNDLES
!DP User Guide.book Page 127 Friday, June 19, 2015 9:54 PM
CHAPTER 14
MIDI Tracks
OVERVIEW
This chapter covers topics that are specific to the
setup of MIDI tracks for playback and recording.
For audio track setup, see chapter 15, Audio
Tracks (page 135).
features are still available (i.e. features that dont
involve the real-time recording or playing of audio
data). For example, you can create new audio
tracks and edit existing audio data.
WHAT IS A MIDI TRACK?
Integrated MIDI and hard disk audio. . . . . . . . . . . . . . . . 127
MIDI only . . . . . . . . . . . . . . . . . . . . . . . . . . . . . . . . . . . . . . . . . . . 127
What is a MIDI track?. . . . . . . . . . . . . . . . . . . . . . . . . . . . . . . . 127
Creating a MIDI track . . . . . . . . . . . . . . . . . . . . . . . . . . . . . . . 127
Creating several MIDI tracks at once . . . . . . . . . . . . . . . . 127
MIDI track settings. . . . . . . . . . . . . . . . . . . . . . . . . . . . . . . . . . 128
Record-enabling a MIDI track . . . . . . . . . . . . . . . . . . . . . . . 128
Choosing an input source. . . . . . . . . . . . . . . . . . . . . . . . . . . 128
Choosing a MIDI output destination. . . . . . . . . . . . . . . . 128
Making I/O assignments for multiple MIDI tracks . . . 129
Multiple output destinations . . . . . . . . . . . . . . . . . . . . . . . 129
Creating a MIDI device group . . . . . . . . . . . . . . . . . . . . . . . 130
MIDI Drum & percussion tracks . . . . . . . . . . . . . . . . . . . . . 131
Remap MIDI Devices. . . . . . . . . . . . . . . . . . . . . . . . . . . . . . . . 131
Choosing a default patch (sound). . . . . . . . . . . . . . . . . . . 131
The patch list . . . . . . . . . . . . . . . . . . . . . . . . . . . . . . . . . . . . . . . 131
The current patch. . . . . . . . . . . . . . . . . . . . . . . . . . . . . . . . . . . 131
MIDI Keys . . . . . . . . . . . . . . . . . . . . . . . . . . . . . . . . . . . . . . . . . . . 132
A MIDI track is where MIDI data is recorded,
edited and played back. In Digital Performer, MIDI
data is stored in a MIDI track without channel
information. Instead, each track can be assigned to
play back to one or more MIDI channels. During
playback, the MIDI data in the track is transmitted
to the assigned channels. Any MIDI instrument
that is listening to (receiving on) that same channel
will respond to the MIDI data from the track.
INTEGRATED MIDI AND HARD DISK AUDIO
If you want to add several MIDI tracks at once,
hold down the Option/Alt key and choose the Add
Track>Multiple MIDI tracks from the Project
menu.
Digital Performer is designed to facilitate seamless
MIDI sequencing and digital audio recording. If
you would like to work with both MIDI and audio
tracks, choose Setup menu > Audio System >
MOTU Audio System. Digital Performers MIDI
sequencing features are available regardless of
whether you use audio or not.
CREATING A MIDI TRACK
To create a MIDI track choose Add Track>MIDI
Track from the Project menu. New tracks are added
to the Track List, the Sequence Editor, and all other
windows that display tracks. In addition, a fader
strip is added to the Mixing Board. You can create
as many MIDI tracks as you like.
CREATING SEVERAL MIDI TRACKS AT ONCE
MIDI ONLY
If you would like to run Digital Performer as a
MIDI sequencer only (no digital audio), choose
Setup menu> Audio System>MIDI Only. Doing so
streamlines Digital Performer for MIDI
sequencing, although many off-line audio
127
!DP User Guide.book Page 128 Friday, June 19, 2015 9:54 PM
MIDI TRACK SETTINGS
CHOOSING AN INPUT SOURCE
Each MIDI track has the following universal track
settings:
When Multi Record mode (in the Studio menu) is
turned off (unchecked), a record-enabled MIDI
track will record data from any MIDI channel.
Name
Track type icon
Play/mute
Solo exemption
Output assignment
Take
Automation settings
Lock
Color
Comment
When Multi Record mode is turned on (checked),
each MIDI track can record from an individual
MIDI device on a particular MIDI channel. This
lets you record into several independent tracks
from several independent sources during a single
record pass. Each MIDI track displays its own
incoming MIDI device and channel number next
to its record-enable button. These device-specific
recording assignments are only present for MIDI
tracks in Multi Record mode. See Recording
several MIDI tracks in one pass on page 225 for
details.
Record-enable
MIDI input source
Click on the current input source to change it. If the
input assignment for a MIDI track is blank, click in
the blank space to open a menu of MIDI devices.
You can select only one device and channel for each
MIDI track. If a device menu does not appear when
you click on the blank space for a MIDI track,
make sure that Multi Record is checked.
MIDI output destination(s)
CHOOSING A MIDI OUTPUT DESTINATION
Patch
Default patch
For further details on these universal settings, see
Track settings on page 114. Each MIDI track also
has the following MIDI-specific settings:
This chapter covers these MIDI track settings.
RECORD-ENABLING A MIDI TRACK
The record-enable button arms the track for
recording (red). Record-enable buttons are only
present if the sequence is selected for playback in
the Chunks window or it is record-enabled in a
Song window. Multiple audio tracks may be
record-enabled at one time, although there is a
preference that can restrict them to being recordenabled only one at a time, if you wish. For MIDI
tracks, the Multi Record item in the Studio menu
(discussed in the next section) controls this.
Each MIDI track has an output destination. This is
where the MIDI data in the track will be sent. For
example, it could be a MIDI synthesizer or sampler
in your studio, connected to the computer via a
MIDI interface, or it could be a virtual (software)
instrument running as a plug-in with Digital
Performer, or perhaps concurrently on the
computer with Digital Performer.
To select a MIDI output destination, choose it from
the menu provided in the Output column next to
the track name in the Tracks window as shown in
Figure 14-1 below. For your convenience, this same
MIDI output assignment menu also appears next
to each tracks name in the Sequence Editor and
Mixing Board as shown in Figure 67-4 on page 772
and Figure 35-17 on page 344.
128
MIDI TRACKS
!DP User Guide.book Page 129 Friday, June 19, 2015 9:54 PM
MIDI Devices
MIDI device groups
interface, and the connection is accurately reflected
in your MIDI configuration, then the device shows
up in the output assignment list with the same
name it has been given in MIDI Devices tab in the
Bundles window (Setup menu). You can make any
necessary changes to your MIDI device list there.
MIDI ports which do not have a device connected
to them will be listed in the Unconfigured Ports
sub-menu, as shown in Figure 14-2.
New MIDI device
group command
Figure 14-1: Selecting a output destination MIDI device from the
menu in the Device column next to the track name.
You can choose the output destination from your
computer keyboard. For details, see chapter 8,
Commands (page 93). You can change a tracks
playback channel or Device at any time even
while the sequence is playing back.
The output destination MIDI device list
The devices in the output assignment list are
provided by your MIDI device configuration. If a
device you want is not present in the list, choose
Bundles (Setup menu) and click the MIDI Devices
tab to create a device in your setup. For further
information, see The MIDI Devices tab on
page 124.
For devices in your MIDI configuration, a MIDI
track can be assigned to one MIDI channel on a
single device. However, Digital Performer allows
you to create MIDI device groups, which allow you
to assign the track to several different MIDI
channels and/or devices simultaneously, as
described later in this chapter in Multiple output
destinations on page 129.
Changing the MIDI device list
Digital Performer relies on your MIDI
configuration for an up-to-date list of the MIDI
devices connected to your computer. If a device is
connected to the MIDI OUT of your MIDI
Figure 14-2: MIDI output selection
MAKING I/O ASSIGNMENTS FOR MULTIPLE
MIDI TRACKS
The Track Assignments command (Studio menu)
provides a convenient way to reassign MIDI inputs
and outputs. Just select the tracks you wish to
assign and then choose this command. For details,
see Making I/O assignments for multiple tracks
on page 138.
MULTIPLE OUTPUT DESTINATIONS
To send MIDI data in a track to multiple output
destination channels and/or devices, assign the
track to a MIDI device group. You can either choose
an existing MIDI device group as shown in
Figure 14-1, or create a new one by choosing New
Device Group, which opens the MIDI Device
Groups window (described in the next section). A
MIDI device group can contain up to ten MIDI
129
MIDI TRACKS
!DP User Guide.book Page 130 Friday, June 19, 2015 9:54 PM
channels from any combination of devices in your
MIDI setup. To create a MIDI device group, read
the next section.
Click the check
boxes to quickly
add MIDI channels
to the MIDI device
group.
Hint: if a track is currently assigned to a MIDI
device group, and you want to make changes to the
MIDI device group, Option/Alt-click the MIDI
device group name in the Tracks window.
Click this exposure icon to
toggle the check box
display shown here. Click it
again to return to the
normal display, which
allows you to choose a
default patch for each
channel.
CREATING A MIDI DEVICE GROUP
A MIDI device group is a collection of individual
MIDI devices, or more specifically, MIDI channels
from MIDI devices. For example, a MIDI device
group called Massive String Pad might include the
following device channels: Kurzweil K2600
channel 1, Korg Triton channel 5, Akai S5000
channel 3, and Proteus/2000 channel 13. As a
result, the MIDI device group produces a
combination of the sounds currently playing on
each of these MIDI channels. A MIDI device group
can contain up to 10 MIDI channels.
Devices groups appear in the same output
assignment list as all the rest of your MIDI devices,
and they are used to assign multiple MIDI channels
to a single track in the Tracks window.
Figure 14-3: The MIDI Device Groups window allows you to quickly
assign a track to playback on multiple MIDI channels and even
separate instruments.
Here is a summary what you can do in the MIDI
Device Groups window:
To do this
Do this
Rename the device group
Option/Alt-click the name.
Add a device to the group
Click the menu arrow beneath
the device group name and
choose the desired device and
MIDI channel from the menu.
Add several devices quickly
Click the Expand/Compress
icon below the device group
name to open up a display of all
the devices in you studio. Then
click the check boxes that corresponds to the MIDI channels
you want to add to the group.
Close the check box display
Click the Expand/Compress
icon below the device group
name again.
Remove a device
Click the device and choose
None from the menu.
Set a default patch for a device
If the device is currently
expanded, close it first by clicking the Expand/Compress icon
below the device group name.
Then click in the default patch
column to the right of the device
and choose the desired patch
from the menu.
To create a MIDI device group:
1 Choose MIDI Device Groups from the Studio
menu to open the MIDI Device Groups window.
2 Choose Add Device Group from the mini-menu.
If you would like to add more than one at a time,
hold down the Option/Alt key while selecting the
command from the mini-menu.
130
MIDI TRACKS
!DP User Guide.book Page 131 Friday, June 19, 2015 9:54 PM
Clear a default patch
Click the device name to select it
and choose Clear Default Patch
from the mini-menu.
Remove a device or device
group from the list
Click the name to select it and
choose Delete from the minimenu.
Duplicate a device group
Click the name to select it and
choose Duplicate from the
mini-menu.
MIDI DRUM & PERCUSSION TRACKS
If you are working with a MIDI drum kit that is
made up of percussion sounds from multiple
devices (a combination of a drum machine,
sampler and a synth kit, for example), creating a
MIDI device group for the drum kit is not the best
way to handle this situation. Instead, it is best to
create a separate track for each drum kit sound and
then use the Drum Editor to work with them
together in one window as a single drum kit. For
details, see chapter 38, Drum Editor (page 403).
CHOOSING A DEFAULT PATCH (SOUND)
The default patch is the sound that the track always
begins with. It is remembered when you save the
Digital Performer project so that the next time you
open the project and press play, the default patch is
called up from the synthesizer before playback
begins so that the track will play with the correct
sound. To select a default patch for a track, choose
it from the default patch column or menu.
THE PATCH LIST
The list of patches (sounds) you see in the Default
Patch menu displays the factory sound names for
many popular MIDI instruments. In some cases,
patches are given the generic name Patch-1,
Patch-2, etc.
REMAP MIDI DEVICES
If you would like to reassign the inputs or outputs
of many MIDI tracks at once, use the Remap MIDI
Devices command (Studio menu).
Click in the Default Patch column (Tracks List) or Default Patch menu
(Sequence Editor) to choose a sound for the track. For many popular
MIDI devices, Digital Performer provides a list of the factory-default
sounds in the instrument.
Figure 14-4: Choosing a MIDI instrument sound from the patch
menu. If you see generic names like Patch 1, Patch 2, etc., you can go
ahead and use them anyway, as long as you know what sounds
correspond with each patch change number.
THE CURRENT PATCH
This dialog allows you to reassign all tracks from
one device to another in one step. If you dont want
to change an assignment choose Dont Remap.
The Current Patch column in the Track List
displays the name of the currently selected patch
(sound) for the device that is assigned to the MIDI
track. If a patch has not been selected, no patch
name appears in the column. If you have patch
changes in the track, the Patch column will update
during playback to show the current patch.
131
MIDI TRACKS
!DP User Guide.book Page 132 Friday, June 19, 2015 9:54 PM
If you would like to choose a patch for the track,
but you do not want the patch to be remembered
with the project, choose it from this Patch menu. If
you do, however, want it to be remembered, choose
it from the Default Patch menu.
Octave display
Displays the current octave being played by the
MIDI Keys, as controlled by the octave up/down
keys. Or click anywhere on the octave display
keyboard to jump directly to the desired octave.
MIDI KEYS
Note-on velocity
Press the Z through period ( . ) keys to adjust the
note-on velocity between 0 and 127 as follows:
The MIDI Keys window (Studio menu) turns your
computer keyboard into a basic MIDI controller
(Figure 14-5). Keys in the q-w-e-r-t-y and
a-s-d-f rows trigger an associated MIDI note
event. Other surrounding keys serve as modifier
keys for changing octave, changing on-velocity,
applying pitch bend and applying modulation
wheel. As a virtual controller, MIDI Keys may not
be suitable for performing a Chopin Nocturne, but
they do serve as a quick and convenient way to
enter MIDI data when a real MIDI controller is
not available.
Pitch Bend
Mod wheel
Octave display
Octave up/down
Key
Note-on velocity
10
32
54
76
98
120
127
, (comma)
decrease by 1
. (period)
increase by 1
Pitch Bend
Press the 1 and 2 keys to apply pitch bend down or
up, respectively.
Mod wheel
Press the 4 through 9 keys to apply modulation
wheel as follows:
Note keys
Note-on velocity
Figure 14-5: MIDI Keys
Playing notes
Press the keys in the top row (W through P) and
middle row (A through )of the computer
keyboard (Figure 14-5) to trigger the notes in the
current octave, where the letter A is the pitch C and
the letter J is the B just below the next octave.
Key
Mod wheel value
25
51
76
102
127
MIDI sustain
The tab and back slash ( \ ) keys provide MIDI
sustain (CC# 64).
Octave up/down
Press the minus (-) and equal (=) keys to go down
or up one octave, respectively.
132
MIDI TRACKS
!DP User Guide.book Page 133 Friday, June 19, 2015 9:54 PM
Recording into a MIDI track with MIDI Keys
To record into a MIDI track with MIDI Keys,
simply record-enable the MIDI track, start
recording and play MIDI Keys.
Playing a virtual instrument with MIDI Keys
To play a virtual instrument with MIDI Keys, set up
a virtual instrument track and a MIDI track for it
as described in Creating an instrument track on
page 141, record-enable the MIDI track and then
play MIDI Keys.
133
MIDI TRACKS
!DP User Guide.book Page 134 Friday, June 19, 2015 9:54 PM
134
MIDI TRACKS
!DP User Guide.book Page 135 Friday, June 19, 2015 9:54 PM
CHAPTER 15
Audio Tracks
OVERVIEW
This chapter covers topics that are specific to the
setup of audio tracks. For MIDI track setup, see
chapter 14, MIDI Tracks (page 127).
Integrated MIDI and hard disk audio. . . . . . . . . . . . . . . . 135
Types of audio tracks . . . . . . . . . . . . . . . . . . . . . . . . . . . . . . . 135
Audio (disk) tracks . . . . . . . . . . . . . . . . . . . . . . . . . . . . . . . . . . 135
Mono, stereo, and surround tracks . . . . . . . . . . . . . . . . . . 135
Creating an audio track . . . . . . . . . . . . . . . . . . . . . . . . . . . . . 135
Creating several audio tracks at once . . . . . . . . . . . . . . . 136
Audio track settings . . . . . . . . . . . . . . . . . . . . . . . . . . . . . . . . 136
Input source: Audio bundles . . . . . . . . . . . . . . . . . . . . . . . . 136
Choosing an audio input and output . . . . . . . . . . . . . . . 137
Record-enabling an audio track . . . . . . . . . . . . . . . . . . . . 137
Input monitor enable . . . . . . . . . . . . . . . . . . . . . . . . . . . . . . . 137
Enable/disable. . . . . . . . . . . . . . . . . . . . . . . . . . . . . . . . . . . . . . 137
Monitoring an audio track input . . . . . . . . . . . . . . . . . . . . 138
Changing audio track settings on the fly. . . . . . . . . . . . 138
Making I/O assignments for multiple tracks . . . . . . . . 138
Managing your computers system resources . . . . . . 139
Freezing tracks. . . . . . . . . . . . . . . . . . . . . . . . . . . . . . . . . . . . . . 139
INTEGRATED MIDI AND HARD DISK AUDIO
In Digital Performer, audio tracks are very similar
to MIDI tracks, and they all appear together in
Digital Performers various multitrack windows
(Tracks window, Sequence Editor, Mixing Board,
and so on).
TYPES OF AUDIO TRACKS
Digital Performer provides these audio track types:
Audio (disk) tracks
Instrument tracks
Aux tracks
Master faders
Audio tracks are used for recording and playing
hard disk audio. For information on Instrument
tracks, Aux tracks, and Master Fader tracks, refer
to the following chapters.
AUDIO (DISK) TRACKS
An audio track (disk track) is where digital audio
data is recorded, edited, and played back. It could
be a recording of a single instrument, containing
any number of punch-ins and overdubs for the
instrument. Or it could contain a wide variety of
sounds occurring at different times, such as sound
effects. You can record any audio you want into an
audio track, including speech, vocals, sound
effects, etc.
Audio (disk) tracks are the only type of audio track
into which you can record or place audio. They can
be mono, stereo or surround (discussed later in
this chapter).
MONO, STEREO, AND SURROUND TRACKS
A mono track holds one channel of audio. A stereo
track holds two channels of audio. Stereo tracks are
designed to support stereo recording and editing.
Mono tracks can only hold mono soundbites,
while stereo tracks can only hold stereo
soundbites. Stereo tracks have an input pair (i.e. in
1-2) instead of a single input, like mono tracks.
Surround tracks are multichannel tracks that may
contain anywhere from four to twelve channels of
audio. The number of channels in a surround track
depends on the surround format chosen.
CREATING AN AUDIO TRACK
Choose Add Track from the Project menu, and then
from the Add Track sub menu choose the desired
type of audio track you wish to create (mono,
stereo, or surround track). If you choose stereo,
135
!DP User Guide.book Page 136 Friday, June 19, 2015 9:54 PM
youll see the inputs for the track shown as pairs
(e.g. 1-2, 3-4, etc.) You can create as many audio
tracks as you like, although the maximum number
that youll be able to simultaneously play and
record depends on your computer.
New tracks are added to the Track List, the
Sequence Editor, and all other windows that
display tracks. In addition, a fader strip is added to
the Mixing Board.
New audio tracks are named Audio-1, Audio-2, etc.
You can rename the track by Option/Alt-clicking
the name.
CREATING SEVERAL AUDIO TRACKS AT
ONCE
If you want to add several audio tracks at once,
hold down the Option/Alt key while accessing the
Project menu and choose one of the multiple track
options from the Add Track submenu.
AUDIO TRACK SETTINGS
Each audio track has the following universal track
settings:
Name
Track type icon
Play/mute
Solo exemption
Output assignment
Take
Automation settings
Lock
Color
Comment
For further details on these universal settings, see
Track settings on page 114. Each audio track also
has the following audio-specific settings, discussed
in this chapter:
Input source
Record-enable
Input monitor-enable
Enable/disable
In addition, the Track Settings menu (Figure 15-1)
contains a few settings that are specific to the
Sequence Editor window, and they are covered in
Track settings menu on page 341.
Input
monitor
Track name
Play/ Record- Track
mute enable settings
menu
Track type icon/
color selector
Audio input
Audio output
Take
Figure 15-1: Choosing an input and output for an audio track.
INPUT SOURCE: AUDIO BUNDLES
Audio bundles serve as the crucial link between the
virtual mixing world in Digital Performer and the
actual audio hardware that is physically connected
to (or installed in) your computer. Bundles provide
a convenient layer between them that lets you
effectively manage audio and MIDI input and
output. To save time, you can create bundles as part
of the process of making audio track input and
output assignments (as explained in the next
section). If you have a more elaborate studio setup,
you can set up your audio bundles in advance using
the Bundles window. For further information, see
chapter 13, Bundles (page 119).
136
AUDIO TRACKS
!DP User Guide.book Page 137 Friday, June 19, 2015 9:54 PM
CHOOSING AN AUDIO INPUT AND OUTPUT
For each audio track, choose an input source and
output destination as shown in Figure 15-1. The
available choices in the input and output menus
reflect the physical input and output jacks on the
audio hardware installed in or connected to your
computer. They also include any virtual
instrument software running at the same time as
Digital Performer.
You can choose an existing input or output (or
input or output pair), or you can create a New
mono bundle or New stereo bundle to assign the
track to a new input or output. Or you can assign it
to an input or output bundle that you created in the
Bundles window, as explained in chapter 13,
Bundles (page 119). Bundles which are already
in use are bolded in input and output assignment
menus, and a red dot in the input menu indicates
that the input is currently record-enabled.
Output assignments
The track in Figure 15-1 above is assigned to and
panned across the main outs of the audio
interface. To play a track on a single output, pan
hard left or right (where the odd numbered output
is left and even is right). Alternatively, you can
create a mono bundle and assign the output to that
bundle.
RECORD-ENABLING AN AUDIO TRACK
The record-enable button (arms the track for
recording). When the track is armed, the button is
red.
Record-enable buttons are only present if the
sequence is selected for playback in the Chunks
window or it is record-enabled in a Song window.
Multiple audio tracks may be record-enabled at
one time, although there is a preference that can
restrict them to being record-enabled only one at a
time, if you wish.
To arm several adjacent audio tracks, glide the
arrow cursor over their record buttons (with the
mouse button held down).
INPUT MONITOR ENABLE
The Input Monitor enable button (Figure 15-1 on
page 136) lets you listen to the live audio signal
being received on the audio tracks chosen
hardware input. See Audio input monitoring on
page 221.
ENABLE/DISABLE
Audio tracks require varying amounts of
computing resources, depending on the amount of
mix automation data in the track, what plug-ins or
instruments are instantiated on the track and other
factors. The audio track Enable/Disable option
(Figure 15-2 on page 138) allows you to
temporarily take an audio track off line to free up
its computing resources. Note, however, that doing
so causes Digital Performer to re-allocate its audio
engine resource. Track enabling/disabling is not
designed to produce totally smooth transitions
during playback or recording. Therefore it is best
done when Digital Performer is stopped. You can
certainly do it during playback, but it is strongly
recommended that you avoid doing so in critical
listening situations.
When an audio track has been disabled, its
volume fader cap in the Mixing Board disappears,
to clearly indicate that the track has been disabled.
If you wish to simply mute and unmute a track
during playback (or recording), leave it enabled
and use its play button to mute and unmute it.
Doing so preserves the tracks system resources
and ensures a completely smooth transition.
Track Enable button
Each audio track has its own Enable button
(Figure 15-2). In the Track list, this option is
available via the Enable column, which displays an
enable dot for each track. Click the dot to bring the
137
AUDIO TRACKS
!DP User Guide.book Page 138 Friday, June 19, 2015 9:54 PM
track on line (blue) or off line (gray). In the
Sequence Editor, Mixing Board and other windows
that display track settings in menus, this setting is a
checkable menu item. When a track is disabled, it
relinquishes all of its system resources. But note
that bringing it back on line is not instantaneous.
Tip: To quickly change the I/O assignments
for all tracks, use keyboard shortcuts: Command/
Ctrl-A to Select All, then Option/Alt-A to open the
Track Assignments dialog.
Audio track
enable
Figure 15-2: Audio track enable.
MONITORING AN AUDIO TRACK INPUT
Digital Performer lets you listen to the live input
signal being fed to a track via its chosen hardware
input by patching thru the input signal to the
tracks output destination. See Audio input
monitoring on page 221.
CHANGING AUDIO TRACK SETTINGS ON
THE FLY
When operating Digital Performer under MAS,
you can change audio track input, output and send
assignments while playing. However, as noted
above, enabling or disabling a track entirely to free
up its system resources is best done when Digital
Performer is stopped.
MAKING I/O ASSIGNMENTS FOR MULTIPLE
TRACKS
The Track Assignments command (Studio menu)
provides a convenient way to reassign audio (and
MIDI) inputs and outputs. Just select the tracks
you wish to assign and then choose this command.
Figure 15-3: The Track Assignments feature.
Assigning inputs and outputs
You can choose to include or exclude inputs and/or
outputs with the check boxes provided. You can
either assign them to the same input/output pair or
assign them to consecutive input/output pairs (1-2,
then 3-4, etc., for example), starting with the pair
that you choose in the menu.
Skipping master faders
Typically, youll quickly select all tracks when using
the track assignments feature. But master faders
usually have their own special output assignment
and should therefore be excluded from the audio
assignment operation. For your convenience, the
Skip Master Fader tracks option, when checked,
causes master faders to be left alone. If, for some
reason, you would like them to be included, you
can unchecked this option.
138
AUDIO TRACKS
!DP User Guide.book Page 139 Friday, June 19, 2015 9:54 PM
MANAGING YOUR COMPUTERS SYSTEM
RESOURCES
The number of tracks you can play or record at the
same time depends on the computing resources
provided by your computer. See Configuring the
hardware driver on page 25 in the DP Getting
Started Guide to optimize your system for the
maximum number of audio tracks.
Track bouncing with the Bounce command
One way to hear more tracks at once is to mix many
tracks down to one track. You can do this freely in
Digital Performer because in the realm of digital
audio, there is no noise accumulation as a result of
digital mixing. Another great advantage to digital
mixing is that the original tracks remain intact, so
you can always go back to them if you want (or you
can delete them to free up space on your hard
disk). You can even create multiple versions of a
mix and quickly A/B the mixes. For more
information about using the Bounce command,
see chapter 81, Bounce To Disk (page 891).
FREEZING TRACKS
The Freeze Selected Tracks command (Audio
menu) can be thought of as a mini, temporary
bounce: it creates a new audio track, with the same
output as the original track, that contains a
recorded pass of the entire original track, complete
with all real-time effects rendered to the track.
To freeze an audio track, aux track, or instrument
track, select any portion of the track. For
instrument tracks, be sure to also select the same
portion of the MIDI track that is playing the
instrument. Then choose Audio menu> Freeze
Selected Tracks. Only the portion of the track you
select is bounced in the freeze operation.
For hard disk tracks, the new frozen track steals
the mix engine resources of the original disk track,
which becomes disabled to mute the original track
and free up any system resources it takes up due to
plug-ins, etc.
If you freeze a mono track assigned to a stereo
output, the resulting frozen track will be a stereo
track, so that it faithfully reproduces the stereo
output of the original track.
This operation is especially useful for managing
your computers processing resources. It lets you
temporarily freeze a track in its current state, with
the option of changing the track later and
refreezing it. If you make changes to the original
track and refreeze it, it is bounced again to the
same frozen track.
To unfreeze a disk track, select it and hold down
the Shift key while choosing Unfreeze Selected
Tracks from the Audio menu. Unfreezing an
original disk track re-enables it, so that you can
again play the original, unfrozen disk track. If you
freeze the original disk track again, it once again
becomes disabled. By consecutively choosing
Unfreeze Selected Tracks on the original track, you
can toggle the enable state between the original
track and the frozen disk track (for A/B
comparison or other purposes).
You can also freeze virtual instrument MIDI
tracks, along with their corresponding instrument
track. Select both tracks, choose Freeze Selected
Tracks from the Audio menu, and the result will be
an audio disk track, assigned to the same output as
the instrument track, that contains the bounced
instrument output. Note that after a MIDI/
instrument track freeze operation, you may need to
disable the original MIDI tracks play-enable
button, and set the instrument track output to
None. This is not done automatically because if the
instrument is multi timbral, it may still need to be
able to play other tracks that have not yet been
frozen.
139
AUDIO TRACKS
!DP User Guide.book Page 140 Friday, June 19, 2015 9:54 PM
Freezing and track mute automation
The Freeze Tracks feature takes into account track
mute automation data. If you insert track mute
automation, and it is enabled, then the resulting
frozen track will have silence during the muted
portions of the original track.
140
AUDIO TRACKS
!DP User Guide.book Page 141 Friday, June 19, 2015 9:54 PM
CHAPTER 16
Instrument Tracks
OVERVIEW
CREATING AN INSTRUMENT TRACK
Virtual instruments, also called software
synthesizers or soft synths, are MIDI
instruments which are software-based rather than
hardware-based. These appear on instrument
tracks in Digital Performer.
To create an instrument track, choose Project
menu> Add Track.
Instrument tracks work very much like
synthesizers, samplers and other hardware
instruments. You send them MIDI data from a
MIDI track, and their audio output signal from the
output of the instrument track can be routed
anywhere in the Digital Performer mixing
environment.
Digital Performer provides a variety of included
virtual instrument plug-ins; for details on these
instruments, see chapter 2, Instrument Plug-ins
(page 91) in the DP Plug-ins Guide. It also supports
third-party virtual instrument plug-ins in its native
MAS plug-in format (Mac and Windows), the VST
format (Mac and Windows), and Mac OS Xs
Audio Unit (AU) format. For further details about
VSTs and AUs, see Working with VST and Audio
Unit plug-ins on page 843.
Creating an instrument track . . . . . . . . . . . . . . . . . . . . . . . 141
Instrument track settings . . . . . . . . . . . . . . . . . . . . . . . . . . . 142
Working with instrument plug-ins . . . . . . . . . . . . . . . . . . 142
Instrument tracks in the Mixing Board. . . . . . . . . . . . . . 143
Open Instrument shortcut . . . . . . . . . . . . . . . . . . . . . . . . . . 143
Instrument track automation . . . . . . . . . . . . . . . . . . . . . . . 143
Freezing instrument tracks . . . . . . . . . . . . . . . . . . . . . . . . . 143
Instruments as audio plug-ins . . . . . . . . . . . . . . . . . . . . . . 143
Instrument plug-ins in V-Racks . . . . . . . . . . . . . . . . . . . . . 143
Multiple audio outputs . . . . . . . . . . . . . . . . . . . . . . . . . . . . . 144
Digital Performers included instruments. . . . . . . . . . . 144
Figure 16-1: Creating an instrument track.
From there, you have several choices:
1. Choose Add Instruments. This opens a dialog
that lets you add one or more instrument tracks
and one or more MIDI tracks for each instrument
at the same time.
Figure 16-2: The Add Instruments dialog.
If you create multiple MIDI tracks and the
instrument you choose has multiple MIDI
destinations (such as the 64 individual MIDI
inputs in MachFive), Digital Performer will map
each MIDI track to a separate channel.
141
!DP User Guide.book Page 142 Friday, June 19, 2015 9:54 PM
An option is also provided to place the new
instrument and MIDI tracks together in a new
Track Folder, if desired. Each instrument is placed
in its own folder, with its MIDI tracks.
2. Choose Add Unassigned Instrument. Doing so
creates the new instrument track with no
instrument yet assigned. You can then assign an
instrument in the Mixing Board from the
instrument insert, as explained later.
3. Choose a specific instrument from the
Instruments sub-menu. This creates an audio
instrument track for it with the instrument already
instantiated, but afterwards, youll need to create a
MIDI track using Project menu > Add Track >
MIDI Track.
VST, AU, and MAS instruments
All instruments in all supported formats (VST, AU
and MAS) appear in Digital Performers
instrument plug-in menus. You can manage which
formats you wish to use, using the audio plug-in
preferences. See Plug-ins with multiple versions
(formats) on page 846.
Organizing instrument menus
Instruments are organized into several convenient
sub-menus, which you can further customize using
the plug-in browser. See Choosing a plug-in for an
insert on page 773.
Unavailable instruments in the sub-menu
If an instrument is unavailable (grayed out) in the
Instrument Track sub-menu, it means that there is
no current audio bundle in the project that
supports the instruments audio output format
(quad, 5.1, etc.) Create a bundle that matches its
format, and it will become active in the menu.
INSTRUMENT TRACK SETTINGS
Each instrument track has the following universal
track settings:
Name
Track type icon
Play/mute
Solo exemption
Output assignment
Take
Automation settings
Lock
Color
Comment
For further details on these universal settings, see
Track settings on page 114. Each instrument
track also has the following setting, discussed in
chapter 15, Audio Tracks:
Enable/disable (page 137)
WORKING WITH INSTRUMENT PLUG-INS
Instrument plug-ins work very much like
synthesizers, samplers and other hardware
instruments. You send them MIDI data from a
Digital Performer MIDI track, and their audio
output goes to the output of the instrument track
itself.
When you first open (instantiate) an instrument
plug-in, it publishes its MIDI ports, which appear
in the output menu of Digital Performers MIDI
tracks, as shown below in Figure 16-3.
142
INSTRUMENT TRACKS
!DP User Guide.book Page 143 Friday, June 19, 2015 9:54 PM
Sequence Editor track menu
Mixing Board track menu
Track Inspector/Info Bar button
If a MIDI track is not assigned to a virtual
instrument, the Open Instrument command will be
unavailable.
INSTRUMENT TRACK AUTOMATION
Figure 16-3: Assigning a MIDI track to an instrument plug-in.
Make sure that the MIDI channel you choose
matches the MIDI receive channel for the virtual
instrument. If the instrument is multi timbral, such
as MachFive, you can set up one MIDI track for
each independent part. For example, with
MachFive, which provides unlimited parts using 64
possible MIDI inputs, each playing a different
preset (sound or instrument), you could set up as
many as 64 MIDI tracks (on separate MIDI
channels) to play the parts in one instance of
MachFive.
To control volume, panning, etc. for the
instrument, you can use the controls on its channel
strip in the Mixing Board. As with aux tracks and
disk tracks, these parameters can be automated.
Instrument plug-in parameter automation
depends on the plug-in. If the plug-in supports
automation, it is handled either via Digital
Performers control point automation features in
the instrument audio track, or via MIDI
continuous controller data. If the plug-in uses
MIDI controllers, you can record, insert, edit and
otherwise manage the MIDI controller data in the
instruments MIDI track. For example, in
MachFive, you can control the filter cutoff
frequency by sending MIDI Controller #74.
FREEZING INSTRUMENT TRACKS
You can conserve computer processing power by
freezing instrument tracks. For details, see
Freezing tracks on page 139.
INSTRUMENT TRACKS IN THE MIXING
BOARD
INSTRUMENTS AS AUDIO PLUG-INS
Instrument tracks appear in the Mixing Board, just
like other audio tracks. See Instrument tracks on
page 784.
In all other respects, instrument plug-ins work just
like audio effects plug-ins. For more information,
see chapter 71, Effects Window (page 833) and
chapter 72, Audio Effects Processing (page 839).
OPEN INSTRUMENT SHORTCUT
For instrument tracks and MIDI tracks assigned to
virtual instruments, an Open Instrument shortcut
is available to quickly open the instrument plug-in
window. This shortcut is available in a number of
ways:
INSTRUMENT PLUG-INS IN V-RACKS
If you need to use an instrument plug-in with
multiple sequences in a DP project, you can
conserve computer processing power by
instantiating the instrument in a V-Rack, which
keyboard shortcut
143
INSTRUMENT TRACKS
!DP User Guide.book Page 144 Friday, June 19, 2015 9:54 PM
can then be accessed from all sequences in the
project. See chapter 65, V-Racks (page 747) for
more information.
MULTIPLE AUDIO OUTPUTS
Some instrument plug-ins provide multiple audio
outputs. You can access them in the Instruments tab
in the Bundles window (Studio menu) as shown in
Figure 16-4.
Creating instrument output bundles
To make the instrument plug-ins outputs appear
across the top of the Bundles window, instantiate
the instrument plug-in as usual. Then use the Add
button at the bottom of the window to create as
many bundles as needed in the usual fashion:
choose the desired channel format, specify a name,
and place the tiles on the desired channels.
Using instrument output bundles
Instrument output bundles operate just like a bus:
they can be used to route audio from the
instrument to any other destination within Digital
Performers powerful mixing environment. For
example, you could route the instruments output
to an aux track.
DIGITAL PERFORMERS INCLUDED
INSTRUMENTS
Digital Performer includes a variety of instrument
plug-ins. Refer to chapter 2, Instrument Plug-ins
(page 91) in the DP Plug-ins Guide.
Figure 16-4: The Instruments tab in the Bundles window provides access
to multiple outputs from instruments.
144
INSTRUMENT TRACKS
!DP User Guide.book Page 145 Friday, June 19, 2015 9:54 PM
CHAPTER 17
Aux Tracks and Master Fader Tracks
OVERVIEW
Aux tracks and Master Fader tracks are special
kinds of audio tracks for routing and grouping
audio signals in the Digital Performer project.
Aux tracks . . . . . . . . . . . . . . . . . . . . . . . . . . . . . . . . . . . . . . . . . . 145
Master Fader tracks . . . . . . . . . . . . . . . . . . . . . . . . . . . . . . . . . 146
AUX TRACKS
An Aux track is a special kind of audio track that
routes an input directly to an output. Think of it as
an individual signal path within Digital
Performers virtual mixing environment. You
cannot record audio into an Aux track, nor can you
place pre-recorded audio into it. But you can insert
and record mix automation data into an Aux track
(as well as loops).
Aux tracks are primarily intended as a routing
mechanism. Aux tracks allow you to route audio
from any source to any destination. Here are just a
few examples: you can route disk tracks to an Aux
track via a bus; you can route an input on a external
audio interface (such as a MOTU 2408mk3)
directly to an output. You can route several audio
tracks to a single effects plug-in that you have
placed on an Aux track effects insert.
Figure 17-1: Aux tracks as they appear in the Sequence Editor. They
do not have a record button, and you cannot record audio into them
(or place soundbites in them). They are meant to serve purely as a
virtual routing mechanism.
You can add as many Aux tracks as you like, and, as
mentioned earlier, you can use them in many
situations to get audio from here to there in your
system using the Aux tracks input and output
assignments. For details about bussing and aux
tracks, see Part 7 , Mixing on page 763.
Using Aux tracks and Songs
If you are working with Digital Performers Song
window feature (placing multiple sequences inside
a song), please keep in mind that Aux tracks, once
created, always remain active when a song is playenabled, regardless of which sequence is playing
inside it. Be sure to manage your Aux tracks
accordingly.
Conserving CPU resources with aux tracks
If you would like to apply the same plug-in to two
or more audio tracks, consider assigning the
plug-in to a single Aux track insert instead. Then,
apply it to multiple audio tracks by bussing them to
the Aux track, using either their main output
assignment, a send, or both (if youd like a a bit of
the original signal mixed in with the affected one).
Having one plug-in with multiple inputs requires
far less processing resources than applying the
plug-in on multiple tracks.
Using aux tracks for live inputs such as
synthesizers
You can use Aux tracks to feed live inputs (synths,
etc.) into your mix. However, you may need to
compensate for your systems monitoring latency.
See Audio monitoring latency on page 222.
Monitoring with Aux tracks present
Heres a problem you may encounter when
monitoring inputs: you keep hearing an input, even
though you dont have any tracks record-enabled.
Or, you keep hearing an input, no matter which
track you record-enable.
145
!DP User Guide.book Page 146 Friday, June 19, 2015 9:54 PM
The most likely cause of these situations is the
presence of an Aux track. If you have created an
Aux track that patches an input directly to an
output, youll always hear the signal from the Aux
tracks assigned input unless you un-playenable the Aux track altogether. So if you encounter
monitoring problems, check your Aux tracks.
For further details on these universal settings, see
Track settings on page 114. Each aux track also
has the following setting, discussed in chapter 15,
Audio Tracks:
Aux track shortcut
You can create an aux track while assigning a track
output or a send to a bus. The bus will then feed the
tracks signal to the newly created aux track.
MASTER FADER TRACKS
Input source (page 137)
Enable/disable (page 137)
A master fader track controls the overall level of a
output or bus bundle.
Figure 17-3: A master fader as it appears in the Sequence Editor.
Master faders do not have a record button, and you cannot record
audio into them (or place soundbites in them). They are meant to
serve purely as a virtual level control mechanism for outputs and
busses. Notice that the track Master-1 has stereo outputs.
Figure 17-2: Shortcut for routing a track to an aux track via a bus.
Aux track settings
Each aux track has the following universal track
settings:
Like aux tracks, master fader tracks have no record
button (or pan knob), and you cannot place audio
in them. Instead, the master fader track provides
an output assignment and volume control and
automation over the output or bus you assign to it.
The most common way to use a master fader is as a
sub-mix fader for an output (or a bus) to which you
have assigned a group of audio tracks. You can then
control (automate, process, etc.) them as a group
with the master fader. This is a great way to
automate the level of a group of tracks without
having to create a fader group.
Name
Track type icon
Play/mute
Solo exemption
Output assignment
Take
Automation settings
Lock
Name
Color
Track type icon
Comment
Play/mute
Solo exemption
Master Fader track settings
Each master fader track has the following universal
track settings:
146
AUX TRACKS AND MASTER FADER TRACKS
!DP User Guide.book Page 147 Friday, June 19, 2015 9:54 PM
Output assignment
Take
Automation settings
Lock
Color
Comment
For further details on these universal settings, see
Track settings on page 114. Each master fader
track also has the following setting, discussed in
chapter 15, Audio Tracks:
Enable/disable (page 137)
147
AUX TRACKS AND MASTER FADER TRACKS
!DP User Guide.book Page 148 Friday, June 19, 2015 9:54 PM
148
AUX TRACKS AND MASTER FADER TRACKS
!DP User Guide.book Page 149 Friday, June 19, 2015 9:54 PM
Tracks Window
CHAPTER 18
OVERVIEW
Quick Reference. . . . . . . . . . . . . . . . . . . . . . . . . . . . . . . . . . . . .150
Tracks Window Mini-menu . . . . . . . . . . . . . . . . . . . . . . . . . .152
Opening the Tracks window. . . . . . . . . . . . . . . . . . . . . . . . .153
Sequence management in the Tracks window . . . . . .153
The Marker menu . . . . . . . . . . . . . . . . . . . . . . . . . . . . . . . . . . .154
The Track List . . . . . . . . . . . . . . . . . . . . . . . . . . . . . . . . . . . . . . . .155
Working with the Track List. . . . . . . . . . . . . . . . . . . . . . . . . .159
The Track Overview . . . . . . . . . . . . . . . . . . . . . . . . . . . . . . . . .161
Customizing the Tracks Window . . . . . . . . . . . . . . . . . . . .166
The Tracks window allows you to define and
organize the contents of each sequence in your
Digital Performer file. The Track List portion of the
window allows you to create tracks, assign each
tracks input and output for recording and
playback, select regions for editing, customize
track names, add comments, and more. The Track
Overview portion allows you to view, select, and
edit MIDI and audio data together.
Track List
Sequence
menu
Marker
menu
Track lock
Track
Color
Move handle
Activity
meters
Conductor
track
Take
menus
Track
names
Input
monitor
toggle
Recordenable
buttons
Track Overview
Playenable
buttons
Time
Ruler
Input
Output
menu
Solo
Exempt
Audio track
enable/disable
Marker
Window
divider
Memory Cycle
start point
Playback
and scrub
Wiper
Soundbite
Phrase
(audio) of tempo events
Window
Target
Phrase
of MIDI data
Marker
well
Vertical
zoom
buttons
Time
zoom
buttons
149
!DP User Guide.book Page 150 Friday, June 19, 2015 9:54 PM
QUICK REFERENCE
Track List: Displays the track names and important
information about each track: the MIDI output
device assignment, the current patch setting, audio
track input and output assignments, the play and
record buttons, comments, etc. Option/Alt-click
the track name to rename it.
Conductor Track: A special track that contains the
tempo map, meter changes, and key signatures for
the sequence. The Conductor track also contains
Markers. Data in the Conductor track can be
edited just like MIDI and audio data in regular
tracks. The Conductor Track cannot be deleted.
Time Ruler: Displays the location of each segment
Track Overview: Displays the MIDI and audio
contents of all the tracks. The default horizontal
zoom level displays one-measure columns, but
they can also be zoomed to show as much as 16
measures per segment or as little as 30 ticks. You
can also vertically scale the Tracks Overview to
show greater detail.
Phrases of MIDI events are shown as blocks that
display a miniature representation of the events.
The blocks of events can be selected, dragged,
duplicated, and otherwise edited as a single event.
Soundbites in audio tracks appear in miniature
form, too. For a more detailed view of the events,
use the Sequence Editor window.
Sequence menu: Lets you switch between
sequences. When you choose a sequence from this
menu, the Track List displays the tracks of the
sequence.
Marker menu: Lets you jump to any marker, or
other significant points in the sequence, such as the
Memory Cycle points or the Auto-Record punchin location.
Play-Enable button: Enables or disables a track for
playback. To toggle its play status, simply click the
button. Any number of tracks may be playenabled. Most commonly, all tracks will be playenabled. When solid blue, the track is play-enabled
and will be audible. If orange, the track is muted or
silent. If muted, the data for the track is still there;
you are just temporarily silencing the track during
playback.
in any combination of Digital Performers four
time formats: measures|beats|ticks, SMPTE time,
real time, or digital audio samples. Click in the top
half of the ruler (with the wiper cursor) at any
location to instantly cue playback to that location.
Drag horizontally in the lower half of the ruler
(with the I-Beam cursor) to select a time range.
Shift-drag to extend the selection.
Marker: An indicator that you can create to identify
an important point in the music, such as the
beginning of a section or a SMPTE hit point.
Create markers by dragging them from the marker
well at the top of the vertical scroll bar on the right.
Drag markers to move them. Command/Ctrl-drag
them to freely move them without snapping to
columns. Option/Alt-click or double-click the
name to change it. Option/Alt-click the marker
icon to toggle whether it is locked or not. To delete
a marker, drag it downwards until the cursor turns
into a trash can icon.
Memory Cycle loop points: These repeat barline
icons indicate the points where the entire sequence
will loop when the Memory Cycle button is
highlighted. Command/Ctrl-drag them to
override column snapping.
Playback and scrub wiper: Shows the current
playback location. Click in the top half of the ruler
(with the wiper cursor) at any location to
instantly cue playback to that location. Drag the
wiper to scrub the music. (The Audible Mode
button in the Control Panel must be turned on for
scrubbing.)
150
TRACKS WINDOW
!DP User Guide.book Page 151 Friday, June 19, 2015 9:54 PM
Sequence Name: The Window Target tab displays
the name of the sequence. A Digital Performer
project can contain any number of sequences, each
with their own Tracks window. Click to view a
different sequence in the window.
Marker well: Allows you to drag and drop an
unlimited number of markers anywhere into the
Time Ruler. Option/Alt-click the marker name to
rename it. Drag it left and right to move it. Drag
makers downwards until the cursor turns into a
trash can to delete them.
Zoom Buttons: The horizontal zoom buttons zoom
the Time Ruler so that each segment represents a
smaller or larger duration, while the vertical zoom
buttons scale the vertical size of the tracks.
For example, in the Quick Reference diagram, each
segment currently represents one measure of music
at the default height. Clicking the Horizontal Zoom
In button will cause each segment to represent one
quarter note. Other zoom-in levels are: eighth note,
sixteenth note, 32nd note, and 64th notes per
segment. Other zoom-out levels are: 4, 8, and 16
measures per segment. The vertical height of the
tracks can also be scaled down (if you have a very
large project and want to see many tracks at once)
or scaled up (if you want to see each track in more
detail). Option/Alt-clicking any zoom button
zooms all the way in that direction.
Phrase of tempo events: A stream of tempo events
that creates a smooth tempo change.
Phrase of MIDI data: A series of related MIDI
events are displayed as a block so they can easily be
dragged, copied, duplicated and otherwise edited
as a single event.
Window Divider: Separates the Track List from the
Track Overview. You can grab the divider anywhere
along its length and drag it left or right to resize
each portion of the window proportionally. Drag
left to see more of the Track Overview or right to
see more of the Track List, comments, etc. If you
drag all the way to the right, the Track Overview
completely disappears (the divider remains).
Double-click the divider to hide the Tracks List;
double-click the divider again to restore it to its
previous position.
Default patch: Displays the name of the patch that
will initially be called up for a MIDI track when the
sequence starts playing. This setting is saved with
the file.
Track names: Click a track name to select the track
(or a portion of it) for editing. Option/Alt-click a
track name to rename it. Double-click or
Commanddouble-click it to open editing
windows for it. Drag over adjacent tracks to select
several at a time. You can Shift-click tracks to select
a contiguous range of tracks, or Command/Ctrlclick to select tracks that arent next to each other.
Take menus: Each track can have an unlimited
number of takes. A take stores the contents of the
track. If you want to keep what is already in a track,
but you want to try an alternative version of it
(either recorded from scratch or based on the
current take), choose New Take or Duplicate Take
from the Take menu. The original data is preserved
in its own take, which you can always return to by
choosing it by name from the Take menu.
Output menu: Each track has an output
assignment, which can be selected from a menu by
clicking in this column next to the track. MIDI
tracks are assigned to a MIDI device (channel) or a
combination of several devices (several channels).
Devices in the menu are provided by your MIDI
device configuration (Setup menu > Bundles >
MIDI Devices tab). Audio tracks are assigned to
physical outputs on your audio hardware (such as
the headphone output of your computer or a pair of
outputs on a MOTU audio interface), or to one of
Digital Performers internal busses.
151
TRACKS WINDOW
!DP User Guide.book Page 152 Friday, June 19, 2015 9:54 PM
Activity Meters: Indicate the intensity of playback
Track locking toggle: Locks or unlocks the track.
coming from the track. For MIDI tracks, they
monitor either note-on velocities or amount of
data, including controllers and any other types of
MIDI data. For audio tracks, the level meters
provide a rough indication of audio level. For a
more accurate level reading, use the full length level
meters in the Mixing Board.
When a track is locked, all data in the track stays
anchored to its current SMPTE frame location,
even if you change the tempo of the sequence.
Solo Exemption: When enabled, this button
prevents the track from being muted when solo
mode is engaged.
Input menu: Choose the desired source for
recording into the track. For audio tracks, the input
sources shown in this menu are provided by the
hardware driver. In many cases, such as the
PCI-424 driver for MOTU PCI audio interfaces,
you can enable and disable inputs as needed.
Enabled inputs appear in this menu. For MIDI
tracks, this menu is only available when Multi
Record mode is enabled (checked in the Studio
menu) and it lets you choose a specific device and
MIDI channel to record from. When Multi Record
is turned off, MIDI tracks record any MIDI input
received by Digital Performer.
Record-enable button: Arms the track for
recording (red). Record-enable buttons are only
present if the sequence is selected for playback in
the Chunks window or it is record-enabled in a
Song window. Multiple audio tracks may be
record-enabled at one time, although there is a
preference (Setup menu) that can restrict them to
being record-enabled only one at a time, if you
wish. For MIDI tracks, the Multi Record item in the
Studio menu controls this. When Multi Record is
checked (enabled), you are allowed to recordenable two or more MIDI tracks at a time, and each
record-enabled track allows you to specify a single
MIDI device (and channel) for input. When Multi
Record is off, only one MIDI track can be armed
for recording at a time.
Loop Indicator: Shows if a loop exists in the track.
Move Handle: Drag up or down to change the
position of a track in the Track List.
Track Comments: Display remarks that you can
type in for the track. To enter or change a
comment, simply click on it and enter or edit the
text. Press OK or the Enter key to confirm your
entry, or press the Up or Down Arrow keys to
confirm your entry and move to adjacent tracks, or
press Cancel or Command/Ctrl-period (.) to
cancel it.
TRACKS WINDOW MINI-MENU
Figure 18-1: The Tracks window mini-menu.
Track Columns Setup: Displays the track columns
setup preferences. See Showing and hiding
columns in the Track List on page 155 for details.
Tracks Overview Preferences: Displays the tracks
overview preferences. For details, see Configuring
the MIDI activity meters on page 157 and
Customizing MIDI phrasing blocks on page 162.
Open Edit Windows: This is the same as doubleclicking a track to open its default editor window.
MIDI Track Annotations: Lets you quickly add (or
remove) information about MIDI playback device
and patch settings to track names and comments.
152
TRACKS WINDOW
!DP User Guide.book Page 153 Friday, June 19, 2015 9:54 PM
Scroll To Counter: Scrolls the graphic display to the
time currently displayed in the Counter. The
counter location will appear at the left-most
position in the window.
Go To: Scrolls the graphic display to a time you
specify, which will appear at the left-most position
in the window.
Clear default patch: Removes the default patch
assignment in the Default patch column for the
currently selected MIDI tracks.
OPENING THE TRACKS WINDOW
To open the Tracks window, choose Tracks from
the Project menu. Like the other windows in this
sub-menu, the Tracks window is bound to a
particular sequence (explained in the next
section). You can also open the Tracks window by
clicking the Tracks window tab in the Consolidated
Window:
Tracks
Figure 18-2: This tab in the Consolidated Window opens the Tracks
window. If your Digital Performer project has multiple sequences, this
button opens the Tracks window for the currently play-enabled
sequence.
You can also open the Tracks window by doubleclicking the sequence name in the Chunks window
(as described in Opening chunks on page 742).
Opening multiple tracks windows
If your Digital Performer project contains more
than one sequence, you can open more than one
Tracks window at a time (one window for each
sequence) using any of the methods described in
the previous section. The Tracks window has many
features for working with multiple sequences, as
explained in the next section. For further details
about working with multiple sequences in a Digital
Performer project, see chapter 64, Chunks
Window (page 737).
SEQUENCE MANAGEMENT IN THE TRACKS
WINDOW
The Tracks window displays one sequence at a
time. That is, it displays all tracks in a single
sequence. The Tracks window provides several
features for working with multiple sequences, if
your Digital Performer project has them.
Making the Tracks window display a different
sequence
You can create an unlimited number of sequences
in a Digital Performer project. You can make the
Tracks window display any sequence you want by
choosing it from the Sequence menu shown below.
Doing so causes Digital Performer to display the
sequences tracks in the list; in addition, the
sequence name is displayed in the Window Target
menu of the Tracks window. It also play-enables the
sequence being viewed. If the Tracks window is
displaying a sequence that is not play-enabled, then
this menu will appear blank.
The Sequence
menu
Figure 18-3: The Sequence menu lets you display a different sequence
in the Tracks window.
Using the Window Target to switch sequences
You can also use the Tracks window Window
Target menu to change which sequence is
displayed. To do so, just click the sequence name in
the title bars Window Target menu as shown below.
Note, however, that this method of switching
sequences is slightly different than using the
Sequence menu as described above because it
153
TRACKS WINDOW
!DP User Guide.book Page 154 Friday, June 19, 2015 9:54 PM
doesnt play-enable the sequence; it only switches
the display. If you want to hear the sequence you are
switching to, use the Sequence menu.
Making a new, separate sequence based on the
current selection
The Copy Selection to New Sequence command in
the Tracks window Sequences menu (as shown in
Figure 18-5 on page 154) creates a new, separate
sequence based on the current selection. For
details see Splitting up an existing sequence into
separate chunks on page 740.
Figure 18-4: You can also switch the sequence being displayed in a
Tracks window by clicking the Window Target menu.
Opening two or more Tracks windows at once
As mentioned earlier, you can freely switch which
sequence is displayed in the Tracks window. If
youd like, you can also open multiple Tracks
windows so that you can view two or more
sequences at the same time. Just double-click its
name in the Chunks window.
Creating new sequences in the Tracks window
When you choose New from the File menu to
create a new Digital Performer project, the newly
created project that appears on your screen
contains a single empty sequence named Seq-1,
which is displayed in the Tracks window. You can
use the Sequence menu to create other new
sequences. Just choose either New Sequence or
Copy Selection to New Sequence (as explained in
Making a new, separate sequence based on the
current selection on page 154.)
THE MARKER MENU
The Marker menu, as shown in Figure 18-6,
contains markers and other significant locations in
the sequence. Use it to conveniently and instantly
jump to any location in the sequence.
The Marker menu
The Sequence menu
Figure 18-5: The Sequence menu also provides commands for creating, naming, and deleting sequences, as well as copying the current
selection to its own, new sequence or V-Rack.
Renaming and deleting a sequence in the
Tracks window
The Sequence menu shown above lets you also
rename or delete any sequence. Just choose the
sequence by name from the menu, and then choose
the desired command.
Figure 18-6: The Marker menu lets you instantly cue to any marker,
Memory Cycle loop point or Auto-Record point.
154
TRACKS WINDOW
!DP User Guide.book Page 155 Friday, June 19, 2015 9:54 PM
THE TRACK LIST
The Tracks window is divided into two portions, as
shown in Figure 18-7: the Track List on the left and
the Track Overview on the right. The following
sections discusses the Track List. For the Track
Overview, see The Track Overview on page 161.
The Track List provides a list of all the tracks in the
sequence. In addition, it shows all of the settings for
each track, such as the tracks output assignment.
This information is shown in the same row as the
track, as shown in Figure 18-9.
Customizing the Track List
You can customize the Track List display to suit
your tastes. You can hide columns you dont wish to
view, and you can rearrange the order of the
columns. For example, if you dont have any
comments, you dont need to display the column.
Showing and hiding columns in the Track List
To hide or show columns in the Track List, choose
Track Columns Setup from the Tracks window
mini-menu. As a shortcut, you can double-click
any column heading instead. The Column Setup
preferences appear.
Figure 18-8: Showing and hiding columns in the Track List.
Changing column order
You can rearrange the order of the columns simply
by dragging the title of the column left or right.
See Customizing the Tracks Window on
page 166 for an example of a more compact,
customized Track List.
The move handle
The move handle allows you to shift the position of
a track in the Track List. Use it to rearrange the
tracks in an order that is most useful to you. To use
the Move Handle, press on it and drag the track
where you want it to go.
Track List
Track Overview
Figure 18-7: The Tracks window shows the Track List on the left and the Track Overview on the right.
155
TRACKS WINDOW
!DP User Guide.book Page 156 Friday, June 19, 2015 9:54 PM
The loop indicator
This column displays a loop icon if the track
contains one or more loops.
Multiple audio tracks may be record-enabled at
one time, although there is a preference (Setup
menu) that can restrict them to being recordenabled only one at a time, if you wish. For MIDI
tracks, the Multi Record item in the Studio menu
controls this. When Multi Record is checked
(enabled), you are allowed to record-enable two or
more MIDI tracks at a time, and each recordenabled track allows you to specify a single MIDI
device (and channel) for input. When Multi Record
is off, only one MIDI track can be armed for
recording at a time.
Lock button
Lock on page 116 in chapter 12, Track Basics.
Audio track enable/disable
Brings the audio track on line or takes it off line,
which frees up computer system resources. See
Enable/disable on page 137.
The record-enable button
The record-enable button arms the track for
recording. When the track is armed, the button is
red.
To arm several adjacent audio tracks (and/or MIDI
tracks when Multi Record is enabled), glide the
arrow cursor over their record buttons (with the
mouse button held down).
Record-enable buttons are only present if the
sequence is selected for playback in the Chunks
window or it is record-enabled in a Song window.
Move
handle
Loop
Indicator
Record device and channel
(only appears when Multi
Record is enabled)
Track
Recordlocking enable
toggle buttons
Audio track
enable/disable
Solo
Exemption
Input
monitor
Activity
meters
Audio
input source
Playenable
buttons
Output
menu
The Conductor Track has a record-enable button,
which is used to record tempo information while
slaved to Tap Tempo synchronization. See
Output Track type
device
icons
Take
menus
Conductor
track
Default Patch (the sound Controller
the MIDI track starts with) display
Track Instrument Track
Color
track
names
Current Automation
patch
menu
(sound)
Track
Comments
Window divider
(Dragged all the
way to the right to
cover up the Track
Overview)
Figure 18-9: The Track List.
156
TRACKS WINDOW
!DP User Guide.book Page 157 Friday, June 19, 2015 9:54 PM
Input monitor button
Lets you listen to the live audio signal being
received on the audio tracks chosen hardware
input. See Audio input monitoring on page 221.
Showing MIDI activity or velocity
MIDI activity meters can show either the presence
of MIDI data (activity) or note-on velocity. With
MIDI activity, the meter is triggered every time a
MIDI event is played back from the track. It can be
any type of MIDI data, including notes, controllers,
pitch bend, sysex data, etc. With velocity, the level
meter reflects the note-on velocity of each note at
the instant the note is triggered during playback.
The input column
The input column displays the source for MIDI or
audio data to be recorded into the track. For MIDI
tracks, see Choosing an input source on
page 128. For audio tracks, see Choosing an audio
input and output on page 137.
MIDI activity meters do not function like
audio level meters. For both MIDI activity and
velocity, the MIDI level meter is triggered by a
MIDI data byte, such as a note-on event or
controller, at the time it is played back. The level
does not sustain during the duration of the note.
Activity meters
The Activity Meters act very much like the level
meters on a tape deck: when there is signal on the
channel, the level meter registers the signal.
Similarly, at the moment a MIDI track plays data,
the activity meter registers the outgoing MIDI
data. For audio tracks, the activity meters register
audio level, although not with as much resolution
as the level meters in the Mixing Board.
Monitoring
Activity meters can monitor MIDI data being
played back, recorded, or both. With both options
checked, the meters monitor playback when you
are playing back, and they monitor recorded
material on the current record-enabled track
during recording. If you are in overdub record
mode, both recording and playback are monitored
at the same time for the record-enabled track.
Configuring the MIDI activity meters
To configure the MIDI activity meters choose
Tracks Overview preferences from the mini-menu to
open the MIDI Level Meters preferences shown
below. These settings are global across files and are
automatically saved in the Digital Performer
Preferences file.
We recommend using both options because this
gives you the greatest amount of feedback about
what is going on in your tracks.
chapter 83, Receive Sync (page 913) and Using
Tap Tempo while slaved to external sync on
page 923 for details on using Tap tempo to record a
tempo map in real time.
Hiding activity meters to reduce overhead
Digital Performer goes to great lengths to preserve
the integrity of MIDI playback. Screen display
takes a back seat to the more important function of
playing back the sequence with as accurate timing
as possible. However, the activity meters do require
some effort from Digital Performer. In some
situations, such as running Digital Performer on a
slower computer, it may be desirable to hide the
activity meters to ensure the highest playback
performance.
Figure 18-10: The Level Meter setup feature lets you customize the
behavior of the MIDI activity meters in Track List.
157
TRACKS WINDOW
!DP User Guide.book Page 158 Friday, June 19, 2015 9:54 PM
To hide the activity meters, double-click the track
column heading above the meters (labelled
LEVEL) to open the Track Columns Setup dialog
box as shown in Figure 18-8. Uncheck the Levels
option.
If youd rather not hide the meters, another
overhead-reducing tactic is to monitor MIDI
activity instead of velocities because MIDI activity
monitoring requires less effort. Open the Level
Meters Setup dialog (Figure 18-10 on page 157)
and select the MIDI Activity option.
Other metering options
Longer throw meters are available in both the
Mixing Board (Level meters on page 783) and
the Meter Bridge (Meter Bridge on page 827).
Play-enable button
See Play/mute on page 115 in chapter 12, Track
Basics.
Solo exemption
See Solo exemption on page 115 in chapter 12,
Track Basics.
Output assignment
See Output assignment on page 115 in
chapter 12, Track Basics.
The Take column
See chapter 48, Takes and Comping (page 611).
Audio track enable/disable
Audio tracks require varying amounts of
computing resources, depending on the amount of
mix automation data in the track, what plug-ins or
instruments are instantiated on the track and other
factors. The audio track Enable/Disable option
allows you to temporarily take an audio track off
line to free up its computing resources. See
Enable/disable on page 137.
The track name
See Name on page 114 in chapter 12, Track
Basics.
The conductor track
The conductor track contains meter changes,
tempo changes, key changes, and markers. See
chapter 54,Conductor Track (page 677) for more
information.
Track color
See Color on page 116 in chapter 12, Track
Basics.
The current patch (MIDI tracks only)
This column displays the name of the currently
selected patch (sound) for the device that is
assigned to the MIDI track. If a patch has not been
selected, no patch name appears in the column. For
further details, see The current patch on
page 131.
The default patch (MIDI tracks only)
The default patch is the sound that the track always
begins with. It is remembered when you save the
Digital Performer project so that the next time you
open the project and press play, the default patch is
called up from the MIDI instrument before
playback begins so that the track will play with the
correct sound. For further details, see Choosing a
default patch (sound) on page 131.
Automation menu
This menu lets you specify various mix automation
settings for the track. For details, see Automation
settings in other windows on page 797.
The controller display
The controller display column lets you display
controller levels superimposed on top of each track
in the Track Overview. Press on the empty space in
this column to open the menu shown below, which
allows you to choose what controller to display.
158
TRACKS WINDOW
!DP User Guide.book Page 159 Friday, June 19, 2015 9:54 PM
Figure 18-12: The MIDI track annotations sub-menu.
Figure 18-11: Displaying controllers in the Track Overview.
The comment
Comment on page 116 in chapter 12, Track
Basics.
The Conductor track
The Conductor track is a special track containing
markers, meter, tempo and key change
information. Every sequence always has a
Conductor track; it cannot be deleted. In the
Tracks window, the Conductor track has a Move
Handle and Comments. The Conductor track
cannot be looped. Certain editing commands can
be used on the Conductor track. For more
information, see chapter 54, Conductor Track.
MIDI track device and patch annotations
The Tracks window mini-menu contains a submenu full of commands for quickly adding
information about MIDI playback device and
patch settings to track names and comments. This
feature is especially useful before exporting
standard MIDI files because it allows information
about the playback device and patch for each track
to be included in the text of the track name or
comment. This information would not otherwise
be included in the standard MIDI file.
The commands in the MIDI Track Annotations
menu affect all MIDI tracks. Use the four checkable
items at the bottom of the menu to determine what
will be included in the text that will be copied to the
track name or comment. Then choose the desired
operation from the upper portion of the menu.
Figure 18-13: In this example, device name and current patch
annotations have been copied to track names.
To remove annotations, choose one of the two
Remove Annotations commands. Annotations are
preceded by a forward slash ( / ) or a colon ( : ).
When removing them, all text to the right of a
forward slash and/or colon in the track name text
or comment text will be removed.
WORKING WITH THE TRACK LIST
The following sections describe the many ways in
which the Track List helps you manage your Digital
Performer project.
Creating a new track
To create a new, empty track, choose Add Track
from the Project menu and choose the type of track
desired from the sub-menu (MIDI track, mono
audio track, stereo audio track, etc.) The new track
is added to the bottom of the list with the name
Track-n, where n is a number. If you would like to
159
TRACKS WINDOW
!DP User Guide.book Page 160 Friday, June 19, 2015 9:54 PM
add the track somewhere in the middle of the Track
List, click an existing track first to highlight it. The
new track is added just below the highlighted track.
the first track, the hold down the Shift key and click
on a second track to select all tracks between the
first and second tracks you clicked on.
To add several tracks at once, hold the Option/Shift
key and choose one of the multiple track options
from the Add Track menu in the Project menu. You
will be prompted for the number of tracks to add.
You can add as many tracks as you wish to the
Track List.
To select several non-adjacent tracks, hold down the
Command/Ctrl key and click on the names of the
tracks you wish to select. They will highlight.
Track folders
Track folders allow you to visually group, collapse,
and manipulate multiple tracks in any window that
displays tracks, including the Tracks window,
Sequence Editor, Mixing Board, QuickScribe
Editor, etc. For details, see chapter 19, Track
Folders and Track Groups (page 167).
Duplicating track layouts
Duplicating a tracks settings on page 117 in
chapter 12, Track Basics.
Duplicating tracks
Duplicating a tracks settings and data on
page 117 in chapter 12, Track Basics.
Transferring tracks to another sequence
The Track Overview allows you to duplicate tracks
and even transfer them to another sequence. See
Track copying and transfer via drag & drop on
page 165.
Selecting tracks
There are many reasons for selecting tracks. For
example, to select data for editing or delete a track,
you must first select the track. There are several
methods for selecting tracks:
To select a single track, click on its name. It will
highlight.
To select several adjacent tracks, press on a track
name and drag over the desired names. All tracks
dragged over will highlight. You can also click on
To deselect tracks when more than one are
highlighted, hold down the Command/Ctrl key and
click on the tracks you wish to deselect. They will
unhighlight.
Selecting tracks for editing
The track selection techniques are also used to
select data inside the tracks for editing with Digital
Performers powerful Edit and Region menu
commands. For complete details, see Selecting a
time range in the Selection Information window
on page 501.
Deleting tracks
Deleting a track on page 117 in chapter 12,
Track Basics.
Looping tracks
Each track can be looped independently. If there
are loops in a track, the looping indicator in the
Track List becomes illuminated. In addition, the
loop is visible in the Track Overview. For a detailed
discussion of loops, see chapter 26, Looping
(page 251).
Opening an edit window for a track
The Edit windows display the MIDI or audio data
in a track for detailed viewing and editing. Each
track has several event editing environments to
choose from: the Event List, the MIDI Editor, the
Notation Editor, the QuickScribe Editor, the Drum
Editor and the Sequence Editor. In these windows,
the location and other details for each event are
expressed numerically, graphically, or as music
160
TRACKS WINDOW
!DP User Guide.book Page 161 Friday, June 19, 2015 9:54 PM
notation. You can edit, add and delete events in
these windows as well as select regions of events to
be modified by commands from the Region menu.
track at a time. It allows you to view and edit the
data in your sequence all at once instead of one
track at a time.
To open an edit window, highlight the track name
or an event in the track and click as follows:
For more detailed editing of MIDI and audio tracks
together, see chapter 35, Sequence Editor
(page 331).
To open this
Do this
Your default editor
(as specified in Preferences)
Double-click
Event List
CommandOption/Ctrl-Alt
double-click
MIDI Editor
Command/Ctrldouble-click
a MIDI track
MIDI Drum Editor
CommandControl/Ctrl-Win
double-click a MIDI track
QuickScribe Editor (MIDI)
Control/Windouble-click
a MIDI track
Notation Editor (MIDI)
OptionControl/Alt-Win
double-click a MIDI track
Sequence Editor
ShiftControl/Shift-Win
double-click
Or
Double-click an audio track or
soundbite
For your convenience, the Preferences command in
the Digital Performer menu (Mac OS) or Edit
menu (Windows) lets you decide which window
opens when you double-click a track. For more
information, see chapter 6, Preferences and
Settings (page 69). For a detailed explanation of
event editing, see Part 5 , Editing on page 289.
The time ruler
The Time Ruler displays time as regularly spaced
columns labeled in any one of Performers various
time formats. By default, one column equals one
measure of music (regardless of meter). You can,
however zoom the columns with the +/- buttons in
the horizontal scroll bar to show many measures
per column (for an even greater overview) or as
little as 30 ticks (for microscopic precision). To
change time formats, choose Time Formats from
the Setup menu.
The Time Ruler can also display markers. See
Working with markers in the Time Ruler on
page 165.
MIDI data
The Track Overview displays phrases of MIDI
events as blocks containing a miniature representation of the events inside the block. Digital
Performer automatically determines how to group
data into blocks. Purple bars inside a block
represent notes. Green bars near the bottom of the
block represent controller data. The blocks of
events can be selected, dragged, duplicated, and
otherwise edited as a single event.
THE TRACK OVERVIEW
The Track Overview portion of the Tracks window
provides you with a global view of the MIDI and
audio data in a sequence. It is useful for getting a
birds eye view, arranging parts among tracks,
using edit commands such as Cut and Paste, and
other region operations that affect more than one
161
TRACKS WINDOW
!DP User Guide.book Page 162 Friday, June 19, 2015 9:54 PM
Stereo
audio
soundbite
Block of
MIDI data
Mono
Audio
soundbite
Tempo data in the
conductor track
Automation
data
Figure 18-14: The Track Overview automatically and musically
groups MIDI data into singular blocks that you can view and edit as
units. It is designed to give you a birds-eye view of your music.
Customizing MIDI phrasing blocks
The Phrase setup settings in the Tracks Overview
preferences lets you customize the way that data is
phrased in the Track Overview.
Figure 18-15: Phrase Setup, which can be found in the Tracks window
preferences (in Tracks window mini-menu), lets you customize the
way that data is grouped into phrase blocks in the Track Overview.
Phrase Setup settings are saved with the project file,
which allows you to choose different settings for
different projects. You can also choose the desired
settings for your new file template. (See Creating
project templates on page 20 for details.)
Dynamic Phrase Parsing
This is Digital Performers special algorithm for
determining how events should be grouped into
phrase blocks. Dynamic Phrase Parsing does much
more than just separate blocks of events by a
certain minimum amount of empty time. It looks
at overall event density and takes a number of
factors into account. The result is a more musical
organization.
Break Phrases After ____ Ticks
This option gives you a simple, straightforward
way of controlling where phrases begin and end.
The number of ticks that you enter determines how
much space there must be for a phrase to end and
another one to begin.
Phrase Detail
The term Phrase Detail refers to the miniature
representation of the MIDI data you see inside each
phrase block. The Phrase Detail menu gives you
several choices for how this detail is displayed so
that you can control the trade-off between a high
degree of detail versus the Track Overviews
responsiveness when scrolling, zooming and other
redraw operations. Here is a summary of the three
possibilities:
Phrase
detail
setting
Explanation
On
Phrase detail is always computed before any
redrawing happens. This setting produces the
best-looking results, but it is also the slowest in
redrawing. If you are running Performer on
fairly slow computer, you will probably find one
of the other two options to be more convenient.
On Demand
Phrase blocks are initially shown by their outline
when redrawing, and detail is filled in after you
stop scrolling, zooming or otherwise redrawing
the Overview. This setting is faster than above,
but it is not quite as elegant.
Off
Phrase detail is completely turned off. Instead,
phrase blocks are filled with a generic pattern.
This setting definitely produces the fastest
redraws, but it is, of course, missing all detail.
Audio data
Soundbites (sections of audio data) are displayed
as blocks containing a waveform. They are selected
and edited as single events. Their edges cannot be
trimmed in the overview. Use the Sequence Editor
or Waveform Editor for trimming.
162
TRACKS WINDOW
!DP User Guide.book Page 163 Friday, June 19, 2015 9:54 PM
Folder contents overview
Folders show an overview of their contents in the
Tracks Overview. When the folder is collapsed, the
overview reflects the colors of the individual tracks
contained in the folder; when the folder is
expanded, the overview is grayscale (see
Figure 18-7, below).
Modifier key shortcuts in the Track Overview
Here is a summary of modifier key shortcuts that
will save you time when using the Track Overview:
To do this
Use this shortcut
Extend the current selection
Hold down the Shift key while
clicking or dragging
To make a duplicate copy of
the selected data (or a time
range selection)
Option/Alt-drag the selected
data or time range
Override the current grid
snapping setting
Hold down the Command/Ctrl
key while dragging (in combination with any of the above
modifiers, if desired)
Clicking the time ruler for selecting and cueing
Click in the top half of the ruler (with the wiper
cursor) at any location to instantly cue playback to
that location. Drag horizontally in the lower half of
the ruler (with the I-Beam cursor) to select a time
range. Shift-drag to extend the selection. Any of
these operations can be done while playing back.
Temporarily suspending scrolling during
playback
The default settings in the Auto Scroll command
(Setup menu) cause the Track Overview to scroll
during playback with a wiper that shows the
current playback location.
When Auto Scroll is turned on, you can
temporarily override it simply by clicking
anywhere in the Track Overview or by scrolling the
window manually. The window will stop for a
moment before it resumes auto-scrolling. This lets
you inspect data and make edits without having to
stop playback.
Resuming scrolling
If you have suspending scrolling as described
above, you can immediately resume scrolling by
clicking the Auto Scroll button in the Control
Panel.
Scrubbing with the playback wiper
You can scrub playback with the Track Overview
playback wiper by dragging the wiper left and right
(when Audible Mode is turned on.) For more
information, see Scrubbing multiple MIDI tracks
on page 208.
Nudging with the arrow keys
You can nudge an event selection in the Track
Overview with the Left Arrow and Right Arrow
keys on the computer keyboard. Just make a
selection, and use the keys as desired. by default,
Figure 18-16: Folder contents overview in the Tracks Overview
163
TRACKS WINDOW
!DP User Guide.book Page 164 Friday, June 19, 2015 9:54 PM
nudging snaps to columns, but you can set the
nudge amount as desired. For details, see Nudge
on page 319.
Zooming
Zooming the Time Ruler in the Track Overview
changes the amount of time shown in each column.
If you zoom out, each column represents more
time, resulting in a more global view of the
sequence. If you zoom in, each segment represents
less time, allowing for more detailed work.
Here are a few zooming shortcuts:
To do this
Do this
Zoom all the way in or out
vertically or horizontally
Option/Alt-click the zoom button.
Zoom in horizontally using
the keyboard
Press Command/CtrlLeft Arrow
Zoom out horizontally using
the keyboard
Press Command/CtrlRight
Arrow
To make the tracks bigger
vertically
Press Command/CtrlUp Arrow
To make the tracks smaller
vertically
Press Command/CtrlDown
Arrow
Zoom to the normal zoom
level
Press Command/Ctrl-Shift-N
The Track Overview window defaults to showing
one measure per column. Zoom-Out levels zoom
to many measures per column (regardless of
meter). Zoom-In levels zoom from 1 measure
down to a quarter note, an eighth note, a sixteenth
note, a thirty-second note, and a sixty-fourth note.
Making a selection in the Track Overview
To edit data, you must first select it. The Track
Overview provides several graphically intuitive
ways to make selections. After youve made a
selection, you can use Digital Performers many
powerful Edit menu and Region menu commands
on the selection. For information about selecting in
the Track Overview, see:
You can also zoom in or out vertically, to scale the
vertical height of all tracks larger or smaller.
Making an event selection in the Track
Overview on page 500
Zoom buttons
Selecting a time range in the Track Overview
on page 502.
For general information about selecting, see
chapter 42, Selecting (page 497).
Figure 18-17: Vertical zooming in the Track Overview.
164
TRACKS WINDOW
!DP User Guide.book Page 165 Friday, June 19, 2015 9:54 PM
Working with markers in the Time Ruler
The Time Ruler lets you display and edit Markers.
Here is a summary:
Filter to temporarily hide all other data types. For
more information about using the View Filter, see
View Filter on page 292.
To accomplish this
Do this
Create a new marker
Click on the marker well to the right
of the Time Ruler and then drag and
drop a marker onto the Time Ruler.
The marker will snap to the nearest
column. If you want to override snapping so you can place the marker anywhere, hold down the Command/Ctrl
key while you drag and drop.
Track copying and transfer via drag & drop
You can drag and drop a Track Overview selection
into the Track List (on the left side of the Tracks
window). Doing so creates a new track (or tracks)
at the bottom of the list.
Marker
well
Rename a marker
Double-click or Option/Alt-click its
name.
Move a marker
Drag its icon left or right.
Move a marker without snapping to columns
Command/Ctrl-drag its icon left or
right.
Delete a marker
Drag its icon downwards until the cursor turns into a trash can.
Select everything from
one marker to the next
one
Click the icon of the first marker. Shiftclick to extend the selection.
Lock (or unlock) a
marker
Option/Alt-click its icon.
Using the View Filter with the Track Overview
The View Filter (Setup menu) allows you to choose
what types of events are displayed in the Track
Overview. For example, if you would momentarily
like to see patch changes only, you can use the View
For example, you can make a selection in the Track
Overview of a source sequence and then drag and
drop it into the Track List of a completely different
destination sequence. When doing so, not only is
the data transferred, but the tracks that contain the
data are copied, too, along with all their settings
(including effects plug-ins).
This allows you to transfer tracks from one
sequence to another. Just make a selection in the
Track Overview (or any edit window) of one
sequence and then drag and drop it into the Track
List (the left-hand side) of the other sequences
Tracks window.
You can also use this technique to duplicate tracks
or a portion thereof within the same
sequence. Just make a selection in the Track
Overview (either a portion of a track or the entire
track or several tracks), and then drag it into the
Track List.
You can also recreate tracks from clippings, MIDI
file clippings and sequence clippings by dragging
the clipping into the Track List (instead of the Track
Overview). In doing so, the tracks in the clipping
are added to the bottom of the Track List. See
chapter 52, Clippings (page 651) for more
information.
165
TRACKS WINDOW
!DP User Guide.book Page 166 Friday, June 19, 2015 9:54 PM
CUSTOMIZING THE TRACKS WINDOW
The Tracks window can be completely customized.
This allows you to set it up in the way that best suits
the way you work. Refer to these sections for
details:
Customizing the Track List on page 155
Showing and hiding columns in the Track List
on page 155
Changing column order on page 155
Configuring the MIDI activity meters on
page 157
Track color on page 158
The controller display on page 158
The time ruler on page 161
Customizing MIDI phrasing blocks on
page 162
Using the View Filter with the Track Overview
on page 165
166
TRACKS WINDOW
!DP User Guide.book Page 167 Friday, June 19, 2015 9:54 PM
CHAPTER 19
Track Folders and Track Groups
OVERVIEW
Track folders allow you to visually group, collapse,
and manipulate multiple tracks in any window that
displays tracks, including the Tracks window,
Sequence Editor, Mixing Board, QuickScribe
Editor, etc.
Track groups allow you to functionally link
multiple tracks for editing and mixing purposes.
In the Track List, you can drag tracks in and out of
track folders using the track move handles. It helps
to position the move handle column next to the
track name column, as shown below in
Figure 19-2.
To delete a folder, use the Project menu > Track
Folders > Delete Track Folders command.
Track Folders. . . . . . . . . . . . . . . . . . . . . . . . . . . . . . . . . . . . . . . . 167
Track Groups. . . . . . . . . . . . . . . . . . . . . . . . . . . . . . . . . . . . . . . . 167
TRACK FOLDERS
There is a Track Folders sub-menu in the Project
menu. Choose New Track Folder to create one, and
then drag tracks into it (see below). Or select two or
more existing tracks first and choose New Track
Folder from Selected Tracks. Track folders can be
used in all windows that display multiple tracks,
including the Tracks window, Sequence Editor,
Mixing Board, QuickScribe Editor, etc. Track
folders can be nested (folders within folders).
Figure 19-2: Track Folders in the Track List.
Folders also have track controls, such as Playenable, Solo Exempt, and Lock, which toggle the
corresponding settings on the tracks inside the
folder.
Figure 19-1: Track folders.
Working with track folders
To show or hide the contents of a folder, click its
disclosure triangle. Command/Ctrl-click it to
show/hide all sub-folders inside it. Option/Altclick to show/hide all other folders at the same
level. Command/Ctrl-Option/Alt-click to show/
hide all folders at all levels.
TRACK GROUPS
Digital Performer allows you to create an unlimited
number of track groups. Tracks can be linked for
mixing, editing, both, or for a customized set of
operations that you specify. Tracks can be a
member of more than one group. Groups can also
be nested within each other.
167
!DP User Guide.book Page 168 Friday, June 19, 2015 9:54 PM
Tracks can also be organized into track
folders, which allows you to show or hide them as a
group. See Track folders on page 160. Track
folders are independent of track groups.
If tracks are grouped for mix volume, dragging any
fader within the group moves all members of the
group, scaling them proportionally to their current
values. Option/Alt-dragging temporarily overrides
the group to adjust a control relative to the group.
Creating a track group in the Tracks window or
Sequence Editor
To create a track group in the Tracks window or
Sequence Editor, select two or more tracks (or
make a multitrack selection) and choose Project
menu>Modify Track Groups>New Track Group. Or
press Command/Ctrl-Shift-G. (This shortcut can
be customized in Setup menu > Commands).
To cancel, press Command/Ctrl-period, the escape
key (esc), or click elsewhere in the window (such as
the title bar).
Deleting a track group
To delete a track group, click one of its tracks to
select it and choose Project menu>Modify Track
Groups>Ungroup Tracks. Or delete it in the Track
Groups window (explained below).
The Track Groups window
Track groups are displayed and modified in the
Track Groups window (Project menu).
Creating a track group in the Mixing Board
To create a track group in the Mixing Board:
1 Choose New Track Group from the Mixing
Board mini-menu.
The cursor turns into a plus sign to indicate that
you are now ready to add (or remove) faders and/
or pan knobs from the group. Existing faders in the
group display a flashing green box.
Group enable/disable
Figure 19-3: Track Groups window.
2 Click the faders (and/or knobs) you want to
add.
A flashing green box appears around the fader to
indicate that it has been added to the group.
3 To remove faders (and/or knobs) from the
group (ones that already have a flashing box), click
them.
4 When you are finished adding and removing
items, press the return or enter key to confirm the
group, or double-click the last item you want to add
or remove.
168
TRACK FOLDERS AND TRACK GROUPS
!DP User Guide.book Page 169 Friday, June 19, 2015 9:54 PM
Use the Track Groups window as follows to manage
track groups:
To do this:
Do this:
To rename a track
group
Double-click or Option/Alt-click its
name.
To delete a track
group
Click it to highlight it and choose Delete
Track Group from the mini-menu.
To view the tracks in a
group
Click its disclosure triangle
To add a track to a
group
Select the tracks (or make a selection in
the tracks you wish to add), click the
track group in the Track Groups window
to highlight its name, and then choose
Add Selection to Group from the minimenu.
To add a grouped
track to another
group
Temporarily disable track grouping (see
Temporarily suspending track groups
on page 170) and then use the procedure
above.
To remove a track
from a group
Click it to highlight it and choose Remove
Tracks from Group in the mini-menu.
To temporarily disable or enable a group
Click the box to the left of its name.
To change the group
type
Choose it from the Type menu as shown
in Figure 19-3.
Group types
Track grouping allows you to apply operations to
the tracks in the group as a single unit. For
example, for a mix group, moving the volume fader
for one track in the group moves the faders in all
tracks in the group. The Group Type menu
(Figure 19-3) lets you determine which operations
are affected by the group:
You can override the grouping for volume and
pan in the Mixing Board by holding down the
Option/Alt key while dragging the fader or pan
pot.
Edit group
An Edit group controls time range selections. If you
make a time range selection in one track, all other
tracks in the group are included. It also includes
inserting, reshaping and dragging continuous data,
as well as the following track display characteristics
in the Sequence Editor: edit layer, continuous data
mode, track size and vertical zoom size.
Mix & Edit group
A Mix & Edit group controls both the Mix and Edit
group operations described above.
Custom group
A Custom edit group lets you control a customized
set of operations that you specify (see below).
Custom groups
If you choose the Custom group type, a dialog
appears that lets you pick and choose what
functions the track group will affect (Figure 19-4).
Check the items you wish to control in the group. If
you choose Edit, Mix or Edit & Mix from the menu
at the top of the window, the check boxes in the
window will update to show you what the default
settings are for these preset groups.
Mix group
A Mix group controls track volume, play-enable
(mute/unmute), solo, solo exempt status,
automation play-enable, automation record-enable
and automation mode.
169
TRACK FOLDERS AND TRACK GROUPS
!DP User Guide.book Page 170 Friday, June 19, 2015 9:54 PM
might group your kick, snare and hi-hat tracks into
a group called Drum Kit, which is part of a larger
group called Percussion, which is part of yet
another larger group called Rhythm Section, which
might include bass guitar, rhythm guitar, organ,
etc. In addition, the group type can be different at
each level. For example, the Rhythm Section group
in our example might be for mixing only, whereas
the Percussion and Drum Kit groups might be
mixing and editing.
Temporary track groups
To temporarily group any currently selected tracks
(that arent already members of an active group),
hold down the T key. Or double-tap the T key to
make the temporary group stick until you tap or
tap the T key again.
Figure 19-4: Customizing a track group.
Including a track in several different groups
Tracks can be a member of more than one group. If
a track is already in a group, you can easily add it to
another group as follows:
1 Select the tracks or make a selection in the
tracks you wish to add. If they are already in a
group that is an Edit group, youll need to
temporarily suspend track grouping so that you
can select the tracks independently of the rest of
their current group.
2 Click the track group in the Track Groups
window to highlight its name.
3 Choose Add Selection to Group from the minimenu.
Nesting groups within each other
Because tracks can be part of other groups, this
allows you to create any grouped configuration you
need, including nested groups. For example, you
You can temporarily group all currently visible
tracks in the Sequence Editor (or other multitrack
editor) using the W key in the same fashion as
described above.
Temporarily suspending track groups
To temporarily suspend a track group, press
Command-Option-G (Mac) or Ctrl-Alt-G
(Windows). Then type in the number of the group
(in the order in which it appears in the Track Group
window list). Or click the box next to its name in
the Track Groups window. The track group name is
displayed in italic text when it is temporarily
suspended.
To temporarily suspend track groups globally,
choose Project menu>Modify Track
Groups>Suspend Track Grouping, or press
Command-Option-Control-G (Mac) or Ctrl-AltG (Windows). To do so even more temporarily,
hold down the G key. Doing so temporarily toggles
the current suspension state.
170
TRACK FOLDERS AND TRACK GROUPS
!DP User Guide.book Page 171 Friday, June 19, 2015 9:54 PM
Temporarily overriding the group on the fly
To temporarily override a group when moving a
fader, Option/Alt-drag it. This allows you to adjust
a tracks level relative to the rest of the group.
Track group keyboard shortcuts
Track grouping has its own set of fully
customizable keyboard shortcuts in the
Commands window (Setup menu):
Command
Default keyboard shortcut
New Track Group
Command/Ctrl-Shift-G
Ungroup Tracks
Command-Control-G
Ctrl-Win-G
Temporarily Group
Selection
Temporarily Group
Visible Tracks
Track Group Enable
Command-Option-G
Ctrl-Alt-G
Suspend Track Grouping
Command-Option-Control-G
Ctrl-Alt-Win-G
Temporarily Toggle Track
Grouping
Add Selection to Group
none
Remove Tracks from Group
none
Delete Track Group
none
Set Temporary Group Type
to Edit
none
Set Temporary Group Type
to Mix
none
Set Temporary Group Type
to Edit & Mix
none
Set Temporary Group Type
to Custom Type
none
Deleting tracks that belong to a track group
If you delete one or more tracks that are the sole
remaining tracks in a track group, the track group
is also discarded.
171
TRACK FOLDERS AND TRACK GROUPS
!DP User Guide.book Page 172 Friday, June 19, 2015 9:54 PM
172
TRACK FOLDERS AND TRACK GROUPS
!DP User Guide.book Page 173 Friday, June 19, 2015 9:54 PM
Part 4
Playing and
Recording
!DP User Guide.book Page 174 Friday, June 19, 2015 9:54 PM
!DP User Guide.book Page 175 Friday, June 19, 2015 9:54 PM
CHAPTER 20
Control Panel
OVERVIEW
Digital Performers Control Panel contains all the
functions that make Digital Performer go:
buttons to record, play, rewind, set tempo, and
more. The Transport controls look and act just like
the transport controls for a standard recorder.
Additional buttons provide immediate access to
many of Digital Performers significant features.
The Control Panel appears across the top of the
Consolidated Window. If it is popped out as a
separate window, you can bring it to the front by
choosing Control Panel from the Studio menu.
Quick Reference. . . . . . . . . . . . . . . . . . . . . . . . . . . . . . . . . . . . .176
Control Panel preferences. . . . . . . . . . . . . . . . . . . . . . . . . . .178
Transport Controls . . . . . . . . . . . . . . . . . . . . . . . . . . . . . . . . . .178
Counter . . . . . . . . . . . . . . . . . . . . . . . . . . . . . . . . . . . . . . . . . . . . .181
Large Counter. . . . . . . . . . . . . . . . . . . . . . . . . . . . . . . . . . . . . . .185
Memory buttons . . . . . . . . . . . . . . . . . . . . . . . . . . . . . . . . . . . .186
Auto-Record button. . . . . . . . . . . . . . . . . . . . . . . . . . . . . . . . .190
Overdub record mode . . . . . . . . . . . . . . . . . . . . . . . . . . . . . .192
Countoff button. . . . . . . . . . . . . . . . . . . . . . . . . . . . . . . . . . . . .192
Wait button . . . . . . . . . . . . . . . . . . . . . . . . . . . . . . . . . . . . . . . . .192
Slave to External Sync button . . . . . . . . . . . . . . . . . . . . . . .193
Saving Memory and Auto Record Times . . . . . . . . . . . .193
Status Strip. . . . . . . . . . . . . . . . . . . . . . . . . . . . . . . . . . . . . . . . . .193
Tempo Controls . . . . . . . . . . . . . . . . . . . . . . . . . . . . . . . . . . . . .194
Click . . . . . . . . . . . . . . . . . . . . . . . . . . . . . . . . . . . . . . . . . . . . . . . . .198
Audible Mode . . . . . . . . . . . . . . . . . . . . . . . . . . . . . . . . . . . . . . .198
Auto Scroll . . . . . . . . . . . . . . . . . . . . . . . . . . . . . . . . . . . . . . . . . .198
Solo Mode. . . . . . . . . . . . . . . . . . . . . . . . . . . . . . . . . . . . . . . . . . .198
Keypad shortcuts . . . . . . . . . . . . . . . . . . . . . . . . . . . . . . . . . . .199
175
!DP User Guide.book Page 176 Friday, June 19, 2015 9:54 PM
QUICK REFERENCE
Transport Controls: These are Digital Performers
For more information about editing times in the
Main Counter, see Main counter shortcuts on
main controls for playback, recording, etc.
page 65 in the DP Getting Started Guide.
Main Counter: Displays the current playback
Sub Counter: Displays the current playback
position in one of Digital Performers four time
formats: measures|beats|ticks, real time, SMPTE
time, or samples. Use the time format menu to the
right to cycle through the four formats. Click the
numbers and type to change the playback location.
position in an alternative time format.
Time format menus: Independently for each
counter, choose from the time display formats:
measures|beats|ticks, real time, SMPTE time,
samples, or markers.
Counter settings
and Marker menu
Transport Controls
Main
Counters
Time Format
menu
Sequence Bar /
Auto Record Bar
Memory Bar
Audio settings:
Clock Mode, Sample
Rate, Buffer Size, Sample
Format, Frame Rate
Aux
Counters
Tempo control menu
Current tempo
Current beat value
Tempo slider
Current meter
Click
Auto
Rewind
Slave to External Sync
Auto Overdub
Record Record
Auto
Stop
Audible
mode
Auto Scroll
Memory
Cycle
Link Selection
to Memory
Countoff
Wait
Solo mode
Link Playback to
Memory
Pre/Post-Roll
Link Playback to Memory
Figure 20-1: Digital Performers Control Panel.
176
CONTROL PANEL
!DP User Guide.book Page 177 Friday, June 19, 2015 9:54 PM
Marker menu: Lets you jump to any marker, or
Wait button: Causes Digital Performer to wait for a
other significant points in the sequence, such as the
Memory Cycle points or the Auto-Record punchin location.
keystroke (or any other MIDI event) from a MIDI
or computer keyboard as a signal to start playing
back or recording. Wait can also be used together
with Countoff to create an indefinite countoff.
Auto-Rewind button: Causes automatic rewinding
to the Memory Start location any time playback is
stopped (for any reason).
Auto-Stop button: Causes playback or recording to
automatically stop at the Stop location in the
Memory Bar.
Slave to external sync: When engaged, Digital
Performer will wait for external sync. Option/Altclick to open the Receive Sync preferences to set
sync options.
Memory Bar: Contains the locations for Memory
functions.
Memory Cycle button: Causes the time range
between the Memory Start and Stop points to
seamlessly repeat. In the time ruler of Edit
windows, repeat barlines appear in the time ruler
to indicate the repeat points.
of the project, the name of the current chunk, and
the Sequences menu, or if enabled, the Auto Record
punch-in and punch-out times.
Link Playback to Memory: Causes playback to
Current Meter: Displays the meter at the current
start at the Memory Start location and end at the
Memory End location.
playback location. To change the meter, you must
use the Conductor Track>Change Meter command
in the Project menu or insert a Meter change event
in the Conductor track.
Link Selection to Memory: Causes the Memory
Start and End locations to be set by the current
time range selection.
Auto-Record button: Causes automatic punch in
and punch out during recording at the start and
end times specified in the Auto Record Bar.
Overdub record button: Toggles overdub record
mode, in which newly recorded MIDI data merges
with existing data instead of replacing it, and newly
recorded audio data is layered on top of existing
data (without replacing it).
Sequence Bar/Auto Record Bar: Displays the name
Tempo Slider: Lets you control the tempo of the
sequence. When the Tempo Control menu is set to
Tempo Slider, drag the slider to change the tempo;
when the Tempo Control menu is set to Conductor
Track, the slider cannot be edited; and when the
Tempo Control menu is set to Tap Pad, the slider is
replaced with a tap pad.
Current Beat Value: Displays which note value gets
the beat in the beats-per-minute tempo indicator.
Click on it to change it.
Countoff button: Causes a number of measures to
Current Tempo: Displays the current tempo in
countoff before playback or recording. The button
denotes the number of measures, which can be set
in the Countoff preferences by Option/Alt-clicking
the button.
beats per minute. Click on it and type in a new
tempo or drag the Tempo Slider. If you work with
film, you can use the Display Preferences in the
Digital Performer menu (Mac OS) or Edit menu
(Windows) to display tempos in frame-clicks.
177
CONTROL PANEL
!DP User Guide.book Page 178 Friday, June 19, 2015 9:54 PM
Tempo Control menu: Selects the current source of
CONTROL PANEL PREFERENCES
the tempo from a menu. Tempo can be controlled
from the Tempo Slider, the Conductor track, the
Tap Pad, or remotely from a MIDI controller such
as a mod wheel. Tempo control can be changed
during playback.
The Control Panel appears across the top of the
Consolidated Window. Like other cells, it can be
popped in or out (see Popping windows in and
out on page 105). It is also highly configurable,
allowing you to show and hide sections. A Compact
Height option conserves even more screen space.
To access these settings, visit the Control Panel
preferences (Figure 6-7 on page 73), or right-click
anywhere on its background (Figure 20-2 below).
When displaying shortcuts and the tool bar, you
can show/hide individual tools and shortcuts.
Clock Mode: Provides quick access to the master
clock source for your system.
Sample Rate: Lets you set the sample rate of your
project.
Buffer Size: Controls the hardware buffer size,
which affects latency. See Audio monitoring
latency on page 222.
Sample Format: Lets you set the sample format of
your project.
Frame rate: Sets the SMPTE frame rate for your
project.
Click (metronome) button: Turns the audible
metronome click on or off. Option/Alt-click to
open the Click preferences.
Audible mode: Enables/disables Audible mode.
Auto Scroll: Enables/disables auto scrolling for the
active window and all other Edit windows of the
same type.
Solo Mode button: Engages and disengages solo
mode, according to the solo setup options. Option/
Alt-click to open the solo setup dialog, which lets
you partially solo other MIDI tracks, or solo the
track for the front-most event list window. See
Partial-solo on page 203.
Pre/Post Roll: Adds a lead-in and lead-out
when using Link Playback to Memory. Available
only when Link Playback to Memory is enabled.
Figure 20-2: Right-click on the Control Panel background to configure its layout as desired.
TRANSPORT CONTROLS
The Transport Controls are the buttons that make
Digital Performer go: with them you can record,
play, rewind and more. The Transport Controls are
enabled by clicking on them. When a button is
enabled, it is highlighted and its function is active:
the Record button records, the Pause button
pauses, etc. Most buttons can be disabled by
clicking a second time. To disable the Play and
Record buttons, press the Stop button.
Think of Digital Performers transport controls as
similar to tape recorder or CD player transport
controls. But Digital Performers transport controls
are more flexible than their hardware counterparts
178
CONTROL PANEL
!DP User Guide.book Page 179 Friday, June 19, 2015 9:54 PM
in that they are programmable via the Memory
buttons (on the left of the window), utility buttons
(on the right) and menu commands.
The Play button and playback
Clicking the Play button starts playback of the
currently play-enabled sequence or song. Playback
will begin from the current time specified in the
Counter. Playback can be delayed by the Countoff
button and held by the Pause and Wait buttons.
Figure 20-4: Digital Performers Rewind button.
If the Rewind button is clicked during playback,
playback is held for a moment while the sequence
rewinds. Playback then resumes from the rewind
location.
If the Rewind button is clicked during recording,
the record button is turned off. The sequence
rewinds normally.
Figure 20-3: Digital Performers play button.
The Play button turns green while the sequence is
playing. It flashes when waiting for synchronization in the External Sync mode or when the wait
button is on.
If you start playback in the middle of a sequence,
and you do not hear exactly what you expect, check
Digital Performers event chasing settings. for
details, see Event Chasing on page 204.
During playback, most Digital Performer features
remain accessible, including the Save command
and all editing commands. As a general rule,
commands that cannot be used will either appear
greyed out during playback or they will have no
effect.
The Rewind button
Clicking on the Rewind button sets the current
location to the start of the sequence. If the Memory
Bar is showing, clicking on the Rewind button will
rewind to the Memory Start location. Doubleclicking the button will always rewind to the start
of the sequence or song.
For details about rewinding automatically, see
The Auto-Rewind button on page 186.
The Stop button
Clicking on the Stop button stops playback and
recording. It also turns off the Pause button. All
notes sounding when the Stop button is clicked will
cease (unlike pause). If the Auto-Rewind feature is
on, Digital Performer will rewind to the Memory
Start location when the Stop button is clicked.
Figure 20-5: Digital Performers Stop button.
The Pause button
Clicking on the Pause button once turns it on;
clicking on it a second time turns it off. The Pause
button is highlighted when it is on.
Figure 20-6: Digital Performers Pause button.
179
CONTROL PANEL
!DP User Guide.book Page 180 Friday, June 19, 2015 9:54 PM
Turning on the Pause button during playback will
cause playback to be suspended without turning
any notes off. Turning it off will cause playback to
resume.
If the Pause button is turned on before playback,
playback will be suspended until the Pause button
is turned off.
While the Pause button is on, you can use the
Rewind button and Counter window to adjust the
current playback location. You may also set times
in the Edit, Memory, and Auto-Record bars.
The Record button and recording
Clicking on the Record button turns it on and
begins recording in the currently play-enabled
sequence from the current location in the counter.
When it is on, the Record button is red and can be
turned off by clicking on it again. This disables the
record function while continuing playback. You
can also turn on and off the record button during
playback for manual punch-in and punch-out, as
many times as you like. A more general way to
think of the Record button is as an on/off toggle
switch that you control manually.
If the Record button is flashing in record-ready
mode due to Auto Record, clicking on it will turn it
off, cancelling the punch-in.
When slaved to external sync, stopping or
rewinding the master device will turn off the
record button except in the case of Tap tempo sync,
which requires that you click the Stop button.
Overdub Record
See Overdub record mode on page 192.
Undo Record
Recording can be undone at any time with Digital
Performers unlimited undo features. For details,
see Undo on page 523.
Fast/Slow Forward & Rewind
These four buttons scan through your sequence
fast or slow, forward or backwards. The right set of
arrows cues forward in time, the left set cues
backwards. The inner arrows cue slowly, the outer
ones cue faster. The left arrows cause playback to
pause while cueing backwards until the arrow is
released. If used during recording, the Record
button will be turned off before cueing.
Figure 20-7: Digital Performers Record button.
At least one track must be record-enabled before
the record button is pressed. This is done by
clicking on the record-enable button for the
desired track (or tracks). Record-enabling a track
makes it the destination for incoming recorded
data.
If the Auto-Record button is enabled, the Record
button will flash red when enabled. It will then turn
red when the Punch In location is reached. When
the Punch Out location is reached, the Record
button returns to record-ready mode.
180
CONTROL PANEL
!DP User Guide.book Page 181 Friday, June 19, 2015 9:54 PM
COUNTER
The number field will highlight.
The Counter displays the current playback
position in the currently play-enabled Chunk
(sequence or song), expressed in different forms:
measure time (measure|beat|tick), real time
(hours:minutes:seconds.hundredths), frame time
(hours:minutes:seconds:frames), samples (digital
audio samples), or markers (the most recent
marker in the sequence). Two of these formats can
be displayed at the same time: one as a main
counter and the other as an auxiliary counter.
For information the marker counter, see Marker
counter on page 182; the other time formats are
explained in detail in chapter 7,Time Formats and
Display (page 87).
2 Enter the number you want.
You can only enter valid values (e.g. you cant enter
27 frames if youve chosen a 25-frame standard).
Use the Tab key to move from one value field to the
next. The decimal point on the keypad can also be
used to cycle through fields. (On Windows, make
sure the Num Lock key is engaged to use keypad
shortcuts.) If you make a mistake in entering a
value, press the delete key or click on the field again
and re-enter the value.
3 Click outside the highlighted number field or hit
the Return key.
Using the Counter to change the current
playback location
The current playback location is the position where
the Chunk will next play or record from. You can
edit the counter fields to change the current
location.
Using the decimal key or Command/Ctrl-T to
edit SMPTE main counter
The decimal key on the numeric keypad (with
Num Lock engaged under Windows) will highlight
the main counter, even if it is SMPTE time, real
time or samples.
You can change the current location in the
currently play-enabled Chunk (sequence or song)
by editing the counter numbers. This can be done
while the Chunk is stopped or playing. If you edit
the counter while the Chunk is playing, it will
continue to play while you enter the values and will
cue to the new location after you confirm your edit.
To edit the counter:
There is a shortcut for setting the measure time:
using Command/Ctrl-T or the decimal point on
the keypad will select the measure field and set the
beat field to 1 and the tick field to 000. You may
then enter the number of the measure you want to
move to. As soon as you click outside the
highlighted field or press the Return key, the
specified value will be entered.
1 Click on the time value you wish to change.
These keys will always edit the main counter, even
when it is set to SMPTE time, real time or samples.
Figure 20-8: Main and auxiliary counters
181
CONTROL PANEL
!DP User Guide.book Page 182 Friday, June 19, 2015 9:54 PM
Setting the counter time format
To change which time format is shown in the Main
or Auxiliary Counter, click the Time Format menu
buttons to the right of each counter.
become 4|1|000, 5|1|000, 6|1|000, etc.; with Round
on Entry disabled, the counter value will become
4|2|017, 5|2|017, 6|2|017, etc.
Marker counter
The Markers time format displays the most recent
marker in the sequence.
Figure 20-9: Use the Time Format menus to choose which of Digital
Performers various time formats you would like to display in the
counter.
The counter displays dashes when no sequence or
song is play-enabled in the file. To display
numbers, play-enable a Chunk in the Chunks
window.
The Markers counter can also be used to move the
main transport to a marker location. Clicking on
the marker name makes the field editable and
displays a menu; choose the highlighted marker by
clicking on it, or by pressing the Return or Enter
keys.
During playback, the measure time counter is
updated each time a metronome click would occur.
If the click value is set to a half note in 4/4 time,
only beats 1 and 3 will display in each measure. The
click value can be set with the Change Meter
command in the Conductor Track sub-menu in the
Project menu.
Playback dashes
If you would like for the last field of the counter to
be displayed as dashes, instead of numbers quickly
rolling by, enable the Playback Dashes option.
You can set this independently for each counter.
Round on Entry
By default, the Round on Entry option, found
under the Time Format menu (Figure 20-9), is
enabled and edits to larger time fields will clear
smaller time fields. When the Round on Entry is
disabled, smaller time fields are preserved when
editing larger fields.
For example, locate to 3|2|017, then select the
counters measures field and drag it upward. With
Round on Entry enabled, the counter value will
Figure 20-10: Selecting a marker from the Markers counter
You can also type in the text field. As you type, the
drop-down menu will narrow the list to show only
the markers containing the characters that youve
typed. In the example shown in Figure 20-10,
typing ver would narrow the list to Verse 1 and
Verse 2, while typing 2 would narrow the list to
Verse 2. The Up Arrow and Down Arrow keys can
be used to navigate the list.
Marker menu
The Marker menu, underneath the sub counters
time format menu, functions the same as the
Marker menu in the Tracks window. For details, see
The Marker menu on page 154.
182
CONTROL PANEL
!DP User Guide.book Page 183 Friday, June 19, 2015 9:54 PM
Setting the start time
The start time of the sequence is what you see in the
counter when you rewind to the very beginning.
Normally, the default start time for a sequence or
song is measure time 1|1|000, real time 0:00:00.00
and frame time 0:00:00:00.
The start times you enter for measure and real time
are arbitrary and only affect the display of time
locations. The SMPTE time code start time,
however, determines the frame at which the
sequence will actually begin playing while Digital
Performer is slaved to external time code.
You can, however, use the Set Chunk Start Time
command under the Sequence menu in the Status
Strip.
To set the start times of a sequence or song:
1 If you have more than one sequence or song in
the file, make sure it is the currently play-enabled
chunk.
To do so, look at the current chunk indicator in the
Control Panel. If you need to switch sequences,
choose the desired sequence from the Sequence
menu in the Control Panel, or use the Skip buttons
in the Chunks window.
Figure 20-11: The Start Time button allows you to choose the start
time at the beginning of the sequence for all of Digital Performers
time formats.
If you are synchronizing Digital Performer to
SMPTE time code, youll need to set the SMPTE
start time according to SMPTE frame at which you
want the Digital Performer to begin playing. For
example, you may want the downbeat of the first
measure in the sequence to begin playing when the
time code reaches 1:00:20:00.
Figure 20-12: The current sequence name is displayed in the information bar.
2 Click the Sequence menu and choose Set
Chunk Start Time.
3 A dialog box appears. The current Chunk name
is displayed near the top of the dialog box.
The following are other examples of situations in
which you might want to change the sequence start
time:
You would like to create one or more pickup
measures before measure 1 (1|1|000).
Your sequence should begin with a measure time
other than measure 1 to match its location in a
song. (For more information, see Matching chunk
start times with their location in a song on
page 761.)
183
CONTROL PANEL
!DP User Guide.book Page 184 Friday, June 19, 2015 9:54 PM
Preserving locked markers when changing the
start time
If your project contains locked markers, you can
either preserve their location relative to the start of
the sequence or preserve their absolute frame time
when changing the sequences SMPTE start time.
For details, see Locked markers and the sequence
start time on page 722.
Figure 20-13: The Set Chunk Start dialog lets you choose completely
different start times for each of Digital Performers various time
formats. This is where you determine the sequences SMPTE start time
(offset).
Creating pickup measures before 1|1|000
Normally, when you rewind Digital Performer
back to the beginning of the sequence, the measure
counter reads 1|1|000. But sometimes you may
have several pickup beats (or measures) in your
music, and you may still want the music at measure
1 to remain at measure 1. If so, you can create as
many pickup measures before 1|1|000 as you need.
To create a pickup measure:
4 Click on the values you wish to change.
5 Enter the new values.
You may enter a value for each of the various time
formats. Measure values range from -9999 to 9999.
Real time ranges from 0:00.00 to 59:59.99. Frame
time ranges from 0:00:00:00 to 23:59:59:30.
6 Click on OK to confirm your choice or Cancel to
cancel it.
1 As described in the previous section, set the
measure start time of the sequence to 0 to create 1
pickup measure.
If you need two pickup measures, set the Measure
start time to -1. If you need 4 measures, set it to -3.
2 Now, when you press Rewind back to the
beginning of the sequence, the Counter window
will read 0|1|000.
Using SMPTE timecode bits
In addition to the start frame, you may offset the
SMPTE start time by a number of bits. There are 80
bits per frame. Although Digital Performer does
not have single bit time resolution, it does offer
sub-frame time resolution. Use the bit offset to
finely adjust the start time.
If you set up two or four pickup measures instead of
only one, the counter would read -1|1|000 or
-3|1|000 respectively.
Setting the SMPTE frame rate
The SMPTE frame rate can be set with Frame Rate
command in the Setup menu.
When you change the Measure start time, data that
used to be at 1|1|000 is now at 0|1|000, and so on.
All data has changed to match the new start time.
To restore all data to its original position before you
changed the start time, use the Shift command to
shift it back to where it was before.
3 If you already had data recorded in the
sequence, shift the data back to its original
location.
184
CONTROL PANEL
!DP User Guide.book Page 185 Friday, June 19, 2015 9:54 PM
4 Highlight all track names in the Tracks window
and double-click the Load Selection button in the
Selection Information window.
A side effect of this is that the counter may not
always be accurate. It should therefore not be used
as a metronome. In general, the counter display
should not be used as a visual indication of tempo.
This selects the entire sequence.
5 Choose Shift from the Edit menu.
6 Choose the Later option and type in the number
of pickup measures that you previously added.
If you added 1 pickup measure by setting the start
time to 0|1|000, shift by 1 measure here.
Controlling how often the counter updates
During playback, the measure time counter is
updated each time a metronome click would occur.
For example, if the click value of the current meter
in the sequence is set to a half note in 4/4 time, only
beats 1 and 3 will display in each measure. The
click value can be set with the Change Meter
command in the Conductor Track sub-menu in the
Project menu.
Negative numbers in the counter display
When using an external sync source, Digital
Performer may run for a little while before the
sequence actually starts. During this time, you may
see negative measure numbers. These increase in
value (towards zero) until the start measure is
reached.
LARGE COUNTER
7 Click OK.
You have now successfully restored all data back to
its original location before changing the measure
start time, and you also have several empty pickup
measures in which to record.
The accuracy of the counter display
Digital Performers first priority is to keep up with
the flow of MIDI and audio data. If DP encounters
a great deal of data, it selectively ignores its graphic
display until the processor load decreases. This
may keep the counters from updating and they
may skip beats during these times. This is Digital
Performers way of keeping up, and does not
necessarily mean that data is being transmitted
inaccurately.
The Counter window is identical to the main
counter in the Control Panel, except that it is a
large, separate window, and it can display all time
formats at once.
Figure 20-14: The Counter provides a large display of any combination of time formats you choose.
Opening the Counter window
The Counter window can be selected from the
Studio menu. Or, you may use its default key
command, Shift-J.
185
CONTROL PANEL
!DP User Guide.book Page 186 Friday, June 19, 2015 9:54 PM
Resizing the Counter window
The Counter window is freely resizable, and the
text size scales along with the window size. At
larger sizes, the Counter window is easily visible
from across the studio or across the stage.
Setting the Counter window display
The counter window can display one or more of the
four time formats in any combination. One format
is designated as the Main Counter. It will appear at
the top of the window. You can also specify three
Aux (auxiliary) Counters which appear below the
Main display. The format is identified by a small
icon positioned just to the right of it. To set the
counter display, choose the Set Display command
from the Counter window mini-menu.
MEMORY BUTTONS
The Memory buttons (Auto-Rewind, Auto-Stop
and Memory Cycle) allow you to automate the
primary transport controls. By using the Memory
buttons, you can program the transport controls to
activate at times specified in the Status Strip.
The Auto-Stop button
Enabling the Auto-Stop button causes playback of
the sequence to automatically stop at the Stop
location on the Memory Bar. Clicking on the AutoStop button enables it; when enabled, it is
highlighted.
Figure 20-16: The Auto-stop button.
The Memory Cycle button and the Auto-Stop
button cannot be enabled at the same time.
Figure 20-15: The Set Display mini-menu command lets you customize the Counter as desired.
Counter window mini-menu
In addition to the Set Display command
mentioned in the previous section, the Counter
window mini-menu also has a Set Chunk Start
Time command. This functions the same as the
Set Chunk Start Time command under the
Control Panels sequences menu.
For complete information about setting the start
time of a sequence or song (chunk), see Setting
the start time on page 183.
The Auto-Rewind button
Enabling the Auto-Rewind button causes the
sequence to automatically rewind to the Start
location on the Memory Bar. This occurs when the
Stop button is pressed or when playback reaches
the end position in the Memory Bar in Auto-Stop
mode. Clicking on the Auto-Rewind button
enables and highlights it.
Figure 20-17: The Auto-rewind button.
Auto-Rewind is useful for returning to a particular
location after stopping. It saves you from having to
stop and rewind manually.
The Memory Cycle button
The Memory Cycle button is a cycle-playback and
cycle-recording feature that causes a portion of the
entire sequence to be played repeatedly until the
stop button is pressed, just like drum machines and
hardware sequencers. Cyclic playback begins when
186
CONTROL PANEL
!DP User Guide.book Page 187 Friday, June 19, 2015 9:54 PM
the sequence reaches the specified Memory Cycle
time rage. When the Counter reaches the end of the
cycle range, it seamlessly returns to the beginning
and will continue to do so until you press the stop
button, un-highlight the Memory Cycle button, or
cue past the end time.
Viewing Memory Cycle points graphically
When Memory Cycle is enabled, the start and end
times appear graphically as repeat barlines in the
Time Ruler of the Track Overview and MIDI
Editors at the start and end time as shown
Figure 20-19.
Figure 20-18: The Memory Cycle button allow you to seamlessly cycle
any portion of a sequence or song.
Playback cycles between these points seamlessly.
You can drag the repeat barlines left and right with
the mouse to change the cycle points. If the edit
resolution check box is checked, the barlines snap
to the current resolution setting (such as 8th notes,
for example) as you drag them. For an explanation
of edit resolution, see Snap to Grid on page 317.
Use Memory Cycle for multiple consecutive
playbacks of a particular time range. This can be
very useful for cycle-recording a loop section or
drum pattern, mixdowns, rehearsing a part that
you plan to record, or for scrutinizing a particular
section of a performance.
When cycle-recording, you add a new part to the
loop with each consecutive pass. For MIDI tracks,
be sure Digital Performer is in overdub record
mode so that each new pass doesnt erase the last
one. For audio, you can use Memory Cycle to
overdub multiple audio passes using Digital
Performers POLAR recording environment. For
details, see chapter 28, POLAR (page 267).
You can also record successive takes when cycling.
If you want to permanently loop a region in one or
more tracks and specify the number of times the
loop will repeat, insert a loop as described in
chapter 26, Looping (page 251).
Click on the Memory Cycle button to enable it. The
next section discusses several ways to set the start
and end times in the Memory Bar as shown in
Figure 20-19.
You can adjust the cycle points at any time, even
during playback. This lets you build patterns and
other tasks without ever having to stop the music.
Setting Memory Cycle points
The Memory Cycle range is defined by the start
and end times in the Memory Bar. You can set these
points by:
typing (use the Tab key as usual)
dragging on the numbers vertically
choosing the desired command from the
Memory Bar menu
using several clicking shortcuts
using several keyboard shortcuts
linking them to selection (as explained in Link
Memory to Selection on page 190)
using the Remembered Times command
These same techniques are also used in the
Selection Bar, and they are described in detail The
Track Overview on page 161.
The Memory Cycle button and the Auto-Stop
button cannot be enabled at the same time.
187
CONTROL PANEL
!DP User Guide.book Page 188 Friday, June 19, 2015 9:54 PM
2 Drag over the desired time range in any time
ruler.
3 Highlight the Memory Cycle button if it is not
already highlighted.
Figure 20-20: Setting Memory Cycle points with the shortcuts in the
Memory Bar menu.
To automatically set the times to the current
selection bounds, see Link Memory to Selection
on page 190. To do so manually:
1 Set the Edit resolution in the time ruler.
If you want the end points to land directly on beat
or measure boundaries, the easiest way to do so is
to set the edit resolution to an appropriate value,
such as eighth notes or quarter notes. If you want to
be able to set the loop points with no constraints
whatsoever, uncheck the edit resolution box.
4 Choose Set to Selection Bounds from the
Memory bar menu.
The time range is loaded into the Memory start
and end times. In addition, the Memory Cycle
repeat barlines appear in the time rulers at the
beginning and end of the range you highlighted.
Now Digital Performer will cycle between them
during playback and recording.
Memory Cycle
button is activated.
Memory bar start and stop times are displayed
here. You can change them by typing, dragging
their values up/down, or by loading times with
the menu shown to the right.
Repeat barlines are displayed in
all time rulers. They can be
dragged left and right; when
dragging, they snap to the
current edit resolution, if any.
Figure 20-19: Playback and recording loop seamlessly between the Memory Cycle
start and end markers, which you can drag with Snap to Grid turned on or off.
188
CONTROL PANEL
!DP User Guide.book Page 189 Friday, June 19, 2015 9:54 PM
Selecting the Memory Cycle range for editing
If you would like to quickly select the time range
within the Memory Cycle repeat barlines to insert a
loop, quantize, or any other editing operation, click
one of the two repeat barlines.
If Memory Cycle is also enabled (see The Memory
Cycle button on page 186), playback will
continuously loop within the Memory Cycle
points, and the memory start and stop indicators
appear with brackets to indicate that looping will
occur:
Figure 20-21: Selecting what is being cycled by clicking one of the
Memory Cycle markers.
Link Playback to Memory
When enabled, the Link Playback to Memory
button (Figure 20-22) causes playback to begin
and end at the times prescribed in the Memory Bar
(below the main transport buttons).
Figure 20-22: Link Playback to Memory button.
In addition, the playback wiper is only visible
during playback. When this mode is enabled,
memory start and stop indicators appear in the
time rulers of graphic editing windows:
Figure 20-23: Memory start and end indicators show where playback
will begin and stop with the Link Playback to memory mode is
enabled.
Figure 20-24: If Memory Cycle is also enabled, the memory start/stop
indicators appear with brackets to indicate that playback will loop.
Preroll and Postroll
When Link Playback to Memory is enabled, the
Preroll and Postroll buttons become enabled. Click
them to add the specified amount of preroll and
postroll before and after the memory start and stop
indicators. Preroll and postroll are displayed in
time rulers as shown below in Figure 20-25. You
can drag these indicators to change the amount of
pre/postroll, or type in the desired amount in the
text boxes in the Selection Information window.
If Memory Cycle is enabled, there is no
Postroll because playback never makes it past the
end of the looped time range.
Figure 20-25: The Preroll and Postroll indicators.
189
CONTROL PANEL
!DP User Guide.book Page 190 Friday, June 19, 2015 9:54 PM
The Preroll and Postroll text boxes adhere to the
current global time format. This allows you to
specify the amount of Preroll and Postroll in any
time format you wish, including SMPTE frames,
milliseconds, etc. For further information about
time formats, see Time Formats window on
page 88.
always begin and end at the start and stop of the
current time range selection, with preroll and
postroll, if any. If Memory Cycle is also enabled,
playback will loop indefinitely within the current
time range selection. In this mode, the current
selection can be changed by editing the Memory
bar, and vice versa.
Punching in and out
If a track is record-enabled, and AutoRecord is
disabled, the memory start and stop indicators
turn red and serve as punch-in and punch-out
points.
If AutoRecord is enabled, then the AutoRecord Bar
determines the punch-in and punch-out times,
and separate punch-in and punch-out indicators
appear in the time ruler.
Figure 20-26: With AutoRecord enabled, separate punch in/out
points are provided by the AutoRecord bar.
Link Memory to Selection
When enabled, the Link Memory to Selection
button (Figure 20-27) causes the Memory Start
and Stop times to always match the current
selection start and end times. By combining this
mode with other memory modes, playback will
always begin, end, and loop over the current
selection. For example, if you enabled Memory
Cycle, the memory cycle start and end times will
always match the time range that is currently
selected.
Figure 20-27: Link Memory to Selection button.
Linking playback to the current selection
By enabling both Link Playback to Memory and
Link Memory to Selection, you essentially link
playback to selection. In other words, playback will
Figure 20-28: To always play (or loop) the current time range selection, enable both memory link buttons, and Memory Cycle. If you
include Memory Cycle, there is no postroll.
Looping a soundbite
To quickly begin looping playback around a
selected soundbite, double-click the soundbite
with the I-Beam tool (in the Tool palette). To
temporarily get the I-Beam tool (without having to
go to the Tool palette), hold down the i key.
AUTO-RECORD BUTTON
Auto-Record causes recording to automatically
turn on and off in a specific time range. This allows
you to record without having to manually enable
and disable the Record button.
Figure 20-30: The Auto-Record button allows you to precisely
program punch-in and punch-out points for recording.
Clicking on the Auto-Record button enables and
highlights it. Clicking on the Auto-Record button
also causes the Auto Record punch in and punch
out times to appear in the Status Strip. Punch in
190
CONTROL PANEL
!DP User Guide.book Page 191 Friday, June 19, 2015 9:54 PM
and punch out times are specified in the Auto
Record Bar: Punch in is the time where recording
begins; Punch out is where recording ends. AutoRecord can be used while Digital Performer is
slaved to external sync; see chapter 83, Receive
Sync (page 913) for details on recording while
slaved to each type of sync.
The Auto-Record button will remain on until you
click on it again to disable it. Remember to disable
it when you finish using it.
Viewing the punch-in and punch-out points
graphically
When Auto-Record is enabled, the punch-in and
punch-out times are displayed graphically as
arrows in the time ruler of the Track Overview, as
well as the time ruler in any MIDI Editor as shown
in Figure 20-29.
You can drag the arrows left and right with the
mouse to change the punch-in and punch-out
points. If the edit resolution check box is checked,
the arrows snap to the current resolution setting
(such as 8th notes, for example) as you drag them.
For an explanation of edit resolution, see Snap to
Grid on page 317.
You can adjust the arrows at any time, even during
playback or recording. This lets you adjust punchin and punch-out on the fly without having to stop
the music.
Setting the punch-in and punch-out points
The Auto-Record time range is defined by the in
and out times in the Auto-Record Bar. You can set
these points by:
typing (use the Tab key as usual)
dragging on the numbers vertically
choosing the desired command from the AutoRecord Bar menu
using several clicking shortcuts
using several keyboard shortcuts
using the Remembered Times command
Auto-record button
is activated.
Auto-record bar in and out times are displayed
here. You can change them by typing,
dragging their values up/down, or by loading
times with the menu shown to the right.
Punch points are displayed in all time rulers. They can be dragged left
and right; when you drag them in the Sequence Editor, they snap to the
current edit grid.
Figure 20-29: Punch-in and Punch-out points are
depicted graphically with the Auto-Record markers,
which you can drag with Snap to Grid turned on or off.
191
CONTROL PANEL
!DP User Guide.book Page 192 Friday, June 19, 2015 9:54 PM
These same techniques are also used in the
Selection Bar, and they are described in detail The
Track Overview on page 161.
Quickly selecting what you have recorded
You can quickly select the time range between the
punch points by clicking one of the arrows. This is
a handy shortcut for editing what you have just
recorded with auto-record.
OVERDUB RECORD MODE
If you click the Overdub button, Digital Performer
goes into Overdub record mode. Overdub mode
causes all recorded MIDI data to merge with,
instead of replace, pre-existing data on the recordselected track. The pre-existing data on the track is
not erased. For audio data, new data is overlaid on
top of existing data, rather than erasing and
replacing existing data.
Figure 20-31: Digital Performers Overdub Record mode button.
For MIDI tracks, the word overdub is used in a very
specific sense in Digital Performer: real-time
merging of incoming data with data already in a
track. It works as if you recorded one track,
recorded a second track to go along with it and
then merged the two. You can use Overdub mode
in conjunction with Memory Cycle to build
patterns in multiple passes over a time range,
similar to drum machines. (Overdub does not
affect the Conductor Track; specifically, recording
on the Conductor Track while slaved to Tap tempo
sync always erases existing tempo events.)
For further information, see MIDI overdub
recording on page 228 and Audio overdub
recording on page 228.
COUNTOFF BUTTON
This buttons toggles the Countoff on and off. For
more details on the Countoff and its options, see
Countoff on page 239.
WAIT BUTTON
Enabling the Wait button causes Digital Performer
to wait until it receives a MIDI event before it
begins to play back or record. The Transport
preferences (on page 84) let you control what types
of MIDI data the Wait button responds to.
Figure 20-32: The Wait button causes Digital Performer to wait for an
incoming MIDI event before it begins to play or record.
To enable the Wait button, click on it; it will
highlight. Then, press either the Record or Play
buttons. The wait button will then begin to flash,
signaling that it is waiting for a keystroke. To start
playback or recording, press the enter key on the
computer keyboard or your MIDI controller
instrument. If recording is enabled, the MIDI event
you send to turn off Wait will be recorded.
The Wait button will remain enabled until it is
clicked off. Thus, it will be in effect every time the
Record or Play button is clicked on.
Use Wait to give yourself a moment to ready
yourself at your keyboard or other input
instrument before recording. Using Countoff and
Wait together allows you as much time as you need
to prepare for recording.
If you turn on the Wait button together with the
Countoff button, you create an indefinite countoff
the countoff keeps going until you start playing.
192
CONTROL PANEL
!DP User Guide.book Page 193 Friday, June 19, 2015 9:54 PM
SLAVE TO EXTERNAL SYNC BUTTON
When engaged, Digital Performer follows an
external clock source, as specified in the Receive
Sync command (Setup menu). Double click this
button to open Receive Sync settings. For details,
see chapter 83, Receive Sync (page 913).
If you would like to save times that will appear in
the menu only when the current chunk is playenabled, use the New Saved Time for This Chunk
command instead. Use the Edit Saved Times
command to rename and delete saved times.
STATUS STRIP
SAVING MEMORY AND AUTO RECORD
TIMES
The Status Strip has two sections that display
information. The left side displays the Memory
Bar, which contains the locations for Memory
functions. The right side displays the name of the
project and the sequence, or the AutoRecord
punch-in and punch-out times, if enabled.
You can save Memory start/stop times and Auto
Record In/Out times using the commands in their
menus, as shown in Figure 20-19 on page 188 and
Figure 20-29 on page 191. Choose New Saved Time
to name and save the currently loaded times, which
will then appear in the menu as shown below:
The Memory and Auto Record Bars
The Memory Bar is always visible on the left-hand
side of the Status Strip. The Auto-Record bar
appears on the right-hand side of the Status Strip
when you enable the Auto-Record button.
Figure 20-33: The Slave to External Sync button.
Saved times
Figure 20-34: Saving a Memory start/stop or Auto Record in/out time.
The Memory Bar
The Memory Bar displays the start and stop times
for Auto-Stop, Auto-Rewind, and Memory Cycle
(see above). To deactivate the Memory Bar, turn off
the currently enabled Memory button by clicking
it.
Figure 20-36: The Memory Bar.
The
sequence
menu
Figure 20-35: The status strip.
193
CONTROL PANEL
!DP User Guide.book Page 194 Friday, June 19, 2015 9:54 PM
For details about editing the start and end times in
the Memory bar, see Setting Memory Cycle
points on page 187.
name is the Sequences menu, which lets you add,
delete, rename and otherwise manage multiple
sequences in your project.
The Rewind button works differently when the
Memory Bar is visible: clicking on the Rewind
button once will rewind to the Start time in the
Memory Bar; clicking on it again will rewind to the
beginning of the sequence.
Memory bar times can also be loaded by selecting
the time range graphically. See Setting Memory
Cycle points on page 187.
The Auto Record Bar
The Auto Record Bar will appear when the Auto
Record button is enabled. When it is visible, Auto
Record is in effect.
Figure 20-38: The Sequence menu also provides commands for creating, naming, and deleting sequences, as well as copying the current
selection to its own, new sequence.
TEMPO CONTROLS
Figure 20-37: The Auto-record bar lets you set precise, automated
punch-in and punch-out points during recording.
You can enter the start and end times numerically
in the Auto Record Bar. See The Memory and
Auto Record Bars on page 193. You can also set
them up graphically. Viewing the punch-in and
punch-out points graphically on page 191.
The Remember Times command (control-R),
allows you to save any time range selection, so that
you can load it into the Auto-Record bar later on.
You can also load remembered times into the
Selection bar and the Memory Cycle bar. For
complete information, see The Remember Times
command on page 506.
The Project and sequence info
The right half of the status strip (Figure 20-35)
shows you the name of the project you currently
have open, followed by the currently play-enabled
sequence or song. Just to the right of the sequence
The Control Panel displays the tempo and meter of
the currently play-enabled Chunk (sequence or
song).
Current
meter
Current Current
beat value Tempo
Tempo
Slider
Tempo
Control
Figure 20-39: Digital Performers Tempo Controls give you real time
control of the tempo, as well as tempo programming (via the
Conductor Track) and remote control of tempos from any MIDI
source, such as the mod wheel on your controller keyboard.
The Tempo Control menu
Tempo can be controlled by one of five possible
sources:
The Tempo slider
The Tap Pad
194
CONTROL PANEL
!DP User Guide.book Page 195 Friday, June 19, 2015 9:54 PM
The Conductor track
By remote control from an external MIDI
controller, such as a modulation wheel
The back slash key (Tap to Enter Tempo
command)
The Tempo Control menu displays the current
tempo source with a check mark; choose any other
source from the menu to change it. You can change
the tempo source at any time, even during
playback, and the tempos you set in each mode are
remembered. In addition, the tempo control
settings are saved with each Chunk.
Tempo slider
When the Tempo Control is set to Tempo Slider,
you can change tempo by entering a value in the
tempo box in the Metronome window or by
dragging the slider with the mouse or by placing
your mouse over the slider and using the mouse
scroll wheel. Tempo is expressed in beats per
minute (bpm). Any programmed tempo changes
(the tempo map) are ignored. You control the
tempo directly with the tempo box and slider. This
mode is useful for Chunks with one constant
tempo or for temporarily adjusting tempos when
working on a Chunk.
Figure 20-40: when Tempo Control is set to Tempo Slider, use the
slider, or just tap the back slash key ( \ ) to enter a tempo value in the
tempo box below the main counter. Press return to confirm the
tempo.
The Tap Pad
When the Tempo Control is set to Tap Pad
(Figure 20-41), the Tap Pad appears in place of the
Tempo Slider:
This mode is similar to Tempo Slider mode: the
sequence plays at a global constant tempo. Use the
Tap Pad (instead of the Tempo Slider) to establish
the tempo. Click the Tap Pad repeatedly at the
tempo you wish. You can also set the tempo by
using the Tap to Enter Tempo feature (Tap to Enter
Tempo on page 196). Or you can simply type it in
as usual.
The Tap Pad is similar to the Tap to Enter Tempo
command in regards to playback: it does not track
your tapping while the sequence is playing. So
youll probably find it easier to use the Tap Pad
when the sequence is stopped. If you would like
Digital Performer to track your tapping during
playback, use the Receive Sync Tap Tempo mode.
For details, see Tap Tempo on page 919.
Conductor Track
When the Tempo Control is set to Conductor
Track, you cannot use the tempo box or slider to set
the tempo. Instead, the tempo map in the
Conductor track takes control of the Chunk. In this
mode, the tempo slider is merely an indicator of the
current tempo; the plus/minus buttons become
disabled and you cannot change the tempo or beat
value directly
To hear tempo changes that you create with the
Change Tempo command or by using Tap tempo
sync, set the Tempo Control to Conductor Track,
where programmed tempo changes and tempo
maps are stored.
Remote control of the tempo
When the Tempo Control is set to Remote Control,
the tempo slider can be controlled from an external
MIDI source such as a modulation wheel on a
MIDI keyboard, or any other source of continuous
controller data.
Figure 20-41: Tap Pad tempo.
195
CONTROL PANEL
!DP User Guide.book Page 196 Friday, June 19, 2015 9:54 PM
To set up the Tempo slider for external MIDI
control:
1 Choose Remote Control from the Tempo
Control menu.
Tap to Enter Tempo
The Tap to Enter Tempo command in the
Commands window (Setup menu) allows you to
tap a tempo setting from your computer keyboard
(or a MIDI trigger event):
2 Choose Set Remote Source from the Tempo
Control menu.
A dialog box appears.
Figure 20-43: To locate and customize the Tap to Enter Tempo
command, search on the word tap, and then enter the desired
computer keyboard and/or MIDI event.
Figure 20-42: The Set Remote Source feature allows you to control
Digital Performers tempo dynamically, during playback or recording, with an external MIDI source, such as the mod wheel on a
keyboard.
3 Select the MIDI device from which the external
control data will be received from the menu
provided.
4 Select which type of MIDI data will be used to
control the slider.
Modulation wheels send controller #1.
5 Click OK to confirm your choice or Cancel to
withdraw the command.
When the Projects Tempo control is set to Tempo
slider (Figure 20-40 on page 195), you can change
the tempo of the entire project (as displayed in the
Control Panel) by simply tapping the back slash
key (or your customized keyboard shortcut or
MIDI controller event for the Tap to Enter Tempo
command). The BPM text box below the main
counter will highlight to indicate that it is being
modified by your taps. When you achieve the
tempo you want, press the return key to confirm
the change. If you attempt to do this while the
sequence is playing back, Digital Performer will
not closely track your tapping, like it does for the
Tap Tempo Receive Sync mode (Setup menu), so
you will probably find it most useful to use Tap to
Enter Tempo while the sequence is stopped. If you
would like Digital Performer to track your tapping
during playback, use the Receive Sync Tap Tempo
mode (see Tap Tempo on page 919).
Tapping to enter a tempo in a text box
The Tap to Enter Tempo command also allows you
to tap a tempo setting into any text box where you
can also type a tempo number (in beats per
minute). For example, if you open the Change
Tempo window (Project menu>Conductor Track),
and you wish to enter a tempo in one of the text
boxes in the dialog, instead of typing the number,
simply click the text box (as if you were going to
196
CONTROL PANEL
!DP User Guide.book Page 197 Friday, June 19, 2015 9:54 PM
type in a number) and then tap the Tap to Enter
Tempo keyboard shortcut at the tempo you wish to
enter. This allows you to specify the tempo by
feel, rather than by typing a number.
The default keyboard shortcut for the Tap to Enter
Tempo command is the back slash key ( \ ). You can
easily change this default key binding by searching
for the word tap in the commands window as
shown in Figure 20-43. You can also assign a MIDI
event from a drum pad or other MIDI source.
The Tap to Enter Tempo command shown in
Figure 20-43 is not the same as the Tap Tempo
feature (see Tap Tempo on page 919). The Tap
Tempo command shown above is meant solely for
entering a BPM value in tempo text boxes.
Cancelling tempo entry
If you begin to tap in a tempo, but then change your
mind, press the escape key (esc) to exit the tempo
text box without making a change to it.
The current meter display
The meter at the current location is displayed for
your reference. To change meter, you must use the
Change Meter command in the Conductor Track
sub-menu in the Project menu.
The beat value
The beat value is the note duration that gets the
beat in a given meter. In 4/4, for example, the
quarter note usually gets the beat: in this case, the
beat value is a quarter note. In 6/8, the beat
generally falls on the first and fourth eighth notes
in the measure, thus the dotted quarter is the beat
value.
The beat value you set does not necessarily
correspond to the value you set for the metronome
click. The metronome click value is set when
specifying the meter with the Change Meter
command in the Conductor Track sub-menu in the
Project menu. For example, in 6/8 meter, you may
set a tempo of an eighth note = 220, but, set the
metronome click to a dotted quarter note
(standard in 6/8 time). Quite often though, the
beat value will be the same as the meter
denominator (the lower number of the meter
marking).
The current tempo
By default, tempos are displayed in beats per
minute (bpm). The beat value can be any standard
musical duration between a sixteenth and whole
note. All beat values can be dotted. A dotted value
is equivalent to one and a half times the value of the
duration. (A dotted quarter note is equivalent to
one and a half quarter notes, for example.) Tempos
are displayed and entered with an accuracy of a
hundredth of a beat per minute. This allows you to
specify tempos with two numbers to the right of
the decimal point, e.g. 104.78 beats per minute. In
addition to providing you with a high degree of
resolution, this also allows you to easily enter
tempos that match standard frame click
metronome values.
When the tempo slider is controlling tempo, you
can enter the tempo directly into the current tempo
box. To change the tempo, click the current tempo
box to edit the tempo. If necessary, click the current
beat value to change it.
Displaying and typing in frame-click tempos
If you write music for film, you might be
accustomed to expressing tempos in frame-clicks
as well as beats per minute.
In Digital Performer, you can type in tempos using
either format. If you enter a frame click tempo,
such as 12-6, Digital Performer will automatically
convert it to beats per minuteat an extremely
high degree of resolution (well beyond a hundredth
of a bpm).
197
CONTROL PANEL
!DP User Guide.book Page 198 Friday, June 19, 2015 9:54 PM
Figure 20-44: You can type in tempos in Digital Performer in frame
clicks (using either a dash or a slash). Digital Performer will convert
the click tempo to beats per minute at a very high degree of resolution. Use the Display Preferences in the Digital Performer menu (Mac
OS) or Edit menu (Windows) if you want to see frame clicks all the
time.
You can freely switch between the two formats. If
you prefer to view frame-click tempos throughout
Digital Performer, you can do so by setting the
Data Display Preferences in the Digital Performer
menu (Mac OS) or Edit menu (Windows)
accordingly. See Tempo Display on page 73.
Tempo Control during external
synchronization
When Digital Performer is slaved to external sync
using the Standard MIDI beat clocks mode, the
master device generates the tempo. The tempo
slider acts solely as an indicator in this case: the
master device (drum machine, a hardware
sequencer, etc.) has complete control over Digital
Performers tempo, and the tempo control displays
the phrase MIDI Sync to remind you that the
Tempo slider is disabled because tempos are being
generated externally by the master device:
Figure 20-45: When Digital Performer is slaved to external sync via
MIDI Beat Clocks, the Tempo Control menu, slider handle and current
tempo settings are temporarily hidden to indicate that tempo is
being controlled by the incoming MIDI sync data.
When synchronizing to time code (such as
SMPTE) using the Indirect or Direct lock modes,
Digital Performer follows its own internal tempo.
Set the desired tempo in the normal fashion, or set
the Tempo Control menu to Conductor track to use
a tempo map you have programmed into the
Conductor track.
When synchronizing to Tap tempo sync, you
control the tempo in real time by tapping (sending
a MIDI event to Digital Performer), using any
MIDI controller. For details on creating a tempo
map using Tap tempo sync, refer to the chapter
Receive Sync. When you choose Tap tempo and
check the Slave to external sync command in the
Setup menu, the Tempo slider is disabled and it
reminds you why:
Figure 20-46: When Digital Performer is slaved to external sync via
Tap Tempo, the Tempo Control menu, slider handle and current
tempo settings are temporarily hidden to indicate that tempo is
being controlled by the incoming Tap Tempo events.
Digital Performer automatically adjusts real time
and frame locations when the current tempo is
changed.
CLICK
This buttons toggles the Click on and off. For more
details on the Click and its options, see Click on
page 235.
AUDIBLE MODE
When engaged, Audible Mode allows you to listen
to notes and soundbites one at a time as you
highlight them. For details, see Audible mode on
page 300.
AUTO SCROLL
Auto Scroll controls if and how windows will scroll
during playback, recording, and cueing. For
details, see Auto scroll on page 206.
SOLO MODE
This button toggles Solo Mode on and off. For
more details on Solo Mode, see Soloing Tracks
on page 203
198
CONTROL PANEL
!DP User Guide.book Page 199 Friday, June 19, 2015 9:54 PM
KEYPAD SHORTCUTS
DISPLAY PREFERENCES
The Control Panel functions can be operated from
the numeric keypad on an extended keyboard.
The Control Panel can be configured to be a
floating window so it always appears on top of
other windows. Its transparency can also be set,
from fully opaque to fully transparent. Both
options can be enabled in the Control Panel
preferences. For more information, refer to
Control Panel on page 73.
Memory
Toggle
Mac
Keypad
Memory
Toggle
PC
Keypad
Figure 20-47: The extended keypad assignments for Digital
Performers Transport controls.
In addition, the spacebar acts as a play/stop toggle.
These key assignments are provided for your
convenience. However, you can create your own
customized key assignments using the Commands
window. See chapter 8, Commands (page 93) for
more information.
199
CONTROL PANEL
!DP User Guide.book Page 200 Friday, June 19, 2015 9:54 PM
200
CONTROL PANEL
!DP User Guide.book Page 201 Friday, June 19, 2015 9:54 PM
CHAPTER 21
Playback
OVERVIEW
AUDIO PLAYBACK BASICS
Except where noted, this chapter applies to both
MIDI and audio track playback.
When Digital Performer plays audio tracks, it reads
audio data from the hard disk and sends the
digitally encoded audio signal to your audio
hardware (the built-in speaker output of your
computer or your MOTU audio interface, for
example). The digital-to-analog (D-to-A)
converters in the audio hardware then convert the
digital audio signal into an analog one that plays
from the speakers you have attached to the audio
hardware. Because the audio data is stored on the
hard disk, Digital Performer has random access to
the audio and can cue virtually instantaneously to
any location in the stream of audio. For more
information about these basic hard disk recording
concepts, see chapter 8, Hard Disk Recording
Concepts (page 49) in the DP Getting Started
Guide.
MIDI Playback basics. . . . . . . . . . . . . . . . . . . . . . . . . . . . . . . . 201
Audio playback basics . . . . . . . . . . . . . . . . . . . . . . . . . . . . . . 201
How to play a sequence or song . . . . . . . . . . . . . . . . . . . . 201
Monitoring levels . . . . . . . . . . . . . . . . . . . . . . . . . . . . . . . . . . . 202
Editing during playback . . . . . . . . . . . . . . . . . . . . . . . . . . . . 202
Screen re-display . . . . . . . . . . . . . . . . . . . . . . . . . . . . . . . . . . . 202
Muting and unmuting tracks during playback. . . . . . 203
Soloing Tracks . . . . . . . . . . . . . . . . . . . . . . . . . . . . . . . . . . . . . . 203
Partial-solo . . . . . . . . . . . . . . . . . . . . . . . . . . . . . . . . . . . . . . . . 203
Looping playback. . . . . . . . . . . . . . . . . . . . . . . . . . . . . . . . . . . 204
Playing the current selection . . . . . . . . . . . . . . . . . . . . . . . 204
Event Chasing . . . . . . . . . . . . . . . . . . . . . . . . . . . . . . . . . . . . . . 204
Auto scroll . . . . . . . . . . . . . . . . . . . . . . . . . . . . . . . . . . . . . . . . . . 206
Scrubbing multiple MIDI tracks . . . . . . . . . . . . . . . . . . . . . 208
Scrubbing audio . . . . . . . . . . . . . . . . . . . . . . . . . . . . . . . . . . . . 209
Slow and fast forwarding . . . . . . . . . . . . . . . . . . . . . . . . . . . 209
Stop Sounding MIDI Devices (Panic) . . . . . . . . . . . . . . . . 209
MIDI PLAYBACK BASICS
When Digital Performer plays MIDI tracks, it is
not playing audio of any kind. Instead, it is sending
out performance information in the form of stored
MIDI data to MIDI-equipped instruments. These
instruments use the data as instructions for when
to turn notes on and off, how loud to play them,
and so on. Conceptually, Digital Performer is
similar to a player piano which uses a set of
recorded data (the piano roll) to control its
instrument (the piano mechanism). The
synthesizer, sound module, or virtual instrument
produces the actual sound, and Digital Performer
tells it when and how to do so.
HOW TO PLAY A SEQUENCE OR SONG
To play a Digital Performer sequence or a song:
1 Open a Digital Performer project.
2 If the project contains more than one sequence
or song, choose Chunks from the Project menu and
play-enable the sequence or song that you wish to
play back.
Only one sequence or song can play at a time.
3 Play-enable the tracks you wish to play back.
If you are playing a sequence, double-click its name
to open its Tracks window and click the Playenable button to the left of the track names you
wish to hear. If the track is not play enabled, you
will hear nothing from the track. If you are playing
a song, play-enable the tracks in each sequence that
the song contains.
201
!DP User Guide.book Page 202 Friday, June 19, 2015 9:54 PM
4 For each MIDI track, choose a MIDI output
destination and patch (sound) as explained in
Choosing a MIDI output destination on page 128
and Choosing a default patch (sound) on
page 131.
5 For each audio track, choose an audio output
destination as explained in Choosing an audio
input and output on page 137.
6 Set the location from which you want playback
to begin.
There are many ways to cue Digital Performer.
Here are just a few: to simply rewind to the
beginning of the sequence, click the Rewind
button. To choose a general location, click the
wiper cursor at the desired playback location in
any time ruler in any window.
7 Press the Play button or press the spacebar.
The sequence will begin to play. The Counter
advances.
Here are some examples of things you can do
during playback:
Select a region for editing (in an Event List,
Tracks Window, etc.)
Edit a region with the Edit or Region menu
commands
Rearrange Chunks in the Song window
Cut, copy, drag, Option/Alt-drag (copy), etc.
notes and data in MIDI Editor and QuickScribe
Editor
Choose a different output destination for a track
Add, delete, rename, or reposition a track
Access a mini-menu command
Some features, because of their nature, cannot be
accessed during playback. These features are either
greyed out (inaccessible) during playback or will
have no effect unless you press the Stop button
before using them.
SCREEN RE-DISPLAY
8 When finished playing back, press the Stop
button, or press the spacebar again.
MONITORING LEVELS
Long throw metering is available in both the
Mixing Board (Level meters on page 783) and
the Meter Bridge (Meter Bridge on page 827).
EDITING DURING PLAYBACK
Many of Digital Performers features, such as
windows, dialog boxes, edit region selection, edit
commands, and other features can be used during
playback. For example, you can open another
window or use the Transpose command while the
music is playing back; you do not have to press the
Stop button beforehand. As you listen to your
music and find that you would like to make a
change, dont reach for the Stop button. Just
execute the command while the music is playing.
During playback, Digital Performer does its best to
update items on the computer screen, such as the
Counter and scrolling windows. However, audio
recording and playback can often place a high
demand on the computing power of the machine,
and Digital Performer makes playback a much
higher priority than refreshing the screen display.
Therefore, you may find at times that Digital
Performer must devote all of the computers
resources towards this end and thus may not be
able to keep the screen display completely smooth
and current. In addition, editing commands may
sometimes take longer due to the amount of
processor time required to deal playback. Rest
assured, however, that your data is playing back
accurately.
202
PLAYBACK
!DP User Guide.book Page 203 Friday, June 19, 2015 9:54 PM
MUTING AND UNMUTING TRACKS DURING
PLAYBACK
Both MIDI and audio tracks can be muted and
unmuted during playback by using solo mode or
by clicking their play-enable button in the Tracks
window or Sequence Editor, or their mute button
in the Mixing Board. You can also record the action
of muting and unmuting tracks. For details, see
chapter 68, Mix Automation (page 793).
When muting a track, the response is instantaneous.
SOLOING TRACKS
Soloing tracks allows you to isolate tracks for
playback. This is a quick way to temporarily mute
or unmute many tracks at once without having to
click on the Play-Enable buttons of each. Think of
soloing as a second, independent play-enable state
for all tracks. Any combination of tracks can be
play-enabled when solo is turned on even tracks
that have been muted when solo is off.
The color of the play-enable button tells you its play
status:
Blue means the track will play in the current
mode (solo or not soloed)
Both the soloed play state and the un-soloed play
state are remembered until you change them, and
both are also saved with the project.
If the Solo front-most edit window option is checked
in the Solo Setup dialog (see Partial-solo below
for details), individual tracks can be soloed when
their edit window is open (Event List, MIDI
Editing, QuickScribe Editor, etc.) by pressing the
solo button in the Control Panel.
When tracks are muted during soloing, Digital
Performer continues to process the MIDI and
audio data contained in them. This allows tracks to
be soloed and un-soloed during playback without
pauses or glitching.
PARTIAL-SOLO
The solo button provides an additional capability:
partial solo mode. In this mode, MIDI tracks
that are being muted are not muted all the way.
Instead, their volume is brought down part way by
reducing their note-on velocities by a percentage
that you choose.
To enable partial-solo mode: Option/Alt-click the
S Solo Mode button in the Control Panel.
Gray means the track is muted and will not
play
Orange means that the track is muted when
soloing is on but play-enabled (blue) when soloing
is turned off
Click a play-enable button to change its status at
any time, regardless of whether solo is turned on or
off.
Solo is turned on and off by pressing the Solo Mode
button (labelled S) in the Control Panel. Solo
status can be changed during playback. You may
mute and unmute tracks at any time during
playback.
Figure 21-1: The MIDI Solo Setup preference allows muted MIDI
tracks to actually play softly at any percentage that you choose. It
also lets you choose whether edit windows solo a MIDI or audio track
when they are in front or whether solo status in the Tracks window
is maintained at all times.
203
PLAYBACK
!DP User Guide.book Page 204 Friday, June 19, 2015 9:54 PM
Partial solo percentage
The value you choose is the percent that note
velocities in each muted MIDI track will be
reduced to when muted. (Velocities are not
permanently changed; they are only modified
temporarily during playback.)
The Solo front-most edit window option
This option determines what is soloed when you
are editing an audio or MIDI track in an edit
window (i.e. an Event List, MIDI Editor,
QuickScribe Editor, etc. is open and active). When
this check box is checked, the track you are editing
is soloed by itself. When this option is unchecked,
which tracks are soloed is determined by the
(soloed) play-enable buttons in the Track
Overview and the solo buttons in the Mixing Board
window.
Disabling Partial Solo mode
To disable partial-solo mode, Option/Alt-click the
Solo Mode button and set the menu to Off .
LOOPING PLAYBACK
Playback of the entire sequence can be looped
seamlessly between any two points. For
information see The Memory Cycle button on
page 186.
then the program change event will not be played
and the synthesizer may produce the wrong sound
(such as a trumpet sound instead of a bass sound).
Event chasing prevents such discrepancies:
Whenever playback is stopped, Digital Performer
searches backward through each MIDI track for
the previous occurrence of each type of MIDI
event that is enabled in the Event Chasing window.
When playback starts again, it transmits those
events, which updates the destination instrument
plug-in or MIDI sound module to the expected
settings. In the previous example, this would
ensure that the synthesizer changes to the bass
sound (according to the previous patch change
event) when playback begins from measure twenty.
Event chasing is also very useful for making sure
that plug-ins and sound modules are updated to
the correct settings for volume, pan, and other
control change data (controller data).
Enabling event chasing
To enable event chasing, choose Event Chasing in
the Setup menu. Event chasing can be enabled or
disabled for different types of MIDI events
independently of each other.
PLAYING THE CURRENT SELECTION
To audition the current selection, choose Audition
Selection from the Region menu (or press Option/
Alt-spacebar).
EVENT CHASING
Event chasing addresses a common difficulty in
MIDI sequencing: Since MIDI data is transmitted
serially (one event at a time), events that occur
early in the sequence will not change the sound of a
virtual instrument plug-in or MIDI sound module
when playback is started from a point later in the
sequence. For instance, if a program change event
(patch change) occurs in the sequence at measure
five and you begin playback at measure twenty,
Figure 21-2: Event Chasing ensures that you get what you expect to
hear from your MIDI tracks, no matter where you start playback in
your sequence or song.
204
PLAYBACK
!DP User Guide.book Page 205 Friday, June 19, 2015 9:54 PM
Enable the types of MIDI events that you want
Digital Performer to chase. Click Set All to enable
event chasing for all types. In some cases, you may
not want certain types of MIDI events to be chased.
For example, it may be useful to disable event
chasing when transmitting MIDI to devices that
use MIDI messages for non-musical purposes,
such as lighting controllers or console automation
systems.
Audio track, auxiliary track, and master fader track
parameters are not included in the Event Chasing
window because Digital Performer always chases
mix automation events in those types of tracks.
Inserting initial events in MIDI tracks
Inserting initial MIDI events such as patch change
and controller values at the beginning of each track
in the sequence is a useful practice in MIDI
sequencing. This ensures that you hear what you
expect from your instrument plug-ins and MIDI
sound modules regardless of the state in which they
were left when you finished working on a different
sequence or playing a different part of the current
sequence. It is especially useful when event chasing
is enabled because it ensures that there are events
for Digital Performer to chase when playback is
started before any notes are transmitted from a
given track.
For example, you might use the same hardware
sampler module for a drum kit patch in two
different sequences. In one sequence, the drum kit
part plays quietly because its controller 11
(expression) value is 20. In the second sequence,
the drum kit plays louder because its controller 11
value is 100. When you stop the first sequence and
begin playing back the second sequence, the
samplers volume will still be low before the higher
controller 11 value is received. Combining event
chasing and placing an initial controller 11 event
with value 100 at the beginning of the drum kit
track in the second sequence guarantees that the
sampler will play at the intended volume.
The Take Automation Snapshot command
button in the Region menu is a convenient way to
insert controller events for controller 7 (volume)
and controller 10 (pan). For details, see chapter ,
Snapshot automation (page 806).
Omitting initial controllers in MIDI tracks
If you dont insert initial controller events at the
beginning of a track, Digital Performers event
chasing feature transmits a default value when
playback begins before the first event of a given
type in a track (except for a few commonly used
controllers discussed below). This only occurs for
MIDI event types that are enabled in the Event
Chasing window and are present somewhere in the
track.
For example, the first pitch bend event in a track is
in measure five and its value is -100. When event
chasing is enabled for pitch bend and playback is
started from measure one, Digital Performer will
transmit a pitch bend event with value 0. When the
wiper reaches measure five, a pitch bend event with
value -100 will be transmitted as usual.
This behavior is usually desirable for tracks that are
transmitting MIDI data to musical devices like
virtual instrument plug-ins, synthesizers, and
samplers. It may not be useful for devices that use
MIDI messages for non-musical purposes, such as
lighting controllers or console automation systems.
Forward chasing
If event chasing is enabled for controllers, the
following commonly used controller types actually
chase forward if there is no initial even in the track:
CCs 1, 7, 10, and 11. For example, if you have CC7
in the track and the playback wiper is before the
first CC7 event in the track, Digital Performer
chases forward to the first event in the track to
establish the current value, rather than using a
default value of 127. This is similar to how DPs
audio automation works.
205
PLAYBACK
!DP User Guide.book Page 206 Friday, June 19, 2015 9:54 PM
Event chasing and loops
MIDI event types that are enabled in the Event
Chasing window will be chased inside a loop the
same way that they would be chased outside a loop.
For instance, controller data inside a loop in a
MIDI track will be chased as if the loop were
expanded and the data were written linearly in the
track.
Event chasing in songs
Event chasing also works for sequences that are
played inside a song chunk. In the example below,
when playback begins at measure twelve (in the
middle of Seq-2), the events in the tracks in Seq-2
will be chased as if Seq-2 were played by itself (not
in the song chunk).
Figure 21-3: Sequences do event chasing, even when they are playing
back inside a song.
AUTO SCROLL
Auto Scroll (Setup menu) lets you control if and
how windows will scroll during playback,
recording, and cueing. You can choose whether all
windows on the screen will scroll, or only the top
window. In addition, you can choose what kinds of
Digital Performer windows will scroll, and which
ones will not. You can also choose to display or not
display the scrolling wiper in any window. Finally,
you can choose between paging or continuous
scrolling.
Figure 21-4: The Auto Scroll command allows you to configure how
Digital Performer windows scroll during recording, playback and
cueing.
All windows versus the top window
Choose Only the top window follows the counter to
improve scrolling performance in the top-most
(active) window when you have more than one
window open on the screen. This option reduces
Digital Performers processing load. If you have a
slow computer, or if your sequences tend to contain
large amounts of dense MIDI data, this option will
ensure responsive scrolling and smooth screen
redisplay.
When you choose either of the All windows follow
the counter options, all windows will scroll together
during playback or recording, and they will even
stay together when you cue Digital Performer when
it is stopped. For example, if Digital Performer is
stopped and you press Rewind, all Auto Scrolling
windows will scroll to the new location indicated in
the counter. Auto Scrolling occurs when pressing
the cueing buttons, typing a new location into the
Counter window, cueing to a marker in the
Markers window, or any other cueing method.
If you also want all windows to scroll together
when you scroll one of them manually (with their
horizontal scroll bar), choose the top-most option:
All Windows follow the counter and stay together
when you scroll them manually.
206
PLAYBACK
!DP User Guide.book Page 207 Friday, June 19, 2015 9:54 PM
Paging versus continuous scrolling
Digital Performer provides two types of window
scrolling:
Paging
Continuous scrolling
Paging
When the Continuous Scroll option is unchecked,
all Digital Performer windows proceed one
windowful at a time during playback. That is, when
playback reaches the last measure or event in the
current time range being displayed in the window,
the window jumps to the next windowful of data,
just like clicking in the grey area of a scroll bar.
disable Auto Scroll by window type using the Auto
Scroll button in the Control Panel when each
window is the active window.
Figure 21-5: Enabling and disabling Auto Scroll by window type
using the Auto Scroll button in the Control Panel.
Displaying the playback wiper
To display a scrolling cursor, or wiper, check the
Cursor check box in the Auto Scroll window for
each window in which youd like to see it.
Continuous Scroll
When the Continuous Scroll option is checked, the
contents of the top-most window scroll smoothly
from right to left, with the current playback
location centered (left to right) in the window. If
the wiper is being displayed in the window, the
wiper remains centered in the middle of the
window, except when it is close enough to the
beginning of the sequence that it must first travel
from the left-hand side of the window to the center.
Initially, the playback position is centered (left to
right) in the window. You can change it to show
more of the sequence before or after the current
position by Option/Alt-dragging the wiper.
Because continuous scrolling requires a great deal
more of the computers processing resources, it
only applies to the top-most (active) window.
Continuous Scroll is available in the Sequence
Editor, MIDI Editor and Drum Editor windows.
Enabling Auto Scroll by window type
The Window section of the Auto Scroll dialog lets
you enable and disable auto scrolling by window
type. Just check the boxes for the types of windows
you wish to auto scroll. You can also enable and
Figure 21-6: If you check the Wiper option for a window, a wiper
appears to show the currently playback location of the sequence. This
wiper can be dragged to change the playback location. You can also
double-click inside the time ruler at any location to make the cursor
jump to that location.
Cueing with the wiper
There are several ways to cue the current playback
location with the wiper, either when Digital
Performer is stopped or playing:
Double-click any time ruler at the desired
location
Click once in the upper half of the time ruler
with the wiper cursor
207
PLAYBACK
!DP User Guide.book Page 208 Friday, June 19, 2015 9:54 PM
Drag the wiper tab in the time ruler
Zooming with the wiper
You can zoom in and out by Control/Windragging vertically on the playback wiper handle.
Control/Win-drag down to zoom in; drag up to
zoom out. Release the Control/Win key to
temporarily suspend wiper zooming. This allows
you to continue zooming, even after youve reached
the top or bottom of the computer screen. For
example, if you pull down to zoom in, and you
want to zoom in further but youre getting close to
the bottom of the screen, release control, move
back up to the top of the wiper (doing so maintains
the current zoom level), press control/Win, and
then pull down to continue zooming in further.
To move horizontally while zooming, simply
release the Control/Win key temporarily while
continuing your drag gesture. For example, you
can drag left or right and then press Control/Win
again to further zero in on a particular location.
Wiper zooming is an extremely useful zooming
shortcut. It works particularly well when used hand
in hand with the Zoom Back command
(command-[ ).
Auto Scrolling with multiple sequences or
songs
Auto Scrolling will only occur in windows related
to the currently play-enabled Chunk. For example,
if a Song window is open, it will not Auto Scroll
unless the song is play-enabled in the Chunks
window. Windows associated with Chunks inside
the song will not scroll when the song is playenabled. Only the Song window and its Markers
window will scroll.
Suspending Auto Scrolling
You can temporarily suspend Auto Scrolling in any
window by simply clicking in the window or by
scrolling the window manually. The window will
stop for a moment before it resumes Auto Scrolling.
This lets you view or edit things quickly without
having to stop playback. Auto scrolling resumes
after you leave the window alone for about 5
seconds. You can manually resume auto scrolling
for the active window by clicking the Auto Scroll
button in the Control Panel.
When Auto Scroll is enabled, windows that contain
time rulers open to the current playback location.
Disabling Auto Scrolling
To disable Auto Scrolling altogether, click the Clear
button in the Auto Scroll preferences window.
SCRUBBING MULTIPLE MIDI TRACKS
Scrubbing refers to the act of controlling playback
manually, forwards or backwards, by dragging the
Digital Performers current playback location left
or right. Scrubbing allows you to play MIDI tracks
forwards or backwards in non-real time, where you
control the tempo by how quickly you drag.
Scrubbing is great for zeroing in on wrong notes or
other artifacts that you hear during playback.
Scrubbing only happens in Digital Performer when
Audible mode is turned on. To turn on Audible
Mode, click the button with the speaker icon in the
Control Panel.
You can scrub playback by using any of the
following techniques:
Drag the playback wiper
Drag the QuickScribe Editor playback wiper
Drag Movie Window slider
Press the fast forward/rewind buttons or slow
forward/rewind buttons in the Control Panel
Scrubbing respects the solo states of tracks, and in
general, plays the same tracks that you would hear
if you pressed the play button. This can be used in
208
PLAYBACK
!DP User Guide.book Page 209 Friday, June 19, 2015 9:54 PM
conjunction with Partial Solo Mode to only scrub
the Edit window you are currently viewing. See
Partial-solo on page 203 for details.
Scrubbing always chases:
patch changes
notes
pitch bend
volume controllers
sustain pedal controllers
While scrubbing, however, only the following
event types are played back:
notes
pitch bend
sustain pedal
SCRUBBING AUDIO
You can scrub the audio in a soundbite in the
Sequence Editor. For information, see Scrubbing
audio inside a popped-up soundbite on page 356
and Scrubbing on page 487.
SLOW AND FAST FORWARDING
Fast forward advances the counter at four times
normal speed and skips audio like a CD player.
Slow forward advances the counter at half speed
and slows audio down without skipping.
STOP SOUNDING MIDI DEVICES (PANIC)
The Stop Sounding MIDI Notes command (Studio
menu) is a MIDI panic command it will send an
all notes off message to all MIDI devices. This is
helpful if there is a stuck note or a MIDI feedback
loop.
209
PLAYBACK
!DP User Guide.book Page 210 Friday, June 19, 2015 9:54 PM
210
PLAYBACK
!DP User Guide.book Page 211 Friday, June 19, 2015 9:54 PM
CHAPTER 22
Recording
OVERVIEW
Except where noted, this chapter applies to both
MIDI and audio track recording.
Digital Performer records very much like a multitrack tape deck: you connect inputs, specify tracks
to record into and push the record button. Digital
Performer, however, has a great deal more
flexibility than a tape deck. There are many features
you can use while recording that affect which types
of data are recorded, control the time span in which
recording takes place, manage multiple takes on
the fly, automate loop-recording, and much more.
This chapter covers recording into MIDI tracks
and audio disk tracks in real time. It also briefly
discusses several other methods for recording
(Step Record, POLAR loop recording, etc.) and
provides references to other chapters that cover
these topics in detail. They are mentioned here as a
means of seeing how they relate to the recording
process as a whole.
Choosing a sequence to record into. . . . . . . . . . . . . . . . .212
Setting tempo and meter . . . . . . . . . . . . . . . . . . . . . . . . . . .212
Recording to a click. . . . . . . . . . . . . . . . . . . . . . . . . . . . . . . . . .212
Recording with a Countoff . . . . . . . . . . . . . . . . . . . . . . . . . .212
Input Filter . . . . . . . . . . . . . . . . . . . . . . . . . . . . . . . . . . . . . . . . . .213
Input Quantize . . . . . . . . . . . . . . . . . . . . . . . . . . . . . . . . . . . . . .213
Non-destructive output quantize . . . . . . . . . . . . . . . . . . .214
Preparing a MIDI track for recording . . . . . . . . . . . . . . . .215
Preparing an audio track for recording. . . . . . . . . . . . . .215
MIDI input monitoring . . . . . . . . . . . . . . . . . . . . . . . . . . . . . .218
Audio input monitoring. . . . . . . . . . . . . . . . . . . . . . . . . . . . .221
Using the wait and countoff features. . . . . . . . . . . . . . . .223
Start recording . . . . . . . . . . . . . . . . . . . . . . . . . . . . . . . . . . . . . .223
Stop recording . . . . . . . . . . . . . . . . . . . . . . . . . . . . . . . . . . . . . .224
How audio is recorded on disk . . . . . . . . . . . . . . . . . . . . . .224
Undo record. . . . . . . . . . . . . . . . . . . . . . . . . . . . . . . . . . . . . . . . .224
Recording stereo audio . . . . . . . . . . . . . . . . . . . . . . . . . . . . .224
Recording in surround . . . . . . . . . . . . . . . . . . . . . . . . . . . . . .225
Recording several MIDI tracks in one pass. . . . . . . . . . .225
Recording several audio tracks in one pass. . . . . . . . . .226
Recording audio and MIDI at the same time . . . . . . . .226
Manual punch-in/punch-out on the fly. . . . . . . . . . . . . .226
Automatic punch-in/punch-out . . . . . . . . . . . . . . . . . . . . .226
Punch Guard . . . . . . . . . . . . . . . . . . . . . . . . . . . . . . . . . . . . . . . .228
Overdub recording. . . . . . . . . . . . . . . . . . . . . . . . . . . . . . . . . .228
Recording multiple takes. . . . . . . . . . . . . . . . . . . . . . . . . . . .229
Cycle-recording . . . . . . . . . . . . . . . . . . . . . . . . . . . . . . . . . . . . .229
Step Recording. . . . . . . . . . . . . . . . . . . . . . . . . . . . . . . . . . . . . .231
Recording in External Sync . . . . . . . . . . . . . . . . . . . . . . . . . .231
Sample Format. . . . . . . . . . . . . . . . . . . . . . . . . . . . . . . . . . . . . .232
Getting an error message . . . . . . . . . . . . . . . . . . . . . . . . . . .233
211
!DP User Guide.book Page 212 Friday, June 19, 2015 9:54 PM
CHOOSING A SEQUENCE TO RECORD INTO
If you have more than one sequence or song in the
project, be sure to play-enable the one that you
wish to record into. To do so, look at the current
chunk indicator in the Control Panel.
Figure 22-1: The current sequence or song.
If you need to switch sequences, use the Sequences
menu next to the current chunk name, or use the
Chunks window. If the sequence is inside a song,
open the songs window by double-clicking on the
song, highlight the sequence, and choose Set
Record Sequence from the Song window minimenu.
SETTING TEMPO AND METER
If the material you are recording is musical in
nature, then it is best to match it with the tempo
and meter changes in the sequence, if any. Then it
will be much easier to edit and mix the material
musically with reference to measures and beats.
There are two ways to align live-recorded audio
and MIDI data with the beats and barlines in
Digital Performer:
Record to existing material (such as a drum
loop) or to a click
Record freely into Digital Performer and align
the beats and barlines afterwards by hand
Recording to existing material is self-explanatory.
Recording to a click is covered in the next section.
To record freely, there is no need to set tempos or
meters before recording. Instead, you turn off the
click and simply record. When youre done, you
can align Digital Performers beats and barlines
with your recorded performance as explained in
chapter 60, Record Beats (page 709) and
chapter 59, Adjust Beats (page 705).
Setting the tempo
To set a constant tempo, choose Tempo Slider from
the Tempo Control menu in the Control Panel and
drag the tempo slider to the desired tempo. Using
the tempo slider is handy for quickly setting a
straight tempo. If your music involves a tempo map
(a series of tempo changes, including, perhaps,
ones that change smoothly over time), you may
prefer to set these up before actually recording any
MIDI data. See chapter 54, Conductor Track
(page 677) and chapter 55, Change Tempo
(page 685) for details.
Programming a meter map
A meter map is a series of meter changes. To set up
a meter map before recording, see chapter 56,
Change Meter (page 693).
Recording at a slower tempo
If the MIDI or audio material you are recording is
particularly challenging for you to play, try setting
the tempo slider to a slower tempo, perhaps 10 to
20 bpm slower than normal, and record at the
slower tempo. Afterwards, you can return the
tempo slider to the correct tempo. MIDI data will
be scaled to the correct tempo automatically. Audio
data can be scaled to match the correct tempo in
one easy step. For details, see Adjust Soundbites to
Sequence Tempo on page 622.
RECORDING TO A CLICK
Digital Performer lets you record to a click. To
learn more about DPs advanced click settings, see
Click on page 235.
RECORDING WITH A COUNTOFF
Digital Performer can help you start a recording
pass with a programmable countoff. For further
information, see Countoff on page 239.
212
R E C O R DI NG
!DP User Guide.book Page 213 Friday, June 19, 2015 9:54 PM
INPUT FILTER
The Input Filter allows you to specify what types of
MIDI data are recorded.
To open the Input Filter window, choose Input
Filter from the Setup menu.
All except: Information from all controllers except
the controller numbers you enter will be recorded.
Only: Only information from the controller
numbers you enter will be recorded.
To add and remove controller numbers in the list
for the All except and Only options, use the Add and
Remove buttons to the right of the list.
Figure 22-2: The Input Filter allows you to control what types of data
Digital Performer will record.
Choose the types of data to be input by clicking on
the corresponding check box(es).
Please note! The types of data you select will
stay in effect until you change the filter setting. The
Input Filter setting will affect all data recorded. Be
especially careful when muting types of data that
you normally dont filter. If you dont remember to
turn them back on afterwards, you may lose
valuable data in the future during recording.
Specifying controller numbers
The buttons under the Controllers check box in the
Input Filter allow you to quickly choose which
controller data to record. Click in the Controllers
check box, click on the type of option you wish,
and then enter the controller numbers if necessary.
The Input from MMC Devices option
This option, when checked, allows Digital
Performer to record MIDI data from MIDI
Machine Control devices (devices in your MIDI
configuration that have the MIDI Machine
property checked). For example, you may have an
MMC device such as an automated mixer, and you
may need to record data from it, such as mix
automation data. Just keep in mind, however, that
it may re-transmit MMC commands back to
Digital Performer, which will appear in whatever
track you are recording into although you could
avoid this by using Multi Record. If you dont need
to record MIDI from your MMC devices, you can
save yourself the hassle of having to worry about
recording unnecessary MMC commands by
unchecking this option.
INPUT QUANTIZE
The Input Quantize feature quantizes notes during
recording in the same fashion as a standard drum
machine. Notes get quantized immediately as they
are being received and appear quantized in the
track afterwards. If you are loop recording, the
notes will play back quantized the next time
through the loop.
All: Information from all controllers will be
recorded.
213
REC O R D I N G
!DP User Guide.book Page 214 Friday, June 19, 2015 9:54 PM
Opening the Input Quantize Window
To open the Input Quantize window, choose Input
Quantize from the Studio menu:
rather than the Quantize window. But Input
Quantize options behave the same way as their
counterparts in the Region menu.
For more information about the Input Quantize
options, see Quantize on page 550.
Changing options during recording
Any option in the Input Quantize window can be
changed at any time, even during recording. For
example, you can record several measures with
quantization turned on and then turn it off on the
fly as you record the next several measures. As
another example, you might check the triplet check
box while recording triplets and uncheck it as you
switch back to straight time.
Loop Recording
For information about how to use input quantize
while loop recording, see chapter 26, Looping
(page 251).
This is a standard Digital Performer window that
can be left open while you play back, record, edit,
and use Digital Performers other windows and
features. This allows you to make changes to Input
Quantize during recording.
Turning Input Quantize on and off
To turn on Input Quantize, check the Enable input
quantization box. When Input Quantize is turned
on, all incoming notes are quantized according to
the options shown in the Input Quantize window.
To turn off Input Quantize, simply uncheck the
box.
NON-DESTRUCTIVE OUTPUT QUANTIZE
As an alternative to input quantizing, you can
instead apply non-destructive quantizing on MIDI
track playback with the Quantize MIDI plug-in.
This preserves the original performance you
record in the track, while at the same time playing
it back quantized. The advantage to this scenario is
that you can remove the quantization at any time to
return to the original performance in the track, if
desired.
Setting the Input Quantize options
Input Quantize offers the same type of
quantization as the regular Quantize command in
the Region menu. The only differences are that 1)
the quantization occurs in real time as data is being
recorded, and 2) the options for each type of input
quantization are set in the Input Quantize window
214
R E C O R DI NG
!DP User Guide.book Page 215 Friday, June 19, 2015 9:54 PM
PREPARING A MIDI TRACK FOR RECORDING
To prepare a MIDI track for recording:
1 Record-enable the MIDI track.
This can be done in several different windows in
Digital Performer. In the Tracks window, click the
Record button next to the track (in the REC
column). If the button is red, the track is recordenabled. In the Mixing Board, click the record
button below the solo and mute buttons. In the
Sequence Editor, click the record button next to the
track name. In standard record mode, only one
MIDI track can be record-enabled. In Multi
Record mode, several MIDI tracks may be recordenabled (see Recording several MIDI tracks in
one pass on page 225).
2 If you are using Multi Record (Studio menu) to
record two or more MIDI tracks simultaneously, or
if you need to specify a MIDI device and channel to
record from (in order to exclude data received from
other input sources at the time of recording),
choose the input device and channel from the
tracks Input column in the Track List.
See Choosing an input source on page 128 for
details.
3 Select the playback device for the track being
recorded.
5 (Optional) If you are using MIDI Patch Thru,
choose the desired patch (sound) for the track
from its Default Patch or Patch column in the Track
List. For details, see The patch list on page 131
and The current patch on page 131.
6 (Optional) Set the Input Filter, if needed.
See Input Filter on page 213 for details.
7 (Optional) Set up Input Quantize or nondestructive output quantize, if desired.
See Input Quantize on page 213 and Nondestructive output quantize on page 214 for
details.
You are now ready to record MIDI.
PREPARING AN AUDIO TRACK FOR
RECORDING
To prepare an audio track for recording:
1 Make sure that the audio hardware that you are
using for recording is activated.
If you are using the MOTU Audio System, choose
Setup menu> Configure Audio System>Configure
Hardware Driver to activate the hardware driver.
For details, see Configuring the hardware driver
on page 25 in the DP Getting Started Guide.
2 Choose an audio input to record from.
See Choosing a MIDI output destination on
page 128 for details.
4 (Optional) Turn on MIDI Patch Thru (Studio
menu) so that youll record the track with the same
sound as it will play back with.
Patch Thru echoes incoming data to the output
destination device youve chosen for the track. This
is essential when using a separate MIDI controller
instrument: it allows you to hear what you are
playing while it is being recorded. For details, see
MIDI input monitoring on page 218.
This is the microphone input on your computer, a
physical input jack (or pair of jacks) on your
recording hardware, or a virtual input from a
software synthesizer or sampler. You can also
choose one of Digital Performers internal virtual
busses as the input. This means that you can record
output from any other trackor combination of
tracksthat are assigned to the bus you choose. In
the Track List, choose the input by pressing on the
input column next to the track as shown below in
Figure 22-3. You can also choose the track input
215
REC O R D I N G
!DP User Guide.book Page 216 Friday, June 19, 2015 9:54 PM
from the Mixing Board or Sequence Editor
windows (from the menu next to or below the track
name).
Record-enabling should be done before you
actually begin recording; audio tracks can be
record-enabled during playback or recording, but
you may experience a brief pause. A better
alternative is to punch in and out on the fly. See
Manual punch-in/punch-out on the fly on
page 226 and Automatic punch-in/punch-out on
page 226 later in this chapter.
Press on the current
audio input assignment
to change it.
The red dot in
the menu
indicates the
currently recordenabled input.
Sequence Editor, click the record button next to the
track name. More than one audio track can be
record-enabled at a time. However, there is a
preference (Digital Performer menu) that restricts
record-enabling to one track at a time. For details,
see Audio Options on page 83.
Figure 22-3: Choosing an audio input in the Track List. You can also
choose an audio track input in the Mixing Board or Sequence Editor.
If the tracks record button is missing, you
need to choose an input first (Step 2 above).
3 Record-enable the audio track.
Figure 22-4: Record-enabling an audio track.
This can be done in several different windows in
Digital Performer. In the Tracks window, click the
Record button next to the track (in the REC
column). If the button is red, the track is recordenabled. In the Mixing Board, click the record
button below the solo and mute buttons. In the
4 In the Audio Monitor, confirm the current
record input, as shown in Figure 22-5.
Check how much record time is available on your hard disk (click to toggle
between min/sec or MB/GB).
Play some sample input to
make sure the input level
meter reads as close to zero
dB as possible.
Confirm that the take file for the record input is on
standby (not italicized). This means that the file
has been created on the hard disk. If it isnt, recordenable the audio track in the Tracks window.
Confirm the location of the audio file. Is it located
where you want it (or where your hard disk recording
system requires it to be)? Click to toggle between full
and abbreviated path display.
Figure 22-5: The Audio Monitor (Studio menu) is an important component of the audio recording process. Always check the
settings shown above before recording. In this example, recording is being done on inputs 3-4.
216
R E C O R DI NG
!DP User Guide.book Page 217 Friday, June 19, 2015 9:54 PM
When you record-enable an audio track, the
corresponding input row in the Audio Monitor
turns red. In addition, the takefile name switches to
plain text (instead of being italicized) as shown in
Figure 22-5. Plain text indicates that the takefile has
been created on disk and that the system is ready to
record.
5 In the Audio Monitor, check for free hard disk
space as shown in Figure 22-5.
The Audio Monitor displays free hard disk space in
either minutes or megabytes (click to toggle the
display as shown in Figure 22-5). One mono
minute of audio at 44.1 kHz (CD quality) takes up
approximately 5 megabytes of disk space. One
stereo minute of audio takes up twice that (10
megabytes). (For other sampling rates, see How
much disk space does audio require? on page 52
in the DP Getting Started Guide.) Plan your session
accordingly. If necessary, you may need to back up
and remove audio files left over from other projects
from the hard drive. Or you may need to record
onto a different hard drive than the currently
selected one (see the next two sections).
Its a good idea to give yourself extra space (several
hundred megabytes at least) because hard disk
fragmentation is more likely to adversely affect
audio recording when the hard disk is almost full.
If you are recording multiple tracks at once, and
you are using the MOTU Audio System, you can
record them on separate hard drives (as described
in the next step).
If you anticipate creating audio files larger
than 4 GB (about 6.7 hours when recording as
44.1 kHz 16 bit stereo interleaved files), use the
Broadcast WAVE file format. For details, see
Wave64 on page 70.
When Digital Performer records audio, it places
the audio data in an audio file on your hard disk
with a name that matches the track being recorded
into, followed by a dash and a take number. We
refer to this destination audio file as a takefile. By
default, takefiles are located in the same place on
your hard disk as the last takefile recorded for that
input. For new projects, takefiles are initially
located in a folder called Audio Files, which is
located in the project folder. (See Components of
a DP Project on page 15.)
The current takefile location is displayed in the
Audio Monitor as shown below in Figure 22-5.
If desired, you can change the current takefile
location. For details, see Changing the takefile
location before recording on page 247. You can
also rename the current takefile. For details, see
Naming a takefile before recording on page 247.
7 Check the audio input level.
Under MAS, check Retain Clip in the Audio
Monitor mini-menu, play the input signal at its
peak levels, and watch the level meter and adjust
the input so that the peaks occur as close to 0 dB as
possible without triggering the Clip indicator
shown below.
Clip indicator
Digital clipping is much harsher than analog
clipping. Therefore, its better to err on the low side.
Use discretion.
You can also monitor input levels using the meters
in the Mixing Board (chapter 67, Mixing Board
(page 765)) or in the Meter Bridge (chapter 70,
Meter Bridge (page 827).
6 In the Audio Monitor, check the location of the
current takefile as shown in Figure 22-5.
217
REC O R D I N G
!DP User Guide.book Page 218 Friday, June 19, 2015 9:54 PM
MIDI INPUT MONITORING
MIDI Patch Thru (Studio menu) allows you to hear
incoming MIDI data from your MIDI controller
instrument played back on your output
synthesizers (Figure 22-6) or virtual instruments.
More technically, Patch Thru echoes MIDI data
received by Digital Performer to any MIDI device
in your studio that you choose. Youll want to use
Patch Thru most of the time because it allows you
to hear what you are playing on your MIDI sound
modules while recording. Patch Thru also provides
an easy way to experiment with different playback
synthesizers without having to manually reconnect
patch cords and change MIDI channels on the
instruments.
Patch Thru works whether you are recording or
not. However, MIDI data will only be patched
through tracks which are record-enabled. If you
dont hear anything on your synthesizer modules
when playing your controller, check to be sure that
the correct track or tracks are record-enabled.
Timing and synchronization data are not echoed in
Patch Thru.
Turning on MIDI Patch Thru
To turn on MIDI Patch Thru, choose it from the
Studio menu and select either Direct Echo or Auto
Channelize:
Figure 22-7: Digital Performers MIDI Patch Thru command offers two
types of patch thru: Direct Echo and Auto Channelize.
Direct echo
Direct Echo causes incoming MIDI data from your
controller to be echoed back out on the same
channel it was received. For example, if your MIDI
controller is transmitting on channel 3, MIDI data
is echoed back out on channel 3 by Digital
Performer. The Input Filter settings do not affect
direct-echoed data; information is simply echoed
straight through, bypassing most of Digital
Performers MIDI processing.
MIDI Cable
MIDI Cable
MIDI sound module
Digital Performer
Figure 22-6: Here is an overview of how Patch Thru works. You press a key on your controller keyboard. The note gets sent to Digital Performer.
Digital Performer determines which device (MIDI channel) the note will be echoed to by the track is currently record-enabled. It then sends the
note to the output device assigned to that track, which plays the note using whatever sound (patch) is currently selected on that channel.
218
R E C O R DI NG
!DP User Guide.book Page 219 Friday, June 19, 2015 9:54 PM
Direct Echo is useful in situations where you want
to be able to change the channel you are echoing to
from your MIDI controller keyboard by simply
changing its transmit channel.
Auto channelize
Auto Channelize causes incoming MIDI data from
your controller to be echoed to the output device
and channel for the currently record-enabled MIDI
track. The following sections discuss several
scenarios that affect Auto Channelize.
Auto channelizing in a sequence
When a sequence is play-enabled in the Chunks
window, here is how Auto Channelize Patch Thru
works. In normal recording mode (Multi Record
off), incoming data from any input source is echoed
to the device specified for the record-enabled track
in the currently play-enabled sequence.
Every time you change the record-enable track,
Patch Thru repatches your controller instrument to
echo out to the specified device for that track. Thus
you always hear your incoming data as it would be
played back.
If the record-enabled track is assigned to a MIDI
device group (several playback devices at the same
time), all of the devices will receive the patched
thru data. (See Creating a MIDI device group on
page 130.)
Auto channelizing with Multi Record turned on
If Multi Record is on (its checked in the Studio
menu), only MIDI data received on the specified
recording Device for a track will be echoed to the
corresponding playback channels for that track. In
the following example, notes played on the K2600,
channel 1 will be heard on MachFive, channel 2.
Notes played from the ReMOTE controller,
channel 2, will be patched through to the JV-1080,
channel 1.
Figure 22-8: In Multi Record mode, you can choose a specific source
instrument (and channel, if desired) for each track that is recordenabled.
In the above example, the two controller
instruments will be rechannelized separately. If two
different tracks had the same input recording
channel and had a common output channel, the
incoming data will be echoed twice to that output
channel. This may cause problems with some
MIDI instruments; caution is advised.
Since Patch Thru works even when youre not
recording, you can use Digital Performer as a
sophisticated MIDI merger, mapper, or
rechannelizer during playback, recording or when
stopped. Patch Thru allows you to route MIDI
information from your controller instrument to
any combination of synthesizer modules. By
adding a group of tracks, each assigned to a
different MIDI channel or set of channels, you can
change the module configuration used for
playback by simply clicking on the record-enable
button for the track or tracks with the desired
channel configuration. This allows you to
experiment with channelization freely.
Auto channelizing with MIDI effects plug-ins
The Mixing Board allows you to apply real-time
MIDI effects plug-ins to a track. For example, you
could apply the Echo effect to a MIDI track to
make it echo during playback.
These same effects plug-ins will affect MIDI Patch
Thru as well. When you record-enable a track, and
the track has MIDI effects plug-ins currently
applied to it, you will hear the effects on what you
play.
This allows you to apply effects in real time to
what you are recording into (and patching thru)
Digital Performer. For example, you can apply a
219
REC O R D I N G
!DP User Guide.book Page 220 Friday, June 19, 2015 9:54 PM
Transpose Map that constrains all notes to within a
certain scale which automatically cleans up any
wrong notes that you play! Or you can apply a
MIDI echo as you record. See Working with
effects plug-ins on page 789 for details.
MIDI Patch Thru on Digital Performer or
incoming data will be echoed twice. If you choose
to use MIDI Patch Thru in Digital Performer, turn
off the echo feature on the interface for the same
reason.
Auto channelizing in a song
If a song is play-enabled in the Chunks window
instead of a sequence, the following two conditions
are necessary for Auto Channelizing to occur: 1) a
sequence within the song must be record-enabled,
and 2) a track within that sequence must also be
record-enabled. If both are true, then MIDI Patch
Thru will operate in the same manner as described
above. For information about record-enabling
sequences in a song, see chapter 66, Songs
(page 753).
Sync Recorded MIDI to Patch Thru
If you have a MOTU USB MIDI interface, Digital
Performer records with an extra degree of
precision. When you are recording with MIDI
Patch Thru turned on, Digital Performer places the
events in the track so that what you heard yourself
play when recording is exactly what youll hear
when you play back your performance. To do this,
Digital Performer must compensate for the
inherent, small amount of time it takes for the
computer to receive the incoming MIDI data and
send it back out to the patch thru destination. It
does so by placing the event in the track a few
milliseconds after the time at which it was actually
received.
Auto channelizing and the Input Filter
The Input Filter affects incoming data in MIDI
Patch Thru mode. All data selected to be filtered
out will not be echoed to the outputs. For example,
if the pitch bend box is not checked in the Input
Filter dialog box, pitch bend information will not
be echoed through in MIDI Patch Thru.
Patching thru in the background
Digital Performer continues to patch thru even
when it is in the background, i.e. not the active
application. For example, if you bring another
program to the front, youll still be able to patch
thru from your controller via Digital Performer.
MIDI beat clocks and MIDI Patch Thru
If you use MIDI Patch Thru with a drum machine
or any device that outputs timing information, the
timing information will not be echoed through. To
echo timing information, see chapter 85,Transmit
Sync (page 935).
MIDI patch thru via a MIDI interface
Some MIDI interfaces, such as the MIDI
Express XT, have a patch thru option built into
them. If you choose to use the echo feature, turn off
However, there may be times when you are not
listening to your performance via Digital
Performers MIDI Patch Thru. For example, you
might be playing your synthesizer with local
control turned on, i.e. triggering sounds directly
from its own keyboard. In this situation, be sure to
turn MIDI Patch Thru off. Or, leave MIDI Patch
Thru on and disable the Sync Recorded MIDI to
Patch Thru option in the MIDI Patch Thru dialog
(Studio menu) as shown below in Figure 22-7 on
page 218. Doing so ensures that events are
recorded exactly when theyre received (as you
heard when playing them).
Patch Thru in Background
The Patch Thru in Background option (Figure 22-7
on page 218), when checked, lets you continue to
use Digital Performers MIDI patch thru, even
when DP is not the active application. For example,
you could switch to the computer desktop and still
continue to play a virtual instrument from your
controller.
220
R E C O R DI NG
!DP User Guide.book Page 221 Friday, June 19, 2015 9:54 PM
AUDIO INPUT MONITORING
Audio input monitoring is the process of listening to
the live input signal being fed to a track via its
chosen hardware input (Figure 22-3 on page 216).
Digital Performer lets you do this by patching
thru the input signal to the tracks output
destination (see Choosing an audio input and
output on page 137). So be sure to choose an
output destination assignment that is patched to a
listening device. For example, you might choose a
pair of audio outputs on your audio interface that is
connected to a set of speakers, or a pair of outputs
that is patched to the headphone outs on your
audio interface. The output assignment can also be
a bus that is being routed via an aux track to your
speakers.
The input monitor button
To monitor an audio tracks input, click its input
monitor button to enable it (make it turn blue).
There are several ways to enable input monitoring,
as summarized below:
Track List
The record button
When you record-enable a track (Figure 22-4 on
page 216), input monitoring is enabled and you
will begin to hear the live signal being received on
the tracks chosen hardware input. This is true,
regardless of whether or not the tracks input
monitor button is engaged.
If you dont hear live input when the track is
record-enabled, audio patch thru might be turned
off, as explained in the next section.
Input monitoring modes (Audio Patch Thru)
Digital Performer provides four input monitoring
modes that govern when you hear live input and
how the live input signal interacts with disk audio
(existing audio material in the track) during
playback and Auto Record. In addition, input
monitoring can be disabled entirely. To access these
input monitoring modes, go to the Studio menu>
Audio Patch Thru sub-menu:
Audio Patch Thru
setting
Off
The track input is never audible, regardless of
the input monitor or record button state.
Input Only
When the track is either record-enabled or
the input monitor button is enabled (or
both), you hear the track input only, and you
will not hear any disk audio during playback.
Auto
Same as Input Only, except that during Auto
Record, when you are playing but not yet
punched in, you will still hear disk audio
(until punch in occurs).
Blend
When the track is either record-enabled or
the input monitor button is enabled (or
both), during playback, you hear both the
input and the disk audio.
Mixing Board
Sequence Editor
Figure 22-9: The input monitor button in the Track List, Mixing Board,
and Sequence Editor.
If you dont see the Input Monitor button for a
track, you need to choose an input for the track.
See Choosing an audio input and output on
page 137.
Input monitoring can be enabled or disabled
independently of the tracks record-enable state.
Explanation
Monitoring input levels
In addition to the level meters in the Input Monitor
(Figure 22-5 on page 216), long throw metering is
available in both the Mixing Board (Level meters
on page 783) and the Meter Bridge (Meter Bridge
on page 827). The Meter Bridge provides audio
221
REC O R D I N G
!DP User Guide.book Page 222 Friday, June 19, 2015 9:54 PM
track input monitoring, whereas the Mixing Board
provides both MIDI and audio track input
monitoring.
when you play it back after recording it, it will be
fine (again, as long as you managed to play it in
time with the sequence).
Monitoring outside of Digital Performer
If you are using Digital Performer with an external
mixer, or via the hardware-based CueMix DSP
monitoring features in your MOTU audio
interface, you might choose to monitor in the
external hardware instead of through Digital
Performer. In this scenario, or any situation in
which you do not need to monitor the incoming
audio via the outputs of the audio interface
connected to your computer, disable Audio Patch
Thru.
Again, audio is always recorded accurately. Latency
is only an issue for monitoring (the live audio input
that you listen to while recording).
Applying real-time audio effects plug-ins to
live audio input
You can apply effects plug-ins to the live input
signal by adding effects plug-ins to the track in the
Mixing Board. (See Inserts on page 771.)
However, you should read the following sections
first, which discuss several important issues
surrounding audio input monitoring under the
MOTU Audio System.
Audio monitoring latency
You might hear a slight delay when monitoring
audio input. For example, if you have a sequence
that already has several tracks of audio recorded,
and you then try to record along with it while
monitoring your input via Audio Patch Thru, you
might hear a slight delay in what you are playing.
This delay is commonly referred to as monitoring
latency. Fortunately, however, the audio will be
recorded into the sequence accurately and in sync
with the other previously recorded audio tracks (as
long as you managed to play it in sync with the
sequence). But what you hear while you are
recording will be noticeably and consistently
behind. In other words, what you hear during
recording will not be what you get: during
recording, the input signal will sound late, but
There are several ways to minimize monitoring
latency. Some of them are specific to certain
hardware.
Monitor outside of Digital Performer entirely
(with a mixing console, for example).
Use your audio hardwares direct, hardwarebased monitoring feature, if any.
For MOTU audio hardware, set input
monitoring mode to Direct hardware playthough.
You will not be able to monitor through audio
effects plug-ins, but monitoring latency will be
greatly reduced or completely eliminated. See
Hardware monitoring versus monitoring with
effects below for more information.
Hardware monitoring versus monitoring with
effects
When you use your audio hardwares built-in
hardware-based monitoring feature (if any),
there is little or no audible delay. However, the
trade-off is that the input signal is not routed
through the MOTU Audio System. This means that
if you have effects such as EQ or reverb assigned to
the track that is currently record-enabled, you will
not hear the effects applied to the input signal.
In summary, your two choices for monitoring
input are: 1) delayed input with effects, or 2) dry
input with no delay.
You also have a third option: turn off your audio
hardwares hardware-based monitoring and
lower the Buffer Size setting. The default settings is
1024 samples. Try lowering it to 512, 256 or even
222
R E C O R DI NG
!DP User Guide.book Page 223 Friday, June 19, 2015 9:54 PM
128 samples. This gives you the best of both worlds:
very low monitoring latency (3-6 ms) with effects
processing. The trade-off in this scenario is that the
lower buffer settings put more strain on your
computer.
Setting the input monitoring mode
The two choices for input monitoring described in
the previous section are provided by choosing
Configure Audio System > Input Monitoring Mode
from the Setup menu, which opens the dialog
shown below in Figure 22-10.
Monitor record-enabled tracks through effects
Monitor record-enabled tracks through effects lets
you apply effects to the input signal (via the effects
inserts of the currently record-enabled track), but
you might hear a delay during recording. If,
however, the input signal is actually received by the
computer in sync with the rest of the sequence, the
input signal with be recorded properly (with no
delay).
When this option is chosen, the input signal
currently being monitored can always be heard
when Digital Performer is either stopped or
recording. During playback, however, the input
signal being monitored will never be summed with
existing track contents. Instead, you will hear
either one or the other.
USING THE WAIT AND COUNTOFF
FEATURES
Figure 22-10: Under the MOTU Audio System, Digital Performer
provides two input monitoring modes. Direct hardware playthrough
provides monitoring without delays, but it does not provide effects
on the monitored signal. Monitoring record-enabled tracks through
effects lets you monitor input with effects applied to it, but there
could be a noticeable delay in the signal.
Direct hardware playthrough
Direct hardware playthrough provides accurate
monitoring with no delays, but if you have real time
effects (EQ, reverb, etc.) assigned to the track being
recorded into, you will not hear them during
monitoring. Effects will, however, be applied to the
recorded material during subsequent playback.
When this option is chosen, the input signal
currently being monitored can always be heard, i.e.
it will be patched through when Digital Performer
is stopped, playing or recording.
When operating Digital Performer with a MOTU
audio hardware system, this option is required to
enable the Cue Mix monitoring feature.
The Wait feature holds recording until you hit a key
on your MIDI keyboard or the computer
keyboard. Countoff gives you a number of
measures of countoff in the starting tempo before
recording begins. For details, see Wait button on
page 192, Click on page 235 and Click
Preferences on page 236.
START RECORDING
After making the preparations already discussed in
this chapter, you are ready to begin recording:
1 Set the Counter to the location in the sequence
at which you want to begin recording.
If you are recording into a new sequence, youll
probably want to start at the beginning of the
sequence. To do so, click the Rewind button. To
start at a specific location other than the beginning,
type in the location in the Counter.
2 To begin recording, press the Record button in
the Control Panel.
223
REC O R D I N G
!DP User Guide.book Page 224 Friday, June 19, 2015 9:54 PM
The Record button will turn red, indicating that
Digital Performer is recording in real-time. You can
also trigger recording by pressing the [3] key on the
numeric keypad (with Num Lock engaged under
Windows) or, if you have already set up a MIDI
remote control, by sending a MIDI event from your
controller.
To achieve the fastest response possible when
you begin recording, use pause-record. That is,
press the pause button first and then record. Digital
Performer allocates record buffers as needed and
then waits for you to press pause again to begin
recording.
Display update during recording
During recording, Digital Performer displays
audio and MIDI data as it is being recorded. For
audio, youll see a continuously updating red bar.
This bar appears temporarily during the record
pass; it is for display purposes only and cannot be
edited. However, as soon as recording stops, the
bar is replaced by a fully editable soundbite.
Record-enabling audio tracks on the fly
You can record-enable (and disable) audio tracks
while playing (but not while actually recording). In
other words, you can toggle audio track recordenable buttons as long as the record button is not
red or flashing red. Therefore, to change recordenabled audio tracks during a record pass, just
press the record button to temporarily drop out of
record, change audio track record-enables as
desired, and then press record again to drop back
into record. If you have already recorded some
material, and you change record enables on the fly
in this manner, the previous material is put away
(the red, temporary waveform bars turn into
normal, editable soundbites).
STOP RECORDING
To stop recording, stop Digital Performer by
clicking the Stop button, pressing the spacebar, or
pressing the [0] key on the numeric keypad (with
Num Lock engaged under Windows).
Digital Performer stops recording and takes a
moment to process the audio data.
For audio tracks, each record pass gets placed in
the audio track as a single soundbite. The soundbite
also gets added to the list in the Soundbites
window. You can view the soundbite by opening
the Sequence Editor or Event List of the track.
HOW AUDIO IS RECORDED ON DISK
Digital Performer and other computer-based
digital audio recording systems record audio data
in much the same way. For a detailed explanation,
see How audio is recorded on disk on page 49 in
the DP Getting Started Guide.
UNDO RECORD
Immediately after you record (before you do
anything else), you can undo what you just
recorded. For audio tracks, Digital Performer
moves the takefile into the trash. If you then do
another undoable action, the takefile is
remembered in the undo history. However, at the
end of the session, when you close the project,
Digital Performer will alert you that there are
unused record takes and ask if you want to delete
them. This lets you undo and redo as much as you
want without worrying about your hard drive
filling up with unwanted takes.
RECORDING STEREO AUDIO
Stereo recording is done in the same fashion as
already described in this chapter, except that you
record into a stereo track instead of a mono track.
To add a stereo track, choose Add track > Stereo
Track from the Project menu. Then just recordenable the track and prepare for recording as usual.
224
R E C O R DI NG
!DP User Guide.book Page 225 Friday, June 19, 2015 9:54 PM
If your project interleave format is interleaved,
the stereo audio will be recorded to a single file.
If your interleave format is deinterleaved,
recorded audio data is stored as two separate mono
files, each with the same name and .L or .R in the
file names (e.g., Guitar-1.L.wav and Guitar1.R.wav). The corresponding soundbites in the
track will remain perfectly sample-locked, no
matter what you do.
RECORDING IN SURROUND
Recording in surround is handled as already
described in this chapter, except that you record
into a surround track. To add a surround track,
choose Add Track from the Project menu and then
choose the desired surround format from the submenu. Then just record-enable the track and
prepare for recording as usual.
If your project interleave format is interleaved,
the surround audio will be recorded to a single file.
If your interleave format is deinterleaved,
recorded audio data is stored as separate mono
files, each with the same name and the appropriate
surround channel name in each file (.L, .C, .R,
etc.). The corresponding channels in the surround
track will remain perfectly sample-locked, no
matter what you do
In addition to the steps listed in Preparing a MIDI
track for recording on page 215 above, you need
to do the following to prepare for recording in
Multi Record mode:
1 Find out the current transmit channel on your
MIDI controller keyboards or other input devices.
If you are recording from multiple MIDI sources,
you may want to set each instrument or source
sequencer track to transmit on a different channel.
This helps avoid accidently merging them.
2 Choose Multi Record from the Studio menu to
check the menu item.
The INPUT column appears.
3 Record-enable the MIDI tracks that you wish to
record on.
Click on the record-enable button next to the track.
To toggle the record status of several tracks at one
time, just drag glide over their record
buttons. This is a great shortcut for toggling many
tracks quickly.
4 Select the input device and channel for each
track from the menus provided in the INPUT
column.
RECORDING SEVERAL MIDI TRACKS IN ONE
PASS
Multi Record mode is used to record from several
MIDI devices simultaneously; each channel may
be recorded on a separate track. This is very useful
in transferring data from another sequencer or
when recording from several MIDI instruments
simultaneously. Multi Record is also useful for
recording MIDI data while slaved to Tap tempo.
See Tap Tempo on page 919 for more
information.
The MIDI Controller devices (and channels) that appear in this
menu are configured in the Bundles window MIDI Devices tab.
Figure 22-11: Selecting an input device for each MIDI track in Multi
Record mode.
5 Get ready to record.
225
REC O R D I N G
!DP User Guide.book Page 226 Friday, June 19, 2015 9:54 PM
If you are sending data from another sequencer or
a time-based MIDI device, you will probably want
Digital Performer to synchronize with it. To put
Digital Performer in External Sync mode, see
chapter 83, Receive Sync (page 913).
Changing Multi Record on the fly
You can toggle Multi Record (Studio menu) during
playback.
RECORDING SEVERAL AUDIO TRACKS IN
ONE PASS
Digital Performer lets you record as many audio
tracks at one time as your computer and audio
hardware allow. Just record-enable the tracks as
needed.
The total number of audio tracks you can record
into at one time depends on your audio hardware.
To manually punch in, press play and then press
the record button in the main transport at the
desired time. Press record again to punch out. You
can also use the [3] key on the numeric keypad
(with Num Lock engaged under Windows). For
MIDI tracks, you could alternatively use the tracks
individual record-enable button, but not for audio
tracks.
AUTOMATIC PUNCH-IN/PUNCH-OUT
Digital Performers Auto-Record feature allows you
to automate recording at precise punch-in and
punch-out points. This feature allows you to record
without having to manually enable and disable the
Record button. Automatic punch-in produces the
most accurate results possible when punching in.
When you punch-in manually, there may be a brief
delayon the order of a few hundred milliseconds
for audio tracksbefore recording actually begins.
RECORDING AUDIO AND MIDI AT THE SAME
TIME
Digital Performer allows you to record audio tracks
and MIDI tracks at the same time. Just recordenable all the tracks that you want to record into.
Multi Record mode is only necessary if you wish to
record multiple MIDI tracks as well. But if you only
need to record one MIDI track with multiple audio
tracks, Multi Record is not necessary.
Figure 22-13: The Auto-Record button allows you to precisely
program punch-in and punch-out points for recording.
To punch in automatically, set up Digital
Performers Auto Record feature in the Control
panel as shown below in Figure 22-14.
MANUAL PUNCH-IN/PUNCH-OUT ON THE
FLY
For both MIDI and audio tracks (when operating
Digital Performer under the MOTU Audio
System), you can punch in and punch out on the fly
as many times as you need during a single record
pass, regardless of how many tracks are recordenabled.
Figure 22-12: To punch in manually, use the record button in the
main transports.
Figure 22-14: Use the Auto Record button in the Control Panel to
automate punch-ins.
Clicking on the Auto-Record button (below the
main transport controls) enables and highlights it.
Clicking on the Auto-Record button also causes the
Auto Record punch in and punch out times to
appear in the Status Strip. Punch in and punch out
times are specified in the Auto Record Bar: Punch
in is the time where recording begins; Punch out is
where recording ends. Auto-Record can be used
226
R E C O R DI NG
!DP User Guide.book Page 227 Friday, June 19, 2015 9:54 PM
while Digital Performer is slaved to external sync;
see chapter 83, Receive Sync (page 913) for
details.
Figure 22-15: The Auto-record bar lets you set precise, automated
punch-in and punch-out points during recording.
The Auto-Record button will remain on until you
click on it again to disable it. Remember to disable
it when you finish using it.
To use Auto-Record:
1 Arm the tracks you wish to record into.
2 Press the Auto-Record button, which is located
below the transport controls.
The button highlights to signify that Auto-Record
is on.
The sequence plays from the current location in the
Counter. The Record button starts flashing. When
the Punch In time is reached, the record button
becomes continuously highlighted. When this
happens, Digital Performer is recording and you
can play new material. When the Punch Out time is
reached, the Record button will return to flashing.
7 Press the Stop button when you are finished.
Punch-in recording in MIDI tracks
If Digital Performer starts recording in a MIDI
track while a pre-existing MIDI note is sustaining,
it does not cut off that note. Only notes with attack
times after the punch in time are erased. For
example, in Figure 22-16 below, the two notes
represented by light grey bars begin within the
punch in time range, but the sustained note
represented by the dark grey bar begins before the
punch in point:
Punch-in
Punch-out
3 Enter the Punch In and Punch Out locations.
The Punch In location is where Recording will
begin. The Punch Out location is where Recording
will end. You can enter them in numerically in the
Auto Record Bar. You can also set them up
graphically. See The Memory and Auto Record
Bars on page 193 and Viewing the punch-in and
punch-out points graphically on page 191.
Figure 22-16: A passage of notes before Auto-Recording.
After recording, the notes that began before punch
in remain, but the notes that begin within the
recorded range are replaced by the new material:
4 Move to a location in the sequence before the
Punch In point.
This location should be a spot that will give you
plenty of time to prepare to enter the new material,
anywhere from a whole section to a few measures
before the Punch In point.
5 Get ready to record.
Figure 22-17: The same passage of notes after Auto-Recording, with
the newly recorded material displayed as the bar with the diagonal
pattern.
Anything you play while the Record button is grey
is not recorded. This allows you to play along with
the sequence and only record between the Punch
In and Out times.
6 Press the Record button.
227
REC O R D I N G
!DP User Guide.book Page 228 Friday, June 19, 2015 9:54 PM
PUNCH GUARD
When recording audio tracks, Digital Performer
can capture several extra seconds of audio before
and after record passes. This feature is called Punch
Guard, and it applies to both manual and
automatic punch-ins (on audio tracks). For
example, if you clicked the record button a little
late, you can edge-edit the recorded soundbite to
expose several extra seconds of audio before the
beginning. If you clicked stop while the reverb was
still decaying, you can edge edit past the end of the
recorded soundbite to expose the rest of the reverb
tail. By default, Punch Guard only happens when
manually or automatically punching in, and the
pre- and post-roll times are 4 and 1 seconds,
respectively, but you can customize these settings
as desired, and configure the pre-roll recording
behavior. See Punch Guard on page 84.
OVERDUB RECORDING
Overdub recording works slightly differently for
MIDI tracks and audio tracks, although the basic
principle is the same: existing data in the track is
preserved. Overdub mode can be combined with
Cycle-Recording (described later in this chapter)
for drum-machine style MIDI loop recording and
multi-take audio loop recording.
Figure 22-18: Digital Performers Overdub Record mode button.
MIDI overdub recording
In MIDI tracks, overdub mode causes all recorded
MIDI data to merge with, instead of replace, preexisting data on the record-selected track. The preexisting data on the track is not erased. It works as
if you recorded one track, recorded a second track
to go along with it and then merged the two.
Audio overdub recording
When overdub record mode is enabled, punchedin audio is layered on top of existing audio. The
existing audio remains beneath it, but only the
newly overdubbed soundbite will play, i.e. what
you see is what youll hear. See Overlapping and
layering soundbites on page 351 for more
information about how multiple, overlapping
soundbites play back in a track. If you change your
mind about the punch-in and wish to remove it,
just delete the overdubbed soundbite, which
uncovers the original audio beneath.
When overdub recording over existing
material, the new material is not merged with the
existing material. Instead, it is overlaid on top. To
merge soundbites together into one soundbite,
place them into separate tracks first and then use
the Bounce to Disk command in the File menu. Or
use the POLAR window, if you need to do largescale on-the-fly audio merging.
When overdub record mode is disabled, and you
punch-in over existing audio in a track, the existing
audio is completely replaced by the newly recorded
audio. This record behavior prevents multiple
layers of soundbites from piling up on top of one
another when you are overdubbing. Instead,
punching in will never create overlapping
soundbites. Wherever there is a punch-in, the
current soundbite is trimmed and a new soundbite
begins. However, only those parts of existing
soundbites you recorded over are erased. For
example, if you record over the beginning of a
soundbite, only the portion recorded over is
replaced.
If you change your mind about the punch-in and
wish to remove it, go back in the Undo History, or
remove the punched in soundbite and use the Heal
Separation command (Heal Separation on
page 536) to close the gap.
Overdub record mode lets you choose either
method (replacing or layering) for punch-in
recording.
228
R E C O R DI NG
!DP User Guide.book Page 229 Friday, June 19, 2015 9:54 PM
Overdub recording and the Conductor Track
Overdub does not affect the Conductor Track;
specifically, recording on the Conductor Track
while slaved to Tap tempo sync always erases
existing tempo events.
Record With Overdub On or Off
Regardless of the current Overdub state, you can
override when recording it by using the Record
With Overdub On or Record With Overdub Off
commands. These do not have key bindings by
default, but can be assigned key bindings in the
Commands window.
RECORDING MULTIPLE TAKES
A take stores the contents of the track. Each track
can have an unlimited number of takes. Takes are
an ideal way to record, store, edit, and combine
multiple versions of the material in a track. For
details, see chapter 48, Takes and Comping
(page 611).
The Memory Cycle button causes Digital
Performer to loop a section indefinitely. To prevent
accidental erasure of the previous record pass,
Digital Performer falls out of record mode when it
hits the cycle end point, unless Overdub mode is
enabled.
2 Set the start and end times of the time range you
want to loop in the Memory bar.
For a two measure loop, make the stop time
3|1|000. For a four measure loop, make the stop
time 5|1|000. Stop time is always the downbeat of
the measure after the last one in the loop. You can
set the loop points graphically by dragging the loop
repeat barlines in the time ruler of any window that
has one, such as the Sequence Editor or the Track
Overview, as shown below.
Memory Cycle start and end points (can be dragged)
CYCLE-RECORDING
Several of Digital Performers features can be
combined to provide comprehensive cyclerecording, complete with MIDI Spot Erase and
erasing the last pass.
Setting up for cycle-recording
To cycle-record:
3 If the playback wiper is not visible in the Track
Overview or Sequence Editor, open the Auto Scroll
window (Setup menu) and turn on (check) the
cursor option for the window.
1 Click the Memory Cycle and Overdub record
buttons in the Control Panel.
The wiper shows you where playback is during
looping.
4 Set the tempo in the tempo slider.
5 If needed, make sure that the Click is enabled in
the Studio menu.
Memory Cycle
Overdub
Figure 22-19: To cycle-record, turn on the Memory Cycle and Overdub
record modes.
6 Cue Digital Performer to the beginning of the
Memory Cycle range.
7 Click the record button in the main transport
controls and begin recording.
229
REC O R D I N G
!DP User Guide.book Page 230 Friday, June 19, 2015 9:54 PM
Cycle-recording in MIDI tracks
When you cycle-record into a MIDI track, each
new pass is combined with the data from previous
passes in the same track take. For example, if the
track is currently set to Take 1, and you first record
a kick drum, the snare drum notes that you play in
the second pass are combined with the kick drum
notes in Take 1. You can, of course, change takes at
any time.
Editing newly recorded MIDI data
In Digital Performer, recorded MIDI data and
digital audio data appears immediately as you
record it, before you press the Stop button. For
MIDI data, this allows you to edit the data (erase,
transpose, quantize, etc.) without stopping cyclerecording. Audio data, however, cannot be edited
until after you press the stop button.
Erasing the last MIDI pass and MIDI Spot
Erasing
You can easily accomplish common MIDI cyclerecording tasks such as erasing the last pass and
Spot Erasing by opening the Drum Editor or other
edit window while cycle-recording. As you record,
notes appear in the window right away, so you can
do whatever you want to them without having to
press the stop button. You can even insert notes by
hand in the looped time range, as well as
continuous controllers such as volume controllers.
To quickly erase the last pass while recording a
MIDI drum track, open the Drum Editor or MIDI
Editor and double-click the note name in the note
list, or pitch key on the pitch ruler, respectively, that
corresponds to the note you just recorded. Doing
so selects all the notes of that pitch in the track.
Then hit the delete key.
To Spot Erase graphically, click the note and hit
delete.
Spot Erasing from your MIDI controller
A set of cycle-record commands, including a MIDI
Spot Erase function, is included in the Commands
window. These controls help further provide
drum-machine style loop recording by providing
the ability to spot erase from your MIDI controller
while cycle-recording.
After youve assigned a key to Spot Erase, hold
down the Spot Erase key and play back; any notes
you hold down on your MIDI controller keyboard
that exist in the track are erased as the wiper passes
them.
Figure 22-20: Look in the Transport commands for the Spot Erase
command, and other cycle-recording shortcuts, which can all be
assigned to MIDI notes for triggering directly from your MIDI controller.
Changing the MIDI channel or patch on the fly
While you are cycle-recording, you can change the
device, MIDI channel, or current default patch on
the fly while recording as follows:
Next/Previous item
Key to press
Device
Shift up-arrow
Shift down-arrow
MIDI channel
Option/Alt up-arrow
Option/Alt down-arrow
Default patch (sound)
Command/Ctrl up-arrow
Command/Ctrl down-arrow
You can also map these shortcuts to MIDI keys on
your MIDI controller, so that you can do
everything from your MIDI controller during
recording. See chapter 8, Commands (page 93)
for details.
230
R E C O R DI NG
!DP User Guide.book Page 231 Friday, June 19, 2015 9:54 PM
Cycle-recording in hard disk audio tracks
When you cycle-record into an audio track (with
Overdub Record mode turned on as shown in
Figure 22-19), Digital Performer automatically
creates a new take for each record pass. For
example, if you record a bass line into Take 1, the
track will automatically switch to take 2
immediately at the end of take 1. This allows you to
play a second take that is completely different than
the first.
Capturing the perfect take
By automatically creating takes during audio cyclerecording, Digital Performer allows you to
continuously record multiple independent passes
into an audio track inside the current Memory
Cycle loop points. For example, you could set up
the Memory Cycle points around a solo section
and then continuously play in multiple passes of
the solo, one after the other, without ever stopping.
Digital Performer saves each pass separately during
recording. When you stop recording, Digital
Performer then splits each pass into its own take.
You can then choose among takes, or even build a
composite take based on parts from each pass
using Digital Performers powerful take comping
features; see chapter 48, Takes and Comping
(page 611).
Audio cycle-recording with punch-in/punch-out
Audio cycle-recording can also be used together
with Digital Performers Auto-Record punch in/
out feature. You can set up an Auto-Record time
range inside the Memory Cycle time range and
perform multiple record passes in Overdub Mode
as described earlier. Each pass inside the AutoRecord range is stored in a separate take. This
allows you to give yourself a bit of pre-roll and
post-roll when recording multiple passes.
Audio cycle-recording in the POLAR window
Digital Performers POLAR window (Studio
menu) is specially designed for sound-on-sound
audio loop recording. In addition, POLAR has
several important advantages over Cycle Recording
into a hard disk audio track. Perhaps the most
important advantage is that POLAR lets you
overdub directly into the current pass, mixing the
new material with the existing material in the pass
on the fly, as you record. This is possible with
POLAR because the audio is being recorded into
the computers memory, which can be processed
much more quickly than data stored on a hard disk.
(When cycle-recording into a disk track, each pass
is saved separately as a different take, so they are
not mixed together, although you can mix them
afterwards using the Merge Soundbites
command.) For complete details about POLAR,
see chapter 28, POLAR (page 267).
Creating a permanent loop
After you are satisfied with the MIDI or audio loop
youve created, you can make it permanent by
inserting a loop into one or more tracks. Use the
Loop tool in the Tool palette (Studio menu).
STEP RECORDING
In step recording, MIDI note events are input one
at a time, not in real-time. Step recording is done
with the Step Record command (Studio menu).
Step recording is very useful for entering MIDI
music which is too fast or complex to play
accurately in real time. It is also useful when
entering a score to be converted to music notation
programs. For details about step recording, see the
chapter 27, Step Record (page 255).
RECORDING IN EXTERNAL SYNC
When recording in external sync other than Tap
tempo, the Record button is turned off every time
the master device stops or rewinds. This is a safety
precaution, to prevent accidental erasure of
previously recorded data. Refer to chapter 83,
Receive Sync (page 913) for details on recording
while slaved to each type of external sync.
231
REC O R D I N G
!DP User Guide.book Page 232 Friday, June 19, 2015 9:54 PM
Recording while still-framed
If you are slaving to an external sync source, Digital
Performer allows you to remain in record mode
while the video parked on a SMPTE frame. To do
so, check the Record while still framed option in the
Receive Sync settings in the Setup menu.
SAMPLE FORMAT
Digital Performer supports three sample formats:
16-bit integer, 24-bit integer, and 32-bit floating
point.
24-bit digital audio recording uses a 24-bit word to
describe each sample recorded. 16-bit recording
provides 2 to the 16th or 65,536 values to
record the level of audio for any given sample.
24-bit recording supplies 8 more bits (2 to the
24th), providing over 16 million separate values
(16,777,216 to be exact) with which to record the
level of any given sample. As you can see, 24-bit
recording provides 256 times the resolution or
fineness of 16-bit recording.
24-bit recording has several advantages over 16-bit
recording. One is signal-to-noise ratio. In digital
recording, each bit provides approximately 6 dB of
signal-to-noise ratio (SNR). So 16-bit recording
provides a theoretical 96 dB of SNR, 20-bits
provide 120 dB, and 24-bits provide 144 dB. With
medium to loud audio material, such as a pop
music recording, this extra 48 dB of SNR is not a
significant advantage. On quiet recordings,
however, with long instrument decays or reverb
tails, the extra SNR can become much more of an
important advantage over 16-bit recording.
The much more significant difference between 16
and 24 bit recording is the resolution, and this
factor impacts sound at all levels, soft and loud,
even to the untrained ear. As mentioned earlier,
24-bit recording has 256 times the resolution of
16-bit recording. You can readily hear the
difference when A/B-ing material recording at the
two different sample formats. 24-bit audio has a
noticeably enhanced detail, tightness in the bottom
end, and overall depth.
32-bit floating point audio file resolution is an
emerging standard used for high-end recording,
mixing and mastering applications. The advantage
of floating-point representation over fixed-point
representation is that it can support a much wider
range of values by allowing the decimal point to
float among the digits than store the value of each
sample. For example, a fixed-point representation
that has eight decimal digits, with the decimal
point assumed to be positioned after the sixth
digit, can represent the numbers 123456.78,
8765.43, 123.00, and so on, whereas a floatingpoint representation with eight decimal digits
could also represent 1.2345678, 1234567.8,
0.000012345678, 12345678000000000, and so on.
32-bit resolution allows audio data to be stored
with a very high precision and very wide dynamic
range.
Digital Performers mix engine employs 32-bit
floating point precision throughout. Recording as
32-bit float is a good way to preserve the floating
point precision employed by the Digital Performer
mix engine at all stages, particularly if you will be
re-recording, bouncing, or applying effects
constructively or destructively to your audio.
Choosing the sample format
Digital Performer allows you to use audio files of
different sample formats within the same project.
You can freely import files at different sample
formats and use them without first converting
them.
The projects sample format setting (Preferences >
Audio Files) applies only to newly recorded or
created files; existing files are not affected when you
change that setting.
232
R E C O R DI NG
!DP User Guide.book Page 233 Friday, June 19, 2015 9:54 PM
The sample format is saved with the Digital
Performer project, and it can be different from
project to project. You can also set a default sample
format that will be used for new projects. You can
change the sample format of a Digital Performer
project at any time.
Figure 22-21: Choosing the sample format for a Digital Performer
project.
GETTING AN ERROR MESSAGE
Digital Performer keeps close track of whether or
not it had any trouble processing the audio data
during recording. If conditions prevent it from
successfully encoding all the digital audio
information, you will be presented with an error
message letting you know that an error occurred.
These errors can be due to conditions such as:
Other background software interruptions
A highly fragmented hard disk
A hard disk that has an access time that is too
slow
Other interruptions
See Audio troubleshooting on page 954 for more
information about how to handle error messages.
233
REC O R D I N G
!DP User Guide.book Page 234 Friday, June 19, 2015 9:54 PM
234
R E C O R DI NG
!DP User Guide.book Page 235 Friday, June 19, 2015 9:54 PM
CHAPTER 23
Click and Countoff
OVERVIEW
CLICK
Digital Performer provides flexible, programmable
click and countoff features to help you achieve
optimal results during recording.
The Click is the audible indication of the
Metronome beat. The Click can click on the beat,
or you can customize it to click in any pattern that
you prefer. When it clicks on the beat, we refer to
the click pattern as a beat click. For the beat click,
the beat is determined by each meter change in the
Conductor track (or the default 4/4 beat if no meter
changes have been added). If the Click is on,
Digital Performer will click at the beginning of
every measure. The first beat of every measure is
slightly accented. The subsequent clicks in the
measure depend on how the metronome click
value is set in the current meter. To learn more
about setting meters, see chapter 56, Change
Meter (page 693).
You can use the click and countoff in any recording
situation, from personal record passes to the
Hollywood scoring stage.
Click . . . . . . . . . . . . . . . . . . . . . . . . . . . . . . . . . . . . . . . . . . . . . . . . 235
Click Preferences. . . . . . . . . . . . . . . . . . . . . . . . . . . . . . . . . . . . 236
Click Defaults . . . . . . . . . . . . . . . . . . . . . . . . . . . . . . . . . . . . . . . 238
Countoff . . . . . . . . . . . . . . . . . . . . . . . . . . . . . . . . . . . . . . . . . . . . 239
Countoff preferences . . . . . . . . . . . . . . . . . . . . . . . . . . . . . . . 240
Figure 23-1: Click preferences.
235
!DP User Guide.book Page 236 Friday, June 19, 2015 9:54 PM
Enabling the click
To turn on the Click, choose Click from the Studio
menu or press Command/Ctrl-5. To turn off the
click, choose it again. When the Click is on, the
Click menu item will be checked.
You can also toggle the click on and off by pressing
the Click button (which looks like a metronome) in
Digital Performers Control Panel.
The Click & Countoff Options described in the
next section provide many options for customizing
the click.
CLICK PREFERENCES
The Click Preferences command (Studio menu)
provides many settings for the click. You can also
open this dialog by Option/Alt-clicking the Click
button in the Control Panel, or by opening the
Preferences from Digital Performer menu (Mac
OS) or Edit menu (Windows) and clicking the
Click list entry (Figure 23-1).
Figure 23-2: Choosing an audio output bundle for the audio click.
Click sounds
Choose the desired accented and normal click
sounds from the menus provided (Figure 23-3). A
variety of preset sounds are provided, including
the ubiquitous Urei metronome click sound. Or
you can use any compatible audio file you wish
using the Choose File menu item.
Type of click
There are three choices for the type of click: Audio,
MIDI and Visual Punches.
Audio click
The audio click plays back with sample-accurate
precision. You can assign the click to play on any
available audio output bundle in your system. A
variety of preset click sounds are provided, and you
can add an unlimited number of your own custom
click sounds.
Audio output
Choose the desired audio output bundle for the
click sound from the menu provided.
Figure 23-3: Choosing a click sound.
Audio click volume control
Use the Master Volume slider (Figure 23-1) to
control the overall volume of both the accented and
normal clicks. Use the individual volume knobs to
the right of each click sound menu to adjust their
volume relative to each other.
236
CLICK AND COUNTOFF
!DP User Guide.book Page 237 Friday, June 19, 2015 9:54 PM
Adding your own click sounds
To add your own clicks to the click sound menus,
save them as a mono AIFF, or WAVE audio file, give
the file the name you wish to see in the menu, and
then drop it into the Clicks folder below. You can
add as many click sounds as you wish.
Platform
Path
Mac OS X
/Library/Application Support/MOTU/Digital
Performer/Clicks
Windows
C:\ProgramData\MOTU\Digital Performer\Clicks\
Playing the audio click on the computer internal
speaker (Mac only)
You can play the audio click on the computers
internal speaker, even when you are using a thirdparty audio interface product general audio input
and output. Just Command/Ctrl-click the Built-in
Audio option in the Configure Hardware Driver
dialog to select it (along with your third-party
hardware driver), as shown in Figure 4-1 on
page 25 in the DP Getting Started Guide. Then
choose Built-in Audio from the audio clicks output
menu (Figure 23-2).
Disabling the audio click
To disable the audio click, uncheck the Audio check
box (Figure 23-1).
MIDI Click
The MIDI click (Figure 23-1) sends a MIDI note for
every click. For this option, you must set up an
instrument to receive these notes and play a click
sound of your choosing. For example, you could
use Digital Performers Model 12 virtual drum
module or an external hardware drum machine to
play a side stick or rim shots.
Data for MIDI click
These options define what notes are played if the
MIDI option is selected. The Accented note is played
on the first beat of each measure; the Normal note is
played at all other times. Each note has four
parameters:
First, you specify the device that will play the
accented and unaccented click by choosing it from
the menu provided. The list of devices in the menu
shows any virtual instruments that are currently
available, as well as any external instruments
provided by your MIDI device configuration
(Setup menu > Bundles > MIDI Devices tab).
Pitch is the pitch of the note, expressed as a scale
letter (A-G) (use the number sign # to represent a
sharp, or a small letter b to represent a flat) and an
octave number. For example, C3 means middle C.
Velocity is the attack (on) velocity, expressed as a
number from 0-127.
Gate specifies the length of the note in milliseconds
(thousandths of a second).
Visual Punches
Visual Punches work just like the punches
associated with streamers, as explained in
chapter 63, Streamers, Punches and Flutters
(page 731), except that they flash on-screen on
each click. They can be used with or without the
audible click. Choose the desired color and size
from the menus provided (Figure 23-1). You can
also choose the output devices to be used to
generate the visual click.
Click options
Always click makes the click audible whenever
Digital Performer is counting off, playing or
recording.
Only during countoff makes the click audible only
during countoff measures. When playback or
recording begins, the click will fall silent. See
Countoff preferences on page 240 for more
information about the countoff.
Only when recording makes the click audible only
when Digital Performer is in record mode. If the
Countoff button is enabled, Digital Performer will
also click during the countoff in this mode.
237
CLICK AND COUNTOFF
!DP User Guide.book Page 238 Friday, June 19, 2015 9:54 PM
No accent removes the accent from the first click in
each measure. This option affects both the audio
click and the MIDI click.
Audition Click
If the Audition Click option is enabled, Digital
Performer will audition the metronome sound as it
is currently configured, at the current tempo.
Master click volume
The Master Click Volume slider (Figure 23-1)
controls the volume of the click.
The default click list
Using the Add button (Figure 23-4) to add a default
click panel to the list. Each panel in the list defines
a click setting for a specific meter within a tempo
range. Each default click (Figure 23-5) is defined by
the following information in its panel:
A meter
A tempo range
A click
CLICK DEFAULTS
To access the Click Defaults, choose Preferences
from the Digital Performer menu (Mac OS) or Edit
menu (Windows) and click the Click Defaults list
entry (Figure 23-4). This feature lets you choose a
preferred click pattern for any meter and tempo
range that you specify. For example, at a slow 6/8
time, you might prefer to click on eighth note subdivisions, whereas for a fast 6/8 you might prefer to
only click every dotted-quarter note. You can
create as many default click patterns as you wish for
any variety of meters and tempo ranges.
After you customize your default click patterns as
desired, Digital Performer will automatically use
them whenever the click is enabled and your
sequence Conductor Track matches the meter and
tempo of each default click.
Figure 23-4: Click Default preferences.
Figure 23-5: A default click.
Default click settings
Choose the desired meter from the menu and then
specify a tempo range using the controls provided.
Then choose the type of click you would like to
hear for that meter within the tempo range you
specify. You can specify either a Pattern click or a
Beat click, or you may choose a saved custom click
pattern from the click menu.
Saving a customized click
If you create a customized click and you wish to
save it by name for use with Digital Performers
many other click-related features, use the
commands in the click menu (Figure 23-6), which
allow you to save, rename and delete as many
custom clicks as you wish. To save a pattern click,
choose Pattern from the menu, type in the desired
pattern as explained in Pattern click on page 679,
and then choose Save Pattern from the menu
(Figure 23-6). Saved clicks then become available
from the Saved Patterns sub-menu in all projects.
Saved click patterns do not hold any meter or
tempo information; they just hold the customized
click pattern that you specified at the time that you
saved it. To rename or delete a saved click pattern,
choose it first and then choose the Rename Pattern
or Delete Pattern menu command (Figure 23-6).
238
CLICK AND COUNTOFF
!DP User Guide.book Page 239 Friday, June 19, 2015 9:54 PM
Tip: if you begin the name of each saved
custom click pattern with the base meter (i.e.4/4,
3/4, etc.), then all saved click patterns for a given
meter will be grouped together in the Saved
Patterns sub-menu. In general, the menu lists them
in alphabetical order.
Figure 23-6: Saving, recalling, renaming and deleting click patterns.
Selecting a default click panel
To select a default click panel in the list to audition
it or delete it, click anywhere on the panel
background. A red border appears to indicate that
it is selected.
Audition click
Enabled the Audition Click option (Figure 23-4) to
listen to the currently selected default click panel.
COUNTOFF
Enabling the Countoff button causes a countoff of a
specified number of measures and/or beats before
playback or recording. Clicking on the Countoff
button enables and highlights it. You must enable
the Click (in the Studio menu) to hear the countoff.
Figure 23-7: The Countoff button produces any number of bars
(measures) and/or beats of countoff that you wish.
To set the number of countoff measures and/or
beats, Option/Alt-click on the Countoff button.
The Countoff preferences will open, where you can
enter the number of measures and beats. Several
other options are also provided. For further details,
see Countoff preferences on page 240.
If you choose a countoff that is not simply a whole
number of measures, the Countoff button in the
Control Panel displays the number of beats in the
countoff that you have chosen. For example, the
countoff button displays 2 Bars if you have chosen 2
measures and 0 beats. But it displays 9 Beats if you
have chosen 2 measures and 1 beat (in 4/4 time).
Use the Countoff button to give yourself time to
adjust to the current tempo and prepare for
recording. Using the Countoff and Wait buttons
allows ample preparation for a recording pass; this
is particularly useful in situations where the
computer and keyboard are not adjacent.
The counter runs during countoff
The counter updates during the countoff. For
example, if you have a two-measure countoff, and
you begin playback at 1|1|000, then the counter
begins the countoff at -1|1|000 and counts the two
measures leading up to 1|1|000. If you begin
playback at 9|1|000, the counter starts at 7|1|000
and counts the two measures leading up to 9|1|000.
The movie window and countoff
The movie window runs during countoff. This
allows you to see what is happening in the movie
during the countoff so that you can better prepare
for the downbeat when the countoff is over. It also
allows for streamers and punches in the movie
window during the countoff.
Indefinite countoff
For an indefinite countoff (the countoff keeps
going until you start playing), turn on the Wait
button (discussed in the next section) at the same
time as the countoff button.
239
CLICK AND COUNTOFF
!DP User Guide.book Page 240 Friday, June 19, 2015 9:54 PM
COUNTOFF PREFERENCES
To access the Countoff preferences, Option/Altclick the Countoff button in the Control Panel. You
can also choose Preferences from the Digital
Performer menu (Mac OS) or Edit menu
(Windows) and click the Countoff list entry
(Figure 23-8).
Specifying an audio click during the countoff
The Click option (Figure 23-8) lets you hear an
audio click during the countoff. Use the menu to
choose the type of audible click you would like to
hear. The choices are Follow Conductor, Default for
Meter, Beat Value and Pattern.
Follow Conductor
The Follow Conductor option causes the Countoff
click to follow the Conductor tracks click mode.
Beat Value
The beat value option clicks according to the
current meters beat value. See Change meter
basics on page 693 for an explanation of what a
meters beat value is.
Figure 23-9: Beat click settings.
Default for Meter
The default click is similar to the beat value click,
except that the click follows the general click
guidelines for various meters and tempos as
prescribed in Click Defaults on page 238. For
example, in 12/8 time, the default click clicks on
dotted quarter notes at fast tempos and eighth
notes at slow tempos.
Figure 23-8: Countoff options.
240
CLICK AND COUNTOFF
!DP User Guide.book Page 241 Friday, June 19, 2015 9:54 PM
Pattern
The Pattern click produces a click according to a
pattern specified, with a single specified sound
(such as a drum kit). See Pattern click on
page 679.
Figure 23-10: Pattern click settings.
Saved pattern clicks
You can also choose any saved pattern clicks from
the Click menu. This menu provides the same
features for saving and managing custom click
patterns as described in Saving a customized
click on page 238.
Countoff length
The length of the countoff (Figure 23-8) can be
specified in a number of whole measures and/or
individual beats using the Countoff n measures and
y beats setting. Accordingly, the Countoff button in
the Control Panel (Countoff button on page 192)
displays the number of beats in the countoff, if you
have chosen a countoff that is not a whole number
of measures. For example, the countoff button
displays 2 Bars if you have chosen 2 measures and 0
beats, and it displays 9 Beats if you have chosen 2
measures and 1 beat (in 4/4 time).
overlays them on video being played in Digital
Performers movie window. For more information
about working with visual streamers and punches,
see chapter 63, Streamers, Punches and Flutters
(page 731).
Punches in sync with click
The Punches in sync with click option (Figure 23-8)
creates a visual punch in time with the click during
the countoff. Choose the desired color and size. For
situations that require silence during the countoff,
you can turn off the click (uncheck its box in
Figure 23-8)and use the visual punch instead.
Warning streamer before countoff
The Warning streamer before countoff option
(Figure 23-8) creates a streamer leading into (prior
to) the countoff. Choose the desired color and
duration of the warning streamer.
Warning streamer at end of countoff
The Warning streamer at end of countoff option
(Figure 23-8) creates a streamer leading into the
start time (the downbeat at the beginning of
sequence playback, at the end of the countoff).
Choose the desired color and duration of the start
time warning streamer. You may want to choose a
different color than the before countoff streamer.
Countoff only when recording
The Countoff only when recording option causes the
countoff to occur only before recording, not before
playback or any other function.
Visual countoff
The countoff preferences (Figure 23-8) allow you
to trigger visual streamers and punches during the
countoff. These visual effects can be produced by
supporting hardware (as listed in Supported film
cue hardware on page 732) and displayed on a
video monitor connected to the hardware. They
can also be generated by Digital Performer, which
241
CLICK AND COUNTOFF
!DP User Guide.book Page 242 Friday, June 19, 2015 9:54 PM
242
CLICK AND COUNTOFF
!DP User Guide.book Page 243 Friday, June 19, 2015 9:54 PM
CHAPTER 24
MIDI Monitor
OVERVIEW
The MIDI Monitor window displays incoming
MIDI activity, broken down by input device, MIDI
channel, and type of data. This feature is handy
when testing hardware, tracing problems in your
MIDI system, or monitoring time codes or other
special MIDI data. The MIDI Monitor window will
function whether active or inactive.
OPENING THE MIDI MONITOR WINDOW
Choose MIDI Monitor from the Studio menu; the
window will appear. To move it, click in the title bar
and drag to the desired location. To close the MIDI
Monitor window, click in the windows close
button.
MIDI system
common data
lights. Indicates
incoming sysex.
If several devices are listed below one row of lights,
as demonstrated in Figure 24-1, this indicates that
the devices are connected to the same MIDI port
via daisy chaining through their MIDI thru ports.
The Input Filter has no impact on the MIDI
Monitor windows display.
The MIDI Monitor window only displays
incoming MIDI activity only data being received
by Digital Performer from somewhere else not
outgoing data being sent by Digital Performer.
Channel Activity indicators display MIDI activity
by MIDI channel. Most normal MIDI data will
cause one of these indicators to light up; for
example, pressing a key or moving the pitch bend
wheel on a controller keyboard will cause the
corresponding Channel Activity Indicator to turn
black.
MIDI channel
activity indicators
MIDI devices appear here in
the MIDI monitor.
unhighlighted; they highlight to indicate incoming
MIDI data. Each row includes a light for system
common data and real-time data (sync).
Real-time data
lights. Displays
incoming sync.
Figure 24-1: The MIDI Monitor window. The Co lights are MIDI
system common data indicators. They light up when system exclusive
data is being received from the device.
BASICS
The MIDI Monitor window consists of one row of
activity lights for each MIDI device that has its
MIDI OUT connected to the MIDI interface in
your current MIDI device configuration (Setup
menu > Bundles > MIDI Devices tab). It therefore
displays any devices that have the ability to send
MIDI data to Digital Performer. Each row contains
16 MIDI channel indicators that are normally
The System Common indicator, labelled Co,
indicates incoming system common data, such as
system exclusive data, tune request, Song Position
Pointer, and Song Select commands.
The System Real-Time indicator, labelled Rt,
includes MIDI beat clocks and System Reset
commands. This type of data is used to
synchronize devices, and is generated by most
sequencers, drum machines, and SMPTE-to-MIDI
converters. System real-time data is not assigned to
a particular channel and therefore has just one
indicator per port.
243
!DP User Guide.book Page 244 Friday, June 19, 2015 9:54 PM
Active sensing messages, which are sent by some
brands of MIDI equipment, are ignored by the
MIDI Monitor window. To see if your equipment is
on-line and working correctly, send note data
and observe the Channel Activity indicators.
244
MIDI MONITOR
!DP User Guide.book Page 245 Friday, June 19, 2015 9:54 PM
CHAPTER 25
Audio Monitor
OVERVIEW
The Audio Monitor (Studio menu) displays
important information about the recording
settings for each digital audio input.
Audio Monitor quick reference . . . . . . . . . . . . . . . . . . . . . 245
Mini-menu quick reference . . . . . . . . . . . . . . . . . . . . . . . . . 246
Buses in the Audio Monitor . . . . . . . . . . . . . . . . . . . . . . . . . 246
Virtual instrument inputs . . . . . . . . . . . . . . . . . . . . . . . . . . . 246
Naming a takefile before recording. . . . . . . . . . . . . . . . . 247
Changing the takefile location before recording. . . . 247
Adjusting the level meter range . . . . . . . . . . . . . . . . . . . . 248
Setting the input level . . . . . . . . . . . . . . . . . . . . . . . . . . . . . . 249
Other ways to monitor input levels . . . . . . . . . . . . . . . . . 249
AUDIO MONITOR QUICK REFERENCE
Input (IN)
The leftmost column in the Audio Monitor
indicates each audio input provided by your
hardware.
Level meters
The level meters work like a standard VU meter on
a mixing console. They indicate the amplitude of
audio being recorded on each input. The meters in
the Audio Monitor show input levels only. Playback
levels are displayed in the level meters in the
Mixing Board window. (See Level meters on
page 783.) The Level Range mini-menu command
allows you to change the range of the meters from 6
dB to 42 dB.
Takefiles
The Takefile column displays the name of the audio
file that will contain the next portion of audio to be
recorded on each input. As soon as you recordenable an audio track, Digital Performer
automatically creates an audio file with a name that
matches the name of the track being recorded into,
followed by a take number (e.g. Guitar-3). These
automatically generated audio files are referred to
as takefiles. Heres a brief summary of what you can
do with takefile names:
To do this
Do this to the takefile name
To rename the takefile
Uncheck the mini-menu
option called Base file names
on track names and then
Option/Alt-click the takefile
name.
To relocate the takefile
Double-click
To select one or more takefiles
for mini-menu commands
Click to select a single takefile;
Shift-drag to select a range;
Command/Ctrl-click to select
or deselect multiple non-contiguous takefiles
Figure 25-1: The Audio Monitor window.
245
!DP User Guide.book Page 246 Friday, June 19, 2015 9:54 PM
Available record time
Displays the total amount of time available for
recording on the hard disk where the take file is
currently located. Time is displayed in minutes and
seconds. Click the value to toggle between
minutes:seconds and megabytes (MB). Option/
Alt-click to toggle all inputs at once. One minute of
audio at 44.1 kHz takes up about 5 MB of hard disk
space. For other sample rates, see How much disk
space does audio require? on page 52 in the DP
Getting Started Guide.
Take Folder
Displays the current location on disk of the takefile.
Click to toggle the display between showing the full
path name and the abbreviated path name; hold
option to toggle the display for all takefiles at once.
MINI-MENU QUICK REFERENCE
Set Take Folder: Lets you change the location of the
currently selected takefiles in the Audio Monitor
window. Click, Shift-click, or use Select All to
highlight the take file names before choosing this
command.
Level Range: Lets you choose among several
different level ranges for the meters in the Audio
Monitor, from 6 dB to 42 dB.
Retain Clip: When checked, this command causes
the clip indicators to remain lit after clipping has
occurred (instead of only remaining lit as clipping
occurs). Click the clip indicator to turn it off.
Base file names on menu: When the Track option
is checked, this command causes takefile names to
be derived from the name of the track currently
being recorded into. For example, When this
option is checked, and the currently recordenabled track is named Guitar, the takefile name
will be called Guitar-x, where x is a take number
automatically assigned by Digital Performer.
Likewise, when the Input option is checked, this
command causes takefile names to be derived from
the name of the input of the track currently being
recorded into. Use Custom to choose your own
names.
Scroll to Record Enabled Inputs: When checked,
the Audio Monitor will automatically scroll to the
record-enabled inputs.
BUSES IN THE AUDIO MONITOR
The Audio Monitor shows both inputs and busses.
For example, under the MOTU Audio System,
typically youll have several hardware inputs, along
with sixteen or more buses. (Under the MOTU
Audio System, the number of available buses is
adjustable. See Stereo buses on page 31 in the DP
Getting Started Guide.) Bus inputs are displayed in
the Audio Monitor because you can assign a bus to
the input of a track, which you can then record.
When you record a track that has a bus as its input,
the audio input from the bus gets recorded onto
your hard drive into the takefile shown for the bus
in the Audio Monitor window. To help you identify
them, takefiles for bus inputs are given a default
name that includes the word bus.
VIRTUAL INSTRUMENT INPUTS
The Audio Monitor also displays any virtual
instrument inputs that may currently be available
to Digital Performer, from instrument plug-ins or
virtual instrument software that is running
concurrently with Digital Performer. Any inputs
that appear in the Inputs tab of the Bundles window
(Studio menu) will also appear in the Audio
Monitor.
246
AUDIO MONITOR
!DP User Guide.book Page 247 Friday, June 19, 2015 9:54 PM
NAMING A TAKEFILE BEFORE RECORDING
If the Base file names on >Track mini-menu item is
checked (Figure 25-3 on page 248), then Digital
Performer will automatically derive the audio file
name from the name of the track currently being
recorded into.
If the Base file names on >Input mini-menu item is
checked (Figure 25-3 on page 248), then Digital
Performer will automatically derive the audio file
name from the name of the input of the track
currently being recorded into.
If you want, you can choose the Base file names on
>Custom mini-menu item and give the takefile any
name you wish. To manually set the takefile name
before recording, choose the Base file names on
>Custom mini-menu item and Option/Alt-click
the takefile name in the Audio Monitor. To rename
the audio file after it has been recorded, Option/
Alt-click its name in the Soundbites window.
CHANGING THE TAKEFILE LOCATION
BEFORE RECORDING
Digital Performer automatically keeps track of the
audio files associated with the project, regardless of
where you store them on your hard disk. (For more
information, see chapter 4, Audio File
Management (page 49).) There might be times,
however, when you would like to change the
takefile location.
By default, Digital Performer places takefiles into a
folder named Audio Files, which it automatically
creates in the project folder when you first open a
new project. If necessary or desired, you can move
the takefile to a different disk or folder. For
example, you may want to organize your takefiles
into folders as you record them for convenience.
Each input can be assigned a different location,
allowing you to record into separate folders and
even hard drives. For general tips about audio file
management, see chapter 4, Audio File
Management (page 49).
To change the location where a takefile will be
recorded:
1 Double-click the takefile name in the Audio
Monitor.
Alternatively, you can click the takefile name once
to highlight it and choose Set take folder from the
mini-menu. The Change Directory window
appears.
2 If necessary, use the Change Directory window
to go to the desired folder or location on your hard
disk.
3 If you want to create a new folder, click New
Folder.
4 If you want to select an existing folder, click the
folders name in the list to highlight it, and click
Choose.
Changing the takefile location for several (or
all) inputs once
To change the takefile location for all inputs at one
time, click and Shift-click the takefiles you want to
change and then choose Set Take Folder from the
Audio Monitor mini-menu.
Organizing audio files into folders as you go
Lets say youre currently adding the following to a
sequence: backup vocals on input 1 and acoustic
guitar on input 2. You also know you will be
recording at least several takes for each part, thus
creating several audio files for each.
In this situation, you might find it handy to place
the vocal takes into one folder and guitar takes
(record files) into another so that you dont get the
vocal audio files mixed up with the guitar audio
files. (It isnt absolutely necessary to separate
record files like this, but the more takes you record,
the easier it will be to sort through them later on, if
necessary.)
247
AUDIO MONITOR
!DP User Guide.book Page 248 Friday, June 19, 2015 9:54 PM
Checking the current takefile location
The current location of the takefile for each input is
shown in the Take Folder column in the Audio
Monitor as shown below.
The abbreviated take file location is
shown as the hard disk and folder
name separated by two colons.
For a signal with a wide dynamic range, use a larger
value; for a signal with a fairly consistent and
narrow dynamic range, use a smaller value and
record it as close to zero as possible. But be sure not
to clip. (See the next section.)
Click it to display the full path name
of the take file location, which is
shown with single colons.
To view the full path to the takefiles location:
1 Click the take folder location.
2 Click the windows zoom button in the title bar
to expand the window so you can see the full path
name.
Figure 25-2: Click the zoom button to expand the window.
3 Click the zoom button again to return the
window to its original size and position.
You can also double-click the path to open a
window to that location.
Remembering takefile locations
Digital Performer remembers the takefile location
settings when you save the file so that it will
remember to put takefiles in the same folder the
next time you record. If you like, you can save
takefile locations in your new template file using
the Save As Template command.
Figure 25-3: The Audio Monitor mini-menu.
Using the clip indicator to avoid clipping
Each sample in a digital audio signal is expressed as
a number within a certain range. (In 16-bit audio,
the value of each sample is expressed as a binary
number containing 16 bits, which provides a range
of over sixty five thousand values.) If the level of
audio being recorded or played back exceeds the
range that can be expressed, the result is clipping.
Those portions of the audio waveform that exceed
the maximum value of the dynamic range get cut
off at the maximum value that can be expressed.
This causes the top of the waveform to get chopped
off, giving it a shape more like a square wave, as
shown below. The clipped audio signal on the left
will sound distorted:
Clipped
Not clipped
ADJUSTING THE LEVEL METER RANGE
By default, the level meters have a full range from 42 dB to zero dB (clip). The Level Range minimenu command lets you adjust the range to as
small as 6 dB. Just choose the desired range from
the menu. You can even change it during recording.
248
AUDIO MONITOR
!DP User Guide.book Page 249 Friday, June 19, 2015 9:54 PM
When clipping occurs, the level meters clip
indicator will light up as shown below:
the record-enabled inputs so you can easily see
activity on the input without having to scroll the
window manually.
Clip indicator
SETTING THE INPUT LEVEL
Retain clip
If Retain Clip is checked in the Audio Monitor
mini-menu, the clip indicator lights up at the first
occurrence of clipping and remains lit as a
reminder that clipping has occurred. To clear the
clip indicator, click it. This is a convenient way to
keep track of clipping without having to stare
continuously at the meter.
The Retain Clip setting here in the Audio
Monitor also affects the clip indicators of the level
meters in the Mixing Board window and the Meter
Bridge (page 827).
When recording, get as high a level as possible
without any clipping. Before you record, always
sample the entire range of the audio input you will
be recording and adjust the input level accordingly.
Ideally, the loudest part of the signal should peak
just below zero dB (when the meter is all the way up
without the clip light). Digital clipping is harsh,
with virtually no headroom, so try to avoid it as
much as possible.
OTHER WAYS TO MONITOR INPUT LEVELS
In addition to the level meters in the Input Monitor
(Figure 25-1 on page 245), long throw metering is
available in both the Mixing Board (Level meters
on page 783) and the Meter Bridge (Meter Bridge
on page 827). The Meter Bridge provides audio
track input monitoring, whereas the Mixing Board
provides both MIDI and audio track input
monitoring.
Clearing the clip indicators
Click an indicator to clear it. Double-click it to
clear all indicators, or choose Clear all clipping
indicators from the Studio menu.
Scrolling to the record-enabled inputs
If the Audio Monitor has a lot of channels showing,
this menu item can come in handy. When it is
checked, the Audio Monitor will always scroll to
249
AUDIO MONITOR
!DP User Guide.book Page 250 Friday, June 19, 2015 9:54 PM
250
AUDIO MONITOR
!DP User Guide.book Page 251 Friday, June 19, 2015 9:54 PM
CHAPTER 26
Looping
OVERVIEW
A loop is a region of data in a track that is played
repeatedly. The result is similar to using the Repeat
command on the Edit menu to insert multiple
copies of a region (see Repeat on page 532).
Instead of actually copying the data, however, the
loop feature simply replays the region over and
over. Looping is thus more memory-efficient than
making repeated copies of a region. Also, making a
change in a looped section is easy: instead of
changing every repeat of the data as you would if
you had copied and pasted it, you simply change
the data in the looped region. Tracks or sections of
tracks can be looped independently; it is thus
possible to build a complex sequence out of a small
number of events.
A loop is different from the Memory Cycle button
because a loop is a permanent addition to a track.
In addition, the loop only loops one track, whereas
Memory Cycle loops the entire sequence. For
information about Memory Cycle looping, see
The Memory Cycle button on page 186.
Both MIDI and audio tracks can be looped.
Basics . . . . . . . . . . . . . . . . . . . . . . . . . . . . . . . . . . . . . . . . . . . . . . . 251
Creating a loop . . . . . . . . . . . . . . . . . . . . . . . . . . . . . . . . . . . . . 252
BASICS
A loop has three components: a start point, an end
point and a number of repetitions. When a loop
starts, it plays through its data normally. When the
end point is reached, the region is played again
from the start point. This cycle repeats for the
specified number of repetitions, or indefinitely if
an infinite loop is specified.
When the loop finishes its number of repetitions,
the next data played will correspond to the location
on the Counter. For example, the region from
measure 1|1|000 to 4|1|000 is looped four times.
After the loop finishes, the Counter will be at
measure 13 (four times three measures is twelve:
measure 13 comes after measure 12). The data in
the track continues playing from measure 13, not
from measure 4. If there is any data in measures 4
through 12, it is skipped. The loop takes
precedence over any intervening data.
When moving to a location in a sequence, Digital
Performer figures out whether any tracks are in the
middle of a loop and keeps count of where in the
looping process these tracks are. This allows you to
begin playing or recording from any location and
be sure that the loops will all play correctly.
Notes can be sustained across loop boundaries: if a
note is inside a loop, it will always sound for its
specified duration.
Independent track looping
Each track has its own set of loops. This means that
each track can be looped independently of others.
The Conductor track cannot be looped. (You can,
however, temporarily loop the entire sequence
using the Memory Cycle button.)
A loop starts right on its Start time and ends just
before its End time. For example, a loop set from
1|1|000 to 4|1|000 would play the data from 1|1|000
to 3|4|479 (at 480 ticks-per-quarter-note
resolution); the next repetition would play the
same data immediately at 4|1|000. The number of
repetitions equals the total number of times you
want the region to play; this includes the first pass.
251
!DP User Guide.book Page 252 Friday, June 19, 2015 9:54 PM
A loop need not be set on measure boundaries (i.e.
on beat one, tick zero of the measure). They can
start anywhere in a measure. Well use loops
starting on measure boundaries as examples to
keep things clear. In practice, any location is fine.
If a track contains loops, a looping indicator
appears in the Loop column next to the track name
in the Track List; this indicator cant be used to
change anything: it is merely a reminder that the
track contains loops. The loop also appears
graphically in the Track Overview and the various
graphic editor windows.
Nested loops
Each track may can contain multiple loops. You can
even have nested loops in a track, i.e. loops within
loops. Heres an example of nested loops, all in the
same track:
Bars 1 to 3 played 8 times (lasting from bar 1 to
17)
Bars 17 to 19 played 4 times (lasting from bar 17
to 25)
Bars 25 to 27 played 4 times (lasting from bar 25
to 33)
Then the whole 32 bar section is looped:
Bars 1 to 33 played 4 times (lasting from bar 1 to
129)
When bar 33 is reached, bars 1 to 3 will be played
another 8 times, bars 17 to 19 another 4 times, and
bars 25 to 27 another four times. Then this whole
process will repeat twice more until bar 129 is
reached.
When loops conflict
It is possible to set up loops such that they overlap
with each other or otherwise conflict in the same
track. When this happens, the first loop in the track
takes precedence. When two conflicting loops start
at the same time, the one that has a later ending
time takes precedence.
Here are some examples of the effects of conflicting
loops:
Bars 1 to 9 played four times, bars 5 to 13 played
four times.
The first loop takes precedence. Bars 1 to 9 are
played and the loop repeats back to bar 1. The
second loop is ignored.
Bars 1 to 17 played four times, bars 1 to 3 looped
infinitely.
Bars 1 to 3 are played eight times, lasting until bar
17. Then the outer loop (the one with the later
end time) takes over, terminating the inner loop.
This returns to bar 1, playing the inner loop eight
times again. This cycle repeats four times until the
outer loop is finished. At that point, the sequence is
at bar 65 and it continues playing from there, all
previous loops done.
Bars 1 to 5 played four times, bars 5 to 7 played
eight times.
The second loop is completely ignored since its
time is skipped while executing the first loop.
When a loop begins at a time that is skipped after
executing a previous loop, that loop is ignored (like
all other data in the skipped region).
CREATING A LOOP
Loops can be inserted directly into a track from the
Sequence Editor, MIDI Editor, Event List, and
other edit windows.
Inserting a loop in the Sequence Editor or MIDI
Editor
To insert a loop in the Sequence Editor or MIDI
Editor:
1 Choose the Loop tool in the Tool palette.
252
LOOPING
!DP User Guide.book Page 253 Friday, June 19, 2015 9:54 PM
Figure 26-1: Use the Loop tool to insert loops graphically.
Inserting a loop using the Insert Loop
command
To insert a loop using the Insert Loop command
(Region menu):
2 If desired, enable the edit grid and choose a grid
size.
1 In the Tracks Overview or any edit window,
select the data you would like to loop.
3 Click at the desired start location in the Marker
Strip (in the MIDI Editor) or directly in the track
strip (in the Sequence Editor), drag to the right to
draw the desired length, and release the mouse at
the end location.
2 Choose Insert Loop from the Region menu.
A loop appears. Use the cursor tracking in the Time
Ruler to align the beginning and end of the loop
while inserting it. Information about the loop will
appear in the Information Bar.
Inserting a loop in the Event List
To insert a loop into a track using the Event List:
1 Open the Event List containing the passage
youd like to loop.
3 The start and end locations of the current
selection are entered as the start and end locations
in the dialog, but you can edit them if you would
like to adjust them.
2 Choose Loop from the insert menu and press the
+ button to insert it.
Choose the number of repetitions for the loop, or
choose Infinite.
A new loop event pops up.
4 To enter the loop, press Return. To cancel, press
Escape or Command/Ctrl-period (.).
3 Enter the start and end locations and the
number of repetitions for the loop.
Use the Tab key to move from field to field. If you
type i in the repetitions field, Digital Performer
will fill in the word infinite.
4 To enter the loop, press Return. To cancel, click
anywhere with the mouse.
If youd like to insert another loop, press the Enter
key. This enters your loop and produces another
new loop event.
More on inserting and working with loops
For further information about inserting loops in
the graphic editors, refer to the page shown below:
Editor
Section and page
MIDI Editor
To insert a loop on page 371
Drum Editor
Loop tool on page 422
Notation Editor
To insert a loop on page 371
(Same as MIDI Editor)
QuickScribe Editor
N/A
(Loops cant be inserted in QuickScribe)
Sequence Editor
Working with loops on page 363
Waveform Editor
Creating a sampler loop on page 490
253
LOOPING
!DP User Guide.book Page 254 Friday, June 19, 2015 9:54 PM
Viewing and editing loops in the Event List
Loops can be viewed and edited in the Event List
for the track that contains them. Viewing loops in
Event Lists is a good way to see them in context.
This will help you to see when they occur, what
data they cause to be skipped, etc.
Nested loop
Looped
events
Skipped
loop events
Figure 26-2: Data inside a nested loop is indented. Data that wont
play as a result of the loop is italicized.
Events in a loop are indented to the right in the
Event List, as shown in Figure 26-2. Events in
nested loops are indented further to the right.
Events that are skipped due to loops are displayed
in italics. These display features will let you see
immediately which events are within loops, what
level of loop nesting is happening at any given
location and what the effect of the loop is, i.e. what
data will be skipped.
You can edit loops in the Event List just like any
other event. Simply click on the value in the loop
you wish to change and enter a new value. To clear
a loop or loops from an Event List, highlight the
loop and select Erase from the Edit menu.
To edit loops using the Tracks window and the Edit
menu, first make sure Loops are checked in the
View Filter. Then select the tracks to be edited,
define the region using the Selection Start and End
times, and choose the desired command from the
Edit menu. Checking only Loops in the Filter is
useful for editing loops without altering the MIDI
data in the selected region.
Removing loops
Loops can be deleted like any other type of data.
Select the loop and press the delete key, or use the
Cut or Erase commands.
Loop recording
Loop recording is the process of overdub
recording into a region over and over again drummachine style to build up a pattern. This is best
done with the Memory Cycle feature in Digital
Performer or the POLAR window (for audio). See
Cycle-recording on page 229 and chapter 28,
POLAR (page 267) for detailed information.
After you have built a loop using Memory Cycle or
POLAR, you can insert a permanent loop over the
region. See Creating a permanent loop on
page 231.
Inserting and editing loops during playback
Loops can be inserted and edited during playback
as described throughout this chapter. Just
remember that it may take Digital Performer a
moment to cue up data after youve made a change,
depending on the magnitude of what you did with
your edit or insertion.
Loops can also be edited in Digital Performers
various editors. For more information, see More
on inserting and working with loops on page 253.
Editing loops with the Edit menu
Loops can be edited like any other event with the
commands on the Edit menu. If you Cut, Paste, or
otherwise edit a region that contains loops, the
loops will be edited along with the other events.
254
LOOPING
!DP User Guide.book Page 255 Friday, June 19, 2015 9:54 PM
CHAPTER 27
Step Record
OVERVIEW
Step Record (Studio menu) is an alternative to realtime MIDI recording. It waits for you to enter MIDI
notes one at a time and allows you to specify the
duration of each. With it, you can enter passages
too complex for real-time entry. Whatever you
enter in Step Record will be rhythmically accurate
(it wont need quantizing). This is particularly
useful for entering music for conversion to music
notation by the QuickScribe Editor other music
notation software.
Step Record quick reference . . . . . . . . . . . . . . . . . . . . . . . . 255
Basics . . . . . . . . . . . . . . . . . . . . . . . . . . . . . . . . . . . . . . . . . . . . . . . 256
Getting ready . . . . . . . . . . . . . . . . . . . . . . . . . . . . . . . . . . . . . . . 256
Performing step entry . . . . . . . . . . . . . . . . . . . . . . . . . . . . . . 260
Step recording during playback . . . . . . . . . . . . . . . . . . . . 263
Step Record shortcuts . . . . . . . . . . . . . . . . . . . . . . . . . . . . . . 263
Be careful . . . . . . . . . . . . . . . . . . . . . . . . . . . . . . . . . . . . . . . . . . . 266
Hints . . . . . . . . . . . . . . . . . . . . . . . . . . . . . . . . . . . . . . . . . . . . . . . . 266
STEP RECORD QUICK REFERENCE
Current
record
track
Tick
box
Step
Duration
Buttons
Tuplet
duration
box
Steprecord
Minimenu
The Current record track is selected from this
menu and displayed for reference. This is the track
that is being recorded into.
The Step Duration buttons allow you to set the
duration for the step.
The Dot and Double Dot buttons extend the
duration chosen with the step duration boxes by
one half or three quarters of the selected value,
respectively.
The Tick box displays the duration in ticks for the
step. You can enter the duration for the step directly
by clicking in this box and typing in the number of
ticks.
The Tuplet duration box allows you to enter any
kind of tuplet: triplets, quintuplets, etc.
The Backstep button erases the previous step.
The Step button records the current step with the
chosen duration.
The Beat button records the current step and
advances you to the next beat.
The Measure button records the current step and
advances you to the next measure.
Lock
to
transport
Current
step
Dot and
double-dot
duration
buttons
Motion
buttons
Figure 27-1: The Step Record window lets you input notes one at a
time in non-real time. You can hear the rest of the MIDI tracks in the
sequence play on each step, if you like, and notes appear in the track
immediately as you record. There are also randomization settings to
humanize your step-record performance as you enter it.
Checking the Auto Step check box causes the
current step to be recorded each time a key is
released on the MIDI controller.
The Lock to Transport setting connects or
disconnects the Step Record window to or from the
main transport controls and counter. When
connected, Digital Performer plays all tracks as you
step, and the main Counter follows the current
step. When disconnected, the Step Record window
255
!DP User Guide.book Page 256 Friday, June 19, 2015 9:54 PM
steps independently of the main Counter. While
disconnected, you can step record while Digital
Performer is playing back.
A step recorded passage contains a series of
adjacent steps. Each step has a duration specified
by the user. A step can contain:
The Duration box sets the duration of the notes
being entered, where 100% is the length of the
current step.
The Offset box shifts the attack time of the note
being entered earlier or later than the current step.
The Solo Playback check box option solos the
track being step-recorded into. When unchecked,
all play-enabled tracks will play as you step.
Step record mini-menu
Click with Each Step causes a click to sound when
a step is recorded.
Note Durations: Lets you assign a MIDI controller
such as a modulation wheel to control note
durations as you enter them.
Note Offset: Lets you assign a MIDI controller such
as a pitch bend wheel to control the note offset as
you enter notes.
nothing: i.e. a rest
struck notes: Notes with attacks at the beginning
of the step. Unless held into the next step, these will
be released at the end of the step.
held notes: Notes with attacks in a previous step.
Unless held into the next step, these will be released
at the end of the current step.
In Step Record, the time at the beginning of a step
is represented in measure time. In 4/4 time, a
quarter note beginning at 1|2|000 end just before
1|3|000. If a second quarter note directly follows
the first, it will begin on 1|3|000. Two eighth notes
following just after will begin on 1|4|000 and
1|4|240, respectively.
A rest is a step containing no notes. It is an empty
duration. Although rests are registered in the Step
Record window, they do not appear in edit
windows: they are the spaces between note events.
currently shown in the step bar.
Velocity information is recorded in Step Record
unless specifically disabled by the Input Filter
(Setup menu).
BASICS
GETTING READY
Clear MIDI Events: Clears any events that are
Step Record is primarily used to enter notes and
rests. For information about how to step record
controllers, pitch bend, and patch changes, see
Step recording controllers, patch changes, or pitch
bend on page 263 in this chapter.
Step recording notes and rests
A step consists of a particular duration (an eighth
note, for example). In addition, a step can contain
one or more notes that are being held over from
previous steps. All notes in a step last for the
complete duration of that step.
Before selecting Step Record, you should do the
following:
1 Set up a MIDI track as described in Preparing a
MIDI track for recording on page 215.
2 (Optional) Open the Sequence Editor, Event
List, MIDI Editor, QuickScribe Editor, or other edit
window for the track on which you are recording.
You can open several edit windows, if you like. This
is recommend because it allows you to see what you
are step recording as you go.
256
STEP RECORD
!DP User Guide.book Page 257 Friday, June 19, 2015 9:54 PM
3 If you are using the Sequence Editor, MIDI
Editor, or QuickScribe Editors, make sure these
windows are set to follow the counter in the Auto
Scroll preferences, including their playback wiper.
4 Set the Counter to the time you wish to start
recording.
Figure 27-3: The Overdub Record mode button lets you record data
into a track without erasing what is already there.
6 Select Step Record from the Studio menu.
The Step Record window appears.
If you want to start at the beginning of the
sequence, set the Counter to 1|1|000.
5 If you dont want to erase pre-existing music on
the track and want to merge new material with old,
click the Overdub record mode button in the
Control Panel.
The current step indicator in the Step Record
window displays the starting location for the first
step; this is automatically set to the current Counter
location.
Figure 27-2: The Step Record window, along with the Event List, Sequence Editor, and QuickScribe Editor for the track being
step recorded into. Notice that since Auto Scroll has been enabled in the Setup menu, the windows are scrolling as notes are
entered. Also notice that the Sequence and QuickScribe Editors have the scrolling cursor to indicate the current step location.
257
STEP RECORD
!DP User Guide.book Page 258 Friday, June 19, 2015 9:54 PM
When you are finished setting up, you will see the
Step Record window, along with one or more of the
edit windows for the track. The notes that you step
record will appear in the edit windows as you
proceed with step recording.
Setting step durations
The duration buttons are used to set step durations.
Clicking on a duration button will highlight it and
assign that duration to the step. Durations remain
set until changed, allowing you to enter a stream of
notes with the same duration very quickly.
To select more than one duration box at once, hold
down the Shift key while clicking on the desired
duration box(es). When more than one box is
selected, the step duration is equal to the sum of the
selected values.
You can also select durations using the extended
numeric keypad. (On Windows, make sure the
Num Lock key is engaged to use these keypad
shortcuts.) Press one of the number keys to select a
duration. It remains selected until you deselect it.
To deselect it, press it again.
These Step Controls are completely customizable.
See chapter 8, Commands (page 93).
Setting dotted durations
The dot and double dot boxes can be used to
modify the selected step duration. If the dot box is
selected, it signifies a dotted step duration, i.e. one
and one half the value of the highlighted duration.
If an eighth note and dot are selected, the step
duration will be a dotted eighth note, i.e. a metrical
value of an eighth plus a sixteenth. If the doubledot box is selected, it signifies a double-dotted step
duration, i.e. one and three quarters the value of
the highlighted durations. If a quarter note and
double dot are selected, the step duration will be a
double-dotted quarter note, i.e. a metrical value of
a quarter plus an eighth plus a sixteenth. Only one
of the dot boxes may be active at a time.
Entering a tuplet duration
The tuplet box can be used to set the step duration
to a tuplet value, allowing you to enter triplets,
quintuplets, septuplets, etc. These values are
expressed in the standard way, x in the time of y
durations. The tuplet box, when active, actually
modifies the duration you choose in the duration
boxes (including the dot and double dot
modifiers). For example, at 480 ppq, an eighth note
duration is equivalent to 240 ticks. If the tuplet box
is set to 3 in the time of 2, step duration
(displayed in the tick box) becomes 160 ticks, one
third of a quarter note.
Here are a few additional examples: eighth note
triplets are three equal duration notes in the time of
two eighth notes. Quintuplet sixteenth notes are
five equal notes in the time of four sixteenth notes.
The tuplet box is active when the check box next to
the word Tuplet is highlighted. Make sure to
deselect it when you have finished entering the
tuplet values. You may enter any number of notes in
the space of any other number. Digital Performer
does all the necessary calculations for the proper
durations; you neednt worry about the exact
number of ticks a single tuplet duration will
require.
Specifying an exact number of ticks for a step
Digital Performer computes the number of ticks
for each duration automatically when you click on
the boxes. You can directly specify the exact
number of ticks for a step by editing the numeric
duration specified in the tick box. All duration
boxes will be deselected to indicate that you are
entering the number of ticks directly. At this time,
you can type in a new duration value. Click on any
duration box to return to specifying durations as
note values.
258
STEP RECORD
!DP User Guide.book Page 259 Friday, June 19, 2015 9:54 PM
Choosing a note duration
Normally, the duration of the note being
step-entered is 100%, which makes it exactly as
long as the step itself. For example, if the step was a
quarter note, the note would be 480 ticks long (at
480 ticks per quarter note resolution).
Often, however, you might want to choose a
different duration than the length of the step. For
example, you might want to enter staccato quarter
notes: at 480 ppq, the step duration is 480 ticks, but
the duration of the notes should be much shorter
say around 60 ticks.
To set a duration that is longer or shorter than the
current step duration, type in a percentage below
or above 100%.
The duration can be controlled on the fly using a
pitch bend or modulation wheel. For more
information, see Step Record shortcuts on
page 263.
Generating random note durations within a
range
Note durations can be generated randomly within
a range. Choose Note Durations from the Step
Record mini-menu. In the duration range, as
shown in Figure 27-9 on page 264, enter the lowest
and highest percentage that you would like to use.
100% equals the current step duration, so if youd
like to be able to enter notes longer than the step
duration, make the top value be above 100%.
Check the Randomize Durations within a range
option.
Setting default step-record durations
Digital Performer allows you to control the
duration of the notes that you are step-entering
independently of the step duration. For example, if
you are entering quarter notes, the step duration is
480 ticks. However, if you would like the quarter
notes to be played in a staccato fashion, you would
probably set the duration to approximately 120
ticks or some other value less than 480 ticks.
One way to control the duration is with the
duration option described earlier in Choosing a
note duration.
Often, however, you might like to select a different
duration for each type of note (quarter note, half
note, whole note, sixteenth, etc.). For example, you
might want quarter notes to be 80% of their step
duration, half notes to be 100%, and sixteenth
notes to be 65%, where each duration has an
independent duration.
You can set up default durations for each note
duration as follows:
1 Double-click the duration button that you
would like to set.
A dialog box appears in which you can set the
default duration for that note.
Figure 27-4: The Default Note Duration window (which you open by
double-clicking a duration button in the Step Record window) lets
you choose a duration for each note length that is different than its
step size. For example, you may want to enter a lengthy passage of
staccato sixteenth notes. In this case, their step size is still 120 ticks (at
480 ppq), but you would want to make their duration shorter,
perhaps 60 ticks.
2 Type in the desired duration.
You can either type a percentage or a number of
ticks. In either case, the other text box will update
to reflect the value you enter. For example, if you
entered 50% in the box above, the tick value box
would change automatically to 240 (at 480 ppq).
259
STEP RECORD
!DP User Guide.book Page 260 Friday, June 19, 2015 9:54 PM
3 Click OK.
4 Repeat this procedure for each desired duration.
Choosing a note offset
Normally, step entered notes are inserted exactly at
the tick location of the current step. The offset
option allows you shift their entry a few ticks
before or after the current step location. Offset is
ideal for passages in which youd like to push or lay
back the feel.
To place notes a certain number of ticks before the
current step location, type in a negative number of
ticks in the offset text box.
To place the notes a certain number of ticks after
the current step location, type in a positive number
of ticks.
The offset can be controlled on the fly using a pitch
bend or modulation wheel. For more information,
see Step Record shortcuts on page 263.
Generating random note offsets within a range
Note offsets can be generated randomly within a
range. To do so:
1 Choose Note Offsets from the Step Record
mini-menu.
2 In the offset range, enter the earliest and latest
offset that you would like to use.
Use a negative number to indicate the earliest
offset, such as -15.
3 Check the Randomize Durations within a
range option.
4 Click OK.
Soloing the record track
Normally, all play-enabled tracks play along with
you as you step record. However, if you want to
mute all other tracks in order to solo the one being
recorded into, click the Solo Playback check box.
PERFORMING STEP ENTRY
After setting the step duration, you are ready to
enter notes. When entering them, you can proceed
to each next step automatically (with the Auto Step
option checked) or manually (with the option
unchecked).
Stepping automatically
Enter one or more enter notes with Auto Step in the
following manner:
1 Hold down one or more notes on your MIDI
controller.
2 Release the notes to enter the step.
When Auto Step is enabled, a step is automatically
recorded when you release a key on your MIDI
input keyboard, just as if you had pressed the Step
button. This makes entry quick and easy.
For example, using Auto Step, you could enter an
eighth note scale without using the step button: just
set the duration to an eighth note and play the scale
on your MIDI keyboard.
When using Auto Step, be aware of the following
things:
Play staccato: make sure that the notes for each step
are attacked and released crisply, with clean gaps
between the notes. If the release of a note overlaps
with the attack of the next one, you may get two
notes in a step in which only one was intended.
Dont worry about the duration. Remember, it is
determined by the duration option.
260
STEP RECORD
!DP User Guide.book Page 261 Friday, June 19, 2015 9:54 PM
Wrong notes will be recorded automatically. If you
hit a wrong note, you must use the Backstep button
to erase it and re-enter the note or chord. This
differs from manual step mode in which you can
replay the notes as many times as you like before
you click on the Step button, and only those notes
being played at the moment you click on the button
are recorded.
Stepping manually
At times, you may wish to choose when to proceed
to the next step, such as when you are holding a
note or chord through several steps. To do so:
1 Hold down one or more notes on your MIDI
input keyboard.
2 Click on the Step button.
Hearing a click after each step
When the Click with Each Step mini-menu item is
enabled, it causes a click to sound every time a step
is entered. This is highly recommended when using
Auto Step, as it is a useful indicator of step
completions.
Figure 27-5: The Click with Each Step mini-menu item produces a
click every time a step is entered.
Listening to what you have recorded
When you are finished step recording, and youd
like to hear what you have done, press Rewind, or
cue to the desired start measure. Then press Play.
3 Release the notes.
This will cause one step to be recorded containing
the notes you played. Clicking on the Step button
will record those notes which are being held down
on the controller keyboard. The step will not be
completed until you press the Step button. If you
continue to hold the same notes down and press
the Step button again, the notes will be recorded as
held since they were not released in the previous
step.
If you play a wrong note, simply play the correct
one before pressing the Step button.
Entering rests
Rests are entered by pressing the step, beat, or
measure buttons with no notes held down. This
records a step with no notes for the chosen
duration.
Disconnecting the counter from step record
Notice that when you rewind and play back, or do
just about anything else besides step-recording, the
Lock to Transport button in the lower left corner
unchecks. (You can also uncheck it by clicking it.)
This indicates that the main Counter in the Control
Panel is no longer locked to the current step
location in the Step Record window.
Figure 27-6: The Lock to Transport button is important: it engages
(and disengages) step recording from Digital Performers main transport controls. If you dont want the rest of the sequence to play as you
are step-recording, uncheck this button.
In this mode, the Step Record window acts entirely
independently of Digital Performers main
transports (play, stop, rewind, etc.), as well as the
main Counter. Thus, you can play, rewind, fast
forward, stop, and otherwise cue around in the
sequence completely independently of where you
are step recording.
261
STEP RECORD
!DP User Guide.book Page 262 Friday, June 19, 2015 9:54 PM
In this mode, other tracks do not play along with
the track that you are step recording into. To get
them to play along, click the Lock to Transport box
again to highlight it. Doing so locks the transports
to Step Record.
Connecting the main counter to step record
If, as you Step Record, you would like other tracks
to step along with you, enable Lock to Transport
before you begin. Doing so causes Digital
Performers main Counter to follow the current
step indicator in the Step Record window. All playenabled tracks will play as you step through the
sequence.
Figure 27-7: Turning on Lock to Transport engages the Step Record
step buttons to Digital Performers main transport controls so that
the entire sequence plays as you step record.
Changing the current step location
To change the current step location:
1 Click the Current Step location to edit it.
2 Type in the desired location.
window, such as the Event List, MIDI Editor, and/
or QuickScribe Editor for the track on which you
are recording. See Figure 27-2 on page 257.
Erasing the last step with the backstep button
Pressing the Backstep button will erase the step you
just entered (the one displayed just above the
current step bar). After pressing the Backstep
button, the time in the current step bar will be the
exact starting time of the step erased with the
Backstep button.
Stepping to the next beat or measure
The Beat and Measure buttons are special step
advance buttons. They compute the duration
necessary to get to the next beat or measure: the
step is recorded using that duration and you are
advanced to the next beat or measure for the next
step. For example, if the current step is on 2|1|212
the meter is 4/4, and Digital Performers PPQ
resolution is set to 480, when the Beat button is
pressed, a step of 268 ticks will be recorded and the
next step will be entered at 2|2|000. If the Measure
button is pressed, a step of 2|268 (2 quarter notes
and 268 ticks) will be entered and the next step will
be entered at 3|1|000.
Changing the current record track
To change the current record track, click the
Recording on menu and select a different track.
3 Press the return key.
4 If you wish to connect the main Counter to the
new Step Record location, check the Lock to
Transport box.
Figure 27-8: Choosing a track to step-record into.
Doing so causes the main Counter to follow you as
you step, and all play-enabled tracks will play with
you as you step.
Displaying notes as you step enter
Notes that you step enter appear in the edit
windows of the track as you enter them. To view
them either during or after entry, open any edit
Adding to existing material in a track
You can add to existing material in a track as long
as you first turn on Overdub record mode with the
Overdub record button in below the main
transport controls. Otherwise, the newly step
recorded data will replace existing data in the track.
262
STEP RECORD
!DP User Guide.book Page 263 Friday, June 19, 2015 9:54 PM
Step recording controllers, patch changes, or
pitch bend
To step record a controller event, patch change, or
pitch bend event:
4 Click the Overdub record button located just
below the main transport controls to enable
Overdub record mode.
1 Play the event.
This allows you to step record over the same time
range in the loop without erasing existing material.
The event appears in the current step bar.
2 Press the Step button or any other motion
button to record the event.
Events, such as patch changes, controllers, and
pitch bend do not trigger auto step. In these cases,
play the event and proceed to the next step by
pressing the Step button (or any other motion
control button.)
STEP RECORDING DURING PLAYBACK
Step recording can be done during playback. For
example, you can step record notes into a loop and
have Digital Performer play back the loop in real
time as you build the loop. This can be ideal for
building drum loops with Step Record.
To Step Record into a loop during playback:
1 Choose Step Record from the Studio menu and
uncheck the Lock to Transport box.
This disconnects the main Counter from Step
Record.
5 Set up any other Step Record options as desired,
such as Solo Playback and Auto Step.
6 Press the Play button to begin Playback.
As the sequence plays, notice that the Current Step
in the Step Record window remains where you
begin.
7 Click the current step counter to type in to the
location where you want to begin step-recording.
8 Begin step-recording as desired.
9 When you reach the end of the loop, edit the
current step indicator to step-record the next pass
through the loop.
As Digital Performer keeps playing, you can repeat
this step as many times as necessary as you build
the loop. As you build it, you will continue to hear
it playback.
10 When you are finished, press Stop.
2 Set up a loop in a track.
If necessary, you can initially make the loop repeat
infinitely while you are building it and later on
change it to the desired number of repetitions.
3 Choose the track with the loop from the
Recording on menu in the Step Record window.
STEP RECORD SHORTCUTS
All of the functions in the Step Record window are
available as shortcuts in the Commands window.
This allows you to map them to your MIDI
controller so that you can perform the entire step
recording process from in front of your MIDI
instrument, rather than in front of your computer
screen.
263
STEP RECORD
!DP User Guide.book Page 264 Friday, June 19, 2015 9:54 PM
Keyboard shortcuts in brackets are located on the
numeric keypad.
Command
Keyboard shortcut
Backstep
[0]
Step
[Enter]
Beat
[+]
Measure
[-]
Tuplet on/off
[/]
128th note
[9]
64th note
[8]
32nd note
[7]
16th note
[6]
8th note
[5]
Quarter note
[4]
Half note
[3]
Whole note
[2]
Double whole note
[1]
Dot
[.]
Double dot
[=]
Auto Step on/off
[*]
Solo Playback on/off
Audible Click on/off
Clear MIDI Events
[Clear]
Controlling duration with a MIDI controller
You can set up Step Recording such that a mod
wheel or other continuous controller controls the
duration of the notes being inserted.
Figure 27-9: The Note Durations feature lets you adjust on the fly the
durations of the notes you are step-recording with an external MIDI
controller, such as the pitch bend wheel on your controller keyboard.
2 For duration range, enter the lowest and highest
percentage that you would like to use.
100% equals the current step duration, so if youd
like to be able to enter notes longer than the step
duration, make the top value be above 100%. The
maximum value you can enter is 200%.
3 For the MIDI remote control, enter the
controller type, and enter a range of controller
values that will be mapped to the duration range
you specified above.
For example, if you specify a duration range of 50%
to 150%, and you specify a controller range of 0 to
100, when you move the mod wheel (pitch bend
wheel, or data slider) to 100, the duration will be
set to 150%. Likewise, if you move the controller to
0, the duration value will be set to 50%. You can
enter any of the above values by highlighting the
text box with the Tab key and moving the
controller wheel or slider.
Tip: use your pitch bend wheel so that you can
always snap back to each notes normal duration.
To assign a pitch bend wheel, mod wheel, or data
slider to the duration:
4 To enable the MIDI remote control, click the
MIDI Remote Control check box.
1 Choose Note Durations from the Step Record
window mini-menu.
5 If you wish notes to be assigned a random
duration within the duration range youve chosen,
click the Random Duration within range check
box.
264
STEP RECORD
!DP User Guide.book Page 265 Friday, June 19, 2015 9:54 PM
6 Click OK to confirm your choices.
Now you can control the duration with your mod
wheel. As you move the wheel, notice that the
duration value changes in the Step Record window.
Controlling the offset with a MIDI controller
You can set up Step Recording such that a mod
wheel or other continuous controller controls the
offset of the notes being inserted.
Likewise, if you move the controller to 0, the offset
value will be set to -15. You can enter any of the
above values by highlighting the text box with the
Tab key and moving the controller wheel or slider.
The minimum is -240 ticks and the maximum is
240 ticks (at 480 ppq).
4 If you would like the notes duration to be
maintained, check the Subtract offset from
durations option.
To assign a pitch bend wheel, mod wheel, or data
slider to the offset:
5 To enable MIDI Remote Control, click the Use
MIDI Remote Control check box.
1 Choose Note Offset from the Step Record
window mini-menu.
6 If you wish notes to be assigned a random offset
within the range youve chosen, click the
Randomize offset within range check box.
7 Click OK to confirm your choices.
Figure 27-10: The Offset feature lets you adjust on the fly the placement of the notes you are step-recording with an external MIDI
controller, such as the pitch bend wheel on your controller keyboard.
2 For the offset range, enter the earliest and latest
value over which you would like to set the offset.
Type a negative tick value in the first text box for
the earliest value; type a positive tick value in the
second box for the latest value.
3 For the MIDI Remote Control, enter the
controller type, and enter a range of controller
values that will be mapped to the offset range you
specified above.
Using the numeric keypad
In addition, the step record commands are mapped
to the numeric keypad as shown below. The Step
Record window must be the front-most (active)
window to use these key assignments. On
Windows, make sure the Num Lock key is engaged
when using these keypad shortcuts. Pressing the
key performs the same actions as pushing the
buttons in the Step Record window, with one
exception: duration buttons are sticky. This
means that a duration remains selected until you
press it again; pressing a different duration does
not deselect currently selected durations. This
allows you to easily specify a composite duration
(such as an eighth and a quarter). To clear all
durations, use the Clear key on the keypad.
For example, if you specify an offset range of -15 to
15, and you specify a controller range of 0 to 100,
when you move the mod wheel (pitch bend wheel,
or data slider) to 100, the offset will be set to 15.
265
STEP RECORD
!DP User Guide.book Page 266 Friday, June 19, 2015 9:54 PM
If you enter notes or backstep quickly, the display
might temporarily be suspended in order to
accurately process the events. Dont worry: as soon
as you slow down or stop entering or backstepping,
the display will catch up.
Mac: Clear current step
Mac
Keypad
You may find that velocities recorded in step record
are uneven. If this occurs, you can edit them by
selecting the step recorded region and using the
Change Velocity command in the Region menu to
set all velocities to the desired values.
Be sure to uncheck the tuplet box as soon as you are
through with it; otherwise, subsequent durations
will be incorrect.
HINTS
PC
Keypad
If you discover that youve left out a note after step
recording, use the Shift command on the Edit
menu to remove or add extra space to avoid having
to re-enter the entire passage again.
To enter a chord with staggered releases, use
manual stepping.
Figure 27-11: The extended keypad assignments for Digital
Performers Step Record controls. These assignments are activated by
making the Step Record window active (the front-most window). On
Windows, the Num Lock key must also be engaged.
BE CAREFUL
Step recording will record over previously
recorded material in the same time span in the
track. Use Overdub record in the Control Panel if
you want to merge your step recorded material
with what is already on the track in that time span.
You can enter chords with more than five notes
(one hands worth) by making two or more
recording passes, for instance, one for each hand of
a piano part. This can be done by recording on
separate tracks or by using overdub record to
merge in the second part.
If there are a number of duration changes in a step
record passage, it may be easier to choose the
smallest common duration value and hold notes
through steps to create longer durations. For
example, a half note can be entered by holding an
eighth note over four steps. If the passage you are
entering is rhythmically complex, it may be best to
use manual stepping (Auto Step off) in order to
keep track of each step entered.
266
STEP RECORD
!DP User Guide.book Page 267 Friday, June 19, 2015 9:54 PM
CHAPTER 28
POLAR
OVERVIEW
The POLAR window is a self-contained audio
recording module within the general environment
of Digital Performer. What makes POLAR different
from Digital Performers usual audio track-based
recording is this: POLAR records your audio
entirely into RAM, rather than writing it to a hard
disk. Because RAM is so much faster, it allows
Digital Performer to be much more interactive
with you during recording, allowing you to
immediately loop newly recorded material,
overdub (merge) new audio data with existing
audio, and otherwise respond instantaneously to
your actions.
A typical POLAR session. . . . . . . . . . . . . . . . . . . . . . . . . . . . .268
Ideas for using POLAR. . . . . . . . . . . . . . . . . . . . . . . . . . . . . . .269
Preparations for using POLAR. . . . . . . . . . . . . . . . . . . . . . .269
Opening the POLAR window. . . . . . . . . . . . . . . . . . . . . . . .270
Memory used . . . . . . . . . . . . . . . . . . . . . . . . . . . . . . . . . . . . . . .270
Ways to free up RAM for POLAR recording . . . . . . . . . .270
Setting the length of each pass . . . . . . . . . . . . . . . . . . . . .270
Choosing an input and setting input level . . . . . . . . . .271
Processing POLAR input with effects. . . . . . . . . . . . . . . .271
Recording multiple channels into POLAR . . . . . . . . . . .271
Choosing an output . . . . . . . . . . . . . . . . . . . . . . . . . . . . . . . . .271
Controlling POLARs output volume . . . . . . . . . . . . . . . .272
Effects processing on output . . . . . . . . . . . . . . . . . . . . . . . .272
Monitoring POLARs live audio input . . . . . . . . . . . . . . . .272
The current pass. . . . . . . . . . . . . . . . . . . . . . . . . . . . . . . . . . . . .272
Adjusting levels and panning . . . . . . . . . . . . . . . . . . . . . . .273
Playback and transport control . . . . . . . . . . . . . . . . . . . . .273
Punching in and out. . . . . . . . . . . . . . . . . . . . . . . . . . . . . . . . .273
Creating new passes . . . . . . . . . . . . . . . . . . . . . . . . . . . . . . . .273
The record gate settings. . . . . . . . . . . . . . . . . . . . . . . . . . . . .274
Viewing previous passes . . . . . . . . . . . . . . . . . . . . . . . . . . . .274
Working with passes in the pass list . . . . . . . . . . . . . . . . .274
Working with pass groups . . . . . . . . . . . . . . . . . . . . . . . . . .274
Exporting a POLAR session. . . . . . . . . . . . . . . . . . . . . . . . . .274
Saving and loading POLAR sessions. . . . . . . . . . . . . . . . .275
Remote control of the POLAR window . . . . . . . . . . . . . .276
267
!DP User Guide.book Page 268 Friday, June 19, 2015 9:54 PM
A TYPICAL POLAR SESSION
A typical POLAR session might go as follows: you
import a 4-measure drum loop, place it in a regular
audio track in the Tracks window and set up the
memory cycle points around it so you can looprecord over it in the POLAR window.
You open POLAR and record a bass line over the
drum loop. You like it, but you want to try again to
see if you can lay down something a little better.
You start playing another bass line and as soon as
you start playing, POLAR automatically mutes the
first pass for you (so it doesnt interfere with your
new pass). You then record several more takes,
automatically muting each previous pass as you
begin recording a new one. Each take is stored as its
own pass in the list at the bottom of the window,
as shown in Figure 28-1.
After choosing the bass line you like the best (by
muting all the other passes), you proceed to some
layered percussion. This time, you use POLARs
overdub recording capabilities, recording each
percussion instrument into the same pass. The
result is one pass with all of the percussion parts in
it.
Using these same techniques, you add rhythm
guitar and a lead guitar solo on top, mixing as you
go with the mute, volume and pan controls for each
pass.
When youre done, you click the Export button in
the POLAR window, which writes the session to
disk as audio files and adds the session to the
sequence as a single hard disk track right below the
drum loop you started with. (Or, if you prefer, you
can export each pass as its own separate track.)
Figure 28-1: The POLAR window.
268
POLAR
!DP User Guide.book Page 269 Friday, June 19, 2015 9:54 PM
Finally, you click the Save button in the POLAR
window to save the entire POLAR session as its
own document. This allows you to go back to the
POLAR session at any time exactly as you saved
it for further tweaking, layering, or other
modifications.
RAM-based loop recording
The scenario above is just an example. Generally
speaking, POLAR is ideal for any recording
situation that calls for recording multiple passes of
material, and either layering the passes on top of
one another or recording each pass individually,
storing each pass as a take that gets muted as you
begin a new take.
Recording in context
One of the best things about POLAR is that you can
play the rest of your sequence both MIDI and
audio while recording into it.
Saving your POLAR session
When youre done recording into POLAR, you can
export your RAM-based audio as hard disk audio
and even automatically create tracks, right along
side your current MIDI and audio tracks to save
them with the rest of your Digital Performer
project. Or you can save your POLAR session as its
own document. You can even do both, so that you
can always go back to the original POLAR session
for further modification.
IDEAS FOR USING POLAR
Here are a few ideas for how you can use POLAR:
For years, Digital Performer has allowed you to
build MIDI drum loops by overdub recording into
a MIDI track. Now you can do this sort of thing
with audio in the POLAR window!
Remember the EchoPlex? For those of you that
dont, it was a device introduced in the 70s that let
you record a short phrase and then build on top of
it. POLAR is ideal for building this type of layered
effect.
POLAR is also ideal for recording multiple takes
of the same material, such as multiple takes for
solos, etc.
How about writing entire sections of music? As
long as you have enough RAM, you can build
entire sections of music, interactively, in real time.
PREPARATIONS FOR USING POLAR
The following sections cover the specific features in
the POLAR window.
Listening to existing audio and MIDI tracks
while recording in POLAR
POLAR lets you record either with or without
listening to existing MIDI and/or audio tracks.
If you dont want to hear any sequence tracks while
recording in POLAR, the easiest way to keep them
from playing is to turn off the Link play button to
main transport button in the POLAR window. For
details, see Playback and transport control on
page 273.
If you do want to listen to sequence tracks, leave
this button turned on so that when you start
POLAR, the sequence will start, too. Often, youll
want to loop a specific section of the sequence
while recording in POLAR. To do so, turn on
Memory Cycle and set the cycle points accordingly.
This will make the sequence loop that section of
music while youre recording in POLAR.
Keep in mind, however, that you dont necessarily
have to loop the sequence while recording a
POLAR session. For example, you could (if you
wanted to) play a 10-minute sequence from start to
finish while layering 8-measure loops in POLAR.
Establishing a tempo reference
If youre listening to existing material while
recording into POLAR, then youre all set to record
at the tempo of the sequence.
269
POLAR
!DP User Guide.book Page 270 Friday, June 19, 2015 9:54 PM
If you dont have any existing material to listen to,
but you want your POLAR material to match the
tempo of the sequence, you might want to set up
Digital Performers metronome click as a reference
for your first pass in POLAR. After youve recorded
the first pass, you can turn off the click.
Recording without a tempo reference
Of course, theres no rule that says you have to
record at the sequences tempo. You can record into
POLAR with no tempo reference at all if you want
and then just build on your first pass although
you might find it a bit difficult to anticipate the end
of the loop when doing this sort of free-form
recording. Therefore, for free-form recording like
this, you might find it easier to give yourself a loop
length that is 5 or 10 seconds longer than what you
intend to record so that you can give yourself some
blank time at the beginning and end of each pass.
OPENING THE POLAR WINDOW
Choose POLAR from the Studio menu.
MEMORY USED
POLAR records audio into RAM instead of writing
it to your hard disk. It uses memory in your
computer that it not being used by the system,
Digital Performer, MAS, or any other currently
running applications. The memory used display
shows you how much RAM is currently being used
by POLAR.
The maximum number of passes you can record in
POLAR is determined by how much RAM is
available in your computer and how long the loop
is that you are currently recording into.
WAYS TO FREE UP RAM FOR POLAR
RECORDING
You can give yourself more passes by freeing up as
much RAM as possible before using POLAR. Here
are a few ways to free up RAM:
Quit all other applications while you are running
Digital Performer.
Purchase more RAM for your computer. RAM is
affordable these days (compared to the cost of your
computer). The more you have, the more flexibility
you have when using POLAR (e.g. you will be able
to record longer passes, more passes, etc.)
SETTING THE LENGTH OF EACH PASS
POLAR is a loop recording environment.
Therefore, each pass has a fixed length, which it
continuously (and seamlessly) loops as you record
into the pass and then play it. The length of each
pass is determined by the current Memory Cycle
points (Figure 20-19 on page 188) at the moment
when the pass is first created. So before you create a
pass, set the Memory Cycle points as desired to
determine the length of the pass. After a pass is
created, its length cannot be changed. (But dont
worry. The POLAR window is very flexible, and
there are other things you can do. For example, you
can collapse a pass with passes of other lengths.
Each pass can be any length you want. Even within
the same POLAR session, you can create passes of
any length. For example, you might start with an 8measure pass, and then record a 2-measure pass.
The 2-measure pass simply loops continuously
over the 8-measure pass, which itself loops
continuously. You could then add a 1-measure pass
and even a 3- or 7-measure pass. Even though they
have odd lengths that dont match, they all
continuously loop against each other.
Getting creative with passes of different
lengths
By using passes with odd lengths especially ones
that dont land on measure or beat boundaries
you can create loop collages that sound
somewhat repetitive but also sound like they are
continuously evolving. For example, you might try
a pass that is 14 and half beats against one that is 5
270
POLAR
!DP User Guide.book Page 271 Friday, June 19, 2015 9:54 PM
and three quarters of a beat long. When you add 5
or 6 layers with lengths that dont match, you can
end up with some very interesting results.
Setting the length of the first pass
When you first open the POLAR window, it opens
empty, with no passes. As soon as you press the
record button, the first pass is created. So be sure to
set the Memory Cycle points before you begin
recording (or before you click the new button, if
youre using it to create the first pass) so the first
pass is the length you want.
CHOOSING AN INPUT AND SETTING INPUT
LEVEL
4 In the Mixing Board, choose whatever plug-ins
you would like from the tracks five plug-in inserts.
For example, you might use echo and PreAmp-1
fuzz on a live guitar input.
5 In the POLAR window, choose the same bus
from the input menu.
When applying effects to input in this manner,
the effects will be recorded as part of the signal in
POLAR, so you wont be able to remove or modify
them later on. If youd like to have that flexibility, do
your processing on output instead (discussed
shortly).
Use the INPUT section of the POLAR window to
choose the input you would like to record from.
The input menu shows all of the inputs provided by
your audio hardware; these are the same inputs that
are available to regular audio tracks in the Tracks
window.
RECORDING MULTIPLE CHANNELS INTO
POLAR
You can switch the input at any time during
POLAR recording.
If you are recording several live inputs simultaneously, youll need to create a separate track with
the appropriate input for each one and then bus
them all to POLAR on the same bus. For example,
you could assign all of their outputs to bus 1-2 and
then choose bus 1-2 from POLARs input menu.
Input level is determined by your audio hardware,
just like it is for a regular audio track.
PROCESSING POLAR INPUT WITH EFFECTS
Notice that the input menu lets you choose a bus
(or bus pair) as an input. This allows you to process
the live input going into POLAR with real-time
effects plug-ins in Digital Performers Mixing
Board. Heres how:
1 Create an audio track or aux track.
2 For the tracks input, choose the input from
which youll be feeding POLAR your live audio
material.
3 For its output, choose a bus (or bus pair).
If you need to record multiple channels of audio
into POLAR, the way you set this up depends on
whether or not youll be recording them simultaneously.
Notice that this technique allows you to apply
different effects processing to each input in the
Mixing Board.
If you are going to record several inputs one at a
time (not at the same time), you can set them up as
just described above, or you can set up each one on
its own input and then just switch inputs on the fly
in POLAR during recording.
CHOOSING AN OUTPUT
Use the OUTPUT section of the POLAR window
to choose the output you would like to send
POLARs master stereo output mix. The output
menu shows all of the outputs provided by your
271
POLAR
!DP User Guide.book Page 272 Friday, June 19, 2015 9:54 PM
You can switch the output at any time during
POLAR recording.
sure that Audio Patch Thru is not set to Off in the
Studio menu, and choose the appropriate channel
pair from the output menu. If necessary, set the
buffer size in your audio hardware driver
accordingly to reduce patch through latency. See
Audio monitoring latency on page 222.
CONTROLLING POLARS OUTPUT VOLUME
THE CURRENT PASS
The Master volume knob in the Output section of
the POLAR window controls POLARs overall
output level. It only affects material that has already
been recorded into POLAR. It does not affect live
input that is currently being patched through.
The main waveform display in the POLAR window
shows the current pass you are recording into. This
pass is also displayed at the top of the pass list in the
POLAR window (more on this later). POLAR
always records into the current pass. You can cycle
through the current pass multiple times,
overdubbing into it as many times as you like, or
you can set up POLAR to automatically create a
new pass each time you begin playing new material
(each time you trigger the record gate more on
this later).
audio hardware; these are the same outputs that are
available to regular audio tracks in the Tracks
window.
EFFECTS PROCESSING ON OUTPUT
Earlier, we discussed how you can process live
input being recorded into POLAR. This is fine, as
long as you know that you want to make the effect
permanent. If you want to process what you are
recording in POLAR, but you want the processing
to be real-time so that you can bypass or modify it
later on, youll need to process the live input at the
output stage. There are several ways to do this. One
way is to choose an output pair in POLAR and then
set up a master fader assigned to that same pair in
the Mixing Board. Then, you can place any plug-in
effects you want on the master fader. Youll hear
them during recording, but the actual audio
material you are recording into POLAR will be dry.
You can then process it however you like later on. If
you would like to hear different effects on different
passes during your session, you could either
change them on the fly as you go, or set up different
output channels and master faders for each set of
effects beforehand.
MONITORING POLARS LIVE AUDIO INPUT
As soon as you open the POLAR window, it
activates the input currently selected in the INPUT
section of the window. Monitoring this input works
just like record-enabling an audio track with the
same input. Therefore, the procedure for
monitoring POLAR input is the same as
monitoring input for a record-enabled track. Be
Figure 28-2: The main waveform display in the POLAR window shows
the current pass the one you are currently recording into.
As soon as you start playback, youll see a wiper to
indicate current playback position. If POLARs
Link play button to main transport button is
enabled, this wiper also corresponds with the main
wiper in Digital Performers Tracks window.
During playback, the wiper leaves a blue trail
behind it to indicate that no recording is going on.
As soon as you click POLARs record button, the
trail turns red to give you a clear visual indication
that you are now recording. You can punch in an
out as many times as you like at any time.
272
POLAR
!DP User Guide.book Page 273 Friday, June 19, 2015 9:54 PM
Right below the waveform display, POLAR displays
the current pass by name. You can look at
previously recorded passes at any time by clicking
on them in the pass list.
You can actually record material into a hard disk
track and the POLAR window at the same time,
although theres no reason to ever do this, since you
can export POLAR material as an audio track at
any time (more on this later).
ADJUSTING LEVELS AND PANNING
Each pass, including the current pass, has its own
volume and pan control. Unity gain equals the level
at which the pass was originally recorded (as
determined by your input level at the time it was
recorded). You can tweak the volume and pan of
the current pass either with the big knobs in the
current pass section (Figure 28-2) or with the
smaller knobs next to it in the pass list at the
bottom of the window.
PUNCHING IN AND OUT
You can punch in and out freely using the (red)
record button in the POLAR window as many
times as you like, whenever you like.
CREATING NEW PASSES
During POLAR recording, there are several ways to
create a new pass. In the Create New Passes section
of the window, there are two buttons as shown
below.
PLAYBACK AND TRANSPORT CONTROL
In general, you should think of POLARs transport
control as being pretty much independent of
Digital Performers main transports with the
exception of the Play button.
If POLARs Link play button to main transport
button is turned off, POLARs transport is
completely independent of Digital Performers
main transport.
If the Link play button to main transport button is
turned on, then starting playback from either
transport (POLARs or Digital Performers main
transport) will start playback. The primary
purpose of this feature is when you are listening to
tracks in the Tracks window during POLAR
recording.
POLARs record button is completely independent
of the record button in the main transport. For
example, the [3] key on the numeric keypad does
not toggle POLARs record button only the
record button in the main transports. (POLAR
can, however, be driven using keyboard shortcuts,
and you can customize the shortcut assignments.
See Remote control of the POLAR window on
page 276.)
Figure 28-3: New passes can be created manually or automatically
with the record gate.
If you are creating new passes manually, the only
way to create a new pass is to click the New button
(or trigger it by remote control).
If you choose the Trigger by record gate option, then
POLAR will automatically create a new pass every
time you trigger the gate with your live audio input.
With the record gate settings properly adjusted, as
soon as you begin playing, POLAR begins
recording into a new take. This option is ideal for
creating new passes on the fly in the heat of the
creative moment.
273
POLAR
!DP User Guide.book Page 274 Friday, June 19, 2015 9:54 PM
THE RECORD GATE SETTINGS
Attack preservation: This is the amount of material
pan each pass. It also lets you reassign a pass to a
different group. (More on groups in the next
section.) The table below discusses several other
capabilities in the pass list:
(in hundredths of seconds - hs) that POLAR
preserves (includes in the recording) just before the
instant that the record gate is triggered. If you are
using the record gate, and the material you are
recording sounds clipped off at the beginning, try
increasing this setting.
To do this
Do this
Select a pass
Click its waveform
Delete a pass
Select it and click the delete button
Release: This setting controls the release (in
Select several
passes
Shift-click or command-click the waveform
of each one
Delete several
passes
Select them & click the delete button
Collapse several
passes into one
Select them and click the Collapse button
Delete all passes
Click the clear button
hundredths of seconds - hs) of the record gate.
Lower settings cause it to stop recording almost
immediately after your input signal falls below the
threshold. Higher settings will give you more time
before it stops recording. If you are using the record
gate, and you find that POLAR creates new passes
too readily (you get too many new passes), try
increasing this setting.
Record Gate Threshold: This is the input level that
triggers the record gate. When the signal goes
above this level, POLAR starts recording.
Experiment with your input to achieve the best
threshold setting for your input signal.
Automatically muting the previous pass
If you like, POLAR can automatically mute the
previous pass whenever a new pass is created. Just
turn on the Mute previous passes button. This
feature is ideal for recording multiple takes of the
same thing, such as a guitar solo or bass line.
VIEWING PREVIOUS PASSES
You can view any pass in the main waveform
display at any time by simply clicking on it in the
pass list at the bottom of the window. Doing so
selects the pass and displays it in the current pass
section of the POLAR window.
WORKING WITH PASSES IN THE PASS LIST
The list at the bottom of the POLAR window shows
all of the previous passes that have been recorded
during the current POLAR session. In this area of
the window, you can mute, unmute, attenuate and
WORKING WITH PASS GROUPS
Passes can be grouped. As a group, they can be
muted, unmuted, attenuated, panned, collapsed,
exported and deleted together as a group.
Each group is identified by its number, starting
with Group 1.
Use Assign new passes to group __ to assign passes
to each group on the fly. If you would like to assign
each new pass consecutively to a new group, turn
on the Auto increment group button.
To reassign a pass to a different group, type in the
desired group number in the group column in the
pass list.
To mute, unmute, attenuate, pan, collapse, or
delete an entire group, use the remote controls. See
Remote control of the POLAR window on
page 276.
EXPORTING A POLAR SESSION
At any time during your POLAR session, you can
export any combination of passes to disk.
Exporting takes the audio that POLAR has
recorded into RAM and writes it to your hard drive
as an audio file. If you want, you can also cause the
274
POLAR
!DP User Guide.book Page 275 Friday, June 19, 2015 9:54 PM
export operation to create audio tracks in the
Tracks window that correspond with each pass that
youre exporting or it can create a single track
with a bounced mix of the passes youre exporting.
Exporting is not the only way to permanently
save your POLAR session work. See Saving and
loading POLAR sessions on page 275.
POLAR Export Options
To control what happens when you export, click
the options button to open the Export Options
dialog.
whether you get a separate track for each pass or
simply a single soundbite that is a mix of all the
passes being exported.
File name: Type in the name for the audio files
being created. If multiple audio files are being
created, they will all have the name typed in this
field, followed by a numbered suffix. For example,
if you type Polar Audio in the File Name field, the
various audio files will be named Polar Audio-1,
Polar Audio-2, and so on.
Create individual bites for each pass: When this
option is unchecked, exporting will collapse all of
the passes being exported into one audio file, either
mono or stereo, depending on what you chose for
the Channels setting above.
When this option is checked, exporting will create
a separate audio file for each pass. If youre adding
them to the Tracks window, too, a separate track
will be created for each pass.
Figure 28-4: The export options.
Channels: You can choose Mono, Stereo, or Best
Fit. Best Fit means that the export command will
make the best choice (mono or stereo) based on
the material being exported.
Import: This is where you choose what the export
operation does with the audio. If you choose Do
not import, it will simply create audio files on your
hard drive. If you choose Add to Soundbites
Window, the audio files will be added to the bottom
of the Soundbites window list. If you choose Add to
tracks named Polar, then tracks will be created in
the Tracks window with the newly created
soundbites accurately placed in them. The Create
individual bites for each pass option determines
Use volume and pan settings: When this option is
checked, each pass is written to disk with the
volume and pan settings currently shown in the
pass list. If you want to get exactly what you hear,
check this box. If you want to export each pass
exactly as it was recorded, with no alterations due
to POLAR mixing, uncheck this option.
Only export selected passes: Select passes by
Command/Ctrl-clicking their waveform in the
pass list at the bottom of the POLAR window.
Destination folder: Choose where you want the
newly created audio files to be placed on your hard
drive.
SAVING AND LOADING POLAR SESSIONS
In addition to exporting, the POLAR window also
has the ability to save your POLAR session as its
own POLAR document on your hard drive. This
lets you reopen the session at any time and restore
275
POLAR
!DP User Guide.book Page 276 Friday, June 19, 2015 9:54 PM
it into RAM exactly in the same state as when you
saved it. For example, you might record a fairly
elaborate POLAR session, export just a stereo mix
of it in your sequence as an audio track (for
simplicity), and then save the POLAR session
separately so that you can go back to it at any time
to make modifications or additions. Between
exporting and saving, the POLAR window gives
you all the flexibility you need in saving your
POLAR sessions.
POLAR session files are saved and opened as
separate documents on your hard drive using the
buttons in the POLAR window.
Toggle
Transport Link
Toggles the Link play button to main transport button.
Set Group Assign
Opens a dialog that lets you type in a group
number or play the group number from your
MIDI controller. (See Export Key Bindings on page 95 to learn how to do this from
your MIDI keyboard.) This changes the
number in the Assign new passes to group
box, and the current pass will be assigned to
this group.
Increment/
Decrement
Group Assign
Raises or lowers the current group number
in the Assign new passes to group box.
Toggle Auto
Increment
Group
Toggles the Auto increment group button.
New Pass in
Group
Opens a dialog that lets you type in a group
number or play the group number from your
MIDI controller. (See Numeric Base note
on page 95 to learn how to do this from your
MIDI keyboard.) A new pass is created and
assigned to the group.
Delete Passes In
Group
Opens a dialog that lets you type in a group
number or play the group number from your
MIDI controller. (See Numeric Base note
on page 95 to learn how to do this from your
MIDI keyboard.) All of the passes in the
group you specify will be deleted.
Export Passes In
Group
Opens a dialog that lets you type in a group
number or play the group number from your
MIDI controller. (See Numeric Base note
on page 95 to learn how to do this from your
MIDI keyboard.) All of the passes in the
group you specify will be exported (according to the current Export Options settings).
Collapse Passes
In Group
Opens a dialog that lets you type in a group
number or play the group number from your
MIDI controller. (See Numeric Base note
on page 95 to learn how to do this from your
MIDI keyboard.) All of the passes in the
group you specify will be collapsed into one
pass.
Toggle Group
Play Enable
Opens a dialog that lets you type in a group
number or play the group number from your
MIDI controller. (See Numeric Base note
on page 95 to learn how to do this from your
MIDI keyboard.) All of the passes in the
group you specify will be muted (or
unmuted).
Polar Group
Louder/Softer
(assign group)
Makes the current group louder or softer.
The current group is the one whose number
is currently displayed in the Assign new
passes to group box To specify the group
number, use the Set Group Assign remote
before using this remote.
Group Pan Left/
right (assign
group)
Pans the current group hard left or hard
right. The current group is the one whose
number is currently displayed in the Assign
new passes to group box. To specify the group
number, use the Set Group Assign remote
before using this remote.
REMOTE CONTROL OF THE POLAR
WINDOW
POLAR is optimized for live, interactive recording
with the computer. Therefore, all of its features can
be used by MIDI remote control, so that you can sit
in front of your instrument (or microphone or
whatever) and make music without having to reach
over to the computer. To set up remote controls, go
to the Commands window in the Setup menu. The
following table explains each POLAR command.
POLAR remote
What it does/ how to use it
Toggle Play
Toggles POLARs play button.
Toggle Record
Toggles POLARs record button.
Clear Passes
Deletes all passes, including the current one.
This is the same as clicking the Clear button.
Export Passes
Exports as determined by the current Export
options. This is the same as clicking the
Export button.
Collapse Passes
Merges all of the currently selected passes
into one pass. This is the same as clicking the
Collapse button.
New Pass
Creates a new pass. The same as clicking the
new button.
Toggle Manual
Pass Mode
Toggles between the two buttons in the Create New Passes section of the POLAR window: the Manually button and the Trigger by
record gate button.
Toggle Mute Previous Passes
Toggles the Mute Previous Passes button.
276
POLAR
!DP User Guide.book Page 277 Friday, June 19, 2015 9:54 PM
CHAPTER 29
Movie Window
OVERVIEW
SUPPORTED VIDEO FORMATS
Random access digital picture . . . . . . . . . . . . . . . . . . . . . . 277
Supported video formats . . . . . . . . . . . . . . . . . . . . . . . . . . . 277
Opening movies . . . . . . . . . . . . . . . . . . . . . . . . . . . . . . . . . . . . 277
Closing movies . . . . . . . . . . . . . . . . . . . . . . . . . . . . . . . . . . . . . 278
Movie control bar. . . . . . . . . . . . . . . . . . . . . . . . . . . . . . . . . . . 279
The movie track. . . . . . . . . . . . . . . . . . . . . . . . . . . . . . . . . . . . . 279
Movie window mini-menu commands . . . . . . . . . . . . . 280
Scrubbing the Movie window . . . . . . . . . . . . . . . . . . . . . . 281
Improving movie window performance . . . . . . . . . . . . 281
External video hardware output . . . . . . . . . . . . . . . . . . . . 281
FireWire video output . . . . . . . . . . . . . . . . . . . . . . . . . . . . . . 283
Streamers and other visual cues . . . . . . . . . . . . . . . . . . . . 284
Exporting a Movie . . . . . . . . . . . . . . . . . . . . . . . . . . . . . . . . . . 284
Generally speaking, Digital Performer can play any
video file that is supported by your computer
system. More specifically, if the video file plays
successfully in Mac OS X QuickTime Player or
Windows Media Player, the it should work with
Digital Performer as well.
OPENING MOVIES
Only one movie can be open at a time for a
sequence. The Movie command in the Project
menu opens a movie in Digital Performer. To open
a movie for a sequence:
1 Play-enable a sequence in the Chunks window.
RANDOM ACCESS DIGITAL PICTURE
Digital Performers Movie Window provides
synchronized playback of video clips with both
MIDI and audio tracks in a sequence. Digital video
provides random access to picture, just like digital
audio and MIDI. For example, you can:
Instantly locate to any spot in the movie
Advance forwards or backwards one frame at a
time through the picture and music
Scrub forward or backward (with or without
audio and MIDI scrubbing)
Seamlessly loop both picture and music
Display streamers, punches and flutters
superimposed on the Movie window image (see
chapter 63, Streamers, Punches and Flutters
(page 731)
2 Choose Project menu> Movie to open a movie.
A standard file browser appears, allowing you to
navigate to the movie file you wish to open. For a
discussion of supported video formats, see
Supported video formats above.
Working with multiple sequences
If you are working with multiple sequences, you
can either use the same movie for all sequences, or
use a different movie for each sequence. There is a
checkable menu item in the Movie Window minimenu called Use Same Movie for All Sequences. This
menu item also appears in the movie track menu in
the Sequence Editor. When it is checked, you get
the following behavior:
Every sequence in the project uses the same
movie.
All of this can be done without the hassles of
slaving to external time code.
277
!DP User Guide.book Page 278 Friday, June 19, 2015 9:54 PM
Each sequence can have its own unique sequence
start time, but the movie start time is the same for
all sequences. Changing the sequence start time
will make the movie begin earlier or later in the
sequence.
The movie window is placed at the same
position and size for every sequence.
Displaying a blank movie for visual cues
You can open a blank movie (with a black
background) by choosing Project menu> Movie,
but then cancel the resulting dialog box. A blank
movie can be used for any purpose, but it is
especially useful for the purpose of providing a
convenient, blank background for film score event
visual cues, as shown below in Figure 29-1:
Closing the movie window closes it for all
sequences.
Choosing a new movie for one sequence chooses
that same movie for all sequences.
If you have two or more sequences in the project
and you wish to open a separate movie for each
sequence, uncheck the Use Same Movie for All
Sequences mini-menu command and do the
following:
1 Play-enable a sequence in the Chunks window.
Figure 29-1: Creating a blank movie background for film score event
visual cues.
2 Choose Project menu> Movie to open a movie
for it.
CLOSING MOVIES
3 Play-enable a different sequence in the Chunks
window.
The movie window for the first sequence
disappears at this point.
4 Choose Project menu> Movie to open a movie
for the second sequence.
5 Repeat this procedure for as many sequences as
you wish.
When you switch from one sequence to another
(by clicking its play-enable button in the Chunks
window), the movie window will update itself to
show the movie you chose for that sequence. Each
sequence also stores a separate location for the
movie window on the screen. So you can reserve a
different spot on screen for each movie. Or you can
place them all in the same location, if you wish.
You may close the Movie window, and Digital
Performer will still remember which movie file you
opened at the time you last saved the project. To
reopen the movie, just play-enable the same
sequence choose Movie from the Project menu
again. To close the movie permanently so that
Digital Performer forgets about it, choose Clear
Movie from the mini-menu.
If you have a movie open and want to choose a
different movie, choose Open Movie from the
mini-menu. Only one movie can open at a time for
each sequence. (But each sequence can have its
own movie, as explained earlier.)
278
M O V I E W I NDO W
!DP User Guide.book Page 279 Friday, June 19, 2015 9:54 PM
MOVIE CONTROL BAR
The movie control bar (Figure 29-2) appears in the
movie window when you move the mouse over the
window. Drag the bar to reposition it as desired.
Volume
Time
elapsed
Play/Stop
Scroll bar
Frame
backward/
forward
Full
screen
Transport Time
lock remaining
Figure 29-2: The Movie control bar.
Volume
The volume control allows you to set the playback
volume for the movies audio track.
Play/Stop
The Play/Stop button starts and stops movie
playback.
Full screen
Click the full screen control to enter or exit fullscreen mode. If you have multiple monitors, place
the movie window on the monitor you wish to fill
before entering full-screen mode. If the movie
window is full screen when you save and close the
file, it will reopen in full screen mode when the
project is reopened. To exit, press the escape key as
a shortcut.
Time elapsed/remaining
Displays the amount of time already played
(elapsed) and yet to be played (remaining).
Scroll bar
The scroll bar shows where in the movie you are,
and can be used to scrub the movie or to set your
location in the movie. If Audible mode is turned on
(with the speaker button in the Control Panel),
MIDI data will scrub along with the movie.
Frame backward/forward
The frame backward/forward buttons move
through the movie one frame at a time. Note that
this means movie frames, not SMPTE frames. A
movie may have 15 fps, 30 fps, or even a number
which varies throughout the movie. The left/right
arrow keys will also work if the window is active.
Window resizing
Drag the bottom right corner to resize the movie
window, while maintaining its original aspect ratio.
Shift-drag to resize and change aspect ratio of the
window, which will add black bars (pillar box or
letter box) above or below the movie as needed.
Drag again without the shift key to remove the
black bars.
Popping in and out of the Consolidated
Window
Double-click anywhere on the movie to pop it in or
out of a cell in the Consolidated Window. For
example, you may want to edit with the movie
displayed in a window cell, then pop it out and go
full-screen to review your edits. Exit full-screen
mode and double-click it again to pop it back into
the original window cell.
THE MOVIE TRACK
Use the Sequence Editor track selector (see The
Track Selector on page 336) to display the Movie
track, which displays the movie youve opened in
the Digital Performer project, if any. For details
about the movie track, see The movie track on
page 364. All of the controls for the Movie window,
such as the movie start time, audio output settings,
and mini-menu, are available in the track setting
panel to the left of the movie track, as shown in
Figure 29-3.
279
MOVIE WINDOW
!DP User Guide.book Page 280 Friday, June 19, 2015 9:54 PM
Set Movie Start Time: Allows you to set the SMPTE
time which corresponds to the beginning of the
movie. If you want the movie to start at the
beginning of the sequence, this should be set to the
same time as the SMPTE chunk start time. You may
need to try adjusting the start time by 40 time
code bits if you find that the frames in the movie
dont precisely line up with the frame numbers in
Digital Performers counter.
Import Movie Audio: If the movie has an audio
track, this command creates a new track in the
current sequence and places the movies audio into
the new track. If the movie has no audio track, this
command is grayed out.
Figure 29-3: The movie track and movie window mini-menu
MOVIE WINDOW MINI-MENU COMMANDS
The Movie window mini-menu can be accessed by
right-clicking anywhere on the movie or by going
to the Movie track settings panel in the Sequence
Editor (Figure 29-3).
Size: (Movie track mini-menu only) Lets you
choose how big or small the movie track is
displayed in the Sequence Editor.
Set Movie: Presents you with a standard file dialog
to choose the movie file you wish to open.
Use Same Movie for All Sequences: Forces all
sequences in the project to use one movie.
Clear Movie: Closes the movie.
Open Movie window: (Movie track mini-menu
only) Opens the movie in a separate window.
Reveal Movie in Finder / Show Movie in Explorer:
Switches out of Digital Performer and onto your
computer desktop to show you the location of the
movie on your computer hard drive.
Lock to Transport: (Movie window mini-menu
only) If this mini-menu item is checked, the movie
is locked to Digital Performers transport. The
movie will slave to Digital Performer as you play,
stop, and locate. Conversely, you can use the movie
controls to control Digital Performer. If the Lock to
Transport is unchecked, you can control the movie
and Digital Performers sequences independently.
This is useful if you want to preview a movie
without synths blaring, wipers scrolling, and so on.
Chase Graphical Edits: (Movie window minimenu only) When enabled, any graphical edits
such as moving, trimming or stretching a
soundbite or editing the placement of automation
points will be chased by the movie window. This
allows you to make edits quickly and see instantly
how they relate to picture.
Chase Numeric Edits: (Movie window mini-menu
only) When enabled, any numeric edits are chased
by the movie window instantly.
Half Size, Normal Size, and Double Size: (Movie
window mini-menu only) Resize the window. One
of these may be checked if the window is already
that size.
280
M O V I E W I NDO W
!DP User Guide.book Page 281 Friday, June 19, 2015 9:54 PM
Movie Floats On Top: (Movie window mini-menu
only) This causes the Movie window to float on
top of other windows. This makes it possible to
always have the Movie window visible because it
will always be on top of other windows, even the
active edit window.
Audio Output: (Appears in the Movie window
mini-menu, right-click menu, and the Sequence
Editor info panel) Lets you route the movies
embedded audio track to an audio output, bus, or
aux track. From there, you can fully route, mix, and
process it as desired within Digital Performers
mixing environment.
No External Video Output: Choose this menu item
to disable video output to an external video device,
such as a FireWire camera or a MOTU video
interface.
HDX-SDI/HD Express/V4HD: If you have a MOTU
video interface connected to your computer,
choose it by name from the menu to output video
to one or more video monitors connected to the
interface.
Movies with higher frame rates
Playing the movie from slower drives
Resizing the window to non-optimal sizes (not
double, full, or half size)
Having many other open windows with scrolling
wipers, auto scroll, level meters, etc.
Avoiding these things will help your movies play
back more smoothly.
EXTERNAL VIDEO HARDWARE OUTPUT
The Movie window can output SD or HD video to
a MOTU video interface to view it as standard
definition (SD) or high definition (HD) video on
one or more external video monitors. Supported
devices include:
V4HD
HDX-SDI
HD Express
MOTU
video interface
FireWire: Lets you play back a DV-formatted
QuickTime movie via a FireWire-based video
hardware device such as a camera.
video
cable
Mac or PC
Video Output Playback Offset: Lets you
compensate for the inherent playback delay in
some video hardware devices.
TV
or
video monitor
SCRUBBING THE MOVIE WINDOW
You can scrub playback with the Movie window
scroll bar. For more information, see Scrubbing
multiple MIDI tracks on page 208.
IMPROVING MOVIE WINDOW
PERFORMANCE
The following things may hinder the computers
ability to play a movie back smoothly:
Figure 29-4: Connections for external video hardware output.
Each interface provides legacy SD output in all
standard NTSC and PAL formats, including
composite, component, S-video, and SD-SDI.
They also provide high definition (HD) 720 and
1080 output in component, HDMI and HD-SDI,
except the HD Express, which does not supply
HD-SDI.
Larger movies (in pixels)
281
MOVIE WINDOW
!DP User Guide.book Page 282 Friday, June 19, 2015 9:54 PM
All interfaces provide at least sixteen channels of
simultaneous audio output. MOTU video
interfaces serve as capable video and audio I/O
hardware solutions for film scoring and post
production workflows.
Once a format is chosen, Digital Performer
conforms the movie to the chosen output format,
adding letter box or pillar box formatting as
required to best reconcile the movies aspect ratio
with the chosen output format.
Enabling external video hardware output
Install your MOTU video interface as instructed in
the user guide. Be sure to check www.motu.com for
the latest up-to-date video driver installer. Run the
MOTU Video Setup software to ensure that the
software can successfully communicate with the
hardware. Consult the video interfaces user guide
for any troubleshooting tips, if necessary.
Turning off external video output
To disable external video output, choose No
External Video Output from the mini-menu.
Once youre MOTU video interface is running
successfully, open a movie in Digital Performer.
Then, display the movie track in the Sequence
Editor (see The Track Selector on page 336). In
the movie track mini-menu (Figure 29-3 on
page 280), you should now see your MOTU video
interface listed by name.
Choosing a video format
Choose the desired output format from the MOTU
video interface sub-menu as shown in Figure 29-3
on page 280.
External video playback offset
Some video monitors introduce a small delay
during playback, from the time they receive a video
frame to the time it actually appears on screen. The
specific amount of delay depends on the monitor,
with most devices in the range of a few frames.
Digital Performer can automatically compensate
for this offset, so that external video playback
remains frame-accurate with audio, both when the
transport is stopped and during playback. This
offset feature supports MOTU video hardware
output and FireWire video output.
To set the external video playback offset, choose
Video Output Playback Offset> Other from the
Movie window mini-menu (Figure 29-5):
The only requirement for choosing a format is
that the frame rate of the movie must match the
frame rate of the chosen output format. If you get
an error message regarding frame rate, make sure
the video hardware is set to the same frame rate as
the format you are choosing.
If you choose Auto-Detect Video Mode, Digital
Performer automatically chooses the video format
that best matches the frame rate and format of the
current movie.
Figure 29-5: Setting the external video device playback offset.
282
M O V I E W I NDO W
!DP User Guide.book Page 283 Friday, June 19, 2015 9:54 PM
Choosing an offset
Specify the number of frames and timecode bits
(there are 80 timecode bits per frame). You can
experiment with different values to determine the
correct offset. Enter a frame amount (and
timecode bit value, if needed), and then try playing
back your video. Sharp audio hits or time code
burn in are quite useful for judging the offset
amount.
Creating offset presets
The Set Playback Offset dialog (Figure 29-5 above)
lets you create named presets for different devices.
This lets you conveniently save and recall multiple
offsets by name, in situations where you are using
multiple devices for playback. Use the Add, Delete,
Change and Rename buttons to manage your
playback offset presets.
FIREWIRE VIDEO OUTPUT
The Movie window has the ability to output
standard definition (SD) video to a FireWire video
output device. You can then use a FireWireequipped camcorder or FireWire video converter
to view it as standard definition (SD) video (either
NTSC or PAL) on a television or video monitor as
shown below in Figure 29-6:
DV camera or
FireWire-to-video
converter
video
cable
FireWire
cable
FireWire
equipped
Mac or PC
TV
or
video
monitor
FireWire video output is limited to standard
definition only. If you need HD video output, use a
MOTU video interface as described earlier.
FireWire video converters
There are numerous choices for FireWire video
devices that can convert FireWire video to NTSC
or PAL for viewing on a standard TV screen or
video monitor. Most camcorders provide either
legacy SD video output (component, composite or
S-video) and/or digital output in the form of
HDMI (or in some cases, SDI-SDI). Dedicated
FireWire video converters are also available.
Enabling FireWire video output
Connect a FireWire DV camera or converter as
shown in Figure 29-6. Turn it on, and, if its a
camera, put it in playback mode. Open a movie in
Digital Performer. Then, display the movie track in
the Sequence Editor (see The Track Selector on
page 336).
Choosing a video format
Choose the desired output format from the
FireWire sub-menu. The only requirement for
choosing a format is that the frame rate of the
movie must match the frame rate of the chosen
output format. If you get an error when choosing
the format, make sure the video hardware frame
rate (NTSC or PAL) matches the output format you
are choosing.
If you choose Auto-Detect Video Mode, Digital
Performer automatically chooses the video format
that best matches the frame rate and format of the
current movie.
Turning off external video output
To disable external video output, choose No
External Video Output from the mini-menu.
Figure 29-6: Connections for FireWire video output.
283
MOVIE WINDOW
!DP User Guide.book Page 284 Friday, June 19, 2015 9:54 PM
FireWire video output does not support audio
FireWire video output from Digital Performer only
supports video; it does not transfer audio.
Therefore, this feature cannot be used to transfer a
complete movie (sound and picture) to a video
camera.
FireWire video playback offset
FireWire video devices introduce a small amount
of delay during playback. The specific amount of
delay depends on the device, with most devices in
the range of 4-5 frames. Digital Performer can
automatically compensate for this offset, so that
video playback remains frame-accurate both when
the transport is stopped and during playback.
To set the FireWire video playback offset, see
External video playback offset on page 282.
STREAMERS AND OTHER VISUAL CUES
Digital Performer can superimpose streamers,
flutters and punches on the Movie window, no
matter how the video is being displayed (on the
computer screen, through a FireWire output
device, or through a MOTU video interface). For
information about how to set up and program
visual cues, see chapter 63, Streamers, Punches
and Flutters (page 731).
EXPORTING A MOVIE
You can bounce an audio output bundle (mono,
stereo or any surround format), together with
video, to a movie file. This allows you to export a
complete movie from Digital Performer in one easy
operation, complete with a sound track that youve
created in Digital Performer, as well as any visual
cues (streamers, punches and flutters) that you
would like to overlay on the resulting movie. For
details, see Bouncing to a Movie on page 903.
284
M O V I E W I NDO W
!DP User Guide.book Page 285 Friday, June 19, 2015 9:54 PM
CHAPTER 30
ReWire
OVERVIEW
SETTING UP REWIRE
What is ReWire?. . . . . . . . . . . . . . . . . . . . . . . . . . . . . . . . . . . . . 285
Setting up ReWire . . . . . . . . . . . . . . . . . . . . . . . . . . . . . . . . . . 285
MIDI output. . . . . . . . . . . . . . . . . . . . . . . . . . . . . . . . . . . . . . . . . 286
Multiple ReWire audio outputs . . . . . . . . . . . . . . . . . . . . . 287
Synchronization and transport control . . . . . . . . . . . . . 287
Tempo control . . . . . . . . . . . . . . . . . . . . . . . . . . . . . . . . . . . . . . 287
Plug-in processing on ReWire synth inputs . . . . . . . . . 287
Renaming ReWire synth inputs . . . . . . . . . . . . . . . . . . . . . 287
Quitting the ReWire synth . . . . . . . . . . . . . . . . . . . . . . . . . . 287
To set up ReWire:
WHAT IS REWIRE?
ReWire is a software
component for Mac OS and
Windows developed by Propellerhead software
that allows you to route computer-generated audio
from a ReWire synth such as Reason or Live
directly into an audio track in Digital Performers
virtual mixing environment, right alongside the
MIDI and hard disk audio tracks in your project.
The ReWire synth acts as a virtual instrument
that streams its audio output into Digital
Performer, allowing you to apply real-time effects
processing and automated mixing within the
Mixing Board window, with very accurate timing
throughout the whole process. ReWire also
supports basic transport control, allowing you to
play, stop, rewind, shuttle, set loop points, and so
on, in either Digital Performer or the ReWire
synth.
ReWire synths are different than plug-ins because
they run as a separate application. But they can still
operate in a tightly integrated way with Digital
Performer, so practically speaking, there is little
difference.
ReWire is easy to set up and use. Refer to the
following brief sections for a few important
pointers about using ReWire.
1 Install the ReWire synth.
ReWire is automatically installed in your System
Folder when you install Reason.
2 Test the ReWire synth.
After installing the ReWire synth, it is a good idea
to open it independently of Digital Performer to
test and make sure that the installation was
successful. To do so, quit Digital Performer so that
it is not running, and then open the ReWire synth
by itself.
3 Play a few demo songs in the ReWire synth to
confirm that it is functioning properly on its own.
4 Quit the ReWire synth.
5 Launch Digital Performer. ReWire requires that
you open Digital Performer first, before launching
a ReWire synth.
At this point, you should see the ReWire synth
inputs in Digital Performers audio input menus, as
demonstrated in Figure 30-1. These inputs are
supplied by ReWire, even when the ReWire synth is
not currently open as an application.
6 Before you launch the ReWire synth, do one of
the following:
Create a stereo Aux track, give it a valid
(currently active and therefore not italicized) audio
output assignment, and then assign the ReWire
synth main Mix (L/R) as its audio input
OR
285
!DP User Guide.book Page 286 Friday, June 19, 2015 9:54 PM
Do the same thing using regular stereo audio
track AND record-enable or input monitor-enable
the track.
Thats it. When the ReWire synth plays, youll now
see its audio output present on the Mixing Board
channel strip for the track its assigned to. In
addition, youll hear its output on the ReWire synth
tracks playback destination.
MIDI OUTPUT
Figure 30-1: ReWire provides the ReWire synth inputs in Digital
Performer, even when the ReWire synth is not running. Assign at least
one the ReWire synth input to a Digital Performer audio track or aux
track before launching the ReWire synth. In this example, the ReWire
synth main L/R mix is being assigned to a Digital Performer Aux track.
Also make sure that the aux track has a valid audio output assignment.
After audio is flowing as described in the previous
section, any ReWire instruments (such as a synth
module in Reason) should appear as MIDI output
destinations in the MIDI output assignment menus
for Digital Performers MIDI tracks. This allows
you to use your ReWire instrument like a sound
module, where you sequence MIDI in a Digital
Performer MIDI track, and trigger the ReWire
instrument.
Either one of these two procedures activates Digital
Performer as a ReWire destination for the ReWire
synth. If you dont do so, the ReWire synth will not
see Digital Performer as an audio output
destination, and youll see an alert window when
you launch the ReWire synth. If this happens, you
need to quit the application, assign an input in
Digital Performer as described above, and then
relaunch.
The audio output assignment for the ReWire track
in Digital Performer can be any destination you
want: a pair of audio outputs on your MOTU audio
interface, the speaker output on your computer, a
Digital Performer virtual bus, etc. The only
requirement here is that it must have a currently
valid output assignment (one that is displayed in
normal text, rather than italicized text).
7 After assigning a the ReWire input to at least one
audio track in Digital Performer as described in the
previous step, launch the ReWire synth.
Figure 30-2: In this example, Reason instruments appear as MIDI
destinations in the output menu for a MIDi track.
Publishing ReWire device MIDI inputs/outputs
to other Core MIDI software (Mac OS X only)
Digital Performer publishes ReWire MIDI inputs
and outputs to all Core MIDI-compatible software.
This means that while Digital Performer and a
ReWire application are running together, you can
send MIDI data to the ReWire application from
any Core MIDI-compatible software. Similarly,
you can send MIDI data to any Core MIDI
application from the ReWire instrument as well.
286
REWIRE
!DP User Guide.book Page 287 Friday, June 19, 2015 9:54 PM
MULTIPLE REWIRE AUDIO OUTPUTS
Some ReWire-compatible applications provide
multiple audio outputs. After the ReWire
application has been launched, you can access its
audio outputs in the Instruments tab in the Bundles
window. These outputs function in the same way as
multiple outputs. For details, see Multiple audio
outputs on page 144.
Performers tempo slider will jump to the tempo of
that ReWire synth file. If desired, you can then readjust the tempo in either program.
If you have Digital Performers tempo slider set to
Conductor Track mode, Digital Performers
Conductor track governs the tempo and the tempo
cannot be changed in the ReWire synth.
SYNCHRONIZATION AND TRANSPORT
CONTROL
PLUG-IN PROCESSING ON REWIRE SYNTH
INPUTS
ReWire provides inter-application synchronization and transport control between applications.
This means that you can play, stop, rewind, locate
and otherwise manipulate the transport controls in
either program and both the ReWire synth and
Digital Performer will remain in perfect synchronization with each other.
You can apply Digital Performer real-time effects
processing, as well as third party plug-ins, to your
ReWire synth audio by simply adding plug-ins as
usual to the ReWire tracks in Digital Performers
Mixing Board.
TEMPO CONTROL
Here are a few things you should keep in mind
about controlling tempo. You can change the
playback tempo of both the ReWire synth and
Digital Performer from either program, as long as
you have Digital Performers tempo slider set to
tempo slider mode.
When Digital Performer is operating under tempo
slider mode, when you first open a ReWire synth
file that has a different tempo setting, Digital
RENAMING REWIRE SYNTH INPUTS
If the ReWire synth input names in Digital
Performers audio input menu (as shown in
Figure 30-1) are not to your liking, you can rename
them as desired with the Bundles window in the
Studio menu.
QUITTING THE REWIRE SYNTH
ReWire does not allow Digital Performer to quit
while the ReWire synth is open. If you try to do so,
youll see an alert window that informs you that
you must first quit the ReWire synth.
287
REWIRE
!DP User Guide.book Page 288 Friday, June 19, 2015 9:54 PM
288
REWIRE
!DP User Guide.book Page 289 Friday, June 19, 2015 9:54 PM
Part 5
Editing
!DP User Guide.book Page 290 Friday, June 19, 2015 9:54 PM
!DP User Guide.book Page 291 Friday, June 19, 2015 9:54 PM
CHAPTER 31
Editing Basics
OVERVIEW
Digital Performer provides unmatched features for
editing MIDI data, audio data and both at the same
time. This chapter provides a introduction to
editing in Digital Performer and covers several
general features than can be employed universally
while editing.
Unlimited Undo/Redo . . . . . . . . . . . . . . . . . . . . . . . . . . . . . . 291
Editing during playback . . . . . . . . . . . . . . . . . . . . . . . . . . . . 291
Selecting and searching . . . . . . . . . . . . . . . . . . . . . . . . . . . . 291
Region editing . . . . . . . . . . . . . . . . . . . . . . . . . . . . . . . . . . . . . . 291
Track groups. . . . . . . . . . . . . . . . . . . . . . . . . . . . . . . . . . . . . . . . 292
View Filter . . . . . . . . . . . . . . . . . . . . . . . . . . . . . . . . . . . . . . . . . . 292
Zooming. . . . . . . . . . . . . . . . . . . . . . . . . . . . . . . . . . . . . . . . . . . . 295
Graphic editing techniques . . . . . . . . . . . . . . . . . . . . . . . . . 297
Audio editing basics . . . . . . . . . . . . . . . . . . . . . . . . . . . . . . . . 298
Sample accurate editing . . . . . . . . . . . . . . . . . . . . . . . . . . . . 300
Audible mode . . . . . . . . . . . . . . . . . . . . . . . . . . . . . . . . . . . . . . 300
UNLIMITED UNDO/REDO
Digital Performer supports unlimited Undo/Redo.
It can remember everything you have ever done to
a project, even after you close and quit, across any
number of sessions, all the way back to the moment
the project was first created. There are several
commands in the Edit menu to support a simple,
single-step undo behavior, plus several commands
to step forward and backward through the undo
history. The Undo History window provides a
complete log of actions and numerous features for
navigating through the undo history and jumping
to any point. or complete details, see Undo
History on page 524.
EDITING DURING PLAYBACK
Almost all edit operations in Digital Performer can
be done during playing back so that you dont have
to stop and start to hear the result. For example,
you could Transpose while the sequence is playing
and then use the Undo/Redo command as the
music continues playing to compare the original
and modified data.
SELECTING AND SEARCHING
To edit anything in Digital Performer, you must
first select it. Digital Performer provides many
useful ways to make selections, from a single
eventor event parameterto the entire project.
After youve made a selection, you can apply
Digital Performers many powerful Edit menu
commands to whatever is selected. Be sure to learn
all of the ways to make selections by reading
chapter 42, Selecting (page 497) and chapter 43,
Searching (page 511). Both chapters contain
many shortcuts that will speed up your work.
REGION EDITING
A region is a span of time across one or more
tracks. Digital Performers edit windows provide
flexible region editing across one or more tracks,
allowing you to edit data within that region with a
wide range of edit operations. You can edit audio
tracks, MIDI tracks, and both simultaneously. The
process of region editing consists of the following
basic steps:
1 Select a region.
2 Apply the desired operation from the Edit or
Region menus.
These steps are discussed briefly in the following
sections.
Selecting regions
There are many ways to select regions. For a
summary, see Selecting a time range on
page 501.
291
!DP User Guide.book Page 292 Friday, June 19, 2015 9:54 PM
Applying Edit and Region menu operations
After youve selected a region, you can choose any
command from the Edit or Region menu. Edit
menu commands affect audio in the same way as
MIDI. See chapter 44, Edit Menu (page 523) and
chapter 45, Region Menu (page 541) for details
about these basic commands. Region menu
commands affect audio as discussed below.
TRACK GROUPS
Region menu exceptions for audio
The Change Duration command does not affect
soundbites. To change a soundbites duration, see
Graphic time stretching of audio on page 354 and
chapter 79, Scale Time (page 885).
VIEW FILTER
The Transpose command has the ability to
transpose the pitch of audio, with or without
formant correction. For details, see Transpose on
page 542 and chapter 78, Transposing Audio
(page 875).
Some Region menu commands that affect timing
(such as Retrograde) only affect the placement of
soundbitesthat is, the attack time of the
soundbite. They do not have an effect on the audio
data within the soundbite. For example, if you use
Reverse Time over a region containing a soundbite,
the soundbite audio data does not play backwards
like a reversed sample. Instead, the placement of
the soundbite within the region is modified, along
with other soundbites and MIDI note data,
according to their attack times within the region.
To reverse the audio in the soundbite, you would
use choose Audio menu> Plug-ins> Reverse. For
details about Reverse Time, Retrograde, and other
Region menu commands for MIDI, see chapter 45,
Region Menu (page 541). For information about
reversing audio, see Reverse on page 75 in the DP
Plug-in Guide.
Digital Performer allows you to create an unlimited
number of track groups, and tracks can be linked
for mixing, editing, both, or for a customized set of
operations that you specify. Tracks can be a
member of more than one group. Groups can also
be nested within each other. For further details,
see Track Groups on page 167.
The View Filter (Setup menu) allows you to specify
what types of MIDI, audio and mix automation
information are affected by Edit and Region menu
operations. Using this feature, you can extract
different types of information from a region
without having to laboriously edit out events that
you dont want. For example, if you wanted to copy
only patch changes and aftertouch from a track,
you could select only those items in the View Filter.
Only the selected data would be copied to the
clipboard. As another example, if you were editing
Tempo changes in the Conductor track, you could
set the View Filter for Tempo changes only. You
could then cut and paste Tempo changes without
erasing or in any way affecting meter and key
changes in the same region. Remember, the View
Filter setting you make will affect all the commands
from the Edit menu, and all editing from the tracks
window. You should therefore make sure to change
it back after doing a specific editing task since it
may cause unwanted effects the next time you use
the Edit commands.
Global View Filter vs. Event List View Filter
The View Filter window actually represents two
separate Filters: the Global View Filter and the
Event List View Filter. After you have the window
open, you can switch between them with the tabs at
at the top of the window.
To set the View Filter:
1 Choose View Filter from the Setup menu.
292
EDITING BASICS
!DP User Guide.book Page 293 Friday, June 19, 2015 9:54 PM
Always be aware of the View Filter settings
When using the View Filter, keep these rules in
mind: The View Filter settings you select will stay in
effect until you change them, and they affect all
editing operations. When you are done using the
View Filter, you should reset it.
Specifying controller numbers and
automation types in the View Filter
The buttons under the Automation and Controllers
check box in the View Filter allow you to quickly
choose which automation and controller data to
include in Edit operations:
All: All automation data and controllers will be
affected by Edit operations.
Figure 31-1: The View Filter lets you control what you see and what
will be affected by edit operations. Use the tabs at the top of the
window to switch between the Global View Filter and the Event List
View Filter.
2 Choose the types of data to be edited as follows:
To do this
Do this
To view all types of data
Click Set All.
To hide all types of data
Click Clear.
To view one data type and hide
all others
Option/Alt-click its check box.
To hide one data type and view
all others
Command/Ctrl-click its check
box.
To show/hide controllers or
mix automation
Use the controllers menu as
described in Specifying controller numbers and automation types in the View Filter on
page 293.
3 If you want to make separate view filter settings
for Event Lists, choose the Event List View Filter tab
at the top of the window and repeat this procedure
as desired for the Event List settings.
All except: All automation data and controllers
except the types you enter will be affected by Edit
operations.
Only: Only the automation data and controller
types you enter will be affected by Edit operations.
To specify controller numbers and mix automation
data types for the All Except and Only options,
choose them from the Add menu. To remove a data
type from the list, click it and click Remove.
The View Filter window mini-menu
The View Filter window mini-menu has
commands in it that let you name, save, recall and
edit your favorite View Filter settings.
Saving View Filter settings
To save a View Filter setting, make the settings you
want and then choose Save Settings from the minimenu. A window appears to let you name it. Type
in a name and click OK. Saved settings are
independent of Global Filter and the Event List
filter. In other words, it doesnt matter which filter
is active in the window when you save filter
settings.
293
EDITING BASICS
!DP User Guide.book Page 294 Friday, June 19, 2015 9:54 PM
Figure 31-2: Saving a view filter setting.
Recalling saved settings
To recall a saved setting, choose it by name from
the lower portion of the View Filter mini-menu.
When you recall saved filter settings, they are
restored as you saved them for whichever filter is
currently displayed.
Figure 31-3: Recalling a saved View Filter setting.
Renaming, deleting, & re-ordering settings
To rename, delete or change the order in which the
filter settings are listed in the mini-menu, choose
Edit Settings from the View Filter mini-menu.
Click the setting you wish to rename or delete.
Drag the handle to its left to move it up or down in
the list. The order they appear in this list is the
order they appear in the mini-menu.
Figure 31-4: Renaming, deleting and re-ordering filter settings.
The Event List View Filter
The Event List View Filter allows you to specify
what types of MIDI information are displayed in
Event List windows. You can open the Event List
View Filter from the Setup menu by holding down
the Option/Alt key while accessing the menu. The
Event List View Filter is actually the same window
as the Global View Filter. The only difference is that
the tabs at the top of the window switch between
Global View Filter settings and Event List View Filter
settings.
The Global View Filter affects all windows that
display MIDI data and Conductor Track data,
including the Event List; the Event List settings only
affect the Event List. That is, when something is
hidden in the Global View Filter, it will also be
hidden in the Event List. However, you may hide
additional items just in the Event List by disabling
them in the Event List View Filter.
Both View Filter settings determine which types of
events are affected by Edit menu commands when
the data is selected in the Event List. Heres a simple
rule to remember: if you can see an event in the
Event List, it will be affected by edit commands.
View filter example: removing a specific type of
data from a track
This works for removing one or more particular
kinds of data from a track, such as mono key
pressure, patch changes, etc.
294
EDITING BASICS
!DP User Guide.book Page 295 Friday, June 19, 2015 9:54 PM
1 Choose View Filter from the Setup menu.
2 Check only the check box for the type of data
you wish to remove.
Option/Alt-click on the check box for the type of
data to be removed; all other check boxes will
uncheck.
3 In the Tracks window, select the track with the
data to be removed.
Click on the track name; it will highlight.
4 Enter the Start and End times of the region in
the Selection bar.
5 Choose Erase from the Edit menu.
If you want to save this information for possible
future use, cut it instead of erasing it, and paste the
information into a new and separate storage track.
You can later merge it back into the original track if
you like.
Heres an alternative method for removing a
specific kind of data using the Event List:
1 Open the Event List for the track.
Click on the first event and drag over the rest of
them.
6 Choose Erase from the Edit menu.
ZOOMING
Zooming in the edit windows is similar to the
zooming found in most computer graphics
programs. When zooming in, objects become
larger as the display magnifies a portion of the
screen. When zooming out, objects shrink as the
display encompasses a larger region.
There are many ways to zoom the edit windows, as
explained in the following sections. Individual
windows may also have additional zoom abilities;
refer to the chapters on each window for more
details.
Zoom buttons
The Time zoom buttons appear in the bottom right
corner of the window. Zooming out ( - ) gives you
an overview by compressing more time into the
window; zooming in ( + ) focuses on a shorter
period of time at a higher viewing resolution.
Some windows, such as the Sequence Editor, also
have vertical zoom buttons to increase the height of
the data youre viewing.
2 Choose View Filter from the Setup menu.
3 Choose Event List View Filter tab at the top of
the window.
Vertical zoom
Time zoom
4 Check only the check box for the type of data
you wish to remove.
This will display only that type of data in the Event
List. Option/Alt-click on the check box for the type
of data to be removed; all other check boxes will
uncheck.
Zooming quickly by pressing
If you press continuously on a zoom button, the
display will zoom continuously until you release
the mouse.
5 Select a region of events.
295
EDITING BASICS
!DP User Guide.book Page 296 Friday, June 19, 2015 9:54 PM
Wiper zooming
In many windows that display the playback wiper,
you can very quickly and conveniently zoom in
and out by Control/Win-dragging vertically on the
green playback wiper handle. For details, see
Zooming with the wiper on page 208.
Keyboard zooming shortcuts
Below are several keyboard shortcuts for zooming.
In addition, all of the zooming shortcuts discussed
in the next section (Mini-menu zoom shortcuts)
have keyboard shortcuts, which are available in the
Commands window (see chapter 8, Commands
(page 93).
Shortcut
What it does
Command/Ctrl-left
arrow
Zoom out horizontally.
Command/Ctrl-right
arrow
Zoom in horizontally.
Command/Ctrl-up
arrow
Zoom in vertically (track height or
note grid).
Command/Ctrl-down
arrow
Zoom out vertically (track height or
the note grid).
Option/Alt key
When added to the above shortcuts,
the Option/Alt key zooms all the way.
Mini-menu zoom shortcuts
The Zoom mini-menu item provides many useful
options for magnifying or reducing the data
displayed in graphic editors. Digital Performer
offers completely unlimited zooming between the
minimum and maximum horizontal zoom levels.
Figure 31-5: The Zoom menu in Sequence Editor mini-menus.
Zoom in/out
Zooming in (either vertically or horizontally)
enlarges the data; zooming out reduces it.
Zoom to selection
Zoom to Selection fits the current selection to the
left and right edges of the window.
Zoom Back and Zoom Forward
As discussed in Zoom history and Zoom
Forward/Backward on page 297, the Zoom Back
and Zoom Forward commands keep track of every
zoom operation that you do since you first opened
the graphic editor. Therefore, they allow you to step
backwards and forwards through all of the
different scrolling and zooming actions youve
taken. Just keep choosing them over and over to
work your way backwards or forwards.
Working with the zoom settings
The zoom settings let you store favorite zoom
settings and easily restore them by choosing them
from the menu (or pressing their key binding). To
store a zoom setting:
1 Zoom the display the way you want.
2 Choose the desired Set Zoom Setting command
in the menu.
To restore the zoom setting, choose the desired
Zoom to Setting command.
296
EDITING BASICS
!DP User Guide.book Page 297 Friday, June 19, 2015 9:54 PM
Switching among 2 or 3 zoom settings
The zoom settings commands discussed above are
ideal for zooming among several different zoom
settings. For example, you might want to switch
back and forth between the sample level and an
overview level to consecutively make small sample
edits and then audition them.
Zoom tool
The Zoom tool (magnifying glass) in the Tool
palette lets you zoom in on a portion of the edit
window by dragging a zoom box over it. In the
time ruler or continuous data grid, drag
horizontally to zoom the time axis only.
screen pixel, which is the smallest unit of
movement on the computer screen, will equal a
time value greater than 20 ticks. So, even if you
move the note as little as possible, you will still have
moved it more than 20 ticks.
In the example above, Digital Performer handles
the situation by constraining location to multiples
of 20 ticks. When you move the note, its new
location will become the nearest multiple of 20
ticks, such as 80, 140, or 420 ticks.
If you need more precision, zoom in. Or, you can
nudge data in precise increments at any zoom level
use the arrow keys and the Nudge Amount
window. See Nudge on page 319.
GRAPHIC EDITING TECHNIQUES
Figure 31-6: Zooming with the Zoom tool.
See Zoom tool shortcuts on page 314 for many
Zoom tool shortcuts.
Zoom history and Zoom Forward/Backward
Digital Performer remembers consecutive zoom
operations in a window. For example, if you zoom
in three times consecutively to get a closer look at
some data, Digital Performer remembers each
zoom setting. You can then use Zoom Backward
and Zoom Forward shortcuts to move forwards
and backwards through these remembered zoom
settings.
Zooming, Edit Resolution and nudging
Editing is allowed at any zoom setting. However,
the current zoom level may affect the resolution at
which events can be edited by dragging. For
example, lets say that the Edit Resolution unit is set
to 20 ticks. If you zoom way out, you will not be
able to drag a note by only 20 ticks because one
Digital Performer has many powerful editing
features. Most editing can be done with the mouse
using familiar actions like clicking, dragging, and
Shift-dragging. Such actions can shift data, change
note pitch and duration, reshape continuous data
curves, and more.
The sections below describe basic features that you
will find helpful when working in Digital
Performers graphic environment.
Shift-drag to constrain
If you hold down the Shift key before you begin to
drag a selection, the pointers movement on the
screen will be constrained to either the horizontal
or vertical axis, depending on the initial direction
of movement. For example, if you click the mouse,
hold down the Shift key, and drag upwards, the
mouse will only move up or down: it will not stray
left or right.
Constraining mouse movement in this way is often
extremely helpful. For example, if you want to
modify just the pitch of a note without changing its
location, the Shift key allows you to do so by
preventing the mouse from moving left or right.
297
EDITING BASICS
!DP User Guide.book Page 298 Friday, June 19, 2015 9:54 PM
Option/Alt-drag to duplicate
Option/Alt-dragging an event (or several selected
events) leaves the original data unchanged and
places a copy of the data at the destination. Option/
Alt-dragging is a convenient shortcut for copying
and pasting.
Shift-clicking to select non-adjacent events
Holding down the Shift key also serves as a useful
way to select more than one event. For example, if
you have already selected a note and you want to
select another, scroll to the other note (if
necessary) and Shift-click on it (but dont drag). It
will highlight, and the first note will remain
highlighted.
Other selection techniques
There are many other useful selection techniques.
See chapter 42, Selecting (page 497).
Dragging multiple data types
The Shift-click method of selection allows you to
simultaneously select and drag multiple data types.
For example, to move a loop containing notes,
pitch bend data, and a patch change, select all four
data types by Shift-clicking and drag them to a new
location.
Nudging
The Nudge Amount (Snap Information window)
lets you move selected data with the left and right
arrow keys by any amount in any unit of
measurement that you choose. See Nudge on
page 319.
freely. You can temporarily override the current
grid setting by holding down the Command/Ctrl
key as you drag. For further review, see Snap
Information on page 317.
Using Undo
The Undo command in the Edit menu will undo
the last action you executed. For example, if you
move a note and then change your mind, you can
choose Undo Move from the Edit menu and the
note will return to its original position.
AUDIO EDITING BASICS
The following sections explain several important
concepts to keep in mind when editing digital
audio.
Soundbites in a track are clones of the original
It is important to understand that soundbites in a
track are clones of the original soundbite in the
Soundbites window as shown below in Figure 31-7.
They do not actually consist of the soundbite itself;
they are a reference to the original soundbite. As a
result, you can freely cut, copy, paste, duplicate,
and re-arrange a soundbite in a track as much as
you want without affecting or duplicating its
original in the Soundbites window. On the other
hand, if you change the soundbites name or length,
all instances will change, including the original.
Using Edit Resolution
When the Snap to Grid check box is selected in the
Snap Information window, data that is moved or
inserted will snap to positions corresponding to
the current edit resolution setting. For example, if
the current grid resolution unit is 240 ticks, events
that are moved with the mouse will snap to
positions at every 240 ticks on the grid. If the Snap
to Grid check box is not checked, events will move
298
EDITING BASICS
!DP User Guide.book Page 299 Friday, June 19, 2015 9:54 PM
Non-destructive, destructive and constructive
audio editing
When you edit audio, your edit operation is either
non-destructive, destructive or constructive. A
clear understanding of these terms will help you
make better decisions about how to edit your
audio. Here is a brief explanation:
Type of
audio editing
Figure 31-7: Soundbites in tracks are merely references, or clones, of
the original soundbite in the Soundbites list. In turn, the Soundbites
there are references to the original audio data in the audio file on the
hard disk.
Interestingly, the original soundbite is itself merely
a reference to something else: it is a pointer to the
original audio data in the audio file, as shown
above in Figure 31-7. As a result, the amount of
data that you generate by duplicating soundbites is
insignificant, since soundbite data is merely a
pointer to the actual audio data.
Explanation
Non-destructive
Original audio data is preserved. Only
pointers to the original audio data are modified. Example: trimming the edge of a
soundbite in the Sequence Editor.
Destructive
Original waveform data is permanently
modified. Example: normalizing audio in
the Waveform Editor.
Constructive
Original audio data is preserved on disk
while being replaced in the Digital Performer project by new audio generated by
the constructive editing operation. Example: applying an audio effect via the Audio
menu.
For further explanation, see Non-destructive
editing on page 51 in the DP Getting Started
Guide, Destructive editing on page 477 and
Constructive editing on page 864.
Non-destructive Edit menu and Region menu
editing
Edit menu and Region menu operations are nondestructive when applied to audio that has been
selected in the Sequence Editor, Event List, or
Tracks window, except for the Transpose
command in some cases. When using Transpose
with the Transpose audio by creating new
soundbites, audio data is processed constructively, (where the original audio is replaced by
newly processed audio.) See Constructive
editing on page 864.
Destructive editing in the Waveform Editor
Edit menu operations are destructive when applied
to audio that has been selected in the Waveform
Editor. In addition, only some Edit menu
commands can be applied to audio in the
Waveform Editor. For details, see Edit menu
299
EDITING BASICS
!DP User Guide.book Page 300 Friday, June 19, 2015 9:54 PM
operations on page 494. (In the Region menu only
the Transpose command can be applied in the
Waveform Editor.) The Waveform Editor also
provides other destructive waveform editing
operations, such as Pencil tool editing of digital
audio samples and DSP features such normalize,
reverse, time dilation, etc. For details, see
chapter 41, Waveform Editor (page 475).
You cant mix audio and MIDI in the same track
In Digital Performer, you cannot mix the two data
types together into one track. You can, however,
edit both types of tracks simultaneously as
described in the next section.
Editing audio and MIDI data simultaneously
As an integrated audio and MIDI editing
environment, Digital Performer lets you to select
audio tracks at the same time as MIDI tracks for
simultaneous editing of audio and MIDI data. For
example, you can select all tracks of an eight
measure chorus, including audio tracks, to cut,
copy, or paste the audio data along with the MIDI
data.
The Samples time format
Digital Performer has a samples time format,
which can be chosen for display in the programs
main counter and auxiliary counters. It is also
available as a time ruler in the editor windows. (See
Time Formats window on page 88.)
If you display samples in the counter, it shows the
number of digital audio samples from the
beginning of the project. This number is, of course,
dependent on the projects overall sample rate. For
example, if the sample rate for the project is
44.1 kHz, and you cue the counter to 1 second, the
sample counter will display 44,100 samples.
Figure 31-8: Digital Performers sample counter.
Editing soundbites in the Sequence Editor
The Sequence Editor offers and advanced, graphic
environment for audio editing and selection. See
chapter 35, Sequence Editor (page 331).
Zooming in to the sample level for editing,
trimming, nudging, etc. by sample
Both the Sequence Editor and the MIDI Editor (as
well as the Waveform Editor) allow you to zoom in
to the sample level to perform sample-accurate
editing tasks. For example, you could place a
soundbite or even a MIDI note at an exact
sample location. (Note, however, that the playback
of the MIDI event may not be sample accurate due
to the timing resolution of MIDI hardware.) You
can also trim the edges of soundbites at the sample
level, or select them and nudge them one sample at
a time with the arrow keys. Audio playback is
sample accurate, and you can even perform
sample-accurate digital transfers to other devices,
such as ADATs and Tascam digital tape recorders, if
your hard disk recording hardware supports this
feature, such as the MOTU 2408mk3 audio
interface.
SAMPLE ACCURATE EDITING
AUDIBLE MODE
Editing soundbites in the Event List
Editing soundbites in an audio track Event List is
pretty much the same as editing MIDI note data.
Soundbites are treated as single events in the track,
and Edit menu commands such as Cut, Copy,
Paste, Snip, Repeat, etc. affect soundbites in the
same way that they affect MIDI notes. For details,
see chapter 37, Event List (page 391).
Digital Performer provides sample-accurate
editing of audio and MIDI data. This capability
affects Digital Performers interface in several ways,
as explained in the following sections.
Audible Mode allows you to listen to notes and
soundbites one at a time, or phrase by phrase, as
you highlight them in a Digital Performer track.
This feature appears as a speaker icon in the
300
EDITING BASICS
!DP User Guide.book Page 301 Friday, June 19, 2015 9:54 PM
Control Panel. Audible Mode provides an easy,
intuitive way to see and hear an individual note,
phrase or soundbite while you are working in
Digital Performers editing windows. Notes and
soundbites can be played back one at a time by
clicking on them individually or as a phrase by
highlighting a region.
For MIDI tracks, Audible Mode playback is similar
to pressing the Play button in the Control Panel,
including output assignment and volume
information. If you click on a note and dont hear
anything when Audible Mode is activated, make
sure that the output assignment for the track is set
up properly. If the track plays back correctly when
you press the Play button in the Control Panel, it
will play back properly in Audible Mode as well.
To audition a soundbite in the Soundbites window,
click it (but dont hold down the mouse button).
Specifying audio output for auditioning
When you audition a mono soundbite, Digital
Performer plays it via the first mono output bundle
that it encounters in the Bundles window (i.e. the
highest one in the list). Similarly, when you
audition a stereo soundbite, it plays via the highest
stereo bundle in the Bundles window list. The same
principle holds for auditioning surround audio
files via surround bundles. To change which
bundle is used, make it the highest bundle in the
list using the move handle. For complete
information about audio bundles, see Input
source: Audio bundles on page 136.
For audio tracks, see Specifying audio output for
auditioning on page 301.
Playing phrases
Using the Audition Selection command in the
Region menu, it is also possible to audition any
selection of MIDI and/or audio data.
Enabling audible mode
To toggle Audible Mode on and off, click the
speaker icon in the Control Panel.
To audition a selection:
Figure 31-9: The Audible mode button.
2 Choose Audition Selection from the Region
menu, or press Option/Alt-spacebar.
Playing individual MIDI notes
When Audible Mode is enabled and you click on a
note, the note will simultaneously select and play
back on its MIDI instrument. The note sustains for
as long as you hold down the mouse. In the Event
List, you can scrub a series of notes by dragging
over them. Notes will play in the same fashion
when you Shift-click to highlight discontiguous
(non-adjacent) notes.
Playing individual soundbites
To audition a soundbite in the Sequence Editor,
click the soundbite and hold down the mouse
button. The soundbite will only play until you
release the button.
1 Select the data. (See chapter 42, Selecting
(page 497) for details.)
Alternatively, you can Option/Alt-click the Audible
Mode speaker icon in the Control Panel. The
speaker icon does not have to be highlighted.
When you audition the current selection, the
tempo of the phrase is determined by the current
tempo setting in the Control Panel. Auditioning
can be stopped at any time by clicking or striking a
key on the computer keyboard.
Playing MIDI chords
Audible Mode allows you to hear MIDI chords one
note at a time, all at once, or only with selected
notes. To listen to a chord one note at a time, click
on the first note of the chord and drag downward
301
EDITING BASICS
!DP User Guide.book Page 302 Friday, June 19, 2015 9:54 PM
while holding down the mouse button. Or you can
start on the last note and drag upward. Each note in
the chord will play as it highlights.
Figure 31-10: Playing chords with the Audition Selection command.
To hear the entire chord at once, highlight all of the
notes and choose Audition Selection from the
Region menu (or Option/Alt-click on the Audible
Mode speaker icon in the Control Panel). To hear
only selected notes within the chord, highlight only
the notes you wish to hear.
Playing MIDI data other than notes
Only notes will play back when you highlight them
in Audible Mode. Other MIDI events such as
controllers or pitch bend can be played with the
audition feature. For example, to send a patch
change to a MIDI instrument directly from the
Event List, highlight the patch change and Option/
Alt-click on the Audible Mode speaker icon.
System exclusive data cannot be auditioned in
Audible Mode. To play back a system exclusive
event, press the Play button in the Control Panel.
302
EDITING BASICS
!DP User Guide.book Page 303 Friday, June 19, 2015 9:54 PM
CHAPTER 32
Edit Windows
OVERVIEW
Digital Performers edit windows provide many
ways to view and edit your MIDI and audio
projects. Some edit windows display only MIDI
data; others only audio. Several display both MIDI
and audio in one integrated pane, allowing you to
look past the distinction of MIDI versus audio and
think instead about the composition of your
project, musical or otherwise.
Edit window overview . . . . . . . . . . . . . . . . . . . . . . . . . . . . . . 303
Edit windows by track type . . . . . . . . . . . . . . . . . . . . . . . . . 305
Opening edit windows . . . . . . . . . . . . . . . . . . . . . . . . . . . . . 305
Viewing multiple tracks in one edit window . . . . . . . . 306
Viewing the same track in multiple edit windows . . 307
Window Target . . . . . . . . . . . . . . . . . . . . . . . . . . . . . . . . . . . . . 307
Edit Window mini-menus . . . . . . . . . . . . . . . . . . . . . . . . . . . 308
Information windows. . . . . . . . . . . . . . . . . . . . . . . . . . . . . . . 308
Legend . . . . . . . . . . . . . . . . . . . . . . . . . . . . . . . . . . . . . . . . . . . . . 308
Related topics for Editor windows . . . . . . . . . . . . . . . . . . 308
EDIT WINDOW OVERVIEW
Digital Performers edit windows share many
features. This chapter provides a summary of the
edit windows and their common features. The
chapters that immediately follow provide the
complete information about the unique features in
each edit window.
Figure 32-1: A sample of the Track Overview display.
The Tracks window is more of a global edit
window, whereas the rest of the edit windows let
you get directly at the data in your project, down to
the finest level of detail.
Sequence Editor
The Sequence Editor is the primary window for
multitrack audio editing. But it can also serve as
your primary work environment because it brings
all tracks together in one graphic window,
including audio tracks, MIDI tracks, the
Conductor track, and even a movie track, if you are
working with video. In addition, it combines many
of the features of the other windows. See
chapter 35, Sequence Editor (page 331).
The Tracks window
Digital Performers Tracks window provides an
overview of your project. It lists all MIDI and audio
tracks in the Track List and provides a birds-eye
overview of the project in the Track Overview
pane. From there, you can work globally. See
chapter 18, Tracks Window (page 149) for
complete details.
Figure 32-2: MIDI and audio tracks side by side in the Sequence Editor.
303
!DP User Guide.book Page 304 Friday, June 19, 2015 9:54 PM
The Event List
The Event List provides a numerical representation
of each event in a track. The Event List displays one
track at a time. See chapter 37, Event List
(page 391).
Figure 32-5: The Drum Editor grid.
Figure 32-3: Event List data.
MIDI Editor
The MIDI Editor provides a piano-roll style
display for MIDI notes and a graph-style representation of MIDI continuous controller information,
as well as a graph-style display for tempo changes
in the Conductor Track. The MIDI Editor can
display two or more MIDI tracks at the same time.
Notation Editor
The Notation Editor provides a conventional music
notation display for a single MIDI track, where
MIDI notes are displayed on a single grand (piano)
staff. The notes do not have engraver spacing;
instead, the spacing is linear to allow for the time
ruler above the notation and the controller graph
below. This is the only window that displays
notation and MIDI controller data side by side. See
chapter 39, Notation Editor (page 423).
Figure 32-4: MIDI notes in the MIDI Editor.
Drum Editor
The Drum Editor provides a fixed note grid that is
ideal for MIDI percussion programming and other
rhythmic MIDI composition tasks. Many
advanced features are included, such as a
continuous controller display, note list (with
percussion instrument names), and much more.
See chapter 38, Drum Editor (page 403).
Figure 32-6: The continuously scrolling grand staff in the Notation
Editor.
QuickScribe Editor
The QuickScribe Editor provides a WYSIWYG
(What You See Is What You Get) music notation
display. Multiple tracks can be displayed as a
conventional music score with natural-looking,
engraver spacing on a virtual page, exactly the way
they will print out when you print the score.
QuickScribe also supplies musical symbols, text
insertion and page formatting features for score
printing. See chapter 40, QuickScribe Editor
(page 429).
304
EDIT WINDOWS
!DP User Guide.book Page 305 Friday, June 19, 2015 9:54 PM
EDIT WINDOWS BY TRACK TYPE
The table below lists the types of tracks in Digital
Performer and the edit windows available for each:
MIDI
Tracks
Audio
Tracks
Conductor
Track
Movie
Track
Sequence Editor
Tracks Window
Event List
MIDI Editor
Drum Editor
Notation Editor
QuickScribe Editor
Figure 32-7: The QuickScribe Editor.
Waveform Editor
The Waveform Editor is a specialized window
dedicated entirely to audio editing on individual
audio files. Its like having hundreds of dollars of
waveform editing software built in to Digital
Performer. The Waveform Editor is ideal for
mastering applications. See chapter 41, Waveform
Editor (page 475).
OPENING EDIT WINDOWS
There are several ways to open editors:
Location
What to do
From the Consolidated
Window
Press the appropriate tab.
From the Tracks window
Double-click the track name with
the appropriate modifier key, as
determined by the Preferences in
the Digital Performer menu (Mac
OS) or Edit menu (Windows). See
Opening an edit window for a
track on page 160.
From the Tracks window or
Sequence Editor
Select the track (or tracks) you
wish to edit, and from the Project
menu, choose the desired editor.
From other edit windows
Choose desired editor from the
mini-menu.
Figure 32-8: Audio data in the Waveform Editor.
305
EDIT WINDOWS
!DP User Guide.book Page 306 Friday, June 19, 2015 9:54 PM
VIEWING MULTIPLE TRACKS IN ONE EDIT
WINDOW
Track
selector list
The number of tracks that can be viewed in an
editor window varies by the type of editor.
Editors that display only one track at a time
Some edit windows display only one track at a
time. They are:
The Event List
The Notation Editor
MIDI Editor (see Exceptions below)
Editors that display one or more tracks
These edit windows can display one or more tracks
at a time:
Sequence Editor
MIDI Editor (see Exceptions below)
Drum Editor
QuickScribe Editor
Show/hide
Track selector list
Figure 32-9: The Track Selector list lets you show and hide tracks in
editors that display multiple tracks. Shown here is the MIDI Editor.
Track folders in the track selector
You can click track folders to show or hide the
entire folder. Click the disclosure triangle of a track
folder to show or hide the tracks (and sub-folders)
contained in the folder:
Exceptions
If you prefer to have a separate MIDI Editor for
each MIDI track, instead of displaying all MIDI
tracks in the same MIDI Editor window, there is a
preference for this. See MIDI Editor options on
page 82.
The track selector list
Edit windows that display more than one track at a
time provide a collapsible track selector list on the
bottom left-hand side of the window that lets you
show or hide the desired tracks in the window.
Click a track name to show (select) it or hide
(deselect) it. Option/Alt-click to hide all except the
one you click; Command/Ctrl-click to show all
except the one you click. Drag across several
adjacent tracks to show or hide them.
Figure 32-10: Nested track folders in the track selector.
306
EDIT WINDOWS
!DP User Guide.book Page 307 Friday, June 19, 2015 9:54 PM
The track selector list and soloing
If the Solo frontmost edit window option is enabled
(Figure 21-1 on page 203), then showing and
hiding tracks with the Track Selector also affects
whether they are soloed or not when solo mode is
engaged.
Master track selector
The Drum Editor and MIDI Editor have an
additional element in the track selector list: the
master track selector. The master track selector
controls which tracks controller data is currently
being displayed in the median strip and controller
grid in the window. It also affects note insertion
with the Pencil tool, loop insertion with the Loop
tool and other tasks that apply to a single track
only. Click the master track selector next to the
track name to make it the master track.
immediately reflected in all other windows. Think
of the edit windows as different ways of viewing the
same data in the track.
WINDOW TARGET
In edit windows that display one track at a time, the
Window Target tab displays the name of the track.
In edit windows that display multiple tracks at
once, the Window Target tab displays the name of
the sequence.
Switching to a different track
In edit windows that display one track at a time,
you can switch to a different track in the same
window. To do so:
1 Click the Window Target tab in the title bar.
A menu appears as shown below.
Master track selector
Figure 32-11: Master track selector in the track selector list.
Track Selector
The Track Selector window is a Track Selector list
which is available as a separate window that
updates its contents to the active Edit window. For
more information, see Track Selector on
page 325.
VIEWING THE SAME TRACK IN MULTIPLE
EDIT WINDOWS
Figure 32-12: Click the Window Target menu to use the menu to move
from track to track within the same window.
Digital Performer allows you to display the
contents of a track in multiple edit windows at the
same time. For example, you could view a drum
track in the event list and drum editor at the same
time. Or you could view a piano track in the
QuickScribe, Graphic, and Sequence Editors.
When you select an event in one window, it
becomes selected in all windows (see Selections
are global on page 498). Any edits or
modifications you make in one edit window are
2 Choose the desired track.
The contents of the window changes to the track
you select.
Switching to a different sequence
In graphic edit windows that display two or more
tracks at a time, such as the Sequence Editor, you
can switch to a different sequence in the same
window using the same technique as just
described: click on the Window Target tab.
307
EDIT WINDOWS
!DP User Guide.book Page 308 Friday, June 19, 2015 9:54 PM
EDIT WINDOW MINI-MENUS
LEGEND
This section covers mini-menu commands that are
common to all editors. For mini-menu commands
that are specific to a specific type of editor, refer to
its chapter.
The Legend (Setup menu) is a window that shows
what each kind of MIDI event is named, and what
it looks like in the Event List and info windows. For
further explanation of each type of event, see
Types of events on page 393.
Other editors
Figure 32-13: Edit window mini-menu commands
Scroll To Counter
Scrolls the editor window to the time currently
displayed in the Counter.
Scroll To
Scrolls the editor data display to a time you specify.
Reinsert
Inserts another event that is the same type as the
last one you inserted.
Other editors
Choose the desired editor to open it. If you do so
from an editor that displays one track at a time
(such as the Event List), the chosen editor window
will open for the same track.
INFORMATION WINDOWS
The Information Windows Snap, Cursor,
Selection, Event, and Sound File are windows
shared by all Edit windows to provide information
about the current cursor position, grid settings,
selected event, selection range, and so on. The
information displayed in these windows can also
be configured to be displayed in a strip across the
top of the Edit window, called the Information Bar.
For more information, see chapter 34,
Information Windows (page 317).
Figure 32-14: The Legend window provides a handy reference for
learning the icons that represent each type of data in the Event List.
RELATED TOPICS FOR EDITOR WINDOWS
Scrolling during playback
All edit windows can scroll during playback and
recording, and there are various settings that
govern scrolling. See Auto scroll on page 206.
Selecting data in edit windows
Before you can modify data in an edit window, you
must first select it. There are many powerful and
convenient ways to do so. See chapter 42,
Selecting (page 497).
Showing and hiding data with the View Filter
The View Filter lets you temporarily hide data in
edit windows by data type, allowing you to focus
on and edit only the data types you wish. See
chapter , View Filter (page 292).
Zooming
Digital Performer has a variety of ways to zoom its
windows to show you the finest level of detail, or a
birds eye view. See Zooming on page 295.
308
EDIT WINDOWS
!DP User Guide.book Page 309 Friday, June 19, 2015 9:54 PM
CHAPTER 33
Tools
OVERVIEW
The tools in the Tool palette (Studio menu) are
used for inserting, selecting, editing, reshaping,
zooming, looping and scrubbing data in Digital
Performers various graphic and notation editing
windows, including the Sequence Editor, MIDI
Editor, Drum Editor, Notation Editor, QuickScribe
Editor, and Waveform Editor
Pointer
I-Beam
Rotating the Tool palette . . . . . . . . . . . . . . . . . . . . . . . . . . . .310
Palette docking . . . . . . . . . . . . . . . . . . . . . . . . . . . . . . . . . . . . .310
Closing the Tool palette . . . . . . . . . . . . . . . . . . . . . . . . . . . . .310
Keyboard shortcuts for tools . . . . . . . . . . . . . . . . . . . . . . . .310
Pointer tool. . . . . . . . . . . . . . . . . . . . . . . . . . . . . . . . . . . . . . . . . .311
I-Beam tool. . . . . . . . . . . . . . . . . . . . . . . . . . . . . . . . . . . . . . . . . .311
Pencil tool . . . . . . . . . . . . . . . . . . . . . . . . . . . . . . . . . . . . . . . . . . .312
Insert/Reshape Curve . . . . . . . . . . . . . . . . . . . . . . . . . . . . . . .312
Reshape tool . . . . . . . . . . . . . . . . . . . . . . . . . . . . . . . . . . . . . . . .312
Reshape Mode menu . . . . . . . . . . . . . . . . . . . . . . . . . . . . . . .313
Rhythm Brush . . . . . . . . . . . . . . . . . . . . . . . . . . . . . . . . . . . . . . .313
Zoom tool . . . . . . . . . . . . . . . . . . . . . . . . . . . . . . . . . . . . . . . . . . .314
Scrub tool . . . . . . . . . . . . . . . . . . . . . . . . . . . . . . . . . . . . . . . . . . .314
Loop tool. . . . . . . . . . . . . . . . . . . . . . . . . . . . . . . . . . . . . . . . . . . .314
Mute tool. . . . . . . . . . . . . . . . . . . . . . . . . . . . . . . . . . . . . . . . . . . .314
Scissors tool . . . . . . . . . . . . . . . . . . . . . . . . . . . . . . . . . . . . . . . . .315
Trim tool . . . . . . . . . . . . . . . . . . . . . . . . . . . . . . . . . . . . . . . . . . . .315
Roll tool . . . . . . . . . . . . . . . . . . . . . . . . . . . . . . . . . . . . . . . . . . . . .316
Slip tool . . . . . . . . . . . . . . . . . . . . . . . . . . . . . . . . . . . . . . . . . . . . .316
Slide tool . . . . . . . . . . . . . . . . . . . . . . . . . . . . . . . . . . . . . . . . . . . .316
Comp tool. . . . . . . . . . . . . . . . . . . . . . . . . . . . . . . . . . . . . . . . . . .316
Insert/Reshape Reshape
Zoom
Loop
Scissors
curve
mode
Reshape
Rhythm
Scrub
Mute
Trim
Pencil
Brush
Roll
Slide
Slip
Comp
Figure 33-1: The Tool palette.
309
!DP User Guide.book Page 310 Friday, June 19, 2015 9:54 PM
ROTATING THE TOOL PALETTE
KEYBOARD SHORTCUTS FOR TOOLS
The Tool palette can be rotated to a vertical
orientation by pressing Shift-Option/Alt-tilde (~).
Hold down the following keys for tool selection:
Figure 33-2: Press Shift-Option-tilde (~) to toggle the Tool palette
between a horizontal and vertical orientation.
Command
Keyboard shortcut
Pointer tool
Pencil tool
Reshape tool
Rhythm Brush tool
Zoom tool
Scrub tool
Loop tool
I-Beam tool
Mute tool
Scissor tool
Slip tool
, (comma)
Slide tool
. (period)
Roll tool
(apostrophe)
Trim tool
Comp tool
PALETTE DOCKING
There are two preferences in the Preferences
command in the Digital Performer menu (Mac
OS) or Edit menu (Windows) for the Tool palette
that allow you to dock the Tool palette to the edge
of edit windows, either vertically or horizontally.
See Tools on page 82.
CLOSING THE TOOL PALETTE
Press Shift-O, or click the close button in the upper
left corner of the Tool palette title bar.
M C
Figure 33-3: Tool shortcuts.
Tool shortcuts can be sticky
If you double-tap the keys shown in the tool
shortcuts shown above in Figure 33-3, the tool will
remain selected until you select another tool.
Cycling tools
Shift-tilde (~) cycles to the next tool.
310
TOOLS
!DP User Guide.book Page 311 Friday, June 19, 2015 9:54 PM
POINTER TOOL
The Pointer tool produces the standard
cross-hair selection cursor for marquee
selections over multiple events and and
finger selection cursor for selecting and editing
individual events. For example, you could select
several measures of notes by positioning the crosshair cursor over an empty portion of the data grid
and dragging out a selection box over the desired
events. Heres a summary:
To do this:
Do this with the Pointer tool:
To select an event
Click it with the finger cursor.
To select several events
Shift-click each one.
To select a region of events
Drag a selection box over them
with the cross-hair cursor. To
get the cross-hair, position the
cursor over an empty cell.
To select all events within a
time range
Drag in the time ruler.
To duplicate an event
Option/Alt-drag it.
To move an event
Drag it with the finger cursor.
To move several events
together
Select them, grab one with the
finger tool and drag.
To change the duration of a
note (only available where
note durations are displayed)
Position the cursor over its
right edge until you see the
hand cursor and then drag it.
The Pointer tool can use different selection modes,
which will change what kinds of selections are
made in some places; see Choosing a Pointer tool
selection mode on page 498.
I-BEAM TOOL
The I-Beam tool allows you to make time
range selections in any graphic editor,
regardless of the material you are
dragging over to make the selection. Time range
selections in the Sequence Editor are much easier
with this tool, especially when you are making
selections that begin in the middle of soundbites.
As usual, you can hold down the Shift key while
using the I-Beam tool to extend or shorten the
current selection. Shift-click other tracks to add
them to the current selection without changing the
start and end times. To make a time range selection
that matches the duration of a soundbite or MIDI
note, double-click the soundbite or note with the
I-Beam. To temporarily get the I-Beam cursor
when another tool is selected, hold down the i
key.
Here are some further details about doubleclicking with the I-Beam to create time range
selections.
Selecting soundbites with the I-Beam tool
If, using the I-Beam tool, you double-click a
portion of a soundbite that is partially covered by
other soundbites, youll select the entire soundbite,
even the parts that are covered. However, if you
hold down the Option/Alt key while doubleclicking it with the I-Beam tool, youll only select
the portion of it that you clicked, as determined by
soundbites that cover it on either side of where you
click.
Double-clicking a soundbite with the I-Beam tool
can also cause Digital Performer to immediately
begin looping playback around that soundbite. For
details, see Looping a soundbite on page 190.
Selecting MIDI notes with the I-Beam tool
If you double-click a MIDI note with the I-Beam
cursor in a MIDI Editor, you arent really doubleclicking the note itself. Instead, you are clicking a
location in time for all pitches in the track. Doing
so creates a time range selection that is determined
by any notes of any pitch whose duration crosses
the time location you clicked.
Heres an example: if you double-click a MIDI note
in a MIDI Editor, youll get a time range selection in
the track that matches the duration of the note. If
the notes duration overlaps the duration of another
note (of the same pitch or a different pitch), then
you can double-click it with the I-beam tool in two
places: where it overlaps, or where it doesnt
311
TOOLS
!DP User Guide.book Page 312 Friday, June 19, 2015 9:54 PM
overlap. If you double-click where it overlaps, youll
get a time range selection that includes the
durations of both notes. If you double-click where
it doesnt overlap, youll get a time range selection
of just the note you clicked.
I-Beam cursor
Click the I-Beam tool at any location in any graphic
editor to place an I-Beam cursor (flashing vertical
line) wherever you click. The I-Beam cursor serves
two basic purposes:
PENCIL TOOL
The Pencil tool lets you insert data using
the following techniques:
To do this:
Do this with the Pencil tool:
To insert an event
Click in a note grid or continuous data
grid.
To remove a MIDI note
Click it on a MIDI note grid.
To insert continuous
data curve (MIDI or
audio)
Click the master track button for the
desired track, if any, click the Pencil
tool, choose the desired shape from
the in the Tool palette, choose the
desired data type in the continuous
data grid (or make it the active layer in
the Sequence Editor) and then click or
drag on the grid.
To edit audio pitch
automation
Click and drag on the audio pitch display.
To edit samples in the
Waveform Editor
Click them or drag over them.
An insertion point for a paste or merge
operation
An anchor point for selection commands
For further information about making selections
with the insertion point, see Initiating time range
selections with an insertion point on page 505 and
Modifying a time-range selection using the
computer keyboard on page 506.
Getting an insertion point in an event list
To get an insertion point in an event list, click the
line that separates two items in the list. The line will
begin to blink. You can insert an event at that
location (one tick after the event above the
insertion point).
The Pencil tool settings in the Drum Editor
When inserting notes in the Drum Editor, the
Drum Editor Tool Settings Pane shows the settings
for inserting notes For details, see The Pencil
settings on page 418.
INSERT/RESHAPE CURVE
Controls the shape or curve of
continuous data when you insert it with
the Pencil tool or modify it with the
Reshape tool. For complete details, see Inserting
continuous data in Points or Bars mode on
page 381 and Reshape tool, below.
RESHAPE TOOL
The Reshape tool lets you reshape a
stream of continuous data. For complete
details, see Reshape Mode menu. The
techniques can be used in any continuous data
grid, including volume editing mode for audio and
MIDI tracks in the Sequence Editor.
312
TOOLS
!DP User Guide.book Page 313 Friday, June 19, 2015 9:54 PM
Using the Reshape tool in the Drum Editor note
grid
In the Drum Editor, the Reshape tool can also be
used to modify velocities in the note grid. See The
Reshape tool on page 419.
RESHAPE MODE MENU
You can reshape any kind of continuous data, such
as MIDI continuous controllers, audio volume
automation, etc. To reshape a stream of continuous
data, in this example a MIDI CC:
1 Click the Reshape tool in the Tool palette.
Digital Performer provides several
powerful ways to reshape continuous
data curves.
A variety of reshape modes are available, as shown
below:
2 Choose the desired shape of the curve from the
Pencil/Reshape Curve menu in the Tool palette
(Figure 33-4 on page 313).
3 Drag over the data you wish to reshape, as
demonstrated below in Figure 33-5.
Figure 33-4: Choosing a reshape mode.
Here is an explanation of each reshape mode.
Reshape mode
What it does
Set
Forces data values to exactly match the curve
that you draw.
Add
Adds or subtracts a fixed amount to all data
values based on how far above or below the
origin you draw the reshape curve. Draw
above the origin to add; draw below it to subtract.
Scale
Scales all data values based on how far above
or below the origin you draw the reshape
curve. Draw above the origin to scale up;
draw below it to scale down.
Max limit
Lowers all data values that are above the
reshape curve.
Min limit
Raises all data values that are below the
reshape curve.
Figure 33-5: In this reshape example, a stream of volume controllers
are being scaled with the sine wave reshape tool.
RHYTHM BRUSH
The Rhythm Brush can only be used in
the Drum Editor. (It is grayed out when
another editor window is active.) The
Rhythm Brush lets you quickly paint in drum
parts in a wide variety of percussion instrument
styles. For complete details, see The Rhythm
Brush tool on page 419.
313
TOOLS
!DP User Guide.book Page 314 Friday, June 19, 2015 9:54 PM
ZOOM TOOL
SCRUB TOOL
The Zoom tool (magnifying glass) in the
Tool palette lets you zoom in on a portion
of a graphic editor by dragging a zoom
box over it. Click to zoom in and Option/Alt-click
to zoom out. In the time ruler or continuous data
grid, drag horizontally to zoom the time axis only.
The Scrub tool lets you scrub data as
follows:
To scrub this:
Do this:
MIDI notes in the
MIDI Editor or
Drum Editor
Drag horizontally in the note grid.
Only notes in tracks that are currently being displayed in the grid
are scrubbed. (To scrub all playenabled tracks, drag the playback
wiper.)
A soundbite in the
Sequence Editor
Make sure the track is displaying
soundbites, and then scrub directly
on the soundbite.
Audio waveform data in
the Waveform Editor
Scrub anywhere on the waveform.
LOOP TOOL
Figure 33-6: Zooming with the Zoom tool.
Zoom tool shortcuts
Here are some zooming shortcuts:
Shortcut
What it does
Click once
To zoom in horizontally.
Option/Alt-click
To zoom out horizontally.
Shift click
To zoom backward through
zoom history
Shift-control click
To zoom forward through
zoom history
Drag in the time ruler
To fill the window with the
region you select without affecting the pitch zoom
Drag over an area in the note
grid
To zoom time and pitch simultaneously
Option/Alt-click the zoom
out button
To zoom all the way out
Option/Alt-click the zoom in
button
To zoom all the way in
Command/Ctrl-click the
zoom buttons
To toggle between the last two
zoom levels
For other zooming features and shortcuts, see
Zooming on page 295.
The Loop tool lets you graphically insert a
loop in a track by dragging in the
Sequence Editor or the Marker Strip of the
MIDI Editor and Notation Editor. For details, see
Loops in the Marker Strip on page 371. You can
also insert a loop in the Sequence Editor by
dragging directly over the portion of the track that
you wish to loop. For details, see Inserting a loop
on page 363. It also lets you insert a sampler loop in
the Waveform Editor as explained in Creating a
sampler loop on page 490.
MUTE TOOL
The Mute tool mutes and unmutes
soundbites or MIDI notes when you click
them or drag over them in the Sequence
Editor or Track Overview. The Mute tool only
works when soundbites or MIDI notes are the
active layer in the track. Muting occurs
independently of any volume automation in the
track. Muted soundbites appear with a grayed-out
waveform; muted MIDI notes appear as grayed out
notes.
The Mute tool is a handy way to temporarily mute
soundbites or notes, but it is also great for
arranging and creating interesting rhythm parts.
Heres just one example: use the Scissors tool to
314
TOOLS
!DP User Guide.book Page 315 Friday, June 19, 2015 9:54 PM
split an ambient pad into a rhythmic grid of slivers
(explained further in the next section) and then
use the Mute tool to quickly create syncopated riffs
by muting various combinations of the slivers. To
temporarily get the Mute tool when another tool is
selected, hold down the M key. The same
technique could be used on a MIDI drum loop or
phrase of any kind.
In the Waveform Editor Beats tab, the Mute tool
can be used to disable or enable individual beats.
TRIM TOOL
The Trim tool allows you to trim
soundbites and continuous data. To
temporarily get the Trim tool when
another tool is selected, hold down the forward
slash key (/).
Soundbites
With the Trim tool chosen, click anywhere in a
soundbite to move the right edge to the location
where you clicked. Hold down the Option/Alt key
to move the left edge of a soundbite.
SCISSORS TOOL
The Scissors tool splits a MIDI note or
soundbite where you click. With the edit
grid turned on, you can also drag across a
note or soundbite to split it repeatedly on grid
lines, as demonstrated below in Figure 33-7. To
temporarily get the Scissors tool when another tool
is selected, hold down the C key.
Before:
Continuous data
The Trim tool can also be used on continuous data,
such as audio track volume, MIDI CCs, and pitch
bend.
When the Trim tool is chosen and the mouse is
directly over continuous data, the Trim tool cursor
will change to a hand with a pointed finger. You can
click on a data point, or on the line segment
between data points, and drag it up or down to
trim its value.
Figure 33-8: Trimming continuous data
After:
If there is a time range selection or event selection
of continuous data, clicking and dragging on one
of the selected line segments or data points will
move all of the selected data.
Figure 33-7: Turn on the edit grid and drag across a MIDI note or
soundbite to split it repeatedly along edit grid lines.
315
TOOLS
!DP User Guide.book Page 316 Friday, June 19, 2015 9:54 PM
Scaling continuous data
A selection of continuous data can also be scaled
with the Trim tool. When there is a time range or
event selection of continuous data, move the cursor
within the selection (but not directly over a point
or line segment) then click and drag up or down.
ROLL TOOL
The Roll tool allows you to edge edit the
beginning of one soundbite and the end of
another where they abut each other. They
must be touching one another. To temporarily get
the Roll tool when another tool is selected, hold
down the apostrophe key ().
SLIP TOOL
The Slip tool allows you to edge edit the
start and end of a soundbite while the
soundbite remains at the same position in
the track. The soundbites length does not change.
To temporarily get the Slip tool when another tool
is selected, hold down the comma key (,).
SLIDE TOOL
Figure 33-9: Scaling continuous data
Points are automatically added at the boundaries of
the selection to preserve the data before and after
the selection.
Flattening continuous data
Holding the Option/Alt key while using the Trim
tool as described above will flatten the data rather
than scale it.
The Slide tool allows you to move a
soundbite in the sequence while leaving
the soundbites audio at the same playback
time. This is the same as edge editing both ends by
the same amount forwards or backwards. To
temporarily get the Slide tool when another tool is
selected, hold down the period key (.).
COMP TOOL
The Comp tool allows you to create a
composite, or comp, take from multiple
takes in an audio track. To temporarily get
the Comp tool when another tool is selected, hold
down the B key. See chapter 48, Takes and
Comping (page 611).
Figure 33-10: Flattening continuous data
316
TOOLS
!DP User Guide.book Page 317 Friday, June 19, 2015 9:54 PM
CHAPTER 34
Information Windows
OVERVIEW
SNAP INFORMATION
The Information windows provide feedback about
a wealth of parameters, events, controls, and more.
Each Information window has its own particular
display or purpose, but they all behave similarly in
several ways:
The Snap Information window contains
information pertaining to snapping and nudging.
The contents of the Information windows
update to the current window, selection, cursor
position, etc. while you work; in this way, they
serve as central locations for feedback about your
project.
The exact information displayed in a window
may change depending on choices made in the
Time Formats window. See Time Formats
window on page 88.
When popped out of the Consolidated Window,
the Information windows float (except for the
Sound File Information window).
The key command associated with each
Information window (except for the Sound File
Information window) is a show/hide toggle: press
the key command once to show the window, then
press it again to hide the window.
Snap Information . . . . . . . . . . . . . . . . . . . . . . . . . . . . . . . . . . . 317
Cursor Information . . . . . . . . . . . . . . . . . . . . . . . . . . . . . . . . . 320
Event Information . . . . . . . . . . . . . . . . . . . . . . . . . . . . . . . . . . 321
Selection Information. . . . . . . . . . . . . . . . . . . . . . . . . . . . . . . 321
Track Inspector . . . . . . . . . . . . . . . . . . . . . . . . . . . . . . . . . . . . . 323
Channel Strip . . . . . . . . . . . . . . . . . . . . . . . . . . . . . . . . . . . . . . . 324
Track Selector. . . . . . . . . . . . . . . . . . . . . . . . . . . . . . . . . . . . . . . 325
Sound File Information . . . . . . . . . . . . . . . . . . . . . . . . . . . . . 326
Information Bar. . . . . . . . . . . . . . . . . . . . . . . . . . . . . . . . . . . . . 329
Figure 34-1: The Snap Information window.
Snap to Grid
The edit grid determines the minimum time unit
for editing. The minimum time unit consists of a
duration, such as 240 ticks. MIDI events, note
durations, soundbites, loops, region boundaries,
automation data, Memory Cycle repeat barlines, or
any event that can be dragged horizontally will
only move in time increments equal to the value of
the edit grid unit.
Snap to Grids on/off state and the edit grid
resolution can be set independently for each edit
window. However:
It does not affect the Event List.
You can change the edit grid resolution in the
Drum Editor, but because of its grid-based display,
Snap To Grid is always enabled.
Using Snap to Grid
The Snap to Grid box can be enabled or disabled
with the check box provided. The current edit grid
resolution unit is shown as a note duration and a
number of beats and ticks.
317
!DP User Guide.book Page 318 Friday, June 19, 2015 9:54 PM
Figure 34-2: Snap to Grid.
If the Snap to Grid box is turned on, data snaps to
the edit grid. If it is turned off, data doesnt snap to
grid. The Edit Grid Resolution determines the
amount of time between grid points.
example, if you move several sound effects events
to a location in the sequence that is at a different
tempo, their spacing with respect to one another
will not expand or contract due to the different
tempo; instead, their relation to one another will be
maintained. This is similar to the editing behavior
in locked tracks.
Setting the Edit Grid Resolution
To change the Edit Grid Resolution, use the value
field provided to type in the desired grid duration,
or choose a preset length from the unit= menu.
When you type in a value, the note displayed next
to the ticks box will grey out (or text will be
displayed in italics) if the tick value does not equal
one of the presets in the menu.
Triplet and dotted triplet grid editing
The edit grid menu also provides choices for triplet
and dotted triplet values.
Figure 34-3: The edit grid menu for measures and beats provides
triplet and dotted triplet values.
Edit grid supports all time formats
The Time Format command (Setup menu) lets you
choose any time format you wish for the edit grid
(measures, frames, real time or samples).
For example, if you choose SMPTE frames as the
global time format, the Edit Grid switches to frame
time, and grid editing can be done at SMPTE time
code increments such as one frame, 10 frames, etc.
A significant by-product of this feature is that the
real-time grid, SMPTE frame grid and sample edit
grid preserve the real-time relationship of events
with respect to each other during edits. For
Figure 34-4: The Time Format window affects the edit grid, allowing
you to edit it SMPTE frames, real time values (such as milliseconds)
and even samples.
When the edit grid is set to any time format other
than measures and beats, the Smart Selections
feature (Edit menu), which provides assisted
measure- and beat-relative editing operations, is
automatically disabled (since you have no
measures or beats to refer to during edits).
Snap to Grid and selecting
Snap to Grid applies to selection, too, so it is an
effective way to constrain selection operations.
Edit resolution when the grid is turned off
When Snap to Grid is turned off, data can be
dragged freely. The smallest unit of resolution is
one screen pixel, the exact resolution of which is
determined by the current zoom level.
Temporarily overriding Snap to Grid
The Command/Ctrl key temporarily overrides the
current Snap to Grid enable/disable state. For
example, if Snap to Grid is currently enabled, the
holding down the Command/Ctrl key while
dragging overrides the current edit grid.
318
INFORMATION WINDOWS
!DP User Guide.book Page 319 Friday, June 19, 2015 9:54 PM
Conversely, if Snap to Grid is currently disabled,
the Command/Ctrl key forces dragging to snap to
the current Snap to Grid grid setting. The same is
true for selection operations.
Dont let the edit grid fool you
When you zoom in, the edit grid may cause data to
seem like it is stuck; that is, data will not move
when you try to drag it. This is because the edit grid
is larger than the distance you are dragging. To
unstick the data, deselect the Snap to Grid check
box, or hold down the Command/Ctrl key while
dragging. Doing so overrides the edit grid
temporarily.
Snap to Grid and nudging with the arrow keys
Snap to Grid only affects dragging operations. It is
independent of nudging data with the arrow keys
(except when Nudge is set to Use Edit Grid see
Nudge below).
You might find it helpful to turn off the Edit Grid
and show marker grid lines (by checking the Show
Marker Grid Lines MIDI Editors preference).
Marker snapping is not affected by the display of
marker grid lines (Showing marker grid lines on
page 338): they can be shown or hidden and
snapping will still occur (when it is turned on).
Hold down the Command/Ctrl key to toggle the
current setting.
Nudge
The Nudge Amount lets you to choose the unit of
time by which you can nudge any selected data
with the arrow keys. Many different time formats
are supported, including SMPTE frames, SMPTE
sub-frames, samples, and milliseconds. Choose the
desired time format from the menu and then enter
the amount of time. You can change the nudge
amount at any time.
Displaying edit grid lines
You can display lines extending downwards from
the time ruler through the data grid to indicate the
current edit grid. See Edit Window guides on
page 81 for details.
Snap to Beat
Snaps actions to the beats within the waveform.
This is active only when in the Sequence Editor or
Waveform Editor. See Using the beat grid on
page 631.
Figure 34-5: Setting the Nudge Amount.
Snap to Markers
When this is checked, dragged events snap to
markers. The edges of soundbites and MIDI notes
dragged close to a marker location also snap to the
markers time. For example, the left edge or right
edge of a soundbite or MIDI note will snap.
Snapping also occurs when spotting soundbites by
dragging them from the Soundbites window into
the Sequence Editor.
When you choose a mensural time format (one
that involves measures, beats and/or ticks), data is
nudged in the same manner as using the Shift
command (Edit menu) with the Preserve Real-time
Performance option unchecked. This means that
the data being nudged maintains its metrical
relationship to the sequence, changing the way it
plays back, if necessary, to respect any tempo
changes that may be programmed in the conductor
track in the area in which the data is being nudged.
319
INFORMATION WINDOWS
!DP User Guide.book Page 320 Friday, June 19, 2015 9:54 PM
When you choose any other time format (real time,
SMPTE frames, sub-frames, milliseconds, or
samples), the real time performance of the data is
preserved, regardless of any tempo changes.
cursor is over a MIDI note grid, controller values
when over a continuous data grid, audio volume
when over audio track volume automation,
soundbite names when over soundbites, and so on.
When you choose the Use Edit Grid menu item, the
nudge amount is determined by the edit grid
setting above. If the edit grid is currently disabled,
then nudging occurs in the same manner as in the
window itself (by one screen pixel). In the Tracks
window, the column duration determines the
nudge amount.
CURSOR INFORMATION
The Cursor Information window displays the
current location of the mouse cursor with respect
to the horizontal and vertical axis in the edit
windows. Values in this box are continually
updated as the mouse cursor moves around the
edit window, giving you immediate, numerical
accuracy when inserting and manipulating data
with the mouse.
Figure 34-7: The vertical value of the cursor updates to the type of
data under the cursor
Cursor Info in the Waveform Editor
Additional fields are shown in the Cursor
Information window when the Waveform Editor is
the active window. See Cursor Information on
page 479.
Customizing the cursor coordinates display
Use the Cursor Information section of the Time
Formats window in the Setup menu (Figure 7-6 on
page 89) to specify the time and pitch formats you
wish to display.
Figure 34-6: The Cursor Information window
Time
The pointers horizontal coordinate, Time, displays
the time of the current cursor location. It is
displayed in the time formats chosen in the Time
Formats window see Customizing the cursor
coordinates display below.
Any combination of the available time formats can
be enabled. For example, you may wish to see both
measures and SMPTE frame time, or perhaps all
four time formats at once.
Value
The cursors vertical coordinate, Value, depends on
its location, and in the Sequence Editor, the active
layer. It will display MIDI note values when the
320
INFORMATION WINDOWS
!DP User Guide.book Page 321 Friday, June 19, 2015 9:54 PM
EVENT INFORMATION
SELECTION INFORMATION
The Event Information window displays numerical
details about a single event that has been selected.
This displays data in the same way as it appears in
the Event List. For example, a selected note appears
with its location, pitch, on velocity, off velocity, and
duration.
The Selection Information window holds the start
and end times for any region that you wish to edit
in any currently highlighted tracks. If the Digital
Performer project file contains multiple chunks
(sequences and/or songs), separate Selection
Information is stored for each chunk.
Figure 34-8: When you click a note, its numerical information can be
displayed and edited in the Event Information window.
Figure 34-9: The Selection Information window.
When a soundbite is selected, additional
information is displayed: soundbite mute, original
timestamp, user timestamp, bite gain, tempo, and
time signature.
You can set these times by:
making a time range selection in an edit window
typing (use the Tab key as usual)
dragging on the numbers vertically to change
them
choosing the desired command from the Set To
menu
using several clicking shortcuts
using several keyboard shortcuts
loading them with the Remember Times
Command
Information displayed in the Event Information
section can be edited by clicking it (with the
exception of some soundbite attributes). The same
editing conventions as the Event List apply, such as
using the Tab key and arrow keys to move from
field to field and press return to confirm any
changes you have made. The events graphic
display will change to reflect the modifications.
These techniques are discussed in the following
sections.
Editing the selection bar numbers directly
To enter a start or end time, click in a field and enter
a value. You can use the Tab key (or decimal point
key on the keypad) to cycle through the
measure|beat|tick fields. Or you can simply press
on any field and drag up or down to change its
value.
321
INFORMATION WINDOWS
!DP User Guide.book Page 322 Friday, June 19, 2015 9:54 PM
Using the Set To menu shortcuts
The Set To menu holds several great shortcuts for
loading times into the Selection Information
window:
Command/Ctrl-click the button to load the
beginning or end of the sequence into the start
time or end time, respectively.
Control/Win-click the button to load the beginning
or end of the Remembered Times (previously
retrieved from a selection with the Remembered
Times command) into the start time or end time,
respectively.
Figure 34-10: The Set To menu provides several useful shortcuts for
entering start and end times in the Selection Info window.
Command
What it does
Set to Selection Bounds
Loads the beginning and end of the
currently selected region into the
Selection Information window.
Set to Chunk Bounds
Loads the very beginning and end of
the entire sequence.
Set Start to Counter
Loads the current counter location
into the start time.
Set End to Counter
Loads the current counter location
into the end time.
For the last two commands, Digital Performer
loads the counter location at the time you click the
menu, not when you actually choose the
command. This helps you load start and end times
on the fly during playback. Click the menu at the
desired instant, and then take as much time as you
need to choose either Set Start or Set End.
Clicking the start and end buttons
The buttons to the right of the Selection Start and
Selection End values let you load times as follows:
Click the button to load the current counter
location even on the fly during playback.
The selection bar shortcuts
There are two shortcuts for loading the current
counter location into the Selection start and end
times. By default, they are assigned to the F5 and F6
keys on your computer keyboard. You can change
these key assignments if you like. You can also
program these key commands to respond to any
MIDI device, so that you can actually load counter
times from an external MIDI device. See chapter 8,
Commands (page 93) for details.
The Remember Times command
The Remember Times command (control-R),
allows you to save any time range selection, so that
you can load it into the Selection Information
window later on. You can also load remembered
times into the Memory Bar and the Auto-Record
Bar. For complete information, see The
Remember Times command on page 506.
Load Selection
The Load Selection button provides additional
shortcuts. Click the Load Selection button once to
Set Selection to Remembered Times, or doubleclick the button to Set Selection to Chunk Bounds.
Making a selection in an edit window
You can make a time range selection in an edit
window to set the Selection times. For example,
you could click one of the Memory Cycle markers
in the MIDI Editor to select the Memory Cycle
range. The selection is automatically loaded into
the Selection Information window.
322
INFORMATION WINDOWS
!DP User Guide.book Page 323 Friday, June 19, 2015 9:54 PM
Preroll and Postroll
These text fields set the Preroll and Postroll for Link
Playback to Memory mode. See Preroll and
Postroll on page 189.
Smart Selections
A check box is provided as a convenient shortcut to
enable or disable Smart Selections. For more
information, see Smart Selections on page 506.
TRACK INSPECTOR
The Track Inspector window shows track settings
such as color, input, output, play-enable status,
record-enable status, and so on.
Figure 34-12: The Track Inspector in the QuickScribe Editor
Information Bar.
Additionally, the Track Inspector has a mini-menu
option to Use Small Menus in Info Bar (shown
below). By default, this item is unchecked and the
menus shown in the Track Inspectors Info Bar
section are displayed at their full width.
Figure 34-13: The Track Inspector using small menus
Figure 34-11: The Track Inspector window.
As with other Information windows, the Track
Inspector may be added to the Info Bar using
Preferences > Information Bar. This allows you to
add controls for track play-enable, record-enable,
take, automation, and so on in windows that did
not previously have them available, such as the
QuickScribe Editor.
323
INFORMATION WINDOWS
!DP User Guide.book Page 324 Friday, June 19, 2015 9:54 PM
CHANNEL STRIP
The Channel Strip window shows the Mixing
Board channel strip controls for a single track. The
Channel Strip window updates to focus on the
current track at hand.
When in two, three, or four column view, the fader
defaults to the left side of the window. To reverse
the order of the columns, deselect the Fader on
left mini-menu item.
Additionally, similar to the Mixing Board, you can
show and hide sections of the Channel Strip via the
mini-menu:
as
as
Figure 34-14: The Channel Strip window
The Channel Strip can be configured (via its minimenu) to display one, two, three, or four columns:
a
Figure 34-16: Showing and hiding sections in the Channel Strip
window
Locking the Channel Strip window
The Channel Strip window normally updates to
follow the selected track, but it can be locked to
display the track of your choice regardless of the
selected track. To lock the Channel Strip window
to the track currently showing in the Channel Strip,
click the lock button beneath the track name; click
the icon again to unlock it.
Figure 34-17: The Channel Strip lock
Figure 34-15: One, two, three, and four column views
324
INFORMATION WINDOWS
!DP User Guide.book Page 325 Friday, June 19, 2015 9:54 PM
This only affects the Channel Strip window; if
youre displaying the Channel Strip in the
Information Bar (see below), it will always follow
the selected track.
Displaying the Channel Strip in the
Information Bar
As with other Information windows, the Channel
Strip may be added to the Info Bar using
Preferences > Information Bar. This allows you to
control a tracks fader, pan knob, effect insert, and
so on in windows that did not previously have
them available, such as the Sequence Editor. You
can configure the Channel Strip section differently
in each edit window, if desired.
Figure 34-20: The Channel Strip using small menus
Configuring the Channel Strip
When configuring the Channel Strip for the Info
Bar (Channel Strip mini-menu > Configure Info
Bar), not all of the Channel Strips controls are
shown. This is for two reasons:
1 The EQ and Dynamics sections are not available
in the Information Bar.
2 The following controls are added to the
Information Bar by way of the Track Inspector:
Figure 34-18: The Channel Strip in the Information Bar
The controls function in the same manner as in the
Channel Strip window, with the exception that the
Inserts and Sends sections display only one insert
or send at a time. To change which insert or send is
being displayed, click the up/down arrows in each
section. A label is shown to the left of the insert or
send to indicate which is shown.
Figure 34-19: These controls change which insert or send is shown
Small menus
The Channel Strip has a mini-menu option to Use
Small Menus in Info Bar. By default, this item is
unchecked and the menus shown in the Channel
Strips Info Bar section are displayed at their full
width.
Solo/Mute/Record/Input
Automation play/record-enable
Input/Output
Track name
For more information, see Track Inspector on
page 323.
TRACK SELECTOR
The Track Selector window is much like the Track
Selector which is a part of each Edit window.
However, rather than being a part of a window, it is
a separate window which updates to the current
active edit window. In this way, you can use a single
Track Selector for all edit windows.
Additionally, since it is a separate window, it can be
resized and positioned anywhere on screen, rather
than being a fixed size in a fixed location.
325
INFORMATION WINDOWS
!DP User Guide.book Page 326 Friday, June 19, 2015 9:54 PM
SOUND FILE INFORMATION
Sound File Information window (Studio menu)
gives you detailed information about the currently
selected soundbite.
Figure 34-21: The Track Selector window.
Track Selector button preferences
You can determine what happens when you click
the Track Selector button in an edit window by
changing the Track Selector button preference.
Open Preferences from the Digital Performer
menu (Mac OS) or Edit menu (Windows) and
choose Edit Windows from the list on the left. The
Track Selector button has three options:
Always open Track Selector window
Always open the edit windows Track Selector
Opens Track Selector window for editors inside
the Consolidated Window
Figure 34-22: The Sound File Information window shows information
about the currently selected soundbite, its parent sound file, and any
sampler loops in the file, if any.
326
INFORMATION WINDOWS
!DP User Guide.book Page 327 Friday, June 19, 2015 9:54 PM
Choosing an audio file, soundbite or loop
To view information in the Sound File Information
window, click a soundbite in the Soundbite
Window or in your sequence to select it. When you
do, the Sound File Information window shows
information about the currently selected
soundbite, its parent audio file, and any sampler
loops in the file, if any.
The Sound File section
The Sound File section at the top of the window
shows information about the soundbites parent
sound file, such as its location, sample rate, length
and the date it was created and last modified.
Figure 34-23: The PureDSP pitch-shifting and time-stretching preferences are found in the Info pane for each soundbite.
You can even type in comments about the sound
file that are stored with the file itself (so they will
appear in this window when you import the audio
file into other Digital Performer projects). The
menu at the top of the section allows you to switch
to a different sound file, if you like.
Soundbite preferences for PureDSP
As shown in Figure 34-23, the popup menus in the
status area at the top of the Soundbites window
show the Transpose preference and the Time
Compress/Expand preference for the selected
soundbite or soundbites.
Standard versus PureDSP pitch shift
The Transpose preference determines what will
happen if the soundbite is selected when you use
the Transpose command with the Transpose Audio
box checked. If it is set to Use PureDSP Pitch Shift,
the soundbite will be shifted with the PureDSP
algorithm. This is best for pitched monophonic
sounds such as solo vocals (preferably recorded
dry) or solo monophonic instruments. Set it to Use
Standard Pitch Shift if youd like the bite to be
transposed with the Standard pitch shift algorithm.
Soundbites that should never be transposed, such
as drum sounds, should be set to Dont Pitch Shift.
This feature allows you to select your entire
sequence and Transpose, without having to worry
about which soundbites should be shifted and
which shouldnt. For more information about
PureDSP pitch shifting, see chapter 78,
Transposing Audio (page 875).
Time scale versus dont time scale
There are only two options for the Time Compress/
Expand preference: Allow Time Scale and Dont
Time Scale. This determines the behavior of the
327
INFORMATION WINDOWS
!DP User Guide.book Page 328 Friday, June 19, 2015 9:54 PM
Scale Time and Adjust Soundbites to Sequence
Tempo commands, as well as beat-based
operations such as quantizing beats within
soundbites. You may want to mark soundbites that
contain a single note or sound effect, for instance,
as Dont Time Scale. A soundbite that contains
multiple notes, such as a two-measure drum loop,
would typically be set to Allow Time Scale, so that
its tempo will always match that of the rest of the
sequence.
Setting PureDSP prefs for multiple soundbites
To set the PureDSP preferences for two or more
soundbites at one time:
1 Select the soundbites.
2 Open the Sound File Information window. The
Sound File menu will now say Selected files.
3 Choose the desired PureDSP preferences in the
Soundbite section. If the Soundbite sections details
are not visible, click the triangle next to the
Soundbite section to expand it.
The Soundbite section
The Soundbite section in the middle of the window
shows details about the currently selected
soundbite, such as its start time, end time and
length (in samples).
The menu at the top of the Soundbite section lets
you display the information for any soundbite you
wish.
The start, end and length of the soundbite are
displayed in number of samples, whereas the
Length in Time is a real-time measurement. The
Original Time Stamp is the location at which the
soundbite was originally recorded, if any. This
setting, as well as the User Time Stamp, are
explained further in Time stamps on page 596.
The Transpose, Time Compress/Expand, Tempo and
Time Signature items are the same as the
information displayed in the Soundbite list (see
Soundbite preferences for PureDSP on
page 327). The final two sampler-related details,
the Sample Pitch and Pitch Fraction settings, can be
useful when you need to transfer the soundbite to a
sampler. Bite Volume Bypass lets you bypass or play
volume automation data that is associated with the
soundbite (see Soundbite volume automation on
page 362). Bite Gain non-destructively raises or
attenuates the overall volume of the soundbite. The
range is from -140 to +80 dB.
The Audio Loop section
The Audio Loop section at the bottom of the Info
pane provides details about any sample loops in the
audio file. Sample loops are the loop points created
by samplers (or sampler editors).
328
INFORMATION WINDOWS
!DP User Guide.book Page 329 Friday, June 19, 2015 9:54 PM
The Loop Type and Loop Tune items refer to the
corresponding loop settings in todays samplers.
These settings have no effect in Digital Performer.
The Transfer In SoundBites option lets you control
which soundbites the loop belongs to. Listed are
all of the soundbites that encapsulate the loop (i.e.
all soundbites that start before it and end after it).
When you check the box next to a soundbite, the
loop will be included when you transfer that
soundbite to the sampler (using Digital Performers
sample transfer abilities).
INFORMATION BAR
The Information Bar is a configurable strip
available in the Tracks Window and each of the Edit
windows. It can contain some or all of the
information shown in each of the Information
windows (excluding the Track Selector and Sound
File Information windows).
Information Bar settings
The Information Bar is configured using the
Information Bar preferences (Preferences >
Information Bar) and the Configure Info Bar
command (Information window mini-menus).
Showing/hiding the Information Bar
To show the Information Bar for an Edit window,
open the Information Bar preferences and enable at
least one of the sections for the desired Edit
window. To hide the Information Bar for an Edit
window, disable all sections.
Configuring the Information Bar
There are two parts to configuring the Information
Bar:
Choosing which sections are visible
Choosing which fields are shown within each
section
To choose which sections are visible, open the
Information Bar preferences and enable the desired
sections.
Enabled
Disabled
To choose which fields from the Information
windows appear in the Information Bar, open an
Information window and choose Configure Info
Bar from its mini-menu: the Information window
will enter configuration mode.
Figure 34-24: The Information Bar
329
INFORMATION WINDOWS
!DP User Guide.book Page 330 Friday, June 19, 2015 9:54 PM
Using two lines for the Information Bar
The Use two lines option in the Information
Bar preferences splits the Information Bar elements
into two lines when more than three sections are
showing to give each section more room to display
its contents.
Opening the Information windows
To open an Information window from the
Information Bar, click the circled letter at the left of
the section.
To enable a field so that it will be shown in the
Information Bar, check the circle next to the field;
to disable a field so that it will not be shown in the
Information Bar, uncheck the circle next to the
field.
Each window maintains its own configuration of
each Info Bar section. For example, you can choose
to show Selection Start, Selection End, and
Selection Duration in the Selection Information
section of the Sequence Editors Info Bar, but only
show Selection Start and Selection End in the
QuickScribe Editors Info Bar.
When an Information window is in configuration
mode, youre configuring its appearance in the
active windows Information Bar. For example,
when the Sequence Editor is focused and the
Cursor Info window is open in configuration
mode, enabling or disabling a field does so for the
Cursor Info section of the Information Bar in the
Sequence Editor. If you leave the Cursor Info
window in configuration mode and change which
edit window is focused, say, from the Sequence
Editor to the MIDI Editor, the Cursor Info window
will update to the configuration used for the new
window. If you wish to enable or disable a field for
all windows at once, Option/Alt-click the fields
circle.
Additionally:
Option/Alt-clicking the circled letter will open
the Information window in configuration mode.
Command/Ctrl-clicking the circled letter will
open the Information Bar preferences.
330
INFORMATION WINDOWS
!DP User Guide.book Page 331 Friday, June 19, 2015 9:54 PM
CHAPTER 35
Sequence Editor
OVERVIEW
The Sequence Editor is one of several edit windows
in Digital Performer. To learn more about editors
in general, see chapter 32, Edit Windows
(page 303).
The Sequence Editor provides a multitrack graphic
environment for editing audio tracks and MIDI
tracks side by side. It includes a movie track for
displaying a projects movie along the same
timeline. You can view one or more tracks at a time
using Digital Performers standard track selector to
show and hide tracks as desired.
MIDI tracks are displayed with the same graphic
note grid as the MIDI Editor, except that
continuous data and Median Strip events are
overlaid on top of the grid. Similarly, audio tracks
display waveform data with automation data
overlaying it. You can switch layers in each track
independently to bring any type of data to the front
for editing.
As with other editors, the Sequence Editor
provides sample-accurate editing of MIDI and
audio.
The Sequence Editor includes basic track
management features, such as adding, duplicating
and deleting tracks and sequences. Combined with
its MIDI and audio editing features, the Sequence
Editor provides one-stop shopping for editing
and managing a Digital Performer project.
Quick Reference. . . . . . . . . . . . . . . . . . . . . . . . . . . . . . . . . . . . .332
Tool palette quick reference. . . . . . . . . . . . . . . . . . . . . . . . .334
Sequence Editor mini-menu . . . . . . . . . . . . . . . . . . . . . . . .335
Sequence Editor basics. . . . . . . . . . . . . . . . . . . . . . . . . . . . . .336
Opening the Sequence Editor. . . . . . . . . . . . . . . . . . . . . . .336
Sequence Editor title bar . . . . . . . . . . . . . . . . . . . . . . . . . . . .336
Sequence management. . . . . . . . . . . . . . . . . . . . . . . . . . . . .336
Track management . . . . . . . . . . . . . . . . . . . . . . . . . . . . . . . . .336
Snap, Cursor, Selection, and Event Information . . . . . .337
The Time Ruler . . . . . . . . . . . . . . . . . . . . . . . . . . . . . . . . . . . . . .338
The Marker Strip . . . . . . . . . . . . . . . . . . . . . . . . . . . . . . . . . . . .338
Zoom buttons. . . . . . . . . . . . . . . . . . . . . . . . . . . . . . . . . . . . . . .339
Zooming techniques . . . . . . . . . . . . . . . . . . . . . . . . . . . . . . . .339
Audio track settings . . . . . . . . . . . . . . . . . . . . . . . . . . . . . . . . .339
MIDI track settings . . . . . . . . . . . . . . . . . . . . . . . . . . . . . . . . . .344
Resizing tracks vertically . . . . . . . . . . . . . . . . . . . . . . . . . . . .345
Working with MIDI tracks . . . . . . . . . . . . . . . . . . . . . . . . . . .346
Audio editing basics. . . . . . . . . . . . . . . . . . . . . . . . . . . . . . . . .346
Inserting soundbites . . . . . . . . . . . . . . . . . . . . . . . . . . . . . . . .348
Moving soundbites . . . . . . . . . . . . . . . . . . . . . . . . . . . . . . . . .349
Muting and unmuting soundbites . . . . . . . . . . . . . . . . . .351
Overlapping and layering soundbites. . . . . . . . . . . . . . .351
Trimming (edge editing) soundbites . . . . . . . . . . . . . . . .352
Graphic time stretching of audio . . . . . . . . . . . . . . . . . . . .354
Applying fades and crossfades . . . . . . . . . . . . . . . . . . . . . .355
Graphic editing techniques . . . . . . . . . . . . . . . . . . . . . . . . .355
Selection techniques . . . . . . . . . . . . . . . . . . . . . . . . . . . . . . . .355
Show times. . . . . . . . . . . . . . . . . . . . . . . . . . . . . . . . . . . . . . . . . .356
Sync points. . . . . . . . . . . . . . . . . . . . . . . . . . . . . . . . . . . . . . . . . .357
Working with breakpoint mix automation . . . . . . . . . .358
Soundbite volume automation . . . . . . . . . . . . . . . . . . . . .362
Working with loops . . . . . . . . . . . . . . . . . . . . . . . . . . . . . . . . .363
Working with event flags. . . . . . . . . . . . . . . . . . . . . . . . . . . .363
The View Filter . . . . . . . . . . . . . . . . . . . . . . . . . . . . . . . . . . . . . .363
Scrolling during playback . . . . . . . . . . . . . . . . . . . . . . . . . . .364
Scrubbing in the Sequence Editor. . . . . . . . . . . . . . . . . . .364
The movie track . . . . . . . . . . . . . . . . . . . . . . . . . . . . . . . . . . . . .364
The Conductor track . . . . . . . . . . . . . . . . . . . . . . . . . . . . . . . .364
331
!DP User Guide.book Page 332 Friday, June 19, 2015 9:54 PM
QUICK REFERENCE
Track
selector
Cursor
coordinates
Event
Information
Marker
strip
Time
ruler
Edit
grid
Beat
grid
Snap to
marker
Nudge
amount
Minimenu
Vertical
waveform
zoom
Note grid
zoom
Track
name
Show/hide
track
selector
Track
Settings
panel
Track
settings
menu
Loop
Insert/Reshape Reshape
Pointer
curve
mode
I-Beam
Reshape
Pencil
Audio
MIDI
mix automation notes
data
Zoom
Loop
Scrub
Mute
MIDI
volume controller
data
Scrolling
wiper
Selected
soundbite
Zoom
buttons
Scissors
Roll
Slide
Trim
Slip
Comp
Tool palette
Figure 35-1: The Sequence Editor
332
SE Q UE NC E E DI T O R
!DP User Guide.book Page 333 Friday, June 19, 2015 9:54 PM
Track selector: Click or drag over the names of the
Nudge amount: Specifies how far selected events
tracks in this list to show or hide them in the
Sequence Editor. Option/Alt-click to hide all
except the one you click; Command/Ctrl-click to
show all except the one you click.
are moved by the Left Arrow and Right Arrow keys.
See Nudge on page 319.
Mini-menu: Provides features specific to the
Cursor Coordinates: Displays the mouse pointers
Sequence Editor. See Sequence Editor minimenu on page 335.
current location in the unit of measurement for the
currently active layer in the track (dB for audio
volume, 0-127 for MIDI volume, note pitch for
MIDI notes, the name of the soundbite the cursor
is currently over for, etc.)
Event Information: Displays the currently selected
soundbite, MIDI note, audio automation control
point, MIDI controller, or other type of event as it
would appear in the Event List and allows you to
edit the events parameters, such as name, velocity,
and attack time.
Marker Strip: Displays markers, meter changes,
and key changes. Markers and meter changes must
be edited in the Conductor track or Markers
window. No MIDI or audio data appears in the
Marker Strip.
Time Ruler: Measures time in any combination of
Digital Performers various time formats. Doubleclick on the ruler to place the playback wiper. Drag
within the ruler to make a time range selection.
Shift-click in the ruler to extend or shorten the
existing time range selection.
Edit Grid: If the Edit Grid box is turned on, data
snaps to the edit grid. If it is turned off, data doesnt
snap to grid. Edit Resolution can be changed by
typing in a different number of beats|ticks, or by
choosing a duration from the note menu.
Beat Grid: Snaps actions to the beats within the
waveform. See Using the beat grid on page 631.
Snap to Marker: Snaps actions to markers. See
Snap to Markers on page 338.
Vertical waveform zoom: Controls the height of
the audio waveform within the track strip.
Note grid zoom: Controls the vertical scale of the
MIDI note grid within the track strip.
Show/hide track selector: Opens and closes the
track selector.
Automation Snapshot: Takes a snapshot of the
current automation settings you specify for the
tracks you specify over the time range you specify.
The snapshot operation inserts automation events
in each included track. This can be done while
Digital Performer is stopped or playing back.
Track settings panel: Displays information and
track settings. The amount of information
displayed depends on the tracks current vertical
size. All settings are always available in the Track
settings menu.
Track settings menu: Contains all settings for the
track. Some of these settings might also be
displayed in the Track settings panel, depending on
the tracks current vertical size.
Loop: You can insert loops, MIDI, controllers,
automation or any other type of track data by
choosing it from the Insert sub-menu in the Track
settings menu.
Audio mix automation data: Mix automation
events (volume, pan, plug-in parameters, etc.) are
viewed by choosing Volume from the Tracks Active
Layer menu in the tracks information panel. Mix
automation data is displayed as a line
333
SEQU EN C E ED I TO R
!DP User Guide.book Page 334 Friday, June 19, 2015 9:54 PM
superimposed on top of the audio waveform, with
automation events appearing as breakpoints on the
line, which can be inserted, dragged, and selected.
TOOL PALETTE QUICK REFERENCE
Pointer: Use the Pointer to select data, move data,
MIDI Notes: MIDI tracks in the Sequence Editor
I-Beam: Use the I-Beam tool to make time range
display notes on a note grid just like the MIDI
Editor. The main difference is that MIDI
continuous data and Median Strip data are
superimposed on top of the note grid, which
changes into a continuous data grid when any type
of MIDI controller data is chosen as the active layer
for the track.
selections.
MIDI volume controller data: When MIDI volume
or any other type of MIDI continuous data is
chosen as the active layer for a MIDI track, it is
displayed with one of the three continuous data
display modes. All of the techniques for editing
MIDI continuous data in MIDI Editor can also be
used on an active MIDI continuous data layer in
the Sequence Editor. When another layer is
currently active, MIDI continuous data and audio
mix automation lines appear as thin lines drawn in
the tracks color.
Scrolling wiper: Indicates the current playback
location. Drag it to change it or double-click in the
time ruler.
Selected soundbite: Soundbites can be
manipulated directly (and inserted) when they are
chosen as the active layer for the track. Use the
Pointer tool for most soundbite editing operations.
Zoom buttons: Reduce and enlarge the display
vertically or horizontally. Click the plus sign to
zoom in; click on the minus sign to zoom out. Press
to zoom continuously. Zooming out gives you an
overview; zooming in focuses on a shorter period
of time at higher resolution. Editing can be done at
any zoom level. Option/Alt-click to zoom in or out
to minimum or maximum zoom level.
lengthen or shorten notes, and trim soundbites.
Pencil: Use the Pencil tool to insert data.
Reshape: Use the Reshape tool to reshape audio
mix automation data or existing MIDI controller
data using one of the curves in the curve menu just
to the left of the Reshape tool.
Pencil/Reshape Curve: Determines the shape of
the continuous data that you insert or modify with
the Pencil or Reshape tools.
Reshape mode: Determines what the Reshape tool
does to continuous data: set it to a specific value,
add to it, subtract from it, scale it or limit it.
Zoom: Click to zoom in the time ruler (for all
tracks). Option/Alt-click to zoom the time ruler
out. Shift-click to zoom backwards (through
previous zoom levels). Shift-control click to zoom
forwards.
Scrub: Plays back the audio contained in a
soundbite as you drag horizontally over it. Hold
down the Shift key to select while scrubbing.
(Soundbites must be the active layer in the track.)
When you drag horizontally in a MIDI track (when
notes are the active layer), the Scrub tool plays back
the MIDI data in the track. Only the track you drag
in scrubs. To scrub all currently play-enabled MIDI
tracks, drag the playback wiper.
Loop: Inserts a loop in a MIDI or audio track when
you drag horizontally.
Mute: Click a soundbite to mute it.
334
SE Q UE NC E E DI T O R
!DP User Guide.book Page 335 Friday, June 19, 2015 9:54 PM
Scissors: Use the scissors tool to split soundbites.
With the edit grid or beat grid enabled, you can
drag across a soundbite to quickly split it up into
pieces at edit grid or beat boundaries.
Trim: The Trim tool allows you to click anywhere
SEQUENCE EDITOR MINI-MENU
In addition to the standard items covered in Edit
Window mini-menus on page 308, the Sequence
Editor mini-menu shares many items with the
MIDI Editor and Tracks window mini-menus, as
shown below in Figure 35-2.
in a soundbite to move the right edge to the
location where you clicked. Hold down the
Option/Alt key to move the left edge of a
soundbite.
See below.
See MIDI Editor minimenu on page 369.
Roll: The Roll tool allows you to edge edit the
See below.
See Tracks Window Minimenu on page 152.
beginning of one soundbite and the end of another
where they abut each other. They must be touching
one another.
See MIDI Editor minimenu on page 369
See below.
Slip: The Slip tool allows you to edge edit the start
and end of a soundbite while the soundbite
remains at the same position in the track. The
soundbites length does not change.
See Edit Window minimenus on page 308.
Slide: The Slide tool allows you to move a
Figure 35-2: The Sequence Editor mini-menu.
soundbite in the sequence while leaving the
soundbites audio at the same playback time. This is
the same as edge editing both ends by the same
amount forwards or backwards.
In addition to the shared items indicated above in
Figure 35-2, the Sequence Editor mini-menu has
the following unique items:
Comp: The Comp tool allows you to create a
composite or comp take from multiple takes of an
audio track.
Sequences: This sub-menu is the same as the
Sequences menu in the Tracks window and
Control Panel. See Sequence management in the
Tracks window on page 153.
Show Active Layer Only: Hides all data that is not
in the current active layer for each track.
Show Times: This menu item produces a submenu, from which you can choose which
timestamp to display on soundbites: none, the
current time, the original timestamp (if any) or the
user timestamp (if any).
Edge Edit Copy: This item affects soundbite
trimming (edge editing). When checked, this item
causes a new soundbite to be created when you
trim (edge edit) any soundbite, preserving the
335
SEQU EN C E ED I TO R
!DP User Guide.book Page 336 Friday, June 19, 2015 9:54 PM
original. When Edge Edit Copy is unchecked,
trimming a soundbite affects the original
soundbite (and all instances of it in elsewhere in the
project). Option/Alt-drag to override the current
Edge Edit Copy setting (checked or unchecked).
SWITCHING SEQUENCES
SEQUENCE EDITOR TITLE BAR
SEQUENCE MANAGEMENT
The Sequence Editor title bar contains the standard
edit window elements discussed in Window
Target on page 307.
Use the Sequences sub-menu in the Sequence
Editor mini-menu (Figure 35-2 on page 335) to
view a different sequence in the Sequence Editor
window, to create a new sequence, or to conduct
other sequence management tasks. This sub menu
is the same as the sequence menu found in the
Tracks window (Figure 18-3 on page 153) and the
Control Panel (Figure 20-38 on page 194). See
Sequence management in the Tracks window on
page 153.
SEQUENCE EDITOR BASICS
The Sequence Editor is the most comprehensive
edit window in Digital Performer. It serves as a
multitrack waveform editor for audio tracks, a
side-by-side multitrack graphic editor for MIDI
tracks, and a combined editor for both MIDI and
audio tracks. There is one Sequence Editor window
for each sequence. In projects with more than one
sequence, you can open multiple Sequence Editors
(one for each sequence).
The Sequence Editor is the primary multitrack
editor for audio tracks. For MIDI tracks, it shares
many of the same features and operational
techniques as the MIDI Editor. Several important
differences in the way MIDI is handled between the
two windows are covered later in this chapter.
For track management, such as adding, deleting,
and duplicating tracks, their vertical position, and
their settings, the Sequence Editor shares many
features with the Tracks window. These shared
features are covered briefly in this chapter, with
references to further details in the chapter 18,
Tracks Window (page 149).
OPENING THE SEQUENCE EDITOR
Like other multitrack editors, the Sequence Editor
allows you to switch to other sequences by clicking
its Window Target tab. See Switching to a different
sequence on page 307.
TRACK MANAGEMENT
The Sequence Editor provides many features for
managing both audio and MIDI tracks in the
project.
The Track Selector
Like other Digital Performer editors, the Sequence
Editor has a track selector that lets you show and
hide tracks (and track folders) as desired. See The
track selector list on page 306.
Moving tracks up or down
To move tracks up or down in the Sequence Editor,
drag them by the left edge of their information
panel as shown below in the Sequence Editor, or
you can grab the area just to the right of its name, as
shown in Figure 35-4. You can also drag their move
handle in the Track List window. Track positioning
changes you make in one window are always
reflected in the other.
See Opening edit windows on page 305.
336
SE Q UE NC E E DI T O R
!DP User Guide.book Page 337 Friday, June 19, 2015 9:54 PM
Reposition
cursor
Figure 35-3: Move the cursor over the left edge of the Track settings
panel until you see this cursor. Then drag it up or down ad desired.
Track Folders
To show or hide the contents of a folder, click its
disclosure triangle. Command/Ctrl-click it to
show/hide all sub-folders inside it. Option/Altclick to show/hide all other folders at the same
level. Command/Ctrl-Option/Alt-click to show/
hide all folders at all levels.
In the Sequence Editor, you can freely drag tracks
in and out of folders, even empty folders, by
dragging them vertically as shown below in
Figure 35-4. To span multiple levels of the folder
hierarchy, drag left or right as you also drag
vertically. Tracks become indented when they are
dragged into a folder. You can also use Digital
Performers track color assignment features to
further enhance your track folder organization.
Click in either
area to grab a
track or track
folder and
move it vertically in the list.
Selecting tracks
To select tracks for the track management
operations discussed in the next three sections,
click or Command/Ctrl-click their names to select
them.
Adding, duplicating and deleting tracks
Use the track-related menu items in the Project
menu to add, duplicate, delete and otherwise
manage tracks in the Sequence Editor. Select the
tracks you wish to duplicate or delete. You can also
select a track to add a new track just below it. These
operations are the same as those explained in
Working with the Track List on page 159.
Making audio track input/output assignments
The Track Assignments command in the Studio
menu is a convenient shortcut for making input
and output assignments to many tracks in one
quick operation. Select the tracks you wish to
assign and then choose the Track Assignments from
the Studio menu. For further details, see Making
I/O assignments for multiple tracks on page 138.
Opening other edit windows from the Sequence
Editor
To open an Event List, MIDI Editor or other editor
for a track, click the track name to select it, or select
a note, soundbite or other event in the track and
choose the desired edit window from the minimenu (or click the appropriate tab in the
Consolidated Window).
SNAP, CURSOR, SELECTION, AND EVENT
INFORMATION
Figure 35-4: Track Folders in the Sequence Editor.
The Track Selector reflects track folder
organization, as shown in Figure 35-4.
See also Track folders on page 160 in the Tracks
Window chapter.
The Snap, Cursor, Selection, Event Information
windows (Studio menu) display information about
the current cursor position, selection range, and
selected event. These windows update as you work,
providing constant feedback.
337
SEQU EN C E ED I TO R
!DP User Guide.book Page 338 Friday, June 19, 2015 9:54 PM
This information can optionally be displayed
directly in the Sequence Editor in the Information
Bar area just above the time ruler. The Information
Bar preferences let you choose which information
you would like to display.
Markers, meter changes, and key changes often
occur very close together or at the same location. If,
for example, a marker and meter change occur
exactly at the same tick, they are displayed with a
single icon, shown below in Figure 35-7. Press the
icon to view a menu of the events at that location.
For complete details about these information
windows and the Information Bar, see chapter 34,
Information Windows (page 317).
THE TIME RULER
The Time Ruler measures time horizontally for all
MIDI and audio data in the Sequence Editor tracks
displayed below it. The Time Ruler consists of a
main ruler, which appears just above the Marker
Strip. Auxiliary rulers that display other time
formats can also be displayed above the main ruler.
For further information, see Customizing the
time format display on page 89.
Figure 35-5: The Time Ruler gives you a visual indication of where
data is. It can display time in any of Digital Performers various time
formats.
THE MARKER STRIP
The Marker Strip appears just below the Time
Ruler (Figure 35-6). It displays markers, meter
changes, and key changes. It is always visible and is
not affected by vertical scrolling.
Figure 35-6: The Marker strip shows markers, loops, and Conductor
track items like meter changes.
The Marker Strip shares the Time Ruler with the
audio, MIDI and movie tracks below it. Therefore,
the location of items in the Marker Strip will always
correspond with data displayed below.
Figure 35-7: When items in the Marker Strip occur very close to one
another (or even on the same exact tick), the Median Strip displays a
single icon as shown here. Click the icon to see a menu of the events;
you can select them by choosing them from the menu.
Markers
In the Marker Strip, a marker appears as a marker
icon, followed by the markers name. The marker
icon indicates the markers exact location. If the
marker is locked, a lock icon will appear between
the pointer and the marker name.
Figure 35-8: A locked marker.
Showing marker grid lines
The Show marker grid lines Edit Window
preference (see Edit Window guides on page 81)
toggles the appearance of a yellow line that extends
downwards from each marker through the note
grid, median strip and continuous data grid. This
line is can be used to align notes to the marker
location.
Snap to Markers
To make items snap to marker locations (regardless
of whether marker grid lines are currently
displayed), enable the Snap to Marker option in the
Snap Information window or Information Bar. For
more details, see Snap Information on page 317.
338
SE Q UE NC E E DI T O R
!DP User Guide.book Page 339 Friday, June 19, 2015 9:54 PM
Making a time-range selection with markers
Click the marker to make a time range selection
that extends to the next marker.
Editing markers
To move, delete or otherwise edit the marker, use
the Conductor track or the Markers window. See
chapter 61, Markers (page 715) for more
information about editing markers.
Markers in the Conductor Track Graphic Editor
In the Conductor track, markers are displayed in
the Median Strip. See Editing in the Conductor
Track on page 388 for more information.
Meter and key changes
Meter and key changes appear in the Marker Strip
in much the same way as they do in the Event List.
(Tempo changes are not displayed in the Marker
Strip.) Similarly, they can only be edited in the
Conductor track. See Editing in the Conductor
Track on page 388.
ZOOM BUTTONS
The Sequence Editor lets you zoom all tracks both
horizontally and vertically. Zoom in using the plus
button to get more detail. Zoom out with the
minus to get more of an overview. If you press
continuously, the window zooms continuously.
Shortcut: Option/Alt-click to zoom to the
maximum or minimum setting. When zooming
vertically, tracks proportionally maintain their
relative vertical sizes.
Figure 35-9: The Sequence Editor Zoom buttons.
ZOOMING TECHNIQUES
In addition to the zoom buttons shown above,
Digital Performer provides many other ways to
zoom in and out, including many useful zooming
shortcuts. In particular, you can very quickly and
conveniently zoom in and out by Control/Windragging vertically on the green playback wiper.
For details, see Zooming with the wiper on
page 208. For general zooming techniques, see
Zooming on page 295.
Mini-menu zoom shortcuts
The Zoom mini-menu item provides many useful
options for magnifying or reducing the data
displayed in the Sequence Editor. See Mini-menu
zoom shortcuts on page 296.
AUDIO TRACK SETTINGS
The panel to the left of each track shows all of the
settings for the track. Audio track settings are as
follows:
Input
monitor
Track name
Play/ Record- Track Level Waveform
mute enable settings meter vertical
menu
zoom
Track type icon/
color selector
Edit layer
Audio input
Audio output
Automation
settings
Take
Insert menu
Resize handle
Figure 35-10: Audio track settings. The display of these controls
changes depending on the vertical size of the track.
For the following universal track settings, see The
Track List on page 155:
Play/mute button
Record-enable button
Automation settings
Take
Lock
Solo Exempt
Comment
339
SEQU EN C E ED I TO R
!DP User Guide.book Page 340 Friday, June 19, 2015 9:54 PM
For the following audio-specific track settings, see
Audio track settings on page 136:
Audio input
Audio output
Input monitor
Enable/disable
The remaining track settings, which are unique to
the Sequence Editor, are discussed below.
Track names
Track names operate identically to their
counterparts in the Tracks window and offer the
following features:
Click, Command/Ctrl-click, or Shift-click a
track name to select the track for deleting,
duplicating and other track management tasks. See
Track management on page 336.
data resides in its own edit layer, which you can
make active (bring to the front) while other layers
remain dimmed but visible in the background.
The Edit Layer menu (Figure 35-10 on page 339)
lets you choose what type of data you would like to
bring to the front as shown below in
Figure 35-11. In audio tracks, mix automation data
(volume, pan, etc.) and loops are displayed directly
on top of the soundbites, which are dimmed in the
background. When soundbites are made active,
they cover automation data. MIDI continuous data
and audio mix automation lines remain dimmed
and visible in the background when notes or
soundbites are chosen as the edit layer.
When a data type is made active, it can be inserted
and edited independently of other data types.
Option/Alt-click the track name to rename it.
Commanddouble-click a track name to open
the Mixing Board with that tracks channel
showing.
Track names highlight if there is a selection in
the track.
Track type icon/color selector
The track type icon serves two roles: 1) it tells you
what type of track you are looking at with an icon
(identified in The track type icon on page 114),
and 2) if you click on the icon, you can choose the
track color.
Locked tracks display a line under their name
If a track is locked, its name is underlined.
The Edit Layer
In the Sequence Editor, tracks can display multiple
types of data at the same time (soundbites, volume
mix automation, pan automation, etc.),
superimposed on top of one another. Each type of
Figure 35-11: Choosing the edit layer.
340
SE Q UE NC E E DI T O R
!DP User Guide.book Page 341 Friday, June 19, 2015 9:54 PM
Choosing the edit layer for all tracks at once
Hold down the Option/Alt key when choosing
what to display to change all tracks at once. You can
do so from any track.
Shortcuts for changing the edit layer
Here are a few shortcuts for choosing the edit layer:
To activate soundbites for editing, click the title
of any soundbite.
To activate any type of automation data, click on
any control point.
Track settings menu
The track settings menu (Figure 35-10 on
page 339) provides all of the tracks settings in
menu form, as shown in Figure 35-12. Since tracks
can be resized vertically (see Resizing tracks
vertically on page 345), many of their panel
settings get covered up when their vertical size is
reduced. However, the Track Settings menu
remains visible, even at a tracks smallest vertical
height, so that you always have access to all of the
tracks settings.
To activate any event flag (explained later in this
chapter), click it.
See Figure 68-16 on page 804 for an illustration of
these techniques.
The Edit menu> Continuous Data sub-menu
provides numerous commands for working with
the edit layer. The Commands window provides
keyboard shortcuts.
Hiding background layers
You can temporarily hide all MIDI controller layers
and audio mix automation layers that are currently
background layers (not the edit layer) with the
Show Active Layer Only mini-menu command
(Figure 35-2 on page 335).
Using lanes instead of edit layers
As an alternative to using edit layers, you can show
separate lanes for each type of automation data. See
Displaying automation lanes on page 359.
Level meter
Each audio and MIDI track displays a mono or
stereo level meter (with red clip indicator). These
level meters function identically to the level meters
in the Mixing Board. For details, see Level meters
on page 783.
Figure 35-12: Even when a track is reduced vertically to its smallest
size, the Track Settings menu gives you access to all track settings.
For audio tracks, most of the items in the Track
Settings menu are explained in Audio track
settings on page 136. However, there are a few
menu settings that are specifically related to the
Sequence Editor:
Setting
For further information
View mode
View Mode on page 342
Set Pitch Mode
Setting the pitch mode on page 878
Pitch Bypass
Temporarily disabling pitch modifications
on page 882
341
SEQU EN C E ED I TO R
!DP User Guide.book Page 342 Friday, June 19, 2015 9:54 PM
View Mode
The View Mode sub-menu (Figure 35-12 on
page 341) Lets you display an audio track in the
Sequence Editor in three ways: as a waveform, as a
spectrogram or both. As demonstrated in
Figure 35-13, the Drums track shows the
spectrogram for a stereo track using the default
track color (on a white background). The Rhythm
Guitar track shows the spectrogram for a mono
track using the Jet color scheme. Several color
schemes are provided at the bottom of the View
Mode menu. The Solo track shows both the
waveform and spectrogram side by side.
The spectrogram display
The spectrogram display shows frequency content
(along the vertical axis) against the Sequence
Editor time line (horizontal axis). Bright spots
indicate harmonic content in the audio frequency
spectrum. This gives you visual insight into the
frequency content of your audio, which can help
you do things like balance the frequency content of
your tracks using visual feedback. You can also use
DPs extensive plug-in processing to manage and
manipulate the frequency content of your audio
tracks, and the spectrogram display allows you to
view the results visually.
Figure 35-13:
342
SE Q UE NC E E DI T O R
!DP User Guide.book Page 343 Friday, June 19, 2015 9:54 PM
Waveform/note grid vertical zoom
The vertical zoom menu (Figure 35-14) vertically
shrinks or expands the waveform display in an
audio track and the note grid in a MIDI track. In
audio tracks, it has no effect on the actual
amplitude of the audio in the track; it is for display
purposes only. Option-drag to vertically zoom all
audio tracks or all MIDI tracks.
[
Resize handle
The Track Info Panel (Figure 35-10 on page 339)
can be resized horizontally by dragging the handle
on its right-hand edge. The menu items for each
track automatically rearrange themselves in the
panel as its width changes. By dragging it further to
the right, you have more direct access to the menus
when viewing many tracks at once with small
vertical track settings, as demonstrated in
Figure 35-15:
Figure 35-15: Track Info panel can be resized horizontally.
Figure 35-14: Waveform/note grid vertical zoom.
343
SEQU EN C E ED I TO R
!DP User Guide.book Page 344 Friday, June 19, 2015 9:54 PM
Insert menu
The insert menu in each track lets you choose any
type of data to insert into the track (except
soundbites). In audio tracks, you can insert
volume, pan, send levels, track mutes and plug-in
parameter automation for any plug-ins currently
assigned to the track. For complete details, see
Inserting and editing automation on page 802. In
MIDI tracks, you can insert any type of MIDI data.
MIDI TRACK SETTINGS
MIDI tracks have the following settings:
Track
name
Recordenable
Play/mute
Track
settings
menu
Level
meter
Note grid
vertical
zoom
Track type icon/
color selector
Active layer
MIDI output
MIDI input
Insert menu
Take
Default patch
Note grid
scroll bar
Figure 35-17: MIDI track settings. The display of these controls
changes depending on the vertical size of the track.
The audio track
insert menu.
The MIDI track
insert menu.
Several of these settings are the same as they are for
audio tracks:
Track names on page 340
Track type icon/color selector on page 340
The Edit Layer on page 340
Track settings menu on page 341
Level meter on page 341
Insert menu on page 344
For the following universal track settings, see The
Track List on page 155:
Play/mute button
Record-enable button
Automation settings
Take
Lock
Solo Exempt
Comment
Figure 35-16: The Insert menu.
For the following MIDI-specific track settings, see
MIDI track settings on page 128:
344
SE Q UE NC E E DI T O R
!DP User Guide.book Page 345 Friday, June 19, 2015 9:54 PM
Default patch
MIDI input
MIDI output
The remaining MIDI track settings, which are
unique to the Sequence Editor, are discussed below.
MIDI track settings menu
The track settings menu provides all of the tracks
settings in menu form. Since tracks can be resized
vertically (see Resizing tracks vertically on
page 345), their panel settings get covered up when
their vertical size is reduced. However, the Track
Settings menu remains visible, even at a tracks
smallest vertical height, so that you always have
access to the tracks settings.
Note grid scroll bar
The note grid scroll bar lets you scroll the note grid
up and down, just like the MIDI Editor note grid.
See The Pitch Ruler on page 373 and also see
Viewing notes that are out of view on page 372.
RESIZING TRACKS VERTICALLY
Both MIDI and audio tracks can be resized
vertically. Position the mouse over the bottom edge
of the track settings panel until you see the hand
cursor. Then drag up or down as desired.
Figure 35-19: Resizing tracks vertically.
Shortcuts for vertical track resizing
Use the following shortcuts to resize tracks:
Figure 35-18: All of a MIDI tracks settings are available in its track
settings menu, including MIDI device output assignment and continuous data display mode.
Note grid vertical zoom
The note grid vertical zoom menu lets you grow or
shrink the number of octaves visible in the tracks
note grid, as demonstrated in Figure 35-14.
To do this:
Hold down this key
while dragging:
To make all tracks the same height
Option/Alt key
To enlarge one track and make all
other tracks scale their height to fit
in the window
Control/Win key
To zoom back to the previous
state after either of the above operations
Press command-[ (left
bracket), or choose Zoom
Back from the Zoom submenu in the Sequence Editor mini-menu.
To make tracks snap to fixed sizes
vertically
Command/Ctrl key
These modifier key shortcuts can also be used
when vertically resizing from track setting menus
as shown below:
345
SEQU EN C E ED I TO R
!DP User Guide.book Page 346 Friday, June 19, 2015 9:54 PM
Because of its multi-track design, the Sequence
Editor allows you to easily drag MIDI data from
one track to another by dragging it vertically.
Except for these differences, everything about
working with the note grid and continuous data (in
Lines Mode) is the same as described in chapter 36,
MIDI Editor (page 365).
AUDIO EDITING BASICS
Figure 35-20: Resizing tracks from the track settings menu.
WORKING WITH MIDI TRACKS
Working with MIDI tracks in the Sequence Editor
is almost identical to working with them in the
MIDI Editor, with the following several differences:
Continuous data is superimposed on top of the
note grid, instead of being displayed in a separate
area below it. Functionally, however, it works the
same way as the MIDI Editor: inserting and editing
continuous data when it is the edit layer is the same
as working with it in the Continuous Data Grid.
Median Strip events are displayed as event flags
across the bottom of the track. For further details,
see Working with event flags on page 363.
When notes have been chosen as the active layer,
continuous data remains visible as thin lines drawn
in the tracks color behind the notes (rather than on
a separate grid as in the MIDI Editor)
Amplitude
+100%
This section explains several important concepts to
keep in mind when you work with audio tracks in
the Sequence Editor.
Working with waveforms
The Sequence Editor displays soundbites and
the audio data within them as a waveform in a
standard time-versus-amplitude display as shown
in Figure 35-21. The waveform shown inside
soundbites is a representation of the sound in
graphical form. Time is expressed on the
horizontal axis. Amplitude (loudness) is expressed
on the vertical axis, and the waveform oscillates up
and down over a center axis which represents zero,
or no sound at all. The louder the sound is at a
certain point, the greater the deviation is from zero.
Silence is represented by a straight line. the point at
which the waveform crosses zero is called a zerocrossing.
zero crossing
0
Time
-100%
Figure 35-21: A simple audio waveform displayed on a time versus amplitude scale.
346
SE Q UE NC E E DI T O R
!DP User Guide.book Page 347 Friday, June 19, 2015 9:54 PM
A soundbite is represented as a block of
waveform data with adjustable boundaries. The
waveform inside it represents the actual audio data
in the audio file on disk. This graphic display allows
you to make edit decisions based on what you see,
as well as what you hear.
neously, with sample-accurate phase lock between
the channels. You can edit surround channels
separately in the Waveform Editor.
Figure 35-24: A 5.1 surround soundbite.
Figure 35-22: A soundbite is represented as a block of audio with a
waveform inside.
Stereo versus mono waveforms
In stereo tracks, paired left/right soundbites appear
in the Sequence Editor as two smaller waveforms
joined together as shown in Figure 35-23. A stereo
soundbite shows both channels connected together
as one unit, so that they can always be edited simultaneously, with sample-accurate phase lock
between the channels.
Figure 35-23: A stereo soundbite is represented as two audio
channels joined together, which always remain phase-locked.
Surround waveforms
In surround tracks, grouped surround audio files
appear in the Sequence Editor as a surround
soundbite, which consists of multiple channels
connected together as one unit, as shown below in
Figure 35-24. In the Sequence Editor, all channels
of a surround soundbite are always edited simulta-
Soundbites are clones
An important thing to realize about soundbites in
the Sequence Editor is that they are clones of their
original soundbite in the Soundbites window as
shown in Figure 31-7 on page 299. For further
explanation, see Soundbites in a track are clones
of the original on page 298.
Graphic editing is nondestructive
All of the editing procedures described in this
chapter are non-destructive. For an explanation of
non-destructive editing, see Non-destructive,
destructive and constructive audio editing on
page 299.
Soundbites that cannot play
Soundbites that cannot be played (because they
dont match the projects global sample rate, for
example) are displayed in the Sequence Editor with
a red outline and a grayed waveform, in addition to
a red X in their icon in the Soundbite list, to alert
you to the fact that they cannot currently play back.
Viewing Sequence Editor soundbites in the
Soundbites window
If you are looking at a soundbite in the Sequence
Editor, and you would like to find it in the
Soundbite list, use the Command in the
Commands window called Select this soundbite in
the Soundbite list. Use the search feature in the
Commands window to find the command and
then assign it to any desired keyboard shortcut.
347
SEQU EN C E ED I TO R
!DP User Guide.book Page 348 Friday, June 19, 2015 9:54 PM
There is a similar command called Display this
soundbite in Waveform Editor. See Searching for
commands on page 93.
Reveal In Finder/Show in Explorer command
The Reveal In Finder/Show in Explorer command
shows you the location on your computer desktop
of the parent audio file for the currently selected
soundbite or clippings. By default, the keyboard
shortcut for this command is Option/Alt-R.
INSERTING SOUNDBITES
The following sections explain several different
ways to insert soundbites into the Sequence Editor.
The soundbite must be present in the Soundbites
window list before doing so. If it isnt, you must
import it beforehand. See Importing and
exporting audio on page 41.
Dragging and dropping audio into the
Sequence Editor
You can also place audio in the Sequence Editor by
dragging soundbites from the Soundbites window,
a Clipping window or the computer desktop. In the
Soundbites window, just grab the move handle of
the soundbite and drop it on top of the open
Sequence Editor. The soundbite is placed at the
exact location displayed in the cursor information
box at the moment you drop it. Control/Win-drag
the soundbite to make it snap to the end of the
previous one (or the beginning of the track if it is
empty). In the Mac OS Finder or Windows
Explorer, just drag the audio file icon from the
desktop or any window into the Sequence Editor.
The soundbites number of channels (mono, stereo,
5.1 surround, etc.) must match the number of
channels for the track you wish to insert it into.
Figure 35-25: Dragging and dropping Soundbites into the Sequence
Editor from the Soundbites window: grab the move handle and drop
it on top of the Sequence Editor. Use the Cursor Information for
precise placement. Control/Win-drag the soundbite to make it snap
to the end of the previous one. You can also drag and drop audio into
the Sequence Editor from the computer desktop.
Using the Insert Audio command
To insert a soundbite in the Sequence Editor with
the Insert Audio command:
1 Press Shift-F1.
This is the default key binding for the Insert Audio
command, but this may be reassigned in the
Commands window.
2 Select the desired soundbite from the list that
appears. The soundbites number of channels
(mono or stereo) must match the number of
channels for the track you wish to insert it into.
Figure 35-26: Click the soundbite name and then click OK, oras a
shortcut simply double-click the soundbite. You can also select the
desired soundbite by typing the first letter of its name. When the list
disappears, the cursor turns into a cross-hair.
348
SE Q UE NC E E DI T O R
!DP User Guide.book Page 349 Friday, June 19, 2015 9:54 PM
Click the cross-hair cursor in the Sequence Editor
at the location where you want to place the
soundbite, using the cursor information (see
page 320) to help determine the location.
Building a playlist
You can quickly build a playlist in the Sequence
Editor by Control/Win-dragging soundbites into it
from the Soundbites window. Holding down the
Control/Win key when you first grab the soundbite
causes it to snap to the end of the previous
soundbite when you drop it.
Changing a soundbite name
To change a soundbite name in the Sequence
Editor, Option/Alt-click its name.
Replacing a soundbite with another
To replace a soundbite with a another one from the
soundbites window, click it once to select it and
click its name in the Event Information window as
shown in Figure 35-1 on page 332.
MOVING SOUNDBITES
Soundbites can be moved earlier or later in time by
simply dragging them left or right, respectively. If
the Edit Resolution check box is off, they move
freely at the highest resolution allowed by the
current zoom level.
Moving soundbites vertically from one track to
another
You can freely drag soundbites from one track to
another simply by dragging them vertically as
long as the tracks involved are currently being
displayed, of course.
Constraining dragging operations
You can vertically or horizontally constrain
dragging operations in the Sequence Editor by
holding down the Shift key while dragging. This
applies to soundbites, automation data, MIDI data
and other events.
Moving multiple soundbites at the same time
You can move several soundbites together by
selecting them and dragging them together as a
unit. Shift-click to select multiple soundbites. Also
see Selection techniques on page 355.
Snapping to the edit grid
When the Snap to Grid check box is checked in the
Snap Information window, soundbites snap to
the Edit Resolution grid when you drag them. See
Snap to Grid on page 317 and the edit grid
controls in Figure 35-1 on page 332.
Nudging soundbites with the arrow keys
Select one or more soundbites in the Sequence
Editor and type the left or right arrow keys on your
computer keyboard to nudge the data forward or
backward in time. Use the Nudge Amount in the
Snap Information window (or Information Bar) to
control the resolution. See Nudge on page 319.
Throwing soundbites to the next or previous
soundbite
There is a shortcut for making a soundbite snap
to the next or previous soundbite in the window:
click the soundbite first to select it, and then
Control/Win-drag the soundbite in the direction
you want it to snap. For example, if you want a
soundbite to be placed end-to-end with the next
soundbite to the right as shown below, select it and
then control-drag it to the right. You only have to
drag a short distanceenough to determine the
direction.
349
SEQU EN C E ED I TO R
!DP User Guide.book Page 350 Friday, June 19, 2015 9:54 PM
Option/Alt-Control/Win-dragging to copy
soundbites & place them end to end
By holding down both the Option/Alt key and the
Control/Win key when dragging soundbites, you
can copy and place soundbites end-to-end at the
same time. This is a great shortcut for building
playlists made up of many repeating soundbites, as
shown in the example below.
Figure 35-29: Option/Alt-Control/Win-drag soundbites to quickly
place them end to end.
Figure 35-27: Control/Win-dragging a selected soundbite a short
distance in either direction causes the soundbite to snap to the next
or previous soundbite.
Option/Alt-dragging to make a copy
To quickly make a copy of a soundbite while
dragging, Option/Alt-drag it. The new soundbite is
an exact clone of the original; in other words, they
both refer to the same original soundbite listed in
the Soundbites window. For example, if you
rename either copy, they will both change to the
new name.
Creating a stutter effect
You can easily make a stutter effect by Option/Altdragging a soundbite several times and
overlapping the copies. For rhythmic precision, it is
easiest to do so with edit resolution turned on and
set to a fairly small increment, such as 16th notes.
Figure 35-30: This 16th-note stutter effect was created by Option/Altdragging copies of a soundbite with edit resolution turned on.
Figure 35-28: Option/Alt-dragging to make a copy of a soundbite.
350
SE Q UE NC E E DI T O R
!DP User Guide.book Page 351 Friday, June 19, 2015 9:54 PM
MUTING AND UNMUTING SOUNDBITES
There are two ways to temporarily mute a
soundbite:
Insert mute automation
Use the Mute tool
Inserting mute automation
To mute a soundbite using mute automation, select
it and choose Mute Region from the Region menu.
This inserts mute automation data at the beginning
and end of the soundbite. To unmute, select it again
and choose Clear Mute Automation from the
Region menu.
OVERLAPPING AND LAYERING
SOUNDBITES
Digital Performer allows two or more
soundbitesor portions thereofto occupy the
same location in an audio track. Each soundbite is
handled in a separate layer that can be manipulated
independently of other soundbites. However, only
the visible portion of each soundbite plays back. A
simple, intuitive rule of thumb is: what you see is
what you hear. In other words, when one soundbite
covers up another, it also takes over playback in the
track.
Use the Layering commands in the Audio menu
(Move Forward/Backward and Move to Front/
Back) to control how overlapping soundbites are
layered as you edit them.
Figure 35-31: When using the Insert Mute Automation command
(Region menu), mute automation data is inserted in the track.
Using the Mute tool
To mute the soundbite with the Mute tool, click it
with the Mute tool. To unmute, click it again with
the Mute tool. The Mute attribute for a soundbite
can also be toggled in the Event Info panel. See
Event Information on page 321.
Figure 35-32: Muting a soundbite with the Mute tool.
351
SEQU EN C E ED I TO R
!DP User Guide.book Page 352 Friday, June 19, 2015 9:54 PM
TRIMMING (EDGE EDITING) SOUNDBITES
the audio file as illustrated in Figure 35-33. If the
edge stops when you drag it, preventing you from
going any further, then you have reached the end of
the audio file.
As explained in Figure 8-6 on page 55 in the DP
Getting Started Guide, a soundbite represents a
portion of audio from its parent audio file stored
on disk. For example, a soundbite can be as short as
a fraction of a second or as long as many hours. A
soundbite can represent a portion of the parent
audio file, or it can represent the entire file.
Trim: The Trim tool allows you to click anywhere
in a soundbite to move the right edge to the
location where you clicked. Hold down the
Option/Alt key to move the left edge to where you
click.
The Pointer, Trim, Roll, Slip and Slide tools
The Pointer, Trim, Roll, Slip and Slide tools (shown
below in Figure 35-33) can be used to edit the
edges of a soundbite. The current edit resolution
applies.
Roll: The Roll tool allows you to edge edit the
beginning of one soundbite and the end of another
where they abut each other. They must be touching
one another.
Pointer: The Pointer tool allows you to trim the left
Slip: The Slip tool allows you to edge edit the start
or right edge of a soundbite. The arrow cursor
changes to the trim cursor (Figure 35-33) when
you move it near the edge of a soundbite. When
trimming, you uncover or cover up the audio in
and end of a soundbite while the soundbite
remains at the same position in the track. The
soundbites length does not change.
Roll
Pointer
Trim
Slide
Slip
Soundbite
boundaries
Soundbite as it appears in
the Sequence Editor
New boundary
Parent audio file
(stored on disk)
Old boundary
Trim cursor
Figure 35-33: Edge editing a soundbite by dragging its boundaries.
352
SE Q UE NC E E DI T O R
!DP User Guide.book Page 353 Friday, June 19, 2015 9:54 PM
Slide: The Slide tool allows you to move a
soundbite in the sequence while leaving the
soundbites audio at the same playback time. This is
the same as trimming both ends by the same
amount forwards or backwards.
Affecting all copies of a soundbite versus one
copy
The Edge Edit Copy command in the Sequence
Editor mini-menu allows you to choose whether
you want to modify the original soundbite you are
dragging or preserve the original by making a copy
of it when you drag.
Edge editing all copies
When Edge Edit Copy is unchecked, dragging a
soundbite edge affects the original soundbite, as
well as every other instance of it. For example, if
you edge edit a soundbite called Drum Fill that has
been placed many times throughout a percussion
track, all copies of it in the track will change.
Edge editing one copy
When Edge Edit Copy is checked, it causes a
soundbite to be copied when you drag one of its
edges, which preserves all original copies of the
soundbite. The result is a new soundbite that is
identical to the original except for the new
boundary and a slightly different name. You
probably wont even notice that a copy is being
made. Instead, it will seem like you just moved the
edge of the soundbite. The only noticeable change
is a number appended to the soundbite (or, if it
already has a number, it will increment by 1). The
new soundbite is also added to the list in the
Soundbites window.
Original soundbite
Option/Alt-dragging to override Edge Edit
Copy
Option/Alt-dragging a soundbite edge temporarily
overrides the current setting of the Edge Edit Copy
command. This allows you to set it the way you
prefer most of the time, and the Option/Alt-drag to
temporarily override it when necessary. For
example, if you may want to edit all instances of a
soundbite most of the time, uncheck the Edge Edit
Copy command so you can simply drag soundbite
boundaries, and use the Option/Alt key to override
this setting when needed.
Edge editing multiple soundbites
To trim (edge edit) multiple soundbites together at
the same time, select them, and then trim either the
left edge or right edge of any selected soundbite.
Figure 35-35: To trim multiple soundbites together in one operation,
select them and drag an edge.
If you would like all edges to snap to the same
location, hold down the Control/Win key while
dragging an edge as shown below:
New soundbite
after Option/Alt-dragging its edge
Figure 35-34: Edge Edit Copy.
353
SEQU EN C E ED I TO R
!DP User Guide.book Page 354 Friday, June 19, 2015 9:54 PM
Scrubbing while trimming soundbites
If Audible Mode is turned on (the button in the
Control Panel with the speaker icon), audio scrubs
as you drag the edge of a soundbite to trim it. This
allows you to hear your trim edits as you make
them.
Using Slip, Slide and Roll on multiple
soundbites
You can use the Slip, Slide and Roll tools (as
described earlier on page 352) on multiple selected
soundbites.
Figure 35-36: To make the edges of multiple soundbites snap to the
same location, hold down the Control/Win key while trimming.
Edge editing when soundbites overlap
When soundbites overlap one another, you may
not have direct access to the soundbite edge you
wish to edit because it may be covered up by
another soundbite, and you may not want to
change how they overlap with the layering
command in the Audio menu. In this situation, you
can edit the hidden edge by Shift-clicking the
opposite, visible edge. Doing so gives you control
over the edge you didnt shift-click.
Trim opposite edge cursor.
GRAPHIC TIME STRETCHING OF AUDIO
You can time-stretch audio graphically by grabbing
the edge of a soundbite with the hand tool and
dragging it to the desired length. To get the hand
tool, position the cursor over the edge of the
soundbite, just below the crossfade handle as
shown in Figure 35-38. When time-stretching a
soundbite that has a sync point, audio stretches or
shrinks around the sync point, which remains
anchored to its original location. For details, see
Time-stretching and sync points on page 358.
Mutron bass.2 ends here,
but its right edge is covered.
Grab the right edge of Mutron bass.2
by Shift-clicking its left edge.
Figure 35-37: Edge editing when the edge you want to drag is covered
by another soundbite.
Using the edit grid when edge editing
The edit grid does not affect edge editing.
However, if you would like your edge edit to snap to
the edit grid, hold down the Command/Ctrl key
while clicking on the soundbite edge to move it.
Figure 35-38: To graphically time-stretch a soundbite, position the
cursor over the edge of the soundbite just below the crossfade handle
and grab it with the hand cursor.
354
SE Q UE NC E E DI T O R
!DP User Guide.book Page 355 Friday, June 19, 2015 9:54 PM
APPLYING FADES AND CROSSFADES
You can apply fades and crossfades to the
boundaries of soundbites using fade handles or
time range selections. For complete details, see
Fades and Crossfades on page 603.
like clicking, dragging, and Shift-dragging. Such
actions can shift data, change note pitch and
duration, reshape mix automation data curves, and
more. For a summary of Digital Performers basic
graphic editing techniques, see Graphic editing
techniques on page 297.
Fade/crossfade handles
SELECTION TECHNIQUES
TAKES
Takes are a way to store multiple versions of a track
within a single track. You can add, delete, expand,
absorb, and comp takes using the Takes menu and
the Comp tool. For complete details, see
chapter 48, Takes and Comping (page 611).
GRAPHIC EDITING TECHNIQUES
All of Digital Performers powerful editing features
are available in the Sequence Editor. Most editing
can be done with the mouse using familiar actions
Be sure to hide the tracks
you dont want to include in
the selection.
Digital Performer offers a variety of ways to select
audio and MIDI data in the Sequence Editor. After
audio is selected, you can apply one of Digital
Performers many powerful editing operations. For
a complete discussion of selecting techniques in the
Sequence Editor, see chapter 42, Selecting
(page 497). The sections below discuss several
selection operations that are unique to the
Sequence Editor.
Selecting a time range in the time ruler over
one or more tracks
To select any time range, regardless of the audio or
MIDI data contained within that range, drag in the
time ruler as shown below. A time ruler selection
affects all visible tracks, as well as all data currently
Drag in the time ruler. Use
the edit grid if desired.
Figure 35-39: Selecting a time range using the time ruler.
355
SEQU EN C E ED I TO R
!DP User Guide.book Page 356 Friday, June 19, 2015 9:54 PM
visible in the view filter. Be sure to hide tracks and
data types you dont wish to include. Mix
automation data in the time range will also become
selected, unless they are hidden in the View Filter.
Shift-click to extend or shorten the current
selection. You can also turn on the edit grid when
dragging.
Pasting into a time ruler selection
If there is data in the clipboard, you can use the
Paste or Merge commands. Doing so pastes the
clipboard contents into the same track (or tracks) it
was copied or cut from starting at the beginning of
the selected region.
Scrubbing audio inside a popped-up
soundbite
To scrub audio inside a soundbite, use the Scrub
tool (in the Tool Palette). You can also double-click
the soundbite with the Arrow tool to pop-edit it
and then Command/Ctrl-drag in either direction
to scrub forwards or backwards as shown below.
The scrub wiper indicates the current scrub
location.
Scrub wiper
Scrub wheel cursor
Figure 35-40: Command/Ctrl-drag to scrub audio within a popedited soundbite. In this example, the audio is being scrubbed
forwards.
Controlling scrubbing speed
To speed up scrubbing up to two times normal
speed move the scrub wheel cursor further
away from the scrub wiper. To slow down, move
the scrub wheel cursor closer to the scrub wiper.
For a finer degree of control, zoom in the display
horizontally.
Scrubbing while selecting
When dragging to make and adjust selections
inside a soundbite, you can scrub the audio while
selecting by holding down the Command/Ctrl and
Shift keys together as shown below in Figure 35-41.
This lets you hear what you are selecting as you
drag. For example, if you have made a selection
already, and you want to extend its edge and scrub
at the same time, hold down both the Command/
Ctrl and Shift keys while you drag.
Figure 35-41: Scrubbing while selecting.
Using the Search command to select data
The search command offers powerful ways to select
data. For details, see chapter 43, Searching
(page 511).
Editing selected audio data
After you have selected audio data using one of the
methods described in the previous sections, you
can employ Digital Performers numerous editing
commands. For complete information, see
chapter 44, Edit Menu (page 523), chapter 45,
Region Menu (page 541) and chapter 46, Audio
Menu (page 591).
SHOW TIMES
The Sequence Editor mini-menu has a command
called Show Times, with several sub-menu options,
that display the SMPTE time code start and end
times of each soundbite. The time locations are
displayed in the upper left-hand corner of each
soundbite as shown below in Figure 35-42.
356
SE Q UE NC E E DI T O R
!DP User Guide.book Page 357 Friday, June 19, 2015 9:54 PM
If a soundbite has a user timestamp, you can move
the soundbite to its user timestamp location with
the Time Stamps command in the Audio menu.
For applying user timestamps to soundbites, see
Setting a user timestamp on page 596.
SYNC POINTS
Figure 35-42: The Show Times menu lets you choose how to display
the location of each soundbite.
Current Time
When you choose Current Time in the Show menu,
all soundbites display their current location.
A sync point can be placed inside a soundbite as
positional reference point for the soundbite instead
of its beginning (left edge). For example, if you
have a soundbite that consists of a hinge squeak
followed by a door slam, followed by a hollow echo,
you could put the sync point right at the door slam.
Figure 35-43: SMPTE start and end time.
Sync points can also be very important for
percussive hits that have a small bit of sound before
the hit, such as a ruff snare hit. The example
below in Figure 35-44 shows a cymbal crash with a
small snare roll going into it. The Sync point has
been placed at the cymbal crash, which is the
highest point of rhythmic interest.
Original Time Stamp
When you choose Original Time Stamp in the Show
Times menu, soundbites display the time at which
they were originally recorded (or created),
regardless of where they currently reside. If a
soundbite does not have an original timestamp
(perhaps it was created in an earlier version of
Digital Performer that didnt support timestamping), then no times will be shown.
Figure 35-44: A soundbite sync point.
If a soundbite has an original timestamp, you can
move the soundbite to its original time with the
Time Stamps command in the Audio menu.
The sync point determines how the soundbite will
be positioned when doing things like quantizing
the soundbite or dragging it.
User Time Stamp
When you choose User Time Stamp in the Show
menu, soundbites display their user timestamp, if
they have one. If a soundbite does not have a user
timestamp, then no times will be shown.
Creating a sync point
To create a sync point:
SMPTE start time
SMPTE end time
1 Double-click the soundbite in the Sequence
Editor to pop-edit it.
357
SEQU EN C E ED I TO R
!DP User Guide.book Page 358 Friday, June 19, 2015 9:54 PM
2 Click at the desired location inside the popedited soundbite to place the flashing cursor. Use
scrubbing, if necessary, to find the desired location
in the audio.
Sync points in the Waveform Editor
Sync points are also displayed in the Waveform
Editor. For details, see Sync points in the
Waveform Editor on page 489.
3 After youve placed the flashing cursor as
desired, choose Set Sync Point from the Audio
menu. The sync point triangle appears.
WORKING WITH BREAKPOINT MIX
AUTOMATION
Importing sync points
If you export audio regions with sync points from
Pro Tools, you can import them with their sync
points into Digital Performer.
Clearing sync points
To clear the sync point from one or more
soundbites, select them and choose Clear Sync
Points from the Audio menu.
Moving a sync point
You can move a soundbites sync point in the
Soundbites window or Digital Performers built-in
Waveform Editor. You can also move the sync point
to the first audio beat in the audio file. For details,
see Sound File Information on page 326, Sync
points in the Waveform Editor on page 489, and
Set Sync Point At First Beat on page 640.
Time-stretching and sync points
The location of sync points are preserved when you
time stretch soundbites by dragging in the
Sequence Editor as demonstrated below in
Figure 35-45.
The Sequence Editor lets you display, insert, and
edit volume, pan, plug-in parameters, send levels,
track mutes and other mix automation data in the
form of breakpoints (dots) on a continuous line. In
audio tracks, mix automation data is stored in the
form of sample-accurate control points that
generate sample-accurate ramps during playback.
In MIDI tracks, mix automation data is stored in
the form of MIDI continuous controller data. For
seamless, side-by-side operation of MIDI and
audio tracks, the Sequence Editor displays both
forms of automation with the same style of lines
and points. The following sections discuss the
specific techniques of working with breakpointstyle automation lines and points. Unless
otherwise noted, the techniques are the same for
both MIDI and audio tracks.
For complete details about working with MIDI
continuous data, see Editing continuous data in
Lines mode on page 383.
For complete details about working with audio mix
automation, see Inserting and editing
automation on page 802.
For complete details about working with pitch
automation, see Pitch automation on page 875.
Figure 35-46: In the Sequence Editor, MIDI tracks and audio tracks
display mix automation data with break-point automation curves.
Figure 35-45: When you time-stretch a soundbite that has a sync
point, the sync point anchors the time stretch, which extends out
from the sync point in both directions.
358
SE Q UE NC E E DI T O R
!DP User Guide.book Page 359 Friday, June 19, 2015 9:54 PM
Choosing the active data layer
To view, insert or edit mix automation data in a
track, you must first make it the active layer as
explained in The Edit Layer on page 340.
Alternately, you can choose to show a separate
automation lane as described below.
Displaying automation lanes
To display automation data in a separate lane below
its parent track, choose Show Lanes from the Edit
Layer menu (Figure 35-12 on page 341), or click
the expansion triangle at the bottom of the track
settings pane. Click the plus (+) and minus (-)
buttons, as shown below in Figure 35-47, to add
and remove additional lanes. Use the lane menu to
choose the data type for the lane. To hide all lanes
for a track, choose Hide Lanes from its Edit Layer
menu.
The Edit menu> Continuous Data sub-menu
provides numerous commands for working with
automation lanes. The Commands window
provides keyboard shortcuts.
Zooming for a better resolution
When inserting controllers, it helps to get a zoom
level that best suits what you are doing. For
example, if you are making fine adjustments to the
track level, use a large vertical zoom level for better
resolution. If you need to check out the overall level
throughout a track, zoom out.
Inserting mix automation data
To insert mix automation data in the Sequence
Editor:
1 Choose the data type you wish to insert from
the active layer menu (Figure 35-10 on page 339)
and then click the Pencil tool in the Tool palette
(Studio menu).
Figure 35-48: The Pencil tool.
2 If the desired data type does not yet have a layer,
choose the desired automation data type from the
tracks insert menu. This creates a layer and turns
the cursor into the Pencil tool.
Figure 35-49: Creating a new automation data layer for insertion.
Figure 35-47: Automation lanes.
3 Choose the desired shape of the curve you wish
to insert from the Pencil/Reshape Curve menu in
the Tool palette (shown below in Figure 35-50). If
you wish to insert just a single point, the curve
doesnt matter.
359
SEQU EN C E ED I TO R
!DP User Guide.book Page 360 Friday, June 19, 2015 9:54 PM
Figure 35-50: Choosing a shape for inserting a continuous data
curve.
4 If you would like the curve shape you have
selected to snap to beats or a similar metric grid, set
the Edit Resolution and turn on the Edit Grid (see
Snap to Grid on page 317).
Doing so constrains periodic waveshapes to the
resolution of the edit grid. For example, if the Edit
Grid is set to a quarter note, and you insert a sine
wave, the sine wave will cycle once each quarter
note.
Hold down the Command/Ctrl key to override
grid snapping.
5 Insert data as follows:
Figure 35-51: Inserting a periodic waveform. In this example, a sine
wave curve is being inserted.
Constraining a periodic waveform to beats
To insert a continuous data periodic waveform that
conforms to a rhythmic grid (quarter notes, eighth
notes, etc.), set the edit grid to the duration that
equals one complete period of the waveform. This
forces the waveform to conform to the grid
duration you specify.
Using modifier keys to control period, phase,
and other waveform parameters
When inserting (or reshaping) continuous data
using a waveform shape as shown in Figure 35-51,
you can hold down modifier keys while dragging to
change waveform parameters as follows:
To control this:
Hold down this key:
To do this:
Do this:
Toggles grid snapping (on/off)
Command/Ctrl key
To insert a single event
Click in the track with the Pencil.
Phase
Option/Alt key
To insert a stream of
events
Drag the Pencil. A stream of data is
inserted according to the curve shape
that you chose in the Tool palette. You
can conform to a beat grid with Edit
Resolution as explained in Constraining a periodic waveform to
beats below, and you can use the
waveform modifier keys described in
Using modifier keys to control
period, phase, and other waveform
parameters on page 360.
Duty cycle
Triangle wave skew
square wave pulse width
sine wave pulse width
Control/Win key
Periodic frequency
Random curve density
Shift key
To re-use the last settings for
sine, triangle, square, random
steps or random ramps
Escape key
360
SE Q UE NC E E DI T O R
!DP User Guide.book Page 361 Friday, June 19, 2015 9:54 PM
Using the spline curve
The spline curve (Figure 35-50) provides three
handles that can be adjusted for the desired shape
during insertion. Just place the handles as
demonstrated below in Figure 35-52 and then click
anywhere off of the spline to complete the
insertion.
Figure 35-52: Inserting a mix automation curve with the spline tool.
Reshaping an existing curve
Use the same procedure as in the previous section
to reshape an existing line or curve. Just drag over
the existing data with the Reshape tool.
2 Make a selection as follows:
To do this:
Do this:
To select a single
event
Click it with the finger cursor.
To select several
events
Drag over the events in the grid with the
lasso cursor.
To select a continuous data curve
Drag over the curve with the lasso cursor.
To select all events of
a data type
Double-click a control point of that type.
To add to the current
selection
Hold down the Shift key while using any
of the selection techniques above.
To deselect events
Hold down the Shift key while using any
of the above techniques on selected data.
To deselect all data
Choose Deselect All from the Edit menu
or press its keyboard shortcut. Or click
once in any empty area in the Sequence
Editor.
Dragging control points
You can drag any control point on a line anywhere
within the track strip. Notice that you can even
drag it past events on either side of it as shown
below. When you do, you delete the events that you
drag over. This is a convenient shortcut for
removing a curve.
Selecting mix automation data control points
To select mix automation data:
1 Click the Pointer tool in the Tool palette (Studio
menu).
Moving the control
point to the left
Moving the control
point to the right
(and down)
Figure 35-53: Dragging control points.
361
SEQU EN C E ED I TO R
!DP User Guide.book Page 362 Friday, June 19, 2015 9:54 PM
Selecting multiple data types at one time
To select several data types at one time:
1 Click the Pointer tool in the Tool palette (Studio
menu).
2 Hold down the Option/Alt and Control/Win
keys to get the cross-hair cursor and then drag over
the desired time range in the track. Time range
selections select all data within selected area,
including audio and other types of automation
data. (Lasso selection with the Pointer tool by itself
only selects the active data type.)
In audio tracks, another way to make time range
selections is to switch the active layer to Soundbites
first, and then simply drag horizontally with the
cross-hair cursor.
Selecting control points with soundbites (or
MIDI notes)
Use the procedure described in the previous
section.
Removing control points
To remove a single control point, click it to select it
and the press the delete key. To remove a curve,
drag over it horizontally in the track to select all of
the points and then press the delete key.
Cutting, copying, and pasting control points
To cut, copy and paste audio mix automation or
MIDI controller data in the Sequence Editor, select
it first (as described earlier in Selecting mix
automation data control points on page 361), and
then cut, copy and paste them as usual. When
pasting, you might find it useful to insert a control
point at the location you wish to paste. Be sure it is
selected before you paste. If you wish to preserve
soundbites at the location where you are pasting,
use Merge instead of Paste.
Disabling automation temporarily
To temporarily disable the automation data in an
audio track, turn off automation playback as
explained in Global automation enable/disable
on page 795.
SOUNDBITE VOLUME AUTOMATION
Digital Performer provides an additional level of
flexibility with regard to volume automation:
soundbite volume automation. This is a nondestructive volume automation curve that you can
apply directly to a soundbite. This volume curve
then stays with the soundbite, in effect becoming
part of the soundbite.
Accessing soundbite volume automation
Soundbite volume automation works similarly to
the pitch automation layer described in Pitch
automation on page 875. In the Sequence Editor
track layer menu (Figure 35-11 on page 340), there
is a menu item called Bite volume. Similarly, there is
a Volume tab in the Waveform Editor, as shown in
Figure 41-3 on page 480. When you choose the
soundbite volume automation layer in either of
these two windows, you have access to soundbite
volume automation data with each soundbite.
Working with soundbite volume automation
By default, the volume automation data in each
soundbite is set to zero dB. The range is the same as
track volume: - to +6.02dB. In all other respects,
soundbite volume data can be viewed, inserted,
edited and otherwise handled in the same manner
as track volume automation. The only difference is
that soundbite volume automation always stays
with the soundbite.
Soundbite volume is supported by the Change
Continuous Data command (Region menu).
362
SE Q UE NC E E DI T O R
!DP User Guide.book Page 363 Friday, June 19, 2015 9:54 PM
WORKING WITH LOOPS
Inserting a loop
To insert a loop in the Sequence Editor:
Any MIDI event that would appear the MIDI
Editor Median Strip, such as switch controller
(sustain pedal on/off)
1 Click the Loop tool in the Tool Palette.
2 Turn on edit resolution as desired.
3 Drag over the region you wish to loop.
Track mutes
Audio plug-in parameter automation events for
parameters that are not continuous (i.e. they have
discrete values, such as LFO type sine, square,
triangle, etc.)
4 To set the number of repetitions in the loop, edit
the loop parameters in the Event Info window, or in
the Event Info section of the Information Bar.
Changing the loop points by dragging
To change an existing loops location or duration,
drag either end of the loops bracket.
Changing the loop numerically in the Event
Info window
To change the loop numerically, click the loop icon
to make the loops information appear in the Event
Info window, then edit the values.
Changing the number of repetitions in a loop
To change the number of repetitions in the loop,
edit the loop numerically as described in the
previous section.
Deleting a loop
To delete a loop, click the loop icon to select it and
then press delete.
Duplicating a loop
To duplicate a loop, Option/Alt-drag the loop icon.
WORKING WITH EVENT FLAGS
An event flag is a MIDI or audio event that is
considered to be a discrete event, rather than a
control point on a line, or one of a stream of events
that change gradually over time. Here are a few
examples of event types that appear as event flags in
the Sequence Editor:
Figure 35-54: Event flags.
Event flags are handled just like other data types in
the Sequence Editor: they have their own layer,
they can be inserted using the Pencil tool and the
Insert menu, and so forth. To change the setting for
an event flag, press on it and choose the desired
setting from the menu as shown above in
Figure 35-54. To move an event flag, simply drag it.
To delete it, click to select it and press delete.
When event flags are displayed very close together
(due to their proximity and the current horizontal
zoom level), they are combined into a single flag.
Click the flag to see a menu of the separate events at
that location.
THE VIEW FILTER
In the Sequence Editor, the View Filter serves two
useful functions. It allows you to control what
types of data you can see and edit in the window. In
essence, the View Filter acts like an edit filter: if a
363
SEQU EN C E ED I TO R
!DP User Guide.book Page 364 Friday, June 19, 2015 9:54 PM
type of data, such as pitch bend, is visible in the
window, it will be affected by editing commands. If
the data type is not visible in the window, it cannot
be edited.
For information about using the View Filter, see
View Filter on page 292.
SCROLLING DURING PLAYBACK
The Auto Scroll command in the Setup menu
controls how the Sequence Editor scrolls during
playback. For example, the playback wiper can
travel across the window, or the window can scroll
beneath a stationary wiper that remains anchored
in the middle of the window. See Auto scroll on
page 206.
All of the controls for the Movie window, such as
the movie start time, are available in the track
setting panel to the left of the movie track. For
details about these settings, see Movie Window
on page 277.
THE CONDUCTOR TRACK
The Conductor track in the Sequence Editor
operates just like the Conductor track in the
Graphic Editor. See Editing in the Conductor
Track on page 388.
SCRUBBING IN THE SEQUENCE EDITOR
There are several ways to scrub in the Sequence
Editor:
With the playback wiper scrubs all playenabled MIDI tracks. For more information, see
Scrubbing multiple MIDI tracks on page 208.
With the Scrub tool (Figure 35-1 on page 332)
when you drag horizontally in the note grid of a
MIDI track (with notes chosen as the active layer),
youll hear only that MIDI track. When you drag
horizontally on a soundbite with the scrub cursor,
it will pop-edit and scrub the soundbite.
Figure 35-55: The Conductor track settings menu.
While trimming if Audible Mode is turned
on, soundbites scrub while being trimmed.
THE MOVIE TRACK
The movie track displays the movie youve opened
in the Digital Performer project, if any. Frames are
displayed as frequently as possible, given the
horizontal frame size. Frames will never overlap,
but if you zoom in further than the resolution of
the movie frames (such as 15 frames per second),
movie frames might be repeated in the display (if
theres room) until the next frame occurs.
364
SE Q UE NC E E DI T O R
!DP User Guide.book Page 365 Friday, June 19, 2015 9:54 PM
CHAPTER 36
MIDI Editor
OVERVIEW
The MIDI Editor is one of several edit windows in
Digital Performer. To learn more about editors in
general, see chapter 32, Edit Windows
(page 303).
Each MIDI track in a Digital Performer sequence
can be viewed with the MIDI Editor. The MIDI
Editor plots notes, velocities, and MIDI controller
data on a scrolling, piano-roll graph that makes
melodies, chords, dynamics, and tempo changes
easy to recognize.
You can view one or more tracks at a time in the
MIDI Editor, using Digital Performers standard
track selector to show and hide tracks as desired.
Notes for each track are identified by their track
color for easy identification when viewed either
individually or many at a time.
The MIDI Editor clearly organizes information by
displaying MIDI data in the center of the window
and then surrounding the data with descriptive
information such as loop indicators, markers, key
changes, and meter changes. MIDI data is placed
on two grids flanked by rulers that precisely
measure location and value. Best of all, Digital
Performers MIDI Editor lets you see all types of
data notes, controllers, and pitch bend in one
window.
Quick Reference. . . . . . . . . . . . . . . . . . . . . . . . . . . . . . . . . . . . .366
Tool palette quick reference. . . . . . . . . . . . . . . . . . . . . . . . .368
MIDI Editor mini-menu . . . . . . . . . . . . . . . . . . . . . . . . . . . . . .369
MIDI Editor basics . . . . . . . . . . . . . . . . . . . . . . . . . . . . . . . . . . .369
MIDI Editor title bar . . . . . . . . . . . . . . . . . . . . . . . . . . . . . . . . .369
Opening the MIDI Editor . . . . . . . . . . . . . . . . . . . . . . . . . . . .369
The Track Selector . . . . . . . . . . . . . . . . . . . . . . . . . . . . . . . . . . .369
The master track selector. . . . . . . . . . . . . . . . . . . . . . . . . . . .369
Opening a separate MIDI Editor for each track . . . . . .370
Switching tracks with the Window Target menu . . . .370
Snap, Cursor, Selection, and Event Information . . . . . .370
The Time Ruler . . . . . . . . . . . . . . . . . . . . . . . . . . . . . . . . . . . . . .370
The Marker Strip . . . . . . . . . . . . . . . . . . . . . . . . . . . . . . . . . . . .371
The Note Grid . . . . . . . . . . . . . . . . . . . . . . . . . . . . . . . . . . . . . . .371
The Pitch Ruler . . . . . . . . . . . . . . . . . . . . . . . . . . . . . . . . . . . . . .373
Inserting Notes. . . . . . . . . . . . . . . . . . . . . . . . . . . . . . . . . . . . . .373
Selecting Notes . . . . . . . . . . . . . . . . . . . . . . . . . . . . . . . . . . . . .374
Editing Notes. . . . . . . . . . . . . . . . . . . . . . . . . . . . . . . . . . . . . . . .375
The Continuous Data Grid. . . . . . . . . . . . . . . . . . . . . . . . . . .376
Three continuous data display modes . . . . . . . . . . . . . .377
The Continuous Data Ruler. . . . . . . . . . . . . . . . . . . . . . . . . .378
Showing/hiding continuous data types . . . . . . . . . . . . .379
Cont. Data Icons . . . . . . . . . . . . . . . . . . . . . . . . . . . . . . . . . . . . .379
Changing continuous data colors . . . . . . . . . . . . . . . . . . .380
Note velocities . . . . . . . . . . . . . . . . . . . . . . . . . . . . . . . . . . . . . .380
Editing continuous data in Points or Bars mode. . . . .381
Editing continuous data in Lines mode. . . . . . . . . . . . . .383
The Median Strip . . . . . . . . . . . . . . . . . . . . . . . . . . . . . . . . . . . .386
Zooming . . . . . . . . . . . . . . . . . . . . . . . . . . . . . . . . . . . . . . . . . . . .387
Graphic editing techniques . . . . . . . . . . . . . . . . . . . . . . . . .387
The View Filter . . . . . . . . . . . . . . . . . . . . . . . . . . . . . . . . . . . . . .388
Scrolling during playback . . . . . . . . . . . . . . . . . . . . . . . . . . .388
Scrubbing in the MIDI Editor . . . . . . . . . . . . . . . . . . . . . . . .388
Editing in the Conductor Track . . . . . . . . . . . . . . . . . . . . . .388
365
!DP User Guide.book Page 366 Friday, June 19, 2015 9:54 PM
QUICK REFERENCE
Insert/Reshape Reshape
Pointer
curve
mode
I-Beam
Reshape
Pencil
Memory
cycle
Zoom
Playback
wiper
Loop
Scrub
Scissors
Mute
AutoRecord
Tool palette
Loop
Time ruler
Pitch zoom
Marker strip
Pitch ruler
Pitch ruler scroll bar
Note grid
Median strip
Median strip
move handle
Continuous data
grid ruler
Continuous data grid
Grid
display
mode
Insert menu
Grid
view filter
A selected
Note-on
Quick
Filter Note-on velocity velocity
Selected
note
Volume
controller
events
Time zoom
Pitch
bend
events
Figure 36-1: The MIDI Editor provides a powerful, piano-roll style environment for viewing and editing your
music. The tools in the Tool Palette are an important component of working with the MIDI Editor.
366
MIDI EDITOR
!DP User Guide.book Page 367 Friday, June 19, 2015 9:54 PM
AutoRecord: Drag the AutoRecord points to
change the punch-in or punch-out time.
and meter changes must be edited in the
Conductor track or Markers window. No MIDI
data appears in the Marker Strip.
Continuous Data Grid: Displays continuous data
on a time vs. value grid. Pitch bend, key pressure,
controllers, and note velocities are displayed simultaneously on this grid. An events location is
measured by the Time Ruler at the top of the
window. Value is determined by the Continuous
Data Ruler on the left. Each type of continuous
data has a unique icon. If the display mode is set to
Lines mode, streams of controllers are represented
as breakpoints on a line.
Continuous Data Ruler: Measures continuous data
events. When viewing all continuous data types in
the grid, this ruler can be switched among three
scales: a controller scale from 0 to 127, whose
origin rests at the bottom of the window; a pitch
bend scale from -8192 to 8191, whose origin
appears in the middle of the grid; and a
combination scale that shows both pitch bend and
controller data at once on a -80 to 127 scale. Switch
among the three scales by clicking on the ruler.
Grid display mode: This menu lets you choose
among three ways to display continuous data in the
grid: Points, Bars and Lines.
Grid view filter: Lets you insert and view only one
type of continuous data in the grid while hiding all
others, or view all data types at the same time.
Loop: Use the Loop tool in the Tool palette to insert
loops in the Marker strip. Drag the loop icon to
move the loop. Drag the loops right bracket to
change the loop length. When several tracks are
being displayed in the window, loops in the Marker
Strip belong to the current master track.
Median Strip: Displays discrete MIDI events such
as patch changes, mode changes, switch controllers
like #64 (sustain), system exclusive events and
mute automation events. Each type is displayed as
an icon, defined by the Legend window. The
Median Strip serves as a border between the Note
Grid and the Continuous Data grid; drag it
vertically with the handle on the left to proportionally resize the grids. Double-click it to hide the
continuous grid.
Median Strip Move Handle: Moves the Median
Strip up or down. Double-click to hide the
Continuous Data Grid entirely.
Memory Cycle: Drag the memory cycle points to
change them.
Note Grid: Displays notes as horizontal bars on a
time vs. pitch grid. Only notes are displayed on this
grid. Pitch is determined vertically by the pitch
ruler on the left. Location and duration are
measured by the Time Ruler above, with duration
determined by the length of the bar. If the Shade
notes using velocity MIDI Editor preference is
checked, a notes velocity is indicated by its
shading. (Darker means a higher velocity; lighter
means lower.) Notes can be edited with the mouse
one at a time, in a group, or by region.
Note-on velocity: Can be edited just like
continuous controller data. Use the View Filter to
hide note-on velocities, if desired.
Insert menu: Specifies the type of continuous data
to be inserted with the Pencil tool.
Marker Strip: Displays markers, meter changes,
key changes, and loops. Loops (in the current
master track) can be edited in this strip. Markers
Pitch Ruler: Measures pitch along the vertical axis
with a standard keyboard format. Each C-natural
indicates the octave. For clarity, shaded lines
367
MIDI EDITOR
!DP User Guide.book Page 368 Friday, June 19, 2015 9:54 PM
extend to the right from each black key. With the
Pitch Zoom menu, this ruler can zoom to increase
or decrease the number of visible octaves.
TOOL PALETTE QUICK REFERENCE
Pointer: Use the pointer to select data, move data
Pitch Zoom: Zooms the pitch ruler. Zooming out
I-Beam: Use the I-Beam tool to make time range
allows you to see more octaves at once. Zooming in
allows you to focus on a particular pitch range. The
keyboard shortcuts for these zoom buttons are
command-up arrow and command-down arrow.
selections.
Playback wiper: Scrolls across the window to
indicate the current playback location, or remains
stationary in the middle of the window while the
data grid scrolls beneath it. See Auto scroll on
page 206 for more information.
Quick Filter: When viewing all continuous data
types, the Quick Filter temporarily hides all
continuous data types in the grid except for the
currently selected ones. (Only one event of each
type needs to be selected for all events of that same
type to remain visible.)
Selected Note: When a note is selected, it
highlights. Complete information about the
selected note appears in the Information Bar at the
top of the window. Drag the end of the note to
change its duration.
Time Ruler: Measures time in any combination of
Digital Performers various time formats. Doubleclick to place the playback wiper. Drag to make a
time range selection. Shift-click to extend or
shorten the existing time range selection.
Time Zoom: Zooms the Time Ruler in or out. Click
the plus symbol ( + ) to zoom in; click the minus
symbol ( - ) to zoom out. Zooming out gives you
an overview; zooming in focuses on a shorter
period of time at higher resolution. Editing can be
done at any zoom level.
and lengthen or shorten notes.
Pencil: Use the Pencil tool to insert data or erase
existing notes.
Reshape: Use the Reshape tool to reshape existing
controller data using one of the curves in the curve
menu just to the left of the Reshape tool.
Pencil/Reshape Curve: Determines the shape of
the continuous data that you insert with the Pencil
or modify with the Reshape tool.
Reshape mode: Determines what the Reshape tool
does to continuous data: set it to a specific value,
add to it, subtract from it, scale it or limit it.
Zoom: Click or drag to enlarge the note grid.
Option/Alt-click to zoom out. Option/Alt-Shiftclick to zoom backwards (through previous zoom
levels). Option/Alt-Control/Win-Shift click to
zoom forwards.
Scrub: Scrubs MIDI data when you drag in the
note grid. Only the tracks currently visible will
scrub. To scrub all tracks, drag the playback wiper.
Loop: Inserts a loop in the Marker Strip just below
the Time Ruler.
Mute: Temporarily mutes or unmutes a note.
Scissors: Click on a note to split it. Click on the
note grid to split all notes at that location. With the
edit grid enabled, drag over a note to split it into
subdivisions equal to the current edit grid. Or drag
across the note grid to split all notes into
subdivisions.
368
MIDI EDITOR
!DP User Guide.book Page 369 Friday, June 19, 2015 9:54 PM
MIDI EDITOR MINI-MENU
In addition to the standard items covered in Edit
Window mini-menus on page 308, the MIDI
Editor mini-menu has the following additional
items:
Zoom: Provides many shortcuts for zooming in the
MIDI Editor. See Mini-menu zoom shortcuts on
page 296.
MIDI Edit: Allows data in the MIDI Editor to be
edited from a MIDI controller.
Filter Selected Continuous Data: This checkable
menu item is linked to the Quick Filter check box
(Figure 36-1 on page 366) and performs the same
function.
Edit Window Preferences: Opens the preferences
for edit windows.
MIDI Editing Preferences: Opens the preferences
for the MIDI Editor.
Continuous Data Preferences: Opens the
preferences for the display of continuous data in
MIDI Editors.
MIDI EDITOR TITLE BAR
The MIDI Editor title bar contains the standard
edit window elements discussed in Window
Target on page 307.
MIDI EDITOR BASICS
The MIDI Editor is available for MIDI tracks and,
in modified form, for the Conductor Track. MIDI
graphic editing is also available for MIDI tracks
when they are viewed in the Sequence Editor,
where multiple MIDI tracks and audio tracks can
be viewed side by side. Most of the MIDI graphic
editing features discussed in this chapter apply to
MIDI tracks displayed in the Sequence Editor. For
details, see chapter 35, Sequence Editor
(page 331).
In the MIDI Editor, the piano-roll display for notes
and the continuous data grid for controllers and
pitch bend allows you to manipulate MIDI data
using many of the standard conventions
established over the years by graphics programs.
For example, you can insert a note with the Pencil
tool, drag it to change its location and lengthen it
by dragging its end-point. If the Edit Resolution
feature is enabled, the note, when moved, will
snap to a time grid. You can select a group of notes
by dragging a selection marquee over them. When
you release the mouse, notes inside the box will
become selected.
There are, however, many additional powerful
features in the MIDI Editor covered in the rest of
this chapter.
OPENING THE MIDI EDITOR
See Opening edit windows on page 305.
THE TRACK SELECTOR
Like other Digital Performer editors, the MIDI
Editor has a track selector that lets you view
multiple tracks at one time. See Viewing multiple
tracks in one edit window on page 306.
If you prefer to work in one MIDI Editor window,
use Open one graphic editor for each sequence as
explained in MIDI Editor options on page 82.
THE MASTER TRACK SELECTOR
When a MIDI Editor is displaying multiple tracks,
the Master Track Selector button (Figure 32-9 on
page 306) determines which track is chosen for
single-track operations in the window. For
example, the continuous data grid portion of the
window only displays continuous data in the
master track. As a final example, the master track
gets notes that are inserted with the Pencil tool.
369
MIDI EDITOR
!DP User Guide.book Page 370 Friday, June 19, 2015 9:54 PM
OPENING A SEPARATE MIDI EDITOR FOR
EACH TRACK
There is one way in which the MIDI Editor is
different from other editors: there is a preference
that causes Digital Performer to open a separate
MIDI Editor for each track (similar to earlier
versions of the program). If you prefer to see one
track at a time in the MIDI Editor, choose the Open
one editor for each MIDI track option as explained
in MIDI Editor options on page 82. By default,
however, the Open one MIDI Editor for each
sequence option is chosen.
After a MIDI Editor is open, however, you can
freely use the Track selector (Figure 32-9 on
page 306) to show and hide tracks as desired. Note
that you can have several MIDI Editors open at one
time; you can even use the track selector to display
the same track in several MIDI Editors. The only
restriction is that a track can be designated as the
master track in only one MIDI Editor (see the
Master track selector on page 307).
SWITCHING TRACKS WITH THE WINDOW
TARGET MENU
Like other editors, the MIDI Editor allows you to
switch tracks by clicking its Window Target menu.
See Switching to a different track on page 307.
SNAP, CURSOR, SELECTION, AND EVENT
INFORMATION
The Snap, Cursor, Selection, Event Information
windows (Studio menu) display information about
the current cursor position, selection range, and
selected event. These windows update as you work,
providing constant feedback.
The Information Bar can also be displayed directly
in the MIDI Editor, showing some or all of the data
shown in the Information windows.
For complete details about these information
windows and the Information Bar, see chapter 34,
Information Windows (page 317).
THE TIME RULER
The Time Ruler measures time horizontally for all
MIDI data in the Note Grid, the Median Strip, and
the Continuous Data Grid.
Figure 36-2: The Time Ruler gives you a visual indication of where
data is. It can display time in any of Digital Performers various time
formats.
Cursor tracking
To help align the mouse pointer with the Time
Ruler, a line appears inside the Time Ruler to
indicate the current position of the mouse. The
cursor location is displayed numerically in the
cursor information section of the information bar.
Choosing time formats
The Time Ruler can display time in any
combination of Digital Performers various time
formats. You can choose which formats to display
with the Time formats command (Setup menu), as
shown in Figure 7-6 on page 89.
The Time Ruler consists of a main ruler, which
appears just above the Marker Strip. Auxiliary
rulers that display other time formats can also be
displayed above the main ruler. The main ruler
appears lowest and determines the time format for
editing. Auxiliary rulers appear above the main
ruler.
Zooming the Time Ruler
See Zooming on page 387.
Using the Time Ruler to cue playback
You can click the time ruler as shown below to cue
Digital Performer to that location.
Click once near the top of the
ruler with the cue cursor
or double-click in the
lower half with I-beam
cursor.
Figure 36-3: Cueing playback in the Time Ruler.
370
MIDI EDITOR
!DP User Guide.book Page 371 Friday, June 19, 2015 9:54 PM
Using the Time Ruler to select a time range
In the MIDI Editor, a time range can be selected by
dragging horizontally in the lower half of the Main
Time Ruler with the I-beam cursor as shown below.
For more similar techniques, see Time Ruler
selection techniques on page 505.
Drag in the lower
half with I-beam
cursor.
Figure 36-4: Selecting a time range in the Time ruler.
THE MARKER STRIP
The Marker Strip appears just below the Time
Ruler. It displays markers, meter changes, key
changes and even loops (unlike the Marker Strip in
the Sequence Editor, which displays loops in their
individual tracks). For complete details about the
Marker Strip, see The Marker Strip on page 338.
Loops in the Marker Strip
Loops appear in the MIDI Editor Marker Strip as a
loop icon followed by a line that ends in a bracket
(Figure 36-5). The loop icon indicates the
beginning of the loop; the line and bracket
represent the duration and end of the loop.
Figure 36-5: A loop in the Marker Strip has three components: the
start (loop icon), end (bracket) and a time over which it plays (gray
lines following the bracket).
When loops are nested inside one another, the
outer-most loop appears above the loops nested
inside it.
Working with loops
Loops can be edited by dragging the loop icon in
the Marker Strip with the mouse or by editing the
numbers displayed in the Information Bar.
To insert a loop
To insert a loop, click the Loop tool in the Tool
palette as shown in Figure 36-1 on page 366, and
drag horizontally in the Marker Strip. To edit the
number of repetitions for the loop, switch back to
the Pointer tool in the Tool palette, click the loop
icon in the Marker Strip and then edit the loop
repetition parameter in the Information Bar.
To Edit a loop
To move a loop, drag the loop icon with the Pointer
tool. To change its length drag the bracket on its
right side. To change the number of repetitions,
click the loop icon to select it and then edit the loop
repetition parameter in the Information Bar.
THE NOTE GRID
The Note Grid is the part of the MIDI Editor
window between the Marker Strip and the Median
Strip. It is flanked by the Pitch Ruler on the left and
the edge of the window on the right.
Following the loop, the Marker Strip contains a
greyed-out region that represents the time during
which the loop plays. Just like italicized notes in the
Event List display, MIDI data within the greyed-out
region will not play back because data inside the
loop plays instead. Data within the greyed-out
region can, however, be edited normally.
When a loop is selected, the loop icon highlights,
indicating that the loop is selected. Numerical data
about the loop is displayed (and can be edited) in
the Event Information Bar or Event Info window.
Figure 36-6: The note grid.
Note Grid basics
The Note Grid functions like a standard graph.
Time extends horizontally from left to right and
pitch stands vertically. Thus, the higher the pitch of
371
MIDI EDITOR
!DP User Guide.book Page 372 Friday, June 19, 2015 9:54 PM
a note is, the higher it will appear on the grid. The
later a note occurs, the farther to the right it will
appear on the grid.
The time and pitch axes are measured with a Time
Ruler above the grid and a Pitch Ruler to the left of
the grid. The rulers indicate the exact location and
pitch of notes. Grid hairlines extend from each
ruler to aid you in determining a notes position.
Scrolling in the Note Grid
Because the size of the MIDI Editor is restricted,
the Note Grid usually displays only a portion of the
track at one time. The horizontal scroll bar at the
bottom of the window moves the Note Grid to the
left and right; the size of the scroll thumb shows
you how much time you are currently viewing. The
vertical scroll bar just to the left of the Pitch Ruler
moves the pitch axis up and down over the entire
MIDI note range. By scrolling, you can view any
time range of the track at any pitch range.
Controlling the dimensions of the Note Grid
The size of the Note Grid is controlled by the MIDI
Editor grow box in the lower right hand corner of
the window, and by the Median Strip just below the
Note Grid. Drag the grow box to resize the entire
window. Drag the Median Strip up or down with
the move handle provided on the left to decrease or
increase the size of the Note Grid and Continuous
Data Grid respectively. Double-click the move
handle to move the Median Strip down as far as it
will go, as shown below:
Figure 36-7: Here, the Median Strip handle on the left has been
double-clicked to move it all the way down to hide the continuous
data grid and maximize the note grid.
Viewing notes that are out of view
The note grid can give you a visual indication of
notes that are currently above or below the pitch
range currently being viewed in the note grid. To
enable this feature, enable the Show Notes When
Scrolled Off-screen MIDI Editor preference. Youll
then see small notes at the top and bottom edge of
the note grid at any location where notes are
currently off-screen.
Note
indicators
Median
strip
Show Notes when
scrolled offscreen
is checked:
Show Notes when
scrolled offscreen
is unchecked:
Figure 36-8: Viewing notes that are currently scrolled above or below
the note grid.
Displaying Notes
Only notes are displayed on the Note Grid, and
they appear as horizontal bars. The vertical
position of the bar indicates pitch. The left end of
the bar indicates where the note begins, and the
right end indicates where the note releases. The
length of the bar represents the notes duration. All
372
MIDI EDITOR
!DP User Guide.book Page 373 Friday, June 19, 2015 9:54 PM
of these characteristics can be determined by the
Time Ruler above the grid and the Pitch Ruler to
the left.
Note-on and -off velocities of notes are not
displayed in the Note Grid. Instead, they are
displayed in the Continuous Data Grid directly
below the note. See Note velocities on page 380.
The View Filter and the Note Grid
The View Filter allows you to choose whether or
not notes are displayed in the Note Grid. If you
have MIDI data in a track, but you cannot see the
notes in the Note Grid, check the View Filter and
make sure that the Notes check box is selected.
THE PITCH RULER
Figure 36-9: When Audible Mode is turned on (the speaker icon in the
Control Panel), you can play the pitch ruler by clicking the keys and
dragging over them.
Zooming the Pitch Ruler
See Note grid zooming on page 387.
INSERTING NOTES
The Pitch Ruler lies vertically to the left of the Note
Grid and measures pitch. It resembles a standard
piano keyboard. Because the entire ruler cannot fit
in the window at once, a vertical scroll bar is
provided to the left of the pitch ruler to allow you to
scroll up and down through the entire MIDI pitch
range. Octaves are indicated on each C-natural key.
To insert a note:
Listening to the Pitch Ruler
When the Audible Mode is enabled (see Audible
mode on page 300), the keys on the pitch ruler
play their pitch via MIDI when you click on them.
When you click on a Pitch Ruler key, a MIDI note
with that pitch is transmitted to the MIDI output
device for the track. If you are displaying two or
more tracks in the MIDI Editor, the pitch ruler
plays the master track. See The master track
selector on page 369.
3 If you are displaying multiple tracks in the MIDI
Editor, click the master track selector for the track
in which you wish to insert notes (Figure 32-11 on
page 307).
1 If youd like to be able to hear notes as you insert
them, turn on Audible mode (see Audible mode
on page 300).
2 If desired, set the Edit Resolution (see Snap
Information on page 317).
4 Click the Pencil tool in the Tool palette (Studio
menu).
Figure 36-10: Use the Pencil tool to insert notes in the MIDI Editor.
5 Click in the note grid at the desired location,
and then drag vertically to specify the pitch while
dragging horizontally to specify the duration.
6 Repeat as desired.
373
MIDI EDITOR
!DP User Guide.book Page 374 Friday, June 19, 2015 9:54 PM
Inserting two or more notes of equal duration
After specifying a duration with the first note
inserted, you can insert more notes of the same
duration simply by clicking.
The chord is inserted where you click. You can
change the notes in the chord while still holding
down the mouse.
SELECTING NOTES
Erasing notes with the Pencil
To erase an existing note, click it with the Pencil.
Inserting a note using a MIDI controller
To determine the pitch of a note by playing the note
when you insert it:
1 Make sure that MIDI Edit is checked under
the MIDI Editor mini-menu.
This section describes how to select notes on the
Note Grid. To learn how to select an entire time
range by dragging in the Time Ruler, see Using the
Time Ruler to select a time range on page 371.
Selecting a note
To select a note on the Note Grid, click it with the
Pointer tool. The note becomes highlighted to
indicate that it is selected.
2 Insert a note with the Pencil tool as described in
the previous sectionexcept that you do not need
to pay attention to the pitch, just the duration.
3 With the inserted note still selected, press any
key on your MIDI controller.
The inserted note will move to the pitch that you
choose. The inserted note must still be selected
from the previous step for this step to work. If you
press the wrong note, try again. You can keep
changing the notes pitch in this fashion as long as
the note remains selected.
Inserting a chord with a MIDI controller
To insert a chord from your MIDI controller with
the Pencil tool:
Figure 36-11: Use the Pointer tool to select notes in the MIDI Editor.
Selecting a group of notes
To select a group of events, shift click each one or
drag over them as follows:
1 Click the Pointer tool in the Tool palette.
2 Drag over the notes with the cross-hair cursor.
A highlighted box indicates the selection area.
1 Make sure that MIDI Edit is checked under
the MIDI Editor mini-menu.
2 Hold down the desired chord on your MIDI
controller.
3 While holding down the chord on your MIDI
controller, click in the note grid with the Pencil
tool.
3 Release the mouse.
Only events whose attack occurs inside the
selection box will select.
374
MIDI EDITOR
!DP User Guide.book Page 375 Friday, June 19, 2015 9:54 PM
Using the Shift key to extend selections
You can add to the current selection by holding
down Shift key when selecting individual notes or
groups of notes as described in the previous two
sections.
If you hold down the Shift key before you drag, the
mouse will be constrained either vertically or
horizontally, depending on which way you drag
first. This allows you to change the notes pitch or
location independently.
Selecting all notes of the same pitch
You can quickly select all notes of the same pitch in
the note grid by double-clicking a key on the Pitch
Ruler. Shiftdouble-click multiple keys to select
discontiguous pitches. Shiftdouble-clicking
selects or deselects without deselecting other
events.
Nudging notes with the Left Arrow and Right
Arrow keys
After a note or group of notes have been selected,
you can nudge them earlier or later in the track
using the Left Arrow and Right Arrow keys; see
Nudge on page 319.
EDITING NOTES
The pitch, duration, and location of notes can be
modified on the Note Grid in much the same way
as objects in a graphics program. Note velocities
can be edited in the Continuous Data Grid.
Changing a notes pitch or location
To change a notes pitch or location:
Additionally, you can nudge the notes up or down
by holding the Command/Ctrl and Control/Win
keys while pressing the Up Arrow or Down Arrow
keys.
Changing a notes duration
To change the duration of a note:
1 Position the cursor near the right-hand tip or
the left-hand tip of the note.
1 Click the Pointer tool in the Tool palette.
2 Drag the note to the desired position.
When you begin dragging, an outline of the note
will appear in place of the mouse pointer. Dragging
the note vertically changes its pitch. Dragging the
note horizontally changes its time location.
Duration is not affected when dragging the entire
note. When you release the mouse, the note will
pop to the new location.
To help position the note in time, hairlines appear
in the Time Ruler that show the attack and release
of the selected note. In addition, the Pitch Ruler key
that corresponds to the notes current pitch
highlights as you move.
2 Drag left or right to shorten or lengthen the
note.
Changing a notes pitch using a MIDI controller
To change the pitch of a note with your MIDI
controller:
1 Make sure that MIDI Edit is checked in the
MIDI Editor mini-menu.
375
MIDI EDITOR
!DP User Guide.book Page 376 Friday, June 19, 2015 9:54 PM
2 Click the note once to select it.
3 Press any note on your MIDI controller.
The selected note will change to the pitch you play.
This can also be done with more than one note
selected. This is a quick way to convert a group of
different notes to the same pitch.
Editing a group of notes
Editing a group of notes is similar to editing a
single note.
1 Select the notes that you wish to edit as
described in Selecting a group of notes on
page 374.
2 Click one of the notes and drag it to a new
position. All of the notes will move together. When
you begin dragging, an outline of the notes will
appear in place of the mouse pointer.
Changing two or more notes to the same pitch
To convert a group of selected notes to the same
pitch:
1 Make sure that MIDI Edit is checked under
the MIDI Editor mini-menu.
2 Select the notes as described in Selecting a
group of notes on page 374.
3 Press any note on your MIDI controller.
The selected notes will change to the pitch you play.
Hearing notes when editing them
See Audible mode on page 300.
Temporarily muting notes
To temporarily mute or unmute a MIDI note, click
it with the Mute (X) tool (Figure 36-1 on page 366).
THE CONTINUOUS DATA GRID
The Continuous Data Grid is the section at the
bottom of the MIDI Editor below the Median Strip
and above the horizontal scroll bar. It is flanked by
the Continuous Data Ruler on the left and the edge
of the window on the right.
Continuous data grid basics
The Continuous Data Grid displays MIDI
controllers, pitch bend, mono and poly key
pressure, and note-on/off velocities. The grid
functions like a standard X and Y coordinate
graph, in which time lies on the horizontal axis and
value along the vertical axis. The higher the value
of a continuous data event is, the higher it will
appear on the grid. The later the event occurs, the
farther to the right it will appear on the grid.
Location and value are measured with the Time
Ruler and the Continuous Data Ruler respectively.
Grid lines extend from the Time ruler to help in
determining an events position.
The grid displays the master track only
If you are viewing multiple MIDI tracks in the
MIDI Editor window, the Continuous Data Grid
displays data for the master track only. See Master
track selector on page 307.
Adjusting the grid height with the Median
Strip
The Continuous Data Grid has no vertical scroll
bar. Instead, the grid automatically compresses or
expands to fit in the current space between the
Median Strip and the bottom of the window. The
grid can be stretched (or compressed) vertically by
dragging the Median Strip up (or down). To make
more room for both the Continuous Data Grid and
Note Grid, simply enlarge the entire window with
the grow box.
Zooming the Continuous Data Grid
See Zooming on page 387.
376
MIDI EDITOR
!DP User Guide.book Page 377 Friday, June 19, 2015 9:54 PM
THREE CONTINUOUS DATA DISPLAY
MODES
The Continuous Data Grid provides three modes
for displaying continuous controller data: Points,
Bars and Lines.
Points
In Points mode (Figure 36-12), a continuous data
event is displayed on the grid as a small icon, such
as a square or a circle. Pitch bend data, aftertouch,
velocities, and controllers each have a unique icon.
When they are selected, a stalk extends to the
origin (zero). The icons are defined in the
Continuous Data Icons window (see Cont. Data
Icons on page 379).
during playback because Event Chasing maintains
the current value of each type of controller in the
track, regardless of where playback begins.
Figure 36-13: Bars mode.
The example below illustrates how the value of a
single event is conveyed by the colored bar, up to
the next controller event of the same time.
Figure 36-12: Points mode.
Bars
Bars mode (Figure 36-13 and Figure 36-14) is
similar to Points mode except that a colored bar
extends to the right from each event, allowing you
to see the current value for each type of controller,
even in portions of the track where no events of
that type reside. With Event Chasing enabled
(Event Chasing on page 204), Bars mode is a
more accurate representation of what will happen
Figure 36-14: Bars mode illustrates how the value of an individual
controller is maintained until the next event of the same type in the
track.
Each type of continuous data has its own color for
the bars. See Changing continuous data colors on
page 380.
377
MIDI EDITOR
!DP User Guide.book Page 378 Friday, June 19, 2015 9:54 PM
Lines
In Lines mode (Figure 36-15), Digital Performer
employs sophisticated interpolation to draw a line
that closely approximates the contour of individual
controller events.
Controller
scale
Pitch
bend
scale
Figure 36-15: Bars mode.
Combination
scale
THE CONTINUOUS DATA RULER
All continuous MIDI data has a value range from 0
to 127 except pitch bend, which has a value range
from -8192 to 8191. Because of these two separate
scales, the Continuous Data Ruler provides three
different scales:
1. a controller scale from 0 to 127, whose origin rests
at the bottom of the window:
2. a pitch bend scale from -8192 to 8191, whose
origin appears in the middle of the window:
3. a combination scale from -80 to 127, which
combines the above two scales and whose origin
appears just below the middle of the window.
To switch from one scale to another, click in the
ruler. Doing so toggles from the current scale to the
next. Each scale displays data appropriate to that
scale. The controller scale (0 to 127) displays
controller data only. The pitch bend scale (-8192 to
8191) displays pitch bend only. The combination
scale (-80 to 127) displays controller data and pitch
bend together. Note velocities, if selected in the
View Filter, appear in the controller and
combination scales. The pitch bend scale displays
pitch bend even if it is deselected in the View Filter.
All three scales provide numbered marks in the
ruler and an origin line extending to the right that
indicates where zero is on the ruler.
When viewing one continuous data type at a time
with the Grid View filter (Figure 36-17 on
page 379), the ruler displays the scale appropriate
for that data type.
378
MIDI EDITOR
!DP User Guide.book Page 379 Friday, June 19, 2015 9:54 PM
SHOWING/HIDING CONTINUOUS DATA
TYPES
The expression continuous data type refers to a kind
of continuous data. For example, pitch bend is one
kind of continuous data. Controller #7 (volume) is
another type. The Continuous Data Grid displays
all continuous data types at once. At times it is
useful to be able to see all at the same time, or
several, or even just one data type by itself. There
are several ways to show and hide continuous data
types as needed. Except in the case of time range
selections made in the time ruler, data that is visible
is affected by edits; data that is hidden is not.
The Grid View Filter
The grid view filter lets you view a single data type
or all data types. When viewing a single data type,
Pencil tool insertion inserts the type of data being
viewed. In addition, the ruler automatically
switches to the appropriate scale.
The View Filter
You can place the View Filter window next to the
MIDI Editor window to show and hide data as
needed in the Continuous Data Grid. See View
Filter on page 292.
The Quick-Filter
When the Quick-Filter check box is checked, it
hides all continuous data types in the Continuous
Data Grid except those for which at least one event
is selected. For example, if you select a controller #3
event and click the Quick-Filter check box, all
controller #3s will remain visible and all other data
types, such as pitch bend and velocities, will
disappear. To make the other data types reappear,
uncheck the check box.
Figure 36-16: The Quick-Filter check box lets you quickly solo
(visually) the type of continuous data currently selected
Figure 36-17: The Grid View Filter.
The Pitch Bend ruler
To view pitch bend data by itself, click on the
Continuous Data Ruler. Doing so toggles the ruler
among three displays, one which displays pitch
bend data by itself. See The Continuous Data
Ruler on page 378.
CONT. DATA ICONS
The Continuous Data Icons window displays icons
for each type of MIDI continuous controller data
(for viewing the data in Points or Bars mode). All
128 continuous data types are represented with
thirteen different data type icons to help you
differentiate between them on the continuous data
grid. As shown in Figure 36-18 below, six of the
icons are reserved and seven can be assigned to any
data type you wish. Any data type that is not
assigned to one of the first 7 icons is displayed with
the All Others icon. To assign a data type to an icon,
type its number into the box next to the icon.
379
MIDI EDITOR
!DP User Guide.book Page 380 Friday, June 19, 2015 9:54 PM
Figure 36-18: Continuous Data Icons window.
Because more than eight types of controllers exist,
the most commonly used controllers have been
assigned to icons by default. However, you can
change which controller an icon represents. For
example, a square can represent controller #7 or
controller #38. All controllers that have not been
assigned to one of the first seven icons are
automatically assigned to the last u-shaped icon.
The icons for pitch bend, velocity, and key pressure
cannot be changed and are displayed for reference.
CHANGING CONTINUOUS DATA COLORS
When viewing multiple data types in Bars mode
(Figure 36-13), you may wish to change the color
of the continuous data bars to better distinguish
each continuous data type. To change a continuous
data color:
1 Select at least one event of the continuous data
type you wish to change.
2 From the Setup menu, choose Colors>Set
Continuous Data Color.
The standard Mac OS or Windows color picker
appears. Choose the desired color and click OK.
Clearing a continuous data color
To clear a continuous data color (set it to a neutral
gray), select at least one event and then choose
Colors>Clear Continuous Data Color from the
Setup menu.
Reverting to a default color
To revert to the default color for a continuous data
type, select at least one event and then choose
Colors>Reset Continuous Data Color to Default
from the Setup menu.
NOTE VELOCITIES
Note-on and -off velocities are not displayed in the
Note Grid. Instead, they are displayed in the
Continuous Data Grid directly below the note. An
on velocity appears as a small v directly below the
380
MIDI EDITOR
!DP User Guide.book Page 381 Friday, June 19, 2015 9:54 PM
beginning of the note bar, and an off velocity
appears as a small ^ directly below the release. If
a note is selected, its velocity icons will be selected
with the note.
Selected note
Note-on velocity
Note-off velocity
EDITING CONTINUOUS DATA IN POINTS OR
BARS MODE
The procedures for inserting, selecting and editing
continuous data are the same for both Points and
Bars mode. Lines mode handles these operations
somewhat differently, as explained later in Editing
continuous data in Lines mode on page 383.
Inserting continuous data in Points or Bars
mode
To insert continuous data in Points or Bars mode:
1 Click the Pencil tool in the Tool palette (Studio
menu).
Selected velocities
Figure 36-19: How note velocities are displayed in the continuous
controller grid.
Displaying on-velocities in this manner allows you
to edit them in the same ways as continuous data.
For example, you can create a crescendo or
decrescendo simply by editing on-velocities in the
Continuous Data Grid. See Editing continuous
data in Points or Bars mode on page 381 called for
more information.
Figure 36-20: In the Tool palette (Studio menu), choose the Pencil tool
to insert continuous data.
2 If you will be inserting a stream of continuous
data, choose the desired shape of the curve from
the Pencil/Reshape Curve menu in the Tool palette.
On-velocities cannot be dragged horizontally
(in time). To move them, drag the note itself (or its
duration).
Off-velocities are displayed in the continuous
data grid for reference only; they cannot be
graphically edited. On-velocities can be edited.
Both on- and off-velocities are hidden in Lines
mode, since they are bound to their parent notes
and cannot be generated in streams like
continuous data.
Hiding velocities
You can hide velocities using any of the methods
covered in Showing/hiding continuous data
types on page 379.
Figure 36-21: Choosing a shape for inserting a continuous data
curve.
3 If you would like the curve shape you have
selected to snap to beats or a similar metric grid, set
the Edit Resolution and turn on the Edit Grid (see
Snap Information on page 317).
381
MIDI EDITOR
!DP User Guide.book Page 382 Friday, June 19, 2015 9:54 PM
Doing so constrains periodic waveshapes to the
resolution of the edit grid. For example, if the Edit
Grid is set to a quarter note, and you insert a sine
wave, the sine wave will cycle once each quarter
note.
4 Choose the desired data type from the Insert
menu shown below in Figure 36-22, or choose the
desired data type from the Grid View Filter
(Figure 36-17 on page 379), which hides all other
data types and restricts insertion to the type of data
being viewed.
Figure 36-23: Inserting a periodic waveform. In this example, a triangle curve is being inserted. Notice that grid snapping is on and set to
a quarter note. Accordingly, the triangle wave is snapping to a
quarter note grid.
Constraining a periodic waveform to beats
To insert a continuous data periodic waveform that
conforms to a rhythmic grid (quarter notes, eighth
notes, etc.), set the edit grid to the duration that
equals one complete period of the waveform. This
forces the waveform to conform to the grid
duration you specify.
5 Insert data as follows:
Using modifier keys to control period, phase,
and other waveform parameters
When inserting (or reshaping) continuous data
using a waveform shape as shown in Figure 36-23,
you can hold down modifier keys while dragging to
change waveform parameters as follows:
To do this:
Do this:
To control this:
Hold down this key:
To insert a single
event
Click on the grid with the Pencil.
Toggles grid snapping (on/off)
Command/Ctrl key
To insert a stream
of events
Drag the Pencil. A stream of data is inserted
according to the curve shape that you chose
in the Tool palette. You can conform to a
beat grid with Edit Resolution as explained
in Constraining a periodic waveform to
beats on page 382, and you can use the
waveform modifier keys described in
Using modifier keys to control period,
phase, and other waveform parameters on
page 382.
Phase
Option/Alt key
Duty cycle
Triangle wave skew
square wave pulse width
sine wave pulse width
Control/Win key
Periodic frequency
Random curve density
Shift key
To re-use the last settings for
sine, triangle, square, random
steps or random ramps
Escape key
Figure 36-22: The Insert menu.
382
MIDI EDITOR
!DP User Guide.book Page 383 Friday, June 19, 2015 9:54 PM
Selecting continuous data in Points or Bars
mode
To select continuous data in Points or Bars mode:
4 If you are modifying several events, select them
first as described in the previous section, and then
drag one of the selected events.
1 Click the Pointer tool in the Tool palette (Studio
menu).
Scaling by dragging
If you hold down the Control/Win key when
dragging selected continuous controllers, they are
scaled in value (vertically) and time (horizontally).
2 Make a selection as follows:
To do this:
Do this:
To select a single
event
Click it with the pointer cursor. A stalk is
drawn from the icon to the origin of the
continuous data graph.
To select several
events
Drag over the events in the grid with the
cross-hair cursor.
To select a continuous data curve
Drag over the curve with the cross-hair
cursor. Hide other data types first, if necessary (Showing/hiding continuous
data types on page 379).
To select all events of
one type
Double-click one event.
To add to the current
selection
Hold down the Shift key while using any
of the selection techniques above.
To deselect events
Hold down the Shift key while using any
of the above techniques on selected data.
To deselect all data
Choose Deselect All from the Edit menu
or press its keyboard shortcut. Or click
once in any empty area in the grid.
Editing the value of an event using a MIDI
controller in Points or Bars mode
To change the value of an event with your MIDI
controller:
1 Make sure that MIDI Edit is checked under
the MIDI Editor mini-menu.
2 Click the event with the Pointer tool to select it.
3 Transmit a corresponding event from your
MIDI controller.
For example, if you have selected pitch bend event,
move the pitch bend wheel on your controller and
the event will change to the new value you set with
the wheel.
Dragging events in Points or Bars mode
To change the value or location of continuous data
events in Points or Bars mode:
4 When you have entered the value you wish,
press the Return key or the mouse to confirm the
new value.
1 If desired, set the Edit Resolution (see Snap
Information on page 317).
2 Click the Pointer tool in the Tool palette.
Reshaping data curves
You can modify continuous data with the Reshape
tool. For example, you can scale, compress or limit
it.
3 If you are modifying a single event, drag its icon
to a different position or value.
For complete details on the Reshape tool, see
Reshape tool on page 312.
Hold down the Shift key to constrain vertically or
horizontally. For exact positioning, refer to the
Cursor Information box and the rulers.
EDITING CONTINUOUS DATA IN LINES
MODE
Lines Mode attempts to represent a stream of
continuous data events as a straight line between
two points, similar to the breakpoint automation
display in audio tracks. This allows you to view and
modify continuous MIDI data in a similar fashion
383
MIDI EDITOR
!DP User Guide.book Page 384 Friday, June 19, 2015 9:54 PM
as audio automation data. However, MIDI
continuous data is fundamentally different than
audio automation data: MIDI data consists of a
stream of individual events, as shown below in
Figure 36-24, whereas audio automation data
consists of two points that prescribe a ramp. It is
very important to keep this distinction in mind
when working in Lines Mode because, as explained
in the next few sections, MIDI Lines Mode does
not always act the same way as audio automation.
Figure 36-24: Volume controller data displayed in Lines Mode and
Bars Mode. Notice the stair-steps in Bars modea more accurate
representation of the MIDI events that underlie the points and lines in
Lines Mode. Lines Mode can be convenient for inserting and editing
continuous data, but Bars mode tells you whats really going on with
the individual events.
MIDI data versus audio ramps
The lines and points in Lines Mode look very
similar to ramp automation in audio tracks.
Editing MIDI continuous data in Lines Mode is
very similar to audio track break-point
automation. However, in the Continuous Data
grid, these lines are based on individual MIDI
events, as you can see above in Figure 36-24. If you
switch to Points or Bars mode, you can see the
individual events at any time.
Because MIDI continuous data is really a stream of
individual events, as opposed to audio automation
ramps, which are straight lines calculated with
single sample-accuracy between control points,
you may sometimes encounter stair-steps and
other situations that do not occur in audio tracks.
Again, you can always switch to Bars mode for a
more clear idea of whats going on with the events
that lie beneath the lines.
Points, stair-steps and ramps
Lines Mode employs three elements to represent
continuous data streams: ramps, points and stairsteps.
Ramps
Ramps are straight lines drawn between two
points. Lines Mode draws a ramp when continuous
data events are close enough and straight enough
to be drawn as a line. The distance between events
that is required for them to be interpreted as a line
can be adjusted with the Ramp Density setting
(explained in the next section).
Points
A point consists of a continuous data event that
falls between two ramps that have different slopes.
The point consists of an actual MIDI data event; by
moving it such that it falls more in line with events
around it, you can actually make it disappear
when it crosses the threshold for being interpreted
as part of the ramp.
Point
Ramp
Selected
point
Figure 36-25: Ramps and points in Lines Mode. Notice that the
selected point is actually a selected event (shown in Bars mode.
384
MIDI EDITOR
!DP User Guide.book Page 385 Friday, June 19, 2015 9:54 PM
Steps
Lines Mode displays a step (as shown below in
Figure 36-26) when consecutive events are too far
apart to be interpreted as a line. As you can see, a
step, gives you an accurate representation of the
underlying data, and the effect it will have when it
is played back.
setup are not smooth enough, you could choose a
lower number for the Ramp Density. (Be sure to
redraw the curve after doing so to generate new
data.) A higher Ramp Density number reduces the
density, lowering the amount of overall data
produced. For example, you might find that a
particular MIDI instrument might not be able to
handle so much data. In this case, you can raise the
Ramp Density number to send it less data.
Working with Lines Mode
Use the following techniques in Lines Mode:
To do this:
Do this:
To insert a point
Click with the Pencil tool.
To add a point to an
existing line
Click with the Pencil tool on the line and
drag a little bit. If you dont drag, the
newly inserted event will be interpreted
as part of the line, and it wont remain an
independent point.
To move a point
Drag it with the Pointer tool.
To delete a point
Remember, underlying a point (and the
lines extending from it), there is an
entire stream of events. Deleting one
point only deletes one event, but there
are many more right next to it, so it may
seem like it is not being deleted properly.
Instead, try dragging an adjacent point
past the one you want to delete. Or make
a time range selection with the Pointer
tooland perhaps even switch to Bars
Mode or Points Modeto delete the
stream of events that prescribes the
point.
To remove a step
Grab the corner of the step (or anywhere
on the horizontal part of it) with the
Pointer tool and drag as desired.
To insert a waveform
or reshape an existing
line with a waveform
Choose the Pencil tool, choose a reshape
curve as shown in Figure 36-21 on
page 381), and then drag horizontally in
the grid. You can conform to a beat grid
with Edit Resolution as explained in
Constraining a periodic waveform to
beats on page 382, and you can use the
waveform modifier keys described in
Using modifier keys to control period,
phase, and other waveform parameters
on page 382.
Figure 36-26: A step in Lines Mode.
Ramp density
Ramp density is the distance between events that is
required for them to be interpreted as a line. The
default ramp density is 90 ticks (at 480 ticks per
quarter note); this default value produces good
results in most situations. The Set Ramp Density
command in the MIDI Editor mini-menu lets you
adjust the ramp density as follows:
To achieve this:
Do this:
To see fewer stair-steps
Raise the ramp density
To see more control points
Lower the ramp density
Ramp Density also controls the time interval
between MIDI continuous data events that are
automatically generated when editing lines and
points in Lines Mode. A lower number produces
higher density (more data per unit of time) and
greater resolution. For example, if the changes in
volume of a particular MIDI instrument in your
Region operations in Lines Mode
Region operations, such as cut, copy, paste and
change continuous data do not always have the
same affect on MIDI data in Lines Mode and audio
automation ramps. In the example below
385
MIDI EDITOR
!DP User Guide.book Page 386 Friday, June 19, 2015 9:54 PM
(Figure 36-27), both MIDI data and audio data
display a single point within the time range
selection. However, as you can see in Bars Mode
(bottom row), there are actually many selected
MIDI events, not just one. If continuous data
scaling is applied (second column), the single
audio control point scales by itself, whereas all of
the selected MIDI events scale together, producing
a different final result. Note: to get the same result
with MIDI as audio in this example, you could
simply drag the control point in the MIDI track
downwards.
Before
change continuous data
After
change continuous data
MIDI
data
(Lines Mode)
audio
automation
data
MIDI
data
(Bars Mode)
Moving the Median Strip
The Median Strip serves as the border between the
Note Grid and the Continuous Data Grid. It can be
dragged up and down by its handle on the left edge.
Moving the Median Strip resizes the Note Grid and
the Continuous Data Grid proportionally. For
example, if you drag the Median Strip down as far
as it will go, you will see only the Note Grid. If you
drag the Median Strip all the way up, you will see
only the Continuous Data Grid.
Working with discrete MIDI events in the
Median Strip
Events in the Median Strip do not have durations.
Each event is therefore displayed as a single item
inside a small box. Patch changes, system exclusive
events, Mute Automation events, and controllers
are displayed with their Event List icon; mode
changes are displayed as text, such as Poly or
Omni on. An event may be edited in the
Information Bar in the same fashion as in the Event
List. Location is determined by the Main Time
Ruler. To indicate time location, the vertical grid
lines from the Main Ruler extend through the
Median Strip.
Figure 36-27: Region operations like Change Continuous Data have a
different effect on MIDI data and audio automation data.
THE MEDIAN STRIP
The Median Strip separates the Note Grid from the
Continuous Data Grid. It contains only the
following discrete MIDI events: patch changes,
mode changes, switch controllers like #64 (sustain
pedal), tune requests, song changes, mute
automation events and system exclusive events.
Notes and continuous data do not appear in the
Median Strip.
Figure 36-28: The Median Strip shows MIDI events that arent notes
and are not continuous, such as patch change events and switch
controllers like Sustain Pedal (#64).
Figure 36-29: A mute automation event in the Median Strip.
Inserting an event in the Median Strip
Discrete MIDI events that are not continuous data,
such as patch changes, mode changes, switch
controllers like #64 (sustain pedal), and system
exclusive events, appear in the Median Strip. To
insert such an event:
1 If desired, set the Edit Resolution and turn on
the Edit Grid (see Snap to Grid on page 317).
2 Click the Pencil tool in the Tool palette (Studio
menu).
386
MIDI EDITOR
!DP User Guide.book Page 387 Friday, June 19, 2015 9:54 PM
3 Choose the desired data type from the Insert
menu (Figure 36-22 on page 382).
4 Click once at the desired time location in the
Median Strip.
The event will appear where you clicked.
Editing an Event in the Median Strip
Some median strip events, such as patch changes
and mute automation events, can be edited directly
in the Median Strip. For other event types, their
parameters can be edited in the Information Bar.
Click the event to select it and then edit parameters
as desired in the Information Bar.
Note grid zooming
Time and Pitch can be zoomed independently. For
example, you can zoom out the Time Ruler to see
more measures at one time, and zoom in the Pitch
Ruler to focus on a specific pitch range.
With the Pitch Ruler, zooming out reduces the
height of each pitch, allowing you to see more
octaves at once; zooming in enlarges the height of
each pitch, allowing you to focus on a particular
pitch range.
Note grid zoom
Drag an event in the Median Strip to change its
location.
If two or more events occur at the same time, they
are displayed as a menu as shown below:
Figure 36-30: When items in the Median Strip occur very close to one
another (or even on the same exact tick), the Median Strip displays
the menu icon shown here. Click the menu to see the events; you can
select them by choosing them from the menu.
ZOOMING
Digital Performer provides many other ways to
zoom in and out, including many useful zooming
shortcuts. In particular, you can very quickly and
conveniently zoom in and out by Control/Windragging vertically on the green playback wiper.
For details, see Zooming with the wiper on
page 208.
Figure 36-31: Note grid zoom control.
GRAPHIC EDITING TECHNIQUES
All of Digital Performers powerful editing features
are available in the MIDI Editor; refer to Graphic
editing techniques on page 297.
For general zooming techniques, see Information
windows on page 308; see the sections below for
abilities specific to the MIDI Editor.
387
MIDI EDITOR
!DP User Guide.book Page 388 Friday, June 19, 2015 9:54 PM
THE VIEW FILTER
In the MIDI Editor, the View Filter serves two
useful functions. It allows you to control what
types of data you can see and edit in the window. In
essence, the View Filter acts like an edit filter: if a
type of data, such as pitch bend, is visible in the
window, it will be affected by editing commands. If
the data type is not visible in the window, it cannot
be edited.
For information about using the View Filter, see
View Filter on page 292.
SCROLLING DURING PLAYBACK
The Auto Scroll command in the Setup menu
controls how the MIDI Editor scrolls during
playback. For example, the playback wiper can
travel across the window, or the window can scroll
beneath a stationary wiper that remains anchored
in the middle of the window. See Auto scroll on
page 206.
SCRUBBING IN THE MIDI EDITOR
There are two ways to scrub in the MIDI Editor:
With the playback wiper scrubs all playenabled MIDI tracks. For more information, see
Scrubbing multiple MIDI tracks on page 208.
With the Scrub tool (Figure 36-1 on page 366)
when you drag horizontally in the note grid,
youll hear only the tracks currently shown (with
the Track selector).
EDITING IN THE CONDUCTOR TRACK
The Conductor Track Editor is similar to a regular
track but has several differences. It does not have a
Note Grid because the Conductor Track cannot
contain notes. In addition, the Median Strip is
wider and fixed at the top of the window just below
the Time Ruler. Finally, the Conductor Track has a
Tempo Change Grid similar to the Continuous
Data Grid that displays tempo changes only.
Meter changes, key changes, and markers are
displayed in the Median Strip.
The Conductor Track Median Strip
The Median Strip in the Conductor Track
functions much like the Median Strip in a regular
track. Each meter change, key change, and marker
is displayed as a single item. The Conductor Track
Median Strip is wide enough to accommodate all
three kinds of events without overlapping.
Editing in the Conductor Track Median Strip
works the same as editing MIDI data in a regular
tracks median strip: click an item to make it appear
in the Information Bar and click in the Information
Bar to edit its values; drag the item left or right to
change its location.
Inserting a meter/key change
To insert a meter change or key change:
1 If desired, set the Edit Resolution and turn on
Snap to Grid (see Snap to Grid on page 317).
2 Click the Pencil tool in the Tool palette (Studio
menu).
3 Click once at the desired time location and
vertical position in the Median Strip as shown
below:
Meter changes
Key changes
Markers
Figure 36-32: To insert a meter change with the Pencil tool, click in the
top third of the Median Strip; for key changes, click in the middle.
Working with markers
Double-click a marker to change its name. To
insert or delete markers, use the Markers Window
(Project menu).
388
MIDI EDITOR
!DP User Guide.book Page 389 Friday, June 19, 2015 9:54 PM
Editing the location of a meter change, key
change, or marker
To change the location of an item in the median
strip:
1 Click the item you wish to move and drag left to
advance it or drag right to delay it.
The event will move to the new location when you
release the mouse.
Moving meter changes can produce partial
measures and other situations that require an indepth knowledge of how meter changes work.
Before dragging meter changes, be sure to review
chapter 56, Change Meter (page 693).
The Tempo Change Grid
Tempo changes are displayed and edited on the
Tempo Change grid in the same fashion as
continuous data, except that the Tempo Grid is
displayed in Bars mode only. Each tempo change
event is displayed on the grid as a small icon with a
colored bar extending to its right until the next
tempo event. When the tempo change event is
selected, a line extends from its icon to the origin at
the bottom of the grid. A tempo change ruler on
the left measures events on the grid. Tempo
changes can be selected and edited in the same way
as a selected continuous data type. For more
information, Editing continuous data in Points or
Bars mode on page 381.
Zooming the Tempo Ruler
The Tempo ruler in the Conductor track can be
zoomed in for more precise tempo editing.
Clicking the Tempo ruler toggles quickly between
your custom zoom scale and the normal scale.
To zoom the Tempo ruler, drag over the range of
values you wish to zoom. The Tempo ruler will
zoom in on the range that you select. Then click the
Tempo ruler to toggle between your custom zoom
scale and the normal scale.
Figure 36-33: You can zoom in the Tempo Ruler to get better resolution when editing tempos. Just drag over the range you want to zoom
in on, and then click the ruler to toggle between the zoomed in range
and the normal range.
Inserting tempo changes
Follow the same procedure for inserting
continuous data. See Inserting continuous data in
Points or Bars mode on page 381.
Getting Digital Performer to follow tempo
changes
Digital Performer follows tempo changes when it is
placed in Conductor Track tempo mode. For
details, see chapter 55, Change Tempo
(page 685).
389
MIDI EDITOR
!DP User Guide.book Page 390 Friday, June 19, 2015 9:54 PM
390
MIDI EDITOR
!DP User Guide.book Page 391 Friday, June 19, 2015 9:54 PM
CHAPTER 37
Event List
OVERVIEW
The Event List is one of several edit windows in
Digital Performer. To learn more about editors in
general, see chapter 32, Edit Windows
(page 303).
The Event List displays track data as a
chronological list of events. Examples of events
are MIDI notes, audio soundbites, MIDI controller
data, audio volume events, and program (patch)
changes. Other information that occurs in specific
time locations can be displayed in an Event List as
well: markers, meter changes, key changes, tempo
changes, and loop points. The Event List can be
used to edit individual events or select a region of
events for editing with menu commands. Event
Lists for different tracks can be open at one time.
Event Lists can be opened, scrolled, and edited
during playback.
QUICK REFERENCE
Insert
button
Remove
button
Insert
menu
Text box
Event
Figure 37-1: Digital Performers Event List gives you a precise, numerical look at the data in a track. This is a MIDI track.
For a window which shows only one event at a
time, the currently selected event, see Event
Information on page 321.
Insert menu: Chooses what kind of data will be
Quick Reference . . . . . . . . . . . . . . . . . . . . . . . . . . . . . . . . . . . . 391
Event List mini-menu . . . . . . . . . . . . . . . . . . . . . . . . . . . . . . . 392
Event List title bar. . . . . . . . . . . . . . . . . . . . . . . . . . . . . . . . . . . 392
Event List basics . . . . . . . . . . . . . . . . . . . . . . . . . . . . . . . . . . . . 392
Types of events . . . . . . . . . . . . . . . . . . . . . . . . . . . . . . . . . . . . . 393
MIDI Data . . . . . . . . . . . . . . . . . . . . . . . . . . . . . . . . . . . . . . . . . . . 393
Audio data. . . . . . . . . . . . . . . . . . . . . . . . . . . . . . . . . . . . . . . . . . 396
Mix automation data . . . . . . . . . . . . . . . . . . . . . . . . . . . . . . . 397
Loops and Conductor Track data . . . . . . . . . . . . . . . . . . . 398
Inserting data in the Event List. . . . . . . . . . . . . . . . . . . . . . 399
Editing data in the Event List. . . . . . . . . . . . . . . . . . . . . . . . 399
Event List hints. . . . . . . . . . . . . . . . . . . . . . . . . . . . . . . . . . . . . . 402
shown in the Insert menu. Option/Alt-click to
reinsert another event of the type just inserted.
inserted by the Insert button.
Insert button: Inserts an event of the data type
Remove button: Removes the selected events.
Event: A row of information concerning a single bit
of MIDI, audio or conductor track data. Events at
different locations are separated by a line. The
information displayed for an event depends on its
type; see Event List basics on page 392 for more
information.
Text box: Appears when you double-click or
Option/Alt-click on a field of an event. You can
enter a new value for the field by either typing or by
dragging up or down.
391
!DP User Guide.book Page 392 Friday, June 19, 2015 9:54 PM
EVENT LIST MINI-MENU
In addition to the standard items covered in Edit
Window mini-menus on page 308, the Event List
mini-menu has the following additional item:
types of events. Some are MIDI data, like the patch
change event, notes, and pitch bend. Others are
Digital Performer-related events, like the marker,
key change, and meter change events.
ReInsert: Inserts an event of the same type that you
last inserted. For example, if you insert a patch
change with the Insert button, the next ReInsert
command will insert a patch change as well. For
more information, see Inserting data in the Event
List on page 399. This command can also be
invoked by Option/Alt-clicking on the Insert (+)
button.
EVENT LIST TITLE BAR
The Event List title bar contains the standard edit
window elements discussed in Window Target
on page 307.
The Event List displays MIDI data and other events
sequentially. There is one event per line in the
display. Events which occur at the same time (such
as notes in a quantized chord) will be grouped
together between horizontal lines. The starting
time is listed only for the first event of these groups.
MIDI notes are defined by their location, pitch, on
velocity, off velocity, duration and end time as
shown below in Figure 37-2. Audio soundbites
display their location, name, duration and end
time as shown in Figure 37-4.
Velocity
Pitch
Notes
Pitch bend
Figure 37-3: Examples of several different types of events displayed in
the Event List.
Audio track Event Lists display audio events,
including soundbites, volume automation control
points and plug-in automation data.
Audio volume
EVENT LIST BASICS
Location
Marker
Key change
Meter change
Patch change
Mode change
End time
Duration
Chord
Plug-in automation
Soundbite
Figure 37-4: Examples of several different types of events displayed in
audio track Event Lists.
Choosing time formats
Event locations, durations and end times can be
displayed in any combination of Digital
Performers various time formats. See Time
Formats window on page 88.
Figure 37-2: This example shows eight MIDI notes.
All events types are displayed in the Event List,
even ones that are not MIDI or audio data, like
markers, tempo changes and mute automation
events. The next example shows several different
Figure 37-5: Any combination of Digital Performers several time
formats can be displayed in the Event List. For notes and audio
soundbites, the location, duration and end time of the note are
displayed in the chosen time formats.
392
E V E NT L I ST
!DP User Guide.book Page 393 Friday, June 19, 2015 9:54 PM
Showing/hiding durations, end times and sync
points
The Time Formats window in the Setup menu
(Time Formats window on page 88) lets you
show (check) or hide (uncheck) note and
soundbite durations and end times. In addition,
you can show or hide soundbite sync points in the
Events Lists of audio tracks. For details about sync
points, see Sync points on page 357.
TYPES OF EVENTS
Event List data falls into four general categories:
MIDI data
Audio data
Mix automation data
Loops and Conductor Track data
On velocity is a value that represents how hard a
note is struck. The harder you strike a note, the
faster you are pressing it down, hence the term
velocity. Off velocity is a value that represents the
speed at which a note is released. Some
instruments dont respond to off velocities, but
many use this information to determine envelope
decay parameters or other effects. Values of on and
off velocities range from zero to 127. You can omit
on and off velocities from the Event List display by
unchecking them in the View Filter.
Duration is the time between the attack and release
of the note. It is displayed in quarter notes and
ticks, e.g. 3|240. Note that this is different from
measure time, displayed in measures, beats and
ticks. A note must have a minimum duration of one
tick (0|001).
Within each category, there are several types of
events, each identified by a small icon. The
following sections provide a brief explanation of
each data type.
End time is the location at which the note stops
playing where it cuts off. Like note attack times,
the end time is displayed in whatever time formats
you choose in the Time Formats window.
MIDI DATA
Pitch bend
A pitch bend event comprises a start time and a
value. Pitch bend data causes the pitch of notes
being played to change. When a stream of pitch
bend data occurs, a smooth pitch change can be
approximated. A value of zero signifies no bend,
increasing values bend the pitch up, and decreasing
values bend it down. Values are in the range -8192
to 8191.
Notes
As shown in Figure 37-2 on page 392, a MIDI note
event comprises a start time (location), a pitch, an
on velocity, an off velocity, a duration and an end
time. The pitch is expressed as a note name and an
octave, e.g. C#4. C3 is middle C on a keyboard,
although with some patches it might sound in
another octave. In addition, there are preferences
that allow you to globally specify middle C as C4
instead or to display notes by their MIDI note
number (from 0-127). (See Data Display on
page 73.) The spelling of the note name is
determined by the key signature you choose. See
chapter 57, Change Key (page 699).
There is no specific MIDI standard for how much
of a bend specific pitch bend data causes: each
instrument may be different. Also, some
instruments do not respond to all 16,384 values;
adjacent values may produce the same result.
393
EVEN T L I S T
!DP User Guide.book Page 394 Friday, June 19, 2015 9:54 PM
Patch change
A patch change event has a start time and a patch
change number. When an instrument receives a
patch change, it changes to the patch specified by
that number.
Patch changes are generally in the range 0 to 127.
Some MIDI devices use the range 1 to 128. In such
cases, the patch number displayed in Digital
Performer may be one less than the number on the
MIDI module. Digital Performer thus would
display a zero when a 1 was sent, a 9 when a 10 was
sent, etc.
Some MIDI instruments have more than 128
patches. Since MIDI only allows for 128 different
patch values to be sent, there is no direct way to
access patches above the 127th one. In this case,
there is usually some way to set up banks (groups)
of patches and switch banks via a bank select
MIDI command. If this is the case, and the devices
patch lists support bank select messages, patch
change messages for the device appear with the
appropriate bank select number as shown below.
The bank number automatically appears in tracks
assigned to a device that supports them in its patch
lists. If the track is assigned to a non-bank select
device, no bank number is shown.
Patch
number
Bank number
(Could be one or two numbers,
depending on the MIDI device.)
Song changes have no channel number when sent
over MIDI: all connected instruments receive
them.
Mono key pressure
Also known as aftertouch or channel pressure, this
is actually a special kind of controller. A mono key
pressure event has a start time and a value between
zero and 127. If you continue to press down a key
after you play a note, mono key pressure
information is sent. The harder you press, the
higher the value. Mono key pressure can be used
for such things as changing the timbre (tone
quality) of a sound or controlling the amount and
depth of vibrato.
Mono key pressure data can be voluminous. If you
arent using mono key pressure information, it is
best to use the Input Filter to filter it out while
recording.
Poly key pressure
This is similar to mono key pressure except that
each key can generate its own pressure information
instead of one pressure level for the whole
instrument. This allows for much more subtle and
complicated effects using aftertouch. A poly key
pressure event has a start time, a pitch and a value
between zero and 127.
Patch (sound)
menu
Figure 37-6: If a MIDI instrument supports bank select, the bank
selection numbers (controller 0 and/or 32)
Song change
Song changes, also called song select, select songs
(a collection of rhythmic patterns) on drum
machines. They have a value range of zero to 127.
Controllers
A controller event has a start time, a controller
number which identifies the device being used (on
the MIDI input keyboard), and a value.
Continuous controllers (such as wheels and
sliders) are generally numbered in the range zero to
63. These have value ranges from zero to 127.
394
E V E NT L I ST
!DP User Guide.book Page 395 Friday, June 19, 2015 9:54 PM
Switch controllers (on/off types like a sustain
pedal) are numbered from 64 to 93 and have values
of either On or Off. Controllers from 93 to 127 are
reserved for future definitions.
Each MIDI device can interpret controller data
differently. Thus, data from the same controller
might be used differently on two different MIDI
instruments. To determine how a controller
behaves on a particular unit, consult the owners
manual, and see Event List hints on page 402.
System exclusive
System exclusive data can be used for a variety of
purposes. Each musical instrument manufacturer
defines special kinds of data that are particular to
specific instruments: patch dumps, drum machine
patterns, tuning information, sample data and so
forth. System exclusive data begins with an ID code
specifying the manufacturer followed by the actual
data.
Digital Performer lets you view and edit system
exclusive data in hexadecimal (base 16) notation.
See chapter 51, System Exclusive (page 643) for
more information.
Tune request
The tune request is used for analog synthesizers,
prompting them to tune their oscillators. It has no
value and does not have a channel number when
sent over MIDI: all connected MIDI instruments
will respond to it if applicable.
Mode changes
MIDI modes are used to set synthesizers to
respond to MIDI data in different ways. Not all
synthesizers respond to all MIDI modes.
Omni mode
Omni mode has largely disappeared from todays
instruments. Back in the early days of MIDI, it was
a standard feature, intended for the benefit of new
MIDI users who werent ready to deal with the
concept of separate MIDI channels. When Omni
Mode is on, a synthesizer ignores the channel in
channelized messages (Note On, Note Off,
Program Change, etc.) If your MIDI instrument
has an Omni mode switch, turn it off and leave it
off.
Poly mode (Mode 3)
This is the most common mode used in MIDI
instruments today. In Poly mode, all notes received
on a MIDI channel are played independently. The
number of simultaneous notes is limited only by
the instruments polyphony (the maximum
number of notes that it can play simultaneously).
Mono mode (Mode 4)
In the MIDI specification, Mono mode was
tailored for early MIDI instruments that were only
capable of producing a single timbre at any given
time. When in Mono mode, a synthesizer acts like
a number of independent monophonic
synthesizers responding on adjacent MIDI
channels. (MIDI guitar players can appreciate the
need for this). Todays MIDI instruments generally
implement Multi Mode (see below), which is
somewhat more flexible and which allows Mono
mode to be approximated.
395
EVEN T L I S T
!DP User Guide.book Page 396 Friday, June 19, 2015 9:54 PM
Multi mode (Omni off)
This mode is only briefly mentioned in the MIDI
Specification. However, it is probably the most
common mode used today, and it is the
recommended mode for sequencing. In Multi
mode, a synthesizer acts like a number of
independent MIDI synthesizers operating on
different basic channels. Each of these virtual
synthesizers can be in Poly or Mono mode.
AUDIO DATA
The implementation of Mono mode within Multi
mode is generally limited. Check your MIDI
instruments documentation to see how it
interprets the MIDI Mono Mode and Poly Mode
messages. Chances are these messages simply select
monophonic or polyphonic reception on the
channel to which the message is addressed. In
other words, the virtual synthesizer is limited to
one mono mode channel.
Soundbites
A Soundbite (region of audio) comprises a
location, soundbite name, duration and end time.
All times can be expressed in any of Digital
Performers various time formats. Click it to select
the soundbite. Option/Alt-click it to change the
name. Double-click the name to replace the
soundbite with another. Commanddouble-click
to edit in the Waveform Editor.
In true Mono mode, control change messages
received on the basic channel minus one (or
channel 16 if the basic channel is 1) apply to all the
channels that have been assigned to Mono mode.
This allows controllers to be global, affecting all
channels without having to be sent on all of the
channels at the same time, which would take up an
excessive amount of MIDI bandwidth. Unfortunately, for MIDI guitar players, modern
synthesizers are rarely able to simulate this feature.
Local control
In a MIDI instrument, local control is either on or
off. When local control is on, the instrument works
normally: notes pressed on the keyboard are
played by the synthesizer unit. When local control
is off, the keyboard is disconnected from the
synthesizer unit. The keyboard transmits MIDI
data to its MIDI OUT port; the synthesizer only
plays data received from its MIDI IN port. This
allows you to use an instrument as a controller
while simultaneously using its synthesizer unit to
play something else.
All Notes Off
The all notes off message causes all notes that are
currently sustaining to be shut off.
Audio data is displayed in audio track Event Lists,
including those for audio (disk) tracks, aux tracks
and master faders (which hold mix automation
data).
The Event List gives you precise information about
soundbites. It consists of a chronological list of all
the soundbites in the track. It also displays audio
pan and volume events, as well as plug-in
automation data.
Soundbite location
Indicates the location at which the soundbite starts
playing back. Double-click to edit.
Soundbite duration
Indicates the length of the soundbite. This cannot
be edited in the Event List. To edit the length of a
soundbite, drag its edges in the Sequence Editor or
Waveform Editor.
Soundbite end time
Indicates the location at which the soundbite ends.
Double-click to edit. Note that editing the end time
will also change the location by the same amount.
396
E V E NT L I ST
!DP User Guide.book Page 397 Friday, June 19, 2015 9:54 PM
In other words, changing the end time does not
change the length; instead, it moves the entire
soundbite.
Soundbite name
Identifies the soundbite by name. Click it to select
the soundbite. Option/Alt-click it to change the
name. Double-click the name to replace the
soundbite with another. Commanddouble-click
to edit in the Waveform Editor.
Event List soundbites are clones of their original
The most important thing to realize about
soundbites in the Event List is that they are clones
of their original soundbite in the Soundbites
window. For further explanation, see Soundbites
in a track are clones of the original on page 298.
Inserting a soundbite in the Event List
Soundbites can be placed in an Event List in one of
several ways:
by inserting from the Event List (see Inserting
data in the Event List on page 399)
by dragging and dropping it from the soundbites
window, a clipping window, the computer desktop,
etc. (see Dragging soundbites into the Event List
on page 400).
Soundbite sync points
In the Event List, soundbite sync points are
displayed to the right of the duration and end time
information as shown below. Sync points can be
edited in the Event List.
Soundbite layering
The Event List does not indicate soundbite
layering. To see how overlapping soundbites are
layered, view them in the Sequence Editor as
explained in Overlapping and layering
soundbites on page 351.
Audio volume and pan events
Audio volume and pan events represent the
breakpoints that you see on the volume and pan
automation lines displayed in the Sequence Editor.
Audio volume and pan events can be identified by
their name and continuous controller icon in the
Event List:
Audio volume events
An audio volume event has a start time and a value
(in dB). In the Sequence Editor, it is represented as
a breakpoint on the volume line, where the line
represents the volume ramp that is calculated
between control points during playback.
Audio pan events
An audio pan event has a start time and a value in a
range from -64 to +63. In the Sequence Editor, it is
represented as a breakpoint on the pan curve.
For more information about controlling audio pan
and volume, see chapter 67, Mixing Board
(page 765).
MIX AUTOMATION DATA
Cue point
Figure 37-7: Sync Points in the Event List.
Plug-in parameter automation
Audio plug-in automation events display their
location, followed by the plug-in automation event
icon, the insert on which the plug-in resides, the
name of the plug-in, the parameter (displayed in
brackets) and the value for the parameter. Below,
the value is sine (sine wave) for the LFO type:
397
EVEN T L I S T
!DP User Guide.book Page 398 Friday, June 19, 2015 9:54 PM
Mute automation
Mute automation events can appear in both MIDI
and audio track event lists.
Send level and mute automation
Audio track send levels and mutes can be
automated, too.
LOOPS AND CONDUCTOR TRACK DATA
Markers
Markers are displayed for reference in the edit
windows for all tracks in a sequence. Since they are
often used for reference during editing MIDI and
audio data, they are not affected by edits made in
the Event List (or other Editors) of normal MIDI
and audio tracks. Instead, Markers can be edited in
the Conductor track, the Markers window, the
Sequence Editor and the Track Overview Time
Ruler.
Meter changes
Meter changes are displayed for reference in the
Editors for all tracks in a sequence. They can only
be edited in the Conductor track editor windows.
Meter change events display the time signature (the
number of beats per measure, over the duration
value which gets the beat) and the click value (the
duration value between metronome clicks). See
chapter 56, Change Meter (page 693) for more
information.
Tempo changes
Tempo changes can be displayed and edited in the
Editor windows for the Conductor track. Tempo
change events display the duration value for the
tempo marking, i.e. which value the tempo is
measured in (quarter note = 90 for example), and
the tempo value itself, which signifies the number
of beats per minute. See chapter 55, Change
Tempo (page 685) for more information.
Key changes
Key changes are displayed for reference in the
Editor windows for all tracks in a sequence. They
can only be edited in the Editor windows for the
Conductor track. Key change events display the
name of the key. See chapter 57, Change Key
(page 699) for more information.
Loops
In the Event List, a loop event displays the start and
end time of the loop and the number of times the
loop is played. These loop parameters can be
edited in standard Event List fashion.
Events within loops are indented to the right for
clarity. Events that will not be played due to the
duration of a loop earlier in the track are in italics.
See chapter 26, Looping (page 251) for details.
Loop
Notes in
the loop
Notes that wont play
because of the loop
Figure 37-8: A loop in the Event List.
398
E V E NT L I ST
!DP User Guide.book Page 399 Friday, June 19, 2015 9:54 PM
INSERTING DATA IN THE EVENT LIST
The Insert button inserts an event of the type
specified by the Insert menu. To insert an event:
1 Activate the Event List for the desired track by
clicking on it.
2 Click on the Insert menu: a menu appears
containing the different types of events you can
insert.
will match the event just below the insertion
cursor. This is a convenient way to insert a new
event at the same location as an existing event.
Inserting multiple events of the same type
If you will be inserting another event of the same
kind, press the Enter key instead of Return (Mac)
or the keypad Enter key (Windows). This will
insert the event and present you with another to be
inserted. Press Command/Ctrl-period or the
escape key to cancel the Insert.
When inserting Mode changes, or System
Exclusive data, extra steps are required. See
chapter 51, System Exclusive (page 643) for
information on inserting this type of data. See
chapter 57, Change Key (page 699) for
information on inserting key changes.
EDITING DATA IN THE EVENT LIST
Figure 37-9: Inserting events in the Event List.
3 Choose the type of event you wish to insert.
4 Press the Insert (+) button.
An event will pop up in front of the Event List.
5 Specify the time at which the event is to be
inserted.
If you wish to change other values for the event, use
the Tab or the Left Arrow and Right Arrow keys to
move between the value fields.
6 To enter the event, press Return.
Inserting an event using the insertion cursor
If you click on the line between two events, youll
see a flashing insertion cursor. If you then insert an
event (with the Insert button), its default location
Commands in the Edit and Region menus work on
events in Event Lists. This gives you the ability to
precisely specify which events to modify. Using the
Event List to edit events allows you to work with
one track at a time.
Selecting data in the Event List
To edit events in an Event List, you must first select
them, and then execute an edit or region
command. For information on selecting events, see
Making an event selection in the Event List on
page 499. Selected events become highlighted to
indicate that they are selected. Here are a few
important things to remember when editing in the
Event List.
Only highlighted events will be affected by the
command. Also, events not visible due to the View
Filter setting will not be affected.
Use the Event List View Filter to display and edit
only those events you wish to edit. This is a great
way to hide data you are not concerned with at the
399
EVEN T L I S T
!DP User Guide.book Page 400 Friday, June 19, 2015 9:54 PM
moment especially lengthy streams of
controllers or pitch bend. See The Event List View
Filter on page 294.
The Paste and Merge commands on the Edit
menu work as follows: If one or more events are
highlighted, the contents of the Clipboard are
pasted at the time of the first highlighted event. If
no events are highlighted, the contents of the
Clipboard are pasted at the location of the playback
wiper (the main counter). See Paste on page 530.
The Snip, Repeat, and Retrograde commands do
not affect highlighted events. When using these
commands, you must use create a time range
selection that includes the events. See Selecting a
time range on page 497.
Markers, key changes, meter changes, and
tempo changes can be edited only in the
Conductor track. They are not affected when
highlighted or when you attempt to edit them
directly in normal Event Lists. This allows you to
select large regions of events without having to
worry about excluding these events.
Choosing an insertion point for pasting
Click the line between two events to place a flashing
insertion cursor there. If you then paste, the pasted
material is placed at the same location as the event
just below the insertion cursor.
Dragging soundbites into the Event List
You can insert soundbites into an Event List by
dragging them from other windows, such as the
Soundbites window, into the Event List. Just grab
the move handle of the soundbite as show below
and drop it on top of the open Event List. The
soundbite is placed end-to-end with the last
soundbite at the bottom of the list. You can also
drag soundbites from a clipping window and the
computer desktop.
Figure 37-10: Dragging and dropping Soundbites into the Event List
from the Soundbites window: grab the move handle and drop it
anywhere on top of the Event List.
Building a playlist
A playlist is a collection of regions played end-toend to produce a continuous presentation of music.
You can quickly build a playlist using the drag-anddrop technique shown in Figure 37-10 above. Just
make sure that the soundbites you drop into the
Event List have lengths that generate an even tempo
when they are placed end to end. In the example
above, notice in Figure 37-10 that the soundbite
being used to build the playlist has a duration of
exactly one measure so that the next soundbite
used begins on a downbeat. You dont, of course,
have to use one-measure lengths: just plan your
durations accordingly when you are creating the
soundbites you will use in the playlist.
Editing individual events
To edit any parameter field of an event in the Event
List, hold down the Option/Alt key and click on the
field. You can also double-click on the field. In most
cases, a text box will appear surrounding that field
in which you can enter the value you want; some
events display a dialog box.
400
E V E NT L I ST
!DP User Guide.book Page 401 Friday, June 19, 2015 9:54 PM
Figure 37-11: Editing an event parameter.
After you begin to edit events by using text boxes,
you can use the Tab, Enter, and arrow keys to move
between fields and events.
Here is a list of the keys you can use when a text box
is present:
Return enters the value and closes the text box
as does clicking anywhere outside the box.
Command/Ctrl-period or Escape cancels the
entry.
The Enter and Down Arrow keys enter the value
and highlight the same field in the next event.
This technique is particularly useful when you are
uncertain of a value. For example, you can set an on
velocity for a note by double-clicking on the on
velocity field so that it pops up, then hitting a key
on your controller until the note velocity sounds
correct. Each time you hit the key, the new velocity
appears in the pop up box; when you hear the one
you want, simply press the Return key to save the
value in the Event List.
Changing the name of a soundbite
To change the name of a soundbite in an audio
track Event List, Option/Alt-click the soundbites
name. When you change the name of a soundbite,
you change the name for all instances of that
soundbite.
Replacing a soundbite with another soundbite
You can replace a soundbite with another by
double-clicking the soundbite name in the Event
List. A list appears showing of all the soundbites in
the project:
The Up Arrow key enters the value and highlights
same field in the previous event.
Tab and the Right and Left Arrow keys move
through each field of an event.
Changing event values by dragging
When editing an event parameter as shown above
in Figure 37-11, you can press on the popped-up
number and then drag vertically to change it. Drag
up to increase it; drag down to decrease.
Changing event values from a MIDI controller
You can use your MIDI input keyboard to enter
values for events. When a parameter is popped up
for editing as shown in Figure 37-11, if you send an
event over MIDI of the same type as the parameter,
it will be entered into the field. For example, if the
pitch field of a note event is popped up for editing
and you play a note on your MIDI controller, the
pitch you play appears in the text box.
Double-click the desired soundbite. The new
soundbite is placed in the same location as the
original one.
401
EVEN T L I S T
!DP User Guide.book Page 402 Friday, June 19, 2015 9:54 PM
EVENT LIST HINTS
You can use the Event List to find out useful
information about the way your MIDI instruments
output data. For example, you can use the Event
List to determine the controller number for a
wheel, slider, foot pedal, etc.:
1 Locate a controller event in an Event Edit
window.
If you cant find one, insert one.
2 Option/Alt-click on the controller number field
to make a text box appear.
3 Move the controller on your input keyboard.
The controller number will be displayed in the text
box.
4 Press the Return key to save the event, or the
Command and period keys to close the text box
without making any changes.
Finding patch numbers
You can use a similar technique to find the patch
numbers that correspond to each preset on a MIDI
module. Make sure that the MIDI output from the
device in question connects to the MIDI input of
your interface; then:
1 Find a Patch Change event in an Event List.
If you cant find one, insert one.
2 Option/Alt-click on the patch number field to
make a text box appear.
3 Select the preset or patch on the MIDI module.
The patch number box in Digital Performer will
display the MIDI patch number corresponding to
the preset.
4 Press the Return key to save the event, or the
Command and period keys to close the text box
without making any changes.
Inserting multiple events with Repeat
You can insert multiple events of the same type
quickly by first inserting the event, selecting a time
range including the event (in any graphic editor)
and then choosing Repeat from the Edit menu.
This will effectively duplicate the event the
specified number of times. You can then go back
and edit the locations and values of each event.
402
E V E NT L I ST
!DP User Guide.book Page 403 Friday, June 19, 2015 9:54 PM
CHAPTER 38
Drum Editor
OVERVIEW
The Drum Editor window is an advanced, musical
environment for creating and editing percussive
music. The Drum Editor places notes in rows (by
pitch) on a rhythmic grid, allowing you to quickly
and intuitively view and edit rhythmic patterns.
The columns in the grid can be adjusted to any
rhythmic resolution you want, from 64th notes to
whole notes, including triplet, dotted, and doubledotted variants. Rows in the grid represent
percussion instruments (kick, snare, hat,
tambourine, etc.). Each row (instrument) can be
independently viewed in one of four different
modes that display various degrees of information
about the notes, from simple note-on/off cells, to
velocity bars to duration views. Like other edit
windows, the Drum Editor can display notes from
multiple tracks at one time, allowing you to build
drum kits with instruments from multiple synths,
drum machines, samplers, etc. MIDI controller
data is displayed below the drum grid, just like the
graphic editor.
Quick Reference. . . . . . . . . . . . . . . . . . . . . . . . . . . . . . . . . . . . .404
Tool palette quick reference. . . . . . . . . . . . . . . . . . . . . . . . .406
Drum Editor mini-menu. . . . . . . . . . . . . . . . . . . . . . . . . . . . .407
Drum Editor basics . . . . . . . . . . . . . . . . . . . . . . . . . . . . . . . . . .408
Opening the Drum Editor . . . . . . . . . . . . . . . . . . . . . . . . . . .408
The Drum Editor title bar . . . . . . . . . . . . . . . . . . . . . . . . . . . .408
The Track Selector . . . . . . . . . . . . . . . . . . . . . . . . . . . . . . . . . . .408
The Master Track Selector . . . . . . . . . . . . . . . . . . . . . . . . . . .408
Using the Window Target menu. . . . . . . . . . . . . . . . . . . . .408
Snap, Cursor, Selection, and Event Information . . . . . .408
The four drum editor panes . . . . . . . . . . . . . . . . . . . . . . . . .409
The note list . . . . . . . . . . . . . . . . . . . . . . . . . . . . . . . . . . . . . . . . .409
The note grid. . . . . . . . . . . . . . . . . . . . . . . . . . . . . . . . . . . . . . . .415
The controller grid and median strip . . . . . . . . . . . . . . . .418
Using the Tool palette in the Drum Editor . . . . . . . . . . .418
Note groups. . . . . . . . . . . . . . . . . . . . . . . . . . . . . . . . . . . . . . . . .422
Scrolling during playback . . . . . . . . . . . . . . . . . . . . . . . . . . .422
Scrubbing in the Drum Editor . . . . . . . . . . . . . . . . . . . . . . .422
Zooming . . . . . . . . . . . . . . . . . . . . . . . . . . . . . . . . . . . . . . . . . . . .422
Graphic editing techniques . . . . . . . . . . . . . . . . . . . . . . . . .422
The Drum Editor includes advanced features like
the Rhythm Brush, which lets you paint drum
parts (like triangle, bongo, etc.) that you dont want
to take the time to sequence yourself. The Drum
Editor also allows you to easily work with advanced
rhythmic patterns like triplets, fills, and odd meters
such as 7/8 time.
403
!DP User Guide.book Page 404 Friday, June 19, 2015 9:54 PM
QUICK REFERENCE
Master
track
button
Grid
resolution
menu
Track
selector
list
Blank row for
adding new
notes or note
groups.
Hot spot for
resizing
each row.
MIDI
track
Instrument/Tool
Settings
Note Patch
list list
Click here to
toggle memory
cycle
Display
mode
menu
Note
group
Playback
location
indicator
Note
grid
Continuous
data
ruler
Time
ruler
This note
is being
displayed
in
Velocity
and
Duration
mode
Median
strip
move
handle
Memory
Cycle bar
This note Selected
is being
note
displayed
in
Grid
with
velocity
mode
Marker
strip
Selected
controllers
Continuous
data grid
Note grid
scroll bar
Median
strip
Figure 38-1: The Drum Editor provides
a powerful environment for viewing
and editing percussive music.
Pointer
Pencil
Reshape
mode
Reshape
Loop
Zoom
Tool palette
Pencil/Reshape
curve
Rhythm
Brush
Scrub
404
DRUM EDITOR
!DP User Guide.book Page 405 Friday, June 19, 2015 9:54 PM
Blank row for adding new notes: Type in or play in
a new pitch to add the note pitch (instrument). Use
the drop-down menu (triangle) to show pitches
that are currently hidden.
Continuous Data Grid: Displays continuous data
on a time vs. value grid. Pitch bend, key pressure,
controllers, and note velocities are displayed simultaneously on this grid. An events location is
measured by the Time Ruler at the top of the
window. Value is determined by the Continuous
Data Ruler on the left. Each type of continuous
data has a unique icon. If the display mode is set to
Lines mode, streams of controllers are represented
as breakpoints on a line.
Continuous Data Ruler: Measures continuous data
events. This ruler can be toggled between three
scales: a controller scale from 0 to 127, whose
origin rests at the bottom of the window; a pitch
bend scale from -8192 to 8191, whose origin
appears in the middle of the grid; and a
combination scale that shows both pitch bend and
controller data at once on a -80 to 127 scale. Toggle
among the three scales by clicking on the ruler.
Display mode menu: Lets you choose one of four
display modes for each row (instrument): grid,
grid with velocity, velocity and duration, or Free
mode.
Grid Resolution menu: Determines the rhythmic
duration of each column in the note grid for
viewing and editing notes. Can be changed at any
time to any duration in the menu, from a 64th note
to a whole note, with triplet, dotted, and doubledotted variants.
Grid with velocity mode: One of four modes in
which each row can be viewed (as chosen from the
display mode menu to the left of the row). Grid
with velocity mode uses the height of the bar to
indicate the notes velocity.
Hot spot for row resizing: When displaying a row
in any mode other than grid mode, you can
position the cursor above its bottom edge (below
its display mode menu) to change the cursor into a
hand. You can then grab the bottom edge with the
hand cursor and drag it vertically to resize the row.
Instrument/Tool settings: This area of the window
displays settings for the currently selected note in
the note list or the Pencil tool or Rhythm Brush
tool if either tool is selected. Use these settings to
enter triplet figures or paint custom rhythms.
Marker strip: Displays markers, meter changes,
and key changes. Also displays the Memory Cycle
bar.
Master track button: This button is displayed next
to the name of each track in the list. Only one track
can be the master track when multiple tracks are
present. The median strip and continuous
controller grid only display master track data.
Click the master track button to make a track the
master track.
Median Strip: Displays discrete MIDI events such
as patch changes, mode changes, switch controllers
like #64 (sustain), and system exclusive events.
Each type is displayed as an icon, defined by the
Legend window. The Median Strip serves as a
border between the Note Grid and the Continuous
Data grid; it can be dragged up and down with the
handle at its left to proportionally resize the grids.
Median Strip Move Handle: Moves the Median
Strip up or down. Dragging up shrinks the Note
Grid and enlarges the Continuous Data Grid;
dragging down enlarges the Note Grid and shrinks
the Continuous Data Grid. Double-click the move
handle to collapse the bar all the way to the bottom
of the window. Double-click it again to restore it to
its original position.
405
DRUM EDITOR
!DP User Guide.book Page 406 Friday, June 19, 2015 9:54 PM
Memory Cycle bar: Displays the period of time
currently being looped by Digital Performers
Memory Cycle feature. Drag the ends of the bar to
change the cycle start and end points.
QuickFilter button: Temporarily hides all types of
continuous data, except for the type that is
currently selected.
Selected Note: When a note is selected, it
MIDI track: The drum editor can display notes
from multiple tracks, as determined by the track
selector, which shows/hides tracks. The pitches for
each track are displayed below the track. The track
row itself displays the tracks playback device and
current patch (drum kit).
highlights. If the note is being displayed with its
duration, drag the end of the note to change its
duration. Complete information about the selected
note will automatically appear in the Event
Information window, if open.
Selected volume controller: Continuous
Note Grid: Displays notes on a time vs. pitch grid.
Only notes are displayed on this grid. Pitch is
determined by which row the note is in. Location
and duration are measured by the Time Ruler
above, with duration determined by the length of
the bar (either vertically or horizontally, depending
on the mode in which the row of notes is being
viewed). Notes can be edited with the mouse one at
a time, in a group, or by region.
controllers, such as volume controllers, are edited
in the same way as they are in the MIDI Editor.
Time ruler: Measures time in measures and beats
(and ticks, at small grid resolutions) for the
columns and data in the note grid, median strip
and continuous data grid. The time ruler can be
zoomed in or out using the Grid Resolution menu
or the time zoom buttons in the bottom right
corner of the window.
Note grid scroll bar: Scrolls the note grid when the
list is longer than the window size.
Track selector list: Shows and hides tracks in the
Drum Editor.
Note group: A set of pitches that act as a single
instrument, such as several variations of a hit hat
sound (pedal, open closed, etc.) A note group
ensures that they wont be played at the same time;
it also lets you mute/unmute them as a group.
Note list: Displays the list of MIDI note pitches you
are working with in the drum editor. Each row
represents one pitch (C3, Eb4, etc.), which
corresponds to a particular drum instrument.
Velocity and duration mode: One of four modes in
which each row can be viewed (as chosen from the
display mode menu to the left of the row). Velocity
and duration mode uses the height and length of
the note to indicate its velocity and duration,
respectively.
TOOL PALETTE QUICK REFERENCE
Pointer: Use the pointer to select data, move data
and lengthen or shorten notes (in Free mode).
Patch list: lets you choose the drum kit on your
drum machine or synth for the track.
Pencil: Use the Pencil tool to insert data.
Playback location indicator: Shows Digital
Reshape: Use the Reshape tool to reshape note
Performers current playback location.
velocities in the note grid or controller data in the
continuous data grid.
Pointer tool: Turns the cursor into Digital
Performers standard arrow cursor for selecting.
406
DRUM EDITOR
!DP User Guide.book Page 407 Friday, June 19, 2015 9:54 PM
Pencil/Reshape Curve: Determines the shape of
Zoom: Provides many shortcuts for zooming in the
the continuous data that you modify with the
Reshape tool.
Drum Editor. See Mini-menu zoom shortcuts on
page 296.
Reshape mode: Determines what the Reshape tool
MIDI Edit: Allows data in the Drum Editor to be
does to continuous data: set it to a specific value,
add to it, subtract from it, scale it or limit it.
edited from a MIDI controller.
Filter Selected Continuous Data: This checkable
Rhythm Brush: Turns the cursor into a brush that
paints in percussive note patterns in the note grid.
You choose the desired pattern from the menu in
the Brush tool settings area below the note list.
menu item is linked to the Quick Filter check box
(Figure 36-1 on page 366) and performs the same
function.
Edit Window Preferences: Opens the preferences
Zoom: Zooms the time ruler in. Option/Alt-click
for edit windows.
to zoom out.
MIDI Editing Preferences: Opens the preferences
Loop: Inserts a loop in the drum grid row just to
for the MIDI Editor.
the right of the track name.
Scrub: Scrubs MIDI data when you drag in the
note grid. Only the tracks currently visible will
scrub. To scrub all tracks, drag the playback wiper.
Continuous Data Preferences: Opens the
preferences for the display of continuous data in
MIDI Editors.
Show Pitches for All Notes: Displays all currently
DRUM EDITOR MINI-MENU
In addition to the standard items covered in Edit
Window mini-menus on page 308, the Drum
Editor mini-menu has the following additional
items:
hidden notes in the note list.
Always Show All Notes: When checked, tracks will
always display all notes (and their corresponding
pitch) that currently exist in a track. This ensures
that you always see every note (and all pitches
being used) in the track. When unchecked, you
need to manually add pitches when adding notes to
the track.
Hide Selected Pitches: Temporarily removes the
selected rows (pitches) from the note list. You can
show them again by choosing them from the menu
in the last row.
Learn Pitches: Prepares the Drum Editor to add
pitches to the note list when you play them on your
MIDI keyboard, drum pad, or other MIDI
controller.
Figure 38-2: The Drum Editor mini-menu.
407
DRUM EDITOR
!DP User Guide.book Page 408 Friday, June 19, 2015 9:54 PM
Make Group From Selection: Joins two or more
selected pitches in the note list together into a note
group. The most common example of when you
would want to use a note group is a hi-hat group,
which consists of several hi-hat sounds (closed,
open, foot-closed, etc.) that should never sound at
the same time and that are treated as one
percussion instrument (for muting/unmuting,
etc.)
Track
selector list
Drum
tracks
Percussion
track
Remove Pitches From Group: Separates a note
from a note group.
DRUM EDITOR BASICS
The Drum Editor is very similar to the MIDI Editor
in overall operation, except that it has several
features that are specially designed for the graphic
insertion, selecting and editing of percussive MIDI
material. Other features, such as the Continuous
Data Grid, operate identically to the MIDI Editor.
As such, this chapter focuses on features that are
unique to the Drum Editor.
OPENING THE DRUM EDITOR
See Opening edit windows on page 305.
THE DRUM EDITOR TITLE BAR
The Drum Editor title bar contains the standard
edit window buttons discussed in Window
Target on page 307 and The Track Selector,
below.
THE TRACK SELECTOR
Like other Digital Performer editors, the Drum
Editor has a track selector that lets you view
multiple tracks at one time. (See Viewing multiple
tracks in one edit window on page 306.) This
allows you to build drum kits with sounds from
several different MIDI instruments in your studio,
as demonstrated below in Figure 38-3. For
example, you could use the kick and snare from a
software sampler, and cymbals, toms and
percussion sounds from a drum machine.
Show/Hide
Track selector list
Figure 38-3: The Drum Editors track selector allows you to show/hide
tracks. Click tracks in the track selector list to show/hide them.
THE MASTER TRACK SELECTOR
When the Drum Editor is displaying multiple
tracks, the Master Track Selector button
(Figure 32-9 on page 306) determines which track
is chosen for single-track operations in the
window. For example, the continuous data grid
portion of the window only displays continuous
data in the master track.
USING THE WINDOW TARGET MENU
Like other editors, the Drum Editor allows you to
switch to other sequences by clicking its Window
Target menu. See Switching to a different
sequence on page 307.
SNAP, CURSOR, SELECTION, AND EVENT
INFORMATION
The Snap, Cursor, Selection, Event Information
windows (Studio menu) display information about
the current cursor position, selection range, and
selected event. These windows update as you work,
providing constant feedback.
The Information Bar can also be displayed directly
in the Drum Editor, showing some or all of the data
shown in the Information windows.
408
DRUM EDITOR
!DP User Guide.book Page 409 Friday, June 19, 2015 9:54 PM
For complete details about these information
windows and the Information Bar, see chapter 34,
Information Windows (page 317).
THE FOUR DRUM EDITOR PANES
As shown below in Figure 38-4, the Drum Editor
window is divided into four panes, which are
explained in the remainder of this chapter.
MIDI pitch (C1, Eb3, etc.) and name of the
instrument, along with several other parameters
for the instrument. (If the name of the instrument
does not appear automatically, you can type it in.
For details, see Working with note names on
page 413.) Each row in the note list extends into the
note grid to the right, which displays the actual
MIDI notes (more on the note grid in a bit).
MIDI
track
1. Note list
2. Note grid
Blank
note
4. Note/Tool
settings
3. controller grid
and median strip
Figure 38-4: The four areas of the Drum Editor window.
THE NOTE LIST
Synthesizers and samplers typically supply drum
sounds in kits. A MIDI patch change message calls
up a certain drum kit (Brush kit or Techno kit, for
example), and then individual notes (pitches)
trigger various percussion instruments within the
kit, such as kick drum, snare, hi hat, tambourine,
and so on. The kick drum might be triggered by
playing C1 (two octaves below middle C), and a
snare drum might typically be triggered by D1.
Each pitch represents a drum instrument
As you can see, each pitch (or row) represents a
particular percussion instrument. Digital
Performers Drum Editor is based on this standard
method organizing drum sounds in MIDI
instruments. In essence, the note list (as shown in
Figure 38-4) is a list of the percussion instruments
you are working with. Each pitch (drum
instrument) gets its own row, which displays the
Group
Figure 38-5: the note list.
Parent MIDI tracks
All notes in the Drum Editor are listed below their
parent track, as demonstrated above in
Figure 38-5. Parent tracks have the following
settings, which are the same settings shown for the
track in the Tracks window.
Move handle
Moves the track, together with all associated notes.
Record button
The tracks record button arms the track for
recording, overdub recording or Auto Record.
Play button
The tracks play button mutes and unmutes all
notes in the track together at one time.
Track name
This is the name of the track, just like in the Tracks
window. Option/Alt-click it to change the name.
409
DRUM EDITOR
!DP User Guide.book Page 410 Friday, June 19, 2015 9:54 PM
Playback device
Just to the right of the track name is the MIDI
playback device and MIDI channel for the track. If
no device is selected, youll see dashes. Click on the
playback device to open a menu of MIDI devices.
This list of devices is supplied by your MIDI device
configuration (Setup menu > Bundles > MIDI
Devices tab).
Default patch/drum kit
At the far right of each Track row is the default
patch (drum kit) that is currently selected for the
track. If no drum kit is currently chosen, youll see
dashes. Click on this area of the row to choose a
default patch or drum kit.
Parent track selecting/highlighting
Parent track names in the Drum Editor highlight
when there is a selection in the track, just like in the
other editors. Similarly, you can click (or Shiftclick or Command/Ctrl-click) the track names in
the Drum Editor to include the track in (or exclude
it from) the current time range selection.
Working with the note list
As shown in Figure 38-5 on page 409, each note is
displayed below its parent MIDI track. Here is a
summary of the settings in each row for each note
(instrument).
Move handle
Drag the move handle up or down to move the
instrument in the list. You cant drag pitches above
their parent track in the list or below the next track
in the list.
Pitch (instrument)
Displays the MIDI note for the row. To change the
pitch (instrument), click on this box and drag up/
down, or type in a new pitch, or play a new pitch
from your MIDI controller. The MIDI notes in the
grid will be transposed to the new pitch.
Name
Displays the name for the MIDI pitch as
determined by the MIDI instrument and drum kit
to which the parent track is currently assigned. A
drum kit must be assigned to the parent track for
note names to appear. If Digital Performer doesnt
know the factory-supplied names for the device,
and if you havent typed in a name yet, the MIDI
pitch is displayed here instead (e.g. C3). If it does
not allow you to type in a note name, you need to
choose a patch for the notes parent device (in the
Patch column). For further details, see Working
with note names on page 413.
Click the pitch name to select the instrument row.
Double-click the pitch name to select all notes of
that pitch in the track.
The name column also displays a menu for
changing notes as shown below in Figure 38-6.
This menu is only active if the parent MIDI device
and patch has note names. If so, you can use this
menu to switch the row to a different instrument.
You can also use the move handle to add one or
more selected notes to an existing group. To do so,
select the notes you want to add, and then
Command/Ctrl-Option/Alt-drag one of their
move handles and drop them into the group.
Play button
Mutes and unmutes the instrument (pitch), even if
it resides in the same track as other MIDI pitches.
Figure 38-6: Changing an instrument with the note menu.
410
DRUM EDITOR
!DP User Guide.book Page 411 Friday, June 19, 2015 9:54 PM
Quantize
This column displays whether the instrument is
being quantized (Q), Groove Quantized (G), or
Humanized (H). All three forms of processing are
applied non-destructively in real time during
playback; they do not modify the actual data in the
track. If no processing is being applied, this
column displays a dash (-). The Quantize options
appear in the area below the note list as explained
below in the next section.
1. Click the expand button.
2. Drag the expand handle.
To apply any of these forms of quantizing, choose
the desired effect from the menu provided in the
Quantize column.
Figure 38-8: Use the expand button on the left of the divider bar and
the resize handle on the right as shown here to get a complete view of
the quantize settings. When youre done, click the resize button again
to snap the divider bar back to its original position.
Figure 38-7: Click the triangle in the Quantize column to choose nondestructive, real-time a quantize effect.
Adjusting quantize settings
To adjust the quantize settings for an instrument:
1 Click the instrument name to select it.
The quantize menu appears in the instrument
settings area below the note list as shown in
Figure 38-8.
2 To get a better view of the quantize settings area
of the window, click the expand button shown
below and drag the resize handle upwards as
needed. When youre done with the settings, click
the expand button again to shrink the settings
section back to its original, smaller size (for better
viewing of the note list).
3 Choose quantize settings as desired. They work
the same way as Digital Performers quantize,
groove quantize, and humanize plug-ins for MIDI
tracks. You can change the settings at any time.
Offset
This is the instruments timing offset in ticks.
Negative values shift the instrument earlier in time.
Positive offsets shift it later.
Comment
Type in a comment of any length for the
instrument.
Viewing only the notes youre working with
Typically, drum kits provide dozens of instruments
mapped across three or four octaves. But one of the
best things about Digital Performers Drum Editor
is that it lets you view only the notes you wish to
work with. So youll always see a clear, compact list
of drum sounds that youre actually using, without
a long list of other sounds getting in the way. When
411
DRUM EDITOR
!DP User Guide.book Page 412 Friday, June 19, 2015 9:54 PM
you first open the Drum Editor window for a track,
it will display one row for every note (pitch) that
already exists in the track. You can also add pitches
(instruments) to the list at any time.
Always Show All Notes
In the Drum Editor mini-menu, there is a
checkable command called Always Show All Notes.
When checked, tracks will always display all notes
(and their corresponding pitch) that currently exist
in a track. This ensures that you always see every
note (and all pitches being used) in the track.
When unchecked, you need to manually add
pitches when adding notes to the track.
Adding instruments to the list
If the Always Show All Notes option explained
above is unchecked, there are several ways to add
instruments (pitches) to the list using the mouse
and computer keyboard (discussed below). You
can also add instruments by simply playing them
on your MIDI keyboard, drum pad, or other MIDI
controller (see Adding instruments from your
controller on page 413).
Adding notes to the list using the blank note
At the end of the note list for each track in the
Drum Editor is a blank note, as shown below.
Figure 38-9: use the blank note at the bottom of each track to add
instruments to the list.
There are several ways to add a pitch (instrument)
using this blank note.
If the track has note names (its assigned to a MIDI
device for which there are note names), you can
choose the instrument by name from the note
name menu as shown below in Figure 38-10. You
can also use this menu to show notes that have been
hidden (explained later).
Figure 38-10: Use the menu in the blank note to add new notes or
show notes that have been hidden.
Or you can click in the name column and start
typing the desired name. When you press the
return key, it matches to the closest available name.
If note names are not available, you can type in the
desired MIDI note in the pitch text box as shown
below. (You can also type in the pitch in the name
column, and the pitch column will be filled in
automatically when you press the return key.) If
you want to choose the pitch by playing on your
MIDI keyboard, drum pad, or other controller,
simply click on the pitch text box and play notes on
your controller until you hear the drum instrument
you want. Its corresponding pitch will appear in the
text field as you play. Press the return key to
confirm your choice.
If youre not sure what the correct pitch is for the
drum instrument you want, do the following:
1 Make sure that the Audible mode button in the
Control Panel is turned on. This allows you to
audition the correct drum sound before you add it.
412
DRUM EDITOR
!DP User Guide.book Page 413 Friday, June 19, 2015 9:54 PM
2 Click on the pitch box of the blank note and
drag up or down until you hear the drum
instrument you want.
the bottom row of each track. Doing so replaces
any currently visible pitches for that track with the
preset kit pitches.
3 Press the return key to confirm your choice.
Adding instruments from your controller
You can quickly add notes from your MIDI
keyboard, drum pad or other MIDI controller
using the Learn Pitches mini-menu command:
1 Make sure that youve successfully achieved
MIDI patch thru from your controller to the MIDI
instrument and drum kit patch youll be adding
sounds from. You should be able to play the
desired drum kit from your controller. You can do
this in the Tracks window by record enabling the
track and choosing the desired patch.
2 Bring the Drum Editor window to the front and
choose Learn Pitches from the Drum Editor
window mini-menu.
3 One at a time, play each desired note from your
controller. As soon as you play the note it will
appear in the list.
4 To confirm your last added note and turn off
Learn Pitches mode, you can choose one of the
following actions: click the mouse, press the return
key, press escape or press Command/Ctrl-period
(.).
Adding a pitch range
The empty note menu (Figure 38-9 on page 412)
has an item called Add Pitch Range. This option lets
you add a range of pitches in the track in one
convenient operation.
Drum Editor drum kit presets
For your convenience, the Drum Editor provides
drum kit presets, which are simply collections of
MIDI pitches that correspond to common drum
kits. Choose a preset drum kit from the Kit menu at
Figure 38-11: The drum kit presets menu in the Drum Editor.
Saving, renaming and deleting drum kits
To save the current pitches shown in a track as a
drum kit preset, choose Save Drum Kit from the Kit
menu (Figure 38-11). To rename or delete a kit
preset, choose Edit Drum Kits from the Kit menu.
Hiding notes
To hide one or more notes (instrument rows) in the
note list, click their names to highlight them and
choose Hide Selected Pitches from the mini-menu.
As a shortcut, press the delete key.
Showing notes that are currently hidden
If youre ever in a situation where youve got some
existing notes in a track that are not currently being
displayed in the Drum Editor, and youd like to see
them there, choose the note from the blank note
menu as shown earlier in Figure 38-10 on page 412.
To show all currently hidden notes, choose Show
Pitches for All Notes from the mini-menu.
Working with note names
The Drum Editor is easiest to use when you can see
the actual names of each drum instrument in the
note list. Note names are only displayed for tracks
that have been assigned to a drum kit on one of
your MIDI instruments.
413
DRUM EDITOR
!DP User Guide.book Page 414 Friday, June 19, 2015 9:54 PM
If Digital Performer already knows the factory
default note names for the instrument, the name of
each drum automatically appears in the note list. If
not, you can type in the name by hand.
Editing note names in the Drum Editor note
list also modifies their name in the list Digital
Performer, so the change will be reflected across all
your Digital Performer projects.
If the track isnt assigned to a drum kit (patch), the
instruments in the Drum Editor note list are listed
by their MIDI pitch only, and you cannot type in
names for them.
If the track is assigned to a MIDI device group, the
Drum Editor window allows you to type in names
for each pitch. For information about MIDI device
groups, see Creating a MIDI device group on
page 130.
Figure 38-12: Assigning a track to a drum kit in the Drum Editor.
3 Check for the instrument names in the list.
You can assign a drum kit to the track either in the
Tracks window (as usual) or in the Drum Editor
itself:
Figure 38-13: Instrument names in the note list.
1 In either the Tracks Window or the Drum Editor
(as shown below in Figure 38-12), assign the track
to a MIDI instrument and MIDI channel that
provides drum kits (usually channel 10).
4 If drum instrument names dont appear,
Option/Alt-click the pitch in the Name column to
type in the name by hand.
2 Choose the desired drum kit for the track.
Figure 38-14: Typing in note names by hand.
Working with factory-supplied note name lists
Note names are supplied by Digital Performer.
When you type in a note name in the Drum Editor,
it actually gets stored by Digital Performer, which
associates the name with a particular drum kit
(patch change event) and MIDI instrument
(device) in your your MIDI device configuration
(Setup menu > Bundles > MIDI Devices tab).
Digital Performer provides factory supplied note
414
DRUM EDITOR
!DP User Guide.book Page 415 Friday, June 19, 2015 9:54 PM
names for some drum machines, synthesizers and
sound modules. There may be times, however,
when you need to create your own note name list
for a device that isnt yet supported. Or you may
have customized the drum kit and need to
customize its associated note name list. The Drum
Editor environment is much easier to work with
when note names are present.
Working with pitched percussion
Some drum kits contain a pitched percussion
instrument, like a tom sound or a single snare
sound, that has been mapped across several
pitches. Sometimes, an entire drum kit will be
devoted to such a thing. The Drum Editor has
several powerful features that let you work with
pitched percussion of this kind as well. In a case
like this, you can treat each note separately as usual,
or you can use the Drum Editors grouping feature
to treat several pitches as one instrument.
expressed in note durations, from a 64th note up to
a whole note. You can choose any resolution you
want and change it at any time. For example, you
might normally work with a 16th note grid, but you
might want to switch to a 32nd note grid to insert a
roll of some kind. The longer grid durations
(quarter, half and whole note) give you more of a
birds-eye view of the data. You can also set the
grid duration to triplet, dotted, or double-dotted
versions of each note.
The time ruler
The Drum Editor time ruler functions in much the
same way as the time ruler in Digital Performers
other windows. However, there are a few minor
differences. First of all, it displays only one of
Digital Performers four time formats: measures.
This is because the nature of the Drum Editor grid
is musical; it wouldnt make that much sense, for
example, to build a drum groove based on SMPTE
frames.
THE NOTE GRID
The note grid displays the MIDI note data for each
drum instrument row. Each cell represents a beat
on the grid. The resolution (duration) of the cells
can be changed globally at any time using the View
Resolution menu above the note list.
The other difference is, of course, its appearance.
The Drum Editor time ruler looks a little different,
but it is essentially the same as all other time rulers.
For example, you can drag in it to select time
ranges, as usual.
Figure 38-15: The View Resolution menu controls the note grid.
Alternatively, you can change the View Resolution
by changing the edit resolution in the Snap
Information window. Note that when the Drum
Editor has the focus, the Snap Information
windows Snap to Grid setting cannot be
disabled.
View resolution
The view resolution menu lets you choose how
much time is represented by the cells (columns) in
the note grid. To be musical, the choices are
Figure 38-16: Making a time range selection in the ruler.
The marker/memory cycle strip
The marker strip is the area just below the time
ruler. It displays markers, key changes and meter
changes. These items cannot be edited here
(moved, added, deleted), but you can click on
markers to quickly select everything between the
marker you click and the next marker. To edit
them, use the Conductor track.
415
DRUM EDITOR
!DP User Guide.book Page 416 Friday, June 19, 2015 9:54 PM
If Digital Performers Memory Cycle feature is
turned on, the area being looped appears in the
marker strip as a dark gray bar. You can drag either
end of the bar to change the cycle points. You can
also click on either end of the Memory Cycle bar to
select all data that falls within the bar.
The four display modes
Each row in the note grid can be independently
viewed in one of four display modes as shown
below:
Click here to toggle Memory Cycle.
Figure 38-19: The four display modes for each row in the note grid.
Figure 38-17: The Marker Strip displays markers and the Memory
Cycle bar. The bar represents the period of time being looped by
Memory Cycle. Drag either edge of the bar to change the loop points.
Click on either end of the bar to select everything within the bar.
AutoRecord punch-in/out markers
If Digital Performers AutoRecord feature is turned
on, the time range being recorded into is displayed
in the marker strip as a red bar. Its left and right
edge can be dragged to change the punch-in and
punch-out location.
The playback locator
The row of lights below the marker strip indicates
Digital Performers current playback location,
which illuminates the green light at the top of the
column and highlights the rest of the column
below. Click anywhere in the row of lights to
instantly cue Digital Performer to that location.
Playback
indicator/
locator
Figure 38-18: Playback locator. Click anywhere on the row of lights to
instantly locate there.
You can freely choose any one of the four modes for
each row. For example, you might use Grid mode
for the kick and snare, but Grid with Velocity mode
for the hi-hat so that you can easily see the velocity
(accent) contour of the hi hat part. You might use
Free mode for a triplet, tuplet, fill or roll.
Display mode selection shortcuts
To set all rows to the same display mode, hold
down the Option/Alt key while choosing the
desired mode as shown in Figure 38-19. To set all
currently selected rows to the same display mode,
hold Command and Option while choosing the
desired mode as shown in Figure 38-19.
Grid
In Grid mode (Figure 38-19), each cell in the row is
a simple on/off toggle. Either the note exists or it
doesnt. Notes appear as squares inside each cell,
just like an old drum machine. Everything is
visually quantized to the current grid setting (even
if the actual data itself is unquantized). Notes that
are inserted in grid mode will be quantized to the
grid.
The only other information presented in this mode
is the velocity shading of the note (if the velocity
shading mini-menu option is checked). The note
416
DRUM EDITOR
!DP User Guide.book Page 417 Friday, June 19, 2015 9:54 PM
will be darker and more colorful if it has a high
velocity; it will be lighter and less saturated if its
velocity is low.
In Grid mode, notes are visually quantized to
the grid, but their actual location (when recorded)
might not be exactly quantized.
Grid with Velocity
Grid with Velocity mode displays notes as bargraph-like columns, where the height of the note
shows its note-on velocity. Like Grid mode,
everything is visually quantized to the current grid
setting.
Velocity shading will affect the color of each note
bar. (If the bar is tall, the color will be more
saturated to indicate a higher velocity).
Figure 38-20: Grid with velocity mode.
Notes inserted in this mode will be quantized to the
grid, but you may drag vertically within each grid
cell to set the velocity. When inserting a series of
notes, you can hold the Shift key to constrain the
velocity. You can hold shift and let go as many times
as you want while inserting a series of notes.
Velocity and Duration
Velocity and Duration mode displays three things:
the note, its velocity and its duration. The height of
the note indicates its velocity, and the length of the
note bar shows its duration. Like the previous two
display modes, everything is visually quantized to
the current grid setting.
Figure 38-21: Velocity and Duration mode.
Notes inserted in this mode will have their start
time quantized to the grid, but you can draw the
duration freely within each grid cell. When you
reach the boundary of the next grid cell, a new note
is inserted; holding the Option/Alt key overrides
this and creates one long note, spanning multiple
grid cells.
As with Grid with Velocity mode, you can also drag
vertically within each grid cell to set the notes
velocity.
Free
Free mode is just like Velocity and Duration mode,
except that notes are not visually quantized to the
grid. Free mode is just like a miniature piano roll
display for that one row in the Drum Editor. If you
compare Figure 38-21 with Figure 38-22 below,
you can see the difference between the two modes:
in Figure 38-22, the notes are not visually
quantized to the grid. Free mode is great for
working with triplets, fills, and other rhythmically
complex material.
Figure 38-22: Free mode.
Notes inserted in this mode will have their start
time quantized to the grid, unless you hold the
Command/Ctrl key; this overrides the grid and
allows you to enter the start time freely. The
417
DRUM EDITOR
!DP User Guide.book Page 418 Friday, June 19, 2015 9:54 PM
duration of the note is determined by the Pencil
tools Default Duration (see The Pencil settings
on page 418).
Like Velocity and Duration mode, when you reach
the next grid cell a new note is inserted; holding the
Option/Alt key overrides this and creates one long
note, spanning multiple grid cells.
Resizing each row
In all display modes except Grid, you can vertically
resize the row to any height you prefer. Just drag the
bottom edge of the row, just below the display
mode menu as shown below.
Also, you can choose Free mode for the instrument
line in which you wish to insert the triplet or tuplet,
then choose the Pencil tool. Go to the pencil
settings panel below the note list in the Drum
Editor. Set the pencil settings to triplet/tuplet
insertion by choosing, for example, 3 in the time of
4, or any tuplet combination that you like. Make
the other settings as desired. Then drag the Pencil
tool in the instrument line to the left or right.
THE CONTROLLER GRID AND MEDIAN STRIP
The controller grid and the median strip work
identically to the MIDI Editor. See The
Continuous Data Grid on page 376 and The
Median Strip on page 386.
Working with multiple tracks
If you are working with multiple tracks in the
Drum Editor, the median strip and controller grid
only show data for the master track (see Master
track selector on page 307).
Inserting notes and continuous data with the
Pencil tool
See Pencil tool on page 312 for details.
Drag here with the hand cursor.
Figure 38-23: Resize the row to any height you prefer. Larger vertical
sizing gives you more precision when editing velocities. Shorter vertical sizing allows you to see more rows at one time in the window.
Resizing shortcuts
To resize all resizable rows at the same time, hold
down the Option/Alt key while resizing one of
them.
To snap to fixed sizes when resizing, hold down the
Command/Ctrl key. You can combine the
Command/Ctrl key with the Option/Alt key as
described above.
Working with triplets, tuplets and non-grid
based rhythms
To insert a triplet in the Drum Editor note grid,
change the View Resolution to the triplet resolution
desired.
USING THE TOOL PALETTE IN THE DRUM
EDITOR
The Tool palette provides essential cursor modes
for inserting, selecting and editing data in the
Drum Editor. For complete information, see
chapter 33, Tools (page 309). The following
sections cover Tool palette features that are unique
to the Drum Editor.
The Pencil settings
When you click the Pencil tool, the pencil settings
appear in the tool settings section of the Drum
Editor window below the note list, as shown in
Figure 38-24.
The pencil settings determine what type of MIDI
data the pencil inserts. For notes, you can specify a
duration and velocity, and you can even choose
quantize settings for inserting in the Free display
418
DRUM EDITOR
!DP User Guide.book Page 419 Friday, June 19, 2015 9:54 PM
mode. The Tuplet option allows you to insert
triplets, tuplets, fills, rolls and other rhythmic
figures (in Free mode), regardless of the current
display resolution in grid mode.
across the triangle row in the note grid. The brush
inserts notes in the preset pattern you chose. You
can either use the pattern as is or modify it as
desired.
The preset menu gives you many common
percussion instrument styles, and you can tweak
them as much as you like. You can even save your
own Rhythm Brush presets.
You can also insert notes according to a standard
rhythmic grid that you specify.
Using the Rhythm Brush
To insert notes with the Rhythm Brush:
Figure 38-24: The pencil settings. To get a better view of all the pencil
settings, resize the settings pane as shown in Figure 38-8 on
page 411.
The Reshape tool
In the Drum Editor note grid, the reshape
tool lets you edit the velocities of notes on
the note grid when you are displaying
them in one of the view modes that shows velocity,
such as the Grid with Velocity or Velocity and
Duration modes. To modify the velocity of a single
note, click on it. To modify several notes, you can
drag across them.
1 If the instrument hasnt already been added to
the note list, add it now. (See Adding instruments
to the list on page 412 for details.)
2 Click the Rhythm Brush tool to select it.
The Rhythm Brush settings appear in the area
below the note list as shown below.
In the Drum Editor continuous data grid, the
Reshape Tool can be used to reshape streams of
continuous data as explained in The Continuous
Data Grid on page 376.
The Rhythm Brush tool
The Rhythm Brush lets you quickly paint
in drum parts in a wide variety of
percussion instrument styles. For
example, if youre in the heat of building a groove,
and you need a triangle part, but you dont want to
take the time to play it in or program it by hand,
you can choose a triangle pattern from the Rhythm
Brush preset menu and simply sweep the Brush
Figure 38-25: The Rhythm Brush settings. To get a better view of all
the settings, resize the panel as explained in Figure 38-8 on page 411.
3 Make the Rhythm Brush settings as desired
(explained in the next section).
4 Drag across the desired portion of the note grid
with the Rhythm Brush tool.
419
DRUM EDITOR
!DP User Guide.book Page 420 Friday, June 19, 2015 9:54 PM
Choosing a rhythmic pattern for the Rhythm
Brush
There are five ways to choose a rhythmic pattern
for the Rhythm Brush tool, as summarized below:
Method
What to do
To use the same pattern you
used last time for an instrument
Choose the Use last preset used
with the instrument option.
To use a new pattern that consists of a standard rhythmic
grid
Click the Choose Preset option,
and then set the grid as desired
with the settings shown in
Figure 38-25.
To use a standard rhythmic
grid that you have previously
saved as a preset
Choose the preset from the
Preset menu.
To use a custom preset rhythmic pattern (triangle, bongo,
etc.)
Click the Custom button, and
choose the Rhythmic pattern
from the menu, as shown
below in Figure 38-26.
To use a rhythmic pattern
based on a raw number of ticks
between each note
Click the Fixed Value button
and type in the desired number
of ticks as shown in
Figure 38-27.
The preset menu
The preset menu lets you save and recall standard
grid pattern settings that youve made with the Grid
settings shown earlier in Figure 38-25. To make a
preset, make the settings as desired and then
choose Save Pattern from the preset menu. A dialog
asks you for a name, and then you click OK. Your
new preset then appears in the Preset menu. To edit
the presets in the menu, use the Edit Patterns item
in the menu.
Using custom rhythmic patterns
The Rhythm Brush Custom option lets you select
preset rhythm patterns and create your own preset
patterns.
Figure 38-26: Click the Custom button to create and select custom
instrument patterns.
To choose an existing pattern, select it from the
menu provided.
Creating custom patterns
To create and save your own preset pattern:
1 Select some MIDI note data in the Drum Editor
Note Grid that matches the rhythmic pattern you
want.
You can select any data you want, including data
you recorded, data you imported into the Drum
Editor from a library of drum patterns, or any
other MIDI data. The data you select can be of any
length.
If the rhythmic pattern you are creating either
begins or ends with a rest (any period of silence),
be sure to make a time range selection (instead of
an event selection) that includes the necessary
amount of time before the first note and/or after
the last note. Otherwise, the saved pattern wont
include the rest. Note, however, that a time range
selection might include drum instruments that you
may not want to include in your pattern. If this is
420
DRUM EDITOR
!DP User Guide.book Page 421 Friday, June 19, 2015 9:54 PM
the case, then make an event selection of the notes
instead (using the Arrow tool) and set up the
memory cycle points to the desired start and end
times for the pattern. Later in this procedure, you
will choose an option that uses the memory cycle
points to determine the length of the pattern.
2 Choose the Rhythm Brush tool.
3 Click the Custom button.
4 Type in a name for the pattern in the text box
provided (Figure 38-26).
5 If you want the pattern to inherit the velocities
of the notes you have selected, check the Use
Learned Velocity option. Otherwise, the pattern
will be inserted with the velocities you draw with
the mouse.
6 If you want the pattern to inherit the durations
of the notes you have selected, check the Use
Learned Duration option. Otherwise, the pattern
will be inserted with durations determined by the
current grid.
7 If you are using the Memory Cycle points to
specify the start and end time of the pattern, check
the Use Memory As Pattern Endpoints option.
8 Click the Learn button.
Deleting patterns
To delete a pattern, choose it from the menu and
the click the Delete button.
Figure 38-27: Click the Fixed Value option to specify a fixed number
of ticks between each note.
The Use Alternating strokes option
When generating evenly spaced notes with the
Grid or Fixed Value options (Figure 38-25 on
page 419 and Figure 38-27 above), use this option
to insert them with alternative velocities
(loudness). This effect creates a more realistic feel.
One note will be loud and the next note will be soft.
The alternating strokes percentage determines how
much of a difference in loudness there is between
the loud and soft notes. To use this option, choose
a view resolution that is greater than the rhythmic
division you want to insert. For example, if you
want to insert a sixteenth-note high hat part with
alternating strokes, set the View Resolution to an
eighth note or quarter note. Choose a sixteenth
note grid and then the alternating notes will be
inserted into each column in the note grid as
shown below in Figure 38-28. You can best see the
alternating strokes effect in the Free display mode.
Using a fixed value
The Rhythm Brush Fixed Value option lets you
select any number of ticks between each note to be
inserted as shown below in Figure 38-27.
Figure 38-28: To insert alternating strokes, choose a view resolution
that is longer in duration than the notes you want to insert.
421
DRUM EDITOR
!DP User Guide.book Page 422 Friday, June 19, 2015 9:54 PM
Loop tool
The Loop tool lets you graphically insert a
loop in a track by dragging in the note
grid in the same row as the track name, as
shown below.
2 Command/Ctrl-option drag one of their move
handles and drop them into the group.
SCROLLING DURING PLAYBACK
Figure 38-29: Inserting a loop with the Loop tool in the track row.
The Auto Scroll command in the Setup menu
controls how the Drum Editor scrolls during
playback. For example, the playback location
indicator can travel across the window, or the
window can scroll beneath a stationary playback
indicator that remains anchored in the middle of
the window. See Auto scroll on page 206.
NOTE GROUPS
SCRUBBING IN THE DRUM EDITOR
A note group can be made by selecting two or more
pitches (instruments) in the note list and choosing
Make Group from Selection from the Drum Editor
mini-menu.
There are two ways to scrub in the Drum Editor:
Figure 38-30: A note group.
Grouped notes function together as one
instrument. Perhaps the most common way to use
this feature is to make a hi-hat group out of several
hi-hat sounds (closed hat, open hat, pedal hat, etc.)
When notes (instruments) are grouped, the Drum
Editor automatically constrains note insertion and
editing so that you wont stack mutually exclusive
drum sounds, such as an open hi-hat and a closed
hi-hat, at the same time in the note grid. In
addition, you can move the notes together with
their single handle. Note, however, that they can
still be individually offset or quantized.
With the playback indicator scrubs all playenabled MIDI tracks. For more information, see
The playback locator on page 416 and
Scrubbing multiple MIDI tracks on page 208.
With the Scrub tool (Figure 38-1 on page 404)
when you drag horizontally in the note grid,
youll hear only the tracks currently shown (with
the Track Selector). See Scrub tool on page 314.
ZOOMING
The note grid and continuous data grid in the
Drum Editor can be zoomed similarly to the MIDI
Editor, including all zooming shortcuts. See
Zooming on page 295.
GRAPHIC EDITING TECHNIQUES
All of Digital Performers powerful graphic editing
features are available in the Drum Editor. See
Graphic editing techniques on page 297.
Note groups are stored with their respective note
names by Digital Performer.
Adding notes to a group
You can add one or more notes to an existing group
by doing the following:
1 Select the notes you want to add.
422
DRUM EDITOR
!DP User Guide.book Page 423 Friday, June 19, 2015 9:54 PM
CHAPTER 39
Notation Editor
OVERVIEW
The Notation Editor is one of several edit windows
in Digital Performer. To learn more about editors
in general, see chapter 32, Edit Windows
(page 303).
Each MIDI track in a Digital Performer sequence
can be viewed with the Notation Editor. The
Notation Editor displays notes in a track on a
continuously scrolling piano grand staff. In all
other respects, the Notation Editor is very similar
to the MIDI Editor. This chapter covers features
unique to the Notation Editor. For additional
information, review chapter 36, MIDI Editor
(page 365).
Notation Editor Quick Reference . . . . . . . . . . . . . . . . . . . .424
Notation Editor Mini-menu . . . . . . . . . . . . . . . . . . . . . . . . .425
Opening the Notation Editor . . . . . . . . . . . . . . . . . . . . . . . .425
The Notation Editor title bar. . . . . . . . . . . . . . . . . . . . . . . . .425
Snap, Cursor, Selection, and Event Information . . . . . .425
Notation Editor basics. . . . . . . . . . . . . . . . . . . . . . . . . . . . . . .425
Display resolution . . . . . . . . . . . . . . . . . . . . . . . . . . . . . . . . . . .425
Octave up/down buttons . . . . . . . . . . . . . . . . . . . . . . . . . . .426
Inserting, selecting & editing notes. . . . . . . . . . . . . . . . . .426
Scrubbing in the Notation Editor. . . . . . . . . . . . . . . . . . . .427
Zooming in the Notation Editor . . . . . . . . . . . . . . . . . . . . .428
Graphic editing techniques . . . . . . . . . . . . . . . . . . . . . . . . .428
If you would like to see two or more tracks in the
same window displayed as music notation, use
QuickScribe Editor as described in chapter 40,
QuickScribe Editor (page 429).
423
!DP User Guide.book Page 424 Friday, June 19, 2015 9:54 PM
NOTATION EDITOR QUICK REFERENCE
Selected note: Click once to select the note. While
the note is selected, its information will appear in
the Information Box above. Shift-click or drag a
selection box to select more than one. Drag the
note up or down to change pitch; drag left or right
to change time location.
Grand staff: Displays notes on standard treble and
bass clef staves. By default, middle C between the
staves is C3. Click the Octave Up/Down buttons to
change middle C to a different octave to place notes
in higher or lower octaves on the staff.
Time zoom buttons: Contract or expand the Time
Ruler, Grand Staff, and Continuous Data Grid to
display more or less measures at a time. The left
button zooms out (more measures), and the right
button zooms in closer (less measures).
Grand staff
Octave up/down buttons: Transpose the display of
notes on the Grand Staff by octaves. When
untransposed, middle C on the Grand Staff is C3.
For example, in a bass track, low notes are
displayed many ledger lines below the staff. To
distinguish the pitches, click the Octave Down
button; middle C will become C2 and the bass
notes will be displayed an octave higher on the
grand staff. An octave indicator appears in the Staff
Margin to indicate the degree of transposition.
Staff margin: A portion of the Grand Staff that
displays clefs, key signature, and meter. The
margin remains fixed at the edge of the window
and does not scroll along with the notes.
Continuous data grid: Displays continuous data in
the same manner as the MIDI Editor.
Selected note
Octave Up/Down
buttons
Staff margin
Continuous data grid
Time zoom buttons
Figure 39-1: The Notation Editor.
424
NOTATION EDITOR
!DP User Guide.book Page 425 Friday, June 19, 2015 9:54 PM
NOTATION EDITOR MINI-MENU
The Notation Editor mini-menu has the same
items as the MIDI Editor. For details, see MIDI
Editor mini-menu on page 369.
For complete details about these information
windows and the Information Bar, see chapter 34,
Information Windows (page 317).
DISPLAY RESOLUTION
NOTATION EDITOR BASICS
The Notation Window is similar to the MIDI
Editor. It has a Time Ruler, a Markers Strip, a
Median Strip, and a Continuous Data Grid,
features that are identical to those found in the
MIDI Editor. Instead of a pitch ruler and note grid,
however, the Notation Editor displays notes on a
grand staff in standard music notation. Octave Up/
Down buttons are provided to center any octave on
the grand staff, and a non-scrolling staff margin on
the left displays clefs, key signature, and meter.
For further information about the Time Ruler,
Markers Strip, Median Strip, and Continuous Data
grid, refer to chapter 36, MIDI Editor (page 365).
Features that are unique to the Notation Editor are
discussed below.
OPENING THE NOTATION EDITOR
See Opening edit windows on page 305.
THE NOTATION EDITOR TITLE BAR
The Notation Editor title bar contains the standard
title bar items discussed in Window Target on
page 307.
SNAP, CURSOR, SELECTION, AND EVENT
INFORMATION
Internally, Digital Performer accurately records the
attack and release times of notes at a very high
degree of precision. For example, a whole note that
you attempted to play on the downbeat of measure
three, 3|1|000, may have actually occurred a split
second before the beat at 2|4|465:
Even though the note is a little early, it may sound
like it is right on the beat because of the sound
used, the nature of the music, etc.
If Digital Performer tried to apply this degree of
precision when displaying the note in standard
music notation, the result would be many 64th and
128th rests followed by lots of tied 64th and 128th
notescertainly not a recognizable whole note!
Instead, Digital Performer internally sets up an
evenly spaced grid of note durations, finds the
nearest grid location, and displays the note as if it
began at the grid location. The Notation Editors
display resolution is a sixteenth note grid. For
example, the above note at 2|4|465 is displayed on
the nearest downbeat at 3|1|000 (as a much more
recognizable whole note!)
The Snap, Cursor, Selection, Event Information
windows (Studio menu) display information about
the current cursor position, selection range, and
selected event. These windows update as you work,
providing constant feedback.
The Information Bar can also be displayed directly
in the Notation Editor, showing some or all of the
data shown in the Information windows.
425
NOTATION EDITOR
!DP User Guide.book Page 426 Friday, June 19, 2015 9:54 PM
Even though the note actually occurs after the
downbeat, it gets displayed on the downbeat,
which is the nearest grid location.
Display resolution affects display only
Display Resolution does not affect the actual location
or playback of the notes. Dont worry about
affecting the notes in the track when using the
Display Resolution: it only affects their display. If
you would like to make the note data more
rhythmically accurate, use the Quantize or Smart
Quantize commands.
OCTAVE UP/DOWN BUTTONS
The Octave Up and Octave Down buttons change
the octave of middle C, the pitch directly between
the treble and bass staves. By default, middle C is
MIDI note number 60, or C3. If the notes in the
track fall well below middle C, they will be
displayed on ledger lines below the grand staff. To
change the display of the notes, click the Octave Up
or Down buttons:
Figure 39-2: The Octave up/down buttons transpose the entire grand
staff.
INSERTING, SELECTING & EDITING NOTES
The following sections describe basic procedures
in the Notation Editor.
Inserting Notes
To insert a note on the grand staff:
1 Click the Pencil tool in the Tool palette (Studio
menu).
Figure 39-3: Use the Pencil tool to insert notes in the Notation Editor.
2 Click at the desired pitch and location on the
Grand Staff, drag to the right to draw the desired
duration, and release the mouse.
The result, as shown below in Figure 39-2, is that
the entire Grand Staff display is transposed, as
indicated above the treble clef, and the notes are
displayed within the staff. Only the display gets
transposed; the actual notes maintain their
original pitches.
The notes attack will begin at the nearest grid
location. The duration is shown as a grey bar
extending to the right. As you drag to the right, the
duration of the note increases in sixteenth note
increments. For example, to enter a half-note, drag
eight increments to the right as shown below.
To insert a note, drag to the right
and a note will be inserted.
426
NOTATION EDITOR
!DP User Guide.book Page 427 Friday, June 19, 2015 9:54 PM
3 To insert more notes of the same duration, click
the Pencil. To change duration, drag to the right
after clicking.
Selecting notes for editing
The techniques for selecting notes on the Grand
Staff are the same as those for selecting notes in the
MIDI Editor. To select a single note, click the note.
The notehead will invert to indicate that the note is
selected. To select several notes, Shift-click each
one. Or, drag a selection box over them. Shift-click
to select non-contiguous notes. To select all notes
in the track, double-click any note.
Dragging Notes
To change the location or the pitch of a note, simply
drag the note to the desired pitch or location. This
can also be done with more than one note selected.
As usual, Option/Alt-dragging will produce a copy
of the originally selected notes, which can be used
to quickly generate repeated phrases or chords.
To copy notes, Option/Alt-drag
and a copy of the notes will result.
If a note is displayed as several tied notes, you must
click the first of the tied notes.
Editing Durations
To change the duration of a note:
To change a duration, Command/Ctrl-click the
and drag the handle of the gray bar left or right.
2 Drag the handle of the grey bar to the left to
shorten the note or to the right to lengthen it. The
grey bar will show you the change in duration.
To change the duration of more than one note,
select them and Command/Ctrl-drag any one of
them.
When changing a duration in the Notation Editor,
the new duration maintains any differences
between its actual length and its displayed length.
For example, if a quarter note ends 17 ticks after
beat 2, and you lengthen it by one beat to beat 3, the
release will still be 17 ticks after beat 3.
SCRUBBING IN THE NOTATION EDITOR
There are two ways to scrub in the Notation Editor:
With the playback indicator scrubs all playenabled MIDI tracks. For more information, see
Scrubbing multiple MIDI tracks on page 208.
With the Scrub tool see Scrub tool on
page 314.
1 Command/Ctrl-click the note.
If the note consists of several tied notes, you must
click the first of the tied notes. A grey bar will
appear to indicate the current duration of the note
with respect to the Time Ruler.
427
NOTATION EDITOR
!DP User Guide.book Page 428 Friday, June 19, 2015 9:54 PM
ZOOMING IN THE NOTATION EDITOR
The grand staff and continuous data grid in the
Notation Editor can be zoomed similarly to the
MIDI Editor, including all zooming shortcuts. See
Zooming on page 295.
GRAPHIC EDITING TECHNIQUES
All of Digital Performers powerful graphic editing
features are available in the Notation Editor. See
Graphic editing techniques on page 297.
428
NOTATION EDITOR
!DP User Guide.book Page 429 Friday, June 19, 2015 9:54 PM
CHAPTER 40
QuickScribe Editor
OVERVIEW
The QuickScribe Editor is one of several edit
windows in Digital Performer. To learn more about
editors in general, see chapter 32, Edit Windows
(page 303).
The QuickScribe Editor allows you to view and edit
any number of MIDI tracks as standard music
notation.
Digital Performer interprets unquantized MIDI
data, notating it in a readable fashion without
permanently quantizing the data, so your original
performance is always preserved. In fact, the
notation transcription engine used in Digital
Performer has been recognized by industry experts
as the best available in any music software
program. Music is displayed and edited on a page
on the screen exactly as it will print on your printer.
Notes can be inserted with the mouse, computer
keyboard, or via MIDI step entry. You can also
transpose and edit using all of Digital Performers
powerful commands in the Edit and Region
menus.
The QuickScribe Editor provides intuitive text
entry for preparing title pages, headers, footers,
lyrics, and page numbers. It lets you adjust system
margins, staff spacing, measure spacing, and other
formatting. Arrangement features let you print out
scores, lead sheets and other music documents that
have been fine-tuned and consolidated for
printing.
QuickScribe Editor Quick Reference. . . . . . . . . . . . . . . . .430
QuickScribe Editor mini-menu . . . . . . . . . . . . . . . . . . . . . .431
QuickScribe Editor basics . . . . . . . . . . . . . . . . . . . . . . . . . . .433
Opening the QuickScribe Editor. . . . . . . . . . . . . . . . . . . . .434
The QuickScribe Editor title bar . . . . . . . . . . . . . . . . . . . . .434
The Track Selector . . . . . . . . . . . . . . . . . . . . . . . . . . . . . . . . . . .434
The QuickScribe transcription engine . . . . . . . . . . . . . . .434
The playback wiper . . . . . . . . . . . . . . . . . . . . . . . . . . . . . . . . .435
Getting around in the QuickScribe Editor . . . . . . . . . . .435
Zooming . . . . . . . . . . . . . . . . . . . . . . . . . . . . . . . . . . . . . . . . . . . .436
QuickScribe options menu . . . . . . . . . . . . . . . . . . . . . . . . . .436
Score options . . . . . . . . . . . . . . . . . . . . . . . . . . . . . . . . . . . . . . .437
Track options. . . . . . . . . . . . . . . . . . . . . . . . . . . . . . . . . . . . . . . .438
Marker options. . . . . . . . . . . . . . . . . . . . . . . . . . . . . . . . . . . . . .440
Measure numbers. . . . . . . . . . . . . . . . . . . . . . . . . . . . . . . . . . .441
Measure spacing . . . . . . . . . . . . . . . . . . . . . . . . . . . . . . . . . . . .442
Set Score Length . . . . . . . . . . . . . . . . . . . . . . . . . . . . . . . . . . . .442
Controlling page size. . . . . . . . . . . . . . . . . . . . . . . . . . . . . . . .442
Adjusting system margins . . . . . . . . . . . . . . . . . . . . . . . . . .442
Snap, Cursor, Selection, and Event Information . . . . . .443
The QuickScribe Tool Palette . . . . . . . . . . . . . . . . . . . . . . . .443
Working with notes . . . . . . . . . . . . . . . . . . . . . . . . . . . . . . . . .443
Chord Symbols. . . . . . . . . . . . . . . . . . . . . . . . . . . . . . . . . . . . . .448
Inserting a staff brace or bracket . . . . . . . . . . . . . . . . . . . .450
The Dynamics Palette . . . . . . . . . . . . . . . . . . . . . . . . . . . . . . .450
Popup Meter Changes, key changes and tempos . . .451
Working with text . . . . . . . . . . . . . . . . . . . . . . . . . . . . . . . . . . .453
Lyrics . . . . . . . . . . . . . . . . . . . . . . . . . . . . . . . . . . . . . . . . . . . . . . . .457
Score Arrangement . . . . . . . . . . . . . . . . . . . . . . . . . . . . . . . . .460
Display-only and playback-only notes . . . . . . . . . . . . . .466
Film Cues view . . . . . . . . . . . . . . . . . . . . . . . . . . . . . . . . . . . . . .468
Printing . . . . . . . . . . . . . . . . . . . . . . . . . . . . . . . . . . . . . . . . . . . . .470
Exporting a musicXML file . . . . . . . . . . . . . . . . . . . . . . . . . .471
429
!DP User Guide.book Page 430 Friday, June 19, 2015 9:54 PM
QUICKSCRIBE EDITOR QUICK REFERENCE
Track selector
QuickScribe Tool
Palette
Dynamics
Palette
Insertion
cursor
Arrangement
Palette
Playback
wiper
Page
number
Page
zoom
Next/previous
page
Pointer
Zoom
Tool palette
Figure 40-1: The QuickScribe Editor gives you a what you see is what you get notation window in
which you can view, edit, and print your music.
430
Q UI C K SC R I B E E DI T O R
!DP User Guide.book Page 431 Friday, June 19, 2015 9:54 PM
Dynamics Palette: Provides graphic insertion of
dynamics symbols.
QUICKSCRIBE EDITOR MINI-MENU
Go to Page: Provides sub-menu commands for
scrolling to the next, previous, first or last page.
Arrangement Palette: Provides symbols, such as
repeat barlines and endings, that help to condense
the display of the score for previewing and
printing.
Insertion Cursor: Indicates the location at which
notes will be inserted via computer keyboard entry
and MIDI step recording. Click on the staff with
the pointer to activate the insertion cursor, and
then use the arrow keys to change its location and
pitch.
Next/Previous Page: Scrolls to the next or previous
page, if any.
Page number: Click on the page number and type
in a different page number to jump directly to that
page.
Page zoom: Provides preset levels at which to
Go to measure: Jumps to the page containing the
measure you specify.
Options>Score options: Provides many options
for displaying the score in the QuickScribe Editor.
Options>Track options: Provides unique display
options for individual tracks.
Options>Marker options: Provides options for the
display of markers in the score.
Options>Lyrics options: Provides options for the
display of lyrics in the score.
Options>Chord Symbol options: Provides options
for the display of chord symbols in the score.
Options>Measure numbers: Provides options for
the display of measure numbers in the score.
enlarge or reduce the size of the notation displayed
in the window. You can also zoom with the Zoom
tool in the Tool palette.
Options>Measure spacing: Provides options for
Playback Wiper: Indicates the main counter
location. Drag it to scrub all MIDI tracks.
Options>Set Score Length: Lets you specify the
QuickScribe Tool palette: Provides mouse
insertion of notes, dotted notes, triplets, text,
lyrics, chord symbols, braces, brackets and note
spellings.
Tool palette: When the QuickScribe Editor is the
front-most (active) window, the Tool palette gives
you access to the Pointer and Zoom tools, which
both can be used in the QuickScribe Editor.
Track Selector: Click track names to show or hide
them in the QuickScribe Editor.
how tightly or loosely notes are spaced in the score.
length of the score, for both linear view and
arrangement view. In linear view, the score length
can also be determined automatically.
Edit System Margins: When checked, this menu
item displays draggable system margins for the
current page. QuickScribe provides separate
system margin settings for the first page versus all
subsequent pages. The system margins control the
distance of staff lines, as well as all staff-related text
like instrument names, from the edge of the page.
Print Individual Parts: Prints each staff currently
being shown in the QuickScribe Editor as a
separate part using the current system margin and
page text settings. Each part is printed exactly the
431
QUICKSCRIBE EDITOR
!DP User Guide.book Page 432 Friday, June 19, 2015 9:54 PM
hides the QuickScribe Editor tool palette.
Playback-only Notes: This sub-menu provides
several commands for selecting, showing/hiding,
and playing/muting notes that have been
designated as Playback-only notes (with the Change
selected notes to mini-menu command described
above).
Dynamics Palette: This checkable menu item
Show Lyrics: This option toggles the display of
shows and hides the QuickScribe Editor dynamics
palette.
lyric text in the QuickScribe score.
same way as it would if it were being displayed by
itself in QuickScribe, including its part transposition, if any.
Tool Palette: This checkable menu item shows and
Show Film Cues: This checkable menu item shows
Arrangement Palette: This checkable menu item
shows and hides the QuickScribe Editor
Arrangement palette. These tools only work when
you have selected Show Arranged Score (described
earlier), except for the Time-Anchored text tool,
which can be used in the linear score view as well.
Switch Staff: Moves the currently selected notes
into the other hand on a piano (grand) staff.
Change Selected Notes to: Lets you specify notes as
Display-only (silent) or Playback-only (hidden),
change notes to small noteheads (or back to
normal-sized noteheads), or change note
durations to Automatic or Manual.
Split Selected Normal Notes: This command
operates only on those selected notes that are
normal, i.e. a note that is not set to be Display-only
or Playback-only. This command replaces each
selected normal note with two copies of itself: a
Playback-only copy and a Display-only copy. The
purpose of this command is to make it easy to start
editing the appearance of a measure without
changing the playback of the measure.
Display-only Notes: This sub-menu provides
several commands for selecting, showing/hiding,
and playing/muting notes that have been
designated as Display-only notes (with the Change
Selected Notes to mini-menu command described
above).
and hides the Film Cues View at the top of each
system in the QuickScribe Editor.
Show Arranged Score: When checked, this menu
item causes QuickScribe to display the arranged
notation view. When not checked, QuickScribe will
show the linear notation view. Initially, the
arranged view will be the same as the linear view,
except that certain tools and commands can be
used only in the arranged view. In the arranged
view, the score can contain repeats, endings, coda
and segno symbols, and score jumps like D.S. al
Coda (which the wiper will follow during
playback). As you apply tools from the
Arrangement palette and begin to hide and
move measures, the arranged view will start to
differ from the linear view. Changing the arranged
view does not change the playback of the piece it
just changes the look of the score and changes
where the wiper goes during playback (and makes
your notation more readable when you print it
out). See Score Arrangement on page 460 for a
complete explanation of how to create and print
out an arranged view of your score.
Show Alternate Bar Menus: Displays a small square
pop-up menu next to each regular measure
number displayed on the QuickScribe page. Each
alternate bar menu shows all of the linear bars that
are currently associated with an arrangement bar.
This menu item is only available when the Show
Arranged Score command is checked. When
working on an arrangement, also be sure that Show
432
Q UI C K SC R I B E E DI T O R
!DP User Guide.book Page 433 Friday, June 19, 2015 9:54 PM
measure numbers is turned on (under Options>
Measure Numbers), and that they are set to display
on every measure.
Allow Measure Selection: When checked, this
menu item lets you select entire measures by
clicking and Shift-clicking on them with the
QuickScribe arrow tool. When a measure is
selected, you can then apply score arrangement
operations to the measure (such as hiding,
popping-out or moving them).
Clear Arrangement: Reshuffles the measures in the
arrangement view back to a completely linear state
where no bars are hidden. All consolidated rests are
unconsolidated. Deletes all Coda, double Coda,
Segno and double Segno symbols from the score,
as well as all endings. It will NOT delete any timeanchored text, including time-anchored text boxes
that were created using the D.C., D.S., or D.S.S.
tool.
Do to Selected Measures>Hide: When you Hide a
measure behind another measure, it disappears.
But when playback reaches a hidden linear
measure number, the wiper will jump to the
measure where you hid it and wipe over that
measure while playing the hidden linear measure.
Use this feature to hide the second instance of
repeated measures behind the first instance, or to
hide the second and third verse measures behind
the first verse measures.
Do to Selected Measures>Pop Out: Extracts the
currently visible linear measure (in a selected
arrangement measure that has several linear
measures hidden in it) and places it just to the
right of the arrangement measure you selected.
After being liberated, you can then move the
popped-out measure anywhere in the score (such
as its original linear position). This operation is the
opposite of hiding a measure.
Do to Selected Measures>Move: Positions the
currently selected measure anywhere in the score.
You will be asked where you want to move the
selected measure to, and you then specify an
arrangement measure location.
Consolidate Rests / Unconsolidate Rests: Specifies
the minimum number of consecutive empty
measures that will be displayed as consolidated
rests for all tracks currently visible. If a track is
already set to consolidate rests in a certain way, it
will continue to prefer that setting when it is shown
by itself or in combination with other tracks.
Make Arrangement Markers: Creates markers for
interesting points in an arranged score. In
particular, a marker is created at the start of every
repeat, at segno and coda marks, and at the start of
each ending. Open the markers window to quickly
navigate to the various parts of the arrangement.
Markers can be shown or hidden in the
QuickScribe Editor with the Show Markers check
box in the Marker Options window.
Open Selected Ending Bracket: Gets rid of the
small vertical line at the end of the currently
selected ending bracket. Doing so implies that the
reader of the score should continue on after taking
the ending.
QUICKSCRIBE EDITOR BASICS
Digital Performer provides one QuickScribe Editor
per sequence, and you can have an unlimited
number of sequences in a Digital Performer
project. For example, if you have three sequences,
you could open three separate QuickScribe
windows all at once, one for each sequence. To do
so, you must first pop them out of the Consolidated
window. To do so:
1 Click the QuickScribe tab in the Consolidated
Window to view the QuickScribe cell.
433
QUICKSCRIBE EDITOR
!DP User Guide.book Page 434 Friday, June 19, 2015 9:54 PM
If QuickScribe is the only cell in the center portion
of the Consolidated Window at this point, the
QuickScribe cell will not be allowed to pop out
yet.
2 Drag down the horizontal window divider to
create a second horizontal cell in the center portion
of the Consolidated Window.
Youll now be able to pop-out the QuickScribe
window.
3 Double-click the QuickScribe cells pop-out
area.
The QuickScribe window is now a separate
window.
4 Play-enable the next sequence in the Chunks list
and repeat this procedure to extract its
QuickScribe window from the Consolidated
window.
If you keep the QuickScribe window inside the
Consolidated window, then there is only one
QuickScribe cell that simply updates to display the
currently play-enabled sequence.
Virtual paper
The QuickScribe Editor can display any
combination of tracks in the sequence, and you can
easily change what is displayed. Page formatting is
preserved, even if you decide to change what is
displayed in the window. The QuickScribe Editor is
ideal for quickly printing scores and parts.
Unlike the Notation Editor, which employs linear
note spacing aligned with a time ruler, the
QuickScribe Editor uses engraver spacing so that
the notation looks more natural for printing. In
addition, the QuickScribe window displays staves
on a pageessentially a virtual piece of paper
such that what you see on-screen is what you get
when you print a QuickScribe score. QuickScribe
automatically generates as many pages as needed to
hold your score. The contents of the QuickScribe
Editor can be printed at any time. This chapter
explains all about preparing the appearance of the
score. For information about printing it, see
Printing project windows on page 22.
OPENING THE QUICKSCRIBE EDITOR
See Opening edit windows on page 305. The
QuickScribe Editor window position, as well as the
zoom setting, current page, and other aspects of
the window, are saved with the file. In addition, the
QuickScribe Editor can be saved with window sets.
THE QUICKSCRIBE EDITOR TITLE BAR
The QuickScribe Editor title bar contains the
standard edit window items discussed in Window
Target on page 307.
THE TRACK SELECTOR
Like other Digital Performer editors, the
QuickScribe Editor has a track selector that lets
you view multiple tracks at one time. See Viewing
multiple tracks in one edit window on page 306.
THE QUICKSCRIBE TRANSCRIPTION ENGINE
The QuickScribe Editor employs a highly
sophisticated transcription engine to interpret
unquantized MIDI data as readable music
notation. QuickScribe tries to write the music just
like it sounds perhaps like you might write it
down if you listened to a tape of it and tried to
transcribe it yourself by ear. Transcription is not an
exact science, and QuickScribe does its best to take
precisely recorded MIDI data (which is often
played much differently than the way it is written),
make human judgements about how it might be
written, and then turn it into readable notation.
Floating split points and multiple voices
Digital Performers QuickScribe Editor
transcription engine is quite sophisticated. For
example, it employs floating split points when
notating a track on a grand staff, intelligently
deciding whether notes should be written on the
434
Q UI C K SC R I B E E DI T O R
!DP User Guide.book Page 435 Friday, June 19, 2015 9:54 PM
treble or bass clef staves. QuickScribe can also
notate multiple voices on a single staff that is,
notes that have different rhythms happening at the
same time in the same measure. But you dont
really need to know any of this; the result of it all is
that you get some of the best automated notation
transcription available in music software.
Displaying triplets and tuplets
In addition to being able to properly display
unquantized data, Digital Performer automatically
detects triplets and tuplets and displays them with
the appropriate bracket and note spacing. In some
cases, the placement of the notes in the tuplet may
not be accurate enough for Digital Performer to
properly detect the tuplet. If youd like to see the
tuplet properly displayed, try quantizing the data
with the tuplet option in the Quantize command.
Try experimenting with Strength settings less than
100%, as the tuplet does not need to be fully
quantized for Digital Performer to recognize it.
However, if all else fails, quantize the start time of
all notes in a given measure to be sure that triplets
and certain other rhythms will be detected.
Context sensitive note spelling
QuickScribes transcription engine also takes into
account the context in which an accidental is
spelled. For example, in an ascending line,
QuickScribe will use a sharp to notate an
accidental, but use a flat in a descending line.
THE PLAYBACK WIPER
The playback wiper operates as usual in the
QuickScribe Editor (see Auto scroll on page 206),
with the following exception: since the
QuickScribe editor employs engraver spacing for
notes, it does not have a linear time ruler like
Digital Performers other editors. Therefore, to
make the playback wiper jump immediately to a
particular location, double-click on a staff at the
desired spot. To scrub, drag the wiper as usual.
Note that you can drag it vertically to jump to the
next or previous staff system. If you drag
horizontally off the end of a system, the wiper will
continue on to the next system at its current speed,
as long as the mouse is held down. Continuing to
drag left and right with the mouse will change the
speed and direction of the runaway wiper.
GETTING AROUND IN THE QUICKSCRIBE
EDITOR
Use the next/previous page buttons (Figure 40-1
on page 430) or the corresponding QuickScribe
Editor mini-menu commands to scroll through
each page and go to the first or last page. The minimenu commands have the following keyboard
shortcuts:
Mini-menu command
Keyboard shortcut
Next page
Previous page
First page
Last page
You can also jump to a particular page by using the
page number box at the bottom of the window.
Figure 40-2: Click the page number to go to any page.
Mouse wheel scrolling
If your mouse has a wheel on it, you can scroll the
QuickScribe window vertically and horizontally
with the wheel. To scroll horizontally, hold down
the Shift key.
QuickScribe commands
There are many QuickScribe commands in the
Commands window. These keyboard shortcut
operations can greatly speed up your work in the
QuickScribe Editor, and they can be fully
customized. For details, search for QuickScribe
in the Commands window (Setup menu).
435
QUICKSCRIBE EDITOR
!DP User Guide.book Page 436 Friday, June 19, 2015 9:54 PM
ZOOMING
QUICKSCRIBE OPTIONS MENU
The contents of the QuickScribe Editor can be
magnified and reduced with the following mouse
techniques:
The Options sub-menu in the QuickScribe
window mini-menu provides several commands
for controlling the appearance of your QuickScribe
score.
To do this:
Do this:
To go directly to a particular
zoom magnification
(such as 400%)
Choose it from the zoom menu
at the bottom of the window
(Figure 40-1 on page 430).
To zoom in
with the Zoom tool
Select the Zoom tool in the
Tool palette (Figure 40-1 on
page 430) and drag over the
desired area, or click to zoom
in one level.
To zoom out
with the Zoom tool
Option/Alt-click.
To zoom in with the Pointer
tool
Select the Pointer tool and
Option/Alt-drag over the
desired area.
To zoom forward with the
Pointer tool
Option/Alt-Control/WinShift-click.
To zoom back with the Pointer
tool
Option/Alt-Shift-click.
Keyboard zooming shortcuts
The QuickScribe Editor supports Digital
Performers zooming keyboard shortcuts for Zoom
to Selection, Zoom Forward/Back, Zoom to Setting,
and Set Zoom Setting. These shortcuts are
explained in Mini-menu zoom shortcuts on
page 296. They can be customized as explained in
chapter 8, Commands (page 93). When zooming
to a selection, QuickScribe zooms to the center of
the area prescribed by the currently selected notes.
Figure 40-3: The Options sub-menu.
Separate QuickScribe options for three
different QuickScribe views
Digital Performer maintains a separate set of score
options for three separate QuickScribe views:
Normal QuickScribe, QuickScribe + Film Cues, and
Film Cues Only. (See Three different QuickScribe
views on page 469.) When you enable one of the
three different views, they are displayed with their
own set of QuickScribe options. Four of the
options dialogs shown above in Figure 40-3 (Score
Options, Measure Spacing, Measure Numbers and
Marker Options) contain a popup menu that lets
you select which set of preferences you are editing:
Figure 40-4: Setting options for the three different QuickScribe views.
436
Q UI C K SC R I B E E DI T O R
!DP User Guide.book Page 437 Friday, June 19, 2015 9:54 PM
SCORE OPTIONS
Choose Score Options (Figure 40-3) to open the
Score Options dialog box:
explained in Track name abbreviation on
page 440. If you dont want staff names, uncheck
both options.
The Abbreviation maximum length option lets you
choose the maximum length of the default
abbreviated staff names.
To set the font, style, size, etc. of all staff names,
click any staff name and choose the desired text
settings from the Text menu. The settings you
choose will affect all staff names and abbreviations.
Figure 40-5: The Score options command in the mini-menu gives you
many choices for laying out your score.
All score option settings are saved with the file, and
they can be included in your New file template.
Creating a title page
The First page is title page option allows the first
page of music to be formatted differently from the
rest of the body pages. Its system margins can be
adjusted separately from other pages to allow for a
title, subtitle, composer, and other text. Text can be
inserted on the title page without having it be
displayed on other pages.
Full part names/Abbreviated part names
Two options are provided for displaying staff
names, which appear between the left margin and
the left edge of the staff. In both cases, the staff
name is derived from the track name. Check the
first option, Full name before first system, to display
the full track name to the left of the first staff.
Check the second option, Abbreviated names before
other systems, if you would like an abbreviated
name to appear next to each staff after the first one.
By default, the abbreviation is the first four letters
of the staff name, but this can be customized as
Adjusting the space between staves and staff
systems
In addition to the space created above and below
individual staves by their ledger line settings, you
can make more space between staves and staff
systems globally with the Extra spacing options.
When you are printing a single track, use either
option to increase the amount of space between the
staves. If you are printing several tracks at the same
time, they are grouped together into a staff system.
Use the staff spacing option to increase space
within the system; use the system spacing option to
increase space between systems.
Staff spacing
System spacing
437
QUICKSCRIBE EDITOR
!DP User Guide.book Page 438 Friday, June 19, 2015 9:54 PM
Show tempo marking above first measure
Digital Performer takes the tempo for the
metronome marking from the tempo setting in the
first measure displayed in the score. The tempo
number is taken from the current settings in the
metronome panel. For example, if the tempo
control is set to the tempo slider, the current tempo
slider setting is used. If tempo control is set to the
Conductor track, the current tempo setting in the
Conductor track is used.
The Pixel offsets option lets you adjust the position
of the tempo marking. Positive offsets move the
marking up and to the right. Negative offsets move
it down and to the left.
System Bracket/Grand Staff Brace options
These two options let you choose whether or not
new tracks should default to using a bracket or a
brace. Brace and bracket groupings can easily be
changed by using the brace and bracket tools in the
QuickScribe Tool Palette.
Show rests in empty measures
You may choose whether or not to show a whole
rest in empty measures (measures with no note
data in them).
notes or lead-ins. Note, however, that if you want to
choose which notes to show on a case-by-case
basis, you can also make any note invisible by
setting it to be playback only. For details, see
Display-only and playback-only notes on
page 466.
When you check the Straighten Swing option,
QuickScribe automatically writes swung eighth
notes as straight eighths, instead of writing them as
triplets with a triplet bracket. Only the display of
the notes is affected. The actual MIDI data remains
unmodified, so it will still play back with the
original feel. This option is a great way to instantly
clean up any score that was recorded with a swing
feel.
TRACK OPTIONS
When displaying a track in the QuickScribe Editor,
the Track options sub-menu command
(Figure 40-3) lets you specify how you want it to be
displayed, such as whether to display the track on a
single staff or a grand staff.
Showing/hiding time-anchored text
Use the Show time-anchored text option
(Figure 40-5 on page 437) to show or hide time
anchored text (Time-Anchored Text on
page 454).
Transcription
The Ignore Mistakes options help clean up the
transcription by ignoring (hiding) notes that have
either a very short duration or a very low
velocitytypical characteristics of notes that were
played by mistake. You can adjust threshold for
what is considered a mistake by adjusting the
duration and velocity settings provided. The
Ignore Mistakes option can be especially helpful
when viewing performances with lots of grace
Figure 40-6: Track options.
438
Q UI C K SC R I B E E DI T O R
!DP User Guide.book Page 439 Friday, June 19, 2015 9:54 PM
Track menu
Choose each track one at a time from this menu
and, below, choose the unique settings you want
for each track. Settings are remembered. You can
change them at any time. The Default item in this
menu has its own settings, too; they are applied to
any track for which you have checked the Use
Default option (see below).
Use Default
This check box causes the track to use the default
settings. To change the default settings, choose
Default from the Track menu at the top of the
dialog box.
Figure 40-8: Choosing a staff type and clef for a track.
When viewing the Default track options as shown
in (Figure 40-7), you have five staff options.
Single staff
The Single staff option causes tracks using the
default settings to be displayed on a single staff,
regardless of what notes are in the track. When
using a single staff, Digital Performer automatically
chooses either a bass clef or treble clef in an effort
to place most of the notes inside the staff and to
avoid lots of ledger lines.
Figure 40-7: The Default track options.
Type of staff (and clef)
When viewing the track options for an existing
track as shown in Figure 40-6, choose the desired
staff type and clef from the menu provided.
Grand staff
The grand staff option causes tracks using the
default settings to be displayed on a grand staff,
regardless of the notes in the track. Hand splitting
is taken care of dynamically by Digital Performers
transcription engine.
Use single staff unless it requires more than ___
ledgers
This option causes Digital Performer to use a grand
staff for the track if notes exist more than the
specified number of ledger lines above or below a
single staff. Use the ledger line option to control
when a grand staff will be used instead of a single
staff. Raise the number if you want to avoid using
the grand staff very often.
439
QUICKSCRIBE EDITOR
!DP User Guide.book Page 440 Friday, June 19, 2015 9:54 PM
Track name abbreviation
When viewing the track options for an existing
track as shown in Figure 40-6, type in any track
name abbreviation you wish in the text box
provided. This custom name abbreviation
overrides the Default track abbreviation (as
specified by the track abbreviation settings in the
Score Options mini-menu command).
MARKER OPTIONS
Choose Marker Options (Figure 40-3) to display
markers in the score at their location in the
sequence. The marker text can appear above or
below the staff, and you can control the distance
from the staff by typing in a number of ledger lines
in the box provided.
When viewing the Default track options as shown
in (Figure 40-7), each track is given a default track
abbreviation as specified in the Score Options
(Figure 40-5 on page 437). See Full part names/
Abbreviated part names on page 437.
Transposition
The Transpose settings specify a part (instrument)
transposition for each track, as well as a score
transposition. QuickScribe uses the part
transposition when you view or print the track by
itself; QuickScribe uses the score transposition
when you view or print the track together with
other tracks. You will most likely want to set the
score transposition for each track to concert pitch,
which is represented as C natural. For transposing
instruments, choose the appropriate transposition.
For example, you will also most likely want to set
the part transposition for a B flat trumpet track to
B flat.
Figure 40-9: Marker options.
Displaying marker location
You can also choose to show the exact location of
markers along with their name in any combination
of Digital Performers various time formats. Just
check the box next to the time format you wish.
This time is appended to the marker text:
Inter-staff spacing
These options give you control over the amount of
space above and below the staff. This spacing is
specific to the one track you are making settings
for. To change the spacing of all staves, see
Adjusting the space between staves and staff
systems on page 437.
Figure 40-10: Displaying the marker (cue point) time in frames in Film
Cues View.
440
Q UI C K SC R I B E E DI T O R
!DP User Guide.book Page 441 Friday, June 19, 2015 9:54 PM
Cascading overlapping markers
If markers occur close to one another, given the
spacing of your score, you can use the Cascade
overlapping markers option to force QuickScribe to
cascade them vertically rather than overlap their
names:
Figure 40-11: Cascading overlapping markers in Film Cues View.
Hiding markers in a dense score
If you are using the _ measures per line measure
spacing option, and measure spacing gets very
dense, you can hide markers altogether with the
Hide markers when showing _ or more bars per line
option. When this option is enabled, and markers
are being hidden, markers weighted Very Important
remain visible and are displayed as dots.
Setting marker font, size, and style
To set the font, style, size, etc. of all markers, click
any marker name and choose the desired text
settings from the Text menu. The settings you
choose will affect all markers.
MEASURE NUMBERS
The Measure numbers sub-menu command
(Figure 40-3) sets the frequency and position of
measure numbers in the score.
Measure number text formatting
Click any measure number displayed in the
QuickScribe window to select all measure numbers
and change their font, size and style using the Text
menu. Changes apply to all measure numbers in
the document. Changes are saved in the
preferences for the current view (QuickScribe,
QuickScribe + Film Cues, or Film Cues Only), so
the setting can be made independently by view.
If you want a certain font, size or style to be the
default for measure numbers, first make a file that
has measure numbers the way you like them. Then
save it as a file template (File menu> Save As
Template) and check the Use as default New
template option.
The measure numbers displayed just below
the Show Film Cues staff (Figure 40-42 on
page 468) cannot be formatted in this manner.
They are displayed in a fixed font, size and style.
441
QUICKSCRIBE EDITOR
!DP User Guide.book Page 442 Friday, June 19, 2015 9:54 PM
MEASURE SPACING
SET SCORE LENGTH
The measure spacing sub-menu command
(Figure 40-3) lets you determine the number of
measures per line or the overall spacing of notes.
The Set Score Length sub-menu command
(Figure 40-3) lets you determine the length of the
score.
Space measures ___ per line
This option lets you choose a certain number of
measures per line, such as four or five. You can type
in the desired number. With this option, each
measure is the same size no matter what notes are
in the measures.
If measures have lots of notes in them, use
automatic spacing for best results.
Space measures automatically
This option lets Digital Performer decide how
many measures to put on each line, depending on
how many notes are in them. You can tighten or
expand the overall spacing of measures by
adjusting the slider. Its range depends on the
music: dont hesitate to experiment with its full
range.The QuickScribe score will update in
realtime as you drag the slider.
In many cases (depending on the music itself),
automatic spacing produces the best-looking
results.
Linear Score
The Auto option lets Digital Performer determine
how long the score is; however, it wont be shorter
than the minimum length specified here. The
Fixed option sets the score to the exact length
specified.
Non-linear (Arranged) Score
This specifies the length of the score when Show
Arranged Score is enabled. This section is
unavailable when Show Arranged Score is not
enabled; likewise, when Show Arranged Score is
enabled, the Linear Score section is unavailable.
CONTROLLING PAGE SIZE
The size of the page in the QuickScribe Editor is
controlled by the Page Setup command in the File
menu. Custom page sizes are not supported.
ADJUSTING SYSTEM MARGINS
System margins can be adjusted graphically by
choosing the Edit System Margins mini-menu
command in the QuickScribe Editor. Doing so
causes system margins to appear on each page. The
adjustments you make on any page will
automatically be reflected on all other pages,
except for the title page, if there is one. If the First
page is title page option is enabled in the Score
442
Q UI C K SC R I B E E DI T O R
!DP User Guide.book Page 443 Friday, June 19, 2015 9:54 PM
options dialog (QuickScribe Editor mini-menu),
the title page margins can be adjusted separately
from the rest of the pages to allow for title text. In
this case, you can adjust the system margins of the
other pages by scrolling to any page besides the title
page.
SNAP, CURSOR, SELECTION, AND EVENT
INFORMATION
The Snap, Cursor, Selection, Event Information
windows (Studio menu) display information about
the current cursor position, selection range, and
selected event. These windows update as you work,
providing constant feedback.
THE QUICKSCRIBE TOOL PALETTE
The QuickScribe Tool Palette allows you to insert
notes, text, system brackets and braces, dots and
tuplets. It also provides a tool for changing the
enharmonic spelling of accidentals. The tools in
this palette are explained in the following sections.
Pointer
Insert staff bracket
Insert staff brace
Change
enharmonic spelling
Text tool
Page number tool
Lyric Text tool
Current date tool (date
is set by the computer)
Note durations
Chord Symbol
tool
The Information Bar can also be displayed directly
in the QuickScribe Editor, showing some or all of
the data shown in the Information windows.
For complete details about these information
windows and the Information Bar, see chapter 34,
Information Windows (page 317).
Dot and double-dot tools
Triplet tool
Figure 40-12: The QuickScribe Tool Palette.
Braces, brackets and barlines
Barlines extend across the staff systems that are
grouped together with a brace or bracket.
WORKING WITH NOTES
The QuickScribe Editor allows you to do basic
sequencing tasks, including inserting, steprecording, transposing, and editing notes.
You can insert notes with the mouse, the computer
keyboard, or a MIDI keyboard. All three methods
involve using the tool palette.
Rests are automatic
Rests are handled automatically by Digital
Performers transcription algorithms. You do not
need to enter them.
443
QUICKSCRIBE EDITOR
!DP User Guide.book Page 444 Friday, June 19, 2015 9:54 PM
Inserting notes with the mouse
Insert notes and other symbols with the mouse as
follows:
Inserting notes with the computer keyboard
To insert notes and other symbols with the
computer keyboard:
To insert this
Do this
1 Click the Pointer tool in the palette.
A note
Click the desired note duration in the
tool palette. Press anywhere in the measure where you want to insert the note.
With the mouse still held down, drag to
the desired pitch and location. Watch
the Cursor Information window to help
determine the beat location.
A note with an accidental
Same as above.
A dotted note
Click both the desired note duration
and the dot in the palette. Then insert
the same as above.
A chord
Insert the first note as described above.
Click directly above or below the first
note to add more notes to the chord.
A triplet
Click a note duration in the tool palette
and click the triplet tool. Both are now
selected. Insert each note in the triplet
as described above. See Displaying
triplets and tuplets on page 435 for
more information about triplet detection.
To add a dot to a note
Click the dot tool and then click on the
notehead you want to add it to.
To change the duration of a note
Click the desired duration in the palette
and click the note.
To change several
notes to the same
duration
Select the notes with the pointer. Command/Ctrl-click the desired duration
or dot in the tool palette. Note: to scale
durations (to double or halve them, for
example) use the Scale Time command
in the Region menu.
To change the location
or pitch of one or more
existing notes
Choose the pointer and then drag the
note as desired. To drag multiple notes,
select them before dragging.
2 Click on the staff at the desired pitch and
location for the symbol.
A blinking insertion cursor appears on the staff.
3 After you have a blinking insertion cursor on
the staff, refer to the following table:
To do this
Do this
To move the cursor
Use the arrow keys.
To determine the exact
beat location and pitch of
the insertion cursor
Use the Cursor Information
window.
To select a duration
Use the open bracket ( [ ) and
closed bracket ( ] ) keys to choose
the next highest and lowest duration. Or use the extended keypad
(see Selecting durations with the
extended keypad on page 445). Or
click the desired duration in the
palette.
To add a dotted duration
to the current note duration
Press the d key to turn on the dotted
duration tool; press it again to turn
it off.
To insert a note and
advance
Press return.
To insert a note with an
accidental
Press the + or - key on the extended
keypad.
To insert the first note of a
chord
Press the enter key. (Enter inserts
the note without advancing the
insertion cursor.)
To insert the second,
third, fourth, etc. note in a
chord
Press the enter key.
To insert a tuplet
Press the t key to turn on the tuplet
tool, and use the bracket keys as
described above to select any note
duration. Press t again to toggle off
the tuplet tool.
To delete a note or chord
Position the insertion cursor to the
right of the note and press the
delete (backspace) key.
444
Q UI C K SC R I B E E DI T O R
!DP User Guide.book Page 445 Friday, June 19, 2015 9:54 PM
Selecting durations with the extended keypad
The extended keypad can be used to select
durations in the QuickScribe tool palette during
keyboard insertion, as shown below in
Figure 40-13. On Windows, the Num Lock key
must be engaged to enable these keypad shortcuts.
These are the same duration keys used for Step
Record. These QuickScribe keypad shortcuts are
only available when there is an active insertion
cursor somewhere in the QuickScribe window.
Otherwise, the keypad keys are bound to Digital
Performers standard transport shortcuts.
Command
Keyboard shortcut
Arrow tool
[Clear]
Tuplet
[/]
64th note
[8]
32nd note
[7]
16th note
[6]
8th note
[5]
Quarter note
[4]
Half note
[3]
Whole note
[2]
Dot
[.]
Double dot
[=]
Mac: arrow cursor
Windows: Num Lock
Figure 40-13: When there is an active insertion cursor in the QuickScribe Editor (and it is the front-most window), the extended keypad
provides these QuickScribe Tool Palette shortcuts. On Windows, the
Num Lock key must be engaged.
Hearing notes while inserting them with the
mouse
To hear notes played back on a MIDI device as you
insert them, enable Audible mode (see Audible
mode on page 300).
Step Recording notes with a MIDI controller
To insert notes with a MIDI controller:
1 Click the Pointer tool in the palette.
2 Click on the staff at the location where you
would like to begin entering notes.
A blinking insertion cursor appears on the staff.
Use the Cursor Information window to determine
the exact location in the measure. If necessary, use
the Left Arrow and Right Arrow keys to move the
cursor.
Cursor Information
3 Select a note duration.
445
QUICKSCRIBE EDITOR
!DP User Guide.book Page 446 Friday, June 19, 2015 9:54 PM
There are several ways to select a duration: 1) click
the desired note duration in the tool palette, 2)
press the open bracket ( [ ) and closed bracket ( ] )
keys on the computer keyboard repeatedly, or 3)
use the extended keypad as described in Selecting
durations with the extended keypad on page 445.
The currently selected duration is displayed in the
tool palette.
4 Play the desired note or chord on your MIDI
controller.
Notes appear when you release the keys, so be
careful not to slur notes together. Its best to play in
a staccato fashion to avoid accidentally inserting
two notes when you only want to enter one. If you
would like to hold one note while inserting others,
just keep holding it down while inserting the other
notes.
5 Play as many notes and chords as youd like.
Change durations as needed. Step Recording uses
many of the same keyboard actions as computer
keyboard entry, so you may want to review the
section Inserting notes with the computer
keyboard on page 444.
Getting the pointer temporarily
While working with the QuickScribe Tool palette,
you may want to temporarily restore the pointer for
selecting or some other purpose. To do so, press
the Option/Alt key. While you hold it down, the
cursor turns into a pointer. When you release the
Option/Alt key, the cursor switches back to
whatever it was.
Selecting notes for editing
Below is a summary of how to select notes for
editing in the QuickScribe Editor. Notes are
selected with the Pointer tool.
To select this
Do this
A single note
Click it once.
Several notes that are not next
to one another
Shift-click each note.
The notes in several measures
Drag a selection box over the
measures.
A region of notes
Drag a selection box over them.
All notes in the track
Double-click any note
If a note is displayed as several tied notes, you
can click any notehead to select the entire note.
Selected notes
When a single note is selected, its information
appears in the Event Info window. This
information can be edited as usual.
Dragging selected notes
To change the pitch of selected notes, drag them
vertically. To change their time location, drag them
horizontally. In either case, your action is
constrained to the direction you first drag. For
example, if you drag vertically to change pitch,
your action is constrained to the vertical axis as
soon as you begin dragging so that you dont
accidentally move the notes in time as well.
Conversely, if you drag horizontally first, your
action is constrained horizontally so that you dont
accidentally change pitch.
When dragging horizontally across multiple
systems, you can drag to any staff in the system.
(You are not limited to the original staff.)
446
Q UI C K SC R I B E E DI T O R
!DP User Guide.book Page 447 Friday, June 19, 2015 9:54 PM
Hold down the Option/Alt key when dragging
notes if you want to drag copies of the notes.
Drag and drop from the QuickScribe Editor
You can drag and drop selected notes out of the
QuickScribe window onto your computer desktop
or into other Digital Performer windows. To do so,
drag the material horizontally, not vertically, as
vertical dragging is reserved for transposing the
pitch.
Cutting, copying & pasting notes
After notes are selected as described in the
previous section, they can be cut, copied, and
pasted using the commands in the Edit menu. To
paste notes you have either cut or copied, click the
staff with the pointer on the location at which you
would like to paste the material. Watch the Cursor
Information window to specify the exact beat
location at which you will paste. You can copy and
paste between other editing windows as well.
Using Region menu commands
Similar to the Edit menu commands mentioned
above. Any Region menu command can be applied
to notes you have selected. This includes
quantizing, transposing, and any other command
from the Region menu.
Changing note durations
To change a note duration, click the desired
duration from the tool palette and click on the note
you wish to change. To change several notes at
once, select them and then Command/Ctrl-click
the desired duration in the tool palette.
Automatic vs. Manual durations
QuickScribes transcription engine automatically
displays notes with intelligent durations that are
best for notation. The Change Selected Notes to
Automatic Durations and Change Selected Notes to
Manual Durations commands, available under the
QuickScribe mini-menus Change Selected Notes to
sub-menu, let you change the display duration for
selected notes.
Using Change Selected Notes to Manual Durations
is somewhat like quantizing durations in
QuickScribe without changing the actual durations
in the MIDI data. It means, Be more precise in
how the durations are notated, instead of using
durations that make live recorded MIDI data look
simpler. Using Change Selected Notes to Automatic
Durations tells QuickScribe to use durations which
may be less precise but produce simpler notation.
Neither command changes the duration of the
actual MIDI note event.
Controlling note spellings
Accidentals in the QuickScribe Editor are
automatically calculated by the transcription
engine.
Changing how an accidental is spelled
To change how an accidental is spelled:
1 Click the Change Enharmonic Spelling tool
(Figure 40-12 on page 443).
2 Press on the notehead to the right of the
accidental with the Change Enharmonic Spelling
Cursor as shown below in Figure 40-14.
3 Choose the desired enharmonic spelling from
the menu. Choose Auto to let QuickScribe
automatically choose the spelling using contextsensitive note spelling algorithms.
447
QUICKSCRIBE EDITOR
!DP User Guide.book Page 448 Friday, June 19, 2015 9:54 PM
Entering chord symbols
To enter a chord symbol, choose the Chord Symbol
tool in the QuickScribe tool palette (
) and click
on or above the desired note. Alternatively, assign a
keyboard shortcut to the Enter Chord Symbol
command (Setup menu> Commands) and press
the keyboard shortcut to enter a chord symbol
above the selected note (or if there is no selection,
above the playback wiper).
Figure 40-14: Changing the spelling of an accidental. Choose Auto
to let QuickScribe automatically choose the accidental using
context-sensitive note spelling algorithms.
Moving a note into the left or right hand on a
grand staff
The QuickScribe transcription engine employs
sophisticated, context-sensitive algorithms to
determine if a note should be written in the right
hand (treble clef) or left hand (bass clef) on a piano
staff. There may be times, however, where youd
like to manually override QuickScribe and move a
note to the opposite staff. To do so, select the note
and choose Switch Staff from the QuickScribe
Editor mini-menu.
An empty chord symbol edit box will appear, ready
for you to type in the symbol:
Figure 40-15: An empty chord symbol edit box
Type the desired chord symbol in the empty box.
The first character, the root note, must be a letter
AG ; after that, you may use any of the following
symbols:
Changing the size of a notehead
Digital Performer offers two notehead sizes:
normal and small. Small noteheads can be used for
embellishments, cue notes, and other notational
elements that call for small noteheads. To change
the size of noteheads:
Symbol
1 Select the notes.
2 From the QuickScribe window mini-menu,
choose Change Selected Notes to> Small noteheads
or Change Selected Notes to> Normal noteheads.
CHORD SYMBOLS
Chord symbols can be added to your score. Chord
symbols are MIDI track events, and can be
transposed along with MIDI notes.
Description
What to type
sharp
pound sign ( # )
flat
minor sign
hyphen (-)
diminished symbol
Option/Alt-Shift-8
half diminished symbol
Option/Alt-O
major 7th triangle
Option/Alt-J
6/9 chord suffix
6/9
diagonal slash for hybrid
chord,
inversion, or altered bass
slash ( / )
horizontal slash for a poly
chord
underline ( _ )
any other text
the text itself
448
Q UI C K SC R I B E E DI T O R
!DP User Guide.book Page 449 Friday, June 19, 2015 9:54 PM
For chord suffixes, type the opening character, the
desired suffix, then the closing character. Use these
opening and closing characters:
Symbol Description
What to type
stacked suffix with parentheses
Left parenthesis,
Right parenthesis
stacked suffix with braces
Left Braces ( { ),
Right Braces ( } )
stacked suffix with brackets
Left Bracket ( [ ),
Right Bracket ( ] )
stacked suffix with no braces
or brackets
Option/Alt-Backslash (
),
Option/Alt-Shift-Backslash ( )
For example, to create this chord symbol:
type C7(#9b13).
After typing a chord symbol, press Enter or Return
to confirm.
To enter additional chord symbols, press Tab or
Shift-Tab to advance to the next/previous metric
position in the measure (as determined by the Tab
key advances preference explained below) or
Option/Alt-Tab or Option/Alt-Shift-Tab to jump
to the next/previous measure. If a chord symbol
already exists at or before the next position that you
will Tab or Shift-Tab to, the chord symbol will be
selected for editing.
Chord symbols in the Event List
Chord symbols are also displayed in the Event List.
This is for display purposes only chord symbols
cannot be edited in the Event List. To edit chord
symbols, use the QuickScribe Editor.
Figure 40-16: Chord symbol in the Event List
Hiding chord symbols
Chord symbols can be dragged freely within the
QuickScribe score; hold the Shift key to constrain
the drag horizontally or vertically, as described in
Shift-drag to constrain on page 297.
The arrow keys can also be used to nudge the
selected chord symbol up, down, left, or right.
Hiding chord symbols
To temporarily hide chord symbols, deselect
Chord Symbols in the View Filter (Setup menu).
Chord symbols preferences
The Preferences window has a Chord Symbols
pane to specify the default text style and tabbing
behavior.
Transposing chord symbols
Chord Symbols are transposable along with other
MIDI data. Select the desired chord symbols, with
or without a MIDI note selection, and choose
Region menu > Transpose. Select the Transpose
chord symbols check box, choose the desired
transpose options, and Apply.
Figure 40-17: Chord symbol preferences
449
QUICKSCRIBE EDITOR
!DP User Guide.book Page 450 Friday, June 19, 2015 9:54 PM
Text style
These options specify the default font, size, style,
and vertical positioning of chord symbols.
Tab key advances
The options for Tab are to advance in one of three
ways:
To the next beat or the next note, whichever
comes first
To the next beat
To the next note
Apply To Score
The Apply To Score button applies changes made in
the Chord Symbol preferences to the current
projects QuickScribe score.
Setting preferences from existing chord symbol
The Commands window (Setup menu) includes a
Use Chord Symbol Settings as Prefs command. If
you select a chord symbol and invoke this
command, the font, size, style and vertical offset
settings for the selected chord symbol are copied
into the Chord Symbol preferences for use by all
new chord symbols.
This command is available only when you
have a single chord symbol selected.
Setting preferences on-the-fly
Hold down the Control/Win key while dragging a
chord symbol to set the resulting vertical offset of
the chord symbol in the Chord Symbol
preferences, which will be used by all new chord
symbols.
brace/bracket status when you show or hide it. It
might be useful to think of staff braces and brackets
as an attribute of each staff that can be toggled on
or off, rather than thinking of the brace or bracket
as an object. With this in mind, below is a summary
of how to add and remove brackets and braces:
To do this:
Do this:
To add a brace or bracket to a
single staff or grand staff
Click the staff with the Brace
or Bracket tool.
To remove a brace or bracket
from a single staff or grand staff
Click the staff with the Brace
or Bracket tool.
To add a brace or bracket to
several adjacent staves
Drag over them with the Brace
or Bracket tool.
To remove a brace or bracket
from several adjacent staves
Drag over them with the Brace
or Bracket tool.
THE DYNAMICS PALETTE
To open the QuickScribe Dynamics Palette
(Figure 40-1 on page 430), choose it from the
QuickScribe window mini-menu. This palette
allows you to insert standard dynamic symbols,
including hairpin crescendos and decrescendos.
Dynamic symbol placement
Dynamic symbols are associated with the nearest
staff (track). If you show and hide the track, the
dynamic symbol will show and hide with its track.
When you insert or move a dynamic symbol, make
sure it is closest to the track and measure to which
it applies. In regards to time, dynamic symbols are
associated with and remain at the measure and
time location at which you place them, except as
noted in the next section when moving them
together with notes.
INSERTING A STAFF BRACE OR BRACKET
The Staff Brace and Bracket tools in the
QuickScribe Editor Tool Palette (Figure 40-12 on
page 443) allow you to add and remove staff braces
and brackets as desired to a staff system. Each staff
can displayor be grouped byone brace, one
bracket or both. Each staff (track) remembers its
450
Q UI C K SC R I B E E DI T O R
!DP User Guide.book Page 451 Friday, June 19, 2015 9:54 PM
Working with dynamic symbols
Below is a summary of how to work with dynamic
symbols:
Drag this handle
vertically to change
the overall slope.
Drag this handle to change the
size of the opening (height).
To do this:
Do this:
To insert
a dynamic symbol
Click the desired symbol in the palette and then click on the QuickScribe page.
To insert
a crescendo/decrescendo
Click the Crescendo or Decrescendo
tool and then either click or drag on
the page.
To select one or more
dynamic symbols
Use the same Pointer tool selection
techniques as described in Selecting
notes for editing on page 446.
To move
a dynamic symbol
Drag it with the Pointer tool.
To duplicate
a dynamic symbol
Option/Alt-drag it.
To move a dynamic
together with notes
Select both with the Pointer tool and
then drag the selected notes.
POPUP METER CHANGES, KEY CHANGES
AND TEMPOS
To copy and paste
dynamic symbols
Select them (as described above),
copy, click at the desired location to
place the insertion cursor, and paste.
You can change meters directly on the QuickScribe
page using the Arrow tool as follows:
To copy and paste
dynamic symbols
together with notes
Select them both with the Pointer
tool, copy, and then paste the notes
as explained earlier in Cutting,
copying & pasting notes on
page 447.
To do this
Do this
To change an existing meter
Click on it with the 4/4 cursor for a pop-up menu of
options.
To adjust the shape of a
crescendo or decrescendo
See Adjusting a hairpin crescendo/
decrescendo below.
To add a meter change after a
key change
To remove a dynamic
symbol
Click it with the Pointer tool to select
it and the press the delete key.
Click on the right third of a key
signature with the 4/4 cursor
to get the meter change popup.
To hide all dynamic
symbols
Deselect Dynamics Symbols in the
View Filter (Setup menu).
To add a meter change at a
measure that has no key or
meter change
Click on the barline itself with
the 4/4 cursor to get the
meter change popup.
Adjusting a hairpin crescendo/decrescendo
You can adjust the length and angle of a hairpin
crescendo or decrescendo as shown below:
Drag these handles to
shorten or lengthen it.
Figure 40-18: Adjusting a hairpin crescendo or decrescendo.
Closing the Dynamics Palette
To close the Dynamics Palette, uncheck it in the
QuickScribe window mini-menu, or click the close
button in its title bar.
Meter changes performed with the mouse always
use the Only move barlines option (Only move
barlines on page 696), and take effect until the
next meter change. The metronome click value is
set to the denominator of the time signature
(except that for 6/8, 9/8 and 12/8 it is set to a dotted
quarter note). For more options, use the Change
Meter dialog in the Project menu> Conductor Track
sub-menu.
451
QUICKSCRIBE EDITOR
!DP User Guide.book Page 452 Friday, June 19, 2015 9:54 PM
Figure 40-19: Changing meter in the QuickScribe window.
Popup Key Changes
You can change keys directly on the QuickScribe
page using the Arrow tool as follows:
To do this
Do this
To change an existing key signature
Click on it with the #/b cursor for a popup menu of
options.
To add a key change before a
meter change
Click on the left third of a meter
with the #/b cursor to get the
key change popup.
To add a key change at a
measure that has no key or
meter change
Hold down the Option/Alt key
and click on the barline itself to
get the key change popup.
Key changes performed with the mouse take effect
until the next key change. For more options, use
the Change Key dialog in the Project menu>
Conductor Track sub-menu. Note that popup key
changes cannot be performed in the Film Cues
only view, which does not display key signatures.
Figure 40-20: Changing key signature in QuickScribe.
Popup Tempo Changes
You can change tempo at the beginning of a
measure directly on the QuickScribe page using
the mouse. To do so, hold down the Control/Win
key and click on any barline (or near the beginning
of the first measure in a system) with the bpm
cursor to get a simple Set Tempo dialog box.
Figure 40-21: Setting the tempo directly in QuickScribe.
452
Q UI C K SC R I B E E DI T O R
!DP User Guide.book Page 453 Friday, June 19, 2015 9:54 PM
Tempo changes performed with the mouse take
effect until the next tempo change. For more
options, use the Change Tempo dialog in the
Project menu> Conductor Track sub-menu.
Tempo changes that you enter in the
QuickScribe window are placed in the Conductor
track. They display in the QuickScribe window
only if you have set Digital Performers main
Tempo Control to Conductor Track as explained in
Tempo Controls on page 194. Even then, only the
tempo at the start of the first measure is displayed
in QuickScribe via the metronome marking
unless you have checked Show Film Cues in the
QuickScribe window mini-menu. Then all tempos
that dont collide with other text in the Film Cues
View will be shown in italics.
WORKING WITH TEXT
The QuickScribe Editor Tool palette has several
text items that let you enter titles and other text on
the page, including page numbers and metronome
markings.
Text is handled in a similar fashion to standard
computer graphics programs. Text is placed on the
page inside text boxes, which can be cut, copied,
pasted, and otherwise edited. A text box is a
resizable, transparent box in which you can type
and edit text. If you have worked with graphics
software, you are already familiar with how to use
text boxes in Digital Performer.
Inserting text
To insert text:
1 Scroll to the page on which youd like to insert
the text.
2 Click the Text tool in the Tool palette
(Figure 40-12 on page 443).
3 As a shortcut, if you want the text to be timeanchored text (see Time-Anchored Text on
page 454), hold down the Control/Win key.
4 Drag out a text box on the page.
5 Choose the desired font, point size, style,
justification, and display properties from the Text
menu. For details about the Display text attribute,
see the next section, Choosing where to display
text.
6 Type the desired text.
7 Click anywhere outside the text box to complete
the text entry.
Choosing where to display text
The display sub-menu (in the Text menu) provides
several ways to control where text appears in your
score. Here is a summary:
Display menu item
Explanation
This page only
Text only appears on the page on which
it is entered.
Title page only
Text only appears on the first page of
the score.
Body pages only
Text only appears on body pages (all
pages except the first page).
If you are inserting title page text, scroll to the title
page. If youd like the text to appear on body pages,
scroll to any body page.
453
QUICKSCRIBE EDITOR
!DP User Guide.book Page 454 Friday, June 19, 2015 9:54 PM
Both title & body pages
Text appears on all pages.
Time anchor
left/center/right
Text is anchored to the linear measure
where it is inserted.
On linear score only
Text only appears when the Show
Arranged Score mini-menu item is
unchecked.
On arranged score
only
Text only appears when the Show
Arranged Score mini-menu item is
checked.
On These Parts Only
Text only appears when one or more of
the checked tracks in this submenu are
showing in the QuickScribe window.
On Single Part Only
Text only appears when a single part
(track) is showing in the QuickScribe
window. When two or more tracks are
visible, the text box will not appear.
The first two groups of items in the Display menu
are mutually exclusive: either the text box is timeanchored in some way, or it is set to appear on title
page/body pages/both. The last four items in the
Display menu (linear or arranged score visibility;
on specific track[s] or on single part displays) can
be used with either type of text box.
Time-Anchored Text
Time-anchored text boxes stay with the measure
where they are inserted. If the QuickScribe display
changes in such a way that the measure moves to a
different location on the page or to a completely
different page altogether the text will stay with
the measure. For example, if you change the
measure spacing of the score, the text will move
with the measure. Time-anchored text sticks to a
particular time within a linear measure. If you
hide a linear measure that contains timeanchored text (see Hiding, extracting and moving
measures on page 462), the text will become
invisible until the linear measure containing that
time is made visible again.
Time Anchored Text will adjust its horizontal
position on the page when notes are added or
removed, or when anything else happens that
changes the position and size of measures on the
page. If the time-anchored text is not associated
with a particular track (see On These Parts Only
below), then its vertical position will always be a
constant distance from the top of the system in
which it appears. If the time-anchored text is
associated with a particular track, then its vertical
position will always be a constant distance from the
top of the first staff for that track.
Time-anchored text is good for entering the names
of chords over the top of each system, and for
adding arranged score directions and labels like To
Bridge, To Coda, and ritard. Time-anchored text
that is also associated with a specific track can be
used to enter textual directions that apply only to
the performance of a specific part, or symbols that
you want to attach to specific notes within that
part.
Time-anchored text can be shown or hidden with
the Show time-anchored text option in the Score
Options dialog. See Showing/hiding timeanchored text on page 438.
On These Parts Only
When one or more of the items in this sub-menu
are checked, the text box will appear only when one
or more of the checked tracks are showing in the
QuickScribe window. You can associate a text
object with as many tracks as youd like.
On Single Part Only
When this Display sub-menu item (in the Text
menu) is checked, the text box will appear only
when a single part (track) is showing in the
QuickScribe window. When two or more tracks are
visible, the text box will not appear.
454
Q UI C K SC R I B E E DI T O R
!DP User Guide.book Page 455 Friday, June 19, 2015 9:54 PM
If both On Track-1 Only and On Single Part Only
are checked, then the text box will appear only
when Track-1 is the only track showing.
Making titles, headers and footers
Titles, headers, and footers are inserted in the
manner described in Inserting text on page 453.
Just choose the appropriate Display attribute in the
Text menu.
To select individual words within a text box:
1 Double-click the text box with the Pointer tool,
or click once on it with the Text tool.
2 Select the desired text by dragging over it.
If the Title page only and Body pages only menu
items are grayed out, check the First page is title
page option in the Score options command located
in the notation view mini-menu. For more
information about this option, see Creating a title
page on page 437.
Making page numbers
Page numbers are inserted using the Page Number
tool (Figure 40-12 on page 443). Using this tool,
insert them in the same manner as described in
Inserting text on page 453. The page number
automatically appears in the text box. Be sure to
choose the appropriate Display attribute (Body
pages only or Both title & body pages). See
Choosing where to display text on page 453 for
more information.
Displaying the current date
The current date can be inserted using the Date
tool (Figure 40-12 on page 443). Using this tool,
insert the date in the same manner as described in
Inserting text on page 453. The current date (as
specified by your computer) automatically appears
in the text box. Be sure to choose the appropriate
Display attribute (Body pages only or Both title &
body pages).
To select multiple text boxes, hold the Shift key
while clicking on each text box, or make a lasso
selection with the Pointer tool.
After text is selected, it can be cut, copied, or
deleted. You can also change the font, style, and
other attributes of the text.
Moving page text
Page text objects can be dragged freely within the
QuickScribe score; hold the Shift key to constrain
the drag horizontally or vertically, as described in
Shift-drag to constrain on page 297.
The arrow keys can also be used to nudge the
selected page text object up, down, left, or right.
Selecting text
To select an entire block of text, click it once with
the Pointer tool. Handles appear to indicate that it
is selected.
455
QUICKSCRIBE EDITOR
!DP User Guide.book Page 456 Friday, June 19, 2015 9:54 PM
Typing and editing text inside a text box
To edit text, double-click it with the Pointer tool (or
click once with the Text tool) to get an insertion
cursor inside the text box. After you have an
insertion cursor inside the text box, use the
following actions to edit the text:
To do this
Do this
Move the text cursor within
the text box
Press the arrow keys
Delete a character
Position the cursor to the right
of it and press the delete key
Select a word
Double-click the word
Select several words or sentences
Drag over them inside the text
box
Change the font, point size or
style of some text in the text
box
Select the text and choose the
desired font, size, and style in
the Text menu
Justify the text to the left margin, to the right margin or to
the center
Choose Justify from the Text
menu and select the desired justification
Finish inserting or editing the
text
Click anywhere outside the text
box
Cut, copy, and paste text
within the text box
Select the text and choose the
desired command from the Edit
menu.
Pasting text into Digital Performer from other
programs
You can copy text from a text editing program such
as Microsoft Word and then paste it into a text box
in the QuickScribe Editor. Just copy the text from
the other program, switch into Digital Performer,
double-click or insert a text box, and then paste.
Changing text attributes
Text attributes like point size, style (bold, italic,
etc.), justification (left, center, or right), and
display properties (title page only, time anchored,
arranged score versus linear score, etc.) can be
changed after text has been entered.
To change the attributes of an entire text box, click
the text once with the Pointer tool to select it. Then
choose the desired attributes in the Text menu.
This works for staff names, staff abbreviations,
measure numbers and marker text as well.
To change the attributes of individual words within
a text box:
1 Select the desired text as described in Selecting
text on page 455.
2 Choose the desired text attribute from the Text
menu.
3 Click anywhere outside the text box to complete
the edit.
Installing fonts in the Text menu
The fonts that you see in the Text menu are the
fonts that you have installed in your computer
system. If you are not familiar with how to install
text fonts in your computer system, refer to your
computer documentation.
When troubleshooting font problems in
Digital Performer, determine if the problem occurs
in a word processor program, or other programs
that deal with text. For example, if you cant find a
font that should be in the list, check the font list in
your word processor. Most likely, it will be missing
there, too, and you then know that the problem lies
somewhere in the computer system.
456
Q UI C K SC R I B E E DI T O R
!DP User Guide.book Page 457 Friday, June 19, 2015 9:54 PM
LYRICS
Lyrics can be added to your score in the
QuickScribe Editor.
dont have to add underscores for a syllable that
extends across tied notes underscores are added
automatically beneath tied notes when you hit the
space bar to go to the next non-tied note.)
To dismiss the lyric text box, press Enter or Return
to confirm, or Escape to cancel.
Figure 40-22: Lyrics in the QuickScribe Editor
Entering lyrics for a single track
To enter lyrics for a single track, choose the Lyric
Text tool in the QuickScribe tool palette (
)
then click on or below the desired note. Alternatively, assign a keyboard shortcut to the Enter Lyric
command (Setup menu> Commands) and press
the keyboard shortcut to enter a lyric below the
selected note (or, if there is no selection, below the
note nearest to the playback wiper).
An empty lyric text box will appear, ready for you
to type in:
Figure 40-23: An empty lyric text box
Type a single word or syllable in the empty box. To
advance the edit box to the next note, press the
spacebar to start a new word, a dash ( - ) to enter
another syllable in the current word, or an
underscore ( _ ) to extend the current word or
syllable to the next note. (Note, however, that you
Entering lyrics shared by multiple tracks
Lyrics can be associated with two or more tracks.
For example, in a SATB choral score (Soprano,
Alto, Tenor and Bass), you might have lyrics that
are shared among the Tenor and Bass parts (tracks)
for a portion of the score, or perhaps shared by all
four parts. You can freely choose which parts the
lyrics are associated with, at any time. For example,
the four SATB parts might have individual lyrics
for some sections of the score and shared lyrics for
other sections of the score. You have complete
control over which parts (tracks) the lyrics are
associated with.
If you wish to associate lyrics for multiple tracks
when first entering the text, simply select a note in
each track at the location where you want the
shared lyric text to begin, and then either click with
the Lyric Text tool or press the Enter Lyric
command keyboard shortcut, as usual. An empty
lyric text box will appear, but its vertical position
below (or between) the shared staves will be
governed by the Lyrics Preferences. See Lyrics
placement on page 460.
Working with shared lyrics
Lyric text that is shared among several staves, will
appear with each staff that it is linked with, whether
the staff is displayed by itself or together with
shared tracks.
If you have existing lyric text on the page, and you
would like to see which tracks it is linked with, click
the lyric text box with the Arrow cursor to select it
and choose Text menu> Display> On These Parts
Only. Tracks with check marks next to their names
457
QUICKSCRIBE EDITOR
!DP User Guide.book Page 458 Friday, June 19, 2015 9:54 PM
are linked to the lyric. Choose any track from this
sub-menu to toggle its checked/unchecked status.
Doing so will link/unlink the track to the lyric text,
respectively.
You can freely assign and unassign lyric text to any
track or tracks using the On These Parts Only submenu as explained above.
Editing lyric text
To edit existing lyric text, double-click the lyric.
While the lyric text box is selected for editing, you
can press Tab or Shift-Tab to advance to the next/
previous lyric. Tabbing will go to the next or
previous lyric that is linked with that same track or
tracks. Be sure to keep this in mind when you are
working on a section of a score that has lyrics
linked to different tracks, as tabbing may not
necessarily jump to the very next, adjacent lyric
text box if it is not linked to the same tracks as the
current text box.
The Lyrics window
The Lyrics window (Project menu) allows you to
enter and edit lyrics into your score via a
conventional text editor environment. The Lyrics
window is particularly useful when you already
have lyric text from another source (such as a word
processor or email) and would like to add them to
your score all at once using the Auto Flow
command.
Figure 40-24: The Lyrics window
Auto Flowing lyrics
Follow these steps to Auto Flow lyrics into your
score:
1 Open the Lyrics window and type or paste text.
2 Format the text so that it will flow properly onto
the QuickScribe page, using spaces, dashes, and
underscores as described in Entering lyrics for a
single track, above.
3 Select the portion of the text in the Lyrics
window that you want to flow onto the QuickScribe
page.
If you place the insert cursor anywhere in the Lyrics
window, only the text after the insert cursor will be
flowed. If you make a selection in the Lyrics
window, only the selected text will be flowed. If you
wish to flow all of the text in the Lyrics window,
either place the insert cursor at the very top of the
window, or select all the text in the window.
4 Select the tracks that you want to associate with
the flowed lyrics.
458
Q UI C K SC R I B E E DI T O R
!DP User Guide.book Page 459 Friday, June 19, 2015 9:54 PM
If you dont make a track selection, then the lyrics
will flow into the first visible track in the score,
beginning at the first note at or after the
playback wiper location. If you select a note in a
track, the lyric will flow over the notes in that track
only, beginning at the selected note. If you select
notes in multiple tracks, the lyric will be shared
by all of those tracks, and will flow over the
combined notes in all of the selected tracks. See
Lyrics preferences below for settings that control
how lyrics are displayed for multiple tracks.
5 Click on the Auto Flow button to flow the
selected lyric text into the selected tracks.
Reflowing text after making edits
The Lyrics window is not dynamically linked to the
text in the QuickScribe score. Therefore, if you
make changes in the Lyrics window, you will need
to reflow the text afterwards to update the
QuickScribe score. Remember, you can reflow just
a portion of the lyrics by selecting just the edited
text in the Lyrics window and then selecting the
note in the score where you want it to reflow.
Erasing lyrics
To erase lyrics, use the Arrow tool to select the
desired lyrics in the QuickScribe window and press
the Delete key or choose Erase from the Edit menu.
To quickly erase a large section of lyrics, select a
note in the part whose lyrics you want to erase and
press the Erase in Track button in the Lyrics
window. This will erase all lyrics in the selected
part after the selected note.
Copying and pasting lyrics
Lyrics are not MIDI events; rather, they are a
special kind of QuickScribe page text. Therefore,
they will not copy along with notes if you cut and
paste sections of the notes themselves. You can,
however, easily recapture the lyrics from the copied
section to the Lyrics window and then re-flow
them into the QuickScribe score at the pasted
location; see Recapturing lyrics from the score
into the Lyrics window, below.
Hiding lyrics
To temporarily hide lyrics, deselect Show Lyrics
in the QuickScribe mini-menu.
Lyrics in an arranged score
You can enter lyrics into a linear score and then
arrange it. Once arranged, lyrics for verses will
automatically stack on top of each other in verse
sections. You can also arrange the score first, and
then Auto Flow into the arranged score. In that
case, the Auto Flow algorithm still flows the lyrics
into each linear measure in turn, stacking the lyrics
as needed in the second, third, etc. pass through
the repeated sections.
Converting regular page text into lyrics
If you have projects containing regular page text
that you would like to convert to lyric text, the
Capture Non-Lyric Text command (Lyrics window
mini-menu) pulls the text from page text objects in
the score (excluding date/time and page numbers)
and puts the resulting text into the Lyrics window.
The text from each text object will appear on a line
by itself in the Lyrics window, and all instances of
two or more spaces will be reduced to a single
space.
Once all of the page text is in the Lyrics window,
you can edit it to add syllable breaks and
extensions. Delete the old page text from the score
and use the Auto Flow process to flow all of the text
back onto the score as lyric text.
Recapturing lyrics from the score into the
Lyrics window
The Lyrics window is not dynamically linked to the
text in the QuickScribe score. Therefore, if you add
new lyrics directly to the QuickScribe score or
make edits directly on the score, these changes will
459
QUICKSCRIBE EDITOR
!DP User Guide.book Page 460 Friday, June 19, 2015 9:54 PM
not be automatically reflected in the Lyrics
window. To update the Lyrics window text, you
must recapture the lyrics from the score.
If you would like to send lyric text from the score to
the Lyrics window, choose Capture Lyric Text from
the Lyrics window mini-menu. This captures the
lyric text for the tracks shown in the QuickScribe
score; if there is a selection, only the lyrics in that
time range will be captured.
To capture all text from the score (excluding date/
time and page numbers), use the Capture All Text
command.
Lyrics preferences
The Preferences window in the Digital Performer
menu (Mac OS) or Edit menu (Windows) has a
Lyrics pane to specify the default text style,
placement, and syllable extension behavior of
lyrics.
Lyric text style
Options are provided to specify the font, size, and
style of lyric text in the Lyrics window and on the
QuickScribe page.
Lyrics placement
Various options specify the placement of lyric text
on the QuickScribe page.
When specifying a vertical offset between two
staves or tracks, the offset is the distance beneath
the top staff or track.
Syllable extensions
By default, syllables are extended by underlining,
but you can alternatively put a dash under each
note.
Apply To Score
The Apply To Score button applies changes made in
the Lyrics preferences to the current projects
QuickScribe score.
SCORE ARRANGEMENT
The QuickScribe arrangement view is shown by
selecting Show Arranged Score from the
QuickScribe Editor mini-menu. The purpose of
this view is to collapse a linear score into a compact
arrangement using repeats, endings, and score
jumps like D.S. al Coda. When you add a repeat in
the QuickScribe arrangement view, it does not
change the playback of the piece: it just changes the
look of the score and changes where the wiper goes
during playback (and makes your notation more
readable when you print it).
In a linear score, measures are displayed
consecutively as demonstrated below:
Figure 40-25: Lyrics preferences
Figure 40-26: A linear score.
460
Q UI C K SC R I B E E DI T O R
!DP User Guide.book Page 461 Friday, June 19, 2015 9:54 PM
In an arranged score, you use repeat barlines,
endings, and other similar arrangement symbols to
condense the score. For example, when a repeat
happens, the continuous linear measures are folded
back on themselves, like a ribbon, for the length of
the repeated section:
Arranged score bars:
2x
1
2
Linear score bars:
1
Arranged score bars:
1
Figure 40-28: In this example, the repeat is taken twice, so measures 5
and 6 are included in the repeat, and therefore fall in measures 1 and
2 of the arranged score.
Linear score bars:
1
Figure 40-29 below shows an arrangement that has
a repeat followed by first and second endings, along
with how this would look in the QuickScribe
arranged score.
Figure 40-27: In an arranged score, linear measures are folded back
like a ribbon to share arranged score measures.
If, in the example above, we made the repeat a 2x
(two times) repeat, meaning that you repeat
twice instead of just once, the linear measures
would flow through the arranged score like this:
Arranged score bars:
10
11
12
Linear bars and Arrangement bars
A linear bar number is the number of the bar from
the beginning of the unarranged piece, the number
of the bar that appears in the global counter, and
the number of the bar in every other editing
window in Digital Performer. Every bar of music
has a unique linear bar number. The first bar is
linear bar 1.
13
14
15
1.
2.
16
17
Linear score bars:
D.C.
Arranged score
measure numbers
Linear score measures
Figure 40-29: Above, linear bars are condensed into an arranged score with a repeat, combined with first and second endings. Below, this
same example is shown as it would appear in the QuickScribe window, except that the alternate bar menus have all been opened simultaneously to show you which linear bars reside in each arranged score measure.
461
QUICKSCRIBE EDITOR
!DP User Guide.book Page 462 Friday, June 19, 2015 9:54 PM
An arrangement bar number is the number of the
bar in an arranged score in QuickScribe. Each
arrangement bar will be associated with one or
more linear bars. In other words, if your chorus is
visited three times during playback, then each bar
of the chorus will have a single arrangement bar
number, but will be associated with three different
linear bar numbers.
Showing alternate bar menus
When working on an arrangement, you should
turn on Show Alternate Bar Menus in the
QuickScribe Editor mini-menu. This displays a
small pop-up menu next to the regular measure
number on the QuickScribe page:
Figure 40-30: Showing alternate bar menus.
The alternate bar menu shows all of the linear bars
that are currently associated with an arrangement
bar. In the example above, arrangement bar 2 will
be visited four times during playback: when the
counter reaches linear bars 2, 4, 19 and 21. The
checked item is the linear bar whose data is
currently being shown. The rest of the associated
linear bars are hidden.
When working on an arrangement, also be
sure that Show measure numbers is turned on
(QuickScribe Editor mini-menu> Options>
Measure Numbers) and that they are set to display
on every measure.
consolidation, which will be discussed later. The
other three all appear under Do to Selected
Measures in the QuickScribe Editor mini-menu:
Figure 40-31: Use these commands to hide, extract and move
measures in the arranged score.
Hide
When you Hide a measure behind another
measure, it disappears. But when playback reaches
a hidden linear bar number, the wiper will jump to
the bar where you hid it, and wipe over that bar
while playing the hidden linear bar. Use this feature
to hide the second or third instance of some
repeated measures behind the first instance, or to
hide the second or third verse measures behind the
first verse measures.
To hide a measure:
1 Make sure that Show Arranged Score is enabled
in the QuickScribe Editor mini-menu.
2 Turn on Allow Measure Selection in the
QuickScribe Editor mini-menu.
3 Click the Pointer tool in the QuickScribe tool
bar.
4 Click anywhere in the measure you wish to
select. Shift-click to select two or more measures.
You cannot hide a measure which contains hidden
measures itself, so be sure to select a measure that
has none.
Hiding, extracting and moving measures
Most of the tools for arranging a score simply make
cosmetic changes to it. There are only four
operations that cause the wiper to jump around on
the score during playback. One of them is rest
462
Q UI C K SC R I B E E DI T O R
!DP User Guide.book Page 463 Friday, June 19, 2015 9:54 PM
Figure 40-32: Selected measures appear with a box around them.
5 Choose Do to Selected Measures> Hide.
You will be asked where you want to hide the
measures. You must specify an arrangement
measure location as the destination.
Figure 40-33: Choosing a destination for the hidden measures.
After you click OK, the selected measures will be
hidden in the arrangement measures you specified.
You can view them by choosing them from the
alternate bar menu in that measure, as
demonstrated below.
Figure 40-34: Hidden measures can be viewed by choosing them
from the alternate bar menu.
Displaying hidden measures does not change
playback
Note that when you hide a measure behind another
measure, you do not change playback. If you have
linear bars 2 and 4 associated with arrangement
bar 2 in your arranged score, you can choose either
linear bar as the representation that you want to see
for that bar (as demonstrated in Figure 40-34). But
choosing a linear bar for display purposes does not
mean that those notes are going to play every time
through the bar. The hidden linear bars always play
exactly as recorded when it is their turn to play. The
wiper will wipe over whatever representation is on
the screen for that bar, but the performance of
linear bars 2 and 4 will happen exactly as recorded
regardless of what is on the screen (and on the
printed page).
The Hide measures in sequential bars option
If the Hide measures in sequential bars option is
unchecked, then all of the measures that you have
selected will be hidden in the destination bar you
choose. For example, if youve selected bars 7, 8
and 9, and you choose bar 1 as destination bar to
hide them in, they will all go into bar 1. However, if
the Hide measures in sequential bars option is
checked, then bars 7, 8 and 9 will be hidden
consecutively in bars 1, 2 and 3.
Locating hidden linear measures
To quickly locate a hidden linear measure, try
entering that measure number in the global
counter and hitting play. The wiper will jump to the
arrangement measure where that linear measure is
hidden. You can then select the hidden linear
measure from the alternate measure popup next to
the measure number in order to see it and edit its
data. You can also use the Pop Out command
(explained below) to extract it from that
arrangement measure.
Pop Out
Pop Out is the opposite of Hide. If you select an
arrangement bar that contains more than one
linear bar, the Do to Selected Measures> Pop Out
command (Figure 40-31 on page 462) extracts the
currently visible linear bar and places it just to the
right of the arrangement bar you selected. After
being liberated, you can then move the popped-out
bar anywhere in the score (such as its original
linear position).
463
QUICKSCRIBE EDITOR
!DP User Guide.book Page 464 Friday, June 19, 2015 9:54 PM
Moving measures
Do to Selected Measures> Move (Figure 40-31 on
page 462) allows you to position a selected measure
anywhere in the score. You will be asked where you
want to move the selected measures, and you
specify an arrangement measure location. This
command is seldom needed, but will become
necessary sometimes when you have multiple
endings in a score, with other sections (like a
bridge) occurring in between. After you finish
collapsing the score, you may find that your bridge
lies between your second and third ending, and the
only way to get all of the endings together is to
move the third ending measures just after the
second ending measures.
A suggested approach to hiding measures
In general, when building an arrangement you
want to start at the beginning of the piece and
proceed forward. As soon as you encounter a
measure that is another instance of a previously
played measure, hide that measure under the
previous instance. Later, you can use the alternate
measure menu to select which linear measure
instance is the best representation of the notation
for a given arrangement measure.
The Arrangement palette
To open the QuickScribe Arrangement palette,
choose it from the QuickScribe window minimenu. The QuickScribe Arrangement palette
contains tools that work only when you have
selected Show Arranged Score from the
QuickScribe Editor mini-menu, except for the
Time-Anchored Text tool, which can be used in the
linear score view as well.
Figure 40-35: The Arrangement palette.
Selecting any of these tools changes your cursor to
an image of the tool, and allows you to click on the
score to do something.
Begin Repeat: Click near a barline to enter a begin
repeat. Click near the barline again to remove a
begin repeat.
End Repeat: Click near a barline to enter an end
repeat. Click near the barline again to remove an
end repeat.
Fine Bar: Click near a barline to select where the
Fine bar should go. There can only be one Fine Bar
in the score, so if it is already present in a score,
clicking with this tool will move the Fine Bar to
where you click.
Thin Double Barline: Click near a barline to enter a
thin double barline. Click near the barline again to
remove a thin double barline.
Endings: Click and drag over a number of
sequential measures to create an ending bracket. To
extend an existing ending, hold down the Shift key
and drag in the measures after the existing ending.
(This is especially useful if an ending needs to
extend across a page break.)
464
Q UI C K SC R I B E E DI T O R
!DP User Guide.book Page 465 Friday, June 19, 2015 9:54 PM
Coda and Double Coda: Click on the page to enter
a time-anchored coda or double coda symbol.
Figure 40-36: A first and second ending.
To adjust the height of an ending, uncheck Allow
Measure Selection and then drag it vertically with
the arrow tool. All ending brackets in the score are
adjusted.
To edit the ending number, or change its font or
style, uncheck Allow Measure Selection and then
click the ending number with the Arrow tool.
To remove the vertical bar at the right-hand edge of
the ending, click the ending with the Arrow tool to
select it and choose Open Selected Ending Bracket
from the QuickScribe Editor mini-menu.
To get rid of an ending, click it with the Arrow tool
to select it, and press the delete key.
D.C.: Click on the page to enter time-anchored text
that says D.C.. You can set the font, size, style, etc.
of the text as described earlier in this chapter.
Segno: Click on the page to enter a time-anchored
Segno symbol.
D.S.: Click on the page to enter time-anchored text
that says D.S.. You can set the font, size, style, etc.
of the text as described earlier in this chapter.
Double Segno: Click on the page to enter a timeanchored double Segno symbol.
D.S. S.: Click on the page to enter time-anchored
text that says D.S.S.. You can set the font, size,
style, etc. of the text as described earlier in this
chapter.
Consolidated Rest tool
Click an empty measure to consolidate it with
another empty measure just to the right of it. To
unconsolidate one measure within a consolidated
rest, hold down the Control/Win key while clicking
with this tool.
Figure 40-37: Consolidated rests in an arranged score.
The Consolidated Rest tool makes small changes to
a specific consolidated rest, whereas the
Consolidate /Unconsolidate Rests commands in the
QuickScribe Editor mini-menu make changes to
all consolidated rests in the visible tracks. These
operations change the pattern of consolidated rests
for all tracks currently visible. However, if a track is
already set to consolidate rests in a certain way with
the Consolidate Rest tool, it will continue to prefer
that setting when it is shown by itself or in
combination with other tracks. This makes it
possible to customize rest consolidation for each
part individually, but still control the way rests
consolidate when a specific combination of tracks
are shown.
Consolidated rests automatically break at meter
changes.
Time-Anchored Text tool
Use the Time-Anchored Text tool in the
Arrangement palette just like the normal text box
tool in the main QuickScribe Editor tool palette.
However, this tool creates a text box that is
anchored to a time in the score. For details, see
Time-Anchored Text on page 454.
465
QUICKSCRIBE EDITOR
!DP User Guide.book Page 466 Friday, June 19, 2015 9:54 PM
Use the Text menu in the main menu bar to select
whether the time anchor is at the left, center or
right of the text bounding box. You can also choose
whether you want your time-anchored text to
appear in the arranged view, the linear view, or
both, and whether it should appear only when a
certain track is showing, or when any single track is
showing.
them in order to select them and turn them back
into normal notes. See Showing, hiding and
selecting playback-only and display-only notes
below.
The Time-Anchored Text tool is just a
convenience. You can actually create either type of
text box with either text tool with these shortcuts:
If you are using the normal Text tool, hold down
the Control/Win key to enter time-anchored text.
If you are using the Time-Anchored Text tool,
hold down the Control/Win key to make normal
text.
DISPLAY-ONLY AND PLAYBACK-ONLY
NOTES
There may be times when you wish to hide notes in
the QuickScribe window, but still hear them play
back. For example, you may have played a grace
note or other performance-related material that
wouldnt normally be written as notation.
Figure 40-38: Above: the two circled notes will be turned into
Playback-only notes. Below: the result.
Display-only and playback-only notes in the
Event List
When you change notes into Playback-only or
Display-only notes, they are annotated as such in
the Event List:
Conversely, you may sometimes wish to display
notes in QuickScribe that dont play back, such as
cue notes for individual instrument parts, or
simplified notation for an embellished
performance.
The QuickScribe window mini-menu lets you
specify notes as playback-only (hidden) notes or
display-only (silent) notes. Just select the notes and
then choose Playback-only or Display-only from
the QuickScribe Editors Change Selected Notes to
mini-menu command.
To change notes back to normal notes (i.e. they
appear in QuickScribe and play back), choose
Change Selected Notes to> Normal. If the notes are
hidden (Playback-only), youll need to display
Figure 40-39: Playback-only and Display-only notes in the Event List.
Showing, hiding and selecting playback-only
and display-only notes
In the QuickScribe Editor mini-menu, the Displayonly Notes and Playback-only Notes sub-menus
(Figure 40-40) let you select, show/hide and play/
mute all notes in your score that have been
designated as Playback-only or Display-only.
466
Q UI C K SC R I B E E DI T O R
!DP User Guide.book Page 467 Friday, June 19, 2015 9:54 PM
Figure 40-40: Controlling the display and playback of display-only
and playback-only notes.
Temporarily viewing all playback-only notes
To temporarily see all playback-only notes in
QuickScribe:
1 Turn on (check) QuickScribe mini-menu>
Playback-only Notes> Display.
2 Open the View Filter (Setup menu), deselect
Normal (display/play) and Display-only, and
select Playback-only.
Alternatively, to select all playback-only notes:
1 Turn on (check) QuickScribe mini-menu>
Playback-only Notes> Display.
2 Choose QuickScribe mini-menu> Playback-only
Notes> Select All.
Temporarily viewing all display-only notes
To temporarily see all playback-only notes in
QuickScribe, open the View Filter (Setup menu),
deselect Normal (display/play) and Playbackonly, and select Display-only.
Alternatively, to select all display-only notes:
1 Make sure QuickScribe mini-menu> Displayonly Notes> Display is checked.
2 Choose QuickScribe mini-menu> Display-only
Notes> Select All.
Split Selected Normal Notes
The Split Selected Normal Notes mini-menu
command operates only on those selected notes
that are normal. A normal note is a note that is not
set to be display-only or playback-only. This
command replaces each selected normal note with
two copies of itself: a playback-only copy and a
display-only copy. The purpose of this command is
to make it easy to start editing the appearance of a
measure without changing the playback of the
measure. After issuing this command, you can then
edit the display-only notes without affecting the
(now hidden) playback-only notes. Just make sure
that playback-only notes are set to be hidden (their
Display sub-menu item as shown in Figure 40-40 is
unchecked).
Finding hidden notes
If there is a note in the event list that is not showing
up in QuickScribe, then one of the following is
happening:
The note is being hidden from the QuickScribe
Editor display due to the Ignore Mistakes settings in
the Score Options dialog.
The note has been designated as a playback-only
note, and playback-only notes are currently being
hidden (the QuickScribe mini-menu> Playbackonly Notes> Display setting is unchecked).
The note has been designated as a display-only
note, and display-only notes are currently being
hidden (the QuickScribe Editor mini-menu>
Display-only Notes> Display setting is unchecked).
The note has been designated as a display-only
or playback-only note, and display-only notes or
playback-only notes are currently being hidden in
the View Filter (Setup menu).
The note is in a linear measure that has been
hidden using the Do to selected measures> Hide
command in the QuickScribe Editor mini-menu,
and the linear measure is currently not being used
to represent the arrangement measure to which it
belongs. To view it, choose the measure from the
alternate measure menu. If you cant find the
hidden measure, see Finding hidden notes on
page 467.
467
QUICKSCRIBE EDITOR
!DP User Guide.book Page 468 Friday, June 19, 2015 9:54 PM
FILM CUES VIEW
The QuickScribe Editor can display film cues in a
manner familiar to film composers. To see this
view, open the QuickScribe window and choose
Show Film Cues from the mini-menu:
When Show Film Cues is checked, the QuickScribe
view includes an extra area of film cue information
above the top staff in every system, as shown in
Figure 40-42.
Tempo changes
As shown in Figure 40-42, the top line of
information in this view (50.00, 40.00, 50.00)
shows tempo changes in Beats Per Minute (BPM)
in italic text.
Beat location
The next line of information in Figure 40-42
(B1.00, B4.08) shows the beat location of a cue
point (marker), accurate to hundredths of a beat.
These numbers appear only where a cue point falls
within a measure. It is displayed with the same
color as the cue point text. In addition, beat
location times are appended with a + or - sign if
their associated cue point is late or early, in relation
to the closest beat or half-beat. The hit range
settings in the Markers window for the cue points
marker are considered when determining whether
or not a cue point is hitting a beat or half-beat.
Figure 40-41: Displaying Film Cues view.
Measure start time
The next line in Figure 40-42 (0:00.00, 0:03.60,
0:09.30, etc.) shows the time at the start of each
measure in minutes:seconds:hundredths of a
second.
Figure 40-42: QuickScribe + Film Cues view.
468
Q UI C K SC R I B E E DI T O R
!DP User Guide.book Page 469 Friday, June 19, 2015 9:54 PM
Beat number
Also at the beginning of each measure in
Figure 40-42, two integers are displayed. The
number above the horizontal line is the beat
number from the beginning of the sequence. The
number below the horizontal line is the measure
number from the beginning of the sequence.
Beat marks
Each measure in Figure 40-42 shows a small x
where the beats lie in the measure. If a cue point lies
within the measure, then the nearest beat to the cue
point is marked with a bold X.
Cue points
The QuickScribe Film Cues view uses markers as
cue points, as demonstrated below in Figure 40-42
by the words WS Swamp and Arial Swamp. To
create or edit markers, choose Project menu>
Markers. For complete details, see chapter 61,
Markers (page 715). This section covers the
specifics of marker operation with regard to the
Film Cues View.
Markers appear in the same measure as their
closest beat. By default, the Film Cues View does
not display any marker whose weight is set to None
in the Markers window. To change which types of
markers appear on the QuickScribe page, use the
Marker Options window. If the weight of a marker
is set to Very Important, it appears in red. Use the
Very Important weight to indicate markers that are
key hits.
Three different QuickScribe views
Digital Performer maintains a separate set of score
options for three separate QuickScribe views:
QuickScribe view
How to view it
Normal QuickScribe
Uncheck the Show Film Cues
mini-menu item
QuickScribe + Film Cues
Check the Show Film Cues
mini-menu item and display
one or more staves in the
QuickScribe window using the
track selector.
Film Cues Only
Check the Show Film Cues
mini-menu item and hide all
staves in the QuickScribe window using the track selector.
Film Cues Only view
If you use the track selector in the QuickScribe
window to turn off all tracks, and if you have
selected Show Film Cues in the QuickScribe minimenu, then you will see a trackless Film Cues Only
view shown below in Figure 40-43.
In the Film Cues only view, you can use the popup
meter change and popup tempo change features
described in Popup Meter Changes, key changes
and tempos on page 451, but not the popup key
change feature. Key signatures do not display in
this view.
Figure 40-43: Film Cues Only view.
469
QUICKSCRIBE EDITOR
!DP User Guide.book Page 470 Friday, June 19, 2015 9:54 PM
Default QuickScribe Options in the Film Cues
Views
When you choose Show Film Cues for the first time
in a document, Digital Performer will set the
following default viewing options for optimal
appearance:
Setting
QuickScribe
plus Film Cues Film Cues only
Score options
Show rest in empty measures
Off
Off
Show tempo above first measure
Off
Off
Tempo mark pixel offsets
(first measure)
V = -4
H = -18
V = -43
H = -20
Off
Off
On
6 per line
On
6 per line
Show markers
On
5 legers
above system
On
2 legers
below system
Measure time, real time, frame
time
Off, off, off
Off, off, off
Show markers with weights
All except
markers
weighted
None
All except
markers
weighted
None
Hide markers when showing >=
_ bars per line
Off
8 or more
bars per line
On
8 or more
bars per line
Displaying markers in Film Cues View
Use the Marker options dialog (Figure 40-9 on
page 440) to set up how markers are displayed in
the Film Cues View. See Marker options on
page 440.
Changing the height of the Film Cues staff
You can change the height of the Film Cues staff
simply by dragging it up or down. The staff height
will be the same for every system in the document.
Measure numbers
Show measure numbers
PRINTING
Measure spacing
Space measures _ per line
Figure 40-44: Adjusting the height of the Film Cues staff.
Marker options
You can change these options, and any other score
options that you wish, in order to adjust the Film
Cues view to your liking. Remember only that
Show Markers must be turned on (Marker Options
window) in order to see the names of your cues.
The following sections explain the procedure for
various common printing tasks.
Printing instrument parts
To print instrument parts:
1 Use the Track Selector list (Figure 40-1 on
page 430) to display a single track (instrument),
and then format the page as desired (system
margins, text, track name, etc.) as described in this
chapter. To display the track name in front of the
staff as the instrument name, use the Part Names
option in the Score Options mini-menu command.
2 Use the Track Selector to show all tracks that you
wish to print as individual parts.
3 Choose Print Individual Parts from the
QuickScribe Editor mini-menu.
Each track currently being displayed in the
QuickScribe Editor will be printed by itself using
the formatting you arranged in step 1.
470
Q UI C K SC R I B E E DI T O R
!DP User Guide.book Page 471 Friday, June 19, 2015 9:54 PM
Preserving formatting for individual parts
If you want to preserve the QuickScribe formatting
separately for each track, you can do so by copying
each track into its own separate sequence. Since
each sequence has its own separate QuickScribe
Editor, each part will be preserved.
Print Individual Parts and grouped tracks
When using Print Individual Parts with tracks
which are a member of an active track group, the
grouped tracks will print together, once for each
track in the group. For example, if you have four
horn parts grouped together and you print them
with Print Individual Parts, you will get four copies,
each showing all four parts.
This is useful when printing out a copy for each
member of the group. However, if you have
grouped tracks which will be played by a single
player, such as the individual elements of a drum
kit, suspend the track group before printing with
Print Individual Parts, or use File menu > Print.
Printing a keyboard part on a piano staff
To print a keyboard track on a grand staff:
1 Use the Track Selector list (Figure 40-1 on
page 430) to display the track.
2 Choose Track Options from the QuickScribe
Editor mini-menu.
3 Choose the track that contains the keyboard
part from the Track menu.
4 Uncheck the Use Default check box, if
necessary.
5 Choose the Grand Staff from the staff type
menu.
6 Set the spacing options as desired and click OK.
7 Set the Score Options, text, margins and other
formatting as desired.
8 Choose Print from the File menu.
Printing a score
When you display multiple tracks in QuickScribe,
Digital Performer places them together in the same
staff system. So, to print a score, use the Track
Selector to show all tracks that you wish to include
in the staff system for the score. To adjust the
spacing between the staves in the system, as well as
the spacing between systems, choose Score
Options (QuickScribe Editor mini-menu).
Creating blank staff paper
To create blank staff paper:
1 Create one or more empty MIDI tracks.
2 Use the Track Selector to display the empty
MIDI tracks in the QuickScribe Editor.
3 In Score Options, disable the Show rest in
empty measures option.
4 In Measure Spacing Options, choose Space
measures _ per line and set the number of measures
per line as desired.
5 If necessary, you can lengthen the tracks (and
therefore the number of pages) by extending the
length of the sequence. To do so, choose
QuickScribe Editor mini-menu> Options> Set Score
Length.
EXPORTING A MUSICXML FILE
MusicXML is an XML-based file format for
representing Western musical notation. It is a
proprietary file format developed by Recordare
LLC that is fully and openly documented, and it
can be freely used under public license. For further
information, visit musicxml.com.
MusicXML can be used to export a Digital
Performer QuickScribe score to other programs
that support MusicXML importing, such as
471
QUICKSCRIBE EDITOR
!DP User Guide.book Page 472 Friday, June 19, 2015 9:54 PM
Finale and Sibelius. For a list of music software
applications that support MusicXML, visit
musicxml.com/software.
What gets exported
Digital Performer exports the following elements
of a QuickScribe score:
Notation transcription, as it appears in the
QuickScribe window
Key signatures
Meter changes
Dynamic markings
Lyrics
Transpositions
Marker text
Tempo changes (requires that the tempo source
is set to Conductor Track)
As of this writing, the following elements are not
exported, although future versions of Digital
Performer may support these elements as well:
Score arrangement markings (repeats, endings,
etc.)
Chord symbols
Page text
Exporting a MusicXML file
To export a Music XML file, choose File menu>
Export. In the resulting sub-menu, there are two
MusicXML export commands.
Export> Selected Tracks As MusicXML: Exports
the currently selected tracks, which can be selected
in any edit window. If no tracks are currently
selected, then all MIDI tracks are exported.
Export> Score As MusicXML: This command is
only available when the QuickScribe window is
open, and it exports whatever is currently being
shown in QuickScribe.
Tips for exporting MusicXML
Importing MusicXML files into Sibelius, Finale or
any program that imports this file format is a
simple and straightforward process. The key to
smooth transfers is preparing the score in Digital
Performer to make sure all the information you
require is included in the exported MusicXML file.
Here are some things to check before exporting a
Digital Performer project as a MusicXML file.
Key signatures
It is easy to work in Digital Performer without
specifying a key signature. Therefore, be sure to
choose Project>Conductor Track>Change Key to
place a key signature at measure one (and any other
locations in the score where the key changes).
Tempos
Digital Performer will include all tempo changes as
metronome markings in the MusicXML file.
However, you must have the conductor track selected
in Tempo Control Menu as your tempo source to
have all your tempo changes included. If you have
another source selected, it will only include a
metronome marking on measure one of the
exported MusicXML file.
Markers
Digital Performer will include all markers as staff
text attached to the top staff of the exported score.
You may find it helpful to go through your project
and add markers at all the important points to
make them easier to find when you import the
MusicXML file into your notation program.
Instrument transpositions
The transposition of each track in the score is
dictated by the transposition of the instruments
staff in the QuickScribe score. If, for example, you
472
Q UI C K SC R I B E E DI T O R
!DP User Guide.book Page 473 Friday, June 19, 2015 9:54 PM
have a trumpet staff set to C transposition in the
score and B flat transposition in the part, the
exported MusicXML file will use the C
transposition (not B flat). If you require the
trumpet to be in B flat, you will need to change the
staff to B flat transposition in QuickScribe score
before exporting. Alternately, you can change the
instrument definition in your notation program
after you import the MusicXML file.
Selecting which tracks to include
You may have a project with many tracks that do
not need to be included in the exported MusicXML
file, such as key switch control tracks, synth tracks,
etc. In this case, go to the Track list, select only the
tracks you wish to export and use the
Export>Selected Tracks as MusicXML command.
If you have tracks organized into track folders, you
can select a folder (or folders) and just those tracks
will be included in the exported MusicXML file.
Importing MusicXML files into Finale
Once you have exported your Digital Performer
project as a MusicXML file, it can be imported into
Finale 2014 (and several earlier versions) by
following these steps.
Importing MusicXML files into Sibelius
Once you have exported your Digital Performer
project as a MusicXML file, it can be imported into
Sibelius 6, 7 or 7.5 by following these steps.
Sibelius opens MusicXML files the same way it
opens Sibelius score files.
From the Quick start window, click the Open
Other... button in the lower left corner, locate the
MusicXML file you have exported from Digital
Performer on your hard drive and click the open
button.
or
Go directly to File menu bar, select Open, locate
the MusicXML file you have exported from Digital
Performer and click the open button.
The Open MusicXML File window appears. Here
you can specify paper size, house style and
instrument options. Explore these options and see
what best fits your workflow. Generally speaking,
the default settings with the house style you need
for your project works well.
Sibelius now opens the MusicXML as a Sibelius
score.
From the Launch window, click on the
IMPORT MUSICXML button. Locate the
MusicXML file you have exported from Digital
Performer on your hard drive and click the open
button.
or
Go directly to the File menu and select
Import>MusicXML... Locate the MusicXML file
you have exported from Digital Performer and
click the open button.
Finale now opens the MusicXML file as Finale
score.
473
QUICKSCRIBE EDITOR
!DP User Guide.book Page 474 Friday, June 19, 2015 9:54 PM
474
Q UI C K SC R I B E E DI T O R
!DP User Guide.book Page 475 Friday, June 19, 2015 9:54 PM
CHAPTER 41
Waveform Editor
OVERVIEW
Digital Performers Waveform Editor window
provides a complete destructive waveform editing
environment. Permanent modifications can be
made to mono, stereo, and multi-channel audio
files using the standard editing commands in
Digital Performers Edit and Audio menus,
including the destructive application of MOTU
Audio System effects plug-ins. Pencil tool editing is
provided, even when zoomed out. Many
navigation, selection and auditioning features are
provided, along with dozens of key bindings for
quick, convenient operation from your computer
keyboard. Basic sample loop editing is also
provided. A special feature, automatic crossfading,
can be applied to all edits for artifact-free editing.
The Waveform Editor also lets you view and edit
soundbite beats and tempo maps.
Waveform Editor quick reference . . . . . . . . . . . . . . . . . . .476
Tool palette quick reference. . . . . . . . . . . . . . . . . . . . . . . . .477
Waveform editor mini-menu . . . . . . . . . . . . . . . . . . . . . . . .477
Destructive editing . . . . . . . . . . . . . . . . . . . . . . . . . . . . . . . . .477
Opening the Waveform editor . . . . . . . . . . . . . . . . . . . . . .478
The Waveform Editor title bar . . . . . . . . . . . . . . . . . . . . . . .479
The soundbite list . . . . . . . . . . . . . . . . . . . . . . . . . . . . . . . . . . .479
Snap, Selection, and Event Information . . . . . . . . . . . . .479
Cursor Information. . . . . . . . . . . . . . . . . . . . . . . . . . . . . . . . . .479
Waveform Editor edit grid. . . . . . . . . . . . . . . . . . . . . . . . . . .480
The Waveform Editor tabs. . . . . . . . . . . . . . . . . . . . . . . . . . .480
The waveform editor menus . . . . . . . . . . . . . . . . . . . . . . . .480
Transport lock. . . . . . . . . . . . . . . . . . . . . . . . . . . . . . . . . . . . . . .481
Selection . . . . . . . . . . . . . . . . . . . . . . . . . . . . . . . . . . . . . . . . . . . .481
Global time format . . . . . . . . . . . . . . . . . . . . . . . . . . . . . . . . . .481
The Undo History button. . . . . . . . . . . . . . . . . . . . . . . . . . . .481
The audio file overview . . . . . . . . . . . . . . . . . . . . . . . . . . . . .481
The Waveform display. . . . . . . . . . . . . . . . . . . . . . . . . . . . . . .482
Selecting with the I-Beam cursor . . . . . . . . . . . . . . . . . . . .485
Making an insertion point. . . . . . . . . . . . . . . . . . . . . . . . . . .486
Auditioning . . . . . . . . . . . . . . . . . . . . . . . . . . . . . . . . . . . . . . . . .487
Scrubbing . . . . . . . . . . . . . . . . . . . . . . . . . . . . . . . . . . . . . . . . . . .487
Soundbite mode . . . . . . . . . . . . . . . . . . . . . . . . . . . . . . . . . . . .488
The soundbite menu . . . . . . . . . . . . . . . . . . . . . . . . . . . . . . . .489
Loop mode. . . . . . . . . . . . . . . . . . . . . . . . . . . . . . . . . . . . . . . . . .490
The Loop menu . . . . . . . . . . . . . . . . . . . . . . . . . . . . . . . . . . . . .491
Soundbite and loop shortcuts. . . . . . . . . . . . . . . . . . . . . . .493
Beats mode . . . . . . . . . . . . . . . . . . . . . . . . . . . . . . . . . . . . . . . . .493
Beats menu . . . . . . . . . . . . . . . . . . . . . . . . . . . . . . . . . . . . . . . . .493
Tempos mode. . . . . . . . . . . . . . . . . . . . . . . . . . . . . . . . . . . . . . .493
Tempos menu. . . . . . . . . . . . . . . . . . . . . . . . . . . . . . . . . . . . . . .493
Pitch mode. . . . . . . . . . . . . . . . . . . . . . . . . . . . . . . . . . . . . . . . . .493
Volume mode . . . . . . . . . . . . . . . . . . . . . . . . . . . . . . . . . . . . . . .493
Creating a new, empty audio file . . . . . . . . . . . . . . . . . . . .493
Creating a new audio file from a selection. . . . . . . . . . .493
Edit menu operations . . . . . . . . . . . . . . . . . . . . . . . . . . . . . . .494
Region and Audio menu operations . . . . . . . . . . . . . . . .494
Waveform Editor preferences . . . . . . . . . . . . . . . . . . . . . . .495
Waveform Edit options. . . . . . . . . . . . . . . . . . . . . . . . . . . . . .495
475
!DP User Guide.book Page 476 Friday, June 19, 2015 9:54 PM
WAVEFORM EDITOR QUICK REFERENCE
Transport lock: Links playback and selection to the
tempos, and soundbite-based pitch and volume
automation can be viewed, created, selected and
modified.
controls in the main control panel.
Show/hide soundbite list: opens and closes the list
Zoom, Soundbites, Loops, Beats and Tempos
menus: Provide commands for zooming,
of soundbites on the left-hand side of the window.
auditioning and manipulating soundbites, sample
loops, audio beats and soundbite tempo maps.
Soundbite/Loops/Beats/Tempos/Pitch/Volume
tabs: Puts the waveform display into a special mode
Audio file overview: Provides an overview of the
where soundbites, sampler loops, beats, embedded
entire contents of the audio file currently being
displayed in the window.
Transport
Lock
Currently
active
soundbite
Soundbite list
divider
Pointer
Pencil
I-beam
Parent
audio file
Soundbite, Loop,
Beats, Tempos, Pitch
and volume tabs
Zoom
Audio file
overview
Zoom, Soundbites,
Loops, Beats and
Tempos menus
Amplitude ruler
Scrub
Close-up
lens
Mute beats
Loop
Tool palette
Figure 41-1: The Waveform Editor shows the parent audio file of the currently selected soundbite in the soundbite list. The
Soundbite itself is shown by the box on the waveform with the title bar across the top. The entire audio file is shown in the
overview at the top. The Close-up Lens controls what area is displayed in the main view below.
476
WAVEFORM EDITOR
!DP User Guide.book Page 477 Friday, June 19, 2015 9:54 PM
Close-up lens: Represents the area of the audio file
currently being shown in the main waveform
editor display (below the overview). Drag it to
move it. Drag its edges to expand or contract the
view.
Currently active soundbite: The currently active
soundbite has emphasized borders and a title bar.
You can sample-accurately edit it, make a selection
from it, zoom to its boundaries, move to the next
or previous soundbite, and other useful tasks.
Amplitude ruler: Measures the gain of the audio
samples in the waveform display. The range is from
+1 to -1.
TOOL PALETTE QUICK REFERENCE
Pointer: Gives you an I-Beam cursor over the
waveform for placing an insertion point and
selecting regions of audio for editing. Also gives
you a Pointer tool in Soundbites editing mode that
lets you select soundbites by clicking their left or
right edge.
I-Beam: Gives you an I-Beam cursor over the
waveform for placing an insertion point and
selecting regions of audio for editing.
Pencil: Gives you a Pencil tool cursor over the
waveform for redrawing the sample data in the
audio file.
Zoom: Click or drag to enlarge the waveform.
WAVEFORM EDITOR MINI-MENU
New Audio File: Creates a new, empty mono, stereo
or surround audio file.
New Audio File from Selection: Creates a new
audio file based on the current selection in the
waveform editor or soundbite list.
Import Audio: Imports audio files and their
soundbites into Digital Performer.
Export Selected Soundbites: Lets you save the
currently selected soundbites as a separate audio
files in one of several different audio file formats,
including interleaved, AIFF, WAV and MP3 files.
Columns Setup: Lets you show and hide the
columns in the Soundbites list.
New Soundbite Folder: Adds a folder in the
Soundbite List. This is unavailable when using the
Waveform Editor (and is only available when you
are viewing Folders in the Soundbite list).
Waveform Editor Preferences: Lets you choose
how stereo files are displayed in the overview. Also
lets you make several settings regarding how edits
are handled.
Remove from list: Deletes the soundbite from the
Soundbites window list without deleting its
corresponding region in the audio file region list.
Scrub: Gives you a scrub cursor over the waveform
for scrubbing and selecting while scrubbing.
Delete: Removes the selected soundbites from the
list. This command does not delete audio data on
the hard disk. It removes Digital Performers
reference to the data from the Soundbites window.
If the soundbite is the last one in the parent audio
file to be deleted, Digital Performer asks if you
would like to delete the parent audio file entirely.
Loop: Inserts a sampler loop.
DESTRUCTIVE EDITING
Mute: Disables or re-enables a beat in the Beats tab.
The phrase destructive editing has been adopted by
the audio industry as a way of referring to the
process of permanently altering the audio data in
Option/Alt-click to zoom out. Option/Alt-Shiftclick to zoom backwards (through previous zoom
levels). Option/Alt-Control/Win-Shift click to
zoom forwards.
477
WAVEFORM EDITOR
!DP User Guide.book Page 478 Friday, June 19, 2015 9:54 PM
an audio file. The Waveform Editor window allows
you to apply all of Digital Performers editing
capabilities destructively to an audio file,
permanently modifying the original audio data.
OPENING THE WAVEFORM EDITOR
Location
What to do
In all other Digital Performer windows, audio
editing is non-destructive. The original audio data
remains unaltered, and you merely modify
pointers (references) to the original audio data. For
example, if you cut a portion of a soundbite in the
Tracks window or Sequence Editor, you are simply
modifying pointers to the original audio data, but
the original audio data remains unaltered.
From the Soundbites window
Double-click a soundbite. This
opens a separate Waveform
Editor window for the parent
audio file of the soundbite.
From other windows
Select a soundbite and choose
Edit in Waveform Editor from
the Audio menu.
Sequence Editor
Command/Ctrl-double click
Consolidated Window
Click the Waveform tab
Any window
Invoke the Display soundbite
in Waveform Editor command
with your customized keyboard shortcut. Search for this
command in the Commands
window (Setup menu) and
assign it to any key you wish.
On the other hand, if you cut a portion of a
soundbite in the Waveform Editor, you are
removing the actual audio data itself from the
audio file. This will affect any soundbites that refer
to the removed portion of the file. In some cases,
this is a good thing, such as when you are removing
a click or pop with the Pencil tool (you want the
click to be removed in all cases where the audio is
being used). But in other cases, you could alter
soundbites that you didnt intend to. So keep this in
mind when making destructive edits.
If you find yourself in a situation where you made a
destructive edit that you wish you could take
back, Digital Performer has a powerful unlimited
undo history feature, discussed later in this
chapter, that allows you to remove destructive edits
and restore the audio file to its original state.
There are several ways to open the Waveform
Editor:
The Waveform Editor displays the parent audio file
of the soundbite you click. It displays only one
mono, stereo or surround audio file at a time,
although you can open multiple waveform editors
as explained below in the next few sections.
Opening a separate Waveform Editor window
Double-clicking on a soundbite in the Soundbite
window list opens a separate Waveform Editor
window. The windows title bar displays the name
of the audio file.
Another way to open a separate Waveform Editor is
to select a soundbite and choose Edit in Waveform
Editor from the Audio menu.
Opening multiple editor windows
Using the techniques discussed above, Digital
Performer allows you to open a separate waveform
editor window for each audio file being used in
your project. For example, if your project currently
has 20 soundbites in it, but they collectively belong
478
WAVEFORM EDITOR
!DP User Guide.book Page 479 Friday, June 19, 2015 9:54 PM
to three separate audio files, you could open three
separate Waveform Editors (one for each audio
file).
THE WAVEFORM EDITOR TITLE BAR
The Waveform Editor title bar contains the
standard edit window items discussed in Window
Target on page 307. However, the Waveform
Editors Window Target menu switches between
audio files, rather than tracks or sequences.
If you would like to drag a specific soundbite to
your project, either drag the title bar of the active
soundbite in the Waveform Editor to your
sequence, or drag the soundbite from the
Soundbites list.
THE SOUNDBITE LIST
When you display the Waveform Editor in the
Consolidated Window, the soundbite list is
unavailable. When you open the Waveform Editor
out of the Consolidated Window, the soundbite list
can be displayed by adjusting the divider along the
left side of the window. The divider can be adjusted
just like the sidebar dividers in the Consolidated
Window: drag to adjust the width, or double-click
to show or hide.
SNAP, SELECTION, AND EVENT
INFORMATION
In addition to the standard items, when the
Waveform Editor is out of the Consolidated
Window the name of the parent audio file is
displayed in the title bar. On Mac OS X (only), you
can drag the file icon to a Finder location to move
the parent audio file on disk. Hold the Option key
while dragging to copy the file instead of moving it,
or hold Command-Option to create an alias to the
file.
The Snap, Selection, Event Information windows
(Studio menu) display information about the
current selection range, selected event, and more.
These windows update as you work, providing
constant feedback.
The Information Bar can also be displayed directly
in the Waveform Editor, showing some or all of the
data shown in the Information windows.
For complete details about these information
windows and the Information Bar, see chapter 34,
Information Windows (page 317).
CURSOR INFORMATION
As with other Edit Windows, the Waveform Editor
uses the Cursor Information window and/or
Information Bar to display the position and value
of the cursor.
If you drag the file icon to a track in your project,
the file will be added to your sequence. This works
just like dragging a file into your project from the
computer desktop.
File
Shows the name of the audio file currently
displayed in the window.
479
WAVEFORM EDITOR
!DP User Guide.book Page 480 Friday, June 19, 2015 9:54 PM
Time
Time shows the cursors current location in the
audio file, in the time formats specified in the
Cursor Information section of the Time Formats
window (see Customizing the time format
display on page 89).
Edit grid
resolution
Beat grid
enable
Edit grid
enable
If viewing Samples, the very first sample in the
file is number zero (0).
Figure 41-2: Waveform Editor edit grid.
If viewing Measures, the start of the active
soundbite will be measure 1. If the soundbite
contains a sync point, the sync point will instead
become measure 1.
Amplitude
Amplitude shows the cursors current vertical
position in the waveform display. It is measured on
a scale from -1 to 1.
THE WAVEFORM EDITOR TABS
The Waveform Editor tabs allow you to edit, select,
audition and otherwise manipulate soundbites,
sampler loops, beats and tempo maps in the audio
file. The features provided by these modes are
explained in detail later in this chapter.
For more information, see Cursor Information
on page 320.
Waveform Amplitude
Waveform Amplitude shows the amplitude of the
sample currently beneath the cursor. This value
only appears when you are zoomed in far enough
so that one screen pixel equals at least one sample.
Otherwise, the cursor cannot distinguish
individual samples. The scale is from -1 to 1.
WAVEFORM EDITOR EDIT GRID
The Waveform Editor edit grid is controlled by the
Snap Information window or the Snap Info section
of the Information Bar. When viewing the
Waveform Editor, you may enable the Edit Grid,
Beat Grid, or both. Your actions then snap to grid
locations. For further details about editing to beats,
see Using the beat grid on page 631. The time
format is governed by the Time Formats window
on page 88.
Figure 41-3: The tabs let you modify soundbites, loops, beats, pitch,
and tempo maps in the audio file.
A handy shortcut
Press Command/Ctrl-return to cycle through the
tabs.
THE WAVEFORM EDITOR MENUS
Under the tabs, the Waveform Editor has five
menus: the Zoom menu, Soundbite menu, Loop
menu, Beats menu and Tempos menu. These
menus are covered in detail later in this chapter.
Zoom
menu
Soundbites Loop
mode
mode
menu
menu
Beats
mode
menu
Tempos
mode
menu
Figure 41-4: The Waveform Editor menus provide many useful
features.
480
WAVEFORM EDITOR
!DP User Guide.book Page 481 Friday, June 19, 2015 9:54 PM
TRANSPORT LOCK
SELECTION
The Transport Lock button in the Waveform Editor
(Figure 41-5) locks playback of the audio file
displayed in the Waveform Editor window to
Digital Performers main transport controls. You
can play, stop, rewind and otherwise control
playback of the audio file displayed in the
Waveform Editor using all of the familiar transport
features in the Control Panel. In essence, the
Waveform Editor acts like the currently enabled
sequence (with regard to all transport-related
features).
All of the features in the Selection Information
window (Selection Information on page 321) can
be applied to selection procedures in the Waveform
Editor, including pre-roll, post roll and so on.
Transport Lock
Figure 41-5: Transport Lock button in the Waveform Editor
When you unlock the Transport Lock button,
transport control returns to the currently playenabled sequence.
Control Panel
When the Transport Lock button is engaged, all of
the features in Digital Performers main transport
control panel, such as Memory Cycle, can be
employed for Waveform Editor playback. In
addition, all of Digital Performers other playbackrelated features apply to the Waveform Editor. This
includes:
Auto scroll on page 206
Displaying the playback wiper on page 207
Click Preferences on page 236
Memory buttons on page 186
Displaying the playback wiper on page 207
Zooming with the wiper on page 208
Additionally, you can click a channel label (to the
left of the vertical amplitude ruler) to apply the
current selection to only that channel.
GLOBAL TIME FORMAT
The global time format controls how time is
displayed in the Waveform Editor. See Time
Formats window on page 88. For example, if you
wish to specify a selection by entering the start
time and end time in samples, you can set the
global time format to samples and then use the
Selection Information window to type in the
selection.
THE UNDO HISTORY BUTTON
Each audio file has its own Undo History. To open
its Undo History window, click the Open Undo
History button in the audio files Waveform Editor.
The audio file undo history allows you to take back
changes youve made to the audio file. You can even
remove individual destructive edits in the undo
history, without affecting other items in the history.
For complete details, see Undo History for audio
files on page 528.
THE AUDIO FILE OVERVIEW
As shown in Figure 41-1 on page 476, the narrow
strip above the main waveform display provides an
overview of the entire audio file.
The close-up lens
The close up lens in the overview represents the
area of the audio file currently being displayed in
the main portion of the Waveform Editor window
as shown below in Figure 41-6. Drag the lens, or its
edges, to change what is displayed. To view the
481
WAVEFORM EDITOR
!DP User Guide.book Page 482 Friday, June 19, 2015 9:54 PM
entire file, drag the edges of the lens all the way left
and right. (Or you can click the Zoom Normal
button as shown in Figure 41-9.)
Figure 41-6: Drag the close-up lens to change what is displayed
below. Drag its left and right edges to expand or contract the view.
Soundbites, loops and beats in the overview
Soundbites and loops are displayed in the overview
as lightly outlined boxes. They are provided as a
visual reference only. Beats are displayed as blue
vertical lines along the bottom of the overview.
Making selections in the overview
The overview displays any current selections you
have made in the main waveform display. You can
also select any portion of the audio file in the
overview itself. Note that the selection does not
have to be within the close-up lens.
Stereo audio files and the overview
Digital Performer provides several options for how
a stereo audio file is displayed in the overview. For
details, see Waveform Editor preferences on
page 495.
Surround audio files in the overview
Surround audio files are displayed with all channels
superimposed on top of one another.
THE WAVEFORM DISPLAY
As shown in Figure 41-1 on page 476, the
waveform display resides just below the file
overview. The amplitude ruler on the left measures
sample value from -1 to 1.
Editing deinterleaved audio files
When using deinterleaved audio, Digital Performer
stores stereo audio in pairs of mono files, each with
the same name and .L and .R in their names.
Digital Performer sample-locks the files together,
just as if they were interleaved, so that they always
remain perfectly in phase with one another. The
Waveform Editor has the ability to display and edit
these stereo audio files, in effect treating them as if
they are interleaved. Both channels of audio are
displayed as a dual-waveform, which are selected
and edited together (although you may also select
either channel by itself, if you wish. See Selecting
with the I-Beam cursor on page 485 for details.)
In the overview, you have the choice of displaying
both, one or the other, or both of them summed.
See Waveform Editor preferences on page 495.
Likewise, Digital Performer stores deinterleaved
surround audio files on disk as a group of mono
audio files, each with the same name and
appropriate file name (.L for left, .R for right,
.C for center, .Ls for left surround, .Rs for
right surround, .LFE, etc.). Digital Performer
sample-locks these files together, just as if they
were interleaved, so they always remain perfectly in
phase with one another.
Surround audio files display their channels
separately in Digital Performers waveform editor.
Editing surround files
The Waveform Editor provides full destructive
waveform editing of the separate channels of a
surround audio file. For example, you can use the
Pencil tool on an individual surround channel to
edit out a click or pop. The same is true for all other
destructive edit operations, such as applying plug-
482
WAVEFORM EDITOR
!DP User Guide.book Page 483 Friday, June 19, 2015 9:54 PM
in effects, cut/copy/paste operations, etc. To select
individual channels, use the same keyboard
shortcuts as for stereo files: Command/Ctrl-drag
to select individual channels; Command/CtrlShift-click to extend the selection. You can also
Shift-click the channel name tab (along the left
edge of the window) to add or remove a channel
from the current selection.
If you make a selection that includes one or two
channels, you can use the New Audio File from
Selection mini-menu command to make a new
mono or stereo audio file.
window on page 88. The measure|beats|ticks
ruler displays time according to the tempo map, if
any, and the soundbites sync point, if it has one.
Below is a summary of how the measure ruler
displays time in the Waveform Editor:
Measure 1
Tempo map? Sync point? placement
Time ruler
display
No
No
At sample zero
Follows a constant
tempo of 120 BPM
Yes
No
At sample zero
Follows the
tempo map
No
Yes
At sync point
Follows a constant
tempo of 120 BPM
Yes
Yes
At sync point
Follows the
tempo map
If a soundbite has no tempo map or sync point, the
measure ruler places measure 1, beat 1 at sample
number 0 and displays measures and beats based
on a default tempo of 120 BPM. If the soundbite
has a tempo map, the time ruler follows the tempo
map. If the soundbite has a sync point, the time
ruler places measure 1, beat 1 at the sync point.
Figure 41-7: The Waveform Editor provides complete destructive
editing of surround audio files.
When copying and pasting portions of a surround
audio file in the Waveform Editor, the source
material in the clipboard must have the same
number of channels as the paste destination, with
the exception that mono-to-stereo and stereo-tomono conversions are supported. See Waveform
Editor preferences on page 495.
To apply PureDSP Spectral Effects (Audio menu),
such as formant-corrected pitch-shifting, to a
surround audio file, all channels must be selected.
The Waveform Editor Time Rulers
The Waveform Editor can display time rulers in any
of Digital Performers four time formats: measures/
beats, real time, SMPTE time code, and/or
samples. You can show and hide any combination
of these four rulers using the Time Formats
Scrolling
You can, of course, use the horizontal and vertical
scroll bars to move around in the file. You can also
scroll horizontally by dragging the close-up lens in
the overview as shown in Figure 41-6. Here are
some keyboard shortcuts for scrolling:
Keyboard shortcut What it does
Left/Right Arrow
Scrolls left or Right.
Up/Down Arrow
Scrolls up or down.
Page Up/Down
Scrolls up or down.
Home
Scrolls all the way up.
End
Scrolls all the way down.
483
WAVEFORM EDITOR
!DP User Guide.book Page 484 Friday, June 19, 2015 9:54 PM
Zooming
The waveform display has very flexible zooming
capabilities. You can zoom all the way out to see the
entire audio file; conversely, you can zoom all the
way in to make precise edits on individual samples,
as demonstrated below in Figure 41-8.
Click the Zoom to Selection (magnifying glass)
button in the lower right corner (Figure 41-9) to fill
the window with the current time range selection.
Click the Zoom Normal (double arrow) button in
the lower right corner (Figure 41-9) to zoom back
out all the way.
When the Vertical zoom lock button
(Figure 41-9) is locked, the vertical zoom level
follows the vertical height of the window when you
change the window height.
Figure 41-8: The Waveform Editor can zoom in to the sample level.
Zooming in this far makes it easy to make precise edits on individual
samples.
Use the zoom buttons shown below to zoom the
waveform:
Waveform
zoom
Zoom in/out
vertically
Vertical
zoom lock
The Waveform zoom menu (Figure 41-9) lets you
zoom in on a smaller vertical range. Notice that the
ruler scales with the waveform.
There are many additional ways to zoom the
waveform display:
Drag over the waveform with the Zoom tool in
the Tool palette
Drag in the time ruler with the Zoom tool to
zoom in horizontally only
Use the many commands in the Zoom menu as
shown below in Figure 41-10 (or use their
keyboard shortcuts)
Command
Keyboard shortcut
Zoom In Horizontally
CommandRight Arrow
Zoom Out Horizontally
CommandLeft Arrow
Zoom In Vertically
CommandUp Arrow
Zoom Out Vertically
CommandDown Arrow
Zoom to Default Zoom
Command/Ctrl-Shift-N
Zoom to Selection
Command/Ctrl-Option/Alt-S
Figure 41-9: The zoom controls.
Zoom Back
CommandLeft Bracket ( [ )
Click the +/- zoom buttons in the lower right
corner (Figure 41-9) to zoom horizontally or
vertically. (Press on them continuously to zoom
continuously.)
Zoom Forward
CommandRight Bracket ( ])
Zoom to
selection
Zoom
normal
Zoom in/out
horizontally
484
WAVEFORM EDITOR
!DP User Guide.book Page 485 Friday, June 19, 2015 9:54 PM
Zoom to Setting 1
Command/Ctrl-Option/Alt-1
Zoom to Setting 2
Command/Ctrl-Option/Alt-2
Zoom to Setting 3
Command/Ctrl-Option/Alt-3
Set Zoom Setting 1
Command/Ctrl-Shift-Option/
Alt-1
Set Zoom Setting 2
Command/Ctrl-Option/Alt/
Shift-2
Set Zoom Setting 2
Command/Ctrl-Option/AltShift-3
Scroll to Selection Start or End
Command/Ctrl-Option/Alt-J
Scroll to File Start or End
(no default keyboard shortcut)
Switching among 2 or 3 zoom settings
The zoom settings commands discussed above are
ideal for zooming among several different zoom
settings. For example, you might want to switch
back and forth between the sample level and an
overview level to consecutively make small sample
edits and then audition them.
Zooming Back and Zoom Forward
The Zoom Back and Zoom Forward commands
keep track of every zoom, scrolling and overview
lens operation that you do since you first view an
audio file. Therefore, they allow you to step
backwards and forwards through all of the
different scrolling and zooming actions youve
taken. Just keep choosing them over and over to
work your way backwards or forwards.
Zooming shortcuts on the computer keyboard
Here are some zooming shortcuts on the keyboard:
Keyboard shortcut
What it does
Command/CtrlLeft Arrow
Zoom out horizontally.
Command/CtrlRight Arrow
Zoom in horizontally.
Command/CtrlUp Arrow
Zoom in vertically.
Command/CtrlDown Arrow
Zoom out vertically.
Figure 41-10: The zoom menu has many useful commands for
getting around in the waveform display.
Working with the zoom settings
The zoom settings let you store favorite zoom
settings and easily restore them by choosing them
from the menu (or pressing their key binding). To
store a zoom setting:
1 Zoom the display the way you want.
2 Choose the desired Set Zoom Setting command
in the menu.
To restore the zoom setting, choose the desired
Zoom to Setting command.
SELECTING WITH THE I-BEAM CURSOR
To get the I-Beam cursor, click the Pointer tool in
the Tool palette (Figure 41-1 on page 476).
Making selections with the I-Beam cursor
Dragging the I-Beam cursor in the waveform
display or the overview makes a selection.
In a stereo or multichannel waveform, hold down
the Command/Ctrl key to select just one channel.
Selecting by the numbers
Use the Selection Information window (Selection
Information on page 321) to make precise,
numerical selections.
485
WAVEFORM EDITOR
!DP User Guide.book Page 486 Friday, June 19, 2015 9:54 PM
Scrubbing while selecting
It is also possible to scrub while making selections.
For details, see Selecting while scrubbing on
page 487.
To incrementally extend the selection:
Keyboard shortcut
What it does
ShiftLeft Arrow,
ShiftRight Arrow
Moves the right edge of the
current selection forwards or
backwards by a fixed number
of samples.
Summary of cursor selecting techniques
Here is a summary of the many techniques
available in the waveform editor for selecting data:
To do this:
Do this:
Select a time range
Drag with the I-Beam cursor.
Select a time range
in the overview
Drag with the arrow cursor.
Note: you cannot start the selection inside the Close-up lens.
Extend the current selection
Shift-click or Shift-drag.
Select All
Press command-A, or choose
Select All from the Edit menu.
Select a soundbite
Make it active (see Making a
soundbite active on page 488)
and the double-click its title bar
or choose Set Selection to Active
Soundbite from the Soundbite
menu.
Select a stereo waveform
Use any of the techniques listed
above.
Select just one channel of a stereo waveform
Hold down the Command/Ctrl
key while doing any of the selection techniques listed above.
The number of samples is
determined by the current
zoom level.
ShiftControlLeft Arrow,
ShiftControlRight Arrow
Same as above, except that it
moves the left edge of the current selection.
Option/Alt key
Use the Option/Alt key
together with the above combination of keys to move by a
smaller amount of samples.
Extending the selection using soundbite or
loop boundaries
The Waveform Editor offers several similar key
binding shortcuts for extending the current
selection to surrounding soundbite and loop
boundaries in the audio file. For details see
Soundbite and loop shortcuts on page 493.
MAKING AN INSERTION POINT
Extending the selection
As noted above, you can extend the current
selection in either direction by Shift-clicking
before it or after it. The Waveform Editor offers
other shortcuts for extending the current selection
in either direction by pressing keys on the
computer keyboard.
Clicking the I-Beam tool (Figure 41-1 on page 476)
gives you an insertion point, which determines
where material on the clipboard can be pasted or
spliced. It also determines where playback begins
when you press Command/Ctrl-spacebar to
audition the audio file.
486
WAVEFORM EDITOR
!DP User Guide.book Page 487 Friday, June 19, 2015 9:54 PM
Auditioning from the insertion point
To audition starting at a specific point in the
waveform, click it with the I-Beam cursor to place
the insertion point. Then press Command/Ctrlspacebar to begin playing from the insertion point
to the end of the file.
Stopping playback
At any time during auditioning, click anywhere to
stop playback.
The insertion point
Figure 41-11: Click the I-beam cursor to place an insertion point. This
can only be done in the waveform display, not the overview. Notice
that the current insertion point location is displayed numerically in
the Selection Information window.
Loop auditioning
For details about the Audition Selection with Active
Loop command and other loop auditioning
commands, see Auditioning the active sampler
loop on page 491.
SCRUBBING
The insertion point numerical display
The precise sample location of the insertion point
is displayed in the Selection Information window
(Selection Information on page 321).
To scrub audio forwards or backwards, click the
Scrub tool in the Tool palette (Figure 41-1 on
page 476) and drag left or right on the waveform.
Placing the insertion point in one channel
To place the insertion point in one channel of a
stereo or surround audio file, Command/Ctrlclick. To extend the insertion point to another
channel, Command/Ctrl-Shift-click.
If the Scrub tool grays out
The Scrub tool grays out when you are zoomed far
enough in so that the rate of playback would be too
slow to scrub. Choose Zoom Normal from the
Zoom menu (or use any other zooming technique
you prefer to zoom out until the scrub button
ungrays).
AUDITIONING
The Waveform Editor provides many ways to
audition the audio data.
Auditioning a selection
To audition any portion of the waveform, turn off
Transport Lock and turn on Audible Mode, then
make your selection; it will audition as soon as you
release the mouse. If Audible mode is currently
turned off, make your selection and then press
Option/Alt-spacebar, or choose Audition Selection
from the Region menu.
The Scrub tool also grays out if the MOTU Audio
System is not currently active (MIDI Only is chosen
in the Setup menu).
Scrubbing one channel of a stereo waveform
To scrub the left or right channel of a stereo
waveform by itself, hold down the Command/Ctrl
key while dragging with the scrub cursor.
Selecting while scrubbing
Hold down the Shift key while dragging with the
scrub cursor to select what you are scrubbing or to
extend the current selection while scrubbing.
487
WAVEFORM EDITOR
!DP User Guide.book Page 488 Friday, June 19, 2015 9:54 PM
SOUNDBITE MODE
In Soundbite mode, you can modify where
soundbites start and end, a process referred to as
soundbite trimming. In addition, you can perform
many useful navigation and selection tasks.
To go into Soundbite mode, click the Soundbite tab
as shown in Figure 41-3 on page 480.
Creating a soundbite in the Waveform Editor
To create a soundbite in the Waveform Editor,
make a selection and choose Create Soundbite from
Selection from the Soundbite menu.
Making a soundbite active
Before you can do anything to a soundbite in the
Waveform Editor, you need to make it active (so
that Digital Performer knows which soundbite you
wish to modify). When a soundbite is made active,
its borders become emphasized and it displays a
title bar above it that shows its name, as shown
below in Figure 41-12.
Not active
Active
Figure 41-12: Before you can do anything to a soundbite, you need to
make it active.
There are several ways to make a soundbite active.
One way is to choose it from the Soundbite menu,
as shown below.
Figure 41-13: Making a soundbite active from the Soundbite menu.
Alternatively, you can make a soundbite active by
doing the following:
1 Click the Soundbite tab to put the Waveform
Editor in Soundbite mode.
2 Click the name of the soundbite in the
soundbites list, or click the left or right edge of the
soundbite with the finger cursor as shown below.
Figure 41-14: Making a soundbite active by clicking its border with
the finger cursor.
Trimming soundbites
To trim (move) the edge of a soundbite, make it
active (as described above), and then grab the edge
with the hand tool and drag it as desired. You can
do this at any zoom level for any degree of precision
you wish. You can also snap soundbite edges to
beats, as explained in Waveform Editor edit grid
on page 480.
488
WAVEFORM EDITOR
!DP User Guide.book Page 489 Friday, June 19, 2015 9:54 PM
Sync points in the Waveform Editor
If a soundbite has a sync point (as described in
Sync points on page 357), it will appear in the
Waveform Editor. In soundbite mode, you can
move the sync point.
THE SOUNDBITE MENU
The soundbite menu (Figure 41-13) offers several
convenient features for working with soundbites.
Figure 41-15: Trimming the edge of a soundbite.
Selecting the currently active soundbite
After youve made a soundbite active (as described
in Making a soundbite active on page 488), you
can select the audio data in the soundbite by either
of the following techniques:
Double-click the soundbites title bar,
OR
Choose Set selection to Active Soundbite in the
Soundbite menu (as shown in Figure 41-13).
Auditioning the active soundbite
To audition the active soundbite, use the Audition
Active Soundbite command in the Commands
window. Or select the audio in the active soundbite
(as described above) and then audition it using any
of the techniques described in Auditioning on
page 487.
Renaming the active soundbite
Option/Alt-click the soundbites title bar to rename
it.
Dragging and dropping a soundbite
To drag and drop a soundbite from the Waveform
Editor into an audio track or other destination in
Digital Performer, make it active and then drag it
by its title bar to the desired window.
Activating the soundbite menu
The soundbite menu becomes active when you
click the soundbite tab as shown in Figure 41-3 on
page 480.
Soundbite navigation shortcuts
Use the commands in the Soundbite menu as
shortcuts for navigating the waveform editor.
These commands either make a soundbite active,
or they act on the currently active soundbite. Most
of the commands have keyboard shortcuts:
Soundbite menu item
Keyboard shortcut
Next Soundbite
Command/Ctrl-Option/Alt-]
Previous Soundbite
Command/Ctrl-Option/Alt-[
Scroll to Soundbite Start or End
Command/Ctrl-Option/Alt-B
Zoom to Active Soundbite
(no default keyboard shortcut)
Jumping to the next/previous soundbite
The Next/Previous Soundbite commands in the
Soundbite menu and their key bindings are a
convenient way to quickly scroll to the various
soundbites in an audio file. After youve jumped to
a soundbite, you can then use the other jump
commands in the menu to inspect is edges or zoom
in on its audio data. The Waveform Editor jumps
through the soundbites in the order that they were
created.
Jumping to the boundaries of a soundbite
The Scroll to Soundbite Start or End command in
the Soundbite menu causes the waveform display
to scroll to the beginning or end of the soundbite. If
489
WAVEFORM EDITOR
!DP User Guide.book Page 490 Friday, June 19, 2015 9:54 PM
you choose it again, it will jump to the other edge.
This allows you to quickly jump back and forth
between the beginning and end of the soundbite
boundaries at any zoom level for precise trimming.
Zooming to a soundbite
To fill the Waveform Editor window with the
currently active soundbite, choose Zoom to
Soundbite. This causes soundbite to fill the current
space in the window.
Creating a soundbite from a selection
The Soundbite menu also has an item that lets you
create a new soundbite from any current selection.
To do so, select any region (as explained in
Selecting with the I-Beam cursor on page 485)
and then choose Create Soundbite from Selection
from the Soundbite menu (Figure 41-13 on
page 488).
Deleting a soundbite
To delete a soundbite, make it active, and then
choose Delete Soundbite from the Soundbite menu
(Figure 41-13 on page 488). If the soundbite is
being used in any track of any sequence in the
project you currently have open, youll see an alert
dialog to warn you of this and confirm that you
really want to delete it.
Be careful not to delete soundbites that you
might still need for other projects (if the audio file
is being used in other Digital Performer projects).
LOOP MODE
In Loop mode, you can view, modify and otherwise
manipulate sampler loops in the audio file
currently being viewed in the Waveform Editor.
based loops. You can also create them in the
Waveform Editor (as explained in the next
section).
Creating a sampler loop
To create a sampler loop, select the Loop tool in the
Tool palette and drag over the waveform. Or make
a selection and choose Create Loop from Selection
from the Loop menu. A loop is created out of the
selection and given a default name of Untitled.
Making a sampler loop active
In the Waveform Editor, Sampler loops work very
much like soundbites. Before you can do anything
to a sampler loop in the waveform editor, you need
to make it active (so that Digital Performer knows
which loop you wish to modify). When a loop is
made active, its borders become emphasized and it
displays a title bar above it that shows its name, just
like the active soundbite shown in Figure 41-12.
To make a loop active, choose it from the list at the
bottom of the Loop menu. Or click its edge with
the finger cursor as shown in Figure 41-14 on
page 488.
Renaming an active sampler loop
To rename a sampler loop, Option/Alt-click its title
bar.
Trimming a sampler loop
To trim (move) the edge of a sampler loop, make it
active (as described earlier), and then grab the edge
with the hand tool and drag it. This works the same
way as for soundbites as shown in Figure 41-15 on
page 489. You can do this at any zoom level for any
degree of precision you wish.
To go into Loop mode, click the Loop tab as shown
in Figure 41-3 on page 480.
Where sampler loops come from
Sampler loops may already exist in audio files that
were imported into Digital Performer from a
sampler or another program that supports file490
WAVEFORM EDITOR
!DP User Guide.book Page 491 Friday, June 19, 2015 9:54 PM
Selecting the currently active sampler loop
After youve made a sampler loop active (as
described in Making a sampler loop active on
page 490), you can select the audio data in the loop
by either of the following techniques:
Double-click the loops title bar,
OR
Choose Set selection to Active Loop in the
Loop menu (Figure 41-17).
Auditioning the active sampler loop
The Waveform Editor lets you audition a loop, with
or without playing any material just before or after
the loop. Sometimes, you might just want to hear
the loop itself, whereas other times you might want
to hear some length of material leading up to the
loop (i.e. the attack of a note), the loop itself (the
sustain) and the material just after the loop (the
release).
Either way, before you audition the loop, youll
want to choose how many times youll hear it
repeat. To do so, choose Set Loop Audition Options
from the Loop menu and type in the number of
repetitions, as shown below.
To audition the loop along with material before and
after it:
1 Select the loop (as described in the previous
section).
2 Shift-click with the I-Beam cursor to the left or
right of the current selection to add preview time
before and/or after the loop.
3 After youve selected the desired material before
and/or after the loop, choose Audition Selection
with Active Loop from the Loop menu.
Making a sampler loop from a soundbite
To make a sampler loop from a soundbite:
1 Select the soundbite. (See Selecting the
currently active soundbite on page 489.)
2 Switch to loop mode.
3 Choose New Loop From Selection from the Loop
menu.
THE LOOP MENU
The Loop menu offers several convenient features
for working with sampler loops.
Figure 41-16: When auditioning a loop, use this feature in the
Audition menu to determine the number of times the loop repeats.
To audition the loop just by itself, make it active
(Making a sampler loop active on page 490), and
then choose Audition Active Loop from the Loop
menu (Figure 41-17). Or you can select the audio
in the active loop (as described in the previous
section), and then audition it using any of the
techniques described in Auditioning on
page 487.
Figure 41-17: The Loop menu items provide many time-saving shortcuts.
491
WAVEFORM EDITOR
!DP User Guide.book Page 492 Friday, June 19, 2015 9:54 PM
Activating the Loop menu
The Loop mode becomes active when you go into
Loop mode by clicking the Loop tab as shown in
Figure 41-3 on page 480.
Loop navigation shortcuts
Use the commands in the Loop menu as shortcuts
for navigating the Waveform Editor. These
commands either make a loop active, or they act on
the currently active sampler loop. Most of the
commands have keyboard shortcuts:
Loop menu item
Keyboard shortcut
Next Loop
CommandOptionRight Bracket ( [
)
Previous Loop
CommandOptionLeft Bracket ( [ )
Scroll to Loop
Start or End
Command/Ctrl-Option/Alt-B
Zoom to Loop
(no default key binding)
Set Selection to
Active loop
(no default key binding)
Audition Active Loop
(no default key binding)
Jumping to the next/previous soundbite
The Next/Previous Loop commands in the Loop
menu and their respective key bindings are a
convenient way to quickly scroll to the various
sampler loops in an audio file. After youve jumped
to a loop, you can then use the other jump
commands in the menu to inspect its edges or
zoom in on its audio data.
Jumping to the boundaries of a sampler loop
The Scroll to Loop Start or End command in the
Loop menu causes the waveform display to scroll to
the beginning or end of the sampler loop. If you
choose it again, it will jump to the other edge. This
allows you to quickly jump back and forth between
the beginning and end of the loop boundaries at
any zoom level.
Zooming to a sampler loop
To fill the Waveform Editor window with the
currently active sampler loop, choose Zoom to
Loop. This makes the loop fill the current space in
the window.
Creating a sampler loop from a selection
The Loop menu also has an item that lets you create
a new sampler loop from any current selection. To
do so, select any region (as explained in Selecting
with the I-Beam cursor on page 485) and then
choose New Loop from Selection from the Loop
menu (Figure 41-17).
Making a selection from a loop
The Loop menu also has an item that lets you set
the selection to a sampler loop. Make the loop
active and then choose Set Selection to Active Loop.
Deleting a sampler loop
To delete a loop, make it active, and then choose
Delete Active Loop from the Loop menu
(Figure 41-17).
Setting the loop type
The Sound File Information window lets you
choose the loop type for transfer to a sampler (loop
forward, loop backward, etc.) See The Audio
Loop section on page 328.
Transferring loops
When exporting a soundbite, its Transfer in
soundbite item (Sound File Information window)
for the loop needs to be enabled for that soundbite
to include the loop in the new file. See The Audio
Loop section on page 328.
492
WAVEFORM EDITOR
!DP User Guide.book Page 493 Friday, June 19, 2015 9:54 PM
SOUNDBITE AND LOOP SHORTCUTS
BEATS MENU
The following shortcuts are available for navigating
through the soundbites and sampler loops in an
audio file. These techniques move the insertion
point, or the left or right edges of the current
selection (if there is one):
For details about using the Beats menu
(Figure 41-4 on page 480) in the Waveform Editor,
see Beats menu on page 629.
Keyboard shortcut
What it does
Tab
Moves the insertion point to
the next soundbite or loop
boundary.
Option/Alt-Tab
Moves the insertion point to
the previous soundbite or loop
boundary.
Shift-Tab
Moves the end of the current
selection to the next soundbite
or loop boundary.
Shift-Option/Alt-Tab
Moves the end of the current
selection to the previous
soundbite or loop boundary.
Shift-Control/Win-Tab
Moves the beginning of the
current selection to the next
soundbite or loop boundary.
Shift-Option-Control-Tab
Shift-Alt-Win-Tab
Moves the beginning of the
current selection to the previous soundbite or loop boundary.
Shift-Control/Win-Tab
moves this edge
Shift-Tab
These combinamoves this edge tions move the
edge to the
right
Add the Option/
Alt key to move
them to the
left.
Figure 41-18: If there is a current selection, you can move its edges to
surrounding soundbite boundaries by pressing the Tab key along
with the additional key bindings noted above.
BEATS MODE
For details about using Beats mode (Figure 41-3 on
page 480) in the Waveform Editor, see Editing
beats in the Waveform Editor on page 628.
TEMPOS MODE
For details about using Tempos mode (Figure 41-3
on page 480) in the Waveform Editor, see Viewing
and editing soundbite tempo maps on page 634.
TEMPOS MENU
For details about using the Tempos menu
(Figure 41-4 on page 480) in the Waveform Editor,
see Tempos menu on page 635.
PITCH MODE
For details about using Pitch mode (Figure 41-3 on
page 480) in the Waveform Editor, see chapter 78,
Transposing Audio (page 875).
VOLUME MODE
For details about using Volume mode (Figure 41-3
on page 480) in the Waveform Editor, see
Soundbite volume automation on page 362.
CREATING A NEW, EMPTY AUDIO FILE
To create a new, empty audio file, choose New
Sound File from the Waveform Editor mini-menu.
The resulting sub-menu gives you a choice between
creating a mono or stereo file.
Digital Performer creates a new audio file that is
half a second long. You can paste material into it of
any length. Or you can lengthen it by copying the
silence in it and pasting it multiple times.
CREATING A NEW AUDIO FILE FROM A
SELECTION
At times, you may want to take a section of audio
from an existing file and export it to its own,
separate audio file. To do so, select the portion of
audio you wish to export or select a soundbite in
the Soundbite list and choose New Sound File
from Selection in the Waveform Editor mini-menu.
493
WAVEFORM EDITOR
!DP User Guide.book Page 494 Friday, June 19, 2015 9:54 PM
If you want to create a soundbite from a selection,
see Creating a soundbite from a selection on
page 490.
EDIT MENU OPERATIONS
The following items in Digital Performers main
Edit menu can be used in the Waveform Editor:
Undo/Redo
Cut
Copy
Paste
Erase
Merge
Snip
Splice
All of these commands work pretty much the same
way as they do for MIDI and audio data in Digital
Performers other windows except that they are
destructive in the Waveform Editor. Also note the
special considerations discussed in the following
sections.
Make a selection
OR
Place the insertion point (Figure 41-11 on
page 487)
In the case of a selection, the material on the
clipboard is pasted, spliced or merged starting at
the beginning of the current selection.
Merging in the Waveform Editor
In the Waveform Editor, the Merge command
combines the audio data on the clipboard with any
existing data in the audio file at the point where it is
being merged. In other words, the audio data from
the two sources is actually blended.
Undo/Redo
The Undo command in the Edit menu takes back
your last action in the Waveform Editor. Redo puts
it back. You can toggle between them as much as
you want, until you do something else.
REGION AND AUDIO MENU OPERATIONS
The following sections discuss Region menu and
Audio menu operations that can be used in the
Waveform Editor.
Cut, Copy, Erase and Snip
Just like you would expect, the Cut, Copy, Erase
and Snip commands all require that you first select
a region of audio on which to operate. Data is
placed on the clipboard as usual. As in other
windows, the Snip command actually removes the
span of time covered by the selection.
Transpose
The Transpose command (Region menu) can be
used on any selected region in the Waveform
Editor. Just make a selection and choose Region
menu>Transpose. Make sure that the Transpose
Audio check box is checked in the dialog. See
Transpose on page 542.
Paste, Splice and Merge
As usual, these operations require two things:
Quantize and Groove Quantize
The Quantize command (Region menu) can be
used on any selected region in the Waveform
Editor. Use the Beats within Soundbites option, or
any option that includes soundbite beats. For
complete details, see Quantizing beats within
soundbites on page 631. Also see Groove
Quantize on page 556.
1. Audio material on the clipboard, and
2. A location at which to paste, splice or merge.
To place audio material on the clipboard, use the
Cut, Copy or Snip commands.
To establish a location, you can either:
494
WAVEFORM EDITOR
!DP User Guide.book Page 495 Friday, June 19, 2015 9:54 PM
Scale Time
The Scale Time command in the Region menu can
be used on any selected region in the Waveform
Editor. Just make a selection and choose Region
menu>Scale Time.
Fade In and Fade Out
To apply a linear fade in or fade out in the
Waveform Editor, select the desired region and
then choose Audio menu>Fade In or Fade Out.
Normalize
The Normalize command in the Audio menu
boosts the level of the selected region by whatever
amount is needed to make the loudest peak reach
digital full scale (zero dB).
To normalize audio in the Waveform Editor, select
the desired region and then choose Audio
menu>Normalize.
Applying MAS, VST and AU plug-ins
To apply any MOTU Audio System (MAS), VST, or
Audio Unit (AU) plug-in, make a selection in the
Waveform Editor, go to Audio menu>Plug-ins and
choose the desired plug-in from the sub-menu.
The effect is applied destructively to the data in the
audio file. You can undo it, but after you do
something else, the change is permanent.
Beat and Tempo commands
All of the beat and tempo-related commands in the
Audio menu can be applied to audio in the
Waveform Editor (except for the commands that
relate to matching the sequence tempo and
soundbite tempo). For complete details, see
chapter 50, Beat Detection Engine (page 625).
WAVEFORM EDITOR PREFERENCES
Choose Waveform Editor Preferences from the
mini-menu to open them.
Spectral effects (PureDSP)
The Spectral Effects command in the Audio menu,
which applies Digital Performers PureDSP time
stretching, pitch shifting and formant-shifting
audio effects, can be used on any selected region in
the Waveform Editor. Just make a selection and
choose Audio menu>Spectral Effects.
Bite Volume and Gain
Use the Bite Volume and Gain commands (Audio
menu) to apply simple, non-destructive gain
changes to audio in the Waveform Editor. To apply
destructive gain changes, use the Trim plug-in (in
the Audio menu>Plug-ins sub-menu).
Audio Pitch Correction
The Audio Pitch Correction sub-menu commands
(Audio menu) apply to any pitch data that is within
the current time range selection in the Waveform
Editor. See Audio Pitch Correction on page 595.
Figure 41-19: The Waveform Editor preferences in the Soundbites
window mini-menu.
Editor Display Options
The display options let you choose how stereo
audio will be displayed in the audio file overview.
Waveform Edit options
Edit Options preferences (Figure 41-19) let you
apply automatic crossfades to your waveform edits.
They also let you choose what happens when
cutting and pasting between mono and stereo files.
495
WAVEFORM EDITOR
!DP User Guide.book Page 496 Friday, June 19, 2015 9:54 PM
Use crossfades on edits
When this check box is checked, Digital Performer
applies an equal-gain crossfade at the border of
every edit. As demonstrated below in Figure 41-20,
if you cut a portion of audio, a crossfade is placed at
the point where the cut is made both at the
beginning and end of the region.
Crossfades applied
here.
Figure 41-20: In this example, when cutting audio, crossfades are
applied as indicated by the arrows.
Choosing a crossfade length
You can also choose the length of the crossfades (in
milliseconds) that are automatically applied during
editing.
Suggestions for automatic crossfading
Crossfading on edits can be a huge time saver. But
the degree to which you want to use it depends
greatly on the material you are editing. For
example, if you are editing the attacks of percussive
hits, either turn off the automatic crossfading
entirely, or apply very short crossfades (less than 10
milliseconds). Otherwise, the edits will take the
hit out of the attacks. If you are editing sustained
sounds, or complex audio material (multiple
instruments, for example), you can edit freely with
automatic crossfades and not have to worry about
any undesirable artifacts. Your best bet is to
audition the results of an edit the first time you
start editing a certain type of material.
Stereo/mono conversion settings
When the Use stereo/mono conversion option is
unchecked, the Waveform Editor allows you paste
mono material into a stereo file or vice versa.
When the Use stereo/mono conversion option is
checked, the Waveform Editor allows you to paste
mono material into a stereo file and, similarly,
stereo material into a mono file. In addition, the
Pan Settings option determines what happens in
the conversion from mono to stereo (or vice versa).
For example, if you paste mono material into a
stereo file with the pan setting at pan center, the
mono signal will be panned equally across both left
and right channels. If its panned hard left,
however, the result when you paste is exactly that:
the mono signal panned hard left within the stereo
field.
The pan settings also affect what happens when
pasting stereo into mono files. A hard left setting
will mix just the left channel, for example.
Be careful with crossfades when applying
effects
Beware of crossfades when reversing audio or
applying any other MAS, VST or AU plug-ins that
might apply a strange transformation to your
audio. For example, if you have crossfades turned
on with a large fade size, and you choose the
Reverse plug-in, it will reverse your audio, plus the
size of the crossfade area. However, the crossfade
area may contain unwanted audio and then it will
fade that area into the file. Heres a more specific
example: if you recorded yourself saying A B C D E
F, then selected C D and reversed it, you may
end up with audio that sounded a bit like A Be D C
bE F (where lowercase letters represent faded
audio). In some circumstances this behavior will
lead to undesired crossfades. If you hear strange
things at the boundaries of where you applied the
audio effect, undo, turn off crossfades and try
again. Or you could try making the fade time
smaller.
496
WAVEFORM EDITOR
!DP User Guide.book Page 497 Friday, June 19, 2015 9:54 PM
CHAPTER 42
Selecting
OVERVIEW
This chapter shows you the many convenient ways
to select data in Digital Performer. Except where
noted, these techniques apply to any type of data
(MIDI, audio, conductor track, automation, etc.)
Selecting a time range
A time range selection spans a certain period of
time in one or more tracks, regardless of what data
is in the region. In fact, time range selections can
even be empty. For example, you could select four
empty measures and actually copy them into the
Clipboard perhaps to splice the empty space
somewhere in a track. Or, you could select two
empty measures at the beginning of a track and
then use the Snip command to remove them and
move up everything else in the track to replace
them.
Selection basics. . . . . . . . . . . . . . . . . . . . . . . . . . . . . . . . . . . . . 497
The View Filter . . . . . . . . . . . . . . . . . . . . . . . . . . . . . . . . . . . . . . 498
Choosing a Pointer tool selection mode . . . . . . . . . . . . 498
Selecting events . . . . . . . . . . . . . . . . . . . . . . . . . . . . . . . . . . . . 499
Selecting a time range . . . . . . . . . . . . . . . . . . . . . . . . . . . . . . 501
Smart Selections. . . . . . . . . . . . . . . . . . . . . . . . . . . . . . . . . . . . 506
Time range selections are always affected by Digital
Performers Smart Selections feature, which has an
important impact on what happens when you
make selections. So be sure to read Smart
Boundaries on Time Range Selections on
page 507.
Before you can edit anything in Digital Performer,
you must first select it. Digital Performer provides
many useful and powerful ways to make selections.
After youve made a selection, you can apply
Digital Performers many powerful Edit menu and
Region menu commands to whatever is selected.
SELECTION BASICS
There are three ways to make selections in Digital
Performer:
Event selection Selects specific events
Time range selection Selects a region of time,
regardless of what is in the region
Use the Search command to make selections
based on time- and event-based search criteria
Selecting events
Event selection involves clicking (or dragging over)
events in one Digital Performers edit windows.
The events become highlighted to indicate they are
selected, and they can then be edited or otherwise
modified.
Using the Search command
The Search command lets you select data by
criteria or rules that you specify. For
information about using the Search command, see
chapter 43, Searching (page 511).
Edit operations that require time range
selection
There are a few commands in the Edit menu and
Region menu that require time range selection:
Snip, Repeat, Paste Repeat, Merge Repeat and
Retrograde. These commands wouldnt be able to
do anything useful without a clearly defined end
time for the selection, which event selections dont
provide. Therefore, these commands are grayed
out if the current selection is an event selection. To
use them, make a time range selection as shown
later on in Selecting a time range on page 501.
497
!DP User Guide.book Page 498 Friday, June 19, 2015 9:54 PM
The Smart Selections command affects time
range selections
Digital Performers Smart Selections command
(Edit menu) has an important impact on edits that
you apply to Time Range Selections. The effects are
automatic, but you should definitely know about
them so that you can use them to your benefit. For
a summary, see Smart Selections on page 506.
Selections are global
After you have made any type of selection, the
selection remains in effect until you either deselect
or make another selection. The current selection
appears in all edit windows. For example, if you
highlight a few notes in a tracks Event List, and
then open the MIDI Editor for the same track, the
notes will be highlighted in the MIDI Editor, too.
The current selection remains in effect even if
you close all edit windows. So be careful not to
inadvertently edit hidden data. Always be certain
about what the current selection is before using
Edit and Region menu operations.
Applying successive edits to the selection
Data remains selected even after you apply an edit
operation to it. This lets you easily apply successive
edits to the same data.
Auditioning the current selection
To play back the current selection, choose Audition
Selection from the Region menu.
THE VIEW FILTER
In Digital Performer, if data is visible, it can be
selected. Conversely, if it is hidden by the View
Filter, it can be excluded from any selections you
make. The View Filter can be a very fast and
convenient way to include and exclude data by data
type when making selections. For details, see
View Filter on page 292.
CHOOSING A POINTER TOOL SELECTION
MODE
Selection operations are made with either the
Pointer tool or the I-Beam tool.
All selection operations made with the Pointer tool
in the Track Overview or the Sequence Editor
depend on the Cursor Selection mode
(Preferences> Editing> Tools). These modes
control what will happen when you use the Pointer
tool to make selections in these multitrack
windows.
Event & Phrase Selections only (lasso mode)
In this cursor selection mode, clicking in empty
space makes a lasso selection (data only). Clicking
on individual soundbites, MIDI notes, or data
points (such as MIDI controllers or automation)
selects them.
When dragging to make a selection, you can drag
both horizontally and vertically so as to specify a
specific time and value range. When you finish
dragging to make your selection and let go of the
mouse, only the events themselves remain selected;
the time range is not selected.
Holding down the Control/Win key forces a
lasso selection, even if you click a soundbite, unless
the soundbite is selected, in which case you throw
the soundbite.
Additionally, holding control will cause the
selection to span the entire vertical range of the
track (for example, to select all MIDI notes in a
region without having to drag vertically over all of
them).
Holding down the Control/Win and Option/Alt
keys performs a time range (crosshair) selection.
Range Selections only mode
In this cursor selection mode, clicking anywhere
except a selected soundbite or note performs a time
range selection (with the crosshair cursor).
498
SE L E C T I NG
!DP User Guide.book Page 499 Friday, June 19, 2015 9:54 PM
Holding the Control/Win key down allows you
to make a range selection even when clicking on a
selected soundbite or note. (To perform a throw
operation you must hold the Control/Win key
down after you click.)
Holding down the Control/Win and Option/Alt
keys performs a lasso style selection.
All Selections mode
In this cursor selection mode, the Pointer tool is
dynamic and will change depending on where it is
positioned in the window. This mode gives you the
most immediate flexibility for selection operations.
Clicking on individual soundbites, MIDI notes or
other events selects them. Moving the cursor over
empty space turns the cursor into a cross hair and
initiates a time range selection. Holding down the
Control/Win key forces a time range selection,
even if you click on a soundbite, unless the
soundbite is already selected, in which case you
throw the soundbite. Option/Alt-Control/Winclicking performs a lasso-style (event) selection.
switch to the Pointer tool. With certain windows
active, such as the Event List and the QuickScribe
Editor, the Pointer tool is the only available tool.
Figure 42-1: Use the Pointer tool to make event selections.[
Making an event selection in the Event List
To make an event selection in the Event List:
1 Open the Event List for the track.
2 Select the events you wish to change with the
Pointer tool.
Below is a summary of how to select events in the
Event List.
To select this
Do this
A single event
Click on it.
Several adjacent events
Drag over the desired events. All
events dragged over will highlight.
Several non-adjacent events
Hold down the Command/Ctrl
key and click on the events you
wish to select. They will highlight.
Deselect events
Hold down the Command/Ctrl
key and click on the events you
wish to deselect. They will
unhighlight.
Extend the currently selected
region
Shift-click or Shift-drag at the
desired end location.
SELECTING EVENTS
The following sections explain how to select events.
For time range selection techniques, see Selecting
a time range on page 501. Also see Edit
operations that require time range selection on
page 497 to learn about a few commands in Digital
Performer that cant be applied to event selections.
Event selections are not affected by the Smart
Selections feature in the Edit menu, even when it is
turned on. For more information, see Smart
Selections on page 506.
Using the Pointer tool for event selection
The Pointer tool in the Tools palette (Studio menu)
is used for event selections. Hold down the a key
as a temporary shortcut for enabling the Pointer
tool. Or double-tap the a key to permanently
The specific events you select with the above
techniques will become highlighted to show that
they are selected. You can then apply any command
from the Edit menu (except for Snip, Repeat, and
Retrograde. For details about these commands, see
Edit operations that require time range selection
on page 497).
499
SEL EC TI N G
!DP User Guide.book Page 500 Friday, June 19, 2015 9:54 PM
Event selection in the Track Overview is affected by
the Cursor Selection mode setting (Preferences>
Editing> Tools). For details, see Choosing a
Pointer tool selection mode on page 498.
To make an event selection in the Track Overview:
1 Choose the Pointer tool in the Tools palette (or,
as a shortcut, double-tap the a key).
Figure 42-2: An example of an event selection, shown here in the
Event List.
Making an event selection in the MIDI Editor
There are a number of techniques for selecting
individual MIDI events in the MIDI Editor. For
complete information, see Selecting Notes on
page 374 in the MIDI Editor chapter. Many of these
techniques apply to event selection in other edit
windows: Sequence Editor, Drum Editor, etc.
2 Place the cursor in the middle of a data phrase
block so that the cursor turns into an arrow
(instead of a cross-hair).
Be sure you use the arrow cursor. The cross-hair
cursor is for selecting a time range (see the next
section).
If the arrow cursor does not appear, make sure
that the Cursor Selection Mode (Preferences>
Editing> Tools) is set to either Event & Phrase
Selections Only or All Selections.
Figure 42-4: Put the cursor over the very center of a data block to
produce the arrow cursor shown here.
Figure 42-3: Making an event selection (notes, in this case) in the MIDI
Editor.
Making an event selection in the QuickScribe
Editor
For information about selecting notes in the
QuickScribe Editor, see Selecting notes for
editing on page 446.
3 Click the phrase with the arrow cursor to select
it.
The events displayed inside the phrase becomes
selected, showing a gold highlight and outline. This
is similar to selecting the events in the Event List. In
fact, if you open the tracks Event List, youll see the
events highlighted in the list.
Making an event selection in the Track
Overview
This section explains how to make event selections
using the Track Overview. Also see Selecting a
time range in the Track Overview on page 502.
500
SE L E C T I NG
!DP User Guide.book Page 501 Friday, June 19, 2015 9:54 PM
Time range selections in the Sequence Editor are
affected by the edit grid, if enabled. For details, see
Snap to Grid on page 317 and the edit grid
controls in Figure 35-1 on page 332.
Events
selected by
clicking the
phrase
above
Selecting a time range in the Selection
Information window
This method of time range selection allows you to
make a selection containing any combination of
tracks. It lets you specify the region numerically,
which gives you a high degree of precision. It works
with all Edit menu and Region menu commands.
1 Open the Selection Info window (Studio menu).
Figure 42-5: Clicking a block in the Track Overview with the arrow
cursor as shown here produces an event selection. If you look in the
tracks Event List, youll see the selected events, also shown.
Making an event selection in the Sequence
Editor
Use the Pointer tool to make event selections in the
Sequence Editor. Be sure that the Cursor Selection
Mode (Preferences> Editing> Tools) is set to either
Event & Phrase Selections Only or All Selections.
1 Choose the Pointer tool in the Tools palette (or,
as a shortcut, double-tap the a key).
2 Place the cursor over the item you wish to select
so that the cursor turns into an arrow or a pointing
finger.
3 Click the event to select it.
SELECTING A TIME RANGE
The following topics show you the many ways to
select a time range. For event selection techniques,
see Selecting events on page 499.
Time range selections are affected by Digital
Performers Smart Selections feature, which has an
important impact on what happens when you
make selections. See Smart Selections on
page 506 for more information.
2 Enter the desired start and end times.
3 Select the track or tracks that contain the region.
To learn track selection techniques, see Selecting
tracks on page 160.
You now have a time range selection that includes
all of the tracks you highlighted. Notice that the
Track Overview reflects the selection as well, as
does the Sequence Editor and other the edit
windows of the selected tracks.
The Event List and QuickScribe Editor allow
event selection only
The QuickScribe Editor does not provide for time
range selections because it uses non-linear,
engraver spacing to display MIDI events as music
notation. Therefore, the Pointer tool can be used to
make marquee selections over notes and other
events (text, etc.) on the page.
The Event list provides a list of events, with no
graphic representation of time, so it allows for
event selection only using the Pointer tool.
501
SEL EC TI N G
!DP User Guide.book Page 502 Friday, June 19, 2015 9:54 PM
Using the Pointer and I-Beam tools to make
time range selections in graphic editors
The Pointer and I-Beam tools in the Tools palette
(Studio menu) can both be used to make time
range selections in graphic editors, as explained in
the following sections.
Figure 42-8: Use the Pointer tool and I-Beam tools make time range
selections.
Selecting a time range in the MIDI Editor and
Drum Editor
To select a time range in the MIDI Editor or Drum
Editor, drag horizontally in the Time Ruler with
either the I-Beam tool or the pointer (which turns
into an I-Beam in the ruler).
Selecting a time range in the Track Overview
Both the I-Beam tool and the Pointer tool can be
used to make time range selections in the Track
Overview. The I-Beam tool restricts time range
selections to one track at a time, whereas the
Pointer tool lets you select across several tracks in
one operation.
Time range selections with the I-Beam tool
The I-Beam tool is ideal for surgical selection
operations in the Track Overview, such as selecting
tracks that are not adjacent to one another. As you
drag the I-Beam tool to make a time range
selection, it constrains the operation to a single
track. You can then Shift-click other tracks above
and below the selected region to add them to the
selection.
You can also drag across the note grid or
continuous data grid with the I-Beam tool.
Selection Info Start time
and end time
The current selection always
appears in the Track Overview.
Highlighted tracks
Figure 42-6: Figure 42-7When you make a time range selection using the Track List (by selecting tracks and setting the
selection start and end times), the selection appears as a highlighted region in the Track Overview.
502
SE L E C T I NG
!DP User Guide.book Page 503 Friday, June 19, 2015 9:54 PM
Time range selections with the Pointer tool
All selection operations made with the Pointer tool
in the Track Overview depend on the Cursor
Selection mode (Preferences> Editing> Tools). For
example, you can choose Range Selections Only
mode, which produces a cross-hair cursor
anywhere in the Track Overview. For complete
details, see Choosing a Pointer tool selection
mode on page 498.
Below are some further details about making time
range selections in All Selections mode:
Placing the cursor over an empty portion
of the grid always produces a cross-hair,
which makes a time range selection
when you drag.
Folder selections
In the Tracks Overview, a time range selection can
be made in collapsed or expanded folders, making
a selection across all of the tracks in the folder. The
selected data can then be copied, pasted, and
otherwise edited like any other selection.
In the Tracks List, selecting the folder name selects
all of the tracks in the folder.
The Edit Tracks in Closed Folders option,
found in the Tracks Windows mini-menu in
previous versions of Digital Performer, has been
removed. If you make a selection which includes a
closed folder but do not wish to edit a folders
contents, deselect the folder by Command/Ctrlclicking its name in the Tracks List.
Placing the cursor over the center of a
block produces an arrow cursor, which
creates an event selection when you click.
You can get the cross hair cursor (for a
time range selection) over data blocks by
moving the cursor near the edge of the
block.
Figure 42-9: Selection cursors in the Track Overview.
503
SEL EC TI N G
!DP User Guide.book Page 504 Friday, June 19, 2015 9:54 PM
Tracks Overview selection summary
Below is a summary of time range selection
techniques in the Track Overview:
To accomplish this
Do this
To get a cross-hair cursor
over a block of data
Move the cursor to the top or bottom edge of the block.
To select a single measure
(or a single column segment
at any other zoom level)
Click it with the cross-hair.
To select several adjacent
measures
(or column segments at any
other zoom level)
Drag over them with the crosshair cursor diagonally if the
segments are in several adjacent
tracks.
To select non-adjacent measures (or column segments at
any other zoom level)
Shift-click and/or Shift-drag over
them with the cross-hair cursor.
To add or remove measures
from the current selection
(or column segments at any
other zoom level)
Shift-click and/or Shift-drag over
them with the cross-hair cursor.
To quickly select a single measure in all tracks (or a single
column at any other zoom
level)
Click in the Time Ruler above the
column.
To select any time range in all
tracks
Drag in the Time Ruler.
To select any time range without snapping to columns
Use the Command/Ctrl key along
with any of the techniques mentioned above.
To select everything between
two markers
Click the first marker in the time
ruler.
To select everything between
the auto-record punch in/out
points or the Memory Cycle
repeat bars
Click either the punch-in or
punch-out arrow marker in the
time ruler.
To deselect all current selections
Click in the area below the overview or press Command/Ctrl-D.
Selecting a time range in the Sequence Editor
Many of the same techniques just discussed for
making time range selections in the Track
Overview also apply to the Sequence Editor.
For example, the I-Beam cursor selects one track at
a time; shift click the I-Beam tool above or below a
current selection to add that track to the selection.
To remove a track from the current selection, Shiftclick the track name.
Figure 42-10: Using the I-Beam tool to select non-adjacent tracks.
The selection modes (Choosing a Pointer tool
selection mode on page 498) apply to Pointer tool
selections, giving you quick access to a variety of
selection techniques via a dynamically changing
cursor. For example, to select a soundbite, click
near its (vertical) center with the pointer cursor. To
initiate a time range selection in the middle of a
soundbite, move the pointer to the bottom edge,
where it turns into a cross hair.
504
SE L E C T I NG
!DP User Guide.book Page 505 Friday, June 19, 2015 9:54 PM
Time Ruler selection techniques
There are several time-saving techniques for
selecting data in the Time Ruler in the Track
Overview, Sequence Editor, MIDI Editor, and
Notation Editor:
Initiating time range selections with an
insertion point
If you click the I-Beam tool anywhere in any
graphic editor, an insertion point appears:
Drag horizontally in the lower half of the Time
ruler with the I-Beam cursor. Shift-click to extend
the selection. (If Snap to Grid is turned on,
dragging will snap to the Edit Resolution grid.)
Drag in the lower
half with I-beam
cursor.
Click one of the Memory Cycle markers (to
select the time range between them).
Click the Auto Record punch-in or punch-out
marker (to select the time range between them).
Figure 42-11: The insertion point in the Sequence Editor.
The insertion point can be placed in the Track
Overview, Sequence Editor, MIDI Editor, Notation
Editor and Drum Editor.
In the Track Overview, click in a column to place
the insertion point at the column just to the right of
where you click, or Command/Ctrl-click to place it
anywhere:
Click any marker in the Track Overview (to
select the time range between it and the next
marker).
Figure 42-12: In the Track Overview, click the I-Beam cursor to place
the insertion point at the column just to the right of where you click.
Or you can Command/Ctrl-click to place it anywhere.
There are numerous keyboard shortcuts for
controlling the placement of the insertion point, as
shown below in Figure 42-13.
After youve placed the insertion point, you can use
it as a starting point for making and extending a
selection, by Shift-clicking and other selection
modification techniques, including the keyboard
shortcuts discussed in the next section.
505
SEL EC TI N G
!DP User Guide.book Page 506 Friday, June 19, 2015 9:54 PM
Modifying a time-range selection using the
computer keyboard
The Commands window (Setup menu) has a large
selection of shortcuts for manipulating selections.
These commands can be used in the Tracks
Overview, Sequence Editor, MIDI Editor, Notation
Editor and Drum Editor.
Listening to the current selection
To listen to the currently selected region, press
Command/Ctrl-spacebar or Option/Alt-click the
Audible mode button. Doing so causes the selected
region to play in its entirety.
The Remember Times command
The Remember Times command (control-R),
allows you to save a time range selection, so that
you can load it into the Selection bar later on. You
can also load remembered times into the Memory
Bar and the Auto-Record Bar.
To use Remember Times:
1 Make any selection.
2 Press Control-R.
The start and end time of the current selection is
stored by Remember Times.
To load the Remember Times into the Selection
Bar, Memory Bar, or Auto-Record Bar, use the Set
to Remembered Times command under the
Selection, Memory, or Auto-Record menus.
SMART SELECTIONS
Figure 42-13: selection commands.
Modifying a time-range selection using the
mouse
Shift-click (or Shift-drag) near the edge of the
selection you want to adjust.
The Smart Selections command in the Edit menu is
a checkable menu item that can be either turned on
(checked) or off (unchecked). When it is turned
off, it has no effect on selections. When it is turned
on, it affects Time Range Selections. (For an
explanation of what a Time Range selection is, see
Selection basics on page 497.)
What does the Smart Selections command do
when it is turned on? Generally speaking, it makes
Time Range selecting and editing operations give
you results that are more musical and intuitive. In a
way, turning on Smart Selections is like telling
Digital Performer, Do what I mean, not what I
say.
506
SE L E C T I NG
!DP User Guide.book Page 507 Friday, June 19, 2015 9:54 PM
Digital Performer accomplishes this musical
intelligence in a combination of separate, but
related, ways. Below is a summary of Smart
Selection features, followed by several sections
explaining each feature in further detail.
Smart boundaries on time range selections
this means that events that are a few ticks before or
after the selection boundaries are either included
or excluded, depending on what makes sense
musically.
Measure-relative pasting allows you to place
the playback wiper (or main counter) anywhere in
the measure you want to paste into and data will be
pasted at its original location within the measure.
With Smart Selection turned off, data would be
pasted at the exact tick location displayed in Digital
Performers main counter.
Controller and pitch bend effects are maintained
when cutting and pasting this means that when
controller and pitch bend data is added to or
removed from a track via time range selection
copying and pasting, Digital Performer maintains
the effect of the controllers before and after the
selected region by automatically generating and
inserting new controller events into the track as
needed.
Barline placement is preserved when cutting and
pasting in the Conductor track allows you to
freely cut, copy, and paste time range selections in
the conductor track, even when it has lots of meter
changes in it, without barlines getting out of
alignment with existing music in the tracks.
page 508). If Smart Selections is turned off, the
selection bar start and end times are hard and fast
an event that is even 1 tick outside the region is
not included.
If you want precision, turn Smart Selections off. If
you want musical results without fussing with
details, turn Smart Selections on.
Smart Selection must be turned on or off as desired
before you make a selection. Turning it on or off
does not affect current selections.
The Smart Selections feature affects all of the Time
Range selection methods discussed in this chapter;
it has no effect on event selections.
Measure relative pasting
In general, when you paste, Digital Performer
pastes at the location currently displayed in the
main counter (and also indicated by the playback
wiper in windows that have it) along with one
additional condition: if Digital Performers Smart
Selections feature is turned off, material is pasted at
the exact tick location shown in the counter. If
Smart Selections is turned on, material is pasted
measure relative, which means that it is placed in
the measure at its original location within the
measure, so that you dont have to worry about
exact placement of the counter, as shown below.
Just get the counter anywhere into the measure you
want and paste.
Smart Boundaries on Time Range Selections
If the Smart Selections command in the Edit menu
is checked, Digital Performer automatically allows
for a bit of musically determined slop before and
after the boundaries of a time range selection to
account for notes and other events that occur a few
ticks on either side of the selected regions
boundaries (as shown in Figure 42-14 on
507
SEL EC TI N G
!DP User Guide.book Page 508 Friday, June 19, 2015 9:54 PM
This is a threebeat selection
from 81|000 to
9|1|000 (3/4
time) made with
Snap to Grid
turned on.
Smart Selections
turned on
This note actually occurs at 7|3|411 just before
measure 4. But Smart Selections correctly includes it.
This note actually occurs at 8|3|423 just before 2|3|000.
But Smart Selections correctly omits it.
Notice that when
Smart Selections
is turned off,
notes at the
beginning are
incorrectly
omitted, and
notes at the end
are incorrectly
included.
Smart Selections
turned off
Figure 42-14: An example of how the Smart Selections feature affects time range selections.
508
SE L E C T I NG
!DP User Guide.book Page 509 Friday, June 19, 2015 9:54 PM
In this example, the data in
the Clipboard originated in
beat 3 of measure 3.
With Smart Selections turned on,
the note is pasted
at beat 3 of the
measure, regardless of where the
playback wiper
(and main counter)
is in the measure.
With Smart Selections turned off,
the note is pasted
at the wiper (and
main counter)
location, which, in
this example, is
12|2|017.
Barlines are preserved in the Conductor track
If Smart Selections is turned off, cutting and
pasting time regions in the Conductor Track can
get tricky especially if you have meter changes in
the area you are editing. For example, if you cut a
meter change, you may find that barlines after the
removed meter change are no longer correctly
aligned with the notes they are supposed to be
aligned with.
Smart Selections takes care of problems like these
by making sure that meter changes you introduce
by cutting or pasting will preserve subsequent
measures and meter changes in the Conductor
Track to ensure that nothing gets out of alignment
by mistake. If you are cutting and pasting the
Conductor Track, be sure to turn on Smart
Selections.
Figure 42-15: Measure relative pasting is a great convenience when
you are working fast.
Pitch bend and controller effects are preserved
Whenever you insert a controller or pitch bend
event into a track, it affects all notes after it for the
rest of the track or until the next controller in
the track. Similarly, when you cut and paste pitch
bend or controllers, you are removing from or
adding them to the track, which will have an
impact on all notes after the cut or paste area.
When Smart Selections is turned on, however,
Digital Performer preserves all pitch bend and
controller values after the cut or paste region,
automatically adding pitch bend or controller
events after the edit region as necessary to do so, as
shown in Figure 42-16.
The end result is that you will never be surprised:
the portion of the track after your edits will always
sound the same as it did before your edits.
509
SEL EC TI N G
!DP User Guide.book Page 510 Friday, June 19, 2015 9:54 PM
1. Notice this initial volume controller.
2.These notes are being
affected by this volume
controller.
3. When the controller is cut, the
Smart Selections feature automatically places a new controller of the
same value just before the notes so
that they play at their original
volume (before the cut).
Figure 42-16: S m a r t S e l e c t i o n s ca u s e s
controllers to be automatically generated
where necessary to preserve their effects
after cut and paste operations.
510
SE L E C T I NG
!DP User Guide.book Page 511 Friday, June 19, 2015 9:54 PM
CHAPTER 43
Searching
OVERVIEW
Digital Performers Search command provides you
with a powerful, flexible way to locate and select
data. You can select the data you find or display it in
the Search Results window, which lets you browse
it, select it, open its Event List, or even export it to
an HTML file.
SEARCH WINDOW QUICK REFERENCE
Time-related
search setting
Event-related Grouped
search setting settings
You can base your searches on as many search
criteria as you like, making them as simple or
elaborate as you want. You can also base your
searches on the chosen attributes of currently
selected data.
You can name and save search settings for later use.
You can conduct multiple successive searches to
add or subtract to the current selection.
Search window Quick Reference. . . . . . . . . . . . . . . . . . . . 511
Search window mini-menu . . . . . . . . . . . . . . . . . . . . . . . . . 512
Basics . . . . . . . . . . . . . . . . . . . . . . . . . . . . . . . . . . . . . . . . . . . . . . . 512
Working with search settings . . . . . . . . . . . . . . . . . . . . . . . 514
The time-related search settings. . . . . . . . . . . . . . . . . . . . 516
The event-related search settings. . . . . . . . . . . . . . . . . . . 517
Working with search results . . . . . . . . . . . . . . . . . . . . . . . . 518
Basing settings on the current selection . . . . . . . . . . . . 519
The Search Results window. . . . . . . . . . . . . . . . . . . . . . . . . 520
Action
menu
Add/remove
buttons
Add group
button
Figure 43-1: Digital Performers Search window.
Time-related search setting: Lets you specify timerelated criteria for your search, such as a range of
time within the tracks being searched, and/or the
metrical position of data within each measure
being searched.
Event-related search setting: Lets you search for
specific types of data, such as notes or pitch bend.
You can even search for specific data characteristics, such as note-on velocity values or hex strings
inside SysEx messages. You can also search for
Digital Performer-generated events, such as tempo
changes, key changes, meter changes and markers.
Grouped settings: Lets you specify two or more
search criteria that are to be considered together as
a whole.
511
!DP User Guide.book Page 512 Friday, June 19, 2015 9:54 PM
Add/remove buttons (+/-): The plus-sign button
adds a new time- or event-related search setting to
the bottom of its group. The minus-sign button
removes the bottom setting (or group) from the
group.
Add group button ([ ]): Adds a new group of
settings, nested within the current group. You can
then use the +/- buttons within the new group to
add and remove criteria within the group.
Action menu: Lets you choose what to do with the
search results.
Base settings on current selection option: Causes
Digital Performer to look at the currently selected
data for search settings. This option only affects the
settings in its particular group.
SEARCH WINDOW MINI-MENU
New search: Clears the Search window of all
current search settings and restores it to its default
state, ready for you to enter new search settings.
Save search settings: Lets you name and save the
current search settings in the Search window for
later recall from the mini-menu.
Edit search settings: Opens a dialog that lets you
rename, delete, re-order and assign a keyboard
shortcut to saved search settings.
Restore default search settings: Puts the factory
default search settings back in the Search window
mini-menu (and the Search sub-menu in the Edit
menu).
BASICS
The Search command is found in the Edit window
mini-menu, and it provides a hierarchical submenu with several other search-related commands.
The sub-menu also displays search settings you
have created and saved.
Figure 43-2: The search command sub-menu.
When searching, you need to choose where to
search and what to search for. The Search
Command lets you specify both to an extremely
high degree of detailas much detail as you like.
There is no inherent limit to the number of criteria
you can use when searchingexcept perhaps the
maximum number of search settings that will fit on
your computer screen in the Search window.
Searches can be simple. For example, you might
want to search for all notes in a track between G#3
and F4. Searches can also be elaborate and detailed.
For example, you might want to search for all notes
between measures 10 and 20 that fall directly on
downbeats and are between C2 and G3 with onvelocities between 80 and 110 and with durations
greater than or equal to 240 ticks.
The Search window, which you open by choosing
Search>Perform New Search from the Edit menu,
lets you specify the search settings (as shown in
Figure 43-1 on page 511). It also lets you choose
whether to select the data or display the results of
the search in the Search Results window.
If you choose to select the search results, you can
then apply any Digital Performer Edit menu or
Region menu command to the selection.
If you choose to view the outcome of your search in
the Search Results window, you can browse the
selected data in one convenient list. You can select
any portion of the results. You can go to the data in
its editing window. You can even export the
512
SE AR C H I NG
!DP User Guide.book Page 513 Friday, June 19, 2015 9:54 PM
contents of the Search Results window as an HTML
file for printing or importing into a word processor
programs or any other software that can import the
file.
Overview of how to perform a new search
This section gives you the basic procedure for
conducting a search. Each step is discussed in
detail in the sections that follow.
To perform a new search:
1 Decide where you want to search.
There are several things you can do to control
where Digital Performer searches, and they are
discussed in detail in the next section. In most
situations, the Search command will search in the
top-most open edit window. So if you want to
search in more than one track, bring the Tracks
window to the front and select the tracks in which
you want to search. If you only want to search in
one track, bring one of its edit windows to the
front.
2 Open the Search window by choosing
Search>Perform New Search from the Edit menu.
Add new search settings with the plus buttons. Add
a group with the [ ] button. To remove the
bottom setting in a group, use the minus button.
4 To determine what Digital Performer will do
with the results of the search, choose the desired
Action from the Action menu.
5 Click the Search button.
If you chose to select the search results, data found
by the search will become selected. If you chose to
display the found data in the Search Results
window, it will appear.
You can leave the Search window (and Search
Results window) open to refine your search or
conduct as many further searches as you want.
Choosing where to search
There are several factors that control where Digital
Performer will conduct the search:
1. The Search in all sequences check box option in
the Search window, if checked.
2. The top-most window behind the search
window.
3. The time-related search settings youve chosen.
4. The action you chosen to take.
These factors are listed in order of precedence.
Number 1 takes precedence over number 2, and so
on. For example, if the Search in all sequences
option is checked, it wont matter what the topmost window is.
Figure 43-3: Performing a new search.
3 Make your time- and event-related search
settings.
Heres another example: lets say you have selected
some data in a bass track, and youve chosen to
search within the range of the current selection as
shown below in Figure 43-4. But the piano track is
the top-most window at the time you click the
Search button. Even though the selection is in the
bass track, the search will actually be conducted in
the piano track because it is the topmost window.
513
SEAR C H I N G
!DP User Guide.book Page 514 Friday, June 19, 2015 9:54 PM
The selection in the bass track does, however,
determine the time range of the search in the piano
track.
Example A
Example B
Figure 43-4: Digital Performer always searches in the top-most
window behind the Search window unless the Search all
sequences option is checked. In this example, the selection in the
trumpet track determines the range of time for the search, but the
actual search occurs in the string ensemble track, since its Event List is
the top-most window.
Heres an example of how the Action option you
choose in the Search window can affect the results
of the search. Lets say that in the example above,
the Action youve chosen is Select subset of current
selection. In this case, nothing will happen as a
result of the search because there is no current
selection in the piano track.
WORKING WITH SEARCH SETTINGS
The Search windows search settings give you a
great deal of control over your searches. The
sections below will help you get the most out of
them.
Adding/removing search settings
As you can see in Figure 43-1 on page 511, Search
settings are always grouped into sections in the
Search window (as prescribed by the outline boxes
around them). Each group has Add (+), Remove (), and Add group ([ ]) buttons that let you add and
remove individual search settings, as well as groups
of settings, to and from the group. New items are
always added at the end of the group. The Remove
button always removes the item at the end of the
group. If you need to remove an item in the middle
of a group, youll have to delete the ones below it,
too, and then re-add them again afterwards.
Figure 43-5: Adding search settings. If you start with Example A
above and click the Add (+) button to the Event Attribute group four
times, youll then have four new search settings as shown in Example
B. You can then adjust the newly added settings as desired. Also
notice the Events may match any settings option.
Adding/removing a group
As discussed above, groups are added and removed
like other settings with the [ ] and Remove (-)
buttons, respectively. You can add as many groups
as you want, and you can nest groups within each
other (discussed later).
Matching settings within a group
When two or more search settings are present in a
group, an additional menu appears at the top of the
group. The menu has two possible settings:
Events may match any settings
Events must match all settings
When you choose Events may match any settings,
the Search command will find an event as long as it
matches at least one of the settings in the group. It
only has to match one of the settings in the group to
be included.
514
SE AR C H I NG
!DP User Guide.book Page 515 Friday, June 19, 2015 9:54 PM
When you choose Events must match all settings,
the Search command will include an event in the
search results only if it matches all of the settings in
the group. In the example below, the only notes that
will be found by the search are ones whose pitch is
between C3 and C4 AND whose on-velocity is less
than 64 AND whose duration is less than 1|000.
Figure 43-6: Grouping search settings. In this example, only notes
that match all the settings will be found by the search. Combining
groups with other settings/groups
Grouping can be a powerful tool for finding exactly
what you are looking for in your searches. When
you use the Events must match all settings option in
a group, you are basically making the group act as a
single unit in qualifying data for the search. In
other words, when you combine it with other
individual search settings within its enclosing
group or even other groups it will following
the same logic as if it were an individual setting.
Controlling search logic with groups
Grouping can be used to create logical distinctions
between search settings. Consider the following
example. Lets say you wanted to find all notes that
are out of range for a certain instrument. So you
enter the settings shown below.
But now lets say that you wanted to further restrict
the above search to notes with a duration less that 1
beat. If you just added a duration setting without
grouping, as shown below, you would not get the
result you want because the duration setting would
select any notes with a duration less that 1 beat, not
just ones above C4 and below C1.
You would not be able to fix this problem by
changing the Events may match any settings option
to Events must match all settings because you would
end up with a invalid search: youd be searching for
notes that are both above C4 and below C1 at the
same time an impossibility.
By grouping the settings as shown below, however,
you set up a search logic that is exactly what you
want:
As you can see, this setup is like saying I want all
notes whose durations are less than 1 beat AND
whose pitch is EITHER above C4 OR below C1.
Nesting grouped settings
Groups of settings can be nested as deeply as you
need to achieve the search logic you want, as shown
below in Figure 43-7. Just remember: to make the
group act as a whole (e.g. all of the settings within
the group must be met before data will be included
in the search result), use the Events must match all
515
SEAR C H I N G
!DP User Guide.book Page 516 Friday, June 19, 2015 9:54 PM
settings option for the group. If you want the events
in the group to be considered individually, use the
Events may match any settings option.
In case you are wondering, Figure 43-7 will find
events between measures 10-20 only that fall on the
1st, 2nd, 3rd, 5th, 6th or 7th eighth-note of the
measure. In addition, the data must be a note
between C3 and C4 with an on-velocity greater
than 80, or it can be a controller #55 with a value
less than 10 or greater than 90.
Metric grid
Metric grid lets you specify events by their position
within an evenly-spaced grid. For example, you
could choose only data that falls on the eighth-note
offbeat of the first and third beats of each measure
being searched. The grid spacing is set up similar to
the way you would specify a quantize grid in
Digital Performer: choose a note duration that
defines the grid with the controls provided (shown
in Figure 43-8). In addition, Digital Performer uses
its Smart Quantize engine when determining if
events fall on a grid point, so the metric grid works
even on unquantized data.
Figure 43-8: Searching using a metric grid.
Figure 43-7: Nested search settings.
THE TIME-RELATED SEARCH SETTINGS
Digital Performer lets you specify the location of
what you are looking for by any combination of the
following time-related search settings:
All time
All time means that the search will look from the
beginning to the end of sequence.
The search command offers several additional
options. The Number of grid points lets you restrict
the grid to a limited size that repeats itself over the
range of the search. This lets you apply the grid to
each measure individually, or even several
measures at a time. The Restart grid at measure
boundaries option does exactly what it says,
regardless of how long the grid is. The Pairs of
checked points form ranges option creates ranges of
time instead of individual grid points. This feature
is very powerful because it lets you specify
individual ranges of time of any size at any
resolution. You can choose to either include or
exclude the start and end points of the ranges.
516
SE AR C H I NG
!DP User Guide.book Page 517 Friday, June 19, 2015 9:54 PM
Value
The Value setting allows you to choose specific time
in which to search. Further choices are shown
below. The Is (with slop) option is notable because
it lets you specify a specific time with a little bit of
give and take before and after the time you
specify. You can choose the amount of slop.
Figure 43-9: Event types you can search for.
Selection range
The Selection range setting lets you specify a range
of time by the current selection. Make sure you
select a time range or some data before you
use this option.
If you just want to search for several types of events,
regardless of their specific parameters, you can use
the Event Type>Choose option as shown below:
The counter and chunk start/end settings
The From Counter to Chunk End and From Chunk
Start to Counter options let you specify a range of
time using the current time in Digital Performers
main counter and the beginning or end of the
current sequence.
THE EVENT-RELATED SEARCH SETTINGS
The event attribute settings let you search by data
type (such as notes) and by the specific parameters
of each data type (like note-on velocities). You can
further specify value ranges of a data attribute
(velocities between 80 and 100, for example) or
qualities of a given attribute (e.g. a key signature
with 3 flats).
If you need to further restrict your search to certain
attributes of a data type, then choose it by name
from the list shown above in Figure 43-9, and then
youll also have access to all of the attributes that
type of data. An example is shown below.
517
SEAR C H I N G
!DP User Guide.book Page 518 Friday, June 19, 2015 9:54 PM
other hand, if you have a selection in the piano
track, the Search command will create a subset of it
(if it finds data within the selection that meets the
search criteria).
Figure 43-10: The event attributes for SysEx data.
A few notes on SysEx searches
When searching for hex data within SysEx
messages, do not include the F0 or F7 as part of the
search string.
When you are using the Is at offset option shown in
Figure 43-10, offset zero is the first byte past the F0
at the beginning of the message.
WORKING WITH SEARCH RESULTS
After you set up the search settings the way you
want, as described on the preceding pages, use the
Action option at the bottom of the Search window
to determine what will happen to the results of the
search. The Action options are shown below and
are self-explanatory:
Figure 43-11: Choose what to do with the results of your search with
the Action option.
Be careful when you are using the Select subset
of current selection option. The top-most window
behind the Search window must have a selection
for this option to do anything. For example, lets
say that you have a selection in the Tracks window
over several tracks, but the piano track is not
included in the selection. If the Event List for the
piano track is the top-most window when you click
the Search button, nothing will happen. The
current selection will remain unchanged, and there
will be no selection made in the piano track. On the
Searching again
The Search Again command in the Edit menu
(located in the Search sub-menu) re-applies the
last search you conducted. The settings used are
the ones that were in the Search window at the time
you clicked the Search button not the settings
that are currently in the window. On the other hand,
if youve changed the topmost window or any
other factor that affects where the search takes
place, the Search Again command applies the
search to the new situation. For example, if the last
search you conducted was over the entire sequence,
but you now have a single tracks Event List open as
the topmost window, the Search Again command
will search that track.
Searching again in exactly the same area
The Refresh command in the Search Results
window mini-menu (explained later) lets you reapply the exact same search, even if youve change
the top-most window or any other factor that
affects where searching takes place. For details, see
Searching again with the Refresh command on
page 521.
Performing multiple successive searches
By leaving the Search window and Search Results
window open, you can perform multiple successive
searches. You can also use the Select subset of
current selection and Add to current selection
options with successive searches to add and
subtract from the current selection. By doing so,
you can create a selection as elaborate as you wish.
Next/Previous Search Results
The Next Search Result and Previous Search Result
commands in the Edit menu (located in the Search
sub-menu) browse through the current search
results in the editing window for their track. This is
518
SE AR C H I NG
!DP User Guide.book Page 519 Friday, June 19, 2015 9:54 PM
similar to clicking the Previous/Next Search Result
buttons in the Search Results window (as shown in
Figure 43-14 on page 520).
2 Click on the dash to the right of its name.
Saving & editing search settings
The Search window mini-menu has several
commands that let you name, save, edit, rename
and delete search settings that you create. When
you name and save a set of search settings, you are
capturing all of the settings visible in the Search
window at the time you save it.
4 Click anywhere outside the text box.
Figure 43-12: To save the search settings currently shown in the
Search window, choose Save Search Settings from the Search
window mini-menu.
BASING SETTINGS ON THE CURRENT
SELECTION
Figure 43-13: the Edit Search Settings command in the Search
window mini-menu lets you rename and delete search settings, as
well as assign a keyboard shortcut to them. This command is also
available in the Search sub-menu in Digital Performers main Edit
menu.
To assign a keyboard shortcut to a saved search
setting:
1 Choose Edit Search Settings from the Search
window mini-menu (or from the Search sub-menu
in the Edit menu).
3 Press the desired keyboard shortcut.
Restoring default search settings
Digital Performer ships with a collection of useful
search presets, which appear in the Search window
mini-menu, as well as in the Search sub-menu in
the Edit menu. If you accidently modify or delete
some of these default search settings, you can
restore them with the Restore default Search Settings
command in the Search window mini-menu. Any
custom search settings you have created and saved
will not be modified in any way by this operation
as long as they have names that are different from
the factory default search settings.
Each group of settings in the Search window has an
option called Base settings on current selection.
When you check this option, the values for any
settings in the group are taken from the current
selection, if any. If there is no selection, they are
ignored. In general, when you check this option,
the settings that are taken from the current
selection are displayed differently to indicate that
the information is being taken from the current
selection. For example, the option might gray out,
or it might be displayed as a ---- instead of a text
box.
There are some settings that are not taken from the
current selection when this option is checked in
useful ways. For example, if you are using the
Time>Is (with slop) setting as shown below, the
time itself will be taken from the current selection,
but the amount of slop is not. This allows you to
search on various time locations with the same
amount of slop each time.
519
SEAR C H I N G
!DP User Guide.book Page 520 Friday, June 19, 2015 9:54 PM
Previous/Next search result buttons: Does the
same thing as the Go button for the next or
previous item in the Search Results window list.
THE SEARCH RESULTS WINDOW
To open the Search Results window, choose Display
in search results window from the Action menu in
the Search window and click the Search button.
Search Results mini-menu quick reference
Refresh: Performs the exact same search as the very
last time you clicked the Search button in the
Search window, even if youve since changed the
top-most window, the selection being searched, or
any other aspect of the search that can affect where
it takes place.
Export: Opens a standard file save dialog box,
which lets you save the current contents of the
Search Results window as an HTML file.
Group: Some search settings, like the metric grid,
naturally clump events into groups. If you use such
a setting in your search, it will appear by name,
such as Metric grid 1, as a checkable item in this sub
menu. When you check it, youll be able to select
grouped items in the Search Results list as a group
by clicking on just one of them.
Previous/Next search
result buttons
Search results
list
Figure 43-14: The Search Results window.
Search Results window quick reference
Search results list: Displays the data found by the
last search operation.
Select button: Selects the events currently
highlighted in the Search Results window list.
Unlike the Go button, this command does not
open editing windows or the Tracks window.
Instead, it just selects the data.
Go button: Opens the editing window and selects
the data for the currently highlighted data in the
Search Results window list. If events from more
than one track are currently highlighted, the Go
button opens the Tracks window (or brings it to the
front) and selects the highlighted data.
Search Results window basics
The Search Window appears when you choose
Display in search results window from the Action
menu in the Search window and then click the
Search button.
Like the Search window, the Search Results
window can stay open as you perform multiple
searches.
Data listed in the Search Results window cant be
edited, as this window is only meant for browsing.
You can, however, highlight data in the list. After
data is highlighted, you can either select it with the
Select button, or select it and open its edit window
with the Go button. If data from more than one
track is highlighted when you click Go, it will select
all of the data and open the Tracks window instead
(or bring it to the front if it is already open).
520
SE AR C H I NG
!DP User Guide.book Page 521 Friday, June 19, 2015 9:54 PM
The Previous/Next Search Result buttons, as shown
in Figure 43-14 on page 520, do the same thing as
the Go button for the next or previously
highlighted item in the list.
Searching again with the Refresh command
Often, youll conduct a search and then make
changes to your data based on the search. You
might then realize that you want to conduct the
same search again. But since youve been working
in many different windows, changing the current
selection, and otherwise changing the conditions
under which the original search was conducted,
you cant just click the Search button again because
you wont get the same results.
The Refresh command in the Search Results
window mini-menu fixes this problem by
conducting the exact same search again, regardless
of whether the factors that control where the search
takes place have changed.
Exporting search results as text
The Export command in the Search Results
window mini-menu lets you export the list in the
window as an HTML file for printing or importing
into a word processor programs or any other
software that can import the file.
Grouping search results
Some search criteria, such as the metric grid, find
clusters of events that you might like to highlight,
select, and view as a whole. The Group item in the
Search Results window mini-menu lets you do so.
Simply check the search criteria youd like to group
the search results by. For example, if youve used a
metric grid in your search, choose it by name
something like Metric Grid 1 from the Group
sub-menu. Now, when you click on an event in the
Search Results list that belongs to a cluster of events
found by the metric grid search setting, all of the
events in the cluster will highlight. Similarly, if you
click Go, theyll all be highlighted in the Event List
that opens for them. The same goes for the
Previous/Next Search Results arrow buttons.
521
SEAR C H I N G
!DP User Guide.book Page 522 Friday, June 19, 2015 9:54 PM
522
SE AR C H I NG
!DP User Guide.book Page 523 Friday, June 19, 2015 9:54 PM
CHAPTER 44
Edit Menu
OVERVIEW
UNDO
For a general explanation of how to use Edit menu
operations, see chapter 31, Editing Basics
(page 291). All Edit menu commands can be
applied to MIDI data, audio data or both:
The Undo command will undo the effects of most
commands and actions that add, delete, move, or
otherwise modify data. Undo will also undo the
effects of both real-time and step recording. Undo
is unlimited. This means that if you invoke it
repeatedly, you can essentially step backwards
through your previous actions. For example, if you
choose Undo three times, youll go back three
actions. Undo can be used together with Redo to
step forwards and backwards through your
documents Undo History. For further details, see
Undo History on page 524.
Undo . . . . . . . . . . . . . . . . . . . . . . . . . . . . . . . . . . . . . . . . . . . . . . . 523
Redo . . . . . . . . . . . . . . . . . . . . . . . . . . . . . . . . . . . . . . . . . . . . . . . . 523
Redo Next/Select Branch . . . . . . . . . . . . . . . . . . . . . . . . . . . 523
Undo History . . . . . . . . . . . . . . . . . . . . . . . . . . . . . . . . . . . . . . . 524
Cut. . . . . . . . . . . . . . . . . . . . . . . . . . . . . . . . . . . . . . . . . . . . . . . . . . 530
Copy . . . . . . . . . . . . . . . . . . . . . . . . . . . . . . . . . . . . . . . . . . . . . . . . 530
Copy to Clipping window. . . . . . . . . . . . . . . . . . . . . . . . . . . 530
Paste. . . . . . . . . . . . . . . . . . . . . . . . . . . . . . . . . . . . . . . . . . . . . . . . 530
Paste Multiple . . . . . . . . . . . . . . . . . . . . . . . . . . . . . . . . . . . . . . 531
Paste Repeat. . . . . . . . . . . . . . . . . . . . . . . . . . . . . . . . . . . . . . . . 532
Paste Repeat Multiple . . . . . . . . . . . . . . . . . . . . . . . . . . . . . . 532
Other Paste commands. . . . . . . . . . . . . . . . . . . . . . . . . . . . . 532
Erase. . . . . . . . . . . . . . . . . . . . . . . . . . . . . . . . . . . . . . . . . . . . . . . . 532
Repeat . . . . . . . . . . . . . . . . . . . . . . . . . . . . . . . . . . . . . . . . . . . . . . 532
Merge. . . . . . . . . . . . . . . . . . . . . . . . . . . . . . . . . . . . . . . . . . . . . . . 533
Merge Multiple . . . . . . . . . . . . . . . . . . . . . . . . . . . . . . . . . . . . . 533
Merge Together. . . . . . . . . . . . . . . . . . . . . . . . . . . . . . . . . . . . . 533
Merge Repeat. . . . . . . . . . . . . . . . . . . . . . . . . . . . . . . . . . . . . . . 533
Merge Repeat Multiple . . . . . . . . . . . . . . . . . . . . . . . . . . . . . 534
Merge Repeat Together. . . . . . . . . . . . . . . . . . . . . . . . . . . . . 534
Other Merge commands. . . . . . . . . . . . . . . . . . . . . . . . . . . . 534
Snip. . . . . . . . . . . . . . . . . . . . . . . . . . . . . . . . . . . . . . . . . . . . . . . . . 534
Splice . . . . . . . . . . . . . . . . . . . . . . . . . . . . . . . . . . . . . . . . . . . . . . . 534
Splice Multiple . . . . . . . . . . . . . . . . . . . . . . . . . . . . . . . . . . . . . . 535
Other Splice commands . . . . . . . . . . . . . . . . . . . . . . . . . . . . 535
Shift . . . . . . . . . . . . . . . . . . . . . . . . . . . . . . . . . . . . . . . . . . . . . . . . 535
Continuous Data. . . . . . . . . . . . . . . . . . . . . . . . . . . . . . . . . . . . 536
Heal Separation. . . . . . . . . . . . . . . . . . . . . . . . . . . . . . . . . . . . . 536
Split. . . . . . . . . . . . . . . . . . . . . . . . . . . . . . . . . . . . . . . . . . . . . . . . . 537
Split Audio. . . . . . . . . . . . . . . . . . . . . . . . . . . . . . . . . . . . . . . . . . 537
Split at Counter . . . . . . . . . . . . . . . . . . . . . . . . . . . . . . . . . . . . . 537
Trim. . . . . . . . . . . . . . . . . . . . . . . . . . . . . . . . . . . . . . . . . . . . . . . . . 538
Trim Audio. . . . . . . . . . . . . . . . . . . . . . . . . . . . . . . . . . . . . . . . . . 538
Trim End / Trim Start . . . . . . . . . . . . . . . . . . . . . . . . . . . . . . . . 538
Show/Hide Clipboard. . . . . . . . . . . . . . . . . . . . . . . . . . . . . . . 539
Search . . . . . . . . . . . . . . . . . . . . . . . . . . . . . . . . . . . . . . . . . . . . . . 539
Select All. . . . . . . . . . . . . . . . . . . . . . . . . . . . . . . . . . . . . . . . . . . . 539
Select All in Range . . . . . . . . . . . . . . . . . . . . . . . . . . . . . . . . . . 539
Deselect All . . . . . . . . . . . . . . . . . . . . . . . . . . . . . . . . . . . . . . . . . 539
Smart Selections. . . . . . . . . . . . . . . . . . . . . . . . . . . . . . . . . . . . 540
REDO
The Redo command restores the action that was
just undone. Like Undo, Redo is also unlimited.
This means you can restore undone actions until
you reach the most recent action youve taken in
your project.
Together, Undo and Redo allow you to step
repeatedly backwards and forwards through the
projects current history of actions (the Undo
History on page 524).
Both Undo and Redo give you a brief description of
the action they are undoing or restoring, such as
Undo drag note or Redo paste into track Lead
Guitar.
REDO NEXT/SELECT BRANCH
The Redo Next/Select Branch command is very
similar to Redo Next Action: it lets you move
forward through the projects current history of
actions. But it also lets you choose a different path
when you come to a point in the undo history
where there is a branch, rather than simply
523
!DP User Guide.book Page 524 Friday, June 19, 2015 9:54 PM
stepping past the branch along the main branch.
Branching is explained in more detail in the next
section.
Summary of Undo commands in the Edit menu
The Edit menu has the following Undo-related
commands:
UNDO HISTORY
Command:
Digital Performer supports unlimited Undo/Redo.
It can remember everything you have ever done to
a project, even after you close and quit, across any
number of sessions, all the way back to the moment
the project was first created. The Undo History
window provides a complete log of actions and
numerous features for navigating through the
undo history and jumping to any point. Unlimited
branching is supported (explained later), and an
undo time line is also provided. Pruning
preferences allow you to control how far back
actions are remembered and how much disk space
the undo history will take up. Digital Performer
also saves a permanent undo history for audio files,
allowing you to undo any changes that have been
made at any time since the audio file was first
created.
How unlimited undo works
Digital Performer keeps track of every significant
action you take in a project from the moment you
first create the project. The undo history is
permanent and never discardedunless you
choose to do so.
The same is true for audio files, which also have
their own individual, permanent undo history that
stores every action done to the audio file since it
was first created. The history is never discarded
and instead is saved in the same folder as the audio
file itself. Each audio file has its own undo history.
Audio file undo histories have an additional
feature: they allow you to remove or even
modify steps in the middle of the history, in
essence letting you rewrite history.
POLAR sessions also have their own Undo History
window, although the POLAR session undo
history is discarded when you close the session.
Undo [action]
Default
key binding:
Mac:
Command-Z
What it does:
Undoes the last action.
Win:
Ctrl-Alt-Z
Redo [action]
Mac:
Shift-Command-Z
Restores what has just
been undone.
Win:
Ctrl-Shift-Z
Redo Next/Select
Branch
Mac:
Option-ShiftCommand-Z
Win:
(None)
Goes one step forward in
the Undo History, and
lets you specify which
branch, if there are more
than one at that step.
The Undo History window
The project Undo History window (Edit menu)
shows a complete log of actions taken since a
project was first created. Each action taken appears
as a line of information in the list, including its
name (a brief description of the action), the time it
occurred, the amount of memory (RAM) it takes
to remember it, and the amount of disk space, if
any, required to keep it as an action that can be
undone later. Disk space only applies to actions
that require disk space to begin with (such as
recording). For example, if you record 20 MB of
audio data, and then undo the record pass, the
record pass item stored in the undo history takes 20
MB of disk space. Background processing tasks are
displayed in italic text in the Undo History window
list. If you would like to undo a background task,
double-click it.
The Now column
The Now column, on the very left of the history
window, displays a dot next to the most recent
action taken or redone. It truly is now in the sense
that its location represents the current state of the
524
E DI T M E NU
!DP User Guide.book Page 525 Friday, June 19, 2015 9:54 PM
document. Double-click this column next to any
action to immediately jump to that point in the
undo history. You could work for three days, on
and off, and still go all the way back to the state you
were in at the beginning of the project by doubleclicking next to the item at the very top of the undo
history list.
Actions that have been undone are displayed with a
blue highlight. To redo (jump to) an undone
action, double-click the Now column to the left of
its name.
The Undo history time line
The Time column in the undo history list gives you
the exact time at which each action was taken. The
time line at the top of the window provides a linear
representation of the undo history. The Time of
Day strip provides a time reference. Drag it left or
right to move backwards or forwards in time.
Zoom buttons are provided to the left. The current
action marker is represented as a green vertical
line. This marker corresponds to the current action
dot in the Now column. To move the current action
marker, move the current action dot as explained
in the previous section.
Actions on the
undo time line
The Editing strip just below Time of Day displays
individual actions as small vertical lines. The white
area represents the elapsed time from the
beginning of the session up to the most recent
action. To go to a particular location in the time
line and identify the actions there, you can click
directly on the action lines in this strip to highlight
them, both in the strip itself and in the undo
history list below. The list will provide all of the
details.
Heres a zooming shortcut for the undo time
line: click on the Editing strip and drag vertically.
Drag down to zoom in and drag up to zoom out.
Branching
A branch occurs when you jump backwards in the
undo history and then embark on a new set of
actions. At this point, you have two branches: the
original set of actions (now undone) and the new
set of actions. Digital Performer remembers both
sets of actions, called branches, and allows you to
return to any point in either branch.
Heres an example. Lets say that you are starting a
new project. You record some drums. Then you
record some bass. Then you record some lead
A selected
action
Undo time line
Time line zoom buttons
The current action
marker
Selected
action
Elapsed time
(dark gray area)
A branch point
(heavy line)
The current
action
Undone
actions
(shaded
blue)
A branch menu
Figure 44-1: The project Undo History window (Edit menu).
525
EDIT M EN U
!DP User Guide.book Page 526 Friday, June 19, 2015 9:54 PM
guitar. But after attempting a few passes of lead
guitar, you realize that none of them are good, and
in fact, you need to edit the bass part before going
any further. So you jump back in the undo history
window to the last bass guitar record pass and
begin editing the bass track.
At this point, the Undo History window would
look something like this, with a branch after the
last bass record pass, followed by the bass edits
below the branch:
Figure 44-3: To view a different branch, choose it from the branch
menu. To jump to that branch, double-click the Now column next to
the action you wish to restore.
At this point, all of your bass track edits have been
undone and are stored in the branch menu. All of
the lead guitar passes have been restored. In other
words, when you jump from one branch to
another, the actions in the branch you leave are all
undone.
Figure 44-2: An undo history branch. The actions currently shown
(and not undone) are the main branch or main trunk.
The lead guitar passes constitute a branch that is
stored in the branch menu shown in Figure 44-2.
They are represented in the menu by the first action
of the branch, Record on Track Lead Guitar.
To continue with our example, if you now decide to
discard your bass track edits and restore the lead
guitar passes recorded earlier, you would view the
lead guitar branch (by choosing it from the branch
menu) and then double-click in the Now column
next to the last action in that branch as shown
below in Figure 44-3:
Viewing one branch at a time
Notice that in Figure 44-2 and Figure 44-3, the
View menu is set to One Branch at a Time. This
means that the actions in the list represent one
branch, or what we refer to as the main trunk. The
main trunk is the set of actions that got the project
to the state that it is currently in. All branches
leading off of the main trunk are stored in branch
menus like the one shown in Figure 44-3. You could
simply ignore the branch menus and use the rest of
the undo history features as described.
Viewing all branches at once
To view all branches at once, choose All branches at
once from the view menu. With this option chosen,
our previous example looks like this:
526
E DI T M E NU
!DP User Guide.book Page 527 Friday, June 19, 2015 9:54 PM
Figure 44-4: Viewing all branches at once. In this example, you can
see both the lead guitar branch and the bass edit branch below it,
which is currently undone (shaded blue).
In this view, all actions in all branches are shown in
the list, with each branch separated by heavy lines.
This view is not strictly chronological; instead,
actions are grouped by branch. (Actions will
always be listed chronologically within a branch.)
In addition, there may be sections of undone
actions (branches), interspersed with actions that
are not undone and that constitute the current
main trunk (as youd see if you went back to
viewing just one branch at a time). In our ongoing
example, if we stepped back through (undid) two
of our lead guitar record passes and then made
another branch by editing the lead guitar track, the
result would look like this:
Figure 44-5: By undoing two of our lead guitar record passes, and
then doing some edits on the guitar track, we create a third branch.
The bass track edits are still visible as their own branch at the bottom
of the list.
If we viewed Figure 44-5 as one branch only, it
would appear as follows:
Figure 44-6: Viewing the current example (in Figure 44-5) as one
branch. The first branch menu contains the bass track edits made
early on in our example. The second branch menu contains the two
lead guitar passes that we just recently undid before the lead guitar
track edits.
527
EDIT M EN U
!DP User Guide.book Page 528 Friday, June 19, 2015 9:54 PM
Undo history and branching is unlimited
Digital Performer records an unlimited number of
branches and actions in the Undo History window.
How much it can remember is limited only by the
amount of RAM and disk space in your computer.
Pruning preferences
The undo history has the potential to take up large
amounts of memory and disk space, depending on
the type of work you are doing. In addition, you
may find that you rarely go back in time more than,
say, about an hour as you work. For circumstances
like these, Digital Performer can discard or
prune branches according to rules that you
specify and that accommodate your work style and
needs. Click the Pruning Preferences button to
open these preferences as shown below:
Figure 44-7: Pruning preferences.
The Prune entries when there are more than _
entries option lets you limit the number of undo
history entries to any number that you specify from
the menu provided. When an undo entry moves
back in the history further than this limit, it is
permanently discarded.
The Prune Entries taking up more than option
applies to all actions, both on the main trunk and
in all branches. This option can be useful during
recording sessions, in which you are likely to
generate and discard large amounts of audio data.
But if you are the type of person who often searches
back for takes you recorded way back at the
beginning of your sessions, use this option with
caution!
The Prune Entries on branches option only applies
to actions that are in branches and are therefore
undone. In other words, they are actions that are
not on the path that you took to get to the project in
its current state (the main trunk). Often, these
types of actions are much less likely to be revisited,
so you can be more aggressive about pruning them.
The last option, When Audio recording try to
keep, forces the undo history to flush items when
disk space gets low. It starts with actions farthest
back in the history and works its way forward as
needed. What you choose here depends largely on
how much disk space your system provides, and
the manner in which you record.
Undo History for POLAR sessions
POLAR sessions have their own Undo History
window, which you can open by clicking the
History button in the POLAR window itself.
POLAR session Undo Histories work the same way
as project Undo Histories, except that they are not
saved. Instead, they are discarded when the
POLAR session is closed.
Undo History for audio files
Each audio file has its own Undo History window.
To open it, click the Open Undo History button in
the audio files Waveform Editor.
Figure 44-8: Opening the Undo History for an audio file.
528
E DI T M E NU
!DP User Guide.book Page 529 Friday, June 19, 2015 9:54 PM
This window functions identically to the project
Undo History window. The Undo History for each
audio file is saved with the file.
provides several ways to manually flush (empty)
the Undo History for a Digital Performer project, a
POLAR session or an audio file.
Audio file undo histories provide an additional
feature: not only can you jump backwards in the
history to any action, you can also modify or
remove an action without affecting what comes
after it in the history. For example, if you applied
some EQ to an audio file, but three months later
decide that youd like to change the EQ settings,
just double-click the EQ action item in the Undo
History list to open the plug-in window or
PureDSP effects window to modify the settings and
reapply them. This works for plug-ins and
PureDSP effects that have been applied to the audio
file. To remove the action entirely, click its name to
highlight it and choose Erase from the Edit menu
or press the delete key. Modifications to actions in
the undo history itself are not undoable, except by
manually restoring them.
The most comprehensive way to flush the undo
history is to use the Compact Project command
(see Compacting an entire project on page 52).
The Undo History window mini-menu provides a
set of commands for flushing the undo history in
various ways:
Figure 44-10: The Undo History window mini-menu.
These commands are present in the Commands
window, as shown below in Figure 44-11:
Undo histories for audio files are saved in the same
folder as the audio file itself. To maintain the Undo
History, do not separate the audio file and its undo
history folder. Also, dont rename the undo history
folder.
Audio file and POLAR Pruning Preferences
The Undo Pruning Preferences (Figure 44-7)
provide separate preferences for audio file and
POLAR undo histories:
Figure 44-9: Pruning preferences for audio files and POLAR.
Manually flushing the undo history
While the Undo History Pruning setup
automatically flushes items from the undo history
based on your criteria, Digital Performer also
Figure 44-11: Use these commands to flush the undo histor y
manually.
The Flush Undo Entries Prior to Current Point
command gets rid of all undo entries before the
current location of the dot in the Now column (as
explained in The Now column on page 524). The
Flush Undo Entries After Current Point command
gets rid of all entries after the current location dot.
The Flush Undo Entries on Branches command gets
rid of all undo actions on any branches that are not
part of the main branch. In other words, it gets rid
of all actions that are not part of the branch that
leads up to the documents current state. The Flush
All Undo Entries clears the entire Undo History log.
529
EDIT M EN U
!DP User Guide.book Page 530 Friday, June 19, 2015 9:54 PM
The Apply Pruning Prefs to All Undo Entries Now
clears the undo history according to your current
pruning preferences, except that it ignores the time
attribute. So, if your current preference setting
reads Prune entries taking up more than 10 MB on
disk, that have not been visited in the last 2 hours,
it will flush all entries larger than 10 MB for all
time.
leaves the measures blank (silent). The type of
information that is cut is determined by the View
Filter. The Cut command is undoable.
Choosing which undo history to flush
manually
As explained earlier, there are three different types
of undo histories in a project: the project undo
history, the POLAR session undo history, and
audio file undo histories. The manual flush
commands (Figure 44-11) apply to the front-most
window as follows:
After measure 3 is cut:
(The length of the music is the same.)
If an undo history window is in front, the undo
flush commands are applied to that history.
Before measure 3 is cut:
Track-1
1
Track-1
1
If the Soundbites window is in front, the undo flush
commands are applied to the undo histories of the
parent audio files of any currently selected
soundbites. In addition, only the Flush All Undo
Entries and Apply Pruning Preferences commands
work on selected soundbites in the Soundbite list.
To use the other commands on a specific audio files
undo history, just open its undo history window.
After measure 3 is copied:
(The length of the music is the same.)
The Cut command removes data in the selected
region and places it on the Clipboard. This does
not remove the time region specified; instead, it
Clipboard
3
The Copy command copies the data from the
selected region and places it on the Clipboard. The
original data is not affected at all. The type of
information that is copied is determined by the
View Filter. The Copy command is undoable.
Before measure 3 is copied:
CUT
Clipboard
COPY
If the POLAR window is in front, the undo flush
commands are applied to the undo history for the
POLAR session that is currently loaded in the
POLAR window.
If none of the windows just mentioned are in front,
then the flush commands apply to the projects
undo history.
Track-1
1
Track-1
1
Clipboard
Clipboard
3
COPY TO CLIPPING WINDOW
The Copy to Clipping Window command places the
current selected data into the clipping window that
you choose from the sub-menu as a single clipping.
For details, see chapter 52, Clippings (page 651).
PASTE
The Paste command inserts the contents of the
Clipboard (i.e. whatever was most recently cut or
copied) into a track at the location that you specify.
When you paste, you need to tell Digital Performer
where you want the Clipboard data to go. Digital
Performer needs to know:
530
E DI T M E NU
!DP User Guide.book Page 531 Friday, June 19, 2015 9:54 PM
What track (or tracks)
What time in the track (or tracks)
Choosing a track (or tracks) to paste into
To choose the track you want to paste into, you can
either open an event edit window for the track (see
Opening an edit window for a track on page 160)
or click the tracks name in the Tracks window or
Sequence Editor to highlight it. To paste into
several tracks at once, highlight their names (see
Selecting tracks for editing on page 160).
If you are pasting into the MIDI Editor, and it is
currently displaying multiple tracks (and there is
no currently selected data), data will be pasted into
the displayed track that is highest in the track list
(and the track selector list).
Indicating the time at which you want to paste
There are several useful ways to choose the time at
which you want to paste:
If there is already a current selection in any track,
Digital Performer will use the beginning of the
selection (either the first event of an event selection
or the start time of a time range selection) to
determine where it pastes.
If there is no current selection, Digital Performer
pastes into the measure currently displayed in the
main counter (and also indicated by the playback
wiper in windows that have it) along with one
additional condition: if Digital Performers Smart
Selections feature is turned off, material is pasted at
the exact tick location shown in the counter. If
Smart Selections is turned on, material is pasted
measure relative, which means that it is placed in
the measure at its original location within the
measure so that you dont have to worry about
exact placement of the counter. Just get the counter
anywhere into the measure you want and paste. For
more information, see Smart Selections on
page 506.
Choosing tracks and location at the same time
You can use any of the selection techniques in the
Track Overview to choose the track and the
location at which you want to paste with one easy
selection. See Making an event selection in the
Track Overview on page 500 and Selecting a time
range in the Track Overview on page 502.
What happens when you paste
The length of the pasted region is exactly that of the
data in the Clipboard (including any blank space at
the beginning and end of the region that was placed
on the Clipboard).
Pasting data always replaces what was previously
there unless you have temporarily hidden it with
the View Filter. The types of information pasted
from the Clipboard are determined by the View
Filter. In addition, only the types of data selected in
the View Filter are replaced; all other data is
unaffected. The Paste command is undoable.
Measure 3 from Track-1 is copied into the clipboard:
Track-1
1
Clipboard
3
Track-2 before measure 3 is pasted:
Track-2
8
10
11
12
Track-2 after measure 3 is pasted:
Track-2
8
10
11
12
PASTE MULTIPLE
This variation of the Paste command can be
accessed by holding down the Option/Alt key
while accessing the Edit menu. Paste Multiple
allows you to paste data from a single track into
multiple tracks in a single operation. For example,
if you copied track A, and you wish to paste it into
tracks X, Y and Z, select tracks X, Y and Z, hold
down the Option/Alt key, and then choose Paste
Multiple from the Edit menu.
531
EDIT M EN U
!DP User Guide.book Page 532 Friday, June 19, 2015 9:54 PM
PASTE REPEAT
The Paste Repeat command fills the current time
range selection with the contents of the clipboard,
repeating the clipboard data to fill up the selection.
For example, if you would like to fill a section of a
track with material on the clipboard, repeating it as
many times as necessary to fill the section, just
make a time range selection over the section and
choose Paste Repeat. In cases like this, Paste Repeat
is more convenient than the Repeat command
because you dont have to figure out how many
times to repeat the data. Paste Repeat fills the
selection for you, automatically repeating the data
as many times as necessary.
PASTE REPEAT MULTIPLE
This variation of the Paste Repeat command can be
accessed by holding down the Option/Alt key
while accessing the Edit menu. Paste Repeat
Multiple allows you to paste data from a single
track into multiple tracks in a single operation. For
example, if you copied data from track A, and you
wish to paste repeat the data into tracks X, Y and Z,
select tracks X, Y and Z, hold down the Option/Alt
key, and choose Paste Repeat Multiple from the Edit
menu.
Before measure 3 is erased:
Track-1
1
Clipboard
After measure 3 is erased:
(The clipboard remains empty.)
Track-1
1
Clipboard
REPEAT
The Repeat command makes an internal copy
(which does not go on the Clipboard) of the data in
the selected region, then pastes, splices or merges
this data repetitively, immediately following the
selected region. For example, repeating measures
1-3 three times places a copy of measures 1-3 in
measures 4-6, 7-9, and 10-12. Regardless of the
events in the region, the entire selected region is
repeated. In the above example, the start and end
locations in the Selection bar would be set to
1|1|000 and 4|1|000, respectively. The entire three
measure region is repeated, with each repetition
starting on the down beat of the following measure.
In most cases, it is best to select entire measures or
groups of measures to repeat; this ensures that the
repetitions will line up correctly with measure
boundaries.
OTHER PASTE COMMANDS
Several additional variations on the Paste
command can be found in the Commands window
(Figure 8-1 on page 93). If you search the
Commands list for the word Paste, you can find
them and assign your own custom keystrokes to
them. Included are Paste At Wiper, Paste At Wiper
Multiple, Paste At Original Time, and Paste At
Original Time Multiple.
ERASE
The Erase command works like the Cut command
except that no data is put on the Clipboard: all data
in the selected region is removed and the region is
left blank. The types of data erased are determined
by the View Filter setting. The Erase command is
undoable.
Figure 44-12: The Repeat command.
The Repeat command requires a time range
selection instead of an event selection. For a further
explanation, see Edit operations that require time
range selection on page 497.
532
E DI T M E NU
!DP User Guide.book Page 533 Friday, June 19, 2015 9:54 PM
Using the Paste option in the Repeat dialog box, the
repeated data replaces the data in the repeated
region: the pre-existing data is erased. Using the
Merge option in the Repeat dialog box, the
repeated data is merged with the data in the
repeated region. Using the Splice option in the
Repeat dialog box, the repeated data moves the
pre-existing data to a later time in order to make
room for the data in the repeated region. The types
of data repeated are determined by the View Filter
setting, as are the types replaced by the Paste
option and shifted by the Splice option.
Repeat vs. looping
The Repeat command is useful for repeating
sections of music, creating the same effect as
looping. The advantage of using the Repeat
command over looping is that you can make each
of the repeats slightly different. Loops take less
memory (which is an advantage) and each copy is
exactly the same. Choose between them according
to your needs at the time.
Repeat can also be used to create trills (by
repeating just two very short notes), drum rolls (by
repeating just one drum note) and stutter effects
with soundbites (by rapidly repeating the
beginning of the soundbite).
MERGE
The Merge command combines the contents of the
clipboard with pre-existing data in the selected
tracks. The new data is mixed together with the
data already in the region. In the case of audio, the
merged audio is layered on top of any existing
audio at that time, but the actual waveform data is
not merged. Instead, the result is two soundbites
layered on top of one another.
You need only specify a Start time when merging;
the End time has no effect. The types of data
merged from the Clipboard are determined by the
View Filter setting. The Merge command is
undoable.
Since Digital Performer allows unlimited tracks
assigned to one channel, the Merge command isnt
always necessary. You should use it only when you
are certain that data in two tracks should be
merged together (this is often true when you create
a track during editing for the express purpose of
merging it with another track later). After tracks
are merged, they cannot be separated later.
Track-1
1
Track-2
Merged Track
MERGE MULTIPLE
This variation of the Merge command can be
accessed by holding down the Option/Alt key
while accessing the Edit menu. Merge Multiple
allows you to merge data from a single track into
multiple tracks in a single operation. For example,
if you copied track A, and you wish to merge it into
tracks X, Y and Z, select tracks X, Y and Z, hold
down the Option/Alt key, and then choose Merge
Multiple from the Edit menu.
MERGE TOGETHER
This variation of the Merge command requires that
there be two or more tracks of data already on the
clipboard. If so, Merge Together can be accessed by
holding down the Option/Alt key while accessing
the Edit menu. Merge Together allows you to merge
data from two or more tracks on the clipboard into
a single track in one operation. For example, if you
copied tracks A, B and C onto the clipboard, and
you then wished to merge them all into track Z,
select track Z, hold down the Option/Alt key, and
then choose Merge Together from the Edit menu.
MERGE REPEAT
The Merge Repeat command fills the current time
range selection with the contents of the clipboard,
repeating the clipboard data to fill up the selection.
533
EDIT M EN U
!DP User Guide.book Page 534 Friday, June 19, 2015 9:54 PM
For example, if you would like to merge clipboard
data into a section of a track, repeating it as many
times as necessary to fill the section, just make a
time range selection over the section and choose
Merge Repeat. Merge Repeat is convenient because
you dont have to merge many times by hand.
Merge Repeat fills the selection for you,
automatically repeating the data as many times as
necessary.
SNIP
MERGE REPEAT MULTIPLE
The Snip command requires a time range selection
instead of an event selection. For a further
explanation, see Edit operations that require time
range selection on page 497.
This variation of the Merge Repeat command can
be accessed by holding down the Option/Alt key
while accessing the Edit menu. Merge Repeat
Multiple allows you to merge data from a single
track into multiple tracks in a single operation. For
example, if you copied data from track A, and you
wish to merge repeat the data into tracks X, Y and
Z, select tracks X, Y and Z, hold down the Option/
Alt key, and choose Merge Repeat Multiple from the
Edit menu.
MERGE REPEAT TOGETHER
There is a third variation of the Merge Repeat
command: Merge Repeat Together. This command
merge repeats data on the clipboard from multiple
tracks into a single track in one operation. To use
this command, copy data from two or more tracks,
make a time range selection in a single track, and
then hold down the Option/Alt key while accessing
the Edit menu. If all of these conditions are met, the
Merge Repeat command turns into Merge Repeat
Together.
OTHER MERGE COMMANDS
Several additional variations on the Merge
command can be found in the Commands window
(Figure 8-1 on page 93). If you search the
Commands list for the word Merge, you can find
them and assign your own custom keystrokes to
them. Included are Merge At Wiper, Merge At Wiper
Multiple, Merge At Original Time, and Merge At
Original Time Multiple.
The Snip command removes data in the selected
region and places it on the Clipboard. The time
region containing the data is removed as well,
closing up the gap between the beginning and end
of the region: events at the End time are moved to
the Start time. The types of data snipped are
determined by the View Filter setting. The Snip
command is undoable.
Before measure 3 is snipped:
Track-1
1
Clipboard
After measure 3 is snipped:
(Measures 4 & 5 are shifted to 3 & 4.)
Track-1
1
Clipboard
3
SPLICE
The Splice command inserts data on the Clipboard
in the selected region, making a gap for the new
data and moving pre-existing data later in time to
make room for the new material. The event just
after the Start time moves forward the amount of
time of the region on the Clipboard. Thus, if a onemeasure section is copied to the Clipboard and
spliced at measure 3, the old events starting at
measure 3 shift to measure 4. The types of data
spliced from the Clipboard are determined by the
View Filter setting, as are the types shifted to make
room. The Splice command is undoable.
534
E DI T M E NU
!DP User Guide.book Page 535 Friday, June 19, 2015 9:54 PM
Before measure A is spliced:
Track-1
1
Clipboard
A
Shift to time or marker lets you specify an
exact location, in any time format you wish, or by
choosing a marker location, to which you would
like to move the data.
After measure A is spliced:
(Measures 3 & 4 are shifted to 4 & 5.)
Track-1
1
3 (A) 4
Clipboard
A
SPLICE MULTIPLE
This variation of the Splice command can be
accessed by holding down the Option/Alt key
while accessing the Edit menu. Splice Multiple
allows you to splice data from a single track into
multiple tracks in a single operation. For example,
if you copied track A, and you wish to splice it into
tracks X, Y and Z, select tracks X, Y and Z, hold
down the Option/Alt key, and then choose Splice
Multiple from the Edit menu.
OTHER SPLICE COMMANDS
Several additional variations on the Splice
command can be found in the Commands window
(Figure 8-1 on page 93). If you search the
Commands list for the word Splice, you can find
them and assign your own custom keystrokes to
them. Included are Splice At Wiper, Splice At Wiper
Multiple, Splice At Original Time, and Splice At
Original Time Multiple.
SHIFT
Figure 44-13: The Shift command.
To move the region ahead, choose Earlier; to move
it back, choose Later. The region will be shifted in
time by the amount you enter. The types of data
shifted are determined by the View Filter setting.
The Shift command is undoable.
The Shift command moves the selected region
ahead or back in time. The shift distance can be
specified in one of two ways:
Shift by amount lets you specify a number of
measures and/or a quarter notes|ticks duration,
entered into a dialog box. Measures are computed
based upon the meter marking at the start point of
the selected region.
535
EDIT M EN U
!DP User Guide.book Page 536 Friday, June 19, 2015 9:54 PM
slightly (try a value of less than 100 ticks to start
with), you can make all instruments sound as if
they are attacking notes at the same time. You may
want to leave some of the disparity between attack
times: let your ear guide you.
CONTINUOUS DATA
Original track
Shifted later by a half of a measure
Preserve realtime performance
The Preserve realtime performance option, when
checked, will shift the selected data to the new
location based on the first selected event. All of the
rest of the selected events will be shifted relative to
the first in a manner that preserves the realtime
performance at their original location. This allows
you, in effect, to shift material without changing
how it plays due to differences in tempo between
the original and new locations.
Shift and attack times
You may find that certain patches on your MIDI
instruments have quicker attack times than others.
You can play two notes at exactly the same time on
two different MIDI instruments (with two different
patches) and hear them not sounding together: one
seems to play first and the second takes a longer
time to come to full volume. The Shift command is
useful for lining up attacks in situations like this
one. By shifting a track forward or backwards just
The Continuous Data sub-menu provides
numerous commands for working with
automation lanes and the current edit layer for
automation data in the Sequence Editor. The
Commands window provides keyboard shortcuts.
For further explanation, see:
The Edit Layer on page 340
Choosing the active data layer on page 359
Displaying automation lanes on page 359
page 368 (Quick Filter)
HEAL SEPARATION
The Heal Separation command joins adjacent
MIDI notes that are the same pitch and that either
touch each other or overlap one another. Heal
Separation also rejoins adjacent soundbites that
currently have a gap between them. Soundbites
must belong to the same parent audio file, and their
position in the track relative to each other must
match their relative positions in the parent audio
file. For example, if you remove a section from the
middle of a soundbite, you can use the Heal
Separation command to rejoin the resulting
soundbites, as shown below in Figure 44-14.
However, if you move the soundbites relative to
each other, Heal Separation cannot rejoin them.
Heal Separation can be done across multiple
soundbites.
536
E DI T M E NU
!DP User Guide.book Page 537 Friday, June 19, 2015 9:54 PM
Original soundbite:
SPLIT
Split allows you to break up MIDI notes or audio
soundbites into separate, smaller notes and
soundbites. Split makes divisions at the boundaries
of the region you select.
Remaining soundbites after the middle section has been cut:
Original soundbite restored by Heal Separation command:
For soundbites, Split, Cut, and Erase all do a
similar thing: they split out a section of the
soundbite. The difference is that Split leaves behind
the resulting piece, whereas Cut and Erase remove
it. Split is a great way to break up audio soundbites
so that pieces of a soundbite can be edited in the
Tracks window along with MIDI data. If the region
of audio that you want to edit along with MIDI is a
portion of a soundbite, split the portion into its
own soundbite and you can then cut, copy, and
paste it right along with the MIDI data.
For MIDI notes, split is different than Cut, Erase
and other Edit menu commands in the following
way: the attack of the note does not need to be
within the selected region for Split to have an effect
on the note. If the selection begins half way
through the note, the note will be split at the
selection boundary.
SPLIT AUDIO
If you move the soundbites relative to each other, they cant be healed (use Merge
Soundbites instead):
This variation of the Split command can be
accessed by holding down the Option/Alt key
while accessing the Edit menu. Split Audio does the
exact same thing as Split except that it only affects
audio data (not MIDI data).
SPLIT AT COUNTER
Split at Counter splits all currently selected MIDI
notes and/or soundbites at the current main
counter location (as indicated by the playback
wiper). The default key binding for this command
is option-Y, but you can customize this binding in
the Commands window.
Figure 44-14: Heal Separation.
537
EDIT M EN U
!DP User Guide.book Page 538 Friday, June 19, 2015 9:54 PM
Selecting a region:
After using Split:
Figure 44-15: Using the Split at Counter command (Edit menu) to
split both a MIDI note and a soundbite at the same time.
TRIM
Trim allows you to select a portion of a soundbite
and remove the parts of it that are not selected. For
example, you might want to extract a single
measure from a soundbite that is 8 measures long.
It is also very useful for removing silence at the
beginning and/or end of a recorded soundbite.
After using Trim:
Using Split and Trim
To split or trim a soundbite:
1 Select the region you wish to split or trim.
2 Choose Split or Trim from the Edit menu.
Figure 44-16: Using Split and Trim.
Data is split or trimmed as shown in Figure 44-16.
In the case of splitting, data is divided into three
separate parts. For a split soundbite, there is no
audible gap between the three parts at this point
(unless you move them).
3 To change the name of the resulting soundbites,
Option/Alt-click the name.
After split, soundbites and MIDI notes can be
dragged and edited independently.
TRIM AUDIO
This variation of the Trim command can be
accessed by holding down the Option/Alt key
while accessing the Edit menu. Trim Audio does the
exact same thing as Trim except that it only affects
audio data (and not MIDI data).
TRIM END / TRIM START
The Trim End command (Edit menu) removes any
portion of a soundbite between what is currently
selected and the end of the soundbite, if any. To
change this menu command to Trim Start, hold
down the Shift key while accessing the Edit menu.
Trim Start removes any portion of the soundbite
between what is selected and the beginning of the
soundbite.
538
E DI T M E NU
!DP User Guide.book Page 539 Friday, June 19, 2015 9:54 PM
Original
Trim End
Digital Performers Clipboard also lets you cut,
copy and paste text between Digital Performer and
other programs. For example, if you write some
text in a word processor application, and you
would like to display it on a page in QuickScribe
Editor just open both programs at the same time,
copy the text from the word processor, switch to a
text box in Digital Performers QuickScribe Editor
(or any other text box in Digital Performer), and
paste.
SEARCH
The Search sub-menu provides access to Digital
Performers powerful rule-based search and select
engine. For complete details, see chapter 43,
Searching (page 511).
SELECT ALL
Trim Start
Figure 44-17: Trim End and Trim Start.
SHOW/HIDE CLIPBOARD
Choosing Show Clipboard from the Edit menu
brings up a window which describes the contents
of the Clipboard (in text). When the Clipboard is
showing, the menu entry changes to Hide
Clipboard. When you choose this, the Clipboard
window is closed.
The Clipboard is a temporary storage place that
holds data that is cut or copied. All data that is cut
or copied is put on the Clipboard. When you paste,
the data to be pasted comes from the Clipboard.
The Clipboard retains data until a new cut or copy
action is made. This means that you can cut or copy
a region of data once and paste this same
information as many times as you like. The
Clipboard retains its data between project files. You
can therefore copy data from one project file and
paste it into another.
The Select All command generally selects all items
in the active window. If the Sequence Editor is
active, choosing Select All will select all the tracks
(thus highlighting all track names). If an Event List
is active, choosing Select All will select all events in
it.
SELECT ALL IN RANGE
To access the Select All in Range command, hold
down the Option/Alt key while accessing the Edit
menu, or press Command/Ctrl-Option/Alt-A.
The Select All in Range command selects all tracks,
as its name implies, but it only selects a certain time
range, rather than the entire length of the sequence.
The time range is determined either by the
selection start and end times currently chosen in
the Selection Information window, or by the
current selection, if any.
DESELECT ALL
The Deselect All command makes all currently
selected data not selected.
539
EDIT M EN U
!DP User Guide.book Page 540 Friday, June 19, 2015 9:54 PM
SMART SELECTIONS
The Smart Selections command is a checkable
menu item that can be either turned on (checked)
or off (unchecked). When it is turned off, it has no
effect on selections. When it is turned on, it affects
Time Range Selections. (For further details, see
Selecting a time range on page 497 and Smart
Selections on page 506.
540
E DI T M E NU
!DP User Guide.book Page 541 Friday, June 19, 2015 9:54 PM
CHAPTER 45
Region Menu
OVERVIEW
REGION COMMAND WINDOWS
For a general explanation of how to use Region
menu operations, see chapter 31, Editing Basics
(page 291). Region menu commands can be
applied to MIDI data, audio data or both, with a
few exceptions for audio as noted in Region menu
exceptions for audio on page 292.
All of the Region menu commands open as a
window that can stay open, unlike Edit menu
commands, which are dialog boxes that must be
okayed or cancelled before you can do anything
else. By staying open, Region menu commands let
you apply their effect without revisiting the menu
each time. For example, if you are quantizing a
number of tracks, you can leave the Quantize
window open while you successively select
different tracks and apply different quantize
settings to them.
Region command windows. . . . . . . . . . . . . . . . . . . . . . . . . 541
Previewing. . . . . . . . . . . . . . . . . . . . . . . . . . . . . . . . . . . . . . . . . . 542
Transpose. . . . . . . . . . . . . . . . . . . . . . . . . . . . . . . . . . . . . . . . . . . 542
Quantize. . . . . . . . . . . . . . . . . . . . . . . . . . . . . . . . . . . . . . . . . . . . 550
Groove Quantize. . . . . . . . . . . . . . . . . . . . . . . . . . . . . . . . . . . . 556
Create (Extract) Groove . . . . . . . . . . . . . . . . . . . . . . . . . . . . . 561
Smart Quantize . . . . . . . . . . . . . . . . . . . . . . . . . . . . . . . . . . . . . 564
Humanize. . . . . . . . . . . . . . . . . . . . . . . . . . . . . . . . . . . . . . . . . . . 565
DeFlam . . . . . . . . . . . . . . . . . . . . . . . . . . . . . . . . . . . . . . . . . . . . . 567
Change Velocity . . . . . . . . . . . . . . . . . . . . . . . . . . . . . . . . . . . . 568
Change Duration . . . . . . . . . . . . . . . . . . . . . . . . . . . . . . . . . . . 572
Split Notes . . . . . . . . . . . . . . . . . . . . . . . . . . . . . . . . . . . . . . . . . . 575
MIDI Effects Plug-ins . . . . . . . . . . . . . . . . . . . . . . . . . . . . . . . . 578
The continuous data commands . . . . . . . . . . . . . . . . . . . 578
Thin Continuous Data . . . . . . . . . . . . . . . . . . . . . . . . . . . . . . 580
Insert Continuous Data . . . . . . . . . . . . . . . . . . . . . . . . . . . . . 580
Change Continuous Data . . . . . . . . . . . . . . . . . . . . . . . . . . . 582
Reassign Continuous Data. . . . . . . . . . . . . . . . . . . . . . . . . . 582
Invert Pitch . . . . . . . . . . . . . . . . . . . . . . . . . . . . . . . . . . . . . . . . . 583
Reverse Time and Retrograde . . . . . . . . . . . . . . . . . . . . . . 584
Scale Time . . . . . . . . . . . . . . . . . . . . . . . . . . . . . . . . . . . . . . . . . . 585
Scale Tempo . . . . . . . . . . . . . . . . . . . . . . . . . . . . . . . . . . . . . . . . 586
Insert Loop . . . . . . . . . . . . . . . . . . . . . . . . . . . . . . . . . . . . . . . . . 588
CLear Loops . . . . . . . . . . . . . . . . . . . . . . . . . . . . . . . . . . . . . . . . 588
Set Sequence Tempo from MIDI . . . . . . . . . . . . . . . . . . . . 588
Capture real-time MIDI effects . . . . . . . . . . . . . . . . . . . . . . 588
Take automation snapshot . . . . . . . . . . . . . . . . . . . . . . . . . 589
Set Gap Between Soundbites. . . . . . . . . . . . . . . . . . . . . . . 589
Insert Mute Automation . . . . . . . . . . . . . . . . . . . . . . . . . . . . 589
Clear mute automation . . . . . . . . . . . . . . . . . . . . . . . . . . . . . 589
Audition Selection . . . . . . . . . . . . . . . . . . . . . . . . . . . . . . . . . . 589
Because of the way Region menu windows interact
with global selection, only one Region menu
window can be open at a time. If you have one
already open, and you choose a different command
from the Region menu, the current window is
replaced with the new one.
When you open a Region menu window, its
location on your computer screen is remembered
when you close it and reopen it. In addition, all
Region menu windows share this location, so they
will always open in the same spot.
Choosing what happens when you apply
Region commands
The Region Commands preferences lets you
choose one of the following three options:
Figure 45-1: Region window preferences.
541
!DP User Guide.book Page 542 Friday, June 19, 2015 9:54 PM
Apply closes window: Makes the window close
to go to the back when you click the Apply button
or press the Enter key.
The preview check box provides real-time
previewing, which allows you to hear the results of
the Region operation in real time (as the sequence
plays) before you actually apply it permanently
with the Apply button. Data remains unaffected
until you click the Apply button.
Apply with Enter key sends window to back:
TRANSPOSE
Causes the window to stay in front when you click
the Apply button and go to the back when you
press the Enter key.
Digital Performers Transpose command, found in
the Region menu, transposes the pitches of all
MIDI notes in a selected region. It can also
transpose the pitch of audio data with either
formant-corrected pitch-shifting or conventional
pitch-shifting, using Digital Performers nondestructive pitch automation or by producing new
audio files.
when you click the Apply button or press Enter.
Apply sends window to back: Causes the window
Additionally, the mini-menu in each Region
command window provides other preferences:
Preview Stays On When Window Not In Front: For
Region commands with previewing, such as the
Quantize commands, this option, when checked,
causes previewing to continue (before actually
applying the effect) even when the window is not
the front-most window.
Save settings: Lets you name and save the settings
currently displayed in the Region commands
window. These settings then appear by name at the
bottom of the mini-menu for that same Region
command (Quantize, Transpose, etc.) If the
Region command has a matching real-time MIDI
plug-in, saved settings also appear in the Effect
window mini-menu as presets for the
corresponding real-time MIDI plug-in.
Show Presets in Finder/Explorer: Opens the
Finder/Explorer folder where youve saved your
Region menu settings, if any.
PREVIEWING
Some Region menu commands have a preview
check box to the left of the Apply button:
The Transpose command can transpose both
audio and MIDI notes in many ways:
transpose by interval
transpose diatonically
change key from any root to any other
change key from any mode to any other
map each pitch to any other pitch
transpose using scale sizes larger or smaller than
12 notes
transpose up or down, by any number of octaves
create and save custom transpose maps
create and save custom scales or keys
Create harmonies
When performing the above operations, you can:
play in pitches or entire scales from your MIDI
keyboard when setting up the transposition
Undo and Redo the Transpose command
Figure 45-2: Previewing a Region command.
542
R E G I O N M E NU
!DP User Guide.book Page 543 Friday, June 19, 2015 9:54 PM
The Transpose window provides several ways of
transposing, options for each type, a Transpose
Map that shows you how each pitch will be
changed, and a Custom Maps list which can save
transposition maps.
MIDI transpose options
The following options are provided for MIDI
transposition only.
Harmonizing instead of transposing
The Transpose window allows you to either
transpose or harmonize. The Harmonize option
copies the original notes, transposes the copied
notes, and the merges them together with the
original notes. This allows you to build harmonies
quickly.
Transposing poly pressure and/or portamento
The Transpose poly pressure option transposes poly
pressure (aftertouch data) along with the notes that
it modifies.
The Transpose portamento controller (#84) option
transposes portamento controllers.
Audio transpose options
The following options are provided for audio
transposition only.
Transpose audio by adjusting pitch
Choose Transpose audio by adjusting pitch
automation if you would like to transpose the audio
by affecting Digital Performers non-destructive,
real-time pitch automation data for the selected
audio. The audio data must already have pitch data
to transpose; therefore, pitch analysis is required
before you can use this option. For complete
details, see chapter 78, Transposing Audio
(page 875).
Transpose audio by creating new soundbites
Choose Transpose audio by creating new soundbites
if you would like to transpose the audio by creating
a new audio file that is the transposed form of the
original file (leaving the original file in tact).
This area presents options for
the type of transposition
chosen.
The Transpose Map changes dynamically to reflect the transposition or custom map you have chosen to the left. You can
edit pitches in the To column to create a custom map.
Changes in one octave are reflected in all other octaves.
Create your own types of
scales with the Edit
scales button.
After you have set up a transposition, you can save it by typing in
a name and clicking Save; it will then appear in the list. You can
use the transposition map at any time by clicking its name.
Figure 45-3: The Transpose command.
543
REGI O N M EN U
!DP User Guide.book Page 544 Friday, June 19, 2015 9:54 PM
The Transpose Map
The Transpose Map displays a scrolling list of all
128 MIDI notes in a column on the left and the
pitch to which each will be transposed in a column
on the right. Notes and spellings in the map change
dynamically according to the transposition
options that you choose. In addition, you can edit
values directly in the Transpose Map list to further
modify the map, as shown below. Changes in one
octave are reflected in all other octaves.
Changes in each octave
are reflected in all
other octaves as well.
When the Diatonic or
Scale/Key transpose
option is selected,
scale steps in the
source key are
displayed in boldface.
View other octaves by
using the scroll bar.
You can customize the
transposition by clicking destination pitches
and typing a new value.
Use the Up/Down
Arrow keys to scroll
through the list.You can
also play pitches from
your MIDI keyboard. to
change the selected
pitch.
When you are using the Custom Map option,
Digital Performer provides another intuitive way
for you to play in pitches from your MIDI
controller:
1 Select the Custom Map option.
2 Hold down the pitch you wish to transpose, and
while holding it down, play the pitch you wish to
transpose it to.
You do not need to select any values with the
mouse or computer keyboard to use this method.
Saving a Transpose Map
If you would like to save a transpose map, type in a
name for it and click Save as shown below. Custom
maps are saved with the project and can be loaded
into other projects with the Load command in the
File menu.
As soon as you edit a pitch in the Transpose Map,
thus modifying it from they way it was originally
set up by the transpose options, the Custom Map
transpose option will then become automatically
selected to indicate that the transpose map is now a
custom map.
Playing in pitches from your MIDI controller
When editing the Transpose Map, you can play
individual pitches or an entire scale from your
MIDI controller. To play a scale, double-click the
first pitch to edit it and then play the scale. As you
play, each pitch gets entered into the current box,
which then automatically scrolls down to the next
note in the list and enters the next pitch you play. If
you make a mistake, use the Up Arrow and Down
Arrow keys to change the selected pitch.
To save a transpose map, type in
a name and click Save.
Using Transpose Maps
To recall the map, select its name in the list. To
remove a Custom Map from the list, click its name
and click Delete.
To make changes to an existing map:
1 Select the existing map in the list.
2 Make your changes to the Transpose Map.
3 Click Save.
The changes you made will be saved to the map.
544
R E G I O N M E NU
!DP User Guide.book Page 545 Friday, June 19, 2015 9:54 PM
To create a new map based on an existing map:
1 Select the existing map in the list.
2 Type in a new name.
3 Click Save.
The new map will appear in the list.
4 Edit the Transpose Map to make your changes.
5 Click Save to save the changes you have made.
Transposing by interval
Figure 45-4: Transposing by interval.
Transposing by Interval is a chromatic, exact transposition: pitches are shifted by the number of
semitones in the interval that you choose. Literally,
it causes a mass shift of all pitch values in the
selected region, just like dragging MIDI notes up or
down in the MIDI Editing or QuickScribe Editors.
For example, chromatically transposing from C3 to
E3 causes all pitches to shift up a major third (four
semitones).
The from and to pitches define the interval. The
notes that you enter to define the interval are not
important: only the interval between them matters.
For example, instead of entering C3 to E3 to shift
notes up a major third, you could enter F3 to A3.
The two pitches entered also define the direction of
transposition. If the second pitch is above the first
pitch, pitches will be transposed up. If the second
pitch is below the first, pitches will be transposed
down.
Adjusting the MIDI transpose map
Having chosen an interval, you can edit the
transpose map to make modifications to it if you
like. As soon as you edit a pitch in the Transpose
Map, thus modifying it from they way it was
originally set up by the Interval transpose options,
the Custom Map transpose option will then
become automatically selected to indicate that the
transpose map is now a custom map.
Transposing audio by interval
If youve selected soundbites, and youd like to
include them in the transpose operation, check the
Transpose audio check box (as shown in
Figure 45-4 on page 545) and type in a number of
cents, if desired, for fine-tuning the audio transposition. (There are 100 cents per half-tone.) To
choose whether the soundbite is transposed using
Digital Performers formant-corrected PureDSP
pitch-shifting or conventional pitch-shifting, set
the soundbites transpose attribute beforehand as
explained in Dragging and dropping soundbites
on page 45.
Transposing diatonically
Figure 45-5: Transposing diatonically.
Diatonic transposition transposes MIDI notes by a
number of scale steps within the type of scale that
you choose. For example, if you transpose up 2
scale steps in the key of C minor as shown in the
above example, all C naturals (the root) will be
transposed up two steps to E flat (a minor third).
Notice that the number of scale degrees, 2 in this
example, refers to the number of scale steps to
change by; it does not refer to the destination scale
step.
545
REGI O N M EN U
!DP User Guide.book Page 546 Friday, June 19, 2015 9:54 PM
This is extremely useful for quickly creating
harmonies. For example, as shown above you can
copy and paste a melody line into another track
and transpose it diatonically up a third (two scales
degrees) to harmonize with the melody. Scale tones
in the key you choose are displayed in boldface in
the transpose map column.
To Transpose diatonically:
1 Choose the Diatonic option.
2 Choose the direction (Up or Down) and
number of octaves.
3 Type or play in the key root pitch and select a
mode from the list.
This sets up the Transpose Map. You can play in the
root pitch from your MIDI keyboard if you place
the insertion point in the From text box.
4 If you would like to transpose all non-scale
pitches into the nearest scale pitch, select the
Constrain to scale option.
Remember that the key you choose is a way of
setting up the diatonic transposition in the
Transpose Map. Digital Performer doesnt really
know what key the actual data is in. In fact, just
about any musical phrase can be described in
musical terms as being in one of several different,
but related, keys. So, when transposing
diatonically, it is up to you to know which key to
choose to get the results that you want.
The above also holds true for how notes get spelled.
The key that you choose only affects the spellings in
the Transpose Map: it will not change the spellings
of the actual track data. Track note data spellings
are controlled by the current key signature in the
Conductor track.
The Constrain to Scale option
The Constrain to scale option is available with the
Diatonic and Key/Scale transpose options. If
enabled, it causes all non-scale tones to be
transposed to the nearest appropriate scale tone, as
shown below:
5 If you would like to customize the transposition,
edit the pitch values in the Transpose map.
As soon as you edit a pitch in the Transpose Map,
thus modifying it from they way it was originally
set up by the Diatonic transpose options, the
Custom Map transpose option will then become
automatically selected to indicate that the
transpose map is now a custom map.
Transposing by key/scale
6 Click Apply.
The Up and Down options determine the direction
of transposition, and the Plus n octaves option
allows you to transpose by intervals greater than
one octave.
Figure 45-6: Transposing by key/scale.
Transposing by Key/Scale transposes MIDI notes
from one key to another. For example, you can
change music that is currently in a major key to its
546
R E G I O N M E NU
!DP User Guide.book Page 547 Friday, June 19, 2015 9:54 PM
corresponding minor key. In the above example,
notes in the key of C major are being transposed
down to a entirely different root and key: E
Harmonic Minor. The Transpose Map shows each
note in the key of C Major on the left, and on the
right, the pitch each note will be transposed to (in
the key of E Harmonic Minor).
To Transpose by key:
1 Choose the Key/Scale option.
2 Choose the direction (Up or Down) and
number of octaves.
3 Type or play in the source key root pitch and
select a mode from the top list.
This sets up the From column in the Transpose
Map. You can play in the root pitch from your
MIDI keyboard if you place the insertion point in
the From text box.
4 Type or play in the destination key root pitch
and select a mode from the bottom list.
This sets up the To column in the Transpose Map.
5 If you would like to transpose all non-scale
pitches into the nearest scale pitch, select the
Constrain to scale option.
6 If you would like to customize the transposition,
edit the pitch values in the Transpose map.
As soon as you edit a pitch in the Transpose Map,
thus modifying it from they way it was originally
set up by the Key/Scale transpose options, the
Custom Map transpose option will then become
automatically selected to indicate that the
transpose map is now a custom map.
7 Click Apply.
The Up and Down options determine the direction
of transposition, and the Plus ___ octaves option
allows you to transpose by intervals greater than
one octave.
Remember that the source and destination keys
that you choose are a way of setting up the diatonic
transposition in the Transpose Map. Digital
Performer doesnt really know what key the
actual data is in. In fact, just about any musical
phrase can be described in musical terms as being
in one of several different, but related, keys. So,
when transposing by key, it is up to you to know
which key to choose to get the results that you
want.
The above also holds true for how notes get spelled.
The key that you choose only affects the spellings in
the Transpose Map: it will not change the spellings
of the actual track data. Track note data spellings
are controlled by the current key signature in the
Conductor track.
Transposing using a custom map
The Custom Map option allows you to do several
things. You can:
create a customized map that is based on one of
the other transpose options
transpose using octave ranges other than 12
halftones
map each note to any other note
map all notes to a single pitch
Each of these operations are discussed below.
Custom transposing based on another
transposition
Often you may want to slightly modify a
transposition set up by one of the first three
transpose options. For example, you may want to
transpose diatonically up two scales steps except
for each A-flat, which you would like to maintain as
547
REGI O N M EN U
!DP User Guide.book Page 548 Friday, June 19, 2015 9:54 PM
an A-flat. In this case, you can set up the Diatonic
transposition and then edit the destination pitch
for A-flat so that it doesnt change pitch.
The Custom Transpose option frees you from the
octave and diatonic restrictions of the other
transpose options.
To create a customized map that is based on the
Interval, Diatonic, or Key/Scale Transpose options:
To transpose using an custom octave range:
1 Select the Custom Map transpose option.
1 Choose the Transpose option you would like to
base your custom map on.
The Custom Transpose options will appear.
Set up the parameters for the option as necessary.
2 To customize the transposition, edit values in
the Transpose map as needed.
As soon as you edit a pitch in the Transpose Map,
thus modifying it from they way it was originally
set up by the transpose options, the Custom Map
transpose option will then become automatically
selected to indicate that the transpose map is now a
custom map.
3 If you would like to save the map, type in a name
and click Save.
The map will appear in the Custom Maps list.
4 Click Apply to execute the transposition.
Custom transposing with a non-standard octave
range
Interval, Diatonic, and Key/Scale transpose
options all set up the transpose map in 12 note
octaves. Changes in one octave are reflected in all
other octaves. The Custom Map option can set up
the transpose map in octaves that are more or less
than 12 notes. For example, if you have a sampler
that has drum pitched drum sounds like tom-tom
drums every 6 notes, you can transpose that 6-note
range to the 10-note range of another sampler. Or,
you can transpose music from a 12-tone synth to a
synth that is tuned in quarter-tones.
Figure 45-7: Transposing with a non-standard octave range.
2 Type in the number of notes in the source and
destination octaves and a root pitch for the initial
octave.
In the example above, a standard 12-note octave is
being mapped to a 24-note octave. The scale sizes
can be any number between 1 and 128. The root
pitches can be any note. Notice that the source
octave from C3 to C4 gets mapped to the
destination two-octave range of D3 to D5. Also
notice that the root pitches do not need to be the
same. All other octaves above and below become
mapped in the same fashion as the one you define.
If notes in other octaves get transposed to pitches
outside the 128 note MIDI range, they are
substituted with pitches inside the range.
3 If you would like to save the map, type in a name
and click Save.
The map will appear in the Custom Maps list.
4 Click Apply to execute the transposition.
Transposing all notes to a single pitch
To map all 128 MIDI notes to a single pitch:
1 Select the Custom Map transpose option.
548
R E G I O N M E NU
!DP User Guide.book Page 549 Friday, June 19, 2015 9:54 PM
The Custom Transpose options will appear.
2 Type in 128 in the From: option.
This includes all notes into one, large octave.
Since there is only one source and destination
octave, each change you make in the Transpose
Maps To column will not be carried through to any
other octaves.
3 Type in 1 in the To: option.
This maps all note in the 128-note octave to a single
note.
Figure 45-9: Transposing each pitch to any other pitch.
3 Edit the pitches in the Transpose Maps To
column.
In the above example, all notes are being mapped
to C1.
Notice that each pitch treated individually and
does not affect surrounding pitches or octaves.
Notice in the above example that a same
destination pitch, like Db3, can be used more than
once, such as when several pitched tom-tom
sounds are being mapped to a single tom sound.
5 If you would like to save the map, type in a name
and click Save.
4 If you would like to save the map, type in a name
and click Save.
The map will appear in the Custom Maps list.
The map will appear in the Custom Maps list.
6 Click Apply to execute the transposition.
5 Click Apply to execute the transposition.
Transposing each pitch to any other pitch
The Custom Map option can also map each pitch
to any other pitch, completely independently from
the same pitch in other octaves. This allows you to
create a transpose map to easily change drum
tracks from one drum machine to another.
Creating a custom scale
The Custom Scale option allows you to create your
own scale. To do so, you select which pitches are
diatonic and which ones are not.
Figure 45-8: Transposing all notes to a single pitch.
4 Type in or play in a pitch in the To: option.
To set up a drum machine transpose map:
1 Select the Custom Map transpose option.
The Custom Transpose options will appear.
2 Type in 128 in both the From: and To: options.
After you create a custom scale, it appears in the list
of keys/scales for the Diatonic and Key/Scale
transposition options, allowing you to transpose
diatonically using your own scale and any root
pitch.
549
REGI O N M EN U
!DP User Guide.book Page 550 Friday, June 19, 2015 9:54 PM
To create a custom scale:
1 Click the Edit Scales button.
The Create Scale dialog box appears.
QUANTIZE
Quantizing changes the attack and release times of
MIDI note events and audio soundbites to make
them more rhythmically precise. It can also modify
beats within soundbites that have been analyzed
with Digital Performers Beat Detection Engine
(chapter 50, Beat Detection Engine (page 625)).
Attacks, releases and beats within soundbites are
aligned with a grid, a set of locations that occur on
the beat and its subdivisions. Quantize is useful in
correcting perceived rhythmic inaccuracies after
your sequence is recorded. It does a rhythmic
cleaning up based upon your specifications.
Figure 45-10: Edit Scale.
2 Select the pitches you wish to be diatonic
pitches.
You can have as many or as few diatonic notes as
you wish. You can also select the diatonic pitches by
playing them on your MIDI controller. A pitch
turns into boldface to indicate that it is diatonic.
3 Click OK to create the scale.
Your custom scale appears in the key/scale list for
the Diatonic or Key/Scale transpose options.
Deleting a custom scale
To remove a custom scale from the list:
1 Click the Edit Scales button in the Transpose
window.
2 In the list of scales, click the name of the scale
you want to delete.
3 Click Delete.
Figure 45-11: You can quantize just about everything with the what
to quantize option. The custom option shown above lets you specify
exactly what you want to quantize.
What to quantize
Quantize will only alter the locations and durations
of the types of data you choose from the What to
quantize menu. All other data in the selected region
550
R E G I O N M E NU
!DP User Guide.book Page 551 Friday, June 19, 2015 9:54 PM
will be unmodified. The What to quantize menu
gives you the following choices for what you can
quantize:
Notes
Soundbites
Notes and soundbites
Beats within soundbites
Beats within soundbites and notes
Controllers
Custom
The Custom option, shown in Figure 45-11, gives
you complete control over what you wish to
quantize, including markers, patch changes, and
tempo events in the conductor track. You can
quantize anything except loops.
Quantizing to SMPTE frames, real time or
samples
By clicking the time format button in the grid
section, you can change the quantize grid to any
time format, including SMPTE frames, real-time
or samples. (This feature is available in many other
MIDI effects, too.) In the example below, the grid
has been set to one SMPTE time code frame:
profile. If you always aligned all attacks and releases
with grid locations, your music might have a
mechanical, inhuman quality to it. Youll find that
youll often want to preserve some of the rhythmic
nuances of your playing. Therefore, Digital
Performer allows you to quantize selectively and
specify the degree of quantizing you want. The
Sensitivity and Strength options accomplish this.
In addition, you might want to shift the
occurrences of the beat slightly ahead or behind the
metronome beats in a particular track or section.
The Grid Offset option allows you to do this.
Quantizing MIDI notes
When MIDI notes are quantized, they are moved
from their original locations to the nearest grid
location.
You can choose to change the attack times and/or
release times of notes. There is an added option to
leave the note durations unaltered. Choosing to
change attack times causes them to be moved to the
nearest grid location; release times are left
unchanged. Choosing to change release times
causes them to be moved to the nearest grid
location; attack times are left unchanged. Both of
these operations cause an automatic change in note
durations.
Original music
Figure 45-12: Quantizing to a SMPTE grid, or any time format including real-time or samples.
Some inaccuracy is good
Quantizing is, in its simplest form, a way to make
all note events and/or audio beats in your sequence
occur on a beat or one of its subdivisions,
eliminating inaccuracies. But inaccuracy is far
from undesirable. In fact, inaccuracy is what gives
a piece of music its feel, its particular rhythmic
Figure 45-13: An example of quantizing with and without quantizing
the releases.
You can choose not to change the original
durations. This prevents durations from being
truncated, which may cause the notes to sound
chopped.
551
REGI O N M EN U
!DP User Guide.book Page 552 Friday, June 19, 2015 9:54 PM
Note that if you choose to change both the attack
and release times, the Dont Change Duration
option is automatically disabled. This is due to the
nature of the operation: if you change both the
attack and release times of a note, the durations
will automatically be modified.
Quantizing soundbites
When quantizing soundbites, only their location is
adjusted: their duration, and the beats within the
soundbite, are not affected.
Quantizing beats within soundbites
For audio that has been beat-analyzed by Digital
Performers Beat Detection Engine, quantizing
beats within soundbites affects the beats without
splitting up the soundbite into smaller soundbites.
Instead, PureDSP time-stretching is applied
between beats to stretch and shrink them as
necessary to move the beat to the nearest quantize
grid location. For further details, see Quantizing
beats within soundbites on page 631.
Quantizing controllers
When quantized, controllers shift their position,
just like MIDI notes. But they have no duration or
release times, so these options have no effect on
controllers.
Generally, you should choose a grid value that is
the smallest note value in the region. For instance,
if you are quantizing a region with lots of sixteenth
notes and a few quarter notes, choose a grid value
of a sixteenth note.
The grid value can be modified with the dot and/or
tuplet boxes. When the dot is selected, it adds one
half of the selected duration to the grid value. For
example, if the quarter note and dot are selected,
the grid value is a dotted quarter, equivalent to
three eighths. If the tuplet box is selected, the tuplet
specification is applied to the selected duration.
This is similar to the way the tuplet box works in
the Step Record window. Example: you have three
eighth notes in the time of two specified and the
tuplet box is checked.
The quantize grid will be set to triplet eighth notes.
Each triplet grid location will have a duration of
160 ticks, which is equal to a third of a quarter note
(480 ticks). To specify a tuplet grid value:
1 Select the base duration you want.
Click on one of the note symbols.
Choosing the grids duration value
The grid value is the distance between grid
locations. For example, if you select an eighth note
as the grid value, each grid location is an eighth
note apart. This means that the note attacks and/or
releases will be moved to the nearest eighth note
location.
The grid is aligned such that it begins on the first
beat of the first measure of the selected region. If a
meter change occurs in the selected region, the grid
is realigned at the point of the meter change to
begin on the first beat of the meter change.
2 Check the tuplet check box.
3 Enter the number of tuplets in the left text box.
4 Enter the number of regular note values that the
tuplet replaces in the right text box.
Grid offset
The start of the grid may be offset from its standard
position on the first beat of the selected region by a
number of ticks. This is done by clicking in the
check box next to Offset by n ticks and entering a
number of ticks to offset the grid by. Positive values
offset the grid forward in time (after the beat),
negative values offset it backward (before the beat).
552
R E G I O N M E NU
!DP User Guide.book Page 553 Friday, June 19, 2015 9:54 PM
Original music
Quantized with positive
grid offset of +50 ticks
Quantized with negative
grid offset of -50 ticks
Figure 45-14: An example of quantizing with a positive or negative
grid offset.
If you enter an offset greater than the distance (in
ticks) between grid locations, the number will be
scaled down to be less than the distance of the grid
value. For example, if you are using a grid value of
a quarter note (480 ticks at 480 ppq resolution) and
you enter an offset of 500 ticks, it will be reduced to
an offset of 20 ticks, that is 500 minus 480. Offset
values range from -9999 to 9999.
Swing
The Swing option delays every other grid point to
create a swing feel.
The Swing option defaults to 100%, which
produces straight swing. For example, an eighth
note grid produces a grid point every 240 ticks.
The swing option, at 100%, will delay every other
grid point 80 ticks to 320, which is the attack time
of the third eighth note in an eighth note triplet.
ticks, creating more of a straight swing feel. The
percentage can be any value between 0% and
300%. 0% does nothing and is the same as
quantizing without the swing option. 300% delays
every other offbeat all the way to the next grid
point.
Sensitivity
Each grid location has a field of effectiveness in
which note events can be moved by the Quantize
command. Normally, this field extends from one
grid location halfway to the next, affecting all note
events. The center of each field is the grid location:
each field actually extends out in either direction
from the grid location.
100%
Sensitivity
Figure 45-15: 100% Sensitivity reaches all the way from one grid
location to the next, as shown here by the gray background.
Sensitivity is the size of this field. The default
sensitivity (without the Sensitivity options
selected) is 100%, i.e. extending continuously
between grid locations. This field is actually split
into 50% before the grid location and 50% after the
grid location. If you select Sensitivity and enter a
value of 50%, the quantizing field will be reduced:
50%
Sensitivity
0% swing
(240 ticks)
100% swing
(320 ticks)
Eighth note
grid points
Every other grid
point, shifted by
swing
A larger percentage such as 120% would delay
every other grid point to 336 ticks, creating a
loose swing feel. A smaller percentage such as
80% would advance every other grid point to 304
Figure 45-16: 50% Sensitivity reaches only part way (25%) on both
sides of each grid location, as shown here by the gray regions.
Note that 50% means 25% before the grid location
and 25% after it (i.e. 50% of the way to the
midpoint between grid locations). Any notes not in
the field would not be quantized.
As illustrated, a positive Sensitivity value quantizes
notes surrounding a grid location. In contrast,
negative Sensitivity values quantize notes
surrounding the midpoints between grid locations.
553
REGI O N M EN U
!DP User Guide.book Page 554 Friday, June 19, 2015 9:54 PM
With positive Sensitivity values, the field of
effectiveness extends outward from the grid
location. In the case of negative sensitivity, the field
extends inward from the midpoints on either side
of the grid location. As with positive sensitivity, the
field is split on either side of the midpoint. So if you
enter a Sensitivity value of negative 20%, notes
from about 41 to 50% before the grid location and
about 41 to 50% after would be moved to the grid
location:
Midpoints
Field of effectiveness
for -20% sensitivity
Grid points
Notes
all note events so that they align perfectly with grid
locations. Since this can result in an overly precise
effect, you might want to leave some of the original
inaccuracy in the passage. The Strength option
does this by not moving the note events all the way
to the grid locations. Rather, they are moved a
percentage of the way toward the grid points. Use
the Strength option to tighten up a passage without
losing its feel.
The Strength value specifies the amount that note
events move toward grid locations when
quantized. A Strength value of 100% (the default)
moves them all the way to the nearest grid
locations. A value of 0% leaves them where they
are. A value of 50% moves them halfway to the grid
locations.
Direction of quantizing
from midpoint
Original Music
Whats most important is the effect that different
Sensitivity values will have on your music. To
summarize:
Positive sensitivities clean up the down beats
without affecting swung or freely played notes in
between.
Negative sensitivities catch major inaccuracies
while retaining the musics feel.
To use the Sensitivity option:
1 Check the check box next to the Sensitivity
option.
Quantize Attacks
with 50% Strength
Consider this example: there is a note event
occurring at 10|3|450. The grid duration is a
quarter note (at 480 ticks per quarter note), the
Strength option is selected and a value of 40% is
entered. When Quantize is okayed, the note will
move to 10|3|462. If no strength option were
selected, it would have moved to 10|4|000, a
distance of 30 ticks. A Strength value of 40%
moved it that percentage of the distance (40% of 30
ticks = 12 ticks) to 10|3|462.
To use the Strength option:
2 Enter a number between -100 and 100 for the
Sensitivity value.
Strength
Another way to preserve some of the rhythmic
character of your music while making it more
rhythmically accurate is to use the Strength option.
Without any options chosen, Quantize will move
1 Click in the check box next to the Strength
option.
2 Enter a number between 0 and 100 for the
Strength value.
554
R E G I O N M E NU
!DP User Guide.book Page 555 Friday, June 19, 2015 9:54 PM
Randomize
Unlike all of the other Quantize options, which try
to make notes more rhythmically precise, the
Randomize option does just the opposite: it
modifies the quantization randomly to make the
notes as rhythmically imprecise as you like. 100%
randomization causes note attacks (and/or
releases) to be placed entirely randomly. A value of
less that 100% reduces the range over which the
notes will be randomized, and the grid point sits in
the middle of the range. For example, if you choose
a 16th note grid (a grid point every 120 ticks), and
a randomize value of 50%, the range is 60 ticks,
extending 30 ticks before and after each grid point.
Thus, a note attack (and/or release) would be
randomly placed within 30 ticks of its nearest grid
point.
Grid points
Area of randomization
Figure 45-17: 50% Randomization on a 16th note grid produces a
region of 30 ticks on either side of each grid point: notes will be placed
randomly within this region around each grid point.
Emphasis
This sub-option causes the tendency of the
randomization to be earlier or later within the
specified range. Thus, if you wish to randomize the
note placement within a certain range, but you
wish to push the beat by tending to make the notes
occur a little bit early, use a negative emphasis; use
a positive emphasis if you wish them to tend to be
laid backthat is, after the beat. A value of zero
equals no emphasis, which causes the
randomization to occur evenly within the range.
Hints for quantizing
If youre trying to simply line up all notes with the
beat and its subdivisions, selecting Attacks and
Dont change duration will most likely yield the
results you want. If you select both Attacks and
Releases, all notes will begin and end at grid
locations. This may make them too precise,
sounding chopped, inhuman, or just wrong.
If you are trying to get the notes of a chord to line
up to make the attack precise, consider using the
DeFlam command on the Region menu instead of
Quantize. It will line up the attacks but will not
move the notes to a grid location.
If you want to quantize a region containing a
mixture of sixteenth, eighth, and quarter notes
which contains just two or three thirty-second
notes, set the grid value to sixteenths for
quantizing. You can subsequently change the
thirty-seconds back individually. Otherwise, if you
choose too small a duration value, many notes may
move to undesirable locations. Choose a grid value
that reflects the general rhythmic profile of the
region in its most active, complex areas.
Digital Performer is very capable, but it cant read
your mind; youll find that there are some notes
that just dont get moved to the locations you want
them to be. This is due to the original location of
the note not being within the quantize field for the
desired grid location. The quickest way to fix this is
to change them individually in the Event List for
the track they are in.
You can use the Offset command to do some very
fancy quantizing that may not, at first glance, even
seem like quantizing. For example, suppose youve
just entered your sequence in 4/4 time and you
decided that youd like to make notes that fall on
the third beat of every measure slightly late. First,
set the grid value to the whole note. Grid locations
will occur only once per measure, on the first beat.
Choose the Offset option and enter a value of 980
555
REGI O N M EN U
!DP User Guide.book Page 556 Friday, June 19, 2015 9:54 PM
ticks. Since 960 ticks constitute one half note (at
480 ppq), 980 ticks is 20 ticks after the third beat.
Now choose the Sensitivity option and enter a
value of 20%. This limits quantization to those
notes near the third beat already (if you didnt use
the Sensitivity option, all notes would end up
quantized to the third beat). You may have to
experiment with the percentage. Use a larger
percentage if some notes dont get quantized that
should; use a smaller percentage if some notes get
quantized that shouldnt.
The Offset option was not designed for the mass
shifting of notes in a region. If you want to move a
section of your sequence forward or backward in
time, use the Shift command on the Edit menu.
GROOVE QUANTIZE
Build a groove database from which you can
instantly call up any groove you have created
Groove Quantizing audio
Groove quantizing has the ability to affect the
timing of beats within soundbites for any audio
that has been beat-analyzed with Digital
Performers Beat Detection Engine. For details, see
Applying a groove to beats within soundbites on
page 633 and Extracting a groove from audio on
page 633.
What is a groove?
In musical terms, a groove is a unique rhythmic
feel. Many artists are famous for a certain feelor
groovein their music that makes their sound
unique.
Digital Performers Groove Quantize feature is easy
to use and from a creative standpoint one of
Digital Performers most enjoyable features.
Digital Performers Groove Quantize feature gives
you complete reign over this important aspect of
your music.
This section tells you how you can do the following:
The effect of adding a groove to an otherwise
mundane track can be stunning: the music
instantly feels like it has a third dimension, and the
sensation can be similar to that moment when you
put on 3-D glasses in an old 3-D movie.
Sometimes, the effect is subtle. Often, however,
youll find that a groove completely transforms
music, making it sound totally different from its
original form.
Use the Groove Quantize command to control
the rhythmic depth and feel of your music
Dynamically adjust the feel of grooves with
faders while applying them
Use Groove Quantize to apply the rhythmic feel
of audio or MIDI tracks to other audio or MIDI
tracks
Create your own grooves, of any length, from
any music you have recorded into Digital
Performer or loaded from a standard MIDI file
Extract grooves from audio files that have been
beat-analyzed with Digital Performers Beat
Detection Engine and then apply it to other audio
or MIDI tracks
Extract a groove from MIDI data and apply it to
other audio or MIDI tracks
The elements of a groove
To master grooves, it is important to recognize the
musical elements of a groove. A groove is generated
by variations in the timing, accent, and duration of
the notes being played. This is true for either MIDI
data or audio data. In Digital Performer, a groove
consists of a combination of the following
elements:
A quantize grid that affects the timing of notes
(attacks only)
A note-on velocity map
556
R E G I O N M E NU
!DP User Guide.book Page 557 Friday, June 19, 2015 9:54 PM
A note duration map
A meter
A length (in measures)
An overall beat subdivision
For example, a swing groove is usually based on a
swung 8th note beat subdivision. If its a hard
swing, the eighth-note offbeats may be played quite
late. The durations of the notes in such a groove
tend to be longer, and the velocities emphasize the
offbeats. The length of the groove is usually two
measures, and it is often in 4/4 time.
When you apply a groove to some MIDI data in a
track, the selected notes are modified according to
these groove parameters.
Applying a groove
To apply an existing groove:
1 Use Digital Performers Memory Cycle feature
to cycle playback over the region you wish to apply
the groove to.
2 Start playback.
3 Select the data you wish to apply the groove to.
Make sure that what you select is within the region
Digital Performer is currently looping. If you dont,
you wont be able to audition the groove before
applying it. Use any method of selection that you
prefer. You can select individual notes or an entire
region of data. The groove will be applied at the
measure boundaries of the region you select.
4 Choose Groove Quantize from the Region
menu, or press command-G.
The Groove Quantize window appears.
Figure 45-18: Groove Quantize.
5 Open one of the Groove files (or folders) in the
list by either double-clicking its name or by
clicking its name once and clicking the open
button.
You now see a list of grooves stored in that groove
file.
6 Select the desired groove by clicking its name.
If the Instant Preview button is checked and Digital
Performer is playing back the region you selected,
youll hear the effect of the groove right away. You
can audition as many grooves as you want without
permanently applying one.
Instant preview does not affect beats within
soundbites when Groove Quantizing audio.
7 If youd like to adjust the feel of the groove, click
the More Choices button.
This option is discussed further later on in this
chapter.
8 To apply the groove, click Apply.
Instant preview
When the Instant Preview button in the Groove
Quantize window is checked, you can preview
grooves being applied to MIDI data without having
557
REGI O N M EN U
!DP User Guide.book Page 558 Friday, June 19, 2015 9:54 PM
to click Apply to apply them. This lets you quickly
scan through a list of grooves, auditioning each one
until you find one you like. To apply it, click Apply.
When Instant Preview is unchecked, you wont
hear the groove until after you click Apply.
Instant preview does not affect beats within
soundbites when Groove Quantizing audio.
The Recent Files menu
The Recent Files menu is provided for your
convenience. It lets you go directly into recently
opened groove files.
The More Choices button
The More Choices button causes several sliders to
appear in the window. A unique and powerful
feature, these sliders let you adjust the degree to
which the groove is appliedin essence, they let
you turn up or turn down the groove. For more
information, see Adjusting groove parameters
when applying a groove on page 559.
Locating a groove
The groove list works like a standard open dialog
box. Use it in the standard fashion to locate
grooves.
Use this menu to navigate
through all of the groove files.
Drag the groove icon
to move it up or
down in the list.
This menu lets you go directly into
recently opened groove files.
Option/Alt-click the
name of the groove
to rename it.
Renaming grooves
To rename a groove:
1 Select any data or time range.
It doesnt matter what you select.
2 Choose Groove Quantize from the Region
menu.
3 Locate the groove.
4 Option/Alt-click its name, type the new name,
then press Return.
5 To exit the Groove Quantize window, click its
close box.
Deleting, moving, and duplicating grooves
Grooves can be cut, copied, and pasted in the
Groove Quantize window. This allows you to delete
them, move them from one file to another, and
duplicate them.
Duplicating is useful because you can make a copy
of a groove and then make adjustments to the copy,
which preserves the original.
To do any of these operations, you first open the
Groove Quantize window. To do so, select some
data or a region and choose Groove Quantize from
the Region menu. Locate the groove, and then do
one of the following desired operations:
Operation
How to do it
To delete a groove
Click it in the list to select it and
choose Cut from the Edit menu.
To move a groove from one
file to another
Cut it (as described above),
open another groove file using
the menu above the list, and the
choose Paste from the Edit
menu.
To duplicate a groove
Click it to select it and choose
Copy from the Edit menu. Then
choose Paste from the Edit
menu. After pasting, rename the
copy to differentiate them.
558
R E G I O N M E NU
!DP User Guide.book Page 559 Friday, June 19, 2015 9:54 PM
Where grooves are stored
Grooves are stored in Digital Performer groove
files. You can store as many grooves as you want in
a groove file. You can create as many groove files as
you want. The only requirement is that groove files
must be placed in a folder called Grooves, and
this folder must be placed here:
Platform
Path
Mac OS X
/Library/Application Support/MOTU/
Digital Performer/Grooves
Windows
C:\ProgramData\MOTU\
Digital Performer\Grooves\
This is all taken care of for you when you first
install Digital Performer, so, unless you have
moved the folder, you dont need to worry about it.
When you create your own groove files (discussed
later), we recommend that you organize them by
category as shown above. This will make it easier to
locate grooves.
Notice that you can further organize your groove
files by placing them in folders (as long as they
remain inside the Grooves folder). You can even
place Mac alias files or Windows shortcuts in the
Grooves folder and place the actual groove files
somewhere else on your hard disk.
To adjust groove parameters while applying a
groove:
1 Use Digital Performers Memory Cycle feature
to cycle playback over the region you wish to apply
the groove to.
2 Start playback.
3 Select the data you wish to apply the groove to.
Make sure that what you select is within the region
Digital Performer is currently looping. If you dont,
you wont be able to audition the groove before
applying it. Use any method of selection that you
prefer. You can select individual notes or an entire
region of data. The groove will be applied at the
measure boundaries of the region you select.
4 Choose Groove Quantize from the Region
menu.
5 Click the More choices button.
Several sliders appear in the Groove Quantize
window, along with several other options.
Adjusting groove parameters when applying a
groove
When you apply a groove, Digital Performer allows
you to adjust groove parameters without
permanently altering the groove itself. For
example, you can turn up the degree to which
velocities are affected without changing the
original velocity map in the groove. To
permanently edit the groove see Modifying
grooves on page 563.
Figure 45-19: Groove Quantize adjustment sliders.
6 Select the groove you wish to apply from the list.
559
REGI O N M EN U
!DP User Guide.book Page 560 Friday, June 19, 2015 9:54 PM
7 Make sure the Instant Preview check box is
checked so you get instant feedback while
adjusting the groove.
effect. We urge you to experiment with them
because they produce interesting effects. The
sliders perform as follows:
8 Adjust the groove as desired with the sliders.
Groove slider setting
Result
These sliders are discussed in the following section.
Off (0%)
Velocities and durations are
unchanged. For timing, a
straight grid quantize is applied.
Full (100%)
Applies the exact feeling of the
groove.
Double (200%)
Groove feeling is exaggerated by
a factor of 2.
Instant preview does not affect beats within
soundbites when Groove Quantizing audio.
9 If desired, try different beat divisions by
choosing them from the beat division menu.
Changing the beat division often has a dramatic
effect on the feel of the groove. This is discussed
further in a following section.
10 When you like the groove, click Apply.
Fewer Choices button
The Fewer Choices button in the Groove Quantize
window removes the groove parameter sliders
from the Groove Quantize window to simplify its
appearance. Click this button if you do not wish to
adjust the groove with the sliders.
Using the groove adjustment sliders
The three groove adjustment sliders give you
complete control over the feel of a groove. They let
you dynamically control the degree to which the
timing, note-on velocities, and durations are
affected. All three sliders apply to both MIDI data
and beats within soundbites.
When you move a slider, the change occurs
when you let go of the slider (as long as the Instant
Preview check box is checked). No changes occur
while you move the slider.
In essence, these sliders let you control the extent to
which you are applying the original feel of the
groove. You can either turn up or turn down its
You can clearly hear the effect of one slider by
setting the other two sliders to their off position
and then trying different strengths on the
remaining slider.
One effective approach with these sliders is to set
them all to off (0%) and then increase each one in
small increments. Use the up and down arrow
buttons to make small adjustments. This lets you
gradually apply the groove to a point that sounds
best.
Saving groove settings with a groove
The option called Save slider and beat division
settings with groove does what is says. The result is
that when you first select the groove in the list, the
sliders will jump as necessary to reflect the
currently saved slider settings for that groove.
When this option is selected, slider settings are
saved immediately when you move the slider. If you
want to try changing the setting without losing the
saved settings, use the option called Audition
groove with current slider settings (but dont save),
which is discussed below.
Auditioning groove settings
The option called Audition groove with current
settings (but dont save) lets you adjust the sliders
without affecting the settings that are currently
saved with the slider. The same goes for the Beat
560
R E G I O N M E NU
!DP User Guide.book Page 561 Friday, June 19, 2015 9:54 PM
Division menu. In addition, this option lets you
quickly audition a number of different grooves
with the same settings (because the settings wont
change when you select a new groove). For
example, if you like the degree of groove youve set
with the sliders, but you arent quite satisfied with
the type of groove yet, you can try several other
grooves with the same slider settings.
If youve auditioned sliders settings and wish to
now save them, click the Save slider settings with
groove button.
Using different beat divisions
The beat division menu lets you choose an
underlying quantize grid for the groove. Divisions
range from eighth notes to 32nd notes in both
straight and triplet time; several combination grids
are also provided. See Choosing a beat division
on page 562 for more information.
This menu allows you to try different beat divisions
without losing the original beat division in the
groove. For example, you can try applying an 8thnote division to a groove with a 16th triplet beat
division. The original beat division is displayed as
shown below:
Original beat division
Notice that a groove can have more than one
original beat division, and each original beat
division can have its own unique settings. This can
be accomplished by editing the groove. See
Adding an additional default beat division to a
groove on page 564 for more information.
The beat division menu is governed by the radio
button options at the top of the window. (See
Saving groove settings with a groove on
page 560.) One option saves the beat division
setting with the groove. The other lets you audition
different grooves with a certain beat division. For
example, if you have a bunch of grooves that were
created in 16th note divisions, but the particular
section you are applying the groove to right now is
in triplets, you can set the beat division menu to
triplets, and leave it there as you audition groove
after groove.
The beat subdivision has a dramatic impact on the
groove. Try experimenting with different choices.
Grooves usually sound closest to their original feel
with the beat division at which they were created.
CREATE (EXTRACT) GROOVE
The Create Groove command lets you create your
own Grooves from MIDI note data in any track, or
beats within soundbites that have been beatanalyzed by Digital Performers Beat Detection
Engine. The source material can come from any
Digital Performer file, any standard MIDI file or
any beat-analyzed audio file or loop. Grooves can
be any length.
Extracting grooves from audio
Audio data must be beat-analyzed before you can
create a groove from it. For details, see Extracting
a groove from audio on page 633. After audio has
beats, the procedures below can be used to create
grooves from the audio.
Creating a groove
To create a groove:
1 Select the MIDI or audio data you wish to use as
source material for the groove.
561
REGI O N M EN U
!DP User Guide.book Page 562 Friday, June 19, 2015 9:54 PM
You may select them in the Track List, the Track
Overview, or any of Digital Performers editing
windows. The groove will start at the beginning of
the first measure of your selection, and its length
will be a whole number of measures.
This setting affects the overall length of the groove,
and it also affects how many beats are in each
measure. Try to choose a meter that most closely
resembles the beat structure of the groove you are
creating.
6 Choose a default beat division for the groove
from the menu.
When you choose MIDI data for a groove, the
data must be aligned with Digital Performers
metronome (main counter). For example, you cant
use a rubato passage, unless you first use the
Record Beats feature to align Digital Performers
measure and beat boundaries with the music. For
audio data, however, the groove can be extracted
from any audio file that has been beat- and tempoanalyzed, even if it does not currently match
Digital Performers main time ruler.
2 Choose Create Groove from the Region menu.
The Create Groove window appears.
See Choosing a beat division below regarding
this option.
7 Click OK to save the groove.
The new groove gets added at the bottom of the
groove list.
Choosing a beat division
The choice you make for a beat division when
creating a groove is an important one, for it
governs the underlying resolution of the
quantization that occurs when you apply the
groove. The choices range from eighth notes to
32nd notes in both straight and triplet time; several
combination grids are also provided.
As a rule of thumb, when you choose a beat
division, think of how the music is notated, and use
the shortest note duration that would be used to
notate it. For example, a swing feel is customarily
written as straight eighth notes. So when you are
choosing a beat division for a swing groove, use a
straight eighth note grid.
Figure 45-20: Create Groove.
3 Open a groove file in which to save the groove,
or create a new groove file with the New File
button.
4 Type in a name for the groove.
If the groove style you are defining has both a
straight and triplet feel, use the appropriate
combination grid (the straight and triplet options
at the bottom of the menu, as shown below). For
example, swung music often includes straight
sixteenths, so youd choose a triplet eight/sixteenth
combination.
5 If desired, change the meter for the groove.
562
R E G I O N M E NU
!DP User Guide.book Page 563 Friday, June 19, 2015 9:54 PM
Information about the currently selected beat division.
Click on the timing, velocity, or duration values to edit
Groove
information them. Clicking on the word early or late toggles it.
Combination beat divisions
Keep in mind, however, that the combination grid
has beat divisions for both straight time and triplet
time, so there are more grid points. If the music
you apply the groove to is not rhythmically
accurate to begin with, there is more of a chance
that notes will gravitate to the wrong grid point.
For this reason, use discretion when applying
combination grids. In some cases, it might be
better to use a non-combination grid. When in
doubt, you can make two versions of the groove:
one with a combination grid and another with a
straight or triplet grid.
Modifying grooves
Digital Performer provides you with the ability to
modify the timing, velocity, and duration
information in the groove itself. Fortunately, you
can do so quickly and easily, without having to
switch files. To modify a groove, click the groove
name in the Groove Quantize window and click the
Edit button to open the Groove Editor shown
below in Figure 45-21.
Scroll bar to scroll
through the groove if it
does not fit entirely in
the window
Currently selected
beat division
Note
velocities
Note
placement
Note
durations
Figure 45-21: The Groove Editor.
Edit each beat division as desired. If Instant
Preview is enabled, and you are looping a section to
hear your changes, youll hear them right away as
you make them. Here is a summary of what to do in
this window.
To do this
Do this
Increase or decrease a velocity
Drag it up or down
Adjust note placement earlier
or later
Drag the note placement bar to
the left or right
Increase or decrease a duration
Drag the right side of the duration icon left or right (0 - 200%)
Duplicating a groove before modifying it to
preserve the original
The groove editor makes permanent changes to the
groove (unlike adjusting the groove sliders, which
doesnt affect the groove data itself). As a result, if
you want to modify a groove but preserve the
original, duplicate the groove and then edit the
copy. To duplicate a groove, see Deleting, moving,
and duplicating grooves on page 558.
563
REGI O N M EN U
!DP User Guide.book Page 564 Friday, June 19, 2015 9:54 PM
Adding an additional default beat division to a
groove
A groove can have several default beat divisions (as
shown in the menu on page 561). This lets you
produce several permanent variations of the
groove within the groove itself. To do so, select a
non-default beat division from the beat division
menu in the Groove Quantize window right before
you click the Edit button. Doing so lets you modify
the groove based on the newly selected beat
division. The modifications you make to the
groove in the editor will be unique to that beat
division; you wont affect the groove with its
original beat division setting. When you click OK,
the beat division you chose will become outlined,
and youll be able to freely change between the two
groove variations simply by selecting the outlined
beat divisions in the beat division menu.
Performers Create Groove feature, consider
handling it in the same fashion as you would for
samples.
Obtaining grooves
There are many ways to obtain grooves. You can:
Applying the groove from one track to another
To apply a groove from one track to another, create
a new groove based on the original track. After you
have created the groove, you can apply it to any
other track you wish using the Groove Quantize
command. The Groove you create can be of any
length.
Use the stock grooves provided with Digital
Performer
Create new grooves from scratch in Digital
Performer
Cop grooves from any Digital Performer file,
standard MIDI file, audio file or audio loop
Purchase commercially available loop libraries
(such as REX files, ACID files, Apple Loops, etc.)
and create grooves from the audio in them
Purchase commercially available groove
libraries
Commercially available MIDI groove libraries are
similar to sample libraries; they have been
painstakingly produced in the recording studio.
MIDI grooves are similar to digital sampling in the
sense that they present us with similar copyright
issues. If you cop someones groove using Digital
Cubase grooves
Digital Performer can read Cubase groove files if
they are placed in Digital Performers Grooves
folder. They appear in the Groove Quantize list
with a different icon along with all of your Digital
Performer groove files. They can be used in the
same fashion as Digital Performer grooves.
Cubase grooves can be viewed in Digital
Performers Groove Editor, but they cannot be
edited directly. To edit them, first move them into a
Digital Performer groove file using the Copy and
Paste commands in the Edit menu (see Deleting,
moving, and duplicating grooves on page 558).
SMART QUANTIZE
Smart Quantize is especially designed for
quantizing MIDI note data that will be transferred
to music notation software, with the exception that
Digital Performers built-in QuickScribe
notation window does not require quantization of
any kindit will notate original, unquantized
MIDI data.
Smart Quantize is great for quantizing large
sections of music when you dont want to have to
decide what the quantize grid value should be. For
example, if a sixteenth note grid wouldnt be
appropriate for the music, nor would any other
particular quantize value, try Smart Quantize. It
uses a floating grid depending on the music, and it
even recognizes tuplets.
564
R E G I O N M E NU
!DP User Guide.book Page 565 Friday, June 19, 2015 9:54 PM
Smart Quantize also greatly enhances the
transcription of the music when it is transferred to
programs which do not have sophisticated
transcription algorithms like those employed in
Digital Performers QuickScribe Editor, which
doesnt require Smart Quantize. Using a speciallydesigned, floating quantize grid, Smart Quantize
quantizes both attacks and releases to ensure that
notes are notated on the correct beat with the
proper duration. Triplets and tuplets will be
properly quantized, along with notes in straight
time.
In addition, you can create a unique blend of these
humanize elements and save it as a humanize style,
which you can recall and use at any time. You can
use the Humanize command to create arpeggiation
effects, hi-hat (or other percussion instrument)
grooves, and other dramatic musical effects.
Smart Quantize also provides several options to
optimize the transcription of your musical
performance.
Figure 45-23: Humanize.
Figure 45-22: Smart Quantize.
HUMANIZE
The Humanize command lets you add a random
elementor humanized feelto your music.
With this command, you can randomize any
combination of the following elements of your
music:
Note placement
Soundbite placement
Note durations
Velocities
Pitches
Tempo
The Humanize command combines the randomize
options of the following commands: Quantize,
Change Duration, Change Velocity, and Scale
Tempo. It also adds the randomization of note
pitches.
For even further control over the feel of your music,
be sure to check out Groove Quantize on
page 556.
Humanize and audio
Humanize only affects the timing (placement) of
soundbite as a whole. For details, see Region
menu exceptions for audio on page 292.
Choosing what to humanize
Each type of musical element is a check box option
in the Humanize window. To randomize that
element, check its box. If you dont want to
565
REGI O N M EN U
!DP User Guide.book Page 566 Friday, June 19, 2015 9:54 PM
randomize it, uncheck it. For example, if you want
to randomize velocities, but not note placement,
uncheck note placement.
Humanize sub-options
Each element has sub-options which affect how it
randomizes. These sub-options are discussed
briefly below. All of the elements have an Emphasis
sub-option, which is discussed in a separate
section. The last section explains how to save and
recall Humanize styles.
Onset (note placement)
The Onset sub-option randomizes the attack times
of notes within a range (in ticks) of the notes
current location. You can specify the range as a
number of ticks, or as a percentage of the notes
duration, in which case longer notes have a larger
range and shorter notes have a smaller range.
A range of pitches
Certain pitches within a range
In addition, you can assign weight to each pitch
within a range so that it is used more or less often
during the randomization process. For example, if
you are creating a humanize style that generates a
hi-hat part, you can assign more weight to the
closed hi-hat pitch and less weight to the open
hi-hat pitch so that the result is mostly closed hit
with an occasional open one.
The Set Random Pitch Map button lets you
determine what pitches notes can be randomized
to:
Select what If desired, choose a scale in
pitches can which to randomize here.
be used here. Customize the scale by
creating your own with
the Edit Scales button.
Choose what pitches notes can be
randomized to and assign them
weight here in the random pitch map.
Weight can have a value between 0
(not used at all) and 99 (used a lot).
Durations
The Durations sub-option randomizes durations
within a range of the current duration, which you
specify in the box provided. This range can be
specified as an absolute number of ticks, or by a
percentage of the current duration.
Velocities
The Velocities sub-option lets you choose between
on (attack) or off (release) velocities. In addition, it
lets you randomize the velocity within a range of its
current value, or within an absolute range.
Randomizing within a range of its current value
lets you preserve the overall contour of the
velocities, while still mixing them up a little bit.
Randomizing within an absolute range lets you
limit them to a certain range of values.
If you like the random pitch map you
created, and youll want to use it again,
name it and save it here.
Recall saved random pitch
maps by selecting them from
this menu.
Figure 45-24: Creating a random pitch map for Humanize.
Pitches
The pitches sub-option allows you to randomize
the pitch of each note within the region. You can
randomize to:
The Edit Scales button
The Edit Scales button opens the Create Scale
dialog box. For information about this dialog, see
Creating a custom scale on page 549.
Any pitch
566
R E G I O N M E NU
!DP User Guide.book Page 567 Friday, June 19, 2015 9:54 PM
Saving, recalling, and deleting a random pitch
map
To Save a Random Pitch Map:
tempo is 100 bpm, and you enter 10 percent, the
tempo will be randomized within a range between
90 to 110 bpm (10 bpm).
1 Set up the pitch map as desired.
Within _____ bpm
This option randomizes the tempo of each selected
tempo event within a range of beats per minute.
2 Type in a name for the Random Pitch Map.
3 Click Save.
To recall a random pitch map, select its name from
the menu.
To delete a random pitch map:
1 Select the pitch map you wish to delete from the
menu.
2 Click Delete.
To rename a pitch map:
1 Select it from the menu.
Emphasis
Each Humanize element has an emphasis suboption, which can be any value between -9 and +9.
The emphasis value causes the tendency of the
randomization to be higher or lower within the
specified range. Thus, if you wish to randomize
within a certain range, but you wish values to tend
to be higher, use a positive emphasis; use a negative
emphasis if you wish them to tend to be towards
the lower end of the range. A value of zero equals
no emphasis, which causes the randomization to
occur evenly within the range.
2 Type in the new name.
Saving, recalling, deleting, and renaming a
humanize style
To Save a Humanize style:
3 Click Save.
1 Set up the Humanize style as desired.
4 Delete the original one.
2 Choose Save Settings from the Humanize
window mini-menu.
Tempos
The Tempos sub-option randomizes existing
tempos within the selected region. Note that it does
not generate new tempo events. (To do so, use
Project menu>Conductor Track>Change Tempo.)
This option only affects tempo events that already
exist in the Conductor track. If the region you
select has no tempo events in it, this option will
have no effect. Use the Change Tempo command to
generate tempo events.
3 Type in the desired name and click Save.
To recall a Humanize style, select its name from the
list at the bottom of the mini-menu.
To delete, rename or reorder Humanize styles,
choose Edit Settings from the Humanize window
mini-menu.
DEFLAM
By ___% of current value
This option randomizes the tempo of each selected
tempo event within a range that is expressed as a
percentage of the tempo value. For example, if the
The DeFlam command looks for groups of MIDI
notes that are very close together. When such a
group is found, the average attack time of the group
567
REGI O N M EN U
!DP User Guide.book Page 568 Friday, June 19, 2015 9:54 PM
of notes is computed. All notes in the group are
moved such that their attack times are aligned
exactly to the average time.
resulting attack time of each chord is the average of
the attack times of the four original notes. The
durations of the notes are left unchanged.
DeFlam attempts to detect grace notes and rolled
chords and, if found, will leave them as such.
Figure 45-25: DeFlam.
The group of notes that is deflammed is
determined by the tick value you specify. This
creates a window of effectiveness. Groups of
notes within that window will be deflammed.
DeFlam basics
When chords are played in real time, the attacks of
individual notes are often splayed as in the example
below, which shows two four-note chords:
DeFlam is useful for consolidating the attacks of
the notes in such chords. The following is the result
of using DeFlam with a tick value of 50 on the
above passage:
Using DeFlam
If DeFlam leaves some notes out, try using a larger
tick value; if it includes too many notes, try
decreasing the tick value. (Remember, you can
Undo and Redo the DeFlam command.) The
correct tick value depends greatly on the particular
passage you are working with. It may take several
attempts to determine the correct value.
CHANGE VELOCITY
Change Velocity is a powerful command that lets
you modify the velocities of all MIDI notes in a
region on a scale from 0-127. You can remove
irregularities, make passages louder or softer and
create crescendos, diminuendos and other similar
effects. Note that not all MIDI instruments
respond to velocity data, and those that do may
need to be set up to respond correctly to this
information. Consult your owners manuals for
details.
The Change Velocity window provides a menu
with numerous options. These options are
explained briefly in the following sections.
The quarter notes are now grouped into two
precise chords.
DeFlam averages the attack times of the groups of
notes; there is no grid involved as there is with the
Quantize command. In the above example, the
Change Velocity has no effect on audio.
On velocities or off velocities
On velocities control the speed at which a note is
attacked. This affects the notes loudness most
dramatically, but on velocities can also affect other
aspects of the note event such as its timbre (e.g. the
harder the note is struck, the brighter it sounds).
Off velocities control the speed of the release of the
note and are sometimes used to control its decay
rate. Not all MIDI instruments utilize off velocity
information.
568
R E G I O N M E NU
!DP User Guide.book Page 569 Friday, June 19, 2015 9:54 PM
The Change Velocity command can be applied to
either on or off velocities: choose the type you wish
at the top of the window. The default setting
changes the on velocities.
Set
This option sets all velocities in the selected region
to a single value. Enter a value between 1 and 127.
A result of this option is that all note events in the
region will be played back at a constant volume.
Add
This option adds the value you enter to all
velocities in the selected region. The value must be
in the range -127 to 127. Velocities that end up less
than 0 or greater than 127 will be set to zero or 127,
respectively. A result of this option is a uniform
increase or decrease in volume of all notes in the
region, within the zero to 127 range.
Scale
This option scales all velocities by the percentage
value you enter. Percentage values must be between
1 and 999. For example, if all notes in the region
have a velocity of 120 and you enter a percentage
value of 50%, the velocities will be set to 60. Thus,
to halve velocities, use a value of 50%. To double
them, use 200%. Velocities that end up less than 0
or greater than 127 will be set to zero or 127,
respectively.
Scaling by a percentage may give you better results
than using the Add ___ to all velocities option
above since the original velocity contours are
preserved. Try both to discover which gives you the
results you want.
Limit
This option modifies all velocities in the selected
region that have a velocity greater than the value
you enter, by changing them to that value. Enter a
value between 1 and 127. This option imposes a
maximum volume level on all notes in the region.
You can use it to change the velocities of notes that
stick out.
Compress/Expand
This option works just like an audio compressor or
expander: it reduces or expands the velocities
above the threshold you specify by the
compression ratio you specify, and then adds any
gain that you specify with the gain control. The
graph shows a visual display of the current
compression settings on a 128 x 128 grid, so you
can see exactly how velocities from 0 to 127 will be
affected.
Ratio handle
Threshold/gain
handle
Figure 45-26: Graphic control over compression and expansion
settings.
Expansion multiplies velocities by the ratio that
you choose. Compression divides them. Velocity
expansion or compression can be useful in many
situations. For example, if you change the patch for
a track, the new patch may have different velocity
response characteristics than the original patch,
and as a result, the track may not sound as
expressive. By applying expansion to the note
velocities, you can restoreor even magnifythe
original expressiveness of the track. Ratios up to
1:8 are offered.
569
REGI O N M EN U
!DP User Guide.book Page 570 Friday, June 19, 2015 9:54 PM
Smooth
This option has two basic sub-options: ___% to
___% of current value and ___ to ___. Each gives
you a different way to specify the smooth velocity
changes. The first changes by percentages, creating
a smooth velocity change for notes in the selected
region while preserving some of the original
velocity characteristics (most notably the accents);
the second creates a smooth change with no
fluctuations. You can specify a curvature for the
change, which determines its contour.
___% to ___% of current value: This sub-option
changes velocities similarly to the Scale option
described above. The difference is that the
percentage value changes from the first to the
second entered value: the first value applies to the
beginning of the region, the second to the end.
Enter a value from 1 to 999 in each box. The
curvature (see below) controls the contour of the
change.
___ to ___: This sub-option assigns the first
entered value to the first note velocity in the
selected region and the second entered value to the
last note velocity in the region. All other velocities
are calculated to make a smooth transition
between the first and last ones. The curvature (see
below) controls the contour of the change over the
region.
Curvature: This sub-option controls the contour of
the smooth change. With a curvature of zero, the
change is linear from the first to the second entered
value. As you increase the value positively (with
values from 1 to 99), more of the change will take
place towards the end of the region. As you increase
the value negatively (with values from -1 to -99),
more of the change will take place towards the
beginning of the region.
Here are a few examples to clarify this option:
Figure 45-27: Change smoothly from 1 to 90, curvature 0. This results
in a linear increase. One effect of this is a gradual, even crescendo.
Figure 45-28: Change smoothly from 10 to 90, curvature -50. This
results in a pronounced upward curve with most of the changes
happening at the beginning. One effect of this is a crescendo that
occurs more rapidly at the beginning.
Figure 45-29: Change smoothly from 96 to 5, curvature 45. This
results in a downward curve which is more pronounced at its end, e.g.
a diminuendo that speeds up toward its end.
570
R E G I O N M E NU
!DP User Guide.book Page 571 Friday, June 19, 2015 9:54 PM
emphasis if you wish them to tend to be towards
the lower end of the range. A value of zero equals
no emphasis, which causes the randomization to
occur evenly within the range.
Original velocities
Scale smoothly from 100% to 1% with 0 curvature
Figure 45-30: Scale smoothly from 100% to 1%, curvature 0. When
applied to a region in which there are several notes accented, this
results in a downward curve, which retains the accent structure of
the original.
The velocity values assigned to notes by this option
are calculated based on the distance of the note
from the beginning or end of the selected region. If
the first note in the region is after the start time, for
instance, it will be assigned a velocity value
somewhere between the values entered. Notes in a
chord (with simultaneous attacks) are assigned the
same velocity. If a specific change sounds too
abrupt, it is probably due to the position of the note
in the region. For instance, if notes occur at
irregular times (e.g. bunched together followed by
a sparse section), velocities will be assigned on the
basis of note placement. The result may not seem
smooth on a per-note basis.
Randomize
The randomize option allows you to randomize the
velocities within a range of the current value, which
you specify in the box provided. The emphasis suboption causes the tendency of the randomization
to be higher or lower within the specified range.
Thus, if you wish to randomize the velocities
within a certain range, but you wish them to tend
to be higher, use a positive emphasis; use a negative
Note that the randomize option is a check box,
which means that it can be selected together with
one of the radio button options above. This allows
you to randomize at the same time as executing
one of the other Change Velocity options.
The effect of velocity is instrument-dependent
MIDI instruments vary widely in their response to
velocity information. Some do not respond at all to
any velocity information; many do not respond to
off velocities. Some patches sound very different
when large on velocity values are used. Some
patches do not respond at all to velocity
information, even when the instrument as a whole
does.
Most often, you can be assured that if your
instrument does respond to velocity information,
you can control the loudness of note events. You
should be able to create effective crescendos and
diminuendos. This will work well for short-range
dynamic effects. For longer effects (a 30 second
fade, for instance), you might notice a staircase
effect, i.e. discrete changes in the volume level.
Alternative methods for volume changes
Some MIDI instruments define one of the MIDI
controllers as the volume control. If so, you might
be able to use the Insert Continuous Data
command to create smooth volume changes with a
controller. Some instruments have only a few
discrete volume levels, making it hard to create
smooth changes. Consult the Hints in the Event List
section for details about determining the limits of
the controller values on your instrument.
It is also possible with some instruments to control
volume directly from an assignable controller. A
patch may use the breath controller to control its
571
REGI O N M EN U
!DP User Guide.book Page 572 Friday, June 19, 2015 9:54 PM
volume, for instance. By sending this controller
data through Digital Performer, you can control
volume changes.
There is no single solution for making volume
changes effectively with every patch on every
instrument. You must find the best way for each
given situation and use the appropriate command
(Change Velocity or Insert Continuous Data) to
create the kind of volume changes you want.
CHANGE DURATION
The Change Duration command modifies the
duration of all MIDI notes in the selected region
without changing the placement of attack times.
This means that the amount of time a note is on
or sounding can be changed without affecting its
actual rhythmic placement in relation to other
notes and events. The Change Duration command
is useful for changing the articulation or space
between notes. You can make note events sound
connected or separate in relation to each other, for
example.
Changing the duration of soundbites
The Change Duration command does not affect
soundbites. To change the duration of a soundbite,
trim it as explained in Trimming (edge editing)
soundbites on page 352. To stretch it, see Graphic
time stretching of audio on page 354 or Scale
Time on page 585.
Change Duration basics
Duration is the length of a note, i.e. the time
between its attack and release. Durations are
specified in quarter notes and ticks (e.g. a half note
would be 2|000 or two quarter notes). A note must
have a duration of at least one tick (0|001).
A notes duration may be misleading in some cases:
what you see might not be what you hear. The
actual duration of a note event is dependent upon
the MIDI instrument and patch used. The attack
and release sent by Digital Performer are
equivalent to manually pressing and releasing a key
on the instrument. Also, some instruments have a
sustain pedal that can be used to hold notes,
extending the effective duration of notes far
beyond the time when the release has been sent to
the instrument.
Set
All durations in the selected region will be changed
to the entered value. The value entered must be
between 0|001 and 9999|999.
Add
The value entered will be added to all durations in
the selected region. The value entered must be
between 0|001 and 9999|999.
Subtract
The value entered will be subtracted from all
durations in the selected region. The value range is
0|001 and 9999|999. Notes which would have a
duration of less than one tick after the subtraction
are given a duration of one tick.
Figure 45-31: Change Duration.
572
R E G I O N M E NU
!DP User Guide.book Page 573 Friday, June 19, 2015 9:54 PM
Scale
The durations of notes in the selected region are
scaled by the entered percentage value. The relative
lengths of the notes are preserved and their overall
length is modified. The percentage value entered
must be between 1 and 999. To halve durations,
enter a percentage value of 50%; to double
durations, use 200%. Using this option may yield
more of the results you want than using the Add __
to all option; durations are scaled proportionally
instead of uniformly lengthened. Try both to see
which you like best.
Limit
Any notes in the selected region which have a
duration greater or less than the values entered will
be assigned to the longest and shortest value you
specify, respectively. The value entered must be
between 0|001 and 9999|999.
Move releases (to closest attack)
The release of each note in the selected region is
modified to occur just before the attack of the
nearest note following it in time. The duration of
the note may increase or diminish depending on
when the next note occurs. If the next note occurs
before the release of the current one, the release of
the current note will be moved back in time,
making the duration shorter. If the next note
occurs after the release of the current one, the
release of the current one will be moved forward in
time, making the duration longer. If the note
release is after the end of the selected region, the
note is left unmodified. This option creates a legato
effect, where the notes follow each other smoothly
and without a gap.
Before
After
Figure 45-32: Move releases to closest attack.
Extend releases (to the closest attack)
The duration of each note in the selected region is
extended until it ends at the same time as the next
note begins. This is very similar to the Move
releases to the closest attack option but the
durations of all notes are guaranteed to increase
since the release is always moved forward in time.
Any notes which end after the last note in the
selected region begins are left unmodified.
This option creates a legato effect, where the notes
follow each other smoothly and without a gap.
Before
After
Figure 45-33: Extend releases to closest attack.
Extend Releases sub-options
Use these sub-options to extend releases and still
preserve rests in a region. If both sub-options are
checked, each note in the region is analyzed and
the option that results in the smallest duration
increase is used. Try using these options after
quantizing attacks and releases to improve the
notational display of the notes. Doing so adjusts
the durations of notes that were not played in a
573
REGI O N M EN U
!DP User Guide.book Page 574 Friday, June 19, 2015 9:54 PM
legato style. For best results, experiment with
different values. A good setting to start with is
100%.
Randomize
The randomize option allows you to randomize
durations within a range of the current duration,
which you specify in the box provided. This range
can be specified as an absolute number of ticks, or
by a percentage of the current duration. The
emphasis sub-option causes the tendency of the
randomization to be higher or lower within the
specified range. Thus, if you wish to randomize the
durations within a certain range, but you wish
them to tend to be longer, use a positive emphasis;
use a negative emphasis if you wish them to tend to
be shorter. A value of zero equals no emphasis,
which causes the randomization to occur evenly
within the range.
Note that the randomize option is a check box,
which means that it can be selected together with
one of the radio button options above. This allows
you to randomize at the same time as executing
one of the other Change Duration options.
Hints
Some drum machines cannot receive dense bursts
of MIDI data; they will often miss data altogether,
causing drop-outs and other perplexing problems.
Since the durations of drum machine events tend
to be very short, the note releases tend to follow the
attacks very quickly resulting in a very high data
density. A problem also arises with Step Record:
the release for each note is sent immediately before
the attack of the next note. One way to improve the
situation is to delay the note releases (most drum
machines ignore these anyway since their note
events have such short decays) by making the note
durations longer. Use the Change Duration
command to set the durations of these note events
to a value somewhere around 10 to 20 ticks.
Using Change Duration to control articulation
The Change Duration command is very good for
adjusting the articulation of note events.
Rendering a passage legato or staccato is simple: for
a legato effect (each note releasing just before the
next one is attacked):
1 Select the region.
2 Choose Change Duration from the Region
menu.
3 Choose the Set option.
4 Enter a value of 1 tick (0|001) and press Apply.
This insures that durations are uniform for the next
step.
5 Choose Change Duration from the Region
menu.
6 Choose the Extend releases option and press the
Apply button.
This is useful for removing any rests or gaps
between notes.
For a staccato effect (each note releasing well before
the next, giving the passage a rhythmically sharp,
incisive character):
1 Select the region.
2 Choose Change Duration from the Region
menu.
3 Choose the Scale option.
4 Enter a value of 50% and press the Apply button.
If you enter a part in Step Record, all durations will
be as long as specified, rendering a legato effect.
You can use the Change Duration command to add
the articulation you want to these parts.
574
R E G I O N M E NU
!DP User Guide.book Page 575 Friday, June 19, 2015 9:54 PM
SPLIT NOTES
The Split Notes command lets you selectively cut or
copy notes in the selected region. The selection is
based upon pitch, velocity and/or duration. This
means that only notes with specific pitches, ranges,
durations and velocities from the selected region
are cut or copied. For example, all notes between
A3 and C#3 with velocities greater than 100 and
with durations above a half note can be extracted
from a region. Here are some additional things you
can do with Split Notes:
Use an on-screen graphic keyboard to specify
the pitches of notes you wish to split. This
keyboard allows you to pick a non-contiguous
range of pitches for splitting.
Automatically Paste or Merge the split notes to a
pre-existing track.
Automatically create a new track and Paste the
split notes to it.
Automatically create a set of new tracks and
paste the split notes to each track according to
pitch.
Split Notes can be used to split a drum track into
separate tracks, extract or double a melody line,
separate one keyboard part into two parts to
segregate right and left hand activity, pick out and
double accented or long tones, and much more.
Split Notes basics
Split Notes is a highly specialized version of the Cut
and Copy commands on the Edit menu. Only notes
in the selected region and with specific properties
are affected, other events are not affected. Each
note is tested to see if it meets the requirements you
specify, including velocity, pitch, and duration.
They are then placed in a destination you select,
such as the Clipboard or a new track. If cut, they
are removed from the selected region.
The Split Notes window remembers the
settings you last chose.
Cut or Copy
If you choose the Cut option, the Split Notes
command will place the selected notes on the
Clipboard and remove them from the selected
region. If you choose the Copy option, the Split
Notes command will place the selected notes on
the Clipboard without removing them from the
selected region.
Send notes to
You have several choices here. Select the Clipboard
option to place notes on the Clipboard (for the
purpose of pasting afterwards). Select the One
track option and select a track name from the menu
to send the notes to one existing track. Select the
One new track option and type in a name or use the
default name to send the notes to a new track that
will be added to the bottom of your Track List.
Select the Separate tracks by pitch option to remove
the notes by pitch and place them into new,
individual tracks. Each new track will contain the
pitch name in parentheses after the track name.
The track name used for this option can be entered
in the One new track option text entry box above.
This last option is ideal for splitting up a drum
track into separate tracks.
Figure 45-34: split Notes.
575
REGI O N M EN U
!DP User Guide.book Page 576 Friday, June 19, 2015 9:54 PM
Paste or Merge
These options let you choose whether you would
like the split notes to be pasted at their destination,
which replaces what is already there, or merged
together with what is already there.
scroll bar and scroll arrows to select pitches that are
above or below those pitches which are currently
displayed. You can also play keys on your MIDI
keyboard (or other controller) to select and
deselect specific pitches.
All Notes
All notes will be cut or copied unless excluded by
velocity or duration selections. Use this mode
when you wish to cut or copy notes based solely on
velocity or duration criteria.
The Select notes keyboard remembers the
selected notes even when those notes are scrolled to
the left or right and are not displaying. When you
open the dialog and want to select some pitches on
the keyboard and are not sure if there are selected
notes above or below the pitches that are currently
displayed, click Clear Keyboard to be sure that
notes that are not displayed are also not selected.
Range of Pitches
All notes between the two entered pitch values will
be cut or copied. The pitch range is inclusive (it
includes the two entered pitch values and all notes
between them). You must enter a pitch in each box
for this option.
You can enter pitch and velocity values directly
from your MIDI keyboard. The note you play will
be entered directly into the value box which
contains the flashing text cursor or is highlighted.
Top ___ notes
The specified number of notes from the top of each
chord are cut or copied. A chord is defined as two
or more notes which have the same attack times. If
single notes are encountered (i.e. not in chords),
they alone are copied to the Clipboard. It is useful
to use the DeFlam command on the Region menu
to make sure that attack times of all chords line up
before using this option. Enter the number of notes
to be cut or copied from the top of each chord in
the box for this option.
Bottom ___ notes
This option is similar to Top ___ notes except that
the notes are cut or copied from the bottom of each
chord.
Select notes
Click keys on the keyboard to select and deselect
specific pitches. Click Clear Keyboard to clear the
currently selected pitches on the keyboard. Use the
The following are velocity and duration options
that can be selected in addition to pitch options.
Durations
Notes in the selected region with durations within
the specified range are cut or copied. You must
enter two durations in the boxes from 0|001 to
9999|999. The duration range is inclusive (it
includes the two entered duration values and all
those between them).
On velocities
This option, when selected, allows only notes with
the specified velocity range to be cut or copied
from the selected region. You must enter two
velocities (between 1 and 127) in the two boxes.
The velocity range is inclusive (it includes the two
entered values and all those between them).
Off velocities
This mode is similar to the On velocities mode
except that notes with off velocities in the specified
range are cut or copied.
Hints for using Split Notes
The Split Notes command by itself is not always
completely useful: it can be used in conjunction
with other region commands and operations to
576
R E G I O N M E NU
!DP User Guide.book Page 577 Friday, June 19, 2015 9:54 PM
fully accomplish an editing task. We therefore have
included some effective ways to use the Split Notes
command as part of more complex operations.
Splitting up a drum part into separate tracks
You can use the Separate tracks by pitch option in
combination with the Select notes option to quickly
explode tracks such as drum parts into separate
tracks so that each pitch can be treated uniquely.
This is great for being able to shift, quantize and
otherwise edit a certain percussion instrument
without affecting others.
Using a temporary track
You can process data independently that is cut or
copied with the Split Notes by pasting it into
another track. You can perform various operations
on the data in the temporary track (transpose,
velocity editing, etc.), then merge it back into the
original track and delete the extra track.
Extracting a lead line
Extracting the lead line from a passage (perhaps
from block chords where the top notes of each
chord form a melody) can be easily done with the
Split Notes command. After the lead line is
separated from the chords, it can be modified
(doubled, accented or otherwise enhanced) in an
extra track.
Enhancing a lead line
After you have the lead line separated out, you can
change it in useful ways. Two suggested
enhancements are doubling it an octave higher and
increasing its velocity values. After you have made
the modifications, you can merge the enhanced
lead line back with the original material.
A variation on the operation to double the lead line
an octave higher is to double the bass line an octave
lower. Use the Bottom ___ notes option and
transpose it down an octave with the Transpose
command.
Some variations on the operation to increase the
velocity values of the lead line are as follows:
Make the notes of the chords softer (by decreasing
their velocities) instead of the making the lead line
louder. This would involve modifying the notes of
the chords after you extracted the lead line from
them and merging the (unaltered) lead line back
with the modified chords.
Use the Change to ___% of current value option in
the Change Velocity window rather than adding a
constant value to the lead line. This better
preserves the dynamic contour of the lead line.
Leave the lead line on a separate track and play it
back through another MIDI instrument as well as
on the instrument playing back the chords. This
highlights the lead line through timbral or tone
color means.
Doubling accented notes
Another procedure is to split out only those notes
which have a higher velocity in order to accent
them. After extracting them with Split Notes, use
other Region commands (such as Transpose) to
enhance the accented notes. Alternatively, you can
simply assign the track with only the accented
notes to be played back on a separate channel by
another MIDI instrument.
Dividing a keyboard part into its right and Left
hand components
Sometimes, it is useful to be able to treat the lefthand and right-hand parts of a keyboard track
separately. Digital Performer does this
automatically in the QuickScribe Editor. If you
want, you can do it manually by following the
earlier procedure for extracting a lead line but use
the Notes with pitches between ___ and ___ option.
The pitches you enter should correspond with the
range of either the right or left hand. Since this
range is rarely consistent, you will probably have to
organize your sequence into sections according to
577
REGI O N M EN U
!DP User Guide.book Page 578 Friday, June 19, 2015 9:54 PM
one hands pitch range and use Split Notes on each
section. You can then add a new track and paste the
notes youve cut into it.
MIDI EFFECTS PLUG-INS
The MIDI Effects Plug-ins hierarchical menu
supplies special effects processing to your MIDI
tracks. These are plug-ins that can be applied to
your MIDI tracks in the same fashion as Digital
Performers standard Region menu operations.
Figure 45-35: MIDI Effects plug-ins in the Region menu. These first few
effects (Echo, Arpeggiate, etc.) are not actually plug-ins. They are
special effects made available as Region operations. Therefore, you
will not see them in Digital Performers Plug-ins Folder.
Using MIDI Effects plug-ins
MIDI Effects plug-in windows look very similar to
Digital Performers other Region menu
commands. In fact, some like the Transpose and
Shift plug-ins are virtually identical to Digital
Performers corresponding Region and Edit menu
commands.
Apply the MIDI effects plug-ins in the same
fashion as other Region menu commands.
For details regarding the options in the Transpose
plug-in window, see Transpose on page 542.
For details regarding the options in the Echo and
Arpeggiate effects, see Echo and Arpeggiator on
page 854.
For details regarding the options in the Remove
Duplicates effect, see Remove Duplicates on
page 860.
For details regarding the options in the Reassign
Continuous Data effect, see Reassign Continuous
Data on page 860.
Real-time MIDI effects processing
MIDI Effects plug-ins can also support Digital
Performers real-time MIDI effects processing in
the Mixing Board. If the plug-in supports real-time
processing, it will automatically appear in the
effects inserts of MIDI tracks in the Mixing Board
window. If the plug-in appears in the Region menu,
but not in the Mixing Board inserts, then it doesnt
support real-time operation. Real-time operation
has the advantage of not permanently altering the
data in the track. It only alters the data during
playback.
THE CONTINUOUS DATA COMMANDS
Continuous data is audio mix automation data or
MIDI data which changes smoothly over time.
Audio continuous data types include volume and
pan mix automation, plug-in parameter
automation, etc. Continuous MIDI data types
include pitch bend, mono and poly key pressure
and controller information. These types of data are
output rather quickly, resulting in a large amount
of data. Continuous data events are closely spaced,
each specifying a slightly different value for the
parameter which is changing. For instance, when
Figure 45-36: Examples of Digital Performers MIDI effects plug-ins.
578
R E G I O N M E NU
!DP User Guide.book Page 579 Friday, June 19, 2015 9:54 PM
you move a pitch wheel, a different pitch bend
value might be sent every 20 ticks, resulting in 120
continuous data events per quarter note.
MIDI continuous data is not really continuous at
all: it is approximated by large numbers of events,
each of which contain a small value change. When
played back, they create a change that seems
smooth and continuous. The closer together in
time successive values are, the smoother the
change will be. If the values are too close together,
delays can occur due to the baud rate (data transfer
speed) limit of MIDI transmission.
There are 16,384 different pitch bend values and
128 different controller and aftertouch values.
Some MIDI instruments do not respond to every
different pitch bend value: several successive values
may produce the same effect. The response to
different controller values may also be hard to hear.
These facts may influence your decision about how
many continuous data events to store. Digital
Performer gives you the option to decrease or
increase the number of continuous data events in a
region.
Types of MIDI continuous data
The continuous data commands require you to
specify the type of continuous data to be modified.
The following is a description of the different types
of MIDI continuous data and how they are
produced.
Pitch Bend: On most MIDI instruments, this is
controlled by a wheel, joystick or ribbon controller.
When moved, it bends or varies the pitch either
up or down depending on the direction of
movement. Pitch bend data indicates the
movement of the pitch bend device; it does not
necessarily correspond to a musical interval. When
played back, this data controls the sound modules
pitch bend device. Most instruments allow you to
specify the interval by which a maximum pitch
bend value will alter a pitch. Thus, moving the
pitch bend device to its extreme high position
could cause a pitch to be raised by an octave, a fifth
or any other interval. All other pitch bend values
are scaled according to the interval the maximum
value produces.
Mono key pressure: Also known as aftertouch or
channel pressure, this is a special kind of controller,
which sends out values between zero and 127. If
you continue to press down a key after you play a
note, mono key pressure information is sent. The
harder you press, the higher the value. Mono key
pressure is useful for things like changing the tone
quality of a sound or controlling the amount and
depth of vibrato.
Poly key pressure: This is similar to mono key
pressure except that each key can generate its own
pressure information, instead of one pressure level
for the whole instrument based on the key most
recently pressed. Poly key pressure therefore allows
for much more subtle and complicated aftertouch
effects. Since each key can have its own set of key
pressure data, you must specify the note name by
entering a pitch value when using the Poly key
pressure option in the continuous data commands.
You can enter the pitch directly from your MIDI
keyboard. If you dont specify a pitch, all keys will
be affected by the command.
Controller: Foot pedals, wheels, sliders and breath
controllers are common types of controller
devices. Controllers are general purpose messages
used to control such effects as vibrato and tremolo.
They are identified by number; the number
assigned to a specific controller depends on the
MIDI instrument you are using. Continuous
controllers (such as wheels and sliders) are
generally numbered in the range zero to 63. Switch
controllers (on-off types like a sustain pedal) use
higher numbers. Instruments will often respond to
more controllers than they have physical controls
for.
579
REGI O N M EN U
!DP User Guide.book Page 580 Friday, June 19, 2015 9:54 PM
When using the continuous data commands on
controller messages, you must specify the number
of the controller whose data you wish to modify.
This can be done by clicking in the box next to the
controllers option and moving the correct
controller on your MIDI input keyboard.
THIN CONTINUOUS DATA
MIDI instruments tend to send continuous data as
fast as they possibly can. If you record several
tracks of this and play them all back at once, Digital
Performer, your instruments, or MIDI itself may
bog down. The Thin Continuous Data command
selectively removes continuous data events,
thinning out the amount of continuous data
while retaining all of its essential characteristics.
This allows you to transmit a reasonable amount of
continuous data that can be handled easily by all
components of your MIDI system.
Since the continuous data is regenerated, it is
possible that this command will thicken the data
instead of thinning it. You may find this aspect of
the command useful if you have thinned out the
data too much.
The appropriate minimum time change depends
on the tempo of the sequence and the controller
device involved. Generally, a value of 10 to 20 will
work well. The minimum value change should be 1
for controllers and 4 to 8 for pitch bend. Experimentation is essential to find the best values in each
instance.
INSERT CONTINUOUS DATA
The Insert Continuous Data command creates a
stream of continuous data events that change
smoothly over time. You can use it to create pitch
bends, crescendos and diminuendos, filter sweeps
and many other effects.
This command creates continuous data events that
change smoothly between the starting and ending
values. All values must be within the range zero to
127, except for pitch bend data which is in the
range -8192 to 8191. Data created by the Insert
Continuous Data command will replace existing
controller data of the same type.
Figure 45-37: Thin Continuous Data
The Thin Continuous Data command actually
determines the contour of the continuous data in
the selected region. The continuous data in this
region is erased and new continuous data is
generated. This new data is more sparse, reconstructing the analyzed contour with fewer events.
Unless musically necessary, successive continuous
data events will not occur closer together than the
minimum time change and will not differ in value
from adjacent events by less than the minimum
value change.
The contour of the changing values is controlled by
the curvature parameter. It allows you to weight
the change. With a curvature of zero, the change is
linear from the first to the second entered value.
The more you increase the value positively (with
values from 1 to 99), the more the change will take
place towards the end of the region. The more you
increase the value negatively (with values from -1
to -99), the more the change will take place towards
the beginning of the region.
The number of events generated are controlled by
the minimum time change and the minimum value
specified: all events created will not be any closer
together than the minimum time change and they
580
R E G I O N M E NU
!DP User Guide.book Page 581 Friday, June 19, 2015 9:54 PM
wont be separated by values smaller than the
minimum value change. Though Digital Performer
can create a perfectly smooth set of values, the
actual result may not be perfectly smooth due to
the minimum time and value changes you enter.
Experimentation is the key to good results.
Figure 45-39: Here is a continuous data curve without randomization
(above) and with a randomization of 6 (below).
Figure 45-38: Insert Continuous Data.
The Randomize option
The Randomize option allows you to generate
variability in continuous data that you create, as
opposed to a perfectly smooth line or curve. Doing
so can introduce extra feel and depth to the musical
effect you are creating with the continuous data.
Emphasis
The Emphasis sub-option causes the tendency of
the randomization to be higher or lower within the
specified range. Thus, if you wish to randomize the
continuous data events within a certain range, but
you wish them to tend to be higher, use a positive
emphasis; use a negative emphasis if you wish them
to tend to be towards the lower end of the range. A
value of zero equals no emphasis, which causes the
randomization to occur evenly within the range.
Notice that the Randomize option is a check box,
which means that it can be used with any of the
radio button options above. Check the box to
randomize; uncheck it for no randomization.
When this command randomizes, it chooses
random values within the range that you specify.
Each continuous data event is first generated by the
rest of the parameters above, and then the events
value is randomized within the range you specify
in the range box. The result is a curve or line that is
not perfectly straight, as shown in Figure 45-39:
581
REGI O N M EN U
!DP User Guide.book Page 582 Friday, June 19, 2015 9:54 PM
CHANGE CONTINUOUS DATA
With the Change Continuous Data command, you
can modify existing continuous data by scaling it
or limiting it to a specific range.
Change to ___% of current value
The values of all events in the selected region are
scaled by the entered percentage value. Thus,
specifying 50% halves the values, and 200%
doubles the values. If a value exceeds the limit of
the its data type, it will be truncated at the limit
value (e.g. if a pitch bend value comes out to
-10,150, it will become -8192, the minimum limit
for pitch bend values).
Create Stairsteps
Digital Performer supports ramp automation with
plug-ins. If, for some reason, a situation calls for
stair stepping, you can convert it into stair steps
using the Create Stairsteps option.
Randomization
For information about the Emphasis option, see
Emphasis on page 555.
Figure 45-40: Change Continuous Data
For more information about the randomization
options, see The Randomize option on page 581,
as this option works the same as the Randomize
option in the Insert Continuous Data command,
except that it changes existing data rather than
newly created data.
Add ___ to all values
The entered value is added to all continuous data in
the selected region. Enter a positive number if you
wish to increase the values in the region or a
negative number if you wish to decrease them. If a
value exceeds the limit of its data type, it will be
truncated at the limit value (e.g. if a pitch bend
value comes out to -10,150, it will become -8192,
the minimum limit for pitch bend values).
REASSIGN CONTINUOUS DATA
With the Reassign Continuous Data command you
can convert one type of continuous data into
another. For example, you can convert pitch bend
data into modulation wheel data. This command is
very useful for changing the controller number of
continuous data when playing back a sequence on
a different instrument than the one it was recorded
with.
Limit to a range from ___ to ___
Events in the selected region whose values are
outside the range of values that you enter (lower
than the from value and higher than the to value)
are changed to those values.
582
R E G I O N M E NU
!DP User Guide.book Page 583 Friday, June 19, 2015 9:54 PM
Basics
Inversion is an operation in which the interval
between a note and the inversion axis pitch is
measured and the note is transposed the same
interval on the opposite side of the axis pitch. Two
examples are shown below: If the note to be
inverted is F4 and the axis pitch is C4, the interval
between them is a perfect fourth. Since F4 is above
C4, it will be transposed down by the same
interval, a perfect fourth, resulting in a G3. If the
note to be inverted is C#3 and the axis pitch is A3,
the resulting pitch would be F4. In the following
picture, the axis pitch in each measure is
represented by a diamond:
Figure 45-41: Reassign Continuous Data
INVERT PITCH
The inversion is always exact, transposing the note
the same chromatic interval above or below the
axis pitch.
Figure 45-42: Invert Pitch
The Invert Pitch command inverts or flips MIDI
notes around a specified axis. The inversion is
chromatic, that is, exact. For example, if the
following E major scale (starting on E3),
Hints
You can invert a region of notes around a pair of
axis pitches. Follow the above procedure for
normal inversion specifying the lower of the two
pitches in the Invert Pitch window. Then use the
Transpose command on the Region menu to
transpose the region by the interval between the
two axis pitches.
Example: You wish to transpose the following
passage around the axis pitch pair C3 and E flat 3.
is inverted around an axis of D3, the following will
result:
Use Invert Pitch on the passage specifying C3. The
following is the result:
583
REGI O N M EN U
!DP User Guide.book Page 584 Friday, June 19, 2015 9:54 PM
Select the region containing the passage and use
the Transpose command on the Region menu
transposing from C3 to E flat 3 (a minor third, the
interval between the two axis pitches).
This is the final result, inverted correctly around
the pair of axis pitches:
Original
phrase
Reverse
Time
Retrograde
REVERSE TIME AND RETROGRADE
The Reverse Time and Retrograde commands
reverse the order of MIDI events in a selected
region. However, each command reverses notes in
a slightly different way, producing much different
results.
Reverse Time
Reverse Time reverses the order of notes attack
times in a region. A note whose attack occurs two
beats from the beginning of the region is moved so
that its attack occurs two beats before the end of the
region. In doing so, Digital Performer either
maintains the notes duration or ends the duration
just before the next attack. Notice in the example
below that Reverse Time places the attack of the
first note exactly at the end of the region, extending
the duration into the next measure.
Retrograde
Retrograde inversion simply reverses the order of
notes within the region: the first note becomes the
last note, the last note becomes the first note, and
so on. This is analogous to playing a tape
backwards and recording the result.
Note: for clarity, we have shortened the
durations in the Reverse Time example so that they
dont extend beyond the next attack. In actuality,
the notes maintain their original durations after
being reversed.
To get an exact reversal of the notes, you must
select a region of time rather than specific events. In
addition, the region of time must include the
duration of the last note in the region. In the
example above, the last note is the sixteenth note,
G4. To obtain the results shown on the bottom
staff, you would have to select the region from
1|1|000 to 2|1|000, where 2|1|000 takes into
account the duration of the G4 sixteenth note.
To specify a region of time that includes the final
duration, select the region using the Selection
Information window, or by dragging in the Time
Ruler of the MIDI Editor or Track Overview.
Selecting specific events wont work because the
duration of the final note is not included. (For
example, if you selected the original phrase above
in the Event List, the end of the region would be
1|4|361instead of 2|1|000.
Using Retrograde
When using the Retrograde command, you must
select a time range. The Retrograde command will
have no effect on event selections. For details, see
Selecting a time range on page 497 and Edit
operations that require time range selection on
page 497 for details.
584
R E G I O N M E NU
!DP User Guide.book Page 585 Friday, June 19, 2015 9:54 PM
SCALE TIME
The Scale Time command expands or compresses
the duration of MIDI and audio events in the
selected region by the length, end time, percentage
or ratio (e.g. 2:3) that you specify. This effectively
changes the distance between MIDI notes and
soundbites, making them closer together or farther
apart. Since the actual duration of events changes,
the region will become smaller or larger after this
command is invoked. If you check the Time-scale
audio check box, then the actual waveform data
inside the soundbites is constructively timestretched, too. For details about constructive
soundbite time stretching, see Constructive
editing on page 864. For more information about
time-scaling audio, see chapter 79, Scale Time
(page 885).
The Scale Time command does not affect loops or
any event in the Conductor track.
Entering a value in one of these fields automatically
updates the three other fields.
When entering a ratio, if the first number in the
ratio is larger than the second, the region is
expanded; if the first number is smaller than the
second, the region is compressed. A ratio of 2:1
doubles the duration of all events in the region
(and doubles the length of the entire region as
well); a ratio of 1:2 halves the duration of all events
in the region. You can enter integer ratios with up
to two decimal places.
Events at the Start time of the region will remain in
place. Since the overall length of the region
changes, events at the end will be moved. If the end
of the region expands, events in it will be merged
with data already there.
Original selected region:
Scale Time cuts the selected region
and then compresses and merges
Blank space
Figure 45-43: Scale Time.
Specifying the scale amount
To specify the amount of time by which to scale,
you can type in the desired:
End time
Length
Percentage
Ratio
or expands and merges.
Mixed music
Figure 45-44: How Scale Time compresses or expands and then
merges data.
585
REGI O N M EN U
!DP User Guide.book Page 586 Friday, June 19, 2015 9:54 PM
Scale time examples
Here are three examples to give you a better idea of
the use of Scale Time:
Youve entered a melody in eighths but decided it
would sound better in sixteenths. Select the region
of the melody and use Scale Time with a ratio of
1:2.
Your sequence is in 4/4 time with lots of triplets, and
you want to modify it to be in 12/8, converting the
triplets to regular eighths. Select the entire
sequence. Use Scale Time with a ratio of 3:2.
Afterwards, change the meter and tempo appropriately.
Youve entered a melodic idea in quarter notes and
decide that it should actually be the bass line for the
sequence and all notes should be whole notes.
Select the region with the melody and use Scale
Time with a ratio of 4:1. Then transpose it down to
the correct octave.
Figure 45-45: Scale Tempo.
SCALE TEMPO
The Scale Tempo command provides several ways
to modify existing tempos within a selected region
in the Conductor track of a sequence or song. It
modifies existing tempo events within the region,
but it does not generate new tempo events. (To do
so, use Project menu>Conductor Track>Change
Tempo.) The Scale Tempo command is ideal for
making global changes to an existing tempo map
that you have already created with the Change
Tempo command. For example, you might have
created an elaborate tempo map with many tempo
nuances, and you would like to increase the overall
tempo while maintaining the nuances.
Selecting a region to scale
The Scale Tempo command requires that you select
the tempo events you wish to scale in the
Conductor track before you select the command
from the Region menu.
Note that the Scale Tempo command only
affects tempo events that already exist in the
Conductor track. If the region you select has no
tempo events in it, this command will have no
effect. If so, use the Change Tempo command in
the Project menu (in the Conductor Track submenu) to generate tempo events.
There are several ways to select a region in the
Conductor track. For more information, see
chapter 42, Selecting.
Add ___ bpm to all tempos
This option adds the number of beats per minute
(bpm) you enter to each tempo event within the
selected region.
Subtract ____ bpm from all tempos
This option subtracts the number of beats per
minute (bpm) you enter from each tempo event
within the selected region.
586
R E G I O N M E NU
!DP User Guide.book Page 587 Friday, June 19, 2015 9:54 PM
Limit to a range from ___ to ___
This option searches for tempo events above or
below the specified range. When it finds one, it
changes the tempo to fall within the range. For
example, if the tempo range is from 200 to 300, a
tempo of 351 would be changed to 300 and a tempo
of 60 would be changed to 200.
frame time. Here is an example: suppose that you
have created a sequence with many tempo changes,
and it is around 3 minutes long. But you would like
to make it 3 and a half minutes long. This option
lets you select the three minute region and scale all
the tempos so that it stretches out evenly to 3 1/2
minutes.
Change to ___% of current value
This option increases or decreases each tempo
event by a percent of its current value, where the
current value is 100%. Use a percentage lower than
100% to slow down the tempo; use a value above
100% to raise it. Use this option when you wish to
maintain the degree of change between tempos
within the tempo map when you raise or lower it.
Heres another example: suppose you are locking a
sequence to picture via SMPTE time code. You
have composed a section of music, and youve
programmed all of the tempo changes. Youve got
the section starting at the correct frame time, but it
ends with a hit that is off by several frames. With
the Scale all tempos to fit new end time option, you
can select the region with the hit as the end time of
the region and type in the new end time where the
hit should occur. This changes the elapsed time
such that the hit lands at the correct frame.
Change overall tempo from ___ to ___ and
scale accordingly
This option scales the tempo events by a
percentage, just like the option above it. However,
it lets you specify the change in beats per minute
(bpm) rather than as a percentage. For example,
suppose you have a piece of music with varying
tempos, but whose approximate tempo is 80 bpm.
You simply wish to change its overall tempo from
around 80 bpm to around 96 bpm. Rather than
figuring out what percent to type in the percentage
option to achieve this change, you can use this
option to type in the original approximate tempo
of 80 bpm and the desired increased tempo of 96
bpm, and let Digital Performer figure out the
percent increase for you. All in all, this option
provides a more musical way of specifying a
percent by which you wish to scale the tempos,
even though it accomplishes the same thing as the
scale by percent option.
Scale all tempos to fit new end time
This option scales all existing tempo events to
increase or decrease the overall elapsed time of the
selected region. The start time of the region is
fixed, and the end time can be made earlier or later.
Times can be expressed in real time or SMPTE
Randomize
The randomize option is a check box option that
works in conjunction with the radio button option
selected above.
By ___% of current value
This option randomizes the tempo of each selected
tempo event within a range that is expressed as a
percentage of the tempo value. For example, if the
tempo is 100 bpm, and you enter 10 percent, the
tempo will be randomized within a range between
90 to 110 bpm (10 bpm).
By _____ bpm
This option randomizes the tempo of each selected
tempo event within a range of beats per minute.
Emphasis
This sub-option causes the tendency of the
randomization to be higher or lower within the
specified range. Thus, if you wish to randomize the
tempos within a certain range, but you wish them
to tend to be higher, use a positive emphasis; use a
negative emphasis if you wish them to tend to be
587
REGI O N M EN U
!DP User Guide.book Page 588 Friday, June 19, 2015 9:54 PM
towards the lower end of the range. A value of zero
equals no emphasis, which causes the
randomization to occur evenly within the range.
INSERT LOOP
The Insert Loop command lets you select a region
and loop it. For more details, see Inserting a loop
using the Insert Loop command on page 253.
CLEAR LOOPS
This command is also useful when you want to
tweak a real-time effect in ways that are not
possible with the effects controls. For example, you
might have an arpeggiator effect applied to a track,
and you might want to tweak individual note
velocities of the notes it is generating. The Capture
Real Time MIDI Effects command writes all of the
notes permanently to the track so that you can edit
them in the usual fashion.
The Clear Loops command clears any loops in the
selected region.
SET SEQUENCE TEMPO FROM MIDI
The Set Sequence Tempo from MIDI command
analyzes the selected MIDI data and determines its
tempo. This is helpful for determining the tempo of
a performance with rubato sections, or one that
was recorded without a click. If you are using the
Conductor Track as your Tempo Control, the
extracted tempo data is copied to the Conductor
Track. If you are using the tempo slider as your
Tempo Control, you have the option of setting the
slider to the average tempo of the analyzed MIDI,
or switching to Conductor mode.
If the selection of MIDI is too small for Digital
Performer to properly analyze the tempo, a
message will appear to let you know; in this case,
try making a larger selection of MIDI data.
CAPTURE REAL-TIME MIDI EFFECTS
The Capture Real Time MIDI Effects command lets
you render any real-time MIDI effects processing
that is currently applied to the track via the effects
inserts in the Mixing Board window. Digital
Performer cuts the original data from the track,
runs it through the processing currently applied to
the track, and then writes the data back to the track
in its processed form.
Whereas real-time effects operate on the entire
track as it plays, this command allows you to apply
effects to certain portions of a track.
Figure 45-46: Capturing real-time MIDI effects.
Bypassing the original real-time effect after
capturing
When you capture a real-time effect, youll most
often want to bypass the original real-time effect
immediately afterwards. Otherwise, youll hear the
effect applied twice to your original data: once
from the newly processed data generated in the
track and again by the real-time effect.
For your convenience, a check box is provided in
the Capture MIDI Effects dialog box as shown in
Figure 45-46 to do this automatically for you.
After the effect is bypassed, you can either remove
it entirely (since you may no longer need it), or
leave it bypassed if you think you might want to
apply it again later or to another portion of the
same track.
Expanding loops
This option, when checked, makes Digital
Performer turn loops into actual data. For
example, if you have a two-measure loop repeating
10 times, Digital Performer will remove the loop
588
R E G I O N M E NU
!DP User Guide.book Page 589 Friday, June 19, 2015 9:54 PM
and paste the two measures of data ten times in a
row. The result sounds the same as if the loop was
still there; the only difference is that the actual data
is repeated for each iteration stipulated by the
original loop.
When you use this option, data that used to be
overridden by the loop (data that appeared in
italics in the Event List) will be removed and
replaced by the expanded loop data.
If you are capturing real time MIDI effects on a
track that contains loops, it is usually a good idea to
check this option because if you dont, the loop will
probably override at least some of the captured
data. In other words, the captured data will appear
in italics and not play because it is being
overridden by the loop and its data.
TAKE AUTOMATION SNAPSHOT
An automation snapshot is the process of inserting
mix automation data for multiple mix parameters
in one step at a particular location or over a
specified time range. For complete details about
how to use this Region menu command, see
Snapshot automation on page 806 in chapter 68,
Mix Automation (page 793).
SET GAP BETWEEN SOUNDBITES
The Set Gap Between Soundbites command sets the
gap between each selected soundbite, and the
previous soundbite, based on the time value
specified in the dialog:
essentially a ripple edit where the start time of
soundbites later in the track is effected by changes
to soundbites that precede them.
This command has no effect on the very first
soundbite in the track. This lets you Select All and
set a gap of two seconds without a gap appearing at
the beginning.
Soundbites that overlap other soundbites or that
have a crossfade with another soundbite are not
treated as individual soundbites, and so no gap will
be inserted between them.
This is particularly useful when preparing a
sequence to be burned to CD. See Setting the gap
between CD tracks on page 901.
INSERT MUTE AUTOMATION
The Insert Mute Automation command lets you
insert mute automation data over a selected time
range in any MIDI or audio track. For details, see
Insert and clear Mute Automation on page 806.
CLEAR MUTE AUTOMATION
The Clear Mute Automation command lets you
remove mute automation data in any MIDI or
audio track. For details, see Insert and clear Mute
Automation on page 806.
AUDITION SELECTION
The Audition Selection command lets you audition
a selection of MIDI and/or audio data. For details,
see Playing phrases on page 301.
Figure 45-47: Set Gap Between Soundbites.
Each soundbite that is not selected is offset by the
same amount, thus preserving the gaps in any nonselected bites. In other words, this command is
589
REGI O N M EN U
!DP User Guide.book Page 590 Friday, June 19, 2015 9:54 PM
590
R E G I O N M E NU
!DP User Guide.book Page 591 Friday, June 19, 2015 9:54 PM
CHAPTER 46
Audio Menu
OVERVIEW
The Audio menu is, in part, an extension of the Edit
menu and Region menu, providing further editing
operations that apply to audio data only. The Audio
menu has a combination of non-destructive,
destructive and constructive editing operations.
(See Non-destructive, destructive and
constructive audio editing on page 299.) In
general, the non-destructive commands (such as
Strip Silence) can be applied to audio that has been
selected in any editor window except the Waveform
Editor. Many Audio menu commands can only be
applied destructively to audio selected in the
Waveform Editor. The Spectral Effects command
can be applied destructively in the Waveform
Editor and constructively in all other edit windows,
including the Soundbites window. For details
about selecting soundbites in editors, see
chapter 42, Selecting (page 497).
The Audio menu also contains soundbite
management features and other audio-related
operations and settings.
Dither . . . . . . . . . . . . . . . . . . . . . . . . . . . . . . . . . . . . . . . . . . . . . . .592
Strip Silence . . . . . . . . . . . . . . . . . . . . . . . . . . . . . . . . . . . . . . . . .592
Fade. . . . . . . . . . . . . . . . . . . . . . . . . . . . . . . . . . . . . . . . . . . . . . . . .593
Delete fades. . . . . . . . . . . . . . . . . . . . . . . . . . . . . . . . . . . . . . . . .593
Freeze/Unfreeze selected tracks. . . . . . . . . . . . . . . . . . . . .593
Merge Soundbites . . . . . . . . . . . . . . . . . . . . . . . . . . . . . . . . . .593
Smooth Audio Edits . . . . . . . . . . . . . . . . . . . . . . . . . . . . . . . . .594
Fade In/Out . . . . . . . . . . . . . . . . . . . . . . . . . . . . . . . . . . . . . . . . .594
Normalize . . . . . . . . . . . . . . . . . . . . . . . . . . . . . . . . . . . . . . . . . . .594
Spectral Effects. . . . . . . . . . . . . . . . . . . . . . . . . . . . . . . . . . . . . .594
Bite volume and gain. . . . . . . . . . . . . . . . . . . . . . . . . . . . . . . .594
Audio Pitch Correction . . . . . . . . . . . . . . . . . . . . . . . . . . . . . .595
Apply Plug-in. . . . . . . . . . . . . . . . . . . . . . . . . . . . . . . . . . . . . . . .595
Audio Beats . . . . . . . . . . . . . . . . . . . . . . . . . . . . . . . . . . . . . . . . .595
New Soundbites from Beats. . . . . . . . . . . . . . . . . . . . . . . . .595
Adjust Beat Sensitivity . . . . . . . . . . . . . . . . . . . . . . . . . . . . . .595
Adjust Beat Detection. . . . . . . . . . . . . . . . . . . . . . . . . . . . . . .595
Copy Beats . . . . . . . . . . . . . . . . . . . . . . . . . . . . . . . . . . . . . . . . . .595
Soundbite Tempo . . . . . . . . . . . . . . . . . . . . . . . . . . . . . . . . . . .595
The soundbite tempo commands. . . . . . . . . . . . . . . . . . .595
Soundbite layering. . . . . . . . . . . . . . . . . . . . . . . . . . . . . . . . . .596
Time stamps . . . . . . . . . . . . . . . . . . . . . . . . . . . . . . . . . . . . . . . .596
Set/clear sync points . . . . . . . . . . . . . . . . . . . . . . . . . . . . . . . .597
Set Sync Point At First Beat . . . . . . . . . . . . . . . . . . . . . . . . . .597
Duplicate. . . . . . . . . . . . . . . . . . . . . . . . . . . . . . . . . . . . . . . . . . . .597
Reload Soundbite . . . . . . . . . . . . . . . . . . . . . . . . . . . . . . . . . . .597
Replace Soundbite . . . . . . . . . . . . . . . . . . . . . . . . . . . . . . . . . .600
Reveal in Finder/Show in Explorer. . . . . . . . . . . . . . . . . . .600
Edit in Waveform Editor . . . . . . . . . . . . . . . . . . . . . . . . . . . . .600
Use external waveform editor. . . . . . . . . . . . . . . . . . . . . . .600
VocAlign . . . . . . . . . . . . . . . . . . . . . . . . . . . . . . . . . . . . . . . . . . . .601
591
!DP User Guide.book Page 592 Friday, June 19, 2015 9:54 PM
DITHER
For an explanation of what dither is, see Changing
bit depth with dither on page 54 in the DP Plug-in
Guide.
Digital Performers mixing and processing engine
employs 32-bit resolution. When 16-bit or 24-bit
digital audio first enters Digital Performer, its bit
depth (resolution) is raised to 32-bits. From then
on, as the audio is mixed and processed, it remains
at 32 bits until it leaves Digital Performer. The
Dither command, when checked, makes Digital
Performer use dither whenever it must reduce the
bit depth of audio. For example, if you bounce your
mix to disk as a 16-bit, 44.1 kHz AIFF audio file to
later burn a CD, Digital Performer converts your
mix, which internally is being processed in 32 bits,
to 16 bits during the bounce operation. If the
Dither command is checked, dither is employed to
help reduce the inherent quantization distortion
that occurs when audio bit resolution is reduced.
STRIP SILENCE
Strip Silence breaks up a soundbite into several
smaller soundbites by removing all of the portions
that consist of silence.
Before:
For example, you can use Strip Silence to remove
the silence between words to separate them.
To use Strip Silence:
1 Click the soundbite in the Sequence Editor or
Event List to select it.
2 Choose Strip Silence from the Audio menu.
A dialog box appears asking for several parameters.
See the discussion below for more information.
Figure 46-2: The Strip Silence dialog.
3 Set the options accordingly and Click OK.
4 Play back the new soundbites to check for clicks,
pops, or cutoffs.
If the parameters you chose do not produce
soundbite regions that are satisfactory, choose
Undo from the Edit menu and try again with
different parameters.
5 When you get soundbite regions you are
satisfied with, Option/Alt-click their names to
rename them, if desired.
After:
Setting the Strip Silence options
When you remove silence in a soundbite, Digital
Performer needs a precise definition of silence
from you, since there is always some noise in a
recorded audio signal. The three options in the
Strip Silence dialog box define silence. Together,
they act just like a noise gate. They define a volume
threshold, an Attack period, and a Release period.
Figure 46-1: Strip Silence.
592
AUDI O M E NU
!DP User Guide.book Page 593 Friday, June 19, 2015 9:54 PM
Threshold
The Threshold is a cut off point for the (amplitude)
level of the audio. If audio falls below the threshold,
it will be cut. If it rises above the threshold, it wont
be cut.
The Threshold is expressed in percent of
amplitude; values range from 1 to 100%. What
value you should use depends on the nature of the
audio and the signal to noise ratio. The rule of
thumb is to try to set it as low as possible without
generating unwanted soundbites (that are merely
noisy silence) or extensions at either end of
soundbites. Using a low setting results in less clicks,
pops, or clipping at the beginnings and ends of the
soundbites created. But if you set the threshold too
low, then hardly any audio will be removed, and
you may still have unwanted low portions of the
signal.
For clean audio with a high signal to noise ratio,
use a Threshold value below 5%. You may be able to
go as low as 1%, which will reduce a possible
clipping effect at the beginning or end of each new
soundbite and still produce individual soundbites
that do not have an excessive amount of near
silence at either end. With more noisy audio, you
may have to select a higher Threshold to avoid
creating lots of short, unnecessary soundbites.
Attack
The Attack is the minimum amount of time in
milliseconds that audio must remain above the
Threshold in order not to be cut. If the audio
contains percussive attacks, such as drum sounds,
you can set this fairly low (less than 10
milliseconds) to obtain a clean attack on the
resulting soundbites. If the audio contains longer,
sloping attacks, or irregular attacks, you might
need to set this higher to avoid a clipped effect at
the beginning of the soundbite.
Release
The Release is the period of time in milliseconds in
which the audio must remain below the threshold
in order to be cut. If the audio stays below the
threshold for as long as the duration, it will be cut.
If it rises above the threshold before the duration
has passed, it will not be cut. Try values around 100
milliseconds. Set this value higher if the soundbites
sound clipped at the end.
FADE
The Fade command lets you create fades and
crossfades at the boundaries of soundbites to
eliminate undesirable artifacts. For complete
details, see Fades and Crossfades on page 603.
DELETE FADES
See Deleting fades on page 609.
FREEZE/UNFREEZE SELECTED TRACKS
The Freeze Selected Tracks command can be
thought of as a mini, temporary bounce: it
creates a new audio track, with the same output as
the original track, that contains a record pass of the
entire original track, complete with all real-time
effects rendered to the track. You can then disable
the original track, and its real-time effects plug-ins
or virtual instruments, to conserve computer
power. For details, see Freezing tracks on
page 139.
MERGE SOUNDBITES
Use Merge Soundbites to quickly create a single,
new soundbite out of several adjacent soundbites.
To do so, select the adjacent soundbites and choose
Merge Soundbites from the Audio menu. This
operation creates a new audio file, sort of like a
mini-bounce. But it does not include any
volume, pan or other automation data. It is meant
for joining audio regions on a small, local scale.
593
A UD I O M EN U
!DP User Guide.book Page 594 Friday, June 19, 2015 9:54 PM
If you use the Merge Soundbites command when
there is a time range selection that extends beyond
the selected soundbites, the resulting soundbite
extends to the beginning and end of the selection.
SMOOTH AUDIO EDITS
Audio edits often produce gaps between
soundbites. This is especially true when editing
dialog, or splitting soundbites into small slices
using the New Soundbites from Beats command.
Gaps of silence between soundbites can be audible
and usually sound unnatural. The Smooth Audio
Edits (and Smooth Audio Edits Again) feature fills
these gaps with room tone to mask them. For
complete details, see Smooth Audio Edits on
page 640 and Smooth Audio Edits Again on
page 641.
that temporarily bypasses both soundbite gain and
soundbite volume automation. When bypass is
engaged, the soundbite plays at its original volume.
The commands in the Bite Volume and Gain submenu control these settings for individual
soundbites. To use them, select a soundbite (either
in the Sequence Editor or in the Waveform Editor)
and choose the desired command below:
Soundbite volume submenu item
What it does
Clear Bite Volume
Clears the selected range in
the soundbite volume curve.
Clear Bite Gain
Sets the selected soundbites
gain to 0.0dB
Set Bite Gain
Sets the selected soundbites
gain to the value entered in
the dialog.
Toggle Bite Volume Bypass
Use these commands to apply a linear fade in or
fade out in the Waveform Editor. These commands
permanently alter the original waveform data.
Toggles the gain/volume
bypass setting for the
selected soundbites
Adjust Bite Volume +0.5dB
Adds a half a dB to any
soundbite volume within the
current selection.
NORMALIZE
Adjust Bite Volume -0.5dB
Subtracts a half a dB from
any soundbite volume
within the current selection.
FADE IN/OUT
Normalize boosts the level of the selected region in
the Waveform Editor by whatever amount is
needed to make the loudest peak reach digital full
scale (zero dB). This command permanently alters
the original waveform data.
SPECTRAL EFFECTS
The Spectral Effects command allows you to apply
Digital Performers formant-corrected pitchshifting, time stretching and gender-bending to
monophonic digital audio. For details, see
chapter 77, Spectral Effects (page 871).
BITE VOLUME AND GAIN
There is a soundbite attribute, accessed in the
Sound File Information window (Sound File
Information on page 326), called Bite Gain. It
non-destructively raises or attenuates the overall
volume of the soundbite. The range is from -140 to
+80 dB. There is an additional soundbite attribute
594
AUDI O M E NU
!DP User Guide.book Page 595 Friday, June 19, 2015 9:54 PM
AUDIO PITCH CORRECTION
AUDIO BEATS
The commands in the Audio Pitch Correction submenu let you control Digital Performers real-time
pitch automation data. For complete information,
see chapter 78, Transposing Audio (page 875).
Here is a brief summary of the commands in this
sub-menu:
The Audio Beats sub-menu lets you manage Digital
Performers extensive audio beat detection
features.
NEW SOUNDBITES FROM BEATS
Pitch mode command
What it does
The New Soundbites from Beats command lets you
split up a soundbite into pieces at beat boundaries.
See New Soundbites from Beats on page 636.
Clear Pitch
Returns a pitch segment to its original
pitch. See Pitch curve control points
on page 877.
ADJUST BEAT SENSITIVITY
Clear Pitch Control
Points
Removes any control points in the currently selected portion of a pitch curve.
See Pitch curve control points on
page 877.
The Adjust Beat Sensitivity command lets you
control how many beats are enabled or disabled in
a soundbite based on their velocity threshold. See
Adjust Beat Sensitivity on page 629.
Quantize Pitch
Centers any currently selected pitch
segments, so that they are tuned exactly
to their relative root pitch (to fix any
notes that are a little sharp or flat). See
Quantizing pitch on page 881.
ADJUST BEAT DETECTION
Scale Expression
Accentuates or flattens the currently
selected pitch curve. See Scaling the
pitch curve on page 877.
Adjust Pitch
Segmentation
Raises or lowers the number of pitch
segments used to manipulate audio
pitch. See Adjusting pitch segmentation on page 878.
Set Track Pitch Mode
Sets the default pitch mode for any
audio material newly recorded into that
track. It does NOT affect existing
soundbites already in the track, or
soundbites dragged into the track. See
Setting the pitch mode on page 878.
Set Pitch Mode for
Selected Bites
Set Pitch Mode for
Track and Selected
Bites
Sets the pitch mode and modifies the
pitch segments accordingly for the currently selected audio in the Soundbites
window or in any tracks. See Setting
the pitch mode on page 878.
Applies the pitch mode to both the track
and any currently selected soundbites
as described above in one operation.
See Setting the pitch mode on
page 878.
The Adjust Beat Detection command (Audio
menu) lets you control how many beats are enabled
or disabled in a soundbite based on how confident
the Beat Detection Engines algorithm was in
determining the beats existence. See Adjust Beat
Detection on page 630.
COPY BEATS
The Copy Beats command lets you copy beats from
one track to another. See Copy Beats on
page 638.
SOUNDBITE TEMPO
The commands in the Soundbite Tempo sub-menu
help you to control the timing and tempo of your
audio tracks using Digital Performers Beat
Detection Engine. For complete information, see
Soundbite tempo sub-menu on page 638.
THE SOUNDBITE TEMPO COMMANDS
APPLY PLUG-IN
The Apply Plug-in sub-menu holds non-real-time
versions of your MAS, VST and AU plug-ins,
allowing you to apply them constructively as
region operations on audio selected in any window.
For more information, see File-based plug-in
processing on page 842.
Digital Performer provides many advanced
features for managing audio tempos. For complete
information about the soundbite tempo
commands in the Audio menu, see Tempos and
Audio on page 619 and chapter 50, Beat
Detection Engine (page 625).
595
A UD I O M EN U
!DP User Guide.book Page 596 Friday, June 19, 2015 9:54 PM
SOUNDBITE LAYERING
In audio tracks, soundbites can overlap one
another, giving you a great deal of flexibility when
working with audio in the audio graphic editing
environment in the Sequence Editor. See
Overlapping and layering soundbites on
page 351.
TIME STAMPS
A timestamp is the SMPTE timecode location at
which a soundbite starts and ends. Digital
Performer provides a host of features for creating,
importing, displaying, modifying and using
timestamps.
Original Time Stamp
There are four ways in Digital Performer to create a
soundbite with an original timestamp:
Record it
Bounce it
Export it to a hard disk track from POLAR
Create it with the Merge Soundbites command
You can also import soundbites with timestamps.
User Time Stamp
A user timestamp can be applied to a soundbite at
any time with the Time Stamps command in the
Audio menu.
Timestamps and editing
Timestamps are preserved when you perform nondestructive soundbite edits. For example, if you
trim the beginning of a soundbite, the timestamp
changes to reflect the new location of the left edge
of the soundbite. If you split a soundbite, each
resulting soundbite has a timestamp consistent
with the original soundbites timestamp.
Moving soundbites to their original or user
timestamp
Regardless of their current location, you can always
move soundbites to their original or user
timestamp location by selecting them and
choosing the Move to Original Time Stamp or Move
to User Time Stamp command from the Time
Stamps sub-menu in the Audio menu as shown
below in Figure 46-3.
Figure 46-3: The Time Stamps commands in the Audio menu.
Setting a user timestamp
To apply a user timestamp to one or more
soundbites, place the soundbites at the desired
location in the sequence, select them, and then
choose Time Stamps > Set User Time Stamp from
Sequence in the Audio menu.
If you have the same soundbite positioned at
different locations in your project, and you then
apply a user timestamp, Digital Performer notifies
you that the soundbite is being used at more than
one location. It then gives you the option of
duplicating the soundbite so that each occurrence
can be given the correct timestamp.
Editing timestamps
You can view and change timestamps in the Sound
File Information and Event Information windows.
For details, see Sound File Information on
page 326 and Event Information on page 321.
Displaying timestamps
You can view a soundbites original and user
timestamp in the Soundbites window, if desired.
See The Soundbite list on page 37.
You may also view the original or user timestamp
on your soundbites in the Sequence Editor. See
Show times on page 356
596
AUDI O M E NU
!DP User Guide.book Page 597 Friday, June 19, 2015 9:54 PM
Searching by timestamp
Digital Performers powerful search feature lets you
locate soundbites by their timestamps, as
demonstrated below.
original by adding a number extension to the end
of the original name. For example, if you duplicate
a soundbite with the name Snare Hit, Duplicate
creates an identical soundbite with the name Snare
Hit.2. The important thing to realize here is that
you now have two separate soundbites that are not
connected to each other. As a result, you can freely
modify Snare Hit.2 (trim its edge, for example)
without affecting the original soundbite, Snare Hit.
Duplicating is different from copying a soundbite,
which produces a clone of the original that is still
connected to it. If you modify a copied soundbite,
the original is modified, too (and vice versa).
Figure 46-4: Searching by original or user timestamp.
Exchanging timestamped audio with other
applications
Digital Performer stores both its user timestamp
and the original timestamp with the region data in
the parent audio file itself. Therefore, you can freely
transfer timestamped audio files between Digital
Performer and other applications that can read this
timestamp data directly from the audio file, such as
Pro Tools.
SET/CLEAR SYNC POINTS
A sync point can be placed inside a soundbite as
positional reference point for the soundbite instead
of its beginning (left edge). See Sync points on
page 357.
SET SYNC POINT AT FIRST BEAT
The sync point can be placed at the first beat in the
current selection for conveniently aligning it to the
beats in the audio file. See Set Sync Point At First
Beat on page 640.
DUPLICATE
The Duplicate Soundbite command in the Audio
menu creates an entirely new soundbite based on
the currently selected soundbite. The new
soundbite is given a different name from the
The Duplicate Soundbite command does not
duplicate the actual audio data; it duplicates
pointers to the audio data. Therefore, destructive
editing that you perform on the duplicate
soundbite will affect the original soundbite. So be
careful when editing duplicate soundbites with the
Waveform Editor.
RELOAD SOUNDBITE
When a soundbite is created, Digital Performer
adds a corresponding region in the audio file with
the same name as the soundbite. Digital Performer
does this so that other applications can access and
use the regions. Most importantly, it prevents the
region from being deleted when using the Compact
command. (The Compact command never deletes
audio data that falls within a region in the audio
files region list.)
Use Reload Soundbite any time that you have made
changes to a region in an audio file using software
other than Digital Performer and wish those
changes to be reflected in the regions
corresponding soundbite in Digital Performer.
For example, lets say that you have changed a
regions boundaries in an audio file using a thirdparty waveform editor such as BIAS Peak, and you
then switch back into Digital Performer. But now a
597
A UD I O M EN U
!DP User Guide.book Page 598 Friday, June 19, 2015 9:54 PM
discrepancy exists between the region in the audio
file and the soundbite in the Digital Performer file:
the soundbite still consists of the original region,
not the modified one. To make the soundbite
match the region again, use the Reload Soundbite
command.
To reload a soundbite, select the soundbite by
highlighting them in the Soundbites window,
Event List, or Sequence Editor. (The Reload
Soundbite command operates on only one
soundbite at a time. If you select more than one in
the Soundbites window, it replaces the highest one
in the list. If you select more than one soundbite in
the Event List or Sequence Editor, it replaces only
the earliest one.) Choose Reload Soundbite from
the Audio menu. Digital Performer searches in the
parent audio file for a region that matches the name
of the soundbite and loads the parameters for the
region into the soundbite. Reload Soundbite affects
all instances of a soundbite in a Digital Performer
file.
Reloading after destructive editing in an audio
file
As another example, lets say that you have created
several soundbites in Digital Performer.
If you open the audio file with a third-party
waveform editor and cut a region of audio data at
the beginning, all of the regions after the cut are
shifted earlier, as shown in Figure 46-5 on
Digital Performer soundbites as
regions in an audio file
Audio file:
Soundbite.1
Soundbite.2
Sound-
Audio data that will be
cut in BIAS Peak
Digital Performer soundbite pointers remain the same after
audio has been cut with other audio software.
Audio file:
Soundbite.1
Soundbite.2
Soundbite.3
The Reload Soundbite command realigns soundbite
pointers with their original regions of audio data.
Audio file:
Soundbite.1
Soundbite.2
Soundbite.3
Figure 46-5: Using Reload after destructively editing an audio file with another program.
598
AUDI O M E NU
!DP User Guide.book Page 599 Friday, June 19, 2015 9:54 PM
page 598. Digital Performer, which may not even
be running at the time, has no indication that
anything has changed in the audio file.
The soundbites in Digital Performer no longer
correspond correctly with the original regions of
audio data, which have shifted earlier in the audio
file due to the removed data. In fact, as you can see
in Figure 46-5, Digital Performer is pointing to
Soundbite.3 in a portion of the audio file that no
longer even exists!
By using the Reload Soundbite command on the
soundbites, you can properly re-align the
soundbites in Digital Performer with their original
regions of audio data:
To reload a soundbite:
1 Select the soundbite you wish to reload.
You can do so by highlighting it in the Soundbites
window, Event List, or Sequence Editor.
2 Choose Reload Soundbite from the Audio menu.
Youll notice that Reload Soundbite isnt really going
to be used much if you dont use any other
programs besides Digital Performer to work with
the audio file. However, any time that you edit
regions or audio data in an audio file, think about
what impact the editing has on any Digital
Performer files that contain soundbites from that
audio file.
Reloading all soundbites in an audio file at one
time
Often, youll have several and usually many
soundbites that originated the same audio file, and
youll need to reload all of them. Certainly a
tedious task if you had to do so one at a time. But
there is a shortcut for reloading all of them at once:
1 Commanddouble-click the name of the parent
audio file next to one of the soundbites in the
Soundbites window.
It doesnt matter which soundbite you choose, as
long as its from the parent audio file you need to
reload from.
Digital Performer searches in the parent audio file
for a region that matches the name of the soundbite
and loads the parameters for the region into the
soundbite.
These soundbites
all belong to the
same parent
audio file called
Gtr Leads-13.
The Reload Soundbite command can be used any
time that you need to refresh the boundaries of a
soundbite.
Command/Ctrl-double click the
audio file name to reload all soundbites from the file.
In general, always use Reload Soundbite after
modifying an audio file with other software besides
Digital Performer.
Reload Soundbite affects all instances of a
soundbite in a Digital Performer file. In other words,
reloading affects the soundbite and all clones of
that soundbite wherever they may exist in audio
tracks.
2 In the dialog box that appears, locate and select
the parent audio file.
If you are doing this procedure after having moved
the entire project from one hard disk location to
another, be sure to select the newly copied version
of the audio file not the original.
Thats it. Digital Performer automatically reloads
all of the soundbites in the file.
599
A UD I O M EN U
!DP User Guide.book Page 600 Friday, June 19, 2015 9:54 PM
If reloading fails
The Reload Soundbite command fails if Digital
Performer cannot find a region with the same
name as the soundbite in its parent audio file. Or, it
may not be able to find the parent audio file. If so,
Digital Performer warns you that this is the case
and asks you to select another region to replace the
soundbite. For information about replacing
soundbites, refer to the next section.
REPLACE SOUNDBITE
The Replace Soundbite command is similar to
Reload Soundbite but gives you more flexibility. It
allows you to replace a soundbite with any audio
file regioneven an entirely different region from
another audio file. In addition to updating the
soundbites start and end pointers, Replace
Soundbite also updates the name if the soundbite is
being replaced by a region with a different name.
Just like Reload Soundbite, Replace Soundbite
replaces all instances of a soundbite in a Digital
Performer file. Heres an example. Lets say that you
recorded a vocal soundbite, named it Yeah!, and are
using it as an effect in a mix. You have placed it
fifteen or twenty times throughout the mix. During
the course of the session, you decide that you
would like to replace all the Yeah!s with a different
soundbite that you recorded and named Hey!
Replace Soundbite makes substitutions like this
easy.
To replace a soundbite:
1 Select the soundbite that you wish to replace.
The Replace Soundbite command operates on only
one soundbite at a time. If you select more than one
in the Soundbites window, it replaces the highest
one in the list. If you select more than one
soundbite in the Event List or Sequence Editor, it
replaces only the earliest one.
2 Choose Replace Soundbite from the Audio
menu.
The open audio file dialog box appears.
3 Select the audio file and region you want to
replace the soundbite with.
After you click the Done button, the new region
takes the place of the old region. Likewise, all
instances (clones) of the old region in all the
tracks are replaced as well.
REVEAL IN FINDER/SHOW IN EXPLORER
The Reveal In Finder/Show in Explorer command
shows you the location (in the Mac OS Finder or
Windows Explorer) of the parent audio file for the
currently selected soundbite or clippings. By
default, the keyboard shortcut for this command is
Option/Alt-R.
EDIT IN WAVEFORM EDITOR
Edit in Waveform Editor switches you directly into
Digital Performers Waveform Editor window, with
Pencil tool editing of the waveform and other tasks.
For complete information, see chapter 41,
Waveform Editor (page 475).
USE EXTERNAL WAVEFORM EDITOR
The Use External Waveform Editor command is a
checkable menu item in the Audio menu. When
you first choose this command, it lets you choose a
third-party waveform editor, such as BIAS Peak,
as your preferred waveform editor (instead of
Digital Performers own built-in Waveform
Editor). In addition, the menu item becomes
checked to indicate that it has remembered your
preferred external editor. Accordingly, whenever
you invoke the Edit in Waveform Editor command,
Digital Performer automatically launches the
third-party waveform editor and opens the audio
file with the region selected for editing.
600
AUDI O M E NU
!DP User Guide.book Page 601 Friday, June 19, 2015 9:54 PM
When the Use External Waveform Editor command
is unchecked, Digital Performers Waveform Editor
opens instead.
VOCALIGN
VocALign is an audio alignment tool from
SynchroArts that automatically synchronizes two
audio signals at the touch of a button. For complete
details, see chapter 80, VocAlign (page 887).
601
A UD I O M EN U
!DP User Guide.book Page 602 Friday, June 19, 2015 9:54 PM
602
AUDI O M E NU
!DP User Guide.book Page 603 Friday, June 19, 2015 9:54 PM
CHAPTER 47
Fades and Crossfades
OVERVIEW
WHAT IS A CROSSFADE?
Digital Performer allows you to apply fades and
crossfades to the edges of soundbites.
A crossfade occurs at the boundary what well
call the splice point between two soundbites. It
fades out the volume of the first soundbite while
fading in the volume of the second. A crossfades
main purpose is to produce a smooth transition
between the soundbites, preventing clicks and
pops and other undesirable artifacts that can
sometimes occur. Crossfades are general in nature,
however, and they can also be used for volume
effects and other purposes.
What is a crossfade? . . . . . . . . . . . . . . . . . . . . . . . . . . . . . . . . 603
Creating a single fade or crossfade . . . . . . . . . . . . . . . . . 604
Types of crossfades . . . . . . . . . . . . . . . . . . . . . . . . . . . . . . . . . 606
Fade curves . . . . . . . . . . . . . . . . . . . . . . . . . . . . . . . . . . . . . . . . . 607
How fades are generated . . . . . . . . . . . . . . . . . . . . . . . . . . . 608
Fades are anchored to their splice . . . . . . . . . . . . . . . . . . 608
Applying multiple fades in one operation . . . . . . . . . . 608
Reapplying the last fade settings . . . . . . . . . . . . . . . . . . . 609
Deleting fades . . . . . . . . . . . . . . . . . . . . . . . . . . . . . . . . . . . . . . 609
Editing existing fades . . . . . . . . . . . . . . . . . . . . . . . . . . . . . . . 609
Fades that cannot be fully computed . . . . . . . . . . . . . . . 610
Trimming soundbites that have a fade or crossfade 610
Clipping when crossfades are calculated . . . . . . . . . . . 610
A fade is similar to a cross fade, except that it occurs
at the start or end of a single soundbite, and it fades
between the soundbite and silence.
Fades and crossfades do not modify the original
audio in any way, and you can remove the fade or
crossfade at any time.
Figure 47-1: To create a fade or crossfade, select one or more soundbite boundaries and choose Fade from the Audio menu.
603
!DP User Guide.book Page 604 Friday, June 19, 2015 9:54 PM
CREATING A SINGLE FADE OR CROSSFADE
There are two ways to create a fade or crossfade:
To create a fade at the boundary of two soundbites
that are touching, hold down the Command/Ctrl
key while dragging one handle or the other:
Drag the fade/crossfade handles on a soundbite
Make a selection and apply a fade with the Fade
command (Audio menu).
Creating a fade/crossfade with fade handles
Fades and crossfades can be applied directly to
soundbites by pulling fade or crossfade handles
directly on the soundbites, as shown below in
Figure 47-2:
Fade/crossfade handles
Figure 47-3: Hold down the Command/Ctrl key to create a fade
(instead of a crossfade) where two soundbites touch.
Fades and crossfades are inserted with the shape
most recently specified in the Fade dialog (Audio
menu).
By default, fades and crossfades are inserted and
edited symmetrically. To shorten or lengthen just
one side of a crossfade while pinning the other side
where it is, hold down the Option/Alt key while
dragging the fade handle as shown below:
Fade/crossfade cursor
Original crossfade:
Select/Edit Fade/crossfade cursor
Figure 47-2: Position the cursor over a fade or crossfade handle until
you see the fade/crossfade cursor shown above. Then just pull out a
fade of the desired length. Double-click the fade or crossfade to edit
its shape further.
Option drag to edit one side only
Figure 47-4: Option drag to move just one side of the fade. The other
handle remains pinned to its original location.
604
F ADE S AND C R O SSF ADE S
!DP User Guide.book Page 605 Friday, June 19, 2015 9:54 PM
To edit multiple fades together in one operation,
select the soundbites that contain the fades, and
then grab the fade handle of one of the selected
soundbites:
You can use your selection to define the length of
the crossfade, or you can create a fixed-length fade
that is different from your selection.
Splice point (boundary between
touching soundbites)
Before:
Selection for
the crossfade
Figure 47-6: Making a selection over a soundbite boundary to apply
a fade.
2 Choose Fade from the Audio menu to open the
Create Fades dialog, as shown in Figure 47-1.
After:
3 Set the fade-out and fade-in curves as desired.
These curves are explained later in the chapter.
4 To create a fade over the exact length of your
original selection, choose the Fade selected time
ranges option from the menu at the bottom of the
dialog. To create a fade of a specific length, choose
Create fixed-length fades and then enter the desired
length for the fade (in milliseconds) in the before
splice and after splice text boxes.
5 Click OK to apply the fade.
Figure 47-5: Editing multiple fades in one operation.
fade-out
curve
Crossfade
fade-in
curve
For example, if you needed to make all fades in a
track a little longer, you can select all soundbites
and then grab one fade to change them all.
Applying a fade/crossfade to a selection
To apply a single fade or cross fade to a selection:
1 In the Sequence Editor, make a selection over a
splice point (the soundbite boundary that defines
the fade or crossfade you wish to create).
Figure 47-7: A crossfade.
605
F A DES A N D C R O S S FA D ES
!DP User Guide.book Page 606 Friday, June 19, 2015 9:54 PM
TYPES OF CROSSFADES
When you apply a crossfade, the selection you
make relative to the splice point determines the
type of crossfade. If you make a selection with the
splice point somewhere in the middle, you will
create a standard, centered crossfade as shown
below in Figure 47-8.
Crossfades use material beyond the splice
All three types of crossfade discussed in the
previous section use hidden material in each
region beyond the splice point. In the centered
crossfade shown below, the fade-out starts in Bass
riff 1 and extends into the beginning of Bass riff 2;
the portion of the fade-out to the right of the splice
point is actually calculated from material in Bass
riff s parent audio file material that is currently
not visible.
Soundbite Bass riff 1
Figure 47-8: A centered crossfade.
If you make a selection to the left of the splice point,
you create a pre-crossfade before the splice point as
shown below in Figure 47-9. This will let you
maintain the volume of the beginning of Soundbite
2 without fading across it. This is especially useful
if there is a percussive downbeat at the beginning of
Soundbite 2 that you want to preserve.
fade-out
Material beyond Bass riff 1
from its parent audio file used
to calculate the fade-out
Bass riff 1s parent audio file
Figure 47-11: The area beyond Bass riff 1 in its parent audio file is
used to calculate the fade-out curve of the crossfade. The same is also
true for the area preceding Bass riff 2 in its parent audio file.
Figure 47-9: A pre-crossfade.
If you make a selection to the right of the splice
point, you create a post-crossfade as shown below.
This is useful if you want to maintain the volume of
Soundbite 1 right up to the splice point.
If there isnt enough additional material in the
parent audio file for the fade-out (or fade-in)
calculation, the fade will drop to zero at that point.
Fades mix with silence
Fades, on the other hand, do no use material
beyond the edges of the soundbite from the parent
audio file. Instead, they mix with silence to create a
smooth transition to (or from) zero volume.
Figure 47-10: A post-crossfade.
606
F ADE S AND C R O SSF ADE S
!DP User Guide.book Page 607 Friday, June 19, 2015 9:54 PM
Fade types
The fade dialog box offers three types of crossfades
and two types of fades:
Equal gain crossfades are recommended for
material that is phase coherent or nearly phasecoherent, as in crossfades between soundbites from
the same audio source material (the same
instrument, for example). Equal gain crossfades
help avoid clipping that can occur when using
equal power crossfades (described below). Equal
gain fades are available for both fades and
crossfades.
Equal power crossfades are recommended for
material that is not phase coherent, such as
completely different musical instruments. Equal
power crossfades help you to avoid the volume
drop that can sometimes occur with equal gain
crossfades. Equal gain fades are available for both
fades and crossfades.
Independent crossfades are recommended for
special circumstances in which you cannot achieve
the desired results with the equal gain or equal
power curves or when you specifically need to
create entirely different fade-out and fade-in
curves. This option only applies to crossfades; it is
not available for fades (since a fade consists of only
one curve).
FADE CURVES
For all of the fade types discussed in the previous
section, you can choose between a standard fade
curve or an S-shaped curve. If you are using an
equal power or equal gain crossfade, both the fadein and fade-out curve must be the same curve type.
(The curve buttons in the window enforce this for
you.) However, if you are using independent
curves, you can choose a different curve type for
the fade-in and fade-out.
Regardless of which fade type you create, you are
given handles on the curves in the diagram to
further adjust the curve. The standard fade curve
offers a single handle; it creates a smooth,
continuous general-purpose fade. The one
exception to this is when you are using
independent curves, in which the standard curve
also gives you two end points that let you modify
where the curve starts and ends.
Figure 47-12: Here is an example of an equal gain crossfade with a
standard curve.
S-shaped curves give you several handles,
including one at the crossover point where it
inverts its shape. S-curves are particularly useful
for material that is hard to crossfade with a
standard curve.
607
F A DES A N D C R O S S FA D ES
!DP User Guide.book Page 608 Friday, June 19, 2015 9:54 PM
volume of the fade-in or fade-out constant
either full volume or zero volume for the entire
length of the fade.
HOW FADES ARE GENERATED
Figure 47-13: Here is the same equal gain crossfade shown in
Figure 47-12 with an S-shaped curve instead of a standard curve.
When you choose independent S-shaped curves,
you can get as elaborate as you need.
Figure 47-14: Here is a crossfade with independent S-shaped curves.
Fade curve presets
On each side of the Fades dialog, below the fadeout and fade-in sections, there is a row of buttons
that provides you with several useful fade curve
presets. These presets are commonly useful curves
provided as a convenience to you. They are by no
means magical in any way. These curves will
cover most of the situations you encounter. You can
also use them as a starting point and then further
tweak them with the handles in the curve diagram.
For the most part, the icons on the buttons give you
a pretty good idea of the shape of the curve and the
effect it will have on your audio. The square
corner presets are notable because the keep the
When you make a fade (or crossfade), Digital
Performer computes the fade on-the-fly no files
are created on disk. Fades are applied non-destructively, just as with volume automation or real-time
effect inserts.
FADES ARE ANCHORED TO THEIR SPLICE
In general, fades and crossfades are preserved
during editing operations such as dragging,
shifting, compacting or setting the soundbite start
time. For example, if you trim the edge of a
soundbite, and it has a fade on it, the fade will
remain after the trim operation. If the audio data
within the range of the fade or crossfade changes, it
will be recomputed automatically.
There are a few situations in which crossfades
cannot be preserved, due to their nature.
Crossfades are defined by the splice to which they
were applied. If the splice point changes, the fade
may no longer be valid because the original
arrangement of audio data from which the fade was
computed no longer exists. As a result, crossfades
always remain anchored to the soundbite edge (or
boundary between two soundbites) to which they
were originally applied. They cannot be moved
independently of their splice point although
they can move with their splice point (as long as it
doesnt change in the process). For example, if you
move one of the two soundbites that define a
crossfade, the crossfade will disappear. If you move
them together, the crossfade will move with them.
APPLYING MULTIPLE FADES IN ONE
OPERATION
Often, youll need to apply several and possibly
many crossfades at one time. Rather than
having to painstakingly apply them one at a time,
Digital Performer allows you to apply as many
608
F ADE S AND C R O SSF ADE S
!DP User Guide.book Page 609 Friday, June 19, 2015 9:54 PM
fades as you want in one operation. One way to do
this is to use the Shift key to select several splice
points at one time before entering the Fades dialog.
You can then apply the same fade to all of them,
using your selections to define the length of each
fade. Or you can apply fixed-length fades.
Another way to apply multiple fades at one time is
to make one large selection that contains any
number of splice points and then apply fixedlength fades to all of them in one operation. This
technique is especially useful when youve made
many detailed edits perhaps dozens or even
hundreds and you need to apply crossfades to all
of them.
To apply fixed-length fades and/or crossfades to
many splice points in one operation:
1 In the Sequence Editor, select the region that
contains the splice points you would like to fade
and/or crossfade. For example, if you want to apply
fades and crossfades to all soundbite boundaries in
the entire sequence, display all tracks in the
Sequence Editor and Select All.
6 If you would like to apply fades to all soundbite
edges (e.g. edges that are not touching another
soundbite), check the Create new fade-ins or fadeouts option. If not, leave it unchecked.
7 Enter the length of the fade by entering times in
the before splice and after splice value boxes
provided. Values are in milliseconds (100 = one
tenth of a second).
8 Click OK to generate the fades.
When you click OK, Digital Performers applies the
fades. Use the Background Processing window to
monitor its progress. You can, of course, proceed
with other work when the fades are being
processed, if you like. Fades that are not calculated
yet are displayed in gray; fades that are done appear
in the same color as the soundbite.
REAPPLYING THE LAST FADE SETTINGS
To apply another fade using the same settings you
last used, hold down the Option/Alt key while
choosing Fade from the audio menu.
DELETING FADES
2 Choose Fade from the Audio menu to open the
Fades dialog.
To delete a single fade, click it and choose Delete
Fades from the Audio menu.
3 Choose Create fixed-length fades from the menu
at the bottom of the window.
To delete all fades within a region, select the region
and choose Delete Fades from the Audio menu.
4 If the region you selected contains existing
fades, and you would like to replace them with new
fades, check the Update existing fades option. If you
want to preserve existing fades, leave it unchecked.
To delete all fades in the entire sequence, use Select
All in the Tracks window (or the Sequence Editor
with all tracks showing) and choose Delete Fades
from the Audio menu.
5 If you would like to apply crossfades to all
eligible splice points (ones that consist of
boundaries between two touching soundbites),
check the Create new crossfades option. If you dont
want to create any crossfades where soundbites
touch, leave it unchecked.
EDITING EXISTING FADES
To modify an existing fade, double-click it.
To modify several existing fades at one time, select
them and choose Fade from the Audio menu.
609
F A DES A N D C R O S S FA D ES
!DP User Guide.book Page 610 Friday, June 19, 2015 9:54 PM
In either case, after youve made the changes you
would like in the Fades dialog, make sure that the
Update existing fades option is checked before
clicking OK.
FADES THAT CANNOT BE FULLY
COMPUTED
If Digital Performer computes a fade or crossfade
and the level of the mixed audio in it exceeds unity
gain (0 dB), the fade appears bright red to alert you
to the fact that it is clipping.
If, for some reason, a fade or crossfade doesnt have
enough audio for Digital Performer to compute the
complete fade, it appears bright blue. For example,
you might draw a crossfade that is two seconds
long, but one of the soundbites involved may not
have a full extra second of audio in the parent audio
file beyond the edge of the soundbite. In this case,
the crossfade appears bright blue to indicate that it
cannot be fully computed.
TRIMMING SOUNDBITES THAT HAVE A
FADE OR CROSSFADE
If a soundbite edge has a fade or crossfade on it, you
have to delete the crossfade in order to change it.
This makes sense because as soon as you change it,
the crossfade is no longer valid anyway (since the
splice point has changed). You can reapply the
crossfade after you modify the soundbite edge.
CLIPPING WHEN CROSSFADES ARE
CALCULATED
If clipping occurs when Digital Performer
calculates a crossfade, the crossfade is drawn in red
instead of the soundbites color. In this case, you
will probably want to re-apply the crossfade,
adjusting the curves. Try using the equal gain
curves (since it is impossible for clipping to occur
when using equal gain).
610
F ADE S AND C R O SSF ADE S
!DP User Guide.book Page 611 Friday, June 19, 2015 9:54 PM
CHAPTER 48
Takes and Comping
OVERVIEW
TAKE MENU
A take stores the contents of the track. Each track
can have an unlimited number of different takes. If
you want to keep what is already in a track, but you
want to try an alternative version of it (either
recorded from scratch or based on the current
take), choose New Take or Duplicate Take from the
Take menu. The original data is preserved in its
own take, which you can always return to by
choosing it by name from the Take menu.
The Take menu (Figure 48-1), found in the Tracks
List take column and the Sequence Editor info
panel as shown below, has several commands to
help you manage takes.
Takes are great for cycle-recording. If youd like to
try recording again the next time through the loop,
just choose New Take from the menu. Your
previous take is saved, and a new, empty take is
ready to be recorded into. After you are done, you
can either choose the best take, or quickly build a
final composite track made of the best parts of
several takes using the Comp tool.
Takes can be used with all track types. When used
with audio tracks in the Sequence Editor, you can
use Digital Performers powerful comping features
to quickly create a comp take from multiple takes.
Take menu. . . . . . . . . . . . . . . . . . . . . . . . . . . . . . . . . . . . . . . . . . 611
Indication of multiple takes. . . . . . . . . . . . . . . . . . . . . . . . . 612
Comp takes . . . . . . . . . . . . . . . . . . . . . . . . . . . . . . . . . . . . . . . . . 612
Comp tool . . . . . . . . . . . . . . . . . . . . . . . . . . . . . . . . . . . . . . . . . . 614
Takes and key commands . . . . . . . . . . . . . . . . . . . . . . . . . . 616
Conductor track takes . . . . . . . . . . . . . . . . . . . . . . . . . . . . . . 617
Takes interact with multiple mixdowns . . . . . . . . . . . . . 617
Figure 48-1: The Take menu.
New Take
New Take (Figure 48-1) creates a new, empty take
for the track.
611
!DP User Guide.book Page 612 Friday, June 19, 2015 9:54 PM
Rename Take
Rename Take (Figure 48-1) lets you rename the
current take. The current take is the one with the
check mark next to it in the top portion of the
menu.
Duplicate Take
Duplicate Take (Figure 48-1) creates an exact
duplicate of the current take, including all of the
data in the track. The current take is the one with
the check mark next to it in the top portion of the
menu.
INDICATION OF MULTIPLE TAKES
When a track contains multiple takes, a bullet () is
displayed to the right of the take name.
Figure 48-2: Indication of multiple takes
COMP TAKES
Delete Take
Delete Take (Figure 48-1) gets rid of the current
take.
Delete all except current take
Delete all except current take (Figure 48-1) gets rid
of all takes except the current take.
Turn Takes into Tracks
Turn Takes into Tracks (Figure 48-1) removes takes
from the track and turns them into separate tracks.
The Current Take sub-menu option is only
available when there are two or more takes, and it
operates on the current take. The All Takes option
removes each take and turns it into a separate track
containing a single take.
Absorb Selected Tracks
Absorb Selected Tracks (Figure 48-1) lets you collect
takes from other tracks into the track from which
you choose this command. To do so, select the
tracks you wish to absorb, then choose this
command from the take menu of the track you
wish to absorb them into. The selected tracks are
deleted. The Current Takes sub-menu option only
absorbs the current take of the selected tracks,
whereas the All Takes option absorbs all takes from
the selected tracks.
For audio tracks in the Sequence Editor, there are
some additional commands for take comping. See
Comp takes below.
Compositing (comping) is the process of building
a composite take comp take from portions of
several regular takes. For example, you might
record five or six guitar overdubs as separate
regular takes and then take the best parts of each
one to build a comp take that plays smoothly and
seamlessly through the chosen portions from each
take. Comp takes are different from regular takes in
that they are built from portions of regular takes,
although they also operate in many ways just like
regular takes. For example, they appear in the
Takes sub-menu side by side with regular takes,
and you can record new material into them, just
like a regular take. You can also use a comp take to
build other comp takes. But comp takes differ from
regular takes in that they remain connected to the
component takes used to build them.
Creating a comp take
Choose Show Takes (Figure 48-3) to create a new
comp take for the track (Comp 1 in Figure 48-3)
and also open a scrolling take grid that displays all
other takes in the track (Takes G, A, B and C in
Figure 48-3).
When a comp take is first created, it contains a copy
of contents of the current take at the time the Show
Takes command is invoked. In the example shown
in Figure 48-3, Take 1 was the current take at the
612
T AK E S AND C O M P I NG
!DP User Guide.book Page 613 Friday, June 19, 2015 9:54 PM
time Show Takes was chosen, so its contents appear
in the Comp 1 take, as indicated by the Take 1s
shading in the take grid.
If you want to start with an empty comp take,
create a new empty regular take first (with the New
Take command) and then choose Show Takes.
You can create as many comp takes as you wish. To
create a second, third, fourth, etc. comp take for a
track, first choose a regular take from the Takes
sub-menu (instead of an existing comp take) and
then choose Show Takes.
take grid (Figure 48-3) displays all takes for the
track in a scrolling, resizable grid. Shaded areas
(Figure 48-6 on page 615) indicate portions of each
take that are being used in the tracks current comp
take (the comp take currently chosen in the takes
menu).
Resizing and scrolling the take grid
The take grid can be resized with the resize handle
(Figure 48-4). If it is not opened all the way, use the
take grid scroll bar (Figure 48-4) to vertically scroll
through all of the takes displayed in the grid.
Take track solo button
Take grid scroll bar
Take track settings
Take grid resize handle
Figure 48-4: Take grid.
Comp take
Take grid
Figure 48-3: Show Takes.
The take grid
To view the take grid for an existing comp take,
choose the comp take from the Take menu and
then choose Show Takes from the Take menu. The
Working with take tracks within the take grid
Takes appear in the take grid list in a fashion very
similar to regular tracks. They are slightly indented
below their parent track. You can resize them and
reorder them vertically within the take grid, just
like regular tracks. (For example, option drag to
resize them all to the same height.) You can show
and hide take tracks within the take grid using the
Sequence Editors track selector.
Take track settings
Take tracks have many settings similar to normal
audio tracks (Figure 48-4), such as play-enable,
record-enable and input monitoring buttons. They
can also have their own independent audio input
and output assignments, automation mode
settings, etc. These track settings take affect when
the take grid is visible. As soon as you collapse the
take grid using the Hide Takes command
613
TA K ES A N D C O MP I N G
!DP User Guide.book Page 614 Friday, June 19, 2015 9:54 PM
(explained below), the track settings no longer
apply; instead, the parent track settings take effect
over the currently selected take or comp take.
Soloing a take track
The take track solo button (Figure 48-4) works
slightly differently than a normal track solo button.
Click it to temporarily change the parent comp take
to a complete copy of that take. Usually, the only
thing that plays back while the take grid is showing
is the parent comp take (the current comp take in
the main track strip). Therefore, if you want to
temporarily hear a single take in its entirety
instead, the easiest way is to use the take track solo
button to temporarily copy all of that takes data
into the comp take. Click it again to restore the
comp take to its previous state. As you can see, this
is a special kind of soloing that is not related to
the solo button in the Mixing Board.
Editing take tracks
Take tracks in the take grid are fully editable, just
like normal tracks.
Switching takes when the take grid is open
If you switch the current take on the track while it is
showing takes, the take grid will remain open if you
switch to another comp take. If you switch to a
normal take, or choose New Take, the take grid will
close and the track will display the normal take. If
you duplicate a comp take, the take grid will
remain open and display the duplicated comp take.
Hide takes
After you use the Show Takes command, its text in
the Take sub-menu changes to Hide Takes.
Choosing Hide Takes hides the Take grid and its
take tracks. If a new comp take was created when
you chose Show Takes, but you did not edit that
comp take in any way, then the new comp take is
discarded when you choose Hide Takes and the
original current take is restored. However, if you
did edit the comp take, it is saved and added to the
Takes sub-menu (Figure 48-5):
Figure 48-5: A comp take in the Takes sub-menu.
After the Hide Takes command is invoked, its text
in the Take sub-menu item changes to Show Takes.
Working with comp takes
When you use Hide Takes after creating and
modifying a comp take, the comp take appears in
the Takes menu (Figure 48-5) and behaves just like
a regular take. You can make it the current take in
the track and then edit it in the main track strip just
like a regular take. You can even use it as a regular
take track for other comp takes.
Viewing and modifying a comp take
To view and modify the take tracks for a comp take,
choose it from the Takes menu to make it the tracks
current take, and then choose Show Takes. The take
grid reappears and shows you via shading how the
comp take was originally constructed from its
component takes (Figure 48-6).
COMP TOOL
Use the Comp tool to construct a comp
take from portions of its take tracks
(Figure 48-6). Use the Comp tool to create
vertical red dividers across all take tracks and then
build the comp take by selecting different take
sections prescribed by the dividers. Only one take
track at a time can be chosen for any given region
between dividers. After you create dividers, use the
614
T AK E S AND C O M P I NG
!DP User Guide.book Page 615 Friday, June 19, 2015 9:54 PM
Comp tool to click the sections you wish to include
in the comp take. Here is a summary of Comp tool
techniques you can use to build comp takes:
To do this
Do this
To create a divider at the current
cursor location
Option click.
To add a take section between
dividers to the comp take
Click it.
To create a take section and add it to
the comp take in one gesture
Drag over the desired take
track section.
To move a divider line
Drag it left or right.
(See note below.)
To select a divider line
Click it. It turns white.
To delete a selected divider line
Press the delete key.
To nudge a selected divider line
Press left/right arrow key.
To create silence in the comp take
Control/Win-drag a
divider
Take tracks
Comp take
Take sections (shaded areas)
selected for the comp track.
When dragging a comp divider line, the snapping
behavior is the same as when edge editing:
dragging is unconstrained by default. Snapping
will occur if it is enabled and you hold down the
Command/Ctrl key while dragging.
Re-applying track takes after making changes
If you make changes to track takes used in a comp
take, the comp take will not inherit those changes
unless you click on those portions of the take grid
with the Comp tool to re-apply them to the comp
take. Only those portions of the take grid that you
click will be re-applied to the comp take. If you
made any changes or edits directly to the comp take
itself within the re-applied time range, they will be
lost and replaced by the re-applied material.
Dividers
(red lines)
Unused (unshaded)
take sections
Figure 48-6: Building a comp take.
615
TA K ES A N D C O MP I N G
!DP User Guide.book Page 616 Friday, June 19, 2015 9:54 PM
Divide Comp commands
The Divide Comp sub-menu in the Takes menu
(Figure 48-7) provides several convenient
shortcuts for creating comp divider lines.
Figure 48-7: The Divide Comp sub-menu.
At wiper
The at Wiper command (Figure 48-7) creates a
divider line in the Take grid at the current playback
wiper time.
At selection boundaries
If the current selection is an insert point, the at
Selection Boundaries command (Figure 48-7)
creates a single comp divider line in the Take grid at
that insert point. If the current selection is a time
range selection, this command creates two divider
lines in the Take grid: one at the start of the
selection range and one at the end of the selection
range. For example, you could use the Scrub tool in
a take track to zero in on the desired time range
selection that you want, then choose Divide Comp
at Selection Boundaries to create a comp region.
At selected soundbite boundaries
The At Selected Soundbite Boundaries command
(Figure 48-7) creates a comp divider line at the
beginning and end of each selected soundbite.
Comping Multiple Tracks Simultaneously
There are some cases where you might want to
simultaneously comp two or more grouped tracks.
For example, you might want to comp multitracked drums, or a bass/guitar track that you
recorded direct on one track and amped on
another.
In cases like these, you can collect the related tracks
into a track group and use the Show/Hide Takes
track group option to show and hide takes for all
tracks in the group at the same time. Use the Take
comping track group option if you also want to
apply comping operations to all tracks in the track
group simultaneously. That way, you can define
comp regions and select takes in just one open take
grid and have those choices take effect for all tracks
in the track group. (Obviously, this is desirable
only if each track in the track group has the same
number of takes, and if the nth take on each track
corresponds to elements of the same nth
performance.)
TAKES AND KEY COMMANDS
There are key bindings for the items in the Take
menu, as well as additional commands like Next
Take and Previous Take. When invoked, these
commands will affect all record-enabled tracks; if
there are none, they will affect the selected tracks.
616
T AK E S AND C O M P I NG
!DP User Guide.book Page 617 Friday, June 19, 2015 9:54 PM
CONDUCTOR TRACK TAKES
The Conductor track holds tempo changes, meter
changes, key changes and markers. However,
switching takes on the Conductor track only affects
tempo data. Meter changes, key changes, and
markers are not affected by takes. For example, if
you have a meter change at measure 3, as well as a
number of tempo change events, and you choose
New Take from the Conductor Track take menu,
the tempo events will disappear from the track (as
part of Take 1, which is being replaced by Take 2),
but the meter change at measure 3 will remain.
Also, as there can be only one Conductor Track in
a sequence, the Turn Takes into Tracks and Absorb
Selected Tracks commands are not available for the
Conductor Track.
TAKES INTERACT WITH MULTIPLE
MIXDOWNS
See How mix mode impacts your sequencing on
page 791 for an important discussion about how
working with multiple mixdowns in the Mixing
Board interacts with takes.
617
TA K ES A N D C O MP I N G
!DP User Guide.book Page 618 Friday, June 19, 2015 9:54 PM
618
T AK E S AND C O M P I NG
!DP User Guide.book Page 619 Friday, June 19, 2015 9:54 PM
CHAPTER 49
Tempos and Audio
OVERVIEW
This chapter explains how to:
Apply tempo maps to soundbites
Extract tempo maps from soundbites that
already have them
Make soundbites follow the tempo of a sequence,
including tempo maps with ritards, accelerandi,
and rubato
Make a sequence follow the tempo of a soundbite
For information about a related feature, see
chapter 50, Beat Detection Engine (page 625)
and chapter 79, Scale Time (page 885).
Soundbite Tempo Maps . . . . . . . . . . . . . . . . . . . . . . . . . . . . 619
Applying tempo maps to audio. . . . . . . . . . . . . . . . . . . . . 620
Analyze Soundbite Tempo. . . . . . . . . . . . . . . . . . . . . . . . . . 621
Set Soundbite Tempo. . . . . . . . . . . . . . . . . . . . . . . . . . . . . . . 621
Clear Soundbite Tempo. . . . . . . . . . . . . . . . . . . . . . . . . . . . . 622
Halve/Double Soundbite Tempo . . . . . . . . . . . . . . . . . . . 622
Copy Sequence Tempo to Soundbite . . . . . . . . . . . . . . . 622
Find Tempo Factor Near Sequence Tempo. . . . . . . . . . 622
Set Tempo From File Name . . . . . . . . . . . . . . . . . . . . . . . . . 622
Copy Sequence Tempo to Soundbite . . . . . . . . . . . . . . . 622
Adjust Soundbites to Sequence Tempo. . . . . . . . . . . . . 622
Adjust Sequence To Soundbite Tempo . . . . . . . . . . . . . 623
SOUNDBITE TEMPO MAPS
In order to make time-scaling musically useful,
Digital Performer allows soundbites to have tempo
maps. This makes it very easy for you to
manipulate audio along with MIDI without
worrying about the tempo, and change the tempo
however and whenever you want.
or using a conductor track with tempo changes.
Then, you may modify the tempo changes in the
conductor track any way you like in the Event
List or MIDI Editor, manually or with the Scale
Tempos or Change Tempo commands. At this point,
the audio will no longer be lined up properly with
any MIDI data in your sequence. All you need to do
is use the Adjust Soundbites to Sequence Tempo
command, and everything is in order again!
Digital Performer time-scales the soundbites using
the tempo changes in the conductor track.
There are a number of different commands,
discussed in this chapter, for modifying a
Soundbites tempo map and adjusting the sequence
to match the soundbites or vice versa.
The next chapter, Beat Detection Engine on
page 625, covers the case where audio does not yet
have a tempo map. Digital Performer can analyze
the audio for beats and extrapolate the audios
tempo with a great deal of precision.
An example of a soundbite tempo map
For now lets just consider the simplest case: a
soundbite with a fixed tempo. The most common
example of this case is a soundbite that was
recorded to a click with a fixed tempo. If Digital
Performer knows the tempo of a soundbite, it can
compute the exact duration, in beats and ticks. If
you have configured the Soundbites window to
show the Duration (beat|ticks) and Tempo
columns, you will see this, as shown below in
Figure 49-1. You can also view the tempos in the
Waveform Editor as explained in Viewing and
editing soundbite tempo maps on page 634.
When you record audio, the new soundbite
knows about the tempo map in effect at the time
it was recorded, whether in manual tempo mode,
619
!DP User Guide.book Page 620 Friday, June 19, 2015 9:54 PM
Soundbites with
tempo maps.
This soundbite has
no tempo map.
Figure 49-1: The Soundbites window has two columns that show
information about a soundbites tempo map, if it has one: the TEMPO
column, which shows the constant or average tempo, and the
QUARTER | TICKS column, which shows its duration in quarter notes
and ticks. You can show and hide these columns by double-clicking
one of the column titles.
Viewing soundbite tempo maps
In the Sequence Editor, Soundbites with tempo
maps are drawn with gray lines on them,
corresponding to the grid lines in the time ruler, as
shown below in Figure 49-2.
Figure 49-2: A soundbite recorded at 120 bpm in a 120bpm sequence
(above), and the same soundbite placed in a 114 bpm sequence
(below). Notice how the grid lines inside the soundbite no longer line
up with the grid lines in the ruler to alert you to the fact that the
soundbite tempo map doesnt currently match the sequences tempo.
If a soundbite has a tempo map, the time ruler grid
lines inside the soundbite stick to the audio data,
not to the sequence. As a result, if a soundbite was
recorded at 120 bpm, and you place it in a sequence
with a tempo of 114 bpm, its gridlines wont line up
with the time ruler grid lines to alert you that
soundbite currently has a different tempo than the
sequence. When this happens, the lines inside the
soundbite are drawn in red, to further alert you to
the discrepancy.
Getting audio & sequence tempos to match up
When the tempo map of audio doesnt match the
tempo map of the sequence, and you want to make
them line up with each other, you have two options:
Change the sequence to make it line up with the
audio
Change the audio to make it line up with the
sequence
In the first case, you can adjust the sequences
conductor track (or manual tempo setting) to fit
the soundbite; in the second, you can use Digital
Signal Processing to time-stretch or compress the
soundbite to fit the conductor track (or manual
tempo setting). Best of all, you can do either of
these things with a single command!
Ritards, accelerandi, and rubato tempos
Soundbites will usually have a constant tempo, but
they are not required to. Each soundbite can
essentially have an entire conductor track inside it!
If you set up a conductor track with ritards and
accelerandi, and record a soundbite, the soundbite
automatically gets a copy of the current tempo
map. If you later decide to change the conductor
track, the audio will no longer line up properly. But
Digital Performer remembers the original tempo
map with which the soundbite was recorded. So at
any time, you may use the Adjust Soundbites to
Sequence Tempo command to make the audio fit
your new tempo map. Or you can have Digital
Performer automatically align audio to the time
ruler. For details, see Automatic Conversions on
page 862.
APPLYING TEMPO MAPS TO AUDIO
In addition to the automatic beat detection and
tempo analysis features discussed in the next
chapter, Digital Performer has several commands
for manually creating or modifying a soundbite
tempo map, as discussed in the following sections.
620
TEMPOS AND AUDIO
!DP User Guide.book Page 621 Friday, June 19, 2015 9:54 PM
Selecting audio to apply tempo commands
Most of the Audio Tempo commands work on
selected soundbites or selections within popedited soundbites. For time-ruler selections, they
affect all soundbites that start within the selection.
They can also be applied to selections in the
Waveform Editor.
ANALYZE SOUNDBITE TEMPO
The Analyze Soundbite Tempo command (in the
Soundbite Tempo sub-menu in the Audio menu)
engages Digital Performers automatic tempo
analysis features. This can be applied to any audio
that has been beat-analyzed by Digital Performers
Beat Detection Engine, which can extrapolate beat
and tempo information from audio files, if the
material is suitable for analysis. See Manually
applying beat and tempo detection on page 627.
SET SOUNDBITE TEMPO
The Set Soundbite Tempo command (in the
Soundbite Tempo sub-menu in the Audio menu)
allows you to define a constant tempo for a
soundbite or a portion of a soundbite. This is
particularly useful with audio that was not
recorded to the click, or that was recorded from a
sample CD, for instance. You can also make a
selection within a soundbite while snapping to
beats (see Using the beat grid on page 631) and
quickly set the tempo based on the number of beats
you have selected very quick and easy.
Make your audio selection (in any window) and
choose Audio menu> Soundbite Tempo> Set
Soundbite Tempo. The dialog shows the start and
end times and length of the soundbite in real time
(you may toggle between min:sec and SMPTE
time). You may edit the end time in measures,
beats, and ticks, or the duration in quarter notes
and ticks. For instance, if you know the soundbite
is two measures long in 4/4 time, just enter 8|000
eight quarter notes exactly into the duration
box. Digital Performer instantly calculates the
correct tempo. Alternatively, you may type in the
tempo in beats per minute.
You may also use this command on a selection
within a pop-edited soundbite. This comes in
handy if you do not know the length of the whole
soundbite, but it may be very easy to select two
measures, or four measures especially with beat
grid snapping turned on as described in Using the
beat grid on page 631.
Figure 49-4: If you know the tempo of a portion of the soundbite, you
can select just that portion and use Set Soundbite Tempo to apply a
tempo.
Figure 49-3: The Set Soundbite Tempo command lets you define a
constant tempo for a soundbite or a portion of a soundbite.
What happens depends on whether the soundbite
already has a tempo map or not. If the soundbite
doesnt have a tempo map yet, a new tempo map is
created using a fixed tempo for the whole
soundbite. But if the soundbite already has a tempo
map, only the tempo of the selected part of the
soundbite is changed. This is one way of defining a
varying tempo map for a soundbite.
621
TEMPOS AND AUDIO
!DP User Guide.book Page 622 Friday, June 19, 2015 9:54 PM
The Set Soundbite Tempo command also works on
selections in the Soundbites window. Note that in
all cases, though, it only works on a single
soundbite at a time.
This command has no effect on the audio data
itself; it only affects the tempo map stored with the
soundbite.
CLEAR SOUNDBITE TEMPO
Manual tempo mode vs. conductor track
If the sequence is in manual tempo (Tempo
Slider) mode, it is the value of the tempo slider
that is copied into the soundbites, not tempo
changes from the conductor track. This command
(as well as the ones described in the next two
sections) always pays attention to the tempo that is
actually being used by the sequence, whether it is
the tempo slider, or the conductor track.
The Clear Soundbite Tempo command (in the
Audio menu> Soundbite Tempo sub-menu)
removes the tempo maps from any selected
soundbites.
HALVE/DOUBLE SOUNDBITE TEMPO
These commands (in the Audio menu> Soundbite
Tempo sub-menu) divide or multiply an existing
soundbite tempo map by a factor of two. For
details, see Doubling or halving the tempo map
on page 634.
FIND TEMPO FACTOR NEAR SEQUENCE
TEMPO
The Find Tempo Factor Near Sequence Tempo
command (in the Audio menu> Soundbite Tempo
sub-menu) modifies the tempo map in the
soundbite to match the sequence tempo as closely
as possible. For details, see Find Tempo Factor
Near Sequence Tempo on page 640.
SET TEMPO FROM FILE NAME
The Set Tempo From File Name command (in the
Audio menu> Soundbite Tempo sub-menu) sets the
tempo map of the loop to match the tempo
reference in the audio files name, if any. For details,
see Set Tempo From File Name on page 640.
COPY SEQUENCE TEMPO TO SOUNDBITE
The Copy Sequence Tempo to Soundbite
command (in the Audio menu> Soundbite Tempo
sub-menu) copies tempo information from the
sequence into any selected soundbites, replacing
their existing tempo maps, if any.
Figure 49-5: When copying the sequence tempo to a soundbite,
Digital Performer takes into account the current tempo control
setting. If it is set to Tempo Slider, the sliders current setting is
mapped to the soundbite. If it is set to Conductor Track, the tempos in
the conductor track are mapped to the soundbite.
This command does not work on selections in the
Soundbites window.
ADJUST SOUNDBITES TO SEQUENCE
TEMPO
Select a soundbite that is out of alignment with the
sequence tempo (one with red lines in the
Sequence Editor), and choose Audio menu>
Soundbite Tempo> Adjust Soundbites to Sequence
Tempo. Digital Performer time-scales the
soundbite to make it line up exactly with the
sequence. This may require compressing some
parts of the soundbite and expanding others. It
may require dozens or hundreds of different time
scale factors. It doesnt matter, just choose this
command, and Digital Performer does the rest.
Only soundbites with tempo maps are affected.
Also, any soundbites whose Time Compress/
Expand preference in the Soundbites window is set
622
TEMPOS AND AUDIO
!DP User Guide.book Page 623 Friday, June 19, 2015 9:54 PM
to Dont Time Scale will be left alone. Furthermore,
any selected soundbites that match the sequence
tempo are left alone.
Figure 49-6: In this example, the soundbite Rubato Piano has a
varying tempo map that does not match the sequence, as indicated
by the uneven spacing of its grid lines (above). It is then shown
mapped to the sequence, which has a constant tempo (below).
ADJUST SEQUENCE TO SOUNDBITE TEMPO
This command does the opposite of Adjust
Soundbites to Sequence Tempo. It copies the tempo
map from any selected soundbites into the
sequence. If you are in Conductor Track mode, this
modifies the conductor track. In Tempo Slider
mode, it sets the tempo slider to the average tempo
from the selected soundbites.
This is useful when creating a new sequence from
an existing soundbite. If you have a drum loop
youve recorded from a sample CD, you can give it
a tempo map with the Set Soundbite Tempo
command, or use the tempo map created by Digital
Performers Beat Detection Engine and automatic
tempo analysis, and then copy that tempo into the
sequence with Adjust Sequence To Soundbite
Tempo.
Since soundbites that dont need any correction
arent affected, it is very easy to use this command
to make changes to your sequences tempo. Just edit
the conductor track any way you want with the
Event List or MIDI Editor, with the Scale Tempos
or Change Tempos commands, anything you like.
Then select all your audio tracks and choose Adjust
Soundbites to Sequence Tempo. Soundbites in
parts of the sequence where the tempo is
unmodified will be left alone. Soundbites in parts
of the sequence where you have changed the tempo
will be processed to fit the conductor track.
Background processing
As with the other DSP commands, this command
does its work in Background Processing. The new
unfinished soundbites will show up right away, and
in the Sequence Editor you can see that the grid
lines already line up properly with the sequence.
For more information about background
processing, see Background Processing on
page 865.
Figure 49-7: In this example, a 114 bpm Drum Loop has been placed
in a new sequence set to 120 bpm as shown by the tempo indication
(above). After selecting the soundbite and choosing Adjust Sequence
to Soundbite Tempo, the tempo slider now exactly matches the
tempo of the soundbite, as indicated by the time ruler grid lines,
which now match up (below).
623
TEMPOS AND AUDIO
!DP User Guide.book Page 624 Friday, June 19, 2015 9:54 PM
624
TEMPOS AND AUDIO
!DP User Guide.book Page 625 Friday, June 19, 2015 9:54 PM
CHAPTER 50
Beat Detection Engine
OVERVIEW
THE BEAT DETECTION ENGINE
This chapter gives you a brief overview of Digital
Performers beat detection and tempo analysis
features, which give you unprecedented rhythmic
and tempo control over your audio.
Using sophisticated transient detection algorithms,
Digital Performers Beat Detection Engine can
analyze any audio loop or audio file that contains
rhythmic music and determine where the beats are
in the music. After the beat locations have been
determined, a wide variety of beat-related
operations can be performed on the audio, giving
you unprecedented rhythmic control over your
music. For example, you can quantize or apply a
groove to the audio without breaking it up into
separate soundbites. Instead, Digital Performer
applies PureDSP time-stretching between beats. As
another example, you can snap edits and selections
directly to beats for quickly making beat-accurate
loops, beat-relative split points, and much more.
The Beat Detection Engine . . . . . . . . . . . . . . . . . . . . . . . . . . . . . . . . . 625
What works and doesnt work . . . . . . . . . . . . . . . . . . . . . . . . . . . . . . 626
Enabling preemptive beat and tempo detection . . . . . . . . . . . 626
Manually applying beat and tempo detection. . . . . . . . . . . . . . 627
Where beats and tempo maps are stored. . . . . . . . . . . . . . . . . . . 627
Viewing beats in the Sequence Editor . . . . . . . . . . . . . . . . . . . . . . 627
Aligning beat-analyzed audio to the time ruler . . . . . . . . . . . . . 628
Editing beats in the Waveform Editor . . . . . . . . . . . . . . . . . . . . . . . 628
Beats menu . . . . . . . . . . . . . . . . . . . . . . . . . . . . . . . . . . . . . . . . . . . . . . . . . 629
Using the beat grid . . . . . . . . . . . . . . . . . . . . . . . . . . . . . . . . . . . . . . . . . 631
Quantizing beats within soundbites . . . . . . . . . . . . . . . . . . . . . . . . 631
Applying a groove to beats within soundbites. . . . . . . . . . . . . . 633
Extracting a groove from audio. . . . . . . . . . . . . . . . . . . . . . . . . . . . . 633
Ideas for quantizing audio . . . . . . . . . . . . . . . . . . . . . . . . . . . . . . . . . . 633
Tempo analysis requires beats. . . . . . . . . . . . . . . . . . . . . . . . . . . . . . 633
How the tempo analyzer works. . . . . . . . . . . . . . . . . . . . . . . . . . . . . 633
Editing beats to improve tempo detection . . . . . . . . . . . . . . . . . 633
Reanalyzing tempo after editing beats . . . . . . . . . . . . . . . . . . . . . 634
Doubling or halving the tempo map . . . . . . . . . . . . . . . . . . . . . . . 634
Additional ways to adjust soundbite tempo maps. . . . . . . . . . 634
Viewing and editing soundbite tempo maps . . . . . . . . . . . . . . . 634
Tempos menu . . . . . . . . . . . . . . . . . . . . . . . . . . . . . . . . . . . . . . . . . . . . . . 635
Exemptions for preemptive tempo analysis . . . . . . . . . . . . . . . . 635
Beat and tempo commands in the audio menu . . . . . . . . . . . . 636
New Soundbites from Beats . . . . . . . . . . . . . . . . . . . . . . . . . . . . . . . . 636
Adjust Beat Sensitivity . . . . . . . . . . . . . . . . . . . . . . . . . . . . . . . . . . . . . . 637
Adjust Beat Detection . . . . . . . . . . . . . . . . . . . . . . . . . . . . . . . . . . . . . . 638
Copy Beats. . . . . . . . . . . . . . . . . . . . . . . . . . . . . . . . . . . . . . . . . . . . . . . . . . 638
Soundbite tempo sub-menu . . . . . . . . . . . . . . . . . . . . . . . . . . . . . . . 638
Analyze Soundbite Tempo. . . . . . . . . . . . . . . . . . . . . . . . . . . . . . . . . . 638
Set/Clear Soundbite Tempo. . . . . . . . . . . . . . . . . . . . . . . . . . . . . . . . . 638
Halve Soundbite Tempo . . . . . . . . . . . . . . . . . . . . . . . . . . . . . . . . . . . . 639
Double Soundbite Tempo . . . . . . . . . . . . . . . . . . . . . . . . . . . . . . . . . . 639
Find Tempo Factor Near Sequence Tempo. . . . . . . . . . . . . . . . . . 640
Set Tempo From File Name . . . . . . . . . . . . . . . . . . . . . . . . . . . . . . . . . 640
Set Sync Point At First Beat . . . . . . . . . . . . . . . . . . . . . . . . . . . . . . . . . 640
Smooth Audio Edits . . . . . . . . . . . . . . . . . . . . . . . . . . . . . . . . . . . . . . . . 640
Smooth Audio Edits Again. . . . . . . . . . . . . . . . . . . . . . . . . . . . . . . . . . 641
After the Beat Detection Engine analyzes an audio
file for beats, state-of-the-art tempo analysis
technology can then be applied to determine the
overall tempo of the file. After a tempo map has
been determined, a wide variety of tempo-related
features can be applied, such as conforming the
audio to the sequence tempo, or generating a
conductor track tempo map that precisely matches
the audio files tempo.
The Beat Detection Engine can be highly accurate,
depending on the nature of the audio material
being analyzed. In most cases where a correct beat
is found, the beat detection is sample accurate: it
finds the exact sample where the beat transient
begins. As a result, rhythmic manipulation, such as
quantizing, groove extraction and groove
application, will feel very accurate or as they say,
in the pocket.
625
!DP User Guide.book Page 626 Friday, June 19, 2015 9:54 PM
Digital Performers beat detection features are
designed to be smoothly integrated into the overall
operation of the program. You can set up beat and
tempo analysis preferences and then take
advantage of Digital Performers powerful
rhythmic editing and tempo-based processing
during the course of your uninterrupted workflow.
If an audio file has an embedded tempo map, then
it wont require tempo analysis in order for you to
make it conform to the tempo of your Digital
Performer project. Digital Performer simply uses
the existing tempo map. However, if you wish to
quantize the audio or perform other beat-related
operations, you will still need to analyze it for beats
(even if it is a REX file or Apple Loop).
WHAT WORKS AND DOESNT WORK
Digital Performers Beat Detection Engine and
Tempo Analyzer are highly developed
technologies. However, they have their limits. If an
audio file has no rhythmic information in it
whatsoever, then clearly beats and tempos wont be
found. Examples of such audio include:
Ambient pads with smooth changes between
chords
Percussion tracks with intermittent bursts of
playing, separated by long silences (like a crash
cymbal track)
Non-musical sound effects
Dialogue tracks
Rhythmic audio with no embedded tempo
information
Digital Performers Beat Detection Engine and
Tempo Analyzer are intended for the middle
ground between the two extremes just discussed
and work best on audio files that have the following
characteristics:
The audio file has no embedded tempo
information already.
The audio material in the file is rhythmic in
nature.
The audio file represents a single instrument or
drum track.
These are extreme examples, but they serve to
illustrate one extreme: material that has no beats at
all or any sense of musical pulse.
Audio files with embedded beat and tempo
information
Whats the other extreme? There are many cases
where audio files already have embedded tempo
information. Below are a few examples:
Audio recorded directly in Digital Performer
(and played to a click or other tempo reference to
match DPs beats and barlines)
ACID WAVE files
REX (Recycle) files
Apple Loops
The audio material is not a full stereo mix.
The Beat Detection Engine is primarily designed
for individual instrument parts that are rhythmic
in nature and have a relatively steady tempo. It can
often do a good job on complete mixes, but it is not
fine-tuned for such material. However, you can
often get great results, even on complete mixes,
with a little bit of tweaking far less work than
would be needed using other much more
painstaking techniques. For details, see Editing
beats to improve tempo detection on page 633.
ENABLING PREEMPTIVE BEAT AND TEMPO
DETECTION
If you plan to work with the many powerful and
convenient beat- and tempo-related features
discussed in this chapter, it is strongly
recommended that you enable preemptive
background beat detection and tempo analysis.
626
BEAT DETECTION ENGINE
!DP User Guide.book Page 627 Friday, June 19, 2015 9:54 PM
This avoids the inconvenience of applying the
processing manually, each time you wish to apply a
beat- or tempo-related operation to an audio file.
Instead, you can freely manipulate the beats and
tempos of your audio without needing to keep
track of whats already been analyzed or not.
To enable preemptive analysis, choose Preferences
from the Digital Performer menu (Mac OS) or Edit
menu (Windows) and click the Background
Processing list item. These preferences let you
choose when to apply the processing. For example,
you can enable analysis for new projects, while
excluding existing projects (created in earlier
versions of Digital Performer) where analysis may
not be needed. See Automatic Beat and Tempo
Analysis settings for the project on page 869 and
Beat Analysis Default on page 869.
To manually initiate beat detection, open the
soundbite in the Waveform Editor, select all and
then choose Find Beats In Selection from the Beats
menu. For details, see Find Beats in Selection on
page 629.
To manually apply tempo detection, select the
soundbite (or parent audio file) in any window
(including the Soundbite list) and choose Audio
menu> Soundbite Tempo> Analyze Soundbite
Tempo. You must first search for beats (as described
above) before you can search for tempo.
WHERE BEATS AND TEMPO MAPS ARE
STORED
Beat information is stored with the Digital
Performer project and therefore does not transfer
from one project to another.
The audio files tempo map is stored with the audio
file itself. Therefore, if the audio file is imported
into another DP project, the tempo map is also
imported and can be used to make the audio
conform to the tempo map in the new project.
VIEWING BEATS IN THE SEQUENCE EDITOR
Figure 50-1: Enabling preemptive beat detection and tempo analysis.
After a soundbite has been beat analyzed, the beats
appear in the Sequence Editor as faint vertical lines,
as shown below. They cannot be edited in the
Sequence Editor: to edit them, use the Waveform
Editor as explained in the next section. You can
show or hide these lines with the Show beat grid
lines preference (Edit Window guides on
page 81).
MANUALLY APPLYING BEAT AND TEMPO
DETECTION
If, for some reason, you choose not to use Digital
Performers preemptive background beat detection
and tempo analysis, you can manually apply beat
and tempo analysis to any soundbite or audio file.
Figure 50-2: Beats appear as faint vertical lines in the Sequence
Editor.
627
BEAT DETECTION ENGINE
!DP User Guide.book Page 628 Friday, June 19, 2015 9:54 PM
ALIGNING BEAT-ANALYZED AUDIO TO THE
TIME RULER
After a soundbite has beats, you can select it (or
make a time range selection within it) and choose
Audio menu> Set Sync Point at First Beat. This
places the soundbites sync point at the first beat
within the selection. Then you can quantize the
whole soundbite (using the Soundbites or Notes
and Soundbites option in the Quantize window) to
place the first beat of the soundbite precisely on any
downbeat in your project. This is a great way to
quickly align the beats in the soundbite to the rest
of your music. If you then tempo-analyze the
soundbite (as described later in this chapter), you
can use the Audio menu> Adjust Soundbite to
Sequence Tempo command to make it match the
sequence tempo for the entire duration of the
soundbite.
Beats tab
Setting the meter for soundbite
The sync point determines the location of the
downbeat of measure 1 in the soundbite. To set the
meter for the soundbite, use the Time Signature
setting as explained in Sound File Information
on page 326. Each soundbite in the audio file can
have its own unique sync point and meter.
EDITING BEATS IN THE WAVEFORM EDITOR
To view and edit beats, open the soundbite in the
Waveform Editor and click the Beats tab, as shown
in Figure 50-3. Beat editing allows you to make
specific adjustments or corrections to individual
beats, add them, delete them, and so forth. In turn,
these adjustments can produce better results when
applying beat-based edits, such as quantizing,
groove extraction, etc.
Beats menu
Beat grid
Tempo
map
measure
ruler
Active
beat
Beat
Velocity
handle
Disabled
beat
Figure 50-3: Viewing and Editing beats in the Waveform Editor.
628
BEAT DETECTION ENGINE
!DP User Guide.book Page 629 Friday, June 19, 2015 9:54 PM
Beat editing
Beats (Figure 50-3) appear as vertical lines at the
beginning of transients (spikes) in the audio
waveform. Drag a beat left or right to adjust its
position, relative to the actual audio. Doing so does
not alter the audio; it merely adjusts Digital
Performers notion of where the beat is.
BEATS MENU
The Beats menu offers several convenient features
for working with soundbites.
The active beat
To make a beat active, click it. It then appears as a
heavier line, with a tab at the top of the beat line
(Figure 50-3). You can then apply a number of
beat-related commands to it in the Beats menu.
Beat velocity
In addition to placement, beats are also analyzed
for their strength, relative to the other beats around
them. The strength of the beat is represented by the
beats velocity handle (Figure 50-3), which can be
adjusted by dragging the handle vertically. Move
up the slider to increase velocity; move it down to
lower velocity. Beat velocity translates into MIDI
note-on velocity when extracting the audios
groove using the Create Groove command in the
Region menu.
Disabled beats
There may be times when you wish to disable a
beat. When a beat is disabled, its location is
remembered, but it is ignored for all beat- and
tempo-related operations. You can re-enable it at
any time by selecting it and choosing Toggle Active
Beat in the Beats menu, as explained in the
following sections.
To disable a beat, click it with the Mute tool in the
Tool palette.
Figure 50-5: The Beats menu.
Find Beats in Selection
The Find Beats in Selection command lets you
manually initiate beat detection. First, select any
portion of the waveform. Beats are placed only
within the selection. This is especially convenient
when you need beats in only a small section of the
file, or if you need to update the beats within
certain section while leaving the rest of the beats in
the file unchanged.
Find Beats in All Files
The Find Beats in All Files command is a
convenient shortcut for manually initiating beat
analysis in all audio files in a Digital Performer
project.
Adjust Beat Sensitivity
Choose Adjust Beat Sensitivity to open a window
with a slider that lets you enable or disable beats
based on a strength threshold:
Figure 50-4: The Mute tool.
629
BEAT DETECTION ENGINE
!DP User Guide.book Page 630 Friday, June 19, 2015 9:54 PM
Create Beat from Insertion Point
Click anywhere in the waveform with the I-Beam
tool to create an insertion point and choose Create
Beat from Insertion Point to insert a new beat.
Figure 50-6: Adjust Beat Sensitively.
This window applies to the beats within the current
selection. You can make a selection before or after
you open this window. You can even make changes
to the current selection with the window open. No
changes are made to beats until you click the Apply
button.
Move the slider towards the right to enable more
beats; move it to the left to enable fewer beats. click
Apply when you have the desired result.
Adjusting beat sensitivity can be useful in cases
where too many or too few beats were found by the
Beat Detection Engine. You can quickly disable or
enable a large number beats in one operation using
this command.
The Adjust Beats Sensitivity command is also
available in the Audio menu so that you can use it
on soundbites in the Sequence Editor, as well as
audio being displayed in the Waveform Editor.
Adjust Beat Detection
The Adjust Beat Detection command operates
similarly to the Adjust Beat Sensitivity command
described above, except that is uses different
criteria for enabling and disabling beats.
Essentially, it makes its determination based on
how confident the Beat Detection analysis was in
determining the existence of the beat. If you find
that the material you are working with generates a
lot of false positives - too many beats where there
shouldnt be any - try using this command and
move the slider to the left to create fewer beats.
Update Velocities for Beats in Selection
There may be times when the current beat velocity
settings dont match the audio. For example, you
might have moved the velocity handles from their
original position. Or you might have edited the
audio waveform so that the beats have a new,
different strength. In cases like these, select the
beats and choose Update Velocities for Beats in
Selection to make them reflect the proper strength,
as determined by the waveform itself.
Delete Beat
Click a beat to make it active (Figure 50-3) and
choose Delete Beat to get rid of it. The beat is
completely removed, rather than being merely
disabled. To get it back, you can reanalyze beats on
that portion of audio. Or you can create a new beat
at the same location as described in Create Beat
from Insertion Point on page 630.
Delete Beats in Selection
The Delete Beats in Selection command gets rid of
all beats within the current selection.
Delete Disabled Beats in Selection
The Delete Disabled Beats in Selection command
gets rid of all disabled beats within the current
selection.
Next/Previous Beat
When a beat is active (Figure 50-3), use the Next
Beat or Previous Beat commands to make the next
or previous beat active.
Set Selection to Active Beat
Choose Set Selection to Active Beat to create a time
range selection in the waveform that begins at the
active beat and ends at the next beat.
630
BEAT DETECTION ENGINE
!DP User Guide.book Page 631 Friday, June 19, 2015 9:54 PM
New Soundbite from Active Beat
Choose New Soundbite from Active Beat to create a
soundbite that begins at the active beat and ends at
the next beat.
Beat Grid snapping works similarly to marker
snapping: when you drag close to a beat, it snaps.
But if you are not close to a beat, it wont snap.
Audition Active Beat
Choose Audition Active Beat to listen to the current
active beat. What you hear is the portion of the
waveform that begins at the active beat and ends at
the next beat. This feature can be assigned to any
computer keyboard shortcut you wish in the
Commands window
The Beat Grid can be enabled with the Snap to
Beats checkbox in the Snap Information window,
and can be used in the Waveform Editor or the
Sequence Editor. In the Sequence Editor, you can
extend the selection across multiple audio tracks.
In this case, your actions snap to the beats in the
track under the cursor, so move the cursor over the
track that contains the beat you wish to snap to.
Toggle Active Beat
Choose Toggle Active Beat to either enable or
disable the currently active beat.
If the Beat Grid is currently turned on, hold down
the Command/Ctrl key to temporarily turn it off.
Toggle Beats in Selection
Choose Toggle Beats in Selection to either enable or
disable all of the beats within the current selection.
USING THE BEAT GRID
The Beat Grid snaps your selection and edit
operations to the beats within the waveform.
Editing to the Beat Grid is different than editing to
the time ruler Edit Grid. With the Edit Grid, your
actions snap to the specified beat resolution at
regularly spaced intervals that are prescribed by
Digital Performers time ruler. But with the Beat
Grid, your actions snap to actual beats within the
waveform, as specified by the beat locations in the
waveform, even if they dont match up with beats in
the time ruler.
Essentially, the Beat Grid allows you to edit to the
audio data, instead of to the projects time ruler.
This is very powerful, especially when making
edits that must remain faithful to the feel or
groove of the audio, as this would not be reflected
in the time ruler grid. Further, Digital Performers
Beat Detection Engine goes to great lengths to
place beats at exact transient onsets, usually down
to the sample. This makes beat editing extremely
accurate.
You can enable the Edit Grid, the Beat Grid and
marker snapping at the same time, if you wish. In
this case, your actions will snap to all three.
QUANTIZING BEATS WITHIN SOUNDBITES
Soundbites that have been beat-analyzed (and have
beats) can be quantized, without the need for
splitting them into smaller soundbites first.
Instead, the beats within the soundbite are
quantized by many small PureDSP time-stretching
operations between each beat. Audio quality is
preserved, and each beat is moved, just like MIDI
notes, according to the settings in the Quantize
dialog.
In general, quantizing beats within soundbites will
produce best results when the soundbite has
already been tempo-analyzed (as described later in
this chapter) and has been adjusted to match the
tempo of the sequence. Quantizing then fine-tunes
beat placement with respect to the projects time
ruler grid.
To quantize the beats within a soundbite:
1 Select the soundbite and choose Region menu>
Quantize.
631
BEAT DETECTION ENGINE
!DP User Guide.book Page 632 Friday, June 19, 2015 9:54 PM
2 From the What to quantize menu, choose Beats
within Soundbites (if you are quantizing audio
only) or Beats within Soundbites and Notes (if you
are quantizing both audio and MIDI notes).
Before
After
Figure 50-8: Quantizing beats within audio.
Figure 50-7: Choosing what to quantize.
3 Choose the other settings in the Quantize dialog
as desired.
When quantizing beats within audio, the Attacks,
Releases and Dont Change Duration options are
ignored, as these three options apply to MIDI notes
only. The rest of the settings in the Quantize dialog
apply to both MIDI and audio, including tuplet
quantization, grid offset, swing, sensitivity,
strength and randomize.
4 Click Apply.
Beats within audio quantize differently than
MIDI notes
Beats within audio quantize slightly differently
than MIDI notes. When you quantize MIDI notes,
every single note moves to the nearest grid point
(subject to the other settings you may have
specified, such as strength, etc.) However, this is
not the case for beats within audio. Instead, Digital
Performer employs a more useful algorithm, which
moves only the beat closest to each grid point and
then smoothly scales all others between them. This
produces much more useful results for audio, as it
time-stretches the audio as little as possible while
still achieving the desired quantizing results. As
long as you choose a grid resolution that is
appropriate for the audio (e.g. a 16th note grid for
audio that has a 16th note subdivision pulse), then
youll get great results.
632
BEAT DETECTION ENGINE
!DP User Guide.book Page 633 Friday, June 19, 2015 9:54 PM
Previewing
The real-time Preview button in the Quantize
window (Figure 50-7) only previews the quantize
effect for MIDI data. It does not provide a real-time
preview for beats within audio.
APPLYING A GROOVE TO BEATS WITHIN
SOUNDBITES
Applying a groove to beats within soundbites
works in a similar fashion as described above for
quantizing. Select the soundbite and choose Region
menu> Groove Quantize. In the case of Groove
Quantize, however, there is no What to Quantize
setting. The groove is applied to any selected MIDI
notes and any beats within selected soundbites. All
settings in the Groove Quantize window are
applied to audio. The velocity slider applies the
appropriate value to beat velocities.
EXTRACTING A GROOVE FROM AUDIO
To extract a groove from audio, select the audio in
any window and choose Region menu> Create
Groove. Choose a groove file to save the new groove
to, or create a new groove file. Name the groove and
then click OK. Beat timing, velocities and duration
are saved in the groove. You can then apply the
groove to MIDI data and/or audio data.
IDEAS FOR QUANTIZING AUDIO
Digital Performers audio quantize, groove
quantize and groove extraction features are very
powerful and offer many creative opportunities.
Here are a few things you can do when quantizing
or groove quantizing audio:
Take an existing audio recording with sloppy
timing and quantize it to clean up the timing.
Extract the rhythmic feel of an audio recording
and then apply it to other audio tracks and/or
MIDI tracks.
Turn a loop with a straight feel into a shuffle feel,
using one of the MPC shuffles - or any other shuffle
groove.
Tighten the timing of several rhythm section
tracks (keys, bass, drum, rhythm guitar, etc.) by
quantizing them with varying degrees of quantize
strength.
Take an existing audio recording with slight
tempo changes in it make it a constant tempo
throughout.
TEMPO ANALYSIS REQUIRES BEATS
Before the tempo of an audio file can be analyzed,
Digital Performer must first conduct beat
detection. Digital Performer then uses the beats to
analyze the tempo. Even if beats are found at
somewhat irregular intervals, the tempo analysis
can, in most cases, still discern the correct tempo.
HOW THE TEMPO ANALYZER WORKS
The tempo analyzer builds a tempo map by
determining which beats represent the musics
barlines. Using this technique, the tempo analyzer
is capable of creating sophisticated tempo maps
that track long passages of recorded music. The
tempo analyzer can save hours of painstaking
tempo adjustments by tracking the tempo of your
recordings automatically.
Since Digital Performers beat detection is sample
accurate, the tempo analyzer is capable of
determining very precise tempos for audio. It
works best on steady, rhythmic, monophonic
audio, but it is capable of tracking complex music
with multiple instruments or live recordings with
room noise. In most cases it determines the correct
tempo, but there are some audio files, particularly
long files of mixed music with varying tempo,
where it can chooses the wrong tempo for sections
of the music.
EDITING BEATS TO IMPROVE TEMPO
DETECTION
Understanding how the tempo analyzer chooses
tempos will allow you to guide its tempo detection.
Often, only one or two adjustments to the beats in
an audio file are needed in order for the tempo
633
BEAT DETECTION ENGINE
!DP User Guide.book Page 634 Friday, June 19, 2015 9:54 PM
analyzer to compute the correct tempo throughout
the file. By moving, enabling or disabling beats (as
discussed earlier in this chapter) and reanalyzing
the files tempo, you can effect the decisions that the
tempo analyzer will make.
REANALYZING TEMPO AFTER EDITING
BEATS
The tempo analyzer will only place tempo changes
directly on beats with the goal of choosing which
beats to align with measure boundaries. When it
chooses the wrong tempo, it has likely chosen a
beat near a barline but one that is slightly ahead of
or behind the barline. This causes the resulting
tempo at that location in the file to be incorrect.
DOUBLING OR HALVING THE TEMPO MAP
In this case, you can try moving the offending beat
to the correct position, and then reanalyzing the
file.
Other common cases are melody lines or vocals
that are not precisely aligned with the barlines to
which they were performed. For example, the
singer might come in just a little early, before the
beat. These vocalizations can be louder than other
beats that would make better guides for the tempo
analyzer. Disabling these beats will often produce
more accurate tempos.
Heres another common case: often the rhythmic
elements of the music are represented by the
loudest beats. If so, you can use Adjust Beat
Sensitivity (Adjust Beat Sensitivity on page 629)
to disable quieter beats.
In all cases, you can freely experiment with beat
adjustments. Just reanalyze the tempo again. You
can reanalyze tempo as many times as you wish.
Sometimes, audio material can be misleading
enough that the tempo analyzer chooses a tempo
that is actually twice or half the actual tempo. For
example, a very fast jungle/drum n bass break beat
loop that is 170 BPM might be incorrectly detected
at 85 BPM. To quickly correct errors like these,
choose Audio menu> Soundbite Tempo> Double
Soundbite Tempo or Halve Soundbite Tempo.
ADDITIONAL WAYS TO ADJUST SOUNDBITE
TEMPO MAPS
The Soundbite Tempo sub-menu (Audio menu)
provides several useful commands for further
adjusting soundbite tempo maps. See Soundbite
tempo sub-menu on page 638.
VIEWING AND EDITING SOUNDBITE TEMPO
MAPS
To view the tempo map in a soundbite, open the
soundbite in the Waveform Editor and click the
Tempos tab, as shown below.
BPM ruler
Tempo
edit strip
Tempo
handle
Tempo tab
Tempo
events
Another technique that can dramatically improve
tempo analysis is to select and disable beats that are
not representative of the underlying rhythm. For
example, you can focus on a snare drum or hi hat
the is consistent with the rhythm and disable areas
that contain sub-divisions or other beats.
Figure 50-9: Viewing and editing an audio files tempo map in the
Waveform Editor via the Tempos tab.
634
BEAT DETECTION ENGINE
!DP User Guide.book Page 635 Friday, June 19, 2015 9:54 PM
Waveform Editor measure|Beat ruler
The Waveform Editor can display time rulers in any
of Digital Performers four time formats: measures/
beats, real time, SMPTE time code, and/or
samples. You can show and hide any combination
of these four rulers using the Time Formats
window on page 88.
Editing tempos directly in the tempo edit strip
In the Waveform Editors Tempo tab, you can view,
insert, modify, delete and otherwise manipulate
the tempo map in the audio file currently being
viewed in the Waveform Editor. To go into Tempo
mode, click the Tempo tab (Figure 50-9).
Tempo Events
Tempo events are shown superimposed over the
audio waveform. Their location is measured by the
time line ruler above. Their vertical position
indicates the value of the tempo event, as measured
by the BPM (beats per minute) ruler on the left.
The exact tempo is shown on the tempo event.
You can use the snap-to-grid and snap-to-beat
check boxes to constrain your tempo edits, if
desired. Snapping to beats can be particularly
useful for quickly adjusting the tempo map to
match beats and tempo of the audio.
TEMPOS MENU
The Tempo mode menu in the Waveform Editor
(Figure 50-10) is activated by clicking the Tempo
tab. This menu contains the same commands as
found in the Audio menu> Soundbite Tempo submenu (see Soundbite tempo sub-menu on
page 638), with one additional command: the
Clear Tempos in Selection command. To use this
command, select a portion of the waveform.
Tempos within the selection are removed and
anchor tempos are inserted, if necessary, at the
boundaries of the selection to maintain the tempos
before and after the selection.
Tempo menu
Editing Tempos in the Tempo Edit Strip
Because tempo editing is so closely tied in with the
time ruler, tempo editing is done in the tempo edit
strip (Figure 50-9) just below the ruler. Each tempo
has a circular tempo handle (Figure 50-9). Use the
tempo handles to edit tempos as follows:
To do this:
Do this:
To move a tempo event
Drag its handle. The tempo events
immediately preceding and following
the one you drag serve as anchor
points, constraining (rubber-banding) the results between them.
To move a tempo event
and adjust all subsequent tempo events
Hold down the Control/Win key
while dragging the tempo handle. The
tempo event immediately preceding
the one you drag serves as an anchor
point, but all subsequent events move
with the one you are dragging.
To insert a tempo event
Click in the tempo edit strip with the
arrow cursor
To delete a tempo event
Click its handle with the Mute tool.
Figure 50-10: The Tempo menu
EXEMPTIONS FOR PREEMPTIVE TEMPO
ANALYSIS
Some types of audio files are not analyzed for
tempo by Digital Performer because they already
contain tempo information, which Digital
Performer uses instead. For details, see Audio files
with embedded beat and tempo information on
page 626.
635
BEAT DETECTION ENGINE
!DP User Guide.book Page 636 Friday, June 19, 2015 9:54 PM
BEAT AND TEMPO COMMANDS IN THE
AUDIO MENU
The Audio menu has many powerful commands
for managing the beats and tempo maps within
soundbites.
NEW SOUNDBITES FROM BEATS
The New Soundbites from Beats command (Audio
menu > Audio Beats) lets you split up a soundbite
into pieces at beat boundaries. This can be useful
when making drastic tempo changes that would
not be suitable for time stretching beats within a
soundbite. In addition, there may be other
circumstances where smaller split up regions can
be more useful than whole soundbites.
When you choose the New Soundbites from Beats
command, a window appears with a slider in it:
Figure 50-11: Creating soundbites from beats.
Select the soundbites you wish to split up (or make
a time range selection) in the Sequence Editor. You
can select the audio you wish to split up either
before or after you open the New Soundbites from
Beats window, and you can change your selection
at any time before you click the Apply button.
Before you click Apply, youll see a preview of where
the splits will take place:
Figure 50-12: A selected soundbite with preview slices for the New
Soundbites from Beats command.
Controlling the frequency of the splits
Move the slider to control how frequently the
soundbite will be split up. Split points are added or
removed from the operation based on their
associated beat velocity. As you move the slider,
beat velocities fall either above or below the
threshold, to be included or excluded, respectively.
Splitting audio across multiple tracks
If you are splitting a single soundbite, or several
soundbites that are all in the same track, choose
Each Soundbite from Use Beats From menu.
If you are splitting audio in multiple tracks across
the same time range, the Use Beats From menu
gives you two basic choices:
What to choose from the
Use Beats From menu
To do this
To split each track
independently
Choose Each Soundbite
To split all tracks at the same
locations, based on a guide
track
Choose the track that you wish
to use as a guide track
Figure 50-13 below demonstrates the difference
between using the Each Soundbite setting and
using a guide track. Using a guide track can be
useful when you need to edit consistently across all
of the tracks involved. If they all share the same
split points, this will help your edits remain
consistent, especially with regard to maintaining
phase coherence. This can be especially critical
when editing drum tracks that were recorded
simultaneously from different mic positions.
Using Smooth Audio Edits after creating
soundbites from beats
A common application for the New Soundbites
from Beats operation is to split up a drum track or
percussion track and then slow down the tempo of
the sequence. Typically, time-stretching audio to
slow it down can produce artifacts. By splitting up
the audio beforehand, a minimum of time
stretching occurs, and instead, gaps appear
636
BEAT DETECTION ENGINE
!DP User Guide.book Page 637 Friday, June 19, 2015 9:54 PM
between the individual drum track slices as they
are moved further from one another by the slower
playback tempo. This technique is good because it
minimizes audio time stretching artifacts.
However, the trade-off is that the gaps of silence
between the slices are audible and sound
unnatural. The Smooth Audio Edits feature can be a
huge help in this situation by filling the gaps with
room tone or other ambient noise that fills and
completely masks the gaps between the slices.
Numerous options are provided to produce the
best results, based on the audio material. For
details, see Smooth Audio Edits on page 640.
ADJUST BEAT SENSITIVITY
The Adjust Beat Sensitivity command (Audio
menu) lets you control how many beats are enabled
or disabled in a soundbite based on their velocity
threshold. This is the same operation as the
command by the same name in the Beats menu in
the Waveform Editor. For details, see Adjust Beat
Sensitivity on page 629. Digital Performer gives
you access to this command in the main Audio
menu as well so you can easily apply it to
soundbites in the Sequence Editor.
Figure 50-13: Using the Each Soundbite setting versus using a guide track
637
BEAT DETECTION ENGINE
!DP User Guide.book Page 638 Friday, June 19, 2015 9:54 PM
ADJUST BEAT DETECTION
The Adjust Beat Detection command (Audio
menu) lets you control how many beats are enabled
or disabled in a soundbite based on how confident
the Beat Detection Engines algorithm was in
determining the beats existence. This is the same
operation as the command by the same name in the
Beats menu in the Waveform Editor. For details, see
Adjust Beat Detection on page 630. Digital
Performer gives you access to this command in the
main Audio menu as well so you can easily apply it
to soundbites in the Sequence Editor.
COPY BEATS
In multitrack audio recording projects, it is often
useful to take the beats from a guide track and
apply them to other tracks so that their beats match
the guide track. You can then apply beat-based
edits or processing consistently across the tracks.
For example, you might have a kick and snare track
that represent the beat structure of your music
perfectly, and you might wish to apply it to a highly
syncopated conga track so that its beat-based edits
are more consistent and in line with the overall
music.
The Copy Beats command (Audio menu) lets you
copy beats from one track to another. When you
choose the Copy Beats command, a window
appears:
change your selection at any time before you click
the Copy button. Before you click Copy, youll see a
preview of the beats that will be copied.
Choosing the source track and beat frequency
Choose the desired source track from the Copy
Beats From menu, as demonstrated below in
Figure 50-15. Move the slider to control the
frequency of the beats to be copied. Beats are added
or removed from the operation based on their
associated beat velocity. As you move the slider,
beat velocities fall either above or below the
threshold, to be included or excluded, respectively.
After you have the beat slider set as desired, click
Apply.
SOUNDBITE TEMPO SUB-MENU
The Soundbite Tempo sub-menu (Audio menu)
provides several commands for managing
soundbite tempo maps. The following sections
explain each command.
Figure 50-16: The Soundbite Tempo sub-menu.
ANALYZE SOUNDBITE TEMPO
Choose this sub-menu command to generate a new
tempo map for a soundbite that does not yet have
one, or to regenerate a new tempo map based on
changes that might have been made to the beats in
the soundbite.
SET/CLEAR SOUNDBITE TEMPO
Figure 50-14: The Copy Beats command.
See Set Soundbite Tempo on page 621 and Clear
Soundbite Tempo on page 622.
Select both the source and destination soundbites
or tracks. You can select them either before or after
you open the Copy Beats window, and you can
638
BEAT DETECTION ENGINE
!DP User Guide.book Page 639 Friday, June 19, 2015 9:54 PM
HALVE SOUNDBITE TEMPO
DOUBLE SOUNDBITE TEMPO
The Halve Soundbite Tempo command reduces the
tempos in the tempo map to half of their current
value. For example, if the tempo is current
170 BPM, this command will make it 85 BPM. The
audio in the file does not change (no time
stretching occurs); just the tempo map is changed.
The Double Soundbite Tempo command raises the
tempos in the tempo map to double their current
value. For example, if the tempo is currently 60
BPM, this command will make it 120 BPM. The
audio in the file does not change (no time
stretching occurs); just the tempo map is changed.
This command is useful if you wish to play back the
soundbite at twice its original tempo. To do so,
apply this command, and then use Audio menu>
Adjust Soundbite to Sequence Tempo.
This command is useful if you wish to play back the
soundbite at half of its original tempo. To do so,
apply this command, and then use Audio menu>
Adjust Soundbite to Sequence Tempo.
This command is also useful when the tempo map
has tempos that change over time, but the overall
tempo is twice what you need it to be.
Original tracks with their original beats.
Figure 50-15: In this example, beats are being copied from the Acoustic Guitar track to the bass and drum tracks.
639
BEAT DETECTION ENGINE
!DP User Guide.book Page 640 Friday, June 19, 2015 9:54 PM
FIND TEMPO FACTOR NEAR SEQUENCE
TEMPO
The Find Tempo Factor Near Sequence Tempo
command scales the soundbites tempo map to the
nearest multiple that is close to the sequence
tempo. For example, if tempo analysis produces a
tempo that is double or half the actual tempo of the
audio, and you know that the soundbites actual
tempo is very close to the sequence tempo, this
command will multiply or divide the tempo map
by 1.5 (or 2, 3, 3.5, etc.) as needed to match the
sequence tempo as closely as possible.
SET TEMPO FROM FILE NAME
Often, loops and other audio files contain their
tempo directly in the file name. For example, a loop
might be named Congas_142bpm.wav. In this case,
you can quickly set the tempo map of the loop to
142 BPM using the Set Tempo From File Name
command.
Specifically, this command searches the file name,
starting from the beginning, for a number in the
range 60250. The first number encountered in the
file name thats in the accepted range will be
assigned as the soundbite tempo. If the files tempo
appears in the file name, but is outside of this
range, use the Set Soundbite Tempo command
(page 621) to manually enter the tempo.
SET SYNC POINT AT FIRST BEAT
Choose Audio menu> Set Sync Point at First Beat to
place the soundbites sync point to the first beat
within the current time range selection. Placing the
soundbites sync point at the first beat allows you to
quantize the placement of the soundbite on any
downbeat relative to the sequence time ruler. For
details, see Aligning beat-analyzed audio to the
time ruler on page 628.
using the New Soundbites from Beats command
(Audio menu > Audio Beats). Gaps of silence
between soundbites can be audible and usually
sound unnatural. The Smooth Audio Edits feature
fills these gaps with room tone to mask them.
Room tone
Room tone is Digital Performers term for a small
portion of ambient sound from the original audio
file (or possibly another audio file). Digital
Performer can automatically search the parent
audio file for a small portion of the waveform that
consists of noise floor: consistent, low-level
background noise that can fill silence between
soundbites and crossfade seamlessly with the
beginning and end of each soundbite. Or you can
manually specify a room tone audio file. In either
case, Digital Performer then fills the gaps between
soundbites with the room tone silence, which
matches the noise floor in the soundbites enough
to provide a smooth, unnoticeable transition from
one soundbite to the next.
At times, the gap to be filled may sit between
soundbites that are from different recording
sessions with completely different noise floor
characteristics. If so, Digital Performer still tries to
make the transition as smooth as possible. To do
so, it finds noise from each parent audio file and
creates a new soundbite to fill the gap that consists
of a crossfade blend from one files noise to the
other files noise.
SMOOTH AUDIO EDITS
Audio edits often produce gaps between
soundbites. This is especially true when editing
dialog, or splitting soundbites into small slices
Figure 50-18: Smooth Audio Edits.
640
BEAT DETECTION ENGINE
!DP User Guide.book Page 641 Friday, June 19, 2015 9:54 PM
To apply Smooth Audio Edits, make a time range
selection over the area that contains the gaps
between soundbites that you wish to fill. Then
choose Audio menu> Smooth Audio Edits. A
window appears (Figure 50-18) with the several
options discussed below.
Specifying what gaps to fill
To fill all gaps of silence, choose Replace Silence
with Room Tone.
To specify the size of the gaps to be filled, choose
Only Fill Gaps smaller than _ with Room Tone.
If you wish to automatically generate crossfades
between soundbites and the newly created room
tone soundbites between them, check the Crossfade
Edits check box.
Specifying how to fill gaps
The Find Room Tone By options let you decide how
the gaps will be filled. There are essentially two
basic techniques for doing so: edge edit (trim) the
edges of the existing soundbites to uncover room
tone that is just past the edge of the soundbite, or
insert new room tone soundbites. Or, you can do
both by trimming soundbites as far as possible
until they run out of audio (or run into other
portions of the waveform that rise above the noise
floor), and then inserting room tone soundbites to
fill any remaining gaps. This last approach usually
produces the most natural sounding and complete
results. To employ it, choose Edge Editing then
Inserting Audio From File. If you wish to edge edit
only or insert room tone only, choose either Edge
Editing Only or Inserting Room Tone Audio From
File.
Specifying how room tone is generated
The final options in the Smooth Audio Edits dialog
let you choose how room tone is generated. If you
want Digital Performer to automatically generate
room tone by searching for it near the soundbites
in their parent audio file, choose Creating Room
Tone from Adjacent Audio. If you would like to
create your own room tone audio file and use that
instead, choose Use Room Tone Soundbite and click
the Choose button to specify the file.
SMOOTH AUDIO EDITS AGAIN
If you wish to apply the same smoothing settings as
were just used, hold down the Command/Ctrl key
and choose Audio menu> Smooth Audio Edits
Again. Doing so applies the same settings last used
by this command to the current selection, as a
convenient shortcut.
Before
After
Figure 50-17: The effect of applying Smooth Audio Edits.
641
BEAT DETECTION ENGINE
!DP User Guide.book Page 642 Friday, June 19, 2015 9:54 PM
642
BEAT DETECTION ENGINE
!DP User Guide.book Page 643 Friday, June 19, 2015 9:54 PM
CHAPTER 51
System Exclusive
Digital Performer allows you to record, playback,
and edit MIDI System Exclusive (SysEx) messages.
Common types of System Exclusive messages
include patch dumps, preset selections, editing
parameters, etc. Digital Performer can thus store
patches, samples, and other important information
from your MIDI equipment in system exclusive
form. Patches, edit parameters, and other special
commands can be incorporated into musical
sequences, greatly expanding the resources of your
MIDI sound modules.
Basics . . . . . . . . . . . . . . . . . . . . . . . . . . . . . . . . . . . . . . . . . . . . . . . 643
Recording and playing SysEx messages . . . . . . . . . . . . 643
Viewing and editing SysEx data . . . . . . . . . . . . . . . . . . . . 644
Editing data in the system exclusive window . . . . . . . 645
Inserting SysEx data in the event List . . . . . . . . . . . . . . . 646
Editing SysEx data with the Edit Menu. . . . . . . . . . . . . . 646
Transmitting a SysEx message . . . . . . . . . . . . . . . . . . . . . . 646
Recording SysEx into the Editor Window . . . . . . . . . . . 647
Recording SysEx into a track . . . . . . . . . . . . . . . . . . . . . . . . 647
Hints . . . . . . . . . . . . . . . . . . . . . . . . . . . . . . . . . . . . . . . . . . . . . . . . 648
Be Careful. . . . . . . . . . . . . . . . . . . . . . . . . . . . . . . . . . . . . . . . . . . 649
BASICS
System Exclusive messages are a special type of
MIDI data. A System Exclusive message consists of
a header, body, and an end of message byte. (A
byte is a unit of digital information, roughly
equivalent to a single character or letter.)
The header labels the following data as System
Exclusive information, and includes a code
identifying the manufacturer of the equipment
transmitting the data.
The body of the message contains the actual data
being sent. This data may take any form the
manufacturer desires. There are some standards
for the format of System Exclusive information, but
for the most part a System Exclusive message is only
understood by the type of equipment that generated
it. As a result, recording a patch dump from one
synthesizer and sending it to another will generally
not produce useful results. Digital Performer does
not respond to or interpret System Exclusive data;
any analysis or editing of the body of the message is
the users responsibility.
Finally, the end of message byte, F7, marks the end
of the System Exclusive data, and signals Digital
Performer to interpret subsequent information as
standard MIDI data.
As defined in the MIDI specification, a System
Exclusive message must begin and end with an F0
and F7 byte, respectively. In addition, only
hexadecimal values of 7F (127 in base ten) or less
are allowed. When you click the OK button after
inserting or editing the contents of a System
Exclusive event, Digital Performer will scroll to and
highlight any bytes that violate the conditions just
stated.
RECORDING AND PLAYING SYSEX
MESSAGES
System Exclusive messages are recorded and played
back like any other MIDI data. These messages
vary in size; information for a bank of patches, for
instance, may be 10-20K or more. No matter how
long a message is, it is treated as a single event by
Digital Performer. Note that a long System
Exclusive message can briefly halt recording or
playback as Digital Performer processes the data; it
is best to place larger System Exclusive events like
patch or bank dumps in separate sequences, or at
the start of a sequence before the actual music
begins.
643
!DP User Guide.book Page 644 Friday, June 19, 2015 9:54 PM
Because System Exclusive messages have no
channel assignment, they are sent to every MIDI
device connected to a port. If you have several
devices of the same model or brand connected to
the same port they may all respond to a message
sent to or from just one of them. Conversely, some
manufacturers encode channel assignments into
the body of the System Exclusive message. Digital
Performer is unable to access or rechannelize such
an assignment.
For example, if the playback assignment for a track
is channel 1, but a System Exclusive message full of
patches intended for that synth includes an
encoded assignment to channel 16, the synth wont
receive the patches.
Find out if any of your equipment encodes channel
assignments in its System Exclusive messages, and
be careful about changing channel assignments on
equipment to which you intend to send System
Exclusive. If you encounter difficulty when
working with System Exclusive data, try patching
the MIDI device directly to your MIDI interface to
prevent interaction with other equipment.
Note that the Input Filter, found in Digital
Performers Setup menu, defaults to System
Exclusive unchecked. Unless you explicitly check
the box next to System Exclusive, you will be
unable to record System Exclusive messages.
VIEWING AND EDITING SYSEX DATA
System Exclusive data can be viewed and edited in
the Event List window for the track on which it is
recorded. In an Event List, a System Exclusive
message will consist of the System Exclusive
symbol and as much data as can fit on one line:
To see the entire message, Option/Alt-click or
double-click on the System Exclusive event. A
window appears:
Insertion
Mode
Button
Hexadecimal
Position
Replacement
Mode Button
System Exclusive data
(hexadecimal)
Alphanumeric
Translation
Figure 51-1: Digital Performers system exclusive editor. The Transmit
button transmits the message currently displayed in the upper
portion of the display. Use it to send a SysEx request message to a
device. The SysEx message the device sends in response will appear in
the lower portion of the window.
The window is divided into a top and bottom
portion. The bottom portion displays the system
exclusive data contained in the event. The top
portion is used to type in and transmit short
system exclusive request messages, which can be
sent to a synthesizer that requires a short system
exclusive bulk dump request message to initiate a
bulk dump to be recorded into the lower portion of
the window.
The System Exclusive data is displayed in
hexadecimal (base 16) numbering. Each pair of
hexadecimal digits, which include the numerals 09 and the letters A-F, represents a byte of data. Each
line contains eight pairs of digits. To the left of each
line of data is a two-digit hexadecimal number
indicating the position of the first byte of data in
that row. The first row starts at position 00, the next
at 08, the third at 10 (this equals 16 in
hexadecimal), and so forth. To the right of each
row of data is its translation into alphanumeric
644
SY ST E M E X C L USI V E
!DP User Guide.book Page 645 Friday, June 19, 2015 9:54 PM
characters (using the ASCII standard). Most of the
time this translation will be garbled and useless,
but patch names and other text in the System
Exclusive message may be visible.
The length of the System Exclusive message is
displayed at the top left. This is the number of bytes
of data in the message.
The scroll bars let you scroll through long
messages. The Grow box in the lower right corner
lets you adjust the size of the window. When you
press the OK button, Digital Performer checks the
changes you have made to the data and will scroll
to and highlight any byte that does not conform to
the MIDI specification. After confirming your
changes, Digital Performer closes the window.
Pressing the Cancel button closes the window
without making any changes to the data.
EDITING DATA IN THE SYSTEM EXCLUSIVE
WINDOW
You can directly edit the hexadecimal data in the
System Exclusive window using the mouse and
computer keyboard. There are two basic editing
modes: Insertion mode and Replacement mode.
The editing mode is selected by clicking on the
appropriate button at the top center of the window;
the currently selected mode is indicated with a
darkened border.
Insertion mode: This mode is similar to standard
computer text entry. To insert new values, click the
mouse to position the insertion point, and type in
new values. Use the delete key to delete previous
digits. You may edit only in the hexadecimal
portion of the display.
then highlights the next character. Use this mode if
you are just changing a few bytes in a system
exclusive message.
To edit a System Exclusive event:
1 Open the Event List window that contains the
System Exclusive event.
2 Double-click on the System Exclusive event.
The System Exclusive window appears.
3 Select the editing mode.
Click on the appropriate button. If just a few bytes
need to be edited, use Replacement mode.
Otherwise, use Insertion mode.
4 Edit the data.
In Insertion mode, delete the incorrect bytes and
type in new data. In Replacement mode, click on
the first digit of data to be replaced and type in the
new data. The old data is written over.
5 Press OK to confirm your changes and close the
window, or Cancel to close the window without
making any changes to the data.
If you press OK, Digital Performer will scroll to and
highlight any byte that does not conform to MIDI
specification requirements.
Cutting, Copying, and Pasting
To Cut, Copy, or Paste a selection of hex data in
replacement mode:
1 Select the data.
Replacement mode: In this mode, one character is
always highlighted. Typing a new character
replaces the current highlighted character, and
To do so, drag over it with the mouse.
645
SYSTEM EXC L U S I V E
!DP User Guide.book Page 646 Friday, June 19, 2015 9:54 PM
Click on the Insertion mode button at the center of
the window.
7 Type in the data.
2 Cut, copy, or replace the selection.
To Cut or Copy, press Command/Ctrl-X or
Command/Ctrl-C respectively. The selected data
will be placed in the Clipboard. To replace the
selected data, type in or paste new data, which will
replace the highlighted data.
INSERTING SYSEX DATA IN THE EVENT LIST
You can insert system exclusive data into the Event
List window. This is handy for inserting a short
system exclusive message, like a parameter change
or dump request, without having to record it. The
following steps apply to System Exclusive insertion
in an Event List. Refer also to chapter 36, MIDI
Editor (page 365).
To insert a System Exclusive event into an Event
List:
1 Open the Event List into which you want to
insert the System Exclusive event.
2 Choose System Exclusive from the Insert menu.
3 Press the Insert button.
In Insertion mode, you can delete the incorrect
bytes and type in new data. See the above section
on editing System Exclusive data for more
information.
8 Press OK to confirm the insert and close the
window, or Cancel to cancel the insert and close
the window.
When confirming your insert, Digital Performer
will scroll to and highlight any byte that does not
conform to MIDI specification requirements.
EDITING SYSEX DATA WITH THE EDIT MENU
The commands on the Edit menu work as normal
on System Exclusive events; these events can be cut,
pasted, shifted, etc. within a file or between files
just like any other Digital Performer event. The
only way to alter the body of a System Exclusive
message is to use the System Exclusive window as
described above. In all other cases, Digital
Performer treats the message as a single event.
TRANSMITTING A SYSEX MESSAGE
To transmit a system exclusive message from the
system exclusive editor window:
1 Click the insertion mode button.
A new system exclusive event pops up.
4 Enter the location for the system exclusive event.
5 Press the Tab key to move to the data field.
2 Click between the F0 and F7 in the top portion
of the window.
The System Exclusive window appears.
3 Type in the system exclusive data.
6 Select Insertion mode.
646
SY ST E M E X C L USI V E
!DP User Guide.book Page 647 Friday, June 19, 2015 9:54 PM
4 Click Transmit.
RECORDING SYSEX INTO THE EDITOR
WINDOW
bulk dump request message, click the Transmit
button. If all is well, the system exclusive data will
appear in the lower portion of the window.
To record system exclusive into the system
exclusive editor window:
9 Click OK to save the system exclusive data or
cancel to discard it.
1 Be sure that your MIDI hardware and cables are
set up properly.
It is not necessary to enable system exclusive data
in the Input Filter when recording data into the
system exclusive editor window.
Make sure there is a MIDI cable from the MIDI
OUT on the device you will be recording from to
the MIDI IN on your interface.
RECORDING SYSEX INTO A TRACK
2 If Multi Record is enabled (Studio menu),
uncheck (disable) it to avoid problems.
1 Be sure that your MIDI hardware and cables are
set up properly.
3 Open an Event List window for a track and
choose System Exclusive from the Insert menu.
Make sure there is a MIDI cable from the MIDI
OUT on the device you will be recording from to
the MIDI IN on your interface.
4 Press the Insert button.
A system exclusive event will appear.
5 Type in the measure, beat and tick location for
the event, using the Tab key to move from one field
to the next.
6 Press tab one more time to open the System
Exclusive Editor window.
The system exclusive editor window will appear.
7 If necessary, type in a bulk dump request
message in the top portion of the window.
This is only necessary if your synth requires it.
Many synths allow you to initiate the transfer by
pressing a button on the synth itself.
8 Initiate the system exclusive data transfer from
your MIDI device.
To do so, press the button on the deviceor
whatever is neededto cause it to transmit the
desired system exclusive dump. If you typed in a
To record a system exclusive message into a track:
2 Choose Input Filter from the Setup menu in
Digital Performer and check the System Exclusive
option.
If the System Exclusive option is not checked,
system exclusive data will be filtered on input and
will not be recorded.
3 If Multi Record is enabled (Studio menu),
uncheck (disable) it to avoid problems.
4 Record-enable a track in the Tracks window.
5 Start recording.
6 Send the system exclusive data from your MIDI
device.
To do so, press the button on the deviceor
whatever is neededto cause it to transmit the
desired system exclusive dump. If you have the
MIDI Monitor window open, you will see the
647
SYSTEM EXC L U S I V E
!DP User Guide.book Page 648 Friday, June 19, 2015 9:54 PM
MIDI System Common light (labelled Co) turn
black while the data is being received by Digital
Performer.
Load command to quickly access them. To restore
a patch or bank, load the desired sequence and play
it.
7 Wait a few seconds, longer if it is a large bulk
dump, and then stop recording.
You can paste System Exclusive dumps of sounds
and settings at the start of a sequence. This lets you
use patches or settings that cant fit into your MIDI
devices preset storage, and ensures that the right
sounds are loaded for the sequence. Use the
standard Copy and Paste commands to place the
system exclusive events at the start of the sequence.
It is best to leave a measure or two of space after the
system exclusive messages and the start of the
music, to allow your equipment to process the data.
Use the comments fields in the Chunks and Tracks
windows to describe the system exclusive data
youve pasted into your sequence; system exclusive
messages are hard to identify from their
appearance.
8 Open the Event List to view the System
Exclusive event in the track.
What you should see is something like this:
Figure 51-2: An example of a SysEx message in Digital Performers
Event List.
If the Event List is empty, or you do not see a
System Exclusive event, check the Input Filter and
cable connections and try again. You may also want
to open the MIDI Monitor window to see if the
data is actually being received by the computer. If
Co doesnt light up when you send the data from
the device, then there is a problem with the MIDI
connections or with the device that is transmitting
the system exclusive.
HINTS
Most synthesizers and many other MIDI devices
allow you to dump patch settings as System
Exclusive messages. You can use Digital Performer
to store and organize these messages, creating a
library of patches and presets. Store each patch or
bank of patches as a separate sequence in one or
more files. This way you can use the name and
comment fields to label your presets, and use the
Some manufacturers allow you to edit patch
parameters over MIDI, using short system
exclusive messages. This can add a great deal of
expression to a sequence. For example, the attack
of a filter envelope could be controlled with system
exclusive and controller data, creating different
bowing effects for a violin patch.
Some instruments must receive a handshake
message before they will transmit a System
Exclusive message. If this is the case with one of
your MIDI instruments, first consult the users
manual for the instrument (or if necessary, the
manufacturer) to find out the hexadecimal string
that comprises the handshake message. Type this
message into a Digital Performer track using the
System Exclusive editing window as described
above, then copy the track and paste it to a library
sequence for backup purposes. Back in the original
sequence, play-enable the track containing the
handshake message and record-enable an empty
track. Upon playback, the handshake will be
transmitted to the instrument, which will respond
by dumping to the record-enabled track.
648
SY ST E M E X C L USI V E
!DP User Guide.book Page 649 Friday, June 19, 2015 9:54 PM
BE CAREFUL
System exclusive data is not associated with a
channel, as defined in the MIDI specification.
System exclusive data in a track is merely sent to the
port you specify for playback; no channel number
can be attached. Some manufacturers have decided
to include a channel number in some of their
system exclusive messages. This number cannot be
changed. Therefore, even if data is being sent to
channel 3, for example, system exclusive messages
contained in that data might be sent to a channel
other than 3.
System exclusive data is complex, and varies greatly
from device to device. If you are uncertain about
your equipments system exclusive implementation, you should be very careful in using or
editing system exclusive data. Most of the time,
turning a piece of equipment off and then on again
will clear any strange behavior caused by incorrect
system exclusive data; however, incorrect use of
system exclusive data could permanently erase
presets from a synthesizer or other MIDI device.
649
SYSTEM EXC L U S I V E
!DP User Guide.book Page 650 Friday, June 19, 2015 9:54 PM
650
SY ST E M E X C L USI V E
!DP User Guide.book Page 651 Friday, June 19, 2015 9:54 PM
CHAPTER 52
Clippings
OVERVIEW
CLIPPING WINDOW QUICK REFERENCE
A clipping can be any useful part of a Digital
Performer project that youd like to conveniently
store for future use. It could be a single note, a fourmeasure phrase, or an entire sequence with any
number of tracks. It can consist of project data in
portions of any size, including MIDI data, audio
data, or both. It can even be an effects chain that
includes all the plug-in settings for the various EQs
and compressors that you use to create the perfect
guitar tone. Clippings can also be shortcuts to any
item on your hard drive, such as folders or
documents from other applications. You can use a
clipping to link to a text file that contains lyrics for
the song youre recording or to a folder of your
favorite percussion loops.
Digital Performers Clipping windows are
containers for groups of clippings that you want to
access quickly and easily. For instance, you could
have a clipping window for useful EQ settings that
youll want to reuse later, such as MasterWorks EQ
settings for the lead guitar, ParaEQ settings for the
rhythm guitar, and so on. Clipping windows can be
associated with a particular Digital Performer
project or they can be saved independently from
any project so that their contents are always
available.
Clipping Window Quick Reference. . . . . . . . . . . . . . . . . . 651
Clipping Window Basics . . . . . . . . . . . . . . . . . . . . . . . . . . . . 651
Using clippings . . . . . . . . . . . . . . . . . . . . . . . . . . . . . . . . . . . . . 653
Clipping window title bar
Bundled effects clipping
An effects clipping
A text document
An audio clipping
Figure 52-1: A Clipping window.
CLIPPING WINDOW BASICS
The following sections show you how to create,
rename, use, and otherwise get the most out of
clipping windows.
Creating a new clipping window
To create a clipping window, choose Project menu>
Clippings> and then choose one of the following:
New Digital Performer Clipping Window
New Project Clipping Window
New Startup Clipping Window
Figure 52-2: The Clippings menu.
651
!DP User Guide.book Page 652 Friday, June 19, 2015 9:54 PM
Heres the difference: a Digital Performer clipping
window will be available regardless of the file you
have open. A project clipping window is specific to
the file you create it in; it will save and close with
the file. Startup clipping windows can hold Mac OS
aliases or Windows shortcuts to other documents
that will automatically launch when you open a
Digital Performer project. Startup clipping
windows are project-specific, so you can launch
documents that pertain specifically to the project
in which you create them.
Startup clipping windows are useful for opening
CueMix files, Reason sessions or other documents
that are related to your Digital Performer project.
After you choose the type of clipping window youd
like to create, a new clipping window appears:
Additionally, folder aliases or shortcuts can be
placed in any location where clipping folders are
located. For example, you could create an alias to
your Apple Loops folder (/Library/Audio/
Apple Loops) in the global clippings folder. This
provides a way to treat any location on your hard
drive as a clipping window, making its content
readily available within Digital Performer without
duplicating the folders contents.
Renaming a clipping window
To rename a clipping window under Mac OS,
right-click its name, go up one level in the path
menu, and change the name of its corresponding
folder in the Mac OS Finder. On Windows, rename
the clipping directory, which can be found at one of
these locations (depending on the type of clipping
window):
Project clippings:
(Path to Project)/Clippings/
Global clippings:
Mac: ~/Library/Preferences/MOTU Clippings/
You can create as many clipping windows as you
like.
Clipping windows are actually folders
Each clipping window actually consists of a folder
in either the Clippings folder in your Digital
Performer project folder (for file-specific clipping
windows) or a MOTU Clippings folder in ~/
Library/Preferences/MOTU/Clippings or C:
\%userprofile%\AppData\Local\MOTU\Clippings
(for global clipping windows).
Since Clipping windows are simply folders in the
above-mentioned locations, you can also make
clipping windows by simply creating folders (with
any name you want) in those locations. They will
then appear as clipping windows in Digital
Performer the next time you open the project or
start Digital Performer.
Win: %userprofile%\AppData\Local\MOTU\Clippings\
Opening & closing existing clipping windows
To open a clipping window or bring it to the front,
select it by name from the bottom part of the
Clippings sub-menu as shown in Figure 52-2. To
close a clipping window, click the close box.
Clipping windows remember their position on the
screen.
Opening a clipping windows folder
To open the corresponding Finder/Explorer
window for a given clipping window, Command/
Ctrl-click on the title bar of the window and choose
the desired folder from the pop-up list.
652
CLIPPINGS
!DP User Guide.book Page 653 Friday, June 19, 2015 9:54 PM
Deleting a clipping window
To delete a clipping window:
1 Make it the active window.
2 Choose Clippings > Delete Clipping Window
from the Project menu.
Or you can trash or recycle the windows
corresponding folder in the Finder or Explorer.
Viewing by name or large/small icon
The View by options in the Clippings sub-menu as
shown in Figure 52-2 let you display clippings by
name only, a small icon or a large icon.
USING CLIPPINGS
The following sections show you how to create,
rename, use, and otherwise get the most out of
clippings.
Making a clipping
To make a clipping, select some data and choose
the Copy to Clipping Window command in the Edit
menu. Or you can press Command/Ctrl-Option/
Alt-C to copy to the last clipping window that you
copied to.
You can also drag items from the computer desktop
or from any location from which soundbites can be
dragged (such as the Soundbites window and other
clipping windows).
Dragging clippings into other Digital
Performer windows
After youve made a clipping by copying it to a
clipping window, you can drag it into any other
eligible window in Digital Performer. Eligible
windows are windows that can accept the type of
data included in the clipping. For example, you
cant drag an audio clipping into a MIDI track. But
you can drag a clipping that contains both audio
and MIDI data into the Track Overview as long
as it contains both MIDI and audio tracks.
To drag and drop a clipping, drag it by its icon (to
the left of its name) and drop it into the desired
window. Or, you can click it first to select it and
then click on it anywhere to grab it.
When you drag and drop a clipping, you are
actually making a copy of it; the original remains in
the clipping window.
Figure 52-3: To drag and drop clippings, grab their icon. Or, you can
select it first and click anywhere on it to grab it.
If the clipping window is in Show by name
mode, there is no icon to grab. In this case, Digital
Performer lets you click anywhere on a clipping to
drag it. Because of this, however, Digital Performer
disallows you from dragging over multiple
clippings to select them. If you would like to do so,
simply switch to one of the show by icon modes.
Track data clippings
Anything that you can put in a track can be stored
as a track data clipping. This includes MIDI, audio
sequences, conductor data, etc.
Track data clippings appear with a note icon when
the clipping window is in small icon display mode.
These types of clippings can be dropped anywhere
that you can view MIDI data, including the Track
Overview, any MIDI Editor, the Event List and
QuickScribe.
Soundbite and audio file clippings
Soundbite clippings, when dragged from a clipping
window, become soundbites. They can be dropped
anywhere in Digital Performer that soundbites can
be dropped. Both Soundbites and audio files show
up with a single-waveform icon in the clipping
window for mono files or a dual-waveform icon for
stereo files.
653
CLIPPINGS
!DP User Guide.book Page 654 Friday, June 19, 2015 9:54 PM
Plug-in effects clippings
You can select one or more plug-ins for a track in
the Mixing Board (they must be instantiated on the
same track) then turn them into a clipping (as
shown in Figure 67-32 on page 791) by either
dragging and dropping them into a clipping
window (as explained in Plug-ins as clippings on
page 790) or by choosing Edit menu> Copy to
Clipping Window.
Saving sequences and songs as clippings
You can select a sequence or song in the Chunks
window and turn it into a clipping by choosing Edit
menu> Copy to Clipping Window.
Selecting clippings
To select a single clipping, click its name. To select
several clippings, drag across their names, or shift
click each one.
Auditioning clippings
To audition a clipping, double click the clipping. To
audition multiple clippings, select them as
described above and then double-click one of the
highlighted clippings.
If you are auditioning audio clippings and dont
here anything, you may have soundbites whose
parent audio file has been deleted, or they might
not match the current sample rate.
In the case of MIDI data, you may not have a MIDI
device connected properly. Digital Performer
attempts to play MIDI clippings on the devices that
they were originally assigned to when created.
Digital Performer tries to find a suitable device if
the original device is not available.
If auditioning from the clipping window is not
working out, you can always drop the clipping into
a track and set up the playback settings exactly the
way you want.
Deleting a clipping
To delete a clipping, drag it to the trash, or select it
and press the delete key.
Renaming a clipping
To rename a clipping, Option/Alt-click the name of
a clipping.
Re-ordering clippings in the Clipping window
You can re-arrange items in the clipping window by
grabbing their icon to the left of their name and
dragging up or down in the list as desired.
Launching other documents from the clipping
window
Double clicking on files and folders in a clipping
window to open the folder or open a document in
its native application.
Dragging items in from the desktop
A clipping window can contain any item from your
computer desktop.
Dragging clipping files in from the desktop
Clippings files (located in one of Digital
Performers clipping folders) can be dragged from
the computer desktop to any window in Digital
Performer that accepts clippings.
Alias/shortcut clippings
Mac OS alias or Windows shortcut clippings work
just like the original file with two exceptions:
rename and delete operate on the alias/shortcut
and not on the original file. Otherwise, Digital
Performer handles the alias/shortcut just like the
original file.
Exporting a selection as a clipping file
To export the currently selected audio and/or
MIDI data as a clipping, choose File menu > Export
> Selection As Clipping File.
654
CLIPPINGS
!DP User Guide.book Page 655 Friday, June 19, 2015 9:54 PM
CHAPTER 53
Custom Consoles
OVERVIEW
Digital Performers custom consoles provide a host
of control items, including:
Generate controller data to control and shape the
sounds in your synthesizers
Sliders
Knobs
Buttons
The sliders, knobs, and buttons can be controlled
in real time, while Digital Performer is playing
back or recording, to create musical effects. In
addition, they animate during playback to reflect
what you have recorded.
Menus
Each control item can be used for virtually any
musical purpose that involves MIDI data. For
example, a control item can:
Act as a virtual MIDI instrument, generating
continuous data which can be sent to MIDI
instruments and recorded into tracks
Remap data, such as velocities into controllers
Modify velocities of notes as you play back
Generate system exclusive data to modify synth
parameters on the fly
Note: for standard multitrack mixing of MIDI
tracks (volume and pan control), use the Mixing
Board (Project menu). It provides a more advanced
environment for mixing applications. For details,
see Part 7 , Mixing on page 763.
Custom Console Basics . . . . . . . . . . . . . . . . . . . . . . . . . . . . . .656
Building a Custom Console. . . . . . . . . . . . . . . . . . . . . . . . . .656
Controlling Knobs and Sliders. . . . . . . . . . . . . . . . . . . . . . .664
Recording a Knob, Slider, or Button. . . . . . . . . . . . . . . . . .665
Taking a Snapshot of a Console . . . . . . . . . . . . . . . . . . . . .666
Animation During Playback . . . . . . . . . . . . . . . . . . . . . . . . .667
Using Controllers Above 63 . . . . . . . . . . . . . . . . . . . . . . . . .667
Grouping Control Items . . . . . . . . . . . . . . . . . . . . . . . . . . . . .667
Generating Sysex with a Slider or Knob . . . . . . . . . . . . .670
Hints . . . . . . . . . . . . . . . . . . . . . . . . . . . . . . . . . . . . . . . . . . . . . . . .672
Figure 53-1: A custom console.
655
!DP User Guide.book Page 656 Friday, June 19, 2015 9:54 PM
CUSTOM CONSOLE BASICS
BUILDING A CUSTOM CONSOLE
Custom Console control items serve two functions.
First, they monitor MIDI data being played from
their target track or MIDI channel, animating in
real time to reflect the datas current value. For
example, lets say you have a track containing a
stream of controller #1 (mod wheel) data, and the
controllers increase in value over the span of two
measures of music (in the range from zero to 127).
A control item assigned to monitor controller #1 in
the track will move as the track is played back,
reflecting the changes in the values of the
controller.
Custom Console controls are created and displayed
in custom console windows. You can create as
many custom console windows as you like. They
save, close, and open like other Digital Performer
windows. They are saved with the file in which you
create them, although the Load command (File
menu) can export them to other projects.
Secondly, control items generate new continuous
MIDI controller data in real time when you take
control of them, and send the data to either a MIDI
device or track. When you take control of a control
item, the new data that it generates overrides the
data already in the track.
To demonstrate this, lets return to the mod wheel
example above. If you play back the track and grab
the control item with the mouse half way through
the stream of mod wheel data, you will take control
of the track with the control item. The mod wheel
data remains in the track (assuming that recording
is not engaged), but it does not get played as long as
you are gripping the control item with the mouse. If
you release the control item, it will immediately
begin monitoring the existing data in the track
again.
In summary, control items monitor continuous
data being played back from their target track or
MIDI channel. Grabbing a control item generates
new data which overrides the data in its target
track. During playback (Digital Performer is not
recording), the new data does not modify the
track; it only temporarily overrides the continuous
data in the track. (If recording is engaged, then
your new moves replace existing data. More on this
later in the chapter.)
If you would like to create your own customized
console, you can open a new, blank custom
console. To do so, choose New Console from Project
menu > Consoles or any consoles window target
menu.
Quick Reference
A new, empty console window appears. It has a
standard title bar with close, minimize, and zoom
buttons, a window target menu, mini-menu and
grow box like a standard Digital Performer
window. Drag the title bar to move it. Click the
close box to close it.
Edit palette
Window target menu
Mini-menu
Control
item area
Figure 53-2: A new custom console.
Window target: This displays the current console.
If you have more than one console in your project,
you can switch between them with this menu, or
create a new console. You can also open multiple
Console windows from the Project > Consoles
menu.
656
C UST O M C O NSO L E S
!DP User Guide.book Page 657 Friday, June 19, 2015 9:54 PM
Mini-menu: Use the Edit Console item under the
mini-menu to toggle Edit mode on or off. A variety
of other commands are also available; see
Mini-menu Quick Reference.
Set to Zero: Sets the value of the highlighted
control items to zero.
Set to Null Point: Sets the value of a highlighted
master control item to its null point.
Edit palette: This appears when Edit mode is
enabled. To add control items to the console, drag
them from the Edit palette to the control item area.
Control Items area: This is the area where you
Group: Opens the Grouping dialog box for the
highlighted control items. This command allows
you to assign control items to a group all at once
rather than one at a time.
create and position the knobs, sliders, buttons, etc.
Ungroup: Removes the highlighted control items
Mini-menu Quick Reference
Edit Console: Toggles between two modes in the
console. When Edit Mode is on (the item is
checked), console items can be moved, resized,
deleted, and otherwise graphically manipulated,
and the edit palette appears. When Edit mode is
off, the Edit palette is hidden and control items
cannot be moved; instead, sliders slide, knobs turn,
buttons push, and so on.
Set Source: Lets you assign a remote control to one
or more selected control items together at one time.
Set Console Name: Provides a dialog box in which
Set Target: Lets you assign one or more control
you can change the name that displays in the title
bar of the console and in the Window menu.
Duplicate: Makes a copy of selected control items.
Snap to Grid: Toggles whether or not control items
snap to an invisible grid in the console when they
are moved or resized. When checked, Grid Snap is
on. When not checked, Grid Snap is off.
Set Grid Spacing: Determines the resolution of the
snap grid when snapping is turned on. The
resolution is measured in screen pixels, which are
approximately 72 dots per inch (dpi).
Align controls: Lines up selected controls to one
another in a configuration that you choose. For
example, you can line up the centers of several
control items by selecting them and choosing this
command.
from their assigned group.
Control Assignment: Opens the Control
Assignment dialog box for the currently selected
control item in the console. This dialog contains all
of the settings for how the control item behaves.
items to a destination together at one time.
Min(imum) Time and Value Change: Lets you
control the density of the controller data generated
by a control item by increasing or reducing the
minimum allowed time and value change between
controllers.
Name item: Lets you type in a name for a currently
selected control item.
Delete Control: Removes the currently selected
control items from the console.
Delete Console: removes the console from the
screen and removes its name from the Window
menu.
657
CUSTOM CONSOLES
!DP User Guide.book Page 658 Friday, June 19, 2015 9:54 PM
Creating a slider, knob, or button
To create a control item:
6 (Optional) Set the minimum and maximum
time change.
1 (Optional) Select the Snap to Grid menu item to
turn the snap grid on or off.
These two options (on the left) control the density
of the data that the control item generates. The
lower the values, the more dense the data. Higher
values thin out the data. Try to use as high a value
as you can while still maintaining the musical effect
you wish to achieve. If you use values that are too
high, and the data is too thinly generated, it may
not sound good.
This causes the control item to snap to an invisible
grid in the console window when you create it,
which can be useful for lining up multiple buttons
and sliders.
2 Drag the item you would like to insert from the
Edit palette to the Control Item area.
3 When you release the mouse, the control
Assignment dialog box appears.
7 Choose the minimum and maximum values for
the control item.
These are the absolute lowest and highest values
that the control item can have. For controllers, the
maximum range is 0 to 127. For pitch bend, the
range is -8192 to +8191.
8 (Optional) Assign the control item to a group.
See Grouping Control Items on page 667 for
more information.
9 (Optional) Type in a name for the control item.
10 If desired, change the type of item (slider, knob,
button) by choosing a different item type from the
Type pop-up menu.
Figure 53-3: The Control Assignment window.
4 (Optional) Choose a source data type for the
control item.
See Making the source assignment on page 660
for more information.
11 When you have set all of the parameters as
desired, click OK.
The control item appears in the console. Notice
that it has a box around it. You can click the handle
in the lower left of the box to further reshape or
resize the item.
5 Choose the Target data type for the control item.
See Making the target assignment on page 659
for more information.
658
C UST O M C O NSO L E S
!DP User Guide.book Page 659 Friday, June 19, 2015 9:54 PM
Opening the Control Assignment window
The Control Assignment window is where you
make all the settings for a control item. This
window automatically appears when you first
create the control item. You can revisit the window
at any time. To open the Control Assignment
window for a control item:
1 Put the Console window into Edit mode (with
the Edit Console mini-menu item highlighted as
shown in Figure 53-2 on page 656).
Sliders, knobs, and buttons in Digital Performer
can control just about any type of MIDI data,
including:
Continuous controllers
Switch controllers (either as switch controllers or
as continuous controllers)
System exclusive messages
Notes and velocities
2 Double-click the control item.
For velocities, the slider or knob modifies the
velocities of notes in the target track as they play.
As a shortcut, you can skip step 1 above and simply
double-click right next to the control item (not
directly on the control item itself).
The Target is the place where the data will be sent
by the slider, knob or button. The target can be:
Making the target assignment
The target assignment is made in the Control
Assignment dialog box when you first create the
slider, knob or button as described in Creating a
slider, knob, or button on page 658. The target can
be changed at any time in the Control Assignment
window (see Opening the Control Assignment
window above).
The target assignment consists of two things: the
type of MIDI data and the target, which is the place
where the data will be sent. To access the target
settings, open the Control Assignment window for
the control item as described in the previous
section.
The target data type is the specific type of MIDI data
that the control item will send and monitor. A
control item only monitors one track and one data
type at a time.
A track
A MIDI device
Target track
When the target is a track, the data from the
control item is sent to the track, which then records
and plays the data. In turn, the control item
monitors the material it recorded in the track,
animating as it does so. However, the control item
only records into that one track in that one
sequence; it cannot control another track in
another sequence, unless you reassign it.
Target MIDI device
When the target is a MIDI device, the data from the
control item is sent to the track in the current
sequence which is assigned to that device. This is
the most flexible of the target assignments because
it doesnt matter what sequence is playing at the
time. As long as one of its tracks is assigned to the
device, the control item data will be recorded and
monitored in the track.
Echo data from source to target
This option, when checked, causes the control item
to pass source data directly to the target
destination, exactly as it was received. When
659
CUSTOM CONSOLES
!DP User Guide.book Page 660 Friday, June 19, 2015 9:54 PM
unchecked, the control item generates the target
data type as specified by the settings below this
check box.
Making the source assignment
The source assignment is made in the Control
Assignment dialog box when you first create the
slider, knob or button as described in Creating a
slider, knob, or button on page 658. The source
can be changed at any time in the Control
Assignment window (see Opening the Control
Assignment window on page 659).
What is a source for the slider or knob? It is a device
other than the mouse which you can use to control
the slider or knob. Normally, you change the value
of a slider or knob by dragging it with the mouse.
At times, however, it might be useful to move it
from an external controller, such as the modulation
wheel or data entry slider on your MIDI keyboard
controller. To do so, set the Source assignment to
match the incoming MIDI channel and data type
for the controller you wish to use.
The source assignment consists of two things: a
type of MIDI data and the MIDI channel or track
from which the data is being generated.
Source track
Notice that the source can also be a track. Source
data in the track then controls the slider. This
allows you to create interesting effects. For
example, you can assign the source of a slider to be
the velocities of notes in track 3. You can then
assign the target to be controller number 7
(volume) and assign it to the synth playing back
the notes in track three. When you play the track,
the slider reads the velocities and sends out a
volume controllers to match the velocities, thus
enhancing the volume change effect from the
velocities.
Only follow source when selected
When this option is checked, the control item will
only respond to source data with it is selected. (See
Selecting control items on page 663.) When this
option is unchecked, the control item will follow
source data whenever it is received by Digital
Performer. This option is useful if you have several
control items with the same source that you would
like to be able to control one at a time, as needed.
Changing the source or target
To change the source or target assignment, open
the Control Assignment window for the control
item as explained in Opening the Control
Assignment window on page 659.
Adding increment/decrement buttons to a
slider or knob
To connect a scroll button to a slider:
Notice that the slider or knob can be controlled by
notes, velocities, pitch bend, controllers, or even
mono pressure.
Source MIDI channel
Set the MIDI channel to match the transmit
channel of the controller, pitch bend wheel, or
whatever you are using.
1 (Optional) Select Snap to Grid from the
Console window mini-menu to check it.
Doing so causes the button to be lined up with the
slider or knob. Otherwise, you may need to
manually adjust the position of the button to line it
up with the slider. The button doesnt have to be
lined up, however; it will control the slider no
matter where you place it.
2 Insert the slider or knob.
660
C UST O M C O NSO L E S
!DP User Guide.book Page 661 Friday, June 19, 2015 9:54 PM
To do so, drag a slider (or knob) from the Edit
palette to the Control Item area. The Control
Assignment dialog appears. Select the desired
settings and click OK.
3 Now drag an Increment button from the Edit
palette to the Control Item area (or hold option
while dragging to create a Decrement button).
Drag it directly on top of the slider.
Dont worry about the exact placement of the
arrow yet. You can take care of that after you have
inserted it. Control the size of the arrow with the
size of the box that you drag out. Below, an
increment arrow is being inserted by dragging to
the right. Notice that the cross-hair was initially
clicked on top of the slider.
If you want, you can add a value box to a button.
However, buttons can only send up to two values,
so a value box might not be useful since it will only
display two different values. (On the other hand,
you might have a situation in which it would be
useful, so thats why we mentioned it.)
To add a value box:
1 (Optional) Select Snap to Grid from the
Console window mini-menu to check it.
Doing so causes the value box to be lined up with
the slider or knob. Otherwise, you may need to
manually adjust the position of the value box to
line it up with the slider. The value box doesnt have
to be lined up, however; it will be connected to the
slider no matter where you place it.
2 Drag a slider, knob, or button from the Edit
palette to the Control Item area. The Control
Assignment dialog appears. Select the desired
settings and click OK.
After a button has been
inserted, you can adjust the size
and placement by dragging the
button and its size handle. Use
the Align command in the minimenu to quickly line things up.
4 Adjust the size and placement of the button as
needed.
Use the Align command in the mini-menu to
automatically align the button with the slider.
5 To use the button, disable Edit mode and click
the increment (or decrement) button.
Adding a value box to a slider, knob, or button
A value box displays the current value of the slider,
knob, or button, and it will update continuously as
you move the slider or knob.
3 Drag a value box from the Edit palette to the
Control Item area, on top of the item to which you
wish to add the value box. If grid snapping is
enabled, click in the corner to line up the value box
with the knob or slider.
4 After the value box has been inserted, you can
adjust its size and placement.
Using value boxes
You can enter a value into a value box just like any
text boxes in Digital Performer, including just
dragging up or down on the value box.
Labelling a slider, knob, or button
Often you will want to label the sliders, knobs, and
buttons that you create. If you didnt set the name
when you first created the control item, set it as
follows:
1 Click the border of the control item to select it.
661
CUSTOM CONSOLES
!DP User Guide.book Page 662 Friday, June 19, 2015 9:54 PM
Alternatively, you can Shift-click anywhere on the
control item to select it.
2 The Control Assignment dialog box appears. Set
the Source and Target items as desired.
2 Choose Name Item from the mini-menu.
See Making the target assignment on page 659
and Making the source assignment on page 660.
3 Type in the desired name.
3 Select the type of button you wish it to be.
4 Click OK to confirm your choice.
There are three types of buttons:
To add a label to the control item:
1 Drag a label from the Edit palette to the Control
Item area, on top of the control item you wish to
label.
The label appears.
2 If necessary, drag the label to the desired
position.
You can do so with grid snapping enabled or
disabled.
Changing a label
To change the text of a label:
Singlestate
Twostate
On/off
Single state button: sends a single message only.
Two-state button: toggles between two
messages, sending the first when it is pressed and
the second when it is released. For example, you
might want to create a temporary mute button that
mutes the track only while you are holding down
the button. If you choose this type of button, you
have two values to enter to the right of the option.
On/off button: toggles between two messages,
sending the first when it is pressed and the second
when it is pressed again, and so on. For example,
the button might toggle between a volume
controller of zero and 127 to mute and unmute a
track. If you choose this type of button, you have
two values to enter to the right of the option.
1 Click the label to select it, or click the border of
the control item.
2 Choose Name Item from the mini-menu.
3 Type in the new name and click OK.
Note: as a shortcut, you can Option/Alt-click
the label.
Creating a button
Buttons send one MIDI message at a time. For
example, a button might send a patch change to a
synth or a MIDI patcher.
To create a button:
1 Drag a button or text button from the Edit
palette to the Control Item area.
4 If you want the button to act like a mute button,
click the M next to off value button as shown
below.
When this setting is enabled, the button sends the
current value of its target controller type at the time
the button is unmuted, instead of sending a specific
maximum value. This makes a button assigned to
controller #7 (volume) act just like a real mute
button by returning the track to the current volume
at the moment it is unmuted.
662
C UST O M C O NSO L E S
!DP User Guide.book Page 663 Friday, June 19, 2015 9:54 PM
3 Choose Cut or Copy from the Edit menu.
Figure 53-4: Making a mute button.
5 If desired, choose a group for the button.
Buttons can be grouped, either by a master button
or even by a slider or knob.
6 If desired, type in a name for the button.
If it is a text button, the name will be displayed
inside the button.
To paste a control item after cutting or copying,
choose Paste from the Edit menu.
Aligning control items
There is an Align Controls command in the
Console mini-menu to help align selected console
controls. To use this command:
1 Make sure Edit Console is enabled (via the
mini-menu).
2 Select the items to be aligned.
7 Click OK.
3 Choose Align Controls from the mini-menu.
Selecting control items
Shift-click anywhere on a control item to select it.
You can also use Shift-clicking to select multiple
items.
The Align Controls dialog appears.
To select a group of items, drag a selection box over
them.
To select all the items in the console, choose Select
All from the Edit menu, or press command-A.
Cutting, copying, and pasting console controls
Console controls can be cut, copied, and pasted.
This greatly facilitates the process of building a
custom console. For example, if you are creating a
number of items that are similar, make one first and
then copy and paste it as many times as needed.
Then make the necessary minor adjustments to
each copy.
To cut or copy a control item:
1 Choose Edit console from the mini-menu.
2 Select the desired items.
Note that you can select more than one at a time.
For information about selecting control items, see
Selecting control items above.
4 Choose the desired options.
In this example, we are aligning the centers of the
controls left-to-right.
5 Click OK.
Nudging control items
Selected control items can be nudged using the
arrow keys. Be sure that the item you want to nudge
is selected. (You can nudge several at once, too.)
Also make sure that Edit Mode is enabled. Items
are nudged one screen pixel each time you press an
arrow key, unless the Snap to Grid mini-menu
command is checked. If so, the controls are nudged
by the amount of the current grid setting.
663
CUSTOM CONSOLES
!DP User Guide.book Page 664 Friday, June 19, 2015 9:54 PM
Moving or removing control items
After you have selected control items as described
in the previous section, you can drag them
anywhere in the console window. You can also
remove them from the console by hitting the delete
key, by choosing Erase from the Edit menu, or by
choosing Delete control in the console mini-menu.
CONTROLLING KNOBS AND SLIDERS
The following sections explain how to control
sliders and knobs.
Controlling a slider or knob with the mouse
Try moving the slider with the following actions to
familiarize yourself with them.
Duplicating a control item
To duplicate a control item:
Drag the handles to
change the sliders value
smoothly.
Click the slider value
and type a new value
1 Select the control item.
See Selecting control items on page 663.
2 Choose Duplicate from the Console
mini-menu.
Changing the parameters of a control item
To change the source, target, grouping, and other
parameters for a control item, open the Control
Assignment dialog as described in Opening the
Control Assignment window on page 659.
Moving or resizing a control item
To move or resize a control item, you need to be in
edit mode. To enter edit mode, click Edit Console
under the mini-menu so that it becomes checked.
When you are in edit mode, you can only edit
control items. You cannot use them, i.e. you cannot
slide a slider, turn a knob, press a button, etc. To
use the control items again, unhighlight the edit
mode button.
As a shortcut, you can enter edit mode temporarily
by holding down the Command/Ctrl key (instead
of enabling Edit Console) as you click the control
item. Doing so allows you to move it or resize it
without enabling Edit Console under the minimenu.
Click the +/buttons to move
the slider by one.
Click anywhere on the
bar to snap the slider to
that position.
Press the +/buttons to move the
slider smoothly.
To turn a knob, simply click on it and drag
horizontally or vertically.
Controlling a knob or slider with a mod or pitch
bend wheel
After you have made the source assignment as
described in Making the source assignment on
page 660, click the slider or knob name to highlight
it and move the mod wheel. You will see the slider
respond as you move the wheel.
If the Only follow source when selected
option is unchecked (in the Control Assignment
window for the knob or slider), it is not necessary
to select the control item. See Only follow source
when selected on page 660.
When a slider or knob is being controlled
externally, data from the external source is
exclusive to the slider; that is, the data is used solely
to control the slider and will not be accidentally
recorded into another track.
Remapping data on the fly
External control is a very powerful feature because
it allows you to reassign continuous data in real
time as you move the controller. For example, a
664
C UST O M C O NSO L E S
!DP User Guide.book Page 665 Friday, June 19, 2015 9:54 PM
volume slider that is being controlled by a mod
wheel is actually receiving controller #1 data from
the wheel and then converting it into controller #7
data onthefly.
Digital Performer also allows you to control sliders
with several types of data that you might not
consider at first: notes, velocities, and aftertouch.
Moving a slider or knob during playback
To move the slider during playback, simply press
the play button and move the slider with the mouse
or mod wheel.
Controlling a slider or knob with notes
MIDI notes are numbered from 0 to 127. C3 is note
number 60, for example. Note numbers
correspond exactly to controller numbers, so
pressing a note on your keyboard will set the slider
to its corresponding value. This is useful for
creating sudden, precise changes in controller
value rather than smooth changes. Keep in mind
while you do this that most keyboards do not have
127 keys and therefore will not allow you to span
the entire zero to 127 range of the slider.
Controlling a slider or knob with velocity and
aftertouch
Note velocities can also be used to control the
slider, since they also span the range from zero to
127. The harder you strike a key, the higher (or
lower) the slider will go. This might be useful for
setting up a slider to send a controller that, in turn,
affects a synth in a certain way: as you strike the key
harder, the musical effect will become stronger (or
weaker).
The same applies to aftertouch data. The harder
you press on the key, the higher (or lower) the
control item will go.
RECORDING A KNOB, SLIDER, OR BUTTON
After a control items target and source parameters
have been set up, you can record data generated by
it into its target track. Recording with control items
is specially designed so that the data from the
control item will not erase data that already exists
in the track. Instead, data generated by a knob,
slider, or button is merged with existing data. For
example, you can record some mod wheel data
from the control item without erasing any of the
notes in the track.
On the other hand, data from the control item
replaces any existing data of the same type. If a track
already contains mod wheel data from measure 1
to measure 10, and you record briefly with the
slider in measure 5, the new data recorded from the
slider will replace the existing mod wheel data in
measure 5.
With this in mind, sliders, knobs and buttons can
be recorded in one of the following ways:
You can record a single snapshot of the current
setting of all the sliders and buttons in a console. To
do so, set the Main Counter to the desired location,
set up the console the way you wish, and then
choose Take Automation Snapshot from the
Region menu. You can also take a snap during
playback or while recording, using the Region
menu or by pressing the keyboard shortcut
(Control/Win-). For more information, see
Taking a Snapshot of a Console on page 666.
You can record during playback, with the slider
or knob recording continuously, even when you are
not moving the slider, so that it continually replaces
its own data type in the track.
Preparing to record
There are two ways to record knob or slider data
without modifying or erasing any existing data:
Record-enable the target track and place Digital
Performer in overdub record mode.
OR
665
CUSTOM CONSOLES
!DP User Guide.book Page 666 Friday, June 19, 2015 9:54 PM
Leave all tracks unarmed for recording (to
prevent accidental erasure of existing material) and
then make sure that the console window is the
front-most window when you begin recording.
Summary
Here are several situations and a description of
what control items will do in each case:
Digital Performer is not playing or recording:
When recording console controls, a track does not
have to be record-enabled as long as the console
window is the front-most window. When the
console window is active, Digital Performer allows
you to press the record button, even with no tracks
armed for recording.
When the current location of the sequence is
changed with the Main Counter, all control items
jump to the value of their assigned parameter on
their assigned track. They may then be moved; as
they move they send out MIDI data of the assigned
data type on the channels of their assigned tracks.
Recording during playback
After making the preparations just described, you
are ready to record the control item. Press the
Record button in the Control Panel and move the
control item. When you move the control item, it
generates data that gets recorded in the track,
replacing any existing data of the same kind at the
same location. When you release the control item,
recording will stop and the control item will return
to monitoring the track. Other data in the track
will be preserved.
Digital Performer is playing back: As Digital
Performer plays, the control items animate to
reflect the values of their target data type from their
target. A control item may be grabbed and moved
independently, either by simply grabbing the
handle or by external control; it then transmits
MIDI data that takes the place of out-going data
from its source track. The data it generates does not
get recorded. When the control item is released, it
returns to tracking the target track.
Punch-in recording using an external control
Moving the control item from an external control
while punching in works much the same way: to
punch in, the control item waits to receive an event
from its external controller. When it does, it
punches in. Punch out, however, is done
automatically by Digital Performer and is
determined by the amount of time after the last
event was received from the controller.
Auto Punch Out Delay
Since controllers send data with different degrees
of sensitivity, you may find that punch out occurs
too frequently. To avoid stuttering punch out, you
can lengthen the delay before Digital Performer
punches out with the Auto Punch Out Delay option
in the Automation Setup window (Setup menu).
The Auto Punch Out Delay option allows you to
determine the punch out delay in milliseconds.
Digital Performer is recording: When Digital
Performer is recording, the control item simply
monitors its target, just like playback. When you
move it with the mouse, it records your movement.
Data in the target track is replaced by data
generated by the control item. (Only data of the
same type is replaced). When the control item
handle is released, the control item starts tracking
the target track again.
TAKING A SNAPSHOT OF A CONSOLE
After you have created your custom console, you
can take a snapshot of it. A snapshot captures all of
the current slider and knob settings. The snapshot
is placed into the tracks of the currently playenabled sequence.
If you would like to record the snapshot, the target
assignment of the sliders and knobs must be either
a track or a device (instead of a MIDI channel).
666
C UST O M C O NSO L E S
!DP User Guide.book Page 667 Friday, June 19, 2015 9:54 PM
To take a snapshot of the current position of the
sliders, knobs, and buttons in a console:
1 Set the main counter to the desired location at
which you wish to record the snapshot.
You can also take the snapshot during playback or
recording.
2 Set up the sliders, knobs and other control items
the way you would like them to be in the snapshot.
3 Select the control items in the console that you
want to include in the snapshot.
See Selecting control items on page 663.
4 Choose Take Automation Snapshot from the
Region menu, or press its keyboard shortcut
(Control/Win-).
When you take a snapshot, each control item
generates a MIDI event at that instant. The value of
the event is determined by the control items
position at the time the snapshot is taken. The
event is inserted into the control items target track.
If you have taken the snapshot of many sliders,
knobs, etc., each item places its data into its own
target track.
Editing a snapshot
After data has been inserted into one or more
tracks by taking a snapshot, the data can be edited
in the standard fashion in the tracks. For example,
if you wanted to remove the snapshot, select the
data in the tracks window and delete it.
Retaking a snapshot
You can retake a snapshot by first placing Digital
Performers playback head (the wiper) on the same
tick at which the snapshot was first recorded, then
taking a new snapshot.
ANIMATION DURING PLAYBACK
Unless the control item is being dragged, it
monitors its target track, animating during
playback to reflect MIDI data that it has recorded
into the track. In general, the control item always
reflects the current value of its target data type,
even when cueing the sequence to a different
playback location.
USING CONTROLLERS ABOVE 63
Only controllers 0 to 63 are considered to be
continuous MIDI controllers ones that can
express any value between 0 and 127. Controllers
64 to 120 are defined by the MIDI specification as
switch controllers ones that are either on or
off. Controllers 121 to 127 are reserved for special
purposes.
Some MIDI hardware, however, treats controllers
64 to 120 as continuous controllers. Digital
Performers control items can generate any
controller from 0 to 120 as continuous data,
providing you with maximum flexibility with
MIDI devices that treat controllers 64 to 120 as
continuous controllers.
GROUPING CONTROL ITEMS
Digital Performers custom consoles provide the
ability to group control items together and control
them from a master control item. Grouping allows
you to control an entire bank of controls at the
same time from one control item. Up to 32 control
items can be assigned to a single group, and Digital
Performer allows up to 26 groups, each identified
by a letter from A to Z. Any control item can be a
master control item or a grouped control item.
In addition, a master control item that controls a
group can, in turn, be a member of another group
controlled by another master. This allows you to
create sub-groups of control items, and sub-groups
within sub-groups. There is no limit to the number
of layers you can create.
667
CUSTOM CONSOLES
!DP User Guide.book Page 668 Friday, June 19, 2015 9:54 PM
Master and slave control items
Each control item in the group can have its own,
customized relation to the groups master control
item. Grouping provides three ways in which a
control item (slave) responds to its group master:
the grouped control item can match, offset, or scale
values received from the master.
When matching the master, the slave simply goes to
the same value as the master. For example, if the
master control item is set to 79, the slave goes to 79
as well.
When offsetting the master, the slave can start at a
different value than the master. When the master
moves, the slave moves by the same amount, or by
a percentage of the amount. For example, lets say
that the master is at 0, the slave is at 20, and the
slave is offsetting by 100%. If you move the master
to 50, the slave will move to 70. If the slave is
offsetting by 50%, it will only move to 45, which is
20 plus half of 50 (25).
When scaling the master, the slave can start at a
different value than the master. When the master
moves, the slave moves by a percentage of the
distance that the master moves in its relation to the
end of the control item. For example, lets say that
the master is at 0, the slave is at 64, and the slave is
scaling by 100%. When the master moves to 64,
which is half way to the top, the slave moves to 96,
which is halfway of its distance to the top. If the
master goes to 96, which is 3/4ths of its distance to
the top, the slave goes to 112, which is 3/4ths of its
distance to the top. By the time the master has
reached 127, so has the slave.
Slaves can be offset or scaled by a percentage
between 0 and 999%.
the same direction as its master. Negative polarity
causes the control item to move in the opposite
direction from its master.
Negative polarity is extremely useful for many
musical effects, such as cross-fading or panning.
You can bring the volume of one track up at the
same time as you bring the volume of another track
down.
Null points
In the grouping offset and scaling examples above,
you may have noticed that an important part of
how masters and slaves work is their initial values.
In Digital Performer, the masters initial value is
called the null point and the slaves initial value is
called its reference value.
A masters null point is the value of the master
slider on which changes to slaves are based. It is
indicated on a slider as a bold hash mark behind
the slider bar.
The slaves reference value is its value when the
master is at its null point. Whenever you would like
to see the reference value of a slave, move its master
to its null point.
Null point
The slave responds to changes in the master sliders
value, which are measured from the master sliders
null point, and it moves from its reference point
based on those changes. As the master moves from
its null point, the slave moves from its reference
value.
Polarity
In addition to matching, offsetting, and scaling, a
slave can react positively or negatively to its master.
Positive polarity causes the control item to move in
668
C UST O M C O NSO L E S
!DP User Guide.book Page 669 Friday, June 19, 2015 9:54 PM
Digital Performers null point is similar to the null
point on most recording studio mixing consoles: it
is a base value from which slaved sliders are
measured.
Hardware mixers usually have a fixed null point
somewhere near the middle of the sliders range.
The null point of Digital Performers sliders,
however, can be set to any value on the slider, from
zero to 127 (or 8192 to 8191). This provides an
added level of flexibility when achieving the
musical effects that you want.
Moving slaves independently of their master
Slaves always follow their master. However, a slave
is not locked by the master; it can be moved
independently at any time, regardless of the
masters current value (position). When you move
a slave, you are changing its reference point with
respect to the master. In addition, its relation to the
master is temporarily severed. The only way to
reestablish the connection is to move the master, or
reset the master to its current value.
If you move both a master and a slave at the same
time from the same external source, you will sever
the master/slave connection between them and the
slave will track the external source as if it was not
connected to the master.
Assigning a control item to a group
To assign a control item to a group:
3 Type the group letter to which you want to
assign the control item.
The only restriction here is that a control item
cannot be the member of a group if it is already the
master of that group. Up to 32 control items can be
included in one group.
4 Select the polarity.
5 Choose whether to match, offset, or scale from
the master.
If you want the grouped control items to reach their
highest and lowest value at the same time as the
master, choose scale at 100%, which is perhaps the
most intuitive way to group control items.
6 Click OK to confirm your choice or Cancel to
withdraw it.
Assigning a master control item
To assign a master control item:
1 Select one or more control items.
1 Select the control item.
2 Choose Group from the console window minimenu.
2 Choose Control Assignment from the minimenu.
The Grouping dialog box will appear.
3 Type a letter in the Group text box.
You can enter any single letter. The only restriction
is that the control item cannot be a master of its
own group.
669
CUSTOM CONSOLES
!DP User Guide.book Page 670 Friday, June 19, 2015 9:54 PM
4 Choose the Master option.
5 Click OK.
Setting a master sliders null point
To change the null point of a master slider:
1 Option/Alt-click anywhere on the slider.
The null point, which is indicated by a bold hash
mark, will snap to the location, and you can drag it
freely from there.
The null point can also be changed more precisely
as follows:
1 Select the master slider.
2 Choose Control Assignment from the console
mini-menu.
3 Make sure the Master radio button option is
selected.
4 Type in the desired null point in the box
provided.
5 Click OK to confirm your choice or cancel to
withdraw the command.
Setting a slaves reference value
To change the reference value of a slave, move the
master back to its null point, and then move the
slave to the desired value. It is not mandatory to
move the master to its null point beforehand, but if
you do not, the value you are setting is the actual
reference value and does not reflect the current
difference between the master and its null point. As
soon as you move the master again, reestablishing
the master/slave connection, the slave will pop to
its new relative position, often causing an
unexpected result.
Moving a master to its null point
To move a master to its null point, either drag the
masters handle to the bold hash mark, or highlight
the slider and choose Set to Null Point from the
Console mini-menu.
Sending multiple MIDI messages at once with
grouped buttons
You can group buttons to a master button to send
various messages to various destinations all at
once. Just assign each button to the same group.
Make sure each button is of the same type. Then
create a master button that is also the same type.
When you press the master button, the slaved
buttons will be pressed and released at the same
time.
Please note: if you group buttons, the slaved
buttons do not animate when you click the master
button. They do, however, transmit data.
GENERATING SYSEX WITH A SLIDER OR
KNOB
Digital Performer allows you to generate system
exclusive data from a slider or knob. The slider
generates a continuous stream of messages, each
containing a range of bytes (up to four) that are
changed incrementally by the slider or knob.
Doing so allows you to control device-specific
parameters of MIDI hardware in ways that can not
be achieved with continuous controller data.
Please note! This section is not for the
technically faint of heart. You should have a firm
knowledge of MIDI be already familiar with your
hardwares MIDI implementation.
Before you begin this procedure, heres what you
need to know about the SysEx message:
The message itself, or how to dump it into
Digital Performer
670
C UST O M C O NSO L E S
!DP User Guide.book Page 671 Friday, June 19, 2015 9:54 PM
Whether or not the message contains a
checksum, and if so, how many bytes the checksum
consists of
What the data bit format is (7-bit or 4-bit nibble)
Which comes first, the LSB or the MSB
The specific bytes within the message that will be
the variable bytes controlled by the control item
(up to 4 bytes)
To set up a control item that generates SysEx, you
must first enter the SysEx data into Digital
Performer, and you have two choices for how you
can do so. You can:
1. Type it in by hand
2. Type in a request message and record it from the
synth
To set up a SysEx slider or knob:
1 Create the slider or knob.
If the SysEx message youd like to control was
recorded as a bulk dump into a device, be sure to
assign the target to the device.
2 Select it and choose Control Assignment from
the console mini-menu.
If you want to type in the SysEx message, type the
message into the SysEx editor. For more
information about how to use this editor, see
chapter 51, System Exclusive (page 643).
If you would like to enter a bulk dump request
message, click Transmit. Digital Performers
standard SysEx editor window appears, into which
you can type in the bulk dump message. See the
System Exclusive chapter if you need more
information.
Choosing the variable data bytes
After you have the SysEx message you want in the
SysEx editor display, you can now select which data
bytes are to be the variables that will be controlled
by the slider.
3 Choose system exclusive from the Target data
type menu.
To select the variable data bytes:
4 Click the Set Sysex button.
1 Choose replacement mode for the edit cursor so
that you can highlight the desired bytes.
The Assign Slider Sysex window appears.
2 Select the desired data bytes.
You can select up to four bytes.
3 After the bytes are selected, click the Value
button.
Notice that the bytes now turn into VV.
671
CUSTOM CONSOLES
!DP User Guide.book Page 672 Friday, June 19, 2015 9:54 PM
You are done! Click OK. The slider will now
generate the SysEx message. If the synth does not
respond, verify the checksum values.
Monitoring a SysEx slider during playback
Sysex sliders cannot monitor the data they
generate. This is due to the amount of data
processing that would be required in real time.
Note: if the SysEx message is a device bulk
dump, several sliders can edit the same bulk dump
message.
Here is a work-around for this problem:
1 Create two sliders.
2 Make one the master and the other a slave.
To see the values of the bytes being covered up by
the slider, use the arrow keys to scroll the insertion
cursor through the bytes. When it passes through
the slider, the slider disappears for a few seconds.
Setting the checksum
If the synth requires a checksum, Digital Performer
must generate the proper checksum as well, and it
needs to know an initial value to do so.
To set the initial checksum value:
1 Click the Use Checksum check box.
2 Select either the Straight sum or Sum to zero
option.
3 Type in the number of bytes for the checksum
value.
4 Identify the first data byte that is checksummed.
To do so, type in the byte number next to the
Checksum button, or place the cursor at the first
byte of checksummed data (normally the first byte
immediately after the SysEx header) and click the
Checksum button.
Setting the bit formats
Select the appropriate bit format from the menu
and select either LSB->MSB or MSB->LSB.
3 Make the Master slider generate an unused
controller and assign its target to a track.
4 Make the slaved slider read that unused
controller from the same track as its source.
5 Then make the slaved slider generate the SysEx
data.
In this scenario, you move the master slider. It
generates controller data at the same time that it is
controlling the SysEx slider, so that the SysEx slider
matches its movement. On playback, the SysEx
slider monitors the controller data and generates
the SysEx. Thus, the SysEx data never gets recorded
in the track; only the controller data does. But the
controller data and SysEx data match because the
were slaved when originally recorded. The end
result is that the SysEx slider animates and plays
back exactly as it was record.
HINTS
Control items can serve many purposes. Some
suggestions are discussed below.
Remapping continuous data
Control items can be used for remapping
continuous controller data in real time. For
example, you may have a synth module that
responds to controller #10 (MIDI Pan), but you
672
C UST O M C O NSO L E S
!DP User Guide.book Page 673 Friday, June 19, 2015 9:54 PM
may not have any keyboards that can send this
particular controller. A control item can solve this
problem by remapping a controller that your
keyboard does send into controller #10. To do so,
assign the source of a control item to be a controller
that your keyboard can transmit, such as controller
#1 (mod wheel). Set the control items target to be
the Device or track that sends to the synth module.
Set the target data type to controller #10. Now,
when you send controller #1 data from your
keyboard by moving the mod wheel, you will be
controlling the Pan settings on your synth module.
Control Items also offer a way to reassign
continuous data in real time instead of using the
Reassign Continuous data command. For example,
you may have a track of controller #3 continuous
data that you wish to change to controller #7. You
can set up the source of a control item to be the
track containing controller #3. In turn, you can
assign the target data type to be controller #7, and
assign the control item to send the data to a
different target track. When you press record, the
control item will read in the controller #3s and
generate controller #7s, which in turn will be
recorded into the target track.
Improving console animation
Digital Performers first priority is to keep up with
the flow of MIDI and audio data. If it encounters a
great deal of data, it selectively ignores its graphic
display until the processor load decreases. This
may affect the animation of control items, and they
may not move smoothly when lots of data is being
playedespecially if there are many control items
on the screen. This is Digital Performers way of
keeping up and does not necessarily mean that data
is being transmitted inaccurately.
Digital Performer gives the currently active
window highest priority when animating control
items. Therefore, whenever you want to watch
control items while Digital Performer is playing
back, make sure their window is active. To activate
the window, simply click anywhere on the window.
If the control items you want to watch are in
different consoles, you may want to create another
single console that contains all of the control items
you wish to monitor during playback. You can then
make it the active window, and all of the control
items in it will animate as smoothly as possible. You
will find that as long as the console is active, Digital
Performer does a pretty good job of animating
control items accurately.
Another way to improve control item animation is
to close as many consoles as possible.
Loading control Items and consoles from
another project
Consoles from one Digital Performer project can
be imported into any other Digital Performer file
using the Load command (File menu). This means
you can set up control items the way you like them
once, and theyll be available for importing into
any of your files.
The Consoles that you create in a file are
automatically saved as part of that file. The Load
dialog box, however, enables you to extract them
from an unopened file, then load them into the file
in which you are working.
To load Consoles into an open file:
1 Choose Load from the File menu.
The standard open dialog box appears.
2 Click the file containing the assignments you
wish to load, then click Open.
Alternatively, you can double-click the file name.
Digital Performers Load dialog box appears,
displaying the file name at top.
673
CUSTOM CONSOLES
!DP User Guide.book Page 674 Friday, June 19, 2015 9:54 PM
3 Choose the Consoles option.
4 Optional: If you wish to load any Chunks from
the selected file, choose the Load Chunks option
and either the Data or Link sub-option.
If you wish to load more than one Chunk, you can
drag to select contiguous Chunks and Shift-click to
select discontiguous Chunks. Deselecting this
option loads only the files Control Items.
Creating a mute button
To create a mute button, create a button as
described in the section Creating a button on
page 662. For the maximum value, click the
unmute button as shown in Figure 53-4 on
page 663.
1. Send notes (both note-ons and note-offs)
Automating a fader group with a master
control
Master console controls can control their slaves
while monitoring a target track. This means you
can automate the movement of many slave controls
at once by recording only the data of their master
control. For example, you can automate a master
fade-out at the end of a sequence by slaving
multiple sliders (one for each track or device in
your sequence) to a master slider and then
recording the master slider. When you play back
the result, the master slider monitors the data you
recorded in its target track and simultaneously
drives the volume sliders for all other tracks. To
accomplish this, make sure that the master slider
target assignment is a track (or a device which is
assigned to a track).
2. Send note-ons only
5 Click OK to confirm your choices or Cancel to
withdraw the Load command.
Clicking OK causes the selected files Consoles, as
well as any selected Chunks, to be loaded into the
open file. The imported consoles appear in the
Window menu.
Sending note-ons and note-offs
When you program a button or slider to generate
notes as shown below by the Send menu, you
have three possibilities:
3. Send note-offs only
For option 1, leave both check boxes unchecked. In
this case, the slider, knob, or button will send a
note-on when you click it, and it will send a note off
when you release it or move it to another note.
For options 2 and 3, click the appropriate check
box. In this case, the slider, knob, or button sends
only a note on or a note off when you click it or
move it.
Remember that the master sliders track must
be play-enabled for this to work. (It cant be
muted.) As a result, you might consider assigning
the master sliders track to a MIDI channel that you
dont use. Also, since the target data type for the
master slider doesnt matter (as long as it is some
type of continuous controller), you might consider
using a target data type for the master slider that is
unlikely to affect anything else (like controller
number 45).
Please note: note-ons and note-offs by
themselves do not constitute an entire note.
Therefore, they cannot be recorded into a track.
674
C UST O M C O NSO L E S
!DP User Guide.book Page 675 Friday, June 19, 2015 9:54 PM
Part 6
Arranging
!DP User Guide.book Page 676 Friday, June 19, 2015 9:54 PM
!DP User Guide.book Page 677 Friday, June 19, 2015 9:54 PM
CHAPTER 54
Conductor Track
OVERVIEW
OPENING THE CONDUCTOR TRACK
The Conductor track is a special track containing
markers, meter, tempo and key change
information. Every sequence and song has a
Conductor track; it cannot be deleted. You may use
the commands from the Edit menu in the
Conductor track to Cut, Paste, Repeat, Shift, and
otherwise edit tempo, meter, and key maps, as well
as markers. In addition, the Conductor track can
be used to directly insert simple tempo, meter, and
key changes, as well as to record a tempo map
entered in real time using Tap tempo synchronization.
The Conductor track Event List and MIDI Editor
can be opened in the same fashion as for regular
tracks. See Opening edit windows on page 305.
The Conductor Track can be edited in the Event
List and the MIDI Editor. It can also be edited in
the Sequence Editor in the same manner as in the
MIDI Editor. The examples in this chapter refer to
the Conductor tracks Event List; see Editing in the
Conductor Track on page 388 for more
information.
Conductor track basics. . . . . . . . . . . . . . . . . . . . . . . . . . . . . . 677
Opening the Conductor track. . . . . . . . . . . . . . . . . . . . . . . 677
Types of Conductor track events. . . . . . . . . . . . . . . . . . . . 677
Working with the Conductor track event list. . . . . . . . 681
Working with the Conductor track Editor . . . . . . . . . . . 681
Editing in the Conductor Track. . . . . . . . . . . . . . . . . . . . . . 681
CONDUCTOR TRACK BASICS
The Conductor track automatically appears in the
Tracks window for each sequence. The Conductor
track cannot be deleted or renamed; it can be
moved and given comments like a standard track.
The Conductor track has a record-enable button
for use with Tap tempo synchronization, described
in Receive Sync on page 913. The Conductor
track cannot be looped.
A songs Conductor track can be opened by
choosing Edit Conductor Track from the Song
window mini-menu.
TYPES OF CONDUCTOR TRACK EVENTS
The Conductor track contains the following types
of events:
Tempo changes
Meter changes
Key changes
Markers
Click changes
Streamers
Punches
Flutters
These events are not MIDI data; instead, they
control or conduct your musics performance
during playback. These events can, however, be
edited like standard MIDI events, either with the
commands on the edit menu or directly in the
Event List or MIDI Editor. Markers, click changes
and film cue events may be edited in the Conductor
Track with edit menu commands such as Cut,
Copy and Paste.
The following sections describe each type of event
in some detail; for more information on the
Change Key, Change Meter, and Change Tempo
commands, the Markers window, or film cue
events, see their respective chapters.
677
!DP User Guide.book Page 678 Friday, June 19, 2015 9:54 PM
Key changes
Key change events display the name of the key.
User-defined key signatures are displayed as
Custom. See chapter 57, Change Key (page 699)
for a full description of key signatures in Digital
Digital Performer.
Meter changes
Meter change events display the time signature (the
number of beats per measure, over the duration
value which gets the beat) and the click value, (the
duration value between metronome clicks). See
chapter 56, Change Meter (page 693) for more
information about these values. Moving meter
change events, or inserting them using the Insert
button, can cause partial measures. See Meter
changes and partial measures on page 682 before
attempting to move or insert a meter change.
Tempo changes
Tempo change events display the duration value for
the tempo marking, i.e. the note value of the basic
beat, and the tempo value itself, as a certain
number of beats per minute. Tempo changes can
appear as a single event, indicating an abrupt
change in tempo, or as a series of events,
approximating a smooth increase or decrease in
tempo. In this regard they resemble continuous
controller data as shown in Figure 36-33 on
page 389. For more information on tempo events,
see chapter 55, Change Tempo (page 685).
Tempo changes can be inserted graphically in the
MIDI Editor with the Pencil tool. See Inserting
continuous data in Points or Bars mode on
page 381.
For information on recording a tempo map in real
time, see Tap Tempo on page 919. Recording in
Tap Tempo creates normal tempo events.
See Editing in the Conductor Track on page 388
for information on editing tempo changes
graphically.
Viewing and typing in frame click tempos
If you write music for film, you might be
accustomed to expressing tempos in frame-clicks
as well as beats per minute. In Digital Performer,
you can type in tempos using either format. You
can also display tempos throughout the program,
including the Change Tempo dialog, in frame click
tempos (e.g. 12-6 or 13/4). For further information
about working with frame click tempos, see
Displaying and typing in frame-click tempos on
page 197.
Markers
Markers are visible in all Event List windows, but in
the Conductor track, they can be edited with Edit
menu commands such as Cut, Copy and Paste. To
add a new marker, use the Markers window New
Marker mini-menu command.
Click Changes
You can insert click change events in the
Conductor track. There are three types of click
change events: beat click, tacet click, and pattern
click. Together, these click change events give you
complete flexibility in programming even the most
elaborate click tracks. For example, conductors of
film cues can customize the click for each cue in
ways that are commonly used on sound stages
when recording music for films.
Beat click
678
CONDUCTOR TRACK
!DP User Guide.book Page 679 Friday, June 19, 2015 9:54 PM
A beat click event creates clicks on an even
subdivision of the current beat. They are identical
to the beat click that is part of a meter change event,
except that they are independent of any meter
change events. For example, you could insert a
meter change event that clicks every quarter note,
but then insert a beat click event a few measures
later that clicks every eighth note.
Changing the beat sub-division of the click in this
manner can be useful in a wide variety of
situations. For example, clicking on quarter note
downbeats might work at a medium tempo, but if
the tempo then slows down due to a tempo change,
then switching to eighth note clicks might work
better.
Beat click events allow you to program any click
pattern you wish by inserting a new beat click event
whenever you wish to change the click.
Tacet click
A tacet click event silences the click until the next
(non-tacet) click event in the Conductor track. For
example, you might create a countoff in which the
last two clicks before the downbeat are silent. Or
you may want to create a period of audible click
silence in which you then program visual elements
in the Conductor track (punches, flutters or
streamers) during the silence in order to provide a
visual timing reference.
Pattern click
A pattern click is a customized click pattern that
you program. Pattern clicks use an editable text
code field for programming the pattern. You can
easily program and audition different patterns in
the Countoff or Click Defaults preferences
windows (see Click Preferences on page 236 or
Click Defaults on page 238), where you can
choose Pattern for the click style and then type in
different text codes and listen to the audition of the
click to hear what they create. The syntax is as
follows:
What you type
What it means
1111/4
Four quarter notes
221111/8
Two quarter notes followed by four 8th notes
3 3 1 1 1 3 / 8d
Two dotted eighths, three 16th notes, then
another dotted eighth
Somewhere in the string there is usually a number
followed by a slash followed by a note type
indicator, such as the 1 / 4 in the first example,
above. The note type indicator must be one of the
following:
Indicator
Note type
Whole note
Half note
2t
Half note triplet
2d
Dotted half note
Quarter note
4t
Quarter note triplet
4d
Dotted quarter note
Eighth note
8t
Eighth note triplet
8d
Dotted eighth note
16
16th note
16t
16th note triplet
16d
Dotted 16th note
32
32nd note
32t
32nd note triplet
32d
Dotted 32nd note
679
CONDUCTOR TRACK
!DP User Guide.book Page 680 Friday, June 19, 2015 9:54 PM
The number before the slash determines what
numeric value is associated with the given note
type indicator. So, 2 / 4 means everywhere a 2
appears in this string, interpret that 2 as a quarter
note. If 2 means a quarter note, then 4 (twice as big
as 2) means half note, and 1 (half as big as 2) means
8th note.
Accenting a click
To accent a click in a pattern click, highlight the
number you want to accent in the pattern code text
and type Command/Ctrl-B. That makes it bold
and red. Bold and red clicks are accented, plain
black ones are not. Select an accented click and
type Command/Ctrl-B again to remove the accent.
Often the slash will appear at the end of the string,
but it can appear anywhere in the string. For
example, the string 3 / 4 3 3 1 1 1 means that 3
equals a quarter note, making the pattern three
quarter notes followed by three eighth note triplets.
Saving custom click patterns
When you access the click type menu on a click
change event, there are additional items at the
bottom of the menu that let you create and save
click patterns by name using the Save Pattern menu
command (Figure 54-1). See Saving a customized
click on page 238.
If you dont use the slash anywhere in the string,
then the number 1 is assumed to mean an 8th note,
and all other numbers a multiple of 8th notes.
Therefore, the string 1 1 1 1 , with no slashes
anywhere, means four 8th notes and the string
2 2 2 2 , with no slashes anywhere, means four
quarter notes.
You can use any character you like to separate the
numbers in the pattern code string. Spaces work
well because they help keep the expression simple
and clear. But you can also use the plus or period
characters, which are handy in the number keypad,
or any other non-digit. The parser just looks for the
next digit, slash, or non-digit, and understands
that digits right next to each other make up a single
multi-digit number.
Figure 54-1: Creating and saving custom click patterns.
Streamers
The above expression would mean four quarter
notes, because the computer sees:
A streamer event triggers a streamer independently
from a marker. The streamer event shows the
streamer icon; click it to change the streamer color.
Click the streamer length to choose from among
several industry standard lengths. Click the punch
size to change it. Click the streamer display
destination on the far right to change it. For further
information, see Streamers, Punches and Flutters
on page 731.
256 256 256 256 / 4
Punches
So, if you want to be obscure, you could type:
256+256*256@256 ~~ / ===== 4
As a practical example, you could use the plus or
the period key as a separator, making it quick and
easy to type in the expression using just the
numeric keypad.
680
CONDUCTOR TRACK
!DP User Guide.book Page 681 Friday, June 19, 2015 9:54 PM
A punch event triggers a punch independently
from a marker. Click the punch icon to change its
color. Click the punch size to change it. Click the
punch display destination on the far right to
change it. For further information, see Streamers,
Punches and Flutters on page 731.
Flutters
WORKING WITH THE CONDUCTOR TRACK
EDITOR
In general, the Conductor Track Editor operates
like the MIDI and audio track Graphic Editor as
explained in chapter 36, MIDI Editor (page 365).
However, there are a few notable differences as
explained in Editing in the Conductor Track on
page 388.
EDITING IN THE CONDUCTOR TRACK
A flutter event triggers a flutter independently from
a marker. Click the flutter icon to change its color.
Control/Win-click the flutter icon to change the
number of punches in the flutter. Option/Alt-click
to change the anchor punch, which corresponds to
the exact frame location of the flutter event. Click
the flutter size to change it. Click the flutter display
destination on the far right to change it. For further
information, see Streamers, Punches and Flutters
on page 731.
WORKING WITH THE CONDUCTOR TRACK
EVENT LIST
The Conductor Track Event List operates just like
the Event List for MIDI and audio tracks, as
explained in chapter 37, Event List (page 391).
For example, to insert a Conductor track event, you
can choose it from the Insert menu as shown
below:
The Edit commands Cut, Copy, Paste, Erase,
Repeat, Merge, Snip, Splice, and Shift all function
on the events in the Conductor track. You can use
them to move tempo and meter changes together
with other tracks in a sequence, shift tempo maps
for precise alignment with synchronized video or
audio, or to repeat tempo, meter, and key changes
in looped sections. You can insert and edit tempos
in the Conductor track without stopping playback.
Be sure to learn how Digital Performers Smart
Selections feature affects Conductor Track editing
by reading Barlines are preserved in the
Conductor track on page 509.
To use the Edit commands on the Conductor track
of a sequence:
1 Highlight the Conductor track name in the
Tracks window or Sequence Editor and make a
time range selection in the Conductor track,
OR
2 Open the Event List or Graphic Editor for the
Conductor track and highlight the desired events.
3 Select the desired command from the Edit
menu.
Figure 54-2: Inserting Conductor track events in the Event List.
To use the Edit commands on the Conductor track
of a song:
1 Open the Song window.
681
CONDUCTOR TRACK
!DP User Guide.book Page 682 Friday, June 19, 2015 9:54 PM
Do so by double-clicking the Song name in the
Chunks window.
2 Choose Edit Conductor track from the Song
window mini-menu.
The edit window for the songs Conductor track
will appear.
3 Highlight the events you wish to edit.
4 Select the desired command from the Edit
window.
The Edit menu commands affect events in the
Conductor track in the same way as normal MIDI
data. See chapter 42, Selecting (page 497) and
chapter 31,Editing Basics (page 291) for more on
how to select regions and use these commands.
When a region is cut or copied from the Conductor
track, meter and tempo events representing the
current meter and tempo values are automatically
inserted at the beginning of the region in the
clipboard. This guarantees that the region will keep
its original meter and tempo when pasted
elsewhere in the sequence or song. These
automatically created meter and tempo change
events may be edited normally after the region is
pasted back into the Conductor track.
Note that editing meter changes can cause partial
measures. See Meter changes and partial
measures on page 682.
Using the View Filter with the Conductor track
Use the View Filter to effectively edit events in the
Conductor track. The View Filter affects the
Conductor track the same way as it does for regular
tracks. See View Filter on page 292.
The View Filter is important when editing the
Conductor track because it is common to want to
edit just one element, e.g. tempo changes, without
affecting the other events in the track.
Meter changes and partial measures
Digital Performer lets you place a Meter change
event anywhere in a sequence or song. This allows
a great deal of flexibility in laying out your music,
but can produce unexpected results. For example,
it is possible to place a Meter change in the middle
of a measure, but this measure will be truncated at
the location you specify for the new meter. This
location becomes the downbeat of the first measure
in the new meter.
The following simple rule should help clarify what
happens in such situations:
A Meter change event always starts a new
measure.
For example, if the Insert button in the Event List is
used to place a meter at 3|1|240, when you press the
Return key to confirm the insertion, the meter
change location will change to 3|1|000. This is
because a meter must begin a new measure, and all
measures begin at zero (000) ticks.
Heres another example: if the Insert button is used
to place a 3/4 meter at the third beat of a 4/4
measure, the result is a two beat measure (still
marked as 4/4!) followed by a whole 3/4 measure.
Inserting the Meter change results in a partial
measure, that is, a measure lacking its full duration.
Such partial measures are not always useful, but
they can be handy in lining up cues for film and
video work, since they let you start a measure
precisely at a SMPTE time by creating a meter
change at the right spot.
Partial measures may also result from using the
Edit commands to Paste, Merge, or Repeat meter
changes in the middle of existing measures. Once
again, each new meter change event will begin a
new measure.
682
CONDUCTOR TRACK
!DP User Guide.book Page 683 Friday, June 19, 2015 9:54 PM
You can help avoid partial measures by leaving the
Smart Selections command in the Edit menu
checked when you are editing the Conductor track.
Correcting unwanted partial measures
It is important to remember that meter changes
only affect the way data is displayed; they never
affect the MIDI data itself or the way it sounds
when it is played back. If the meter map for a
sequence or song becomes complex or confusing
during editing, simply erase the meter changes and
re-enter them from the start of the region. See
Erasing the meter map to start over on page 697.
Looping and the Conductor track
The Conductor track cannot be looped. If you need
to repeat tempo or meter changes in a looped
region, use the Repeat command from the Edit
menu to make consecutive copies of the Conductor
track over that region.
When using the Memory Cycle feature to play a
section repeatedly, meter and tempo changes in the
conductor track will play as usual. When doing so,
it is often useful to switch tempo control in the
Control Panel to the Tempo slider. Doing so
temporarily disables tempo changes so that they
dont complicate recording.
Another way to remove partial measures is to use
the Fix partial measures automatically preference.
See Getting rid of partial measures on page 698.
683
CONDUCTOR TRACK
!DP User Guide.book Page 684 Friday, June 19, 2015 9:54 PM
684
CONDUCTOR TRACK
!DP User Guide.book Page 685 Friday, June 19, 2015 9:54 PM
CHAPTER 55
Change Tempo
OVERVIEW
Tempo is very flexible in Digital Performer. Not
only can there be several tempos in a Chunk
(sequence or song) but they can change
dynamically, resulting in accelerandos, ritards
other programmed tempo effects.
CHANGE TEMPO QUICK REFERENCE
Beat
value
Tempo
curves
Time
Display
Button
Tempo
Density
Button
In Digital Performer, tempo is controlled by the
Tempo Control in the Control Panel. There are four
possible settings for tempo control:
The Tempo slider
The Conductor track
The Tap Pad
An external device, such as a mod wheel on a
keyboard controller
Only one of these sources can be chosen at a time.
When Tempo Control is set to the Conductor
track, you program all the tempo changes into the
Conductor track. Collectively, these tempo
changes are called the tempo map, and they occur
automatically when you play the Chunk under
Conductor track tempo control.
Tempo maps can be programmed using the
Change Tempo command as described in this
chapter. Alternatively, you can create a tempo map
in real time by slaving Digital Performer to Tap
tempo synchronization. See chapter 83, Receive
Sync (page 913).
Change Tempo quick reference. . . . . . . . . . . . . . . . . . . . . 685
Change Tempo basics. . . . . . . . . . . . . . . . . . . . . . . . . . . . . . . 686
Using Change Tempo . . . . . . . . . . . . . . . . . . . . . . . . . . . . . . . 687
Viewing and editing tempo changes . . . . . . . . . . . . . . . 692
Tempo editing resolution. . . . . . . . . . . . . . . . . . . . . . . . . . . 692
Changing tempo on-the-fly during playback . . . . . . . 692
Anchored Randomization
tempo
options
indicators
Tempo
parameters
Start and
end
locations
Figure 55-1: C h a n g e Te m p o ( P r o j e c t m e n u > C o n d u c t o r
Track>Change Tempo).
Beat Value: Displays the note value on which the
tempo is based. Click on the desired note to choose
it. Click on the dot to make the beat value a dotted
duration (i.e. one and one half of the chosen notes
duration).
Start and End locations: Displays the time range
over which the tempo change will take effect. Click
on the box and type in the desired values. Use the
Tab key to move from field to field.
Anchored Tempo Indicators: Click on the anchor
icon to toggle a starting or ending tempo between
anchored and unanchored. Anchored tempos are
automatically set to the current tempo in the
region, preventing unwanted jumps in tempo.
685
!DP User Guide.book Page 686 Friday, June 19, 2015 9:54 PM
Time Display Buttons: Click on the appropriate
radio button to select real or frame time for the
tempo parameters.
Tempo Density Buttons: Click on the appropriate
radio button to choose between Coarse and Fine
tempo event densities. The Fine setting generates
12 tempo events a beat; the Coarse setting
generates far fewer events.
Tempo Curves: Click on the desired curve button
to select the type of tempo change desired. Each
curve has a set of parameters and options which
control the shape and range of the tempo change.
Tempo Parameters: The number and type of
parameters depends on the Tempo Curve selected.
Parameters outlined by a box can be set by the user;
other parameters are computed and verified by
Digital Performer as soon as you change any
parameter. Values that are incalculable or out of
range will highlight and cause the computer to
beep (or the menu bar to flash). Press the Option
button to change the parameters that can be edited.
Randomize tempos: Check this box to randomize
tempos within a specified range, expressed as a
percent or as a number of beats per minute (bpm).
CHANGE TEMPO BASICS
The Change Tempo command (Project
menu>Conductor Track>Change Tempo) is used
to create tempo changes. You can specify a static
tempo change (i.e. a constant tempo) or a dynamic
one (a smooth change) via a curve. A constant
tempo contains no variation of the tempo for its
duration; it is merely a change from one tempo to
another. A smooth change contains varying tempo
values. The way that these values change is
specified by one of four curves. An accelerando, for
example, is a smooth change with a linear curve in
which the tempo gradually increases. When a
smooth change is specified with a curve, Digital
Performer approximates the smooth change with a
large number of discrete tempo changes in quick
succession.
When you use Change Tempo, any existing tempo
data in the specified time range is erased and
replaced by the new data generated by the
command.
Creating a tempo map
A tempo map is simply the complete set of
programmed tempo changes for an entire
sequence or song. These changes are displayed in
the Conductor track.
Emphasis: Move the slider between -9 and +9 to
weight the randomization either lower or higher.
The Options Button: Click on this button to select
which parameters are user-definable.
To get a clear picture of the tempo map of a
sequence, view it in the Conductor Track Editor.
The tempo changes for a sequence or song can
only be edited in its Conductor track.
When you change the tempo map, the real time
location of all markers and events (viewed in edit
windows) are updated. The real time locations of
locked markers do not change in this case. Rather,
their measure times change.
686
CHANGE TEMPO
!DP User Guide.book Page 687 Friday, June 19, 2015 9:54 PM
Tempo resolution
Digital Performers tempo capabilities were
designed to be very effective in film and video
applications. Tempo calculations are very accurate
resulting in very precise location abilities. Finding
a frame time location will bring you to the exact
measure time location consistently. Real time
locations of events and markers are completely
reliable and give an accurate representation of the
timing of the music.
This precision is possible because Digital
Performer maintains a very high degree of internal
tempo resolution, much greater than the two
decimal places that you can enter. This resolution
allows you to set the tempo for a region by
specifying its length in real or frame time: Digital
Performer will calculate the correct tempo to make
the end of the region occur at the time you specify.
Switching between a tempo map and manual
tempo control
When you set the tempo control to the Tempo
Slider, the programmed tempo map is temporarily
disabled by the current metronome slider tempo
setting. When you switch back tempo control to
the Conductor track, the programmed tempo map
is re-enabled.
USING CHANGE TEMPO
The Change Tempo command (Project
menu>Conductor Track>Change Tempo) lets you
create smooth tempo changes in a defined region of
time. The start and end of the region are defined by
measure locations. With this command, you can
calculate a tempo for a region by giving a real time
length for it.
Choosing the sequence or song in which to
change tempo
If a Tracks window is active, the tempo change will
apply to that sequence. If the Chunks window is
active, the tempo change will apply to the
highlighted Chunk or, if no Chunk is highlighted,
to the current play-enabled Chunk. If an edit
window is active, the tempo change will apply to
whatever sequence it belongs to.
When you open the Change Tempo dialog, the
name of the selected Chunk is displayed after the
words Change tempo of sequence (or song) at the
top of the dialog box.
Selecting a tempo beat value
Tempos are measured in beats per minute. You can
select any beat value for the tempo from a sixteenth
note to a whole note. The beat value can be dotted.
The number of beats per minute can be between 20
and 400. At very slow tempos, you may want to use
smaller beat values such as an eighth note. At fast
tempos, you may want to use larger values such as a
half note. Your choice of beat value does not affect
the frequency of the Click. This is set separately
with the Change Meter command.
When you type in a number of beats per minute in
Digital Performer (in the Metronome, in a tempo
event in the Conductor Track, or in the Change
Tempo window), you can type in a timing
resolution of up to a hundredth of a beat per
minute (136.45, for example).
Viewing and typing in frame click tempos
If you write music for film, you might be
accustomed to expressing tempos in frame-clicks
as well as beats per minute. In Digital Performer,
you can type in tempos using either format. You
can also display tempos throughout the program,
including the Change Tempo dialog, in frame click
tempos (e.g. 12-6 or 13/4). For further information
about working with frame click tempos, see
Displaying and typing in frame-click tempos on
page 197.
Selecting a time display
You can choose whether to display start and end
times in real or frame time. This is very useful for
calculating timings in film and video work.
687
CHANGE TEMPO
!DP User Guide.book Page 688 Friday, June 19, 2015 9:54 PM
Setting the start and end points
The measure time locations entered in the Start
and End boxes in the Change Tempo dialog
(Figure 55-1 on page 685) delineate the region in
which the tempo change occurs. New tempo data
will be inserted into this region according to your
specifications.
Using the fine and coarse options
The Fine and Coarse options determine the density
of tempo change data generated. Selecting the Fine
option causes tempo changes to be generated 12
times per beat. This creates the smoothest changes
but generates lots of data, taking up memory and
possibly slowing down the display of real and
frame times in the Markers or Event List windows.
This option is best used over regions of only a few
measures. With the Coarse option, fewer tempo
changes per beat are generated. This is the best
option to use in a large region.
In most situations, the tempo changes generated by
the Coarse option will sound completely smooth.
The rule of thumb here is to use the Coarse option
unless the tempo changes are not smooth enough:
in this case, the Fine option can be used.
Anchoring the start and end tempos
The Start and End tempo parameters have an
anchor icon next to them. When the anchor icon is
highlighted, the tempo is anchored. If the anchor
icon is unhighlighted, the tempo is not anchored.
The anchoring option is used to make sure that
tempos just before and just after the region are
matched exactly. This insures that there are no
sudden jumps in tempo at the start or end of the
region. It is best to anchor tempos when you want
this continuous tempo effect; you cannot achieve
the same degree of accuracy when entering tempos
manually.
Using tempo curves
The tempo curve buttons specify the values for the
individual tempo change events created by the
Change Tempo dialog box. Rather than inserting
each tempo change manually, you can select a
curve and set a few parameters; Digital Performer
will calculate the tempo changes necessary to
create the desired effect. The flat, straight line (the
constant curve) generates just one tempo change at
the beginning of the region. The other curves
linear, logarithmic, exponential and polynomial
generate a number of tempo changes which
approximate the shape of chosen curve. These
curve types are described in detail below.
To select a curve, click its button. The currently
selected curve is highlighted. When a curve is
selected, the associated parameter fields are
displayed in the lower section of the dialog box.
To anchor or unanchor a tempo, click on the
anchor icon next to it.
The curves are all displayed as increasing values.
However, if you specify an End tempo that is less
than the Start tempo, the tempo changes generated
will decrease over time according to the chosen
curve. In effect, this flips the curve upside down.
For example, if you wanted to program a ritard
(slowing down), youd choose the linear curve and
enter a lower ending value. This would flip the
effect of the curve from up to down.
When a tempo is anchored, the current tempo at
that location in the Chunk is used. For example, if
you anchor the Start tempo parameter, the value
used for that parameter will be the pre-existing
tempo at the Start location.
Curve parameters
Each curve has unique parameters. These
parameters are the specifications for the tempo
change data to be generated: starting time, ending
time, etc. In addition, these parameters can be
688
CHANGE TEMPO
!DP User Guide.book Page 689 Friday, June 19, 2015 9:54 PM
combined in several different ways for each curve.
For example, the linear curve allows you to set
different combinations of the Start tempo, End
tempo and End time. After selecting a curve,
pressing the Options button cycles through the
various combinations of parameters possible for
that curve. Parameters that you can enter are in
boldface type and are enclosed in a box;
parameters that Digital Performer will compute
(and that you cannot enter) are in plain type
without the box.
As soon as you change any parameter, Digital
Performer instantly calculates other parameters on
the fly that are affected by your change.
Each curve displays its Start time parameter. This
value is not user-changeable; it is always computed
from the starting measure time location. It is
provided as a reference for viewing the length of
the region.
The following paragraphs describe the effects of
each curve on the specified region and the
parameter options for each.
The constant curve
The constant curve sets the region to a constant
tempo by inserting only one tempo change at the
beginning of the region.
The linear curve
The linear curve creates a smooth tempo change
with no fluctuations in the specified region.
Parameters:
Start Tempo: This is the tempo at the Start location
of the curve in beats per minute. If you anchor this
value, it will be the same as the pre-existing tempo
at the Start location.
End Tempo: This is the tempo at the End location of
the curve in beats per minute. If you anchor this
value, it will be the same as the pre-existing tempo
at the End location.
End time: This is the time at which the End location
occurs.
The logarithmic and exponential curves
These two curves are similar: they both create a
smooth change in the specified region. The
logarithmic curve changes tempo more rapidly at
the beginning of the region; the exponential curve
changes tempo more rapidly at the end.
Parameters:
Parameters:
Tempo: This is the tempo for the entire region in
beats per minute. You can use two decimal place
values if you wish, e.g. 89.74. If you anchor the
tempo, it will be the same as the pre-existing tempo
at the Start location of the region.
End Time: This is the time at which the end
measure location will occur.
Start Tempo: This is the tempo at the Start location
of the curve in beats per minute. If you anchor this
value, it will be the same as the pre-existing tempo
at the Start location.
689
CHANGE TEMPO
!DP User Guide.book Page 690 Friday, June 19, 2015 9:54 PM
End Tempo: This is the tempo at the End location of
the curve in beats per minute. If you anchor this
value, it will be the same as the pre-existing tempo
at the End location.
Start Tempo: This is the tempo at the Start location
of the curve in beats per minute. If you anchor this
value, it will be the same as the pre-existing tempo
at the Start location.
End time: This is the time at which the End location
occurs.
End Tempo: This is the tempo at the End location of
the curve in beats per minute. If you anchor this
value, it will be the same as the pre-existing tempo
at the End location.
Curvature: This is a value that controls the degree
of curve in the smooth change (i.e. its nonlinearity). Enter a value between 1 and 99. Low
curvature values flatten the curve and produce a
more even rate of change. For example, a value of 1
results in a near-linear change that is similar to the
linear curve. High curvature values round out the
curve and result in more change at the beginning or
end of the region depending on the button
selected. For example, a value of 99 will cause much
of the tempo change to occur at either the
beginning (for the logarithmic curve) or the end
(for the exponential curve). The higher the
curvature value, the more pronounced the curve
shape.
The polynomial curve
The polynomial curve creates a change in the
specified region which starts smoothly at the
beginning of the region, changes most rapidly in
the middle and ends smoothly. Note that the
unique parameter Mid Beat is included with this
curve, allowing you to control aspects of the
middle of the curve.
Curvature: Allows values between 1 and 99. Low
curvature values flatten the curve; high values
round it. Values of 30 to 60 work particularly well
with this curve.
Mid Beat: This is the measure time location at
which the Mid Tempo value occurs. This is the
point at which the most rapid tempo change
occurs. This location can be any time between the
Start and End times and allows you to control
where most of the changing will occur.
End time: This is the time at which the End location
occurs.
The Randomize option
The Randomize option causes the tempo or
tempos being generated by one of the selected
curves to be randomized within a range for the
entire region over which the tempo change is being
made. For example, if you are inserting a constant
tempo of 120 bpm without randomization, the
result is a single tempo event at the beginning of the
region as shown below:
Parameters:
690
CHANGE TEMPO
!DP User Guide.book Page 691 Friday, June 19, 2015 9:54 PM
However, with the Randomize option checked and
the range set to 25 bpm, the result is a tempo map
that constantly and randomly changes between 95
and 145 bpm:
range either as a percentage or as a range of bpm. In
either case, each tempo event generated is placed
randomly within the range.
Emphasis
This sub-option causes the tendency of the
randomization to be higher or lower within the
specified range. Thus, if you wish to randomize the
tempos within a certain range, but you wish them
to tend to be higher, use a positive emphasis; use a
negative emphasis if you wish them to tend to be
towards the lower end of the range. A value of zero
equals no emphasis, which causes the
randomization to occur evenly within the range.
Randomization can be used in conjunction with
any curve
Randomization option is a check box option,
which means that it can be used in conjunction
with any of the tempo curves:
A polynomial tempo curve with no randomization.
The effect of Density on randomization
A Fine density setting causes tempo events to be
generated more frequently than a Course density
setting. Notice that these two settings have an effect
on the constant tempo curve, which normally only
produce a single tempo event.
The Options button
Pressing the Options button cycles through the
different combinations of entered/computed
parameters for the selected curve. This allows you
to specify the curve in a variety of manners. For
example, if you select a constant curve, you can
specify just the tempo or you can specify the End
time, in which case the tempo will be calculated to
make the end measure location occur at the end
time.
If you are not working with externally imposed
timings, as required in film and video work, you
will probably not need to use the Options button.
The same curve with randomization set to 2%.
Controlling the degree of randomization
The Randomize option is ideal for adding human
feel to the tempos of a sequence. By controlling
the range over which the randomizing occurs, you
control the degree of that feel. You can specify the
691
CHANGE TEMPO
!DP User Guide.book Page 692 Friday, June 19, 2015 9:54 PM
VIEWING AND EDITING TEMPO CHANGES
Tempo change data is stored in the Conductor
track for the Chunk. Tempo changes look like
and can be edited similarly tocontinuous MIDI
data (such as pitch bend or controller information)
in the Conductor track editor windows.
Each tempo change has a time and a tempo value.
The tempo has two parts, the tempo value in beats
per minute and the beat value (e.g. 1/4 note, 1/8
note, etc.)
Editing tempo changes can be done in the Tracks
window, Sequence Editor, Conductor track Event
List or Conductor Track Editor. You can apply all
the commands on the Edit menu to tempo
changes. Make sure that tempo changes are
selected in the View Filter (Setup menu).
Note that smooth tempo changes require a large
number of discrete tempo changes very close
together. Also note that Digital Performers internal
resolution of tempo events is much higher than
that displayed in the Event List windows. So, tempo
events that seem identical actually represent
different tempos with higher resolutions than can
be shown.
TEMPO EDITING RESOLUTION
Tempos can be manually edited to a resolution of a
hundredth of a beat per minute. When you use the
settings in the Change Tempo window, tempos are
calculated to a much higher degree of accuracy.
CHANGING TEMPO ON-THE-FLY DURING
PLAYBACK
You can use the Change Tempo command without
stopping playback.
692
CHANGE TEMPO
!DP User Guide.book Page 693 Friday, June 19, 2015 9:54 PM
CHAPTER 56
Change Meter
OVERVIEW
Meter marking: Displays the meter in standard
Meters specify the way musical time is counted and
measured. In Digital Performer, meters affect the
way measure|beat|tick locations are displayed in
the Counter, dialog boxes, and Event List windows.
Meters also affect the Click and countoff. In
addition, they impact the way information is
displayed in Digital Performers QuickScribe
Editor. The Change Meter command (Project
menu>Conductor Track>Change Meter) allows you
to enter any number of meter changes in a
sequence.
musical format. Click on the numerator and/or
denominator and type in new values to change it.
Start and End Locations: Displays the region over
which the meter change takes effect. Click in the
From box to set the starting location. Click in the
To box to set the ending location. Click on the end
of sequence button to extend the region to the end
on the sequence.
Change Meter quick reference. . . . . . . . . . . . . . . . . . . . . . 693
Change meter basics . . . . . . . . . . . . . . . . . . . . . . . . . . . . . . . 693
Using the Change Meter window. . . . . . . . . . . . . . . . . . . 694
Viewing meter changes. . . . . . . . . . . . . . . . . . . . . . . . . . . . . 697
Editing meter changes in the Conductor track. . . . . . 697
Hints and examples. . . . . . . . . . . . . . . . . . . . . . . . . . . . . . . . . 697
Metronome Click value: Displays click associated
CHANGE METER QUICK REFERENCE
Meter
marking
Metronome
Click
Start and end
locations
Options: The Only move barlines option does not
affect the actual events in the sequence. The
Realign music automatically and Adjust durations
options erase or change events to fit the meter.
with the meter change.
CHANGE METER BASICS
A meter consists of a beat value and the number of
beats per measure. The beat value is generally the
rhythmic pulse or beat of the music; a measure
consists of a certain number of these beats. Digital
Performer displays meters in the standard musical
fashion as a fraction, with the beat value in the
denominator (on the bottom) and the number of
beats per measure in the numerator (on top). In
Digital Performer, the numerator can be a value
between 1 and 99. The denominator must be a
power of 2 (1, 2, 4, 8, 16, 32, or 64).
Options
Figure 56-1: The Change Meter window.
693
!DP User Guide.book Page 694 Friday, June 19, 2015 9:54 PM
Numerator
Denominator
process. If you change the meter after recording a
track or tracks, the measure|beat|tick locations of
the events may change.
Inserting a new meter may or may not have an
audible effect on the music. Depending on the
options you select for inserting a new meter, note
events may be excluded and durations may change.
These options are explained in detail below.
A Meter Change event in Digital Performer
consists of a meter displayed in this way, along with
a metronome click setting, which determines how
the click will behave. It also determines how often
the Counter is updated during playback or
recording.
Digital Performer starts a new measure at every
meter change. Thus, if a meter change is inserted in
the middle of a measure, that measure will
terminate early, and a new one will begin with the
meter change event. See Meter changes and
partial measures on page 682.
The meters denominator value, the beat value of
the current tempo and the click settings are all
related, though they need not be set to the same
value. You may wish to have a meter of 4/4 with a
tempo of half note = 180 with the metronome
clicking every eighth note. The ability to use
separate values allows a great deal of flexibility and
accuracy during recording. In addition, the click
can be fully, independently customized. You can
even specify default click behavior for specific
meters and tempo ranges. See Click Changes on
page 678 and Click Defaults on page 238.
USING THE CHANGE METER WINDOW
If a sequence or song contains several meters, the
resulting configuration of meters is termed a meter
map. This map is simply the complete set of
programmed meter changes for an entire
sequence. These changes are displayed in the Event
List windows for each track in the sequence. The
meter changes for a given sequence or song can
only be altered in its Conductor track.
When you open the Change Meter window
(Project menu>Conductor Track>Change Meter),
the name of the sequence or song in which the
meter insertion will be placed is displayed at the
top of the Change Meter window.
It is often useful to set up the meter map before
recording the music, this way the measure
locations of the events you record will stay
consistent through the recording and editing
Use these general guidelines for changing meter.
Specifying the sequence or song to insert
meters into
If a Tracks window is active, the meter insertion
will apply to that sequence. If the Chunks window
is active, the meter insertion will apply to the
highlighted Chunk or, if no Chunk is highlighted,
to the current play-enabled Chunk. If an edit
window is active, the meter insertion will apply to
whatever sequence it belongs to.
Entering the meter
Click in each box and type in the numbers. The
numerator must be a value between 1 and 99. The
denominator must be a standard note value: 1, 2, 4,
8, 16, 32 or 64.
694
CHANGE METER
!DP User Guide.book Page 695 Friday, June 19, 2015 9:54 PM
Specifying the From and To locations
These locations specify the starting and ending
locations for the meter change. Click on the fields
and enter the desired measure|beat|tick values. If
you have just entered a meter change, the From
location is automatically set to the previous To
location. Click on the end of sequence button to
change meter from the From location to the end of
the sequence.
Entering meters quickly one measure at a time
If you are going to be entering a series of meter
changes quickly, choose the Next Measure option.
This option lets you press the enter key once for
each measure. If you have several measures in a row
in the same meter, just press the enter key once for
each measure. The from measure is automatically
updated as you do so. This lets you enter meter
changes efficiently for an entire sequence by
quickly pressing the enter key repeatedly as many
times as necessary for measures with the same
meter. When you need to change meter, type in the
new meter and press enter again as many times as
necessary for the new meter. Keep going as long as
necessary.
The metronome click
Each meter change can have its own unique
metronome click setting. There are four choices for
a meter change metronome click:
Metronome click
For more information
Default
Default for Meter on page 240.
Tacet
Tacet click on page 679.
Beat value
Beat Value on page 240.
Pattern
Pattern click on page 679.
region operations work; events at the end time are
not affected. If you choose the end of sequence
option, the meter change will continue to the end
of the sequence, no matter how the sequence may
change.
For example, assume a sequence is completely in 4/
4. Entering a change to 3/4 from measure 8 to
measure 12 will place a 3/4 meter change in
measure 8, and a 4/4 meter change in measure 12.
The result is that measures 8 through 11 are now in
3/4, and measure 12 remains in 4/4.
Realign music automatically
This option allows you to maintain the metrical
structure of each measure by deleting some note
events and changing the durations of others. There
is a sub-option, Adjust durations, which is
discussed below. The following assumes that the
Adjust durations box is not checked. When you
change the meter of a measure that contains note
events with this option on, beats are either added
or removed according to the new meter you
specify. If beats are added, rests are inserted for the
new beats. If beats are removed, any note event
occurring in the removed beat will be removed as
well. The durations of note events that start before
the deleted beats are preserved. For example,
suppose you have the following two measure
passage in 4/4 time:
Graphically, the durations would be represented
like this:
The measure range
When you enter a range of measures, Digital
Performer will change the meter up to but not
including the to measure. The to measure does not
change; it remains in the same meter as before the
operation. This is very similar to the way most edit/
695
CHANGE METER
!DP User Guide.book Page 696 Friday, June 19, 2015 9:54 PM
The duration of the four-beat whole note
is truncated to fit the new 3/4 measure.
Figure 56-2: Original music, before changing meter.
Changing the meter to 3/4 and using the Realign
music automatically without adjusting durations,
the fourth beats would be removed. This would
remove the quarter note in the first measure but
not the whole note since it began before the deleted
(fourth) beat:
The B-natural that was
on beat four is removed.
The whole note is not
removed because it began
before the fourth beat.
Notice that it maintains its
duration (four beats).
Figure 56-4: Adjust durations option.
Dont move locked markers
When the Dont move locked markers option in the
Change Meter dialog (Figure 56-1 on page 693) is
checked, locked markers are not moved by the
change meter operation and remain anchored to
their SMPTE time code frame position.
Only move barlines
This option does not change any durations. It
imposes the new barline structure over the music,
keeping all durations the same. The above original
4/4 passage would look like this with the Only
move barlines option:
Figure 56-3: Realign music automatically.
Original music
Adjust durations
The Adjust durations sub-option can only be used
when the Realign music automatically option is
selected. The Adjust durations sub-option alters
the durations of notes that begin before the
removed or added beats. The durations are altered
to conform to the new measure boundaries. In the
example above, the original version in 4/4 has a
note lasting the whole second measure. With the
Adjust durations option on, the duration of this
note is altered such that the note will last for the
entire measure in the new meter:
Realigned using the Only Move Barlines option
Figure 56-5: Only move barlines option.
696
CHANGE METER
!DP User Guide.book Page 697 Friday, June 19, 2015 9:54 PM
VIEWING METER CHANGES
The meter changes in a sequence can be viewed in
all editor windows. Meter changes can be edited
only in the Conductor track; they cannot be
modified in the editor windows for MIDI and
audio tracks.
Meters can be hidden from editor windows by
turning off their display with the View Filter.
Conversely, the entire meter map may be viewed
alone by turning off the display of all other types of
events.
EDITING METER CHANGES IN THE
CONDUCTOR TRACK
Meter changes can be edited directly in either edit
window (Event List or MIDI Editing) for the
Conductor track. See Loops and Conductor Track
data on page 398 and Editing in the Conductor
Track on page 388 for details.
Using edit menu commands with meter
changes
You can apply any editing command to meters in
the Conductor track: they can be cut, copied,
pasted, spliced, etc., just like other events. You can
do so using all of the same techniques for editing
MIDI and audio events. You can even edit meter
changes along with MIDI data in other tracks by
selecting the Conductor track along with the other
tracks.
When cutting, copying, and pasting meter
changes, it is strongly advised that you leave the Fix
partial measures automatically preference (Digital
Performer menu) checked. This preference helps
avoid partial measures, which in most cases you do
not want to create with editing operations.
HINTS AND EXAMPLES
Editing meter changes can be confusing, especially
if you create partial measures by unknowingly
putting a meter change in the middle of an existing
measure. Another way to avoid partial measures is
to turn on (check) the Smart Selections command
in the Edit menu. Smart Selections helps to avoid
partial measures.
Erasing the meter map to start over
If you feel that your meter map has become too
complicated, has errors that you cant easily detect,
or has somehow become excessively complex, you
can delete it and re-enter it correctly from the start.
To erase the current meter map:
1 Open the Selection Information window.
2 Choose Set to Chunk Bounds from the Set To
menu.
This loads the start and end times of the entire
sequence in the Selection Bar.
3 Select the Conductor track by clicking on it in
the Tracks Overview or Sequence Editor.
4 Choose View Filter from the Setup menu.
5 Make sure the menu at the top of the window
says Global View Filter.
6 Uncheck all check boxes except for meter
changes.
Hold down the Option/Alt key and click on the
meter change check box. Now the Edit commands
will only affect meter changes.
7 Choose Erase from the Edit menu.
This gets rid of all the meter changes for the
sequence.
8 Restore your previous View Filter settings.
Always try to remember to reset the View Filter
immediately after using it.
697
CHANGE METER
!DP User Guide.book Page 698 Friday, June 19, 2015 9:54 PM
Pasting into the conductor track
Be careful when pasting into the Conductor track:
pasting replaces events of all types selected in the
View Filter. This may be what you want. If,
however, you are just rearranging meters and wish
to leave the other data where it is, make sure to set
the View Filter for meter changes only.
Inserting measures with a different meter
Heres a method for inserting a number of new
measures with a different meter into your
sequence:
rid of the partial measures by moving meter
changes as needed to do so. After the file opens, you
should check to see if your MIDI data still lines up
with all the barlines the way you want, and make
adjustments with the Change Meter and/or Shift
features as desired. If you want to get rid of partial
measures in your files, leave this option turned on.
If you want to preserve partial measures in a file,
uncheck this option before opening the file. Dont
worry, however: Digital Performer presents an
alert before it corrects partial measures so that you
can Revert to Saved if you decide not to do so.
1 Use the Insert Measures command to insert the
desired number of measures.
See chapter 58, Insert Measures (page 703) for
details. The newly inserted measures will have the
existing meter at the point of insertion.
2 Choose Project menu>Conductor
Track>Change Meter.
3 Set the From and To locations to match the new
range of blank measures you just inserted.
4 Click on the Realign Music Automatically
option.
Leave the Adjust durations box unchecked. This
option adds or subtracts the necessary number of
beats to ensure that new measures line up with the
new meter.
5 Click on the Change button.
This enters the meter change.
Getting rid of partial measures
In the Preferences window in the Digital Performer
menu (Mac OS) or Edit menu (Windows), there is
a preference called Fix partial measures automatically. If Fix partial measures automatically is turned
on (checked), and you open a Digital Performer file
that has partial measures, it will automatically get
698
CHANGE METER
!DP User Guide.book Page 699 Friday, June 19, 2015 9:54 PM
CHAPTER 57
Change Key
OVERVIEW
Key signatures provide a way to interpret MIDI
note data. In music notation, there are several ways
to write every pitch. For example, although G
sharp and A flat sound the same and describe the
same pitch, a G sharp would make less sense in the
key of E flat than an A flat would. Digital Performer
allows you to specify key signatures in your
sequences, making the display of notes in the Event
List windows clear and musically accurate. Key
signatures are also extremely important when
viewing a sequence in music notation with Digital
Performers QuickScribe Editor; setting the correct
key signatures ensures that the music will be
properly notated.
Change key Quick Reference . . . . . . . . . . . . . . . . . . . . . . . 699
Change Key basics . . . . . . . . . . . . . . . . . . . . . . . . . . . . . . . . . . 699
Types of key signatures . . . . . . . . . . . . . . . . . . . . . . . . . . . . . 700
Inserting key signatures . . . . . . . . . . . . . . . . . . . . . . . . . . . . 700
Viewing and editing key changes. . . . . . . . . . . . . . . . . . . 701
Start and End Locations: Displays the region over
which the key change occurs. Click on a value to
highlight it, and type the desired starting and
ending measure locations. After each change is
made, the From location is set to the previous To
location. Click on the end of sequence button to
change key from the From location to the end of
the sequence.
Key type: Click on the appropriate radio button to
select a Major, Minor, or user-defined Custom key.
Key Signature Scroll Box: Use the scroll bar and
arrows to select the desired key signature.
Changing the key in this box automatically updates
the key name and spelling table.
Key Name: Displays the name of the key signature.
The name appears as the key change event in the
Event List windows. The name is set automatically
when the Major or Minor key types are chosen.
Click the name and type to change it.
CHANGE KEY QUICK REFERENCE
Spelling Table: Displays the spelling of the twelve
Start and
end locations
Spelling
table
CHANGE KEY BASICS
Key type
buttons
Key select
scroll bar
chromatic notes for the currently selected key.
Change a spelling by pressing on the note letter and
selecting the desired spelling from the menu that
appears.
Spelling
menu
Key name
Figure 57-1: Change Key (Project menu>Conductor Track>Change
Key).
Key signatures in the Conductor track of a
sequence apply to all the tracks in the sequence. At
any given location, there can be only one key
signature for all tracks. You can have as many key
changes as you like in a sequence.
Key changes appear for reference in all track editor
windows. They may be edited only in the
Conductor track, directly in the Conductor track
Event List, MIDI Editor, Sequence Editor or Tracks
699
!DP User Guide.book Page 700 Friday, June 19, 2015 9:54 PM
window. Each key change affects the spelling of
notes to just before the beginning of the next key
change. Key changes only affect the display of note
pitches; they do not change the actual MIDI data in
your sequence.
INSERTING KEY SIGNATURES
If there is no key signature entered at the beginning
of the sequence, the default key is C major (no
sharps or flats).
Specifying the sequence or song to insert a key
change into
If a Tracks window is active, the key insertion will
apply to that sequence. If the Chunks window is
active, the key insertion will apply to the
highlighted Chunk or, if no Chunk is highlighted,
to the current play-enabled Chunk. If an edit
window is active, the key insertion will apply to
whatever sequence it belongs to.
It is possible to put key changes in the Conductor
track of a song, but they will have no effect on the
spellings of notes in sequences contained in the
song. Only key changes in the Conductor track of
the sequence will affect notes within that sequence.
TYPES OF KEY SIGNATURES
Key signatures in Digital Performer actually have
two components: the standard key signature (up to
seven sharps or seven flats), and note-spelling
assignments for non-diatonic notes (notes not in
the basic scale of the key). A key has five nondiatonic notes; Digital Performer allows you to
decide how each of them will be spelled. In the key
of D, for instance, you can name the note that lies
between B and C sharp either B sharp or C natural.
You can choose from three types of key signatures:
Major: Any key from C sharp major (7 sharps) to
C flat major (7 flats)
Minor: Any key from A sharp minor (7 sharps)
to A flat minor (7 flats)
To insert a key signature or add a key change, keep
these guidelines in mind when using the Change
Key window (Project menu>Conductor
Track>Change Key).
When you open the Change Key window (Project
menu>Conductor Track>Change Key), the name
of the sequence in which the key change will be
placed is displayed at the top of the dialog box.
Specifying the From and To locations
These locations specify the starting and ending
locations for the key change. Click on the fields and
enter the desired measure|beat|tick values. If you
have just entered a key change, the From location is
automatically set to the previous To location. Click
on the end of sequence button to change key from
the From location to the end of the sequence.
Choosing note spellings
Click on each note in the spellings list to select it
and choose the desired spelling from the available
ones displayed.
Custom: You can choose a signature with 7
sharps to 7 flats and call it what you wish. This is
useful for modal key signatures: C Phrygian, for
example, has 4 flats. The key signature name is only
for your reference: only the key signature itself is
displayed on the staff in the QuickScribe Editor.
700
C HANG E K E Y
!DP User Guide.book Page 701 Friday, June 19, 2015 9:54 PM
VIEWING AND EDITING KEY CHANGES
The key changes in a sequence can be viewed in all
editor windows. Key changes can be edited only in
the Conductor track; they cannot be modified in
the editor windows for MIDI and audio tracks.
Key changes can be hidden from editor windows
by turning off their display with the View Filter.
Conversely, the entire key change map may be
viewed alone by turning off the display of all other
types of events.
In the Event List for the Conductor Track, the
location of a key change can be edited by altering
its starting time. The key change itself may be
modified by double-clicking it. The Change Key
dialog box appears in which you can enter the
modification (Figure 57-2 below). The box that
appears is slightly different than the one chosen
with the Change Key command: the Change
button is replaced by OK and Cancel buttons, and
the sequence name and From and To location fields
are missing. Otherwise, this box works exactly as
described above.
Using the edit commands with key changes
You can apply the commands from the Edit menu
to key changes in the Conductor track: key
signatures can be cut, copied, pasted, spliced, etc.,
just like other events. The region to edit in the
Conductor track may be selected by highlighting
events in its Event List window or clicking on the
Conductor track to highlight it and specifying a
region in the Selection Bar. Key change
information can be included in an edit operation
involving note and other MIDI events by including
the Conductor track along with the selected tracks.
Figure 57-2: When you double-click on a key change event in the
Conductor track Event List, the Change Key dialog box appears. These
settings are the same as the Change Key window (Figure 57-1 on
page 699).
701
C HA N GE KEY
!DP User Guide.book Page 702 Friday, June 19, 2015 9:54 PM
702
C HANG E K E Y
!DP User Guide.book Page 703 Friday, June 19, 2015 9:54 PM
CHAPTER 58
Insert Measures
OVERVIEW
BEFORE YOU USE INSERT MEASURES
The Insert Measures command (Project
menu>Conductor Track>Insert Measures) lets
you add any number of new, empty measures at
any point in the sequence. This features has an
option that preserves all subsequent SMPTE
locations after the insertion, if desired. For
example, if you were working on a film cue, and
you needed to add ten measures of extra music
before the current start time of the cue, the Insert
Measures command lets you insert 10 empty
measures at the beginning of the sequence, while at
the same time preserving all your existing
materials relationship to SMPTE time code.
The Insert Measures command automatically splits
audio regions at the point of insertion. But it does
not split MIDI notes. If MIDI notes extend through
the insertion point, such as sustained chords, and
you would like to split them, do the following
before using the Insert Measures command: make
a selection in the desired tracks with one edge of
the selection at the split point. Then use the Split
command in the Edit menu to split the MIDI notes.
USING THE INSERT MEASURES COMMAND
You dont need to select anything before using the
Insert Measures command. Just choose it from the
Conductor Track sub-menu in the Project menu,
type in the number of measures you want to insert
and the downbeat where you wish to insert them. If
you wish to preserve the SMPTE times of all events
after the insertion point, check the option called
Maintain all times following the insert point.
Figure 58-1: Insert Measures.
703
!DP User Guide.book Page 704 Friday, June 19, 2015 9:54 PM
704
I NSE R T M E ASUR E S
!DP User Guide.book Page 705 Friday, June 19, 2015 9:54 PM
CHAPTER 59
Adjust Beats
OVERVIEW
Adjust Beats (Project menu>Conductor
Track>Adjust Beats) lets you align Digital
Performers time ruler to music (either MIDI or
audio) in cases where the Beat Detection Engine
and tempo analysis features are not suited for the
material. For example, you might be importing a
full mix of a rubato performance for which the Beat
Detection Engine cannot accurately detect beats
and tempo.
The problem . . . . . . . . . . . . . . . . . . . . . . . . . . . . . . . . . . . . . . . . 705
Using Adjust Beats. . . . . . . . . . . . . . . . . . . . . . . . . . . . . . . . . . 705
THE PROBLEM
Adjust Beats addresses the following problem:
youve just imported an audio file into Digital
Performer or you recorded it without listening
to Digital Performers metronome and the audio
is completely out of sync with the sequences
tempo, beats and barlines. In addition, it cannot be
accurately processed by the Beat Detection Engine
or tempo analysis features because of the nature of
the material.
How do you get Digital Performers measures and
beats to line up with the audio?
To use the Adjust Beats command to get Digital
Performers beats and barlines to line up with
audio:
1 Place the soundbite in a track.
Figure 59-1: A rubato soundbite imported into a new sequence in
Digital Performer. Notice that the measures and beats dont line up
with the beat spikes in the audio waveform because their tempos do
not match. (The sequence currently has a constant tempo; the
soundbite has a changing tempo.)
2 Choose Project menu>Conductor Track>Adjust
Beats.
3 Turn on Adjust Beats (check the box).
4 Adjust beats lets you adjust entire measures or
specific beats. In this example, well start adjusting
the first measure and then fine-tune the beats, so
for now, the Adjust menu is set to measures, and
well set the other options as shown below for now.
USING ADJUST BEATS
The audio used in this example (Figure 59-1) is a
simplified example for the purposes of
demonstrating the Adjust Beats command. Note,
however, that audio of this nature (monophonic
audio with clearly defined transients) can be quite
successfully analyzed with the Beat Detection
Engine and should be aligned to the sequence
tempo using beats and tempo analysis.
705
!DP User Guide.book Page 706 Friday, June 19, 2015 9:54 PM
5 Zoom the Sequence Editor so you can easily see
the beats in the waveform (you can even use the
Zoom tool in the time ruler).
7 Since the audio does not have a constant tempo,
we now need to use the same technique to line up
the beats in measure 1. First, well switch the Adjust
pop-up menu in the Adjust Beats window to Beats
and choose the Move one beat at a time option.
Downbeat of measure 2
6 In this simplified example, the downbeat of
measure two is shown above. With Adjust Beats, we
can simply drag the downbeat of measure 2 in the
time ruler over to the downbeat in the waveform.
You can grab measure two by either clicking on the
time ruler or clicking directly on the waveform
below it.
Figure 59-3: Switching to beat adjustment, moving one beat at a
time.
8 Now we can line up the beats in measure one by
dragging them in the time ruler to match the beat
spikes in the audio waveform.
Figure 59-4: Adjusting the beats in measure 1. Above, beat four is
being adjusted, and below, the final results.
Downbeat of measure 2
Figure 59-2: Using Adjust Beats to line up time ruler (the sequences
measures and beats) with audio. After dragging the down beat of
measure 2 in the time ruler, it now matches the audio.
You can continue this process for any portion of the
audio, adjusting measures for larger scale changes
and using beat adjustment for fine-tuning.
706
ADJUST BEATS
!DP User Guide.book Page 707 Friday, June 19, 2015 9:54 PM
The end result of this simple procedure is that the
audio sounds the same: it plays exactly as it did
originally. But now, the sequence has a rubato
tempo map that was generated by your graphic
adjustments and its changing tempos will
exactly match the changing tempos of the audio.
Grid lines for real-time aux rulers (real time,
SMPTE or samples) are shown at intervals
representing the primary unit of measurement
being displayed in the ruler (such as one-second
intervals, for example).
Adjust beats and snapping
Adjust Beats can snap to audio beats and MIDI
notes, if any, in the track you are dragging in. They
can also snap to markers.
In the MIDI Editor, beats will snap to any visible
MIDI notes.
Figure 59-5: This is the tempo map that was generated by beat
adjustments made in example. These tempo changes make the
sequence play along exactly with the rubato audio passage. (And the
beats and barlines match up, too.)
In the Sequence Editor, your cursor actions snap to
the MIDI notes or audio beats in the track
currently beneath the cursor. Just move the cursor
over the track you wish to snap to.
Adjust Beats and grid lines
Adjust Beats displays grid lines as follows:
If the time ruler is displaying measures only, no
grid lines are displayed.
If an auxiliary time ruler is being displayed,
Adjust Beats displays grid lines for the aux ruler.
Grid lines for a mensural auxiliary ruler are shown
every measure.
Figure 59-6: Adjust Beats can now snap to audio beats as well as MIDI
notes.
707
ADJUST BEATS
!DP User Guide.book Page 708 Friday, June 19, 2015 9:54 PM
708
ADJUST BEATS
!DP User Guide.book Page 709 Friday, June 19, 2015 9:54 PM
CHAPTER 60
Record Beats
OVERVIEW
The Record Beats command (Project
menu>Conductor Track>Record Beats) allows
you to record music without listening to a
metronome click and then afterwards realign
Digital Performers internal beats and barlines with
the music you recorded.
Record Beats example . . . . . . . . . . . . . . . . . . . . . . . . . . . . . . 709
Using Record Beats . . . . . . . . . . . . . . . . . . . . . . . . . . . . . . . . . 710
Handling odd meters . . . . . . . . . . . . . . . . . . . . . . . . . . . . . . . 711
Handling pick up beats with the shift data to option712
Recording beats while slaved to tape . . . . . . . . . . . . . . . 712
RECORD BEATS EXAMPLE
Heres a simple example. The MIDI Editor below is
the tune Mary Had a Little Lamb recorded without
Digital Performers metronome click:
Figure 60-1: Mary Had a Little Lamb recorded in the MIDI Editor
without using the metronome click. Notice that the first note is not on
beat 1 and that none of the downbeats in the music match the
downbeats in the measure ruler above.
Figure 60-2: Mary Had a Little Lamb after using the Record Beats
command. Notice that the beats and barlines in the time ruler now
match the downbeats in the music. Also note that the music plays
back exactly the same way as the original recording (as long as the
Tempo Control in the Metronome is set to the Conductor track).
It is important to note that Digital Performers
beats have been realigned to the music, not the
other way around. The music plays back in the
same fashion as the original recording. When using
Record Beats, you are in no jeopardy of losing the
original feel of your performance. Digital
Performer accomplishes this by creating a tempo
map at the same time as realigning the beats. Thus,
Digital Performers beats speed up and slow down
to match the original performance.
After beats and barlines have been realigned, many
useful editing commands can be employed that
were not possible beforehand. For example, the
above tune can now be successfully quantized for
rhythmic accuracy and transcription:
Notice that the music does not line up with the
beats and barlines in the measure|beat|tick ruler.
This prevents many useful editing tasks, such as
quantizing and easy region selection.
After using the Record Beats command, Digital
Performers beats and barlines have been realigned
to match the beats in Mary Had a Little Lamb:
Figure 60-3: After using Record Beats, music can be quantized,
groove quantized, and edited.
709
!DP User Guide.book Page 710 Friday, June 19, 2015 9:54 PM
USING RECORD BEATS
5 Use the OK is first beat option.
To use Record Beats:
1 Record music into a track.
You can play as freely as you like. Pay no attention
to Digital Performers Counter window. You can
even turn off the Metronome click.
2 Open the Event List and make note of the time
of the first event.
In the Mary Had a Little Lamb example above, the
first note occurred at 1|2|132:
This option means that Digital Performer will
place the first downbeat right at the current counter
location, which is 1|2|115, the location of the first
note in this example.
6 Check the Shift data to option and type in the
measure and beat at which you want to place the
first downbeat.
For example, if the first note of music should be at
measure 1, beat 4, as a pickup note, type in
measure 1, beat 4. Be sure that the location you
choose here is NOT before the sequence start.
7 Prepare to tap any note on your MIDI
controller.
Get ready to tap along with the music you played.
3 Set the Main Counter to the same time as the
first event.
In this example, we enter 1|2|132 into the main
Counter.
4 Choose Project menu>Conductor
Track>Record Beats.
8 When you are ready, click OK and begin tapping
on the second beat.
With the OK is first beat option, Digital Performer
begins playback and taps the first beat for you at the
starting location of the Counter. In this example,
Digital Performer places the first tap at 1|2|115. You
should then begin tapping on the second beat. If
you miss the second beat, stop, Undo, and try
again.
The Record Beats dialog box will appear.
9 Keep tapping along with the beats in your music
as accurately as you can.
10 When you reach the end of the piece, click Stop.
Digital Performer may take moment to realign the
beats and enter the newly generated tempo data in
the Conductor track.
After Digital Performer calculates the changes, the
downbeat of your music will now be at the measure
and beat that you indicated with the Shift data to
option. In addition, the Counter will beat in 4/4
710
RECORD BEATS
!DP User Guide.book Page 711 Friday, June 19, 2015 9:54 PM
time on the downbeats that you tapped. To change
the meter, refer to the Handling odd meters later
in this chapter.
Listening to what you have done
To listen to the result of your tapping:
1 Choose Conductor track from the tempo control
menu in the Control Panel.
Digital Performer will now play back according to
the new tempo map in the Conductor track.
2 Press the Play button.
The music will sound the same, and the
metronome and Counter windows will line up with
the music as accurately as you tapped while
Recording Beats.
Using a countoff and the tap first beat option
The Tap first beat option in the Record Beats dialog
box allows you to tap the first beat when you
recorded a countoff at the beginning of your
original performance, or a visual cue on film or
video at which to start tapping.
In this case, you have an aural or visual cue before
the first tap that allows you to prepare to hit the first
tap accurately.
To use the Tap first beat option:
1 Set the counter to a position several seconds
before the first tap.
Digital Performer will begin playing back. Listen
carefully to the countoff or music and get ready for
your first tap. Digital Performer will not begin
recording beats until your first tap.
4 Begin tapping on the downbeat where you
would like to begin realigning beats.
5 If you are punching out, click Stop immediately
after your last tap.
This prevents music after the punch-out time from
being realigned inadvertently. Digital Performer
may take a moment to realign the beats.
HANDLING ODD METERS
The Record Beats command realigns your original
Digital Performer into a default meter of 4/4 time.
However, if you would like the music to be
expressed in an odd meter or in changing meters,
you can do so by using the Change Meter
command after using Record Beats.
For example, lets say that you would like to bar
your music in 6/8 time. After using Record Beats, it
will be in 4/4 time. To convert it to 6/8, open the
Change Meter dialog box, type in 6/8 as the meter,
set the beat value to a dotted quarter note, choose
the measure range you wish to convert to 6/8, select
the Only move barlines option, and click Change.
This will re-bar the music in 6/8 time without
changing the playback of the music. See chapter 56,
Change Meter (page 693).
This will give you enough time to prepare for the
first tap. You can have as much preroll time as you
like to get ready for the first beat.
2 Choose Record Beats and select the Tap first
beat option.
3 Click OK to begin Recording Beats.
711
RECORD BEATS
!DP User Guide.book Page 712 Friday, June 19, 2015 9:54 PM
HANDLING PICK UP BEATS WITH THE SHIFT
DATA TO OPTION
The Shift data to option allows you to determine
the placement of the first downbeat of the rerecorded beats. The most important thing to
remember is this: do not choose a beat that occurs
before the Chunk Start Time. For example, lets say
that your music has two pickup beats and that you
would like the following downbeat to occur at
1|1|000. Before you use Record Beats, create a
pickup measure from 0|1|000 to 1|1|000 to
accommodate the two pickup beats at 0|3|000 and
0|4|000.
Now, when you press Rewind back to the
beginning of the sequence, the Counter window
will read 0|1|000.
After you have set up measure 0, you can set the
Shift data to option in the Record Beats dialog box
to measure 0, beat 3 to accommodate the two
pickup beats in your music, and the first downbeat
will occur at 1|1|000.
To create a pickup measure:
1 Choose Set Chunk Start Time from the Sequence
menu in the Control Panel to open the Set Chunk
Start dialog box.
2 Set the Measure Start Time to 0.
If you need two measures of pickup, set the
Measure start time to -1.
RECORDING BEATS WHILE SLAVED TO TAPE
Record Beats may also be used while Digital
Performer is slaved SMPTE time code via Direct
Time Lock or MIDI Time Code. This allows you to
freely record music while slaving Digital Performer
to film or video without being concerned with
Digital Performers metronome. After recording,
you can then line up the beats and barlines
afterwards with Record Beats.
Here are a several important preparations you will
need to make to Record Beats while slaved to tape:
Establish lockup to tape using MIDI Time Code
and a SMPTE-to-MIDI converter such as MOTUs
MIDI Timepiece AV. For more information, see
chapter 83, Receive Sync (page 913).
3 Click OK.
Either before or after you record your music, make
sure the first downbeat of the music occurs at the very
beginning of the sequence and set the SMPTE Chunk
Start Time so that the music starts at the desired
SMPTE frame. You can either record the music this
way, or shift the music after recording. This makes
it easy to play the first beat accurately when you
Record Beats.
712
RECORD BEATS
!DP User Guide.book Page 713 Friday, June 19, 2015 9:54 PM
Set up a countoff before the sequence start using
Digital Performers click so that you can easily record
the first downbeat. To do so, enable Digital
Performers click and select Only during Countoff in
the Click & Countoff Options dialog box. To set the
number of measures for the countoff, Option/Altclick the Countoff button in the Control Panel.
After you have made the above preparations, you
are ready to record beats while slaved to tape:
1 Set Digital Performer in Slave to external sync
mode.
2 Rewind the tape to several seconds before the
Chunk start time.
3 Choose Project menu>Conductor
Track>Record Beats.
The Record Beats dialog box will appear.
4 Select the Tap first beat option, but dont click
OK yet.
This option means that you will tap the first
downbeat (in addition to all subsequent beats).
5 While the Record Beats dialog box is still open,
get ready to tap any note on your MIDI controller.
6 When you are ready, roll tape and immediately
click OK.
Right after the Record Beats dialog box disappears,
Digital Performers play button should turn black,
indicating that it is slaved to tape. The Counter will
be counting down negative measures before the
sequence start time.
7 Listen for Digital Performers countoff and begin
tapping on the first downbeat of the sequence.
8 Keep tapping along with the beats in your music
as accurately as you can.
9 When you reach the end of the piece, click
Digital Performers Stop button.
Digital Performer may take moment to realign the
beats and enter the newly generated tempo data in
the Conductor track.
Before you listen to the results, be sure that the
Tempo control is set to the Conductor track so that
the sequence will play back with the tempo changes
generated by the Record Beats command.
713
RECORD BEATS
!DP User Guide.book Page 714 Friday, June 19, 2015 9:54 PM
714
RECORD BEATS
!DP User Guide.book Page 715 Friday, June 19, 2015 9:54 PM
CHAPTER 61
Markers
OVERVIEW
The Markers window allows you to display and edit
the markers for a sequence (or song). A marker is a
name attached to a particular location. The
Markers window can be used as a sophisticated
autolocator, allowing you to move to a location
instantly. The Markers window provides an easy
way to organize your music; markers are visible in
the Event List windows for each track, and are
useful in quickly specifying editing regions.
Markers are particularly useful when working with
film and video; you can record them in real time to
mark hit points, then use the Markers window as
an intelligent cue sheet. With the commands in the
Conductor Track sub-menu (in the Project menu)
you can then adjust meters and tempos to
automatically align musical cues to the hit points.
Markers window quick reference. . . . . . . . . . . . . . . . . . . .716
Markers window mini-menu . . . . . . . . . . . . . . . . . . . . . . . .717
Basics . . . . . . . . . . . . . . . . . . . . . . . . . . . . . . . . . . . . . . . . . . . . . . .717
Opening a Markers Window. . . . . . . . . . . . . . . . . . . . . . . . .718
Switching between sequences and songs. . . . . . . . . . .718
Scrolling during playback . . . . . . . . . . . . . . . . . . . . . . . . . . .718
Creating new markers. . . . . . . . . . . . . . . . . . . . . . . . . . . . . . .718
Changing the name of a marker. . . . . . . . . . . . . . . . . . . . .718
Changing a marker time location . . . . . . . . . . . . . . . . . . .718
Marker streamer, punch & Flutter settings. . . . . . . . . . .719
Custom pre-gap for CD Burn . . . . . . . . . . . . . . . . . . . . . . . .719
Setting the counter to a marker location . . . . . . . . . . . .719
Marker locate numbers . . . . . . . . . . . . . . . . . . . . . . . . . . . . .719
Jumping to a marker with a shortcut. . . . . . . . . . . . . . . .720
Selecting markers . . . . . . . . . . . . . . . . . . . . . . . . . . . . . . . . . . .720
Using markers to define an edit region. . . . . . . . . . . . . .720
Selecting with markers. . . . . . . . . . . . . . . . . . . . . . . . . . . . . .721
Markers in edit windows . . . . . . . . . . . . . . . . . . . . . . . . . . . .721
Markers in the Song window. . . . . . . . . . . . . . . . . . . . . . . .721
Editing markers in the conductor track. . . . . . . . . . . . . .721
Locking and unlocking markers. . . . . . . . . . . . . . . . . . . . .722
Shifting locked markers in time . . . . . . . . . . . . . . . . . . . . .722
Locked markers and the sequence start time . . . . . . .722
Locked markers and changing meter . . . . . . . . . . . . . . .722
Recording hits. . . . . . . . . . . . . . . . . . . . . . . . . . . . . . . . . . . . . . .723
Using markers to find a tempo . . . . . . . . . . . . . . . . . . . . . .723
Streamers . . . . . . . . . . . . . . . . . . . . . . . . . . . . . . . . . . . . . . . . . . .723
Marker hints. . . . . . . . . . . . . . . . . . . . . . . . . . . . . . . . . . . . . . . . .723
715
!DP User Guide.book Page 716 Friday, June 19, 2015 9:54 PM
MARKERS WINDOW QUICK REFERENCE
Position indicator: Displays the current location in
the Chunk. Drag on the indicator to move it. Click
anywhere in this area to move the indicator to a
marker. Moving the indicator changes the current
location in the Chunk.
Locked indicator: Indicates that the marker is
locked to SMPTE frame time. Toggle from locked
to unlocked and back by clicking in the lock
column next to the marker name. Drag vertically to
toggle multiple markers in a single gesture.
NUM (locate number): Lets you assign a locate
Marker name: Click on a markers name to select it.
Option/Alt-click on the name to change it. Drag
over several names to select several markers. Use
Command/Ctrl-click to select or deselect several
non-contiguous markers.
Search: Type in a marker name to search for it.
Marker location: Displays the marker locations in
your choice of Digital Performers various time
formats, including SMPTE time code. Click on a
location to change it. Select the formats you wish to
see in the Time Formats window (Setup menu).
Position
indicator
Marker name
Marker
location
Locked
indicator
number to each marker. When you invoke the Go
To Marker command (found in the Commands
window in the Setup menu), you can type in a
markers locate number and press return (or enter)
to go to that Marker.
Find Tempo settings: These settings (Find, Weight
and Hit Range before/after) allow you to configure
each marker for inclusion in Digital Performers
powerful tempo searching features (via the Find
Tempo mini-menu command). For complete
details, see chapter 62, Find Tempo (page 725).
Search
Locate
number
Find Tempo settings
Comments
Figure 61-1: Digital Performers Markers window.
716
MARKERS
!DP User Guide.book Page 717 Friday, June 19, 2015 9:54 PM
MARKERS WINDOW MINI-MENU
New Marker: Adds a new marker at the current
location. Hold down the Option/Alt key while
choosing Add to add several markers at once.
Include in Find Tempo Range: Puts a check mark
in the Find column for all currently selected
markers in the list.
Remove from Find Tempo Range: Clears the check
New Marker with Options: Adds a new marker at
the current location, but first opens a dialog that
lets you first access the markers settings.
mark in the Find column for all currently selected
markers in the list.
Set Hit Range: Lets you assign a hit range (in the
Record hits: Enables a special mode such that
during playback, every time you hit a key on your
controller instrument, a marker will be added at
that location.
Lock Marker: Locks the highlighted markers to
real/frame time. A small lock icon appears by the
markers location to indicate that it is locked.
Unlock Marker: Unlocks the highlighted markers.
Shift locked markers: Shifts all highlighted locked
markers by a time offset.
Hit Range column) for all currently selected
markers in the list.
Next/Prev follows Marker Nums: Check this menu
item to follow markers by locate number (instead
of their order in the sequence) when using the Next
Marker or Previous Marker command.
Renumber by Time: Sets locate numbers for the
selected markers (or all markers when none are
currently selected) in ascending order from top to
bottom in the Markers window.
Renumber by Name: Scans the names of the
Show Streamers: Shows or hides the streamer
column in the Markers window.
Toggle Streamer On/Off: Toggles the streamer for
the currently selected markers in the list on or off.
This is the same as clicking the streamers icon in
the streamer column. When the icon is hidden, the
streamer is temporarily turned off.
Set Marker/Streamer Options: Opens the marker/
streamer options dialog for the currently selected
markers in the list.
Generate Streamer Track For: Creates a new MIDI
track with the MIDI data necessary to recreate the
current streamer settings for the hardware device
that you choose from the sub-menu. The resulting
MIDI track can be exported as a Standard MIDI
File for file transfer to other MIDI software.
selected markers (or all markers if none are
selected) and extracts the last number that appears
in each name to determine the markers locate
number.
Delete: Deletes the highlighted markers.
BASICS
The Markers window is used to display and
manipulate markers. Each chunk listed in the
Chunks window has its own set of markers. The
Window Target tab in the title bar of the Markers
window displays the sequence or song to which the
markers belong. Each marker consists of a name
and a time location it is associated with. Markers
are listed in chronological order. You can display
the location of a marker in any combination of
measure time, real time, frame time and samples.
Find Tempo for Locked Markers: Opens the Find
Tempo window.
717
MARKERS
!DP User Guide.book Page 718 Friday, June 19, 2015 9:54 PM
Measure location versus SMPTE location
Normally a marker remains at the same measure
location when you change the tempo of the
sequence. In this case, changes in tempo or
structure will affect the SMPTE frame location of
the marker. However, when working with film or
video, it is useful to assign a marker to a certain
event in the action (termed a hit point). Such
markers are intended to remain anchored to a
SMPTE frame location. Since the location of the
event in the film or video will not change, the
location of the marker must not change either, even
if you change the tempo of the music. Digital
Performer lets you lock markers to a SMPTE
frame location. When you change tempos or make
edits, the SMPTE frame location of locked markers
will not change and, instead, the measure location
will change to reflect the new tempo or edit.
match the sequence being viewed in the Tracks
window. This only happens when one Markers
window is open.
You can manually switch the Markers window
from one sequence to another by clicking the name
of the sequence in the Window Target tab as shown
below:
SCROLLING DURING PLAYBACK
The Auto Scroll command in the Setup menu can
make the Markers window scroll during playback.
In addition, the window will automatically open to
the current playback location of the sequence.
OPENING A MARKERS WINDOW
To open the Markers window, choose Markers
from the Project menu, or press Shift-K.
If the project contains multiple sequences and
songs, each sequence and song has its own set of
markers, and the Markers window displays
markers that belong to the currently play-enabled
sequence or song. In addition, the Window Target
tab displays the name of the chunk to which the
markers belong.
SWITCHING BETWEEN SEQUENCES AND
SONGS
The Markers window shows the markers for an
individual sequence or song. If you are working
with multiple sequences in a Digital Performer
project, you may often work with just one Tracks
window and one Markers window open at a time. If
you switch the sequence being viewed in the Tracks
window (by clicking on the sequence name in the
Window Target menu), the Markers window
automatically switches to show the markers of the
newly chosen sequence. The result is that the
markers being shown in the Markers window
CREATING NEW MARKERS
To add a new marker, choose New Marker or New
Marker with Options from the Markers window
mini-menu, or press their keyboard shortcut
(assigned in the Commands window). The
markers location will be the same as that showing
in the Counter. To add several markers at once,
hold down the Option/Alt key while choosing New
Marker from the mini-menu. New Marker with
Options lets you make marker settings (Figure 63-5
on page 735) while adding them.
CHANGING THE NAME OF A MARKER
To rename a marker, Option/Alt-click the marker
name. Use the Enter or the Down Arrow key to
approve the entry and move to the next marker
name, or the Up Arrow key to approve the entry
and move to the previous marker name.
CHANGING A MARKER TIME LOCATION
To change the time location of a marker, click the
time location and type a new value. Use the Tab key
to move between time fields. You can use the Enter
or Down Arrow key to approve the change and
718
MARKERS
!DP User Guide.book Page 719 Friday, June 19, 2015 9:54 PM
move to the time location of the next marker; use
the Up Arrow key to approve the change and move
to the time location of the previous marker.
If you change the measure time of a marker, even a
locked marker, the real and frame times will also
change. Changing the real or frame time of a
marker will cause the measure time location to
change.
Since the markers are listed in chronological order,
a marker may seem to vanish when you edit its
location. In such cases, the marker has simply been
moved out of the visible portion of the marker list.
To move to the location of a marker, press on the
position indicator and drag it to the marker you
want. You can scroll the list up or down by dragging
the position indicator slightly past the top or
bottom of the marker list.
You can also jump to markers using the Marker
menu in the Tracks window or Control Panel. See
The Marker menu on page 154.
MARKER LOCATE NUMBERS
The Markers window has a NUM (locate
number) column. This lets you assign a locate
number to each marker.
Moving markers by dragging
You can drag markers in the Track Overview,
Conductor Track Editor, and the Sequence Editor
to reposition them.
MARKER STREAMER, PUNCH & FLUTTER
SETTINGS
To access the streamer, punch & flutter settings for
a marker, click it to highlight it and choose Set
Marker/Streamer Options from the mini-menu. For
complete details about these settings, see Working
with marker streamers on page 734.
Figure 61-2: Marker locate numbers.
When you invoke the Go To Marker command
(found in the Commands window in the Setup
menu), you can type in a markers locate number
and press return (or enter) to go to that Marker:
CUSTOM PRE-GAP FOR CD BURN
This option can be used when burning a mix to a
CD and tracks are based on markers. For more
details, see Track Pre-gap on page 900.
SETTING THE COUNTER TO A MARKER
LOCATION
You can easily set the current location displayed in
the counter to the location of a marker. This lets
you move to a location by its name instead of time,
making it unnecessary for you to keep track of a
number of arbitrary measures and times.
Figure 61-3: The Go To Marker command.
Marker numbers are flexible and convenient
because they are not tied to the markers order in
the marker list. Instead, you can assign any locate
number to any marker you wish, regardless of their
order in the Markers window. By default, each new
marker that you add will receive the next highest
locate number for that sequence.
719
MARKERS
!DP User Guide.book Page 720 Friday, June 19, 2015 9:54 PM
For example, you could create marker 1 and
marker 2, but then add marker 3 between markers 1
and 2. In doing so, marker 1 and 2 can maintain
their original locate numbers, and marker 3 can be
assigned a unique locate number (such as 3). This
saves you from having to relearn all of the locate
points in your song, every time you add a marker
somewhere in the middle of the sequence. You have
complete control over where each locate number
takes you in the sequence.
There are also commands for Go to Previous
Marker and Go to Next Marker. These commands
move the counter to the next or previous marker in
the sequence from the current counter location.
Renumbering markers
You can edit a markers number by double-clicking
in the Num column in the Markers window.
SELECTING MARKERS
There are also two mini-menu commands which
can be used to renumber multiple markers:
Renumber by Time: Sets locate numbers for the
selected markers (or all markers when none are
currently selected) in ascending order from top to
bottom in the Markers window.
Renumber by Name: Scans the names of the
selected markers (or all markers if none are
selected) and extracts the last number that appears
in each name to determine the markers locate
number.
JUMPING TO A MARKER WITH A SHORTCUT
In the Commands window (Setup menu), there is a
command called Go To Marker (in the Transport
commands group). By default, the keyboard
shortcut for this command is Shift-Control-M, but
you can reassign it to any key you wish (that doesnt
conflict with another assignment, of course).
After invoking the Go To Marker command, either
type in the desired marker number, or press a
MIDI note on your MIDI controller that
corresponds with the desired marker number, as
specified by the Numeric Base Note. For details, see
Numeric Base note on page 95.
If you enable the Next/Prev follows Marker Nums
mini-menu item, the Go to Previous Marker and Go
to Next Marker commands will follow markers by
locate number (instead of their order in the
sequence).
To select a marker in the Markers window list,
highlight it by clicking on its name. There are
several methods for selecting several markers at
once:
To select several adjacent markers, press on a
marker name and drag over the desired names. All
markers dragged over will highlight.
To select several non-adjacent markers, hold down
the Command/Ctrl key and click on the names of
the markers you wish to select. They will highlight.
To deselect markers when more than one are
highlighted, hold down the Command/Ctrl key and
click on the markers you wish to deselect. They will
unhighlight.
To extend the currently selected region, Shift-drag
over the desired end location, or Shift-click on the
desired end location.
USING MARKERS TO DEFINE AN EDIT
REGION
You can use markers to define a region to be edited:
instead of typing the Start and End locations in the
Selection Information window, you can use the
Markers window and the Selection Set To menu.
720
MARKERS
!DP User Guide.book Page 721 Friday, June 19, 2015 9:54 PM
To define a region using the Markers window:
1 Select a group of markers such that the
beginning and end marker of the group are at the
starting and end times of the region to be edited.
If the marker with the start time you want for the
edit region and the marker with the end time for
the region are not adjacent, you must select all
markers in between. Click on the starting marker
and drag down until you reach the ending one.
2 Choose Set to Selection Bounds from the Set To
menu in the Selection Information window.
You can now use one of the commands from the
Edit or Region menus. You can also use this
procedure to transfer marker times to the Memory
and Auto Record bars in the Control Panel.
SELECTING WITH MARKERS
When you click a marker in a non-conductor track
editor, it creates a time-range selection in that track
that extends to the next marker or end-ofsequence, just like in the overview.
MARKERS IN EDIT WINDOWS
Markers appear in the edit windows for each track
in a sequence, where they can be renamed (by
Option/Alt-clicking) or relocated (by dragging).
However, commands on the Edit menu may be
applied to markers only in the Conductor track
edit windows.
You can use the View Filter to determine whether
or not markers are displayed in Event List
windows. For more information about using the
View Filter, see View Filter on page 292.
MARKERS IN THE SONG WINDOW
Markers in a song are displayed in the Markers
Strip in the song window. Digital Performer
automatically generates a column in the Song
window for each marker.
Markers can be of great help when building a song
or score because you can use the Songs Markers
window to create a list of section markers, which
will become Chunk placement columns in the
Song window. Marker-generated columns are
particularly useful for placing Chunks at hit points,
which can be created during playback using the
Record Hits command.
Merging markers in the Song window
Youll often find when you place a Chunk into a
song that it would be useful to see the Chunks
markers in the context of the whole song. The
Merge Markers command in the Song window
mini-menu lets you do just that. Simply select all
the component Chunks whose markers youd like
to copy into the song, and choose Merge Markers.
All unlocked markers in the selected Chunks now
exist in the Song, and are displayed in the Songs
marker strip and Markers window.
Removing merged markers from a song
You can just as easily delete a Chunks markers
from a song. Select the Chunks whose markers
should be removed from the song and choose
Delete Markers. Digital Performer compares the
songs markers to those of the selected Chunks, and
removes any that match up by both name and
location. The markers in the Chunk are not
affected. Keep in mind that after you merge
markers of a Chunk into a song, dragging the
Chunk to a different location will not move the
markers. Further, selecting the relocated Chunk
and choosing Delete Markers will not have any
effect, as the markers in the song no longer match
the markers in the Chunk.
EDITING MARKERS IN THE CONDUCTOR
TRACK
You may apply any of the Edit menu commands
(Cut, Copy, Paste, etc.) to markers only in the
Conductor track for the Chunk. Select the
Conductor track in the Tracks Overview, or make a
selection in the Conductor Track in the Sequence
721
MARKERS
!DP User Guide.book Page 722 Friday, June 19, 2015 9:54 PM
Editor, and set the Start and End times in the
Selection Information window before invoking
one of the Edit commands. See chapter 54,
Conductor Track (page 677) and chapter 31,
Editing Basics (page 291) for more information.
The Preserve current frame time option, when
checked, lets you preserve the absolute frame
location of locked markers when changing the
SMPTE start time of the sequence. In other words,
locked markers wont move; they will remain
anchored to their SMPTE time code frame.
LOCKING AND UNLOCKING MARKERS
Markers can be connected to a SMPTE frame
location such that they will retain that location if
the tempo is changed: they can be locked to the
location. If the tempo is changed, the measure time
location of the marker will change.
When a marker is unlocked, it remains anchored to
a specific measure/beat/tick, and its SMPTE frame
location is flexible.
To toggle a single marker between locked and
unlocked states, click in the lock column next to
the markers name. To lock or unlock several
markers at once, select them and choose Lock or
Unlock from the Markers window mini-menu.
If the new SMPTE start time causes a locked
marker to shift before the beginning of the
sequence, the marker will be placed at the
beginning of the sequence. If you would rather get
rid of such markers altogether, check the Delete if
before start of chunk option.
If you wish to leave locked markers in the same
position relative to the start of the sequence, use
the Preserve length of time from start of chunk
option.
SHIFTING LOCKED MARKERS IN TIME
The Shift Locked Markers command on the
Markers window mini-menu lets you shift the
times of highlighted locked markers by the amount
you specify. Unlocked markers which are selected
are unaffected by this command.
This feature can be useful if the film or video you
are working with has been recut and the locations
of the events have moved slightly. It is generally
useful when changing the SMPTE frame locations
of markers by a uniform amount.
To shift the times of locked markers, select them
and choose Shift Locked Markers from the Markers
window mini-menu.
LOCKED MARKERS AND THE SEQUENCE
START TIME
There are several options in the Set Chunk Start
dialog that affect the location of locked markers
when changing the sequence start time.
Figure 61-4: These Set Chunk Start options either preserve locked
markers or shift them relative to the beginning of the sequence when
changing the SMPTE time code start frame.
LOCKED MARKERS AND CHANGING METER
When the Dont move locked markers option in the
Change Meter dialog (Figure 56-1 on page 693) is
checked, locked markers are not moved by the
change meter operation and remain anchored to
their SMPTE time code frame position.
722
MARKERS
!DP User Guide.book Page 723 Friday, June 19, 2015 9:54 PM
RECORDING HITS
New markers can be entered in a sequence during
playback by striking a key on your MIDI controller
instrument. The time location of each marker
corresponds with the time in the Counter when the
key is struck. This is a very useful feature for
recording cue points or hits while viewing film or
video.
does not take Digital Performer out of the Record
Hits mode; you must press stop in Digital
Performer to end recording hits.
USING MARKERS TO FIND A TEMPO
The Markers window Find Tempo mini-menu
command provides advanced tempo searching
capabilities. For complete details, see chapter 62,
Find Tempo (page 725).
To create markers during playback:
STREAMERS
1 Move to the location at which you wish to start
playback.
If slaved to an external master device, this step is
not necessary: Digital Performer will locate
automatically when you start the master.
2 Choose Record Hits from the Markers window
mini-menu.
Streamers are visual cues superimposed on a film
or video screen to assist composers, conductors,
directors and producers in writing, recording and
producing music and soundtracks for picture.
For more details, see chapter 63, Streamers,
Punches and Flutters (page 731).
MARKER HINTS
Below are some helpful hints for using Markers.
A dialog box will appear.
3 Specify whether you want the markers to be
locked or unlocked.
4 Press OK to confirm your choice or Cancel to
cancel it.
After you press OK, Digital Performer will start
playback. If in external sync mode, the Play button
will flash until the master device is started.
5 Press a key on your MIDI controller every time
you wish to enter a marker.
A marker will be entered at the current time in the
Counter.
6 To stop entering markers in this way, press the
Stop button in the main transport controls.
Using the Auto Stop feature in the Control Panel
will also stop this type of marker entry. If you are in
external sync, note that stopping the master device
Composing and arranging
Markers provide a useful tool for labeling
structural sections of a piece of music. The music
can be recorded first and markers added
afterwards or markers can be entered first to lay out
the structure of the sequence before recording. In
the latter case, markers can be used as a kind of
musical outline for the structure of the piece.
Markers can be used to quickly rewind to the
beginning of a section. They can also be used as
structural place holders to mark the ends of
unfinished sections.
Since markers can be cut, pasted, merged, etc., in
the Conductor Track, they can be moved around
with the rest of the data as a sequence grows and
changes. You can move them separately from the
rest of the data if you wish.
Use the View Filter to specify if markers can be
affected by Edit menu commands.
723
MARKERS
!DP User Guide.book Page 724 Friday, June 19, 2015 9:54 PM
If you are not working with time code, you will
probably not need to display real or frame time in
the Markers window.
Film and video scoring
Markers make an excellent cue sheet for planning
out or displaying the structure of your score. They
can show you the relationship between time
locations in the film and measure locations in the
music. You can then use the Find Tempo window to
find the tempo that best lines up metrical beats of
the sequence with important visual events. This
can all be done before recording a note of music.
In addition to using markers to define the structure
and tempo of your score, you may want to add
markers for visual cues and hit points. The Record
Hits feature is especially suited for this. These
markers should be locked since their time location
corresponds to a frame location. When locked, the
measure time location of the marker will be
updated if you change the tempo and meter. The
frame location will not change.
Markers can be an indispensable tool for triggering
visual cues (streamers, punches and flutters). See
Streamers, Punches and Flutters on page 731.
724
MARKERS
!DP User Guide.book Page 725 Friday, June 19, 2015 9:54 PM
CHAPTER 62
Find Tempo
The Find Tempo feature helps you find the tempo
that best matches a list of locked markers (hits),
with as many hits as possible falling on beats.
When Find Tempo works best . . . . . . . . . . . . . . . . . . . . . . 725
Preparing markers . . . . . . . . . . . . . . . . . . . . . . . . . . . . . . . . . . 726
Opening Find Tempo . . . . . . . . . . . . . . . . . . . . . . . . . . . . . . . 726
Entering search parameters . . . . . . . . . . . . . . . . . . . . . . . . 726
Processing the results. . . . . . . . . . . . . . . . . . . . . . . . . . . . . . . 727
Browsing the tempo search results . . . . . . . . . . . . . . . . . 728
Auditioning a specific tempo . . . . . . . . . . . . . . . . . . . . . . . 729
Viewing the results of a specific tempo . . . . . . . . . . . . . 729
Applying the tempo to your sequence. . . . . . . . . . . . . . 729
Copy and move locked markers . . . . . . . . . . . . . . . . . . . . 729
Locking tracks before applying a new tempo. . . . . . . 729
WHEN FIND TEMPO WORKS BEST
Find Tempo works best at the beginning of the
scoring process, when youve got an EDL (Edit
Decision List) or hit list, before youve written any
music (although you can certainly experiment with
it on existing material). If you do try it with existing
material, it works better with music that is already a
constant tempo. Lots of existing tempo changes in
the conductor track do not generally produce good
results.
Search Start
Chunk Selector
Tempo Range settings
Search grid
Max hits
Toggles between ascending
or descending order.
Offset
Click on the column
titles to sort the
results as desired.
Currently selected tempo
Search results
Drag this separator vertically
to resize the two panes.
Details for the currently
selected tempo
Figure 62-1: The Find Tempo window.
725
!DP User Guide.book Page 726 Friday, June 19, 2015 9:54 PM
PREPARING MARKERS
Use the Markers window to prepare your markers
for effective tempo searches. Find Tempo only
searches on locked markers, so be sure to lock any
markers you wish to include in the search.
Lock
Find Weight
assign a range to several markers at one time, select
them and use the Set Hit Range mini-menu
command.
Hit Range Before/After
Figure 62-3: Setting a hit range for one or more markers.
OPENING FIND TEMPO
Figure 62-2: Preparing locked markers for Find Tempo.
Choosing which locked markers to include
For any locked markers you wish to include as
hits in the search, place a check mark in the Find
column next to the marker name. To check or
uncheck several (or all) markers at one time, select
them and use Include in Find Tempo Range and
Remove from Find Tempo Range in the Markers
window mini-menu. Unlocked markers cannot be
checked (because they would move when the
tempo changes); lock them first and then check
them.
Dragging in the Lock and Find columns
In the Markers window, you can vertically drag
across multiple markers in the Lock and Find
columns to enable them in one gesture.
Assigning weight (importance)
You can assign a degree of importance to each
marker by choosing it from the menu in the weight
column. Four weight settings are provided: none,
least important, normal, and very important.
Assigning a hit range
In the Hit range before and Hit range after columns,
you can enter a number of SMPTE frames before
and after the marker that constitutes a hit. To
After youve prepared your list of locked markers,
youre ready to search for tempos. To open Find
Tempo, choose Find Tempo for Locked Markers
from the Markers window mini-menu.
ENTERING SEARCH PARAMETERS
As shown in Figure 62-1, use the area at the top of
the window to enter basic guidelines for the search.
Search Start
Use the Search Start (Figure 62-1) to enter a
measure|beat|tick where you want to start the
tempo search. Applied tempos will be inserted at
this point in the sequence. Click the Start button as
a shortcut for entering the current counter time in
the start field.
Chunk Selector
The Chunk Selector (Figure 62-1) lets you choose
which cue (sequence) you are searching in. It also
displays the start time of the chunk to the right of
the selector popup. (Time code bits are displayed as
80ths of a frame.) This chunk start time will
immediately update if you choose to apply a tempo
with an offset, to show you what effect the offset
had on the chunk start time. Therefore, it is not
necessary to go to the Chunks window mini-menu
to open the Set Chunk Start dialog to verify what
happened to the chunk start time.
726
FIND TEMPO
!DP User Guide.book Page 727 Friday, June 19, 2015 9:54 PM
Tempo Range settings
The Tempo Range settings (Figure 62-1) let you
choose the metric division (quarter note, eighth
note, etc.), the range of tempos in which youd like
to search, and the frequency of different tempos
youd like to try within that range.
The default frequency is 0.25 of a bpm, which
means that every tempo, in quarter bpm
increments, will be searched within the range you
specify. Smaller frequency values produce more
resulting tempos and increase the chances of
finding the most hits. But they also take longer.
Lower frequency produces fewer tempos and
shorter calculation times.
Note that the BPM (Beats Per Minute) note value
for the tempo is independent of the resolution
setting for the search grid setting (shown in
Figure 62-1 and explained in the next section).
Search Grid
The Search Grid note value menu (Figure 62-1) lets
you set the beat resolution grid on which you
would like to search for hits. Because this is
separate from the tempo specification, you can
search, for example, for quarter note tempos but
evaluate hits according to the closest eighth note.
Offset
The Offset settings (Figure 62-1) allow you to
specify how much of an offset (in frames) you wish
to consider from the chunks current SMPTE start
time, and how many different offsets to check. The
offset settings shown in the example in Figure 62-1
would check the results of every tempo with offsets
ranging between 3 and 3 frames. The Step setting
specifies how many offsets to check between the
minimum and maximum frame numbers. The
Step setting in this example will test offsets at
intervals of one and one-half frames. Therefore,
the set of offsets that will be considered is { -3.0,
-1.5, 0, 1.5, 3.0 }.
If you choose to search for tempos using a range of
offsets, every offset within the range is shown in the
list of results, regardless of the number of hits and
misses it contains. This allows you to inspect the
complete set of search results.
Search button
The Find Tempo window automatically recalculates the tempo search results whenever a
search parameter changes. But if you want to
manually force Digital Performer to re-calculate
the tempo search results for some reason, click the
Search button (Figure 62-1).
Max Hits
The Max Hits (Figure 62-1) indicator is a static text
readout that tells you how many searchable
markers you have (the maximum possible number
of hits). This is a convenient reference for
evaluating the number of hits and near hits. In this
example, if you get 10 hits, youll know that you got
10 out of 100. The Max Hits indicator counts only
those markers that occur after the search start time.
PROCESSING THE RESULTS
As soon as you finish entering a new set of search
parameters, an animated processing symbol
appears in the upper right corner of the window to
indicate that tempos are currently being searched.
Find Tempo always begins searching automatically,
as soon as you enter new parameters, change the
existing parameters or even make changes to the
locked markers in the sequence. But you can always
initiate searching again by clicking the Search
button.
Searching before the beginning of the
sequence
If youve chosen to include a locked marker in your
search that occurs at or before the sequence start
frame, offsets cannot be applied. As a result, you
will see a red warning message at the top of the
727
FIND TEMPO
!DP User Guide.book Page 728 Friday, June 19, 2015 9:54 PM
Find Tempo dialog that warns you that a locked
marker at or before the sequence start time
prevents use of offsets.
BROWSING THE TEMPO SEARCH RESULTS
After a search is complete (when the processing
symbol disappears), all of the tempos you specified
(as prescribed by the tempo range) appear in the
list, along with their Offset, total error, and their
hits/near/misses count. You can sort the list in
ascending or descending order by any one of these
characteristics by simply clicking the title of the
column. The list will immediately be resorted
according to the column title you click. Use the
triangle on the far right (as shown in Figure 62-1
on page 725) to toggle the list between ascending
or descending order. For the sake of comparison,
the sequences current tempo is also calculated and
included in the list.
The following sections provide a brief explanation
of each column in the Search Results list. You can
sort the list by the values displayed in each column
by clicking the column title.
Current
The Current column identifies the search results
entry for the current sequence tempo (either a
fixed tempo or the sequences tempo map). If the
sequence is in Conductor Track tempo mode, then
the current tempo displayed in this column is the
average tempo for the sequence. The average
tempo is shown in italic text.
Click the column title and use the ascending or
descending order triangle (above the vertical scroll
bar) to sort the list such that the current tempo is
listed first, at the top.
Tempo
The Tempo column displays each tempo (in beats
per minute) for which hits have been calculated.
The number of tempos in the list is determined by
the tempo range you specify, along with the
frequency of tempos youve chosen to try within
that range (as explained earlier in Entering search
parameters on page 726). Click the column title
and use the ascending or descending order triangle
(above the vertical scroll bar) to sort the list by
tempo.
Offset
The Offset column (Figure 62-1) shows you the
offset (in frames and 80ths of a frame) that is
associated with the tempo for this search result. A
search result is the combination of a tempo and an
offset. If you apply a tempo, its offset (if non-zero)
will be added to the current chunk start time.
Negative offsets
Offsets can be either positive or negative, although
negative offsets are limited so they can never shift
the chunk start time to a value that is less than zero.
Partial frame offsets
Partial frame offsets are explicitly shown, rather
than hidden (as in previous versions of Digital
Performer). If you click the Tempo column heading
to sort the results list by tempo, then each tempo is
shown with all of its possible offsets before the next
tempo is shown.
Total Error
The Total Error column gives you a bar graph
representation of how well or poorly the tempo
matches your hits. This measurement takes into
account how close each locked marker is to the
nearest beat, and then averages the total. Each
markers weight is also factored into the total error,
with important markers influencing the total error
score more heavily than less important ones.
Hit / Near / Miss column
The Hit/Near/Miss column (Figure 62-1) shows
three numbers: the number of hits, the number of
markers that are within 1 frame of being a hit, and
the number of misses. This is valuable information
for honing in on tempo choices, and you can
728
FIND TEMPO
!DP User Guide.book Page 729 Friday, June 19, 2015 9:54 PM
conveniently compare these numbers with the total
possible number of hits (Max Hits) displayed just
above this column. If you click the heading of the
Hits/Near/Miss column to sort the tempo results
list, it orders the results first by number of hits, and
secondly by number of near misses.
AUDITIONING A SPECIFIC TEMPO
If Audible Mode is on and a tempo in the list is
selected, the metronome will click at that tempo.
You can turn Audible Mode on or off with the
speaker button in the Control Panel.
VIEWING THE RESULTS OF A SPECIFIC
TEMPO
To get a closer look at the results for a certain
tempo, click the tempo in the list to highlight it.
When you do, the list in the lower portion of the
window shows details about every marker for that
tempo, including the number of frames off it falls
from a beat and the total amount of error for that
marker. In addition, the closeness of the hit is
indicated by color in the Hit column as a general
reference. Green means a direct hit; yellow means it
is close, and red means there was no direct hit.
The following sections provide a brief explanation
of each column in the Find window marker list.
Once again, you can sort the list by the values
displayed in each column by clicking the column
title.
Time
This is the location of the marker in
measures|beats|ticks (as entered in the Markers
window).
Frame
This is the markers SMPTE frame location (as
entered in the Markers window).
Weight
This is the Marker weight as specified in the
Markers window. See Preparing markers on
page 726.
Error
This is a bar graph representation of how far away
the marker is from the nearest beat.
Frames off
This column tells you how many frames the marker
is from the nearest beat.
Hit
This column gives you a visual indication of how
close the marker is to a hit (beat). Green is a good
hit (near the center of the markers hit range).
Yellow is a near miss; red is a complete miss.
APPLYING THE TEMPO TO YOUR SEQUENCE
The Apply button writes the currently selected
tempo to the sequence specified at the top of the
Find Tempo window, starting at the Start Search
location (Figure 62-1 on page 725).
COPY AND MOVE LOCKED MARKERS
The Copy and move locked markers option helps
you if you are finding a tempo after you have
written music. It creates an unlocked copy of each
locked marker so that when you apply your tempo,
the unlocked markers shift with the music,
allowing you to see where your music data has
moved after applying the tempo.
LOCKING TRACKS BEFORE APPLYING A
NEW TEMPO
If you have data that you dont want to move when
applying a tempo to a sequence, then lock that
track before applying the tempo.
Marker
This is the Marker name (as entered in the Markers
window).
729
FIND TEMPO
!DP User Guide.book Page 730 Friday, June 19, 2015 9:54 PM
730
FIND TEMPO
!DP User Guide.book Page 731 Friday, June 19, 2015 9:54 PM
CHAPTER 63
Streamers, Punches and Flutters
OVERVIEW
STREAMERS
Streamers, flutters and punches are visual cues
superimposed on a film or video screen to assist
composers, conductors, directors and producers in
writing, recording and producing music and
soundtracks for picture.
A streamer is a colored vertical bar that travels
across the screen from left to right. The time that it
takes from its entrance on the left to its exit on the
right can be specified, and there are several
industry standard durations. The streamer is
triggered such that it reaches the right-hand side of
the screen at a visual hit, a point of interest in the
visual material chosen as a reference. The streamer
is usually then followed by a punch on the exact hit.
Digital Performer can superimpose streamers,
punches and flutters as follows:
On Digital Performers Movie window viewed
on your computer screen
On an external SD or HD video monitor
displaying DPs Movie window output through a
hardware converter, with visual cues being
composited on the fly and combined with the
movie video.
On an external NTSC or PAL video monitor
connected to a Video Timepiece, Digital
Timepiece, ProCue 1m1, or ClickStreamMachine.
The video signal on which the film scoring cues are
overlaid can be from any source, including Movie
output from Digital Performer. In this scenario, the
visual cues are generated by the ProCue 1m1 or
other device.
On an exported movie.
Streamers. . . . . . . . . . . . . . . . . . . . . . . . . . . . . . . . . . . . . . . . . . . 731
Punches . . . . . . . . . . . . . . . . . . . . . . . . . . . . . . . . . . . . . . . . . . . . 731
Flutters . . . . . . . . . . . . . . . . . . . . . . . . . . . . . . . . . . . . . . . . . . . . . 731
Video output from Digital Performer . . . . . . . . . . . . . . . 731
Supported film cue hardware. . . . . . . . . . . . . . . . . . . . . . . 732
Setting up the VTP or DTP . . . . . . . . . . . . . . . . . . . . . . . . . . 732
Setting up the ProCue 1m1 or ClickStreamMachine 732
Activating streamers, punches and flutters . . . . . . . . . 733
Working with marker streamers . . . . . . . . . . . . . . . . . . . . 734
Visual cue events in the Conductor track . . . . . . . . . . . 736
Exporting visual cues . . . . . . . . . . . . . . . . . . . . . . . . . . . . . . . 736
PUNCHES
A punch is a circle that flashes on-screen usually
for just one film or video frame exactly at a hit
point to emphasize the hit. Before the use of video
and digital technology in scoring sessions, when
celluloid work prints were still in use, streamers
were created by scraping the emulsion off of the
surface of consecutive film frames. Punches were
created by actually punching a hole in the
appropriate film frame.
FLUTTERS
A flutter is a sequence of 3, 5 or 7 punched frames
each separated by an unpunched frame. The result
is a flickering set of punches. Flutters are often used
to mark the downbeats of measures. Flutters have
an anchor frame, which corresponds to the exact
frame location of the flutter event.
VIDEO OUTPUT FROM DIGITAL PERFORMER
Digital Performer can display streamers, flutters
and punches in its Movie window. You can view
them on your computer screen or secondary
monitor in full-screen mode. You can also view
them on an external SD or HD video monitor
through a FireWire video converter or a MOTU
731
!DP User Guide.book Page 732 Friday, June 19, 2015 9:54 PM
video interface such as the HDX-SDI. Visual cues
are composited on the fly and combined with the
movie video. No pre-rendering is necessary.
To enable the display of streamers, flutters and
punches on live video output, enable the Movie
Overlay option (Figure 63-3). For complete
information about the Movie window, see
chapter 29, Movie Window (page 277).
SETTING UP THE PROCUE 1M1 OR
CLICKSTREAMMACHINE
Add the ProCue 1m1 or ClickStreamMachine to
your MIDI device configuration (Setup menu >
Bundles > MIDI Devices tab) and make sure it is
connected to your MIDI interface as demonstrated
below for the 1m1:
SUPPORTED FILM CUE HARDWARE
Digital Performer supports several hardware
devices that can generate streamers, flutters and
punches over a video input signal:
Manufacturer
Web site
Device
MOTU
www.motu.com
Digital Timepiece
MOTU
www.motu.com
Video Timepiece
CueLine
www.cueline.com
ProCue 1m1
ClickStreamMachine
www.clickstreammachine.com
ClickStreamMachine
SETTING UP THE VTP OR DTP
For information about setting up the Video
Timepiece or Digital Timepiece to generate
streamers, consult the Digital Timepiece or Video
Timepiece manual. Essentially, all you need to do is
add it to your your MIDI device configuration
(Setup menu > Bundles > MIDI Devices tab) and
make sure its MIDI connections are working
properly.
Figure 63-1: Adding the ProCue 1m1 or ClickStreamMachine to your
MIDI device configuration.
Make sure that the video deck or other video
source feeding the 1m1 or ClickStreamMachine is
synchronized with Digital Performer. In the
example below, a MOTU MIDI Timepiece AV is
being used to synchronize Digital Performer to the
video deck via SMPTE time code from the video:
732
STREAMERS, PUNCHES AND FLUTTERS
!DP User Guide.book Page 733 Friday, June 19, 2015 9:54 PM
Enable the check boxes for the types of visual
events you would like to use, as well as the output
devices on which you would like to view them.
Checking the boxes in the left-hand column
activates the features for each type of visual event
globally in the program. The settings on the righthand side determine the default appearance for
each type of visual event when it is first created,
although in most cases you can customize each
individual event (to override these default settings)
as desired.
Computer running Digital
Performer
USB connection bearing MIDI
time code and MMC transport
commands
Audio cables bearing
SMPTE time code
MIDI
video deck
video signal
ProCue 1m1,
ClickStreamMachine or
Digital Timepiece
video signal with
streamers and punches
video monitor
Figure 63-2: ProCue 1m1 synchronization and video connections.
ACTIVATING STREAMERS, PUNCHES AND
FLUTTERS
After you have made the preparations described in
the previous sections for the Movie window or the
film cue hardware you are using, you are ready to
generate streamers, punches and flutters in Digital
Performer. There are numerous ways to do so, but
first, to activate them globally, choose Preferences
from the Digital Performer menu (Mac OS) or Edit
menu (Windows) and click the Film Scoring Events
item as shown in Figure 63-3.
Marker streamers
Marker streamers (Figure 63-3) are streamers
associated with and triggered by a specific
marker. When playback approaches the marker, a
streamer is generated of the specified duration to
hit the right side of the video monitor exactly at the
markers frame location, optionally accompanied
by a punch.
Stand-alone streamers
A stand-alone streamer (Figure 63-3) or
streamer event is a special streamer event that
you can insert in the Conductor Track,
independent of markers or any other events. It
functions identically to a marker streamer but gives
you the added flexibility of not being associated
with a marker.
Punch and flutter events
Punch and flutter events are similar to streamer
events: they can be inserted in the Conductor
Track, independent of markers or any other events.
The Digital Timepiece and Video Time Piece
cannot produce flutters or punches that are
independent of streamers.
New Markers have a streamer
When checked, the New Markers have a Streamer
option (Figure 63-3) causes newly added markers
to have a streamer enabled for them (according to
the default settings).
733
STREAMERS, PUNCHES AND FLUTTERS
!DP User Guide.book Page 734 Friday, June 19, 2015 9:54 PM
Default settings
In the right-hand column (Figure 63-3), choose
the default color, duration and size for marker
streamers, streamer events, punch events and
flutter events. This is the color, duration and size
that will be used for each type of event, unless you
specify otherwise to override these default settings
for an individual event, as explained later.
WORKING WITH MARKER STREAMERS
Choose Show Streamers from the Markers window
mini-menu to show or hide the Streamers column.
To enable a streamer for a marker, choose the
desired duration from the streamer column next to
the marker. To temporarily disable the streamer at
any time, click the streamer icon in the left-hand
portion of the streamer column. You can also drag
across multiple streamer icons to toggle them, and
you can Option/Alt-click and Command/Ctrlclick them in the same fashion as in the Lock
column.
Click here
to toggle
the
streamer
on and off.
Figure 63-4: Marker streamers.
Marker streamer options
Select one or more markers and choose Set
Streamer Options from the Markers window minimenu to open the Streamer Options:
Figure 63-3: Preferences for streamers, punches & flutters.
734
STREAMERS, PUNCHES AND FLUTTERS
!DP User Guide.book Page 735 Friday, June 19, 2015 9:54 PM
needed to generate your marker streamers on
either a Digital Timepiece, Video Timepiece, a
ProCue 1m1, or a ClickStreamMachine. However,
you do not have to create this MIDI track in order
to make your marker streamers appear. Digital
Performer will automatically generate MIDI to
produce your marker streamers on the selected
outputs, whether or not a MIDI track has been
generated.
Figure 63-5: Streamer options.
The Streamer options window (Figure 63-5) lets
you override the default marker streamer settings
made in the preferences window (Figure 63-3).
The settings are the same: they let you choose the
output device for the streamer, as well as the color,
duration, punch color and punch size.
Accessing streamer options when adding a
marker
If you would like to access the streamer options
(Figure 63-5) when adding a new marker, choose
New Marker with Options from the Markers
window mini-menu. Doing so opens the streamer
options, where you can name the marker and
choose the desired options. When you click OK,
the marker is added at the current counter location.
3-second streamers and the Pro Cue 1m1
The Pro Cue 1m1 does not support 3-second
streamers. Choose 3.33 seconds instead. If you
choose to output a streamer of length 3 seconds to
the ProCue 1m1, no streamer is displayed.
Generating a marker streamer track for
standard MIDI file export
The Generate Streamer track for command in the
Markers window mini-menu allows you to
generate a MIDI track that contains all the MIDI
The track generation feature is meant to make it
easier for you to export your Digital Performer
streamer project to other music programs. In fact,
generation of the track does not stop the automatic
output of MIDI during playback that happens
whenever a film event is assigned to play to a given
external box. If you assign the generated streamer
track to output to the same box, then youll be
sending each MIDI message twice to the hardware:
once automatically, and once from the generated
track. To cease the automatic transmission of MIDI
data to the box, you must either turn off the global
generation of streamers, punches and/or flutters in
the Film Scoring Events preferences pane, or turn
off the output assignment for that box on each film
scoring event in the sequence.
Choose Generate Streamer Track for from the
Markers window mini-menu and choose the
desired streamer hardware from the sub-menu to
create a new MIDI track that contains all of the
MIDI data necessary to precisely reproduce the
marker streamers youve programmed in Digital
Performer. After youve generated the streamer
track, you can export your entire sequence as a
standard MIDI file and then play it back from any
other MIDI sequencer to trigger the streamers as
originally programmed in Digital Performer.
You can also use this feature to directly edit the
MIDI data that triggers the streamers for your
streamer hardware.
735
STREAMERS, PUNCHES AND FLUTTERS
!DP User Guide.book Page 736 Friday, June 19, 2015 9:54 PM
VISUAL CUE EVENTS IN THE CONDUCTOR
TRACK
If you would like to create streamer events that are
not associated with a marker, or if you would like to
create independent punch or flutter events, you can
insert them and edit them by hand in the
Conductor track. Double-click the event to access
its settings. For further information, see Types of
Conductor track events on page 677.
Figure 63-6: Inserting streamer, punch and flutter events in the
Conductor track.
EXPORTING VISUAL CUES
When running under Mac OS X 10.7 or later, Film
Scoring Events can be included when you Bounce
to Disk using QuickTime Movie Export
(Bouncing to a Movie on page 903). They
become a permanent part of the exported movie
and can be played back via any QuickTime
compatible video player, Windows Media Player, or
Digital Performers hardware video output
features, as described in External video hardware
output on page 281.
To do so, make sure they are enabled in Digital
Performers preferences as explained in Activating
streamers, punches and flutters on page 733, and
then enable the Include film scoring events option in
the QuickTime Export Options window (which
appears during the export process). All currently
visible (enabled) streamers, punches and flutters
will be included in the resulting movie file. This
includes the visual click, if enabled. Note that they
must be enabled in the preferences and assigned to
the QuickTime movie overlay to be included in the
bounce. If not, this check box has no effect and
they will not be included in the bounce.
736
STREAMERS, PUNCHES AND FLUTTERS
!DP User Guide.book Page 737 Friday, June 19, 2015 9:54 PM
CHAPTER 64
Chunks Window
OVERVIEW
The Chunks window displays the chunks in a
Digital Performer file. A chunk is either a sequence
(a collection of tracks), a song (a collection of
sequences and other songs) or a V-Rack (a
collection of instrument tracks, aux tracks and/or
master faders). A Digital Performer file can contain
as many chunks as memory in your computer will
allow. Sequence and song chunks can be cued for
playback, either automatically or manually, in
order or at random. You can also build an entire
song out of other sequences and songs by chaining
and stacking chunks in the Song window, which
provides seamless, simultaneous playback of
chunks in any order and combination.
V-Racks have no disk tracks and therefore do not
play back in the same sense as sequences or
songs. Instead, they serve as a virtual effects rack
that can also contain virtual instruments. These
effect and instrument plug-ins can be accessed by
any audio and/or MIDI track in the currently playenabled sequence or song.
Chunks window Quick Reference. . . . . . . . . . . . . . . . . . . 737
Chunks window basics. . . . . . . . . . . . . . . . . . . . . . . . . . . . . . 739
The Chunk Control buttons . . . . . . . . . . . . . . . . . . . . . . . . . 744
CHUNKS WINDOW QUICK REFERENCE
Search
Figure 64-1: The Chunks window lists sequences, songs and V-Racks
(categorically referred to as chunks) in the Digital Performer project.
Type: Displays each chunks type by icon. This icon
is used to drag chunks into Song windows and to
change the order of chunks in the Chunks window.
Sequence
Song
V-Rack
Figure 64-2: The sequence, song and V-Rack icons.
Play: Shows the play-enable button for each chunk.
When a chunks play-enable button is blue, the
chunk is play-enabled. Only one sequence or song
chunk can be play-enabled at a time. V-Racks, on
the other hand, display a blue dot to indicate that
they are active and available at any time. Click their
play-enable dot at any time to bring them on line or
to take them off line.
S# (Song Select Number): Displays the song select
number that will play-enable the chunk when
received from a MIDI controller. Song select
numbers range from 0-127. If a chunk has no song
number assigned, the column displays a single
dash (-). V-Racks do not have a song select number
because they do not have disk tracks that play back
in the conventional sense.
737
!DP User Guide.book Page 738 Friday, June 19, 2015 9:54 PM
If Digital Performer receives a song select number
that is assigned to two or more chunks, Digital
Performer will cue the chunk that appears highest
in the list. For this reason, it is best to assign a
unique Song Select number to each chunk.
End time: Displays each chunks End time. In
automatic mode, End time is the downbeat of the
measure following the last complete measure in the
chunk. When a chunks End time is in manual
mode, it is bold and can be edited to be any length.
V-Racks do not have an end time because they hold
no audio or MIDI data.
Name: Displays the name of the chunk. Click the
name to select the chunk. Option/Alt-click the
name to change it. Double-click the name to open
the Tracks, Song or Mixer window belonging to the
chunk.
Because chunks can be imported into other files,
dragged without limit into Song windows, and
duplicated easily, use the most descriptive chunk
name possible to avoid confusion.
Comments: Displays as much as possible of your
comments for each chunk. View and edit the
comments by clicking them.
Next/Previous Chunk buttons: If you have more
than one sequence or song in the file, these buttons
skip to the next or previous one, much like the skip
buttons on a CD player.
Cue Chunks button: When highlighted, it
play-enables the next chunk in the chunks
list after the current playback chunk reaches its
End time and stops. To begin playback of the next
chunk, press the Play button, or a command for the
Play button.
Chain Chunks button: When highlighted,
starts playback of the next chunk in the list
after the current chunk reaches its End time.
Search: If you have a lot of chunks in the list, type
in the name of the one you are searching for.
The Chunks window mini-menu
The Chunks window mini-menu contains the
following commands:
New Sequence: Creates a new sequence. To create
several sequences at once, press the Option/Alt key
while choosing New Sequence.
New V-Rack: Creates a new V-Rack. To create
several V-Racks at once, press the Option/Alt key
while choosing New V-Rack.
New Song: Adds a song to the chunk list. To create
several songs at once, press the Option/Alt key
while choosing New Song.
Duplicate Track Layout: Creates a new, empty
sequence with the same track layout as the selected
sequence. Select an existing sequence before
choosing this command.
Duplicate Sequence: Creates an exact copy of the
currently selected sequence.
Open Chunks: Opens a Song window for each
highlighted song, a Tracks window for each
highlighted sequence, and a Mixing Board for each
highlighted V-Rack.
Auto/manual end time: Toggles the Auto/manual
status of the selected chunks. Automatic mode
locks the chunks End time at the downbeat of the
measure following the last complete measure in the
chunk. Manual mode changes the time to boldface
and allows it to be edited.
Set Chunk Start: Establishes the start times of the
currently selected chunks in three of Digital
Performers time formats: measures, real time, and
SMPTE time. The start times are what you see in
the Counter when you rewind back to the
738
C H UNK S W I NDO W
!DP User Guide.book Page 739 Friday, June 19, 2015 9:54 PM
beginning of the chunk. This is the same window
that appears when you click the Start Time button
in the main counter.
To deselect chunks when more than one are
highlighted, hold down the Command/Ctrl key and
click on the chunks you wish to deselect. They will
unhighlight.
Delete: Deletes the selected chunks. If you attempt
to delete a chunk that is part of a song in the open
file, a dialog box appears, prompting you to
confirm your decision.
CHUNKS WINDOW BASICS
The Chunks window lists the chunks in a file and
provides useful features to manage them, such as
adding, deleting, and other operations. In
addition, chunks can be dragged from the chunks
window into a Song window to build a song. For
more information, see chapter 66, Songs
(page 753). Chunks can also be automatically cued
to playback in the order in which they are listed in
the Chunks window. For more information about
cueing, see Saving Memory and Auto Record
Times on page 193. Chunks can also be cued
remotely from your MIDI controller. For more
information, refer to chapter 8, Commands
(page 93).
Opening the Chunks window
To open the Chunks window, choose Chunks from
the Project menu. The Chunks window will appear,
displaying a list of all sequences and songs in the
open file.
Selecting Chunks
There are several methods of selecting chunks:
To select a single chunk, click on its name. The name
will highlight.
To select several adjacent chunks, click a chunk
name and drag over the desired names. All chunks
dragged over will highlight.
To select several non-adjacent chunks, hold down
the Command/Ctrl key and click on the names of
the chunks you wish to select. They will highlight.
Creating new chunks
To create a new, empty chunk, choose New
Sequence, New Song or New V-Rack from the
Chunks window mini-menu. To add several at
once, hold down the Option/Alt key while
choosing Add. You will be prompted for the
number of chunks to add.
To create a new chunk with the same track layout as
an existing Chunk, highlight the existing chunk
and select Duplicate Track Layout from the Chunks
window mini-menu. A new chunk will be added
with the same name as the chunk you highlighted,
appended by the word copy. It will have the same
track layout as the original: the number of tracks,
the track names, and the track output assignment
will be identical to the original.
Duplicating existing chunks
Sometimes you may want to duplicate a chunk to
experiment with changes or for some other reason.
To duplicate a chunk:
1 Highlight the chunk name in the Chunks list.
2 Choose Duplicate Sequence from the Chunks
window mini-menu.
An exact copy of the sequence, including all the
data in the tracks, will be placed at the end of the
list in the Chunks window. Rename it immediately
so that you do not get the copy and the original
mixed up.
Loading and linking Chunks from another file
Digital Performers Load command allows you to
quickly import Chunks into an open file from
another, unopened Digital Performer file.
739
C HU N KS W I N D O W
!DP User Guide.book Page 740 Friday, June 19, 2015 9:54 PM
For step-by-step instructions to load and link
Chunks, see Loading a sequence, song or V-Rack
on page 21.
Copying and pasting Chunks between projects
You can copy and paste the following items
between projects:
Entire sequences, songs and/or V-Racks that
have been selected in the Chunks window
Song window selections (sequences and/or
songs that have been selected in an Song window)
When copying and pasting sequences and songs,
all soundbites and sequences used in them are also
copied and pasted into the destination project.
At any time, you can take your music freely back
and forth from Sequence form to Song form with
these two commands to help you create your
music.
To create a sequence Chunk from the Track
Overview window:
1 Make any selection that you wish.
2 Choose Copy Selection to New Sequence from
the Tracks window sequence menu.
A dialog box appears.
Splitting up an existing sequence into separate
chunks
The Copy selection to new sequence command in
the Control Panel sequence menu takes the current
selection in the current window and turns it into its
own sequence Chunk in the Chunks List window.
The Copy to new sequence command makes it easy
to break up a sequence into separate pieces
(Chunks) in order to rearrange them more freely in
a Song window. For example, lets say that you have
built several phrases that are a few measures long in
a Sequence. But now you want to rearrange them
and try different combinations. To do so, you can
make any selection and choose Copy to new
sequence from the mini-menu for each one. Then,
you can drag the resulting sequence Chunks from
the Chunks list window into an empty Song
window to try different orders and combinations.
After you have arranged the Song as you like, you
can even convert it back into a sequence using the
Song window mini-menu command called Merge
Chunks to Sequence. This command takes the
separate Chunks inside the Song window and
reduces them to a single sequence Chunk.
3 Type in a name for the sequence.
4 Type in an End Time to determine the length of
the sequence.
By default, the end time is determined by the
length of the selection.
5 (Optional) Type in any other information you
wish.
6 Press OK to confirm your choice or Cancel to
withdraw the command.
Deleting chunks
To delete a chunk, click its name to highlight it and
choose Delete from the Chunks window minimenu. To delete several chunks at once, highlight
740
C H UNK S W I NDO W
!DP User Guide.book Page 741 Friday, June 19, 2015 9:54 PM
the name of each one as described in the Selecting
Chunks section above. You can Undo this
command.
Choosing the current playback sequence or
song
At any given time, one sequence or song is
designated for playback, and it is the only one you
can play and record into. Certain functions, such as
recording, are available only to the currently playenabled sequence or song. For example, if a
sequence is play-enabled, its Tracks window has
record-enable buttons by its tracks. If a song is
play-enabled, one of its component sequences can
be record-enabled. Only that sequences Tracks
window will have record-enable buttons.
V-Racks, on the other hand, are always playenabled, making their tracks available at all times
to the currently play-enabled sequence or song.
You may edit any sequence or song in the file at any
time regardless of whether it is play-enabled or not.
To play-enable a sequence or song:
Click the play-enable button to the left of its
name. It will turn blue. The play-enable buttons of
the other sequences and songs will be gray.
OR
Click the Next/Previous Chunk buttons as
needed until the sequence or songs name is
displayed in the Control Panel
OR
Select the sequence or song from the Sequence
menu in the Control Panel
Play-enabling by remote control
Digital Performer also provides two different
methods of play-enabling chunks from a remote
device.
Chunk Selection commands
The first method is with the Chunk select
Commands found in the Commands window,
where each Chunk is assigned a computer key
binding and MIDI event. You play-enable a Chunk
by pressing its corresponding computer key
binding or sending its corresponding MIDI event
from your MIDI keyboard (or controller). Please
refer to chapter 8, Commands (page 93) for more
information.
Song Select messages
The second method is Chunk Select, which allows
you to cue chunks for playback by sending a MIDI
Song Select message from a MIDI controller. The
Chunks window column S# displays the Song
Select number that, when received, will cue the
corresponding chunk for playback. If a chunk has
no Song number assigned, the S# column displays
a single dash (-).
Most hardware sequencers and some MIDI
keyboard controllers can send and receive Song
Select messages. Simply send a Song Select message
as instructed in that modules documentation. If
the open file contains a chunk assigned to the Song
number in the message, that chunk will be playenabled. If more than one chunk has the same Song
number assigned, the one highest in the chunks list
will be cued.
When used in combination with the Chunk
Chaining buttons in the Chunks window, a Song
Select message cues the corresponding chunk to be
play-enabled or played back.
741
C HU N KS W I N D O W
!DP User Guide.book Page 742 Friday, June 19, 2015 9:54 PM
Opening chunks
Each sequence chunk can have its own Tracks
window, and each song chunk has its own Song
window. To see a chunks Tracks or Song window,
click the chunks name to highlight it and choose
Open Chunks from the Chunk window mini-menu.
Or just double-click the chunk name.
Rearranging the order of chunks
You may rearrange the Chunks in whatever order is
most meaningful to you. To change the position of
a Chunk in the Chunks list:
You can use the Enter or Down Arrow key to
approve the change and edit the next chunk name
in the list. You can also use the Up Arrow key to
approve the change and edit the previous chunk
name in the list.
Entering comments
To enter or modify comments for a chunk:
1 Click in the comments field to the right of the
chunk name.
1 Press the type icon of the Chunk you want to
move.
A box appears. If youve already entered a comment
for the chunk, the entire comment appears
highlighted in the box.
The cursor changes into that chunk icon.
2 Enter or edit the comment.
2 Drag and drop the mouse to the position where
you want the Chunk.
3 Click OK to confirm the changes youve made
and close the comments box, or click Cancel to
discard the changes.
Rearranging the order of the Chunks is a useful
organizational tool. In addition, it lets you
determine the Chunks default cueing order when
using the Next/Previous Chunk, Cue Chunks, and
Chain Chunks buttons described later in this
chapter.
Press the Down Arrow key or the Enter key to
approve the changes youve made and move to the
comment for the next Chunk. The Up Arrow key
likewise moves to the comment for the previous
Chunk.
Changing the name of a chunk
To change the name of a Chunk:
1 Option/Alt-click the name of the chunk.
A small box will pop up.
2 Type the chunk name in the box.
3 Press the Return key or click outside the box to
confirm the name or Command/Ctrl-period to
cancel it.
When entering or editing a comment, the Return
key starts a new line of text instead of approving the
changes as usual in Digital Performers user
interface.
Auto versus manual end time
The Chunks window field End Time displays either
the automatic, Digital Performer-generated ending
time of the Chunk, or a time that you have entered
manually. Its important to understand how this
time affects your music.
Digital Performer offers two ways of playing
Chunks sequentially: by arranging Chunks
vertically and horizontally in the Song window,
and by Chunk Chaining using the Cue Chunks,
Chain Chunks, and Next/Previous Chunk buttons
742
C H UNK S W I NDO W
!DP User Guide.book Page 743 Friday, June 19, 2015 9:54 PM
in the Chunks window. The End time shown for
each Chunk in the Chunks window affects these
two types of chaining differently.
When a Chunk is in a Song window, the Chunks
window End time does not affect the playback
length of the Chunk. Within a song, a Chunk will
play every note it contains, regardless of its Chunks
window End time. What it does affect is column
placement. Columns appear automatically at the
End time of each Chunk dragged into the Song
window. This makes it easy to place Chunks end to
end.
For example, a Chunk whose last attack is at
4|4|322 will have an automatic End time of 5|1|000.
When this Chunk is dragged into a Song window at
time 1|1|000, a column will appear at 5|1|000,
making it very easy for you to place the next Chunk
in a metrically logical location. If you prefer a five
measure phrase, just change the End time to
6|1|000. The end column will appear at 6|1|000,
even though the Chunk only plays through four
measures.
Again, remember that the Chunk End time does
not affect playback in the Song window, only the
column placement.
When using the Chunk controls in the Chunks
window, youll find that each Chunks End time
does affect its playback length. For example,
clicking Play with the Chain Chunks button
enabled causes playback of one Chunk after
another, each Chunk playing until the counter
reaches that Chunks End time. Phrases, even notes
that normally would last through the End time will
be cut off. You can avoid this by setting a Chunks
End time to be later, thereby building sustain into
the Chunks play length.
In summary: regardless of auto/manual status, in
the Song window the End time determines the
Chunks ending column location but not its
playback length. During Chunk Chaining,
playback actually stops at the End time.
For more information about the Song window and
Chunk cueing, see chapter 66, Songs (page 753)
and Saving Memory and Auto Record Times on
page 193, respectively.
Building a song with chunks
To build a Song out of Chunks in the Chunks
window, drag their type icon into a Song Window.
For complete information, please refer to the next
chapter, Songs.
Figure 64-3: Building a song out of sequences.
Copying tracks from one sequence chunk to
another
Use the following procedure to copy between
sequences that have the same track layout (i.e. the
same number of tracks, preferably with the same
MIDI channel assignments). If the sequences have
different track layouts, this procedure will not work
correctly. See chapter 18, Tracks Window
(page 149) for more information.
To copy from sequence A and paste into sequence
B:
1 Activate the Tracks window and choose
Sequence A from the Sequence menu.
743
C HU N KS W I N D O W
!DP User Guide.book Page 744 Friday, June 19, 2015 9:54 PM
2 Set the start and end times in the Selection
Information window to define the region you wish
to copy.
The information from Sequence A is pasted into
Sequence B at the measure location you chose.
THE CHUNK CONTROL BUTTONS
To select the entire sequence, choose Set to Chunk
Bounds from the Set To menu.
3 Highlight all the track names in Sequence A.
Either click and drag over them, or choose Select
All from the Edit menu.
4 Select Copy from the Edit menu.
As a short cut, press Command/Ctrl-C.
5 Choose Sequence B from the Sequence menu.
6 Cue the main counter to the measure at which
you want to paste the material into sequence B.
7 Select Paste from the Edit menu.
The Next Chunk and Previous Chunk buttons
play-enable the next or previous Chunk (sequence
or song) listed in the Chunks window. The Cue
Chunks button play-enables the next Chunk in the
list after the current Chunk plays to its end time
and stops. The Chain Chunks button causes the
next Chunk in the list to automatically begin
playing when the current Chunk finishes playback.
Chaining using the Chunks window
The Chunk cueing buttons in the Chunks window
allow automatic and real-time cueing of Chunks,
and automatic playback of cued Chunks. The Cue
Chunks, Chain Chunks, and Next Chunk, and
Previous Chunk buttons let you play Chunks from
the Chunks window, moving up or down the list at
your command.
Chain Chunks (or
Cue Chunks) button
is activated.
Figure 64-4: When either the Cue Chunks or Chain Chunks button is activated, the end of the sequence is graphically depicted in all time rulers with the end
barline marker, which you can drag with Snap to Grid turned on or off. This is the point at which it will stop before the next sequence will be cued.
744
C H UNK S W I NDO W
!DP User Guide.book Page 745 Friday, June 19, 2015 9:54 PM
Chunk cueing does not yield seamless transitions
between Chunks. Use them for cueing situations
where a pause between Chunks either brief or
indefinite is acceptable or preferred.
For example, the Chunk Control buttons are
perfect for live performance. Before a set, you
could organize the Chunks list in the order you
wish for the set. Then, before you begin, you could
enable the Wait button. To begin the set, you simply
press play. When the first song ends, the next song
automatically cues up, and you can trigger it at
your leisure from your MIDI keyboard. Or,
without the Wait button, you can have Digital
Performer go right into the next song without
waiting.
It is also possible to cue and play Chunks remotely
from your MIDI controller. For more information,
see chapter 8, Commands (page 93).
When the Cue Chunks or Chain Chunks button is
enabled, the Stop time displayed in the Memory
Bar indicates the measure time at which the current
Chunk will stop playing and the next Chunk will be
cued. This time appears automatically when a
Chunk is cued; it corresponds to the Chunks End
time in the Chunks window.
You can edit the Memory Bar time by clicking it,
but this change lasts only until the next Chunk is
enabled. If you wish a different End time to appear
in the Memory Bar automatically for a particular
Chunk, edit the End time in the Chunks window.
Simply click the Chunk name and choose Auto/
manual end time from the Chunks window minimenu. The time becomes bold and editable.
Remember that the End time only affects a sequences
playback length when using the Chunk control
buttons, not when the Chunk is played as part of a
song.
The Cue Chunks button
The Cue Chunks button, when highlighted, playenables the next chunk in the Chunks list after the
current playback chunk reaches its end time and
stops.
Figure 64-5: The Cue Chunks button makes Digital Performer playenable the next sequence or song in the Chunks window when it
reaches the end of the current one.
To begin playback of the next chunk, press the Play
button, or a command for the Play button.
The Chain Chunks button
The Chain Chunks button, when highlighted,
starts playback of the next Chunk in the list after
the current playback Chunk reaches its End time.
This is a simple way of automatically chaining
Chunks in their Chunks list order.
Figure 64-6: The Chain Chunks button makes Digital Performer cue
up and start playing the next sequence or song in the Chunks
window when it reaches the end of the current one.
Chaining with this button does not yield seamless
transitions between Chunks. Use it for cueing
situations where a brief pause between Chunks is
acceptable or preferred. For seamless chaining,
assemble Chunks in a Song window. For more
information, see chapter 66, Songs (page 753).
Viewing the Chunk End Time
When the Cue Chunks or Chain Chunks button is
highlighted, the end time of the sequence is
graphically displayed as a final barline in the time
ruler of the Track Overview or any graphic editor.
The Next Chunk and Previous Chunk buttons
The Next/Previous Chunk buttons enable the next
or previous Chunk for playback. Clicking these
buttons is similar to pressing the skip buttons on a
745
C HU N KS W I N D O W
!DP User Guide.book Page 746 Friday, June 19, 2015 9:54 PM
typical audio compact disc player: Digital
Performer stops playback of the current Chunk
and starts playback of the next or previous Chunk.
Chaining Chunks in this manner does not yield
seamless transitions between Chunks. To chain
Chunks seamlessly, chain them inside a song as
described in chapter 66, Songs (page 753).
Figure 64-7: When you have multiple sequences in Digital Performer
file, the Skip buttons work like the skip buttons on a CD player: the
play-enable the next or previous sequence or song in the project.
746
C H UNK S W I NDO W
!DP User Guide.book Page 747 Friday, June 19, 2015 9:54 PM
CHAPTER 65
V-Racks
OVERVIEW
V-Racks (virtual racks) are similar to sequences,
except that they have no time domain and they do
not hold track data or automation. The only types
of tracks that you can add to them are Instrument
tracks, aux tracks and master faders. As such, they
are intended to be used as effects racks, a
centralized location for effects processing and
virtual instruments.
V-Racks can be created and managed in the
Chunks window. See chapter 64, Chunks
Window (page 737).
V-Rack basics . . . . . . . . . . . . . . . . . . . . . . . . . . . . . . . . . . . . . . . 747
Creating a V-Rack . . . . . . . . . . . . . . . . . . . . . . . . . . . . . . . . . . . 748
V-Rack quick reference . . . . . . . . . . . . . . . . . . . . . . . . . . . . . 748
Working with a V-Rack. . . . . . . . . . . . . . . . . . . . . . . . . . . . . . 748
V-RACK BASICS
V-Racks (virtual racks) are similar to regular
sequences, but they are streamlined as follows:
They have no time domain.
They do not hold track data or automation.
The only types of tracks that you can add are:
Instrument tracks, aux tracks and master faders.
They do not have a Tracks Window, Sequence
Editor or any other type of edit window. The only
window that can be opened to modify them is the
Mixing Board.
They cannot be placed in a song.
V-Racks have several significant characteristics
that makes them very useful:
They are always active, regardless of what
sequence or song is play-enabled.
Their track inputs and outputs are always
available to all other sequences in the project.
They provide all of the real-time processing
capabilities of a regular sequence, including the
ability to host virtual instruments.
A virtual effects and instrument rack
When you add up all of the above characteristics,
essentially what you have is a virtual effects and
instrument rack hence the name V-Rack.
V-Racks are ideal in situations where you are using
multiple sequences in a project, as the following
examples illustrate.
Virtual instruments
A very common situation is as follows: you have a
project with multiple sequences that are all playing
the same virtual instrument. For example, you
might be working on a TV commercial with several
sequences in the project: a :15 second version, a :30
second version and a :60 second version. But they
are all playing essentially the same sounds loaded
into MachFive. To work most efficiently, you can
create one instance of MachFive in a V-Rack, and
then access MachFive from any of the other
sequences, just as if it were instantiated in each
sequence individually. By instantiating it only once
in the V-Rack, you save memory and computer
processing resources. Samples and patches will not
need to reload when switching among sequences.
Mastering
Another very common situation is this: you have
multiple sequences that you want to master using
the same mastering effects chain. To ensure
consistency and to maximize efficiency, you can
add a master fader track to a V-Rack, apply the
desired effects processing and then run the master
output of each individual sequence into the master
747
!DP User Guide.book Page 748 Friday, June 19, 2015 9:54 PM
fader in the V-Rack. Regardless of which sequence
is play enabled, the V-Rack master fader settings
can be applied. Not only do you conserve your
computers processing resources (since you only
have to create one instance of the effects), you also
ensure that each individual sequence is processed
with exactly the same plug-in settings in your
mastering chain.
Effects loops
A another common situation is this: you have
multiple sequences and you wish to use the same
effect in all of them as a send/return loop. For
example, suppose all your sequences contain voiceovers that you would like to process through
identical compression and reverb. To once again
ensure consistency and simplify the setup of this
loop across all sequences, you can add an aux track
to the V-Rack and then add the desired effects
chain plug-ins to it. Set the input to be a bus, and its
output to be the main outs (or another bus, for
added flexibility). Now, all tracks in any sequence
assigned to that effect bus will receive identical
effect processing.
Live effects processing
A final example for V-Racks is this: you are
performing music in a live context, and you would
like to have an effects chain set up that is always
active, regardless of what sequence is playing back.
You could set up an aux track in a V-Rack from a
physical input on your audio hardware to a physical
output, and add whatever processing you would
like. Now Digital Performer can perform as a
virtual effects rack, no matter which sequence is
play enabled.
CREATING A V-RACK
You can add any number of V-Racks to a Digital
Performer project in any of the following ways:
Choose New V-Rack from the Chunks window
mini-menu.
Choose New V-Rack from the Sequences minimenu in the Control Panel, Tracks Overview or
Sequence Editor.
Choose V-Rack Edit from the Mixing Board or
the Effects window mini-menu. If a V-Rack does
not yet exist in your project, one is added.
V-Rack
Enable/Disable
Move handle
Figure 65-1: A V-Rack.
V-RACK QUICK REFERENCE
Move handle: Drag this handle vertically to change
its position in the list. Note: unlike track sequences
and song, you cannot place a V-Rack into a song,
or drag it anywhere else. This handle is for
repositioning it in the list only.
Enable/Disable: Brings the V-Rack on line (active
and processing audio) or offline (inactive).
WORKING WITH A V-RACK
V-Racks are viewed via the Mixing Board. Open
the Mixing Board for the V-Rack using any of the
standard techniques for accessing the Mixing
Board for a sequence.
For example, in the Consolidated Window, go to
the Mixing Board and then choose the desired
V-Rack from the Window Target menu, as
demonstrated below:
Choose Project menu> Sequences> New V-Rack
748
V-RACKS
!DP User Guide.book Page 749 Friday, June 19, 2015 9:54 PM
Figure 65-2: Accessing the V-Rack in the Mixing Board.
For your convenience, in the Commands window
(Setup menu), there is a command called V-Rack
Edit that switches the Mixing Board between the
sequence and V-Rack that were last viewed in the
Mixing Board. The default keyboard shortcut is
Command/Ctrl-Shift-V.
Adding tracks to a V-Rack
After you have opened the Mixing Board for the
V-Rack (and it is the active window or cell), you
can then add aux tracks, instrument tracks and
master faders to it using any of the standard
techniques for adding tracks to a sequence. For
example, you could choose Project menu> Add
Track.
Moving tracks from a sequence to a V-Rack
If you would like to move an aux track, master
fader or instrument track from a regular sequence
to a V-Rack:
1 Make sure the source sequence is play-enabled.
2 Select the tracks you wish to move.
Figure 65-3: Copying a track from a sequence to a V-Rack.
4 Choose the desired destination V-Rack from the
resulting dialog.
The track disappears from the source sequence and
is moved to the destination V-Rack.
Deleting tracks from a V-Rack
To delete tracks from a V-Rack, choose Delete
Track from the pop-up menu at the bottom of each
channel strip in the Mixing Board.
Figure 65-4: Deleting tracks from a V-Rack.
The V-Rack button
The V-Rack (V) button in the lower left corner of
the Mixing Board window toggles between the lastviewed sequence and the last-viewed V-Rack.
as
3 Choose Move Selected Tracks to V-Rack from the
Sequence menu in the Control Panel (as shown
below in Figure 65-3), Tracks Window or Sequence
Editor.
Figure 65-5: The V-Rack button
749
V-RACKS
!DP User Guide.book Page 750 Friday, June 19, 2015 9:54 PM
Displaying V-Racks alongside a sequence
To display V-Racks alongside your sequence tracks
in the Mixing Board, use the Show V-Racks
option in the Mixing Board mini-menu.
to help visually group the related tracks.
Additionally, each sequence and V-Rack has a label
with its name above their associated tracks.
as
When enabled, the V-Rack tracks will be displayed
to the right of your sequence tracks (Figure 65-6)
and each V-Rack is displayed as a track folder in the
Mixing Boards track selector (Figure 65-7).
To hide individual tracks from the V-Racks,
deselect their names in the track selector; to hide
an entire V-Rack, deselect the V-Racks folder by
clicking on its name, or collapse the folder by
clicking its disclosure triangle.
V-Rack tracks are separated from sequence tracks
by divider lines before and after the first and last
tracks in each V-Rack. One corner is also rounded
on the first and last tracks in a sequence or V-Rack
Figure 65-7: V-Rack tracks in the Mixing Board track selector
Figure 65-6: V-Rack tracks alongside sequence tracks in the Mixing Board
750
V-RACKS
!DP User Guide.book Page 751 Friday, June 19, 2015 9:54 PM
Master fader priority
Digital Performer now allows you to assign two or
more master faders to the same output pair. But
only one can be active at a time. Therefore, master
fader priority is determined by their top-tobottom order in Chunks window list and, within a
V-Rack, their left-to-right order in the Mixing
Board.
Master Fader tracks in sequences that are higher in
the chunk list take priority over Master Fader
tracks farther down the list.
Similarly, within a given sequence or V-Rack,
Master Fader tracks that are higher in the track list
(or further to the left in a V-Rack Mixing Board)
take priority over ones farther down (or to the
right).
In this situation, you could add a master fader
directly in the sequence, assign it to the same
outputs as the mastering V-Rack, but then place it
above the V-Rack in the Chunks window list. When
you then make it the play-enabled sequence, its
master fader becomes the active (priority) master
fader for the output pair. When you play-enable
any of the other sequences, the V-Rack master
fader becomes active.
In essence, this setup provides a default
mastering channel, while also allowing override
mastering channels as needed for individual
sequences.
Heres an example: suppose that you have a
multiple-sequence project where most sequences
share a single global mastering V-Rack. However,
one sequences sonic characteristics are different
enough that it requires completely different master
stage processing, while still sending its final output
to the same output pair as all the other sequences.
751
V-RACKS
!DP User Guide.book Page 752 Friday, June 19, 2015 9:54 PM
752
V-RACKS
!DP User Guide.book Page 753 Friday, June 19, 2015 9:54 PM
CHAPTER 66
Songs
OVERVIEW
In Digital Performer, a song is a collection of
Chunks. The Chunks that make up a song are
displayed in that songs window, plotted on a grid
beneath a horizontal, non-linear time ruler. The
Song window is the work space in which you
arrange the Chunks in time and in relation to other
Chunks.
By dragging and using standard Edit commands
on the Chunks, you can arrange them to
graphically represent the order and combinations
in which you want them to play back. What you see
is what you will hear: adjacent Chunks will play one
after the other, and stacked (vertically aligned)
Chunks will play simultaneously. Arranging in the
Song window can done in real time while the song
is playing back.
Quick reference . . . . . . . . . . . . . . . . . . . . . . . . . . . . . . . . . . . . . 753
Columns . . . . . . . . . . . . . . . . . . . . . . . . . . . . . . . . . . . . . . . . . . . . 755
Creating a song . . . . . . . . . . . . . . . . . . . . . . . . . . . . . . . . . . . . . 755
Recording MIDI into a song . . . . . . . . . . . . . . . . . . . . . . . . . 757
Edit menu commands and the song window . . . . . . . 759
Song window hints . . . . . . . . . . . . . . . . . . . . . . . . . . . . . . . . . 759
QUICK REFERENCE
Chunk Grid: Serves as a workspace in which you
arrange Chunks. The grid will not scroll when you
drag a Chunk to one of the borders; this allows you
to delete a Chunk by dragging it out of the window,
or to drag a Chunk to another Song window.
Song Chunks and Sequence Chunks: Represent
songs and sequences that have been dragged into
the Song window. Click a Chunk once to select it,
twice to open its Song or Tracks window. Change a
Chunks name by Option/Alt-clicking it in the
Chunks window. If a Chunks name is longer than
its Chunk icon, the first several letters will be
followed by an ellipsis.
A Chunks size in the Song window is relative to
that of the other Chunks in the window, rather than
absolute. Chunks shorten and lengthen so that
within a region, the longest Chunk always appears
longest in the Song window. A Chunks length can
be changed in the Chunks window by setting the
Chunks End time to manual mode and typing in
the new value.
Window Target
Time ruler
Marker strip
Selected chunk
Sequence chunk
Song chunk
Chunk grid
Columns
Figure 66-1: The Song window lets you arrange sequences
and songs graphically in a compact, non-linear display.
753
!DP User Guide.book Page 754 Friday, June 19, 2015 9:54 PM
The standard Edit commands (Cut, Copy, Paste,
Erase, and Undo) and dragging operations can be
used on Chunks in the Song window.
Marker Strip: Displays the Markers associated with
the open song. Every marker in a song
automatically produces a column at the same time
location in the Song window.
Time Ruler: Indicates the position of each Chunk
in any combination of measure|beat|tick, real, and
SMPTE time formats. The Ruler is non-linear,
meaning the ruler markings denote Chunk Start
and End times rather than regular time units.
Choose which time formats are displayed using the
Song window mini-menu selections Measures, Real
time, and Frames.
Song name: Displays the name of the song to which
the window belongs. The song name can be
changed by Option/Alt-clicking it in the Chunks
window.
Record-enabled Chunk: Displays a record-enable
button in its handle, indicating that if the Song is
play-enabled and the Record button is pressed, it
will begin to record data at its start time. Only
sequence Chunks can be record-enabled.
Copy Conductor Tracks: Copies the Conductor
tracks of the selected Chunks into the songs
Conductor track. In time regions where two or
more Chunks are selected, the information from
the uppermost Chunk is used. Markers are not
included in the copy; use the Merge markers
command to copy Chunk markers into a song.
Edit Conductor Track: Opens a Graphic or Event
List editing window of the songs Conductor track.
Record-enable Conductor: Enables the Conductor
track of the song for recording Tap Tempo
information.
Insert Column: Produces a dialog box prompting
for a measure, real, or SMPTE time at which to
insert a new column.
Set Record Sequence: Enables or disables the
selected sequence for recording within the song.
Only one sequence can be record-enabled at a
time. Choosing this item with more than one
Chunk selected, or with a Song selected, produces
a warning message.
Merge Markers: Merges the markers of all selected
Chunks into the songs marker list.
Column: Serves as a placement guide for Chunks.
Delete Markers: Deletes from the songs marker list
Columns appear automatically at the end of each
Chunk, and can be inserted manually by choosing
Insert from the Song window mini-menu.
any markers that are identical to markers in the
selected Chunks.
Selected Chunk: Appears inverted to indicate that
Chunks dialog box, which contains the following
options:
it has been selected. Selected Chunks are subject to
Edit commands as well as several Song window
mini-menu commands.
The Song Window Mini-menu
The Song window has the following mini-menu
items:
Merge Chunks to Sequence: Produces the Merge
Copy all tracks creates a sequence containing all
tracks of the selected Chunks, and places this new
sequence in the Chunks window.
754
S O N G S
!DP User Guide.book Page 755 Friday, June 19, 2015 9:54 PM
Merge tracks with identical names creates a
sequence containing all tracks in the selected
Chunks, merges any tracks with identical names,
and places this new sequence in the Chunks
window.
A dialog box appears, prompting you for a location
in measure|beat|tick, real, or SMPTE time.
2 Click the radio button next to the time format
you wish to use, and enter the time.
Measures/Real time/Frames: Determines which
time formats should be displayed in the Song
window Time ruler. Choosing a format checks or
unchecks it; the checked formats are displayed.
COLUMNS
When you place a Chunk in the Song window, its
Start and End times are marked with columns.
Columns serve as Chunk placement guides. A
column following a Chunk does not necessarily
mean that the Chunk will stop playing back at that
point.
For example, Sequence-1 is four measures long and
has an End time of 5|1|000. Dragging it into a Song
window produces a column at the End time, and
playback stops there as well.
Now lets say that Sequence-1 contains ten
measures of music, but the End time has been
manually set to 5|1|000. Dragging the sequence
into a Song window still produces a four measure
Chunk and a column at 5|1|000, but the Chunk
plays back all the way to measure ten.
Inserting Columns
Before you can place a Chunk at a time location in
the Song window, there must be a column at that
location. Columns appear automatically at the
Songs Start time, at each marker in the Song, and
at the end of each Chunk dragged into the Song
window. You can also insert columns manually.
3 Click OK to confirm your entry or Cancel to
cancel the Insert.
If you click OK, the dialog box disappears and a
column appears at the time you specified. If you
click Cancel, the dialog box disappears and the
Song window is unchanged.
4 Place a Chunk at the new column location.
Digital Performer automatically eliminates
columns that do not have an associated Chunk or
marker. So, if you dont place a Chunk at the new
column you have just inserted, the column will
disappear when the grid redraws.
CREATING A SONG
Songs are created by dragging Chunk icons from
the Chunks window into a Song window, then
arranging the Chunks in any playback order and
combination you wish. This can be done before or
during playback of the Song. To create a song:
To insert a column manually:
1 Choose New Song from the Chunks window
mini-menu.
1 Choose Insert Column from the Song window
mini-menu.
A new, empty song is added to the Chunks list.
2 If necessary, add other songs and sequences to
the Chunks list.
755
SO N GS
!DP User Guide.book Page 756 Friday, June 19, 2015 9:54 PM
For this example well assume you have at least two
Chunks in addition to the song just added.
3 Open the Song window by double-clicking the
songs name in the Chunks window.
The songs window opens. Alternatively, you can
open the Song window by clicking its name, then
choosing Open Chunks from the Chunks window
mini-menu.
4 Grab a Chunk by clicking the icon to the left of
its name in the Chunks window.
Release the Chunk in the Chunk Grid beneath the
ruler. The Chunk left-justifies to the column at
1|1|000, and a new column appears to the right of
the Chunk. Note that you cannot drag the song into
its own Song window.
When placing Chunks into songs, keep the
following in mind. Every Chunk has its own Chunk
Start time. Every copy of the Chunk uses this time
and will reflect any changes made to the original.
Specifically, a Chunks Event List times relate to its
own start time, say 1|1|000, even if that Chunk has
been dragged into a song to start playing at
measure 300.
Similarly, each sequence Chunk has its own Tracks
and edit windows, and each song Chunk has its
own Song window. Every copy of a Chunk is
affected by the edits performed in these windows.
Playing Back a Song
To play a song:
1 Click the title bar of the Chunks window to
activate it.
2 Click the play-enable button of the song you
wish to play.
Figure 66-2: Building a song out of sequences by dragging and
dropping them from the Chunks list window into a song window.
5 Continue dragging, Option/Alt-dragging, and
editing Chunks in the Song window to arrange
them as desired.
Chunks that you place end to end will play
sequentially; stacked Chunks will play simultaneously.
3 In the Control Panel, click Play.
Adjacent Chunks in the song play sequentially;
stacked Chunks play simultaneously.
For another method of playing Chunks one after
the other, see Saving Memory and Auto Record
Times on page 193.
Scrolling During Playback
The Auto Scroll command in the Setup menu can
make the Song window scroll during playback. In
addition, the window will automatically open to
756
S O N G S
!DP User Guide.book Page 757 Friday, June 19, 2015 9:54 PM
the current playback location of the sequence.
Please refer to Auto scroll on page 206 for more
information.
Editing in the Song Window
After youve placed a few Chunks into a song, the
Song window offers powerful editing capabilities
to help you arrange your music. These operations
can be done before or during playback.
Select the Chunk by clicking it, or by dragging a
marquee around it.
Open a Chunks Song or Tracks window by doubleclicking its icon.
The standard Edit commands (Cut, Copy, Paste,
Erase, and Undo) can all be used on Chunks
selected in a Song window, with the following
results.
Cut: Removes each selected Chunk from the Chunk
Grid and places a copy on the Clipboard.
Copy: Places a copy of each selected Chunk on the
Clipboard.
Paste: Makes the cursor change to a mini-likeness of
the chunk to be pasted. Click at the desired column
location in a Song window to complete the paste
operation.
Dragging the Chunk to a different column changes
its playback start time. You can drag a Chunk from
one Song window to another, resulting in a copy in
each window.
Option/Alt-dragging, consistent with Digital
Performers graphic track editing, leaves a copy of
the Chunk at its original location.
Dragging and Option/Alt-dragging do not cause the
Song window to scroll. If you need to place a
Chunk at a time location not displayed in the Song
window, Cut or Copy the Chunk, use the scroll bars
to move to the desired location, insert a column if
necessary, and Paste.
RECORDING MIDI INTO A SONG
Digital Performer lets you record both MIDI and
tempo information into a song. MIDI information
can be recorded into any sequence Chunk
contained in the song, and tempo information can
be recorded into the songs Conductor track.
To record MIDI information into a songs
component sequence:
1 In the Chunks window, play-enable the Song
into which you wish to record.
Erase: Removes each selected Chunk from the
Chunk Grid; nothing is placed on the Clipboard.
You can also delete a Chunk from a Song window
by dragging it out of the window.
Undo: Returns the Song window to its state prior to
the last Edit or dragging operation. For example,
dragging a Chunk to a different column enables the
Undo command and updates it to Undo Drag.
Choosing Undo Drag returns the dragged Chunk
to its original position.
2 Double-click the songs name to open its Song
window.
If the songs window was already open, the window
activates.
3 In the Song window, click the sequence Chunk
into which you wish to record.
757
SO N GS
!DP User Guide.book Page 758 Friday, June 19, 2015 9:54 PM
The Chunk highlights; any Chunks that were
selected are deselected.
4 Choose Set Record Sequence from the Song
window mini-menu.
The highlighted sequence now has a record-enable
indicator in its handle. If you change your mind,
choose Set Record Sequence again to disable the
Chunk.
5 Double-click the record-enabled Chunk.
The Tracks window for the Chunk opens. Each
track has a record-enable button.
6 Record-enable one of the sequences tracks by
clicking its record-enable button.
If you wish to record on several tracks, enable
(check) Multi Record (Studio menu).
7 Locate the point in the song at which you want
to begin recording.
Use the motion controls in the transport controls
or set the Counter directly.
8 Click Record.
Recording Tempo Information into a Song
Digital Performer also lets you record tempo
information into a song. Say youve created a song
in which youd like to have several tempo changes,
even rubato passages. Tap Tempo is the most
musical way to add these changes to your song
you dont need to guess at the beats per minute, or
even the measure numbers where the changes
should occur.
Each Chunk has its own Conductor track,
containing the tempo, key, and meter information
for that Chunk. Instead of recording MIDI events,
the Conductor track records tempo information
while slaved to Tap Tempo. Tap Tempo lets you
control the beat by simply playing a MIDI event
like a metronome that Digital Performer follows
and can record. If recorded, the information
becomes a tempo map that can be edited in the
Conductor track and that Digital Performer will
follow during subsequent playbacks of the
sequence.
You can even record tempo information into the
songs Conductor track while recording music into
one of the songs component sequences.
To record tempo information into a songs
Conductor track:
1 In the Chunks window, play-enable the Song
into which you wish to record.
The song begins to playback. Digital Performer
starts recording at the record-enabled Chunks
starting time or the Auto-Record In time and
continues indefinitely or until the Auto-Record Out
time.
2 Double-click the songs name to open its Song
window.
9 When you are finished, click Stop.
3 Choose Record Enable Conductor Track from the
Song window mini-menu.
To hear the recorded material, rewind as necessary
and click Play.
If the songs window was already open, the window
activates.
The songs Conductor track is now record-enabled;
this is indicated by a check mark in the mini-menu
next to Record Enable Conductor Track.
758
S O N G S
!DP User Guide.book Page 759 Friday, June 19, 2015 9:54 PM
4 Choose Receive Sync from the Setup menu.
10 Choose Slave to External Sync from the Setup
menu.
The Receive Sync settings appear.
5 Click the radio button next to Tap Tempo, then
choose the port, MIDI channel, MIDI event, and
countoff beats you wish to use.
Choose an event/channel combination that you are
not using as a Command. Refer to the Commands
chapter for information on Commands
assignments, and to the Receive Sync chapter for
specific information on Tap Tempo.
11 Click Record and begin tapping the specified
tap event at the desired tempo.
The Play button remains grey until you have
tapped the specified number of countoff beats.
Digital Performer starts recording at the recordenabled Chunks starting time and continues
indefinitely or until the Auto-Record Out time,
whichever is sooner.
12 When you are finished, click Stop.
6 Optional: Click the sequence Chunk into which
you wish to record.
If you wish to record MIDI data while recording
tempo information, you must record-enable the
desired sequence within the song, and tracks
within that sequence.
7 Choose Set Record Sequence from the Song
Window mini-menu.
The highlighted sequence now has a record-enable
indicator in its handle. If you change your mind,
choose Set Record Sequence again to disable the
Chunk.
8 Double-click the record-enabled Chunk.
The Tracks window for the Chunk opens. Each
track has a record-enable button.
9 Record-enable one of the sequences tracks by
clicking its record-enable button.
If you wish to record on several tracks, enable
(check) Multi Record (Studio menu).
To hear the recorded material, rewind as necessary
and click Play.
EDIT MENU COMMANDS AND THE SONG
WINDOW
The following Edit commands can be used in the
Song window: Cut, Copy, Paste, Erase, Select All
and Undo. Other Edit commands such as Snip,
Splice and Repeat have no effect on Chunks in the
Song window.
SONG WINDOW HINTS
The Song window can be used to quickly create
special effects. Try some of the suggestions here to
get started.
Creating an Echo Effect
To add an echo effect to part of a song, try the
following.
1 Find the Chunks that you wish to echo.
Note the starting time of each according to the
Song window Time Ruler.
2 Choose Insert Column from the Song window
mini-menu.
759
SO N GS
!DP User Guide.book Page 760 Friday, June 19, 2015 9:54 PM
The Insert Column dialog box appears, prompting
you for the measure, real, or frame time at which a
column should be inserted.
3 Enter a measure time about 50 ticks after the
original Chunks starting time within the Song.
To create an echo that plays in rhythm with the
original Chunk, use divisions of the beat (for
example, a quarter note=480 ticks so try 60, 120, or
240). A column will appear in the Song window at
the time you specify.
4 While holding down the Option/Alt key on your
computer keyboard, drag the Chunk to the new
column.
A copy of the Chunk remains at the original
location.
5 Play back the song to hear the result.
Experiment with different amounts of delay to
achieve the best effect.
Exporting a song to other music software
programs
Song Chunks cannot be directly converted to other
file formats, but you can use the Merge Chunks to
sequence command in the Song window minimenu to convert the song into a sequence. The
resulting sequence can be converted to any
alternative file format available in the Save As
command dialog box. See Exporting a project on
page 19.
Managing Markers in a Song
Every Chunk has its own markers. (See Markers
on page 715 for an introduction to markers.)
Markers serve many functions, from simple
references to auto-locators. Youll often find when
you place a Chunk into a song that it would be
useful to see the Chunks markers in the context of
the whole song. The Merge Markers command in
the Song window mini-menu lets you do just that.
Simply select all the component Chunks whose
markers youd like to copy into the song, and
choose Merge Markers. All unlocked markers in the
selected Chunks now exist in the Song, and are
displayed in the Songs marker strip and Markers
window.
You can just as easily delete a Chunks markers
from a song. Select the Chunks whose markers
should be removed from the song and choose
Delete Markers. Digital Performer compares the
songs markers to those of the selected Chunks, and
removes any that match up. The markers in the
Chunk are not affected. Keep in mind that after you
merge markers of a Chunk into a song, dragging
the Chunk to a different location will not move the
markers. Further, selecting the relocated Chunk
and choosing Delete Markers will not have any
effect, as the markers are no longer associated with
the Chunk.
Markers can be of great help when building a song
or score because Digital Performer automatically
generates a column in the Song window for each
marker. You can use the Songs Markers window to
create a list of section markers, which will become
Chunk placement columns in the Song window.
Marker-generated columns are particularly useful
for placing Chunks at hit points, which can be
created during playback using the Record Hits
command found in the Markers window minimenu for each Chunk.
Chunking and Synchronization
Chunking (arranging Chunks in the Song window)
is the ideal method of playing multiple Chunks
while slaved to external sync. Firstly, Chunking
allows seamless transitions between Chunks
within a song. Whats more, these Chunks can be
edited independently even after they have been
dragged into a song.
760
S O N G S
!DP User Guide.book Page 761 Friday, June 19, 2015 9:54 PM
Secondly, rather than having a different Start time
and tempo map for each Chunk within a song, the
song itself has one Start time and one Conductor
track to govern all component Chunks. In fact,
when placing Chunks into a song you could use Set
Chunk Start, found in the Chunks window minimenu, to change each Chunks start time to
correspond with its playback location in the song.
The Chunks SMPTE start times will shift
accordingly, matching those in the Song window
Time Ruler. If a Chunk contains tempo changes,
you can use the Copy Conductor tracks mini-menu
command to make every SMPTE time of a
component Chunk match those of the song that
contains it.
Finally, film scoring applications benefit greatly
from the Song window. Using the Record Hits
feature in the Markers window, you can create a
series of SMPTE hit points associated with a song.
Each hit point becomes a marker. Because Digital
Performer inserts a column in the Song window for
each Marker, you automatically have a Chunk
placement guide at each hit point in the song.
Matching chunk start times with their location
in a song
When Chunks are placed in a song, the song itself
has one Start time and one Conductor track to
govern all component Chunks. When placing
Chunks into a song, you may want to change each
component Chunks start time to match its
playback location in the song. Then, the SMPTE
start time of the component Chunk will be the
same as its SMPTE location with respect to the
song.
To match a component Chunks SMPTE start time
with the song that contains it, look at the column
where the Chunk starts in the Song window and
make a note of the SMPTE time of the column.
Then, set the Chunks start time to be the same
SMPTE time location. For information about how
to set the start time, see Setting the start time on
page 183.
If the component Chunk contains tempo changes,
you can use the Copy Conductor tracks mini-menu
command to copy all of its tempo changes into the
songs Conductor track, making every SMPTE hit
point of a component Chunk match its SMPTE
time in the song that contains it.
Auto Versus Manual End Time
The Chunks window field End time displays either
the automatic, Digital Performer-generated ending
time of the Chunk, or a time that you have entered
manually. Its important to understand how this
time affects your music.
Digital Performer offers two ways of playing
Chunks sequentially: by arranging Chunks
vertically and horizontally in the Song window,
and by Chunk Chaining using the Cue Chunks,
Chain Chunks, and Next/Previous Chunk buttons
in the Chunks window. The End time shown for
each Chunk in the Chunks window affects these
two types of chaining differently.
When a Chunk is in a Song window, the Chunks
window End time does not affect the playback
length of the Chunk. Within a song, a Chunk will
play every note it contains, regardless of its Chunks
window End time. What it does affect is column
placement. Columns appear automatically at the
End time of each Chunk dragged into the Song
window. This makes it easy to place Chunks end to
end.
For example, a Chunk whose last attack is at
4|4|322 will have an automatic End time of 5|1|000.
When this Chunk is dragged into a Song window at
time 1|1|000, a column will appear at 5|1|000,
making it very easy for you to place the next Chunk
in a metrically logical location. If you prefer a five
measure phrase, just change the End time to
761
SO N GS
!DP User Guide.book Page 762 Friday, June 19, 2015 9:54 PM
6|1|000. The end column will appear at 6|1|000,
even though the Chunk only plays through four
measures.
Again, remember that the Chunk End time does
not affect playback in the Song window, only the
column placement.
When using the Chunk controls in the Chunks
window, youll find that each Chunks End time
does affect its playback length. For example,
clicking Play with the Chain Chunks button
enabled causes playback of one Chunk after
another, each Chunk playing until the Counter
reaches that Chunks End time. Phrases, even notes
that normally would last through the End time will
be cut off. You can avoid this by setting a Chunks
End time to be later, thereby building sustain into
the Chunks play length.
In summary: regardless of auto/manual status, in
the Song window the End time determines the
Chunks ending column location but not its
playback length. During Chunk Chaining,
playback actually stops at the End time.
Aux tracks in songs
Aux tracks are always active in songs. For details,
see Using Aux tracks and Songs on page 145.
762
S O N G S
!DP User Guide.book Page 763 Friday, June 19, 2015 9:54 PM
Part 7
Mixing
!DP User Guide.book Page 764 Friday, June 19, 2015 9:54 PM
!DP User Guide.book Page 765 Friday, June 19, 2015 9:54 PM
CHAPTER 67
Mixing Board
OVERVIEW
Digital Performers Mixing Board window
provides a powerful integrated mixing
environment for MIDI and audio tracks. It also
provides access to real-time effects processing and
virtual instrument plug-ins.
The Mixing Board will seem familiar because it is
modeled after standard hardware consoles.
Lurking under the hood, however, are many
powerful features, as well as many time-saving
shortcuts. This chapter covers them all.
Mixing Board quick reference. . . . . . . . . . . . . . . . . . . . . . . 766
Mixing Board mini-menu . . . . . . . . . . . . . . . . . . . . . . . . . . . 768
Mixing Board window basics . . . . . . . . . . . . . . . . . . . . . . . 769
Track strips. . . . . . . . . . . . . . . . . . . . . . . . . . . . . . . . . . . . . . . . . . 771
Instrument tracks . . . . . . . . . . . . . . . . . . . . . . . . . . . . . . . . . . . 784
Automated mixing . . . . . . . . . . . . . . . . . . . . . . . . . . . . . . . . . 784
Mixing in real time . . . . . . . . . . . . . . . . . . . . . . . . . . . . . . . . . . 786
Editing your mix graphically . . . . . . . . . . . . . . . . . . . . . . . . 786
Monitoring . . . . . . . . . . . . . . . . . . . . . . . . . . . . . . . . . . . . . . . . . 786
Audio mixing features . . . . . . . . . . . . . . . . . . . . . . . . . . . . . . 786
Aux tracks . . . . . . . . . . . . . . . . . . . . . . . . . . . . . . . . . . . . . . . . . . 787
Master faders . . . . . . . . . . . . . . . . . . . . . . . . . . . . . . . . . . . . . . . 787
Track groups. . . . . . . . . . . . . . . . . . . . . . . . . . . . . . . . . . . . . . . . 787
Remote control . . . . . . . . . . . . . . . . . . . . . . . . . . . . . . . . . . . . . 788
Working with effects plug-ins. . . . . . . . . . . . . . . . . . . . . . . 789
Drag & drop plug-ins . . . . . . . . . . . . . . . . . . . . . . . . . . . . . . . 790
Narrow view in the Mixing Board . . . . . . . . . . . . . . . . . . . 791
Working with multiple mixes . . . . . . . . . . . . . . . . . . . . . . . 791
765
!DP User Guide.book Page 766 Friday, June 19, 2015 9:54 PM
MIXING BOARD QUICK REFERENCE
Track
Selector
Audio effects processors
MIDI effects processors
Insert Settings
menu
Track Insert
Section
Audio track
sends
EQ
Dynamics
Solo/mute/rec;
input
Automation
Pan
Faders and
level meters
Track I/O
Track name /
assignments
Show/Hide
Track Selector
V-Rack toggle
Audio tracks
Snapshot
Instrument tracks
Aux tracks
Master fader
MIDI tracks
Mix Mode menu
Figure 67-1: The Mixing Board gives you a fully automated mixing environment.
766
MIXING BOARD
!DP User Guide.book Page 767 Friday, June 19, 2015 9:54 PM
Track Selector: Click or drag over the names of the
tracks in this list to show or hide them in the
Mixing Board. Option/Alt-click to hide all except
the track you click; Command/Ctrl-click to show
all except the track you click.
dynamics, reverbs, delays, and any 3rd-party plugins you currently have installed in your system. You
can change the number of inserts per track with the
Set Number of Inserts mini-menu item.
MIDI effects processors: MIDI effects processors
Show/Hide Track Selector: Shows and hides the list
the currently play-enabled sequence and the last
viewed V-Rack. Option/Alt-clicking this button
toggles the Show V-Racks mini-menu option.
are non-destructive, real-time output processors
that affect the tracks playback. The choices include
Shift, Quantize, Transpose, Change velocity, Echo
and many others. These effects only affect playback
and can be changed or turned off (bypassed) at any
time. They do not modify the original data in the
track.
Snapshot button: Takes a snapshot of the current
Audio effects processors: These are real-time,
mix automation settings of your choice for the
tracks and time range you specify. The snapshot
operation inserts mix automation events in each
included track at the current main counter
location. This can be done while Digital Performer
is stopped or playing back.
non-destructive audio processing inserts that can
be applied to audio tracks.
of tracks at the left side of the window.
V-Rack Edit: Toggles the Mixing Board between
Mix Mode menu: Lets you create and manage
multiple mixes for a sequence. A mix consists of all
of the volume pan and effects automation data in
all tracks. You can duplicate a current mix and then
modify it, or start from scratch by creating a new,
blank mix. Volume and pan automation data for
the current mix is recorded into tracks as usual
with the Mixing Board controls, or with the other
continuous controller features in Digital
Performer. After youve created more than one mix,
you can instantly switch between mixes by
choosing them from this menu.
Insert Settings menu: Save, recall, and manage
chains of inserts.
Track Insert Section: Displays real-time
processing inserts for MIDI and audio tracks.
Choose the desired effect from the insert. MIDI
track inserts consist of MIDI processing effects
such as the transposer and Change velocity. Audio
inserts consist of plug-in effects, such as EQ,
Audio track sends: Allow you to bus the tracks
signal, either pre- or post-fader, to other tracks.
EQ and Dynamics: Provide visual feedback and
quick-access control of each tracks EQ and
dynamics plug-ins.
Solo/Mute/Rec/Input: These buttons perform
standard solo, mute, record and input monitor
enable functions. Glide horizontally across these
buttons with the mouse to quickly toggle several
tracks at once.
Automation: Enables playback and recording of
automation data and sets the automation mode.
For more information, see chapter 68, Mix
Automation (page 793).
Pan: For MIDI tracks, the pan knob generates
standard MIDI pan controller data (controller
#10). Typically, this controls the panning of the
MIDI track across the main stereo outputs of the
MIDI instrument, although this depends entirely
on the instrument. For audio tracks, the pan knob
pans an audio track across its pair of outputs, as
assigned in the Tracks window. For example, if a
767
MIXING BOARD
!DP User Guide.book Page 768 Friday, June 19, 2015 9:54 PM
track is assigned to outputs 3 and 4, pan hard left
sends the track to output 3; pan hard right sends it
to 4. Double-click the pan knob to go to pan center.
If pan automation data has been recorded, knobs
animate during playback (when the Automation
play button is enabled).
Faders: Control volume for each MIDI and audio
track by generating MIDI and audio volume
events, which can be recorded into the track for
automation. If automation data has been recorded,
faders animate during playback (when the
Automation play button is enabled). If the fader
cap is missing, it means that the audio track has
been disabled. See Enable/disable on page 137.
Level Meters: The level meters display the audio
output level for each audio track. For MIDI tracks,
the level meters indicate MIDI note-on velocities.
MIXING BOARD MINI-MENU
Mixer section show/hide: This section of the minimenu displays checkable menu items that show
and hide each section of the console. Checked
items are visible. Unchecked items are hidden.
Hold down the Option/Alt key to hide all sections
except the one you choose; use the Command/Ctrl
key to show all sections except the one you choose.
If the Auto Resize command is checked, the
console window will automatically resize itself
when sections are shown or hidden. You can use
these options to customize your mixing board and
save screen real-estate.
By default, sends are not shown. If you would
like to use sends in your project, be sure to check
Sends in the mini menu.
Track I/O: These menus give you direct access to
Auto Resize: When checked, this menu item causes
the Mixing Board window to resize itself when
sections or tracks are shown or hidden.
each tracks input and output assignments.
Instrument tracks and master faders dont have
inputs. MIDI tracks only have an input assignment
when the project is in Multi Record mode.
Use Narrow View: When checked, this menu item
reduces the mixer channels horizontally, enabling
you to display more channels in the same space.
Track name and assignment: Double-click the
track name to open the editor for the track. Drag it
left or right to move the track in Mixing Board.
Tracks: Each strip in the Mixing Board represents a
MIDI, audio, instrument, aux or master fader track
in the currently play-enabled sequence. Show or
hide them as desired using the Show/Hide Track
Selector (described above). Drag the track strip
name horizontally to re-order them.
V-Rack Edit: Toggles the Mixing Board between
the currently play-enabled sequence and the last
viewed V-Rack. This is the same as pressing the
V-Rack button in the lower left corner of the
Mixing Board. See chapter 65, V-Racks
(page 747).
Show V-Racks: Toggles the display of V-Rack
tracks alongside your sequence tracks. See
chapter 65, V-Racks (page 747).
Window Target: Change which sequence or V-Rack
Enable Mouse Wheel for Sliders and Knobs: When
youre viewing in the Mixing Board window, or
create a new V-Rack.
enabled, the mouse scroll wheel can be used to
adjust the volume fader, pan knob, and other
sliders and knobs; when disabled, the mouse scroll
wheel only scrolls the Mixing Board window.
768
MIXING BOARD
!DP User Guide.book Page 769 Friday, June 19, 2015 9:54 PM
Set Number of Effect Inserts: Lets you determine
the number of insert slots per channel. Up to 20
insert slots can be specified.
Attach MIDI Controller: Lets you connect a mixing
board fader or knob to an external MIDI
controller, such as a mod wheel. This includes send
level knobs, send pan and send mute buttons.
Automatically Add Inserts: When checked, the
Mixing Board adds another row of inserts
automatically when you fill the last (bottom-most)
insert slot.
Clear MIDI Controller: Removes the connection to
an external controller from the knob or fader that
you select with the cursor.
Set Number of Sends: Lets you determine the
Set Default Surround Panners: Enables you to set
number of sends per channel. Up to 20 sends can
be specified.
which kind of surround panner plug-in is used by
default when a surround channel is created.
Load Board Layout: Rearranges the window with
the mixing board layout that you choose from the
sub-menu. A layout consists of which tracks and
sections are currently showing in the window.
There are several preset layouts, such as Show
Everything, which shows all tracks and sections.
You can also load a layout that you have previously
created with the Save Board Layout command. A
shortcut for this command is to option-click the
Window Target tab of the Mixing Board window.
Enable Surround Panner Joystick: When checked,
this menu item enables control of surround
panners via a standard USB joystick.
Save Board Layout: Saves the tracks and mixer
sections currently being shown in the window as a
customized board layout, which you can name,
save, and recall at later time using the Load Board
Layout command described above.
Delete Board Layout: Discards the customized
board layout that you choose.
Configure Surround Panner Joystick: Allows you
to map the controls of a USB joystick to mixing
functions such as volume, track selection and
surround panning.
Min Time and Value Change: Allows you to set the
minimum amount of time between volume and
pan events that the mixing board controls will
generate when you move them. Also lets you
choose the minimum value change. Raising these
values can prevent unnecessarily high data density.
But raising them too high can result in zipper
noise, or audible stepping during smooth
changes.
MIXING BOARD WINDOW BASICS
Lock Layout to Track Order: Causes the left-toright order of tracks in the Mixing Board to match
the top-to-bottom order of tracks in the Tracks
window and Sequence Editor. When it is
unchecked, tracks in the Mixing Board can be
ordered independently.
New Track Group: Lets you create a track group of
any kind.
The Mixing Board is a track-based mixing console
for all MIDI and audio tracks. It has one strip for
each track in the sequence.
Opening the Mixing Board
To open the Mixing Board, choose the Mixing
Board command from the Project menu. If you
have tracks selected at the time, the mixing board
will appear with only those tracks showing. If you
have multiple sequences in the file, it chooses the
769
MIXING BOARD
!DP User Guide.book Page 770 Friday, June 19, 2015 9:54 PM
sequence to open by the front-most window on the
screen, or alternatively, by which sequence is
currently play-enabled.
Showing and hiding tracks
To choose which tracks you want to display, click
the Track Selector button (in the lower left corner
as shown below) to open the Track Selector. Then
just click tracks to either show them or hide them.
Option/Alt-click to hide all except the track you
click; Command/Ctrl-click to show all except the
track you click.
Track Selector
Track Selector button
Click,
Option/Alt-click,
and
ommand/Ctrl-click
in this list.
To change the order of
the tracks, drag them by
their name section at the
bottom of each strip.
Figure 67-2: A simplified Mixing Board layout with several sections
hidden, including inserts.
Saving custom board layouts
If you have favorite board layouts that you use
frequently, you can save them and later recall them
by name. To create a custom board layout:
1 Using the windows Track Selector, show the
tracks you want to include in the layout; hide tracks
you dont.
Figure 67-1: Showing and hiding tracks.
Changing the order of the track strips
To move tracks left or right, drag them by their
name at the bottom of the strip.
Showing and hiding sections
Use the section names at the top of the Mixing
Board window mini-menu to show and hide
console sections, such as the Inserts section.
Checked items are visible. Unchecked items are
hidden. This allows you to optimize the console
appearance for your screen size. Hold down the
Option/Alt key to hide all sections except the one
you choose; use the Command/Ctrl key to show all
sections except the one you choose. If the Auto
Resize command is checked, the console window
will automatically resize itself when sections are
shown or hidden.
2 Using the show/hide section mini-menu
commands, show the sections you want to include
and hide the ones you dont.
3 Choose Save Board Layout from the mini-menu.
4 Type in a name for the layout and click OK.
Switching board layouts
There are several ways to change board layouts:
Choose the layout you want from the Load Board
Layout mini-menu command
Option/Alt-click the Mixing Boards Window
Target tab and choose the layout you want from the
menu
770
MIXING BOARD
!DP User Guide.book Page 771 Friday, June 19, 2015 9:54 PM
TRACK STRIPS
Each MIDI and audio track strip has the sections
shown below in Figure 67-4 on page 772.
Figure 67-3: Saving and loading customized board layouts.
Renaming board layouts
To rename a board layout, choose the Rename
Board Layout sub-menu item from the Load Board
Layout mini-menu command.
Manually resizing the Mixing Board window
You may notice that the Mixing Board window
automatically resizes itself when you add or remove
tracks, show or hide sections, or switch board
layouts. This is because the Auto Resize mini-menu
command is checked. If you would prefer to resize
the window manually using the grow box in the
lower right corner, uncheck Auto Resize.
Switching sequences
To quickly switch the sequence you are looking at
in the Mixing Board window, click the windows
Window Target tab and choose the desired
sequence from the menu. The tracks shown in the
Mixing Board will also change when you change
the play-enabled sequence.
Switching between sequences and V-Racks
To switch to a V-Rack, click the V-Rack Edit button
in the lower left corner of the Mixing Board
window or choose V-Rack Edit from the minimenu to toggle the Mixing Board between the
currently play-enabled sequence and the last
viewed V-Rack.
Alternatively, click the windows Window Target
tab and choose the desired V-Rack from the menu.
See chapter 65, V-Racks (page 747).
Inserts
An insert is a real-time effect that is nondestructively applied to the data in the track on
playback. MIDI tracks can be processed with MIDI
plug-ins (such as the transposer and velocity
compressor) and audio tracks can be processed
with audio plug-ins. Virtual instrument plug-ins
can also be inserted on the top-most insert of
instrument tracks (see chapter 16, Instrument
Tracks (page 141)).
Each insert slot in the track can hold one effect. To
choose the desired effect plug-in for the insert, see
Choosing a plug-in for an insert on page 773.
Up to 20 inserts can be simultaneously applied to
an individual track, depending on how many
inserts are configured with the Set number of inserts
mini-menu option. When you choose the desired
effect plug-in for the insert slot, the Effects window
opens to display the selected processors
parameters. See chapter 71, Effects Window
(page 833) for more information.
The signal for a track passes through the inserts
from top to bottom. Accordingly, inserts are
labelled A, B, C, etc. from top to bottom. Similar to
hardware mixing consoles, the order in which
effects are applied makes a difference, so keep this
in mind when employing multiple inserts. Insert
settings apply globally to the entire track and are
remembered until you change them.
Configuring the number of insert slots (audio
tracks only)
If you find yourself running out of insert slots, you
can add insert slots with the Set Number of Effect
Inserts command located in the mini menu of the
Mixing Board. You can configure up to 20 inserts
per channel.
771
MIXING BOARD
!DP User Guide.book Page 772 Friday, June 19, 2015 9:54 PM
MIDI Track Strip
Audio Track Strip
Insert settings
Insert settings
Inserts
Inserts
Sends
Inserts
EQ
pre/post fader
effects line
Dynamics
Solo / Mute / Record
Solo / Mute / Rec / Input
Automation controls
Automation controls
Pan and pan readout
Pan and pan readout
Clip indicators
Volume fader
Level meter
Track I/O assignments
Track input/output assign
Level meter
Volume fader
Track I/O assignments
Track name
Track move handle
In/out/bus assign
Track name
Track move handle
Figure 67-4: A Mixing Board track strip.
772
MIXING BOARD
!DP User Guide.book Page 773 Friday, June 19, 2015 9:54 PM
Choosing a plug-in for an insert
For MIDI tracks, insert slots are menus. Simply
choose the desired MIDI plug-in from the menu.
If you place an effects plug-in in the last
(bottommost) insert, another row of inserts will be
added automatically. If you dont want this
behavior, uncheck the Automatically Add Inserts
mini-menu command.
For audio tracks, click the insert slot to open the
plug-in chooser (Figure 67-6). This window lets
you quickly find the effect you are looking for, and
you can then click Select to place it in the insert.
Configuring inserts as pre- or post-fader
Digital Performer allows you to graphically
configure inserts as either pre- or post-fader inserts
with the pre/post fader divider line as shown below
in Figure 67-5. Inserts above the line are pre fader.
Inserts below the line are post fader. A pre-fader
insert is applied to the signal running through the
channel before it reaches the channels fader;
similarly, a post-fader insert effect is applied to the
signal after the channels fader.
You can grab the handle on either side of the pre/
post fader divider to move the location of the
divider in the inserts chain.
pre fader effect
pre/post fader divider
post fader effect
Figure 67-5: Configuring pre- and post-fader effects with the pre/post
fader divider line.
Be careful when boosting gain
Some plug-ins provide volume controls of their
own. By default, Digital Performers effects inserts
are pre-fader, so it is possible to boost level above
unity gain with a plug-ins volume control. So be
careful when setting levels for plug-ins that have
been configured pre-fader.
Figure 67-6: Click an audio track insert to open the plug-in chooser.
If an insert already holds a plug-in, right-click or
Command/Ctrl-click the existing plug-in to open
the plug-in chooser.
Effects versus presets
The plug-in chooser provides two buttons at the
top, which let you browse plug-ins by name or by
their presets. The window functions in a similar
fashion, either way.
Searching
To search for a particular effect or preset, type its
name into the search field above the list. All
matches appear in the list.
773
MIXING BOARD
!DP User Guide.book Page 774 Friday, June 19, 2015 9:54 PM
Folders and categories
The left-hand list provides organized folders and
categories for your effects plug-ins. Factorysupplied folders include Categories, Manufacturers, and Formats. Use the plus (+), minus (-)
and folder buttons above the list to create your
own. Or right-click anywhere in the list. Usercreated categories can be dragged into user-created
folders. Folder can also be dragged into other
folders to create hierarchical organization.
Save As Menu Category
When choosing plug-ins in the Mixing Board
inserts, as a shortcut, you can right-click an insert
to access a menu of the category you have
designated as the Menu Category. To do, right-click
the desired category and choose Save As Menu
Category (Figure 67-7).
Insert Settings presets
Chains of inserts can be saved and recalled with the
Insert Settings menu found at the top of the Inserts
section in the Mixing Board and Channel Strip. A
variety of factory presets are included, and you can
edit, save, and recall your own presets.
Figure 67-7: Organizing plug-ins and presets in the chooser.
To organize your plug-ins, drag and drop them
from the right-hand list into the categories in the
left-hand list. Shift-click and Command/Ctrl-click
to select and drag multiple plug-ins at a time.
The same organizational techniques apply to both
effects plug-ins and presets.
You can also right-click in the right-hand list to
access several shortcuts (Figure 67-8).
Figure 67-9: Insert Settings presets menu in the Mixing Board.
These presets affect only the inserts; other track
settings, such as the fader or pan knob, are not
affected.
Insert Settings menu commands
Save Insert Settings: saves a new insert settings file.
Delete Insert Settings: deletes the current insert
settings file and clears the inserts. You will be
warned that the action cannot be undone.
Figure 67-8: Right-click the plug-in list to access these shortcuts.
774
MIXING BOARD
!DP User Guide.book Page 775 Friday, June 19, 2015 9:54 PM
Restore Last Insert Settings: reloads the preset
which was most recently loaded.
Open Insert Settings Folder: opens a Finder or
Explorer window revealing the insert settings files.
There, you can rename, copy, delete, and move
your files.
that are already loaded on that track will not be
removed; if necessary, existing inserts will be
moved to lower slots to allow room for the new
inserts.
Clear Inserts: removes all effects inserts. On
instrument tracks, this command removes only the
effects inserts; the instrument insert is unaffected.
Common folder
Presets for each track type (MIDI, Audio, Aux, and
so on) are saved in separate folders. However, if you
would like a preset to appear in the Insert Settings
menu for all types of tracks that use audio effects
plug-ins (Audio, Aux, Instrument, and Master
Fader), save the preset in the Common folder.
Common presets appear at the bottom of the Insert
Settings menu on audio tracks.
Insert Settings are clippings
Insert Settings preset files are actually clipping files,
so they can be used with all of the usual clippings
operations. The insert settings files are located in:
Platform
Path
Mac OS X
/Library/Application Support/MOTU/Digital
Performer/Insert Settings Presets
Windows
C:\User\AppData\Local\MOTU\Digital Performer\Insert Settings Presets\
For more information on Clippings, see chapter 52,
Clippings (page 651).
Figure 67-10: Loading an Insert Settings preset in a insert slot will
move existing inserts if necessary.
Insert Settings presets when adding instrument
tracks
Insert Settings presets are also available when
adding an instrument track via Project menu > Add
Track > Instrument Track or Project menu > Add
Track > Add Instruments.
Sends (audio tracks only)
The Mixing Board provides up to 20 sends per
track. (See Configuring the number of sends on
page 777.) A send can be routed to a physical
output in your system or to any virtual bus that you
configure in the Bundles window.
Bypass toggle
Option/Alt-click the Insert Settings menu to toggle
Bypass of all inserts on that track at once.
Insert Settings presets in insert slots
Insert Settings presets can also be loaded from
individual insert slots (using the plug-in chooser).
In this case, the Insert Settings preset will be
spliced in starting at the chosen slot. Other inserts
775
MIXING BOARD
!DP User Guide.book Page 776 Friday, June 19, 2015 9:54 PM
Each send has the following controls:
Send
level
Unity gain dot.
Mute
Pre-fader
Mono send
Send assignment
Stereo panner
Stereo send
Send level
Use the Send level knob (Figure 67-11) to control
the amount of signal going to the send destination.
The range is from - to +6.02dB. Optiondoubleclick the send level knob to set the send level to
unity gain (0 dB), as indicated by the blue dot at the
2 oclock position.
When you turn the send level knob, Digital
Performer displays the send amount (in dB) in a
pop-up box, as demonstrated below:
Surround panner
Multi-channel send
Figure 67-11: Send controls.
When viewing the Mixing Board in Narrow Mode
(Narrow view in the Mixing Board on page 791),
the send mute buttons and pre-fader buttons are
converted into a checkable menu command in the
send menu.
Mono, stereo or multi-channel sends
Use the Send assignment menu (Figure 67-11) to
route the send to any desired bus or output
destination. Sends can be assigned to a destination
in any channel format, including mono, stereo or
multi-channel (surround):
Figure 67-13: Send level is displayed as shown here as you adjust the
send knob.
Send mute/unmute switch
Click the M button to mute or unmute the send.
When engaged (on/illuminated), the send is
muted.
Pre-fader button
The P Pre-fader button (Figure 67-11)
determines whether the signal is passed to the send
bus before the channel fader (pre) or after the
channel fader (post). When disengaged (off/dark),
the send is post-fader. When engaged (on/
illuminated), the send is pre-fader. When set to prefader, the send level is not affected by the main
volume fader of the track. When set to post-fader, it
is affected by the main volume fader.
Send panners
If you have assigned a send to a stereo destination,
a stereo panner appears, as shown in Figure 67-11,
to control send panning. As a shortcut, doubleclick the panner to return to pan center.
Figure 67-12: In this example, the send is being assigned to a 5.1
surround bus.
If you have assigned a send to a multi-channel
(surround) destination, a surround panner button
appears, as shown in Figure 67-11. Click the
776
MIXING BOARD
!DP User Guide.book Page 777 Friday, June 19, 2015 9:54 PM
surround panner button to open a surround
panner window, in which you can choose any
surround panner you wish for controlling send
panning in surround.
Send From Channel
For stereo or multi-channel tracks (or tracks whose
signal has been split into stereo or other multichannel format by insert plug-ins), the Send From
Channel menu item (Figure 67-12) lets you choose
how the source signal is fed to the send.
Figure 67-15: The Send From Channel sub-menu for stereo send
destinations.
For surround destinations, the Send From Channel
menu lets you feed either the multi-channel source
signal or an individual component channel to the
surround send destination:
For mono send destinations, the Send From
Channel sub-menu lets you choose which
individual source channel (left, right, etc.) goes to
the send. Or you can choose Mono Sum to send all
source channels merged down to one channel:
Figure 67-16: The Send From Channel sub-menu for surround send
destinations.
Configuring the number of sends
If you find yourself running out of sends, you can
add more with the Set Number of Sends command
located in the mini menu of the Mixing Board. You
can configure up to 20 sends per channel.
Figure 67-14: The Send From Channel sub-menu for stereo or multichannel tracks. In the first example, only the left channel of a stereo
track is going to the send. In the second example, all channels of a
surround track are being summed to a mono send.
For stereo send destinations, choose Stereo from
the Send From Channel sub-menu to feed the stereo
source signal to the stereo send. Or you can choose
an individual component channel (left, right, etc.)
to go to the send (in stereo). For example, you
could feed only the left channel of the source signal
to the left and right channels of the send.
Replicating active sends using drag & drop
To replicate an active send (one that already has a
send assignment) to any other send slot in the
Mixing Board, Option/Alt-drag it to any other
empty or occupied send slot.
777
MIXING BOARD
!DP User Guide.book Page 778 Friday, June 19, 2015 9:54 PM
EQ and Dynamics (audio tracks only)
The EQ and Dynamics sections provide visual
feedback and quick-access control of each tracks
EQ and dynamics plug-ins.
as
as
Effect toggle button
Open EQ
plug-in
controls
button
Select Insert/Default
menu
Figure 67-18: EQ and Dynamics controls
Effect toggle button: When the section is empty,
EQ Graph
EQ controls
EQ Controls
Dynamics Graph
Dynamics
Controls
this button instantiates the default EQ or Dynamics
plug-in (as chosen in the Select Insert/Default
menu, below). When a plug-in is already present,
clicking this button toggles the plug-ins bypass.
Open plug-in button: Clicking this button opens
the Effects window for the associated EQ or
Dynamics plug-in.
Select Insert/Default menu: The top portion of this
menu chooses the insert assigned to the section;
the bottom portion chooses the default kind off EQ
or Dynamics plug-in.
Figure 67-17: The EQ and Dynamics sections in the Mixing Board
Each section has two components: a group of
controls for configuring and editing the plug-in,
and a graph displaying a visual representation of
the plug-in settings.
The controls which edit the plug-in settings work
in the same manner as they do in the regular plugin window, but there are a few additional controls
to be aware of which are used for managing the EQ
and Dynamics sections themselves.
Compatible plug-ins
The EQ and Dynamics sections are compatible
with all of Digital Performers included EQ and
dynamics plug-ins:
MasterWorks EQ
ParaEQ (2-, 4-, or 8-band)
Dynamics
MasterWorks Compressor
MasterWorks FET-76
MasterWorks Gate
MasterWorks Leveler
MasterWorks Limiter
778
MIXING BOARD
!DP User Guide.book Page 779 Friday, June 19, 2015 9:54 PM
Selecting a plug-in
To select a plug-in for the EQ or Dynamics section
when the section is empty, you can choose the
desired plug-in from the bottom portion of the
Select Insert/Default menu. You can also
instantiate the default (checked) plug-in by
pressing the Effect toggle button or by doubleclicking the graph.
The controls in the EQ section work similarly when
using MasterWorks EQ or ParaEQ. For more
information on each plug-in, see MasterWorks
EQ on page 39 and ParaEQ on page 63 in the
DP Plug-in Guide.
Dynamics Controls
The controls shown in the Dynamics section vary
according to the plug-in you have chosen.
as
Effect
toggle
button
Select Insert
section
Dynamics
as
Default section
Input Gain
Figure 67-19: Select Insert/Default menu
Output Gain
EQ Threshold
controls
Alternatively, you can associate the EQ or
Dynamics sections with any compatible EQ or
Dynamics plug-ins which are already instantiated.
Use the top portion of the Select Insert/Default
menu to choose an existing instance.
When opening projects from previous versions of
Digital Performer, the EQ and Dynamics sections
will automatically display the first compatible EQ
and Dynamics plug-ins. If you have multiple EQ or
Dynamics plug-ins instantiated on a track, use the
top portion of the Select Insert/Default menu to
change which plug-ins controls appear in the EQ
or Dynamics section, as described above.
EQ Controls
The EQ controls display the settings for the EQ
band chosen under the Band Selection menu.
as
Gain
EQFrequency
controls
Q
Ratio
(Compressor or
Expander mode only)
Dynamics mode
Figure 67-21: Dynamics controls for Dynamics plug-in
For more information, see Dynamics on page 25
in the DP Plug-in Guide.
MasterWorks Compressor
as
Input Gain
Ratio
EQ Threshold
controls
Makeup Gain
Band selection
Figure 67-22: Dynamics controls for MasterWorks compressor
For more information, see MasterWorks
Compressor on page 36 in the DP Plug-in Guide.
Band toggle
Band type/slope
EQ controls
Band selection
Figure 67-20: EQ controls
779
MIXING BOARD
!DP User Guide.book Page 780 Friday, June 19, 2015 9:54 PM
Graphs
The EQ and Dynamics graphs provide a visual
representation of the plug-ins settings. The graphs
are customized for each plug-in so the most
relevant settings are displayed. Two example
graphs are shown below:
MasterWorks Gate
as
Input Gain
EQ Threshold
controls
Range
Channel selection
(stereo only)
as
Figure 67-23: Dynamics controls for MasterWorks Gate
For more information, see MasterWorks Gate on
page 47 in the DP Plug-in Guide.
MasterWorks Leveler
Makeup
EQ controls
Gain
Response
Dynamics graph
(Dynamics plug-in)
Figure 67-26: EQ and Dynamics graphs
as
Gain Reduction
EQEQcontrols
graph
(MasterWorks EQ)
Meter mode
Opto-coupler model
The controls shown in the graphs cannot be edited
directly. To edit the plug-in settings, use the EQ or
Dynamics controls beneath the graphs, or doubleclick a graph to open the Effects window.
Compress/limit
To toggle the plug-ins bypass state, Option/Altclick the graph.
Figure 67-24: Dynamics controls for MasterWorks Leveler
For more information, see MasterWorks Leveler
on page 49 in the DP Plug-in Guide.
MasterWorks Limiter
Pre-rendering
Showing the EQ and Dynamics sections in the
Mixing Board causes any associated plug-ins to be
processed in real-time, i.e. not pre-rendered.
as
Input Gain
EQ Threshold
controls
Right Input Gain
(stereo only)
Ceiling
Figure 67-25: Dynamics controls for MasterWorks Limiter
For more information, see MasterWorks Limiter
on page 53 in the DP Plug-in Guide.
Hiding the EQ and Dynamics sections
The EQ and Dynamics sections can be shown or
hidden by toggling them in the Mixing Board
mini-menu. The EQ Controls, EQ Graph,
Dynamics Controls, and Dynamics Graph can all
be hidden or shown independently.
Solo / Mute buttons
Solo and Mute buttons perform standard soloing
and muting functions for each track. In fact, they
correspond directly to the soloing and muting
features throughout DP. For example, if you mute a
track in the Mixing Board, its play-enable button
becomes disabled in the Tracks window.
780
MIXING BOARD
!DP User Guide.book Page 781 Friday, June 19, 2015 9:54 PM
When soloing and muting, the volume fader
background color changes to indicate the playback
state of the track as follows:
Button shortcuts
The table below describes several shortcuts for the
Solo, Mute, and automation play buttons:
Fader background color
Meaning
To do this
Do this
Blue
Track can play
To solo or mute all tracks except
the one you click
Command/Ctrl-click the
tracks solo or mute button
Yellow
Track cannot play because at
least one other track is soloed
To unsolo or unmute all tracks
except the one you click
Option/Alt-click the tracks
solo or mute button
Gray
Track is muted
To change the solo, mute, or auto
setting for several adjacent tracks
quickly
Drag across the buttons
horizontally with the cursor
The colors above apply to Digital Performers
factory default appearance (theme). Other themes
use different colors. See Themes on page 74.
Record / Input (monitor) buttons
The Record button puts the track into record. The
Input button engages input monitoring. These
buttons function identically to their counterparts
in the Sequence Editor and Track List. See The
record button on page 221 and Audio input
monitoring on page 221.
Automation play buttons
When the Automation play button is turned off, all
automation data in the track is temporarily
disabled, allowing you to override the automation
data with the current settings.
Panning
For MIDI tracks, pan pots generate standard MIDI
panning controller data (controller #10). The data
range for MIDI tracks is zero to 127, where 64 is
pan center, 0 is hard left, and 127 is hard right. The
data range for audio tracks is <64 (hard left) to 63>
(hard right) with zero as pan center.
Pan pots pan an audio track across its pair of
outputs. For example, if a track is assigned to
outputs 3 and 4, pan left sends the track to output
3; pan right sends it to 4.
Below is a summary of techniques for pan knobs:
To do this
Do this
Change panning
smoothly over time
Drag the pan knob up and down or
left and right, or click on the number
in the value readout and drag up or
down
Go directly to pan center
Double-click the knob
Increment or decrement
the pan setting by one
Click the left or right arrow button
Figure 67-27: Gliding across the Solo, Mute, and automation play buttons. You can combine gliding with
the Command/Ctrl and Option/Alt key modifiers as described in the table above.
781
MIXING BOARD
!DP User Guide.book Page 782 Friday, June 19, 2015 9:54 PM
Stereo panning
The following chart demonstrates the results of
stereo panning. In general, center the knob for full
separation of the stereo signal.
Stereo pan knob position
Left signal
Right signal
be set at 6.02 dB above unity gain. This range is
provided throughout the program, wherever audio
volume data values are displayed.
The background color of volume faders changes
depending on the solo and mute state of the track.
See Solo / Mute buttons on page 780 for details.
Below is a summary of mousing techniques for
changing the values of Mixing Board volume
faders:
Click anywhere on
the bar to snap the
slider to that
position.
Drag the handles to
change the sliders
value smoothly.
Press the +/- buttons
to move the slider
smoothly.
Click the +/- buttons to
move the slider by one.
The Trim plug-in (see Trim on page 86 in
the DP Plug-in Guide)can be used to invert the
phase of an audio signal or constrain the stereo
image of a stereo track.
Volume faders
The volume faders control the output level for each
MIDI and audio track by generating MIDI and
audio volume events, which can be recorded into
the track for automation. If automation data has
been recorded, faders will animate during playback
(when the Automation play button is enabled).
If the fader cap is missing, it means that the
audio track has been disabled. See Enable/
disable on page 137.
MIDI volume has a scale from 0-127; audio volume
is expressed in decibels (dB) where zero is unity
gain. Audio faders provide an additional +6 dB of
boost above zero dB. For example, if you move a
fader in the Mixing Board as high as it can go, it will
Drag up and down on the
fader value to change the
number smoothly.
Click the fader value
directly to type in a
number.
Figure 67-28: The many ways to control a fader.
Using MIDI note velocities to control volume
MIDI notes have on-velocities that affect their
volume. The range is from zero to 127. You can edit
velocities individually in the edit windows, or you
can use the Change Velocity command in the
Region menu. Keep in mind, however, that velocity
only affects the initial volume of the note and offers
no way to change the notes volume while its
playing.
Controlling pan, volume and send controls from
an external MIDI controller
To control a volume fader, pan knob, send level
knobs, send pan, or send mute buttons from an
external MIDI controller such as a mod wheel on a
keyboard, use the Attach MIDI Controller
782
MIXING BOARD
!DP User Guide.book Page 783 Friday, June 19, 2015 9:54 PM
command in the Mixing Board window minimenu as described later in this chapter in Remote
control on page 788.
Using a control surface
There are a number of products designed to
function as dedicated physical control surfaces for
Digital Performer see chapter A, Control
Surfaces (page 949).
Level meters
For MIDI tracks, the level meters indicate MIDI
note-on velocities only (the fader indicates
controller #7 MIDI volume).
For audio tracks, the level meters display the audio
output level in dB for the track as determined by
the volume automation data in the track. The Level
Range mini-menu command in the Audio Monitor
window controls the dynamic range displayed in
the Mixing Board level meters. For details, see
Adjusting the level meter range on page 248. For
even more detailed metering, you can use the Trim
plug-in (Trim on page 86 in the DP Plug-in
Guide), or third-party metering products such as
SpectraFoo from Metric Halo.
On stereo or surround audio tracks or tracks that
have been made stereo or surround by the
application of a stereo or surround (or mono-tostereo, mono-to-surround, or stereo-to-surround)
effects plug-in, the level meter displays the signal
with true stereo or surround meters.
Clip indicators
Audio tracks display a clip indicator above their
level meter. If the Retain Clip mini-menu
command in the Audio Monitor window is
checked (see Retain clip on page 249 for details),
these clip indicators will remain illuminated until
you click them. Double-click to clear all clip
indicators, or choose Clear all clipping indicators
from the Studio menu.
Other ways to monitor input and output levels
In addition to the level meters in the Audio
Monitor (Figure 22-5 on page 216), long throw
input and output metering is available in the Meter
Bridge (Meter Bridge on page 827). The Meter
Bridge provides audio track monitoring only,
whereas the Mixing Board provides both MIDI
and audio track monitoring.
Track name
Track names appear here, with an ellipsis for long
names, if necessary. You can drag a name
horizontally to reposition its channel strip in the
Mixing Board window. Option/Alt-clicking on a
name allows you to rename the track from the
Mixing Board.
You can open a tracks edit window from the
Mixing Board by double-clicking the track name.
Use the same modifier keys as you do in the Track
List to open the various types of edit windows for
each track (as determined by the MIDI Editor
preferences see Default Edit Windows on
page 81).
Input/Output/Bus Assignment menu
The menu below the track name lets you make the
following assignments for the track:
For MIDI tracks, this menu includes a MIDI
output device assignment, and a MIDI input
device assignment (which is grayed out unless
Multi Record is turned on in the Studio menu).
For audio tracks, this menu provides assignments
for input and output, bus assignments, and audio
track enable/disable. Solo Exempt status is also
provided.
In both cases, these are the same assignments that
you can make for the track in other windows, such
as the Sequence Editor and the Tracks window.
They are provided here in the Mixing Board for
your convenience.
783
MIXING BOARD
!DP User Guide.book Page 784 Friday, June 19, 2015 9:54 PM
You can also remove a track entirely using the
Delete Track menu item.
Audio and MIDI tracks
Instrument track
For more information about the I/O menus, see
chapter 14, MIDI Tracks (page 127) and
chapter 15, Audio Tracks (page 135).
Instrument
plug-in menu
Effect plug-in
menus
Figure 67-29: Input/output assignments for both MIDI and audio
tracks can be made in the Mixing Board with the menu under the
track name. This example shows an audio track I/O assignment
menu, with Input, output, bussing, and enable/disable assignments.
INSTRUMENT TRACKS
Instrument tracks (Figure 67-30) appear in the
Mixing Board, just like audio tracks and MIDI
tracks. However, instrument tracks have a special
instrument insert, shaded in yellow, at the top of
the insert section:
To open an instrument plug-in, choose it from the
yellow-shaded menu at the top of the insert section
for the instrument track as shown above in
Figure 67-30.
In other respects, virtual instrument plug-ins work
the same as audio effects plug-ins in the Mixing
Board.
For more information about virtual instruments,
see chapter 16, Instrument Tracks (page 141).
Figure 67-30: An instrument track in the Mixing Board.
AUTOMATED MIXING
The Mixing Board is a powerful environment in
which to automate the combined mix of your MIDI
and audio tracks. This section explains how to
accomplish basic mixing tasks with the Mixing
Board.
The importance of event chasing for MIDI
tracks
Automated mixing of MIDI tracks in Digital
Performer is heavily dependent on event chasing.
Event chasing causes Digital Performer to always
scan tracks for MIDI controller events to make sure
that playback levels are correct, regardless of where
you start playback. (For complete information, see
Event Chasing on page 204.)
784
MIXING BOARD
!DP User Guide.book Page 785 Friday, June 19, 2015 9:54 PM
For consistency during the mixing process, it is
best to enable event chasing for MIDI controllers.
To do so, choose the Event Chasing command from
the Setup menu and make sure that these items are
checked.
Setting initial levels with the Mixing Board
Regardless of whether you plan to automate your
mixing directly in Digital Performer or externally
using an automated mixing console or other
hardware automation system, it is always best to set
initial mix automation settings in all of your tracks.
This ensures consistency in your mix, gives Digital
Performer an initial setting to chase to, and gives
you a basis for any changes made later in each
track. Digital Performers snapshot feature is a
powerful and convenient way to create initial
values. Snapshots can include any mix automation
parameters, including volume, pan, plug-in
parameters, mutes, solos, etc. See Snapshot
automation on page 806.
Figure 67-31: The Snapshot button.
Setting initial values in MIDI tracks
To set initial values in MIDI tracks, you can either
insert volume and pan controllers at the beginning
of each track (either individually or all at once via a
snapshot), or you can simply set the volume fader
and pan knob as desired in the Mixing Board. In
the latter case, be sure that MIDI volume and pan
are being chased (make sure they are checked in
the Event Chasing dialog in the Setup menu).
Defeating initial volume and pan values in
MIDI tracks
There may be times when you wish to prevent
Digital Performer from sending initial volume and
pan controllers for MIDI tracks. For example, you
may want to control volume from the front panel of
your synthesizer. If so, you can either defeat
volume and pan initialization globally for all MIDI
tracks, or disable it specifically for individual
tracks.
To defeat volume and pan initialization globally for
all MIDI tracks, turn off MIDI volume and pan in
the Event Chasing window (Setup menu).
To defeat volume and pan initialization for a few
individual tracks (while preserving it for others):
Be sure that MIDI volume and pan chasing is
turned on globally (in the Event Chasing window)
Use the Automation Setup window (Setup
menu) to defeat MIDI volume and pan for the
desired individual MIDI tracks. (For details about
this window, see Automation setup for each track
on page 795.) In this case, volume and pan
controllers will not be sent, regardless of whether
automation playback is enabled for the track or
not.
Viewing initial settings
To view initial settings, open the Sequence Editor
select volume or pan from one of the track display
menus with the Option/Alt key held down (which
switches all tracks to display volume). To make
changes graphically, drag the control points up or
down as desired.
Making snapshots elsewhere in the mix
You can make snapshots as described above
anywhere in your Digital Performer mix.
Changing initial levels (or any snapshot)
You can change your initial settings at any time, or
any snapshot for that matter, by queuing to the
same tick location in the main counter and
repeating the procedure described earlier in
Setting initial levels with the Mixing Board. The
snapshot feature will never duplicate controller
data on the same tick, replacing existing data with
the new snapshot value if data already exists at that
785
MIXING BOARD
!DP User Guide.book Page 786 Friday, June 19, 2015 9:54 PM
location. Just make sure the main counter is exactly
at 1|1|000 (or wherever your initial settings are
located).
Surround mixing
Automation
Bussing
Audio track sends
Aux tracks
Master faders
Real time effects plug-ins
MIXING IN REAL TIME
Mix automation is control data that changes the
behavior of the effects and mixing board over time.
Automation data can be recorded, edited and
played back using the sophisticated set of tools that
Digital Performer provides. Automation data can
be used to control volume, pan, sends and most
effects parameters. For complete information on
automation, see chapter 68, Mix Automation
(page 793).
EDITING YOUR MIX GRAPHICALLY
You can edit your mix graphically in the Sequence
Editor and MIDI Editor. See Inserting and editing
automation on page 802.
MONITORING
An important part of mixing is the process of
monitoring live inputs. A live input could be a
signal that you are currently recording, such as a
microphone, or it could also be a stereo input from
a MIDI instrument that you are triggering live from
a MIDI track. For complete information about
monitoring, see MIDI input monitoring on
page 218 and Audio input monitoring on
page 221. Also see Effects can be applied to Patch
Thru on page 789.
Surround mixing
For complete details, see chapter 69, Mixing in
Surround (page 813).
Bussing
A bus is an internal signal path. Digital Performers
virtual bussing is modeled after a conventional
mixing board. Under the MOTU Audio System,
Digital Performer provides up to 99 stereo busses.
You can set the number of busses in the Studio
Configuration dialog as shown in Figure 4-4 on
page 31 in the DP Getting Started Guide.
A bus routes signal from one place to another. It
can also combine several signals as a sub-mix and
route them together. To use a bus, you assign a bus
bundle as an input or output of an audio track or
aux track (explained in the next section). You can
also assign a bus bundle as the output of a master
fader. Audio track sends can also be assigned to a
bus.
AUDIO MIXING FEATURES
The Mixing Board and Effects windows gives you
access to Digital Performers sophisticated digital
audio mixing and routing environment. The
following sections discuss several topics that are
specific to audio mixing.
Audio mixing features
Digital Performers virtual mixing environment
provides the following features:
There are many useful ways to employ this
powerful bussing architecture. For example, you
can save large amounts of your systems processing
resources by applying effects plug-ins to an aux
track and then bussing multiple audio tracks to it,
rather than applying the same plug-in multiple
times to each individual audio track. By applying
the plug-in only once on the aux track, you
conserve processing resources.
Mixing
786
MIXING BOARD
!DP User Guide.book Page 787 Friday, June 19, 2015 9:54 PM
The impact of mixing and bussing on MOTU
Audio System resources
The MOTU Audio System relies on the main CPU
in your computer for all of its processing. Mixing
and bussing require a certain amount of CPU
power; the more you mix, split, route, and merge
tracks using input, output and bus assignments in
the Tracks window and Mixing Board, the more
CPU power youll use up. You can keep an eye on
how much by viewing the Audio Performance
window as shown in Figure 4-6 on page 35 in the
DP Getting Started Guide. Each time you make a
connection, split a signal, or merge two or more
signals together in Digital Performers virtual
mixing environment, youll use a tiny bit more
CPU power. However, the amount of bandwidth
taken up by such a connection is relatively small
compared to the amounts required by MOTU
Audio System effects plug-inseven low-overhead
ones like the EQ plug-ins. You wont need to be very
concerned about CPU power for basic mixing and
routing. But you will need to be a lot more
conscious of your CPU resources as soon as you
start using effects plug-ins.
Multi-processor support
When operating Digital Performer with the
MOTU Audio System on a multi-processor or
multi-core computer, you can take full advantage
of distributed processing. A dual-processor or
dual-core computer, for example, effectively
doubles the amount of processing available for
mixing and plug-in processing (over its singleCPU or single-core counterpart). If you have a
multi-processor/core computer, Digital Performer
takes full advantage of the multiple processors/
cores.
monitoring button and no record-enable button. If
the Aux track has stereo inputs, it will only display
stereo effects plug-ins in the effects insert menus. If
the track has mono inputs, it will only display
mono or mono-to-stereo plug-ins in the insert
menus. The same principle holds true for surround
tracks. Aux tracks are primarily intended as a
routing mechanism. Aux tracks allow you to route
audio from any source to any destination. For
further information, see chapter 17, Aux Tracks
and Master Fader Tracks (page 145).
MASTER FADERS
In the Mixing Board, the only way master faders
differ from other types of audio tracks is that they
do not have a pan knob or surround panner. In
their place, master faders have built in fold-down
menu. When working in stereo or surround, the
fold-down menu allows you to fold down your
mix to stereo or mono if you need to generate a
mono or stereo mix or to check for mono/stereo
compatibility. Note that you can apply plug-ins to
the inserts of a master fader to apply the plug-in
effect to your entire mix (or all tracks being submixed to that master fader). For additional
information about master faders, see chapter 17,
Aux Tracks and Master Fader Tracks (page 145).
TRACK GROUPS
Digital Performer allows you to create an unlimited
number of track groups. Tracks can be linked for
mixing, editing, both, or for a customized set of
operations that you specify. Tracks can be a
member of more than one group. Groups can also
be nested within each other.
For information about track groups, refer to Track
Groups on page 167.
AUX TRACKS
In the Mixing Board, Aux tracks look just like disk
tracks, with effects inserts, sends, solo, mute, etc.
The only difference is that aux tracks have no input
787
MIXING BOARD
!DP User Guide.book Page 788 Friday, June 19, 2015 9:54 PM
REMOTE CONTROL
You can control any of the faders or pan knobs in
the Mixing Board from any external source that
can generate MIDI controller data, such as a mod
wheel on your controller keyboard or a fader on a
control surface that generates MIDI data.
Attaching a MIDI controller to faders and pan
knobs
Use the Attach MIDI Controller command to set up
external control of faders and pan knobs as follows:
1 Choose Attach MIDI Controller.
The cursor changes to a plus sign.
2 Click the fader or pan knob you wish to control
externally.
A red box appears around the control indicating
that Digital Performer is waiting for an incoming
MIDI controller event.
3 Transmit the data from your MIDI Controller
and the box flashes green.
Only MIDI continuous controller data can be used;
pitch bend, note-ons, etc. cannot.
detach it from the controller. Type Return or Enter
to confirm the detachment or Command/Ctrlperiod (.) to cancel.
Attaching a MIDI controller to sends or send
pan
To attach a MIDI controller to a send knob or send
pan knob in the Mixing Board, use the Learn
Controller command. See Attaching a MIDI
controller to plug-in parameters on page 849.
Setting the punch-out delay
When you record a fader or knob via remote
control, it punches in and out in much the same
fashion as when you grab it with the mouse. To
punch in, the fader or knob waits to receive an
event from its external controller. When it does, it
punches in. Punch out, however, is done
automatically by Digital Performer and is
determined by the amount of time after the last
event was received from the controller. Since
controllers send data with different degrees of
sensitivity, you may find that punch out occurs too
frequently. To avoid stuttering the punch out, you
can lengthen the delay before Digital Performer
punches out with the Auto Punch-Out Delay
command in the Automation Setup window (Setup
menu).
4 (Optional) Click another fader or pan knob, or
use the arrow keys to move the flashing box around
to attach other controls in a similar fashion.
5 When you are done attaching controllers, press
return or enter, or double-click the last item you
attached.
To cancel, press Command/Ctrl-period (.), the
Escape key (Esc), or click elsewhere in the window
(such as the title bar).
Clearing MIDI controllers
Use the Clear MIDI Controller command to
display all controls that have MIDI controllers
attached. They all flash green. Click a control to
Dedicated automated control surfaces
Digital Performer provides an open control surface
plug-in format for third-party automated control
surface products. Many companies have written
Digital Performer plug-ins for their control
surfaces, allowing you to use the products for
788
MIXING BOARD
!DP User Guide.book Page 789 Friday, June 19, 2015 9:54 PM
tactile control of Digital Performers mixing
environment, as well as many other features, such
as transport control, editing, and much more. For
more information, see Appendix A, Control
Surfaces page (949).
WORKING WITH EFFECTS PLUG-INS
How effects settings apply to a track
Effects settings apply globally to the entire track. To
apply an effect to just a portion of a track, you can
use bypass automation to disable, enable and then
disable again the effect. Or you can apply the effect
constructively using one of the following
procedures. Make a time range selection in the
track and then do one of the following:
Patch thru effects work even when playback is
stopped
Plug-in effects can be applied to a live input signal,
even when playback is stopped.
Audio monitoring settings
When monitoring live audio through MAS effects,
be sure to enable Monitor record-enabled tracks
through effects in the Input Monitoring Mode
window which is accessed from the Configure
Audio System (Setup menu). For details, see Audio
input monitoring on page 221.
Bounce to disk (for audio tracks only)
Choose Capture real-time MIDI effects in the
Region menu (MIDI tracks only)
Save the plug-in settings as a preset, remove the
real-time plug-in from the track (delete the plug-in
from the insert) and then apply it constructively
from the Audio menu>Apply Plug-in sub-menu
using the same preset you just saved. (Audio tracks
only)
Effects can be applied to Patch Thru
Both MIDI and audio effects processors can be
applied to any MIDI or audio input that you are
Patching Thru. To real-time process a patched thru
signal:
1 Assign the desired effects insert to a track in the
Mixing Board window insert section.
2 Record-enable the track in the Tracks window.
3 If its a MIDI track, play your MIDI controller.
4 If its an audio track, feed live audio to its input.
Copying and pasting parameters from one
insert to another
You can copy and paste effects parameters from
one insert to another. Just choose Copy from the
Edit menu while a specific inserts effect is being
displayed, switch to a different insert with that
same effect, and choose Paste.
Plug-in insert assignments and effects settings
are remembered
Effects settings are saved with the file. In addition,
the settings for each insert and track are
remembered even if you temporarily remove the
effect and re-apply later on. Settings are also
remembered if you switch audio hardware.
Mono, stereo and surround effects
Audio plug-ins come in mono, stereo and
surround variants. When using a stereo mix bus
destination, effects plug-ins can be mono-tomono, stereo-to-stereo or mono-to-stereo. When
using a surround mix bus, effects offer even more
configurations, but well cover that in chapter 69,
789
MIXING BOARD
!DP User Guide.book Page 790 Friday, June 19, 2015 9:54 PM
Mixing in Surround (page 813). If a mono audio
track is assigned to a stereo bundle, it is panned
across the bundles output pair. If you assign mono
plug-in, the track remains mono. However, as soon
as you choose a mono-to-stereo plug-in, the tracks
output becomes stereo. In addition, all plug-ins on
subsequent inserts will dynamically switch to
stereo as well. If you remove the stereo plug-in, the
track output will revert to mono.
When DSP resources are exceeded
Digital Performer will warn you if it cannot
successfully allocate resources as a result of
something that you do, such as add more audio
tracks or choose a new type of effect.
Missing plug-ins in effects inserts
If an effect plug-in is missing when you open a
Digital Performer project that uses it, an alert
window appears, and you are given the option of
remembering or forgetting the missing plug-in. If
you choose to remember it, the missing effect will
be displayed in parentheses in any inserts in the
Mixing Board where it was being used. This allows
you to preserve missing effects assignments in a
project when they are not present. For example,
you might copy a project from the main computer
in your studio onto your laptop, but perhaps your
laptop doesnt have all the same plug-ins installed.
You can work on the project, save it, and then open
it again in the studio without losing plug-in
assignments in the Mixing Board.
Drag & drop plug-ins
After you choose a plug-in for an insert, it fills the
slot as shown in the Insert section of the channel
strip shown in Figure 67-4 on page 772. You can
now treat the plug-in as an object that can be
selected, deleted, dragged to a different insert,
duplicated, or drag & dropped into a Clipping
window.
Here is a summary of drag and drop techniques for
plug-ins in the Mixing Board.
To do this
Do this
To change to a different plug-in on the
same insert
Click the right-hand side of the insert
with the chooser cursor to open the
plug-in chooser.
To open the
plug-ins window
Double-click the left side of the insert
with the hand cursor.
To select a plug-in
Click the left side of the insert with the
hand cursor.
To remove a plug-in
Select it and press the delete key.
To move a plug-in to
another insert
Position the hand cursor over the left side
of the insert, and then drag it.
To duplicate a plugin on another insert
Hold down the Option/Alt key while
dragging, as above.
To select several
plug-ins
Shift-click the left side of each insert with
the hand cursor.
To move several
plug-ins to other
inserts
Select them, grab the left side of one of
them with the hand cursor, and drag
them to the destination inserts.
To duplicate several
plug-ins
Hold down the Option/Alt key while
dragging them with the hand cursor, as
above.
Plug-ins as clippings
Using the hand-grabbing technique described in
the previous section, you can drag and drop
plug-ins in and out of Clipping windowsor even
folders on the computer desktop. This is a handy
way to store your favorite plug-in settings. If you
want to keep the settings youve made in a plug-in
for general use, just drag it into a Clipping window.
The same applies for groups of plug-ins. If you drag
several plug-ins together into a Clipping window,
they will be stored as a single clipping. When you
drag them back into the insert section of the
Mixing Board window, they will expand back into
the original number of plug-ins (taking up one
insert for each plug-in, as usual).
When creating the plug-in clipping, you can also
use the Copy to Clipping Window command in the
Edit menu, as explained in Plug-in effects
clippings on page 654.
790
MIXING BOARD
!DP User Guide.book Page 791 Friday, June 19, 2015 9:54 PM
WORKING WITH MULTIPLE MIXES
Several plug-ins
stored as a group in
a single clipping.
Figure 67-32: Storing plug-in settings in a Clipping window. You can
store individual plug-ins or store several plug-ins together as a single
clipping.
The Mixing Board window has a very powerful
feature called the Mix Mode menu, which is
located in the lower left-hand corner of the window
as shown below. This feature allows you to create an
unlimited number of independent mixes in a
sequence.
NARROW VIEW IN THE MIXING BOARD
The Mixing Board also has a narrow view that
displays more tracks at one time, as shown to the
right in Figure 67-33. This feature is a checkable
item called Use Narrow View in the Mixing Board
mini-menu. Everything works the same way in
narrow view as it does in the normal view, with the
following exception: the mute buttons and prefader buttons for sends are transformed into a
checkable item in each send menu.
There is also a keyboard shortcut that toggles the
narrow view and its default key binding is
Command-Shift-N.
In narrow mode,
the mute buttons
and pre-fader
buttons for sends
are transformed
into checkable
items in each send
menu.
Figure 67-33: To see more tracks at one time in the Mixing Board
window, check the Use Narrow View mini-menu item.
Figure 67-34: The Mix Mode menu.
What is a mix?
A mix consists of all of the volume, pan and other
mix settings and automation data in all tracks in
the sequence, as well as all of the current effects
insert assignments and their settings. The Mix
Mode menu allows you to create, save, and recall
any number of mixes. Each mix can be completely
different than the others. You can also create
alternative mixes that are slightly different from
each other by starting with the Duplicate Mix
command. You can even copy and paste data
between mixes by simply switching between them.
How mix mode impacts your sequencing
When Mix Mode is off, mix settings and
automation data belong to the Track and Take in
which they were set, recorded or inserted. If you
switch takes, the mix settings and automation data
switch along with the take, just like the rest of the
data in the take. (For an explanation of takes, see
The Take column on page 158.)
791
MIXING BOARD
!DP User Guide.book Page 792 Friday, June 19, 2015 9:54 PM
When Mix Mode is on, however, mix settings and
mix automation data belong to the current mix. If
you switch takes, the mix settings and automation
data in the track remain behind as part of the
current mix. If, however, you switch to a different
mix, the current mix automation data goes along
with the mix, temporarily disappearing from all
tracks. (You can restore the data, of course, simply
by reselecting the Mix from the Mix Mode menu.)
Mixes include initial track settings
Each mix includes the following initial track
settings, regardless of whether there is currently
any automation data in the track:
Track volume
Pan
Send levels
Send mute states
Track automation mode
Track play-enable/disable state
current mix (that is, the current volume and pan in
all tracks, as well as the current effects insert
assignments in the Mixing Board).
Renaming or deleting a mix
To rename or delete a mix, choose it by name from
the Mix Mode menu and then choose either
Rename Mix or Delete Mix from the same menu.
Recalling a mix
To recall a mix, just choose it by name from the Mix
Mode menu Figure 67-34 on page 791.
Copying and pasting data between mixes
You can easily copy and paste data between mixes
by switching between them (as described in
Recalling a mix above). Copy data from the
desired tracks in one mix, recall a different mix,
and paste into the same or different tracks in the
second mix.
By including these track attributes to each saved
mixdown, the Mix Mode menu provides complete
independence among separate mixes, even if they
dont have any automation data in them. For
example, you could simply set initial volume and
pan settings for each track, create a mix, duplicate
it, adjust the faders and then switch back and forth
between the two mixes. You can then freely switch
between them, comparing the fader settings,
without the need to insert or render any
automation data. In general, you will find it very
easy to create and use multiple mixdowns because
they include initial track settings.
Creating a new or duplicate mix
To create a new, empty mix (with no mix
automation data in any of the tracks), choose New
Mix from the Mix Mode menu (as shown in
Figure 67-34 on page 791). Or you can choose
Duplicate Mix to create a new mix based on the
792
MIXING BOARD
!DP User Guide.book Page 793 Friday, June 19, 2015 9:54 PM
CHAPTER 68
Mix Automation
OVERVIEW
AUTOMATED MIXING FOR MIDI AND AUDIO
Digital Performers mixing environment offers
complete automation of effects plug-in parameters,
track muting/unmuting, effects send levels, send
mutes/unmutes and more.
The mix automation features discussed in this
chapter apply to both MIDI and audio tracks,
except as noted below.
Automated mixing for MIDI and audio . . . . . . . . . . . . . 793
Mix automation setup . . . . . . . . . . . . . . . . . . . . . . . . . . . . . . 795
Global automation enable/disable . . . . . . . . . . . . . . . . . 795
Automation setup for each track . . . . . . . . . . . . . . . . . . . 795
Automation settings in other windows . . . . . . . . . . . . . 797
Reasons to disable automation . . . . . . . . . . . . . . . . . . . . . 797
Automation modes . . . . . . . . . . . . . . . . . . . . . . . . . . . . . . . . . 798
Recording automation. . . . . . . . . . . . . . . . . . . . . . . . . . . . . . 802
Inserting and editing automation . . . . . . . . . . . . . . . . . . 802
Insert and clear Mute Automation . . . . . . . . . . . . . . . . . . 806
Tempo locked, beat-based automation . . . . . . . . . . . . . 806
Snapshot automation . . . . . . . . . . . . . . . . . . . . . . . . . . . . . . 806
Automation preferences. . . . . . . . . . . . . . . . . . . . . . . . . . . . 811
Removing and restoring plug-ins. . . . . . . . . . . . . . . . . . . 812
Automation and system resources. . . . . . . . . . . . . . . . . . 812
Control surfaces . . . . . . . . . . . . . . . . . . . . . . . . . . . . . . . . . . . . 812
Mix automation in MIDI tracks
Only the following mix automation parameters can
be automated in a MIDI track:
Volume and pan
Track mute/unmute
Any form of MIDI continuous data
Mix automation in audio tracks
Audio tracks can automate every mix parameter,
including:
Volume and pan
Track mute/unmute
Plug-in automation
Plug-in bypass/unbypass
All other mix parameters
Pitch automation
Soundbite volume
Mix automation in virtual instrument tracks
Virtual instrument tracks can automate every mix
parameter, as above for audio tracks, but there is
varying support among virtual instruments for
audio track automation. Many virtual instrument
products rely on MIDI controller data for
automation. For details, see Instrument track
automation on page 143.
793
!DP User Guide.book Page 794 Friday, June 19, 2015 9:54 PM
MIDI volume and pan automation
Digital Performer automates MIDI track volume
and pan using MIDI controller data (#7 for volume
and #10 for pan) to create sudden or smooth
volume changes, crossfade effects and panning
effects in MIDI tracks. MIDI volume controllers
have a range from zero to 127. Unlike note-on
velocities, which only affect the initial volume of
the note, volume controllers affect volume at any
time while a note is playing. Controllers can be
inserted, generated, drawn, reshaped, recorded
and otherwise handled using the Mixing Board,
Sequence Editor and MIDI Editor features
described in the rest of this chapter.
Audio mix automation
Digital Performer provides continuous breakpoint automation for all audio mixing parameters,
including volume, pan, and plug-in parameters.
Audio mix automation data can be inserted,
generated, drawn and reshaped. Unlike MIDI
events, which create discrete changes in MIDI
volume, audio automation events actually calculate
a smooth, sample-accurate ramp from one event to
the next. This effect is often referred to as ramp
automation because graphically, audio volume
events produce lines that ramp from one event to
the next, as shown below in Figure 68-2. Several
volume events can be used together to create
volume curves, as demonstrated by the bottom
track.
Figure 68-2: Digital Performers ramp automation features are
depicted as sloping lines connecting volume, pan and effects events
as shown here.
Figure 68-1: MIDI volume controllers. This smooth volume curve is
shown in both the MIDI Editor and the Event List.
Pitch automation
For complete details on Digital Performers realtime pitch automation layer, see chapter 78,
Transposing Audio (page 875).
794
MIX AUTOMATION
!DP User Guide.book Page 795 Friday, June 19, 2015 9:54 PM
MIX AUTOMATION SETUP
The Automation Setup window (Setup menu)
provides dynamic control over automation, from a
global level to the most detailed level in specific
tracks. The Automation Setup window stays open
so that you can easily access its features as you
work.
To temporarily disable automation altogether,
uncheck the Enable Automation check box. Doing
so disables the playback or recording of all
automation data (including volume and pan),
although the data in each track remains unchanged
(Figure 68-5), ready for reactivation. To re-enable
automation, check the Global Automation check
box.
Enabled
Disabled
Figure 68-5: When you disable automation data, it appears as a
dashed line in the Sequence Editor.
Figure 68-3: Automation Setup window (Setup menu).
GLOBAL AUTOMATION ENABLE/DISABLE
As you work with automation, there will be times
when you want to temporarily disable automation
and later re-enable it. Automation features can be
enabled and disabled at any time on several levels:
Globally (all automation)
Globally by type of automation
Per track
Per individual effect parameters in a track
The global automation settings let you enable or
disable automation altogether, or individually by
several types of automation.
Enabling/disabling globally by data type
Similarly, the Global Automation section
(Figure 68-4) has individual enable/disable check
boxes for categories of automation data (for both
audio and MIDI tracks), including mute, volume,
pan, send mutes, send levels, and plug-in effects
parameters. For example, you might want to
temporarily disable plug-in automation, while
maintaining volume and pan automation.
AUTOMATION SETUP FOR EACH TRACK
The Automation Setup window (Figure 68-3) also
provides independent automation settings for each
track (Figure 68-6). You can enable/disable
automation recording, playback, and even
individual plug-in parameters. In addition, you
can choose one of the different automation
recording modes. For convenience, some of these
settings are duplicated in each tracks channel strip
in the Mixing Board, as well as the track settings
section in the Sequence Editor (Figure 68-7).
Figure 68-4: The global automation enable/disable settings.
795
MIX AUTOMATION
!DP User Guide.book Page 796 Friday, June 19, 2015 9:54 PM
Automation record mode
The mode menu lets you choose one of the different
ways to record automation data into the track. You
can change the mode at any time from the
Automation Setup window, the tracks channel
strip in the Mixing Board or the track settings in
the Sequence Editor. For details, see Automation
modes on page 798.
Enabling automation by data type
Initially, any plug-in parameter can be automated
as soon as you begin using the plug-in.
Figure 68-6: Automation setup for an individual track. In this
example, the Gtr Leads track has three plug-ins assigned to it: Echo,
Reverb and PreAmp-1.
The track menu
Use this menu to choose the track for which you
wish to make automation settings. All of the
settings below this menu apply to the track
currently chosen in the menu.
Enable automation playback
Check this box to enable automation during
playback. Uncheck it to disable automation during
playback. This option is a great way to temporarily
listen to the material in a track without its
automation data, while the rest of the mix is still
fully automated.
Enable automation recording
Check this box to allow the recording of
automation data during playback. This is an
important control because when it is enabled, any
changes you make to enabled automation
parameters in the track plug-in settings,
panning, volume, etc. will be recorded. So pay
careful attention to this button and only enable it
when youre sure you want to record your moves.
However, you can be very specific regarding the
types of data you wish to automate for each track,
as shown previously in Figure 68-6. This allows
you to automate certain controls, while leaving
others free to be tweaked at will. In the example
shown in Figure 68-6, The Gtr Leads track
currently has three plug-ins assigned to it in the
mixing board (as inserts): Echo, Reverb and
PreAmp-1. These plug-ins appear in the Add
menu, along with Volume, Pan, Send Level, Send
Mute, and track Mute. Each plug-in displays a submenu for each one of its automatable parameters.
Use the Add menu to add automatable parameters
to the list, and then use the radio buttons above the
list to specify All Except (whats in the list), or Only
(whats in the list). To remove items from the list,
click them to select them and click Remove.
Choosing All enables all plug-in parameters,
regardless of what is currently displayed in the list.
Apply to selected audio/MIDI tracks button
If youd like to apply the automation types youve
specified in the list to other tracks, select the
desired tracks first and then click the Apply to All
selected audio/MIDI Tracks button. This operation
applies the current track settings to all currently
selected audio or MIDI tracks (depending on what
type of track is currently being displayed).
796
MIX AUTOMATION
!DP User Guide.book Page 797 Friday, June 19, 2015 9:54 PM
Save as Default for Audio/MIDI tracks button
If youd like to apply the automation types youve
specified in the list to new tracks automatically
when you add them, click the Save as Default for
Audio/MIDI Tracks button. There is a separate
default state for MIDI and audio tracks. The button
changes its wording (audio vs. MIDI) depending
on what type of track is currently being displayed.
AUTOMATION SETTINGS IN OTHER
WINDOWS
The Mixing Board displays several track-based
automation settings directly in the channel strip for
each track, just above the pan pot. These settings
match the corresponding track settings in the
Automation Setup window, the Sequence Editor,
the Tracks window and the Effects window, as
shown in Figure 68-7. If you change them in one
location, theyll change in the others as well.
In the Mixing Board, the same Option/Alt-click
and Command/Ctrl-click conventions apply to the
automation play-enable buttons as for track playenables. You can also glide over the automation
play-enable and record-enable buttons to quickly
toggle a series of adjacent tracks.
The Auto menu (automation menu)
As shown in Figure 68-7, the automation menu in
the Sequence Editor contains the same basic
automation mode settings as the Mixing Board and
Automation Setup window. In addition, the Auto
menu changes color to further indicate the current
automation record and playback settings as
follows:
Auto menu color
What it means
Clear
Automation playback and recording
are both disabled.
Green
Automation playback is enabled.
Red
Automation playback and recording
are both enabled.
REASONS TO DISABLE AUTOMATION
Automation settings
This menu is also available
in the Effects window.
Figure 68-7: Each track has its own controls for enabling/disabling
automation recording and playback. These settings are available in a
variety of windows, shown here.
Why would you ever want to disable automation,
either globally, per track or even on the basis of
individual plug-in parameters? Here are a few
common reasons.
One of the main reasons to disable automation, or
to enable only a particular plug-in parameter, is
that often you are only automating one or two
controls in a plug-in. You dont want to worry about
accidentally recording changes you make to other
controls that you are not automating. By not
activating them for automation in the first place,
this will never happen, regardless of the tracks
record mode setting.
Sometimes, youll want to temporarily experiment
with automatable parameters, such as plug-in
controls, without accidentally recording your
moves as you experiment. For example, you might
want to adjust the EQ for a track to get it just right,
797
MIX AUTOMATION
!DP User Guide.book Page 798 Friday, June 19, 2015 9:54 PM
but you dont want to record your moves as youre
doing so. You can use the Automation Setup
window to temporarily disable plug-in automation
or even just the EQ control you are adjusting
while you experiment.
The automation modes are summarized below:
Automation
mode
When it
punches in
When it
punches out
Overwrite
As soon as
playback begins
Never
(When playback
stops)*
Heres another case where you might want to
temporarily disable automation: when you need to
do A/B comparisons with and without it. For
example, you might want to listen to a passage
without the automation youve programmed for it,
and then listen to it again with the automation reenabled.
Touch
As soon as you
grab the fader or
knob
As soon as you
release the fader or
knob
Latch
As soon as you
grab the fader or
knob
Never
(when playback
stops)*
Trim Touch
----- Same as Touch ------
Trim Latch
----- Same as Latch ------
AUTOMATION MODES
Range Touch
-- See The Range modes on page 801--
Range Latch
-- See The Range modes on page 801--
Range Trim Touch
-- See The Range modes on page 801--
Range Trim Latch
-- See The Range modes on page 801--
Digital Performers automation modes provide
different ways to record automation. For example,
Overwrite mode starts recording immediately
when playback begins, overwriting any existing
automation in the track. Touch mode, on the other
hand, waits for you to grab a knob or fader before it
begins recording.
Each track in the Mixing Board can be
independently assigned to one of the modes. The
automation mode menu for each track is located
just above the fader as shown below.
*In Overwrite or Latch modes, there are actually
two ways you can punch out of recording on the fly:
Disable automation recording (using any
available method for disabling it)
OR
Figure 68-8: The automation modes for each track.
Switch to a different automation mode
Playing versus recording
For all automation modes, the track can be either
play-enabled for automation or record-enabled for
automation. Except for Overwrite mode, the
behavior of the controls you modify during
playback is the same either way. The only
difference is that automation data is or is not
written into the track. For example, lets say that a
track is play-enabled for automation (but not
record-enabled). If you place the track in Touch
mode, and you move its volume fader, the fader
will return to tracking any existing automated
volume levels in the track as soon as you let go of it.
On the other hand, if the track is in Latch mode, the
798
MIX AUTOMATION
!DP User Guide.book Page 799 Friday, June 19, 2015 9:54 PM
fader will remain where you leave it until playback
stops. The next time playback begins, the fader will
then return to tracking any existing automated
volume levels in the track. Since the track is not
record-enabled, no automation data would be
written in either case.
Overwrite mode
As shown by the table above, Overwrite mode is
special because it overwrites all of the parameters
currently being automated in the track. In a sense,
this a way of wiping over them all at once with the
settings that you choose before you begin playback.
Scaling volume data with the Trim modes
Trimming is the process of scaling existing volume
or send level automation data in the track, instead
of overwriting it entirely. This process is explained
in further detail later in The Trim modes on
page 800.
Overwrite, Latch and Touch modes overwrite
existing automation data in the track, whereas Trim
Touch and Trim Latch scale existing data. Only
track volume and send levels can be trimmed.
Other types of automation data are overwritten
according to the mode chosen. Heres a summary:
Automation
mode
Overwrite
or scale?
Overwrite
Overwrites
Before
Data thats affected
All parameters currently
being automated in the track
(except those that youve
temporarily disabled).
Touch
Overwrites
Only the parameter
currently being adjusted.
Latch
Overwrites
Only the parameter
currently being adjusted.
Trim Touch
Scales
existing data
Track volume or a send level
(whichever item is currently
being adjusted).
Trim Latch
Scales
existing data
Track volume or a send level
(whichever item is currently
being adjusted).
After
Figure 68-9: Overwrite mode wipes over all currently enabled
automation data in the track. The current data is replaced by data
that reflects the current knob, fader or other control setting for each
parameter. So be sure to set every control you are overwriting to the
desired setting before overwriting.
799
MIX AUTOMATION
!DP User Guide.book Page 800 Friday, June 19, 2015 9:54 PM
Selective overwriting
You can selectively overwrite automation data
while preserving other data by temporarily
disabling certain effects parameters in the track
beforehand. The disabled parameters will not be
overwritten, as shown below in Figure 68-10.
Before
Touch and Latch modes
With the Touch, Latch, Trim Touch and Trim Latch
modes, only the parameter you are adjusting is
overwritten (or scaled, in the case of the two trim
modes). In addition, recording only takes place
when you adjust the knob, fader or other control
item for the parameter. These modes are the safest
because you wont accidentally overwrite existing
automation data; theyll only record when you
deliberately adjust a control. Just be careful not to
record adjustments during playback that are not
meant to be inserted. See Reasons to disable
automation on page 797.
The Trim modes
Trim Touch and Trim Latch modes scale existing
volume data or send level data in the track, rather
than overwriting it. The two trim modes allow you
to increase or decrease volume or send level while
maintaining the existing contour in the track. For
example, you might painstakingly program a
detailed, dynamic volume mix for a track, but later
decide that you want to raise the whole thing by 1
dB.
After
Figure 68-10: In this example, everything except volume automation
has been temporarily disabled. In Overwrite mode, volume data is
overwritten with the current positions of the fader.
Switching to Touch mode after overwriting
Overwrite mode is generally used once in one pass,
usually at the start of the mixing stage of your
project, or perhaps to wipe over a section that you
want to remix entirely. After overwriting, you
generally want to touch up the mix from there with
the other automation modes (Touch, Latch, etc.)
For your convenience, the Automation Setup
window (Figure 68-3) has a check box option
called Overwrite mode changes to touch after pass.
Check this option if youd like tracks currently in
Overwrite mode to automatically switch back to
Touch mode after you do an overwrite record pass,
so that you dont keep overwriting again and again.
Accordingly, when you switch from a non-trim
mode to a trim mode, the scale of the volume fader
for the track changes from the normal scale where
zero dB is unity gain to a relative scale where zero is
the current volume level in the track, whatever it
may be at any given moment. The two scales are
shown below in Figure 68-11:
Normal
scale
Trim
scale
Figure 68-11: Latch mode displays the usual volume scale, where 0 dB
is unity gain. Trim Latch mode (and Trim Touch) show a relative scale
where zero dB is the current automation level in the track at any
given location. The send knobs also go into trim mode, as shown.
800
MIX AUTOMATION
!DP User Guide.book Page 801 Friday, June 19, 2015 9:54 PM
In Figure 68-12 below, the volume curve is being
scaled up by 8 dB using Trim Touch mode.
Punch-out
Return ramp
Punch-in
scaled data
Figure 68-12: Trim Touch and Trim Latch modes scale existing
automation data in the track, maintaining its original contour. The
return ramp after punch-out is automatically inserted by Digital
Performer to produce a smooth transition between the punch-out
level and the remaining automation data.
The Range modes
The Range Touch, Range Latch, Range Trim Touch,
and Range Trim Latch modes behave similarly to
the regular Touch, Latch, Trim Touch, and Trim
Latch modes, but when recording automation
using the Range modes, moving controls will
change automation data only within a defined time
range. The settings for the data on either side of the
affected time range will be preserved.
Determining a time range
To specify a time range for the range automation
modes, use one of the following methods, which
are listed in order of their priority:
1 an event or time range selection in the track
2 a time range selection in another track
3 the Memory Cycle range
Range Latch and Range Touch
With the Range Latch and Range Touch modes, the
value of the automation data within the defined
time range will become constant according to the
setting of the control. Therefore, these modes are
useful for adjusting automation data that is already
flat, or for leveling a data curve that you wish to
flatten.
Range Trim Latch and Range Trim Touch
With the Range Trim latch and Range Trim Touch
modes, the current shape of the automation data
curve within the time range (if any) is preserved,
and the entire curve is moved up or down.
Therefore, these two trim modes are ideal when
there is already a shape to the automation data
within the time range, and you wish to preserve
that shape and simply raise it or lower it altogether.
Using the range automation modes
All four range automation modes are useful when
mixing groups of tracks, such as background
vocals or horn sections, within a specific time
range, where you want to jump in and change the
mix just for that range without changing it before
or after.
These modes provide the following additional
benefits:
The range automation modes allow you to use
the same control for modifying the data as you did
for entering it. For example, if you automated a
plug-in filter sweep using the knob in the plug-in
window, you can use that same knob to adjust your
original sweep, without having to do by some other
means (such as editing the automation data in the
track).
The range automation modes allow you to make
changes to automation data without having to
switch edit windows to display the automation
data. Instead, you can continue viewing the data
you are currently viewing, such as soundbites (or
automation data of another type).
801
MIX AUTOMATION
!DP User Guide.book Page 802 Friday, June 19, 2015 9:54 PM
Return ramps
A return ramp (Figure 68-12) is an automation
ramp automatically inserted by Digital Performer
after you punch out from an automation edit. The
return ramp makes a smooth transition between
the level you were at when you punched out and the
the level of the any existing automation in the track
just after the point where you punched out.
The default length for return ramps is 500
milliseconds (half a second). You can change it to
any length you prefer in the Automation Setup
window (Figure 68-3 on page 795), and you can
change it at any time.
RECORDING AUTOMATION
Automation data can be recorded in real time
during playback. To do so, enable the automation
record button for the track you wish to record (as
shown in Figure 68-7), and choose the desired
mode (Overwrite, Touch, Latch, etc.) You do not
need to put Digital Performer into record mode to
record automation. Just start playback and adjust
volume, pan, plug-in settings, send levels, and
mutes as desired during playback.
The automation data is recorded directly into the
track, replacing existing automation data of the
same kind, if any.
Controlling MIDI data density
The Min Time and Value Range mini-menu
command in the Mixing Board window lets you
control the density of the MIDI controller events
generated by the Mixing Board faders and knobs in
MIDI tracks. Higher minimum values produce
lower density, which generally ensures smoother
playback performance. But densities that are too
low can cause zipper noise or stair-stepping.
When experimenting with data density, factors
such as playback tempo also come into play.
INSERTING AND EDITING AUTOMATION
All of the various types of automation data (plug-in
automation, mute automation, send levels, etc.)
can be inserted and edited in the Event List, MIDI
Editor and Sequence Editor for both MIDI and
audio tracks. Use the Insert menus in the Event List
or the Pencil and Reshape tools in the Graphic and
Sequence Editors to insert and edit automation
data. For complete details, see:
Inserting data in the Event List on page 399
Editing continuous data in Points or Bars
mode on page 381
Editing continuous data in Lines mode on
page 383
Working with breakpoint mix automation on
page 358.
Figure 68-13: Automation data can be recorded or inserted directly
into each audio track.
802
MIX AUTOMATION
!DP User Guide.book Page 803 Friday, June 19, 2015 9:54 PM
Plug-ins currently
assigned to the track.
Figure 68-15: You can create numerically precise automation
changes with the Insert Continuous Data command.
Figure 68-14: In these examples, automation data is being inserted in
the Event List and Sequence Editor.
Generating automation curves
You can generate volume curves using the Insert
Continuous Data command in the Region menu.
Be sure to select the region over which youd like to
generate the events first. This method gives you
precise numerical control over the curve.
Viewing automation in the Sequence Editor
To view automation data in the Sequence Editor,
choose the desired type of automation from the
Active Layer menu as shown below in Figure 68-16.
When you do, every type of automation data that
currently exists in the track will be displayed
together, superimposed over the audio waveform.
The specific type of data that you chose from the
menu will be activated (its ramps and control
points will appear in bold). When activated, a
parameters control points can be edited, and new
points can be added by clicking anywhere on its
line. In addition, some parameters display guides
(faint horizontal lines) that indicate values of
interest. For example, when you activate Volume,
youll see a guide at unity gain (0 dB) and the top of
the scale (6.02 dB). When you activate pan, youll
see guides at pan center and pan hard left/right. For
complete details, see Working with automation
control points on page 805.
803
MIX AUTOMATION
!DP User Guide.book Page 804 Friday, June 19, 2015 9:54 PM
Ramps
Single
events
Stair-step
Figure 68-16: Choose any form of automation data from the Active
Layer menu to display all automation data that currently exists in the
track, superimposed over the waveform. To activate (make bold) a
particular data parameter, choose it from the Active Layer menu or
click one of its control points.
The three types of plug-in automation data
Plug-ins have a wide variety of controls that fall
into three general types of data:
Automation
type
What it does
Examples
Produces a smooth
change between
control points.
Volume
Pan
Send level
Mix gain
Stair-step
Produces sudden
changes among several
possible states.
LFO phase
Mute/unmute
Bypass/unbypass
Single event
Changes the setting of
a parameter that has
only a few settings or
non-numeric settings
LFO waveform type
(sine, sawtooth, etc.)
Note values for beatbased effects.
Ramp
All three types of automation are displayed
together in the Sequence Editor as shown below in
Figure 68-17.
Figure 68-17: The three kinds of automation data: ramps, stair-steps,
and single events. Click on a single event to access a menu of settings.
Sample-accurate ramps
Digital Performers ramp automation produces a
smooth change from one control point to the next.
Ramps are calculated with sample-accurate, 32-bit
floating point processing. Sample-accurate
processing ensures that the ramp will be perfectly
smooth, with no zipper noise or other unwanted
artifacts.
Stair steps
Stair-step automation produces a sudden change at
each control point. Stair-step automation is used
for plug-in parameters that by nature dont call for
smooth changes but instead provide discrete
changes among several various states. A good
example is the LFO phase controls in Sonic
Modulator, which provide eight phase settings in
45-degree increments. Stair steps are also used for
parameters that would be too expensive from a
DSP bandwidth standpoint for calculating ramps.
A good example of this is LFO rate.
Discrete events
Discrete events are used for any parameter that
consists of two or more non-numeric settings (or
just a few numeric ones). A good example is the
waveform for an LFO: it could be a sine wave,
square wave, sawtooth, triangle, etc. Depending on
804
MIX AUTOMATION
!DP User Guide.book Page 805 Friday, June 19, 2015 9:54 PM
the number of possible settings for the event,
Digital Performer displays the event either as a
single automation event box, as shown in
Figure 68-17, or as a stair-step event, with the
possible values for the event shown in the ruler.
Working with automation control points
Heres a summary of techniques for inserting and
editing automation control points in the Sequence
Editor, including a new techniques for selecting
and dragging multiple control points at one time:
In the case of the single event box, here is a
summary of what you can do with single
automation events like these:
To do this:
Do this:
To activate a data type*
(make it bold)
Click one of its control points or
choose it from the Active Layer menu
(Figure 68-16).
To do this:
Do this:
Note: activating is
necessary for all of the
following techniques.
Insert an event
Choose it from the insert menu as shown
in Figure 68-14 on page 803 and click at
the desired location.
To insert
a control point
Activate the desired data type and
then click anywhere.
To delete an event
Click it to select it and press delete.
To insert a ramp
To change its setting
Press on its menu triangle and choose
the desired setting from the menu as
shown in Figure 68-17.
Activate the desired data type. Then
click anywhere on the line as many
times as needed to create two or more
control points, positioning the control points as needed to make the
ramp.
To move an event
Drag it.
To insert a curve
Activate the desired data type. Select
Pencil tool and the desired waveform
shape from the Tool palette and
insert. For more information see
Inserting continuous data in Points
or Bars mode on page 381.
To remove
a control point
Click it to select it and press delete.
To remove a curve
(multiple control points)
Select the control points (as
described below) and press the delete
key.
To select a curve
(multiple control points)
Activate it and then drag horizontally
over its control points.
To move a curve
(multiple control points)
Select them as described above and
drag one of the selected control
points.
One important thing to realize about discrete
parameter boxes is that they dont display their
current value continuously throughout the track
the way that ramps and stair steps do. To determine
the current setting for a discrete parameter, you
need to scroll backwards in the track to find the last
discrete event of the type youre concerned with,
and then look at its setting there.
Units of measurement
In Digital Performers included plug-ins, the
numeric value for each plug-in effect parameter
(displayed in the Event List, Cursor Information
window and Event Information window) is
displayed with the appropriate format (percent,
milliseconds, etc.) for the parameter. This is also
true for most third-party plug-ins. Some thirdparty plug-ins, however, may have their own
schemes for displaying parameter values. Check
their documentation for details.
*To activate any type of data other than
volume and pan, you must first insert some data
(via the Insert menu or by recording) in order for
the data to appear in the Active Layer menu (and be
available for activation).
805
MIX AUTOMATION
!DP User Guide.book Page 806 Friday, June 19, 2015 9:54 PM
INSERT AND CLEAR MUTE AUTOMATION
The Insert Mute Automation and Clear Mute
Automation commands in the Region menu allow
you to quickly apply and clear mute automation on
a region by region basis in any editor window or
the Tracks window. Just make a selection, such as
an individual soundbite or any time range selection
over any combination of MIDI and/or audio
tracks, and then choose of these two commands
from the Region menu to mute or unmute the
selection.
TEMPO LOCKED, BEAT-BASED
AUTOMATION
Some plug-ins allow you to lock certain
parameters, such as an LFO, to the tempo of your
sequence. This allows the effect to stay in sync with
the beat of your music.
For details on tempo-locking effects included with
Digital Performer, see Tempo lock on page 6 in
the DP Plug-in Guide. For details on tempo-locking
third-party effects, refer to their documentation.
SNAPSHOT AUTOMATION
Before:
After:
Figure 68-18: Muting a region with the Insert Mute Automation
command. Note that two mute automation events are inserted at
the beginning of the region to produce the proper stair-step effect.
An automation snapshot is the process of inserting
automation data for multiple mix parameters in
one step at a particular location or over a
specified time range. For example, you might want
to set initial values at the very beginning the project
(e.g. bar 1) for all mix parameters youll be
automating. Or, you might like to reset all values
for an entire section of a mix, regardless of the
automation data currently there. Digital Performer
lets you take a snapshot at a particular point in time
or apply it to any time range of your choice. You
also have complete control over which parameters
to include in a snapshot. Snapshot automation can
be applied from the Mixing Board, Sequence
Editor, Effects window or other windows. Different
default settings can be stored for taking snapshots
from these different windows.
Taking a snapshot
To take a snapshot:
1 Prepare for the snapshot as discussed in the next
few sections.
2 Choose Take Automation Snapshot from the
Region menu, or press the Snapshot button in the
Sequence Editor, Mixing Board, or Effects window.
806
MIX AUTOMATION
!DP User Guide.book Page 807 Friday, June 19, 2015 9:54 PM
Doing so opens the Automation Snapshot dialog
shown below in Figure 68-19:
Figure 68-19: Taking an automation snapshot.
3 Choose the desired settings and click OK.
by making a time range selection
The options in the Time Range menu (shown below
in Figure 68-20) determine which method to use.
Digital Performer then applies the snapshot by
placing automation control points (or MIDI
controller events) at the start and end of the time
range (to maintain the existing automation levels
beyond the time range).
When applying a snapshot to all time or a selected
range, any existing automation data within the
time range is removed.
Preparing for a snapshot
Before you take a snapshot, there are several
preparations to make that determine the following
characteristics of the snapshot:
The time range to be affected
The tracks to be included
The automation data types to be included
Figure 68-20: Specifying a time range for the snapshot.
Specifying a location or a time range
Even though automation data consists of discrete
events (control points in audio tracks and MIDI
controller events in MIDI tracks), it is important to
realize that they actually affect your mix over a
range of time. For example, if you click on a volume
automation line in an audio track to insert a
volume control point, ramps are created between
the new point and the two points before it and after
it. So youve actually affected the entire time range
between all three points.
Similarly, when working with automation
snapshots, you need to think about the time range
that the snapshot will affect and specify it before
inserting the snapshot. Digital Performer lets you
specify a snapshots time range in two ways:
by positioning the playback wiper (the current
counter location)
All Time
Use All Time if you wish to apply the snapshot to
your entire mix, start to finish. The current counter
location or current selection does not matter for
this option.
Selected Range
If you would like to apply the snapshot to a
particular range of time, make a time range
selection in any Digital Performer window before
you take the snapshot and then choose the Selected
Range option in the Automation Snapshot dialog
(Figure 68-20).
From Counter to Chunk End/Start
This option applies the snapshot from the current
counter location all the way to the end or start of
the sequence. To use this option, place the playback
wiper at the desired location, or type it into the
main counter, before taking the snapshot.
807
MIX AUTOMATION
!DP User Guide.book Page 808 Friday, June 19, 2015 9:54 PM
From Counter to Next/Previous Change (Flat or
Ramp)
This option applies the snapshot to the range of
time from the current counter location to the next
or previous automation control point (or MIDI
controller). It does so independently for each
parameter being included in the snapshot. The Flat
option produces a constant parameter value
throughout the time range being affected by the
snapshot; the Ramp option produces a standard
automation ramp from the control point inserted
at the wiper location to the next or previous control
point for each automation parameter. Note that the
Ramp option only applies to ramp-style data types,
such as volume and pan. See Morphing between
presets on page 809 for an interesting way to use
this option.
From Previous Change to Next Change
Use this option to apply the snapshot to the entire
range of time between two existing snapshots (or
any other arrangement of consecutive automation
control points). Just place the playback wiper (or
counter location) anywhere between them. Use this
option to quickly adjust an existing snapshot by
placing the wiper anywhere just to the right of it,
rather than tediously attempting to place the wiper
directly at the location of existing automation data.
If you situate control points at the beginning and
end of a section, this option gives you a way to alter
the automation in the section in one step.
Specifying tracks
The Tracks menu in the Automation Snapshot
dialog gives you several convenient options
(Figure 68-21 below) for choosing which tracks to
include in the snapshot. If you wish to use the
Selected Tracks option, select the desired tracks
before taking the snapshot. If you wish to use one
of the window display options, be sure to show and
hide tracks as desired before taking the snapshot.
When using the Edit Window and Mixing Board
options, all tracks currently highlighted in the
track selector list are included in the snapshot, even
if they are not currently visible in the window itself.
Figure 68-21: Specifying the tracks to be included in the snapshot.
Specifying data types
The Data Types menu in the Automation Snapshot
dialog gives you several convenient ways
(Figure 68-22 below) for determining which types
of automation data to write to each track with the
snapshot operation.
Figure 68-22: Specifying the data types to be included in the
snapshot.
All Enabled Data Types
This option causes the snapshot to write all of the
automation data types that are currently enabled in
the Automation Setup window (Setup menu). This
includes the global enables and the automation
enable/disable settings for each individual track.
Be sure to enable and disable automation as desired
before taking a snapshot using this option.
808
MIX AUTOMATION
!DP User Guide.book Page 809 Friday, June 19, 2015 9:54 PM
Current Data Types in Edit Window
This option inserts automation data being
displayed in the Sequence Editor window. More
specifically, the snapshot only writes automation
data that is currently active (as demonstrated in
Figure 68-16 on page 804) for each included audio
track. Notice that only one data type can be active
at a time. This option is good for quickly inserting
snapshots for the data you are currently viewing in
the Sequence Editor. For example, if you are
currently displaying volume automation in all
audio tracks (volume automation is the active data
type for all tracks), use this option to quickly insert
a volume-only snapshot.
Data Types Visible in Mixing Board
This option inserts automation data for all
automatable controls currently visible in the
Mixing Board window. For example, if the Inserts
section is currently hidden, no insert level or pan
data will be inserted by the snapshot. If you wish to
use this option, be sure to use the Mixing Board
window mini-menu to show/hide each section as
desired before taking the snapshot.
Data types for Current Effect in Effects Window
This option inserts automation data for all
automatable parameters of the plug-in currently
being shown in the Effects window. This is a great
way to automate plug-in presets (by inserting them
as snapshots). Also see Morphing between
presets on page 809.
Using snapshots to capture automation and
apply it elsewhere
You can use Digital Performers snapshot feature to
capture automation settings from one part of your
mix and apply them somewhere else. To do so:
2 Position the playback wiper (or main counter)
at the location in the mix you wish to capture.
Doing so causes all automation-enabled knobs,
faders and other settings in the Mixing Board to
update to their correct values at that point in the
mix.
3 Back in the Automation Setup window, globally
disable all automation by unchecking the global
automation check box. Doing so freezes all knob
and fader settings in the Mixing Board, so that they
will not move when you change the current
playback location.
4 Scroll to the location in the mix at which youd
like to apply the Mixing Boards current
automation settings.
5 In the Automation Setup window, check the
global automation check box to re-enable
automation globally.
At this point, make absolutely sure that the
current playback location does not change.
Otherwise, the current settings in the Mixing
Board will be lost.
6 Take an automation snapshot as usual.
Morphing between presets
The Ramp option in the Automation Snapshot
Time Range menu (Figure 68-20 on page 807) is a
great way to morph from one plug-in preset to
another as follows:
1 Position the playback wiper (or main counter).
2 Choose a plug-in preset.
3 Take a snapshot of the plug-in parameters.
1 In the Automation Setup window (Setup menu),
enable all automation types you wish to include in
the operation.
4 Move the playback wiper forward to the next
location at which youd like to insert a preset.
5 Choose the next preset.
809
MIX AUTOMATION
!DP User Guide.book Page 810 Friday, June 19, 2015 9:54 PM
6 Take a snapshot of the plug-in parameters using
the From Counter to Previous Change (Ramp) Time
Range option.
7 Repeat as desired.
Alternatively, you could start with the final preset
in the series you are inserting and work backwards
with the From Counter to Next Change (Ramp)
Time Range option.
Snapshot settings are remembered
You can take a snapshot from within the following
windows (when the window is the front-most,
active window):
Sequence Editor
Mixing Board
Effects window
Other (Tracks window, other edit windows, etc.)
Digital Performer remembers the snapshot settings
you last used in each context. For example, you
might only include visible mix parameters when
taking a snapshot in the Sequence Editor, but
include only plug-in parameters when taking a
snapshot from the Effects window. In addition, you
might like to always include all mix parameters
when taking a snapshot from the Mixing Board.
You can specify snapshot settings for each window
the first time you take a snapshot from within the
window. Digital Performer then remembers the
settings and will use them the next time you take a
snapshot from the window.
To reinforce this concept visually, the Automation
Snapshot window (Figure 68-19 on page 807)
opens directly on top of the window from which it
is being invoked.
Digital Performer also stores a generic set of
snapshot settings for all other windows. As a result,
if you take a snapshot with the Take Automation
Snapshot command in the Region menu when the
Sequence Editor, Mixing Board or Effects window
is not the front-most active window, the settings
you see in the Automation Snapshot dialog
(Figure 68-19 on page 807) will be remembered
independently from the settings for those three
windows.
A shortcut for taking snapshots
To take a snapshot from within a window with
same settings last used for that window, press
CommandControlsingle quote ( ). Alternatively, you can hold down the Command/Ctrl key
while choosing Take Automation Snapshot from the
Region menu. Doing so changes the menu
command into Take Automation Snapshot Again.
Making the transition to an automated mix
When you first begin working on a Digital
Performer project, there is no existing automation
data in each track until you record it, insert it by
hand or insert it via a snapshot. Beforehand, your
mix simply consists of the current fader, knob and
insert settings in the Mixing Board. If you record or
insert an automation control point for the first time
in an audio track, somewhere in the middle of the
sequence, Digital Performer automatically extends
a line from the control point back to the beginning
of the sequence to maintain the initial setting for
that parameter in the mixing board. As a result, you
get what you would expect: the initial setting you
had made in the mixing board (before
automation), followed by the automation data you
recorded or inserted.
The above behavior does not apply to MIDI tracks.
When you insert MIDI controllers for volume, pan
or other mix-related parameters, Digital Performer
does not automatically insert an initial value for
them at the beginning of the sequence. Doing so is
up to you.
810
MIX AUTOMATION
!DP User Guide.book Page 811 Friday, June 19, 2015 9:54 PM
Before you begin to automate the mix, you might
want to insert initial values for all mix parameters
youll be automating so that you have a convenient
reference point to start from. This step is not
necessary, but it you might find it helpful to have
initial values before you begin automating,
especially for MIDI tracks. You can always go back
and change the initial values at any time, either by
tweaking them individually in the edit window of
your choice or by retaking the snapshot at the
beginning of the sequence.
AUTOMATION PREFERENCES
The Automation Setup window offers several
preferences.
Figure 68-23: Automation preferences
Overwrite mode changes to touch after pass
This automation preference, when checked, causes
tracks in Overwrite mode to automatically change
over to Touch mode after you record a pass in
Overwrite mode. This option helps you to avoid
unnecessary or unwanted consecutive overwriting.
For details, see Switching to Touch mode after
overwriting on page 800.
Solo & Play Phrase override mute automation
When this option is checked, soloing a track causes
mute automation in the track to be ignored,
allowing you to always hear the audio in the track.
Similarly, if you press Option/Alt-spacebar to
audition some audio, it will play, even if it is
currently being muted by mute automation data. If
instead, you would like soloing and auditioning to
reflect the tracks current mute automation,
uncheck this option.
Auto return ramp length
At the end of an automation record pass, when you
punch out by either releasing the fader or stopping
recording altogether, Digital Performer
automatically inserts a return ramp at the punchout point. This ramp produces a smooth transition
from the level you were at when you punched out
and the existing data in the track at the punch out
point. The Auto return ramp length preference
determines the length of this ramp. For further
details and an example, see Return ramps on
page 802 and Figure 68-12 on page 801.
Auto punch out delay
This automation preference is useful when you are
controlling Digital Performer automation
parameters from an external control surface, such
as a control surface or a MIDI fader box of some
kind. The Auto punch out delay is the amount of
time (in milliseconds) after the last event is
received from the external knob or fader and the
instant when Digital Performer drops out of record
(stops recording moves from the external device).
Control surfaces send data with different degrees of
sensitivity. With some, you may find that punch
out occurs too frequently; with others, you might
find that punch-out takes too long. To avoid punch
outs that stutter, raise the punch-out delay. To
reduce punch-outs that take too long, lower it (but
be careful not to lower it so much that it begins to
stutter).
Minimum time between recorded points
This automation preference determines how
frequently control points will be generated during
real-time recording. Lower settings generate more
control points that result in finer tracking of your
811
MIX AUTOMATION
!DP User Guide.book Page 812 Friday, June 19, 2015 9:54 PM
moves. Higher settings produce fewer control
points that result in courser tracking of your
moves.
Minimum change between recorded points
This automation preference determines how
frequently control points will be generated during
real-time recording. Lower percentages generate
more control points that result in finer tracking of
your moves. Higher percentages produce fewer
control points that result in courser tracking of
your moves.
REMOVING AND RESTORING PLUG-INS
If you remove a plug-in from a track entirely, its
automation data remains in the track, and it can
still be edited. If you later restore the plug-in (on
any insert), the automation data will once again
automate the plug-in. Orphaned automation data
is displayed in the Track Display menu with italic
text, along with the word missing, as demonstrated
earlier in Figure 68-16 on page 804.
AUTOMATION AND SYSTEM RESOURCES
Automation adds to overall CPU processing
overhead. If your mix is taxing your computer, you
can conserve CPU overhead by enabling
automation only for data types and plug-in
parameters that you need. For example, dont
enable automation for an effect parameter and then
insert only one setting for the parameter in the
track. Only enable automation for parameters that
need to change over time.
CONTROL SURFACES
A number of work surfaces serve as sophisticated,
integrated control surfaces for Digital Performers
automated mixing environment. For details, see
chapter A, Control Surfaces (page 949).
812
MIX AUTOMATION
!DP User Guide.book Page 813 Friday, June 19, 2015 9:54 PM
CHAPTER 69
Mixing in Surround
OVERVIEW
YOUR MONITOR SYSTEM
In addition to the mono and stereo formats, Digital
Performer also allows you to mix in a number of
multichannel or surround formats.
Proper speaker position and alignment is critical to
achieving good results from your surround mix.
Consult the manufacturer of your monitor system
documentation for proper installation procedures.
Supported mixing formats include LCRS, Quad,
5.1, 6.1, 7.1 and 10.2.
Surround formats include Dolby Surround (Pro
Logic), Dolby Digital, DTS and SDDS. Digital
Performer does not provide tools to encode to
these formats. You will need to purchase software
or hardware that performs the multichannel mix to
encoding process.
SURROUND BUNDLES
Before you can place a mono or stereo source in a
surround field, you must have a multichannel
destination bundle to send the signal to.
Multichannel bundles are created in the Bundles
window.
A surround panner plug-in format provides an
open ended method of placing mono or stereo
signals in a surround matrix, and surround tracks
allow surround sub mixes or stems to be treated as
a single track alongside mono and stereo tracks.
Your monitor system. . . . . . . . . . . . . . . . . . . . . . . . . . . . . . . . 813
Surround bundles . . . . . . . . . . . . . . . . . . . . . . . . . . . . . . . . . . 813
The surround panner dish . . . . . . . . . . . . . . . . . . . . . . . . . . 814
Controlling a surround panner with a joystick . . . . . . 815
Surround formats. . . . . . . . . . . . . . . . . . . . . . . . . . . . . . . . . . . 816
Creating a multichannel submix . . . . . . . . . . . . . . . . . . . . 816
Surround tracks. . . . . . . . . . . . . . . . . . . . . . . . . . . . . . . . . . . . . 817
Fold down . . . . . . . . . . . . . . . . . . . . . . . . . . . . . . . . . . . . . . . . . . 818
Panner plug-ins. . . . . . . . . . . . . . . . . . . . . . . . . . . . . . . . . . . . . 819
ArcPanner . . . . . . . . . . . . . . . . . . . . . . . . . . . . . . . . . . . . . . . . . . 822
N Panner. . . . . . . . . . . . . . . . . . . . . . . . . . . . . . . . . . . . . . . . . . . . 822
TriPan. . . . . . . . . . . . . . . . . . . . . . . . . . . . . . . . . . . . . . . . . . . . . . . 823
Auralizer . . . . . . . . . . . . . . . . . . . . . . . . . . . . . . . . . . . . . . . . . . . . 824
Other surround plug-ins . . . . . . . . . . . . . . . . . . . . . . . . . . . . 825
Figure 69-1: Surround bundles.
Figure 69-1 shows all supported surround output
assignments, from mono to 10.2.
To create a new surround bundle, click the add
button at the bottom of the window. The surround
format of the bundle can be changed by using the
pull down menu next to the bundle name. Doubleclick or Option/Alt-click the name to rename the
bundle.
813
!DP User Guide.book Page 814 Friday, June 19, 2015 9:54 PM
Conforming to channel layout standards
The output assignments of the surround bundles
can be changed or swapped by grabbing the
individual chicklets and moving their positions.
One thing this allows you to do is conform the
channel layout to a particular standard.
n-Panner - panning using a square X/Y
Cartesian grid
TriPan - panning using the three-knob panning
technique with sophisticated divergence controls
Auralizer - a room simulation plug-in that uses a
surround matrix to precisely place a sound at
specific point.
For more information about panner plug-ins, see
Panner plug-ins on page 819.
See Input source: Audio bundles on page 136 for
more information on how to create and manage
audio bundles.
After an output bundle is created, the destination
appears as an available output assignment.
Clicking anywhere in the dish moves the puck
instantly to the new position. Double-clicking the
dish sends the signal to the front-center position.
The distribution indicator ring surrounds the dish
and indicates the direction of the signals energy
distribution.
The appearance of the panning dish depends on
the bundle it is assigned to. Each non-LFE (low
frequency effects) channel is represented by a
pocket on the outside radius of the dish. You can
send 100% of the signal to a specific channel by
pushing the puck into the surround channels
associated pocket.
Click on a pocket to mute a surround channel. The
pocket will turn orange to indicate it is muted.
THE SURROUND PANNER DISH
The surround panner dish in the Mixing Board is a
standardized representation of the placement of
the signal in the surround matrix. Digital
Performer uses an open ended surround panner
plug-in format so you can choose what type of
surround panner you want to use on a channel per
channel basis.
Opens panner
window
Chooses
panner plug-in
Puck
Distribution
indicator
Digital Performer ships with four panner plug-ins:
Arc Panner - panning on a radial grid
814
MIXING IN SURROUND
!DP User Guide.book Page 815 Friday, June 19, 2015 9:54 PM
Surround panner movement can be automated
along with volume and effects parameters. Editing
surround panner automation differs from stereo
panners because you have two degrees of freedom
to edit: the X and Y position.
CONTROLLING A SURROUND PANNER
WITH A JOYSTICK
If you would prefer to control surround panning
with a physical controller, Digital Performer
provides support for any computer USB joystick.
3 For each Digital Performer mixing function on
the left, choose the desired joystick control from
the menu to its right. This menu will show all of the
USB joystick devices connected to your computer.
Most likely youll want to map the primary joystick
movement to control of the surround panner.
Digital Performer provides additional functions to
map to the controls such as track selection and
volume control. If your joystick has a hat switch, it
is a good idea to map track selection to this
controller. This allows you to jump from channel to
channel without leaving the joystick.
4 After your joystick is configured, hit OK and
now you can use the joystick for mixing.
1 Select Enable Surround Panner Joystick from
the mixing board mini menu.
2 Select Configure surround Panner Joystick
from the Mixing Board mini-menu.
The panner dish of the channel under control of
the joystick turns yellow to indicate it is selected. A
red ghost puck displays the current position of the
joystick before the joystick grabs control of the
puck. This allows you to match the current
panning position to avoid jumps when recording
automation. Use the buttons you defined as track
selection to switch channels.
Track selection follows the order of tracks as
they are defined in the Track Overview, not the
mixing board. If the order of tracks in the mixing
board does not match the Track Overview, this can
lead to some odd behavior with the track switch
function.
This brings up the Joystick Setup window.
815
MIXING IN SURROUND
!DP User Guide.book Page 816 Friday, June 19, 2015 9:54 PM
SURROUND FORMATS
Stereo Panner
formats, although sharing the six channel speaker
placement, differ in their filtering and encoding
procedures.
Quad Panner
6.1 (Dolby EX)
This format can be thought of as 5.1 with an
additional rear center speaker.
All channels at 45 degree increments.
LCRS Panner
Left and right channels at 30-degress plus center and rear
channels. (Dolby Surround/Pro Logic)
5.1 Panner
Left and right channels at 30-degrees, surrounds at 120 degrees
plus center and LFE channel. (Film/Dolby Digital)
6.1 Panner
Like 5.1, but with the addition of a rear center speaker. (Dolby
EX)
7.1 Panner
Like 5.1, but with two additional front speakers set at 15
degrees. (SDDS)
10.2 Panner
Front and Rear center channels plus rear surrounds at 120degrees and six front speakers at 30, 45 and 60 degrees plus two
subwoofers.
7.1 (SDDS)
The 7.1 format features eight channels of
information including a subwoofer. Compared to
5.1, an additional pair of front speakers are used at
the 15-degree positions to fill out the front array.
10.2 (TMH)
The rather impressive 10.2 format features front
speakers at +/- 30 and 60-degrees. In addition, a
pair of speakers are also placed at the +/-45 degree
positions, but raised and angled down at a 45degree angle. In addition, there are rear speakers
placed at the center and +/-120 -degree positions, a
center speaker and two LFE channels.
CREATING A MULTICHANNEL SUBMIX
You may want to take a portion of your mix and
bounce to disk to conserve processing power or
simplify your mix.
LCRS (Dolby Surround)
The LCRS mixing format is typically used by Dolby
Surround (ProLogic) systems. This format
provides four total channels: Left, Right, Center
and a rear surround speaker. Most consumer
decoders feature two rear speaker outputs which
share the single rear channel.
5.1 (Dolby Digital and DTS)
This is a six channel format consisting of five full
range speakers and a sixth LFE (low frequency
effects) channel. The Dolby Digital and DTS
The Bounce to Disk function works the same for
surround application as it does for mono or stereo
bounces. Bounced submixes can be automatically
816
MIXING IN SURROUND
!DP User Guide.book Page 817 Friday, June 19, 2015 9:54 PM
imported back into your project and used in
Surround Tracks For more information, see
chapter 81, Bounce To Disk (page 891).
SURROUND TRACKS
Surround tracks contain four or more channels of
audio information in a single track space.
Surround tracks provide the convenience of
editing a multichannel submix as if you were
editing a single track. Common uses of surround
tracks include playback of bounced surround
submixes or recording the output of a multichannel
mic array or outboard surround reverb.
While recording into a surround track, the
waveforms for all channels are superimposed over
each other. After recording finishes, the waveforms
for each channel are shown.
Just like stereo tracks, audio files recorded or
bounced into a surround track can be interleaved
or deinterleaved. When using interleaved, all
channels are stored in one file. When using deinterleaved, the files are automatically labeled with the
appropriate filename descriptors. The type of
surround track is appended as well as individual
channel descriptions.
N-channel panners
Surround tracks and channels where a surround
signal is sent to the panner (as is the case with an
effect like the mono or stereo to n-channel Delay)
are displayed as a surround dish with no panner
puck. You can mute tracks by clicking on a pocket
and fine tune the output and LFE settings using the
panner plug-in.
Click on the panner window open
button to edit in faders mode
Channel
with mono
to n effect
Surround track
Sends
Each send in a mixing board channel strip is
configurable to use any channel of a surround
signal, or the entire surround signal. The sends
Send from Channel sub-menu determines which
channel of the multichannel signal will be the
source of the send, or if the entire signal will be
sent.
Sub-menu determines source of send
from multichannel
signal.
The Master Fader
The master fader functions in a similar manner to a
stereo master fader, but the actions of the fader
affect a multi channel mix. The effects chain of a
817
MIXING IN SURROUND
!DP User Guide.book Page 818 Friday, June 19, 2015 9:54 PM
master fader is completely n-channels to nchannels so only effects that support n-n
processing are available.
Multichannel master faders display a single meter
to indicate output activity. The meter represents an
average of all channels. For individual meter
activity, open the faders mode panner window for
the master fader or use a Trim or MasterWorks
Limiter on the master fader insert.
Calibration
After you have set up a master fader, it is a good
idea to calibrate your mixing environment with the
calibration plug-in and save the result as a preset.
You should always monitor your mix through the
Calibration plug-in, but remember to bypass or
disable the plug-in when you write your final mix.
For stereo folddown, left channels are mixed to the
left channel of the stereo mix, right channels are
mixed to the right channel of the stereo mix and
LFE and center channels are sent equally to the left
and right channels.
For mono folddown, all channels are summed to
both the left and right channels.
With Folddown enabled, the main left/right
outputs of the multichannel bundle assumes the
role of folddown output.
If you want to monitor a folded down mix on a
system with only stereo output such as the
computers built-in audio, do the following:
1 Make sure you have an output bundle for your
stereo output.
N-Channel effects
Most stereo to stereo effects in Digital Performer
also function as n to n-channel effects. Usually nto-n effects are used on master faders or surround
tracks where the entire signal path of the fader is
multichannel. Mono or stereo to n-channel can
also use n-channel effects under the following
circumstances:
when preceded by a mono or stereo to n-channel
effect such as the delay to n-channel plug-in
when inserted below the pre/post fader line on a
channel that is assigned to a surround bundle
2 Create a surround bus and a stereo bus with the
Bundles window. Make sure the stereo bus shares
the same output bus assignment as the left/right
channels of the surround bundle.
FOLD DOWN
Fold down enables you to take a multichannel mix
and fold it down to mono or stereo. This is useful if
you want to want to generate a stereo mix of your
surround project, if you simply wish to edit a
surround project and do not have access to a full
surround monitoring system, or if you would like
to preview what your mix will sound like in a
theater with only two speakers.
818
MIXING IN SURROUND
!DP User Guide.book Page 819 Friday, June 19, 2015 9:54 PM
3 Select all the audio tracks and master fader in
the project and use the Track Assignments
command (Studio menu) to reassign their outputs
to the surround bus you just created.
Direct assignments are also helpful for organizing
music and sound effects stems (submixes) when
mixing for film.
PANNER PLUG-INS
Digital Performer ships with four panner plug-ins:
Auralizer, n-Panner, TriPan and ArcPanner. With
the exception of the special Auralizer plug-in, there
are some general concepts that apply to all panners.
4 Create an aux channel with the stereo bus as an
input and the physical (built-in audio) outputs as
the output assignment.
5 Select Stereo from the Folddown menu on the
master fader and now you can monitor your
multichannel mix using a single stereo output.
Directly assigning channels to hardware
outputs in a surround configuration
The Bundles window (Studio menu) allows you to
create output destinations that share the same
physical outputs on your hardware as the output of
a surround panner. This is useful if you need to
directly assign audio to a specific output without
going through a panner - such as assigning dialog
to the center channel, or reverb to the rear
surrounds.
Panning Stereo Tracks in a Surround Matrix
The panners supplied with Digital Performer
provide five modes for panning stereo signals in a
surround field.
Balance: Left inputs go to left outputs, right inputs
go to right outputs and gains vary with puck
position. This mode is similar to how a normal
stereo pan knob works, but with an added front to
rear axis.
Figure 69-2: TriPan using balance mode.
819
MIXING IN SURROUND
!DP User Guide.book Page 820 Friday, June 19, 2015 9:54 PM
Mirror: Two pucks are provided that represent
each side of the stereo signal. Moving a puck results
in the same movement to be mirrored by the
virtual puck the other side of the stereo image.
Movement towards the center reduces the stereo
image of a track until the center point line after
which the stereo image is swapped.
Mono: The left and right signals are summed to a
Figure 69-3: TriPan using Mirror mode
Technically, the LFE channel should only contain
frequencies 120Hz and below. Inside of Digital
Performer, the LFE channel is full frequency
bandwidth and you have the choice of using the inline filters built into every panner or filtering the
LFE channel on output. If you would like to filter
the subwoofer output only, set the pre-pan high
pass filter to 20Hz.
Asymmetric: Two virtual pucks are provided. Two
pucks represent the left and right sides of the stereo
signal and a center (red) puck is the control point.
Stereo image is widest in the center position and
gradually decreases as signal is panned left or right
of center. Extreme left or right placement results in
the left and right input signals summing.
Virtual control puck
mono signal before panning.
Filters
All panner plug-ins assigned to bundles with LFE
support (.1 or .2 bundles) are equipped with inline filters. These filters allow you to maximize the
headroom of your mix bus by filtering out signals
that will not be used. If you are using an LFE in
your mix, you can use the pre panner high pass
filter (HPF) to filter frequencies below 120Hz.
Likewise, for the LFE channel, you can filter out
signals that occur over 120Hz by using the pre-LFE
low pass filter (LPF)
Meter Pane
Each panner has an additional section which
displays post panner level meters for each channel.
You can access the meter pane by clicking the
disclosure triangle in the upper right corner of the
panner. Here you find meter activity for each
channel, LFE Trim and solo and mute for each
channel. Solo in joystick mode overrides the
joystick position and hard assigns the input to the
soloed output.
Figure 69-4: Tripan using Asymmetric mode
Parallel: The stereo image is fixed on a bar You
move the stereo image throughout the surround
matrix with the virtual puck/control point. The
stereo image never changes width in this mode.
820
MIXING IN SURROUND
!DP User Guide.book Page 821 Friday, June 19, 2015 9:54 PM
Click the disclosure triangle
to view the meter pane.
Figure 69-5: TriPan in Faders mode
LFE Trim: The LFE trim control is located in the
meter pane. This control acts like a send knob for
directing signals to the LFE output. If you wish to
increase the low end presence of a track, adjust the
LFE control until the desired thump is achieved.
If the signal is already a multichannel signal before
it reaches the panner (as is the case when using a
multi channel plug-in like the surround delay plugin) your panner is automatically set to faders mode
and can not be switched to joystick mode.
Faders Mode
When first opened, mono and stereo to surround
panners display joystick mode. However, you may
switch to faders mode by clicking the mode select
toggle.
Surround panners in Digital Performer are
designed to accept a mono or stereo input and
convert it to a multichannel surround signal.
Because the output of the channel is already multi
channel when it reaches the panner, you may only
use faders mode to tweak the output.
Joystick mode
Faders mode
In this mode, each input is hard wired to its
corresponding surround output and each fader is a
trim.
Faders mode provides accurate control in 1/10dB
increments over how much signal is sent to each
speaker in your surround matrix. For mono-tosurround panners, you have a fader send
representing the mono input of the channel per
surround output. For stereo-to-surround panners,
you have two fader sends per surround output
representing the left and right sides of the signal.
821
MIXING IN SURROUND
!DP User Guide.book Page 822 Friday, June 19, 2015 9:54 PM
ARCPANNER
N PANNER
puck
puck
panning energy
distribution
focus control
Figure 69-6: ArcPanner
The ArcPanners panning field is represented on a
radial grid. As the positioning puck is moved
around the field, a representation of the panning
energy is displayed by a green bar on an arc around
the panning field.
Angle: Controls the angle, in degrees, from the
listening position. If you want to change the angle
without changing the width, hold down the Shift
key while positioning the mouse and the width will
stay fixed. This technique also works in the mixing
board.
Width: Width of field, in degrees from listening
position.
Focus: Determines the spread of panning across
the surround field. The more narrow the focus, the
more tightly imaged the panning will be. Higher or
more diffuse values will be spread more broadly.
Figure 69-7: n-Panner
n-Panner is the simplest panner. It can be thought
of as two independent pan pots, one for the left
right ratio and one for the front back ratio. Clicking
on any speaker icon places the puck directly to that
output.
L/R: Controls the left to right (x-axis) positioning.
F/B: Controls the front to rear (y-axis) positioning.
Focus: Controls how sharply imaged the surround
positioning is across the front channels. A lower or
diffused setting slightly blurs the output across all
front speakers. A higher setting produces more
tightly focused positioning between the two
nearest speakers.
822
MIXING IN SURROUND
!DP User Guide.book Page 823 Friday, June 19, 2015 9:54 PM
TRIPAN
front position puck
front/rear position
Divergence field
3-knob rail
rear position puck
Figure 69-8: TriPan
TriPan is a more elaborate variation on n-Panner.
Like n-Panner, TriPan can be thought of as two
separate pan pots, one for left-right and one for
front-rear. However, TriPan also has a three-knob
method of panning which provides precise control
for panning signals linearly across a surround field.
Three knob panning provides a control for left to
right across the front, a control for left to right
across the rear and a control for front to rear
placement. This method allows you to perform
accurate transitions by setting two controls and
sweeping a third. For example, if you wish to
smoothly pan from the front left speaker to the rear
right speaker, set the front control to hard left and
set the rear control to hard right. Now simply move
the front to rear control and your signal smoothly
moves diagonally across the room.
Divergence
By default, TriPan divergence controls are 100%
divergent. When fully divergent, a signal panned
hard to a single speaker will only come out of that
specific speaker. Lowering the divergence allows
you to blur the placement of the signal, thus
bleeding the signal in to the other speakers for
broader coverage.
TriPan offers an independent divergence control
for each of the three pan controls. You can tailor the
amount of divergence across the front speakers,
across the rear speakers or across the front to rear
dimension speakers. In addition to displaying the
narrowed image divergence provides, the graphic
divergence display in TriPan is directly editable by
manipulating the handles with the mouse.
Positioning a sound outside the blue divergence
field results in the signal converging.
In a multichannel mixing environment with a
center speaker, the center channel is sometimes
reserved for dialog. TriPan gives you control over
how much signal gets sent to the center speaker.
Reducing the center control avoids sending audio
to the center speaker and creates a phantom center
location by sending audio to the left and right
speakers, thus freeing the center channel.
2-knob vs. 3-knob panning
TriPan provides two methods of positioning audio:
2-knob and 3-knob. When TriPan is in 2-knob
mode, the front and rear knobs are linked. When
you position a sound with TriPan you will see the
front and rear controls are always the same. X/Y
panning produces the most degree of freedom
inside of TriPan with no diagonal movement
constraints. Using the two knob method of
panning under certain front to back panning
maneuvers results in some sloppy movement. For
example, if you use 2-knob panning to move
diagonally from the front left speaker to the rear
right speaker, by the time the panner gets to the
center, virtually all surround channels are spewing
823
MIXING IN SURROUND
!DP User Guide.book Page 824 Friday, June 19, 2015 9:54 PM
out audio. Three-knob panning allows you to
perform the same operation through the center,
but only involve the front left and rear right
speakers. Of course, TriPan allows you to automate
switching of two knob to three knob mode at any
time.
Position
The combination of angle and distance determine
the relationship of the source signal to the listening
position. Positioning in Auralizer works the same
way as other panner plug-ins. Simply drag the puck
to position the sound.
AURALIZER
Angle: Represents the perceived angle from the
listening position.
Even though Auralizer is considered a panner plugin, it might be better thought of as an effects
processor that uses the panning architecture of
Digital Performer. The other three panners
position signals spatially by distributing gain
across the speakers in your n-channel matrix.
Auralizer is a room simulator that uses a surround
speaker matrix to position a sound in three
dimensional space. Auralizer is different from
simple panners in that the puck distance from the
center determines the perceived distance of the
signal, not which speakers are active.
Distance: Represents distance to the sound source
as a percentage of the total room size.
Width: Determines the width (in meters) of the
original sound source. This supplies another
distance cue as a sound source with a large width
will seem to originate as a point source when
farther away and grow wider as it approaches the
listening position. For mono signals, a pseudo
stereo image is created. For stereo signals, width
controls the spread of the left and right channels.
Room design
graphic display
Positioning
graphic display
Positioning
parameters
Room design
parameters
LFE send
Psycho acoustic cues
Figure 69-9: Auralizer
824
MIXING IN SURROUND
!DP User Guide.book Page 825 Friday, June 19, 2015 9:54 PM
Room: Allows you to design the characteristics that
define the space the audio is traveling in.
shift depends on the rate at which the distance
changes. The effect will be more pronounced as the
speed increases. This cue is affected by Emphasis.
Absorption: Determines the reflective properties
of the room walls. Higher values are deader (more
absorptive). Lower values are a more live (harder
surfaces)
Head delay: There is a small delay based on the
distance between your left and right ears. This cue
is important for sounds localized to the left or right
of the listening position.
Emphasis: Sometimes it may be necessary to
Head shadow: Enables high frequency damping
reduce the effects of position cues to be usable in a
musical context. The Emphasis parameter allows
you to lessen the physical rules of Auralizer if
necessary.
based on position. If a sound is located on the left
side of your head, the high frequency response of
the right side of your head is slightly dampened.
Size: Average distance between walls in meters.
Distance attenuation: Enables the inverse square
Volume: Determines the total volume of room in
law. When a sound source is farther away, the
overall volume is lower. This cue is affected by
Emphasis.
meters cubed.
Psycho acoustic cues
There are a number of psycho acoustic cues the
brain uses to translate audio events into
positioning information. You can individually
enable or disable these cues in Auralizer:
Doppler: With Doppler enabled, sound is delayed
based on its distance from the listener. When the
distance changes (via automation or by hand), the
delay changes causing a Doppler shift in the
frequency. Sound traveling toward the listening
position will be slightly higher in pitch and sound
traveling away from the listening position will be
slightly lower in pitch. The amount of frequency
Reflections: Enables early reflections. The relative
volume of the reflections helps cue for source
distance.
Reverb: Enables diffuse room reverb. The relative
volume of the reverberation helps cue for source
distance.
LFE: Determines the amount of signal sent to the
LFE channel.
OTHER SURROUND PLUG-INS
For complete information about the surround
variants of Digital Performers included MAS
plug-ins, see chapter 1, Audio Effects Plug-ins
(page 5) in the DP Plug-in Guide.
825
MIXING IN SURROUND
!DP User Guide.book Page 826 Friday, June 19, 2015 9:54 PM
826
MIXING IN SURROUND
!DP User Guide.book Page 827 Friday, June 19, 2015 9:54 PM
CHAPTER 70
Meter Bridge
The Meter Bridge window (Figure 70-1) displays
level meters for all inputs, outputs, busses, tracks
and bundles. With a single click, you can
independently show or hide available hardware
inputs, available hardware outputs, busses,
bundles, virtual instruments and tracks as desired.
The Meter Bridge provides long-throw, scalable
meters with extremely fast, smooth and accurate
ballistics. Two different layouts are provided.
Linear
layout
Wrap-around
layout
Opening the Meter Bridge . . . . . . . . . . . . . . . . . . . . . . . . . .828
Showing and hiding meters. . . . . . . . . . . . . . . . . . . . . . . . .828
Linear and wrap-around layout . . . . . . . . . . . . . . . . . . . . .828
Meter width . . . . . . . . . . . . . . . . . . . . . . . . . . . . . . . . . . . . . . . . .828
Meter scale . . . . . . . . . . . . . . . . . . . . . . . . . . . . . . . . . . . . . . . . . .828
Inputs . . . . . . . . . . . . . . . . . . . . . . . . . . . . . . . . . . . . . . . . . . . . . . .828
Outputs . . . . . . . . . . . . . . . . . . . . . . . . . . . . . . . . . . . . . . . . . . . . .829
Busses. . . . . . . . . . . . . . . . . . . . . . . . . . . . . . . . . . . . . . . . . . . . . . .829
Bundles . . . . . . . . . . . . . . . . . . . . . . . . . . . . . . . . . . . . . . . . . . . . .829
Instruments . . . . . . . . . . . . . . . . . . . . . . . . . . . . . . . . . . . . . . . . .829
Tracks . . . . . . . . . . . . . . . . . . . . . . . . . . . . . . . . . . . . . . . . . . . . . . .829
Clipping . . . . . . . . . . . . . . . . . . . . . . . . . . . . . . . . . . . . . . . . . . . . .829
Meter
width
Show/hide
buttons
Meter
scale
Figure 70-1: The Meter Bridge (showing the Wrap-around layout)
827
!DP User Guide.book Page 828 Friday, June 19, 2015 9:54 PM
OPENING THE METER BRIDGE
METER SCALE
To open the Meter Bridge, click its button in the
Consolidated Window, or choose it from the
Studio menu.
Use the Scale control along the left side of the Meter
Bridge window (Figure 70-3) to control the range
of the meters. Drag the top and bottom of the blue
range indicator to set the meter range as desired, as
shown below:
SHOWING AND HIDING METERS
Click the Show/Hide buttons (Figure 70-1) to
display or hide the various types of audio paths.
Option/Alt-click a button to display it and hide all
others. Command/Ctrl-click to hide it and display
all others.
Meter range
LINEAR AND WRAP-AROUND LAYOUT
Click Linear layout (Figure 70-2) to see all of the
meters together in one row (good for displaying
them along the bottom or top of a Cinema display).
Click Wrap-around layout to get a birds-eye view of
all meters as shown (Figure 70-1).
METER WIDTH
The Meter Width control in the Meter Bridge
(Figure 70-1) lets you adjust the width of the
meters.
Figure 70-3: Adjusting the range of the meters in the Meter Bridge.
INPUTS
The Inputs section displays all available hardware
inputs provided by the audio hardware drivers
currently selected in the Configure Hardware
Driver window (see Figure 4-1 on page 25 and
Configuring the hardware driver on page 25 in
the DP Getting Started Guide). The input level
meters are always monitoring the hardware inputs,
regardless of whether input monitoring is active on
any inputs.
Figure 70-2: Linear layout.
828
METER BRIDGE
!DP User Guide.book Page 829 Friday, June 19, 2015 9:54 PM
OUTPUTS
TRACKS
The Outputs section displays all available hardware
outputs provided by the audio hardware drivers
currently selected in the Configure Hardware
Driver window (see Figure 4-1 on page 25 and
Configuring the hardware driver on page 25 in
the DP Getting Started Guide). They show any
signal that is reaching the hardware driver (which
is then presumably passing on the signal to the
actual hardware itself).
The Tracks section displays an output level meter
for each audio track in the currently play-enabled
sequence. This meter is governed by the input
monitor state of the track and generally matches
the behavior of the tracks level meter in the Mixing
Board. For example, if you wish to monitor an
audio tracks input in the Meter Bridge, enable
input monitoring for the track.
CLIPPING
BUSSES
The Busses section displays all busses currently
available in the Digital Performer mix engine. The
number of busses shown is governed by the bus
setting in the Configure Studio Settings window
(see Figure 4-4 and Configure Studio Settings on
page 31 in the DP Getting Started Guide). Busses
are organized into banks of eight busses each.
BUNDLES
The Bundles section displays all output bundles, as
created in the Outputs tab of the Bundles window
(see Figure 13-1 on page 119 and chapter 13,
Bundles (page 119)of this guide).
INSTRUMENTS
Enabling the Instrument button (Figure 70-1 on
page 827) displays meters for the outputs that are
mapped to your Instrument Bundles (multiple
outs). The main output of your instruments are
only viewable via the Tracks button.
Meter Bridge level meters turn red for a few
seconds after clipping occurs to alert you that the
signal has recently clipped. After a few seconds,
they return to green. If they remain red for longer
than a few seconds, this means that clipping is
repeatedly occurring.
Retain clip
If the Retain Clip setting in the Audio Monitor
(Retain clip on page 249) is enabled, then the red
clip indicator at the top of each level meter will
remain illuminated for a few seconds after clipping
occurs.
Clearing the clipping indicators
Click an indicator to clear it. Double-click it to
clear all indicators, or choose Clear All Clipping
Indicators from the Studio menu.
829
METER BRIDGE
!DP User Guide.book Page 830 Friday, June 19, 2015 9:54 PM
830
METER BRIDGE
!DP User Guide.book Page 831 Friday, June 19, 2015 9:54 PM
Part 8
Processing
!DP User Guide.book Page 832 Friday, June 19, 2015 9:54 PM
!DP User Guide.book Page 833 Friday, June 19, 2015 9:54 PM
CHAPTER 71
Effects Window
OVERVIEW
EFFECTS WINDOW QUICK REFERENCE
The Effects window is a like a virtual effects rack
for real-time, non-destructive MIDI and audio
effects and virtual instruments. It displays all of the
controls for a given effect on a given insert on a
certain track. You can quickly and easily switch the
effect, insert, and track you are viewing in the
Effects window at any time.
Below are the basic controls in the Effects window.
The controls for each specific effect will, of course,
vary.
Track
menu
Insert
menu
Plug-in
chooser/
menu
The Effects window with no effect
currently being displayed.
Window target menu
Mini-menu
The Effects window settings modify the tracks
playback only. The original data in the track is not
changed. As a result, effects settings can be
adjusted or turned off (bypassed) at any time.
This chapter provides general information about
the Effects window. For details on using audio
effects, MIDI effects, and virtual instruments, see
chapter 72, Audio Effects Processing (page 839),
chapter 73, MIDI Effects Processing (page 853),
and chapter 16, Instrument Tracks (page 141).
Automation menu
Use the menus to
switch the track,
insert, and/or
effect being
displayed.
Preset
menu
A MIDI effect plug-in
Effects Window Quick reference . . . . . . . . . . . . . . . . . . . . 833
Opening and Closing the Effects window. . . . . . . . . . . 835
Bypassing an effect . . . . . . . . . . . . . . . . . . . . . . . . . . . . . . . . . 835
Saving, loading, and editing presets . . . . . . . . . . . . . . . . 835
Editing Effects . . . . . . . . . . . . . . . . . . . . . . . . . . . . . . . . . . . . . . 837
Effect-specific controls
Learn Controller
Snapshot button
An audio effect plug-in
Figure 71-1: The Effects window.
833
!DP User Guide.book Page 834 Friday, June 19, 2015 9:54 PM
Window Target menu: This menu is used to change
the sequence or V-Rack that the Effects window is
showing. The name of the selected sequence or
V-Rack is displayed.
Track menu: This menu is used to change the track that
the Effects window is showing. The name and track
type icon of the selected track is displayed.
Effect-specific controls: Controls for the specific
plug-in are displayed here. These will be different,
depending on the selected plug-in.
Effects window mini-menu
The Effects window mini-menu contains the
following commands:
Floating: When checked, this menu item causes the
Insert menu: This menu is used to change the insert
window to stay in front of all other windows.
that the Effects window is showing. The name of the
selected insert is displayed.
Float Effects by Default: When checked, plug-in
When the Insert menu is open, all inserts for the
track are shown, with each occupied insert also
including the name of plug-in loaded in that insert.
Plug-in chooser/menu: The Plug-in chooser/menu
is used to change the plug-in for the selected insert.
The name of the selected plug-in is displayed.
Bypass: Temporarily disables the plug-in.
Automation menu: This menu is used to change
the automation play-enable/record-enable state
and automation mode for the track the effect is on.
Preset menu: This menu is used to save and recall
presets. The name of the currently loaded preset is
displayed. If you have made changes to the plug-in
after loading a preset, the name becomes italicized
to indicate that the presets settings have been
altered.
windows are set to float when they are first opened.
This is the same setting as the global preference
(Plug-in windows float above other windows by
default on page 847).
Run this instance in real-time: Effects on disk
tracks are pre-rendered when the Effects window is
closed. When this is checked (enabled), the plug-in
output will not be pre-rendered. See Real-time
versus rendered effects on page 840.
Default to real-time: When this is checked
(enabled), the currently instantiated plug-in will
run in real-time the next time it is instantiated.
Uncheck this item on any instance to affect future
instances.
V-Rack Edit: Use the V-Rack Edit command to
toggle between the current sequence and the last
viewed V-Rack. You can also use its default key
binding, Command/Ctrl-Shift-V.
Learn Controller: Lets you assign a knob, slider or
button from an external MIDI controller to a
parameter in the plug-in window for MIDI remote
control (MIDI Learn). See Attaching a MIDI
controller to plug-in parameters on page 849.
Snapshot button: Takes an automation snapshot of
the settings in the plug-in window. See Taking an
automation snapshot of plug-in parameters on
page 849.
834
E F F E C T S W I NDO W
!DP User Guide.book Page 835 Friday, June 19, 2015 9:54 PM
OPENING AND CLOSING THE EFFECTS
WINDOW
Opening the Effects window
There are several ways to open the effects window:
Choose Effects from the Project menu (or press
Shift-F)
In the Mixing Board, choose an effect from any
insert menu, or double-click an insert that already
has an effect
For virtual instruments, double-click the track
name in the Tracks Window.
You can have many Effects windows open at once,
if youd like.
Choosing a new effect for an insert
To choose an effect for an insert, select the desired
effect from the Mixing Board insert. (See
Choosing a plug-in for an insert on page 773).
When creating a new effect, Digital Performer uses
the most recent settings for that effect. For
example, if you tweak quantize parameters on one
track until they are just right, adding the quantize
effect to another track will initially apply the same
settings.
Floating effects windows
Effects windows can be made to float (stay in
front of) other windows. This can be done on a
per-window basis by checking the Floating minimenu item of the Effects window itself. There is
also a global preference to make all newly opened
effects windows float. See Plug-in windows float
above other windows by default on page 847.
Closing the Effects window
You can close the Effects window by:
Clicking its close button
With the Window menu > Close command
Hold Shift and Option while closing an Effect
window in any of those ways to close all open Effect
windows.
BYPASSING AN EFFECT
An effect can be bypassed by clicking the Bypass
button in the Effect window. As a shortcut, you can
bypass an effect directly in the Mixing Board by
Option/Alt-clicking the effect insert with the finger
cursor.
SAVING, LOADING, AND EDITING PRESETS
Presets are found in the Preset menu in the Effects
window when the desired effect is being displayed
in the window. For example, when the Effects
window is showing the Reverb plug-in, youll see
Reverb presets in the Preset menu.
The current preset
When you choose a plug-in preset from the Preset
menu, the preset name is displayed in the Preset
menu, as shown in Figure 71-2. It also gets a check
mark next to the name when the menu is open. If
no preset has been loaded, None is displayed.
If you modify the settings, the name of the preset
will become italic to let you know that you are now
working with a modified preset. If you like, you can
save the modified preset as a new preset with the
Save Settings Preset menu command.
Figure 71-2: The current preset being used is displayed in the Preset
menu. If you modify the settings of the effect, the preset name
becomes italic to indicate that it is now modified.
With the standard Close window key binding
(Command/Ctrl-W)
835
EF FEC TS W I N D O W
!DP User Guide.book Page 836 Friday, June 19, 2015 9:54 PM
Where presets are stored
Plug-in factory presets are stored with the plug-in
itself, so they are always available in any Digital
Performer project.
Use the Show Presets in Finder/Explorer mini-menu
command to go to the folder where user presets are
stored for a plug-in. There, you can rename,
duplicate, delete, etc. your preset files.
VST and Audio Unit presets
Some VST and Audio Unit plug-ins have the ability
to save presets as a standard preset file on disk.
Digital Performer supports these preset files. You
can save them and load them in the same way as
MAS plug-in presets, including the ability to drag
and drop them to inserts in the Mixing Board.
Loading plug-in user presets
To load a user preset, choose it from the User
Presets sub-menu in the Presets menu. Like
clippings, user presets can also be dragged and
dropped from the Finder or Explorer directly to
inserts in the Mixing Board.
Figure 71-3: Effects presets are located in the Effects window Preset
menu. The menu only displays presets for the type of effect currently
displayed in the Effects window. This example shows the eVerb plugin and eVerb effects presets in the menu.
Changing a preset
To change an existing preset:
1 Choose the preset.
User presets are stored in separate folders for each
plug-in, with each preset saved as a separate file.
See Saving plug-in settings as a user preset below.
2 Modify it as desired.
Saving plug-in settings as a user preset
To save the current plug-in settings as a preset,
choose Save Settings from the Preset menu and
type in the desired name. You can save the settings
anywhere you wish on disk, but if you would like
them to appear in the User Presets sub-menu, save
them in the plug-ins presets folder. For example,
presets for the Chorus plug-in would be stored
here:
4 Save it with the same name. An alert dialog will
confirm that you wish to change the existing preset.
Mac OS X
/Library/Audio/Presets/Digital Performer/Chorus
Windows
User\Documents\MAS Presets\MOTU\Chorus
If it is saved in this location, the new preset appears
in the User Presets sub-menu.
3 Choose Save Preset from the Presets.
Accessing user presets in other projects
Because user presets are stored independently from
Digital Performer documents or the Digital
Performer application itself, they automatically
appear in projects other than the one in which you
created the preset. You can also drag and drop them
from their folder into any project at any time.
Storing and recalling presets as clippings
You can save and recall presetsand even groups
of presetsas clippings. For details, see Drag &
drop plug-ins on page 790.
836
E F F E C T S W I NDO W
!DP User Guide.book Page 837 Friday, June 19, 2015 9:54 PM
Next/Previous Preset
You can quickly cycle through the available presets
by:
Click the Next Preset/Previous Preset buttons
(Figure 71-1 on page 833)
If you now choose Compare, it becomes checked,
and the original preset settings are restored. In
addition, your modified settings are stored by the
Compare feature, ready for recall.
Choosing Next Preset/Previous Preset from the
Preset menu
Using the Next Preset/Previous Preset key
commands (Shift-Control/Win-equal and ShiftControl/Win-minus)
Compare Preset menu item
The Compare Preset menu item lets you compare a
modified preset with the original, unmodified
preset. You can freely switch back and forth
between them to make a thorough A/B
comparison.
When you first call up a preset from the Effects
window Presets menu (either a factory preset or a
user preset you created), the Compare menu item
is grayed to indicate that the preset is currently
unmodified.
As soon as you modify a plug-in parameter, the
Compare menu item becomes ungrayed, indicating
that the preset has been modified.
If you choose the Compare menu item again, it
becomes unchecked, and your modified preset is
restored. You can then freely switch back and forth
between the original preset (checked) and the
modified preset (unchecked).
Here is a summary of the compare feature:
Compare
mini-menu item:
Meaning:
Grayed
Unmodified preset (or no preset)
Active (not grayed)
Modified preset is active.
Checked
Original preset is active.
EDITING EFFECTS
The controls provided for the effect itself depend
on the plug-in. Refer to the documentation
included with the plug-in for information on how
to edit the plug-in. For information on automation
plug-ins, see chapter 68, Mix Automation
(page 793).
837
EF FEC TS W I N D O W
!DP User Guide.book Page 838 Friday, June 19, 2015 9:54 PM
838
E F F E C T S W I NDO W
!DP User Guide.book Page 839 Friday, June 19, 2015 9:54 PM
CHAPTER 72
Audio Effects Processing
OVERVIEW
REAL-TIME PLUG-IN PROCESSING
An audio effects plug-in is a piece of peripheral
software (developed by MOTU or another
company) that can be used from within Digital
Performer. Digital Performer serves as a host
program for the plug-in, allowing you to apply its
processing to your audio. Depending on the type of
plug-in, you can either use the plug-in as an offline
operation, selecting individual soundbites and
then choosing the plug-in from the Audio menu, or
you can apply it to an entire track as a real-time
insert for the track in the Mixing Board.
Almost all MOTU Audio System plug-in effects can
be processed in real time (during playback). They
do not require extra hardware installed inside your
computer because their processing is handled by
the computer itself. Digital Performer includes a
host of MOTU Audio System plug-ins, such as
8-band parametric EQ, reverb, dynamics
(compressor, expander, limiter, gate), flange,
chorus and more. Many third-party plug-ins are
also available.
Real-time plug-in processing . . . . . . . . . . . . . . . . . . . . . . . 839
Real-time versus rendered effects . . . . . . . . . . . . . . . . . . 840
Dynamic CPU management . . . . . . . . . . . . . . . . . . . . . . . . 841
File-based plug-in processing. . . . . . . . . . . . . . . . . . . . . . . 842
Working with MAS plug-ins. . . . . . . . . . . . . . . . . . . . . . . . . 842
Working with VST and Audio Unit plug-ins . . . . . . . . . 843
Organizing plug-ins. . . . . . . . . . . . . . . . . . . . . . . . . . . . . . . . . 844
Audio plug-in preferences . . . . . . . . . . . . . . . . . . . . . . . . . . 844
Using effect presets. . . . . . . . . . . . . . . . . . . . . . . . . . . . . . . . . 847
Busing, master faders & aux tracks. . . . . . . . . . . . . . . . . . 848
Monitoring system performance . . . . . . . . . . . . . . . . . . . 848
Copying and pasting effect settings . . . . . . . . . . . . . . . . 848
Plug-ins from other companies . . . . . . . . . . . . . . . . . . . . . 848
Plug-in automation . . . . . . . . . . . . . . . . . . . . . . . . . . . . . . . . . 848
Attaching a MIDI controller to plug-in parameters. . 849
Tempo-locked effects. . . . . . . . . . . . . . . . . . . . . . . . . . . . . . . 849
Side chain inputs . . . . . . . . . . . . . . . . . . . . . . . . . . . . . . . . . . . 849
Channel configurations. . . . . . . . . . . . . . . . . . . . . . . . . . . . . 849
Multiple audio outputs . . . . . . . . . . . . . . . . . . . . . . . . . . . . . 850
Making a real-time plug-in effect permanent. . . . . . . 850
Digital Performer plug-ins . . . . . . . . . . . . . . . . . . . . . . . . . . 850
The amount of effects processing you can apply at
one time has no inherent limit in Digital Performer.
Instead, it depends on how fast your computer is:
the faster the computer, the more real time effects
you can use simultaneously.
Using real-time effects plug-ins
Applying real-time audio effects plug-ins to your
audio tracks is straightforward: just choose the
desired plug-in from one of the inserts for the track
in the Mixing Board as shown in Figure 72-1 on
page 840. Once you choose the effect (either from
the plug-in chooser window or the menu
provided), the Effects window appears with the
settings for the plug-in. If the Effects window is
already open, you can choose the effect from the
menu provided at the top of the window.
839
!DP User Guide.book Page 840 Friday, June 19, 2015 9:54 PM
(enabled), you will not hear this brief sound when
opening and closing the plug-in window. The
consequence, however, is that you will not gain any
performance enhancement when the window is
closed as the plug-in output will not be prerendered. Plug-in automation is not affected by this
option.
Figure 72-2: Effects window real-time options
Figure 72-1: Digital Performer provides real time effects plug-ins for
audio tracks.
All of the features in the Effects window apply to
real-time audio effects, including using the Bypass
button to temporarily remove the effect. See
chapter 71,Effects Window (page 833) for details
about the Effects window.
Automatic latency (delay) compensation
Digital Performer provides automatic latency
compensation for all real-time audio plug-ins and
virtual instruments. For details, see Automatic
plug-in latency (delay) compensation on page 32
in the DP Getting Started Guide.
You can choose for a particular plug-in to always
default to running in real-time. In any instance of
the plug-in, check (enable) the Default to real-time
mini-menu item. New instances of this plug-in will
instantiate with Run this instance in real-time
enabled. You can always change the real-time status
of any instance, regardless of the default preference.
In some situations, effects always run in real-time.
For example, if an effect is instantiated on an aux
track or instrument track, it always runs in real
time. Here are a few other situations in which
effects always run in real time:
all powered plug-ins, such as Universal Audio
UAD-1 effects and TC Electronic PowerCore
effects
REAL-TIME VERSUS RENDERED EFFECTS
Effects on disk tracks are pre-rendered when the
Effects window is closed. This provides enhanced
performance, allowing you to use more effects
plug-ins with lower CPU usage. When opening and
closing the plug-in window, you may briefly hear
the original, unaffected sound.
The Effects Window mini-menu (see Effects
window mini-menu on page 834) provides an
option to address this behavior. When the Run this
instance in real-time menu item is checked
post-fader effects
mono-to-stereo effects
mono-to-surround effects
stereo-to-surround effects
any effects that follow the effects described above
in the signal chain
840
AUDI O E F F E C T S P R O C E SSI NG
!DP User Guide.book Page 841 Friday, June 19, 2015 9:54 PM
Instrument plug-ins also follow the same rules for
pre-rendering, but are also affected by an
additional factor: if any MIDI tracks assigned to
the instrument are record-enabled, the instrument
will run in real-time.
In addition to the instance-specific settings above,
you can set project-specific preferences regarding
effect and instrument pre-rendering. For more
information, refer to Plug-in real-time
preferences on page 847.
DYNAMIC CPU MANAGEMENT
All of the included effects plug-ins supplied with
Digital Performer support Dynamic CPU
Management. This means that they automatically
and temporarily shut themselves off when they are
not receiving an audio signal. In other words, when
the plug-in would otherwise be generating silence,
it disables itself until it receives more audio from
the track on which it is instantiated. Doing so
eliminates the processing demand that the plug-in
imposes on your host computers CPU when the
plug-in would otherwise be generating silence.
When the plug-in needs to process more audio, it
re-activates itself so that it can do its job. This
process happens automatically, and there are no
settings or preferences involved.
Heres an example: lets say that youve placed eVerb
on a backup vocals track, but the backup vocals
only come in during the chorus. In this example,
the eVerb plug-in would be idle during the verses,
and any other portions of the song where there are
no background vocals. Therefore, Dynamic CPU
Management would temporarily disable eVerb
during these idle periods. During the chorus,
eVerb would automatically reactivate itself in
plenty of time to process the background vocals,
and it will continue to process after the vocals stop,
until the reverb tail dies away completely.
Working with the Performance Monitor
The amount of CPU bandwidth that dynamic
management saves you depends on the project, the
plug-ins being used, how frequently and
continuously they actually process audio, and
many other circumstantial factors. As a result, the
CPU meter in the Performance window should
play a more dynamic role in how you manage your
CPU system resources. Youll want to keep an eye
on it during playback to monitor portions of your
sequences where CPU usage is highest, as the
amount of CPU usage may vary considerably
during the course of a song. Train yourself to
monitor CPU peaks.
Similarly, when you instantiate a new plug-in on a
track, you wont see its initial impact on the CPU
meter right away. Rather, youll see its impact on
the meter when you play back the sequence and
actually run audio through the plug-in.
In summary:
Watch the CPU meter for peaks during playback
over the entire duration of the project.
After adding a new plug-in, check CPU usage
during playback, when the plug-in is actually
processing audio.
Other CPU conservation techniques
All of the techniques for conserving CPU
bandwidth discussed elsewhere in this guide (and
the Getting Started booklet) can also help conserve
your computers processing power. Dynamic CPU
Management simply enhances the state of
efficiency in your system.
Supported plug-ins
Dynamic CPU Management is supported by all
included real-time audio plug-ins that ship with
Digital Performer, such as the MasterWorks EQ,
MasterWorks Limiter, Preamp-1, eVerb, Plate, etc.
841
A UD I O EFFEC TS P R O C ES S I N G
!DP User Guide.book Page 842 Friday, June 19, 2015 9:54 PM
Third-party MAS plug-ins can also support
Dynamic CPU Management, but they may need to
be modified to do so. Contact the developer of the
third-party plug-in for further information.
Previewing a file-based plug-in
When applying audio plug-ins from the Audio
menu> Apply Plug-in sub-menu, you can preview
the effect before applying it permanently:
Digital Performer handles Dynamic CPU
Management for VST and Audio Unit plug-ins, so
most VSTs and AUs will benefit from this feature as
well. In some cases, the plug-in may need to be
modified slightly by the developer to support DPs
Dynamic CPU Management.
Virtual instruments
Most virtual instrument plug-ins already manage
their CPU usage by processing only when they are
generating audio. In addition, some virtual
instruments may also facilitate Dynamic CPU
Management for effects plug-ins that are
processing the instruments output (i.e. placed on
one of the instrument tracks effect inserts).
FILE-BASED PLUG-IN PROCESSING
File-based processing does not occur in real time.
Instead, it is applied similarly to Digital Performers
PureDSP time-stretching features: you select
soundbites to be processed (using one of Digital
Performers many methods for selecting
soundbites), and then you apply the plug-in by
choosing it from the Audio menu. A window
appears for the plug-in, you make settings, preview
the settings (if previewing is available), and then
click OK. When you do, a new audio file is created
on your hard drive that consists of the original
soundbites with the effect applied to them (plus
any bite gain, if any has been applied to the original
soundbite). Like PureDSP, processing occurs in the
background. All MAS plug-ins can be applied as
file-based processing.
Reverse
There is one plug-in that is provided as a file-based
plug-in only (in the Audio menu only): Reverse.
Figure 72-3: When you apply a plug-in as a n offline operation from
the Audio menu Plug-ins sub-menu, use the controls at the bottom of
the window to preview the effect before applying it.
When you click the Preview button, the currently
selected region loops continuously until you click
the Stop button (or click anywhere outside the
effect window). Parameter adjustments can be
heard in real time as you change them. A preroll
and postroll amount can be added to the beginning
and end of the currently selected region for
previewing purposes.
These previewing features can also be used for
VSTs and Audio Units being applied as region
operations.
WORKING WITH MAS PLUG-INS
Digital Performer can host MOTU Audio System
(MAS) plug-ins. The MAS specification is a plug-in
standard developed by MOTU that has been
adopted by audio plug-in developers to optimize
their products for use with Digital Performer. You
can install MAS plug-ins on your computer and
use them from within Digital Performer. The
plug-in may also be supplied and installed in other
plug-in formats as well for use with other host
applications.
842
AUDI O E F F E C T S P R O C E SSI NG
!DP User Guide.book Page 843 Friday, June 19, 2015 9:54 PM
Installing MAS plug-ins
Digital Performer looks for MAS plug-ins in these
locations on your computers hard drive:
Platform
Path
Mac OS X
startup disk/users/current user/library/
audio/plug-ins/MAS
and
startup disk/library/audio/plug-ins/MAS
Windows*
C:\Program Files\Common Files\MOTU\
Plug-ins\MAS
*If you are running the 32-bit version of DP on a
64-bit Windows system, the root of the path is:
C:\Program Files (x86).
MAS plug-ins in Mac OS X
For Mac OS X, the user library directory refers to
the user who is currently logged in to Mac OS X.
Depending on how they were installed, plug-ins for
Digital Performer are placed in one of the two
locations shown above. If plug-ins are installed into
the user library directory, they are installed for the
user who is currently logged in to Mac OS X at the
time of installation.
Organizing MAS plug-ins in Mac OS X
You can organize the plug-ins across the system
and user library directory locations as you prefer,
with the following rules in mind:
Plug-ins are bound to log-in access. For
example, plug-ins that are placed in a user
directory are available only when that user is
logged in. This allows you to maintain different sets
of Digital Performer plug-ins in multi-user
environments.
Never duplicate a plug-in across the system and
user directories (although you could duplicate a
plug-in across multiple user directories, since only
one user directory is active at a time).
You can organize plug-ins into folders, as
explained in the next section.
WORKING WITH VST AND AUDIO UNIT
PLUG-INS
Digital Performer can host VST plug-ins on both
Mac and Windows, and Audio Unit (AU) plug-ins
on Mac OS X. The VST and AU specifications are a
plug-in standards that are widely adopted by music
and audio software developers. You can install VSTs
and AUs on your computer, and use them from
within Digital Performer or other host applications
that support them.
Installing VSTs and AUs
Digital Performer looks for VST and AU plug-ins in
these locations on your computers hard drive:
Platform
Format
Path
Mac OS X
AU
Startup disk/Users/Current user/
Library/Audio/Plug-ins/Components
and
Startup disk/Library/Audio/
Plug-ins/Components
Mac OS X
VST
Startup disk/Users/Current user/
Library/Audio/Plug-ins/VST
and
Startup disk/Library/Audio/
Plug-ins/VST
Windows*
VST
C:\Program files\Vstplug-ins\
and
C:\Program files\Steinberg\VstPlugins\
and
C:\Program files\Common Files\VST2
*If you are running the 32-bit version of DP on a
64-bit Windows system, the root of the path is:
C:\Program Files (x86).
For Mac OS X, the user library directory refers to
the user who is currently logged in to Mac OS X. If
AU plug-ins are installed into the user library
843
A UD I O EFFEC TS P R O C ES S I N G
!DP User Guide.book Page 844 Friday, June 19, 2015 9:54 PM
directory, they are installed for the user who is
currently logged in to Mac OS X at the time of
installation.
If you wish to completely remove a plug-in so that
it will not be examined or loaded, simply remove it
from the folder where it is installed.
Third-party plug-in compatibility
Audio plug-in specifications continue to evolve,
and developers are modifying and improving their
plug-ins on an on-going basis to conform to each
specification as it develops. MOTU has worked
closely with many developers to ensure
compatibility and smooth performance. Always
try to stay current with the latest versions of the
plug-ins you use.
If a problem is detected with a particular plug-in, it
will not be loaded for use in Digital Performer to
prevent crashing and other serious problems. In
the event that problems are found, the plug-in will
be disabled and will not be loaded by Digital
Performer. Contact the developer for information
about updates for the plug-in.
Plug-in examination
When you run Digital Performer for the first time,
or after installing one or more new plug-ins, DP
examines them during the loading process,
checking them for problems. On Mac OS X, DP
will first ask you to choose a primary external
plug-in format (VST or AU) to examine and use as
your preferred format (see Primary external plugin format (Mac only) on page 847). This process
may take a few minutes, depending on the nature
and quantity of the plug-ins installed in your
system. Each plug-in is examined only once, the
first time it is loaded by Digital Performer. On
subsequent launches, plug-ins that have already
been examined will not be examined again. If a
problem is detected with a particular plug-in, it
will not be loaded for use in DP to prevent crashing
and other serious problems.
You can choose to skip the examination of a
particular plug-in, in which case it is not loaded
and will not be available for use in that particular
session. Skipped plug-ins can be examined later,
the next time you launch Digital Performer or in
the Plug-in Manager (see below).
For more information on managing third-party
plug-ins, see Audio plug-in preferences below.
Using VSTs and AUs
Digital Performer supports two basic varieties of
VSTs and AUs: effects plug-ins and virtual
instruments. The effects plug-ins operate as
described in this chapter. Just choose them from
the desired effect insert and you are ready to go.
AU virtual instruments work as described in
chapter 16, Instrument Tracks (page 141).
For details about using plug-in presets, see VST
and Audio Unit presets on page 836.
ORGANIZING PLUG-INS
Digital Performers plug-in chooser provides
flexible and convenient plug-in organization and
browsing. For details, see Choosing a plug-in for
an insert on page 773.
AUDIO PLUG-IN PREFERENCES
To access Digital Performers audio plug-in
preferences (Figure 72-4), go to Preferences in the
Digital Performer menu (Mac OS) or Edit menu
(Windows) and click Audio Plug-ins in the list.
These settings allow you inspect, enable, disable
and otherwise manage the audio plug-ins installed
in your system.
844
AUDI O E F F E C T S P R O C E SSI NG
!DP User Guide.book Page 845 Friday, June 19, 2015 9:54 PM
Each plug-in has a checkbox next to it. When the
box is checked, the plug-in is enabled; when
unchecked, the plug-in is disabled. Disabled
plug-ins will not be loaded and will not appear in
your audio plug-in lists in the Mixing Board or
Audio menu > Apply Plug-in sub-menu (or in the
case of instrument plug-ins, under the Project
menu > Add Track > Instrument Track sub-menu).
You can also enable or disable multiple plug-ins
simultaneously by selecting them and using the
Enable and Disable buttons. Shift-click in the
plug-in list to select a range of plug-ins, or
Command/Ctrl-click to select non-contiguous
plug-ins.
Figure 72-4: Audio plug-in preferences.
When you change any settings in the audio plug-in
preferences pane (except for the Ramp event
density setting, see below), the MOTU Audio
System must restart to apply your changes. You will
be prompted to do so when closing the Preferences
window, or when switching to another preference
pane.
Examining VSTs and Audio Units
As explained earlier in Plug-in examination on
page 844, VSTs and Audio Units will be
automatically examined the first time Digital
Performer is launched after they are installed. The
result of the examination is listed next to each plugin. The possible results are:
Passed: The plug-in passed examination and is
available for use.
Failed: The plug-in did not pass examination
and will not be loaded.
Skipped: Examination of the plug-in was
skipped and will be automatically reexamined the
next time the MOTU Audio System is restarted.
The plug-in preferences only apply to
operation under the MOTU Audio System; when
Digital Performer is operating under MIDI Only
mode, the plug-ins list display will be empty.
Plug-ins list
All MAS, VST and Audio Unit plug-ins installed in
your system and available to Digital Performer will
be listed in this preference pane, with the plug-in
format shown to the right of each plug-in. Use the
search field to quickly locate a particular plug-in.
Duplicate: Multiple versions of the plug-in exist;
for example, both a VST and MAS version exist.
The MAS version is loaded.
Non-primary: Indicates that the plug-in is not
the primary format chosen in the preferences
(Figure 72-4). See Primary external plug-in
format (Mac only) on page 847.
If you wish to reexamine a plug-in or plug-ins,
select the desired plug-ins and press the Reexamine
button.
845
A UD I O EFFEC TS P R O C ES S I N G
!DP User Guide.book Page 846 Friday, June 19, 2015 9:54 PM
Plug-ins with multiple versions (formats)
Some plug-ins are supplied (and installed into your
system) in several plug-in formats. For example,
you might see both a VST and AU (or MAS)
version of the same plug-in in the list. By default,
one of the formats is enabled and the other is
disabled and labeled either Duplicate or Nonprimary. You can manually switch formats by
unchecking and checking the boxes next to each
plug-in as needed.
DP allows both AU and VST versions of the
same plug-in to be activated at the same time.
While this may be useful in some circumstances, it
may make it hard to tell which format you are
using. In the case of some plug-ins, activating both
formats can cause problems with their operation.
To avoid confusion or operational issues, only
enable one format or the other.
Plug-in sets
Plug-in sets (Figure 72-5) are custom collections of
enabled audio plug-ins. Loading a plug-in set will
enable only a specific subset of your plug-ins.
To choose a plug-in set, select it from the plug-in
set menu. The chosen plug-in set will be displayed,
but its plug-ins will not be loaded until you restart
the MOTU Audio System.
Enable All
When you choose the Enable All plug-in set
(Figure 72-5), all plug-ins (except ones that did not
pass examination) are enabled. This is the default
plug-in set.
Disable All
When you choose the Disable All plug-in set
(Figure 72-5), all plug-ins (except for Digital
Performers included surround panner plug-ins)
will be disabled.
Safe
When you choose the Safe plug-in set
(Figure 72-5), only the plug-ins which are included
with Digital Performer are enabled; all other
plug-ins will be disabled.
Creating and deleting plug-in sets
To create a new plug-in set, click the New button,
enter a name, and click OK. To delete a plug-in set,
choose it from the plug-in set menu and click the
Delete button. When Enable All, Disable All or Safe
is chosen, the Delete button will be grayed out as
these plug-in sets cannot be deleted.
Editing plug-in sets
To edit a plug-in set, choose it from the plug-in set
menu, then enable or disable the desired plug-ins.
The Enable All, Disable All or Safe plug-in sets
cannot be modified. If you attempt to enable or
disable any plug-ins while one of them is selected,
you will be prompted to create a new set. You can
then edit the new plug-in set just as you would any
other.
Figure 72-5: plug-in sets.
846
AUDI O E F F E C T S P R O C E SSI NG
!DP User Guide.book Page 847 Friday, June 19, 2015 9:54 PM
Selecting a plug-in set at startup
Hold the Option/Alt key while launching Digital
Performer to bring up a dialog which allows you to
choose the plug-in set which will be loaded:
Plug-in real-time preferences
These preferences specify which plug-ins run in
real-time and which ones take advantage of Digital
Performers pre-rendering abilities.
Figure 72-6: Audio Plug-ins real-time preferences
Ramp event density
The Ramp event density option (Figure 72-4) sets
the default density when writing ramp automation
for plug-ins.
Primary external plug-in format (Mac only)
The Primary external plug-in format option is for
Mac OS X only and determines the format of the
plug-ins that DP will examine and enable by
default. Choose Audio Units if you have a large
number of existing DP projects that use AUs, and
you dont need to transfer DP projects to and from
Windows systems. Choose VST to increase the
cross-platform compatibility of your projects. This
setting can be changed at any time.
Plug-in windows float above other windows by
default
When checked, the Plug-in windows float above
other windows by default preference causes newly
opened plug-in windows to appear in front of all
other windows. This allows you to work in other
DP windows without plug-in windows
disappearing behind them. This preference only
affects new plug-in windows when they are first
opened. Once a plug-in window is open, it can float
or not, as determined by its Floating mini-menu
setting (see Effects window mini-menu on
page 834).
Pre-gen mode when possible
This is the default behavior. Plug-ins will prerender when possible, which includes the following
case: the plug-in window is closed and MIDI tracks
assigned to virtual instruments are not recordenabled.
Virtual instruments in real-time
Virtual instruments will always run in real-time,
regardless of whether instrument plug-in windows
are closed or MIDI tracks assigned to virtual
instruments are record-enabled.
All plug-ins in real-time
Both instrument and effect plug-ins always run in
real-time.
You can change the projects real-time preferences
at any time. Additionally, there is a separate item to
specify the default Plug-in real-time preference for
new projects.
USING EFFECT PRESETS
Many audio effect plug-ins provide factory presets,
and you can also save and recall your own presets.
This works in the same way as it does with MIDI
effects and virtual instruments. See Saving,
loading, and editing presets on page 835.
847
A UD I O EFFEC TS P R O C ES S I N G
!DP User Guide.book Page 848 Friday, June 19, 2015 9:54 PM
BUSING, MASTER FADERS & AUX TRACKS
The MOTU Audio System provides a flexible
virtual mixing environment. You can take
advantage of features like the internal audio buses
to apply effects as needed and even conserve your
computers processing power by busing multiple
tracks to the same effect insert. You can also apply
effects to aux tracks and master faders as pre or
post fader effects. For details, see chapter 67,
Mixing Board (page 765) for more ideas about
how to work with real time audio effects within
Digital Performers virtual mixing environment.
MONITORING SYSTEM PERFORMANCE
Real-time audio effects can require a significant
amount of CPU bandwidth (your computers
processing power). The speed of your computer
determines how many effects you will be able to
apply at one time. Use the Audio Performance
window to keep an eye on how much of your CPU
bandwidth you are using up with your plug-ins.
Another way to conserve CPU power is to place an
effect, such as reverb, on an aux track and then bus
other tracks to the aux track. By doing so, you
avoid having to needlessly apply the reverb effect
multiple times, which uses much more CPU power
than applying the reverb once on the aux track.
COPYING AND PASTING EFFECT SETTINGS
As with MIDI effects, you can copy and paste audio
effect parameters from one insert to another. Just
choose Copy from the Edit menu while a specific
inserts effect is being displayed, switch to a
different insert with another effect, and choose
Paste. Even if the destination plug-in is completely
different, any parameters of the same kind are
pasted.
PLUG-INS FROM OTHER COMPANIES
The three plug-in architectures (MAS, VST and
AU) are open systems. Many other companies have
developed plug-ins that are compatible with these
plug-in formats, running in real time on your
computer with no extra hardware required.
PLUG-IN AUTOMATION
Plug-ins can be automated in real time. For
complete information, see chapter 68, Mix
Automation (page 793).
Figure 72-7: The CPU meter in the Audio Performance window
shows you how much of your computer processing power is being
used by the MOTU Audio System and the real-time effects plug-ins
that are currently active. If any of the meters reach yellow, you should
consider reducing the number of plug-ins you are using.
The Audio Performance window can be opened by
choosing Audio Performance from the Studio
menu.
Some effects use virtually no bandwidth when
bypassed. Others may require some bandwidth
when bypassed, but generally much less than when
they are active.
Figure 72-8: Click the Auto (automation) button to access the
automation settings menu for this track. The menu has checkable
items that enable/disable automation playback and recording. It
also lets you choose the current automation mode for the track.
848
AUDI O E F F E C T S P R O C E SSI NG
!DP User Guide.book Page 849 Friday, June 19, 2015 9:54 PM
TAKING AN AUTOMATION SNAPSHOT OF
PLUG-IN PARAMETERS
Use the automation snapshot button (Figure 71-1
on page 833) to capture the current settings of the
plug-in in the track at the current playback
location. For more information about snapshots
and automation, see Snapshot automation on
page 806.
ATTACHING A MIDI CONTROLLER TO
PLUG-IN PARAMETERS
The Learn Controller command (Project menu>
Consoles) allows you to map controls on your MIDI
controller to plug-in parameters.
Learn Controller can also be used to map your
MIDI controller to Mixing Board sends and send
pan, as explained in Attaching a MIDI controller
to sends or send pan on page 788.
To attach a MIDI controller:
1 Choose Project menu> Consoles> Learn
Controller, or click the Learn Controller icon at the
bottom of the plug-in window (Figure 71-1 on
page 833).
2 Click the desired plug-in parameter.
3 Move, turn or press the desired control on your
MIDI device. To cancel the operation before
completing it, choose Learn Controller (or click
the icon) again at any time during the process.
controller by double-clicking the value box object
in the console, which opens the Control
Assignment window (Figure 53-3 on page 658).
TEMPO-LOCKED EFFECTS
Many plug-ins allow you to lock certain
parameters, like their LFOs, to the tempo of your
sequence. This allows the effect to stay in sync with
the beat of your music, even if there are tempo
changes.
For details on tempo-locking effects included with
Digital Performer, see Tempo lock on page 6 in
the DP Plug-in Guide. For details on tempo-locking
third-party effects, refer to their documentation.
CHANNEL CONFIGURATIONS
Digital Performer allows you to configure your
system with a combination of mono, stereo and
surround signal paths. For more details, see
Channel configurations on page 6 in the DP
Plug-in Guide.
SIDE CHAIN INPUTS
A side chain input allows you to route any audio
directly into the plug-in itself to control a
parameter with the side chain input signal. It
appears in a plug-in window as a menu that shows
a list of Digital Performers virtual busses. For
many MAS plug-ins, the menu appears within the
plug-in itself:
This process creates a MIDI Custom Console with
a value box object in it that establishes the
connection between the external MIDI controller
and the plug-in parameter. You can further inspect
and adjust how the parameter responds to the
Figure 72-9: The side chain input in a MAS plug-in (Dynamics).
849
A UD I O EFFEC TS P R O C ES S I N G
!DP User Guide.book Page 850 Friday, June 19, 2015 9:54 PM
For some plug-ins, the side chain input menu
appears in the Effects window:
Figure 72-10: The side chain input in the Effects window.
To use the side chain input, choose an audio input
or bus from the menu and then route a signal to the
bus from any source you want in Digital
Performers mixing environment (a track, a live
aux input, etc.). Several included plug-ins have side
chain inputs, including Dynamics, Ring
Modulator, and Multimode Filter. Refer to
chapter 1, Audio Effects Plug-ins (page 5) in the
DP Plug-ins Guide.
MULTIPLE AUDIO OUTPUTS
Some effects plug-ins provide multiple audio
outputs. You can access them in the Instruments tab
in the Bundles window, just as with virtual
instruments. For details, see Multiple audio
outputs on page 144.
MAKING A REAL-TIME PLUG-IN EFFECT
PERMANENT
All real-time plug-ins that appear in the Mixing
Board window effects inserts also appear in the
Audio menu > Plug-ins sub-menu. To apply them,
you can select audio in any window you prefer.
DIGITAL PERFORMER PLUG-INS
For details on the following plug-ins included with
Digital Performer, see chapter 1, Audio Effects
Plug-ins (page 5) in the DP Plug-ins Guide (Help
menu).
ACE-30
Analog Chorus
Analog Delay
Analog Flanger
Analog Phaser
AutoPan
Bass Manager
Buffy
Calibration
Chorus
Clear Pebble
Custom 59
D Plus
DC Notch
De-Esser
Delay
Delta Fuzz
Diamond Drive
Dynamic Equalizer
Dynamics
Dyna Squash
Echo
Ensemble Chorus
eVerb
FET-76
Flanger
Hi-Top Booster
Intelligent Noise Gate
Invert Phase
Live Room B
Live Room G
Live Stage
850
AUDI O E F F E C T S P R O C E SSI NG
!DP User Guide.book Page 851 Friday, June 19, 2015 9:54 PM
MasterWorks Compressor
Tremolo
MasterWorks EQ
Trigger
MasterWorks Gate
Trim
MasterWorks Leveler
Tube Wailer
MasterWorks Limiter
Tuner
MegaSynth
ber Tube
MicroB
Wah Pedal
MicroG
MS Decoder
MultiFuzz
Multimode Filter
MX4
ParaEQ
Pattern Gate
Phaser
Plate
PreAmp-1
Precision Delay
ProVerb
Quan Jr
Reverb
Reverse
Ring Modulator
RXT
Soloist
Sonic Modulator
Spatial Maximizer
Springamabob
Subkick
851
A UD I O EFFEC TS P R O C ES S I N G
!DP User Guide.book Page 852 Friday, June 19, 2015 9:54 PM
852
AUDI O E F F E C T S P R O C E SSI NG
!DP User Guide.book Page 853 Friday, June 19, 2015 9:54 PM
CHAPTER 73
MIDI Effects Processing
OVERVIEW
Digital Performer provides many real-time, nondestructive MIDI effects plug-ins. This chapter
discusses the specifics of each MIDI plug-in.
For general information about the Effects window,
see chapter 71, Effects Window (page 833). For
general information about using plug-ins,
organizing them, creating and managing user
presets, and other related topics, see chapter 72,
Audio Effects Processing (page 839).
Change duration. . . . . . . . . . . . . . . . . . . . . . . . . . . . . . . . . . . . 853
Change velocity . . . . . . . . . . . . . . . . . . . . . . . . . . . . . . . . . . . . 853
DeFlam . . . . . . . . . . . . . . . . . . . . . . . . . . . . . . . . . . . . . . . . . . . . . 854
Echo and Arpeggiator . . . . . . . . . . . . . . . . . . . . . . . . . . . . . . 854
Groove Quantize. . . . . . . . . . . . . . . . . . . . . . . . . . . . . . . . . . . . 858
Humanize. . . . . . . . . . . . . . . . . . . . . . . . . . . . . . . . . . . . . . . . . . . 859
Invert Pitch . . . . . . . . . . . . . . . . . . . . . . . . . . . . . . . . . . . . . . . . . 859
Quantize. . . . . . . . . . . . . . . . . . . . . . . . . . . . . . . . . . . . . . . . . . . . 859
Reassign Continuous Data. . . . . . . . . . . . . . . . . . . . . . . . . . 860
Remove Duplicates . . . . . . . . . . . . . . . . . . . . . . . . . . . . . . . . . 860
Time Shift. . . . . . . . . . . . . . . . . . . . . . . . . . . . . . . . . . . . . . . . . . . 860
Transpose. . . . . . . . . . . . . . . . . . . . . . . . . . . . . . . . . . . . . . . . . . . 860
CHANGE DURATION
The Change Duration plug-in can nondestructively modify the durations of MIDI notes
during playback. It has the same settings as the
Change Duration command in the Region menu
(page 572).
Change Duration modifies the duration without
changing the placement of attack times. This
means that the amount of time a note is on or
sounding can be changed without affecting its
actual rhythmic placement in relation to other
notes and events. The Change Duration command
is useful for changing the articulation or space
between notes. You can make note events sound
connected or separate in relation to each other, for
example. It also provides some useful utility
functions.
For more information, see Change Duration on
page 572.
CHANGE VELOCITY
The Change Velocity plug-in can non-destructively
modify the on and/or off velocities of MIDI notes
during playback. It has the same settings as the
Change Velocity command in the Region menu
(page 568).
For the Compress/Expand option, the graph shows
the result of the compression/expansion settings. A
diagonal line from lower left to upper right
represents no compression or expansion. Drag the
Threshold, Ratio and Gain handles to change their
settings. The higher the ratio, the higher
compression; ratios below 1 produce expansion.
Gain allows you to raise or lower the overall level.
Threshold sets a cutoff value, below which no
compression or expansion will occur.
Figure 73-1: The Change Duration effects processor.
853
!DP User Guide.book Page 854 Friday, June 19, 2015 9:54 PM
This diagonal line represents no compression or
expansion
Ratio handle
Threshold/gain handle
Current settings
0 to 127 grid
Figure 73-2: The Change velocity effects processor. Drag the handles
to change the Threshold, Ratio and Gain settings.
DEFLAM
The DeFlam MIDI effects plug-in is a nondestructive version of the DeFlam region operation
found under the Region menu (page 567).
DeFlam looks for groups of note that are very close
together. When such a group is found, the average
attack time of the group of notes is computed. All
notes in the group are moved such that their attack
times are aligned exactly to the average time.
The group of notes that is deflammed is
determined by the tick value you specify. This
creates a window of effectiveness. Groups of
notes within that window will be deflammed.
For more information, see DeFlam on page 567.
Figure 73-3: The DeFlam effects processor.
ECHO AND ARPEGGIATOR
The Echo effect is similar to a traditional digital
delay. It remembers material played in, then repeats
it later on. There are some interesting differences,
though. You are not restricted to simple fixed
delays. In fact the rhythmic pattern used by the
Echo for regenerating the material is completely
customizable. Additionally, each repetition of the
material can be sent to a different output
assignment. Furthermore, a transpose effect is
hooked into the Echos feedback loop, allowing you
to transpose on each repetition.
The Arpeggiator watches what notes are sounding
(being held) and then arpeggiates them (plays
them one at a time). The Arpeggiator gives you
complete control over the rhythm and order in
which the notes are played back. In addition, each
arpeggiated note can be sent to a different output
assignment.
Rhythmic patterns
Both the Echo and Arpeggiator effects are built
around a flexible rhythmic architecture. In the
Echo effect the Rhythm section determines how
each event will be delayed. In the Arpeggiator it
determines the rhythm that will be used for each
arpeggiated note. Rhythms can be set up using one
of three modes: Grid, Custom and Raw Ticks.
Grid: You will notice that the Grid mode settings
are almost identical to the Quantize effects grid
settings. They function in a similar fashion. You
can set up rhythms consisting of any metric
subdivision. You can swing the grid, and you can
offset the entire grid by an arbitrary number of
ticks. (For more info, see the section on the
Quantize effect.) Rather than a check box for
Tuplets, there is a popup menu. This menu lets
you turn off the tuplet feature, turn it on (select
Tuplet) or put the grid into poly rhythm mode
(select Poly). The Off and Tuplet settings are
identical in effect to checking or un-checking the
Tuplet box in the Quantize effect. The Poly mode
combines both sides of the tuplet expression (you
will notice that the words in the time of change to
against) to create a standard rhythmic
interference pattern. For example if you pick Poly
and choose 3 against 2 (eighth notes) you will hear
both a straight eighth note pulse and a 3 in the
854
M I DI E F F E C T S P R O C E SSI NG
!DP User Guide.book Page 855 Friday, June 19, 2015 9:54 PM
time of 2 pulse. Try different values to create
interesting textures (5 against 3 is an interesting
one).
Echo Settings
Here is a brief explanation of each setting for the
Echo effect:
Custom: This setting lets you define your own
rhythmic patterns based on selected notes. You can
make Groove Echos, arpeggiations based on
melodic patterns, bizarre multi-tap echo effects
the skys the limit. To create a rhythmic pattern,
just select some notes in a single track, enter a
name, and press Learn.
When a pattern is learned, it is the time between
note events that is remembered. Thus, if you select
4 notes, only 3 grid spaces will be learned (the
distance from note 1 to note 2, 2 to 3 and 3 to 4).
With this in mind, you may need to add an extra
note at the end of your selection to delineate the
final grid span.
Rhythmic patterns created in the Echo effect
can also be used with the Arpeggiator effect.
Rhythms can be loaded into Digital Performer
from other files.
Raw Ticks: Simply lets you specify the echo or
arpeggiation in raw ticks. This is handy for creating
rhythms that are off from the main pulse of the
music.
Figure 73-4: The Echo effects processor.
Num Repeats: Sets how many times each event will
be repeated. The number includes the first time
you hear the note. (If you enter 4, and play a note,
you will here that note a total of 4 times.)
Decay: An amount that will be subtracted from the
velocities of note events each time they are
regenerated. This lets you create echos that sound
like they are fading out. You should coordinate this
setting with Num Repeats so that the note stops
repeating around the same time it finally fades out,
otherwise you will be echoing almost silent notes.
Cycle through device group assignments: If you
check this box and assign the tracks output to a
MIDI device group, each repetition of each event
will be sent to a different assignment in the MIDI
device group. For example, lets say that you have a
track assigned to a MIDI device group with two
devices in it (SC7 channel 1 and SC7 channel 2)
and you have Num Repeats set to 4. When you
play a note, the first repeat will go to SC7 channel 1,
the second will go to SC7 channel 2, the third will
855
MI DI EFFEC TS P R O C ES S I N G
!DP User Guide.book Page 856 Friday, June 19, 2015 9:54 PM
go to SC7 channel 1, and the fourth will go to SC7
channel 2. There are many ways to use this feature.
Here are a few examples.
Create true echos including controller data.
Normally, controllers and pitch bend are not
echoed. This is because overlapping streams of
controller data almost always lead to unpleasant
results. (Try overdubbing some pitch bend on top
of itself in cycle record mode for an example of
this.) Cycle through device group assignments,
however, lets you send each instance of the echo to
a different MIDI channel, circumventing this
problem. To use the echo in this way, set up a MIDI
device group containing the same number of
assignments (on the same device) as number of
repeats. (For example, if you wanted a 4-repeat
echo, you could make a MIDI device group on your
SC7 on channels 1, 2, 3 and 4.) Each assignment
should have the same patch set as its default. (You
can create panning echo effects by setting the pan
differently on each channel in the group. To do this,
add a track assigned to each channel in the group
(SC7 1, SC7 2, etc.), open the Mixing Board, show
only those tracks, set the pan knobs appropriately,
rewind to measure 1 and take a snapshot.) In this
way, each echo goes to a different channel, and
none of the controller information collides with
previous data.
can use arbitrary Custom Maps, any sort of
transpose is possible. For example, you could have
your echos cascade up, while remaining in key. Or
have each repetition of the echo jump to any
arbitrary pitch. (Twisted!) Watch out for the
Harmonize option, though. It can really chew
through your polyphony in a hurry; it is best used
only with short delays. See Transpose on
page 860 for more info.
Arpeggiator Settings
Here is a brief explanation of each setting for the
Arpeggiator:
Figure 73-5: The Arpeggiator effects processor.
Create weird rhythmic and cannon effects by
setting things up the same way as above, but then
give each device in the group a different patch. You
can have a Sax echo your piano line or a murky
voice echo your synth lead. Adding percussion
assignments creates interesting rhythmic accents to
your echos. Experiment!
Duration: This sets the length of each arpeggiated
note as a percentage of time until the next note.
100% makes each note last until the next note
begins. 1% makes each note very short. Try using
sustain pedal for legato effects.
Feedback Transpose: Each time the echo processor
number of extra octaves. You can choose Normal
(no additional octaves) or +1, +2, or +3 octaves.
regenerates a note event, it passes it through the
Feedback Transpose effect. (If the Transpose Effect
is set to unity transpose, i.e. C3 to C3, it has no
affect.) You can use this to create all sorts of
cascading note effects. Since the Transpose effect
Range: This lets you arpeggiate across a specified
Cycle through device group assignments: This is
similar to the Echo effect setting, but it has no affect
over controllers. The Arpeggiator always sends all
856
M I DI E F F E C T S P R O C E SSI NG
!DP User Guide.book Page 857 Friday, June 19, 2015 9:54 PM
controllers to all output assignments in the MIDI
device group. When this option is checked, each
arpeggiated note will be sent to a different output
assign. You can create all sorts of interesting effects
with this. The tricks with panning mentioned in
the Echo section also apply here. Try a MIDI device
group with several slightly different guitar patches
for a League of Crafty Guitarists in a box. Try a
group consisting of several different horn patches,
or percussion instruments. Great fun.
Melodic Pattern: This setting determines the order
in which the held notes are played back. There are
several built-in patterns. You can also define your
own custom patterns.
Built-in patterns: In each of the following
examples, assume a 6 note chord, with each note
numbered 1 to 6, 1 being the lowest and 6 being the
highest.
Up: plays the notes in order, starting with the
lowest, and moving to the highest. Note order:
1,2,3,4,5,6.
Down: Plays the notes in order, starting with the
highest and moving to the lowest. Note order:
6,5,4,3,2,1.
Up - Down: First plays Up, then plays Down: Note
order 1,2,3,4,5,6,6,5,4,3,2,1
Down - Up: First plays Down, then plays Up: Note
order 6,5,4,3,2,1,1,2,3,4,5,6
Staircase Up: Walks up the notes in a zig-zag
pattern: Note order 1,3,2,4,3,5,4,6
Staircase Down: Walks down the notes in a zig-zag
pattern: Note order 6,4,5,3,4,2,3,1.
Staircase Up - Down, Staircase Down - Up: Same
idea as Up - Down and Down - Up.
Spiral In: Starting at the outside edges alternately
walks into the center. Note order 1,6,2,5,3,4.
Spiral Out: Starting in the middle, alternately walks
to the edges. Note order 4,3,5,2,6,1.
Spiral In and Out, Spiral Out and In You get the
idea.
Random: Randomly picks the note order.
As Played: This option takes into account the order
in which you play the notes of a chord and plays
them back in the same order as played. The pattern
is repeated for each additional octave (if any)
specified by the Range option.
Chord Play: This option plays notes as repeated
chords instead of arpeggios.
Custom Melodic Patterns: When custom is
selected, the window expands to show controls
similar to those for creating and picking Custom
Rhythmic Patterns. To create a Custom Melodic
Pattern, select some notes in a single track, enter a
name, and press Learn. The Arpeggiator analyzes
the selected note data and remembers the order
that the pitches are in. This order is then applied to
the notes that you hold down. Note that the built in
patterns work well no matter how many notes you
are holding down. This is not as true of Custom
Melodic Patterns. Custom patterns work best if you
play the same number of notes as were in the
learned pattern. (Note: There currently is no way to
edit or retrieve the patterns after-the-fact, so you
should save your source notes somewhere so you
can tweak and relearn later on.) You can use
Custom Melodic Patterns to mimic all sorts of
finger picking, and even strumming styles.
Repeat bottom/top note: These check boxes only
apply to the following melodic patterns: Up-Down,
Down-Up, Staircase Up-Down, Staircase
Down-Up, Spiral In and Out, and Spiral Out and
857
MI DI EFFEC TS P R O C ES S I N G
!DP User Guide.book Page 858 Friday, June 19, 2015 9:54 PM
In. Therefore, these new check boxes are grayed out
unless one of these patterns is chosen in the
Melodic Pattern menu.
Double strike notes at __% velocity: This option
causes each note to be played twice. The
on-velocity of the second note can be specified
from 0-200% of the first notes velocity.
Hold Notes: This option causes notes to be held
even after you release them. They remain held (and
will continue to arpeggiate) until you release all
notes and play a new note.
Applying the echo and arpeggiator effects as
Region menu commands
Both the Echo and Arpeggiator effects are available
as MIDI effects plug-ins in the Region menu, which
allows you to render the effect permanently to a
track. This is great for editing the effect further. For
details, see MIDI Effects Plug-ins on page 578.
example, set the Arpeggiator to a straight eighth
note grid an the Echo to Tuplets, 3 in the time of 2
[quarter note]. Now, set the Echo effect to 2
repeats, and transpose up an octave (C3 to C4)
with the Feedback Transpose section.
The Arpeggiator effect uses the velocities of the
notes that you played in its arpeggiation. This can
be used to great effect. Play a clump of notes with a
medium velocity, then strike a new note with force.
The new note will stand out in the arpeggiation in
an interesting fashion. If desired, add a Change
velocity effect after it to keep the velocities in a
normalized range.
GROOVE QUANTIZE
Groove Quantize is a real-time version of the
Groove Quantize region operation found under
the Region menu. For more information, see
Groove Quantize on page 556.
Fun things to do with the Echo and
Arpeggiator effects
Add a Transpose effect before the Arp effect.
(Apply Transpose in Insert A and Arpeggiator in
Insert B). Set the Transpose effect to Harmonize
and transpose an octave up or down. This doubles
the notes sent to the Arp effect, and gives it more
notes to play with.
Learn bits of your song, both as melodic patterns,
and as rhythmic patterns. Mix and match for
Arpeggiator and Echo effects that compliment the
rhythm and melodies of your music.
Use the Arpeggiator with a drum kit. Set the
rhythm to a Poly 3 against 2. Hold down a big
clump of drum note. Try using different melodic
patterns. (Random works great.)
Echo your Arpeggiator. Add an Echo effect after
the Arpeggiator, and set it for a long delay. Set the
Arpeggiator to play with a grid that has an
interesting rhythmic relationship to the echo. For
Figure 73-6: The Groove Quantize effects processor.
858
M I DI E F F E C T S P R O C E SSI NG
!DP User Guide.book Page 859 Friday, June 19, 2015 9:54 PM
HUMANIZE
Humanize is a real-time version of the Humanize
Region command found under the Region menu.
The Humanize command lets you add a random
elementor humanized feelto your music.
With this command, you can randomize any
combination of the following elements of your
music:
center pitch, C#3 will sound as B3 and B3 will
sound as C#3. The Invert Pitch MIDI plug-in
functions as a non-destructive version of the Invert
Pitch region operation detailed in Invert Pitch on
page 583.
Figure 73-8: The Invert Pitch effects processor.
Note placement
Note durations
Velocities
Pitches
Tempo
In addition, you can create a unique blend of these
humanize elements and save it as a humanize style,
which you can recall and use at any time. You can
use the Humanize command to create arpeggiation
effects, hi-hat (or other percussion instrument)
grooves, and other dramatic musical effects.
QUANTIZE
The Quantize effects processor is identical to the
Quantize command in the Region menu, except, of
course, that it has no permanent effect on the data
in the track. Since it only affects data upon
playback, it can be adjusted and even turned off
(bypassed) at any time. For details on Quantize
options, see Quantize on page 550.
For more information, see Humanize on
page 565.
Figure 73-7: The Humanize effects processor.
INVERT PITCH
The Invert pitch processor allows you to specify an
axis point around which your MIDI note data will
be inverted. For example, if C3 is specified as the
Figure 73-9: The Quantize effects processor.
859
MI DI EFFEC TS P R O C ES S I N G
!DP User Guide.book Page 860 Friday, June 19, 2015 9:54 PM
REASSIGN CONTINUOUS DATA
This real-time effect is very similar to the Region
menu command with the same name (page 582),
except that it modifies only MIDI continuous data
(but not audio volume, audio pan or audio plug-in
automation).
As shown in Figure 73-10 below, notice that this
plug-in can also generate registered and nonregistered parameters (RPNs and NRPNs).
can be adjusted and even turned off (bypassed) at
any time. For details on Shift, see Shift on
page 535.
Figure 73-12: The Time Shift effects processor. Click the button circled
above to change the time format used to specify the amount of time.
TRANSPOSE
Choose the type of transposition you would like:
either by a single interval or using a custom
transpose map you have created with Transpose
command in the Region menu (page 542). With
interval transposition, enter any interval you like in
the value boxes provided by editing the pitch text
box (type, drag up/down, or use MIDI entry). The
specific pitches do not matter: the interval between
them determines the degree of transposition. For
example, to transpose an octave up or down,
choose C4 or C2, respectively.
Figure 73-10: The Reassign Continuous Data MIDI plug-in, which can
generate RPN and NRPN data.
REMOVE DUPLICATES
Remove Duplicates is a real-time plug-in that
eliminates duplicate notes on the fly. This is useful
for situations when quantization creates a chord
consisting of the exact MIDI note. Placing Remove
Duplicates in line after Quantize helps eliminate
this problem.
The Harmonize option causes the newly
transposed data to be combined with the original
data, so that they both play simultaneously.
Figure 73-13: The Transpose effects processor.
Figure 73-11: The Remove Duplicates effects processor.
TIME SHIFT
The Time Shift effects processor is identical to the
Shift command in the Edit menu, except, of course,
that it has no permanent effect on the data in the
track. Since it only affects data upon playback, it
860
M I DI E F F E C T S P R O C E SSI NG
!DP User Guide.book Page 861 Friday, June 19, 2015 9:54 PM
CHAPTER 74
Audio File Conversion
OVERVIEW
PERFORMING CONVERSIONS
The Convert Audio File command in the
Soundbites window mini-menu allows you to
change the sample rate, sample format (bit depth),
file format, and interleave format of an audio file or
soundbite.
To open the Audio File Conversion window, select
a soundbite or audio file and choose Convert Audio
File from the Soundbite window mini-menu.
You can change:
sample rate: any sample rate between 1 kHz and
200 kHz
sample format: 16-bit integer, 24-bit integer, or
32-bit floating point
file format: Broadcast WAVE, AIFF, or Sound
Designer II
interleave format: interleaved or deinterleaved
Like Digital Performers other constructive DSP
processes, these conversions can occur in the
background.
Performing conversions . . . . . . . . . . . . . . . . . . . . . . . . . . . . 861
Converting the sample rate. . . . . . . . . . . . . . . . . . . . . . . . . 861
Converting the sample format. . . . . . . . . . . . . . . . . . . . . . 862
Converting the file format . . . . . . . . . . . . . . . . . . . . . . . . . . 862
Converting the interleave format . . . . . . . . . . . . . . . . . . . 862
Converting entire audio files. . . . . . . . . . . . . . . . . . . . . . . . 862
Soundbite replacement options . . . . . . . . . . . . . . . . . . . . 862
Automatic Conversions . . . . . . . . . . . . . . . . . . . . . . . . . . . . . 862
Figure 74-1: The Audio File Conversion dialog
Using the checkbox next to each section, each
conversion operation can be turned on or off to
perform any combination of operations.
CONVERTING THE SAMPLE RATE
Digital Performer uses a highly precise, efficient,
and transparent sample rate conversion algorithm,
with a 138 dB signal-to-noise ratio.
861
!DP User Guide.book Page 862 Friday, June 19, 2015 9:54 PM
To sample rate convert some audio, select one or
more soundbites in the Soundbites window and
choose Convert Audio File from the Soundbites
window mini-menu. The Audio File Conversion
dialog appears.
Note that if a files sample format is 32-bit floating
point, when converting the file format to Sound
Designer II the resulting files sample format will be
converted to 24-bit integer (32-bit floating point is
not supported with Sound Designer II files).
Changing the recognized sample rate for an
audio file
When checked, the Only change the files recognized
sample rate but do not process the files audio option
changes the sample rate attribute for the audio file,
but it does not actually process or otherwise alter
the audio data in the file. Use this command in
situations where the sample rate being reported by
the file (as listed in Digital Performers Soundbites
window, or the info window in other audio
applications) erroneously does not match the
actual sample rate of the audio contained in the file.
CONVERTING THE INTERLEAVE FORMAT
CONVERTING THE SAMPLE FORMAT
The Convert Sample Format section of the Audio
File Conversion, as shown below in Figure 74-1,
allows you to change the sample format of an audio
file or soundbite. You can change to 16 bit integer,
24 bit integer, or 32 bit floating point. Like Digital
Performers other file-based constructive DSP
processes, sample format conversion can occur in
the background.
Interleaved audio uses one file for all channels,
whereas deinterleaved uses one file for each
channel. In the Interleave Format section of the
Audio File Conversion window, you can convert
the interleave format of your audio files between
interleaved and deinterleaved.
CONVERTING ENTIRE AUDIO FILES
When you choose a soundbite for conversion, you
can choose between converting only the soundbite
itself (the portion of the audio file that falls within
the soundbite) or the entire parent audio file. If you
will need to use other parts of a audio file (edge
editing the converted soundbites, for example),
you should choose to convert the whole file.
SOUNDBITE REPLACEMENT OPTIONS
In Digital Performer, sample rate and sample
format conversion is a constructive editing
process, which means that it always generates new
audio files and preserves the original ones. Several
options are provided to specify what to do with the
old audio, and how to replace existing soundbites.
Dither
Digital Performer incorporates dither when
converting to a lower bit depth rather than
truncating the extra bits to ensure the
smoothest possible conversion.
If the Replace soundbites and Convert entire audio
file options are chosen, you may also enable the
Move the original file to the trash option.
CONVERTING THE FILE FORMAT
AUTOMATIC CONVERSIONS
In the File Format section of the Audio File
Conversion window, you can convert the file
format of your audio files between Broadcast
WAVE, AIFF, and Sound Designer II. You can
convert from any format to any other.
Digital Performer can perform certain conversions
automatically. For more information, see
Automatic Conversions on page 79.
862
AUDIO FILE CONVERSION
!DP User Guide.book Page 863 Friday, June 19, 2015 9:54 PM
CHAPTER 75
PureDSP Basics
OVERVIEW
This chapter gives you a brief overview of Digital
Performers audio time-scaling and pitch-shifting
capabilities. It then discusses the following
important topics that are common to all of Digital
Performers Digital Signal Processing (DSP) tasks:
PureDSP audio processing. . . . . . . . . . . . . . . . . . . . . . . . 863
Selecting audio for processing. . . . . . . . . . . . . . . . . . . . . . 863
Editing MIDI and audio together. . . . . . . . . . . . . . . . . . . . 864
Constructive editing . . . . . . . . . . . . . . . . . . . . . . . . . . . . . . . . 864
Audio quality is preserved . . . . . . . . . . . . . . . . . . . . . . . . . . 864
Handling lengthy processing tasks . . . . . . . . . . . . . . . . . 864
Soundbite preferences for PureDSP . . . . . . . . . . . . . . . . 866
PureDSP AUDIO PROCESSING
Digital Performers PureDSP capabilities give you
the ability to:
Change the pitch of audio without changing its
tempo
Change the length or tempo of audio without
affecting the pitch
Change the tonal quality (the formants) of
monophonic audio without affecting pitch or
tempo
Digital Performer can use these basic abilities to
make it easier for you to do more complicated
things:
Apply a tempo map (e.g., ritards and rubato) to
audio that was recorded at a fixed tempo
Change audio that was recorded with a tempo
map to play back at a constant tempo, or with a new
tempo map
Easily make the sequence play at the tempo of
some imported audio
Transpose audio and MIDI together in a single
operation
These operations are discussed in detail in the next
few chapters. The rest of this chapter explains
several important things you should know that are
common to all DSP operations.
SELECTING AUDIO FOR PROCESSING
Most of the DSP commands allow you to select
audio data in all of the usual ways. Unless stated
otherwise in the chapters that follow, all
commands work with all these types of selections:
Selections of whole soundbites, in the Event List
or Sequence Editor.
Time-range selections, in the time ruler of the
Sequence Editor or the Track Overview. If a
soundbite crosses the start or end of the selection
time range, only the part of the soundbite within
the selection is affected.
Selections within a pop-edited soundbite in the
Sequence Editor.
Soundbites selected in the Soundbites window.
You are not limited to thinking about your edits
one soundbite at a time. If you want to transpose a
whole track, or even your entire sequence, its no
problem. On the other hand, if you just want to
correct the pitch in a small section of a soundbite,
make a pop-edit selection. If a soundbite appears
in many different places in several tracks or even
several sequences, and you want it transposed or
time-scaled in all those instances, just select it in
the Soundbites window and make the edit there.
All of Digital Performers DSP commands make
sure they dont create any more new audio files than
they need to. If you transpose a selection that
863
!DP User Guide.book Page 864 Friday, June 19, 2015 9:54 PM
includes the same soundbite 10 times, Digital
Performer only transposes the soundbite once, and
replaces all 10 occurrences with the new soundbite.
Or if you have selected several soundbites that
come from neighboring or overlapping parts of the
same audio file, they are all processed together, and
only a single new audio file is created.
On the other hand, if you are applying a rubato
tempo map to 40 repetitions of a drum loop,
Digital Performer is perfectly happy to create how
ever many new soundbites are necessary whether
its 2, 10, or 40 as a result of a single command.
EDITING MIDI AND AUDIO TOGETHER
As a digital audio sequencer, Digital Performer is
designed to give you a seamless, integrated
environment in which to create music using both
digital audio and MIDI data. Accordingly, most of
Digital Performers DSP operations can be applied
to MIDI data in the same operation, so that you do
not necessarily need to be concerned with the type
of data being edited, and so that you do not have to
do two separate operations to achieve a single
effect. For example, if you want to transpose your
entire piece of music up a whole step, you can select
all tracks, MIDI and audio, and choose Transpose
from the Region menu.
CONSTRUCTIVE EDITING
All of Digital Performers DSP functions are
constructive edits. Digital Performer never
modifies your original audio files. When you
transpose, time-scale, spectral-shift, or tempoadjust an audio selection, Digital Performer creates
new audio files to hold the new audio data (except
when using the Transpose windows Transpose
audio by adjusting pitch automation option see
Audio transpose options on page 543). This
means you can always go back to the original if
need be; its always your decision, if you want to
delete original source material.
In order to help you work faster, Digital Performer
doesnt waste your time with dialog boxes asking
you where you want to put the new files, and what
you want to call them. Audio files are automatically
created in the same folder as the original, with a
name that indicates which soundbite or audio file it
is based on. If you want to rename or move the file,
you can feel free to do so at your leisure.
AUDIO QUALITY IS PRESERVED
Digital Performer keeps track of where a soundbite
came from. For example, if you time-stretch a
soundbite, creating a new audio file at the new
tempo, Digital Performer remembers its original
soundbite. If you then time-stretch the already
stretched soundbite, instead of just stretching the
already-stretched soundbite again, Digital
Performer refers back to the original soundbite to
create the very latest version. The same is true for
pitch-shifting. This allows you to freely timestretch and pitch-shift audio consecutively as many
times as you like without worry about artifacts that
may arise due to multiple time-stretch or pitchshift operations applied to the same audio. The
results will always be the same as if you timestretched or pitch-shifted the original soundbite.
The link between soundbites and their original
source soundbites can be viewed in the Soundbites
window. For details, see Viewing soundbite
sources hierarchically with By Folder view on
page 40.
HANDLING LENGTHY PROCESSING TASKS
Digital Performers DSP processing requires a great
deal of computation, and may be applied to audio
files containing millions of samples, so it may take
many seconds or even minutes to complete a single
command. However, to prevent you from staring at
progress bars, Digital Performer has features that
allow you to be as productive as possible during
lengthy processing tasks:
Background processing
864
PUREDSP
BASICS
!DP User Guide.book Page 865 Friday, June 19, 2015 9:54 PM
Audio file analysis that is done separately before
the actual processing and saved on disk so that it
does not need to be recalculated every time you
invoke a DSP task
The following sections further discuss these
features.
Background Processing
Because audio processing can take time, Digital
Performer does all of its PureDSP processing in the
background, allowing you to continue editing,
playing, or even recording while its working.
When you use one of the commands that initiates
background processing, such as Transpose or Scale
Time, Digital Performer immediately creates new
Soundbites for the resulting audio. As long as the
new soundbites are under construction, their
waveforms appear as an empty outline in the
Sequence Editor as shown in Figure 75-1, so you
can tell at a glance when they have finished being
constructed.
commands that dont work are ones that require
knowledge of the sample data, such as Strip
Silence.
Editing audio that is under construction
After the new constructed soundbites appear, the
Background Processing window will open so that
you can see the progress of the transposition.
However, you do not need to wait; you can
continue editing, recording (audio or MIDI),
playing back, or whatever. It is perfectly fine to
move, duplicate, split, trim, or even edge edit these
unfinished soundbites. However, commands such
as Strip Silence, which need to know the actual
sample data, will not work on these soundbites
until they are done being constructed. This is
described in more detail in chapter 76,
Background Processing (page 867).
The Background Processing window
The Background Processing window shows the
status of tasks being completed by background
processing. You can see the queue of tasks waiting
to be done. For more information, see chapter 76,
Background Processing (page 867).
Audio file analysis
Before pitch-shifting or time-scaling a soundbite,
Digital Performer needs to perform a sophisticated
analysis of the audio data. The actual pitch-shifting
or time-scaling is relatively fast, but the analysis
can take a while. Therefore, Digital Performer saves
the results of the analysis in an analysis file, so that
any given audio file only needs to be analyzed once.
Analysis files are created automatically, and are
kept in a folder called Analysis Files in the project
folder.
Figure 75-1: Audio that is being processed in the background is
drawn with a hollow waveform.
When processing is complete, the waveform fills in
solid to indicate that it is finished and ready to be
played back. You can do just about any type of
editing on a hollow waveform, such as cut, copy,
paste, split, and even edge editing. The only
Automatic background analysis
By default, Digital Performer will analyze audio
only when needed. However, analysis can be set to
automatically analyze any audio files used by your
project that have not been analyzed yet. This
analysis goes on in the background, so it does not
865
PUREDSP
BASICS
!DP User Guide.book Page 866 Friday, June 19, 2015 9:54 PM
interfere with your work. By the time you need to
pitch-shift or time-scale a soundbite, it will
probably already be analyzed, so the processing
will take a fraction of the time.
In the Background Processing preferences, you
have the option of turning on automatic analysis,
which may be desirable if you do a lot of pitch shift
and/or time-stretching. See Background
processing preferences on page 868 for details.
Analysis Files
For the most part, you dont need to think much
about analysis files. Digital Performer creates them
automatically, and uses them to do DSP functions.
They are stored in a folder called Analysis Files in
your project folder.
If you use the same audio file in multiple projects,
you should be aware that Digital Performer knows
not to create multiple analyses for the same audio
file.
Digital Performer attempts to delete the analysis
file when you delete a audio file. However, if you
delete audio files in the Finder or Explorer, rather
than with the Delete command in the Soundbites
window, Digital Performer has no way of knowing
this. In this case, you will probably want to delete
the analysis file yourself. Since Digital Performer
can always reanalyze an audio file, there is no harm
in throwing out an analysis file, except that you
may need to wait for the audio file to be analyzed
again later.
SOUNDBITE PREFERENCES FOR PureDSP
As shown in Figure 34-23 on page 327, the popup
menus in the Sound File Information window
show the Transpose preference and the Time
Compress/Expand preference for the selected
soundbite or soundbites. For complete
information about setting these preferences, see
Soundbite preferences for PureDSP on page 327.
866
PUREDSP
BASICS
!DP User Guide.book Page 867 Friday, June 19, 2015 9:54 PM
CHAPTER 76
Background Processing
OVERVIEW
This chapter explains what background processing
is, how to control it with the Background
Processing preferences, and, finally, how to set it up
the way you like and then forget about it.
Background processing. . . . . . . . . . . . . . . . . . . . . . . . . . . . . 867
The Background Processing window . . . . . . . . . . . . . . . 867
Background processing and Undo/Redo . . . . . . . . . . . 868
Background processing preferences. . . . . . . . . . . . . . . . 868
BACKGROUND PROCESSING
As explained in Handling lengthy processing
tasks on page 864, all of Digital Performers DSP
processing is done in the background. This means
that the computer is splitting its time up between
working on the background task, responding to
your commands, and playing or recording audio
and MIDI. Digital Performer tries to be as
responsive as possible while you are actively
editing, playing or recording, and tries to give as
much time as possible to background tasks when
you are not.
THE BACKGROUND PROCESSING WINDOW
The main purpose of the Background Processing
window is to show you how many tasks are
pending, which task is being processed, and how
much work is left to do for that task. You may also
see a list of all pending tasks, and cancel or reorder
the tasks.
Progress
bar
Cancel
task
button
Figure 76-1: The Background Processing window displays a queue of
tasks that are being processed or analyzed. Tasks are automatically
prioritized: preemptive analysis tasks, for example, are always
suspended for higher priority tasks such as processing youve initiated with editing commands such as Transpose, Scale Time or
sample transfers.
Background Tasks
There are many types of background processing
tasks: analyzing audio files (for future PureDSP
effects processing, beat-based editing or tempo
manipulation), generating new audio files from
constructive audio edits such as sample rate
conversion, copying audio files, and more.
Task priority
Tasks for preemptively analyzing audio files are
less important that those that are working on a
command that you initiated. For this reason,
Digital Performer will always work on these
higher-priority commands first. Digital Performer
is capable of interrupting the analysis of an audio
file and continuing it later. So if you use the
Transpose command to transpose a soundbite
while another audio file is being analyzed, Digital
Performer will interrupt the analysis to do your
transposition first.
The task list
You can enlarge the window with the grow box or
the zoom button to see a list of tasks being
processed, or waiting to be processed. There is one
line for each task, which gives the name of the
867
!DP User Guide.book Page 868 Friday, June 19, 2015 9:54 PM
soundbite or audio file to be processed. (Some
tasks only affect one soundbite, but if the selection
contains soundbites that overlap or are
neighboring within the audio file, Digital
Performer is able to process them all in a single
task.)
Tasks in progress
Tasks that are currently in progress are displayed at
the top of the list in black text. In addition, a
progress bar proceeds from left to right behind the
task name, as shown in Figure 76-1 on page 867.
Even when low-priority preemptive tasks are being
processed, they will be temporarily suspended
until all high-priority tasks are completed.
tune Digital Performers background processing
operation to fit your exact needs. Therefore, several
background processing preferences have been
added.
Choose Background Processing Preferences from
the Background Processing window mini-menu.
The Background Processing preferences dialog has
the following options:
Queued tasks
Tasks waiting to be processed are displayed in
lavender.
Cancelling tasks
The cancel task buttons (Figure 76-1 on page 867)
allow you to cancel the execution of a background
task.
Running stopped tasks
If a task was stopped due to an error, you can click
it in the Background Processing list to select it and
choose Run Stopped Task Again from the minimenu to restart the task.
BACKGROUND PROCESSING AND UNDO/
REDO
The Undo/Redo command works as usual with
background processing: if you do something that
initiates background processing, you can undo and
redo it as much as you like.
BACKGROUND PROCESSING PREFERENCES
Digital Performers background processing
features are fine-tuned for your computers
advanced real-time thread priority management
features. Therefore, background processing tasks
never have an impact on Digital Performers overall
performance. You may, however, still wish to fine
Analyze audio files for DSP as soon as possible
vs. Wait until analysis is needed
Digital Performer can be set to preemptively
analyze all audio files for which there are
soundbites in the Soundbites window. This option
is off by default. If you intend to do a lot of pitch
shifting and time stretching, you may want to
consider switching to Analyze audio files for DSP
as soon as possible.
Mute soundbites under construction vs. Play
the old, unprocessed soundbites
By default, Digital Performer will not play any
audio for a soundbite that is still under
construction by Background Processing. In
general, this is preferable, since the old audio is
likely in the wrong key or at the wrong tempo to be
played with the rest of the sequence. However, if
you would prefer to hear the old, unprocessed
audio, you can choose the appropriate button.
868
B AC K G R O UND P R O C E SSI NG
!DP User Guide.book Page 869 Friday, June 19, 2015 9:54 PM
Showing and hiding analysis tasks
If you wish to hide preemptive analysis
background processing tasks, choose Only show
high priority tasks in the Background Processing
window. If you wish to view all background
processing tasks, choose Show both analysis tasks
and high priority tasks. Keep in mind that high
priority tasks, such as the generating of fades and
crossfades, always take precedence over lowpriority preemptive analysis tasks (such as
PureDSP pitch analysis or beat and tempo
analysis), so they will always be processed first.
Therefore, viewing analysis tasks is not that
important because you never need to manually
juggle their priority with your more crucial
background processing tasks.
Open and close Background Processing
window automatically
This preference is off by default. If enabled, Digital
Performer will open the Background Processing
window whenever there are tasks to be done, and
close it automatically when there are no tasks. If
you would rather keep the window closed all the
time, or open all the time, you may want to leave
this feature disabled.
Automatic Beat and Tempo Analysis settings
for the project
Beat analysis allows you to take advantage of
Digital Performers beat detection related features,
such as quantizing audio, applying grooves to
audio, and extracting grooves from audio, to name
just a few. Tempo analysis lets you take advantage of
Digital Performers many tempo-related features,
such as the ability to automatically conform
imported loops and other audio to the tempo of
your project. For complete details on these
features, see chapter 50, Beat Detection Engine
(page 625).
There are two check box options for enabling
preemptive beat and tempo analysis:
Automatically analyze beats in this project
Automatically analyze the tempo of audio that has
no tempo
In general, if you plan to use Digital Performers
beat and tempo related features for audio, you
should enable both of these options. Even if you
dont plan to use these features, leaving these
options turned on is a good idea because your
audio will be ready to go, if you later decide to take
advantage of beat and tempo related features. The
background processing involved will not affect
your other work in Digital Performer.
If you turn off these options, then preemptive beat
and tempo analysis does not occur. The result is
that some beat- and tempo-related features wont
work unless you manually request analysis first
(see Manually applying beat and tempo
detection on page 627). Then youll have to wait
for background processing to both analyze and
then process the audio. In general, analysis takes
much longer than processing, so you are better off
letting Digital Performer analyze the audio ahead
of time by enabling these options. Then, beat and
tempo processing goes much more quickly
(because the analysis is already complete).
Beat Analysis Default
This preference lets you choose when preemptive
beat analysis of your audio files occurs, especially
in regards to old (existing) projects and new
projects that you create in the latest version of
Digital Performer. In essence, this preference
determines the state of the Automatically analyze
beats in this project option (described in the
previous section) when you open a project or
create a new project.
If you never want to analyze audio for beats and
tempo in either new or existing projects, choose
the first option: Never look for beats in audio files
automatically.
869
BA C KGR O U N D P R O C ES S I N G
!DP User Guide.book Page 870 Friday, June 19, 2015 9:54 PM
If you dont want beat and tempo analysis for old
(existing projects), but you plan to use these
features for new projects that you create in the
current version of Digital Performer, use the
second option: Only look for beats automatically in
newly created projects.
If you would like beat and tempo analysis in all
projects, new and old, choose the third option:
Always look for beats automatically in any project
that is opened. When you enable this option, beat
detection and tempo analysis begins as soon as you
open existing projects created in earlier versions of
Digital Performer.
870
B AC K G R O UND P R O C E SSI NG
!DP User Guide.book Page 871 Friday, June 19, 2015 9:54 PM
CHAPTER 77
Spectral Effects
OVERVIEW
THE SPECTRAL EFFECTS COMMAND
Digital Performer combines PureDSP pitch
shifting, standard pitch shifting, and time scaling
to allow some rather surprising effects. The
Spectral Effects command (Audio menu) allows
you to shift the formants of a monophonic sound
independently from its pitch. This effect lets you
turn a female voice into a male one or vice versa. It
also can be used more subtly, to make a soprano
sound more like an alto while singing the same
pitches, for instance. Like PureDSP pitchshifting, Spectral Effects works best on pitched,
monophonic material.
The Spectral Effects command lets you
independently modify the pitch, formants, and
tempo of selected soundbites (or parts of
soundbites).
The Spectral Effects command. . . . . . . . . . . . . . . . . . . . . . 871
What is a formant? . . . . . . . . . . . . . . . . . . . . . . . . . . . . . . . . . . 871
What does Spectral Effects do? . . . . . . . . . . . . . . . . . . . . . 872
Gender-bending. . . . . . . . . . . . . . . . . . . . . . . . . . . . . . . . . . . . 872
Special effects such as chipmunking . . . . . . . . . . . . . . 872
Any pitched, monophonic audio can be used. . . . . . . 872
Tips for successful gender-bending. . . . . . . . . . . . . . . . . 872
Spectral Effects dialog controls . . . . . . . . . . . . . . . . . . . . . 872
Spectral Effects presets . . . . . . . . . . . . . . . . . . . . . . . . . . . . . 872
Applying Spectral Effects to audio . . . . . . . . . . . . . . . . . . 873
Figure 77-1: The Spectral Effects dialog (in the Audio menu) lets you
transpose, time-scale, and gender-bend audio all in one operation.
Just drag the globe to the desired position within the space, or type in
values as desired. You can save favorite settings for future recall.
WHAT IS A FORMANT?
When you speak (or sing), there are two factors
that combine to give your voice its sound. Your
vocal cords vibrate at some frequency, and this
determines the pitch of the sound. If your vocal
cords could somehow vibrate in free space, they
would have a buzzy, sawtooth-wave sound to them.
The sound contains the fundamental frequency, as
well as all of its harmonics, or overtones.
However, your vocal tract (mouth, tongue, and
lips) also has a very significant effect on the sound
of your voice. Depending on what you are saying,
there are different resonant frequencies that are
boosted, and other frequencies that are damped.
These resonant frequencies are called formants.
There are typically three or four formants, which
are constantly changing, depending on whether
871
!DP User Guide.book Page 872 Friday, June 19, 2015 9:54 PM
you are saying ee, or oo, or ah, et cetera. These
formants are what determine the vowel or
consonant sound that is perceived.
As you can see, the voice is very much like an
analog synthesizer. The vocal cords are a sawtooth
oscillator, whose output is fed through a series of
filters. The words you are speaking determine the
resonant frequencies of those filters, i.e., the
formants.
WHAT DOES SPECTRAL EFFECTS DO?
The Spectral Effects command lets you change the
pitch of a sound and its formants independently.
Changing the pitch and the formants by the same
amount is identical to Standard pitch shifting.
Changing just the pitch is identical to PureDSP
pitch-shifting. Changing both by different
amounts produces results that are, to say the least,
even more interesting.
ANY PITCHED, MONOPHONIC AUDIO CAN
BE USED
Like PureDSP pitch-shifting, Spectral shifting
only works on pitched monophonic sounds. (Note
that the spoken voice falls within this category.)
Our explanation this far has dealt with voice only,
but the concept carries through to other sounds.
Many sounds are formed by applying resonances
to a pitched source. For example, the strings and
fretting of a guitar determine the pitch, but the
shape of the body gives it its resonances. You can
use Spectral Effects to change the tone of a
monophonic guitar recording without transposing
it.
TIPS FOR SUCCESSFUL GENDER-BENDING
Gender-bending with the Spectral Effects
command is essentially a pitch-shifting operation.
Therefore, the suggestions for successful pitchshifting also apply to spectral-shifting. See Tips
for successful pitch shifting on page 884.
GENDER-BENDING
For example, if you leave pitch and tempo alone,
and only change the formants by a half-step or two,
you can make a soprano sound more like an alto, or
make an adult have a more child-like voice. More
dramatically, lower the pitch by an octave and the
formants by a third or a fourth, and a female voice
sounds remarkably like a male voice. This can be a
very useful effect for creating a chorus of different
sounding voices.
SPECIAL EFFECTS SUCH AS
CHIPMUNKING
The Spectral Effects command also allows you to
get more carried away. If you shift the formants up
an octave without changing the pitch or the tempo,
you get the famous chipmunk effect, without
having to sing an octave lower! Obviously this isnt
something you want to do all the time, but its there
if you need it.
SPECTRAL EFFECTS DIALOG CONTROLS
As shown in Figure 77-1 on page 871, the Spectral
Effects window has a 3-D controller that lets you
see at one glance the effect you are applying to all
three parameters: pitch, formants, and tempo. The
position of the ball within the space provided
shows the current setting. You can drag it up and
down to change the pitch, left and right to change
formants (left is lower), and front and back to
change the tempo (front is slower). There are also
boxes showing the current settings, and you may
type in new values (or drag vertically in the text
box to change them).
SPECTRAL EFFECTS PRESETS
The controls are useful for fine-tuning an effect, or
trying something brand new, but in general you
will probably want to use the presets. The preset
menu has a number of built-in factory presets,
with fairly descriptive names. Just choose one from
872
SPECTRAL EFFECTS
!DP User Guide.book Page 873 Friday, June 19, 2015 9:54 PM
the menu, and it will set the controls. You will
probably want to try out some of these presets first
to get a feeling for how the controls work.
If you come up with a new setting youd like to use
again, you may save it as a new preset. Just type in a
name for it, and hit Save. If you want to delete a
preset, select it from the menu, and then hit Delete.
Presets are saved in your Preferences file.
APPLYING SPECTRAL EFFECTS TO AUDIO
Like Transpose and Scale Time, the Spectral Effects
command works with all the different ways of
selecting audio as summarized in Selecting audio
for processing on page 863. Unlike these other
commands, however, Spectral Effects is an Audioonly command; it has no effect on selected MIDI
data. Also, unlike the other commands, it is not
affected by the settings of the DSP preferences in
the Soundbites window. Spectral Effects always
processes all selected soundbites.
873
SPECTRAL EFFECTS
!DP User Guide.book Page 874 Friday, June 19, 2015 9:54 PM
874
SPECTRAL EFFECTS
!DP User Guide.book Page 875 Friday, June 19, 2015 9:54 PM
CHAPTER 78
Transposing Audio
OVERVIEW
Pitch automation . . . . . . . . . . . . . . . . . . . . . . . . . . . . . . . . . . . 875
Transposing audio . . . . . . . . . . . . . . . . . . . . . . . . . . . . . . . . . . 881
Transposing audio and MIDI together . . . . . . . . . . . . . . 882
Temporarily disabling pitch modifications. . . . . . . . . . 882
Converting audio pitch to MIDI data. . . . . . . . . . . . . . . . 882
Formant-corrected vs. standard pitch shifting . . . . . . 883
Background processing. . . . . . . . . . . . . . . . . . . . . . . . . . . . . 884
Tips for successful pitch shifting . . . . . . . . . . . . . . . . . . . . 884
PITCH AUTOMATION
Digital Performer allows you to manipulate the
pitch of monophonic audio material in the form of
pitch automation data that can be edited directly in
the track where the audio resides. Like volume and
pan, pitch automation is applied non-destructively
to track output in real-time during playback.
A wide variety of pitch-related operations can be
performed on audio data, from simple pitch
correction using the Pencil tool, to individual note
transposition, to wholesale transposing of an entire
track from one mode or key to another using the
Transpose command. The success of these
operations depends highly on the nature of the
audio material itself.
Dry, monophonic audio material is required
Like Digital Performers other PureDSP-based,
pitch-related audio processing features, pitch
automation can be applied to mono, stereo and
even surround audio files, and it works best on
monophonic audio material monophonic in the
sense that it consists of a single instrument or voice.
Chords, stacked vocals, or full mixes wont likely
produce usable results.
Pitch automation works best on audio material that
has been recorded dry (with no effects
processing). Apply delay, reverb, and similar effects
after pitch automation. For example, you could
place eVerb on a track containing dry, pitchcorrected audio.
PureDSP pitch analysis
Pitch automation is based on Digital Performers
long-standing PureDSP processing. Therefore, if
you plan to use pitch automation and youve
disabled PureDSPs preemptive file analysis, you
will find it more convenient to re-enable
background PureDSP file analysis. To do so,
choose Preferences from the Digital Performer
menu (Mac OS) or Edit menu (Windows) and click
the Background Processing item in the list. See
Background processing preferences on page 868.
Latency compensation
Pitch automation requires Digital Performers
latency compensation features, so be sure that the
Automatic Plug-in Latency Compensation option is
enabled in the Setup menu> Configure Audio
System> Configure Studio Settings dialog. See
Automatic plug-in latency (delay) compensation
on page 32 in the DP Getting Started Guide.
Pitch automation note range
Pitch automation edits are limited to the note range
C0 through C6.
Pitch edits are bound to soundbites
Even though they look just like volume, pan and
other track-based automation data types, pitch
automation edits are bound to the specific
soundbite on which you perform the edit. This
means that if you then move the soundbite, the
pitch edits move with it. In addition, all instances
of the soundbite in the project are affected.
Conversely, you can create harmonies from the
875
!DP User Guide.book Page 876 Friday, June 19, 2015 9:54 PM
same source audio by creating different soundbites
from the same parent audio file region. Each
separate soundbite can have unique pitch edits.
Pitch adjustments are non-destructive
Any adjustments that you make to the pitch of
audio are non-destructive and non-constructive. In
other words, the original audio data is not
modified in any way, nor is any new audio data
generated on disk. Instead, pitch modifications are
rendered in real-time by Digital Performers
PureDSP engine. Therefore, they can be quickly
applied, modified and removed, even during
playback. In fact, you might find it most useful to
keep playback going and even loop sections
when you are editing pitch, as you will enjoy the
benefit of instant feedback as you work. Pitch
adjustments can, however, be permanently applied
to audio by merging the soundbite or (unlike other
forms of automation) exporting the soundbite.
Viewing pitch automation
To access pitch automation, choose Pitch from the
Sequence Editor track layer menu (Figure 78-1).
You can also view pitch automation in the
Waveform Editor by clicking the Pitch tab as
explained in The Waveform Editor tabs on
page 480 and shown in Figure 41-3 on page 480.
This chapter uses the Sequence Editor for its
examples, but pitch automation in the Waveform
Editor works similarly to the way it works in the
Sequence Editor.
The pitch layer represents the pitch of the audio in
two forms, superimposed on top of the waveform:
1) as a blue line (the pitch curve) and 2) as bars or
pitch segments. Both are measured by the pitch
ruler along the left edge of the track. You can
expand the vertical size of the track, zoom the
vertical resolution and scroll the vertical position
of the pitch layer information, all independently of
the waveform display. This allows you, for example,
to position the pitch information above or below
the actual waveform, rather than directly on top of
it.
Vertical zoom and scroll
Active
track layer
menu
Pitch
Unpitched
Pitch automation (gray) pitch
ruler
curve
segment
Pitch
segments
Figure 78-1: Pitch automation.
876
TRANSPOSING AUDIO
!DP User Guide.book Page 877 Friday, June 19, 2015 9:54 PM
The pitch curve
The blue pitch curve (Figure 78-1) represents the
original pitch, as detected by PureDSP. If you
modify the pitch curve in any way, the modified
portions of the curve are displayed in red. You can
select and edit the pitch curve directly using the
Arrow tool and the Pencil tool, as follows:
To do this to the pitch curve
Do this
To redraw the pitch curve
Set the Pencil/Reshape curve
menu in the Tool palette to Free
and drag over the pitch curve
with the Pencil tool.
To select the pitch curve
Drag over it with the Arrow
tool (lasso cursor), or click a
pitch segment to select the part
of the curve that it represents.
To get rid of any red portions
(modifications)
Select the curve and hit delete,
or choose Audio menu> Audio
Pitch Correction> Clear Pitch.
To scale the existing curve
Option/Alt-click the curve and
then drag vertically. See Scaling the pitch curve below for
further details.
To reshape the curve
Choose the desired shape from
the Pencil/Reshape curve menu
in the Tool palette, set the edit
grid resolution (if desired) and
drag over the pitch curve with
the Pencil tool.
Pitch curve control points
Control points can be added to the pitch curve to
modify it as follows:
To do this
Do this
To add a control point
Double-click the pitch curve
with the Arrow tool.
To modify the pitch curve with
the control point
Drag the control point with the
Arrow tool.
To anchor the pitch curve on
either side of a control point
when you drag it
Add control points on either
side of it at the locations where
you want to anchor the curve.
To select a control point
Drag over it with the Arrow tool
(lasso cursor).
To delete a control point
Select the portion of the pitch
curve and choose Audio menu>
Audio Pitch Correction> Clear
Pitch Control Points.
Figure 78-2: Pitch curve control points.
For best results
Although you can make precise pitch adjustments
on the pitch curve with the Pencil tool and control
points, often you will achieve more natural results
by simply transposing and scaling the original
curve as described in the following sections.
Scaling the pitch curve
Option/Alt-drag vertically on the pitch curve to
scale it. Dragging upwards accentuates the existing
curve; dragging down flattens it. The portion of the
curve that is affected by the scaling operation is
determined by:
the end points of the pitch segment at the
location where you click, or
the currently selected portion of the pitch curve,
if any.
You can also scale the pitch curve by selecting the
portion you wish to scale and choosing Audio
menu> Audio Pitch Correction> Scale Expression.
Scaling the pitch curve can be used for a variety of
applications. Here are a few examples:
To produce more or less vibrato in audio that
already has some vibrato
To reduce unwanted variations in pitch
To enhance variations in pitch
Scaled down
Original
Scaled up
Figure 78-3: Option/Alt-drag vertically to scale the existing pitch
curve. In this example, vibrato is being reduced and increased.
877
TRANSPOSING AUDIO
!DP User Guide.book Page 878 Friday, June 19, 2015 9:54 PM
Pitch segments
Pitch segments (Figure 78-1) represent the detected
average root pitch of each note in the audio. They
are displayed in the color assigned to the track.
These segments can be fine-tuned in a variety of
ways to accurately represent individual notes in the
audio without changing the audio itself. You can
then use the pitch segments to modify the pitch of
the audio in a wide variety of ways, from microtonal tuning adjustments to wholesale
transposition and key changes. You can even copy
and paste pitch segments into a MIDI track to
create MIDI notes that match the source audio.
Fine-tuning pitch segments
Pitch segments are most useful when they
accurately represent the pitch and duration of each
individual note in the audio. PureDSP does its best
to detect the root pitch, beginning and end of each
note. But further adjustment may be necessary. For
example, a singer may bend the pitch of a held note,
causing PureDSP to represent the audio as two
different pitch segments. To accurately represent
them as one continuous segment, you can go in by
hand to merge them together into a single pitch
segment. As another example, you might want to
slightly adjust where the transition from one
segment to another occurs.
Fine-tuning pitch segments does not affect audio
It is crucial to understand that the types of changes
to the pitch segments being discussed so far have
no effect whatsoever on the audio signal itself.
Instead, the purpose of these changes is to
represent as accurately as possible the notes in the
original audio signal itself. The more accurate the
pitch segment representation, the more
successfully you will be able to modify the pitch of
the audio using the pitch segments (via several
techniques discussed later).
Setting the pitch mode
Before you make individual adjustments to pitch
segments, you should first choose an overall pitch
mode for the audio. There are two different pitch
modes: vocals and instruments. Choosing the
appropriate pitch mode for the audio material you
are working with can dramatically improve
PureDSPs initial representation of the pitch
segments, so that youll have much less tweaking to
do by hand, if any. To set the pitch mode for a track
or soundbite, select it (in either the Sequence
Editor or the Waveform Editor) and then choose
Audio menu> Audio Pitch Correction, and then
choose the desired sub-menu command:
Figure 78-4: Setting the pitch mode for a soundbite or track.
Here is a summary of how these three pitch mode
commands affect pitch segments:
Pitch mode command
What it does
Set Track Pitch Mode
Sets the default pitch mode for any
audio material newly recorded into that
track. It does NOT affect existing
soundbites already in the track, or
soundbites dragged into the track.
Set Pitch Mode for
Selected Bites
Sets the pitch mode and modifies the
pitch segments accordingly for the currently selected audio in the Soundbites
window or in any tracks.
Set Pitch Mode for
Track and Selected
Bites
Applies the pitch mode to both the track
and any currently selected soundbites
as described above in one operation.
Adjusting pitch segmentation
Another way to control overall pitch segmentation
accuracy is to select the desired audio and then
choose Audio menu> Audio Pitch Correction>
Adjust Pitch Segmentation:
878
TRANSPOSING AUDIO
!DP User Guide.book Page 879 Friday, June 19, 2015 9:54 PM
Editing pitch segments
After youve chosen the pitch mode for the track or
soundbite, you can further modify the pitch
segments to more accurately reflect the notes in the
audio as follows:
Figure 78-5: Adjust Pitch Segmentation.
To do this
Do this
Move the slider to the right for more detailed
segmentation; move it left for less detail. The
Instruments and Vocals settings along the slider
match their corresponding menu settings shown in
Figure 78-4 on page 878 and produce the same
results and the respective menu setting.
To join
adjacent
segments
Click between them
with the Mute tool.
Before
After
To split
adjacent
segments
Click with the
Scissor tool.
More
Less
Example
Before
After
To move the
boundary
between two
segments
Drag one of the
adjacent segment
edges with the
Arrow tool (using
the trim cursor
shown below)
Before
After
Figure 78-6: Adjusting pitch segmentation.
Adjusting pitch segments while playing back
It can help to loop a section and make pitch
segment adjustments during playback to match
what you are seeing with what you are hearing.
This goes for all pitch segment editing.
Trimming pitch segments
As noted above, you can position the Arrow tool
over the edge of a pitch segment to get the trim
cursor (shown in the table). Drag horizontally with
the trim cursor to move the edge of the segment. If
the pitch segment you are trimming lies adjacent to
silence (at the beginning or end of the audio
signal), you are not allowed to extend the segment
into the silence, as segments only represent
portions of the soundbite that have audio signal of
some kind.
Figure 78-7: The right edge of this pitch segment cannot be dragged
to the right because there is silence there.
879
TRANSPOSING AUDIO
!DP User Guide.book Page 880 Friday, June 19, 2015 9:54 PM
Gray pitch segments
Gray pitch segments represent portions of the
audio signal that have no detectable pitch. For
example, a percussive drum sound, such as a
cymbal, has no clearly defined root pitch. Another
example are the sibilants found in vocal tracks:
these are sounds such as s or ch that do not have
pitch to them.
Figure 78-9: A dangling segment that has been converted to an
unpitched gray segment via segment editing.
Reverting to the default pitch segmentation
If you edit the pitch segments and then decide you
want to start over, select the soundbite and choose
Audio menu> Audio Pitch Correction> Set Pitch
Mode for Selected Bites> and then choose either
vocals or instruments. Doing so recomputes the
pitch segments and restores them to their original
state, before any modifications.
Figure 78-8: Gray (unpitched) segments.
Gray segments are displayed to indicate that there
is signal present in the audio, but that the signal has
no detectable pitch. Gray segments cannot be
modified (since there is no pitch information to
transpose).
Dangling segments
A dangling segment is a portion of a segment for
which there is no pitch curve. This is most often the
result of unpitched material that is not yet split into
its own gray segment. In the example below, the
dangling segment on the left has been split into a
gray segment using the Scissor and Trim tools.
There may be situations, however, where dangling
segments are preferred, such as when you convert
pitch segments into MIDI notes (Converting
audio pitch to MIDI data on page 882).
Modifying pitch using pitch segments
After the pitch segments accurately reflect the
notes in the audio, as explained in the previous
sections, you can use the pitch segments to
transpose the audio as follows:
To do this
Do this
To transpose a note
chromatically
Drag its pitch segment vertically. The note snaps to the root
pitches in the pitch ruler, but
also maintains its relative position to the root pitch (if its a little sharp or flat).
To correct the pitch slightly or
perform other micro-tonal
adjustments
Command/Ctrl-drag the pitch
segment vertically.
To select the pitch segment
(and the portion of the pitch
curve that it represents)
Click the pitch segment with
the Arrow (finger) tool.
To select multiple pitch segments
Shift-click them or drag over
them with the Arrow (lasso)
tool.
To drag multiple pitch segments
Select them first and then drag
them.
To return a pitch segment to its
original pitch
Select it and hit delete, or
choose Audio menu> Audio
Pitch Correction> Clear Pitch.
880
TRANSPOSING AUDIO
!DP User Guide.book Page 881 Friday, June 19, 2015 9:54 PM
When you modify pitch segments, the pitch curve
reflects those changes. In fact, the pitch segments
are essentially note-bound handles for the pitch
curve itself, so when you edit the segments, you are
really editing the pitch curve. The segments merely
provide a musical way to manipulate the curve,
including smooth pitch transitions between notes
when transposing individual notes.
Before
TRANSPOSING AUDIO
You can use Digital Performers standard
Transpose command (Region menu) to apply a
wide variety of transpose operations on the pitch
segments and the audio data they represent. Select
the pitch segments you wish to transpose (using
any of the techniques discussed in the previous
section) or just select the audio itself and
choose Region menu> Transpose. Make sure the
Transpose audio check box is checked, and the
Transpose audio by adjusting pitch automation
option is chosen, as demonstrated in Figure 78-11
below:
After
Figure 78-10: Editing pitch by dragging a pitch segment.
Quantizing pitch
If you would like to center one or more pitch
segments, so that they are tuned exactly to their
relative root pitch (to fix any notes that are a little
sharp or flat), select their pitch segments and
choose Audio menu> Audio Pitch Correction>
Quantize Pitch. Doing so centers each pitch
segment with its corresponding root pitch in the
pitch ruler. In general, you achieve best results
from this operation if you first edit pitch segments
with the Mute and Scissor tools, as explained in
Editing pitch segments on page 879.
Setting the pitch reference
By default, pitch editing is based on the standard A
440 tuning reference, where the A above middle C
is 440 Hz. However, you can adjust this tuning
reference as desired in the Data Display preferences
(Figure 6-8 on page 73). See Audio pitch
automation reference on page 74.
Figure 78-11: Check the Transpose audio check box to transpose
audio data.
You can then choose any form of transposition
option you wish, including Interval, Diatonic, Key/
Scale and even Custom Map. This is a very powerful
feature because it gives you the same level of
complete control when transposing audio as you
do when transposing MIDI data. Keep in mind,
however, that the success of audio transposition
operations like this, as with all PureDSP pitchshifting, depends on the size of the intervals
involved and the nature of the audio material being
transposed. Some types of audio material
transpose better than others.
Another important factor for successful
transposition is the accuracy with which the pitch
segments in the pitch layer of the track represent
the actual notes in the audio, as explained in the
881
TRANSPOSING AUDIO
!DP User Guide.book Page 882 Friday, June 19, 2015 9:54 PM
previous sections. So before using the Transpose
command to transpose audio, it is a good idea to
spend some time reviewing the pitch segments for
accuracy.
In the example above (Figure 78-11), audio is
being transposed from one key and mode (C
minor) to an entirely different key and mode (D
Phrygian).
TRANSPOSING AUDIO AND MIDI
TOGETHER
When using the Transpose command
(Figure 78-11), you can of course select both audio
and MIDI tracks together to transpose them in one
operation. Just be sure to check both the MIDI and
audio check boxes as shown in Figure 78-11.
TEMPORARILY DISABLING PITCH
MODIFICATIONS
Any modifications you make to the pitch of audio
in the Pitch Layer of an audio track can be
temporarily disabled using the techniques
described below. When you disable pitch
modification in this way, all pitch edits are fully
preserved, and you can re-enable them at any time:
To do this
Do this
To temporarily disable all
pitch modifications in the
entire track
Click the P button at the bottom of the tracks pitch ruler in
the Sequence Editor. You can
also use DPs Option/Alt-click
and Command/Ctrl-click
shortcuts. Or choose Pitch
Bypass from the track settings
menu.
To temporarily disable a specific soundbites pitch modifications
In the Sound File Info window,
set the soundbites Transpose
attribute to Dont Pitch Shift.
When pitch edits are disabled, you cannot edit the
track pitch layer information.
When pitch automation is bypassed using the P
button, the data is still processed in real-time so
that you can immediately hear the results when you
unbypass. In this case, the bypassed pitch
automation takes up just as much computer
processing resources as when it is unbypassed
(playing).
When pitch automation is bypassed via the Dont
Pitch Shift soundbite setting, the pitch data is
completely ignored, therefore conserving your
computers processing resources.
CONVERTING AUDIO PITCH TO MIDI DATA
Pitch segments (Figure 78-1) can be copied and
pasted into MIDI tracks, essentially allowing you
to convert the pitch information in the audio into
MIDI data. This powerful feature can be used for a
wide variety of applications. For example, you
could layer a vocal part with MIDI parts, or sing a
melody and then convert it to MIDI data for
further development. The possibilities are endless.
The accuracy of the MIDI transcription is entirely
dependent on the accuracy with which the pitch
segments represent the notes in the audio. The
more accurately the pitch segments represent the
actual audio, the more accurate the MIDI
transcription.
Preparing for MIDI pitch transcription
Pitch segments are copied and pasted as is, so if you
have made any modifications to the pitch segments
or changes to the pitch curve that are reflected
by the pitch segments the changes will be
carried over into the MIDI track.
For best results, try these preparations on the pitch
segments before you copy and paste them:
Quantize pitch (Audio menu> Audio Pitch
Correction> Quantize Pitch) to ensure that each
note is centered on its root pitch.
882
TRANSPOSING AUDIO
!DP User Guide.book Page 883 Friday, June 19, 2015 9:54 PM
Make sure there is a one-to-one correspondence
between each pitch segment and each note that you
hear in the audio.
Review the timing of the pitch segments
where they start and end to accurately reflect the
full duration of each note.
These preparations will help a lot, but it is
important that you realize that the resulting MIDI
notes will not match the pitch segments exactly. See
What you see is not what youll necessarily get
below.
Copying and pasting pitch segments
After making the preparations listed above, copy
and paste pitch segments as follows. This
procedure assumes that you want the resulting
MIDI notes to play in time with the original audio,
so you will be pasting the MIDI data at the location
where the first pitch segment begins:
1 Select the pitch segments with the Arrow tool
(lasso cursor).
2 Choose Copy from the Edit menu.
3 To paste the resulting MIDI notes so that they
play in time with the original audio, leave the pitch
segments selected and choose Set to Selection
Bounds from the Selection Information windows
Set To menu as shown below in Figure 78-12.
4 Click the name of the MIDI track you wish to
paste into to create a time range selection in the
destination track that matches the current
selection start time (which now matches the start
time of the first pitch segment you copied).
5 Choose Paste from the Edit menu.
What you see is not what youll necessarily get
When you copy pitch segments and paste them
into a MIDI track, the resulting MIDI notes will
likely not exactly match the original pitch
segments. This is because Digital Performer
interprets the pitch segments with respect to the
waveform to create a MIDI performance that
matches the audio as closely as possible.
To further refine the timing of the resulting MIDI
notes, try quantizing them. Best results are often
achieved by quantizing both attacks and releases of
the MIDI notes.
FORMANT-CORRECTED VS. STANDARD
PITCH SHIFTING
In the Sound File Information window
(Figure 78-13), each soundbite can be configured
for either PureDSP (formant-corrected) pitch
shifting or standard pitch shifting. This setting
affects real-time pitch automation. If you wish to
preserve the original character of the sound, such
as for harmonizing or pitch correction, use the
(default) PureDSP setting. For special pitch effects,
experiment with standard pitch shifting.
Figure 78-12: Setting the selection to match the currently selected
pitch segments.
883
TRANSPOSING AUDIO
!DP User Guide.book Page 884 Friday, June 19, 2015 9:54 PM
Dont mix down multiple tracks before pitchshifting.
Record the audio dry. Effects such as echo,
reverb, and distortion do not have a truly
monophonic output, even if the input is
monophonic.
Set your record level high enough to get a good
signal-to-noise ratio, but not so high that it clips.
(Of course, you should always do this anyway!)
Standard pitch shifting works over a range of at
least an octave in either direction, but the munchkinization effect is clearly audible even at a wholestep or less. Digital Performers interface doesnt
impose any arbitrary limits on how far you can
transpose, but bear in mind that just because we
allow you to try it doesnt mean itll be musically
useful. (Thats what Undo is for.)
Figure 78-13: Pitch automation can be applied as formant-corrected
(PureDSP) or standard pitch shifting via the Transpose soundbite
setting.
BACKGROUND PROCESSING
As soon as you OK the Transpose dialog, the
selected soundbites (or pieces of soundbites, for a
time-ruler selection) are replaced with new
soundbites, which are analyzed and processed in
the background as described in Background
Processing on page 865.
TIPS FOR SUCCESSFUL PITCH SHIFTING
In general, if you can use PureDSP, you should,
but if it doesnt produce desirable results, try
Standard pitch shifting. If you are going to record
audio that you think you might need to pitch-shift,
its a good idea to make sure not to do anything that
will make it harder for PureDSP to do a good job:
PureDSP pitch shifting has a usable range that is
significantly larger than that of Standard pitch
shifting, for sounds for which it is appropriate. Dry
solo vocals usually sound great shifted up by a
third, a fifth, or even an octave. The useful range
when shifting down is smaller. Shifting a voice
down an octave often works if doubled with the
original, but may not be good enough to stand on
its own.
We recommend that you experiment with Digital
Performers pitch shifting, and push it to (and past)
its limits. You should be able to develop a feeling for
what sort of sounds it works best for, and over how
big of a range, and what might be more iffy.
884
TRANSPOSING AUDIO
!DP User Guide.book Page 885 Friday, June 19, 2015 9:54 PM
CHAPTER 79
Scale Time
TIME SCALING
Time scaling means you can change the length of
recorded digital audio without changing the
frequency. As with pitch-shifting, there are limits
as to how far you can shift and still have a musically
useful result. The limits are not hard and fast,
however. They depend on the audio, and on the
intended use (e.g., soloed versus buried in a mix).
Some audio sounds fine after its tempo has been
halved or doubled, but most will start sounding a
little unusual before such an extreme compression
or expansion is reached.
THE SCALE TIME COMMAND
The Scale Time command (in the Region menu)
now allows you to compress or expand soundbites.
It also has an improved, more flexible interface.
time, or SMPTE time. If you know the new
duration or end time, you can just type in either
field and hit OK. If youd rather enter the scale
factor as a ratio or a percentage, you may do that as
well, as shown in Figure 79-1.
The Scale Audio checkbox determines whether
selected soundbites (or pieces of soundbites)
should be time-scaled. If it is not checked, only the
start times are changed. When scaling audio, you
may not expand by a factor of more than 10 to 1, or
compress by more than 1 to 10. (This is not much
of a practical limitation very few soundbites will
sound good when stretched by a factor of 2, let
alone 10.) If the Scale Audio checkbox is not
checked, you may scale by up to a factor of 100.
SELECTING A REGION TO TIME SCALE
Click this to
change time
formats
Click this to
change to a
ratio (e.g. 2:1)
As with Transpose, the Scale Time command
works with any of the methods of selection
discussed in Selecting audio for processing on
page 863, and it allows you to scale audio and MIDI
data together. It can also be used to change the
duration of a single soundbite, selected in the Event
List, Sequence Editor, or Soundbites window.
THE DONT TIME SCALE PREFERENCE
Figure 79-1: The Scale Time command supports MIDI data, audio
data, and both at the same time. Two examples are pictured: scaling
by SMPTE frame times and by measures, beats, and ticks. Note that
you can also enter the amount as a percentage, or as a ratio (by clicking the scale factor button).
The Scale Time dialog shows the current start and
end times and duration of the selection. Below that
are values for the new start and end times and
duration. A button to the right lets you choose
whether to display these times as measures, real
The Scale Time command checks each selected
soundbites Time Compress/Expand preference (as
shown on page 327) to determine what to do. Only
soundbites set to Allow Time Scale will be timescaled. Soundbites set to Dont Time Scale will only
have their start time changed.
AUDIO AND TEMPO
See chapter 49, Tempos and Audio (page 619).
GRAPHICALLY TIME-SCALING AUDIO
See Graphic time stretching of audio on
page 354.
885
!DP User Guide.book Page 886 Friday, June 19, 2015 9:54 PM
886
SCALE TIME
!DP User Guide.book Page 887 Friday, June 19, 2015 9:54 PM
CHAPTER 80
VocAlign
OVERVIEW
VocALign is an audio alignment tool from
SynchroArts (http://www.synchroarts.co.uk)
which will automatically synchronize two audio
signals at the touch of a button. You can control
most VocAlign functions from Digital Performer
while VocAlign runs in the background.
VocAlign works by automatically micro-editing
the new or replacement audio signal to align the
timing of its modulations to match a guide signal.
This can be useful for lip-syncing, foreign dialogue
replacement, tightening-up of double-tracking,
backing vocals and instruments and modifying the
timing of one music track to match another.
3 Under the Audio menu, select Set Guide File
from the VocAlign sub-menu:
4 Select the soundbite you wish to align to the
guide file.
1 Be sure VocAlign is running in the background.
5 Under the audio menu, select VocAlign > Set
Dub File. VocAlign first analyzes the two signals
time-varying energy through filter banks.
2 In Digital Performer, select a soundbite that will
serve as the guide file for the audio you wish to
align.
6 Under the audio menu, select VocAlign > Align
and spot audio.
HOW IT WORKS
Original audio
Guide file
Conformed audio
Figure 80-1: VocAlign from SynchroArts.
887
!DP User Guide.book Page 888 Friday, June 19, 2015 9:54 PM
Using the guide and dub energy patterns, VocAlign
automatically generates a best-fit alignment path,
and micro-edits the waveform of the dub or
replacement audio so its energy modulations
matches those of the original signal. When
VocAlign is finished, it will replace the dub file with
the newly aligned audio in exactly the same place in
Digital Performer.
If you plan to use VocAlign extensively on your
project, you may want to consider adding keyboard
shortcuts with the Commands window (see
chapter 8, Commands (page 93)). If you would
like more information concerning the deeper
operations of VocAlign, consult the VocAlign
manual.
Set Dub, Align and Spot Audio
The Set Dub, Align and Spot Audio command
allows you to quickly align dub files to the current
guide file in a very simple two-step process:
1. Set Guide File
2. Set Dub, Align and Spot Audio
The Set Dub, Align and Spot Audio command also
allows you to quickly align multiple dub files to the
current guide file with one easy keyboard shortcut
per dub file. According to Synchro Arts, the
company that developed VocAlign, this is the
tightest integration currently available for
VocAlign in any host workstation product on the
market. This new command, as well as all of the
VocAlign sub-menu commands, work with both
VocAlign Pro and VocAlign Project.
Figure 80-2: The VocAlign commands.
888
VOCALIGN
!DP User Guide.book Page 889 Friday, June 19, 2015 9:54 PM
Part 9
Mastering
!DP User Guide.book Page 890 Friday, June 19, 2015 9:54 PM
!DP User Guide.book Page 891 Friday, June 19, 2015 9:54 PM
CHAPTER 81
Bounce To Disk
OVERVIEW
SETTING OUTPUTS
Bounce to Disk does exactly as its name implies: it
bounces multiple audio tracks down to a single
audio file (or set of audio files). Original tracks are
preserved and new audio files are created.
All of the tracks you wish to combine in the bounce
operation must be assigned to the same output or
bus pair. The bounce operation will include
everything being routed to the output pair or bus
pair you choose, including sends that are bussed in
from tracks assigned to other outputs. So be sure to
assign all the tracks (and sends) you wish to
include in the bounce to the same output pair or
bus pair before bouncing.
Bouncing allows you to play back many more
tracks than you can play simultaneously on your
system by mixing them down to a single track (or
stereo track pair). It is especially useful for creating
a final mix of a project for mastering to CD or
exporting to multimedia or internet applications.
Bouncing is also a great way to create a single,
contiguous audio file out of a track composed of
many smaller ones. Since bouncing occurs in the
digital realm, no noise or sonic degradation is
introduced. You can bounce as many times as you
like without introducing any artifacts as a result of
bouncing.
You can also use the Bounce to Disk feature to burn
a CD, create a disk image or to export a movie with
your Digital Performer sound track.
Setting outputs . . . . . . . . . . . . . . . . . . . . . . . . . . . . . . . . . . . . . 891
Previewing. . . . . . . . . . . . . . . . . . . . . . . . . . . . . . . . . . . . . . . . . . 892
Bounce to Disk settings . . . . . . . . . . . . . . . . . . . . . . . . . . . . . 892
Bouncing to Disk . . . . . . . . . . . . . . . . . . . . . . . . . . . . . . . . . . . 896
Bouncing to MP3 . . . . . . . . . . . . . . . . . . . . . . . . . . . . . . . . . . . 896
Bouncing to a CD or disk image (Mac only) . . . . . . . . . 898
Bouncing to a Movie. . . . . . . . . . . . . . . . . . . . . . . . . . . . . . . . 903
The Bounce Settings menu . . . . . . . . . . . . . . . . . . . . . . . . . 904
Virtual Instruments
MIDI tracks assigned to virtual instruments can
also be bounced to disk. As with audio tracks,
make sure that the instruments output is assigned
to the same output bundle as the other tracks you
will be bouncing to disk. Then simply include the
MIDI which is assigned to those instruments in
your selection of tracks to be bounced to disk. You
do not need to select the instrument track.
This will work with almost all MAS, VST and
AU instrument plug-ins; however, there are some
plug-ins which do not support Digital Performers
bounce to disk. Contact the manufacturer to see if
there is an updated version of the plug-in which
supports this ability. If there is not, use another
method to render the instrument as audio, such as
Freeze Tracks (see page 139).
ReWire and hardware MIDI instruments playback
in realtime, so they will not be included when you
bounce to disk. Render these as audio first, then
include the resulting audio in your selection before
bouncing to disk.
891
!DP User Guide.book Page 892 Friday, June 19, 2015 9:54 PM
PREVIEWING
BOUNCE TO DISK SETTINGS
After making the necessary output settings (if
needed), bouncing to disk is a simple two step
process: select any portion of one or more audio
tracks and then choose Bounce to Disk from the
File menu. The results of the bounce will sound
exactly the same as what you selected, including
volume/pan automation, mute/solo settings, real
time MAS, VST and AU effects, EQ and any other
real time processing that is applied to the selected
tracks. Basically, what you hear when you play the
sequence back is what you will get in the resulting
mixdown.
After youve made the preparations already
discussed, select the tracks you wish to bounce,
and choose the Bounce to Disk command from the
File menu. The Bounce to Disk dialog appears
(Figure 81-1) with the following options.
To preview the results of the bounce, solo the tracks
you wish to include in the bounce and play back the
sequence.
You can also use the Audition Selection command
in the Region menu to preview the bounce
command. But if you do, be aware that the
Audition Selection command may ignore the
current mute and solo settings of the selected
tracks (see Solo & Play Phrase override mute
automation on page 811), so only select the tracks
you actually want to play.
Destination
Figure 81-1: Digital Performers Bounce to Disk feature (File menu).
File Format
The File Format menu (Figure 81-1) lets you
bounce to variety of file formats or destinations
(Figure 81-2).
To use the projects current file format and
interleaved format, choose Project Format.
For details about bouncing to an audio CD or
audio CD disk image, see Bouncing to a CD or
disk image (Mac only) on page 898.
The Core Audio file formats, which are supplied by
Mac OS X, always create interleaved files.
For details about bouncing to the MP3 format, see
Bouncing to MP3 on page 896.
892
BOUNCE TO DISK
!DP User Guide.book Page 893 Friday, June 19, 2015 9:54 PM
For details about bouncing to a QuickTime movie
(on Mac OS X), see Bouncing to a Movie on
page 903.
Mac OS X
material does not. If this is the case, undo the
bounce operation, adjust the levels of the source
tracks and bounce again.
Mono (with 3.5 dB attenuation)
When bouncing to mono, the with 3.5 dB
attenuation option (Figure 81-3) preserves the
level when bouncing a signal that is panned center.
The attenuation compensates for the 3.5 dB boost
you get from summing the left and right channels
of a centered signal with equal-power panning.
Stereo
The Stereo option (Figure 81-3) creates a stereo file.
If youve chosen a multi-channel bundle as the
source, it will be folded down to stereo.
Windows
Figure 81-2: The Bounce to Disk File Format menu.
Channels
The Channels menu (Figure 81-1) lets you choose
the channel format for the bounced material with
four choices (Figure 81-3):
If an interleaved format is chosen, Stereo creates an
interleaved stereo file. If a deinterleaved format is
chosen, Stereo creates two mono audio files with
the same file name, but with .L or .R appended
to the end of the file names.
Same as Source
The Same as Source option (Figure 81-3) creates a
file with the same channelization as the Source
bundle (see Source below). The resulting file can
be interleaved or deinterleaved, depending on the
format chosen.
Sample Format
The Sample Format menu (Figure 81-1) lets you
choose the bit depth for the bounced audio
(Figure 81-4):
Figure 81-3: The Bounce to Disk Channels menu.
Mono (no attenuation)
Mono (Figure 81-3) creates a single monophonic
audio file. Digital Performer simply sums the left
and right channels of the outputs of the source
tracks, so there is a possibility that the resulting
mono mix might clip, even when the source
Figure 81-4: The Bounce to Disk Sample Format menu.
893
BOUNCE TO DISK
!DP User Guide.book Page 894 Friday, June 19, 2015 9:54 PM
Supported fixed bit depths include 8, 16 or 24 bit
integer. You can also choose 32 bit Floating Point, if
the format youve chosen (Figure 81-2) supports
this resolution. If not, this menu choice is grayed
out.
Choose Project Default to use the current project
sample format. If you choose 8 bits (a sample
format not supported by Digital Performer for
playback), the Import option below will force you
to choose the Do not import setting.
Supported resolutions
8-bit resolution it typically applied to audio that
will be used in multimedia and internet
applications because it significantly reduces the
size of the audio files, halving the bandwidth
required to deliver the sound. When you are
bouncing down to 8-bit audio, you may want to
apply Digital Performers MasterWorks
Compressor (or a third-party dynamics plug-in of
your choice) to the mix to counteract the effect of
halving the dynamic range that results from going
to 8 bits.
16-bit resolution is the standard resolution for
compact disc audio.
24-bit audio provides greater resolution and
headroom and is used by many mastering systems.
32-bit floating point audio file resolution is an
emerging standard used for high-end recording,
mixing and mastering applications. Digital
Performers mix engine employs 32-bit floating
point precision throughout, as do other advanced
digital audio workstation systems. If you plan to
use the bounced material with Digital Performer or
another system that supports 32-bit floating point
processing, this option is a good way to preserve
and carry over the floating point precision
employed by these systems.
Import
The Import menu (Figure 81-1) lets you choose
what to do with the audio files generated by the
bounce operation. If you choose Do not import, the
file will be created on the hard drive but it will not
be imported into Digital Performer. Otherwise,
you can import the audio file into the Soundbites
window or into the current sequence as a new
audio track. If you have chosen a format not
supported by Digital Performer, you will not be
allowed to choose either of these import options.
Source
The Source menu (Figure 81-1) displays all output
and bus bundles currently defined in the Digital
Performer project (see chapter 13, Bundles). Use
the Source menu to indicate the output or bus
bundle that you wish to capture in the bounce. All
tracks that are currently selected and routed to
or bussed to the source bundle you choose will
be included in the bounce operation.
File name
In the File Name field (Figure 81-1), type in the
desired name for the resulting audio files. If
multiple files are generated (due to a deinterleaved
stereo or surround bounce operation), appropriate
extensions will be appended to the end of each file
name to indicate its channel (.L, .R, etc.)
Saving bounce settings
The Save Settings for Bounce Again check box
(Figure 81-1) lets you save the current bounce
settings. When you check this box, the Settings
Name and Key Binding options become available
(ungrayed), as shown in Figure 81-5. Type in a
name and (optionally) enter a custom key binding.
Figure 81-5: Naming the bounce settings and assigning a key
binding.
894
BOUNCE TO DISK
!DP User Guide.book Page 895 Friday, June 19, 2015 9:54 PM
When you eventually click OK to initiate the
bounce operation, all settings in the Bounce to
Disk window are saved, including the destination
folder. In addition, the current time range selection
in the current Digital Performer project is also
saved with the settings (unless the Select All before
running Saved Bounce option is enabled see
below). This means that saved bounce settings are
bound to specific material in a specific project.
They are not general in nature. This is very
powerful, as it allows for the many time-saving
features described in the following sections. See
The Bounce Settings menu on page 904.
Select All before running Saved Bounce
When saving the settings for a Bounce session,
enable the Select All before running Saved Bounce
option (Figure 81-5) to specify that all data should
be selected before running the saved Bounce next
time. This is useful because it lets you save bounces
even though the track list and sequence length may
have changed since you first saved the bounce
settings. When this option is checked, the next time
the saved bounce is run, all data will be selected,
regardless of what data was selected when the
bounce settings were created.
below) and the audio export dialog (Figure 2-6 on
page 33). To use an export preset, simply choose it
from the menu when bouncing or exporting. These
presets are saved as a preference, so they are not
project-specific. They are global to all projects.
Figure 81-7: Export presets appear in the format menu in the Bounce
to Disk dialog and the audio export dialog.
Editing audio export presets
To rename or get rid of audio export presets,
choose File menu> Bounce Settings> Edit Audio
Export Formats:
Saving an audio export preset
To create and save an audio export preset that
matches the current settings in the Bounce to Disk
window, check the Save Settings as Audio Export
Format option (Figure 81-5). Type in the desired
name in the Settings Name field (Figure 81-6).
Figure 81-6: Saving an audio export preset.
Figure 81-8: Editing audio export presets.
Using an audio export preset
Saved audio export presets appear in all audio
export format menus in Digital Performer,
including the Bounce to Disk dialog (Figure 81-7
895
BOUNCE TO DISK
!DP User Guide.book Page 896 Friday, June 19, 2015 9:54 PM
Destination
The destination (Figure 81-1) displays the disk
location for the resulting audio files created by the
bounce operation. Click the Choose button to
change it.
BOUNCING TO DISK
Overwrite Existing Files
Normally when you Bounce to Disk, Digital
Performer generates a new file name one that
does not conflict with existing files on your disk.
However, if you check the Overwrite Existing Files
option (Figure 81-1), then Digital Performer will
overwrite any file (or set of files for split stereo and
split surround files) of the same name.
Processing occurs faster than real time in most
situations and there is therefore no playback
during bouncing. The speed of the processing,
however, not only depends on how fast your
computer is, it also depends on how many tracks
you have selected for bouncing. If what you have
selected can be played by your computer, then
processing during bouncing will probably occur
faster than real time. If you have selected more
tracks than you can play at one time, then
processing speed may not necessarily occur faster
than real time.
This option can be especially useful in the final
stages of mastering an audio CD. Suppose you have
several sequences that go into making a CD, where
each sequence represents one CD track. You can
then create a separate DP project that is the CD
master project, which includes the final bounce of
each component track sequence (CD track). With
the Overwrite Existing Files option unchecked, you
would need to re-create the CD master project
each time you performed a bounce on any of the
component track sequences, since the bounce
results would go into new (different) files.
However, if Overwrite Existing Files is checked, the
existing files are overwritten, and the CD master
project file references will therefore remain in tact,
as they will still point to the latest exported data
with the same name (and file path).
If the Import option on page 894 is currently set
to Add to sequence or Add to soundbites window,
then the OverWrite Existing Files option is grayed
out.
For more details on bouncing to CD, see
Bouncing to a CD or disk image (Mac only) on
page 898.
After youve made the settings discussed so far in
this chapter, click OK to begin the bounce. Digital
Performer displays a progress window that shows
the progress of the bounce operation.
Figure 81-9: The progress window for the Bounce command.
BOUNCING TO MP3
As shown in the menus in Figure 81-2 on page 893
and Figure 2-6 on page 33, Digital Performer can
export audio to the MP3 audio file format, either
using the Bounce to Disk command or the Export
Selected Soundbites command in the Soundbites
window mini-menu.
MP3 export options
To bounce or export an MP3, choose the L.A.M.E.
audio export: MP3 format, as shown in Figure 81-2
and Figure 2-6 on page 33. When you choose this
format, you will see the following MP3 export
options:
896
BOUNCE TO DISK
!DP User Guide.book Page 897 Friday, June 19, 2015 9:54 PM
match the source material sample rate automatically. The sample rate is the number of times per
second that the music waveforms are captured
digitally. The higher the sample rate, the higher the
quality and the larger the file size. Be sure to choose
a sample rate that is no higher than the rate used to
originally store the music, or youll waste disk
space and streaming bandwidth. CD quality, for
example, is 44.1 kHz, so choosing a higher rate
when youre encoding from a CD is unnecessary.
Figure 81-10: The MP3 export options.
Encoding mode: This option lets you specify the
If you dont have any specific needs or
requirements for your MP3 file, the default settings
in the MP3 export options window will give you
very good results. If you have specific needs, the
export options give you the following choices:
bit rate (number of bits per second). This is an
important setting because it has a high degree of
impact on both the file size and quality of the
sound. The four choices are summarized below:
Channels: The choices here are Mono, Stereo or
Auto. This option lets you force the MP3 to be
either Mono or Stereo. If you want the MP3 to
automatically match the channel format (mono or
stereo) of the source material, use the Auto setting.
Mono files are about half the size of stereo files.
Mono is appropriate if you dont have stereo
speakers or if your audio files are monaural. If
youll be listening to your MP3 files using your
stereo system, choose Stereo or Auto.
Encoding mode
What it does
Explanation
Variable Bit Rate
(VBR) Standard
Varies the bit rate
as needed, depending on the material.
In general, youll get
the best results with
this option (the best
sound and the smallest file).
Variable Bit Rate
(VBR) Fast
Same as above,
except that the
encoding process
will be faster.
The results will still be
good, but perhaps not
quite as good as the
standard VBR above.
Average Bit Rate
The bit rate is still
variable, but the
encoder restricts
the overall average
bit rate of the entire
file to the specific
value you specify in
the Bit Rate menu.
Use this encoding
method if you need to
restrict the file size or
overall bandwidth.
Constant Bit Rate
Forces the same bit
rate throughout the
file, regardless of
the material.
This gives you the
most control over the
file size and streaming
bandwidth.
Stereo mode: The two choices here are Normal and
Joint Stereo. In Normal mode, your MP3 files
contain one track for the right stereo channel and
one track for the left. In many cases, the two
channels contain related information. In Joint
Stereo mode, one channel carries the information
that is identical on both channels, and the other
channel carries the unique information. At bit rates
of 128 kbps and below, this can improve the sound
quality of your converted audio. Generally, Joint
Stereo mode is the best choice.
Output Sample Rate: The choices here are Auto,
and a list of specific bit rates. The best choice is
usually the Auto setting, which makes the MP3
VBR (variable bit rate) quality: This option
appears if youve chosen one of the two VBR
encoding modes above. If so, this option lets you
control the quality of VBR encoding on a scale
from 10 (good) to 100 (best).
Bit Rate: This option appears if youve chosen
either the average or constant bit rate encoding
modes above. If so, this option lets you specify the
desired bit rate in kilo bits per second (kbps). The
897
BOUNCE TO DISK
!DP User Guide.book Page 898 Friday, June 19, 2015 9:54 PM
range is from 16 kbps (lowest quality but smallest
file size) to 320 kbps (best quality but largest file
size). For internet distribution of reasonably highquality music, 128-160 kbps are common bit rates.
Filter frequencies below 10 hz: Humans cant hear
frequencies below 10 hertz (cycles per second). But
these inaudible frequencies can unnecessarily
increase the file size and adversely affect quality, so
youll get better results when these frequencies are
filtered out.
BOUNCING TO A CD OR DISK IMAGE (MAC
ONLY)
The Bounce to Disk window lets you bounce
directly to an audio CD (or and audio CD disk
image) in one convenient operation. This feature
can be used to burn a quick reference CD for one
track or to master a complex, full-length CD with
many tracks.
Preparing material for a multi-track CD
If you are creating a CD with just one track
perhaps as a quick reference disc to play in the car
then all you need to do is select the material you
wish to bounce and burn.
If you are going to create a CD with multiple tracks,
however, you may want to assemble them together
into a separate DP project that serves as your CD
master project. This project can be very simple:
one stereo track, with the desired gap between each
track. Here is a suggested quick way to assemble a
CD master sequence:
4 Choose Edit menu> Select All and then choose
Region menu> Set Gap Between Soundbites to set
the desired gap between the soundbites. (Note that
this command does not place a gap in front of the
very first audio file at the beginning of the
sequence.)
This procedure produces a typical CD with
individual tracks and a gap between them. Youll
learn more about positioning track start times,
applying crossfades, if desired, and other
additional CD mastering techniques later in this
chapter.
If you are likely to continue making changes to the
material on the CD as you refine it, be sure to
enable the Overwrite Existing Files option
(Figure 81-1) when bouncing each song to disk.
This will maintain the link between the bounced
song files and the master CD project youve
created. For a further explanation, see Overwrite
Existing Files on page 896.
The bounce and burn procedure
To bounce and burn an audio CD:
1 Make sure the tracks you wish to include are
assigned to the same output bundle.
2 Make a selection over all the material you wish
to include on the CD.
3 Choose File menu> Bounce to Disk.
4 Choose Burn Audio CD from the Format menu:
1 Bounce each song to disk to create a master
stereo mix for each song.
2 Create a new DP project with one stereo track.
3 Select all your master stereo mix audio files and
drag them together into the new project sequence
while holding the Control/Win key. Doing so
places them end to end with no gaps.
898
BOUNCE TO DISK
!DP User Guide.book Page 899 Friday, June 19, 2015 9:54 PM
Figure 81-13: The audio CD disk image is bounced first.
7 Next, youll see the Mac OS burn disc dialog:
Figure 81-11: Burning and audio CD.
5 See Base CD Tracks on on page 900 and CD
Text on page 901 for further information about
these two audio CD burning options.
6 After youve set the CD burning options as
desired, click OK to initiate the bounce and burn.
Figure 81-14: Burning the audio CD.
8 Insert a blank disc and click Burn.
Shaded gaps
between tracks
CD track
info panels
Figure 81-12: When you choose Burn Audio CD or Audio CD Disk Image from the Bounce to Disk window Format menu (Figure 81-11)
899
BOUNCE TO DISK
!DP User Guide.book Page 900 Friday, June 19, 2015 9:54 PM
CD track info panels
When you first choose the Burn Audio CD option
(Figure 81-11), you will see shaded areas in the
Tracks Overview or Sequence Editor (behind the
Bounce to Disk window), as shown in
Figure 81-12. These shaded areas indicate the gaps
between tracks. You will also see a CD track info
panel at the beginning of each track (Figure 81-12)
to visually indicate where the track boundaries will
occur on the audio CD. Each info panel displays
the CD tracks name, pre-gap, start time and
duration.
Soundbites and Markers
In Soundbites and Markers mode (Figure 81-11), a
CD track start will be placed at each soundbite and
marker encountered in the selection, as long as the
soundbites are not connected to the previous
soundbite with a cross fade.
Base CD Tracks on
In the Bounce to Disk window, the Base CD Track
On menu (Figure 81-11) determines where the
start of each track will occur on the resulting audio
CD. This menu provides three choices: Soundbites,
Markers, or Soundbites and Markers.
Track Pre-gap
A subtle yet important feature of an audio CD is the
notion of pre-gap. This is audio that plays before a
track begins, but it is not part of the previous track.
For example, you could have one track that ends
with some echo spill-over, creating a short period
of additional ambient noise, and then the next
track begins. You might not want that short period
of ambient noise to be part of either the previous
song or the next song. This material can be
categorized as pre-gap. In many audio CD players,
the track number will increment while the pre-gap
is being played, and you will see negative times in
the time remaining display to indicate that the
next track has yet to begin.
Soundbites
In Soundbite mode (Figure 81-11), a CD track start
will be placed at the beginning of each soundbite
encountered in the selection, as long as it is not
connected to the previous soundbite with a
crossfade. Using crossfades allows you to stitch
together several soundbites into a single track.
Markers
In Markers mode (Figure 81-11), a CD track start
will be placed at each marker encountered in the
selection.
If you have a complex sequence in which the
soundbite boundaries have nothing to do with how
you want the audio to be divided into tracks, enter
a marker at each point where a track should begin
and use Markers mode. A new track will begin at
each marker location, and the soundbite
boundaries will be ignored.
Suppose you have two or more soundbites that you
have faded into one another, but you want them to
show up as separate tracks. Simply add a marker
where you want the new CD track to begin, and
select Soundbites and Markers mode.
How DP determines track pre-gap
If a Soundbite was used to determine a CD track
start, then the pre-gap amount is simply the space
between the last soundbites end and the new
soundbite. (So, if you use Region menu > Set Gap
Between Soundbites, you will notice the pre-gap in
the track boundary display is the same as you just
applied.)
If a marker is used to determine a CD track start,
the default pre-gap is zero (since markers are used
in situations where the audio is continuous). You
can override the default pre-gap time for a marker
(or more than one marker) by selecting them in the
Markers window, and choosing Set Marker/
900
BOUNCE TO DISK
!DP User Guide.book Page 901 Friday, June 19, 2015 9:54 PM
Streamer options. In the dialog that appears, choose
Custom pre-gap for CD burn and enter the pre-gap
amount (as minutes:seconds: hundredths of a
second).
The redbook CD specification calls for an
automatic pre- gap of 2 seconds at the beginning of
all audio CDs. This pre-gap is automatically
inserted when you burn the CD, so your sequence
should simply begin at time zero (measure 1),
unless you want additional pre-gap.
CD Text
Although the original audio CD specification did
not allow for the inclusion of track names or other
information in the data on the disk, a mechanism
known as CD Text has been developed over the
years. It allows for the embedding of some text data
on the CD, most notably track names.
Figure 81-15: Setting the pre-gap for a marker.
Setting the gap between CD tracks
The Set Gap Between Soundbites command
(Region menu) lets you specify the amount of
silence between CD tracks. (See Set Gap Between
Soundbites on page 589.)
For example, you could Select All, choose Set Gap
Between Soundbites and then specify two seconds
in the dialog. This would insert a gap of two
seconds between each soundbite in the selection.
Then, suppose you decide that you want a tighter
transition between the first and second tracks.
Simply select the second soundbite and enter one
second in the Set Gap Between Soundbites dialog.
The resulting gap between the first and second
soundbites will be reduced to one second and the
following soundbites will all move earlier in the
track to retain their existing two second gaps.
The Set Gap Between Soundbites command does
not affect the very first soundbite in the track. This
lets you Select All and set a gap of two seconds, for
example, without a gap appearing at the beginning.
If you check the Save Titles as CD Text box in the
Bounce to Disk dialog (Figure 81-11 on page 899),
the track titles will be added to the burned disc.
Each tracks name is taken from the soundbite or
marker used to determine its start time. If the track
start time is being specified by the soundbite start,
the track name will be the name of the soundbite.
Similarly, if a marker is used to determine the track
start, the marker name is used. These names are
displayed in the track info panels (Figure 81-12 on
page 899).
iTunes does not automatically read in track names
from CD Text. (With commercially available CDs,
the track names come from an online database
rather than the disc itself.) Fortunately, however,
there are free scripts available on the internet that
can import your audio CD track names into
iTunes.
Audio CD Disk Images
Along with the Burn Audio CD choice in the
Bounce to Disk dialog, there is also an Audio CD
Disk Image option in the Format menu
(Figure 81-11 on page 899) that lets you save the
bounce as an image on your hard drive to be
burned to a CD at a later time. This is useful when
you want to burn more than one CD or to simply
save a snapshot of your work. These image files can
901
BOUNCE TO DISK
!DP User Guide.book Page 902 Friday, June 19, 2015 9:54 PM
be burned by Digital Performer using the Burn CD
from Disk Image menu item in the Bounce Settings
menu.
Image files have the extension acdi (Audio CD
Image). Double clicking an acdi file in the Finder or
Explorer will launch Digital Performer and present
the burn dialog.
Enhanced CDs
You can use Digital Performers CD burning
features in combination with Mac OS Xs Disk
Utility to create an Enhanced CD: a hybrid audio
CD and data disc. Insert it into a CD player and it
plays your sequence as an audio CD. Insert it into a
Mac and it mounts on the desktop as a data CD
volume with a backup copy of your DP project data
files.
The audio portion of the CD must be burned first
by Digital Performer, followed by the data portion
by Disk Utility.
1 Choose File menu > Bounce To Disk and choose
the desired settings for your CD burn. Click OK to
begin the bounce.
2 When the bounce finishes and you are
prompted to insert a CD and configure the burn
options, expand the dialog to show all settings and
then check the Leave disc appendable box.
3 Click Burn.
4 When the burn finishes, you will have an audio
CD. However, the disc is not closed so it is still
possible to add further disk images to it.
5 Launch Disk Utility (found in /Applications/
Utilities).
6 Choose File menu > New > Disk Image from
Folder.
7 Select the folder containing the data you wish to
burn to the CD and click Image.
8 Specify where the image file will be saved on
your hard drive and choose a name for it. Make
sure the Image Format menu is set to compressed.
Click Save.
9 The image file (ending in .dmg) will be created
on your hard drive. This may take some time, as the
data must be copied into the image file.
10 After the .dmg file is created, it will appear in the
list along the left of the window. Select it and
choose Images menu > Burn.
11 In the Burn Settings dialog, uncheck Leave disc
appendable.
12 Press the Burn button and insert the CD you
burned with Digital Performer.
13 When the burn finishes and your CD is
complete, it will mount on the Mac desktop as two
CDs: one audio and one data.
If you would like to add more than one data session
to the disc, keep the Leave disc appendable box
checked in Step 11, then repeat Step 6 through Step
10 as many times as you would like. When you add
the final session, uncheck the Leave disc
appendable.
902
BOUNCE TO DISK
!DP User Guide.book Page 903 Friday, June 19, 2015 9:54 PM
BOUNCING TO A MOVIE
You can bounce an audio output bundle (mono,
stereo or any surround format), together with
video, to a movie file. This allows you to export a
complete movie from Digital Performer in one easy
operation, complete with a sound track that youve
created in Digital Performer. To do so:
1 Open a project that has a sequence with a movie.
2 Assign the audio tracks you wish to include in
the movie to the same audio output bundle. It can
be any channel format, from mono to 10.2
surround.
3 Turn on any streamers, punches and flutters that
you wish to include in the exported movie. See
chapter 63, Streamers, Punches and Flutters
(page 731) for details.
4 Select the audio tracks over the range you wish
to bounce in the usual fashion.
5 Choose File menu> Bounce to Disk.
6 Choose QuickTime Export: Movie (Mac) or
Windows Video Exporter: H.264 MP4 (Windows)
from the Format menu.
7 Choose the appropriate output bundle from the
Source menu, and specify a destination folder as
usual.
8 If you wish to replace the existing movie, check
the Overwrite Existing Files option.
9 Click OK.
10 Mac only: The QuickTime export options
appear. If you are running Mac OS X 10.7 or later,
set Include film scoring events track as desired.
11 Click OK.
Mac only: Exported audio tracks are encoded as
Apple AAC in the sample rate of the Digital
Performer project. Apples AAC encoder only
supports sample rates up to 48 kHz, so Digital
Performer will downsample, if necessary, during
the bounce operation.
Video black
If the audio starts before the source video begins or
extends past where the source video ends, Digital
Performer appends the movie with video black so
that the resulting movie matches the length of the
audio.
Include film scoring events track
Under Mac OS X 10.7 or later, this option lets you
include film scoring events as part of the video. See
Exporting visual cues on page 736 for more
details.
Figure 81-16: Exporting audio plus video to a movie.
903
BOUNCE TO DISK
!DP User Guide.book Page 904 Friday, June 19, 2015 9:54 PM
THE BOUNCE SETTINGS MENU
After you have saved one or more bounce settings,
you can use the commands in the Bounce Settings
sub-menu (File menu):
tracks together in one operation, while you get
coffee. You could even let a lengthy multi-bounce
operation run overnight, if necessary.
The Multi Bounce window can also batch process
saved bounce settings from multiple DP projects.
When you choose Multi Bounce, a window
appears:
Figure 81-17: Bounce settings menu.
Run Last Bounce Again
Choose Run Last Bounce Again to redo the last
bounce operation. This command can be used
even if you did not save the last bounce settings.
This command is convenient for bouncing again
after you make some further tweaks to your source
material. Just remember that the original time
range still applies, so if you need to change the
length of the bounce time range, or the tracks to be
included, youll need to choose Bounce to Disk to
create a new bounce operation.
Burn CD From Disk Image
This command burns an existing Audio CD Image
File (with .acdi extension) to a CD. See Audio
CD Disk Images on page 901 for more details.
Multi Bounce
The Multi Bounce command lets you run multiple
saved bounce operations in one batch operation.
For example, you could save bounce settings for
each track for a CD, and then bounce all of the
Figure 81-18: Multi Bounce.
If you open the Multi Bounce window while a DP
project is currently open, the Multi Bounce
window displays all of the bounce operations you
have saved in the project (displayed in bold text in
Figure 81-18).
Choosing which bounce settings to include
Use Shift-click and/or Command/Ctrl-click to
select the bounce settings you would like to
process. Highlighted items will be included in the
batch process; unhilighted items will not.
Add
Click Add to include bounce settings from other
DP documents. When you click Add, youll see the
standard file dialog. Choose the project that
contains the bounce operations you wish to
include, and then click Open. The saved bounce
settings from that document then appear in the
Multi Bounce window list, as demonstrated below:
904
BOUNCE TO DISK
!DP User Guide.book Page 905 Friday, June 19, 2015 9:54 PM
Multi bounce summary report
When a multi bounce operation is completed, a
summary window reports the success of each
bounce operation, or errors, if any.
Figure 81-19: Multi Bounce from multiple DP documents.
Remove
If you are viewing bounce settings from multiple
DP documents in the list (Figure 81-19), use the
Remove button to eliminate a files bounce settings
from the list. Just click one of the files bounce
settings to highlight it and click Remove.
OK/Cancel
Click OK to initiate the multi bounce operation, or
click Cancel to abort. During the multi-bounce
operation, each file will open (if necessary), and
youll see a status panel that gives you a running
update of the progress of the operation:
Figure 81-20: Multi Bounce status panel.
Figure 81-21: Multi Bounce summary report.
Initiating Multi Bounce when no DP document
is current open
The Multi Bounce command can be chosen even
when no DP project file is currently open. This
allows you to initiate a multi bounce operation
without first opening a DP document. With no DP
document currently open, choose File menu>
Bounce Settings> Multi Bounce. The Multi Bounce
window appears (Figure 81-18) with no items yet
listed.
Click the Add button to load in the desired bounce
settings from any number of DP documents. When
you are finished, the list will show the bounce
settings for each document, as demonstrated
earlier in Figure 81-19. Shift-click and/or
Command/Ctrl-click to select the bounce settings
you wish to include in the batch operation, and
then click OK.
Edit Bounce Again Settings
Choose Edit Bounce Again Settings (Figure 81-17
on page 904) to rename, delete or assign a key
binding to the saved bounce settings in the current
DP project.
905
BOUNCE TO DISK
!DP User Guide.book Page 906 Friday, June 19, 2015 9:54 PM
Figure 81-22: Editing saved bounce settings.
Running a saved bounce setting
To run a saved bounce setting, choose it by name
from the Bounce Settings sub-menu (Figure 81-17
on page 904) or press its assigned keyboard
shortcut, as displayed next to its name in the menu.
To assign a keyboard shortcut to it, or change the
current keyboard shortcut, use the Edit Saved
Bounce Settings command described above.
Edit Audio Export Formats
Edit Audio Export Formats lets you delete and
rename saved audio export formats. See Editing
audio export presets on page 895 and Saving an
audio export preset on page 33.
906
BOUNCE TO DISK
!DP User Guide.book Page 907 Friday, June 19, 2015 9:54 PM
CHAPTER 82
Mastering
OVERVIEW
Mastering is the process of preparing your mix for
final delivery on audio compact disc, in MP3
format, or any other delivery medium of your
choice. This chapter discusses several topics related
to mastering that are specific to Digital Performer.
However, there is much more to know about the art
of mastering and the many engineering techniques
involved. The internet is an excellent resource for
further information. As you learn more about
general mastering principles, keep in mind that
Digital Performer provides all of the tools you need
to achieve even the most advanced mastering
objectives.
Master fader . . . . . . . . . . . . . . . . . . . . . . . . . . . . . . . . . . . . . . . . 907
Allocating processing power . . . . . . . . . . . . . . . . . . . . . . . 907
Real-time bounce to disk . . . . . . . . . . . . . . . . . . . . . . . . . . . 908
Rendering audio. . . . . . . . . . . . . . . . . . . . . . . . . . . . . . . . . . . . 909
Bounce to disk . . . . . . . . . . . . . . . . . . . . . . . . . . . . . . . . . . . . . . 910
Delivery. . . . . . . . . . . . . . . . . . . . . . . . . . . . . . . . . . . . . . . . . . . . . 910
1 Set the master fader at unity gain (0.0 dB).
2 Lower the MasterWorks Limiter ceiling to
-0.5dB.
3 Set the MasterWorks look-ahead to 1ms.
4 Set the MasterWorks release to 0.10ms.
5 Be sure dithering is on.
6 Press play in Digital Performer.
7 Gradually bring the threshold down until you
see gentle gain reduction in the area of 2 to 4dB.
You may have to use the input gain to bring the mix
into the range of the limiter.
At this point, you have accomplished a gentle
normalization of your audio with dithering.
Experiment with the threshold control to bring up
the overall average level of your mix.
MASTER FADER
The master fader is the most important element in
your mix. If you are not using a master fader on
your mix and are encountering distortion, chances
are, you are overloading the mix bus. The solution
for this is very simple. Create a master fader and
assign its output to the same output as the rest of
your faders. This allows you to pull down the over
all level of your mix to avoid distortion.
MasterWorks Limiter
The next step is to apply the MasterWorks Limiter
to the master fader to control the overall average
level of your mix. For complete details, see
MasterWorks Limiter on page 53 in the DP Plugin Guide. Here is a brief overview of how to get
started:
Long-throw metering for mastering
Long throw metering is available in the Meter
Bridge (Meter Bridge on page 827). In addition,
the range of the meters in this window can be
adjusted, allowing you to focus on a specific
amplitude range as explained in Meter scale on
page 828.
ALLOCATING PROCESSING POWER
When using a native audio system such as MOTU
Audio System, you may find it necessary to juggle
buffer settings depending on what you wish to
accomplish. When finalizing a mix and then
mastering it, your goal should be to maximize the
amount of processing power available for real time
907
!DP User Guide.book Page 908 Friday, June 19, 2015 9:54 PM
MOTU Audio System effects. One way to do this is
to raise the buffer settings for your audio system.
1024 is a good setting at which to mix.
Higher buffer settings free up more processing
power for mixing at the expense of increased input
monitoring latency. This may or may not be an
issue for you, depending on how go about mixing
and mastering your project. In many cases, input
monitoring latency only comes into play at the
beginning of a recording project when you are first
laying down tracks. While monitoring live input
during recording, you can reduce the buffer size to
eliminate monitoring delay and afterwards raise it
again for increased processing power during
mixing and mastering.
While mastering, however, your mix may include
real-time elements (software synths or MIDI
triggered effects, for example) that require that you
maintain low buffer settings. In this case, you need
to do the best you can to balance your system
resources with the demands of these real-time
elements of your mix.
If your project contains only audio and MIDI
assigned to virtual instruments (e.g. no real-time
input from aux tracks from external sources), then
you are ready to bounce your project to disk. If
your project contains any external real-time
sources (MIDI tracks assigned to hardware MIDI
Instruments, external processing, virtual
instruments, etc.) you have two strategies for
finishing your mix:
Real-time bounce to disk
Rendering
These techniques are discussed in the next few
sections.
REAL-TIME BOUNCE TO DISK
Lets say you have a fairly complex project with
MIDI tracks submixed externally and their
combined audio signal entering Digital Performer
via an aux track. You may also have some external
virtual instruments (like Propellerheads Reason)
coming into some aux tracks as well. If your mix
sounds good at this point, you can perform a real
time bounce to disk as follows:
1 Reassign the outputs of all your audio and aux
tracks to an unused stereo bus. You may have to
create one if one does not exist. It might help to use
an audio bundle and give it a name such as my mix
bus.
2 Create a new stereo audio track and set the input
of the audio track to the newly created bus (my
mix bus). You may also set the output of your
audio track to your original monitor outs so you
can monitor the progress.
3 One final touch: rename the new audio track
final mix. When Digital Performer writes the new
file to disk, the file will assume the track name.
If you open up the Audio Monitor and hit play in
the transport, you should see level representing
your mix on your mix bus. Now you can rewind to
the beginning, and record the entire mix.
External virtual instrument compensation
If you are using a virtual instrument that runs as a
stand-alone application alongside Digital
Performer (like Propellerheads Reason), you may
wish to compensate for latency by pushing the
MIDI tracks assigned to that instrument ahead in
time. This can easily be accomplished with the
non-destructive Time Shift MIDI plug-in. If your
virtual instrument MIDI track has data starting at
1|1|000, you can shift your entire project later by
one measure to avoid having the first note of that
track disappear.
908
M AST E R I NG
!DP User Guide.book Page 909 Friday, June 19, 2015 9:54 PM
For virtual instrument plug-ins, Digital Performer
provides automatic latency compensation.
External effects compensation
Externally processed tracks can also benefit from
latency compensation. For example, you may
decide to send a drum submix out to a vintage
compressor and feed the result back into Digital
Performers mixing board. If the input buffers are
set at 256 samples, for example, you can used the
Shift command (Edit menu) to advance your drum
tracks by 256 samples.
RENDERING AUDIO
Another strategy for finishing your mix is to render
all elements of your mix as audio. This procedure
requires more disk space, but these commodities
are quite affordable these days. One strong
advantage of this approach is complete portability.
For example, you may open up the project in the
future and find that you dont have access to the
same outboard processing gear or virtual
instruments. If this is a concern for you, it may be a
good idea to render these elements. After all the
elements of your mix are rendered as audio, then
you can perform a normal, non-real time bounce
to disk.
Rendering software MIDI instruments
In most cases, Bounce to Disk can be used to
render your virtual instruments as audio. See
Virtual Instruments on page 891 for more
details.
Rendering external MIDI instruments
Recording the audio output of MIDI modules as
audio exactly preserves the performance of that
instrument.
Some MIDI modules include digital outputs which
you may want to take advantage of. If you own
many instruments with digital outputs, it may be a
good idea to consider a MOTU 308 digital
interface. In addition to functioning as a digital
patchbay, it allows you to keep all your digital gear
wired directly into Digital Performer. This means
you can record the output of a sound module
without disconnecting the analog outputs.
If you use multiple MIDI modules, chances are
good that you are already using a mixer to sum the
outputs of these devices. You can render the entire
MIDI submix by recording the output of the mixer.
Another method is to use an alternative set of
outputs or busses to avoid re-patching the outputs
of your mixer.
Under some circumstances, you may want to
record the outputs of your MIDI tracks
individually for more flexibility when mixing in
Digital Performer. If you find yourself doing this
frequently, you may want to dedicate a set of sends
to inputs on your audio interface. Another
technique is to employ a patchbay so you can
quickly route signals from the mixer to the audio
interface. This also eliminates unnecessary
additional gain stages between the output of your
MIDI module and the input of your audio
interface.
Recording individual MIDI tracks presents some
opportunities to enhance your mix. You may own
an outboard processor that has a certain magic.
Recording individual MIDI tracks through this
processor one at a time effectively multiplies the
number of instances that you have of this
processor.
Rendering external processors
Recording the output of a signal processor does not
require any latency compensation as discussed
earlier because it does not involve real-time
monitoring. This is another advantage to
rendering, as it leaves you with one less thing to
worry about.
909
MASTERING
!DP User Guide.book Page 910 Friday, June 19, 2015 9:54 PM
If you feed a Digital Performer disk track to an
external signal processor and then feed the
processor output back into Digital Performer as a
live input, you can precisely compensate for the
delay. See External effects compensation on
page 909.
Rendering MIDI triggered effects
In a bounce to disk operation, MIDI elements are
ignored because bouncing is not a real time
process. If you used MIDI triggering of effects in
Digital Performer, such as with MasterWorks Gate
or Multimode Filter, you will need to capture the
real time output of that effect. Create a new audio
track and set the output of the original track to a
bus assigned to the input of the new track. Lower
the hardware buffer setting and record the result.
Be sure to mute the original track before you
bounce to disk.
BOUNCE TO DISK
Now that you have rendered all elements of your
mix to audio tracks, you can now touch up your
final mix and bounce to disk. See chapter 81,
Bounce To Disk (page 891) for complete details.
Be sure the Add to soundbites window option is
enabled. Name your mix something memorable,
such as final mix.
DELIVERY
Digital Performer supports a variety of native file
formats: interleaved and deinterleaved Broadcast
WAVE and AIFF files at 16-bit, 24-bit, or 32-bit
floating point. When you need to export your mix
out of Digital Performer, open the Soundbites
window, select your final mix file and choose
Export Selected Soundbites from the mini-menu.
You can export the mix in all of Digital Performers
supported formats and more.
Create an MP3 file
Use Digital Performers Bounce feature or the
Export Selected Soundbites feature mentioned
above to export directly to MP3 file format.
Burn a CD
You can bounce and burn to CD in one step from
within Digital Performer. See Bouncing to a CD or
disk image (Mac only) on page 898.
You can also export interleaved files for use with
another audio CD burning software, such as
Roxios Toast or Apples iTunes.
910
M AST E R I NG
!DP User Guide.book Page 911 Friday, June 19, 2015 9:54 PM
Part 10
Synchronization
!DP User Guide.book Page 912 Friday, June 19, 2015 9:54 PM
!DP User Guide.book Page 913 Friday, June 19, 2015 9:54 PM
CHAPTER 83
Receive Sync
OVERVIEW
RECEIVE SYNC BASICS
The Receive Sync command (Setup menu) allows
you to slave Digital Performer to a wide variety of
master timing sources. Digital Performer
supports all standard MIDI synchronization
formats, including MIDI Time Code and MIDI
beat clocks with Song Position Pointer data for
synchronization with drum machines, hardware
sequencers, and other MIDI devices. With a
SMPTE-to-MIDI converter such as MOTUs MIDI
Express XT, Digital Performer can sync to audio
tape, video, or film, ensuring that events in your
sequence happen at exactly the same spot on tape
or film every time. Digital Performer also supports
sample-accurate digital audio synchronization
with devices that support the ADAT and Tascam
sample-accurate digital audio synchronization
protocols. Digital Performer also has a Tap Tempo
feature for synchronizing to prerecorded music,
conducting a sequence as it plays back, or simply
recording a tempo map in real time.
Digital Performer supports all standard modes of
synchronization: Sample Accurate Sync, MIDI
Time Code, MIDI Beat Clocks, and Tap Tempo.
These modes are selected in the Receive Sync
settings window. When MIDI Beat Clock or Tap
Tempo is selected, other parameters appear in the
Receive Sync settings window and must be set
correctly; the MIDI Time Code and Sample
Accurate modes have no other parameters (except
for the frame rate). The mode you use depends on
the equipment to which you are synchronizing.
Receive Sync basics . . . . . . . . . . . . . . . . . . . . . . . . . . . . . . . . . 913
Basic types of sync . . . . . . . . . . . . . . . . . . . . . . . . . . . . . . . . . . 913
Using Receive Sync . . . . . . . . . . . . . . . . . . . . . . . . . . . . . . . . . 914
Choosing a SMPTE frame format . . . . . . . . . . . . . . . . . . . 914
Choosing a SMPTE start frame. . . . . . . . . . . . . . . . . . . . . . 915
Sync to port menu . . . . . . . . . . . . . . . . . . . . . . . . . . . . . . . . . . 915
Record while still-framed . . . . . . . . . . . . . . . . . . . . . . . . . . . 915
Sample-accurate sync . . . . . . . . . . . . . . . . . . . . . . . . . . . . . . 916
MTC (MIDI Time Code) . . . . . . . . . . . . . . . . . . . . . . . . . . . . . . 917
MIDI Beat Clocks . . . . . . . . . . . . . . . . . . . . . . . . . . . . . . . . . . . . 918
Tap Tempo . . . . . . . . . . . . . . . . . . . . . . . . . . . . . . . . . . . . . . . . . . 919
Slaving to external sync. . . . . . . . . . . . . . . . . . . . . . . . . . . . . 920
Using Tap Tempo . . . . . . . . . . . . . . . . . . . . . . . . . . . . . . . . . . . 921
Using Tap Tempo while slaved to external sync . . . . . 923
Recording with a multitrack analog tape recorder . . 924
Converting a click track into a tempo map. . . . . . . . . . 926
Slaving to VITC. . . . . . . . . . . . . . . . . . . . . . . . . . . . . . . . . . . . . . 928
Synchronization hints . . . . . . . . . . . . . . . . . . . . . . . . . . . . . . 928
BASIC TYPES OF SYNC
The following section describes the common
forms of synchronization and the corresponding
modes in Digital Performer.
Sample Accurate
Sample-accurate synchronization is the tightest
possible synchronization between two devices. It
offers the strong advantage of exactly preserving
the phase relationship between digital audio tracks
in a multitrack project, even when they are not
transferred at the same time. For example, if you
transfer 8 tracks from the ADAT into Digital
Performer, sample accurate sync ensures that they
will maintain their exact phase relationship to one
another, even if you record them into Digital
Performer one at a time.
SMPTE time code
SMPTE time code is an international standard that
was developed for film and video work but has
proven to be very useful in normal audio work as
well. This is an absolute time code, expressing
913
!DP User Guide.book Page 914 Friday, June 19, 2015 9:54 PM
hours, minutes, seconds and divisions of the
second in digital form. It can be recorded on tape
or film and read by a special device to convert it to
MIDI.
Since SMPTE has no intrinsic tempo information,
the sequencer or device converting SMPTE to
MIDI must generate its own tempo. Digital
Performers flexible tempo map and frame time
display make it ideal for work with SMPTE time
code. Because of its accuracy and wide-spread
acceptance, SMPTE is the most powerful of the
time code formats.
Depending on your converter, you can use the
MIDI Beat Clock or MIDI Time Code modes.
MIDI Time Code is the easiest and most accurate
mode. MIDI Time Code allows the use of Digital
Performers tempo maps, and is far superior to the
MIDI Beat Clocks mode.
In addition, MOTU Audio interfaces can slave
directly to SMPTE timecode consult your MOTU
Audio interface user guide.
MIDI beat clocks
MIDI Beat Clocks are produced by most MIDI
compatible drum machines and sequencers, and
by some synthesizers (particularly those with
built-in sequencers).
MIDI beat clocks are transmitted 24 times a beat. If
the master device changes tempo, the MIDI beat
clocks slow down or speed up accordingly; any
slave device will follow this tempo change. Most
devices that generate MIDI beat clocks also send
Start, Stop, and Continue messages; slave devices will
start playback, pause, rewind, or play from the
current location according to the combination of
these messages received. In addition, many devices
send Song Position Pointer data. These messages set
the current location for playback, much like setting
the Counter in Digital Performer. To sync Digital
Performer to devices using these MIDI messages,
use the MIDI Beat Clock mode in the Receive Sync
settings window.
Tap Tempo
Tap Tempo is Digital Performers real-time tempo
control facility. This form of synchronization slaves
Digital Performer to a tap entered from your MIDI
controller. Digital Performer receives a MIDI event
for each tap and computes a tempo based on the
current meter, the click value, and each events
distance in time from the previous event. Any
tempo information in the sequence is ignored
while Digital Performer is slaved to Tap Tempo. Tap
Tempo supports both recording and playback, so
your tap can conduct or be recorded into any
sequence, empty or finished. When you record in
Tap Tempo, each tap becomes a tempo event in the
Conductor Track. Even if you have a minimal
MIDI setup, you have everything you need to use
Tap Tempo synchronization.
USING RECEIVE SYNC
The following sections explain the Receive Sync
settings (opened from the Setup menu).
CHOOSING A SMPTE FRAME FORMAT
If you are slaving to any sync type that involves
SMPTE time code, or if the work you are doing in
Digital Performer requires that you reference
SMPTE time code, be sure to choose the correct
SMPTE frame format at the top of the Receive Sync
settings window as shown below in Figure 83-1.
This setting is the same setting as the Frame Rate
selection in the Setup menu.
All standard SMPTE frame rates are provided:
23.976, 24, 25, 29.97 drop, 29.97 non-drop, and 30
fps. There are also some nonstandard frame rates
available (see Nonstandard frame rates on
page 88 for details).
914
R E C E I V E S Y N C
!DP User Guide.book Page 915 Friday, June 19, 2015 9:54 PM
Figure 83-1: Choosing a SMPTE time code frame format.
CHOOSING A SMPTE START FRAME
When slaving Digital Performer to SMPTE Time
Code (via MTC or LTC), you need to specify a
SMPTE start time for the sequence. This is the
frame location at which the sequence begins to
play. See Setting the start time on page 183.
SYNC TO PORT MENU
The Sync to Port menu lets you choose the source
from which Digital Performer will receive MIDI
timing information (beat clocks, MIDI Time Code,
etc.)
Figure 83-3: Any device that has the Transmits MIDI Beat Clock or
Transmits MIDI Time Code properties checked will appear in the
Sync to Port menu in Digital Performers Receive Sync settings
window.
RECORD WHILE STILL-FRAMED
The Receive Sync preferences has an option called
Record while still-framed. Without this option
checked, Digital Performer drops out of record as
soon as you stop the tape after a record pass while
slaved to tape; Digital Performer will not record
again until you press the Record button. This
prevents unintentional recording while cueing and
accidental loss of Undo Record. When this option
is checked, Digital Performer stays in record when
you stop the tape so that you can record a hit while
parked on a frame. This is particularly useful when
frame-advancing while slaved to a VITCcompatible synchronizer such as a MOTU Video
Timepiece or Digital Timepiece, which provides
accurate frame-advancing. Unless you are
recording while frame-advancing, we recommend
that you leave this option unchecked.
Figure 83-2: The Sync to Port menu.
Any device in your your MIDI device
configuration (Setup menu > Bundles > MIDI
Devices tab) that has the MIDI Beat Clock or MIDI
Time Code attribute checked will appear in this
menu. Choose Any Port to allow Digital Performer
to slave to any timecode that it receives, regardless
of its source.
915
REC EI V E S Y N C
!DP User Guide.book Page 916 Friday, June 19, 2015 9:54 PM
SAMPLE-ACCURATE SYNC
]
Figure 83-4: Sample-accurate sync settings. Notice that there is no
Sync to Port setting for sample-accurate sync, since Digital
Performer directly accesses the audio hardware for sample address
information.
If you are using Digital Performer with a MOTU
PCI-424 system, MOTU 828mkII, or any other
sample-accurate audio interface, Digital Performer
can achieve sample-accurate synchronization with
ADATs or any external recording device that
supports sample-accurate synchronization.
This allows you to transfer digital audio entirely
in the digital domain between Digital Performer
and an ADAT (or similar ADAT-compatible digital
audio recorder) via ADAT optical cables (or other
digital audio format) with single-sample accuracy.
For example, if you record some audio from the
ADAT into Digital Performer, and then send it
back to the ADAT, it will be placed at exactly the
same location to the very sample from where
it originated (assuming you dont move it while its
in Digital Performer). You could transfer audio
back and forth digitally between Digital Performer
and the other device as many times as you like, and
the audio will not drift even one sample earlier or
later, no matter how many times it is transferred
between the two devices.
Digital audio I/O is required
Sample-accurate digital transfers require a digital
audio interface such as a MOTU 828x, which
supports sample-accurate sync. MOTUs audio
interfaces provide a variety of digital audio
formats, including 8-channel ADAT optical,
AES/EBU and S/PDIF. For details, visit
www.motu.com/products.
MOTU PCI-424/FireWire hardware setup
If you have MOTU PCI-424 or FireWire Audio
system, refer to your hardware manual for specific
details about how to connect your system for
sample-accurate sync to an ADAT or Tascam tape
deck.
Digital Performer settings
For sample-accurate sync, choose the Sampleaccurate sync setting as shown above in
Figure 83-4. No additional sync settings are
required. Notice that the Sync to Port setting
disappears when you choose Sample-accurate
sync. This is because Digital Performer accesses
the sample address information directly in the
hardware (via the hardware driver, e.g. the PCI-424
driver for the MOTU 2408mk3, or the MOTU
FireWire Audio driver for the MOTU 828mkII
FireWire audio interface).
Hardware driver settings
Choose Setup menu>Configure Audio
System>Configure Hardware Driver and make the
appropriate clock source setting for the hardware
you are using. For the 2408mk3, choose PCI-424:
ADAT from the Clock Source menu as shown below.
Sample-accurate transfers like this can also be
achieved with Tascam family tape decks (such as
the DA-38, DA-88, or DA-98) via a 2408mk3/PCI424 system. A MOTU Digital Timepiece is
required.
916
R E C E I V E S Y N C
!DP User Guide.book Page 917 Friday, June 19, 2015 9:54 PM
MTC (MIDI TIME CODE)
Figure 83-6: Slaving to SMPTE time code. As you can see, there are no
extra options for SMPTE timecode sync.
Use the MTC mode when you are slaving Digital
Performer to SMPTE time code via a converter that
supports MTC (MIDI Time Code).
Figure 83-5: The clock source setting for sample-accurate sync. If you
have multiple interfaces, make sure that these two settings match.
Transport control from Digital Performer via
MMC
If you have a MIDI Timepiece AV or other MMCcapable ADAT synchronizer and would like to
control everything from Digital Performers
transport controls via MMC, open the MMC
window and enable MMC. This puts Digital
Performer in Slave to External Sync mode. Make
sure your MIDI Timepiece AV (or other MMC
synchronizer) is on-line.
Optical input/output settings
To transfer audio digitally from another device to
Digital Performer, be sure to choose a digital input
for the track you will be recording into. Conversely,
when you want to transfer audio from Digital
Performer to the other device, make sure youve
chosen digital output assignment of the track you
want to transfer.
SMPTE time code (an analog audio signal) is fed
from a master source such as an audio tape
recorder, video tape recorder, or SMPTE generator
into a SMPTE-to-MIDI converter such as a MOTU
MIDI Express XT, which translates the SMPTE
time code into MIDI timing information. This
MIDI timing information is produced in the form
of MIDI time code (MTC), an industry standard
format.
MTC sync mode is a simple and direct way to slave
Digital Performer to an external source generating
SMPTE time code. Digital Performer is able to lock
to the frame times of the master, insuring precise
synchronization between devices. In addition,
Digital Performer remains under its own tempo
control, allowing you to program sophisticated
tempo maps while slaved to time code.
To use MTC sync mode, you must have a SMPTEto-MIDI converter that supports MTC, such as a
MIDI Express XT from MOTU.
There are no special options to select in the Receive
Sync settings window: when in MTC mode, Digital
Performer simply responds to timing data directly.
917
REC EI V E S Y N C
!DP User Guide.book Page 918 Friday, June 19, 2015 9:54 PM
After Digital Performer is locked to the master,
there is no need to use Digital Performers main
transport controls unless you wish to record.
Digital Performer will start, stop and locate under
control of the master. Also upon lockup, if Click is
enabled, Digital Performer will click in the meter
specified at 1|1|000 or will default to 4/4.
You can put Digital Performer into play or record
either before or after you start rolling tape. In either
case, Digital Performer will lock up quickly.
Using MTC sync mode
After you have chosen MTC mode, slave Digital
Performer as explained in Tap Tempo on
page 919.
MIDI BEAT CLOCKS
Figure 83-7: The MIDI Beat Clock options.
This is a standard form of synchronization
between two MIDI devices. When the MIDI Beat
Clocks option is selected, Digital Performer can
sync to a master device that is generating MIDI
clock signals. If you want to slave Digital Performer
using a drum machine, external sequencer or other
MIDI device as master, use this mode. This mode
may also be used with a SMPTE converter that
generates its own tempo map. In MIDI Beat Clocks
mode, Digital Performers tempo will match that of
the master device; Digital Performers tempo
features are disabled.
Implementations of MIDI have evolved over the
years. As a result, not all devices transmit and send
MIDI clock signals in the same way. Digital
Performer provides several options for maximum
synchronization compatibility with your master
device:
24 clocks per metronome click/
24 clocks per quarter note
Some manufacturers make devices which send 24
clock signals per beat (one click of the devices
metronome) instead of the standard 24 clocks per
quarter note. This method is very useful when
there are meters which do not use the quarter note
as the beat unit: 3/8, 5/16, etc. In 6/8, for example,
there might be a metronome click every three
eighth notes; in 4/1, the metronome would click
once every whole note. If you were using a less
common meter such as 5/32 or 3/16 + 4/16, using
the quarter note as the timing base would not be
very useful. Instead, use the 24 clocks per
metronome click option.
Start on any clock
When this option is checked, Digital Performer
will automatically start if it receives a time clock
even if no start or continue command was received.
This option is necessary when using some early
MIDI devices which dont send start or continue
commands, only timing clocks.
First clock is time 1
When this option is checked, Digital Performer
interprets the first MIDI clock signal it receives as
the second timing clock of the sequence, 1/24th of a
beat after the beginning. Devices manufactured
recently send the first clock signal (time 0) after the
start command for the sequence. Some earlier
devices assume the start command to be the first
clock signal. The first clock signal they send would
be 1/24th of a beat after the beginning. If you are
using one of these devices, you should check this
option.
918
R E C E I V E S Y N C
!DP User Guide.book Page 919 Friday, June 19, 2015 9:54 PM
Since manufacturers rarely explain this aspect in
their documentation, you may not know if your
device behaves this way. The best way to find out is
to experiment: set the metronome to the slowest
possible tempo, play both devices (with Digital
Performer as slave) and listen for discrepancies in
attacks and beat alignment. The difference of 1/
24th of a beat is very audible at a slow tempo. If
Digital Performer seems slightly behind the master
device, try checking this option.
Default beat clock settings
The default settings reflect the most commonly
used MIDI standards. It is best to set them this way
before choosing to alter them:
24 clocks per quarter note
start on any clock: unchecked
first clock is time 1: unchecked
Using MIDI Beat Clocks mode
After you have made the MIDI Beat Clock settings
as needed, slave Digital Performer as explained in
Tap Tempo on page 919.
TAP TEMPO
accelerandos, ritards, and rubato passages; Digital
Performer will follow precisely. More importantly,
you can record your tap into the Conductor Track
for use in subsequent playback and recording.
Tap Tempo can be used during virtually any stage
in the creation of a sequence. For example, if you
have acoustic music on tape, two completed tracks
in Digital Performer, and three more Digital
Performer tracks to record, you can teach the two
existing tracks to follow the prerecorded music.
Your remaining tracks will be recorded into a
sequence that has all of the temporal nuances of the
prerecorded music.
Preparing for Tap Tempo
The following are general points to consider when
preparing to use Tap Tempo sync.
Establish a meter
When slaving to Tap Tempo, Digital Performer
must know how many of your taps to group as one
measure. Before recording or playing back a
passage in Tap Tempo mode, make sure youve
entered the correct meter using the Change Meter
command (Project menu>Conductor
Track>Change Meter).
Establish a metronome click value
Your taps correspond to the current metronome
click value, specified using the Change Meter
command. For example, the tempo of a 4/4 passage
can be tapped and expressed in whole notes, one
tap per measure, or in sixteenth notes, sixteen taps
per measure. Each tap becomes a tempo change
event, so the smaller the click value, the higher the
resolution of the resulting tempo map.
Figure 83-8: Tap Tempo settings.
Tap Tempo is Digital Performers real-time tempo
control feature. Tap Tempo lets you slave Digital
Performer to a tap entered from any MIDI
controller before, during, or after the recording of
your sequence. You can conduct an existing
sequence by tapping the tempo, complete with
Choose a tap source
You can use any standard MIDI event as your tap
source. Digital Performer will interpret this MIDI
event as a tap whenever it occurs on the specified
input channel. If you plan to record music while
slaved to Tap Tempo, choose a combination of
919
REC EI V E S Y N C
!DP User Guide.book Page 920 Friday, June 19, 2015 9:54 PM
MIDI event and channel that wont be needed in
the musical passage. For example, lets say youre
tapping C3 on a controller keyboard, transmitting
on channel 1. The result? Any other C3s transmitted
on the same channel will not be recorded. Again,
this is only true for C3s transmitted on channel 1.
C3s transmitted on other channels will be
recorded normally.
Note that although pitch bend and controller
events are acceptable as tap sources, the most
common controls for sending them (wheels,
joysticks) make reproduction of a single, specific
value difficult. For example, to define your tap you
enter a pitch bend value of 392 using a pitch bend
wheel. To slave Digital Performer, youll need to
generate values of 392 or higher you send a 392
value by going precisely to it, but also by going past
it. That much is easy, but remember that Digital
Performer will treat only the events with 392 values
as taps. All other values sent by your mod wheel
will be recorded and interpreted as normal pitch
bend events. This makes bend and controller
events less practical tap choices than events with
precise triggers or more limited values, such as a
note or a Controller #64 (sustain pedal) event.
MIDI beat input data
Source
Choose the MIDI device you will be tapping from
in the menu provided.
Event
Specify the MIDI event you wish to use as a tap. Tab
to the Event box or click in it, then enter a MIDI
event from any MIDI controller connected to the
specified port (play a note, tap a sustain pedal,
etc.). The event appears, highlighted; click on the
highlighted event if you wish to change it. You can
use any standard MIDI event as a tap source.
Countoff beats
Specify the number of times you wish to tap as a
countoff. The default number of sync countoff
beats is four, but the countoff can be any number
between 1 and 127. If you enter a number outside
this range, the computer will beep when you click
the OK button and the number will be highlighted.
If this happens, click on the highlighted value and
enter a new one.
Using Tap Tempo mode
After you have made the Tap Tempo settings as
needed, follow the steps explained in Using Tap
Tempo on page 921.
SLAVING TO EXTERNAL SYNC
After you have chosen one of the desired sync
modes already discussed in this chapter, slave
Digital Performer to an external source as follows
(refer to the next section for Tap Tempo):
1 Select Slave to External Sync from the Setup
menu.
This puts Digital Performer into slave mode,
waiting for sync information from an external
device.
2 Click on the Play or Record button in the main
transport controls.
The Play button will flash on and off, meaning that
Digital Performer is waiting for sync information
to start.
3 To start Digital Performer, start the external
device.
When Digital Performer is locked and playing, the
Play button will turn blue. When locked, Digital
Performer will follow, start, stop and rewind under
control of the master.
4 To terminate the lock up with the master, click
on the Stop button.
920
R E C E I V E S Y N C
!DP User Guide.book Page 921 Friday, June 19, 2015 9:54 PM
Clicking on the Stop button will both stop Digital
Performer and remove it from the masters control.
This can be done at any time. To return to normal
operation, turn off Slave to External Sync by
reselecting it from the Studio menu.
USING TAP TEMPO
5 If you will be tapping along with a prerecorded
passage, start playback of the recording.
Ideally, the prerecorded music will have a sufficient
countoff so that you can tap the number of countoff
beats specified in the Receive Sync settings
window.
To use Tap Tempo mode:
1 Choose Slave to External Sync from the Setup
menu.
This puts Digital Performer in slave mode; it is now
waiting for sync information from an external
source.
2 If you wish to record the tap into your sequence,
record-enable the Conductor Track. Your tap will
be stored as tempo change events in the Conductor
Track and used in subsequent playback and
recording. Existing tempo changes will be
replaced. Other Conductor Track information will
be unaffected.
3 If you wish to record music into your sequence,
record-enable the desired tracks.
If you wish to record the tapped tempo and music
simultaneously, or record music onto more than
one track, choose Multi Record from the Studio
menu. Specify the record device for each track that
is record-enabled. The Conductor Track will
record from the device specified in the Receive
Sync settings window.
4 Press the Play or Record button in the main
transport controls.
The Play button will flash, meaning that Digital
Performer is waiting to receive sync information.
Overdub mode will not function on the Conductor
Track; that is, recording in either normal or
overdub mode will erase any existing tempo
events.
6 Begin tapping the MIDI event that you
designated in the Receive Sync settings window.
Digital Performer will listen for the specified
number of countoff beats to predetermine the
tempo for the beginning of playback or recording.
When Digital Performer has received the countoff,
playback or recording will begin.
7 Tap the desired tempo and tempo changes.
Make your tap as expressive and dynamic as you
wish; Digital Performer will follow. The Counter
display will update as you tap.
8 To end recording or playback, press the Stop
button in the main transport controls.
Dont be alarmed if the computer pauses after you
stop recording. Digital Performer is calculating
precise tempo changes from the taps you just
recorded.
9 Take Digital Performer out of slave mode by
choosing Slave to External Sync from the Setup
menu.
10 If you recorded your tap, you can hear the
results by rewinding the sequence, making sure the
metronome under Conductor Track tempo
control, and pressing Play.
Your sequence will play back using the tempo that
you tapped. If you are not satisfied with the results,
you can use the Undo Record command in the Edit
menu and then repeat the above process. You can
921
REC EI V E S Y N C
!DP User Guide.book Page 922 Friday, June 19, 2015 9:54 PM
make adjustments by rerecording certain sections
and by editing individual tempo changes in one of
the Conductor Tracks edit windows.
To continue the example, let the mod wheel spring
back to its zero location. The Event box will show
Off or 0 as the tap value.
Tapping to prerecorded music on tape
You can use Tap Tempo to record a tempo map
while Digital Performer is slaved to tapeor, more
accurately, referenced to external time code. You
can record a tempo map that matches the music on
tape, allowing you to perfectly synchronize your
sequence to the prerecorded music. This process is
explained in detail in Using Tap Tempo while
slaved to external sync on page 923.
So far, our examples of using Tap Tempo have
involved tapping a MIDI instrument to teach
Digital Performer the temporal details of a
sequence. When you tap, you simply send a MIDI
event and Digital Performer does the rest. This
means you can use any MIDI sequencer to load its
own tempo map into Digital Performer just
program the sequencer to play a songs worth of
quarter notes while Digital Performer is slaved to
Tap Tempo sync.
Hints for using Tap Tempo
Here are some ways to use Tap Tempo.
Recording music simultaneously
If you plan to record music simultaneously with
your tap, choose a tap event that doesnt require use
of your hands. Controller #64, sustain, is usually
triggered by a foot pedal and is a good choice for a
tap because it has only two values: On or Off.
Further, Digital Performer will let you use either
value for your tap.
Using alternative tap values and sources
You can set the tap as an Off value for a particular
note or controller:
1 In the Receive Sync settings window with Tap
Tempo chosen, Tab to the Event box.
2 Depress the note or controller, leaving it
depressed.
For example, push a modulation wheel away from
its zero location. The controller number and its
value will appear in the box, highlighted.
3 Without releasing the note or pedal, click on the
highlighted Event value.
4 Release the note or pedal.
Yet another way of sending Digital Performer a tap
is to use a device that converts an audio click into a
MIDI event. A click or other regular, amplified
signal (a click track on tape, a miked rim shot, etc.)
can be fed into such a device and converted into
MIDI events from which Digital Performer can
generate a tempo map.
Punching in a tempo
AutoRecord can be used with Tap Tempo to punch
in tempo changes for a section while preserving
the tempi outside that section. Enter the Punch In
and Out times in the Auto-Record bar, found in the
Control Panel, click on the Auto-Record button,
then follow the applicable steps above. (Dont be
alarmed if both the Play and Record buttons go
grey at first; the Play button is waiting for sync
information, and the Record button is waiting for
the Counter to reach the punch In location.)
Remember also that slaving Digital Performer to
Tap Tempo disables the sequences existing tempo
map. So when you start playback in Auto-Record
mode, even though Digital Performer will only
record taps from the In location to just before the
Out location, you will have to tap throughout the
pass. Give yourself the most accurate temporal
context the tempi before and after the punch-in
passage as is possible, so that the recorded
922
R E C E I V E S Y N C
!DP User Guide.book Page 923 Friday, June 19, 2015 9:54 PM
section will fit smoothly into the rest of the
sequence. As always, you can fine-tune all tempo
change events in the Conductor Track.
USING TAP TEMPO WHILE SLAVED TO
EXTERNAL SYNC
You can use Tap Tempo to record a tempo map
while Digital Performer is slaved to tapeor, more
accurately, referenced to external time code. You
can record a tempo map that matches the music on
tape, allowing you to synchronize your sequence to
the prerecorded music.
This process can be performed in a more precise
fashion if you have an audio click track recorded on
the tape and a click-to-MIDI converter such as a
MOTU MIDI Express XT.
If possible, set up two full measures of countoff on the
tape before the first downbeat of music. This will be
extremely helpful to your accuracy when tapping
the first downbeat, which is the most important
downbeat because all subsequent tapsthe entire
tempo mapwill be referenced to its exact
location.
Setting up Tap Tempo
After you have made these preparations, you are
ready to begin. To Tap Tempo to prerecorded music
on tape:
1 Open the Receive Sync settings (Setup menu).
Preparation
The following are general points to consider before
tapping tempo to prerecorded music:
Before you begin, establish SMPTE synchronization
to tape. This is necessary for two reasons: 1) Digital
Performer needs to receive a timing reference from
the tape while creating the tap tempo map, and 2)
later on, after you successfully record the tempo
map, you will be using the SMPTE to lock the
sequence to the tape. To establish SMPTE synchronization, see chapter 83, Receive Sync
(page 913).
After you have set up SMPTE sync, set up Tap
Tempo. To do so, simply follow the directions in the
Receive Sync chapter for setting up Tap Tempo, as
explained in Tap Tempo on page 919. Test it to be
sure that when you tap, Digital Performer does
indeed follow your taps. This will ensure that you
have the proper channel and event for Tap Tempo
mode. Remember, you may also need to set up a
meter map in the sequence that matches the meter
map of the music on tape.
Figure 83-9: Receive Sync settings for Tap Tempo while slaved to
external time code.
2 Set the Sync to port option to Any Port.
3 Select the Tap Tempo option.
4 Choose the Tap Tempo settings as described
earlier in Preparing for Tap Tempo on page 919.
If you are feeding a click track through a click-toMIDI converter, make sure that the Tap Tempo
event setting matches the MIDI event being
generated by the converter.
Also be sure that the number of countoff beats you
choose here corresponds in a useful way to the
number of countoff beats on tape. For example,
ideally, you should have 2 measures of countoff on
tape; if so, set the countoff beats here to 1 measure.
923
REC EI V E S Y N C
!DP User Guide.book Page 924 Friday, June 19, 2015 9:54 PM
When you roll the tape, you can get ready during
the first measure of countoff, tap along for the
second measure, and hit the downbeat right on the
money. If you dont have an countoff on the tape,
you will have to develop a system that works best
for you. You might try just one countoff beat.
Remember that synchronization later on will only
be as accurate as the accuracy with which you tap
in this procedure.
5 Check the External time code option.
Dont be alarmed if the computer pauses for a while
after you stop recording. Digital Performer is
calculating precise tempo changes from the taps
you just recorded.
Digital Performer will now reference your taps to
incoming timecode.
6 Select the Capture start time option.
This option makes Digital Performer remember
the exact SMPTE frame of your first tap (excluding
the countoff beats) so the sequence will start at the
correct SMPTE time.
The procedure
Now you are ready to go:
1 Record-enable the Conductor Track.
2 Choose Slave to External Sync (Setup menu).
3 Press the Record button.
7 To end recording, press the Stop button in the
main transport controls.
Listening to what you have done
Now that you have recorded the tempo map, try
slaving Digital Performer to the tape using your
usual method of synchronization, such as Direct
Time Lock or MIDI Time Code, in the Receive
Sync window. Also, make sure that the Metronome
is under Conductor track tempo control. You will
now be able to playback, rewind, or fast forward
anywhere in the song on tape, and your Digital
Performer sequence will exactly reproduce your
tapping performance with respect to the music on
tape. If you tapped accurately, Digital Performer
will play along accurately. If you are not satisfied
with your tapping performance, just try again.
4 Get ready to tap, and roll the tape.
RECORDING WITH A MULTITRACK ANALOG
TAPE RECORDER
5 Listen for the countoff, and tap along with it
such that the first downbeat of the sequence
corresponds to the first downbeat of music on tape.
Lets look at an example that illustrates how you
might go about recording a Digital Performer
project with a multitrack analog tape recorder.
Digital Performer automatically remembers the
exact SMPTE time of your tap on the first
downbeat of the sequence and saves it as the Chunk
start time. When you later slave the sequence to
tape, Digital Performer will automatically start the
sequence at the correct SMPTE time.
You are recording a five-minute song in the studio.
Youve preproduced the drum and synthesizer
track with Digital Performer. Now you want to
record guitar and vocal tracks onto tape using live
players. You plan to use a synchronization code
conversion box (a converter) to translate audio
synchronization code recorded on tape into MIDI
timing data. Lets assume that you are using a
SMPTE-to-MIDI converter such as the MOTU
MIDI Express XT.
6 Tap along with the music as accurately as
possible.
924
R E C E I V E S Y N C
!DP User Guide.book Page 925 Friday, June 19, 2015 9:54 PM
Synchronizing with SMPTE
The first thing you should do when you get to the
studio is to stripe (i.e. record) one track of your
multi-track tape with an audio sync signal. For this
example, lets assume you are using SMPTE time
code. Start striping the tape at time 0:59:00:00. We
recommend that you use 30 frames per second, nondrop-frame code, unless you have a specific reason
to use one of the other frame rates. Continue for at
least 7 minutes; you should always have at least a
minute of time code on the tape prior to the start of
your song, and you should record plenty of extra
time code at the end in case you decide to lengthen
the song at some point. Many people stripe the
whole reel straight out of the box with one
continuous time code track. Striping may take
some time; get it started first thing upon arriving at
the studio, so that it will be finished by the time you
get everything else set up for recording.
Now, set up Digital Performer to play in sync with
the multi-track. Feed the time code from the tape
into your SMPTE to MIDI converter. Connect the
converter to the computer; some converters
connect directly, others have a MIDI Out which
must go to the MIDI In of an interface connected to
the computer. If you have a MIDI Express XT, no
additional connections are necessary beyond the
normal connection to the computer.
Use a converter that supports MIDI Time Code
and set the appropriate mode on the converter (to
lock to SMPTE). Choose Receive Sync from the
Setup menu. Choose the correct port (Sync to
port:) and MTC. Close the Receive Sync
preferences window.
Lets start the song at time 1:00:00:00 on the tape
(this is a minute after the start of the time code).
Change the Chunk Start Time to 1:00:00:00 + 0
time code bits for the frame time. Set the other
values as you wish. OK the dialog box.
Set the frame rate correctly in Digital Performer in
the Receive Sync settings window. Choose the
correct frame rate; use 30 frames per second unless
you have a specific reason to use another format.
Enable Slave to External Sync in the Setup menu.
Press the play button in the transport; it will begin
to flash. At this point, Digital Performer should be
slaved to the tape. Display frame time in the
counter, and roll the tape from before the time
code. Make sure Digital Performer starts, stops,
and follows the tape when you wind through the
tape.
For overdubbing, you need to provide your players
with a reference mix of the song. You can have
Digital Performer sync live to the tape and send the
players a cue mix. Or, you might find it easier to
just place a scratch mix on one or two of the tracks
of the multi-track. That way, you wont have to
worry about Digital Performer while recording. If
your session is spread out over several dates,
putting a scratch mix on the tape will save you
having to set up your computer and synthesizers
every time.
When you get to the final mix, you have two
choices. You can mix from Digital Performer
playing slaved to the tape. This provides better
sound quality, as the synthesizers are first recorded
on the master tape. On the other hand, you may
wish to record each synthesizer part on a separate
track of the multi-track. This has several benefits.
Since the tracks are recorded one at a time, each
track can use all of your synths to create a sound.
Blending several synthesizers together often
creates a more full-bodied sound. Also, if you have
limited outboard effects gear, you can record each
track with effects, allowing you to reuse what
equipment you have.
When recording a single part to tape, we
recommend you turn off the play-enable buttons in
the tracks window for all tracks except the one you
925
REC EI V E S Y N C
!DP User Guide.book Page 926 Friday, June 19, 2015 9:54 PM
are recording. When you do this, Digital Performer
completely ignores the other tracks, letting it
concentrate all of the computers processing power
on playing one part. If you use the Solo button
instead, Digital Performer will scan the other parts
while playing. If you have dense, complicated
music, or lots of continuous data, this may cause
the computer to become bogged down during
playback.
When recording each part separately, you can slide
individual parts slightly ahead or behind to
compensate for delays in your synthesizers, or the
specific sounds. For example, string parts often
need to be attacked ahead of the beat in order to
sound on the beat.
With sampling synthesizers, you may find that
some sounds have as much as 100 milliseconds of
dead air at the beginning of the sample, which
results in that much delay between turning the note
on and hearing any sound.
To slide a part, just adjust the start time relative to
the start time the other parts were recorded with.
For example, if you did have a sample with 100
milliseconds of dead air at the start, you could set
the start time to 0:59:59:27 + 0 time code bits.
Thats 3 frames ahead of the other parts, and at 30
frames per second, 3 frames is 1/10th of a second,
or 100 milliseconds. Your samples audible attack
times will now be aligned with those of the other
parts.
Performer sequences Conductor track. You can
even record the tempo map while Digital
Performers time base is referenced to SMPTE time
code, allowing you to accurately synchronize a
Digital Performer sequence to prerecorded music.
Before attempting to convert the click track into a
tempo map, make sure that the MIDI Express XT is
successfully converting the audio click into MIDI
data and transmitting the data to Digital Performer
and the computer.
Verifying incoming MIDI clicks with the MIDI
monitor
To verify incoming MIDI clicks from the MIDI
Express XT:
1 Make sure that an audio cable is plugged into the
Pedal A jack on the rear panel of the MIDI
Express XT.
2 Use the ClockWorks utility to configure the
Pedal A jack for click-to-MIDI conversion.
3 Roll the click track on tape.
As the click is being received by the MIDI
Express XT and converted to MIDI, the
COMPUTER OUT LED should begin to blink,
indicating that the MIDI Express XT is sending the
MIDI click event to the computer and Digital
Performer.
4 Open Digital Performers MIDI Monitor
window.
Its best to slide parts by ear just keep trying
different start times until the part seems most lined
up.
5 A channel light will flash if the MIDI click is
being successfully received by Digital Performer.
CONVERTING A CLICK TRACK INTO A
TEMPO MAP
If none of the channel lights flash, check your
connections and try again.
With a click-to-MIDI converter, such as MOTUs
MIDI Express XT you can convert an audio click
track into a MIDI event. This allows you to convert
the click track into a tempo map in a Digital
926
R E C E I V E S Y N C
!DP User Guide.book Page 927 Friday, June 19, 2015 9:54 PM
Setting up Tap Tempo
The next step is to set up Tap Tempo for external
sync. See Using Tap Tempo while slaved to
external sync on page 923.
Checking Tap Tempo
Before recording anything, check to make sure
Digital Performer will follow the MIDI clicks sent
by the MIDI Express XT.
1 Choose Slave to external sync from the Setup
menu.
2 Press the Play button.
3 Roll the tape.
After a few measures or so of countoff click, the
sequence will begin to play back, following the
clicks on tape. If not, check the MIDI Monitor
window to make sure Digital Performer is
receiving the MIDI click. Also check the Tap
Tempo options in the Receive Sync settings
window.
4 Stop the tape and rewind it to the beginning of
the cue.
You are now ready to record the tempo map.
Recording the Tempo Map
If you will be synchronizing the sequence
containing the new tempo map to the click track
using SMPTE time code, make sure that you:
already have SMPTE time code recorded on one
track and the click recorded on another
already have Digital Performer and the MIDI
Express XT set up for SMPTE synchronization
such that when you roll the tape, Digital Performer is
receiving both the MIDI click and MIDI Time Code
at the same time
have selected the External time code and Capture
start time options in the Receive Sync settings
window
Please note: if you want to be able to
synchronize the sequence to the click track via
SMPTE, it is absolutely necessary that Digital
Performer is receiving both the MIDI click and
MTC when you record the tempo map.
To record the tempo map:
1 Record-enable the Conductor track in the
Tracks window.
2 Press the Record button in the main transport
controls.
3 Roll the tape.
If you chose the Capture start time option and are
referenced to time code, Digital Performer will
remember the exact SMPTE frame of the tap that is
the first downbeat and automatically remember to
start the sequence at that SMPTE frame when you
lock the sequence to SMPTE afterwards.
4 When you are finished recording, stop the tape.
Digital Performer may take a few moments to
process the new tempo data.
You now have a new tempo map the matches the
click track on tape.
Locking the recorded tempo map to tape
If you recorded the tempo map referenced to time
code, you can now lock the sequence to tape. Just
choose the MTC option in the Receive Sync
settings window, make sure the Metronome is
under Conductor track tempo control, and roll the
tape. The Capture start time option automatically
sets the Chunk SMPTE start time, so the first
downbeat of the sequence should occur at exactly
the first click downbeat (not including countoff
beats, of course).
927
REC EI V E S Y N C
!DP User Guide.book Page 928 Friday, June 19, 2015 9:54 PM
SLAVING TO VITC
VITC (Vertical Interval Time Code) is SMPTE time
code that is recorded directly in the video signal,
freeing up both audio tracks and allowing lockup
to be maintained while freeze-framing or frameadvancing the video. To slave to VITC, you need a
VITC synchronizer, such as a MOTU Digital
Timepiece.
SYNCHRONIZATION HINTS
When locking to external SMPTE synchronization, you can shift parts forward and backward
in time to compensate for the numerous time
delays in a complex system (each device used in a
MIDI path introduces at least 2 milliseconds of
delay) or to adjust for envelope delays in certain
synthesizer patches (such as strings or any other
slow-attack patch).
When recording in external sync, the Record
button is turned off every time the master device
stops or rewinds. This is a safety precaution, to
prevent accidental erasure of previously recorded
data. To record in external sync, start the master
device, wait for Digital Performer to lock up, and
then press the record button.
Many digital effects devices, like reverbs, delays,
equalizers, and even mixers, allow MIDI control.
By using Digital Performer with a time code
converter to sync to your multi-track tape recorder,
you can automate effects changes and other aspects
of mixing accurately and flexibly. Read cue points
from Digital Performers counter, or use the Record
Hits feature in the Markers window to find
locations to insert patch changes and controller
information to control your MIDI devices. Alternatively, use the sliders, switches and pedals of your
controller keyboard or MIDI mixer to record your
mix in real time, then use Digital Performers
editing features to correct any problems.
Setting a countoff before sequence start while
slaved to tape
If you are working in a studio situation where you
need a countoff before the beginning of the
sequence while slaved to tape, here is how you can
set up the Digital Performers countoff feature:
1 Choose an option in the Click preferences that
will enable the click during Digital Performers
countoff.
For example, choose the Always Click or Only
during countoff option.
2 Set the number of measures you would like for
the Countoff.
Do so by Option/Alt-clicking the Countoff button
and typing in the number of measures.
3 Make sure that the Click is enabled.
The Click item on the Studio menu must be
checked.
If you now rewind well before the sequence start
time and roll the tape, Digital Performer, as it
counts down, will begin the countoff at the
appropriate number of measures before the
downbeat of the first measure.
928
R E C E I V E S Y N C
!DP User Guide.book Page 929 Friday, June 19, 2015 9:54 PM
CHAPTER 84
Audio Sync
OVERVIEW
Digital Performer has a complete range of synchronization capabilities, from sample-accurate sync to
tap tempo sync. However, the accuracy with which
you can synchronize audio tracks in Digital
Performer to external devices depends on the
audio hardware you are using with Digital
Performer. Can the audio hardware continuously
resolve to an external time base such as word clock?
Does it support sample accurate sync? In regards to
synchronization, audio hardware falls into the
general categories shown below. These three
synchronization scenarios are discussed in this
chapter.
Sample-accurate sync . . . . . . . . . . . . . . . . . . . . . . . . . . . . . . 930
Frame-accurate sync. . . . . . . . . . . . . . . . . . . . . . . . . . . . . . . . 931
Sync and the computers built-in audio . . . . . . . . . . . . . 932
Audio hardware
category
Sample-accurate
Frame-accurate
Unresolved
Description
Example
Sync formats
Digital Performer and its audio
engine both slave to sample
address provided by the external sample-accurate device via a
sample-accurate synchronizer.
MOTU 2408mk3
MOTU 828mkII
Digital Performer:
sample address
Digital Performers audio
engine resolves to word clock
while Digital Performer slaves to
MIDI Time Code, both provided by a word clock/SMPTE
synchronizer
MOTU 24I/O
Digital Performer slaves to
MIDI Time Code, but the audio
engine runs on its own under its
own internal clock.
computer builtin audio
Is audio
resolved?
Precision
Yes
Sample-accurate
Yes
Usually a quarter
of a SMPTE frame
or better.
No
Drifts over time
the longer playback continues,
the further audio
may drift.
Audio: ADAT sync
Digital Performer:
MIDI Time Code
Audio: word clock
Digital Performer:
MIDI Time Code
Audio: none
929
!DP User Guide.book Page 930 Friday, June 19, 2015 9:54 PM
SAMPLE-ACCURATE SYNC
Figure 84-1 below shows how to set up sampleaccurate synchronization with ADATs via a MOTU
828mkII and a sample-accurate synchronizer such
as a MOTU MIDI Timepiece AV. The basic setup,
as well as the software settings, are similar for the
MOTU 2408mk3/PCI-424 card or other sampleaccurate audio hardware. Connect the MOTU
828mkII (or 2408mk3s PCI-424 card) to the end
of the ADAT chain and make the software settings
shown below. If you have a MIDI Timepiece AV or
other MMC-compatible synchronizer, you can set
it up as the master of the ADAT sync chain and
then use Digital Performers MIDI Machine
Control features to give you control over
everything from Digital Performers transport
controls.
In Digital Performer,
choose the Sampleaccurate option in the
Receive Sync settings
(Setup menu).
Computer running Digital Performer
USB cable (bi-directional MIDI connection)
bearing MMC transport commands from
AudioDesk or Digital Performer to the
MIDI Timepiece AV (or other synchronizer)
Digital Timepiece, MIDI
Timepiece AV, Alesis BRC or
any other MMC-compatible
ADAT synchronizer
FireWire
If you have a MOTU
synchronizer, set its
sync mode to Internal.
To set the MOTU 828mkII hardware clock source
for sample-accurate sync:
1. Choose MOTU Audio System>Configure
Hardware Driver from the Setup menu in
Digital Performer.
2. Choose ADAT 9-pin from the Clock Source
menu as shown to above.
3. Make sure the Sample Rate setting matches
the tape decks and synchronizer.
ADAT
Sync Out
ADATs
ADAT
Sync In sync cables
Sync Out
Sync In
Sync Out
etc.
Digital Performer automatically scans the DTP or MTP AV
for ADATs, and they appear in the MIDI Machine Control
window. Just make sure you have the DTP or MTP AV in
your MIDI device configuration (Setup menu > Bundles >
MIDI Devices tab).
Turn on MIDI Machine Control by checking the Enable MMC
button.This brings all the tape decks connected to the MTP
AV on-line.
Sync In
Sync Out
FireWire
Sync In
Figure 84-1: Sample-accurate sync between one or more ADATs and Digital
Performer via the MOTU 828mkII.
930
AUDI O SY NC
!DP User Guide.book Page 931 Friday, June 19, 2015 9:54 PM
FRAME-ACCURATE SYNC
With frame-accurate sync, synchronization is
handled as shown below in Figure 84-2. The
master clock source drives both Digital Performer
and the audio hardware independently, and the
two stay in sync with each other because they are
resolved to the same timing source. This form of
synchronization requires a synchronizer that can
generate both MIDI Time Code (MTC) and word
clock, such as a MOTU MIDI Timepiece AV.
Master Clock
Audio Clock
MIDI Clock
Figure 84-2: Frame-accurate sync.
Frame-accurate sync to blackburst
If you are working with video, you need hardware
that can convert video blackburst (a master video
timing source)referred to as house syncinto
word clock. The word clock is then passed onto the
digital audio hardware.
The MOTU MIDI Timepiece AV synchronizer
serves as an excellent, affordable, dependable
example of such a device: it has a video input that
allows it to resolve to blackburst, while at the same
time synchronizing Digital Performer and your
word-clock-equipped audio hardware. Figure 84-3
below shows how a system like this can be
configured with a MOTU 24I/O analog audio
interface. In this scenario, slave Digital Performer
to SMPTE time code as explained in MTC (MIDI
Time Code) on page 917. Slave the audio interface
to its word clock input.
House Sync Generator
(video blackburst)
Blackburst
Converter
Black Burst to Word Clock
(e.g. MIDI Timepiece AV)
Video Tape Deck
(with SMPTE time code on tape)
SMPTE time code
Word Clock
SMPTE-to-MIDI converter
(e.g. MIDI Timepiece AV)
MOTU 24I/O audio interface
(or any word clock-equipped audio interface)
MIDI Time Code (MTC)
Digital Performer System
MIDI
playback engine
Audio
playback engine
Figure 84-3: Frame-accurate audio sync using video house sync and word clock.
931
A UD I O S Y N C
!DP User Guide.book Page 932 Friday, June 19, 2015 9:54 PM
Frame-accurate sync to SMPTE time code
If you use SMPTE time code as a master sync
source (such as LTC recorded on an analog multitrack tape machine), you can use a MOTU MIDI
Timepiece AV to convert the SMPTE time code
into word clock and MIDI Time Code. Figure 84-4
below shows how a system like this is can be
configured with a MOTU HD192 analog audio
interface. In this scenario, slave Digital Performer
to SMPTE time code as explained in MTC (MIDI
Time Code) on page 917. Slave the audio interface
to its word clock input.
SYNC AND THE COMPUTERS BUILT-IN
AUDIO
Digital Performer can play audio tracks via the
computers built-in audio hardware while Digital
Performer is slaved to external time code. Setup is
done in the usual way as described in MTC (MIDI
Time Code) on page 917.
However, because the computers built-in audio
hardware has no way of continuously resolving to
an external source, Digital Performer has no way to
continuously resolve audio tracks to external time
code or the MIDI tracks they are playing along
with. MIDI and audio tracks will always start
exactly at the correct position when external time
code is first received. But after playing for a while,
audio tracks may drift out of sync with MIDI
tracks.
SMPTE Time Code Source
(Multitrack)
SMPTE time code (LTC)
MIDI Timepiece AV
SMPTE
to
MIDI
converter
SMPTE
to
Word Clock
converter
MIDI Time Code
Word Clock
MOTU HD192 audio interface
(or any word clock-equipped audio interface)
Digital Performer System
MIDI
playback engine
Audio
playback engine
Figure 84-4: Frame-accurate audio sync to MIDI Time code.
932
AUDI O SY NC
!DP User Guide.book Page 933 Friday, June 19, 2015 9:54 PM
MIDI tracks, on the other hand, will always remain
continuously resolved to the incoming time code.
The discrepancy between MIDI and audio tracks is
caused by the fact that the audio tracks, after they
begin, resolve to the computers internal timing
hardware, not external time code. So, in essence,
there are two independent clock sources: external
time code and the computers internal clock. MIDI
is slaving to the external time code and audio is
slaving to the computer. The inevitable result of
two clocks running independently of each other is
that they will drift, no matter how accurate they
are. Practically speaking, the issue is: how long will
it take for them to noticeably drift apart?
When using the computers built-in audio, the time
it takes for MIDI and audio tracks to noticeably
drift apart depends on the accuracy of the time
code that Digital Performer is slaving to. If you
have an extremely accurate time code source, such
as a time code generator or other crystal clockbased time code source, you might be able to play
MIDI and audio for minutes at a time with no
noticeable drift. If, however, the time code being
received is not accurate (such as time code from an
analog tape deck with its varispeed control
adjusted several percent high or low), you might
hear drift after only a few measures.
In most situations, you will probably be able to play
for at least several minutes without noticeable drift.
However, if you are using Digital Performer in a
professional situation, we strongly recommend
that you invest in a hardware-based digital audio
recording system that can be properly and
continuously resolved to time code as described
earlier in this chapter.
AUDIO SYSTEM CLOCK
If the audio hardware you are using with Digital
Performer doesnt support multiple clock sources,
the Audio System Clock menu item (Setup menu)
will be grayed out. If your audio hardware does
support multiple clock sources, they appear in the
Audio System Clock sub-menu. The current clock
source is checked; to change it, choose another
clock source. Be sure to choose the correct clock
source for the situation in which you are running
Digital Performer. See your Digital Performer
manual for details. Using the proper clock source
will prevent clicks, pops, and other undesirable
artifacts during digital transfers. It will also ensure
that your digital audio is properly resolved with
external clock sources, such as SMPTE time code
or word clock.
933
A UD I O S Y N C
!DP User Guide.book Page 934 Friday, June 19, 2015 9:54 PM
934
AUDI O SY NC
!DP User Guide.book Page 935 Friday, June 19, 2015 9:54 PM
CHAPTER 85
Transmit Sync
OVERVIEW
The Transmit Sync settings, available from the
Setup menu, allow you to configure Digital
Performer as a master time source. When being
used as a master, Digital Performer sends synchronization signals to which other MIDI devices can
slave. Digital Performer can generate these types of
MIDI timing and synchronization data:
Standard MIDI beat clocks
MIDI Time Code (MTC)
Analog SMPTE timecode (LTC); requires a
MOTU Audio interface
For more information on synchronization, see
chapter 83, Receive Sync (page 913).
You may use Digital Performer as a master of some
devices while Digital Performer itself is slaved to
another device. This is especially useful when
slaving Digital Performer to SMPTE time code;
Digital Performer (slaved to the tape) can generate
tempos for other sequencers slaved to Digital
Performer.
MIDI Time Code. . . . . . . . . . . . . . . . . . . . . . . . . . . . . . . . . . . . . 935
MIDI Beat Clocks . . . . . . . . . . . . . . . . . . . . . . . . . . . . . . . . . . . . 936
Turn off Transmit Sync when you dont need it . . . . . 937
Address an indication of where playback is at
any moment
MIDI Time Code does not provide tempo or beat
information. Devices that slave to MIDI Time
Code will either have no need for tempo and beat
information, or they have their own idea of tempo
and meter. (MIDI Beat Clocks, however, do
provide tempo and meter beat information. See
MIDI Beat Clocks on page 936.)
Transmitting MTC to another device
When you transmit MIDI Time Code from Digital
Performer to a device that can slave to MTC, such
as a tape deck of some kind or a mixing console,
Digital Performer serves as the timing master and
the other device follows as the slave.
On Mac OS X, the other device doesnt
necessarily have to be hardware: it could be other
Core MIDI-compatible software running at the
same time as Digital Performer.
To slave a device to Digital Performer via MIDI
Time Code, choose Transmit Sync from the Setup
menu, and choose it as a destination for MTC from
the menu.
MIDI TIME CODE
MIDI Time Code (MTC) is the MIDI equivalent of
SMPTE Time Code. It is a steady stream of MIDI
events that expresses time in hours, minutes,
seconds and frames. (For further explanation, see
Basic types of sync on page 913.) MIDI Time
Code provides the following two basic components
of synchronization:
Time base a common reference for the
passage of time that devices can follow
935
!DP User Guide.book Page 936 Friday, June 19, 2015 9:54 PM
Transmitting MTC while slaved to external
Sync
When Digital Performer is set to Slave to External
Sync and is receiving MTC, incoming MTC is
echoed directly, rather than being regenerated by
Digital Performer.
MIDI BEAT CLOCKS
Figure 85-1: Transmitting MTC to another device. If you are also
running another Core MIDI-compatible program (on Mac OS X) that
can slave to MTC, it will appear in this menu, allowing you to transmit
MTC to it from Digital Performer.
Choosing multiple MTC destinations
You can choose more than one destination by
clicking on the menu as many times as needed.
Choose the destination again from the menu to
turn off MTC transmission (and uncheck the
destination in the menu). On Mac OS X, you can
also send MTC to other Core MIDI-compatible
applications.
When you tell Digital Performer to transmit beat
clocks, Digital Performer becomes a master time
source: any MIDI devices (that can slave to beat
clocks) connected to Digital Performer will follow
Digital Performers tempo changes, and start or
stop along with the program. If the slave devices
respond to MIDI Song Position Pointer data, then
they will also follow Digital Performer when the
Counter location is changed or the Rewind button
is used.
Setting the SMPTE frame rate
Choose the appropriate SMPTE format from the
Frame Rate command in the Setup menu.
Make sure both Digital Performer and the other
device is set to the same SMPTE frame rate.
Choosing a SMPTE start time
Choose Set Chunk Start Time from the sequence
menu in the Control Panel to set the chunks
SMPTE start frame. See Setting the start time on
page 183 for details. The start frame is the hour,
minute, second, and frame which Digital
Performer (and the other device) consider to be the
beginning of the sequence (on the first downbeat).
Other devices may refer to this as the SMPTE offset.
Figure 85-2: Transmitting MIDI beat clocks to other devices. Choose
the desired USB interface from the Transmit beat clocks menu.
Choosing a USB interface to transmit beat
clocks to
Unlike MIDI Time Code, which can be routed to
specific devices on a multi-port interface like the
MIDI Express XT, beat clocks are not channel or
port specific, as defined by the MIDI specification.
As a result, they are sent to all devices connected to
the USB interface that you choose in the Transmit
Sync settings window.
936
T R ANSM I T SY NC
!DP User Guide.book Page 937 Friday, June 19, 2015 9:54 PM
You can choose more than one USB interface in the
menu by clicking on the menu as many times as
needed. Choose the port again from the menu to
turn off beat clock transmission (and uncheck the
port in the menu). If no USB interface is selected,
Digital Performer will not generate or echo MIDI
beat clocks.
mode useful when slaving Digital Performer to
SMPTE using one of the time lock modes. Digital
Performer will generate MIDI beat clocks
according to its tempo map in sync with the
SMPTE code, so you can slave a sequencer, drum
machine or device that doesnt support SMPTE
through Digital Performer.
Echo received sync vs. Generate MIDI beat
clocks
Digital Performer can transmit beat clock
information in two ways: it can simply pass on (or
echo) any beat clock messages it receives, or it can
generate new beat clocks based upon its own
tempo map and controls. These options are
described below:
24 clocks per metronome click/24 clocks per
quarter note
Some MIDI devices expect 24 clock signals per
beat (one click of the devices metronome) instead
of the standard 24 clocks per quarter note. This
method is very useful when there are meters which
do not use the quarter note as the beat unit: 3/8, 5/
16, etc. In 6/8, for example, there might be a
metronome click every three eighth notes; in 4/1,
the metronome would click once every whole note.
If you were using a less common meter such as 5/32
or 3/16 + 4/16, using the quarter note as the timing
base is not very useful. Instead, use this option to
make the metronome click value the timing base.
Echo received sync
This option echoes beat clocks that are received by
Digital Performer from some other source. No
processing is performed. The reception port must
be selected in the Receive Sync settings window,
and Digital Performer must be in External Sync
mode for beat clocks to be echoed. Beat clocks are
echoed to the ports selected in the Transmit Sync
settings window. There is less delay between
reception and re-transmission using this mode
than if Generate MIDI beat clocks is selected.
Use this mode if you wish to slave Digital
Performer and another device to a master that
generates MIDI beat clocks. However, for best
results, you should use a MIDI thru box and
connect both Digital Performer and the other slave
directly to the master. Echoing sync through
Digital Performer results in a small delay.
Generate MIDI beat clocks
Digital Performer generates MIDI beat clocks in
tandem with the other MIDI information being
played back. Use this mode when Digital
Performer is the master. You may also find this
First clock is time 1
When this option is checked, Digital Performer
interprets the first MIDI clock signal it sends as the
second timing clock of the sequence, 1/24th of a
beat after the beginning. Recently manufactured
devices expect to receive the first clock signal (time
0) after the start command for the sequence. Some
earlier devices assume the start command to be the
first clock signal; the first clock signal would thus
be 1/24th of a beat after the beginning. If you are
using one of these older devices, you should check
this option.
TURN OFF TRANSMIT SYNC WHEN YOU
DONT NEED IT
If you are not slaving external devices to Digital
Performer, set both of the Transmit Sync settings
window menus to None to improve performance.
937
TRANSMIT SYNC
!DP User Guide.book Page 938 Friday, June 19, 2015 9:54 PM
938
T R ANSM I T SY NC
!DP User Guide.book Page 939 Friday, June 19, 2015 9:54 PM
CHAPTER 86
MIDI Machine Control
OVERVIEW
MIDI Machine Control (MMC) is a significant
addition to the original MIDI specification. MMC
consists of an extensive set of system exclusive
commands that allow multiple recording devices to
be remotely controlled from a single source. MMC
expands Digital Performers ability to serve as a
recording studio at your fingertips by allowing
you to control the transport and recording
functions of your recording hardware entirely from
within Digital Performer.
This chapter explains how to use Digital Performer
with hardware devices that support the MIDI
Machine Control (MMC) specification, such as:
The Alesis ADAT digital multitrack recorder
(with the BRC or other MMC interface)
The Tascam DA-88 or MX-2424 digital hard
disk recording systems
Any other MMC-compatible device
Digital Performer serves as a computer-based front
end for MMC devices, causing them to play, stop,
rewind, and otherwise follow Digital Performers
control panel functions. In addition, you can
record-enable tracks on a MMC device remotely
from within Digital Performer (for MMC devices
that support this capability).
As you begin working with Digital Performer
and your MMC gear, keep the following in mind.
Digital Performer provides features that are
supported by most MMC devices. However, not all
MMC devices support every feature explained
here. In addition, there can be slight variations in
the way each device handles MMC that cause it to
behave differently than described. Try to
familiarize yourself as much as possible with the
features your device supports via MMC. Also,
check for Read Me files and update booklets that
accompany your Digital Performer manual; they
may include further information about specific
devices.
Setting up MMC hardware . . . . . . . . . . . . . . . . . . . . . . . . . .939
Setting up Digital Performer . . . . . . . . . . . . . . . . . . . . . . . .941
Setting up a MOTU MTP AV or Digital Timepiece . . . .941
Activating MMC in Digital Performer. . . . . . . . . . . . . . . .942
SETTING UP MMC HARDWARE
MIDI Machine Control requires two-way MIDI
communication between Digital Performer and
the MMC device. Digital Performer sends control
commands (in the form of system exclusive
messages) to the MMC hardware, and the MMC
hardware sends SMPTE time code back to Digital
Performer.
Some MMC devices can generate SMPTE time
code in the form of MIDI Time Code (MTC).
(Some MMC devices support other forms of MIDI
timing information as well, including standard
MIDI beat clocks.) Other devices generate SMPTE
time code in the form of longitudinal time code
(LTC), an audio signal that must be converted to
MIDI Time Code by way of a SMPTE-to-MIDI
converter such as the MIDI Express XT. These two
hardware setups are shown below. Other devices
generate Sample-accurate time code (for example
the Alesis ADAT). See Sample-accurate sync
on page 930.
939
!DP User Guide.book Page 940 Friday, June 19, 2015 9:54 PM
USB cable
IN
OUT
OUT
IN
Micro express USB interface
MIDI cables
MMC Device
Figure 86-1: If the MMC device can generate MIDI Time Code (MTC), the MIDI
connections shown here are all that are necessary. Be sure the MIDI interface
internally routes the MTC to the computer.
Micro express USB interface
using its SMPTE converter
OUT
USB cable
MIDI cables
IN
MMC Device
SMPTE time code IN
Audio cable
Figure 86-2: If the MMC device generates SMPTE Time Code, connect its time
code output to a SMPTE-to-MIDI converter like the Micro express USB as shown
here, which converts it to MTC. Route the resulting MTC to the computer.
IN
USB cable
Micro express USB interface
Figure 86-3: Connecting multiple MMC devices for
remote MMC control from Digital Performer.
OUT
OUT
OUT
IN
MMC Master Device
IN
MMC Device
IN
MMC Device
OUT
940
M I DI M AC HI NE C O NT R O L
!DP User Guide.book Page 941 Friday, June 19, 2015 9:54 PM
Connecting multiple MMC devices
If you have more than one piece of MMC gear,
decide which one will be the time code master.
Hook up the master device as shown in either
Figure 86-1 or Figure 86-2 (whichever is required
by the device), and then feed the time code from
the master device to the other MMC devices in
your setup. Doing so establishes one time code
source, which keeps all devices (and Digital
Performer) in sync with one another. Connect the
remaining devices to your MIDI interface as shown
in Figure 86-3.
Open-loop versus closed-loop systems
The hardware setups shown in Figure 86-1 and
Figure 86-2 support open-loop MMC configurations. Digital Performer does not currently support
closed-loop MMC communication. Closed-loop
communication is not necessary for accurate
synchronization between Digital Performer and
MMC hardware.
SETTING UP DIGITAL PERFORMER
Setting up Digital Performer for MMC is simple.
All you need to do is create a MMC device in your
MIDI device configuration.
1 Choose Setup menu > Bundles.
2 Click the MIDI Devices tab.
3 If the MMC device does not yet exist in the list,
use the Add button to create it.
4 Double-click the device to edit its properties, or
click it once to select it and click the Edit button.
5 Make sure that MIDI Machine Control option
is checked, as well as the MIDI Time Code
properties in both the Transmit and Receive
sections.
6 Make sure that the SysEx Device ID setting
correctly matches the setting in the device itself.
7 If you are creating the device for the first time,
set the rest of the device information as needed.
8 Click OK.
9 Make sure that both the MIDI IN and MIDI
OUT ports of the MMC device are connected to
the MIDI interface.
The presence of a MMC device in the MIDI
configuration activates the MMC features in
Digital Performer.
SETTING UP A MOTU MTP AV OR DIGITAL
TIMEPIECE
The MOTU MIDI Timepiece AV and Digital
Timepiece universal synchronizer have ADAT sync
out ports on them. This allows them to serve as an
MMC master of an ADAT sync chain (a series of
ADATs or ADAT-compatible devices that are
chained together via their ADAT sync ports). The
Digital Timepiece provides this feature for Tascam
DA-88 sync as well. For details about how to set up
the hardware, consult the MIDI Timepiece AV or
Digital Timepiece manuals.
If Digital Performer sees a MIDI Timepiece AV or
Digital Timepiece in your MIDI configuration, it
automatically scans the ADAT and Tascam sync
ports for any connected ADAT- and Tascamcompatible devices. Any devices that are found are
then displayed in Digital Performers MMC
window automatically. This means that you do not
need to create a separate device in the MIDI
Devices tab (in the Bundles window) for each
device connected to the Digital Timepiece or MIDI
Timepiece AV. Instead, just make sure that the
Digital Timepiece (or AV) is included in your MIDI
configuration. Then, in Digital Performer, the
Digital Timepiece (or AV) appears as a single panel
in the list of MMC devices. The Digital Timepiece
(or AV) panel then displays each connected ADAT
or Tascam device, along with record-enable
buttons for each track.
941
MIDI MACHINE CONTROL
!DP User Guide.book Page 942 Friday, June 19, 2015 9:54 PM
ACTIVATING MMC IN DIGITAL PERFORMER
Each MMC device that you have defined in your
MIDI configuration appears in Digital Performers
MIDI Machine Control window, which can be
opened from the Studio menu.
The Record mode
There are three Record mode options: Safe,
Rehearse, and Record.
Safe: no recording can occur in any MMC device
Rehearse: this mode depends on the MMC
device. Usually, it causes the device to act as if it is
recording, punching in, punching out, etc. but no
recording actually occurs.
The MMC master button
On-line
button
Make sure that your deck supports rehearse
mode before attempting to use this record feature.
If it doesnt, rehearse mode may actually record.
Record: allows recording on the currently
record-enabled tracks for any MMC device. To
actually record, press the record button in Digital
Performers main control panel.
Preroll
When this option is checked, MIDI Machine
Control devices get cued to 5 seconds before the
location you specify with Digital Performers
transport functions. Click the preroll value in the
box to change it (1-99 seconds).
The MIDI Machine Control window
The area at the top of the window contains several
important MMC-related controls.
The Enable MMC button
The Enable MMC button activates all of Digital
Performers MMC features. When this button is on,
MMC is activated. In addition, Digital Performer is
placed in Slave to External Sync mode. For more
information about external sync mode, see
Setting Digital Performers Receive Sync options
on page 944.
Preroll saves you the trouble of figuring out preroll
time in your head. Preroll lets you cue Digital
Performer to musically intuitive locations or hit
points while giving the hardware and Digital
Performer enough time to fully synchronize by the
time they reach the cue location you chose.
Auto Record Advance
When the Auto Record Advance button is checked,
Digital Performer will automatically record-enable
the next higher track (or set of tracks for stereo
recording) during Memory Cycle recording. As
Digital Performer loops the same section over and
over, each pass is recorded on a new track (or set of
tracks), preserving all previous takes. For example,
when you begin cycle-recording, you could record
a section on track 1. The second time around the
loop, Digital Performer releases track 1 and recordenables track 2, and the second pass gets recorded
942
M I DI M AC HI NE C O NT R O L
!DP User Guide.book Page 943 Friday, June 19, 2015 9:54 PM
on track 2. The third time around, Digital
Performer record-enables track 3, and the third
pass gets recorded there. Digital Performer will
continue to record-enable the next track until it
records on the highest available track.
Make absolutely sure that the consecutive
tracks in line for recording do not have material on
them that you wish to keep.
When this check box is unchecked, the same track
(or tracks) remain record-enabled until you
change them manually by clicking the recordenable buttons in the MIDI Machine Control
window.
The Auto Record Advance option requires the
following preparations in Digital Performer:
Bringing a MMC device on line
When the Online check box is selected, the device
is on line, which means that it will respond to
Digital Performers control panel commands.
When a device is offline, Digital Performer wont
drive the device.
Specifying the number of tracks
The Set number of tracks mini-menu command sets
the number of tracks that the MMC device has.
Keep in mind that in some situations, a single
device in Digital Performers MIDI Machine
Control window actually represents several
physical devices. For example, an Alesis BRC may
be connected to several ADATs, each with 8 tracks.
In this example, youd want to include the tracks for
all of the ADATs. Be sure to set the number of
tracks accordingly.
1 Memory Cycle must be enabled.
2 Auto-Record must be enabled.
3 The Record mode setting in the MIDI Machine
Control window must be set to Record mode. (It
does not advance in Safe or Rehearse mode.)
4 Digital Performer must punch-in at some point
before cycling back to the beginning of the
Memory Cycle loop.
Setting up each MMC device
The MIDI Machine Control window provides a list
of MMC devices in your MIDI configuration. Any
connected device that has the MIDI Machine
Control option checked appears in this window.
Several settings are provided for each device.
Device name and icon
The name and icon of the device comes from its
name in your MIDI configuration. You can change
the name in the MIDI Devices tab (in the Bundles
window).
Setting a time code track
The time code track option in the Set number of
tracks command lets you specify one of the tracks
as a time code track. The time code track becomes
record-protected, and it cannot be record-enabled
by the arrow keys (discussed below) or Auto
Record Advance. You can record-enable the time
code track manually by clicking it, but a warning
appears to confirm that you would like to do so.
Changing the order of the devices in the window
To change the order of the devices in the window,
drag the panels up or down.
943
MIDI MACHINE CONTROL
!DP User Guide.book Page 944 Friday, June 19, 2015 9:54 PM
Ejecting a tape
The Eject mini-menu command ejects the tape
from the currently selected MIDI Machine Control
device in the list. To select a device, click its name.
The device must be on line and the master MIDI
Machine Control button must be active for this to
work.
Setting Digital Performers Receive Sync
options
While controlling external MMC devices, Digital
Performer actually slaves to time code generated by
the MMC hardware to remain synchronized with
the hardware during playback and recording, as
explained in Figure 86-4.
Keyboard shortcuts for record-enabling tracks
Option/Alt-click a track to record-enable it and at
the same time turn off all other record-enabled
tracks. Command/Ctrl-click a track to turn it off
and record-enable all others.
Digital Performer governs the transport control
functions, and the MMC device serves as the
master timing source to keep them synchronized.
Selecting a MMC device in the MMC window
To select a device, click anywhere in its pane.
Digital Timepiece option
There is a mini-menu command in the MIDI
Machine Control window called DTP Adat forcedetect. If your Digital Timepiece is connected
directly to an ADAT-sync compatible audio
interface, such as an 828mkII or PCI-424 system,
check this mini-menu item. If your Digital
Timepiece is connected to one or more ADATs,
uncheck it.
As a result, when you activate MMC control in
Digital Performer, Digital Performer is
automatically placed in Slave to external sync
mode, in which Digital Performer slaves to external
time code. To successfully slave Digital Performer
to the time code, make sure that the settings in
Digital Performers Receive Sync command in the
Setup menu match the time code being generated
by the MMC master device. For complete
information on the Receive Sync settings window,
see chapter 83, Receive Sync (page 913).
Digital Performer sends play, stop, rewind, and
other transport commands to the MMC hardware
(in the form of MIDI system exclusive messages).
MMC Device
During playback and recording, the MMC devices sends
MIDI time code back to Digital Performer to keep
Digital Performer in sync with the hardware.
Figure 86-4: When Digital Performer controls the transport functions of MMC hardware, Digital Performer
simultaneously slaves to time code from the MMC hardware.
944
M I DI M AC HI NE C O NT R O L
!DP User Guide.book Page 945 Friday, June 19, 2015 9:54 PM
cue. As a result, Digital Performer will stop and
wait at times when the MMC device is cueing to a
new location. The longer the cue time, the longer
the wait will be. After the MMC device has finished
cueing, Digital Performer will resume at the same
time as the MMC device.
Transport features that are supported include: Play,
Stop, Rewind, Pause, Record and Auto-punch in/
out.
Figure 86-5: Make sure that Digital Performers Receive Sync window
settings (Setup menu) match the time code generated by the master
MMC device.
Setting Digital Performers SMPTE start time
(offset)
Because MMC control involves SMPTE synchronization, be sure to set Digital Performers SMPTE
start time (SMPTE offset) to a value that is
appropriate for the time code being generated by
the MMC device. To set the start time, choose Set
Chunk Start Time from the sequence menu in the
Control Panel, or select Set Chunk Start from the
Chunks window mini-menu. For more
information, see Setting the start time on
page 183.
Using Digital Performers transports to control
MMC devices
After you activate MMC and set up each device as
described in the previous sections, Digital
Performer will shuttle the transport controls on
each on-line MMC device in sync with Digital
Performers own control panel. For example, when
you press play, stop, and rewind in Digital
Performers main control panel, each MMC device
will do the same.
All of Digital Performers transport control
functions are supported. For example, if you use
Memory Cycle to loop over a time range, the MMC
device will follow. Keep in mind, however, that
Digital Performers transport functions are
virtually instantaneous, whereas MMC hardware
devices are mechanical devices that take time to
Cueing functions include the following:
Typing a time into the Main Counter
Using fast-forward and rewind cueing buttons
below the main transports
Clicking a marker in the Markers window
Double-clicking in any time ruler
Memory bar features such as Auto-Stop, AutoRewind, Memory Cycle
Dragging the scrolling wiper
All of these functions behave normally, except for
the waiting period mentioned above.
Recording into Digital Performer while using
MMC
After you have set up MMC in Digital Performer as
described in this chapter, you can record MIDI
data into Digital Performer in the usual fashion (as
described in chapter 22, Recording). Recordenable a MIDI track in Digital Performers Track
List, press record, and play your controller. All of
Digital Performers MIDI recording features work
normally, including Multi Record, Auto punch-in,
etc. Since Digital Performer is slaved to the external
MMC device, there may be an occasional wait
during cueing.
945
MIDI MACHINE CONTROL
!DP User Guide.book Page 946 Friday, June 19, 2015 9:54 PM
Using Digital Performer to record a track on a
MMC device
To record to a track on a MMC device:
1 Make sure that the device you wish to record on
is online in the MIDI Machine Control window.
If not, click the Offline button to bring it on line.
2 Choose either Record or Rehearse from the
menu in the MIDI Machine Control window.
For details about Rehearse mode, see The Record
mode on page 942.
3 Record-enable one or more tracks on the device
by clicking the appropriate track buttons in the
MIDI Machine Control window.
Note: some devices do not support remote
record-enabling. If so, record-enable the track
directly on the device.
Until you actually begin recording, the recordenable button flashes. When you begin recording,
it becomes solid.
Record enable
buttons
4 If you would like to loop a section to record
several passes, click the Memory Cycle button in
the Control Panel and set the Start and End points
in the Track Overview.
For information about using Memory Cycle, see
The Memory Cycle button on page 186.
5 If you are going to loop a section with Memory
Cycle as described in the previous step, and you
would like to record each pass on a new track to
preserve each take, check the Auto Record Advance
box in the MIDI Machine Control window.
For details, see Auto Record Advance on
page 942. Make sure that Auto-record and Memory
Cycle are enabled. Also, make sure that the record
mode in the MIDI Machine Control window is set
to Record. Auto Record Advances doesnt work in
Rehearse or Safe mode.
6 If you would like to set punch-in and punch-out
points, click Digital Performers Auto-Record
button below the main transports, and set the
punch-in and out times in the Memory bar.
You can even set punch locations while looping a
section with Memory Cycle. The punch location
can be set independently from the loop points. If
you want, you can set the in and out times on the fly
by clicking the In and Out buttons in the Memory
bar during playback. For more information, see
Auto-Record button on page 190.
7 To begin recording, cue Digital Performers
counter to a point that is at least 5 seconds before
the punch-in point, or set the pre-roll time in the
MIDI Machine Control window to at least 5
seconds.
The amount of pre-roll depends on the device;
some may require longer.
8 Press Digital Performers record button, record
at the punch in location, and press stop to end
recording.
Memory
Cycle
946
M I DI M AC HI NE C O NT R O L
!DP User Guide.book Page 947 Friday, June 19, 2015 9:54 PM
Part 11
Appendices
!DP User Guide.book Page 948 Friday, June 19, 2015 9:54 PM
!DP User Guide.book Page 949 Friday, June 19, 2015 9:54 PM
APPENDIX A
Control Surfaces
OVERVIEW
The Control Surface Setup command (Setup
menu) lets you configure Digital Performer for use
with a variety of hardware and virtual control
surfaces. Multiple control surfaces are supported,
including expansion units added to a base control
surface unit, or even completely different control
surface products operating at the same time.
Expansion units attached to a base unit will operate
as a single, unified control surface as long as the
driver (control surface plug-in) supports this
feature. The Mackie Control supports this feature
for its expander units (as demonstrated in
Figure 86-7 on page 950); for other control surface
products, contact the developer.
MIDI Device configuration . . . . . . . . . . . . . . . . . . . . . . . . . . 949
Enabling a control surface driver . . . . . . . . . . . . . . . . . . . 949
Configuring a driver . . . . . . . . . . . . . . . . . . . . . . . . . . . . . . . . 949
Working with multiple control surfaces. . . . . . . . . . . . . 950
CueMix Console control surface . . . . . . . . . . . . . . . . . . . . 950
Emulated devices . . . . . . . . . . . . . . . . . . . . . . . . . . . . . . . . . . . 950
Working with an Open Sound Control (OSC) device 951
MIDI DEVICE CONFIGURATION
Before you can configure your hardware control
surface in Digital Performer, you must add it to
your MIDI device configuration (Setup menu >
Bundles > MIDI Devices tab). You can use the
preset device supplied (if there is one), or you can
create a generic device and simply give it the
appropriate name. No special device properties are
required for the device. Just make sure that MIDI
channel 1 is enabled to transmit and receive. Be
sure its virtual MIDI connections in your MIDI
Device tab configuration match devices physical
connection to your MIDI interface.
Configuration for virtual control surface devices
varies; refer to the products documentation for
details.
ENABLING A CONTROL SURFACE DRIVER
When you first open the Control Surface Setup
dialog, click the + button to add a driver, as
shown in Figure 86-6.
Figure 86-6: The Control Surface Setup dialog before adding a driver.
To add additional drivers (for multiple
independent units), click the + button outside of
the driver box. If you are adding additional units to
a single driver that supports multiple units, click
the + button inside the driver box. Doing so
creates one unified control surface that will scroll
tracks and track banks together as one unit. The
top-to-bottom order inside the driver box
corresponds to a left-to-right ordering of the
tracks. So be sure that the top-to-bottom order of
each unit corresponds properly with the left-toright positioning of your hardware units.
If you dont see your control surface in the
menu, it probably means that its plug-in is not
properly installed. Consult the installation
instructions for your control surface software.
CONFIGURING A DRIVER
Choose the desired driver from the menu on the
left, and then choose the corresponding control
surface device from the input and output menus on
949
!DP User Guide.book Page 950 Friday, June 19, 2015 9:54 PM
the right. You must have a separate device in the
MIDI device tab (Bundles window) that
corresponds to each hardware unit. Some products
provide a connection via USB (instead of standard
MIDI cables). Refer to the control surfaces
documentation for details.
Figure 86-7: Multiple control surfaces.
WORKING WITH MULTIPLE CONTROL
SURFACES
The Mackie Control is an example of a control
surface driver that supports multiple units. In the
example shown in Figure 86-7, the driver is
configured for one base unit (Mackie Control) and
two expander units (Expander XT), all residing
within the same Mackie Control driver box. This
causes them to operate as a single unit: tracks and
track banks will scroll seamlessly across all units.
The HUI driver does not support multiple units, so
you need to set up separate driver boxes for each
HUI as shown in Figure 86-7.The only difference is
that they dont scroll their channels as one unit. But
in all other respects, you can easily work with
multiple independent units, even products from
different manufacturers. But pay attention to what
youre doing: you need to manage which tracks are
being controlled by each device. It is actually
possible to control the same tracks from two
different units. This might be useful in some
situations, but potentially confusing if youre not
aware of whats going on.
CUEMIX CONSOLE CONTROL SURFACE
If you use your control surface to control your
MOTU audio interface no-latency CueMix
monitoring (via the CueMix Console software),
then uncheck the Listen to control surfaces in
background option (Figure 86-7). This causes
Digital Performer to relinquish the control surface
when Digital Performer goes to the background
and you switch to CueMix Console to
independently tweak your CueMix monitor mix
from the control surface. Otherwise, with this
option left enabled (checked), changes you make in
CueMix Console (via the control surface) would
also be made to your Digital Performer Mixing
Board mix. Or, conversely, if your Digital
Performer project has mix automation, that
automation would be applied to your CueMix
when CueMix is in the foreground. By unchecking
this option, the control surface is kept completely
independent from the background application and
correctly controls just the current foreground
application.
If you dont use your control surface to control your
CueMix monitoring, then leave the The Listen to
control surfaces in background option checked
(enabled). This allows you to control your Digital
Performer mix, even when Digital Performer is in
the background.
EMULATED DEVICES
Some devices emulate one of the control surface
protocols supported by Digital Performer. For
example, the Behringer BCF2000 emulates the
Mackie Control and Mackie HUI protocols. Digital
Performer treats this devices just as if it was a real
Mackie Control or HUI. For details on how to
operate devices such as these, consult their
documentation.
950
APPENDIX A: CONTROL SURFACES
!DP User Guide.book Page 951 Friday, June 19, 2015 9:54 PM
WORKING WITH AN OPEN SOUND
CONTROL (OSC) DEVICE
Digital Performer supports the Open Sound
Control (OSC) protocol via a control surface plugin. OSC is used in a variety of software and
hardware devices, such as the DP Control App for
iOS devices, Max MSP, Pure Data, CSound,
TouchOSC, Monome 40h, and more. For
information on the OSC protocol, please see
www.opensoundcontrol.org.
To use an OSC device with Digital Performer,
choose Setup menu > Control Surface Setup. Click
the + button to add a control surface, then choose
Open Sound Control from the Driver menu, as
shown in Figure 86-8.
Figure 86-8: Configuring an OSC device
Input Port defaults to zero, which means that an
arbitrary, non-conflicting network port will be
assigned internally and published via Bonjour. If
you would like to use a specific port, enter the
desired port instead of zero. (This may be
necessary when the OSC client does not support
Bonjour discovery.)
OSC implementation documentation
Digital Performers implementation of the OSC
protocol is described in the OSC Programming
Guide for Digital Performer, available via Help menu
> Control Surfaces Help. This information is
needed only if you are creating your own OSC
application or hardware device; it is not needed if
you are simply using a hardware or software device
which supports OSC.
951
APPENDIX A: CONTROL SURFACES
!DP User Guide.book Page 952 Friday, June 19, 2015 9:54 PM
952
APPENDIX A: CONTROL SURFACES
!DP User Guide.book Page 953 Friday, June 19, 2015 9:54 PM
APPENDIX B
Troubleshooting and Support
OVERVIEW
Preventing Catastrophe . . . . . . . . . . . . . . . . . . . . . . . . . . . . 953
General troubleshooting . . . . . . . . . . . . . . . . . . . . . . . . . . . 953
MIDI troubleshooting. . . . . . . . . . . . . . . . . . . . . . . . . . . . . . . 954
Audio troubleshooting . . . . . . . . . . . . . . . . . . . . . . . . . . . . . 954
Technical support. . . . . . . . . . . . . . . . . . . . . . . . . . . . . . . . . . . 956
PREVENTING CATASTROPHE
Keep up-to-date backups of your sequences as you
work, so that you always have copies of the most
recent work you have done. Almost any software
problem is survivable as long as you have kept
backups of your work. Refer to Helpful project and
disk hints on page 24 for detailed suggestions
about file management.
Keep plenty of free space on any disk containing
sequences which you are actually working on. This
will prevent the computer from running out of disk
space. Running out of disk space can result in an
unreadable and irretrievable sequence.
GENERAL TROUBLESHOOTING
Troubleshooting is always simplest and most
effective when the exact problem can be specified
clearly and concisely. If you are surprised by an
error message or by seemingly erratic behavior in
the program, take a moment to jot down the
relevant details: exactly what the error message said
(including any error ID numbers), what actions
were done on-screen just before the problem
occurred, what kind of file you were working with,
how you recovered from the problem, and any
unusual conditions during the occurrence of the
problem. This may not enable you to solve the
problem at once, but will greatly aid in isolating the
problem should it reoccur.
If the problem you are encountering seems
inconsistent, try to determine what the necessary
pattern of actions are that will cause it to occur.
Genuine bugs in application software like Digital
Performer are almost always consistent in their
manifestation: the same set of actions under the
same conditions invariably brings about the same
results. Determining the exact cause of a bug often
requires experiments which replicate the problem
situation with one factor changed: working with a
new sequence instead of an existing one, trying a
different plug-ing, etc.
If the problem is truly inconsistent, then it is likely
to be a hardware problem: improper disk drive
alignment, a loose connection, overlong cables,
signal aliasing, etc. For example, if you play a
sequence several times consecutively from 1|1|000
without making any changes to it, and on one pass
you hear a wrong note at 3|1|043, and on another
pass you hear a different wrong note at 6|2|332, and
the other times it plays back without any errors, the
problem is almost certainly external to Digital
Performer. At this point you will want to
experiment with changes in your MIDI hardware
configuration (where possible) to attempt to isolate
the source of the problem.
Isolate the problem
One of the best troubleshooting techniques is to try
to isolate the problem. If you can whittle down a
complicated setup or scenario to a much simpler
case, chances are youll zero in on the problem
more quickly.
953
!DP User Guide.book Page 954 Friday, June 19, 2015 9:54 PM
Simplify your setup
One of the most common causes of problems is a
conflict with other software in the system. Run
Digital Performer by itself, with no other plug-ins
or virtual instruments, and see if the problem you
are having still happens.
Check the Read Me First
Its human nature to blow right past the Read Me
First, but youll probably be glad you took the time.
If you experience problems with Digital Performer,
check the Read Me notes that ship with the current
version you are using.
If you cannot open a particular file
First try opening other existing files, or a new file,
to be sure Digital Performer is working at all. If a
file is opened and seems damaged, will not let you
save changes, etc., you still may be able to save
some or all of its musical information by using the
Clipboard to copy the tracks and paste them into
another file.
MIDI TROUBLESHOOTING
The most important tools for tracking down MIDI
input/output problems are the MIDI Monitor
window and the Event Lists. The MIDI Monitor
window indicates the type and channel
assignments of all MIDI data being sent to Digital
Performer. If there is a hardware problem, or if
your channel assignments are wrong, the problem
should be apparent in the MIDI Monitor window.
On the other hand, the Event Lists show all the
MIDI data being sent from Digital Performer. If
youre hearing something unusual in your
sequence, the first thing to do is to bring up the
Event Lists for the tracks in question. Go to the
points in the track at which you are hearing the
discrepancy and look for events that may
correspond to what you are hearing. Use the View
Filter if necessary to clearly isolate the events you
are interested in. If the problem is visible in the
Event List, you can erase or edit the events in
question. If an audible problem does not
correspond to anything in the Event List, its cause
is likely to be something external to Digital
Performer: the computer, interface, cables,
instruments, or other equipment.
If Digital Performer starts correctly, but you are
unable to record (or play) any MIDI data
Double-check your cable connections and MIDI
instrument settings. Check your MIDI device
configuration (Setup menu > Bundles > MIDI
Devices tab) and the connections to the computer.
Often only A/B tests will reveal the source of the
problem. It may be necessary to switch your MIDI
cables, and if possible, to try using a different MIDI
interface or MIDI instrument for input/output.
The easiest way to test if MIDI data is actually
getting to Digital Performer is to open the MIDI
Monitor window. Make sure that any recording
channel assignments in the Tracks window and
Input Filter correspond to the MIDI channels set in
the controlling keyboard or device.
If youre having problems synchronizing Digital
Performer with other equipment
Refer carefully to chapter 83, Receive Sync
(page 913). Try to deduce exactly which signals are
not being sent or are being misinterpreted by
which pieces of equipment. The MIDI Monitor
window is helpful in determining if timing
information is being sent: the RT (real time)
indicator will highlight for the ports receiving beat
clocks or other timing data. The Co (system
common) light illuminates when Digital Performer
is receiving MIDI Time Code.
AUDIO TROUBLESHOOTING
Here are some additional issues related specifically
to audio recording and playback.
If Digital Performer cant find the audio card
If you launch Digital Performer and see a warning
box that says that there is no audio hardware, when
actually there is, quit Digital Performer, shut down
954
APPENDIX B: TROUBLESHOOTING AND SUPPORT
!DP User Guide.book Page 955 Friday, June 19, 2015 9:54 PM
your computer, and make sure that the audio
recording card is seated properly in its slot. Make
sure you have the correct versions of the drivers.
If you record and get nothing
If you record but dont get anything, the track you
are recording on may be set to the wrong channel.
Set it to another channel and try again.
If you dont hear sound
If you dont hear sound, check the following things:
Make sure the volume is turned up on the audio
hardware units.
Make sure you have cables connected to the
correct plugs on inputs and outputs for the audio
recording hardware
Try setting the volume in the Mixing Board. See
chapter 67, Mixing Board (page 765) for details.
If you dont hear sound while recording, make
sure the Audio Patch Thru is on.
If you see an error message after playback or
recording
Digital Performer keeps close track of whether or
not it had any trouble processing the audio data
during the last record or playback pass. If
conditions prevent Digital Performer from
successfully handling all of the digital audio
information, it presents an error message letting
you know how many errors occurred. These errors
can be due to conditions such as these:
Highly fragmented audio files on the hard disk
A hard disk with an access time that is too slow
Other background software interruptions
Other third party software
If you are running under the MOTU Audio System,
you may also get an error message if available RAM
is tight.
If you get such an error message, try optimizing the
hard disk with defragmentation software. You can
also try adjusting the buffer size of the MOTU
Audio System as described below.
Adjusting buffer sizes to avoid playback error
messages
Sometimes adjusting the size of the MOTU Audio
System disk buffers can help. For details, see
Configure Studio Settings on page 31 in the DP
Getting Started Guide.
If you experience a crash or other interruption
while playing or recording
When Digital Performer begins recording or
playback, it allocates a large amount of the free
space on your audio hard disk to the current take
files in the Audio Monitor. If audio recording (or
playback with at least one track record-enabled) is
ever interrupted at this point due to a power failure
or system error, this free space will remain
allocated to the interrupted takefiles. When this
happens, The next time Digital Performer is
launched, it displays the Rescued Takefiles dialog.
This dialog shows partially recorded takefiles and
allows you to recover or delete these files. You can
click the takefile to audition it and determine
whether there is useful audio data in it. In most
cases, you should choose to delete the files. If you
believe that important audio data exists in the files,
use the Recover button to move the file into the
Trash. You can then drag the file out of the Trash
and then use Digital Performers Waveform Editor
to extract the important audio data from the file.
You should choose to either recover or delete these
files. Otherwise, they will needlessly take up hard
disk space.
Before auditioning soundbites in this window,
turn down the volume of your sound system or
headphones, as the results can sometimes be
random noise at full volume (0 dB).
955
APPENDIX B: TROUBLESHOOTING AND SUPPORT
!DP User Guide.book Page 956 Friday, June 19, 2015 9:54 PM
If you suddenly have very little hard disk space free
See the previous section regarding the rescue of
takefiles after a crash or other interruption during
playback and recording.
If the screen redisplay gets jerky
During playback, Digital Performer does its best to
update items on the computer screen, such as the
Counter and scrolling windows. However, audio
recording, playback and effects processing can
place a high demand on the computing power of
the machine, and Digital Performer makes
playback a higher priority than refreshing the
screen display. Therefore, you may find at times
that the counter will stop and start during playback
or recording. This effect is minimized on faster
computers.
If you decide to contact technical support, please
have your Digital Performer manual at hand, and
be prepared to provide the following information
to help us solve your problem as quickly as
possible:
The serial number of the program. This is
printed on the cardboard page at the front of the
User Guide. (If you purchased Digital Performer as
an upgrade, your manual wont have this
cardboard page. Instead, MOTU will have notified
you separately of your serial number.) Be sure to
retain this page in the manual for your reference.
You must be able to supply this number to receive
technical support.
The version of Digital Performer you are
working with. This is displayed briefly in the start
If you run out of disk space
If you run out of hard disk space, compact existing
audio files and delete unused audio files. For
details, see Compacting audio files on page 50.
up screen when Digital Performer is started; it is
also available through the About Digital Performer
command in the Digital Performer menu from
within Digital Performer.
TECHNICAL SUPPORT
We are happy to provide customer support to our
registered users. If you havent already done so,
please take a moment to visit motu.com/
registration (or complete and mail the Competitive
Upgrade envelope if you purchased the Digital
Performer Competitive Upgrade). Then youll be
properly registered for technical support.
A brief explanation of the problem, including
the exact sequence of actions which cause it, and
the contents of any error messages which appear on
the screen. It is often very helpful to have brief
written notes to refer to.
The pages in the manual which refer to the parts
of the program which you are having trouble with.
Registered users who are unable, with their dealers
help, to solve problems they are encountering with
Digital Performer may contact our technical
support department in one of the following ways:
Phone: (617) 576-3066
Online: www.motu.com/support
Web site (for information, tech support database
and downloads): www.motu.com
Technical support is staffed Monday through
Friday 9 AM to 6 PM, Eastern Time.
The version of the system software.
Were not able to solve every problem immediately,
but a quick call to us may yield a suggestion for a
problem which you might otherwise spend hours
trying to track down.
Our technical support telephone line is dedicated
to helping registered users solve their problems
quickly. In the past, many people have also taken
the time to write to us with their comments,
criticism and suggestions for improved versions of
our software. We thank them; many of those ideas
have been addressed in this version of Digital
956
APPENDIX B: TROUBLESHOOTING AND SUPPORT
!DP User Guide.book Page 957 Friday, June 19, 2015 9:54 PM
Performer. If you have features or ideas you would
like to see implemented in our music software, wed
like to hear from you. Please visit motu.com/other/
feedback/suggestions, or write to the Digital
Performer Development Team, MOTU Inc., 1280
Massachusetts Avenue, Cambridge, MA 02138.
Although we do not announce release dates and
features of new versions of our software in advance,
we will notify all registered users immediately by
mail as soon as new releases become available. If
you move or otherwise change your mailing
address, please send us a note with your change of
address so that we can keep you informed of future
upgrades and releases.
957
APPENDIX B: TROUBLESHOOTING AND SUPPORT
!DP User Guide.book Page 958 Friday, June 19, 2015 9:54 PM
958
APPENDIX B: TROUBLESHOOTING AND SUPPORT
!DP User Guide.book Page 959 Friday, June 19, 2015 9:54 PM
APPENDIX C
Menus reference
OVERVIEW
This chapter provides a list of all Digital Performer
main menu commands and the page in this User
Guide (or the Getting Started guide) where you can
find more information.
Items display in italics represent dynamic menu
choices that depend on your system or the
circumstances (such as recent files opened).
Digital Performer menu (Mac only) . . . . . . . . . . . . . . . . . 960
File menu . . . . . . . . . . . . . . . . . . . . . . . . . . . . . . . . . . . . . . . . . . . 961
Edit menu. . . . . . . . . . . . . . . . . . . . . . . . . . . . . . . . . . . . . . . . . . . 962
Region menu . . . . . . . . . . . . . . . . . . . . . . . . . . . . . . . . . . . . . . . 964
Audio menu . . . . . . . . . . . . . . . . . . . . . . . . . . . . . . . . . . . . . . . . 965
Project menu . . . . . . . . . . . . . . . . . . . . . . . . . . . . . . . . . . . . . . . 967
Studio menu. . . . . . . . . . . . . . . . . . . . . . . . . . . . . . . . . . . . . . . . 970
Setup menu . . . . . . . . . . . . . . . . . . . . . . . . . . . . . . . . . . . . . . . . 971
Window menu. . . . . . . . . . . . . . . . . . . . . . . . . . . . . . . . . . . . . . 973
Help menu. . . . . . . . . . . . . . . . . . . . . . . . . . . . . . . . . . . . . . . . . . 974
959
!DP User Guide.book Page 960 Friday, June 19, 2015 9:54 PM
DIGITAL PERFORMER MENU (MAC ONLY)
Menu item
Sub-menu
Notes
More information
About Digital Performer
page 43 (Getting
Started Guide)
Preferences
Services (Mac only)
page 69
list of Mac OS X services
Not applicable to Digital Performer
n/a
Hide Digital Performer
Switches out of Digital Performer and hides all DP
windows in the background
Hide Others
Hides the windows of all other open applications,
except Digital Performer
Show All
Unhides all open windows in all currently open
applications
Quit Digital Performer
page 24
960
AP P E NDI X C : M E NUS R E F E R E NC E
!DP User Guide.book Page 961 Friday, June 19, 2015 9:54 PM
FILE MENU
Menu item
Sub-menu
New
New
Notes
page 16
New Document and Create Tracks
page 16
templates
page 16
Open
Open Recent
More information
page 17
recent files
page 17
Clear Menu
page 17
Load
page 21
Close project name
page 23
Save
page 17
Save As
page 17
Save A Copy As
page 18
Revert to Saved
page 19
Save As Template
page 20
Compact Project
page 52
Bounce to Disk
Bounce Settings
page 891
Run Last Bounce Again
Burn CD From Disk Image
page 904
Mac only
page 904
Edit Bounce Again Settings
page 905
Edit Audio Export Formats
page 895
list of saved bounces
page 906
Import Audio
Import
Export
page 904
Multi Bounce
page 41
MIDI File As Sequence
page 27
Clipping File As Sequence
page 27
OMF/AAF As Project
page 27
Final Cut Pro 7 XML
page 59
Selected Soundbites
page 33
Selection As MIDI File
page 29
Selection As Clipping File
page 30
Project As AAF
page 54
Project As OMF
page 54
Selected Tracks As MusicXML
page 471
Score As MusicXML
page 471
Final Cut Pro XML
page 59
Page Setup
page 22
Print Window
page 22
Exit
Windows only
page 24
961
A P P EN D I X C : M EN U S R EFER EN CE
!DP User Guide.book Page 962 Friday, June 19, 2015 9:54 PM
EDIT MENU
Menu item
Sub-menu
Notes
More information
Undo
page 523
Redo
page 523
Redo Next/Select Branch
Hold down Option/Shift key to see this command
page 523
Undo History
page 524
Cut
page 530
Copy
Copy to Clipping Window
page 530
list of clipping windows
page 530
Paste
page 530
Paste Multiple
Hold down Option/Shift key to see this command
Paste Repeat
page 531
page 532
Paste Repeat Multiple
Hold down Option/Shift key to see this command
Erase
page 532
page 532
Repeat
page 532
Merge
page 533
Merge Multiple
page 533
Merge Together
page 533
Merge Repeat
page 533
Merge Repeat Multiple
page 534
Merge Repeat Together
page 534
Snip
page 534
Splice
page 534
Splice Multiple
page 535
Shift
page 535
Continuous Data
page 358
Previous Type
page 340
Next Type
page 340
Edit Volume
page 340
Edit Pan
page 340
Edit Mute
page 340
Add Volume Lane
page 359
Add Pan Lane
page 359
Add Mute Lane
page 359
Show/Hide Automation Lanes
page 359
Show Only the Active Edit Type
page 341
Show Only Selected Types
(Quick Filter)
page 368
Points mode
page 377
Bars Mode
page 377
Lines Mode
page 377
962
AP P E NDI X C : M E NUS R E F E R E NC E
!DP User Guide.book Page 963 Friday, June 19, 2015 9:54 PM
Heal Separation
page 536
Split
page 537
Split Audio
page 537
Split at Counter
page 537
Trim
page 538
Trim Audio
page 538
Trim End
page 538
Trim Start
page 538
Show Clipboard
Search
page 539
New Search
page 513
Search Again
page 518
Next Search Result
page 518
Previous Search Result
page 518
Edit Saved Search Settings
page 519
list of saved searches
page 519
Select All
page 539
Select All in Range
page 539
Deselect All
page 539
Smart Selections
Preferences
page 540
Windows only
page 69
963
A P P EN D I X C : M EN U S R EFER EN CE
!DP User Guide.book Page 964 Friday, June 19, 2015 9:54 PM
REGION MENU
Menu item
Sub-menu
Notes
More information
Transpose
page 542
Quantize
page 550
Groove Quantize
page 556
Create Groove
page 561
Smart Quantize
page 564
Humanize
page 565
De Flam
page 567
Change Velocity
page 568
Change Duration
page 572
Split Notes
page 575
Invert Pitch
Apply MIDI Plug-in
page 583
Echo
page 854
Arpeggiator
page 854
Transpose
page 860
Reassign Continuous Data
page 860
Remove Duplicates
page 860
Insert Continuous Data
page 580
Thin Continuous Data
page 578
Change Continuous Data
page 582
Reassign Continuous Data
page 582
Reverse Time
page 584
Retrograde
page 584
Scale Time
page 585
Scale Tempos
page 586
Insert Loop
page 251
Clear Loops
page 251
Set Sequence Tempo from MIDI
page 588
Capture Realtime MIDI Effects
page 588
Take Automation Snapshot
page 806
Take Automation Snapshot Again
page 806
Set Gap Between Soundbites
page 589
Insert Mute Automation
page 806
Clear Mute Automation
page 806
Audition Selection
page 301
964
AP P E NDI X C : M E NUS R E F E R E NC E
!DP User Guide.book Page 965 Friday, June 19, 2015 9:54 PM
AUDIO MENU
Menu item
Sub-menu
Notes
More information
Dither
page 592
Fade
page 604
Fade Again
page 604
Delete Fades
page 609
Freeze Selected Tracks
page 139
Unfreeze Selected Tracks
page 139
Merge Soundbites
page 593
Strip Silence
page 592
Smooth Audio Edits
page 640
Smooth Audio Edits Again
page 641
Spectral Effects
page 871
Waveform Editor
Bite Volume and Gain
Fade In
page 594
Fade Out
page 594
Normalize
page 594
Clear Bite Volume
page 594
Clear Bite Gain
page 594
Set Bite Gain
page 594
Toggle Bite Volume Bypass
page 594
Adjust Bite Volume +.5 dB
page 594
Adjust Bite Volume -.5 dB
page 594
Clear Pitch
page 875
Clear Pitch Control Points
page 875
Quantize Pitch
page 881
Scale Expression
page 877
Adjust Pitch Segmentation
page 878
Set Track Pitch Mode
page 878
Set Pitch Mode for Selected Bites
page 878
Set Pitch Mode for Track and Selected
Bites
page 878
Apply Plug-in
list of audio effects plug-ins
page 842
Audio Beats
New Soundbites from Beats
page 636
Adjust Beat Sensitivity
page 637
Adjust Beat Detection
page 638
Pitch Automation
965
A P P EN D I X C : M EN U S R EFER EN CE
!DP User Guide.book Page 966 Friday, June 19, 2015 9:54 PM
Soundbite Tempo
Copy Beats
page 638
Analyze Soundbite Tempo
page 621
Set Soundbite Tempo
page 621
Clear Soundbite Tempo
page 622
Halve Soundbite Tempo
page 622
Double Soundbite Tempo
page 622
Find Tempo Factor Near Sequence
Tempo
page 622
Set Tempo from File Name
page 622
Copy Sequence Tempo to
Soundbite
page 622
Adjust Soundbites to
Sequence Tempo
page 622
Adjust Sequence to
Soundbite Tempo
page 622
Layering
Timestamps
Move Forward
page 351
Move to Front
page 351
Move Backward
page 351
Move to Back
page 351
Move to Original Timestamp
page 596
Move to User Timestamp
page 596
Set User Timestamp from Sequence
page 596
Set/Clear Sync Points
page 357
Set Sync Point at First Beat
page 640
Duplicate Soundbite
page 597
Reload Soundbite
page 597
Replace Soundbite
page 600
Reveal in Finder
Show in Explorer
page 600
Edit in Waveform Editor
page 600
Use External Waveform
Editor
page 600
VocAlign
Set Guide File
Mac only
page 887
Set Dub File
Mac only
page 887
Align and Spot Audio
Mac only
page 887
Set Guide, Align and Spot Audio
Mac only
page 887
Set Dub, Align and Spot Audio
Mac only
page 888
Clear Files After Align
Mac only
page 888
966
AP P E NDI X C : M E NUS R E F E R E NC E
!DP User Guide.book Page 967 Friday, June 19, 2015 9:54 PM
PROJECT MENU
Menu item
Sub-menu
Add Track
MIDI Track
Multiple MIDI Tracks
Notes
page 159
Hold down Option/Shift key to see this command
Mono Audio Track
Multiple Mono Audio
Tracks
page 159
page 159
Hold down Option/Shift key to see this command
Stereo Audio Track
Multiple Stereo Audio
Tracks
More information
page 159
page 159
Hold down Option/Shift key to see this command
page 159
Surround (formats)
page 159
Instrument Track
page 141
Instruments with Options
page 141
Unassigned Instrument
page 141
Aux Track
page 159
Multiple Aux Tracks
page 159
Master Fader Track
page 159
Create Tracks
page 117
Add Similar Tracks
page 160
Duplicate Tracks
page 160
Delete Tracks
page 160
Conductor Track
Track Folders
Track Groups
Change Key
page 699
Change Meter
page 693
Change Tempo
page 685
Adjust Beats
page 705
Record Beats
page 709
Insert Measures
page 703
New Track Folder
page 160
New Track Folder from
Selected Tracks
page 160
Deleted Track Folders
page 167
Track Groups Window
page 167
New Track Group
page 168
Ungroup Tracks
page 168
Suspend Track Grouping
page 168
967
A P P EN D I X C : M EN U S R EFER EN CE
!DP User Guide.book Page 968 Friday, June 19, 2015 9:54 PM
Sequences
New Sequence
page 739
New V-Rack
page 748
Move Selected Tracks to
V-Rack
page 749
Rename Sequence
page 737
Set Chunk Start Time
page 183
Copy Selection to New
Sequence
page 740
Duplicate Track Layout
page 739
Duplicate Chunk
page 739
Delete Sequence
page 740
list of sequences
Chunks
page 737
Tracks
page 149
Sequence Editor
page 16
MIDI Editor
page 365
Drum Editor
page 403
QuickScribe Editor
page 429
Event List
page 391
Mixing Board
page 765
Effects
page 833
Markers
page 715
Lyrics
page 457
Project Notes
page 22
Soundbites
page 35
Clippings
New Digital Performer
Clipping Window
page 651
New Project
Clipping Window
page 651
New Startup
Clipping Window
page 651
Delete Clipping Window
page 653
968
AP P E NDI X C : M E NUS R E F E R E NC E
!DP User Guide.book Page 969 Friday, June 19, 2015 9:54 PM
Consoles
View By Large Icon
page 653
View By Small Icon
page 653
View By Name
page 653
list of clippings windows
page 652
New Console
page 656
Learn Controller
page 849
list of consoles
Movie
page 277
969
A P P EN D I X C : M EN U S R EFER EN CE
!DP User Guide.book Page 970 Friday, June 19, 2015 9:54 PM
STUDIO MENU
Menu item
Sub-menu
Notes
More information
Control Panel
page 175
Counter
page 185
Tools
page 309
Shortcuts
page 72
Background Processing
page 867
Audio Performance
page 848
Meter Bridge
page 827
MIDI Keys
page 132
Step Record
page 255
POLAR
page 267
Snap Information
page 317
Cursor Information
page 320
Event Information
page 321
Selection Information
page 321
Sound File Information
page 326
Track Selector
page 325
Track Inspector
page 323
Channel Strip
page 324
Audio Monitor
page 245
MIDI Monitor
page 243
MIDI Machine Control
page 939
Input Quantize
page 213
Bundles
page 119
Track Assignments
page 138/page 129
MIDI Device Groups
page 129
Remap MIDI Devices
page 131
Click
page 235
Click Preferences
page 236
Multi Record
page 128
MIDI Patch Thru
Audio Patch Thru
page 218
Auto
page 221
Blend
page 221
Input Only
page 221
Off
page 221
Stop Sounding MIDI Notes
page 209
Clear All Clipping Indicators
page 249
970
AP P E NDI X C : M E NUS R E F E R E NC E
!DP User Guide.book Page 971 Friday, June 19, 2015 9:54 PM
SETUP MENU
Menu item
Sub-menu
Notes
More information
Commands
page 93
View Filter
page 292
Input Filter
page 213
Event Chasing
page 204
Automation Setup
Colors
page 795
Edit Track Color Schemes
page 77
Track Color Preferences
page 75
Assign Track Colors
page 79
Set Continuous Data
Color
page 380
Clear Continuous Data
Color
page 380
Reset Continuous Data
Color to Default
page 380
list of color schemes
page 77
Auto Scroll
page 206
Legend
page 308
Time Formats
page 88
Frame Rate
23.976 fps
page 88
24 fps
page 88
25 fps
page 88
29.97 fps Drop
page 88
29.97 fps Non-Drop
page 88
30 fps Non-Drop
page 88
Use Nonstandard Frame
Rate
page 88
Receive Sync
page 913
Transmit Sync
page 935
Slave to External Sync
page 920
Open Audio MIDI Setup
Mac only
page 20 (Getting
Started Guide)
Interapplication MIDI
Mac only
page 18 (Getting
Started Guide)
971
A P P EN D I X C : M EN U S R EFER EN CE
!DP User Guide.book Page 972 Friday, June 19, 2015 9:54 PM
Control Surface Setup
Audio System
Configure Audio System
Audio System Clock
page 949
MOTU Audio System
page 23 (Getting
Started Guide)
MIDI Only
page 23 (Getting
Started Guide)
Configure Hardware
Driver
page 25 (Getting
Started Guide)
Configure Studio Settings
page 31 (Getting
Started Guide)
Input Monitoring Mode
page 223
Fine-tune Audio
I/O Timing
page 33 (Getting
Started Guide)
list of clock sources for selected
hardware driver
page 27 (Getting
Started Guide)
972
AP P E NDI X C : M E NUS R E F E R E NC E
!DP User Guide.book Page 973 Friday, June 19, 2015 9:54 PM
WINDOW MENU
Menu item
Sub-menu
Notes
More information
Close
Mac only
page 60 (Getting
Started Guide)
Close All Windows
Mac only
page 61 (Getting
Started Guide)
Enter Fullscreen
Close All Edit Windows
page 61 (Getting
Started Guide)
Close All Effect Windows
page 61 (Getting
Started Guide)
Bring All to Front
page 60 (Getting
Started Guide)
Push Window to Back
Mac only
page 60 (Getting
Started Guide)
Next Edit Window
Mac only
page 60 (Getting
Started Guide)
Previous Edit Window
Mac only
page 60 (Getting
Started Guide)
Show/Hide Left Sidebar
page 103
Show/Hide Right Sidebar
page 103
Set Focus to Next Cell
page 105
Set Focus to Previous Cell
page 105
Close Cell
page 105
Pop Out of Consolidated
Window
page 105
Pop Into Consolidated
Window
page 105
Window Sets
Save Window Set
page 107
Edit Window Sets
page 107
list of window sets
page 107
list of open windows
page 60 (Getting
Started Guide)
973
A P P EN D I X C : M EN U S R EFER EN CE
!DP User Guide.book Page 974 Friday, June 19, 2015 9:54 PM
HELP MENU
Menu item
Sub-menu
Notes
More information
About Digital Performer
Windows only
page 43 (Getting
Started Guide)
Search
Mac only
page 182 (Getting
Started Guide)
Digital Performer Help
page 181 (Getting
Started Guide)
Contextual Help
page 181 (Getting
Started Guide)
Show Help Tags
page 85
Check for Updates Now
page 85
Check for Updates
Automatically
page 85
Welcome to Digital Performer
page 70 (Getting
Started Guide)
New Features in Digital
Performer
n/a
Digital Performer Getting
Started
n/a
Digital Performer User Guide
n/a
Digital Performer Plug-ins
Guide
n/a
MX4 User Guide
n/a
Control Surfaces Help
n/a
DP Control App User Guide
Visit motu.com
Register Digital Performer
n/a
Opens motu.com in default web browser
n/a
n/a
Open Source Credits
n/a
Download Digital Performer
Updates
n/a
Get Technical Support
n/a
974
AP P E NDI X C : M E NUS R E F E R E NC E
!DP User Guide.book Page 975 Friday, June 19, 2015 9:54 PM
Index
10.2 (TMH) 816
1176 compressor plug-in (see FET-76 in
the DP Plug-ins Guide)
16-bit 70, 232, 894
24-bit 70, 232, 894
32-bit 70, 232, 894
5.1 (Dolby Digital and DTS) 816
6.1 (Dolby EX) 816
7.1 (SDDS) 816
8-bit 894
A
AAF interchange 5355
exporting 29, 5455
importing 27, 5354
About Digital Performer
Version number 956
Absorb Selected Tracks options 612
Accelerando 687691, 919
Accidentals 447
acdi disk image file extension 902
ACE-30 (see DP Plug-ins Guide)
Acid files
importing 31, 33
Action menu (Search window) 512
Active sensing 244
Activity Meters 152, 157
ADAT Sync
sample-accurate 930
ADAT 939
Add chunk selection commands automatically 95
Add instrument track 141
Add Instruments command 141
Add new sequences option (Final Cut Pro
import) 62
Add Pitch Range 413
Add Selection to Group 171
Add Similar Tracks 117
Add Track 116, 127, 135, 159, 224, 225
Add Unassigned Instrument 142
Adding measures 534, 698
Adjust Beat Detection 630, 638
Adjust Beat Sensitivity 595, 629, 637
Adjust Beats 705
Adjust Bite Volume +/- 0.5dB 594
Adjust durations 693, 696
Adjust Pitch Segmentation 595, 878
Adjust Sequence To Soundbite Tempo
command 623
Adjust Soundbites to Sequence Tempo
command 622
Advanced Authoring Format (see AAF interchange)
AIFF files 70
exporting 33
importing 31
Alesis ADAT 939
Align controls 657
All Selections command 499
All Takes sub-menu option 612
Allow Measure Selection 433
Always click option 237
Always Show All Notes 407
Analog Chorus (see DP Plug-ins Guide)
Analog Delay (see DP Plug-ins Guide)
Analog Flanger (see DP Plug-ins Guide)
Analog Phaser (see DP Plug-ins Guide)
Analysis Files Folder 16
Analyze Soundbite Tempo 621, 627
Anchoring tempos 685, 688
Any Port 915
Apple Loops 31
Apply Plug-in sub-menu 595, 842
Arc Panner 822
Arpeggiator effect 854
Arrangement Palette 432, 464
Arranging a score 460
Articulation 574
As Played 857
Ask before closing preference 71
Ask when upgrading commands 96
Assign Target 659
Assign Track Colors 79
Attach MIDI Controller command 769,
788
Attack times
Shift 536
AU (see Audio Units)
Audible Mode 300
Event List window 300302
MIDI Editor 376
scrubbing Movies with 279
scrubbing with 208
Soundbites window 42
speaker icon 301, 302
System Exclusive 302
Audio
(see also Soundbites)
Beats sub-menu 595
CD burning 898
CD Disk Image option 901
click 236
converting on import 46
export presets 33, 895
exporting 33, 36
importing 30
menu (see Audio menu)
MIDI Setup 930
Device properties 941
how it provides playback devices 129
Monitor 245249
Patch Thru 221, 249
Pitch Correction 495
Pitch Correction sub-menu 595
plug-ins preferences 844
preferences 83
region (see Soundbites)
track
freezing 139, 593
playback 135140
troubleshooting 954956
Audio data
how it is recorded 224
selecting 355
Audio file defaults 70
Audio File locations 70
Audio files
Audio Monitor 245
compacting 45
creation of 224
deleting 4445, 49
editing basics 298
exporting 33, 36
folder 49
how recorded 224
importing 31
managing 4952
moving 49
record file (takefile) 245
region editing 291
renaming 49
scrubbing 356
stereo 41
Audio Loop settings 328
Audio menu 591601
Adjust Beat Detection 638
Adjust Beat Sensitivity 595, 637
Adjust Sequence To Soundbite
Tempo command 623
Adjust Soundbites to Sequence
Tempo command 622
Analyze Soundbite Tempo 621
Apply Plug-in sub-menu 595, 842
Audio Beats sub-menu 595
Audio Pitch Correction 595
Bite Volume and Gain 594
Bounce Settings 904
Bounce to Disk 891906
Clear Sync Point 597
Copy Beats 595, 638
Copy Sequence Tempo to Soundbite
622
Delete Fades 593
Dither 592
Duplicate Soundbite 597
Edit in Waveform Editor 600
Fade 593, 603
Fade In/Out 594
Freeze Selected Tracks 139, 593
Merge Soundbites 593
New Soundbites from Beats 595, 636
Normalize 594
Reload Soundbite 597600
Replace Soundbite 600
Reveal In Finder 600
Set Soundbite Tempo 621
Set Sync Point 597
Set Sync Point at First Beat 597
Show in Explorer 600
Smooth Audio Edits 594, 640
Soundbite Layering 596
Soundbite Tempo 595
Spectral Effects 594, 871
Split 537
Strip Silence 592593
Time Stamps 596
time stamps 357
975
I N D EX
!DP User Guide.book Page 976 Friday, June 19, 2015 9:54 PM
Use External Waveform Editor 600
VocALign sub-menu commands
601, 887
Audio MIDI Setup
Open Audio MIDI Setup 129
Audio Monitor
available record time (rec time) 246
Base file names on input names 246
Base file names on track names 246,
247
checking hard disk space 217
clip indicator 248
Custom take names 246, 247
Level Range 246
mini-menu 246
naming takefiles 247
Patch Thru 221
Retain Clip 246
Scroll to Record Enabled Inputs 246
setting up for recording 216
Take Folder 246
Takefiles 245
Audio Monitor window 246
Audio Options preferences 83
Audio Patch Thru 221
Audio Performance window
MAS 787, 848
Audio Pitch Correction menu 877, 878,
881
Audio System
configuring
MOTU Audio System 215
MIDI Only 127
MOTU Audio System 215
Audio System Clock 933
Audio track
bouncing 139
channel assignment 215
creating 135
explained 135
max you can hear at once 139
muting & unmuting 203
record channel 217
record-enabling 216
Audio Units 843
duplicate 846
examining 845
multiple outputs 144, 850
passed/failed/skipped 845
presets 836
virtual instruments 141144, 784
AudioDesk
exporting projects to 29, 30
importing projects from 27
sync settings 930
Audition Active Beat 631
Audition Active Loop 491
Audition Active Soundbite 489
Audition Click option 238
Audition Selection 204, 301, 487, 498, 892
Auditioning 300
importing audio 30
Auralizer 824
Auto (patch thru) 221
Auto button 194195
in Mixing Board window 781
Auto Channelize 219
Auto Punch Out Delay command 666, 788
Auto Record 177, 226227
Advance option 943
Punch Guard 228
Auto Resize (Mixing Board) 768
Auto Resize command 769
Auto Rewind (see Auto-Rewind)
Auto Scroll 206, 206208
Continuous Scroll 207
disable 208
MIDI Editor 388
Paging 207
Tracks window 163
Auto/Manual end time 738, 742743, 745,
761762
Auto-Detect Video Mode 282, 283
Automated mixing 784, 793
Automatic Beat and Tempo Analysis 869
Automatic Conversions 36, 46, 79
preferences 79
Automatic Conversions Settings 36
Automatic Plug-in Latency Compensation
840
Automatic tempo mode 685
Automatically Add Inserts 769
Automatically analyze beats in this project
869
Automatically analyze the tempo of audio
that has no tempo 869
Automation 334
modes 798
Show Lanes 359
snapshot 806
volume and pan data 333
Automation Setup window 795, 811
AutoPan (see DP Plug-ins Guide)
Auto-Record 180, 190191, 193194
Bar 177, 193, 194
Button 177
loading remembered times 506
Tap Tempo 922
Auto-Rewind 179, 186, 193194
button 177
Autosave preference 72
Auto-Step button 255, 260
Auto-Stop button 177, 186, 193194
Aux tracks 145146, 787
applying effects to 848
using inside of songs 145
Auxiliary Counters 186
Auxiliary Time rulers 338, 368, 370, 406
Available rec time 246
Average Bit Rate 897
Avid Xpress
exporting to 53
B
Background processing 867870
preferences 868
Backstep button 255, 261, 262
Backup copies of files 17, 953
Bank select 394
Barlines 464
Base 246
Base CD Tracks On menu 900
Base file names on input names 246
Base file names on track names 246, 247
Base settings on current selection option
512
Bass Manager (see DP Plug-ins Guide)
Beat Analysis Default 869
Beat button 255, 262
Beat click 679
defined 235
Beat clocks (see MIDI beat clocks)
Beat Detection Engine 625
disable/enable beats
Beat division (in Groove Quantize) 561
Beat Grid 333, 631
Beat value 197
Counter window 185
meters 693
tempo 685, 687
Beats per minute 197
Beats within Soundbites
Waveform Editor 494
Beats within soundbites 551
BIAS Peak (waveform editor) 600
Bite
Gain 328, 594
Volume Bypass 328
Bite volume 362
Bite Volume and Gain
Waveform Editor 495
Blend (patch thru) 221
Bounce Again
saving settings for 894
Bounce Settings 904
Bounce to Disk 891906
Bounce Settings menu 904
in real time 908
movies 903
MP3 format 896
QuickTime movies 284
Sample Format 893
saving settings 895
saving settings for Bounce Again
894
track bouncing 139
bpm 195
Break Phrases After ____ Ticks option 162
Broadcast WAVE 31, 70
Organization Code 70
Unique Source Identifier 70
Brush tool (see Rhythm Brush tool)
Buffy (see DP Plug-ins Guide)
Built-in audio
input monitoring 221
Bundles window 119
importing/export bundles 121
instruments tab 123, 144
MIDI Devices tab 124
976
I N D E X
!DP User Guide.book Page 977 Friday, June 19, 2015 9:54 PM
surround bundles 813
Burn Audio CD option 898
Burn CD from Disk Image 902
Bus
applying audio effects to 848
defined 786
viewing level in Audio Monitor 246
Byte 643
C
Calibration plug-in (see DP Plug-ins
Guide)
Capture Real Time MIDI Effects command 588
Capture start time 924
Cascade overlapping markers option 441
CD
burning 898, 910
importing 32
Chaining
Chunks 738, 744746, 753762
sequences and songs 738, 744746,
753762
Change Continuous Data 582
Change Duration 572574
plug-in 853
Change Key 678, 699701
custom key signatures 700
QuickScribe Editor 451
Change Meter 678, 693698, 711
Adjust durations 693, 696
denominator 693
meter maps 683, 694
numerator 693
Only move barlines 693, 696
partial measures 683
QuickScribe Editor 451
Realign music automatically 693,
695696
Change Selected Notes to Automatic Durations 447
Change Selected Notes to Manual Durations 447
Change Tempo 678, 685692
Anchor indicators 685, 688
beat value 685, 687
curves 688690
density 686, 688
mid-beat 690
Options 686, 691
QuickScribe Editor 451
Change Velocity 568572, 782
compress 569
expand 569
limiting velocities 569
Step Record 266
Channel
audio 135140
Audio Monitor 245
takefile 245
Channel Strip window 324
Channels 111114
activity 243
playback 111114, 115, 202, 215
recording 213, 218, 225226
Tap Tempo 919920
Chase Graphical Edits 280
Chase Numeric Edits 280
Chord Play 857
Chord symbols 448450
Enter Chord Symbol command 448,
457
Event List 449
hiding 449
preferences 449
QuickScribe Editor Chord Symbols
options 431
suffixes 449
transposing 449
Chords 301302
Chorus plug-in (see DP Plug-ins Guide)
Chunk
Add chunk selection commands automatically 95
Control Buttons 738, 744
Controls 738, 744
loading 2122, 739
merging to sequence 22, 754755,
760
naming 738, 742
play-enabling 737, 738, 741, 744
746
size in Song window 753
skipping 744745, 745746
synchronization 760761
Chunks window 737744
Auto/Manual end time 738, 742
743, 745, 761762
Chunk Control Buttons 738, 744
comments 648, 738, 742
copying 739
Tracks between Sequences
743744
current playback Chunk 737, 741
Delete 739, 740741
Duplicate Track Layout 738, 739
End time 738, 740, 742743
loading Chunks 739
loading Chunks into 2122
mini-menu 738739
naming 738, 742
New 739
New Sequence 738
New Song 738
New V-Rack 738
Open Chunks 738, 742
opening 739
play-enabling 737, 738, 741, 744
746
printing 22
rearranging Chunks 742
selecting 739
Set Chunk Start 738
song select message 737738, 741
type icon 737, 742, 743
Clear all clipping indicators 249, 783, 829
Clear Arrangement 433
Clear Bite Gain 594
Clear Bite Volume 594
Clear Continuous Data Color 380
Clear default patch 153
Clear Keyboard button 576
Clear Loops 588
Clear MIDI Controller
command 769
Clear Movie 280
Clear Mute Automation 351, 589, 806
Clear Pebble (see DP Plug-ins Guide)
Clear Pitch 595, 877, 880
Control Points 595
Clear Pitch Control Points 877
Clear Sync Point 597
Clear Tempos in Selection 635
Click 235239
accented 235, 238
Audio click 236
beat click 679
change event 678
Defaults 238
MIDI click 237
pattern click 679
sound 235
tacet 679
value 235, 678, 693, 694, 695
Tap Tempo 919
Visual Punches 237
volume 238
Click preferences 236
audition click 238
gate 237
No accent 238
pitch 237
velocity 237
Click with Each Step 261
Clicks per frame (display) 73, 197, 678,
687
ClickStreamMachine 732
Click-to-MIDI converter 923
Clipboard 539, 539
Show/Hide Clipboard 539
Clipping
avoiding 248
indicator in Audio Monitor 248
indicators in Mixing Board 783
Clippings 651654
plug-in presets 836
Cloning 347
Close All Effect Windows command 835
Close Cell 99
Closed-loop (MIDI Machine Control) 941
Cntrl column in Tracks window 158
Color schemes 77
Colors 75
Assign Track Colors 79
Clear Continuous Data Color 380
color scheme 77
Edit Track Color Schemes 77
Preferences 75
Reset Continuous Data Color To
977
I N D EX
!DP User Guide.book Page 978 Friday, June 19, 2015 9:54 PM
Default 380
Set Continuous Data Color 380
waveforms 76
Column setup
Soundbites window 36
Columns 754, 755
Columns Setup 36, 477
Commands
Tap to Enter Tempo 195, 196
Commands window 93
Comments
Chunks window 648, 738, 742
Conductor Track 677
Tracks Window 116, 152, 648
Comp takes 612616
Comp tool 316, 614
Compact 36, 45, 5052
Compact disc
burning 898
Compact disc (see CD)
Compact Project 52
Compare 837
Compare Import Source To (Final Cut Pro
import) 63
Composite tracks 139
Conductor Track 150, 159, 677683
click change 678
Copy Conductor Tracks 754, 761
Delete Markers 754, 760
Edit commands 681682
Edit Conductor Track 754
flutter events 681
Graphic Editor 388389
key changes 678
looping 683
Markers 678
meter changes 678
partial measures 682683
meter maps 683, 694
punch events 681
Record-enable Conductor 754,
758759
recording 921
tempo changes 678
tempo maps 685, 686687, 758759
tempo mode 195
View Filter 697698
Configure Audio System
Input Monitoring Mode 223
Configure Hardware Driver 72
Configure Studio Settings 72
Configure Surround Panner Joystick 769
Consoles 655674
deleting 657
loading from another file 673
Consolidate Rests 433, 465
Consolidated Window 97106
Close Cell 99
Pop Out of/Into Consolidated Window 99
preferences 100
Set Focus to Next/Previous Cell 99
Show/Hide Left/Right Sidebar 99
Constant Bit Rate 897
Constrain to scale 546547
Cont. Data Icons 379
Continuous data 578580
audio pan and volume 397
Change Continuous Data 582
Insert Continuous Data 580581
preferences 369, 407
Reassign Continuous Data 582583
Remapping in real time w/sliders
672673
Ruler 378
setting initial values in tracks 205
Continuous Data command 536
Continuous Scroll 207
Control Assignment 657
Control Panel 175186
Audible mode button 178
Auto Record 177
Auto Scroll button 178
Auto-Record 180, 190191, 193
194
Auto-Rewind 177, 186, 193194
Auto-Stop button 177, 186, 193194
Buffer Size 178
Click button 178
Clock Mode 178
Countoff 177, 239
Current Beat 177
Current Meter 177
Current Tempo 177
Frame rate 178
keypad controls 199
Link Playback to Memory button
177
Link Selection to Memory 177
Main Counter Display 176
Marker menu 177
Memory Bar 177, 186187, 193
Memory Cycle 177, 186
Memory-shuttle 186187, 193194
Overdub 192, 228229
Overdub record button 177
Pause button 179180
Play button 179
Pre/Post Roll 178
Record button 180, 190191
Remote Controls for 199
Rewind button 179
Sample Format 178
Sample Rate 178
Set Countoff 239
Slave to External Sync button 177
Solo Mode button 178
Stop button 179, 180
Sub Counter Display 176
Tempo Control menu 178
Tempo Slider 177, 195
time format menu 176
transport controls 176
Wait button 177
Control points 358
deleting 362
dragging 361
inserting a curve 361
Control Surface Setup 949
Controller chasing 204, 206
Controllers
see Continuous Data
Convert
file format 861
interleaved format 861
sample format 861
sample rate 861
Convert Audio File command 36, 861
Converters 914, 924
Copy 530
Chunks in the Song window 757
text between DP and other programs
539
Tracks between Sequences 743744
Copy all tracks option 754
Copy Beats 595, 638
Copy Conductor Tracks 754, 761
Copy selection to new sequence 740
Copy Sequence Tempo to Soundbite command 622
Copy to Clipping Window 530
plug-in effects 790
Copy to New Sequence 740
Tracks window 154
Counter 181186
display 182
during countoff 239
formats 87
Go To 153
Playback dashes 182
Round on Entry 182
screen update 185186
Scroll To 308
time format menu 176
Counter window 185
auxiliary 186
frame time 88, 183184
Looping 251
measure time 87, 183184
real time 87, 183184
Set Chunk Start 183184
Set Display 186
Countoff 239
beats 923
indefinite 192, 239
length 241
movie window 239
n measures 241
only when recording 241
preferences 240
While slaved to tape 928
Create Beat from Insertion Point 630
Create fixed-length fades option 609
Create Groove command 561
Create new crossfades option 609
Create new fade-ins/outs options 609
Create New Folder 36
Create Scale 549550
Create Tracks 117
978
I N D E X
!DP User Guide.book Page 979 Friday, June 19, 2015 9:54 PM
Crescendos 568, 571
Crossfades 603, 794
Crosshair selection 498
Cubase
grooves 564
Cue Mix 223
Cue sheet 715, 724
Cueing 179
Chunks 738, 741, 744746
sequences 738, 741, 744746
songs 738, 741, 744746
using the counter 181
CueLine ProCue 1m1 732
Current Take sub-menu option 612
Cursor Coordinates 333
Cursor Information 320
Waveform Amplitude 480
Cursor Selection Mode 82, 498, 500, 503
Curvature 570571, 688690
editing in Edit windows 313
Curves
Change Tempo 688690
Change Velocity 570571
Edit windows 313
Insert Continuous data 580
Custom 59 (see DP Plug-ins Guide)
Custom consoles 655674
deleting 657
Custom Maps list 543
Custom Scale button 549550
Custom take names 246, 247
Custom transpose map 547548
Customer support 956
Customizing
key signatures 700
New file 2021
Cut 757
Cycle (see Memory Cycle)
Cycle through device group assignments
856
Cycle to Next Tool 310
Cycle-recording 186, 229
D
D Plus (see DP Plug-ins Guide)
D+ (see DP Plug-ins Guide)
Data Display Preferences 73
rectified waveform display 74
DC Notch plug-in (see DP Plug-ins Guide)
Decrescendos 568, 571
De-Esser (see DP Plug-ins Guide)
Default Author 70
Default Copyright 70
Default patch 131, 151, 158
Default to real-time 834, 840
DeFlam 555, 567568
Delay compensation 840
pitch automation 875
Delay plug-in (see DP Plug-ins Guide)
Delete
Chunks window 739, 740741
Markers 721, 754, 760
Markers window 717
Pattern command (click) 238
Soundbites window 36, 44, 477
Tracks window 117
Delete Beat 630
Delete Beats in Selection 630
Delete Board Layout command 769
Delete Disabled Beats in Selection 630
Delete Fades command 593
Delete if before start of chunk option 722
Delete Mix command 792
Delete Track Folders 167
Delete Track Group 171
Delete Tracks 117
Delta Fuzz (see DP Plug-ins Guide)
Denominator 693
Density Threshold 161
Deselect All 539
Destructive waveform editing 475
Device
Default Patch 151
group 129, 130
Patch 131132, 158
Diamond Drive (see DP Plug-ins Guide)
Diatonic transposition 545546
Digital Performer
as master sync device 935937
as MIDI merger 219
Clipping Window 651
Cycle-record 230
opening files created in earlier versions 27
project 1525
sync settings 930
version number 956
Digital Performer menu
Quit 24
Digital Timepiece 930
flutters 733
MMC option for ADATs 944
streamers 732
Digital video (see Movie Window)
Diminuendo 568, 571
Direct Echo 218
Direct hardware playthrough option 223
Direct line outs 122
Disks
errors 2425
keeping enough free space 953
Display menu 453
Display Resolution 425426, 434435
Display-only notes 432, 466
Distortion (See Clipping)
Dither command 592
Divide Comp At Selected Soundbite
Boundaries 616
Divide Comp at Selection Boundaries 616
Divide Comp at Wiper 616
Do not import option (Bounce to Disk)
894
Do to Selected Measures
Hide 433, 462
Move 433, 464
Pop Out 433, 463
Don't move locked markers 696, 722
Dont Pitch Shift 882
Dot boxes 255, 258
Double strike notes 858
DP Control App 951
Dragging & dropping soundbites 45, 348
Drop frame
29.97 914
Drum Editor 403422
Drum kit presets 413
Grid resolution 405
Median strip 405
mini-menu 407408
note events 406
Note grid 406
Time ruler 406
Drum kit presets 413
Drum machine
Patch Thru 220
short note durations 574
transposing 549
DTP Adat force-detect 944
Duplicate
Chunk 739
Sequence 738
Track Layout 738, 739
Duplicate Mix command 792
Duplicate Soundbite 597
Duplicate Take 612
Duplicate Tracks 117
Duplicates, Remove 860
Duration 372, 375, 393
adjusting short durations 574
Change Duration 572574
Change Duration plug-in 853
changing individual note 400401
drum machines 574
editing
Notation Editor 427
Scale Time 585
soundbites 38
Step Record 256
DV video playback offset 281, 282, 284
Dyna Squash (see DP Plug-ins Guide)
Dynamic CPU Management 841
Dynamic Equalizer (see DP Plug-ins
Guide)
Dynamic Phrase Parsing option 162
Dynamics 778
audio 794
Dynamics (Mixing Board) 778
Dynamics Palette 432
Dynamics plug-in 778
Dynamics plug-in (see DP Plug-ins Guide)
E
EBU 70
Echo
applying to your playing 219
creating echo effect
Song window 759760
MIDI echo 218220
synchronization 220, 937
979
I N D EX
!DP User Guide.book Page 980 Friday, June 19, 2015 9:54 PM
Echo data from source to target 659
Echo effect 854
Echo plug-in (see DP Plug-ins Guide)
Edge Edit Copy 335, 353
Edit
Audio Export Formats 36, 906
Bounce Again Settings 905
grid 333
Resolution 333
Saved Times 193
scales button 543
Edit Bar
looping 254
Edit commands
Clipboard 539, 539
Edit Conductor Track 754
Edit windows 298
Event List window 399400, 499
Markers 721
selecting region 371, 374375
Song window 754, 757, 759
Edit Conductor Track 754
Edit Console 657
Edit in Waveform Editor 47, 600
Edit Layer menu 340
Edit menu 523540
Continuous Data 536
Copy 530, 757
Copy to Clipping Window 530
Cursor Selection Mode 82, 500, 503
Cut 530, 757
Deselect All 539
Erase 532
Heal Separation 536
Merge 533
At Original Time 534
At Original Time Multiple 534
At Wiper 534
At Wiper Multiple 534
Multiple 533
Repeat 533
Repeat Multiple 534
Repeat Together 534
Together 533
Paste 530531
At Original Time 532
At Original Time Multiple 532
At Wiper 532
At Wiper Multiple 532
Multiple 531
Repeat 532
Repeat Multiple 532
Paste Multiple 531
Perform New Search 513
Redo 523
Redo Next
Select Branch 523
Repeat 532533
Conductor track 683
Event List window 400
versus looping 251, 533
Search 511
Search Again 518
Select All 539540
Shift 535
attack times 536
Show/Hide Clipboard 539
Smart Selections 540
Snip 534
Song window 754, 757, 759
Splice 534
At Original Time 535
At Original Time Multiple 535
At Wiper 535
At Wiper Multiple 535
Multiple 535
Split 537
Split at Counter 537
Split Audio 537
Trim 538
Trim Audio 538
Trim End 538
Trim Start 538
Undo 523
Undo History 291, 524
Edit resolution box 298, 317319
Edit System Margins 431
Edit Window Sets command 107
Edit windows 160161
editing 297298
opening from Tracks Window 160
161
selecting events
Note grid 298
Shift key 297
Editing
Chunks 739, 740741, 742743,
743744
during playback 24, 179, 202, 291
Edit Conductor Track 754
Markers 678, 718719, 721, 721722
MIDI events 399401, 499
selecting 446
selecting data for editing 497
System Exclusive 395, 399, 644646
tracks 160, 164, 501, 504, 743744
EDL (creating with Find Tempo) 725
Effects
accessing 773
Default to real-time 840
freezing 139, 593
Next/Previous Preset 837
Run this instance in Real-time 840
side chain input 849
window 840
Effects window 833
and Patch Thru 219
applying effects 789
closing 835
compare presets 837
copying & pasting parameters 789
opening 835
plug-ins 839
Presets menu 835
quick reference 833
User Presets 836
Eject command 944
Emphasis 587
Humanize 567
quantizing 555
tempos 691
velocities 571
Enable Mouse Wheel for Sliders and
Knobs 768
Enable Surround Panner Joystick 769
Encoding mode 897
End time 755
Auto/Manual 742743, 745, 761
762
Chunks window 738, 740, 742743
Endings 464
Ensemble Chorus (see DP Plug-ins Guide)
Enter Chord Symbol 448, 457
EQ 833
EQ (Mixing Board) 778
Equal Gain fade 607
Equal power fade 607
Erase 532
Song window 757
Error messages 953, 954
audio playback/recording 955
Errors
disk 2425
file 2425, 953, 954
fonts 456
system 953, 956
Event & Phrase Selections Only command
498
Event Chasing 204206
forward chasing CCs 205
importance for automated mixing
784
Event Information 321
Event List window 391402
Audible Mode 300302
Conductor track 398, 677
editing 399401, 499
Insert 399
Insertion cursor 399
key changes 398
loops 252254, 398
Markers 398, 721
meters 398
note events 393
opening from Sequence Editor 337
opening from Tracks Window 160
161
patch change 394
printing 22
ReInsert 392
selecting a region 399
System Exclusive 395, 646
tempo changes 398
View Filter 292, 294
Events
Event List window 393398
MIDI Editor 365
selecting 499501
Tap Tempo 919920
980
I N D E X
!DP User Guide.book Page 981 Friday, June 19, 2015 9:54 PM
Events may match any settings option 514
Events must match all settings option 514
eVerb plug-in (see DP Plug-ins Guide)
Expand loops and capture effects option
29
Expand loops option 588
Expansion board setup 125
Export directly to Final Cut Pro option 61
Export Final Cut Pro XML 59
Export key bindings 95
Export Selected Soundbites 33, 36, 477,
910
Export to XML file option 61
Exporting
audio export presets 33, 895
bundles 121
Final Cut Pro XML 5966
movies 903
MP3 files 33, 896
MusicXML notation file 471
POLAR session 274
project 27
QuickTime movies 284
search results as text 520
selection as MIDI file 29
Extend releases to closest attack 573574
External time code option 924
Extracting grooves 561
Extracting parts 577
F
Factory presets (plug-ins) 836
Fade command 593
Fade In/Out commands 594
Faders
temporarily removing from group
171
Fades command 603
FCP XML(see Final Cut Pro XML)
FET-76 plug-in (see DP Plug-ins Guide)
Fewer Choices button 560
File Format 70
conversion 861
File menu
Compact Project 52
Exit 24
Export Final Cut Pro XML 59
Export MusicXML notation file 471
Import Audio 36
Import Final Cut Pro 7 XML 59
Load 2122, 739
New 16, 21
Open 17
Open Recent 17
Page Setup 22
Print 22
Revert to Saved 19
Save 17
Save a Copy As 18
Save As 1718
Save As Template 2021
Files 2425
errors 2425, 953, 954
loading
Chunks 2122, 739
opening new file 17
Revert to Saved 19
Save As 1718
Save As MIDI File 2729, 159
Save As Template 2021
Film Cues Only 436, 469
Film Cues View 468
Film Scoring Events 278, 733
Film/video
hit points 715, 721, 723, 724
Markers 715724
partial measures 682683
Song window 760761
synchronization 722723, 760761,
913914, 925926
tempo maps 686687, 760761
Filter frequencies below 10 Hz 898
Filter Selected Continuous Data 369, 407
Filters
Input Filter 213
Patch Thru 220
System Exclusive 644
Quick-Filter 379
View Filter 373381, 388, 697698
Conductor Track 682
Markers 723
meter changes 697698
MIDI controllers 293294
Final Cut Pro XML 5966
comparing 6365
export 59, 60
import 59, 6165
volume and pan information 66
Find (see Search command)
Find Beats in All Files 629
Find Beats In Selection 627, 629
Find Tempo
command 725
for Locked Markers 717, 726
FireWire
video playback 281, 283
video playback offset 281, 282, 284
Fix partial measures automatically 81, 698
Flanger (see DP Plug-ins Guide)
Float Effects by Default 834
Floating 834
Flush Undo commands 529
Flutters 278, 681, 731
Digital Timepiece 733
Video Time Piece 733
Fold down (surround) 818
Folders
soundbites (see Soundbites window)
tracks (see Track folders)
Fonts
installing in text menu 456
Frame click metronome values 197
Frame Rate 914
Frame time 88, 183184
Frame-click tempo display 73, 197, 678,
687
Freeze Selected Tracks 139, 593
G
Gain (in velocity compressor) 853
Gate
Click preferences 237
Generate Streamer Track for 717, 735
Generate VTP Streamers option 717
Global View Filter 292
Go To 153
Counter 153
Marker 719, 720
Tracks window 153
Grand staff
bracket 438
Graphic Editor
Conductor Track 388389
Median strip
Conductor Track 388389
Grid
Chunk Grid 753
Continuous data 376387
Drum Editor Note Grid 406
MIDI Editor Note Grid 367, 371
381
offset 552553
Quantize 550, 552553
Step Record 263265
Groove Editor 563
Groove Quantize 556564
applying a groove 557
creating a groove 561
deleting,moving,duplicating 558
Groove folder 559
grooves defined 556
renaming a groove 558
Grouping (see Track Groups)
Grouping Custom Console sliders 667
670
H
Half solo mode 203204
Handshake 648
Hard disk
access time 233, 955
checking available space 217
compacting audio files 5052
deleting audio files 4950
fragmentation 233, 955
managing audio files 4952
running out of space 956
spreading audio over several drives
49
Harmonic transposition 546
Harmonies
creating 546
Harmonizing 543
HD Express
video playback 281
HD Express video playback 281
HDX-SDI
video playback 281
981
I N D EX
!DP User Guide.book Page 982 Friday, June 19, 2015 9:54 PM
HDX-SDI video playback 281
Heal Separation 536
Hexadecimal 643, 644645
Hide Clipboard 539
Hide Lanes 359
Hide markers when showing _ or more
bars per line 441
Hide measures in sequential bars 463
Hide Other Tracks When Opening to Selection 82
Hide Selected Pitches 407
High-density track segment 161
Hit points 715, 723, 724
Hit range before/after 726
Hi-Top Booster (see DP Plug-ins Guide)
Hold Notes 858
Humanize 565567
existing tempos 587
tempos 690691
II-Beam tool 311
Ignore Mistakes 438
Ignore new commands 96
Import Audio command 36, 477
Import directly from Final Cut Pro option
62
Import Final Cut Pro 7 XML 59
Import from XML File option 62
Import key bindings 95
Import Movie Audio 280
Import option (Bounce to Disk) 894
Importing
Acid files 31, 33
AIFF files 31
Apple Loops 31
audio (entire file) 31
audio (Soundbites) 3033, 36, 477
bundles 121
CD audio 32
Final Cut Pro XML 5966
MP3 files 31
REX files 32
Sound Designer II files 31
WAVE files 31
Importing audio 30
Include Audio option (Final Cut Pro Import) 62
Include in Find Tempo Range 717, 726
Include video option 62
Include video track option 61
Information Bar
Edit grid 317
Edit resolution box 298
preferences 329
Information windows 317330
Input Filter 213
Input from MMC devices option
213
Patch Thru 220
System Exclusive 644
Input from MMC devices option 213
Input monitoring 136, 137, 156, 157, 221,
339
Input Monitoring Mode 223
Input Only (patch thru) 221
Input Quantize 213214
Inputs (IN) 245
Insert
Event List window 399
inserting multiple events
Event List window 402
notation editing 426427
Song window 755
Insert Column 754, 755, 759
Insert Continuous Data 580581, 803
Insert Loop 588
Insert Measures 703
Insert Mute Automation 351, 806
Insert Mute Automation command 589
Insert/Reshape Curve 312
Inserting measures 534, 698
Insertion cursor 399
Inserts 771
choosing an effect 835
Inspectors (see Information windows)
Instant 557
Instant Preview 557
Instrument plug-ins 141144
freezing 139, 593
mixing board 784
playing from computer keyboard
132
Instruments tab (Bundles window) 123,
144
Intelligent Noise Gate (see DP Plug-ins
Guide)
Interface
echo options with Patch Thru 220
Interleaved Format 70
conversion 861
Interval transposition 545
Invert Phase (see DP Plug-ins Guide)
Invert Pitch 583584
iOS 951
iPhone OS (see iOS)
JJoystick surround panning 815
K
Key changes 678, 699701
Conductor track 678701
custom key signatures 700
Edit windows 701
editing 701
Event List window 398, 701
Graphic Editor 388389
MIDI Editor 339
Sequence Editor 339
Key/scale transposing 546547
Keyboard controller 218
changing values from 375376, 383,
401
Keyboard durations diagram 265
Keyboard note entry (computer) 132
Keyboard parts, splitting into right/left
hand 575, 577578
Keypad 181
controls 265
Keypad controls 199
L
Lasso selection 498
Latch mode 798
Latency compensation 840
pitch automation 875
Layering soundbites 596
LCRS (Dolby Surround) 816
Lead line
enhancing 577
extracting 577
Learn Controller 788
Learn controller 833, 834, 849
Legato 573574
Legend 308
Length in Time 328
Level meters 157, 245
adjusting range 248
Mixing Board window 783
setting input level 249
Level Range 246
Level Range mini-menu command 783
Link Memory to Selection 190
Link Playback to Memory 189
Link sub-option 739
Linking 22, 739
Listen to control surfaces in background
950
Live performance
cueing Chunks 741, 744746
linking Chunks 739
Live Room B (see DP Plug-ins Guide)
Live Room G (see DP Plug-ins Guide)
Live Stage (see DP Plug-ins Guide)
Load 739
Chunks 2122
Consoles 673
Soundbites 31
Load Board Layout command 769
Local control 396
Locate menu 150, 177
Lock 716, 722
Lock Layout to Track Order command
769
Lock Marker 717
Lock to Transport 280
Locked tracks 340
Locking markers 716, 717, 722
Logic Pro
exporting to 53
Loop Indicator 152
Loop recording (see Cycle-recording)
Loop tool 314
Loop Tune setting 329
Loop Type setting 329
Loops 251254
changing end points graphically 363
compared to Memory Cycle 251
982
I N D E X
!DP User Guide.book Page 983 Friday, June 19, 2015 9:54 PM
Conductor Track 683
conflicting 252
deleting graphically 363
duplicating 363
editing
Event List window 254
MIDI Editor 371
editing during playback 254
end time 251
Event Chasing 206
graphic editing of 358
indicator 160, 252
inserting 252253, 371
inserting during playback 254
inserting graphically 363
meter changes 683
nested 252
recording (see Cycle-recording)
repetitions 251
start time 251
Tracks window indicators 156
versus Repeat 533
viewing
Event List window 254
Low-density track segment 161
Lyrics 457460
arranged score 459
hiding 459
preferences 460
QuickScribe Editor lyrics options
431
M
Mac keyboard shortcuts 199
Magnifying glass tool (see Zoom tool)
Make Arrangement Markers 433
Manual button 194195
Manual end time 738, 742743, 745, 761
762
Manual tempo mode 685
Margins 442
Marker menu 177
Marker strip
MIDI Editor 367, 371
Sequence Editor 333, 338
Song window 754, 760761
Markers 715724
changing font in notation window
441
changing location 389, 718719, 722
Conductor Track 388389, 678,
721722
creating in Tracks window 151
Delete Markers 754, 760
Deleting 717, 721
deleting in Tracks Overview window
150
displaying in QuickScribe window
440
Edit windows 721
Event List window 398, 721
Find Tempo 725
Generate Streamer Track for 717,
735
Generate VTP Streamers 717
Graphic Editor 388389
hit points 715, 723
hit range before/after 726
locating with 719
Lock 716, 722
Lock Marker 717
Make Arrangement Markers 433
Marker well in Tracks window 151
Merge Markers 760
mini-menu 717
naming 716, 718
New 718
New Marker 717
New Marker with Options 717, 718
Notation Editing window 721
NUM (locate number) 716, 719
opening Markers window 718
position indicator 716, 719
printing 22
QuickScribe Editor marker options
431
Record hits 717, 723
selecting 720
Set Marker/Streamer Options 717
setting Counter location 719
Shift locked markers 717, 722
Show Streamers 717
snapping to 338
Song window 754, 754, 760761
streamers 733
time display 716
Toggle Streamer On/Off 717
Tracks window 150
Unlock 717, 722
weight 726
MAS plug-ins 842
Master faders 787
applying effects to 848
priority with V-Racks 751
tracks 146
Master sliders 667670
Master track selector 307
Mastering 907
MasterWorks Compressor 778
(see also DP Plug-ins Guide)
MasterWorks EQ 778
MasterWorks EQ plug-in
(see also DP Plug-ins Guide)
MasterWorks FET-76 778
MasterWorks Gate 778
(see also DP Plug-ins Guide)
MasterWorks Leveler 778
(see also DP Plug-ins Guide)
MasterWorks Limiter 778
(see also DP Plug-ins Guide)
Matching sliders 668
Measure button 255, 262
Measure numbers 431
display options 441
Measure range
Change Key 695, 699, 700
Change Meter 693, 695
selecting 321323, 399, 400
Measure spacing 431, 432, 442
Measure time 87
MIDI Editor 370
Median strip 367, 386387, 405
Conductor Track 388389
MegaSynth (see DP Plug-ins Guide)
Melodic Pattern 857
Melody
enhancing 577
extracting 577
Memory Bar 186187, 193
loading Remembered Times 506
Memory Cycle 186
compared to loops 251
loop points 150
repeat barlines 187
selecting the region 189
setting end points 187, 191
when applying a groove 557
Memory Cycle button 177
Memory-shuttle 186187, 193194
Merge 533
At Original Time 534
At Original Time Multiple 534
At Wiper 534
At Wiper Multiple 534
Multiple 533
Repeat 533
Repeat Multiple 534
Repeat Together 534
Together command 533
Merge Chunks to Sequence 22, 754755,
760
Merge Markers 754, 760
Merge new commands 96
Merge new commands and save the old
ones 96
Merge Soundbites 231, 593
Merge Together 533
Merge Tracks with identical names option
755
Meter
display 197
Meter Bridge 827
Meter changes 678, 693698
Conductor Track 678
editing 697
Event List window 398, 697
Graphic Editor 388389
inserting measures 698
looping 683
MIDI Editor 339
partial measures 682683
Sequence Editor 339
View Filter 697698
Meter color 75
Meter maps 683, 694
Metronome (see Click)
MicroB (see DP Plug-ins Guide)
Mid-beat 690
MIDI
983
I N D EX
!DP User Guide.book Page 984 Friday, June 19, 2015 9:54 PM
Activity meters 157
arpeggiator 854
beat clocks (see MIDI beat clocks)
channels 111, 114, 157
activity 243
playback 111114, 115, 202,
215
recording 114, 157, 225226
Tap Tempo 919920
click 236
controllers 578580
Audible Mode 302
controlling volume 571572
Event List window 394, 394
395, 401, 402
Input Filter 213
Tap Tempo 920, 922
View Filter 293, 294
data stream 204
Device Groups 130
Device Properties 125
Devices tab (Bundles window) 124
echo 218220
echo options with Patch Thru 220
Edit 369, 374, 375376, 383, 407
Effects plug-ins 578
events 321
Event List window 393398
file export from selection 29
files
exporting 27, 159
Keys 132
Learn 833, 834, 849
mapper 219
merger 219
Monitor window 243244
note entry from computer keyboard
132
Patch Thru 218220
Auto Channelize 219
Direct Echo 218
MIDI merge 219
ports 125
rechannelizer 219
Set Sequence Tempo from MIDI
588
Song Position pointer 243, 914
Song Select 737738, 741
System Reset 243
thru 218220
Time Code 913914
Track Annotations command 152,
159
tracks
creating 127
transmission rate 580
MIDI beat clocks 243, 914, 918921, 935
converted from SMPTE 918
start/ stop clocks 914, 918, 937
transmitting 935937
MIDI click 237
MIDI Device Groups 130
MIDI Device Properties 125
MIDI Editor 365389
Audible Mode 376
Auxiliary Time rulers 368, 370
Continuous data
grid 376387
Ruler 376, 378
editing 387
Loops 371
Marker strip 367, 371
Median strip 367, 386387
Move handles 372, 386
meter/key changes 339
MIDI Edit 369, 374, 375376, 383
mini-menu 369
Mute tool
note events 368, 372376, 380381
Note grid 367, 371376
Pitch ruler 367, 373, 387
listening to 373
selecting all notes of one pitch
375
Quick-Filter 379
Record Beats example 709
selecting events
Note grid 374375
Time ruler 368, 370371
View Filter 388
zooming 373
MIDI Editor Preferences 369, 407
MIDI Effects Plug-ins 578
MIDI Express XT
SMPTE sync with 917
MIDI Keys 132
MIDI Machine Control 939946
Auto Record
Advance option 943
DTP Adat force-detect option 944
MIDI Monitor window 243244, 954
MIDI Mute tool
MIDI Only 127
MIDI Panic 209
MIDI processing
arpeggiator 854
as region operations 578
change duration 853
echo 854
quantize 859
Reassign Continuous Data 860
time shift 860
transposer 860
velocity compressor 853
MIDI Solo & Patch Thru
preferences 84
MIDI Time Code 914, 935
transmitting from Digital Performer
935
MIDI Timepiece AV 712, 930, 931
SMPTE sync with 917
Min Time and Value Change command
769
Min Time and Value Range command 802
Min(imum) Time and Value Change 657
Mini-menu
Audio Monitor 249
Chunks window 738739
Drum Editor 407408
Markers 717
MIDI Editor 369
Mixing Board window 768
Notation Editor 425
Sequence Editor 335
Song window 754755
Step Record window 256
Mini-menus
Audio Monitor 246
Movie Window 280
Soundbites window 36
Mix automation 793
taking a snapshot 806
Mix Mode
pop-up menu 766
Mix mode 791
Mixdowns (see Mix mode)
Mixing 765792
Mixing Board 778
Enable Mouse Wheel for Sliders and
Knobs 768
EQ 778
Mixing Board window 765792
audio plug-ins 839
auto buttons 781
automated mixing 784
grouping (see Track Groups)
inserts 771
level meters 783
mute buttons 780
opening 769
pan knobs 781
quick reference 766
renaming board layouts 771
re-ordering tracks 770
saving custom layouts 770
showing/hiding sections 768, 770
showing/hiding tracks 770
solo buttons 780
surround panner dish 814
surround tracks 817
switching board layouts 770
switching sequences 771
track strip described 771
volume faders 782
MMC (see MIDI Machine Control)
Mode changes
Event List window 395396
MIDI Editor 386
Model 12
using for the MIDI click 237
Modes
transposing 546
Module 218, 219
Monitor record-enabled tracks through
effects option 223
Monitoring
button 136, 137, 156, 157, 339
problems 145
Mono (no attenuation) 893
984
I N D E X
!DP User Guide.book Page 985 Friday, June 19, 2015 9:54 PM
Mono (with 3.5 dB attenuation) 893
Mono key pressure 579
Mono mode 395
Mono Sum 777
More Choices button 558
MOTU
Digital Timepiece 930
MIDI Timepiece AV 930
video hardware playback 281
MOTU Audio System
Audio Performance window 848
Configuring 215
configuring 215
input monitoring 221
Mouse techniques 297298
dragging in Song window 757
Move handle
Chunks window 737, 742, 743
Median strip 372, 386
Track Window 152, 155
Move releases to closest attack 573
Move Selected Tracks to V-Rack 749
Move to Original Time Stamp 596
Move to User Time Stamp 596
Movie track 279, 364
Movie Window 277284
Audio Output 281
bouncing to disk 284, 903
Chase Graphical Edits 280
Chase Numeric Edits 280
Clear Movie 280
controls 279
during countoff 239
exporting 284, 903
FireWire output 283
FireWire video playback 283
flutters 278, 681, 731
Import Movie Audio 280
improving performance 281
Lock to Transport 280
mini-menu 280
Movie Floats On Top 281
multiple 277
No External Video Output 281
Open Movie window 280
opening
opening & closing 277
punches 278, 681, 731
Reveal Movie in Finder 280
scrubbing with the slider 208
Set Movie 280
Set Movie Start Time 280
Show Movie in Explorer 280
Size 280
streamers 278, 680, 731
Use Same Movie for All Sequences
277, 280
video hardware playback 281
Video output 281
Video output playback offset 281,
282, 284
Movie window
Movie Overlay option 732
MP support (see Multi-processor support)
MP3 910
bounce to disk 896
file export 33
importing files 31
MS Decoder (see DP Plug-ins Guide)
MTC (see MIDI Time Code)
Multi Bounce 904
Multi mode 396
Multi Record 128, 225226
Tap Tempo 921
Multi-channel audio (editing) 482
MultiFuzz (see DP Plug-ins Guide)
Multimode Filter plug-in (see DP Plug-ins
Guide)
Multi-processor support 787
Multirecord is always on for audio tracks
84
Multi-track audio recording 924926
MusicXML export 471
Mute automation 386
Mute tool 314, 351, 368, 376
deleting soundbite tempo map
events 635
disabling beats 629
edit pitch segments 879
Muting
audio tracks 203
mute buttons in mixing board 780
MW Compressor (see MasterWorks Compressor)
MW EQ (see MasterWorks EQ)
MW Gate (see MasterWorks Gate)
MW Leveler (see MasterWorks Leveler)
MW Limiter (see MasterWorks Limiter)
MX4 (see separate MX4 Guide)
MXF 53
N
Naming
Chunks 738
Files 17
Markers 716, 718
Song window 754
Tracks 114, 150
New 21
New Audio File 36, 477
New Audio File from Selection 36, 477
New Device Group 129
New Marker 717, 718
New Marker with Options 717, 718
New Markers have a Streamer 733
New Mix command 792
New Saved Time 193
New Saved Time for This Chunk 193
New search command 512
New Sequence 738, 739
New Song 738, 739, 755
New Soundbite Folder 36, 477
New Soundbite from Active Beat 631
New Soundbites from Beats 595, 636
New Take 611
New Track Folder 167
New Track Folder from Selected Tracks
167
New Track Group 168, 171
New Track Group command 168, 769
New V-Rack 738, 739
Next Time Format 90
Next/Prev follows Marker Nums 717
Next/Previous Preset 837
No accent option 238
No External Video Output 281
Non-destructive editing 347
explained 299
Normal noteheads 448
Normal QuickScribe 436, 469
Normalize command 594
Notation (see QuickScribe Editor)
Notation Editor 72, 423428
editing 428
inserting notes 426427
mini-menu 425
Note events
doubling 577
Drum Editor 406
Event List window 393
mapping to single pitch 548549
MIDI Editor 368, 372376, 380381
QuickScribe Editor 443
randomizing 565567
setting preference for the display of
73
Note grid
Drum Editor 406
MIDI Editor 367, 371376
Step Record 263265
Notehead size 448
n-Panner 822
NRPN 860
Nudge Amount 333
Nudging 319
in the MIDI Editor 375
in the Tracks Overview 163
Sequence Editor 333
Null Point 668669, 670
Null Point, Set to 657
Numerator 693
Numeric Base 95, 719, 720
O
Octave range
transposing 548
Octave Up/Down buttons 424, 426
Odd Meters 711
Off velocities 568569, 576
Event List window 393
MIDI Editor 373, 378, 380381
Offset
grouped sliders 668
SMPTE
bit 184
Chunk start time 183184,
756, 925
Offset grid option 552553
Offset option (Step Record) 256
985
I N D EX
!DP User Guide.book Page 986 Friday, June 19, 2015 9:54 PM
OK is first beat option 710
OMF interchange 5355
exporting 29, 5455
import via drag & drop 27
importing 27, 5354
OMFI (see OMF interchange)
Omni mode 395
On any MIDI activity option 84
On velocities 568569, 576
Event List window 393
MIDI Editor 373, 378, 380381
One new track option 575
One track option 575
Only during countoff option 237
Only follow source when selected 660
Only move barlines 696
Only when recording option 237
Onset 566
Open Audio MIDI Setup command 129
Open Chunks 738, 742
Open Edit Windows command 152
Open Final Cut Pro project option 61
Open Media Framework Interchange (see
OMF interchange)
Open Movie window 280
Open one editor for each track 82
Open Recent sub-menu 17
Open Selected Ending Bracket 433
Open Sound Control (see OSC)
Open-loop (MIDI Machine Control) 941
Options 686, 691
Original time 38
Original Time Stamp 328, 357, 596
OSC 951
DP Control App 951
Programming Guide 951
Output column 128
Overdub 192, 228229
Overwrite Existing Files option 896
Overwrite mode 798
Overwrite Mode changes to Touch after
pass 811
P
Page numbers 455
Page Setup 22
Page size 442
Paging 207
Palette 443
Panic 209
Panning 781
audio 397
curve, removing 362
curves, inserting 361
curves, reshaping 361
cut, copy, paste 362
deleting and event (point) 362
disabling automation temporarily
362
graphic editing of 334, 358
surround 814
ParaEQ 778
(see also DP Plug-ins Guide)
Parametric EQ (see ParaEQ)
Partial measures 682683
Partial solo mode 203204
Parts per quarter note 87
Paste 530531
At Original Time 532
At Original Time Multiple 532
At Wiper 532
At Wiper Multiple 532
Conductor track 681682
Event List window 400
measure relative pasting 507, 531
Multiple 531
Repeat 532
Repeat Multiple 532
Smart Selections 507, 531
Song window 757
Paste Multiple 531
Patch change
Event List window 394
Patch chasing 204206
Patch Lists 131132, 158
expansion boards 125
printing 22
Patch Thru
applying MIDI effects 789
Audio (Audio Monitor) 221
in Background option 220
Input Filter 220
MIDI interfaces 220
Song Window 220
timing information 220
Pattern click 679
Pattern Gate (see DP Plug-ins Guide)
Pattern tool (see Rhythm Brush)
Patterns
see Memory Cycle
see the Song window
Pause button 179180
Peak
waveform editor 600
Pencil tool 312
Perform New Search command 513
Performer files
opening 27
Phaser plug-in (see DP Plug-ins Guide)
Phrase Detail option 162
Phrase Setup 162
phrases
auditioning 301
Piano parts
splitting into right/left hand 575,
577578
Pick-up
beats 712
measures 184185, 712
Pitch
automation 875
Click preferences 237
transposing 875
Pitch bend 579
determining value range 402
Event List window 393
MIDI Editor 376, 378, 379
Pitch Bypass 341, 882
Pitch Display 73
Pitch Fraction setting 328
Pitch ruler 367, 373, 387
listening to 373
Pitch segments 878
Pixel offsets 438
Plate plug-in (see DP Plug-ins Guide)
Play button 179
Playback 115, 201208
audio 135140
channels 115, 202, 215
chasing during 204206
Chunk 741
controller chasing 204206
features active during 179, 202
locating with mouse 163, 370
scrubbing 208
selecting a device 128
sequence 741
song 741, 756
System Exclusive 643644
track play assignment 128
Playback dashes 182
Playback-only notes 432, 466
Play-Enable button 115, 150, 201, 201, 203
Chunks window 737, 741
Play-enabling chunks 737
Playlists
building in an event list 400
building in Sequence Editor 349
Plug-in management 844
Plug-ins 839
(see also DP Plug-ins Guide)
accessing 773
Audio Units (see Audio Units)VST
plug-ins
delay compensation 840
effects presets 835
floating windows preference 847
freezing 139, 593
instruments 141144, 784
latency compensation 840
Learn controller 833, 834, 849
management 844
MAS 842
MIDI effects 578
MIDI Learn 833, 834, 849
preferences 844
ramp event density 847
surround panners 819
virtual instruments 141144, 784
VST (see VST plug-ins)
Pointer Coordinates (see Cursor Information)
Pointer tool 311
POLAR
Export Options 275
POLAR window 267276
Undo history 528
Polarity 668
Poly key pressure 579
986
I N D E X
!DP User Guide.book Page 987 Friday, June 19, 2015 9:54 PM
Event List window 394
Poly mode 395
Pop Out of/Into Consolidated Window 99
Ports (MIDI) 125
Post-fader sends 776
Postroll
file-based plug-in previewing 842
Link Playback to Memory option
189, 323
PPQ resolution 90
PreAmp-1 plug-in (see DP Plug-ins
Guide)
Precision Delay (see DP Plug-ins Guide)
Predelay
Reverb 851
Pre-fader sends 776
Preferences 69, 79
Ask before closing 71
Audio file defaults 70
Audio Options 83
audio plug-ins 844
Auto Scroll 206
Autosave 72
Background Processing 868
Chord Symbols 449
Click 236
Click Defaults 238
Colors 75
Consolidated Window 100
Continuous Data 80
Control Panel 73
Countoff 240
Cursor Selection Mode 498
data display 73
Edit Windows 81
Film Scoring Events 278, 733
Fix partial measures automatically
81, 698
Information Bar 329
Lyrics 460
MIDI Editing 82
MIDI Solo & Patch Thru 84
pitch display 73
Project File Format and Default File
Format 70
Punch Guard 84
Receive Sync 914
rectified waveform display 74
Region Commands 541
Shortcuts 72
Soundbite List 37
Startup options 24
Streamers, Punches & Flutters 278,
733
Themes 74
time display 90
Tool palette 82
Tools 82
Track Columns Setup 155
Tracks Overview 83
Transmit Sync 935
Transport 84
transport 192
Undo Pruning 528
Waveform Editor 495
Preferences & Settings command 69
Preroll
file-based plug-in previewing 842
Link Playback to Memory option
189, 323
MIDI Machine Control window 942
Preserve current frame time option 722
Preserve length of time from start of chunk
option 722
Preserve realtime performance option 536
Presets
drum kits 413
effects 835
Preview check box 542
Primary external plug-in format 847
Print Individual Parts 431
Printing 2223, 429
instrument parts 470
keyboard part 471
list windows 22
margins 442
page size 442
score 471
title page 437
Pro Tools
exporting projects to 53
importing AAF file 27
importing OMF file 27
sync points 358
Time stamps 597
ProCue 1m1 732
Program change (see Patch change)
Project 15
creating new 16
exporting 27
opening 17
saving 17
Project Clipping Window 651
Project File Format and Default File Format 70
Project folder 16
Project menu
Add Instruments 141
Add Similar Tracks 117
Add Track 116, 127, 135, 159, 224,
225
Adjust Beats 705
Change Key 678, 699701
Change Meter 678, 693698
Change Tempo 678, 685692
Chunks 737746
Clippings 651654
Consoles 655674
Create Tracks 117
Delete Tracks 117
Drum Editor 403422
Duplicate Tracks 117
Effects 142, 839
Event List 391402
Insert Measures 703
Markers 715724
MIDI Editor 365389
Mixing Board 765792
Modify Track Groups 167, 787
Movie 277
New Track Group 168
Project Notes 22
QuickScribe Editor 429473
Record Beats 709713
Sequence Editor 331364
Soundbites 3547
Suspend Track Grouping 170
Track folders 167
Track Groups 167, 168, 787
Tracks window 149166
Ungroup Tracks 168
Project Notes 22
Propellerhead Reason
multiple outputs 144, 850
Propellerhead Software 285
ProVerb (see DP Plug-ins Guide)
Pruning preferences 528
Punch Guard 228
preferences 84
Punches 278, 681, 731
Punches in sync with click 241
Punch-In
Punch Guard 228
recording with sliders 666
Punch-In (see Auto Record) 177
PureDSP 863866
Q
Quan Jr. plug-in (see DP Plug-ins Guide)
Quantize 550556
Attacks 551552
beats within soundbites 551
Don't change duration option 552
Durations 551552
for notation 434
freely played music 709
grid 550, 552553
Input 213214
non-destructive (without changing
actual data) 859
Offset grid option 552553
Releases 551552
Sensitivity option 553554
Strength 554
Swing 553
tuplets 552
Quantize (MIDI effects processor) 859
Quantize Pitch 595, 881
Question mark icon (on move handle) 37
Quick-Filter 379
QuickScribe
Exporting as MusicXML notation
file 471
QuickScribe Editor 72, 255, 429473
Allow Measure Selection 433
Arrangement 460
Arrangement palette 432, 464
Barlines 464
Change Meter/Key/Tempo 451
987
I N D EX
!DP User Guide.book Page 988 Friday, June 19, 2015 9:54 PM
chord symbols 448450
Chord Symbols options 431
Clear Arrangement 433
Consolidate Rests 433, 465
date 455
displaying markers 440
Display-only notes 432, 466
Do to Selected Measures
Hide 433, 462
Move 433, 464
Pop Out 433, 463
dragging notes 446
Dynamics palette 432
Edit System Margins 431
Endings 464
Film Cues Only 436, 469
Ignore mistakes 438
inserting notes 443
Lyrics options 431
Make Arrangement Markers 433
margins 442
Marker options 431
markers 440
Measure numbers 431
measure numbers 441
Measure spacing 431, 432
Normal QuickScribe 436, 469
Open Selected Ending Bracket 433
opening, opening multiple 433
Options 436
page numbers 455
page size 442
Pixel offsets 438
Playback-only notes 432, 466
Print Individual Parts 431
QuickScribe+Film Cues 436, 469
Repeat barlines 464
Score Options 431, 437
scrubbing with the wiper 208
Segno 465
Set Score Length 431
Show Alternate Bar Menus 432
Show Arranged Score 432
Show Film Cues 468
Show Film Tools 432
Show Lyrics 432, 459
Show Tools 432
Split Selected Normal Notes 432
Switch Staff 432
Text 453
Tool palette 443
Track Options 431
track splitting 438
QuickTime Export 903
QuickTime video (see Movie Window)
Quitting Digital Performer 24
R
Ramp event density 847
Random Pitch Map 566567
Randomize
quantizing 555
tempos 587588, 690691
velocities 571
Range Latch mode 798, 801
Range Selections Only 498
Range Touch mode 798, 801
Range Trim Latch mode 798
Range Trim Touch mode 798
Ratio (in velocity compressor) 853
Real time 87
building a song 755
editing 24, 179, 202, 291
Realign music automatically 695696
Reason 285
multiple outputs 144, 850
Reassign Continuous Data 582583, 860
Receive Sync 913928
MIDI Machine Control 944
preferences 914
Recent Files pop-up menu 558
Record Beats 709713
Record hits 717, 723
Record time (Audio Monitor) 246
Record while still-framed 232, 915
Record With Overdub Off 229
Record With Overdub On 229
Record-enable Conductor 754, 758759
Recording 180, 190191, 193194, 211
231
audio 215233
audio with MIDI 226
Auto-Record 177, 180, 190191,
193194
Bar 180, 190191, 193194
button 180, 190191, 193194
Tap Tempo 922
Chunk 741
Conductor Track 921
hits 717, 723
in a sequence 741, 754, 757758
in a song 757758
in external sync 231
Input Filter 213
Multi Record 215226
Tap Tempo 921
Overdub 228229
Punch Guard 228
quantizing on input 213214
real-time 215226
record channel 217
Record channels 213, 225226
Record-Enable button 128, 137,
152, 156157, 215
Set Record sequence 754, 757758
Sliders 665666
step recording 231, 255266
stereo 224
surround 225
System Exclusive 643644, 647648
Tap Tempo 921, 922
time available 246
Undoing 180
Recording on option (Step Record window) 255
Recover Takefiles dialog 955
Rectified waveform display 74
Recycle
importing files 31
Red outline (soundbites) 347
Redo 523
Redo Next/Select Branch 523
Redo/Undo
Edit windows 298
Song window 757
Refresh command 520
Region (of audio - see Soundbites)
Region Commands
preferences 541
Region menu 541589
Audition Selection 204, 301, 487,
498, 892
Capture Real Time MIDI Effects
command 588
Change Continuous Data 582
Change Duration 572574
Change Velocity 568572
compressing 569
limiting 569
limiting velocities 569
Clear Loops 588
Clear Mute Automation 589
Create Groove 561
DeFlam 555, 567568
editing on audio 292
Groove Quantize 557
Humanize 565567
Insert Continuous Data 580581
Insert Loop 588
Insert Mute Automation 589
Invert Pitch 583584
MIDI Effects Plug-ins 578
Quantize 550556
Reassign Continuous Data 582583
Retrograde 584
Reverse Time 584
Scale Tempo 586588
Scale Time 585586
Set Gap Between Soundbites 589
Set Sequence Tempo from MIDI
588
Smart Quantize 564565
Split Notes 575578
Take Automation Snapshot 589
Transpose 542550
windows that stay open 541
Region selection
MIDI Editor 371, 374375
Tracks window 501
using Markers 720721
with the Tracks window 164504
Registration
card 956
number 956
Rehearse mode 942
ReInsert
Event List window 392
Releases
Extend Releases to Closest Attack
988
I N D E X
!DP User Guide.book Page 989 Friday, June 19, 2015 9:54 PM
573574
Move Releases to Closest Attack 573
Quantize 551552
Reload 47, 597, 597600
Remap MIDI Devices 131
Remember Times 506, 720721
Remote Controls
cueing with 741
Cycle-record control 230
Enter Counter options 322
Play-enabling chunks 745
Play-enabling with 741
printing 22
Remove Duplicates 860
Remove from Find Tempo Range 717, 726
Remove from list 36, 4445, 52, 477
Remove Tracks from Group 171
Rename
Pattern command (click) 238
Rename Mix command 792
Rename Take 612
Renumber by Name 717
Renumber by Time 717, 720
Repeat 532533
Conductor track 683
Event List window 400
versus looping 251, 533
Repeat barlines 187, 464
Repeat bottom/top note 857
Replace 47, 600
Replace sequences option (Final Cut Pro
import) 62
Reset Continuous Data Color To Default
380
Reshape Mode menu 313
Reshape tool 312
Resolution 87
Retain Clip 217, 246, 249
Retrograde 584
Event List window 400
Reveal In Finder 348, 600
Reveal Movie in Finder 280
Reverb 833
Reverb (see DP Plug-ins Guide)
Reverb plug-in (see DP Plug-ins Guide)
Reverse plug-in (see DP Plug-ins Guide)
Reverse Time 584
Revert to Saved 19
Rewinding 179, 186187, 193194
Markers 716, 719
ReWire 285287
multiple outputs 144, 850
REX files
importing 31, 32
Rhythm Brush 313
Rhythm Brush tool 407, 419421
Ring Modulator (see DP Plug-ins Guide)
Ritard 688, 919
Roll tool 316
Round on Entry 182
RPN 860
Rubato 919
Run last Bounce Again 904
Run Stopped Task Again 868
Run this instance in real-time 834, 840
RXT (see DP Plug-ins Guide)
S
Safe option in MMC window 942
Sample
format conversion 861, 862
Pitch setting 328
rate conversion 31, 861
Sample Format 70, 232, 893
Sample Format Conversion 862
Sample rate
column in Soundbites window 38
Sample Rate Conversion 861
Sample-accurate
editing 300
sync 913, 930
Samples 88
Save 17
Board Layout command 769
Pattern command (click) 238
Settings as Audio Export Format 33,
895
Settings for Bounce Again option
894, 895
Window Set 107
Save a Copy As 18
Save As 1718
Menu CategoryMenu Category 774
MIDI File 2729, 159
Template 20
Save Settings command 835
Save Transpose maps 544
Saved Patterns sub-menu (click) 238
Scale Expression 595, 877
Scale Tempo command 586588
Scale Time 585586
Scale/key transposing 546547
Scaling
Sliders 668
Scissors tool 315, 368, 879
Score Length 431, 442
Score Options 431, 437
Screen updating 185186, 956
Scroll To 308
Counter 153, 308
edit windows 308
Scroll to Record Enabled Inputs 246, 249
Scrolling (see Auto Scroll)
Scrub tool 314, 368
Scrubbing 208, 356
with Movie window slider 279
SD2 (see Sound Designer II)
SDII (see Sound Designer II)
Seamless chaining 745, 745, 746, 753762
Search 40
Search Again command 518
Search command 511521
Search in all sequences option 513
Search Results window 520
Segments 161162
Segno 465
Select All 539540
Select All in Range 539
Select Branch 523
Select Notes 576
Select unused soundbites 36
Selecting 446, 497
all notes of a single pitch 375
Chunks 739, 753, 757
crosshair 498
events 499501
Notation Editing window 446
Notation Editor 427
Note grid 298, 368, 374375,
406
lasso 498
Markers 720
Notation window 446
Search command 511
Select subset of current selection option 514
time range 501506
Tracks 160, 164, 501504
Selecting a region
all notes of a single pitch 375
Markers 720721
MIDI Editor 371, 374375
Song window 753, 757
Tracks window 164504
Selection Bar 720721
Selection color 75
Selection Information 321323
Sends 775
assigning 776
configuring number of 777
level 776
mono sum 777
muting 776
panning 776
pre/post fader 776
remote control via MIDI controller
782
Send From Channel 777
Sensitivity 553554
Separate tracks by pitch option 575
Sequence
creating a new sequence 154
defined 111
deleting 154
duplicating 154
renaming 154
Sequence controls 744746
Sequence Editor 331364
Auxiliary Time rulers 338
editing 355
Information Bar 337, 370, 408, 425,
443, 479
loops 358
Marker strip 371
marker strip 338
meter/key changes 339
mini-menu 335
mix automation data 358
moving soundbites vertically 349
989
I N D EX
!DP User Guide.book Page 990 Friday, June 19, 2015 9:54 PM
moving tracks 336
pop-editing soundbites 356
quick reference 332
replacing a soundbite 349
Time ruler 338
track display 333
track folders 337
View Mode 342
viewing initial track settings 785
Sequence pop-up menu (in Tracks window) 150
Serial number 956
Session (see project)
Set Bite Gain 594
Set Chunk Start 183184, 712, 761, 925
Chunks window 738
preserving locked markers 722
Set Console Name 657
Set Continuous Data Color 380
Set Countoff 239
Set Default Surround Panners 769
Set Display 185, 186
Set Focus to Next/Previous Cell 99
Set Gap Between Soundbites 589
Set Grid Spacing 657
Set Hit Range 717
Set Marker/Streamer Options 717
Set Movie 280
Set Movie Start Time 280
Set Nudge Amount 319
Set Number of Effect Inserts 769
Set Number of Sends 769
Set number of tracks command 943
Set Pitch Mode
for Selected Bites 595, 878, 880
for Track and Selected Bites 595, 878
Sequence Editor settings menu 341
Set Record sequence 754, 757758
Set Score Length 431, 442
Set Selection to Active Beat 630
Set Sequence Tempo from MIDI 588
Set Soundbite Tempo command 621
Set Source 657
Set Sync Point 597
Set Sync Point at First Beat 597, 628
Set Take Folder 246
Set Target 657
Set Temporary Group Type to Custom
Type 171
Set Temporary Group Type to Edit 171
Set Temporary Group Type to Edit & Mix
171
Set Temporary Group Type to Mix 171
Set to
Null Point 657
Zero 657
Set Track Pitch Mode 595, 878
Set User Time Stamp from Sequence 596
Set Zoom Setting 296
Setup menu
Audio Performance 848
Audio System
MIDI Only 127
MOTU Audio System 215
Auto Scroll 206
Automation Setup 795, 811
Colors 7579
Assign Track Colors 79
Clear Continuous Data Color
380
Color schemes 77
Edit Track Color Schemes 77
Reset Continuous Data Color
To Default 380
Set Continuous Data Color
380
Track Color Preferences 75
Commands 93
Configure Audio System
Audio System Clock 933
Input Monitoring Mode 223
MOTU Audio System 215
Control Surface Setup 949
Event Chasing 204
Frame Rate sub-menu 914
Input Filter 213
Patch Thru 220
System Exclusive 644
Open Audio MIDI Setup 129
Preferences 24, 69
Data display 73
Pitch display 73
time display 90
Receive Sync 913928
Time Formats 88
Transmit Sync 935937
View Filter 292295
Shade Noes using Velocity 82
Shift 535
attack times 536
non-destructive (without changing
actual data) 860
Shift data to option 710
Shift locked markers 717, 722
Shortcuts window 72
preferences 72
Show
Active Layer Only 335, 341
Alternate Bar Menus 432
Arranged Score 432
beat grid lines 81
Clipboard 539
current DP Sequence option 61
edit grid lines 81
Film Cues 432, 468
in Tool Palette 83
Lyrics 432
marker grid lines 81, 338
Notes When Scrolling Offscreen 82
Pitches for All Notes 407
Streamers 734
Times 335
Tools 432
Show Frame Time 90
Show in Explorer 348, 600
Show Lanes 359
Show Lyrics 459
Show Measure Time 90
Show Movie in Explorer 280
Show Presets in Finder 542
Show Presets in Finder/Explorer 836
Show Realtime Time 90
Show Sample Time 90
Show Streamers 717
Show Times 356
Show/Hide
Clipboard 539
Show/Hide Left/Right Sidebar 99
Show/hide takes 612
Side chain input 849
Skins (see Themes)
Skip buttons 744745, 745746
Skip Master Fader tracks 138
Slave sliders 667669
Slave to External Sync 920, 925
Record Beats 712713
Tap Tempo 923924
Slide tool 316
Sliders 655674
loading from another file 673
Slip tool 316
Small noteheads 448
Smart Quantize 564565
Smart Selections 318, 506509, 531, 540
helping with editing conductor track
683
helping with meter editing 697
how it affects pasting 507, 531
SMF (see Standard MIDI File)
Smooth Audio Edits 594, 640
Smooth Audio Edits Again 594, 640
SMPTE 87, 913914, 924926
29.97 drop & non-drop 914
bit offset 184
bits per frame 184
converters 914, 924
Drop frame 914
Frame Rate 914
frame time display 87, 185, 370
MIDI beat clocks 918
multi-track audio recording 924
926
offset 184, 186
Set Chunk Start 183184, 761
Slave to External Sync 925
sliding synchronized parts 926
start time 761, 945
tape striping 925
Snap Information 317320
Snap to Beat 319
Snap to Grid 317
Snap to Markers 319, 333, 338
Snapshot
to set initial levels with 785
Snapshot automation 806
Snapshot button 767
Snip 534
Event List window 400
Solo & Play Phrase override mute automa-
990
I N D E X
!DP User Guide.book Page 991 Friday, June 19, 2015 9:54 PM
tion 811
Solo button
exemption 115, 152, 339, 344, 783
in Mixing Board 780
Solo exemption 115, 152, 339, 344, 783
Solo front-most edit window 204
Solo Playback option (Step Record) 256
Soloing tracks 203204
exemption 115, 152, 339, 344, 783
partial solo mode 203204
Soloist (see DP Plug-ins Guide)
Song Change 243, 394
Song Position pointer 243, 914
Song Select 737738, 741
Song window 753762
chasing 206
Chunk Grid 753
Chunk size 753
Columns 754, 755
Copy all tracks option 754
Copy Conductor Tracks 754, 761
creating a song 755756
Delete Markers 721, 754, 760
dragging in 757
echo effect with 759760
Edit commands 754, 757
Edit Conductor Track 754
End times 755, 761762
event chasing 206
Insert Column 754, 755
Markers 754, 754, 755, 760761
matching chunk times 761
Merge Chunks to Sequence 22, 754
755, 760
Merge Markers 754, 760
Merge Tracks with identical Names
755
mini-menu 754755
name 754
names 753
New Song 738
opening 738, 742, 756
Patch Thru 220
playing a song 756
Record-enable Conductor 754,
758759
recording into a sequence 754, 757
758
selecting 757
Set Record sequence 754, 757758
song defined 111
song description 111
Sonic Modulator (see DP Plug-ins Guide)
Sort by file name 42
Sort by name
Soundbites 42
Sort by size 42
Sound Designer II files 70
exporting interleaved 33, 36
importing 31
Sound effects
stutter 350
Sound file defaults (see Audio file defaults)
Sound File Information 326329
Sound module 219
Soundbite
Tempo
Analyze Soundbite Tempo
627
Tempo sub-menu 595
Soundbite List
preferences 37
Soundbites 3547, 396, 597600
"throwing" 349
X icon 43
applying Region operations 292
Automatic Conversions 46
beat enable/disable
Bite Volume 328
compacting 45
converting ones that cant play 31
copying while dragging 350
creating 41
deleting 44
dragging & dropping in event list
400
dragging and dropping 45
dragging and dropping in Sequence
Editor 348
Duplicating 597
duplicating end to end 350
duration 397
edge editing 352
editing basics 298
Editing with MIDI 300
exporting 33, 36
extending a selection 506
gain 328, 594
icon for lost soundbites 42
in audio tracks 298
inserting in Edit window 348
inserting in Event List 397
layering 596
loading 31
looping 190
managing 4145
moving 349
moving multiple 349
moving vertically in Sequence Editor 349
name 37, 397
naming 42, 401
playback 135140
playing with Audible mode 42
pop-editing 356
question mark icon 42
red outline 347
region editing 291
Reloading 597600
removing from list 4445
renaming in Sequence Editor 349
Replacing 600
replacing 401
replacing in Sequence Editor 349
scrubbing 356
selecting 355
selecting regions of 291
selecting unused 4344
Sequence Editor 334
Set Gap Between Soundbites 589
snapping to grid while moving 349
snapping to next/previous 349
Sort by file name 42
Sort by name 42
Sort by size 42
stutter effect 350
tempo 619
tempo commands 595
that cant be played 43
time stamping 596
trimming 352
Soundbites window
Audible Mode 42
folders 3940
renaming audio files 49
waveform editor 475
Spatial Maximizer (see DP Plug-ins Guide)
Speaker button 300
Speaker icon (See Audible Mode)
Spectral Effects 594, 871
Spectrogram display 342
Spiral In/Out 857
Splice 534
At Original Time 535
At Original Time Multiple 535
At Wiper 535
At Wiper Multiple 535
Multiple 535
Splice Multiple 535
Split 537
Split At Counter 537
Split Audio 537
Split Notes 575578
Split Selected Normal Notes 432, 467
Spot Erase 230
Springamabob (see DP Plug-ins Guide)
Staccato 574
Staff names
changing font in notation view 437
Staff system
bracket 438
spacing 437
Staircase Up/Down 857
Stand-alone streamer 733
Standard beat clocks (see MIDI beat
clocks)
Standard MIDI files
exporting 27, 159
exporting from selection 29
opening 27
Startup Clipping Window 651
Startup options 24
Step button 255, 260261
Step Duration buttons 255
Step Record 231, 255266
Auto Step 255, 260
Backstep button 255, 261, 262
Beat button 255, 262
Click with Each Step 261
991
I N D EX
!DP User Guide.book Page 992 Friday, June 19, 2015 9:54 PM
dot boxes 255, 258
duration 256
keyboard diagram 265
manual stepping 261, 266
Measure button 255, 262
Mini-menu 256
Offset Option 256
selecting durations 258, 263265
Solo Playback option 256
Step button 255, 260261
Step Duration buttons 255
Tick box 255
tick box 258
Transport Lock button 255
tuplet box 255, 258
Stereo
creating a stereo track 135
recording 224
soundbites 41
Stereo audio files
converting 31
Stop button 179, 186
Stop Sounding MIDI Notes 209
Straighten Swing 438
Streamers 278, 680, 731
Generate Streamer Track for 717,
735
Set Marker/Streamer Options 717
stand-alone 733
Toggle Streamer On/Off 717
Strength 554
Strip Silence 592593
Striping SMPTE 925
Studio menu
Audio Monitor 245249
Audio Patch Thru 221
Audio Performance
MAS 787
Background Processing 867
Bundles 119
Clear all clipping indicators 249,
783, 829
Click 235, 236
value 235, 678, 693, 694, 695
volume 238
Click Preferences 236
Control Panel 175199
Counter 185
Cursor Information 320
Event Information 321
Input Quantize 213214
Meter Bridge 827
MIDI Device Groups 130
MIDI interface
echo options with Patch Thru
220
Patch Thru 220
MIDI Keys 132
MIDI Machine Control 939946
MIDI Monitor 243244
MIDI Patch Thru 218220
Multi Record 128
POLAR 267276
Remap MIDI Devices 131
Selection Information 321323
Shortcuts 72
Slave to External Sync 920, 921, 925
Snap Information 317320
Sound File Information 326329
Step Record 231, 255266
Stop Sounding MIDI Notes 209
Tools 309
Track Assignments 129, 138
Track Selector 325326
Subkick (see DP Plug-ins Guide)
Surround 813825
bundles 813
file editing 482
fold down 818
joystick panning 815
mixing 813825
panner plug-ins 819
panning 814
recording 225
tracks 817
Suspend Track Grouping 170, 171
Sustain pedal 395
Tap Tempo 922
Swing Quantize 553
Switch Staff 432, 448
Switches are Cont. Data 80
Sync
(see also Synchronization)
Sync points 357, 597
setting 628
Sync Recorded MIDI to Patch Thru 220
Sync to Port menu 915
Synchronization
basic types 914
Chunks in Song window 760761
MIDI beat clocks 243, 914
converted from SMPTE 918
start/ stop clocks 914, 918, 937
transmitting 935937
MIDI Monitor window 243244
multi-track audio recording 924
926
Record Beats 712713
recording in external sync 231
sample-accurate 913, 930
Slave to External Sync 920, 921, 925
SMPTE 913914, 924926
Song window 760761
Tap Tempo slaved to tape 923924
Tempo Slider 198
VITC 928
System
troubleshooting 953
System common MIDI data 243
System errors 953, 956
System Exclusive 643649
Audible Mode 302
editing
Event List window 395, 399,
646
MIDI Editor 386
SysEx editing window 645
646
generating with slider 670672
handshake 648
Input Filter 644
inserting in the Event List 646
insertion mode 645, 646
playback 643644
recording 643644, 647648
replacement mode 645646
viewing
Event List window 395
System real time MIDI data 243
System Reset 243
T
Tacet click 679
Take Automation Snapshot Again 810
Take Automation Snapshot command
589
Take Folder 246
Takefiles
Audio Monitor 245
changing location before recording
247
checking current location 248
checking location 217
definition 245
folder 246
naming 246, 247
relocating 245
removing unwanted 45
renaming 49, 245, 247
selecting in Audio Monitor 245
Takes 151, 611617
Absorb Selected Tracks options 612
Comp tool 614
Delete all except current take command 612
Delete Take command 612
Divide Comp 616
At Selected Soundbite Boundaries 616
at Selection Boundaries 616
at Wiper 616
Duplicate Take command 612
hide takes 612
New Take command 611
Rename Take command 612
show takes 612
Turn Takes into Tracks option 612
while cycle recording 187
Tap first beat 711
Tap Pad 195
Tap Tempo 914, 919923
channel 919920
click value 919
Conductor Track 921, 922923
countoff 920
event 919920
recording 758759, 921
recording music 921
slaved to tape 923924
992
I N D E X
!DP User Guide.book Page 993 Friday, June 19, 2015 9:54 PM
tap source 920
tempo maps 685, 758759, 922
Tap to Enter Tempo command 195, 196
Target track 659
Technical support 956
Template files 2021
Tempo
Anchor indicators 685, 688
automatic mode 685
basics 197
beat value 197
Change Tempo 685692
curves 688690
density 686, 688
display preferences 73, 197, 678, 687
editing conductor track during playback 681
frame-click display 73, 197, 678, 687
humanize 587588
in a Song 758759
manual mode 685
maps 685, 686687, 922
audio files 634
marking 438
mid-beat 690
randomize 587588
randomizing 690691
recording 921
resolution 197, 687
scaling 586588
searching for (Find Tempo) 725
Set Sequence Tempo from MIDI
588
setting 197
synchronization 919923
Tap Pad 195
Tap to Enter Tempo 195, 196
Tempo changes 678, 685692
Anchoring tempos 685, 688
beat value 685, 687
Change Tempo 678, 685692
display preferences 73, 197, 678, 687
editing 692
Event List window 398, 678
Graphic Editor 389
modifying during playback 681
recording into a song 758759
resolution 197, 687
Tempo Controls 194196
Tempo Slider 177, 195, 198
Remote Control 195196
resolution 197, 687
Temporarily Group Selection 171
Temporarily Group Visible Tracks 171
Temporarily Toggle Track Grouping 171
Tempos
and audio 619
Text 453
box
defined 453
copy between DP and other programs 539
pasting into QuickScribe from other
programs 456
typing and editing 456
Text menu
display 453
Themes 74
preferences 74
Thin Continuous Data 580
Threshold (in velocity compressor) 853
Tick box 255, 258
Ticks 87
per quarter note 90
Time
display 182
Drum Editor 406
Event List window 392
formats 87
frame time 87, 183184, 392, 754
measure|beat|tick time 87, 392, 754
MIDI Editor 368, 370371
real time 87, 392, 754
Sequence Editor 338
specification 87
step time 211, 231, 255266
Time anchored text 454
Time Display 90
Time format menu 176
Time Formats 87, 90
Frame time 88
Measure time 87
Next Time Format 90
Real time 87
Samples 88
Show Measure Time 90
Show Realtime Time 90
Show Sample Time 90
Time Formats window 88
Time range
selecting 501506
Time ruler 150, 333
Drum Editor 406
MIDI Editor 368, 370371
locating playback 370
Sequence Editor 338
Song window 754, 755
Tracks window 161
locating playback 163
Time Shift (MIDI effects processor) 860
Time Signature setting (soundbite info
pane) 328, 628
Time stamps 357, 596
Move to Original Time Stamp 596
Move to User Time Stamp 596
Original Time Stamp 596
Set User Time Stamp from Sequence
596
Show Times 356
User Time Stamp 596
Timecode bits 184
Timecode track option 943
Timing clocks (see MIDI beat clocks)
Timing resolution
beats per minute 197, 687
frames 184
ticks 87
Title page 437
Toggle Active Beat 631
Toggle Beats in Selection 631
Toggle Bite Volume Bypass 594
Toggle Streamer On/Off 717
Tool palette 309, 332, 366
Drum Editor 404, 406
MIDI Editor 368, 381
preferences 82
QuickScribe Editor 430, 443
Sequence Editor 334, 359, 360, 629
Studio menu 309
Waveform Editor 476
Tools
Comp tool 316, 614
Cycle to Next Tool 310
I-beam tool 311
Insert/Reshape Curve 312
Loop tool 314
Mute tool 314, 368, 376
palette 309
Pencil tool 312
Pointer tool 311
preferences 82
Reshape Mode menu 313
Reshape tool 312
Rhythm Brush tool 313, 419421
Roll tool 316
Scissors tool 315
Scrub tool 314
Slide tool 316
Slip tool 316
Trim tool 315
Zoom tool 314
Touch mode 798
Track 113, 167
color 75
Columns Setup command 152, 155
display 333
enable/disable 137, 158
folders (see Track folders)
locked 340
name underlined 340
options 431
selector list 306
Track Assignments command 129, 138
Track Color 75
Track folders 167
contents overview 163
Delete Track Folders 167
in the Sequence Editor 337
in the track selector 306
New Track Folder 167
New Track Folder from Selected
Tracks 167
Track Group Enable 171
Track Groups 167, 787
Add Selection to Group 171
Delete Track Group 171
Modify Track Groups 168
New Track Group 168, 171, 769
Remove Tracks from Group 171
993
I N D EX
!DP User Guide.book Page 994 Friday, June 19, 2015 9:54 PM
Set Temporary Group Type to Custom Type 171
Set Temporary Group Type to Edit
171
Set Temporary Group Type to Edit
& Mix 171
Set Temporary Group Type to Mix
171
Suspend Track Grouping 170, 171
Temporarily Group Selection 171
Temporarily Group Visible Tracks
171
temporarily overriding 171
Temporarily Toggle Track Grouping 171
Track Group Enable 171
Track Groups window 168
Ungroup Tracks 168, 171
Track Inspector window 323
Track Selector 325, 326, 333
Tracks 149
(see also Audio tracks)
annotations 152, 159
color 75
creating a MIDI track 127
enable/disable 137, 158
folders (see Track folders)
freezing 139, 593
grouping (see Track Groups)
instrument tracks 141144
naming 151
splitting in QuickScribe Editor 438
surround tracks 817
types of tracks 113
virtual instrument tracks 141144,
784
Tracks Overview 150, 161166
colors 75
controlling phrasing 162
preferences 83, 157
scrubbing with the wiper 208
Tracks window 149166
adding audio track 135
adding tracks 159
Auto Scroll 163
blocks, controlling phrasing 162
colors 75
comments 116, 152
Conductor Track 150, 677683
Copy to New Sequence 154
copying Tracks between Sequences
743744
creating a new sequence 154
customizing 166
Default Patch 151
deleting 117
Device Patch 131132, 158
ellipsis in play assignment 129
enable/disable track 137, 158
folders 167
Go To 153
hiding columns 155
Locate menu 150
Lock toggle 152
Loop Indicator 152, 160, 252
Markers 150
Move handle 152, 155
naming 114, 150
opening 153
opening a new Tracks window 154,
738, 742
opening in Song window 753
partial soloing 203204
pasting 743744
playback channels 111114, 202,
215
playback devices 115
Play-Enable button 115, 150, 203
printing Track List 22
Record-Enable button 137, 152,
156157, 215, 225
recording channels 111114, 213,
225226
renaming a track 151
re-ordering columns 155
Scroll To Counter 153
scrubbing with the wiper 208
selecting 160, 164, 501504
selecting a region 321323
sequence pop-up menu 150
soloing 203
surround tracks 817
switching sequences 153
Takes 151, 611
Time Ruler 150, 161
Tracks Overview preferences 152
View Filter 165
Wiper 150
Transcription 709
Transfer In SoundBites setting 329
Transmit Sync 935937
echoing sync 937
generate sync 937
generating MIDI beat clocks 936
generating MIDI Time Code 935
preferences 935
Transport
preferences 84, 192
Transport controls 176
Transport Lock button
Step Record 255
Waveform Editor 476
Transpose 542550
audio 875, 881
audio by adjusting pitch automation
543, 881
audio by creating new soundbites
543
chord symbols 449
key/scale transposing 546547
Map 544545
MIDI effects processor 860
non-destructive (without changing
actual data) 860
poly pressure option 543
portamento controller option 543
saving maps 544
Tremolo plug-in (see DP Plug-ins Guide)
Trigger plug-in (see DP Plug-ins Guide)
Triggering MIDI notes 132
Trim 538
Trim Audio 538
Trim End/Trim Start 538
Trim Latch mode 798
Trim plug-in (see DP Plug-ins Guide)
Trim tool 315
Trim Touch mode 798
Trimming soundbites 352
TriPan 823
Triplets
notating 435
Quantize 552
Step Record 258
Troubleshooting 953957
audio 954956
disk errors 953
error messages 953, 956
file errors 953, 954
fonts 456
input monitoring delays 222
MIDI Monitor window 243244
monitoring problems 145
system errors 953, 956
Tube Wailer plug-in (see DP Plug-ins
Guide)
Tune request 243, 395
Tuner plug-in (see DP Plug-ins Guide)
Tuplet box 255, 258
Tuplets
notating 435
Quantize 552
Step Record 255, 258
Turn Takes into Tracks 612
Type icon 737, 742
Type of click 236
Typing MIDI note entry 132
U
ber Tube plug-in (see DP Plug-ins
Guide)
Unassigned (instrument track) 142
Unconsolidate Rests 433, 465
Undo 523
Undo History 291, 524
preferences 528
Undo/Redo 530, 542
Edit windows 298
Record 180
Song window 757
Ungroup Tracks 171
Ungroup Tracks command 168
Unique Source Identifier 70
Unlock 722
Unlock Marker 717
Unlocking markers 717, 722
Unmuting
audio tracks 203
Update existing fades option 609, 610
Update Velocities for Beats in Selection
994
I N D E X
!DP User Guide.book Page 995 Friday, June 19, 2015 9:54 PM
630
Upgrading command bindings 96
Urei metronome click 236
Use custom track colors 75
Use External Waveform Editor 47, 600
Use Learned Duration 421
Use Learned Velocity 421
Use Memory As Pattern Endpoints 421
Use Narrow view 768
Use Same Movie for All Sequences 277,
280
Use Soundbite Color Bar 76
User interface
themes 74
User Presets 836
User time (see User timestamp)
User Time Stamp 328, 596
V
V4HD
video playback 281
V4HD video playback 281
Variable Bit Rate (VBR) Fast 897
Variable Bit Rate (VBR) Standard 897
VBR (variable bit rate) quality 897
Velocities
Change Velocity 568572
Click preferences 237
compressing 569, 853
expanding 569
limiting 569
Off Velocities 373, 378, 380381,
393, 568569, 576
On Velocities 373, 378, 380381,
393, 568569, 576
randomizing 571
Velocity compressor (MIDI effects processor) 853
Version numbers
Digital Performer 956
Vertical Interval time code (see VITC)
Video
FireWire video playback 283
hardware playback 281
Video Output command 281
Video Output playback offset 281, 282,
284
Video Time Piece 732
flutters 733
Video Window (See Movie Window)
View by menu (Soundbites window) 39
View Filter 292295, 373381, 388, 954
Conductor Track 682
Event List 294
Markers 723
meter changes 697698
MIDI controllers 293294
Tracks window 165
with Sequence Editor 363
View Mode 342
Virtual instruments 141144, 784
freezing 139, 593
playing from computer keyboard
132
Visual
click 237
countoff 241
punches 237
Visual punches 236
VITC 928
VocALign sub-menu commands 601, 887
Volume
audio 397
Click 238
creating volume changes 571572
curve, removing 362
curves, inserting 361
curves, reshaping 361
cut, copy, paste 362
deleting an event (point) 362
disabling automation temporarily
362
faders 782
generating volume curves 803
graphic editing of 334, 358
V-Rack Edit 834
V-Racks 747751
defined 111
in Chunks window 111
instrument plug-ins 143
loading 21
V-Rack Edit command 767, 768
VU meter 245
W
Wah Pedal plug-in (see DP Plug-ins
Guide)
Wait button 177, 192
indefinite countoff 192
preferences 84, 192
Warning streamer
at end of countoff 241
before countoff 241
WAVE files 70
importing 31
Wave64 70
Waveform Amplitude 480
Waveform Editor 475
preferences 477, 495
tempo menu 635
tempos tab 635
Transport Lock button 476
Undo history 528
Waveform Amplitude 480
Waveforms
colors 76
explained 346
What to quantize 550, 551
When a note
is played 84
or controller is played 84
Window menu
Close All Effect Windows 835
Close Cell 99
Edit Window Sets 107
Pop Out of/Into Consolidated Window 99
Save Window Set 107
Set Focus to Next/Previous Cell 99
Show/Hide Left/Right Sidebar 99
Window Sets 107
Window Sets 107
capturing/saving 107
choosing 107
editing 107
Windows Video Exporter 903
Wiper
scrubbing with 208
Tracks window 150
zooming 208
Word clock sync 931
Write XML version 60
X
X icon (on soundbite move handle) 37
X tool (see Mute tool)
XML (see Final Cut Pro XML)
XMPT (see Solo exemption)
Z
Zero, Set to 657
Zoom 339, 359
back/forward 296
Edit windows 295297
in/out 296
MIDI Editor 387
mini-menu shortcuts 296, 369, 407
Notation Editor 428
Pitch ruler 373
playback wiper 208
Sequence Editor 334
settings 296
shortcuts 314
to selection 296
tool 297, 314
Tracks window 164
995
I N D EX
!DP User Guide.book Page 996 Friday, June 19, 2015 9:54 PM
996
I N D E X
You might also like
- Live Sound System Basic Guide For Worship Solutions PDFDocument44 pagesLive Sound System Basic Guide For Worship Solutions PDFantologo97100% (5)
- Skybot User Guide PDFDocument425 pagesSkybot User Guide PDFGery Cooper AkoNo ratings yet
- DVT UserguideDocument118 pagesDVT Userguidecephalon1No ratings yet
- Acco Rexel CB305 CB345 CB345E CB355 CB355E CB405 CB405E Comb Binding Machine User Guide - Ref: OI-540-07-01Document36 pagesAcco Rexel CB305 CB345 CB345E CB355 CB355E CB405 CB405E Comb Binding Machine User Guide - Ref: OI-540-07-01Rick83% (6)
- WPL-Lab-Manual-fatima 13084Document17 pagesWPL-Lab-Manual-fatima 13084HABIBA -No ratings yet
- Aras Simulation Management 12.0R1 - User GuideDocument19 pagesAras Simulation Management 12.0R1 - User GuideHernan GiagnorioNo ratings yet
- Blink User GuideDocument11 pagesBlink User GuideChristian AlbertiniNo ratings yet
- SyncTrak - v5 User GuideDocument16 pagesSyncTrak - v5 User GuideEduardo LacerdaNo ratings yet
- Digital Denture User's GuideDocument32 pagesDigital Denture User's GuideAmit SadhwaniNo ratings yet
- VT400 User Guide V2.5Document29 pagesVT400 User Guide V2.5MeitrackNo ratings yet
- Odb2vtk User GuideDocument3 pagesOdb2vtk User GuideSandy YansikuNo ratings yet
- Kazrog True Iron User GuideDocument20 pagesKazrog True Iron User GuideParsa ShomaliNo ratings yet
- The EQ and Compression FormulaDocument36 pagesThe EQ and Compression FormulaEmiliano Viola100% (3)
- MiX16 PRO User Manual PDFDocument21 pagesMiX16 PRO User Manual PDFNguyễn Trọng HiếuNo ratings yet
- DD20-30 Operating Instructions PDFDocument387 pagesDD20-30 Operating Instructions PDFLaurentiu Iacob100% (1)
- HTTVRDocument18 pagesHTTVRliberman12No ratings yet
- Mifare Card Reader With Keypad: User Guide HMD-SA-TKWA-AES/CER Page 1 of 12 Issue: 06/2020Document10 pagesMifare Card Reader With Keypad: User Guide HMD-SA-TKWA-AES/CER Page 1 of 12 Issue: 06/2020SVS SVS100% (1)
- Drive Fitness Test v2.30 With Firmware Download Usage InstructionsDocument10 pagesDrive Fitness Test v2.30 With Firmware Download Usage InstructionsnatadevxNo ratings yet
- Talent User Guidebook AugDocument15 pagesTalent User Guidebook AugEvonne L YKNo ratings yet
- Amstrad CPC Serial Interface II User GuideDocument27 pagesAmstrad CPC Serial Interface II User GuideBrian LorpNo ratings yet
- HP Deskjet Ink Advantage 2060 All-In-One SeriesDocument2 pagesHP Deskjet Ink Advantage 2060 All-In-One SeriesCan B.100% (2)
- Realsoft Attendance ManagementUser GuideDocument34 pagesRealsoft Attendance ManagementUser GuideNilesh SadavarteNo ratings yet
- Cbp7.0 Ets User GuideDocument99 pagesCbp7.0 Ets User Guidemarzy7612No ratings yet
- Renewable Brochure en PDFDocument46 pagesRenewable Brochure en PDFandresboy123No ratings yet
- ChartsPLUS 2.0 User Guide PDFDocument120 pagesChartsPLUS 2.0 User Guide PDFKarthik KumarNo ratings yet
- Atoll 2.8 User GuideDocument37 pagesAtoll 2.8 User GuideHimaiya Tuna IINo ratings yet
- Canopy Lens User's Guide: LENS-UG-en Issue 2 January 2008Document27 pagesCanopy Lens User's Guide: LENS-UG-en Issue 2 January 2008Advantec SrlNo ratings yet
- LeibICT USSDGW Simulator User GuideDocument9 pagesLeibICT USSDGW Simulator User GuideIgnacio Ambiado MakrayNo ratings yet
- Schlumberger Licensing User GuideDocument28 pagesSchlumberger Licensing User GuideTalha AkhoonNo ratings yet
- Kahuna User Manual Issue2.3 Rev1Document273 pagesKahuna User Manual Issue2.3 Rev1csystemsNo ratings yet
- TOAD User's Guide 7 - 2 PDFDocument505 pagesTOAD User's Guide 7 - 2 PDFKamlesh SoniNo ratings yet
- NGASP Evo User Guide 250920Document13 pagesNGASP Evo User Guide 250920Reginaldo VinhasNo ratings yet
- Next Gen HD LED Lit Videowall User Guide PDFDocument109 pagesNext Gen HD LED Lit Videowall User Guide PDFAmit Vindrawan AmbedkarNo ratings yet
- WLD 900 Installation and User's GuideDocument10 pagesWLD 900 Installation and User's GuideveerabossNo ratings yet
- Intel (R) SCS User Guide PDFDocument243 pagesIntel (R) SCS User Guide PDFRodrigo PalermoNo ratings yet
- HP Moonshot Provisiong Manager User GuideDocument44 pagesHP Moonshot Provisiong Manager User GuideBalasubramanian ReguramanNo ratings yet
- CERBERUS User GuideDocument136 pagesCERBERUS User Guideyasj vmaniNo ratings yet
- End User GuideDocument29 pagesEnd User GuidesandeepkumaryeluripatiNo ratings yet
- Phoenix Winphlash Utility User's GuideDocument12 pagesPhoenix Winphlash Utility User's GuidejmbordiniNo ratings yet
- User Guide For Seller Own Fleet Portal (SOFP) : Indonesia Philippines Thailand Singapore Vietnam Hong KongDocument17 pagesUser Guide For Seller Own Fleet Portal (SOFP) : Indonesia Philippines Thailand Singapore Vietnam Hong Kongan nukman100% (1)
- IBM X3400 M3 User Manual and MaintenanceDocument346 pagesIBM X3400 M3 User Manual and MaintenanceDragutinovicNo ratings yet
- iSCPC User Guide PDFDocument63 pagesiSCPC User Guide PDFGomia DetuttiNo ratings yet
- Aspire - v7582 Service ManualDocument376 pagesAspire - v7582 Service Manualbill fold100% (1)
- S100 RTK Receiver User Guide: July 30, 2020Document52 pagesS100 RTK Receiver User Guide: July 30, 2020Vahrul DavidNo ratings yet
- Pluto5 - Evaluation Board Software - User GuideDocument11 pagesPluto5 - Evaluation Board Software - User GuideTurko AlejandroNo ratings yet
- Nemo Outdoor 8.40 User Guide PDFDocument392 pagesNemo Outdoor 8.40 User Guide PDFXxbugmenotxXNo ratings yet
- GreytHR User Guide ImportDocument5 pagesGreytHR User Guide ImportRakesh CkNo ratings yet
- SE0097 - Southern Pine User GuideDocument25 pagesSE0097 - Southern Pine User GuidecanamflyrNo ratings yet
- Hardware User Guide: Issue 2.2 Date 2020-11-05Document75 pagesHardware User Guide: Issue 2.2 Date 2020-11-05Phạm Trọng NhânNo ratings yet
- t56 - Tl866ii User GuideDocument78 pagest56 - Tl866ii User GuidecoronaqcNo ratings yet
- UserGuide PDFDocument219 pagesUserGuide PDFTharanga Devinda JayathungaNo ratings yet
- MiniNova GuideDocument41 pagesMiniNova GuideBob FredNo ratings yet
- IBM DB2 10.5 For Linux, UNIX, and Windows - DB2 Connect User's GuideDocument187 pagesIBM DB2 10.5 For Linux, UNIX, and Windows - DB2 Connect User's GuideBupBeChanhNo ratings yet
- CnPilot Enterprise Wi-Fi Access Points 4.1 User GuideDocument278 pagesCnPilot Enterprise Wi-Fi Access Points 4.1 User GuideHildy SanchezNo ratings yet
- Dynaflodrill User GuideDocument82 pagesDynaflodrill User GuideMiguel CastilloNo ratings yet
- PIC MICROCONTROLLER PROGRAMMING User Guide PDFDocument14 pagesPIC MICROCONTROLLER PROGRAMMING User Guide PDFMaria MaloneNo ratings yet
- ASDA B2 User Guide PDFDocument337 pagesASDA B2 User Guide PDFVictor Solis Brevis0% (1)
- GT-1000CORE Parameter GuideDocument57 pagesGT-1000CORE Parameter Guidem.dominiqNo ratings yet
- LAARC Users Guide 508Document92 pagesLAARC Users Guide 508Malik Rizwan100% (1)
- Oracle® Balanced Scorecard: User Guide Release 11iDocument42 pagesOracle® Balanced Scorecard: User Guide Release 11iBogdan StatescuNo ratings yet
- MEITRACK MT90 User Guide V1.6Document37 pagesMEITRACK MT90 User Guide V1.6MeitrackNo ratings yet
- Ceragon FibeAir IP 20G User Guide 8 0 Rev ADocument703 pagesCeragon FibeAir IP 20G User Guide 8 0 Rev AnoName314No ratings yet
- User Guide Addcad 2014 For Autocad and LTDocument261 pagesUser Guide Addcad 2014 For Autocad and LTRandal OhlgartNo ratings yet
- AudioDesk User Guide PDFDocument280 pagesAudioDesk User Guide PDFsdagogyNo ratings yet
- Teenage Engineering - PO-16 GuideDocument6 pagesTeenage Engineering - PO-16 GuidetorrgfNo ratings yet
- Panagement User Manual PDFDocument15 pagesPanagement User Manual PDFtorrgfNo ratings yet
- 10gen - Tco - MongoDB vs. OracleDocument11 pages10gen - Tco - MongoDB vs. OracletorrgfNo ratings yet
- Modal InterchangeDocument3 pagesModal InterchangetorrgfNo ratings yet
- Audio Media - Definition, Characteristics, Criteria, and Design AudioDocument1 pageAudio Media - Definition, Characteristics, Criteria, and Design AudioJames ImperialNo ratings yet
- BFI Sound Design & Mixing HandbookDocument14 pagesBFI Sound Design & Mixing HandbookRahul Singh100% (1)
- Numark DM1125Document16 pagesNumark DM1125Henry PalNo ratings yet
- Mixing Workflow Cheat SheetDocument3 pagesMixing Workflow Cheat SheetTomNo ratings yet
- Mixing Kick & BassDocument14 pagesMixing Kick & BassAlberto ChagasNo ratings yet
- Scancommander ManualDocument120 pagesScancommander ManualhplzNo ratings yet
- Sound ReinforcementDocument43 pagesSound Reinforcementshreya puthranNo ratings yet
- Digital Video Editing Skills For IctDocument23 pagesDigital Video Editing Skills For IctRon Belshaw100% (6)
- Vestax Pmc170a ManualDocument12 pagesVestax Pmc170a ManualjnglmsvNo ratings yet
- Scratch: 2 Channel Mixer PYD-710/PYD-720Document6 pagesScratch: 2 Channel Mixer PYD-710/PYD-720canitomixNo ratings yet
- Serato Video Software Manual For Serato DJ PDFDocument27 pagesSerato Video Software Manual For Serato DJ PDFSt. thachnghuuNo ratings yet
- JVC GR - DLV 100 PDFDocument72 pagesJVC GR - DLV 100 PDFTvcrepairNo ratings yet
- Real-Time Corpus-Based Concatenative Synthesis With Catart: Diemo Schwarz, GR Egory Beller, Bruno Verbrugghe, Sam BrittonDocument7 pagesReal-Time Corpus-Based Concatenative Synthesis With Catart: Diemo Schwarz, GR Egory Beller, Bruno Verbrugghe, Sam Britton姚熙No ratings yet
- Sound Characteristics and PurposesDocument4 pagesSound Characteristics and PurposesReyna Maree GarciaNo ratings yet
- SmartFadeML v3.0.1 User Manual RevADocument104 pagesSmartFadeML v3.0.1 User Manual RevAxeporodNo ratings yet
- Sony - FM/MW/SW Reproductor de Cassette - Manual Español - Xrca620x EsDocument84 pagesSony - FM/MW/SW Reproductor de Cassette - Manual Español - Xrca620x EsSabrina HarrisNo ratings yet
- Impact LX With ReasonDocument7 pagesImpact LX With ReasonisshmangNo ratings yet
- PiTiVi 0.13.4 ManualDocument24 pagesPiTiVi 0.13.4 Manualakila87No ratings yet
- Complete Manual For Yamaha AW 4416Document6 pagesComplete Manual For Yamaha AW 4416Le FreakNo ratings yet
- Pioner DDJ 1000 PDFDocument33 pagesPioner DDJ 1000 PDFVick ZavNo ratings yet
- Mixing Guide, Recording, Midas ConoleDocument9 pagesMixing Guide, Recording, Midas ConoleJan HypeNo ratings yet
- MX9000-Rev BDocument57 pagesMX9000-Rev BSloan Parker100% (1)
- Nero Wave EditorDocument64 pagesNero Wave Editorksanagustin06No ratings yet
- MM-4240 4 Channel Stereo Mixer 6 Channel Recorder - ManualDocument30 pagesMM-4240 4 Channel Stereo Mixer 6 Channel Recorder - Manualsoni monNo ratings yet
- Tips For Pop ArrangingDocument6 pagesTips For Pop ArrangingPlosytre Grostuna100% (1)
- Cubase Pro 12 Operation Manual enDocument1,391 pagesCubase Pro 12 Operation Manual enJohn Glantz100% (1)