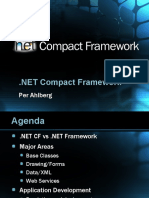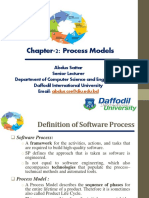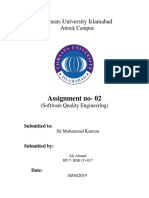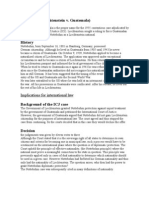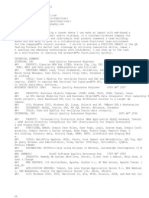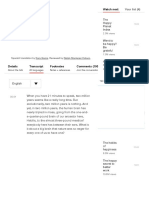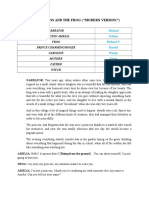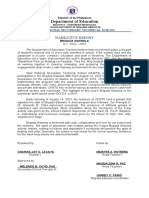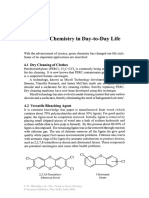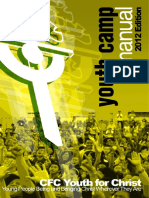Professional Documents
Culture Documents
Lab5 MSA Forms More
Uploaded by
muhammadkamran05Copyright
Available Formats
Share this document
Did you find this document useful?
Is this content inappropriate?
Report this DocumentCopyright:
Available Formats
Lab5 MSA Forms More
Uploaded by
muhammadkamran05Copyright:
Available Formats
Ken Goldberg Database Lab Notes
Lab 5 Working with MS Access Forms LAB 6
Summary
1.
2.
3.
4.
Creating Multiple-Table or Linked Forms
Calculating Totals and Using Expressions
Creating Pop-Up Forms, Custom Dialog Boxes, and Message Boxes
Creating Switch Board Forms
1. Relationship View of Northwind.mdb
As in the other sessions, we will use Northwind sample database. Reviewing relationship view
of Northwind 2007.accdb will help you understand topics covered in this lab session.
Fig. 1 Relationship View of Northwind 2007.accdb
2. Creating Multiple-Table or Linked Forms
Using a Form Wizard is the simplest and fastest way to create a form that brings data together
from more than one table. A Form Wizard speeds up the process of creating a form because it
does all the basic work for you. In the first screen of a Form Wizard, you can pick the fields you
want to include in your form. These fields can be from one table or from multiple tables.
You can use a Form Wizard to create a form that displays data from multiple tables as a " flat
form" or as a "hierarchical form." An example of a flat form is a form that shows products and
product suppliers (See Fig. 2). A hierarchical form is a form with one or more subforms.
Subforms are useful if you want to show data from tables that have a one-to-many relationship.
For example, you could have a Categories form that includes data from a Categories table
and a Products table (See Fig. 3). You may want to present your data hierarchically without
using a subform. For example, if you have a form with lots of controls, you may not have room
for a subform. In this case, you can use a Form Wizard to create synchronized forms (See
Fig. 4). When you click a command button on one form, it opens another form that's synchronized
with the record on the first form.
Ken Goldberg Database Lab Notes
Fig. 2 Example of a multiple-table flat form
Fig. 3 Example of a multiple-table hierarchical form
Fig. 4 Example of synchronized forms
Ken Goldberg Database Lab Notes
Subforms
A subform is a form within a form. The primary form is called the main form, and the form within
the form is called the subform. A form/subform combination is often referred to as a
hierarchical form, a master/detail form, or a parent/child form.
Subforms are especially effective when you want to show data from tables or queries with a
one-to-many relationship. For example in Fig. 5, you could create a form with a subform to show
data from a Categories table and a Products table. The data in the Categories table is the
"one" side of the relationship. The data in the Products table is the "many" side of the
relationship-each category can have more than one product.
Fig. 5 Example of Form with a Subform
The main form and subform in this type of form are linked so that the subform displays only
records that are related to the current record in the main form. For example, when the main form
displays the Beverages category, the subform displays only the Products in the
Beverages category. When you use a form with a subform to enter new records, Microsoft
Access saves the current record in the main form when you enter the subform. This ensures
that the records in the "many" table will have a record in the "one" table to relate to. It also
automatically saves each record as you add it to the subform.
Creating a Form with a Subform
Before using this procedure, make sure you've set up your table relationships correctly.
1. In the Microsoft Access Ribbon, click on CreateMore FormsForm Wizard
Fig. 6 New Form dialog box
Ken Goldberg Database Lab Notes
2. In the first wizard dialog box as shown in Fig. 6, select a table or query from the list. For
example, to create a Purchase Order Details form that displays Details for each
purchase order in a subform, select the Purchase Orders table (the "one" side of the oneto-many relationship).
3. Double-click the fields you want to include from this table or query.
4. In the same wizard dialog box, select another table or query from the list. Using the same
example, select the Purchase Order Details table (the "many" side of the one-to-many
relationship).
Note It doesn't matter which table or query you choose first.
5. Double-click the fields you want to include from this table or query.
6. When you click Next, if you set up the relationships correctly before starting the wizard, the
wizard asks which table or query you want to view by. Using the same example, to create the
Purchase Order Details form, click by Purchase Orders.
7. In the same wizard dialog box, select the Form With Subform(s) option.
8. Follow the directions in the remaining wizard dialog boxes. When you click Finish, Microsoft
Access creates two forms, one for the main form and subform control, and one for the
subform.
Example of a Form with Subform : Purchase Order Details
Fig. 7 Purchase Orders Details Form and Subform in Northwind Database
2.3.1 Overview of Purchase Order Details Example
The Purchase Order Details form is a main form with a subform. The main form, Purchase
Order Details, displays purchase order information, which you can add, edit, or delete. It is
bound to Purchase Order table. The Purchases subform for Purchase Order Details
subform displays information about the purchase orders, which you can also add, edit, or delete.
It is bound to the Purchase Order Details table.
Ken Goldberg Database Lab Notes
2.3.2 Purchase Order Details form
The Purchase Order Details form uses expressions in the following controls:
The Status text box uses Status to automatically fill in the status of this purchase order.
The Purchase Order text box uses Purchase Order # to automatically fill in this
purchase orders ID.
The form uses the following settings in form and control properties:
The form's Cycle property is set to Current Record so that the focus stays on the current
record in the form rather than automatically advancing to the next record. You can use
the navigation buttons to switch to a different record.
The form uses event procedures in the following properties:
The event procedure in the OnClick property of the Approve Purchase command
button displays a message based on your login identity.
The event procedure in the OnClick property of the Cancel Purchase command button
displays a message of the result when a user tries to cancel a purchase order.
The event procedure in the OnClick property of the Close command button closes the
form.
2.3.3 Purchase subform for Purchase Order Details
The Total Price text box uses an expression in the ControlSource property to refer to
the value of the Total Price for each product purchased.
3. Calculating Totals and Using Expressions:
Please follow the procedure as below:
1. Open a form in Design view (or a report in Design view).
2. After clicking Design, then click on the Ribbon for the type of control1 you want to use as the
calculated control. For further information on toolbox, please refer to Fig. 8.
Note: A text box is the most common type of control to use to display a calculated value, but
you can use any control that has a ControlSource property.
3. On the form, click where you want to place the control.
Fig. 8 Toolbox
Control is a graphical object, such as a text box
, a check box
, a command button
, or
a rectangle
, that you place on a form or report in Design view to display data, perform an action,
or make the form or report easier to read.
Ken Goldberg Database Lab Notes
4. Do one of the following:
If the control is a text box, you can type the expression directly in the control.
If the control isn't a text box, or if the control is a text box but you want to use the
Expression Builder to create the expression, make sure the control is selected. To
select a control, click it.
Then click Properties
on the Ribbon to open the control's property sheet, and
then type the expression in the ControlSource property box or click the Build button
to open the Expression Builder.
Table 1 shows some examples of performing arithmetic operations in forms and reports.
Table 1 Example of Expressions
4. Creating a pop-up form or custom dialog box
You can create a pop-up form to display information to a user or to prompt a user for data. A popup form stays on top of other open forms, even when another form is active. A pop-up form can
be modeless or modal. When a pop-up form is modeless, you can access other objects and
menu commands while the form is open. For example, on an Orders form, you could add a
command button that displays a Products pop-up form. The pop-up form displays information
about a product in the Orders form. Go back to Fig. 4 for the example of pop-up form.
Create a pop-up form
1. Create the form. The form can include any combination of controls.
2. In form Design view, double-click the form selector to open the property sheet for the form.
The form selector as shown in Fig. 9 is the box where the rulers meet in form Design view.
Click this box to select the form. Double-click this box to open the form's property sheet.
Ken Goldberg Database Lab Notes
Fig. 9 Form Selector
3. In the PopUp property box (under Other tab or All tab), click Yes.
4. In the BorderStyle property box (under Format tab or All tab), click Thin if you don't want
the form to be sizable; otherwise, skip to the next step. If you select the Thin setting, you can
move the pop-up form, but you can't size it.
5. Create a macro2 or event procedure3 that opens the form.
Note: To see an example of an event procedure that displays a modeless pop-up form, go to
the form Sales Reports Dialog in Northwind database, open the properties of the command
button cmdPreview, and then click the Build button
next to the OnClick property box.
Refer to Fig. 10.
6. Attach the macro or event procedure to a form or report by specifying the macro name or
event procedure as the setting for the appropriate event property. For example, type the
name of the macro or event procedure in the OnClick property box of a command button.
5. Switch Board Forms
When you use the Database Wizard to create a database, Microsoft Access automatically creates
a switchboard that helps you to navigate around the database. This switchboard has buttons that
you can click to open forms and reports (or open other switchboards that open additional forms
and reports), quit Microsoft Access, or customize the switchboard. See Fig. 11 for an example.
You can create a switchboard similar to the one that the Database Wizard creates by using the
Switchboard Manager.
Create a switchboard form by using the Switchboard Manager
When you use the Database Wizard to create a database, the wizard creates a switchboard that
makes it easy to navigate between the forms and reports in your database. If you want to build
the same type of switchboard for a database you created yourself, you can use the Switchboard
Manager.
1. On the Ribbon, click Database Tools, and then click Switchboard Manager
.
Macro is an action or a set of actions you can use to automate tasks.
Event procedure is a procedure automatically executed in response to an event initiated by the user or
program code, or triggered by the system.
Ken Goldberg Database Lab Notes
Fig. 10 Popup Event Procedure Example in Northwind
2. If Microsoft Access asks if you'd like to create a switchboard, click Yes.
3. In the Switchboard Manager dialog box, click Edit.
4. In the Edit Switchboard Page dialog box, type a name for the switchboard in the
Switchboard Name box, and then click New.
5. In the Edit Switchboard Item dialog box, type the text for the first switchboard button in the
Text box, and then click a command in the Command box. For example, type Review
Products in the Text box, and then click Open Form In Edit Mode in the Command box.
6. Depending on which command you click, Microsoft Access displays another box below the
Command box. Click an item in this box, if necessary. For example, if you clicked Open
Form In Edit Mode in the Command box in step 5, click the name of the form you want to
open in the Form box, such as Review Products, and then click OK.
7. Repeat steps 4 through 6 until you've added all the items to the switchboard. If you want to
edit or delete an item, click the item in the Items On This Switchboard box, and then click
Edit or Delete. If you want to rearrange items, click the item in the box, and then click Move
Up or Move Down. Click Close then.
Fig. 11: Example of Switch Board Form
Ken Goldberg Database Lab Notes
Quiz 5
(Due at the start of next class)
You need to use car.mdb for this lab.
1. Improve the design of one of two forms in Quiz 4: inventory check-in form and customer
tracking form.
2. Create a form which serves as the switchboard by allowing the user to easily access the
forms and report you built before. Use Access help if you have questions on how to create a
switchboard form.
Further instructions:
For the quiz, please provide:
Screenshot for the form you created. Also please include a screenshot of the original one
from quiz 4 for comparison and describe concisely where you made the improvement.
To do a screenshot capture, open the window which you want to capture, maximize it (or size it
appropriately) and the do Alt+Print Screen. Then just do a Paste command in your word
processing software to import the image into your document.
You might also like
- Abstract Class InterfaceDocument16 pagesAbstract Class Interfacemuhammadkamran05No ratings yet
- Software Engineering Fundamentals ExplainedDocument2 pagesSoftware Engineering Fundamentals Explainedmuhammadkamran05100% (1)
- Major Reorganization (But Not Elimination) of Topics: Chapter 2 - Software ProcessesDocument27 pagesMajor Reorganization (But Not Elimination) of Topics: Chapter 2 - Software Processesmuhammadkamran05No ratings yet
- CS504 Finalterm Solved PPRZDocument7 pagesCS504 Finalterm Solved PPRZAnonymous L4odTZNo ratings yet
- Marmagna DesaiDocument37 pagesMarmagna DesaiAdriana NoriegaNo ratings yet
- The Future of Web Apps: Shahed Chowdhuri Sr. Technical Evangelist at Microsoft @shahedcDocument55 pagesThe Future of Web Apps: Shahed Chowdhuri Sr. Technical Evangelist at Microsoft @shahedcmuhammadkamran05No ratings yet
- Compact Framework FinalDocument39 pagesCompact Framework Finalmuhammadkamran05No ratings yet
- Object-Oriented Programming With C#Document89 pagesObject-Oriented Programming With C#muhammadkamran05No ratings yet
- CS504 All Current Solved PapersDocument7 pagesCS504 All Current Solved Papersmuhammadkamran05No ratings yet
- Platforms and Tools For Web Services and Mobile ApplicationsDocument26 pagesPlatforms and Tools For Web Services and Mobile Applicationsmuhammadkamran05No ratings yet
- Modern Concurrency Abstractions For C#Document43 pagesModern Concurrency Abstractions For C#Muhammad KamranNo ratings yet
- Process ModelsDocument36 pagesProcess Modelsmuhammadkamran05100% (1)
- VPLDocument37 pagesVPLmuhammadkamran05No ratings yet
- Compact Framework FinalDocument39 pagesCompact Framework Finalmuhammadkamran05No ratings yet
- CourseDescription - SE-BDocument2 pagesCourseDescription - SE-Bmuhammadkamran05No ratings yet
- Class AlertDocument46 pagesClass Alertmuhammadkamran05No ratings yet
- Concurrency: CS2403 Programming LanguagesDocument44 pagesConcurrency: CS2403 Programming LanguagesMuhammad KamranNo ratings yet
- GitHub (Ali Ahmad Sp17-Bse-017)Document10 pagesGitHub (Ali Ahmad Sp17-Bse-017)muhammadkamran05No ratings yet
- Ado NetDocument30 pagesAdo Netmuhammadkamran05No ratings yet
- Disconnected Environment: Sergey Baidachni MCT, MCSD, McdbaDocument33 pagesDisconnected Environment: Sergey Baidachni MCT, MCSD, Mcdbamuhammadkamran05No ratings yet
- Automatic Room Light ControlDocument38 pagesAutomatic Room Light Controlmuhammadkamran05No ratings yet
- Visual Programming - CS410 HandoutsDocument394 pagesVisual Programming - CS410 Handoutsmuhammadkamran05100% (1)
- Csc253 Advanced C# Programming Lab 12 Generics Complete Solutions Correct Answers Key Find The Solution atDocument10 pagesCsc253 Advanced C# Programming Lab 12 Generics Complete Solutions Correct Answers Key Find The Solution atmuhammadkamran05No ratings yet
- Visual Programming - CS410 Fall 2009 Assignment 02Document9 pagesVisual Programming - CS410 Fall 2009 Assignment 02muhammadkamran05No ratings yet
- EStart Syllabus CSharp Fall2013Document12 pagesEStart Syllabus CSharp Fall2013muhammadkamran05No ratings yet
- Advanced C# Exercises & Assignments PDFDocument3 pagesAdvanced C# Exercises & Assignments PDFmuhammadkamran05No ratings yet
- Advanced C# Exercises & Assignments PDFDocument3 pagesAdvanced C# Exercises & Assignments PDFmuhammadkamran05No ratings yet
- Structures and EnumerationsDocument11 pagesStructures and Enumerationsmuhammadkamran05No ratings yet
- Visual Programming - CS410 Fall 2009 Assignment 01Document2 pagesVisual Programming - CS410 Fall 2009 Assignment 01muhammadkamran05No ratings yet
- 111#QoS Aware VM Placement and MigrationDocument15 pages111#QoS Aware VM Placement and Migrationmuhammadkamran05No ratings yet
- The Subtle Art of Not Giving a F*ck: A Counterintuitive Approach to Living a Good LifeFrom EverandThe Subtle Art of Not Giving a F*ck: A Counterintuitive Approach to Living a Good LifeRating: 4 out of 5 stars4/5 (5782)
- Hidden Figures: The American Dream and the Untold Story of the Black Women Mathematicians Who Helped Win the Space RaceFrom EverandHidden Figures: The American Dream and the Untold Story of the Black Women Mathematicians Who Helped Win the Space RaceRating: 4 out of 5 stars4/5 (890)
- The Yellow House: A Memoir (2019 National Book Award Winner)From EverandThe Yellow House: A Memoir (2019 National Book Award Winner)Rating: 4 out of 5 stars4/5 (98)
- Elon Musk: Tesla, SpaceX, and the Quest for a Fantastic FutureFrom EverandElon Musk: Tesla, SpaceX, and the Quest for a Fantastic FutureRating: 4.5 out of 5 stars4.5/5 (474)
- Shoe Dog: A Memoir by the Creator of NikeFrom EverandShoe Dog: A Memoir by the Creator of NikeRating: 4.5 out of 5 stars4.5/5 (537)
- Devil in the Grove: Thurgood Marshall, the Groveland Boys, and the Dawn of a New AmericaFrom EverandDevil in the Grove: Thurgood Marshall, the Groveland Boys, and the Dawn of a New AmericaRating: 4.5 out of 5 stars4.5/5 (265)
- The Little Book of Hygge: Danish Secrets to Happy LivingFrom EverandThe Little Book of Hygge: Danish Secrets to Happy LivingRating: 3.5 out of 5 stars3.5/5 (399)
- Never Split the Difference: Negotiating As If Your Life Depended On ItFrom EverandNever Split the Difference: Negotiating As If Your Life Depended On ItRating: 4.5 out of 5 stars4.5/5 (838)
- Grit: The Power of Passion and PerseveranceFrom EverandGrit: The Power of Passion and PerseveranceRating: 4 out of 5 stars4/5 (587)
- A Heartbreaking Work Of Staggering Genius: A Memoir Based on a True StoryFrom EverandA Heartbreaking Work Of Staggering Genius: A Memoir Based on a True StoryRating: 3.5 out of 5 stars3.5/5 (231)
- The Emperor of All Maladies: A Biography of CancerFrom EverandThe Emperor of All Maladies: A Biography of CancerRating: 4.5 out of 5 stars4.5/5 (271)
- Team of Rivals: The Political Genius of Abraham LincolnFrom EverandTeam of Rivals: The Political Genius of Abraham LincolnRating: 4.5 out of 5 stars4.5/5 (234)
- On Fire: The (Burning) Case for a Green New DealFrom EverandOn Fire: The (Burning) Case for a Green New DealRating: 4 out of 5 stars4/5 (72)
- The Unwinding: An Inner History of the New AmericaFrom EverandThe Unwinding: An Inner History of the New AmericaRating: 4 out of 5 stars4/5 (45)
- The Hard Thing About Hard Things: Building a Business When There Are No Easy AnswersFrom EverandThe Hard Thing About Hard Things: Building a Business When There Are No Easy AnswersRating: 4.5 out of 5 stars4.5/5 (344)
- The World Is Flat 3.0: A Brief History of the Twenty-first CenturyFrom EverandThe World Is Flat 3.0: A Brief History of the Twenty-first CenturyRating: 3.5 out of 5 stars3.5/5 (2219)
- The Gifts of Imperfection: Let Go of Who You Think You're Supposed to Be and Embrace Who You AreFrom EverandThe Gifts of Imperfection: Let Go of Who You Think You're Supposed to Be and Embrace Who You AreRating: 4 out of 5 stars4/5 (1090)
- The Sympathizer: A Novel (Pulitzer Prize for Fiction)From EverandThe Sympathizer: A Novel (Pulitzer Prize for Fiction)Rating: 4.5 out of 5 stars4.5/5 (119)
- Her Body and Other Parties: StoriesFrom EverandHer Body and Other Parties: StoriesRating: 4 out of 5 stars4/5 (821)
- Bad Therapy: Matt Zoller SeitzDocument3 pagesBad Therapy: Matt Zoller SeitzPatrik TeprakNo ratings yet
- Nottebohm Case 2Document1 pageNottebohm Case 2Nishant JilovaNo ratings yet
- Midbrain Activation For AdultsDocument2 pagesMidbrain Activation For AdultsRightBrain PatelNo ratings yet
- Donna Molinari ResumeDocument4 pagesDonna Molinari Resumeapi-72678201No ratings yet
- Sophia Perennis As A Means of SalvationDocument12 pagesSophia Perennis As A Means of SalvationJoranxxxNo ratings yet
- Grammar Present Perfect or Simple PastDocument1 pageGrammar Present Perfect or Simple PastAndrea100% (1)
- The Two Raptures - Dr. Peter S. Ruckman 13 PgsDocument13 pagesThe Two Raptures - Dr. Peter S. Ruckman 13 PgsPatBridges75% (4)
- Answer KeyDocument5 pagesAnswer KeyGurjot SinghNo ratings yet
- Review Novel Bulan Terbelah Di Langit AmerikaDocument4 pagesReview Novel Bulan Terbelah Di Langit AmerikaWasisti mindiya sariNo ratings yet
- Jim Rohn's QuotesDocument68 pagesJim Rohn's QuotesĐương NguyễnNo ratings yet
- IT Governance MCQDocument3 pagesIT Governance MCQHazraphine Linso63% (8)
- CcopsssDocument25 pagesCcopsssapi-311022348No ratings yet
- Eng 3 Q1Wk11Document7 pagesEng 3 Q1Wk11CRISTILE ANN GESMAN100% (1)
- Progress Test 8 BDocument2 pagesProgress Test 8 BEvaNo ratings yet
- Chapter 6Document30 pagesChapter 6Jerry HalibasNo ratings yet
- Dan Gilbert/ The Surprising Science of Happiness - TED TalkDocument18 pagesDan Gilbert/ The Surprising Science of Happiness - TED TalkElenaNo ratings yet
- The Frog Prince (Modern)Document5 pagesThe Frog Prince (Modern)Esteban PalacioNo ratings yet
- Kindness Brigada 2022-2023Document4 pagesKindness Brigada 2022-2023Chariss Joy LacayaNo ratings yet
- Survey Questionnaire NSTPDocument7 pagesSurvey Questionnaire NSTPedwineiou83% (6)
- Cognitive Academic Language Learning Approach: CALLA's Basic PremisesDocument2 pagesCognitive Academic Language Learning Approach: CALLA's Basic PremisesDani SilvaNo ratings yet
- W10 Assignment Help 2 2023Document25 pagesW10 Assignment Help 2 2023OnghiddenNo ratings yet
- Work and Energy FormsDocument27 pagesWork and Energy FormsThanu BalaNo ratings yet
- CL O CL: 4. Green Chemistry in Day-to-Day LifeDocument2 pagesCL O CL: 4. Green Chemistry in Day-to-Day LifeSaurav PaulNo ratings yet
- Eoir 33 Change of AddressDocument2 pagesEoir 33 Change of Addressm.canodaciogluNo ratings yet
- Scribd Handy HintsDocument175 pagesScribd Handy Hintsshihad79No ratings yet
- Youth Camp MANUAL (2012 Edition) - YFCDocument51 pagesYouth Camp MANUAL (2012 Edition) - YFCAmiel YasonaNo ratings yet
- Inhibition in Speaking Ability of Fifth Semester Students in Class 2 of English Department at Tidar UniversityDocument5 pagesInhibition in Speaking Ability of Fifth Semester Students in Class 2 of English Department at Tidar UniversityAzizi AziziNo ratings yet
- Cartilla 1 - T.S.B y C.IDocument34 pagesCartilla 1 - T.S.B y C.IPaola BustamanteNo ratings yet
- UEE NotesDocument40 pagesUEE NotesSmarty KalyanNo ratings yet
- Laekemariam Haile PDFDocument26 pagesLaekemariam Haile PDFchiroNo ratings yet