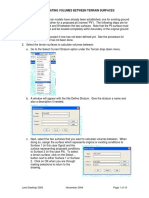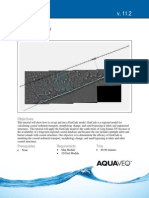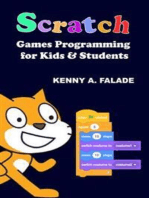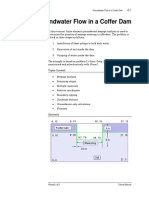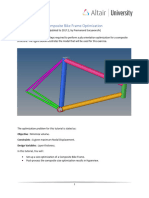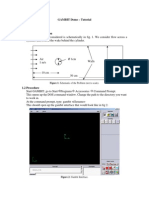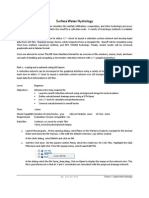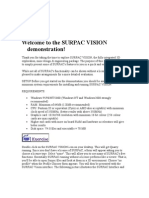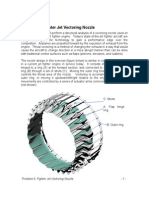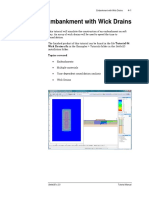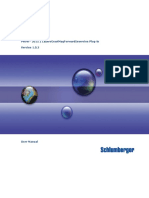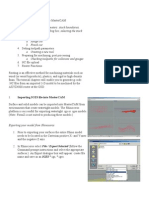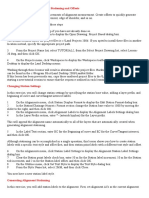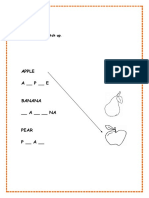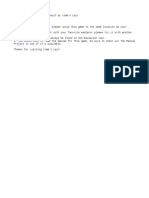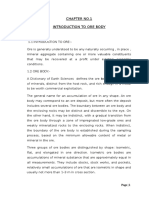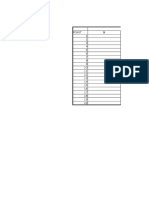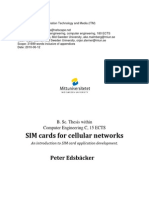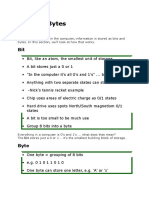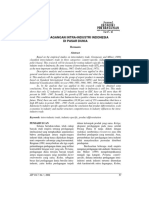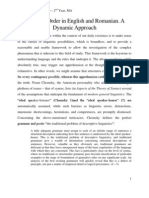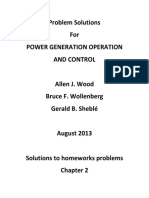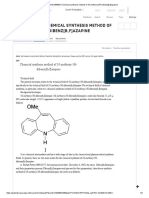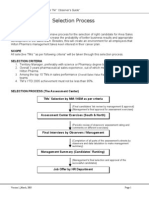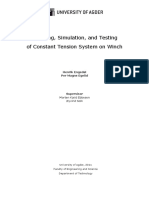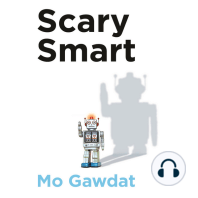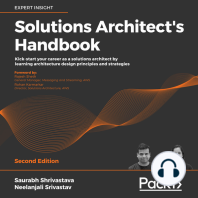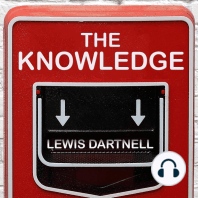Professional Documents
Culture Documents
Lava Script1
Uploaded by
judaswashereCopyright
Available Formats
Share this document
Did you find this document useful?
Is this content inappropriate?
Report this DocumentCopyright:
Available Formats
Lava Script1
Uploaded by
judaswashereCopyright:
Available Formats
Blasthole Depth Script for Maptek Vulcan
The blasthole_depth_by_tri.lava script is intended to give the vertical distance between two surfaces at
a given point. The distance between surfaces is written to the point name. The script was written so
that you could use a pre-mining surface and a post mining surface in association with a layer
containing blast hole coordinates to get the blast hole depth plus sub-drill. Using this method, blast
patterns are automatically adjusted for ramps or other topographic variations.
To use the script follow these steps:
1.
Copy the file blasthole_depth_by_tri.lava into your working directory. Link here.
2.
Load the top and bottom triangulations along with the layer containing the blasthole
locations.
3.
Initiate the script by selecting the menu option: File > Lava and selecting the script
from the dropdown Script name field. Click OK.
4.
Follow the on-screen prompts to select the top triangulation surface.
5.
Next, select the bottom triangulation surface.
1.
If you inadvertently select the same triangulation twice you will be prompted to
try again to select the bottom triangulation. Click OK to close the Error panel and
select the bottom triangulation.
2.
If you have picked the bottom triangulation twice click OK to close the Error
panel and right click to cancel selecting triangulations. Click Cancel in the Sub-drill
Depth panel and start the script again.
6.
Once the triangulations have been selected, the Sub-drill Depth panel will appear.
Enter the depth of sub-drill in the panel and click OK.
Blasthole Depth Script - Sub-drill Depth panel
7.
Next you will be prompted to Select criteria to compare elevations. Select the layer or
group with the blasthole collar locations then select Cancel to stop selecting data.
8.
The blasthole points will now have a point name specified as the elevation difference
between the two triangulations plus the sub-drill. This number will be rounded to the nearest
integer.
9.
To review the blasthole depth we want to display the point name on screen. To do
this, select the menu option: Analyse > Label > Point Label.
10.
Select the Name radio button and click OK.
11.
Select the layer or group with the blasthole collar locations then select Cancel to stop
selecting data.
The blasthole depth is now labeled next to each collar location. The original elevation of each
blasthole has not been changed.
The Drill and Blast module in Maptek Vulcan has a similar functionality but this script cost significantly
less than the $5,000 Vulcan module.
Blast Hole Depth Script
When designing a blast, it is important to know how deep each of the blast holes should be. Vulcan
has an option in the Drill and Blast tools in the Open Pit menu, but what do you do if you dont
have this menu? The referenced script will allow the user to identify the distance from the hole
collar to a given elevation and output this value to the point name.
I first came up with the idea for this script when we were having trouble controlling the bench level
on each bench. The floor of the pit was becoming increasingly uneven and managements method of
solving the problem was to have the survey crew shoot in each collar, calculate the depth to the next
bench (plus sub drill) and mark it on the stake for that hole. I didnt want my friends on the survey
crew to take hours out of their day to write elevations on wooden stakes so I put together this little
script. Now they print the blast pattern with hole depth and give it to the driller, leaving them with
plenty of time to survey working faces for me .
The script is not totally automated. Before using the lava script you must register your blast hole
collars to the current topography. To register the hole collars to a surface triangulation:
1. Load the surface triangulation and blast hole collars layer into Envisage
2. Select the menu option Design > Object Edit > Register
3. Select the collar points by layer
4. Select a point in the layer and confirm the correct layer
5. In the String Registration panel select the 2D Registration radio button and the
Interpolate checkbox
6. Click OK
7. Cancel out of the option
Now that the collar points have been registered you are ready to run the script. Copy the script into
the current working directory.
You might also like
- NX 9 for Beginners - Part 3 (Additional Features and Multibody Parts, Modifying Parts)From EverandNX 9 for Beginners - Part 3 (Additional Features and Multibody Parts, Modifying Parts)No ratings yet
- MineSight For Underground Mining PDFDocument28 pagesMineSight For Underground Mining PDFJuan Gabriel Pari ChipanaNo ratings yet
- NX 9 for Beginners - Part 2 (Extrude and Revolve Features, Placed Features, and Patterned Geometry)From EverandNX 9 for Beginners - Part 2 (Extrude and Revolve Features, Placed Features, and Patterned Geometry)No ratings yet
- nrcs142p2 032035Document10 pagesnrcs142p2 032035Muhammad Abdul FattahNo ratings yet
- XPSWMM Metric Tutorial 2Document36 pagesXPSWMM Metric Tutorial 2Diego Sebastián Castillo PérezNo ratings yet
- How To Make Tilted OWCDocument10 pagesHow To Make Tilted OWCminahlehNo ratings yet
- CATIA V5-6R2015 Basics - Part II: Part ModelingFrom EverandCATIA V5-6R2015 Basics - Part II: Part ModelingRating: 4.5 out of 5 stars4.5/5 (3)
- Gencade: Sms 11.2 TutorialDocument27 pagesGencade: Sms 11.2 TutorialOentoeng KartonoNo ratings yet
- PS - 1.0.0 - Tutorial (BL) - Orthophoto, DeM (With GCP)Document14 pagesPS - 1.0.0 - Tutorial (BL) - Orthophoto, DeM (With GCP)kantungmacan100% (1)
- Scratch Games Programming for Kids & Students: A Step-by-Step Guide and Design Programs for Creating Thoughtful Animations, Puzzles, and Games with Scratch 3.0From EverandScratch Games Programming for Kids & Students: A Step-by-Step Guide and Design Programs for Creating Thoughtful Animations, Puzzles, and Games with Scratch 3.0No ratings yet
- Slope Stability Problem Session PDFDocument31 pagesSlope Stability Problem Session PDFjaja_543No ratings yet
- SolidWorks 2015 Learn by doing-Part 2 (Surface Design, Mold Tools, and Weldments)From EverandSolidWorks 2015 Learn by doing-Part 2 (Surface Design, Mold Tools, and Weldments)Rating: 4.5 out of 5 stars4.5/5 (5)
- Lathe Lesson 2Document50 pagesLathe Lesson 2Nivrutti PatilNo ratings yet
- SolidWorks 2016 Learn by doing 2016 - Part 2From EverandSolidWorks 2016 Learn by doing 2016 - Part 2Rating: 4 out of 5 stars4/5 (1)
- Tutorial 14 Cofferdam SeepageDocument12 pagesTutorial 14 Cofferdam Seepageinsomnia_bearNo ratings yet
- Tutorial 13 Cofferdam SeepageDocument15 pagesTutorial 13 Cofferdam Seepagemed Amine100% (1)
- Rhino Ship Hull TutorialDocument32 pagesRhino Ship Hull TutorialMark Pavkov100% (27)
- Bicycle Frame Optimization-AltairDocument12 pagesBicycle Frame Optimization-AltairJohn VuNo ratings yet
- Target 3D Geology SurfacesDocument11 pagesTarget 3D Geology Surfacesorange brecciaNo ratings yet
- KAPPA Rubis TutorialDocument22 pagesKAPPA Rubis TutorialSARTHAK BAPAT100% (1)
- Mesa Expert Training Manual ExpertDocument95 pagesMesa Expert Training Manual ExpertEduardo Rodriguez100% (4)
- 3D Analyst TutorialDocument13 pages3D Analyst Tutorialabdou_aly100% (1)
- Modeling Finite Elements - TRNC03184Document43 pagesModeling Finite Elements - TRNC03184Kidd TornoNo ratings yet
- Reservoir Chracterization Lab Manual (PEC 506) Version 2Document98 pagesReservoir Chracterization Lab Manual (PEC 506) Version 2Yash GuptaNo ratings yet
- Tutorial RamConcept Chapter 48Document44 pagesTutorial RamConcept Chapter 48huyNo ratings yet
- F12 Layout TutorialDocument18 pagesF12 Layout TutorialAbuHarithHamzahNo ratings yet
- Tutorial Aircraft FEMDocument14 pagesTutorial Aircraft FEMsdhrtwrNo ratings yet
- Mesa Expert Training Manual Expert PDFDocument95 pagesMesa Expert Training Manual Expert PDFBambang Trenggono MuhammadNo ratings yet
- Tutorial Gambit PDFDocument13 pagesTutorial Gambit PDFNacera BenslimaneNo ratings yet
- Creating Stage Storage Table CIvil 3DDocument4 pagesCreating Stage Storage Table CIvil 3Dmushroom0320No ratings yet
- Lesson 2Document11 pagesLesson 2The Rural manNo ratings yet
- 02 Surface Water Hydrologymetric 2014fDocument36 pages02 Surface Water Hydrologymetric 2014fAngel Ariel Campos MurguiaNo ratings yet
- Petropysical ModelingDocument12 pagesPetropysical ModelingAgung Sandi AgustinaNo ratings yet
- Tutorial RubisDocument22 pagesTutorial RubisTeban CastroNo ratings yet
- Abaqus Compression of A Rubber Seal WorkshopDocument8 pagesAbaqus Compression of A Rubber Seal WorkshopSandeep PahadeNo ratings yet
- Mastercam Drilling Operations - MindworksDocument6 pagesMastercam Drilling Operations - MindworksAntónio JesusNo ratings yet
- 3D Tunnel Simulation Using Material SofteningDocument13 pages3D Tunnel Simulation Using Material Softeningmed AmineNo ratings yet
- Compressible Flow in A NozzleDocument6 pagesCompressible Flow in A NozzleAbhishek MeNo ratings yet
- Ex07 MakeHorizonDocument7 pagesEx07 MakeHorizonogunbiyi temitayoNo ratings yet
- Sms CgwaveDocument11 pagesSms CgwaveHemeto DzargifarNo ratings yet
- SURPAC Introduction DemonstrationDocument11 pagesSURPAC Introduction DemonstrationlodewijkecoNo ratings yet
- CMG Tutorial EOR 2013Document12 pagesCMG Tutorial EOR 2013hunglytuan25% (4)
- Catia SurfaceDocument70 pagesCatia SurfaceMidiatraining TreinamentosNo ratings yet
- Problem 5: Fighter Jet Vectoring Nozzle. - 1Document72 pagesProblem 5: Fighter Jet Vectoring Nozzle. - 1Selva GanapathyNo ratings yet
- I. Setup For Cadence InnovusDocument20 pagesI. Setup For Cadence InnovusMd. Ridoy Ad. SumonNo ratings yet
- Tutorial 04 Wick DrainsDocument16 pagesTutorial 04 Wick DrainsObaid Ur RehmanNo ratings yet
- I. Setup For Cadence InnovusDocument20 pagesI. Setup For Cadence Innovusijalab1No ratings yet
- ChemicalTankerTutorial ExpressMarine V1.2.1Document129 pagesChemicalTankerTutorial ExpressMarine V1.2.1Ante CrnicaNo ratings yet
- Electron PlanningDocument4 pagesElectron PlanningYosi Sudarsi AsrilNo ratings yet
- Erdas Imagine - Querying and EditingDocument4 pagesErdas Imagine - Querying and EditingmikejpbNo ratings yet
- XFEM Analysis of A Plate With An Edge Crack PDFDocument14 pagesXFEM Analysis of A Plate With An Edge Crack PDFNagaraj RamachandrappaNo ratings yet
- Forest Hydro ExerciseDocument22 pagesForest Hydro ExerciseguilhermefronzaNo ratings yet
- LayersGraviMagForwardInversion Petrel2015 1 UserManualDocument10 pagesLayersGraviMagForwardInversion Petrel2015 1 UserManualYeliNo ratings yet
- CNC Tutorial Mastercam 1Document9 pagesCNC Tutorial Mastercam 1Chookeat MaNo ratings yet
- LESSON 20: Creating Alignment Stationing and OffsetsDocument48 pagesLESSON 20: Creating Alignment Stationing and OffsetsIbnu SubuhNo ratings yet
- ENGN 1750: Advanced Mechanics of Solids Abaqus TutorialDocument7 pagesENGN 1750: Advanced Mechanics of Solids Abaqus Tutorialabhishek rajNo ratings yet
- SCP: Containment Breach Map Creator Version 2.1 ManualDocument8 pagesSCP: Containment Breach Map Creator Version 2.1 ManualBBX DvckDNo ratings yet
- GRDocument1 pageGRjudaswashereNo ratings yet
- Man - DT770 Pro - en de FR Es It SV NL Ru Ko Ja ZHDocument46 pagesMan - DT770 Pro - en de FR Es It SV NL Ru Ko Ja ZHjudaswashereNo ratings yet
- The Scryers - Faction Quests and Turn-Ins: ® RepeatableDocument2 pagesThe Scryers - Faction Quests and Turn-Ins: ® RepeatablejudaswashereNo ratings yet
- Messagetypes CustomDocument104 pagesMessagetypes CustomDown syndromeNo ratings yet
- Ev Odevi 1585067609Document1 pageEv Odevi 1585067609judaswashereNo ratings yet
- 1Document10 pages1judaswashereNo ratings yet
- Vimm's LairDocument1 pageVimm's LairCesar Reniedo Cabatit VNo ratings yet
- Resimli Phrasal VerbsDocument61 pagesResimli Phrasal Verbsjudaswashere100% (1)
- Dell 7559 ImDocument23 pagesDell 7559 ImjudaswashereNo ratings yet
- BoyandblbsDocument10 pagesBoyandblbsjudaswashereNo ratings yet
- Clincai Path of 57 PatiensDocument5 pagesClincai Path of 57 Patienstashfeen_ekramNo ratings yet
- Ore BodyDocument101 pagesOre BodyjudaswashereNo ratings yet
- Readme WindowsDocument15 pagesReadme WindowsJonathan Soto CanoNo ratings yet
- BoyandblbsDocument10 pagesBoyandblbsjudaswashereNo ratings yet
- Ed50 2 WGS84Document3 pagesEd50 2 WGS84judaswashereNo ratings yet
- Dell 7559 ImDocument23 pagesDell 7559 ImjudaswashereNo ratings yet
- Common Adj1Document2 pagesCommon Adj1judaswashereNo ratings yet
- MODALSDocument2 pagesMODALSjudaswashereNo ratings yet
- Rubik A LgorDocument6 pagesRubik A LgorjudaswashereNo ratings yet
- Passive Voice CausativesDocument5 pagesPassive Voice CausativesjudaswashereNo ratings yet
- Geologic Cross Sections-LT111Document30 pagesGeologic Cross Sections-LT111Rakesh VyasNo ratings yet
- Rubik GradeDocument2 pagesRubik GradejudaswashereNo ratings yet
- (2011) MS Access - Expressions and ChecksDocument12 pages(2011) MS Access - Expressions and ChecksGeorge Poligratis RicoNo ratings yet
- Geolog Estruct Avanzada PDFDocument9 pagesGeolog Estruct Avanzada PDFoas88No ratings yet
- Beginner Solution To The Rubik's CubeDocument7 pagesBeginner Solution To The Rubik's CubeHoang NguyenNo ratings yet
- Beginner Solution To The Rubik's CubeDocument7 pagesBeginner Solution To The Rubik's CubeHoang NguyenNo ratings yet
- Sim CardDocument109 pagesSim CardMinatoUZumaki0% (1)
- Bits BytesDocument6 pagesBits BytesjudaswashereNo ratings yet
- Collaboration Proposal FormDocument4 pagesCollaboration Proposal FormGabriel TecuceanuNo ratings yet
- Hatton National Bank PLC: Instance Type and TransmissionDocument2 pagesHatton National Bank PLC: Instance Type and TransmissiontaraNo ratings yet
- JSEA - Hydro Test - 2833Document13 pagesJSEA - Hydro Test - 2833Amit Sharma100% (1)
- Tcexam Result 3174 419 20111208Document8 pagesTcexam Result 3174 419 20111208goldenkumarNo ratings yet
- AEF0 - File 1,2,3Document3 pagesAEF0 - File 1,2,3Nayib Bucarin CarlNo ratings yet
- Thi Thu TNTHPT - Tieng Anh 12 - 136Document5 pagesThi Thu TNTHPT - Tieng Anh 12 - 136Yến LinhNo ratings yet
- UK TV StreamingDocument22 pagesUK TV StreamingSuhanto KastaredjaNo ratings yet
- Summative Test 3.1 Math 10Document2 pagesSummative Test 3.1 Math 10Christian DecenaNo ratings yet
- Thermal Stress AnalysisDocument11 pagesThermal Stress AnalysisFahad KhanNo ratings yet
- Artikel Jurnal Siti Tsuwaibatul ADocument11 pagesArtikel Jurnal Siti Tsuwaibatul Aaslamiyah1024No ratings yet
- What Is A RubricDocument2 pagesWhat Is A Rubricjasmina2869No ratings yet
- CreditCardStatement3665658 - 2087 - 02-Mar-21Document2 pagesCreditCardStatement3665658 - 2087 - 02-Mar-21Aamir MushtaqNo ratings yet
- Matrix Analysis of Networks: J. R. LucasDocument63 pagesMatrix Analysis of Networks: J. R. LucasNethmini SamarawickramaNo ratings yet
- Jurnal: Ekonomi PembangunanDocument14 pagesJurnal: Ekonomi PembangunanAgus MelasNo ratings yet
- Real-World Data Is Dirty: Data Cleansing and The Merge/Purge ProblemDocument29 pagesReal-World Data Is Dirty: Data Cleansing and The Merge/Purge Problemapi-19731161No ratings yet
- Questionnaire Supply ChainDocument4 pagesQuestionnaire Supply ChainKshatriy'as ThigalaNo ratings yet
- B1+ Exam MappingDocument3 pagesB1+ Exam Mappingmonika krajewskaNo ratings yet
- Czujniki Temperatury MOTOMETERDocument7 pagesCzujniki Temperatury MOTOMETERhelp3rNo ratings yet
- AWS Lecture NotesDocument4 pagesAWS Lecture NotesAsad Bin Ala Qatari0% (1)
- Deck Manual PDFDocument217 pagesDeck Manual PDFBozidar TomasevicNo ratings yet
- Spectatorship Affect and Liveness in Contemporary British Performance PDFDocument358 pagesSpectatorship Affect and Liveness in Contemporary British Performance PDFShivansh Tuli100% (1)
- VRV Heat Recovery REYQ-XDocument20 pagesVRV Heat Recovery REYQ-XFrancisco LinaresNo ratings yet
- English Vs Romanian SyntaxDocument7 pagesEnglish Vs Romanian SyntaxAna Maria Chirea-Stoica100% (1)
- Chapter 2 Solutions - Power-Generation-OperationDocument11 pagesChapter 2 Solutions - Power-Generation-OperationKleilson Chagas50% (4)
- RQM - P: Series 60 Subplate Mounting RQM3-P ISO 6264-06 RQM5-P ISO 6264-08 RQM7-P ISO 6264-10Document4 pagesRQM - P: Series 60 Subplate Mounting RQM3-P ISO 6264-06 RQM5-P ISO 6264-08 RQM7-P ISO 6264-10Jorge MendozaNo ratings yet
- Cn101386595-Chemical Synthesis Method of 10-Methoxyl-5H-Dibenz (B, F) AzapineDocument4 pagesCn101386595-Chemical Synthesis Method of 10-Methoxyl-5H-Dibenz (B, F) AzapineDipti DodiyaNo ratings yet
- Assessment Center GuideDocument4 pagesAssessment Center GuidebilloobuttNo ratings yet
- Group 2 PBA - ScriptDocument6 pagesGroup 2 PBA - ScriptruciNo ratings yet
- The Law of CosinesDocument4 pagesThe Law of Cosinesapi-213604106No ratings yet
- MAS500 2011 Vår Masteroppgave Henrik Engedal Per Magne EgelidDocument130 pagesMAS500 2011 Vår Masteroppgave Henrik Engedal Per Magne EgelidPoppy DanielsNo ratings yet
- Defensive Cyber Mastery: Expert Strategies for Unbeatable Personal and Business SecurityFrom EverandDefensive Cyber Mastery: Expert Strategies for Unbeatable Personal and Business SecurityRating: 5 out of 5 stars5/5 (1)
- Cyber War: The Next Threat to National Security and What to Do About ItFrom EverandCyber War: The Next Threat to National Security and What to Do About ItRating: 3.5 out of 5 stars3.5/5 (66)
- Algorithms to Live By: The Computer Science of Human DecisionsFrom EverandAlgorithms to Live By: The Computer Science of Human DecisionsRating: 4.5 out of 5 stars4.5/5 (722)
- Chaos Monkeys: Obscene Fortune and Random Failure in Silicon ValleyFrom EverandChaos Monkeys: Obscene Fortune and Random Failure in Silicon ValleyRating: 3.5 out of 5 stars3.5/5 (111)
- AI Superpowers: China, Silicon Valley, and the New World OrderFrom EverandAI Superpowers: China, Silicon Valley, and the New World OrderRating: 4.5 out of 5 stars4.5/5 (398)
- The Things We Make: The Unknown History of Invention from Cathedrals to Soda CansFrom EverandThe Things We Make: The Unknown History of Invention from Cathedrals to Soda CansNo ratings yet
- Digital Gold: Bitcoin and the Inside Story of the Misfits and Millionaires Trying to Reinvent MoneyFrom EverandDigital Gold: Bitcoin and the Inside Story of the Misfits and Millionaires Trying to Reinvent MoneyRating: 4 out of 5 stars4/5 (51)
- Generative AI: The Insights You Need from Harvard Business ReviewFrom EverandGenerative AI: The Insights You Need from Harvard Business ReviewRating: 4.5 out of 5 stars4.5/5 (2)
- Scary Smart: The Future of Artificial Intelligence and How You Can Save Our WorldFrom EverandScary Smart: The Future of Artificial Intelligence and How You Can Save Our WorldRating: 4.5 out of 5 stars4.5/5 (55)
- ChatGPT Side Hustles 2024 - Unlock the Digital Goldmine and Get AI Working for You Fast with More Than 85 Side Hustle Ideas to Boost Passive Income, Create New Cash Flow, and Get Ahead of the CurveFrom EverandChatGPT Side Hustles 2024 - Unlock the Digital Goldmine and Get AI Working for You Fast with More Than 85 Side Hustle Ideas to Boost Passive Income, Create New Cash Flow, and Get Ahead of the CurveNo ratings yet
- ChatGPT Money Machine 2024 - The Ultimate Chatbot Cheat Sheet to Go From Clueless Noob to Prompt Prodigy Fast! Complete AI Beginner’s Course to Catch the GPT Gold Rush Before It Leaves You BehindFrom EverandChatGPT Money Machine 2024 - The Ultimate Chatbot Cheat Sheet to Go From Clueless Noob to Prompt Prodigy Fast! Complete AI Beginner’s Course to Catch the GPT Gold Rush Before It Leaves You BehindNo ratings yet
- The Master Algorithm: How the Quest for the Ultimate Learning Machine Will Remake Our WorldFrom EverandThe Master Algorithm: How the Quest for the Ultimate Learning Machine Will Remake Our WorldRating: 4.5 out of 5 stars4.5/5 (107)
- The Intel Trinity: How Robert Noyce, Gordon Moore, and Andy Grove Built the World's Most Important CompanyFrom EverandThe Intel Trinity: How Robert Noyce, Gordon Moore, and Andy Grove Built the World's Most Important CompanyNo ratings yet
- The Future of Geography: How the Competition in Space Will Change Our WorldFrom EverandThe Future of Geography: How the Competition in Space Will Change Our WorldRating: 4 out of 5 stars4/5 (5)
- Reality+: Virtual Worlds and the Problems of PhilosophyFrom EverandReality+: Virtual Worlds and the Problems of PhilosophyRating: 4 out of 5 stars4/5 (24)
- The Infinite Machine: How an Army of Crypto-Hackers Is Building the Next Internet with EthereumFrom EverandThe Infinite Machine: How an Army of Crypto-Hackers Is Building the Next Internet with EthereumRating: 3 out of 5 stars3/5 (12)
- ChatGPT Millionaire 2024 - Bot-Driven Side Hustles, Prompt Engineering Shortcut Secrets, and Automated Income Streams that Print Money While You Sleep. The Ultimate Beginner’s Guide for AI BusinessFrom EverandChatGPT Millionaire 2024 - Bot-Driven Side Hustles, Prompt Engineering Shortcut Secrets, and Automated Income Streams that Print Money While You Sleep. The Ultimate Beginner’s Guide for AI BusinessNo ratings yet
- The E-Myth Revisited: Why Most Small Businesses Don't Work andFrom EverandThe E-Myth Revisited: Why Most Small Businesses Don't Work andRating: 4.5 out of 5 stars4.5/5 (709)
- 100M Offers Made Easy: Create Your Own Irresistible Offers by Turning ChatGPT into Alex HormoziFrom Everand100M Offers Made Easy: Create Your Own Irresistible Offers by Turning ChatGPT into Alex HormoziNo ratings yet
- Solutions Architect's Handbook: Kick-start your career as a solutions architect by learning architecture design principles and strategiesFrom EverandSolutions Architect's Handbook: Kick-start your career as a solutions architect by learning architecture design principles and strategiesNo ratings yet
- Broken Money: Why Our Financial System is Failing Us and How We Can Make it BetterFrom EverandBroken Money: Why Our Financial System is Failing Us and How We Can Make it BetterRating: 5 out of 5 stars5/5 (3)
- The Knowledge: How to Rebuild Our World from ScratchFrom EverandThe Knowledge: How to Rebuild Our World from ScratchRating: 3.5 out of 5 stars3.5/5 (133)
- Four Battlegrounds: Power in the Age of Artificial IntelligenceFrom EverandFour Battlegrounds: Power in the Age of Artificial IntelligenceRating: 5 out of 5 stars5/5 (5)