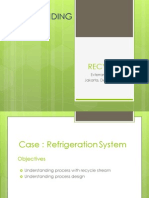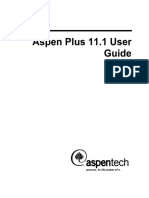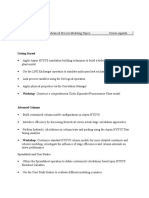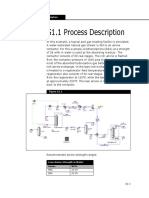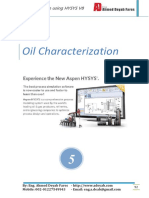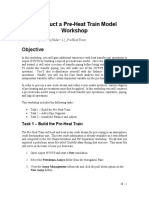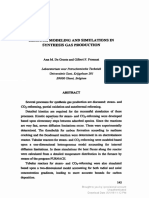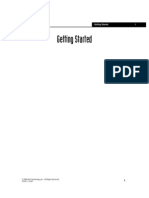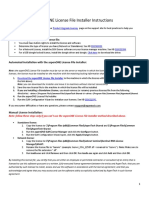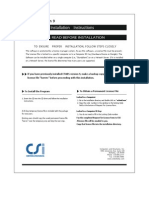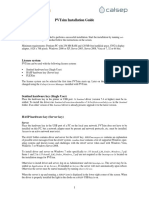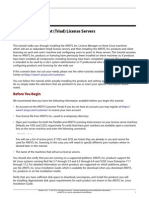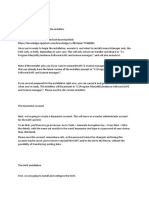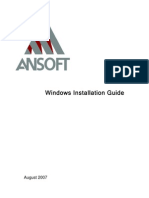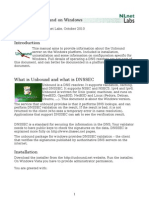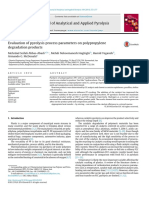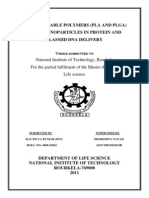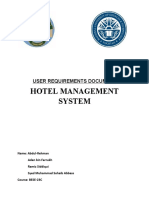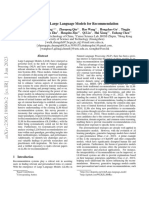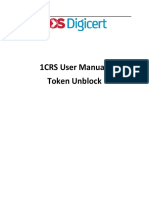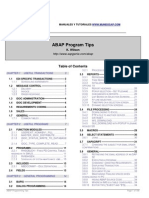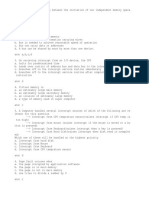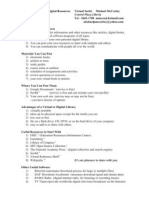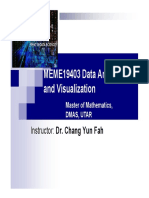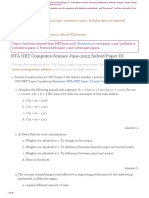Professional Documents
Culture Documents
SLM License File Installation
Uploaded by
Javiera Aburto UlloaCopyright
Available Formats
Share this document
Did you find this document useful?
Is this content inappropriate?
Report this DocumentCopyright:
Available Formats
SLM License File Installation
Uploaded by
Javiera Aburto UlloaCopyright:
Available Formats
Software License Manager (SLM) License File Installation
Follow these instructions to install your AspenTech license file.
Download the aspenONE License File Installer
The aspenONE License File Installer automatically verifies and installs your network or
standalone license file.
Run the aspenONE License File Installer to install your license file
1 Save your new license file to the server or machine it is locked to
a. If you are using a dongle-locked license, save the license file to the machine/server you would like to
install it on
2 Download the aspenONE License File Installer to the machine/server you would like to install your license
file on (here)
a. You can download the Installer and move it to servers without internet connectivity
3 Run the aspenONE License File Installer (see next page)
4 Your License File will be installed
Note: If you are installing a network license file on your license server, the aspenONE License File installer
must be run on the server. When installing a dongle-free license (Network or Standalone), it must be installed
on the machine with the matching locking information that you provided during the license request. Manual
installation instructions can be found in this document.
Run the SLM Configuration Wizard to Initialize your Licenses
If you are using an SLM License Server, all client users must run the SLM Configuration Wizard to connect to
your license server.
If you are using a standalone license, run the SLM Configuration Wizard to initialize your license file on your
local machine.
Note: The SLM Configuration Wizard is installed by default with all AspenTech software, please visit this page
for further instructions
Manual License File Installation
If you cannot download the aspenONE License File Installer, please follow the below steps to
manually install your license file.
First, you must determine if you have a Network or Standalone license file. If you already know what type of
license you have, please proceed and follow the installation instructions for your license type.
Use the SLM License Profiler to determine the licensing system type of your new license file:
1 Launch the SLM License Profiler application using the Start menu:
Start Programs AspenTech Common Utilities SLM License Profiler
2 Select Local License File as your License Server and browse to the location of your new file.
3 Click Load Information.
4 After the license information appears, click View Licenses.
5 In the License Type column, confirm that this new license file is either Network or Standalone.
Follow the appropriate instructions below for manually installing your Network (page 3) or Standalone (page 4)
license file.
Note: If the SLM License Profiler is not already installed, you can install the SLM License Profiler and SLM Tools
from the aspenONE DVD.
Manually Installing your Network License File on you SLM License Server
1
2
3
4
5
6
Copy the license file to the SLM license server directory. The default SLM license server directory is:
<root>\<Program Files Directory>\Common Files\SafeNet Sentinel\Sentinel RMS License
Manager\WinNT\
Note: <Program Files Directory> is \Program Files on a 32-bit OS and \Program Files (x86) on a 64-bit OS.
Rename or delete any pre-existing license file(s).
Rename the new license file to LSERVRC (no file extension).
Locate the loadls.exe executable file in the license server directory.
Run loadls.exe and select Remove to stop the license server.
Run loadls.exe again and select Add to start the license server.
Note: Ensure that you reload the license server whenever you change your license file by repeating steps 4 and 5.
For further configuration of the SLM Network License server to use reservation files or enable usage logging, refer
to the SLM Installation and Reference Guide.
Manually Installing and configuring your Standalone License File
If you do not have any AspenTech software installed on your computer:
Save the new license file to a local hard disk. You will be prompted for the location of the file during the
product installation process.
If you already have AspenTech software installed on your computer:
Simply double-click the new license file, and it will be automatically installed on your system.
If this new license file replaces an existing license file, we suggest that you remove the current license file from
the system by renaming it. This will ensure that the new license file is the only one on your computer.
aspenONE V8.x: The license file(s) are usually located in the <Installation-Drive>:\Program
Files\Common Files\AspenTech Shared directory.
aspenONE V7.x: The license file(s) are usually located in the <Installation-Drive>:\Program
Files\Common Files\Hyprotech\Shared directory.
Note: \Program Files is \Program Files on a 32-bit OS and \Program Files (x86) on a 64-bit OS.
The current file will be named lservrc_XXX_YYYYY.lic. We recommend that you rename it to
lservrc_XXX_YYYYY.lic_old.
Configure the standalone SLM system:
a. Launch the SLM Configuration Wizard using the Start Menu:
Start Programs AspenTech Common Utilities SLM Configuration Wizard
b. For the Will you be connecting to an SLM server over the network prompt, select No.
c. For the Would you like to configure the advanced settings prompt, select Yes. Then, click Next.
d. On the Locking screen, browse to the location of the new standalone license file and click Auto
Configure to automatically configure SLM to use this license file
e. On the Project Tracking, Windows Terminal Server / Citrix, and Licensing Type screens, click Next
to preserve previously configured options.
f. Continue with the wizard until it indicates that it has written the new configuration to the registry
of your computer.
The SLM system should now be fully configured to use your new license file.
If you encounter difficulties or have any questions, please contact esupport@aspentech.com.
You might also like
- ASPEN Hysys Steam Table TutorialDocument6 pagesASPEN Hysys Steam Table TutorialdeltaoperativNo ratings yet
- Lecture 2 - Intro To HYSYSDocument40 pagesLecture 2 - Intro To HYSYSSJ Chua0% (1)
- Thermodynamics in HysysDocument26 pagesThermodynamics in HysysRajesh AmmathilNo ratings yet
- Process Simulation & Modeling Aspen Hysys BasicDocument5 pagesProcess Simulation & Modeling Aspen Hysys BasicMuhammad KhurramNo ratings yet
- Petroleum Refining Materials and EquipmentDocument23 pagesPetroleum Refining Materials and EquipmentAli AlengineerNo ratings yet
- Ptt156 - Hysys Lab ManualDocument41 pagesPtt156 - Hysys Lab ManualNguyễn Quyết100% (1)
- AspenTech AspenONE 8.0 InstallDocument6 pagesAspenTech AspenONE 8.0 InstallimoomexNo ratings yet
- Distillation, Absorption & Stripping With Aspen Plus - Lecture - Chemical Engineering Design Towler & Sinnott Chapter 17Document44 pagesDistillation, Absorption & Stripping With Aspen Plus - Lecture - Chemical Engineering Design Towler & Sinnott Chapter 17Wahab Maqbool100% (1)
- Using Recycle On HysysDocument11 pagesUsing Recycle On HysysBambang HadinugrohoNo ratings yet
- Uop Par-Isom Process: Nelson A. CusherDocument6 pagesUop Par-Isom Process: Nelson A. CusherBharavi K S100% (1)
- Aspen Plus 11.1 User Guide PDFDocument928 pagesAspen Plus 11.1 User Guide PDFAfzaalUmair100% (1)
- Pipeline Hydraulics User Tutorial - JSGDocument20 pagesPipeline Hydraulics User Tutorial - JSGSandra Gilbert100% (1)
- Aspen MUSE GettingstartedDocument27 pagesAspen MUSE GettingstartedSurya Budi WidagdoNo ratings yet
- EHY202Document3 pagesEHY202sidiq160% (1)
- Simulation and ParametricDocument12 pagesSimulation and ParametricAmiruddin KubikNo ratings yet
- Hysys Class 5Document5 pagesHysys Class 5Salim ChohanNo ratings yet
- HYSYSTutorial CHEE332Document35 pagesHYSYSTutorial CHEE332Syukri ShahNo ratings yet
- Case Studies HysysDocument39 pagesCase Studies Hysysbrujula24100% (1)
- Acid Gas Sweetening Case StudyDocument16 pagesAcid Gas Sweetening Case Studyome solNo ratings yet
- Oil Characterization: Process Simulation Using HYSYS V8Document18 pagesOil Characterization: Process Simulation Using HYSYS V8Jagan BoseNo ratings yet
- Topsoe Steam Reform SolutionsDocument4 pagesTopsoe Steam Reform Solutionsusman_hafeez86100% (2)
- Plant Data in Aspen HYSYS TutorialDocument37 pagesPlant Data in Aspen HYSYS TutorialDILNo ratings yet
- Multicomponent Distillation V ImpDocument94 pagesMulticomponent Distillation V Impsunami666No ratings yet
- Construct A Pre-Heat Train Model Workshop: ObjectiveDocument26 pagesConstruct A Pre-Heat Train Model Workshop: Objectivemiri-256No ratings yet
- Solving Method in HysysDocument2 pagesSolving Method in HysysChemsys Mail100% (2)
- Practical TBPDocument8 pagesPractical TBPHalben A Nerway0% (1)
- Reactor Modeling and Simulations in Synthesis Gas ProductionDocument39 pagesReactor Modeling and Simulations in Synthesis Gas ProductionSteven Sandoval100% (1)
- Jump Start - Multiple Valve Analysis in Aspen HYSYS and Aspen Plus - TempDocument16 pagesJump Start - Multiple Valve Analysis in Aspen HYSYS and Aspen Plus - TempphantanthanhNo ratings yet
- Hysys 8.8 - ManualDocument606 pagesHysys 8.8 - ManualCarlos Vaz88% (8)
- How To Install AspenDocument2 pagesHow To Install AspenKhawaja Rehan Ahmed67% (6)
- Aspen HYSYS Dynamics: Dynamic Modeling: Former Course Title/Number Who Should AttendDocument2 pagesAspen HYSYS Dynamics: Dynamic Modeling: Former Course Title/Number Who Should AttendCHANADASNo ratings yet
- Reid Vapour Pressure Methods in HYSYSDocument3 pagesReid Vapour Pressure Methods in HYSYSMahesh100% (1)
- Liquefaction of Natural Gas Using Single Stage Mixed Refrigerant PRICO ProcessDocument8 pagesLiquefaction of Natural Gas Using Single Stage Mixed Refrigerant PRICO ProcessHaru MasaNo ratings yet
- Summer Internship At: Haldia Petrochemicals LTDDocument11 pagesSummer Internship At: Haldia Petrochemicals LTDJyoti PrakashNo ratings yet
- Advanced Simulation Case Using HysysDocument232 pagesAdvanced Simulation Case Using HysysridhajamelNo ratings yet
- SLMLicense File InstallationDocument2 pagesSLMLicense File InstallationBoubakri LeilaNo ratings yet
- aspenONE License File Install V11 30-Jan-2020Document1 pageaspenONE License File Install V11 30-Jan-2020farhaNo ratings yet
- InstallationDocument35 pagesInstallationRodrigo Antonio Silva MuñozNo ratings yet
- ETABS Install InstructionsDocument2 pagesETABS Install InstructionsVictor MazaNo ratings yet
- FlexLM Installation GuideDocument6 pagesFlexLM Installation GuideKarthy GanesanNo ratings yet
- SPSS v11.5 Network License Version License Manager SoftwareDocument4 pagesSPSS v11.5 Network License Version License Manager SoftwareDevin GarrettNo ratings yet
- Etabs Install InstructionsDocument2 pagesEtabs Install InstructionsLeonel AguilarNo ratings yet
- Sap Install InstructionsDocument2 pagesSap Install InstructionsSelcuk ZenginNo ratings yet
- Installation GuideDocument24 pagesInstallation GuideFrank RmDett0% (1)
- Sap Install Instructions PDFDocument2 pagesSap Install Instructions PDFjeiniNo ratings yet
- Safe Install Instructions PDFDocument2 pagesSafe Install Instructions PDFSara BookerNo ratings yet
- Network Licensing Installation GuideDocument11 pagesNetwork Licensing Installation GuideKishore SakhileNo ratings yet
- Installation Guide PVTsimDocument4 pagesInstallation Guide PVTsimAhmed El HawariNo ratings yet
- Setting Up Licenses For Genesys 2010.05 Using The Eesof License WizardDocument8 pagesSetting Up Licenses For Genesys 2010.05 Using The Eesof License WizardSass TamásNo ratings yet
- Rzbiconda Arerdusite Bayuitopek 239z382133e-1a110 - 15Document15 pagesRzbiconda Arerdusite Bayuitopek 239z382133e-1a110 - 15rpal2014No ratings yet
- FlexLM PETRA InstallDocument6 pagesFlexLM PETRA InstallCarlos RodriguezNo ratings yet
- 16.0 Installing Redundant Triad License ServersDocument8 pages16.0 Installing Redundant Triad License ServersmuomemoNo ratings yet
- Aashtoware Darwin ® Pavement Design and Analysis SystemDocument5 pagesAashtoware Darwin ® Pavement Design and Analysis SystemMarcelinoNo ratings yet
- License Trouble Shooting Guide - Network - Disk IDDocument5 pagesLicense Trouble Shooting Guide - Network - Disk IDAdrian TudoracheNo ratings yet
- LM and SAFE Installation GuideDocument4 pagesLM and SAFE Installation GuideSaksham RawatNo ratings yet
- Ansoft Wininstall 082007Document52 pagesAnsoft Wininstall 082007Francisco Javier Guerra ManchegoNo ratings yet
- Synthesis 11 Installation and LicensingDocument10 pagesSynthesis 11 Installation and LicensingDaniel Tamata SolorioNo ratings yet
- Dx9 Network InstallationDocument14 pagesDx9 Network InstallationArellanes Jmz100% (1)
- Unbound Windows Manual 01Document13 pagesUnbound Windows Manual 01Ryan DunbarNo ratings yet
- Install MATLAB 2013bDocument12 pagesInstall MATLAB 2013bCristhian DavidNo ratings yet
- Abbas Abadi 2014 PDFDocument6 pagesAbbas Abadi 2014 PDFJaviera Aburto UlloaNo ratings yet
- Kaminsky 2000 PDFDocument13 pagesKaminsky 2000 PDFJaviera Aburto UlloaNo ratings yet
- Pyrolysis of Polypropylene PDFDocument164 pagesPyrolysis of Polypropylene PDFJaviera Aburto Ulloa50% (2)
- 11-7731 JS Plus FINALDocument22 pages11-7731 JS Plus FINALSerdar ArıcanNo ratings yet
- Biodegradable Polymers (Pla and Plga)Document47 pagesBiodegradable Polymers (Pla and Plga)Javiera Aburto UlloaNo ratings yet
- CancionesDocument1 pageCancionesJaviera Aburto UlloaNo ratings yet
- Geographical Information SystemDocument9 pagesGeographical Information SystemastarnasNo ratings yet
- Hotel Management System: User Requirements DocumentDocument7 pagesHotel Management System: User Requirements DocumentRamiz Siddiqui100% (1)
- Cpanel & WHMDocument16 pagesCpanel & WHMM Jacksmerv SamuelNo ratings yet
- A Survey On Llms For RecommendationDocument10 pagesA Survey On Llms For RecommendationValeria RochaNo ratings yet
- ARM Assembly Programming Using Raspberry Pi GUI PDFDocument23 pagesARM Assembly Programming Using Raspberry Pi GUI PDFKaren GarzaNo ratings yet
- 1CRS User Manual Token Unblock PDFDocument10 pages1CRS User Manual Token Unblock PDFmohdtakrimiNo ratings yet
- Netezza Database Users GuideDocument322 pagesNetezza Database Users GuideLindsey FuentesNo ratings yet
- 2B Cover LetterDocument2 pages2B Cover Lettercarolinangelica50% (4)
- We Recomended Our New Project:: Features: Requireds Required Free Fonts Music Changing ColorsDocument4 pagesWe Recomended Our New Project:: Features: Requireds Required Free Fonts Music Changing ColorsNaga MNo ratings yet
- Injection Attacks: - Execute Commands - Modify A Database - Change Data On A WebsiteDocument20 pagesInjection Attacks: - Execute Commands - Modify A Database - Change Data On A WebsiteMD HOSSAINNo ratings yet
- SAP Cloud Platform Integration Onboarding Guide: Public 2020-08-02Document42 pagesSAP Cloud Platform Integration Onboarding Guide: Public 2020-08-02jeffagaduNo ratings yet
- Project Proposal On C-Programming (Library Management System)Document6 pagesProject Proposal On C-Programming (Library Management System)Rabindra Jung92% (24)
- Linux Tips, Tricks, Apps and HacksDocument164 pagesLinux Tips, Tricks, Apps and HacksBora Norbert100% (7)
- Configuration Guide For BIG-IP Access Policy ManagerDocument552 pagesConfiguration Guide For BIG-IP Access Policy ManagerrrutiaNo ratings yet
- OCC CIS 1100 Test 1 CH 1,2,3 ReviewDocument12 pagesOCC CIS 1100 Test 1 CH 1,2,3 ReviewFab Five Certified TutorsNo ratings yet
- ABAP Program Tips by MundosapDocument168 pagesABAP Program Tips by MundosapOscar FrancoNo ratings yet
- Bug ReportDocument21 pagesBug ReportMelissa Pimiento CastañedaNo ratings yet
- Ensayo Del Ebook S4H01 Introduction To SAP S - 4HANADocument19 pagesEnsayo Del Ebook S4H01 Introduction To SAP S - 4HANAAdrian100% (1)
- 026-4127 E2 2.81 UltraSite 4.81 Upgrade DocumentDocument15 pages026-4127 E2 2.81 UltraSite 4.81 Upgrade DocumentJosé Roberto Pineda TelónNo ratings yet
- Installation LogDocument2 pagesInstallation LogRizky Pratama HudhajantoNo ratings yet
- Os Ca MCQ'SDocument5 pagesOs Ca MCQ'Ssk khuddusNo ratings yet
- Virtual Library and Digital ResourcesDocument2 pagesVirtual Library and Digital ResourcesMichael McCurleyNo ratings yet
- Database Programming With PL/SQL 7-4: Practice Activities: Recognizing The Scope of ExceptionsDocument2 pagesDatabase Programming With PL/SQL 7-4: Practice Activities: Recognizing The Scope of ExceptionsMiroslava MelgaresNo ratings yet
- COBIT 2019 Exam Guide - FINAL - Jan102020Document11 pagesCOBIT 2019 Exam Guide - FINAL - Jan102020GEORGE FARD100% (1)
- E-Gift Shoppy AbstractDocument4 pagesE-Gift Shoppy AbstractPethaperumal Perumal0% (1)
- Abap CDSDocument41 pagesAbap CDSnavabhattNo ratings yet
- Introduction and ETLDocument125 pagesIntroduction and ETLFucKerWengieNo ratings yet
- RHCSADocument200 pagesRHCSAAmit Gupta100% (1)
- NTA NET Computer-Science June-2012 Solved Paper III: ExamraceDocument20 pagesNTA NET Computer-Science June-2012 Solved Paper III: ExamraceRanveer BhardwajNo ratings yet
- AutoCAD Commands - Advanced and Intermediate AutoCAD CommandsDocument22 pagesAutoCAD Commands - Advanced and Intermediate AutoCAD CommandsbacktrxNo ratings yet