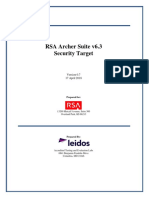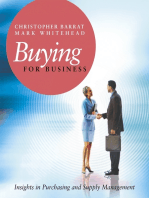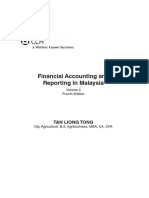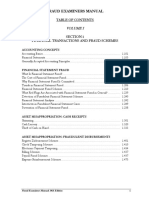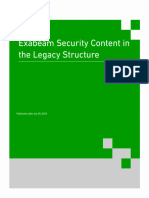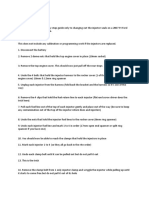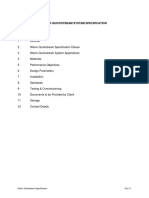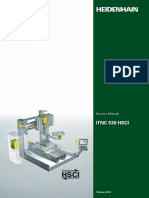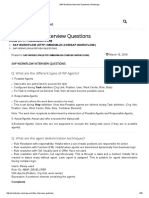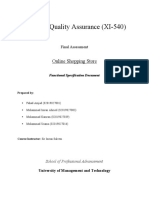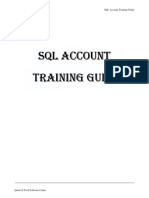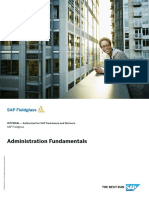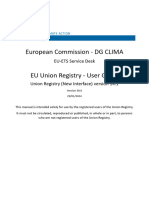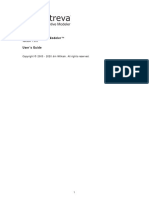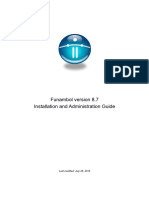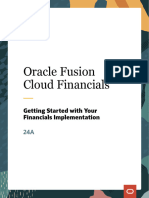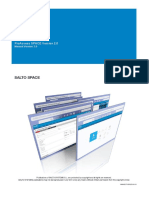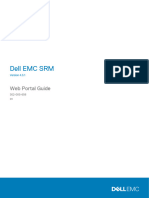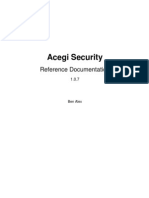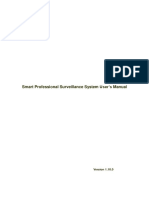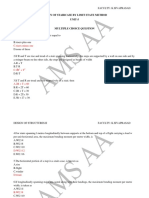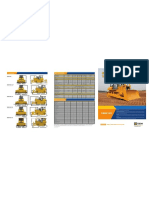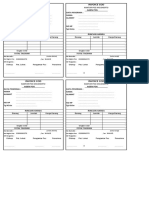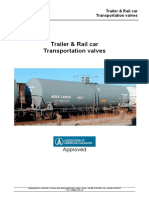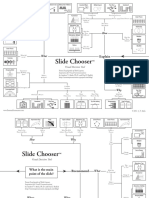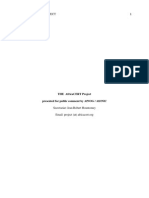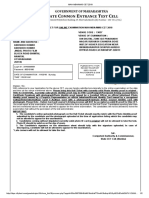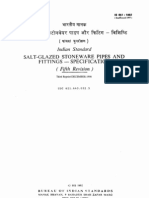Professional Documents
Culture Documents
BSNL User Manual After Login
Uploaded by
surbjitOriginal Title
Copyright
Available Formats
Share this document
Did you find this document useful?
Is this content inappropriate?
Report this DocumentCopyright:
Available Formats
BSNL User Manual After Login
Uploaded by
surbjitCopyright:
Available Formats
User Manual
BSNL
Centralized Web Self-care
User Manual
September 2016
User Manual
Contents
1. Functional Requirements ....................................................................................... 5
1.1.
Registering and Logging In ........................................................................................................... 5
1.1.1.
Registering New Users ......................................................................................................... 5
1.1.2.
Registering an Existing WSC User ....................................................................................... 8
1.1.3.
Logging In ............................................................................................................................ 10
1.2.
Linking Accounts ......................................................................................................................... 14
1.2.1.
Adding a Landline/Broadband Account ............................................................................... 14
1.2.2.
Adding a Mobile Account .................................................................................................... 18
1.2.3.
Detaching an Account ......................................................................................................... 20
1.3.
Accessing My Account ................................................................................................................ 23
1.3.1.
Accessing My Account ........................................................................................................ 23
1.3.2.
Updating Profile ................................................................................................................... 23
1.4.
Change Password ....................................................................................................................... 27
1.5.
Opting for New Services ............................................................................................................. 28
1.6.
Accessing My Services ............................................................................................................... 32
1.7.
New Services .............................................................................................................................. 34
1.7.1.
1.8.
Tracking New Services ....................................................................................................... 39
Modifying Services ...................................................................................................................... 41
1.8.1.
Changing Tariff Plan ........................................................................................................... 42
1.8.2.
Changing Features .............................................................................................................. 48
1.8.3.
Changing BB Password ...................................................................................................... 53
1.8.4.
Shifting a Landline ............................................................................................................... 54
1.8.5.
Tracking My Service Change .............................................................................................. 57
1.9.
Registering Complaints ............................................................................................................... 59
1.9.1.
Raising a Technical Complaint ............................................................................................ 60
1.9.2.
Raising a Billing Complaint ................................................................................................. 65
1.9.3.
Tracking Complaints ........................................................................................................... 72
1.10.
Updating Billing Profile ............................................................................................................ 75
1.10.1.
Updating Billing Address ..................................................................................................... 84
1.10.2.
Updating Billing Frequency ................................................................................................. 85
ii
User Manual
1.10.3.
Updating Bill Statement Type .............................................................................................. 86
1.10.4.
Updating Method of Payment .............................................................................................. 87
1.10.5.
Tracking My Service Requests ........................................................................................... 89
1.11.
Viewing Bills and Payments .................................................................................................... 90
1.11.1.
Viewing Bills ........................................................................................................................ 90
1.11.2.
Making a Payment............................................................................................................... 91
1.11.3.
Viewing Payment History .................................................................................................... 94
1.12.
Viewing Usage Details ............................................................................................................ 98
1.12.1.
Landline Usage ................................................................................................................... 98
1.12.2.
Broadband Usage ............................................................................................................. 101
1.13.
Managing Loyalty Points ....................................................................................................... 105
1.13.1.
Redeeming Loyalty Points ................................................................................................ 105
1.13.2.
Viewing Loyalty Redemption History................................................................................. 108
1.14.
Account Profile ...................................................................................................................... 108
1.14.1.
View Profile ....................................................................................................................... 109
1.14.2.
Editing Profile .................................................................................................................... 110
1.14.3.
Method of Communication ................................................................................................ 114
1.15.
Accessing GSM Services ...................................................................................................... 116
1.15.1.
Prepaid .............................................................................................................................. 117
1.15.2.
Postpaid ............................................................................................................................ 125
1.16.
E-Stapling .............................................................................................................................. 128
1.17.
Accessing Quick Links .......................................................................................................... 133
1.18.
Accessing Links (Login Page) ............................................................................................... 134
1.18.1.
New Services .................................................................................................................... 134
1.18.2.
Pay Your Bills .................................................................................................................... 135
1.18.3.
Loyalty Rewards FAQ ....................................................................................................... 135
1.18.4.
Loyalty Redeem Scheme .................................................................................................. 135
1.18.5.
Register Complaints .......................................................................................................... 135
1.18.6.
Contact Us ......................................................................................................................... 136
1.18.7.
Android .............................................................................................................................. 136
1.18.8.
Track New Service Request .............................................................................................. 136
1.18.9.
Change Broadband Password .......................................................................................... 138
iii
User Manual
1.18.10.
Directory Enquiry ........................................................................................................... 138
1.18.11.
User Manual .................................................................................................................. 138
1.19.
Login through Social Network (Facebook/G++) .................................................................... 138
1.20.
Logout ................................................................................................................................... 145
iv
User Manual
1. Functional Requirements
In this section, the functional requirements are analysed in detail.
1.1.
Registering and Logging In
Users can register with CWSC using the following parameters:
Landline Number
Mobile Number
Email ID
Note: Email will be used as a username to log on to CWSC application.
The application has the following features:
Mobile number and Email Id are mandatory for sending One Time Password (OTP) and other
notifications/communications to the users.
Existing WSC users and new users can validate and update their Mobile Number and Email ID at
the time of registration.
The newly entered or updated mobile numbers and email Ids will be captured and sent to CRM
as a service request for update. CRM would process the request and cascade it to downstream
systems for update.
1.1.1. Registering New Users
Open CWSC portal. The Welcome page displays.
On clicking SignUp button, user will be redirected to the register page, where new users can
register in CWSC application by using an email id and mobile number that is not already
registered in the application.
User Manual
User needs to enter Name, Email id, Confirm email id, Mobile Number, Captcha, Telecom circle
and click on Next button.
After clicking on Next. A four digit OTP is sent to the registered mobile number.
Enter the OTP received in the OTP field. An error message appears of the OTP is invalid or has
expired.
Click Resend OTP to resend the OTP, if required.
User Manual
Enter Password. Provide a strong password as per password policy (that is, password should be
minimum eight characters and should contain alphanumeric characters).
Enter password in the Confirm Password field. Ensure that the password entered matches with
the password entered in the Password field.
Click Submit. A verification link is sent to the users email id. After successful verification of email
id, user is able to log on to the CWSC application through that email id.
User Manual
1.1.2. Registering an Existing WSC User
Existing WSC users need to register again with CWSC application with their username and landline
number.
The users with duplicate usernames due to the consolidation of user data from all four zones into a
common database, need to change their username.
A WSC registered user performs the following steps:
Open CWSC portal. The Welcome page displays.
Enter the Username and Captcha and click Next. Registration page appears where WSC user
can register.
8
User Manual
Provide the following Account details:
o
Existing Username (Username will auto populate)
Enter Landline Number (in form of STD code and number)
Password: Enter correct WSC password
Provide the following Contact details like email id and mobile number.
User Manual
Enter a valid 4 digit OTP. OTP is invalid or expired, then it will display an error message.
Click Resend OTP to resend the OTP, if required.
Click Submit. A verification link is sent to the users email id. After successful verification of email
id, user is able to log on to the CWSC application through that email id.
1.1.3. Logging In
On the Welcome page, registered user enters the Username and Captcha and clicks Next.
10
User Manual
1.
Login with password
User can login with the password already set. Enter password and click on login.
11
User Manual
2.
Login with OTP
If user wants to login with OTP, user needs to select Login with OTP option, will display
the below page An OTP will be sent to the registered mobile and email Id (same for both) for the
user to login.
Enter OTP and click on Login
Note: If user clicks Login with OTP more than three times within five minutes
3.
Reset Password
To reset password user needs to select Reset Password option .
12
User Manual
After selecting Reset Password reset password page will be displayed where user has to
provide the OTP, new password and confirm password, and click Submit.
If there is no validation error, a message password has been reset successfully will appear,
otherwise an error message will be displayed. After successfully resetting the password, user will
be redirected to the login page.
13
User Manual
1.2.
Linking Accounts
After successful registration and login, the user will be redirected to the Account Linking homepage
where the following two tabs will be available:
Landline tab: The tab displays the list of Landline/Broadband connections owned by the
customer along with the corresponding Billing Account Number (BA) and Customer Account
Number (CA).
Mobile tab: The tab displays the list of Prepaid/Postpaid mobile connections owned by the
customer along with corresponding Mobile Number and Account Number.
The following options are available on the homepage:
Add Account (Landline/Broadband)
Add Account (Mobile)
Detach Account
1.2.1. Adding a Landline/Broadband Account
On My Account page, click on Add Customer Account button it will be shown the below page:
14
User Manual
To add normal landline account, select Connection as Landline, Customer Category as
Normal, enter valid Customer Id, Billing Account Number , landline Number with proper STD
code and click on Next button.
To add estapling landline account, select Connection as Landline, Customer Category as
Estapling, enter valid Customer Id, Billing Account Number and click on Next button.
15
User Manual
Case 1 : If there is no any mobile number associated to Landline Account details in CRM, a pop up will
be displayed to user.
To update mobile number in CRM, download form by clicking on Click here to download form
link.
After downloading the form, fill the details and submit it to nearest BSNL customer care service
center.
Enter correct mobile number in Confirm Mobile Number textbox same as registered mobile
number with BSNL and click on Next button.
16
User Manual
Case 2 : If there is any mobile number associated to Landline Account details in CRM, user is directed to
next step i.e. Step 2.
On confirming correct mobile number, OTP is sent to the mobile number which is valid for 10 min.
In case if OTP is expired or not delivered, click on Resend OTP link to get the OTP again.
17
User Manual
On clicking submit button after entering correct OTP, landline account will be added to user's
CWSC account.
1.2.2. Adding a Mobile Account
To add an account, user needs to click on Add Customer Account button.
After clicking on Add Mobile Account, user will be redirected to Add Account page.
18
User Manual
Select Connection Type as Mobile.
Select sub connection (Prepaid/Postpaid).
Select circle.
Enter customer name.(In case of Prepaid user has to enter the name and in case of Postpaid
he/she has to enter account number).
Enter 10 digit mobile number and click Next.
19
User Manual
Enter valid 4 digit OTP. If OTP is invalid or has expired, appropriate error message appears.
Click Resend OTP, if required and click Submit.
1.2.3. Detaching an Account
Detach option will be available only when more than one CA is available (In the screen where displayed
the list of added account).
20
User Manual
Click Detach. A confirmation box will appear.
Click on Yes. The system will ask the user to enter a reason (reason is mandatory).
21
User Manual
Click Submit. After successful detachment of the account, an appropriate success message will
be displayed.
The left panel contains the Menu options and sub-menu appears on expansion as shown in the following
table:
22
User Manual
Table 3: AccountLinking Menu
Sr No. Menu
Sub Menu
My Account
My Account
Update Profile
2
Password Management
Change Password
Opt for new services
New Services
The right panel of the screen contains the following user information:
Table 4: Customer Details on AccountLinking
1.3.
Sr. No.
User Information
Nick name
Email id
Mobile number
Last login time
Accessing My Account
The following two options appear on clicking My Account on the homepage:
My Account
Update Profile
1.3.1. Accessing My Account
When the user clicks My Account, the user is redirected to the account linking homepage that displays
the list of landline/broadband connections owned by the user along with the corresponding Customer Id,
Billing Account Number, Landline Number, Service Type, Nickname, and Detach option in a tabular
format.
1.3.2. Updating Profile
User can update their profile details by clicks on Update Profile from the side menu (My Account -- >
Update Profile). User can update the following details (Nickname, Mobile Number, Email ID and date of
birth(Optional))
23
User Manual
To update name and date of birth(Optional) user needs to enter name and select date of
birth and click on submit.
Mobile Number User needs to perform the following steps to update mobile number:
24
User Manual
1. Click on Edit button.
2. Enter a new mobile number and click Verify. OTP message is sent on user's mobile number.
3. Enter the received valid OTP and click Submit. Mobile number will get updated and appropriate
success message will be displayed.
25
User Manual
Email Id- User needs to perform the following steps to update the Email id:
1. Click on Edit button.
2. Enter a new email id and confirm email id and click Verify. (If entered mail id has been already
verified, then an appropriate message conveying that the mail id is already verified and can be
updated by clicking Submit, appears). A verification link is sent to the entered email id.
26
User Manual
3. Click on the verification link (within 48 hours). Email id is verified and an appropriate success
message is displayed. A link to the login page is also displayed to the user, where user can click
and navigate to the login page.
1.4.
Change Password
When user clicks Change Password from the side menu (Password Management > Change
Password), user will be redirected to the Change Password page, where user can change their CWSC
password.
Enter Password. Provide a strong password as per password policy (that is, password should be
minimum eight characters and should contain alphanumeric characters).
Enter password in the Confirm Password field. Ensure that the password entered matches with
the password entered in the Password field.
27
User Manual
And click on Submit.
1.5.
Opting for New Services
The user can initiate various types of new services by inputting required data.
The users can raise requests for new services by clicking New Services form side menu (Opt For New
Services > New Service).
Enter all mandatory details. And click on submit.
28
User Manual
After successful submission message will display with the pre-lead/Reference number.
29
User Manual
On clicking Billing Account Number, the user is redirected to a screen with the following details:
Table 1: Dashboard Menu
Sr No
Left Panel Menu
Sub Menu
My Services
My Facilities
New Services
Request for a New Services
Track My New Services
Modify Services
Change of Tariff Plan
Change of Features
Change BB Password
30
User Manual
Shift a Landline
Track My Service Change
4
Register Complaints
Raise Billing Complaint
Raise Technical Complaint
Track My Complaints
Update Billing Profile
Bill Media Type
Bill Statement Type
Billing Address Update
Billing Frequency Update
Method Of Payment
Track My Service Request
Bills & Payments
View Bills
Make a Payment
Payment History
My Usage
Landline Usage
Broadband Usage
Manage Loyalty points
Redeem Loyalty Points
Loyalty Redeem History
Account Profile
My Profile
Edit Profile
Change Password
10
Voluntary Closure
Voluntary Closure
11
Schedule Conference
Schedule Conference
Right panel contains the following user information:
Table 5: Customer Details on Dashboard
S No
User Information
Customer Id
Customer Name
31
User Manual
1.6.
Landline No
Mobile Number
Email Id
Account Type
Account Subtype
Preferred Comm. Method
Accessing My Services
My Services tab includes the Landline Plan, Broadband Plan, Address Details (Correspondence
address, Billing address, and Installation address), Plan Description, Facilities and Features present
corresponding to the service id. Users can have a quick look on them.
The user can view all the active facilities on a BA by clicking on my facilities from the side
menu(My Services My Facilities)
32
User Manual
To view the particular details of the LL the user needs to click on the LL.
To view the plan details the user needs to click on the plan button show in the figure :
33
User Manual
1.7.
New Services
In this section, the user can initiate various types of new services by inputting required data. For this
the user needs to click on the 'Billing Account Number' under which you want to raise the New
Service Request.
34
User Manual
After Clicking on the Billing Account Number it will be redirected to the concerned dashboard
page. Then click on the New Services module.
5.7.1
Request for New Service
After Clicking on the New Services module select the option Request for the New Service from the
dropdown.
35
User Manual
After Clicking on the Request for the New Services option, select and enter all the details
such as Installation Address, Service Type, Usage Code and enter the remarks and finally
click on the submit button.
36
User Manual
37
User Manual
After Clicking on the Submit button a notification will be generated and displays the generated Lead
Number.
5.7.1
VPN (Virtual Private Network)
Select New VPN Connection and fill the required details such as Service Type, Telephone/
Service Id and Remarks. After filling the details finally Click on the Submit button.
38
User Manual
After Clicking on the Submit button a notification will be generated and displayed with Lead Number
1.7.1. Tracking New Services
User can Track the status of their New Services Request and previous requests. For this click on Opt
New Services from the side menu (Opt for New Services Track My New Services)
39
User Manual
After clicking on the Track My New Services button a table showing the status of the 'Service
Requests' is displayed and we can track the status of the required New Service Request.
40
User Manual
1.8.
Modifying Services
User can request for the following service changes:
Change of Tariff Plan
Change of Feature
Change of BB Password
Shift a Landline
Track My Service Change
Click on Modify Services and select the service form the dropdown.
41
User Manual
1.8.1. Changing Tariff Plan
The users can raise requests for Change of Tariff Plan from Dashboard by clicking Modify Services
> Change of Tariff Plan. The user can view the current plan and also the list of all eligible plans.
User can raise a request for change of plan.
Read the terms and condition. Click on "I have understood the terms and conditions." to
proceed to next step.
42
User Manual
Select the "Landline Number" from the drop-down for which you wish to change the Tariff Plan
43
User Manual
Select the Service Type for which you want to change the Tariff Plan : Either "Landline" or
Broadband".
44
User Manual
Select an exiting plan which you wish to replace
45
User Manual
Select a new plan from the list of eligible plans on the screen
Plan Description for the selected plan will appear on the screen in a new window. Close
the window when you are done reading the plan.
46
User Manual
Check the selected plan details and click on next.
Check all the selected details of the request you are about to make. Click on Submit
47
User Manual
1.8.2. Changing Features
Users can raise request for adding new facility or disconnecting an existing facility by clicking on
Modify Services > Change of Feature.
48
User Manual
Select the Landline No, features of which you wish to modify.
49
User Manual
Select an action from drop-down menu to "Add" a new feature or "Remove" an existing one.
50
User Manual
Select the feature that you wish to Add or Remove from the list shown on the screen.
If you do not see the desired feature listed on the selection list, click on "Restricted
Features" list. Features that cannot be modified from the CWSC portal can be viewed
here.
51
User Manual
Check and verify the details selected for your request, then click on Submit.
52
User Manual
1.8.3. Changing BB Password
Broadband users can change their broadband passwords (Modify Services > Change of BB
Password).
Figure18: Change Broadband Password
CWSC application will redirect the user to NIB Password Change page where user can change the BB
password.
This link will work only from Live BB Connection that is, users having BSNL broadband and using the
same for changing BB user password.
53
User Manual
1.8.4. Shifting a Landline
To shift a landline, user needs to Click Shift a Landline(Modify Services > Shift a Landline) from side
menu.
On clicking Shift A Landline option, Shift Landline page will appear.
54
User Manual
Select Landline number from the dropdown list.
On selecting Landline number from dropdown, details related to selected landline number will
appear.
55
User Manual
Select shift option from dropdown list.
56
User Manual
To reset the details entered in fields, click on Reset button.
After selecting Shift Option from dropdown list, enter valid New Installation Address
details and click on Submit button.
On clicking Submit button, if all the details are valid and no any pending request are
there, then a successful request for shifting landline will be raised.
1.8.5. Tracking My Service Change
User can track their service provision, On clicking Track My Service Change from side menu (Modify
Services > Track My Service Change).User will get the list of Service provision request and My order
request
57
User Manual
58
User Manual
1.9.
Registering Complaints
The complaints are categorized as follows:
Technical
Billing
The categories can be extended or sub-categorized based on the requirement.
The users can raise technical complaints without logging on to the system.
59
User Manual
1.9.1. Raising a Technical Complaint
Users can raise a technical complaint on Landline and Broadband by selecting the complaint type. On
clicking Raise Technical Complaint from side menu (Register Complaint Raise Technical
Complaint)
60
User Manual
Check and verify the alternate Contact details on which you can be reached for resolving the
issue.
Then select the Telephone Number /Service ID on which you wish to raise a complaint.
61
User Manual
Select the Reason from the drop-down stating the cause of complaint.
62
User Manual
Enter the description of the problem you are facing with the service. Click on Next.
63
User Manual
Check and verify the details of the Complaint you are about to raise. Click on Submit Complaint.
64
User Manual
1.9.2. Raising a Billing Complaint
The users can raise a billing complaint on Landline or Broadband, by selecting the complaint type. On
Clicking Raise Billing Complaint from side menu (Register Complaints Raise Billing Complaints)
65
User Manual
Select the TelephoneNo/Service ID on which you wish you are facing an issue.
66
User Manual
Select the invoice period from the drop-down.
67
User Manual
Corresponding InvoiceNo will appear on the screen. Verify and click on next.
68
User Manual
Select the Reason for Complaint from the drop-down.
69
User Manual
Check and verify the contact detail.
Enter description for the problem being faced.
Click on Next.
70
User Manual
Check the Complaint details. And Click on Submit button.
71
User Manual
1.9.3. Tracking Complaints
User can track their complaint. On clicking Track My Complaints form side menu(Register
Complaint Track My Complaints)
72
User Manual
User can view complaint details by clicking on particular Complaint Id.
73
User Manual
74
User Manual
1.10.
Updating Billing Profile
Click on "Update Billing Profile" from the side menu.
Select any of the sub-menu options under "Update Billing Profile".
75
User Manual
You can change your selection from the "Change Type" drop-down from the form page also.
You can check your existing details on the top section of the screen. The form in the bottom
section of the screen can be used to update the Billing Related details.
76
User Manual
77
User Manual
Select a Telephone Number under the selected Billing Number.
Select Change Type as Bill Media Type from the drop down.
Select the desired option from the dropdown for Change Sub Type.
For changes under Bill Media Type including Email, authentification will be verified by OTP sent on
Mobile associated with Customer Account.
78
User Manual
Click on the blue link to authenticate the user with OTP for security.
After entering the OTP, click on the "tick" button to verify.
79
User Manual
If OTP does not match, click the blue link to enter OTP again.
80
User Manual
After OTP is matched, check the existing email details or click the blue link to enter a new Email
ID.
Enter the new Email ID and click on the "tick" to confirm.
81
User Manual
If the new Email ID is not verified with the CWSC system, OTP will be sent on it for verification.
Click on the blue link to enter OTP for email. Click on the tick button to verify.
82
User Manual
Check all details and click on Submit to raise a Service Request for change of "Bill Media Type"
83
User Manual
1.10.1.
Updating Billing Address
Select appropriate values from drop-downs and fill in the address in address fields.
Enter OTP delivered on mobile for authentication and click on Submit.
84
User Manual
1.10.2.
Updating Billing Frequency
Select an option from the drop-down for Bill Frequency and click on Submit.
85
User Manual
1.10.3.
Updating Bill Statement Type
Select the choise of Bill Statement Type and click on Submit.
86
User Manual
1.10.4.
Updating Method of Payment
Select the Method of Payment as either Cash or ECS.
87
User Manual
Download the ECS form to be submitted at Customer Care to change the Method of Payment as ECS.
88
User Manual
1.10.5.
Tracking My Service Requests
User can track their service request. On clicking Track My Service Request from side menu (Update
Billing Profile Track My Service Request)
89
User Manual
1.11.
Viewing Bills and Payments
The CWSC system will provide a user interface to view the billing and payment details. The invoices will
also be provided which can be downloaded. The invoice and payment history will be displayed for a predefined period. Online bill payment will be provided through CWSC by integrating with Bill desk system.
1.11.1.
Viewing Bills
User can view bill their bills . On clicking View Bills from side menu (Bills & Payments View Bills)
User can download their bill by clicking on Download button.
90
User Manual
1.11.2.
Making a Payment
The users can make a payment based on phone number and billing account number. To make a
Payment, Click on the Bills & Payments module from the left side tab (Bills & Payment Make A
Payment) of the 'dashboard' Page.
Now Click on the Make A Payment button from the dropdown appeared on clicking 'Bills &
Payments' module.
91
User Manual
After clicking on Make A Payment button verify the Details page will be displayed and select
the Service ID for which you are going to make the payment.
92
User Manual
After selecting the Service ID, the Invoice Amount and other details of the selected Service ID
are fetched and displayed. User should verify the details and submit for payment. Thereafter the
user will be redirected to Payment Portal.
93
User Manual
1.11.3.
Viewing Payment History
The users can view payment history. When the user clicks Payment History from side menu
(Bills & Payments Payment History)
94
User Manual
User can download duplicate payment receipt by clicking on Download button.
95
User Manual
To view payment mods and payment channel user need to click on payment mods and payment
channel
96
User Manual
After clicking on Payment mods and payment channel, user will get the below shown details.
97
User Manual
1.12.
Viewing Usage Details
The users can view the following types of billed and unbilled usage details for landline:
Land line
Broad band
1.12.1.
Landline Usage
The users can view the following types of billed and unbilled usage details for landline.
1.12.1.1.
Cumulative Billed Usage
To view cumulative billed usage details, user needs to select Cumulative Billed Usage from side menu
(My Usage Cumulative Billed Usage).
After clicking on Cumulative Billed usage user will be redirected to the cumulative billed usage
page where user needs to select the Landline Number, from date and to date for which the user
wants the usage details and click on Go.
98
User Manual
1.12.1.2.
Cumulative Unbilled Usage
To view cumulative Unbilled usage details, user needs to select Cumulative Unbilled Usage from side
menu (My Usage Cumulative Unbilled Usage).
After clicking on Cumulative Unbilled usage user will be redirected to the cumulative unbilled
usage page where user needs to select the Landline Number, from date and to date for which the
user wants the usage details and click on Go.
1.12.1.3.
Billed Call Details
To view the Billed Call Details user needs to select Billed Call Details from side menu (My Usage
Billed Call Details).
After clicking on Billed call details user will be redirected to the Billed call details page, where user
needs to select the Landline Number, Type of Call and Invoice Number for which the user wants
the usage details.
99
User Manual
1.12.1.4.
Unbilled Call Details
To view the Unbilled Call Details user needs to select Unbilled Call Details from side menu (My Usage
Unbilled Call Details).
After clicking on Unbilled call details user will be redirected to the Unbilled call details page,
where user needs to select the Landline Number, Type of Call and from date, to date for which
the user wants the usage details.
100
User Manual
1.12.2.
Broadband Usage
The users can view the following types of billed and unbilled usage details for broadband.
1.12.2.1.
Cumulative Billed Usage
To view the Cumulative Billed Usage user needs to select Cumulative Billed Usage from side menu (My
Usage Cumulative Billed Usage).
After clicking on Cumulative Billed Usage user will be redirected to the Cumulative Billed Usage
page .
The user needs to select the landline number, if the landline number has a Broadband service
then the user will be able to select the from date and to date.
After clicking on Go, user will get the Cumulative Billed Usage details.
101
User Manual
1.12.2.2.
Cumulative Unbilled Usage
To view the Cumulative Unbilled Usage user needs to select Cumulative Unbilled Usage from side
menu (My Usage Cumulative Unbilled Usage).
After clicking on Cumulative Unbilled Usage user will be redirected to the Cumulative Unbilled
Usage page.
The user needs to select the landline number, if the landline number has a Broadband service
then the user will be able to select the from date and to date.
After clicking on Go, user will get the Cumulative Unbilled Usage details.
102
User Manual
1.12.2.3.
Session Billed Usage
To view the Session Billed Usage user needs to select Session Billed Usage from side menu (My Usage
Session Billed Usage).
After clicking on Session Billed Usage user will be redirected to the Session Billed Usage page .
The user needs to select the landline number, if the landline number has a Broadband service
then the user will be able to select the Invoice number.
After clicking on Go, user will get the Session Billed Usage details.
103
User Manual
1.12.2.4.
Session Unbilled Usage
To view the Session Unbilled Usage user needs to select Session Unbilled Usage from side menu (My
Usage Session Unbilled Usage).
After clicking on Session Unbilled Usage user will be redirected to the Session Unbilled Usage
page.
The user needs to select the landline number, if the landline number has a Broadband service
then the user will be able to select the from date and to date.
After clicking on Go, user will get the Session Unbilled Usage details.
104
User Manual
1.13.
Managing Loyalty Points
The user can perform the following activities:
Redeem Loyalty Points
View Loyalty History
1.13.1.
Redeeming Loyalty Points
The users can view the loyalty redeem history. On clicking Loyalty Redeem History from
the side menu (Manage Loyalty History Redeem Loyalty History)
105
User Manual
Click on Terms & Conditions to understand the scheme of Loyalty Points.
106
User Manual
Select the scheme to enable and click on Redeem.
107
User Manual
1.13.2.
Viewing Loyalty Redemption History
The users can view the loyalty redeem history. On clicking Loyalty Redeem History from
the side menu (Manage Loyalty History Redeem Loyalty History)
1.14.
Account Profile
The users can perform the following three activities:
View Profile
Edit Profile
Update Method of Communication
108
User Manual
1.14.1.
View Profile
When the user clicks View Profile from the side menu (My Profile View Profile).
On clicking View Profile tab,view profile page will appear with user account details.
109
User Manual
Click on Edit Profile button.
On clicking Edit Profile button, edit profile page will appear where user can edit account related
details.
1.14.2.
Editing Profile
Users can update their email ids from the CWSC portal. Click on Edit Profile tab under My Profile option
in left menu panel.
110
User Manual
On clicking Edit Profile tab, edit profile page will appear.
To Edit Mobile Number: Click on Click here to download form link.
111
User Manual
On clicking link,Mobile updation form will appear.User needs to download the form from there and
submit to nearest customer care service center after filling all details to update mobile number.
To Edit Email Id: Enter valid email id and click on Update Email button.
On clicking Update Email button,an OTP will be send to entered email id if it is valid and user will
have to verify email by entering correct OTP sent in mail.
Click on Re-Send OTP button to send OTP again.
112
User Manual
Enter correct OTP and click on Submit OTP button.
113
User Manual
On clicking Submit OTP button, then Email will be verified if OTP is correct and request to
update email will go under process. It will take 2-3 business days to reflect the changes.
1.14.3.
Method of Communication
Users can update their Method of Communication from the CWSC portal. On clicking Method of
Communication from side menu, the user will be redirected to the Method of Communication page.
Select My Profile and desired sub-menu under that
114
User Manual
Select the Mode of Communication you would like to have with BSNL.
115
User Manual
Select the choice of Email of Mobile from the drop down that you would like to use as preferred
method of communication and click on Submit
1.15.
Accessing GSM Services
Mobile tab provides the following two service types:
116
User Manual
Prepaid
Postpaid
Mobile Number is a hyperlink so when the user clicks the Mobile Number, the user is redirected to the
screen which shows following details.
1.15.1.
Prepaid
When user clicks a prepaid mobile number, the user is redirected to the screen that shows their Current
Balance, Validity, Grace Period, Tarrif Plan.
The left panel contains the main menu and sub-menu appears on expansion.
Table 7: Prepaid Menu
117
User Manual
Sr
No.
Left Panel Menu
Sub Menu
My Account
My Account
Update profile
Password
Management
Change password
Recharge
Recharge Now
My Profile
View Profile
Complaint Booking
Billing Complaint Booking
Modification of Facility
Facility Modification
Recharge History
Recharge History
Recharge: On clicking Recharge Now from side menu (Recharge Recharge Now), user is
redirected to the recharge now page where Topup, STV, and plans list appear.
TopUp: User will get the General Topup and flexi topup list.
118
User Manual
User can select any general plan and click on Proceed.
After clicking on Proceed button, user will be redirected to BSNL Payment Portal Page. Where
user needs to select bank, select payment gateway and click on Continue For Payment.
119
User Manual
After clicks on Continue for Payment button user will be redirected to the selected bank site.
Flexi Recharge: Click on flexi recharge tab.
Enter recharge amount (enter a value in multiple of 10 between 10 and 5000). And click on
Proceed.
120
User Manual
After click on proceed user will be redirected to BSNL Payment Portal page.
After clicks on Continue for Payment button user will be redirected to the selected bank site.
Note: Same scenario needs to follow for STV and Plans.
My Profile: The user can view their profile details, on clicking View Profile, form side menu
(My Profile View Profile)
121
User Manual
Complaint Booking: The user can book billing complaint, on clinking Billing Complaint
Booking from side menu (Complaint Booking Billing Complaint Booking), user is
redirected to the BSNL complaint booking portal where user can raise their complaint.
122
User Manual
Modification of Facility: On clicking Modification of Facility, user is redirected to Facility
Modification page where displayed the link for their respective zone.
As user clicks on that link of his/her own zone the user will be redirected to the BSNL Modification
of Facility portal of the corresponding zone.
123
User Manual
Otherwise if the user clicks on any other zone except his/her own zone, he is displayed a
Message please visit your nearest CSC center.
Recharge History: User can view payment history for only those payments which were made through
the BSNL portal payment page.
124
User Manual
1.15.2.
Postpaid
On clicking a postpaid mobile number, the user is redirected to a screen that displays the current bill and
the unbilled amount. The user has the following options:
Download: to download the current bill
Pay Now: to pay the bill.
125
User Manual
On clicking Pay Now, the user is redirected to the BSNL payment portal for paying the current
bill amount.
The user can download current bill, on clicking Download Latest Invoice
126
User Manual
The left panel of the screen contains the main menu and sub-menu appears on expansion.
Table 8: Postpaid Menu
Sr
No.
Left Panel Menu
Sub Menu
My Account
My Account
Update profile
Password
Management
Change password
My Profile
View Profile
Plan Change
Plan Change
Complaint Booking
Billing Complaint Booking
Payment History
View payment history
127
User Manual
Plan Change: On clicking Plan Change following message will be displayed: Dear Customer, For
postpaid plan change, please visit the nearest CSC.
Payment History: The user can view their payment history, on clicking View Payment History from
side menu (Payment History View Payment History). Users can view payment history only for those
payments which the user had made through the BSNL payment portal.
1.16.
E-Stapling
Clicking on the E-Stapled Billing Account Number in the account linking page, it will be redirected to the
dashboard page with the following details. (An E-Stapled Account will not have a Landline Number)
128
User Manual
After Clicking on the E-Stapled Billing Account Number, it will be redirected to the dashboard
page of that particular Billing Account and there Click on the menu Estapling in the left panel.
129
User Manual
5.16.1 View Bills: After clicking on the menu 'Estapling, Click on the sub-menu View Bills from the
dropdown
Then the table containing the details of Estapled Bills will be displayed and the Estapled bill can be
downloaded by Clicking on the Download button.
130
User Manual
5.16.2 Make A Payment: To make a Payment Click on the Estapling menu and then select submenu Make a Payment from dropdown.
131
User Manual
After Clicking on the sub-menu Make a Payment, it will be redirected to the Payment Portal where you
can proceed for your Payment.
132
User Manual
1.17.
Accessing Quick Links
The right panel of the Dashboard contains the following Quick Links:
View Bills: On clicking View Bills, the user is redirected to the View Bills page.
Pay Mobile Bills: On clicking Pay Mobile Bills, the user is redirected to the BSNL payment
portal.
Quick Pay: On clicking Quick Pay, the user is redirected to Make a Payment page.
View/Redeem Loyalty Point: On clicking View/Redeem Loyalty Point, the user is redirected to
Redeem Loyalty point page.
Register for Mobile Number and Email ID: On clicking this link, the user is redirected to Edit
Profile page.
Register for Go-Green (Bill on Email Only): Select the 'Register for Go-Green (Bills on Email
only)' option from Quick Links
Select the Email you wish to receive bills on. Incase the email is not a verified one, please verify
with OTP delivered on your mail and click the 'Tick' button to verify. Then click on submit to
submit request.
133
User Manual
1.18.
Accessing Links (Login Page)
User can perform the following activities without logging on to the system:
New Services
Pay Your Bills
Loyalty Rewards Scheme FAQ
Loyalty Redeem Scheme
Register Complaint
Landline
Mobile
Directory Enquiry
Android
Track New Service Request.
Change Broadband Password
1.18.1.
New Services
On clicking New Services, the user is redirected to the Udaan Registration page. Refer Opt for New
services (Account Linking) module.
134
User Manual
1.18.2.
Pay Your Bills
Clicking Pay Your Bills invokes BSNL payment portal.
1.18.3.
Loyalty Rewards FAQ
User can download the document related to Loyalty Rewards FAQ.
1.18.4.
Loyalty Redeem Scheme
User can download the document related to Loyalty Redeem Scheme.
1.18.5.
Register Complaints
User can register a technical complaint without logging on to the CWSC application. On clicking Register
Complaint, the user is redirected to the Register Complaint page. To register a complaint, the user
needs to follow the following steps:
1. Enter a valid STD code (like 0755, 0657).
2. Enter the landline number (like: 2228424).
3. Select the Complaint Type.
4. Enter the Captcha.
5. Click Submit.
Note: A user cannot register a new complaint in case the previous complaint is pending for resolution.
135
User Manual
1.18.6.
Contact Us
Clicking Contact Us, will displays contact details for Landline/Broadband and Mobile.
1.18.7.
Android
Clicking Android redirects the user to Google play where the user can download the BSNL App.
1.18.8.
Track New Service Request
In BSNL home page,click on Track New Service Request option under Landline tab in left panel.
136
User Manual
On clicking Track My Service Request, Track New Service page will appear.
Enter valid Pre-lead Number and select State in which pre-lead has been generated. Click on
Submit button.
On clicking submit button, if inputs are valid status of pre-lead number will be displayed.
Click on Home button.
137
User Manual
On clicking home, BSNL home page will appear.
1.18.9.
Change Broadband Password
To change the broadband password, user clicks Change Broadband Password link from the registered
account. The user is redirected to the NIB system. Else, an error page appears.
1.18.10.
Directory Enquiry
Clicking Directory Enquiry redirects the user to BSNL online telephone directory page.
1.18.11.
User Manual
User can download the User Manual by clicking on Help.
1.19.
Login through Social Network (Facebook/G++)
A user can log on to the CWSC application through social networks such as Face book and G+ by using
their Facebook/Gmail credential.
5.19.1.
Login with Facebook: Login with facebook in CWSC portal user needs to follow the
following steps:
1. Open CWSC portal. The Welcome page displays.
2. Click on Sign in with facebook. The facebook login page will be display.
3. Enter facebook Username and Password and click on login.
138
User Manual
4. When user login for first time, a popup will be shown that will ask the user CWSC portal wants to
access your facebook details. If user clicks on deny it will redirect to CWSC welcome page. If the
user clicks on allow it will be redirected to Home Page (AccountLinking page).
5. System will ask for user details. Select New User/Existing User and click on Next.
139
User Manual
6. Enter email id, mobile number and select circle and click on next.
7. System will ask to enter Zone location, Email Id(If not recived from the facebook), Mobile
no. and click on next.
140
User Manual
8. Enter Email and mobile OTP and click on Next.
9. Click on submit. User can update their profile details through Update Profile option.
If user select Existing user, he/she needs to enter existing CWSC user name in personal
Details tab
141
User Manual
Enter OTP and click on next.
Click on submit. User can update their profile details through Update Profile option.
142
User Manual
15.19.2. Login with Google: Login with Google in CWSC portal user needs to follow the
following steps:
1. Open CWSC portal. The Welcome page displays.
2. Click on Sign in with Google. The Google login page will be display.
3. Enter Google Username and Password and click on login.
4. When user login for first time, a popup will be shown that will ask the user CWSC portal wants to
access your Google details. If user clicks on deny it will redirect to CWSC welcome page. If the
user clicks on allow it will be redirected to Home Page (AccountLinking page).
5. System will ask to enter user details.
143
User Manual
6. Enter Mobile number and select circle and click on Next.
7. Click on submit. User can update their profile details through Update Profile option.
144
User Manual
1.20.
Logout
To logout form the CWSC Application. Click on logout button.
After clicking on logout, CWSC welcome page will appear.
145
User Manual
146
You might also like
- RSA Archer 6.3 ST v0.7Document42 pagesRSA Archer 6.3 ST v0.7Indira ShuklaNo ratings yet
- Buying for Business: Insights in Purchasing and Supply ManagementFrom EverandBuying for Business: Insights in Purchasing and Supply ManagementNo ratings yet
- Financial Accounting and Reporting in Malaysia VOL 2Document121 pagesFinancial Accounting and Reporting in Malaysia VOL 2Mohd Harisi Rushdi100% (1)
- 2021FEM - Table of ContentsDocument14 pages2021FEM - Table of ContentsAlper HücümenoğluNo ratings yet
- 8098 Spare Parts ListDocument29 pages8098 Spare Parts ListJuan Gomez67% (3)
- EL CID Stator Core TestDocument2 pagesEL CID Stator Core TestAnonymous CO7aaHrNo ratings yet
- Bhusan Steel MM BlueprintDocument184 pagesBhusan Steel MM BlueprintKumar Ajit100% (2)
- Netbackup UsefulDocument56 pagesNetbackup Usefuldnyan123No ratings yet
- 244256-Exabeam Security Content in The Legacy Structure-Pdf-EnDocument142 pages244256-Exabeam Security Content in The Legacy Structure-Pdf-EnYoussef MohamedNo ratings yet
- M07 ControlDocument74 pagesM07 ControlNguyễn Thành NhânNo ratings yet
- ITNC 530 Service Manual 07 2010 enDocument696 pagesITNC 530 Service Manual 07 2010 enMilos Lazovic100% (3)
- D20S-7 Sb1159e01 PDFDocument678 pagesD20S-7 Sb1159e01 PDFGORDNo ratings yet
- Instrumentation For Measurement of Roof Convergence in Coal MinesDocument9 pagesInstrumentation For Measurement of Roof Convergence in Coal MinessamratNo ratings yet
- Changing Out The Injector Seals On A 2007 PJ Ford Ranger 3.0 TDCiDocument3 pagesChanging Out The Injector Seals On A 2007 PJ Ford Ranger 3.0 TDCiAgustinus D100% (3)
- Oracle HCM Cloud v13 PDFDocument258 pagesOracle HCM Cloud v13 PDFDennisNo ratings yet
- Wavin QuickStream Specification Oct 14Document6 pagesWavin QuickStream Specification Oct 14Syahrisal SaputraNo ratings yet
- Oracle FLEXCUBE Process Flow GuideDocument111 pagesOracle FLEXCUBE Process Flow Guidemoisendiaye245No ratings yet
- Primavera® P6™ Project Management (PDFDrive)Document545 pagesPrimavera® P6™ Project Management (PDFDrive)DineshKumarNo ratings yet
- ITNC 530 HSCI Service Manual - 02 - 2012 - enDocument654 pagesITNC 530 HSCI Service Manual - 02 - 2012 - enWaldemarNo ratings yet
- 2020-2030 Asset Management Plan: 1 April 2020Document217 pages2020-2030 Asset Management Plan: 1 April 2020ANDY YONEL VILLAR LOBATONo ratings yet
- Sample Problem #8Document8 pagesSample Problem #8DozdiNo ratings yet
- SAP Workflow Interview Questions - MindmajixDocument25 pagesSAP Workflow Interview Questions - MindmajixsudhNo ratings yet
- BRXZQT BPZWVRDocument410 pagesBRXZQT BPZWVRarafat latif100% (1)
- AMOS - Usermanual.pms - AMOS PMS Vessel User GuideDocument76 pagesAMOS - Usermanual.pms - AMOS PMS Vessel User Guidedaniil lysak100% (3)
- Some Small Countries Do It Better: Rapid Growth and Its Causes in Singapore, Finland, and IrelandFrom EverandSome Small Countries Do It Better: Rapid Growth and Its Causes in Singapore, Finland, and IrelandNo ratings yet
- SPL 141117 0838 4054Document593 pagesSPL 141117 0838 4054Ozias ZilhNo ratings yet
- Software Quality Assurance (XI-540) : Online Shopping StoreDocument39 pagesSoftware Quality Assurance (XI-540) : Online Shopping StoreBoye Gull - بوئے گلُNo ratings yet
- Financial Reporting 2008Document6 pagesFinancial Reporting 2008zilchhourNo ratings yet
- SQL Account Training Guide - QNTDocument129 pagesSQL Account Training Guide - QNTMyint Myat Thu100% (1)
- API-NG Reference Guide - 28th JulyDocument232 pagesAPI-NG Reference Guide - 28th JulyAnonymous 80XHV2IIqNo ratings yet
- GH 120 GH 200 GH 202 GH 252 GH 300 Instruction - TocDocument4 pagesGH 120 GH 200 GH 202 GH 252 GH 300 Instruction - TocPilar CaleroNo ratings yet
- OneOcean User GuideDocument358 pagesOneOcean User GuideKingbird ArrowNo ratings yet
- System Operations User ManualDocument177 pagesSystem Operations User ManualAnkit KhatriNo ratings yet
- Bedieningshandleiding EW 50Document84 pagesBedieningshandleiding EW 50kayachukiNo ratings yet
- SAP FG Administration FundamentalsDocument320 pagesSAP FG Administration FundamentalsEn KirukalgalNo ratings yet
- Report On Trend and Progress of Banking in India 2008-09Document413 pagesReport On Trend and Progress of Banking in India 2008-09anzyjoy070% (1)
- Eu Ets User Documentation 38 enDocument138 pagesEu Ets User Documentation 38 ensouthpoint.dooNo ratings yet
- Service Manual: Wired Remote Controller BRC1H61W / BRC1H61KDocument140 pagesService Manual: Wired Remote Controller BRC1H61W / BRC1H61KAbdulSattarNo ratings yet
- Adaptive Modeler Users GuideDocument138 pagesAdaptive Modeler Users GuideaaandreiNo ratings yet
- Funambol Installation and Administration Guide v9.0Document72 pagesFunambol Installation and Administration Guide v9.0Juan BragaNo ratings yet
- Management@Net Installation GuideDocument218 pagesManagement@Net Installation GuidegabriellellisNo ratings yet
- Funambol Installation and Administration GuideDocument72 pagesFunambol Installation and Administration GuideloreNo ratings yet
- Diversity Inclusion ConfigDocument368 pagesDiversity Inclusion ConfigmasaguleoNo ratings yet
- M 158387 880 Technical Enus RevgDocument122 pagesM 158387 880 Technical Enus RevgtorrescrcjavierNo ratings yet
- Audit User - Instructor Manual (INT) 10 October 2019Document180 pagesAudit User - Instructor Manual (INT) 10 October 2019Iftikhar GadarNo ratings yet
- Getting Started With Your Financials ImplementationDocument178 pagesGetting Started With Your Financials Implementationpammi veeranji ReddyNo ratings yet
- ProAccess SPACE 2 0 User ManualDocument675 pagesProAccess SPACE 2 0 User ManualdaveyNo ratings yet
- Internet Based Fully Automated Online Trading System Trade Management System User ManualDocument112 pagesInternet Based Fully Automated Online Trading System Trade Management System User ManualRupEshNo ratings yet
- Cisco Identity Services Engine (ISE) v3.1: Common Criteria Operational User Guidance and Preparative ProceduresDocument148 pagesCisco Identity Services Engine (ISE) v3.1: Common Criteria Operational User Guidance and Preparative ProceduresNitesh ChavanNo ratings yet
- Getting Started With Solibri-EnDocument31 pagesGetting Started With Solibri-EnEnrique PérezNo ratings yet
- Dell EMC SRM Portal WebDocument240 pagesDell EMC SRM Portal Webjarg200690No ratings yet
- MyCoID2016 User ManualDocument300 pagesMyCoID2016 User ManualGohBerry OenothequeNo ratings yet
- Guía de Usuario - Acronis Backup 12Document34 pagesGuía de Usuario - Acronis Backup 12Eduardo González MartínezNo ratings yet
- Acegi SecurityDocument95 pagesAcegi SecurityDeepak Ranjan MohantyNo ratings yet
- Smart PSS User's Manual V1.10.0Document87 pagesSmart PSS User's Manual V1.10.0Jose Luis Pardo FigueroaNo ratings yet
- Excel Formula For CADocument61 pagesExcel Formula For CArameshritikaNo ratings yet
- How Useful is the Information Ratio to Evaluate the Performance of Portfolio Managers?From EverandHow Useful is the Information Ratio to Evaluate the Performance of Portfolio Managers?No ratings yet
- Purchasing Power Parities and the Real Size of World EconomiesFrom EverandPurchasing Power Parities and the Real Size of World EconomiesNo ratings yet
- Pollution Prevention: Methodology, Technologies and PracticesFrom EverandPollution Prevention: Methodology, Technologies and PracticesNo ratings yet
- ANTENASDocument10 pagesANTENASGreo HernandezNo ratings yet
- S2N Gyro Interface ManualDocument20 pagesS2N Gyro Interface ManualAfrizal Setiawan100% (1)
- The Mpeg Dash StandardDocument6 pagesThe Mpeg Dash Standard9716755397No ratings yet
- Colorado Brand GuidelinesDocument63 pagesColorado Brand GuidelineszpweeksNo ratings yet
- Design of Staircase by Limit State Method UNIT-5: C.risers Minus OneDocument5 pagesDesign of Staircase by Limit State Method UNIT-5: C.risers Minus OneVAIJAYANTHI PNo ratings yet
- Bituthene Mastic - Data SheetDocument2 pagesBituthene Mastic - Data SheettamilnishaNo ratings yet
- Pre Joining Formalities Campus Medical FormDocument18 pagesPre Joining Formalities Campus Medical Formrafii_babu1988No ratings yet
- 816D Specalog (Small)Document2 pages816D Specalog (Small)Arvind HarryNo ratings yet
- Notes On Foam From SFPE HandbookDocument10 pagesNotes On Foam From SFPE HandbookkdsessionsNo ratings yet
- Invoice Cod Invoice Cod: Agen Pos Agen PosDocument4 pagesInvoice Cod Invoice Cod: Agen Pos Agen Poswahids0204No ratings yet
- 90 61 085 Transportation ValvesDocument18 pages90 61 085 Transportation ValvesarrikanNo ratings yet
- CHAPTER 2 Eff Comm ModelsDocument9 pagesCHAPTER 2 Eff Comm ModelsSubhash SoniNo ratings yet
- 2SK3377Document5 pages2SK3377Jheremy Sebastian TorresNo ratings yet
- Slide Chooser PDFDocument2 pagesSlide Chooser PDFArchana LenkaNo ratings yet
- Surface Finish StandardDocument3 pagesSurface Finish StandardvinodmysoreNo ratings yet
- 3 Africacert Project PublicDocument15 pages3 Africacert Project PublicLaïcana CoulibalyNo ratings yet
- AcaDocument3 pagesAcasweetunannuNo ratings yet
- Solaris 10 Boot ProcessDocument14 pagesSolaris 10 Boot Processtejasn1000No ratings yet
- Mba Cet 2018Document2 pagesMba Cet 2018Aarav AroraNo ratings yet
- Identify Challenges in Relationship Development Final AhahhaDocument2 pagesIdentify Challenges in Relationship Development Final AhahhaKylaNo ratings yet
- 651Document26 pages651riskraj1984No ratings yet