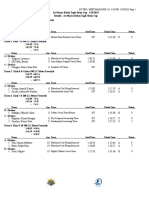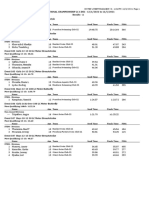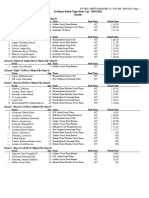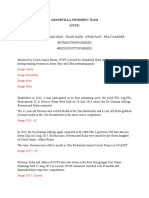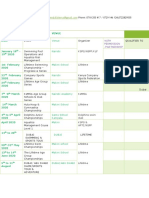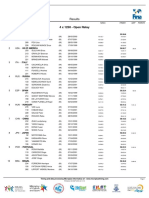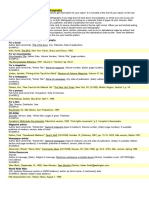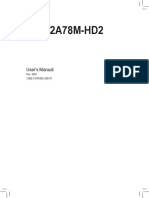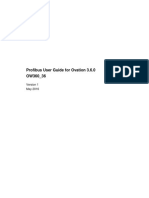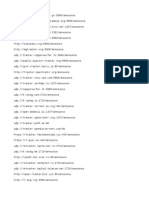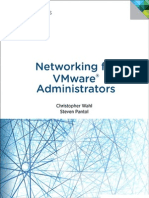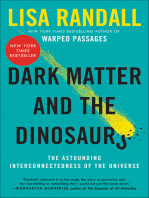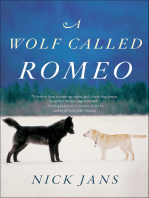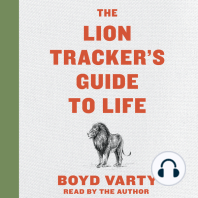Professional Documents
Culture Documents
ARSET QGIS AndRaster Exercise Final
Uploaded by
marting69Copyright
Available Formats
Share this document
Did you find this document useful?
Is this content inappropriate?
Report this DocumentCopyright:
Available Formats
ARSET QGIS AndRaster Exercise Final
Uploaded by
marting69Copyright:
Available Formats
ARSET Advanced Land Cover Classification Webinar Series
Winter 2017
Prerequisite
Introduction to QGIS and Raster Imagery
Introduction
This exercise will provide a brief overview of QGIS elements. It will also show
you how to add vector data and modify layer attributes. Additionally, raster data
(Landsat imagery) will be acquired and input into QGIS. The Landsat imagery
that you download in the prerequisite will be used during the course exercises for
generating a land cover classification.
Objectives
Become familiar with QGIS
Learn to add vector data and modify layer attributes in QGIS
Become familiar with the USGS Global Visualization Viewer (GLOVIS)
data portal
Understand how to download Landsat imagery and display it in QGIS
Learn how to stack raster bands to generate a multilayer raster image
Data Requirements
For this exercise you will need all files from the Prerequisite_Data zipped folder
on the ARSET website including:
CA_projected.shp
CA_Cities_Top10.shp
Yosemite_boundary.shp
You can download the zipped data files listed above on the ARSET website.
You will need to unzip this folder and save it to a folder on your computer. It is
recommended that all data for this webinar be well organized and remain in the
same location.
Homework
You must complete the prerequisite homework via Google Forms by January 27,
2017. This homework will test your knowledge of the fundamentals of remote
sensing and your completion of this exercise. You will receive an email
confirming receipt of your homework by January 31, 2017. View the homework
ARSET Advanced Land Cover Classification Webinar Series
Winter 2017
Additional Prerequisite
QGIS and the associated plugins should already be downloaded as part of the
prerequisites for this course. This is the first prerequisite we have for this course.
If you do not have QGIS installed, please see Downloading and Installing QGIS
on the ARSET website. This introduction assumes that you have a basic
background with geospatial software. If you are not familiar with any geospatial
software we suggest spending some time exploring QGIS prior to the webinar.
Additionally, QGIS has very useful user tutorials.
Part 1: Getting Started with QGIS
Open QGIS
o Mac users: from your Desktop icon or your Applications folder
o Windows users: from your Desktop icon or your Program start
The QGIS interface has multiple elements outlined here:
1. Layers List/Browser Panel
a. This will display all the layers you have in the map. You can
right click on each layer file for more information and to perform
specific functions. You can also expand and collapse items
within the panel.
ARSET Advanced Land Cover Classification Webinar Series
Winter 2017
2. Toolbars
a. The tools you use most often can be displayed here. You can
modify which tools are displayed by clicking on View Toolbars. You can also move tools around within this toolbar.
3. Map Canvas
a. Where the map is displayed
4. Status Bar
a. This shows current information about the map and allows you to
adjust the scale
5. Here you can add in different types of data layers. Note: if you hover
over any of these icons, it will display the function name. Explore the
available functions.
Part 2: QGIS Plugins
Plugins are optional tools that you can import into your QGIS for additional
functionality. For this training, we will be using the Semi-Automatic Classification
Plugin to conduct land cover classifications. You must install this plugin before
the first session.
Another useful plugin for QGIS is OpenLayers, which includes Google Maps,
OpenStreetmap, and Yahoo Map layers. This is not required for the course, but
you will use it for this prerequisite exercise.
Install the Semi-Automatic Classification Plugin. This is a useful plugin
for many types of
raster operations such
as classifications.
Click on Plugins
to Manage and
In the search bar type Semi. Then you should see the Semi-Automatic
Classification Plugin appear.
Click on Install Plugin in the bottom right corner. This will download the
plugin from the repository, install it, and load it into QGIS.
in the top toolbar and go
Install Plugins.
ARSET Advanced Land Cover Classification Webinar Series
Winter 2017
You can also install the OpenLayers Plugin.
From the Plugins menu in QGIS, choose Manage and Install Plugins
enter OpenLayers in the search field and select OpenLayers Plugin from
the list.
Click the Install plugin button. This will download the plugin from the
repository, install it, and load it into QGIS.
Another useful plugin is GRASS (Geographic Resources Analysis Support
System) and can be used through QGIS. GRASS allows for additional
abilities to view, edit and create data as well as perform analysis. GRASS
6 plugin is automatically installed as a plugin with the initial download of
QGIS 2.0.
Feel free to explore additional plugins!
ARSET Advanced Land Cover Classification Webinar Series
Winter 2017
Part 3: Adding and Modifying Vector Layers
Adding a vector layer
Click on the Add Vector Layer icon
Next to Dataset click on the Browse button and find the shapefile called
CA_projected.shp. Click Open to add it to the map. The layer will be
added to the map and you should see an outline of the state of California.
The color may not be aesthetically pleasing, so we can change that.
Right click on the CA_projected file in the Layers Panel, then click on
Properties. This should automatically take you to the Style panel and
there you can change the color, transparency, etc. You will notice some
example symbols and colors on the right side of the Style panel. Click on
land. Click Apply at the bottom. You will see the fill change colors. Click
OK.
Repeat the previous steps to add the CA_Cities_Top10.shp and
Yosemite_boundary.shp files. These are a point file of the ten largest
cities in California based on population, and the boundary of Yosemite
National Park.
Right click on the CA_Cities_Top10 file in the Layers Panel, then click on
Properties. In the Style tab, change the symbol to the city option in the
box on the right. Then, using the dropdown menu next to Color, change
the fill color to blue.
ARSET Advanced Land Cover Classification Webinar Series
Winter 2017
You can also add labels to a map and modify them based on your specific
cartographic needs. Click on the Labels tab. In the top drop down menu
choose Show Labels for this Layer. In the drop down menu next to
Label With select NAMELSAD. Click Apply.
Without closing the Properties box, take a look at the city labels in the
map. You can also change the formatting of the labels. Click on the Buffer
option within the Labels tab. Check the Draw text buffer button and keep
everything as default. Click on the Shadow option and check the Draw
drop shadow. Finally, click on the Placement option and increase the
distance to 1 millimeter by clicking on the up arrow next to Distance.
Click Apply again and close the Properties window. Take a look at the
labels again in the map. They are now a bit easier to read.
You can also modify and label the Yosemite layer in the same way. Open
the Properties box and change the color to dark green. Click on Simple
Fill in the fill box on the left side. Then change the Fill color to green and
the Border to red.
Label the layer using the UNIT_NAME and give it a white Buffer of 0.7
millimeters.
ARSET Advanced Land Cover Classification Webinar Series
Winter 2017
Viewing data and Vector Attributes
Using some of the tools on the top of your QGIS project panel, you can
modify the view of your data. Click on the Zoom Full
tool. This should
display the full extent of all of your map layers. You can also zoom into
specific layers. Click on the Yosemite_boundary layer, then click on the
Zoom to Layer
tool. This should allow you to view the full extent of the
Yosemite NPS boundary. You can also zoom to a specific layer by right
clicking on the layer in the Layers Panel and clicking on Zoom to Layer.
You can obtain more information about the specifics of a vector layer by
taking a look at the Attribute table. Right click on the CA_Cities_Top10
layer and click on Open Attribute Table. Here you will see the latitude
and longitude of each point, the state, and the city name.
Saving your QGIS Projects
It is very important to save your QGIS projects along the way so that you
do not lose any important processing steps. At the top of your screen click
on Project, then Save As. Navigate to your data folder for this webinar
and save the project as Week1 or something similar. We recommend that
throughout this exercise and your homework assignments, that you
regularly click on the Save icon
Using Plugins
You can also add some background imagery to your map using the
OpenLayers Plugin. At the top of your screen click on Web, then
7
ARSET Advanced Land Cover Classification Webinar Series
Winter 2017
OpenLayers Plugin, then Google Maps, and Google Satellite. It may
take some time to load in your map, so be patient! Then zoom to your
CA_Projected layer.
Move the Google Satellite layer to the bottom of the Layers Panel by
clicking on Google Satellite and dragging it down below the other layers.
You can then adjust the transparency of the California layer. Right click on
the CA_Projected layer and go to Properties. In the Style tab under
Layer rendering you can adjust the Layer transparency by sliding the
circle to the right or typing in a specific transparency on the box on the
right. Adjust the transparency to 40. Click Apply then click OK. Now you
can see some of the earth features under the California layer.
ARSET Advanced Land Cover Classification Webinar Series
Winter 2017
As you may have noticed, the Google Satellite layer causes QGIS to run
quite slow and can sometimes cause it to freeze. Here is where that
regular saving comes in handy! So if you are creating a map it is
recommended that you add this layer at the very end of your work. Right
click on the Google Satellite layer and click on Remove.
Make sure to also Save your QGIS project.
As a final step before you quit QGIS, at the top of your computer, Click on
Project, then Project Properties. Under the General Settings make sure
that next to Save paths it says Relative. This should be the default setting
for QGIS, but it is important to check. Relative paths specify the location of
the data contained in the map relative to the current location. This means
that you should be able to move all the files and the QGIS project to a
different folder or computer. However, it is recommended to keep all data
in the same location.
Part 4: Downloading Raster Data
For this portion of the exercise we will be downloading and viewing a raster layer.
We will step through the process of downloading a Landsat image. This image
will also be used in additional exercises and homework assignments.
Go to the USGS Global Visualization Viewer (GloVis) website here:
http://glovis.usgs.gov/. Please use Firefox, Safari, or Internet Explorer and
make sure you have pop-up blocker off and have the latest version of
Java installed.
Click on the Dataset tab, scroll down to Landsat Archive, then select
Landsat 8 OLI. Under the small image on the left, next to WRS-2
Path/Row type in 43 and 33 (path 43, row 33) then click Go.
ARSET Advanced Land Cover Classification Webinar Series
Winter 2017
Under the Scene information change the date to September 2015 then
click Go. You should see the scene we want highlighted in yellow in the
preview pane on the right. At the bottom of the webpage under Landsat 8
OLI Scene list click Add. Then click Send to Cart.
A separate tab will then open and ask you to either login to your EROS
Registration System or to create an account. If you do not have an
account, you must register by clicking on Create New Account. This is
free and easy to do by creating a username and password. Once you are
registered you will receive an email to confirm your account. If you have
an account, login now. Once you login, you should see your username on
the top right corner of the webpage.
You will then be taken to your cart. This is like your shopping cart. You will
see the Entity ID listed. Click on the ID LC80430332015249LGN00. This
will take you to another webpage that shows a preview of the image and
information. Scroll down to the bottom of the page and click on Download.
Then click on the last Download button next to Level 1 GeoTIFF Data
10
ARSET Advanced Land Cover Classification Webinar Series
Winter 2017
Product (940.1 MB).
The image will take a while to download depending on your connection. In
my case, the file took about 25 minutes to download.
Once the file has downloaded, you will receive the file as a .tar.gz file. For
most Mac users, this will require using the Archive Utility application. This
should be invoked automatically with OS X Yosemite. For Windows users,
you can use 7-zip (http://www.7-zip.org/). Here is a tutorial on how to
download and install 7zip and how to extract files from a .tar file:
https://www.youtube.com/watch?v=QlJbXUkM1Us. Please make sure you
have the ability to unzip these files.
Once you have downloaded and unzipped the Landsat images, save the
folder with your other files for this webinar. Take a look at the files. You
will notice that they named using the standard Landsat naming
convention, and that there are separate files for each band (e.g. B1, B2,
B3).
Make sure you save all of these files (including the .MTL file) in the same
folder on your computer. This will be important when we stack the Landsat
bands and display them in our course exercises.
11
ARSET Advanced Land Cover Classification Webinar Series
Winter 2017
*Additional Optional Exercise:
Creating a Map with Print Composer*
The Print Composer function allows you to create a map as a PDF or an image
file. You can add all the pieces of a map such as adding a legend, scale bar,
north arrow, etc. Once you create your first map, you can also save the map
template for quick map-making in the future. Lets briefly explore this tool.
Turn off the raster layer by unchecking the layer in the Layers Panel.
At the top of your screen click on Web, then OpenLayers Plugin, then
Google Maps, and Google Satellite. It may take some time to load in
your map, so be patient! Then zoom to your CA_Projected layer.
At the top of your screen, click on Project, then New Print Composer. In
the name prompt, type Week 1 Map.
A new window will appear. Under Page size on the right side, change the
Orientation to Portrait.
On the left hand side of the Print Composer, click on Add new map
.
Then hover over the blank page and draw a rectangle about the size of
your page. This will automatically display your project properties within the
new map.
If California is not centered, click on Move item content
or
(depending on QGIS version). Then click on the map to move around the
contents.
Click on Add scale bar
. Then click on the lower left side of the map.
The scale bar will automatically be displayed. On the right side panel click
on Item properties. In the Style option under Main properties, choose
Line Ticks Up. Under Segments, decrease the left to 0 and the right to 2.
Under Fonts and colors, change the fill color to white by clicking on the
triangle next to the color box and choosing white. Under Background,
change the background color to white.
12
ARSET Advanced Land Cover Classification Webinar Series
Winter 2017
You can then check out all the other features of the Print Composer. You can
style your maps to fit your cartographic needs. To end this homework, we will
save the map as a pdf.
At the top of your screen, click on Composer, then Export as PDF. A
screen may pop up saying that it is recommended to print as raster, if so,
click OK. This will still have the map as a pdf. Navigate to your webinar
folder, name your map Week 1 Map, and click Save. You can then open
this file and take a look at the map you created.
For additional fun with Print Composer, here are some helpful websites:
http://docs.qgis.org/1.8/en/docs/user_manual/print_composer/print_composer.ht
ml and http://www.qgistutorials.com/en/docs/making_a_map.html
13
You might also like
- Grit: The Power of Passion and PerseveranceFrom EverandGrit: The Power of Passion and PerseveranceRating: 4 out of 5 stars4/5 (588)
- Wa0145Document7 pagesWa0145marting69No ratings yet
- The Yellow House: A Memoir (2019 National Book Award Winner)From EverandThe Yellow House: A Memoir (2019 National Book Award Winner)Rating: 4 out of 5 stars4/5 (98)
- 1st Aquatic Alliance Swim Challenge ResultsDocument46 pages1st Aquatic Alliance Swim Challenge Resultsmarting69No ratings yet
- The Subtle Art of Not Giving a F*ck: A Counterintuitive Approach to Living a Good LifeFrom EverandThe Subtle Art of Not Giving a F*ck: A Counterintuitive Approach to Living a Good LifeRating: 4 out of 5 stars4/5 (5795)
- Mos Boys Class Abc 1st Mayor Robin Tagle Swim CupDocument3 pagesMos Boys Class Abc 1st Mayor Robin Tagle Swim Cupmarting69No ratings yet
- Never Split the Difference: Negotiating As If Your Life Depended On ItFrom EverandNever Split the Difference: Negotiating As If Your Life Depended On ItRating: 4.5 out of 5 stars4.5/5 (838)
- Official Result Class Abc 1st Mayor Robin Tagle Swim CupDocument26 pagesOfficial Result Class Abc 1st Mayor Robin Tagle Swim Cupmarting69No ratings yet
- Hidden Figures: The American Dream and the Untold Story of the Black Women Mathematicians Who Helped Win the Space RaceFrom EverandHidden Figures: The American Dream and the Untold Story of the Black Women Mathematicians Who Helped Win the Space RaceRating: 4 out of 5 stars4/5 (895)
- 2023.06.20 WA Letter To KASCDocument2 pages2023.06.20 WA Letter To KASCmarting69No ratings yet
- The Hard Thing About Hard Things: Building a Business When There Are No Easy AnswersFrom EverandThe Hard Thing About Hard Things: Building a Business When There Are No Easy AnswersRating: 4.5 out of 5 stars4.5/5 (345)
- Sat Am ResultsDocument4 pagesSat Am Resultsmarting69No ratings yet
- Shoe Dog: A Memoir by the Creator of NikeFrom EverandShoe Dog: A Memoir by the Creator of NikeRating: 4.5 out of 5 stars4.5/5 (537)
- Hingest Fina Points Boys 1st Mayor Robin Tagle Swim CupDocument6 pagesHingest Fina Points Boys 1st Mayor Robin Tagle Swim Cupmarting69No ratings yet
- Official Result Class D 1st Mayor Robin Tagle Swim CupDocument8 pagesOfficial Result Class D 1st Mayor Robin Tagle Swim Cupmarting69No ratings yet
- The Little Book of Hygge: Danish Secrets to Happy LivingFrom EverandThe Little Book of Hygge: Danish Secrets to Happy LivingRating: 3.5 out of 5 stars3.5/5 (400)
- Team Ranking Class D 1st Mayor Robin Tagle Swim CupDocument1 pageTeam Ranking Class D 1st Mayor Robin Tagle Swim Cupmarting69No ratings yet
- Elon Musk: Tesla, SpaceX, and the Quest for a Fantastic FutureFrom EverandElon Musk: Tesla, SpaceX, and the Quest for a Fantastic FutureRating: 4.5 out of 5 stars4.5/5 (474)
- Team Ranking Class Abc 1st Mayor Robin Tagle Swim CupDocument2 pagesTeam Ranking Class Abc 1st Mayor Robin Tagle Swim Cupmarting69No ratings yet
- A Heartbreaking Work Of Staggering Genius: A Memoir Based on a True StoryFrom EverandA Heartbreaking Work Of Staggering Genius: A Memoir Based on a True StoryRating: 3.5 out of 5 stars3.5/5 (231)
- NAIROBI County Aquatics Association Calender 2021-2022 Updated August 14 2021Document3 pagesNAIROBI County Aquatics Association Calender 2021-2022 Updated August 14 2021marting69No ratings yet
- On Fire: The (Burning) Case for a Green New DealFrom EverandOn Fire: The (Burning) Case for a Green New DealRating: 4 out of 5 stars4/5 (74)
- Results - 2021 CASA Invitational Inter-Clubs SwimmingDocument22 pagesResults - 2021 CASA Invitational Inter-Clubs Swimmingmarting69No ratings yet
- The Emperor of All Maladies: A Biography of CancerFrom EverandThe Emperor of All Maladies: A Biography of CancerRating: 4.5 out of 5 stars4.5/5 (271)
- Team RankingDocument1 pageTeam Rankingmarting69No ratings yet
- KSF National Meet ResultsDocument14 pagesKSF National Meet Resultsmarting69No ratings yet
- CASA Inter County ChampionshipsDocument63 pagesCASA Inter County Championshipsmarting69No ratings yet
- Devil in the Grove: Thurgood Marshall, the Groveland Boys, and the Dawn of a New AmericaFrom EverandDevil in the Grove: Thurgood Marshall, the Groveland Boys, and the Dawn of a New AmericaRating: 4.5 out of 5 stars4.5/5 (266)
- Sunday Meet ProgrammeDocument2 pagesSunday Meet Programmemarting69No ratings yet
- The Unwinding: An Inner History of the New AmericaFrom EverandThe Unwinding: An Inner History of the New AmericaRating: 4 out of 5 stars4/5 (45)
- KSF LCM 4th 5th Dec 2021 Technical Pack 4Document65 pagesKSF LCM 4th 5th Dec 2021 Technical Pack 4marting69No ratings yet
- Team of Rivals: The Political Genius of Abraham LincolnFrom EverandTeam of Rivals: The Political Genius of Abraham LincolnRating: 4.5 out of 5 stars4.5/5 (234)
- KSF Nationals LetterDocument2 pagesKSF Nationals Lettermarting69No ratings yet
- 2017 Wada Prohibited List 2017 Eng FinalDocument9 pages2017 Wada Prohibited List 2017 Eng Finalmarting69No ratings yet
- CASA LEVEL 2 SWIMMING CHAMPIONSHIPS - 29-Oct-21 To 31-Oct-21Document27 pagesCASA LEVEL 2 SWIMMING CHAMPIONSHIPS - 29-Oct-21 To 31-Oct-21marting69No ratings yet
- The World Is Flat 3.0: A Brief History of the Twenty-first CenturyFrom EverandThe World Is Flat 3.0: A Brief History of the Twenty-first CenturyRating: 3.5 out of 5 stars3.5/5 (2259)
- Final Results Nairobi County Aquatics Association Level 2 Swimming Championships October 8-10 2021Document56 pagesFinal Results Nairobi County Aquatics Association Level 2 Swimming Championships October 8-10 2021marting69No ratings yet
- The Gifts of Imperfection: Let Go of Who You Think You're Supposed to Be and Embrace Who You AreFrom EverandThe Gifts of Imperfection: Let Go of Who You Think You're Supposed to Be and Embrace Who You AreRating: 4 out of 5 stars4/5 (1091)
- MedalsDocument1 pageMedalsmarting69No ratings yet
- Grandvilla Swimming Team (GVST) : Image Junnie Image Grandvilla Image Army Image UltraDocument5 pagesGrandvilla Swimming Team (GVST) : Image Junnie Image Grandvilla Image Army Image Ultramarting69No ratings yet
- Cls Rel 4x1250 Finale RiepDocument2 pagesCls Rel 4x1250 Finale Riepmarting69No ratings yet
- 57th Cnlcsca Swim SeriesDocument5 pages57th Cnlcsca Swim Seriesmarting69No ratings yet
- Cofferdams and DiversionDocument1 pageCofferdams and Diversionmarting69No ratings yet
- The Lifetime Calendar 2020Document1 pageThe Lifetime Calendar 2020marting69No ratings yet
- Cls Reo 4x1250 Finale RiepDocument2 pagesCls Reo 4x1250 Finale Riepmarting69No ratings yet
- The Sympathizer: A Novel (Pulitzer Prize for Fiction)From EverandThe Sympathizer: A Novel (Pulitzer Prize for Fiction)Rating: 4.5 out of 5 stars4.5/5 (121)
- PSL SC Leg 2 InfokitDocument11 pagesPSL SC Leg 2 Infokitmarting69No ratings yet
- AWS BattlecardDocument3 pagesAWS BattlecardSergey100% (1)
- GSM User ManualDocument6 pagesGSM User ManualFergananymNo ratings yet
- Aire AcondicionadoDocument26 pagesAire AcondicionadoJmanuel JmmrNo ratings yet
- Volume Based Broadband Packages SLTDocument3 pagesVolume Based Broadband Packages SLTinirmalNo ratings yet
- SPM MonitoringDocument2 pagesSPM MonitoringAboobakker SidhiqueNo ratings yet
- Data Sheet of DS-2CD1021-IDocument4 pagesData Sheet of DS-2CD1021-IAng NanhNo ratings yet
- Maltego Tutorial (OSINT)Document5 pagesMaltego Tutorial (OSINT)STANLEY HARRISONNo ratings yet
- Cloud Security HandbookDocument456 pagesCloud Security Handbookthanhthieuhuyen100% (2)
- OSA 3350 ePRC+: Optical Cesium Atomic Clock With Excellent Frequency StabilityDocument4 pagesOSA 3350 ePRC+: Optical Cesium Atomic Clock With Excellent Frequency StabilityrubenidasNo ratings yet
- Report FirewallDocument27 pagesReport FirewallAbas WaniNo ratings yet
- Her Body and Other Parties: StoriesFrom EverandHer Body and Other Parties: StoriesRating: 4 out of 5 stars4/5 (821)
- Research Paper: How To Write A Bibliography: ExampleDocument1 pageResearch Paper: How To Write A Bibliography: ExampleAsiale AlmoceraNo ratings yet
- 4G LTE Router PDFDocument2 pages4G LTE Router PDFAsmaa AbduNo ratings yet
- MB Manual Ga-f2a78m-Hd2 v.3.x eDocument36 pagesMB Manual Ga-f2a78m-Hd2 v.3.x emarian_iaminNo ratings yet
- Profibus User Guide For Ovation 3.6.0 OW360 - 36Document136 pagesProfibus User Guide For Ovation 3.6.0 OW360 - 36kumarNo ratings yet
- Network Intrusion Simulation Using OPNETDocument5 pagesNetwork Intrusion Simulation Using OPNETyzho100% (1)
- Network SecurityDocument55 pagesNetwork SecurityThyeHui Teng100% (1)
- 2-Tone Measurement - A Partir de SRAN10.1Document29 pages2-Tone Measurement - A Partir de SRAN10.1jorge luis diaz perezNo ratings yet
- 13 Vector Comprehensive CAN Network Analysis and TestDocument45 pages13 Vector Comprehensive CAN Network Analysis and Testbunny kumarNo ratings yet
- MongoDB Security GuideDocument118 pagesMongoDB Security Guideguios91No ratings yet
- SBL2 e Dual Serial To Ethernet Users ManualDocument30 pagesSBL2 e Dual Serial To Ethernet Users Manualsrc.sussi822No ratings yet
- Lora-Iot Based Self-Powered Multi-Sensors Wireless Network For Next Generation Integrated FarmingDocument8 pagesLora-Iot Based Self-Powered Multi-Sensors Wireless Network For Next Generation Integrated FarmingProf.K.S.BalamuruganNo ratings yet
- Torrent Trackers ListDocument5 pagesTorrent Trackers ListJecartNo ratings yet
- SDNDocument3 pagesSDNkjmadniNo ratings yet
- Alcatel Speed Touch Pro CLI GuideDocument198 pagesAlcatel Speed Touch Pro CLI Guidescaracco100% (2)
- Networking For VMware AdministratorsDocument369 pagesNetworking For VMware AdministratorsMohamad Reza Nazari100% (4)
- Microsoft Outlook QuestionDocument1 pageMicrosoft Outlook QuestionRipunjay MishraNo ratings yet
- Install Config Basic Service Man 6866538D01-CDocument388 pagesInstall Config Basic Service Man 6866538D01-CJesús María García Bueno100% (2)
- DST SAIF Display External He DetailsDocument3 pagesDST SAIF Display External He DetailsRamu rameshNo ratings yet
- Thompson ST536v6 ManualDocument2 pagesThompson ST536v6 ManualcarnuscaedesNo ratings yet
- Dark Matter and the Dinosaurs: The Astounding Interconnectedness of the UniverseFrom EverandDark Matter and the Dinosaurs: The Astounding Interconnectedness of the UniverseRating: 3.5 out of 5 stars3.5/5 (69)
- Alex & Me: How a Scientist and a Parrot Discovered a Hidden World of Animal Intelligence—and Formed a Deep Bond in the ProcessFrom EverandAlex & Me: How a Scientist and a Parrot Discovered a Hidden World of Animal Intelligence—and Formed a Deep Bond in the ProcessNo ratings yet
- When You Find Out the World Is Against You: And Other Funny Memories About Awful MomentsFrom EverandWhen You Find Out the World Is Against You: And Other Funny Memories About Awful MomentsRating: 3.5 out of 5 stars3.5/5 (13)