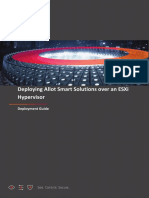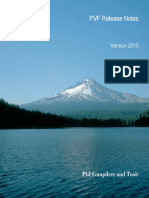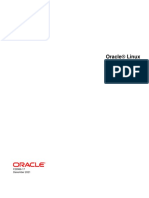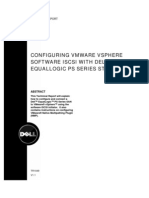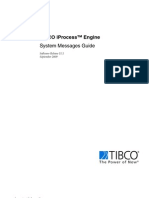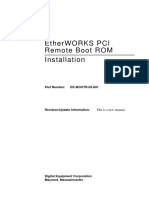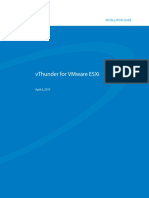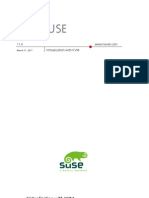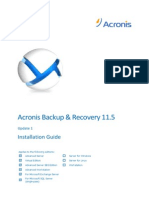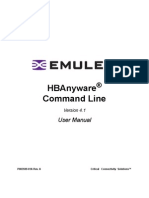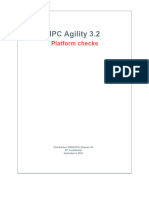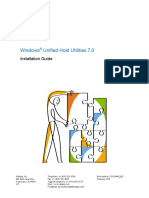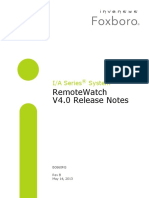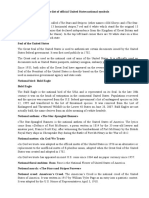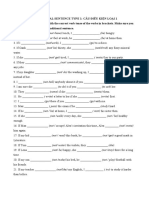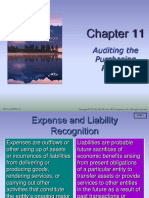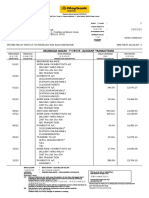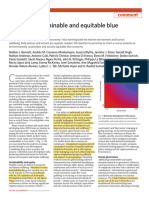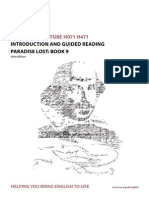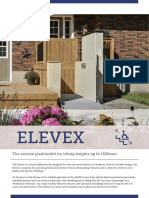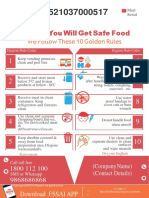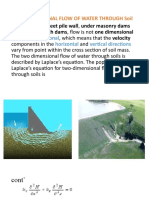Professional Documents
Culture Documents
Host PowerTools For VMware 2.1 - User Manual
Uploaded by
Bogdan DumitracheOriginal Title
Copyright
Available Formats
Share this document
Did you find this document useful?
Is this content inappropriate?
Report this DocumentCopyright:
Available Formats
Host PowerTools For VMware 2.1 - User Manual
Uploaded by
Bogdan DumitracheCopyright:
Available Formats
STORING THE FUTURE
INFINIDAT Host PowerTools
for VMware
User Manual
STORING THE FUTURE
About this manual
This publication introduces the INFINIDAT Host PowerTools for VMware. The publication
describes how to install and operate the INFINIDAT Host PowerTools on a vCenter Server and
access it from a vCenter client.
Date
Product version
Content
Nov-19-2015
2.1
Added:
Oct-20-2015
Reclaiming freed space
Adding instructions for:
Jul-12-2015
2.0.2
May-11-2015
1.7.5
Upgrade using a CDROM
Exposing the backed-up VM
Updated Upgrading Host PowerTools version section,
including instructions for:
Upgrading Host PowerTools via the internet
Manually providing the upgrade file
Using a specified repository for upgrade files
Using the VM Upgrade Manager
Feb-15-2015
1.7.1
Added support for vSphere 5.5 update 1 and up.
Jun-30-2014
1.6.3
Initial release.
Page i
STORING THE FUTURE
Contents
Introduction ............................................................................................................. 1
What is INFINIDAT Host PowerTools for VMware ............................................................................................... 1
Terminology ......................................................................................................................................................... 1
Installation prerequisites ...................................................................................................................................... 2
VASA Provider ...................................................................................................................................................... 3
Download site for the installation file ................................................................................................................... 3
Related documentation ........................................................................................................................................ 3
Installing Host PowerTools for VMmare .................................................................. 4
Installation of Host PowerTools ............................................................................................................................ 4
Upgrading Host PowerTools version ..................................................................................................................... 6
Uninstallation ..................................................................................................................................................... 10
Changing the Host PowerTools IP settings .......................................................................................................... 10
Preparing the host.................................................................................................. 12
Registering the ESXi hosts ...................................................................................... 13
Provisioning ............................................................................................................ 15
Creating a new volume ....................................................................................................................................... 15
Viewing the volume properties ........................................................................................................................... 17
Mapping an existing volume to a vSphere cluster ............................................................................................... 18
Creating a datastore for an existing volume ....................................................................................................... 19
Renaming the device name to the volume name................................................................................................. 19
Resizing a volume ............................................................................................................................................... 20
Deleting the volume mapping ............................................................................................................................. 20
Reclaiming freed space ....................................................................................................................................... 21
Backup and restore ................................................................................................ 22
Backing up a virtual machine .............................................................................................................................. 22
Modifying the snapshot name and description ................................................................................................... 24
Deleting a snapshot ............................................................................................................................................ 25
Restoring from backup........................................................................................................................................ 25
Exposing the backed-up VM ................................................................................................................................ 26
Troubleshooting ..................................................................................................... 29
Troubleshoot the issue by yourself ...................................................................................................................... 29
Fetch a log .......................................................................................................................................................... 29
Appendix: Viewing the volume and host on the GUI ............................................ 30
Viewing a volume on the GUI.............................................................................................................................. 30
Index ....................................................................................................................... 31
Page ii
STORING THE FUTURE
Introduction
What is INFINIDAT Host PowerTools for VMware
INFINIDAT Host PowerToolsTM for VMware is an application that provides the VMware
administrator with provisioning capabilities and with an easing of the process of volumes backup
and recovery.
INFINIDAT encourages a close cooperation between the storage administrator and the VMware
administrator, as well as other applications administrators. According to this vision, the storage
administrator maintains an overall control over the storage environment, and sets policies to be
followed by all of the applications. Application administrators are granted with an autonomy to
provision storage and to operate within the policies set by the storage administrator. This
approach enables InfiniBox to intelligently automate most of the processes, and to monitor the
administrator actions so as to prevent mistakes that can lead to downtime.
Combining these advanced management capabilities provided by InfiniBox in tight integration
with VMware's newest and most advanced tools enables the storage and VMware
administrators to provide a faster, better and more agile service to the business.
INFINIDAT strongly encourages organizations to adopt this policy-driven approach which
accelerates business processes, but of course customers may also opt out of it. Working in this
approach, Host PowerTools for VMware offers a read-only mode for the VMware administrator,
where all changes are carried out by the storage team only.
Host PowerToolsTM is a trademark of INFINIDAT.
Terminology
InfiniBox
The INFINIDAT storage system that Host PowerTools connects to.
Host
A computer system to which the InfiniBox is attached and accessible for
data storage and I/O.
Volume
A set of disk blocks presented to an operating environment as a range of
consecutively numbered logical blocks with disk-like storage and I/O
semantics.
OVF / OVA
OVF (Open Virtualization Format) is an industry standard developed by
VMware for distribution purposes. It describes, in XML format, metadata
related to virtual machine image.
This format is supported, among other platforms, by VMware vCenter
4.0 and above.
The OVA contains an OVF file along with other files needed for the
deployment of the virtual machine.
Page 1
STORING THE FUTURE
VASA Provider
VASA (VMware vSphere API for Storage Awareness) is a set of APIs that
allows storage vendors to provide vSphere with information about
specific disk arrays for a tighter integration between storage and the
virtual infrastructure.
The shared information includes details on storage virtualization,
including health status, configuration, capacity and thin provisioning.
LUN
Logical Unit Number. An identifier of the volume.
Pool
The pool is a logical space that contains volume, snapshot and clones.
The pool allocates physical and virtual storage space for these entities.
The pool also determines a policy for automatic extension in case of
space depletion.
Role-based access
control
INFINIDAT restricts system access to users according to roles and
operations.
The available roles are system administrator, a read-only user, pool
administrator (that is restricted to a given set of pools) and the
host_tools (see below).
host_tools
This user accesses the InfiniBox using the Host PowerTools.
This user has access to all of the InfiniBox pools.
Installation prerequisites
Installation requirements
vSphere
Version 5.x and up
Available RAM
4GB
Disk space
4GB
Browser
When using VMware vSphere Client software, Internet
Explorer 10 or newer version must be installed on vSphere
client station.
No limitations apply to version of Internet Explorer installed
on vCenter server itself (unless it serves as a client station as
well).
IP address for the appliance
DHCP and manual configuration are supported
Page 2
STORING THE FUTURE
List of required ports
Source
Target
Purpose
Port (TCP
protocol)
Host PowerTools for
Vmware
InfiniBox
HTTP Restful API
443
Client (browser)
Host PowerTools for
Vmware
Network and update
management
5480
vSphere client
Host PowerTools for
Vmware
Webapp-content
443
vSphere client
Host PowerTools for
Vmware
Plugin information
80
Host PowerTools for
Vmware
vCenter server
SOAP API
80,443
Host PowerTools for
Vmware
Repo.infinidat.com
Downloading software
updates
21
VASA Provider
The installation of Host PowerTools for VMware also includes a VASA Provider. VASA (vStorage
APIs for Storage Awareness) is a set of APIs that improve the way the vSphere vCenter operates
on storage arrays. Storage awareness capabilities include RAID and native thin provisioning, all
visible to the customer from within the vCenter.
The VASA Provider also provides information about the InfiniBox topology, capabilities and
state, including events and alerts.
Once the VASA Provider is installed, you can see it registered in vCenter (under Home > Storage
Providers).
Download site for the installation file
Host PowerTools for VMware installation file is provided in an OVA format. The OVA file is
available from:
http://repo.infinidat.com/#host-power-tools-for-vmware
Related documentation
Application Repository documentation on the Support site.
Page 3
STORING THE FUTURE
Installing Host PowerTools for VMmare
This chapter covers the following tasks:
Installation
Registering the ESXi hosts in InfiniBox
Upgrade
Uninstallation
Installation of Host PowerTools
The installation of Host PowerTools for VMware allows you to access the InfiniBox from within
the vCenter client. The installation comprises two main steps:
1. Configuring the vCenter runtime settings
2. Deploying the OVA template
Configuring the vCenter runtime settings
Step 1
Open Administration > vCenter Server Settings from the menu. Click the
Runtime Settings tab. The runtime settings allow running multiple vCenter
Servers in the same environment.
Step 2
Provide the following runtime settings:
Managed IP address
The vCenter Server system IP address.
Name
The name of the cVenter Server system.
Note: Inserting an invalid vCenter Server system IP address results in an incomplete installation.
Deploying the OVA template
Step 1
Download the installation file as explained in Download site for the installation
file.
Step 2
Open the vCenter client and select File > Deploy OVF Template from the menu.
Step 3
On the Source pane, browse to the installation file that you downloaded on Step
1 above.
Click Next.
Step 4
Review the details on the OVF Template Details pane and click Next.
Step 5
Review the Name and Location of Host PowerTools for VMware. Click Next.
Step 6
Select a host, or cluster on which the template will be deployed.
Page 4
STORING THE FUTURE
Step 7
Select between thick and thin provisioning formats, all supported by INFINIDAT.
Step 8
Set the networking properties:
Default gateway.
This is the IP address for the Host
PowerTools for VMWare appliance.
Leave blank if DHCP is used.
DNS.
Leave blank if DHCP is used.
The IP address of the DNS server.
Network1 IP Address.
Leave blank if DHCP is used.
The appliance IP address.
Network1 Mask.
Leave blank if DHCP is used.
Network subnet mask.
Step 9
Click Next on the Service Binding screen.
Step 10
Review a summary of the deployment settings and click Finish.
The template is deployed.
Note that there is a script that runs after the deployment. You can verify that the
script has finished by clicking Launch Virtual Machine Console. The screen
should look like this:
Page 5
STORING THE FUTURE
Step 11
Close the vCenter client and open it again to allow the INFINIDAT plug-in to be
loaded.
Step 12
On the either of the following levels: VC, Cluster, ESX, Folder, vm, Datastore:
Click the INFINIDAT tab.
Initially, the message on screen is: Cluster / datacenter not ready to work with
InfiniBox.
Run the Prepare command.
Upgrading Host PowerTools version
INFINIDAT leverages VMware's native Update Manager by providing a tool that checks for
upgrades. This tool is accessible via the internet.
If your vCenter Server does not have an internet connection, you can use other upgrade method
as described further down this section.
Upgrading via the internet
Note: Before the upgrade, it is advised to take a snapshot of the VM.
Step 1
To determine Host PowerTools IP address, open the HPT Summary tab.
Page 6
STORING THE FUTURE
Step 2
On a browser, access the following URL:
https://<HPT IP>:5480
In our example:
https://172.16.86.23:5480/
Use the following credentials:
User: root
Password: nfinidat1
The INFINIDAT Upgrade Tool opens on screen.
Step 3
Click the Update tab.
Your current Host PowerTools version is displayed on screen.
Step 4
Click Check Updates.
Details of the available update are displayed on screen.
Step 5
Click Install Updates.
The available update is installed.
Step 6
Close the vCenter client and open it.
The appliance is installed.
It is visible and can be powered-down and up again from the Plug-in
Management menu item of the vCenter client.
Providing the upgrade file
Step 1
Go to the repository site (the link is available here: Download site for the
installation file).
1. Select Host PowerTools for VMware on the navigation tree.
2. Click on Other versions and platforms.
3. Select the file that ends with ISO and download it.
Page 7
STORING THE FUTURE
4. Mount the ISO file to the VM as a CD ROM device.
Step 2
1. Go to the INFINIDAT Upgrade Tool as explained above.
2. Click on Updates, then on Settings and select the CD ROM Updates
option.
3. Upload the file and click Save.
Using a specified repository for the upgrade files
Step 1
Install the INFINIDAT Application Repository.
See: Related documentation for a link to the relevant Application Repository
documentation.
Populate the Application Repository with the HPT-VM upgrade package.
Step 2
Point the Host PowerTools for VMware appliance to fetch the package from the
Application Repository.
Copy the Repository URL and replace repo.infinidat.com with the new repo
address.
Page 8
STORING THE FUTURE
Upgrading via the VM Upgrade Manager
Step 1
Repeat Step 1 on: Manually providing the upgrade file.
Step 2
Go to the Upgrade Manager.
For instructions on upgrading Host PowerTools via the native VMware Update
Manager, see VMware Studio 2.6 User Guide page 21.
Upgrade using a CDROM
This upgrade option requires an ISO file that is provided by INFINIDAT via a CDROM.
Step 1
Repeat Step 1 on: Providing the upgrade file.
Step 2
Go to the VM and select Edit Settings.
Virtual Machine Properties screen opens.
Step 3
On the Hardware tab, select CD/DVD and click Browse Datastores.
Browse Datastores screen opens.
1. Write down the version number and the location of the current file.
You will need this version number on a later step of this task.
2. Select the ISO file and click OK.
3. Check the Connected checkbox.
4. Click OK.
Step 4
Open the INFINIDAT Upgrade Tool console.
1. Click the Update tab.
Page 9
STORING THE FUTURE
2. Click Settings.
3. Select Use CDROM Updates
4. Click Save Settings
5. Click the Status tab.
6. Click Check Updates.
The update version that was uploaded via the CDROM is listed under
Available Updates.
7. Click Install Updates.
Step 5
Read Carefully before rebooting the VM.
Return the original (the version prior to the upgrade) ISO file to the CD
drive prior to rebooting the VM.
Reboot the VM only if required.
Uninstallation
You may uninstall Host PowerTools by selecting either Remove from inventory or Delete.
Step 1
Power off the appliance.
Step 2
On the Inventory panel, right-click a host and select either Remove from
inventory or Delete from disk from the Host pop-up menu.
Remove from inventory
This option does not delete the virtual appliance
from the disk.
Delete from disk
This option deletes the virtual appliance from the
disk.
Step 3
Manually clean the VASA Provider's IP from the Storage Providers screen.
Step 4
Unregister the Host PowerTools extension from the vCenter.
Step 5
Restart the vSphere web client.
Changing the Host PowerTools IP settings
You can change the IP settings that were determined during Host PowerTools installation.
Step 1
Access the INFINIDAT Upgrade Tool as explained here: Upgrading Host
PowerTools version.
Step 2
Click the Network tab and then the Address tab.
Step 3
Change the value of the IPv4 Address Type field from DCHP to Static.
Page 10
STORING THE FUTURE
Network Address Settings screen opens.
Step 4
Change the IP Address and netmask.
Click Save Settings.
The new IP settings are saved.
Page 11
STORING THE FUTURE
Preparing the host
Following the indtallation of Host PowerTools for Vmware, there is a need to prepare the host.
Step 1
From the vSphere Web Client, go to the ESX and click the INFINIDAT tab.
From the actions menu select Check Host Readiness.
Host readiness screen opens, indicating whether the host is ready.
Step 2
If the host is not ready, click Prepare Host.
The host is prepared and the message on the screen prompts for registering the
host (see the next chapter on this guide).
Page 12
STORING THE FUTURE
Registering the ESXi hosts
The registration of INFINIDAT volumes to the host binds the InfiniBox to the vCenter Server (via
Host PowerTools), allowing for the provisioning of storage capacity to the datastores.
Following the installation, the appliance scans storage adapters and associates all ports
connected to the InfiniBox with cluster definition on the storage side, installs VASA and
performs additional optimizations (for example, changing the multipathing policy,configuring
the Queue depth, etc.).
Then, Host PowerTools application scans the environment for InfiniBox systems. The discovered
systems are displayed on screen.
For each storage system Host PowerTools displays its name, serial number, version, available
operations and a list of mapped volumes. In the screenshot above, the only available operation
is Register Host.
The message on screen explains that no volumes can be created on the InfiniBox from within
the vCenter Server, as long as it is not registered to InfiniBox.
Register the host using your InfiniBox credentials. The credentials are store on the appliance and
are unique per vCenter user.
The registration grants the user with provisioning privileges (see the next chapter).
Step 1
Click Register Host.
Authentication Required screen opens.
Page 13
STORING THE FUTURE
Enter the following information:
User name
Enter the user name of InfiniBox.
Password
Enter the password of InfiniBox.
Remember these
credentials
Check in order to allow Host PowerTools to
remember your access information.
Use these credentials
for all systems
Check in order to allow Host PowerTools to use the
same credentials on all InfiniBox.
Click OK.
The InfiniBox is available for use.
Page 14
STORING THE FUTURE
Provisioning
Allocating storage resources to the vSphere cluster is done by mapping a volume to the entire
cluster, allowing all of the servers to access it. You can either map an existing volume, or create
a new volume. The provisioning of storage on a cluster level avoids sub-optimal configurations
where a LUN is not accessible by all hosts.
Creating a new volume
This operation creates a volume and maps it to the host.
Step 1
Click the cluster and then click the INFINIDAT tab.
The available InfiniBox are displayed.
On the image above we can see that the name of the storage system that is
displayed on screen is box-cl005.
The available operations are Map and New, as you can either map to an existing
volume, or create a new one.
Step 2
Click New.
The Create Volume screen opens.
Page 15
STORING THE FUTURE
Enter the following information:
Volume name
A default volume name is displayed on screen. You
may provide another name.
Size
Set a size for the volume. Select the unit between
GB and TB.
Thin
Select whether to create a thin-provisioned
volume. If this checkbox is left unchecked, the
volume will be thick-provisioned.
Pool
Select a pool to associate the volume with. Only
pools that are available to the user are displayed.
Note that the available space on the storage
system is indicated.
Volume count
Set the number of volumes that wil lbe created. If
more that a sible volume is created, the volume
name that was ented above will serve as a prefix to
the name of the volume series.
Create datastore
Check in order to create a datastore for the
volume.
If you prefer to create the datastore later on, or if
the provisioned space will be used for another
Page 16
STORING THE FUTURE
purpose, such as Raw Device Mapping (RDM),
disks, or existing datastore extent.
Set device name to
volume name
Set the volume name to have the name of the
VMware container of virtual machines.
Click Continue.
The Create Volume screen displays the operations that are about to take place.
Step 3
Click Start.
The progress of the volume creation process is indicated on screen.
Step 4
Click Done.
The volume is created and is available on the screen.
From now on the new datastore is available for usage by new or existing virtual machines.
Viewing the volume properties
The INFINIDAT tab of the vSphere cluster displays the volumes that are mapped to the vCenter
Server.
The volumes are displayed along with the following information:
Datastore Name
The name of the datastore that uses the LUN.
Volume Name
The name of the volume on the InfiniBox.
Size
The storage space that was allocated to the volume when it was created.
# Paths
The number of paths that are available from the datastore to the volume.
LUN
Logical Unit Number. A unique identifier of the volume that is mapped to
the cluster.
Device Name
The VMware container of virtual machines. If the volume was not created
by Host PowerToolsTM, the device name and the volume name are not
identical.
Page 17
STORING THE FUTURE
Actions
The actions available on the volume.
These actions are described in the following sections of this chapter.
Mapping an existing volume to a vSphere cluster
This operation maps a preconfigured volume that was created outside of Host PowerTools to
the vSphere cluster. Typically, the volume was created from the InfiniBox GUI, or CLI.
Step 1
On the INFINIDAT tab, click Map.
Map Volume screen opens.
Search for the volume.
Check Show clones to include clones of volumes in the search results.
Select a volume and click Done.
Page 18
STORING THE FUTURE
Step 2
The volume is mapped and added to the volumes table.
Creating a datastore for an existing volume
This operation maps a volume that was created outside Host PowerTools to a specific datastore
on the vCenter Server. Typically, the volume was created from the InfiniBox GUI, or CLI.
In case the volume is not mapped
Follow the instructions here.
For a mapped volume
Step 1
Select Create datastore from the Actions menu.
A datastore is created for the volume.
Renaming the device name to the volume name
Mapping a volume that was creating externally to the vCenter assigns it with a device name that
is not identical to the volume name.
To rename the device name to the volume name:
Step 1
Select a volume that was mapped to the host.
Step 2
Select Rename device to volume name from the Actions list.
The device name changes.
Page 19
STORING THE FUTURE
Resizing a volume
This task resizes a volume, initiates a storage HBA rescan and extends the datastore.
Note that VMWare has certain limitations to datastore size, according to the VMFS type and
product version. Refer to VMWare documentation for obtaining the maximum datastore size
that is applicable for your environment.
Step 1
Select a volume from the table on the vCenter Client.
Select Resize from the Actions list.
Resize Volume screen opens.
Step 2
Set the new size.
Click OK and then Done.
The volume is resized.
Deleting the volume mapping
This operation deletes the mapping between a volume and a vSphere cluster.
Prior to the deletion, you have to migrate all running virtual machines to another
datastore, or to remove the Raw Device Mapping.
Otherwise, a loss of data may occur.
Step 1
Select a volume from the table.
Select Unmap from the Actions list.
The volume is removed from the table and vCenter is updated that the device is
permanently disconnected.
When viewed from the InfiniBox GUI, the value of the Has Mapping field of the
volume is changed to NO.
Page 20
STORING THE FUTURE
Reclaiming freed space
This operation reclaims space that was freed (upon VM deletion, or VM migration), making it
available for reuse.
The operation is available for volumes that:
o Are thin
o Have a datastore
The operation is accessible on ESX and Cluster levels
Step 1
Access the VM from an ESX or Cluster and click the volumes actions menu.
Step 2
Select Reclaim Space.
The space is reclaimed.
Page 21
STORING THE FUTURE
Backup and restore
Host PowerTools backups and restores a virtual machine from the vCenter Server.
This chapter describes how to:
Back up a virtual machine
Modify the snapshot name and description
Delete a snapshot
Restore
o Restore a virtual machine from a backup
o Exposing the backed-up VM
Backing up a virtual machine
INFINIDAT uses the storage terminology for a backup: the snapshot. The snapshot reflects the
content of the volume and the datastore at a certain point-in-time.
INFINIDAT utilizes an advanced snapshot mechanism that allows for creating an extremely
scalable number of snapshots for a virtual machine with no performance penalty.
Virtual disk consolidation
The INFINIDAT Host PowerTools for VMware snapshot consistency process includes the
following steps:
1. Creation of VMware level snapshot
2. Creation a storage level snapshot
3. Deleting the VMware level snapshot
When creating a VM level snapshot, the original VMDK file gets into R/O mode, and, at the ame
time, a new delta file is created for all the new writes.
Whenever the VM level snapshot is deleted the delta file needs to be consolidated into the
VMDK file (and set the VMDK back to R/W).
As this consolidation takes time and might affect performance, HPT-VM allows the user to skip
this consolidation by only deleting the VMWare snapshot without consolidating the VMDK delta
file).
However, the user still has to consolidate the delta file, but the consolidation can be scheduled
to be run later, when the system is less busy.
How to back up the virtual machine
Step 1
Select a datastore or a virtual machine and open its INFINIDAT tab.
Click Snapshot.
Page 22
STORING THE FUTURE
Create Snapshot screen opens.
Step 2
Fill in the following information:
Snapshot name
The name of the snapshot.
Description
Add optional text here.
Perform VMware
consistency snapshot
Check this box in order to create a consistent
snapshot by performing Quiesce.
Consolidate virtual disk
Check this box in order to consolidate the virtual
disk now.
If left unchecked, the disk consolidation will take
place later, when the system is less busy.
For more details, see above.
Click Done.
The snapshot is created.
The snapshot is visible on screen along with its properties.
Page 23
STORING THE FUTURE
The snapshot is visible from the InfiniBox GUI, as well.
Modifying the snapshot name and description
You can modify the name and description of the snapshot to allow for better searching of a
specific snapshot.
Step 1
Click on a snapshot and select Edit from the Actions menu.
Edit Snapshot screen opens.
Page 24
STORING THE FUTURE
Step 2
Modify the snapshot name and description.
Click Done.
Deleting a snapshot
Step 1
Click on a snapshot and select Delete from the Actions list.
Step 2
Approve the message on screen.
The snapshot is deleted.
Restoring from backup
The INFINIDAT volume may be used as a datastore, meaning that more than one VM will be
stored in it. When performing a snapshot of a volume, all changes to the volume are reflected in
the snapshot (regardless of the VM that contributed the changes).
In case of datastore, the situation indeed is very simple, since all data residing on datastore is
restored.
However, in restoring of single / set of VMs, the restore from backup performs the following
workflow:
1.
2.
3.
4.
5.
6.
Create a clone of the selected snapshot and map it to the cluster
Initiate storage HBA rescan for the cluster to discover the new mapping
Mount a clone as separate datastore in read-only mode
Recover only the selected VM(s) from the clone datastore
Unmount the read-only DS, unmap the clone and remove it
Perform rescan again to make sure the mapping is updated
Page 25
STORING THE FUTURE
Step 1
Click on a snapshot and select Restore from the Actions list.
Restore Snapshot screen opens.
Step 2
Select either of the following:
Leave the Restored VM Name field empty The restored volume is
created with the following name:
<volume>-revert.
Name the virtual machine that will be restored
Click Done.
The volume is restored.
Exposing the backed-up VM
Exposing the backed-up VM is a faster way to make the snapshot available to the datacenter.
The Expose operation separates the mapping of the snapshot to the ESX server from starting the
VM whose data needs to be recovered.
Page 26
STORING THE FUTURE
Step 1
Click on a snapshot and select Expose from the Actions list.
Expose Snapshot screen opens.
Step 2
Fill the VM name, select the target host and the target folder. Click Done.
The snapshot is exposed. The virtual machine, volume and datastore names are
displayed on screen.
Page 27
STORING THE FUTURE
The exposed snapshot is also available from the navigation tree.
Page 28
STORING THE FUTURE
Troubleshooting
Whenever an error message is displayed on screen, and the way to workaround it can't be found
on this publication, please send the log to INFINIDAT Customer Support.
Troubleshoot the issue by yourself
Start with the following steps:
Step 1
Verify that the vCenter runtime settings are correct.
Step 2
Verify that all firewall ports are configured correctly.
Fetch a log
If the above steps do not solve that problem, proceed to:
Step 1
Click the hyperlink on See the log for further information.
Click Download to download and save the log file.
Step 2
Send it to INFINIDAT Customer Support:
support@infinidat.com
For other means of communications, see:
http://www.infinidat.com/support/
Page 29
STORING THE FUTURE
Appendix: Viewing the volume and host on the GUI
INFINIDAT provides several management tools that provide access and visibility into the storage
system. Once you have created a volume, you can view it on the GUI.
Viewing a volume on the GUI
Step 1
Open the GUI from a browser.
The typical URL is http://<system name>.<your domain>.
For example: http://box-cl005.lab.il.infinidat.com.
Step 2
Click on the Volumes icon
The volumes view opens on screen.
Step 3
Click a volume.
The volume view opens on screen.
Among other volume's properties, we see the name of the host on the Current
Mapping field.
Page 30
STORING THE FUTURE
Index
A
Actions list, 16, 20
administrator, 1
applications administrator, 1
B
Back up a virtual machine, 4, 18
C
Check Updates, 8
consistency snapshot, 19
Create datastore, 12
Create Snapshot, 18
Create Volume screen, 12
D
datastore, 18
Default gateway, 6
Delete from disk, 8
Deploy OVF Template, 5
disk blocks, 1
DNS, 6
E
Edit Snapshot screen, 19
H
Has Mapping field, 17
Host, 1
host administrator, 1
host_tools, 2
I
InfiniBox, 1
InfiniBox GUI, 15
InfiniBox topology, 3
Infinidat Upgrade Tool, 8
Installation requirements, 2
internet connection, 7
Inventory panel, 8
IPv4 Address Type, 9
L
Launch Virtual Machine
Console, 7
LUN, 2
M
Managed IP address, 5
Map, 12
mapping a volume to a
datastore, 12
N
Name, 5
Network1 IP Address, 6
Network1 Mask, 6
New, 12
no performance penalty, 18
Restored VM Name, 21
Role-based access control, 2
S
snapshot, 18
snapshot mechanism, 18
Snapshot name, 19
Source pane, 5
specific point-in-time, 18
storage administrator, 1
Storage awareness, 3
storage environment, 1
Summary tab, 7
T
terminology, 18
thin provisioning, 3
U
Unique ID, 5
Use these credentials for all
systems, 10
user, 2
O
OVA, 2
Deploying the OVA
template, 5
OVF, 2
P
point-in-time, 18
Pool, 2
provisioning capabilities, 1
V
VASA Provider, 2, 3
vCenter runtime settings, 5
VMware administrator, 1
VMware Update Manager, 8
Volume, 1
volume that was created
outside the Host Power
Tools, 15
volumes backup and recovery, 1
R
Register Host, 10
Remember these credentials, 10
Remove from inventory, 8
Resize Volume screen, 16
Page 31
XML format, 2
Copyright INFINIDAT LTD 2014.
This document is current as of the date of and may be changed by INFINIDAT at any time. Not all
offerings are available in every country in which INFINIDAT operates.
The data discussed herein is presented as derived under specific operating conditions. Actual
results may vary. THE INFORMATION IN THIS DOCUMENT IS PROVIDED AS IS WITHOUT ANY
WARRANTY, EXPRESSED OR IMPLIED, INCLUDING WITHOUT ANY WARRANTIES OF
MERCHANTABILITY, FITNESS FOR A PARTICULAR PURPOSE AND ANY WARRANTY OR CONDITION
OF NON-INFRINGEMENT. INFINIDAT products are warranted according to the terms and
conditions of the agreements under which they are provided.
INFINIDAT, The INFINIDAT logo, InfiniBox, InfiniRAID, InfiniSnap, Host PowerTools, and any other
applicable product trademarks are registered trademarks or trademarks of INFINIDAT LTD in the
United States and other countries. Other product and service names might be trademarks of
INFINIDAT or other companies. A current list of INFINIDAT trademarks is available online at
http://www.infinidat.com/legal/trademarks/
Please Recycle
You might also like
- Microsoft Windows Server 2008 R2 Administrator's Reference: The Administrator's Essential ReferenceFrom EverandMicrosoft Windows Server 2008 R2 Administrator's Reference: The Administrator's Essential ReferenceRating: 4.5 out of 5 stars4.5/5 (3)
- Host PowerTools For VMware 2.1 - User ManualDocument35 pagesHost PowerTools For VMware 2.1 - User ManualX XNo ratings yet
- Deploying Allot Solutions Over An ESXi Hypervisor 16.5Document55 pagesDeploying Allot Solutions Over An ESXi Hypervisor 16.5No SNo ratings yet
- HNAS Monitoring GuideDocument30 pagesHNAS Monitoring Guidesachin KumarNo ratings yet
- The Virtual Brain User GuideDocument100 pagesThe Virtual Brain User GuideCaginCevikNo ratings yet
- Hyper TOIDocument13 pagesHyper TOIsdhanesh84No ratings yet
- Smart Switch Software User Manual GS748T: Netgear, IncDocument72 pagesSmart Switch Software User Manual GS748T: Netgear, IncPatrykNo ratings yet
- PVFRNDocument21 pagesPVFRNbilo044No ratings yet
- Oracle Linux: KVM User's GuideDocument58 pagesOracle Linux: KVM User's GuideKesava ReddyNo ratings yet
- CT402 FinalProject NetworkSecurityIIDocument111 pagesCT402 FinalProject NetworkSecurityIIBrian MillerNo ratings yet
- Ug Aes A7mb 7a35t G Arty Lwip Ethernetlite Viv2015 v1Document59 pagesUg Aes A7mb 7a35t G Arty Lwip Ethernetlite Viv2015 v1Rakesh KhannaNo ratings yet
- ISAM AppX Basic Appliance CookbookDocument46 pagesISAM AppX Basic Appliance CookbookDmitryNo ratings yet
- SF Config Upgrade 802 AixDocument78 pagesSF Config Upgrade 802 Aixkimevic758No ratings yet
- Configuring VMware Vsphere Software iSCSI With Dell EqualLogic PS Series StorageDocument38 pagesConfiguring VMware Vsphere Software iSCSI With Dell EqualLogic PS Series Storageatstriker2000No ratings yet
- Sifive Vcu118 Fpga Getting Started Guide 20G1.05.00Document34 pagesSifive Vcu118 Fpga Getting Started Guide 20G1.05.00zeeshanNo ratings yet
- Nutanix Field Installation Guide-V1 2Document41 pagesNutanix Field Installation Guide-V1 2dean-stiNo ratings yet
- FT Historian SE Buffering User GuideDocument40 pagesFT Historian SE Buffering User Guidesornapudi.pradeep1991No ratings yet
- FibeAir IP-20N A LH User Manual T8.2 Rev G.01Document876 pagesFibeAir IP-20N A LH User Manual T8.2 Rev G.01Anonymous gQoxcWOJ6c100% (3)
- Endpoint Protector Virtual and Hardware Appliance-User Manual enDocument58 pagesEndpoint Protector Virtual and Hardware Appliance-User Manual enMauricio Niño AvellaNo ratings yet
- Tib Iprocess Engine System Messages GuideDocument180 pagesTib Iprocess Engine System Messages GuideSoundar SrinivasanNo ratings yet
- Workshop 01 - Virtualisation Basics (Theory)Document8 pagesWorkshop 01 - Virtualisation Basics (Theory)Kumar RahulNo ratings yet
- Vcloud Suite Pricing Packaging WhitepaperDocument8 pagesVcloud Suite Pricing Packaging WhitepapermkhomenokNo ratings yet
- Historian Synchronization User GuideDocument46 pagesHistorian Synchronization User GuideJose Rufino MartínezNo ratings yet
- Boot RomDocument83 pagesBoot RomArunachalam NagarajanNo ratings yet
- Docu 69326Document40 pagesDocu 69326osama425No ratings yet
- Foundation For DevelopersDocument122 pagesFoundation For Developersbodielee79No ratings yet
- Building High Performance Storage Hyper-V Cluster Scale-Out File Servers InfiniBandDocument34 pagesBuilding High Performance Storage Hyper-V Cluster Scale-Out File Servers InfiniBandBenedek RakovicsNo ratings yet
- A10 VT VMWARE-ESXI Lib1.5 Apr06 2017Document32 pagesA10 VT VMWARE-ESXI Lib1.5 Apr06 2017SutajiTarNo ratings yet
- h12204 VP For New VNX Series WPDocument45 pagesh12204 VP For New VNX Series WPMarouani AmorNo ratings yet
- Book - KVM en PDFDocument174 pagesBook - KVM en PDFbonilla03No ratings yet
- Opensuse: 11.4 Virtualization With KVMDocument174 pagesOpensuse: 11.4 Virtualization With KVMciaociaociao3100% (1)
- Hitachi Unified Compute Platform 1000 For Vmware Evo:Rail Installation and Reference ManualDocument95 pagesHitachi Unified Compute Platform 1000 For Vmware Evo:Rail Installation and Reference ManualVương NhânNo ratings yet
- NetVault Backup CLI Reference Guide EnglishDocument170 pagesNetVault Backup CLI Reference Guide EnglishvitthalbNo ratings yet
- ABR11.5A Installguide en-USDocument67 pagesABR11.5A Installguide en-USsalamtannabNo ratings yet
- Emulex Hba Command ManualDocument44 pagesEmulex Hba Command ManualRajesh KumarNo ratings yet
- Reference Architecture - VMware Horizon 7 On Nutanix AHVDocument58 pagesReference Architecture - VMware Horizon 7 On Nutanix AHVCCIE DetectNo ratings yet
- Config Virtualization SP UsDocument28 pagesConfig Virtualization SP Usbrayam11No ratings yet
- Pan Os 71 NewFeaturesGuideDocument144 pagesPan Os 71 NewFeaturesGuidesatyam sumanNo ratings yet
- BP Nutanix VolumesDocument49 pagesBP Nutanix Volumeskhaled salmanNo ratings yet
- SCV 1 5Document31 pagesSCV 1 5Dan SeguiNo ratings yet
- VMware View Nutanix Reference ArchitectureDocument36 pagesVMware View Nutanix Reference ArchitectureNatasha MackNo ratings yet
- Customized Image Reference GuideDocument72 pagesCustomized Image Reference GuideEduardo Bascur MoncadaNo ratings yet
- Connectome WB Tutorial v1.0Document41 pagesConnectome WB Tutorial v1.0Jose Manuel Cervantes PelayoNo ratings yet
- TC2431en-Ed03 Virtualization OXE Configuration Related To OXE Releases and ESXi Infrastructure VersionsDocument70 pagesTC2431en-Ed03 Virtualization OXE Configuration Related To OXE Releases and ESXi Infrastructure Versionslocuras34100% (1)
- IPCAgility Platformchecks v32Document67 pagesIPCAgility Platformchecks v32HatemNo ratings yet
- Hitachi Whitepaper Vmware Vsphere Vvol Environment Deployment in VSPDocument58 pagesHitachi Whitepaper Vmware Vsphere Vvol Environment Deployment in VSPgopihcNo ratings yet
- Windows Unified Host Utilities 7.0: Installation GuideDocument64 pagesWindows Unified Host Utilities 7.0: Installation GuidetungNo ratings yet
- NetBackup102 WebUIGuide AHVAdminDocument106 pagesNetBackup102 WebUIGuide AHVAdmindixade1732No ratings yet
- Open-Systems Host Attachment GuideDocument250 pagesOpen-Systems Host Attachment GuideLeoNo ratings yet
- 3005-Embedded Web Server User GuideDocument58 pages3005-Embedded Web Server User GuidegfailenNo ratings yet
- Mqseries For Os/390 - Log Extract Program: Property of IbmDocument14 pagesMqseries For Os/390 - Log Extract Program: Property of IbmSreenivas RaoNo ratings yet
- EMC Introduction On VNXDocument70 pagesEMC Introduction On VNXRashid NihalNo ratings yet
- Fortigate VM Install 50Document51 pagesFortigate VM Install 50nyonie22messiNo ratings yet
- b0860rg BDocument34 pagesb0860rg Babdel taibNo ratings yet
- Double Take Availability Windows & Linux.Document73 pagesDouble Take Availability Windows & Linux.hassaanpashaNo ratings yet
- Upgrade Instructions PDFDocument98 pagesUpgrade Instructions PDFopedro9850No ratings yet
- C 01922609Document417 pagesC 01922609souratgarNo ratings yet
- Microsoft Virtualization: Master Microsoft Server, Desktop, Application, and Presentation VirtualizationFrom EverandMicrosoft Virtualization: Master Microsoft Server, Desktop, Application, and Presentation VirtualizationRating: 4 out of 5 stars4/5 (2)
- Seafood Serving Tools Make The Task of Cleaning Seafood and Removing The Shell Much Easier. ForDocument32 pagesSeafood Serving Tools Make The Task of Cleaning Seafood and Removing The Shell Much Easier. Forivy l.sta.mariaNo ratings yet
- BRD 1834 Aug 16 BookDocument450 pagesBRD 1834 Aug 16 BookAnonymous ktIKDRGCzNo ratings yet
- Ozone Therapy - A Clinical Review A. M. Elvis and J. S. EktaDocument5 pagesOzone Therapy - A Clinical Review A. M. Elvis and J. S. Ektatahuti696No ratings yet
- Palma vs. Fortich PDFDocument3 pagesPalma vs. Fortich PDFKristine VillanuevaNo ratings yet
- The List of Official United States National SymbolsDocument3 pagesThe List of Official United States National SymbolsВікторія АтаманюкNo ratings yet
- câu điều kiện loại 1Document5 pagescâu điều kiện loại 1ThuHoàiNo ratings yet
- Measures of Variability For Ungrouped DataDocument16 pagesMeasures of Variability For Ungrouped DataSharonNo ratings yet
- 08.08.2022 FinalDocument4 pages08.08.2022 Finalniezhe152No ratings yet
- Auditing The Purchasing Process: Mcgraw-Hill/IrwinDocument18 pagesAuditing The Purchasing Process: Mcgraw-Hill/IrwinFaruk H. IrmakNo ratings yet
- Kangar 1 31/12/21Document4 pagesKangar 1 31/12/21TENGKU IRSALINA SYAHIRAH BINTI TENGKU MUHAIRI KTNNo ratings yet
- Chapter 4 TeethDocument17 pagesChapter 4 TeethAbegail RuizNo ratings yet
- CT, PT, IVT, Current Transformer, Potential Transformer, Distribution Boxes, LT Distribution BoxesDocument2 pagesCT, PT, IVT, Current Transformer, Potential Transformer, Distribution Boxes, LT Distribution BoxesSharafatNo ratings yet
- System of Units: Si Units and English UnitsDocument7 pagesSystem of Units: Si Units and English UnitsJp ValdezNo ratings yet
- Presentation2 Norman FosterDocument10 pagesPresentation2 Norman FosterAl JhanNo ratings yet
- Bennett Et Al 2019 Towards A Sustainable and Equitable Blue EconomyDocument3 pagesBennett Et Al 2019 Towards A Sustainable and Equitable Blue Economynaomi 23No ratings yet
- Chapter 4Document20 pagesChapter 4Alyssa Grace CamposNo ratings yet
- X-by-Wire: Fred SeidelDocument9 pagesX-by-Wire: Fred SeidelHồng TháiNo ratings yet
- A Brief History: The Four Waves of FeminismDocument2 pagesA Brief History: The Four Waves of FeminismMuHammAD ShArjeeLNo ratings yet
- Unit f663 Paradise Lost Book 9 John Milton Introduction and Guided ReadingDocument17 pagesUnit f663 Paradise Lost Book 9 John Milton Introduction and Guided ReadingChristopher Pickett100% (1)
- Elevex ENDocument4 pagesElevex ENMirko Mejias SotoNo ratings yet
- Do 18-A and 18 SGV V de RaedtDocument15 pagesDo 18-A and 18 SGV V de RaedtThomas EdisonNo ratings yet
- With Us You Will Get Safe Food: We Follow These 10 Golden RulesDocument2 pagesWith Us You Will Get Safe Food: We Follow These 10 Golden RulesAkshay DeshmukhNo ratings yet
- How To Get Into Top IIMs - Ahmedabad, Bangalore, Calcutta and Lucknow - CareerAnnaDocument97 pagesHow To Get Into Top IIMs - Ahmedabad, Bangalore, Calcutta and Lucknow - CareerAnnaMoinak94No ratings yet
- Two Dimensional Flow of Water Through SoilDocument28 pagesTwo Dimensional Flow of Water Through SoilMinilik Tikur SewNo ratings yet
- Ingo Plag Et AlDocument7 pagesIngo Plag Et AlDinha GorgisNo ratings yet
- 100 Demon WeaponsDocument31 pages100 Demon WeaponsSpencer KrigbaumNo ratings yet
- RetrofitDocument4 pagesRetrofitNiket ShahNo ratings yet
- 7th Sea CCG - Broadsides SpoilersDocument19 pages7th Sea CCG - Broadsides SpoilersmrtibblesNo ratings yet
- Philsa International Placement and Services Corporation vs. Secretary of Labor and Employment PDFDocument20 pagesPhilsa International Placement and Services Corporation vs. Secretary of Labor and Employment PDFKrissaNo ratings yet
- Extent of Small Scale Fish Farming in Three DistriDocument13 pagesExtent of Small Scale Fish Farming in Three DistriMartin Ayoba MubusoNo ratings yet