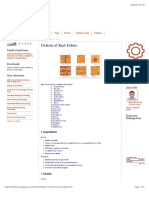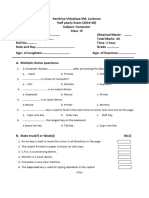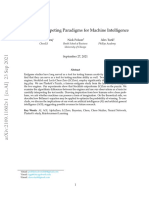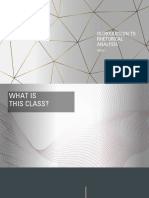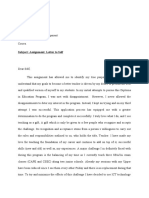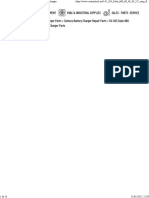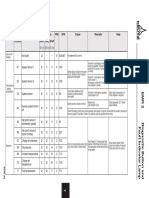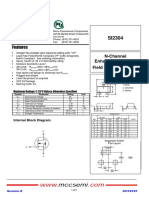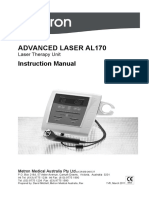Professional Documents
Culture Documents
Get Percent Change
Uploaded by
Khondakar Ashraful IslamCopyright
Available Formats
Share this document
Did you find this document useful?
Is this content inappropriate?
Report this DocumentCopyright:
Available Formats
Get Percent Change
Uploaded by
Khondakar Ashraful IslamCopyright:
Available Formats
Get percent change
Generic formula
=(new_value-old_value)/old_value
Explanation
If you need to calculate the percentage change between two values in Excel, you can use a formula that
divides the change itself by the "old" value. A classic example would be to calculate the percentage
between sales last month and sales this month.
How the formula works
In the example, the active cell contains this formula:
=(D6-C6)/C6
In this case, Excel first calculates the difference between the values (the actually change in sales) then
divides that result by the original, or "old" value to get the decimal value -0.3435:
=(49500-75400)/75400
=-25900/75400
=-0.3435
Because cell E6 is formatted using the Percentage number format (with no decimals), Excel displays the
final result as -34%
Calculate percent variance
Generic formula
=(new-original)/original
Explanation
If you need to calculate percent variance you can use a simple formula that
divides the difference between new number and the original number by the
original number.
This formula can be used to calculate things like variance between this year
and last year, variance between a budgeted amount with an actual amount,
and so on.
How this formula works
The concept of variance requires a baseline value and a "new" value. Once you
calculate the difference between the two numbers, you only need to divide by
the original value.
In the example, we are calculating a variance from forecast, so we need
subtract the fForecast in column C from the Actual in column D, then divide
that by the original number in Column C. The result in column E must be
formatted using the Percentage number format.
In cell E5, the formula is:
=(D6-C6)/C6
In the example, the difference between actual and forecast is 34,000, so the
formula reduces to:
=(359000-325000)/325000
=34000/325000
=0.1046
=10%
When you format this result using the Percentage number format, Excel will
automatically display the decimal result as a percentage, there is no need to
multiply by 100.
Negative numbers
If have a negative value for the original number, the above formula won't work
and needs to be adjusted by adding the ABS function:
=(new-original)/ABS(original)
ABS makes negative numbers positive and in this case ensures the original
value is positive when the variance is calculated.
Percent of goal
Generic formula
=actual/goal
Explanation
If you need to calculate percent of goal, you can do so with a simple formula
that divides the actual by the goal amount, with the result formatted using the
percentage number format.
This same formula can be used to calculate things like percent of target,
percent of budget, percent of forecast, and so on.
In the example, we are calculating percent of Forecast, so we simply need to
divide the actual result in column D with the Forecast in column C and format
the result in column E as using the Percentage number format.
In cell E5, the formula is:
=D5/C5
How this formula works
When working manually, percentage results are calculated by dividing one
number by another (for example, a part by a whole) to get a decimal value,
then multiplying by 100 to express as a percentage.
Excel can display decimal or fractional values automatically as a percentage by
applying the Percentage number format, so there is no need to multiply by
100.
Negative goal
If you have a negative goal, the formula above won't calculate correctly. In this
case, you can calculate the variance as explained here, then add the variance
to 100% to get the percent of goal:
=(actual-goal)/ABS(goal)+100%
You might also like
- The Subtle Art of Not Giving a F*ck: A Counterintuitive Approach to Living a Good LifeFrom EverandThe Subtle Art of Not Giving a F*ck: A Counterintuitive Approach to Living a Good LifeRating: 4 out of 5 stars4/5 (5794)
- Defects of Knit Fabric - Textile FloorDocument5 pagesDefects of Knit Fabric - Textile FloorKhondakar Ashraful IslamNo ratings yet
- Shoe Dog: A Memoir by the Creator of NikeFrom EverandShoe Dog: A Memoir by the Creator of NikeRating: 4.5 out of 5 stars4.5/5 (537)
- Reactive Dye - Textile FloorDocument3 pagesReactive Dye - Textile FloorKhondakar Ashraful IslamNo ratings yet
- Dyeing Machines - Textile FloorDocument3 pagesDyeing Machines - Textile FloorKhondakar Ashraful IslamNo ratings yet
- The Yellow House: A Memoir (2019 National Book Award Winner)From EverandThe Yellow House: A Memoir (2019 National Book Award Winner)Rating: 4 out of 5 stars4/5 (98)
- Yarn CalculationsDocument28 pagesYarn CalculationsM Ali92% (13)
- Hidden Figures: The American Dream and the Untold Story of the Black Women Mathematicians Who Helped Win the Space RaceFrom EverandHidden Figures: The American Dream and the Untold Story of the Black Women Mathematicians Who Helped Win the Space RaceRating: 4 out of 5 stars4/5 (895)
- Buying HouseDocument51 pagesBuying HouseMasterpieceFashions88% (8)
- The Hard Thing About Hard Things: Building a Business When There Are No Easy AnswersFrom EverandThe Hard Thing About Hard Things: Building a Business When There Are No Easy AnswersRating: 4.5 out of 5 stars4.5/5 (344)
- Buyer ListDocument171 pagesBuyer ListKhondakar Ashraful IslamNo ratings yet
- The Little Book of Hygge: Danish Secrets to Happy LivingFrom EverandThe Little Book of Hygge: Danish Secrets to Happy LivingRating: 3.5 out of 5 stars3.5/5 (399)
- Western FabricsDocument1 pageWestern FabricsKhondakar Ashraful IslamNo ratings yet
- Grit: The Power of Passion and PerseveranceFrom EverandGrit: The Power of Passion and PerseveranceRating: 4 out of 5 stars4/5 (588)
- Western FabricsDocument1 pageWestern FabricsKhondakar Ashraful IslamNo ratings yet
- The Emperor of All Maladies: A Biography of CancerFrom EverandThe Emperor of All Maladies: A Biography of CancerRating: 4.5 out of 5 stars4.5/5 (271)
- KV Class 3 Half Yearly Previous Year Question Paper 2019 ComputerDocument2 pagesKV Class 3 Half Yearly Previous Year Question Paper 2019 Computer02 Aanya Gupta VII CNo ratings yet
- Devil in the Grove: Thurgood Marshall, the Groveland Boys, and the Dawn of a New AmericaFrom EverandDevil in the Grove: Thurgood Marshall, the Groveland Boys, and the Dawn of a New AmericaRating: 4.5 out of 5 stars4.5/5 (266)
- Full TextDocument167 pagesFull Textjon minanNo ratings yet
- Never Split the Difference: Negotiating As If Your Life Depended On ItFrom EverandNever Split the Difference: Negotiating As If Your Life Depended On ItRating: 4.5 out of 5 stars4.5/5 (838)
- Case Study: Medisys Corp The Intense Care Product Development TeamDocument10 pagesCase Study: Medisys Corp The Intense Care Product Development TeamBig BNo ratings yet
- A Heartbreaking Work Of Staggering Genius: A Memoir Based on a True StoryFrom EverandA Heartbreaking Work Of Staggering Genius: A Memoir Based on a True StoryRating: 3.5 out of 5 stars3.5/5 (231)
- Systematic Literature Review SvenskaDocument6 pagesSystematic Literature Review Svenskafihum1hadej2100% (1)
- Focus On Teaching - Jim KnightDocument213 pagesFocus On Teaching - Jim KnightFernando TeixeiraNo ratings yet
- On Fire: The (Burning) Case for a Green New DealFrom EverandOn Fire: The (Burning) Case for a Green New DealRating: 4 out of 5 stars4/5 (73)
- Travel Advertisement RubricDocument2 pagesTravel Advertisement Rubricapi-316353024No ratings yet
- Elon Musk: Tesla, SpaceX, and the Quest for a Fantastic FutureFrom EverandElon Musk: Tesla, SpaceX, and the Quest for a Fantastic FutureRating: 4.5 out of 5 stars4.5/5 (474)
- Sect. 4 Tech Docum PC7 AutoLube - 1209 PDFDocument46 pagesSect. 4 Tech Docum PC7 AutoLube - 1209 PDFAlexis MikeNo ratings yet
- Team of Rivals: The Political Genius of Abraham LincolnFrom EverandTeam of Rivals: The Political Genius of Abraham LincolnRating: 4.5 out of 5 stars4.5/5 (234)
- Chess AI: Competing Paradigms For Machine Intelligence: Shiva Maharaj Nick Polson Alex TurkDocument15 pagesChess AI: Competing Paradigms For Machine Intelligence: Shiva Maharaj Nick Polson Alex TurkDomingo IslasNo ratings yet
- The World Is Flat 3.0: A Brief History of the Twenty-first CenturyFrom EverandThe World Is Flat 3.0: A Brief History of the Twenty-first CenturyRating: 3.5 out of 5 stars3.5/5 (2259)
- 2022 Cement Lime Manufacturing Ehs Guidelines enDocument39 pages2022 Cement Lime Manufacturing Ehs Guidelines enSamiNo ratings yet
- Module 14-Area ComputationsDocument5 pagesModule 14-Area ComputationsGerovic Parinas50% (2)
- Da Insem AllDocument217 pagesDa Insem AllTECOA136TejasJadhavNo ratings yet
- Introduction To Rhetorical Analysis: Week 1Document16 pagesIntroduction To Rhetorical Analysis: Week 1Will KurlinkusNo ratings yet
- Permeability Estimation PDFDocument10 pagesPermeability Estimation PDFEdison Javier Acevedo ArismendiNo ratings yet
- The Unwinding: An Inner History of the New AmericaFrom EverandThe Unwinding: An Inner History of the New AmericaRating: 4 out of 5 stars4/5 (45)
- Fire Alarm SymbolsDocument6 pagesFire Alarm Symbolscarlos vasquezNo ratings yet
- Staad 4Document37 pagesStaad 4saisssms9116100% (2)
- Karyn Corbett Pedagogy Letter To SelfDocument2 pagesKaryn Corbett Pedagogy Letter To Selfapi-513861296No ratings yet
- The Gifts of Imperfection: Let Go of Who You Think You're Supposed to Be and Embrace Who You AreFrom EverandThe Gifts of Imperfection: Let Go of Who You Think You're Supposed to Be and Embrace Who You AreRating: 4 out of 5 stars4/5 (1090)
- Alignment Technique - The Steam TurbineDocument2 pagesAlignment Technique - The Steam TurbineRajeswar KulanjiNo ratings yet
- 12 ĀnurũpyenaDocument7 pages12 ĀnurũpyenashuklahouseNo ratings yet
- 141-203 Solar 660 60 - 40 - 30 - 225 Amp Fleet Battery ChargerDocument10 pages141-203 Solar 660 60 - 40 - 30 - 225 Amp Fleet Battery Chargerjose alberto alvarezNo ratings yet
- Anger Management: Gaurav Sharma 138Document21 pagesAnger Management: Gaurav Sharma 138gaurav_sharma_19900No ratings yet
- The Sympathizer: A Novel (Pulitzer Prize for Fiction)From EverandThe Sympathizer: A Novel (Pulitzer Prize for Fiction)Rating: 4.5 out of 5 stars4.5/5 (120)
- HVS Hotel Cost Estimating Guide 2021Document124 pagesHVS Hotel Cost Estimating Guide 2021pascal rosasNo ratings yet
- SAP Group Reporting 1909Document28 pagesSAP Group Reporting 1909SUDIPTADATTARAY86% (7)
- Contractor Hse Management ProgramDocument12 pagesContractor Hse Management ProgramAhmed IbrahimNo ratings yet
- Chapter 1 MPLS OAM Configuration Commands ...................................................................... 1-1Document27 pagesChapter 1 MPLS OAM Configuration Commands ...................................................................... 1-1Randy DookheranNo ratings yet
- Framework For A Digital Twin in Manufacturing Scope and RequirementsDocument3 pagesFramework For A Digital Twin in Manufacturing Scope and RequirementsJoão Vitor100% (1)
- Error Code EMR 2Document5 pagesError Code EMR 2Nafrizal SuhendrikNo ratings yet
- Hemo TecaDocument17 pagesHemo TecaMafer PilcoNo ratings yet
- Ground Architecture (Mourad Medhat)Document146 pagesGround Architecture (Mourad Medhat)Aída SousaNo ratings yet
- Si2304 (Mosfet Sot 23)Document6 pagesSi2304 (Mosfet Sot 23)Alfredo Valencia RodriguezNo ratings yet
- Advanced Laser Al170: Instruction ManualDocument35 pagesAdvanced Laser Al170: Instruction ManualJuan Camilo100% (1)
- Her Body and Other Parties: StoriesFrom EverandHer Body and Other Parties: StoriesRating: 4 out of 5 stars4/5 (821)