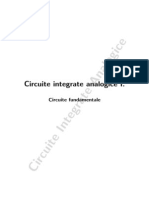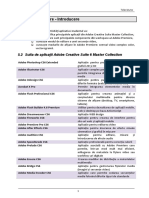Professional Documents
Culture Documents
Lucrarea 07 AfterEffects Tutorial
Uploaded by
SavuDanielFCopyright
Available Formats
Share this document
Did you find this document useful?
Is this content inappropriate?
Report this DocumentCopyright:
Available Formats
Lucrarea 07 AfterEffects Tutorial
Uploaded by
SavuDanielFCopyright:
Available Formats
Televiziune
7 Adobe After Effects
7.1 Obiective
La finalul acestei activiti aplicative studentul va:
cunoate posibilitile de editare Adobe After Effects
cunoate modalitatea de creare a unui efect de micare cinetic aferent unui clip
cunoate metodele de inserare a keyframe-urilor i utilizarea animaei
cunoate modalitatea de realizare a operaiei de tip Chroma/color Keying
cunoate modalitatea de urmrire a micrii
7.2 Introducere n Adobe After Effects
Adobe After Effects este un utilitar avansat pentru inserarea de efecte vizuale
cinematice, grafic n micare i efecte complexe n clipurile video. Totodat, After Effects CS6
introduce o serie de elemente pentru vizualizarea elementelor 3D.
Aa cum ati fost obinuii din lucrrile de laborator anterioare, i n acest laborator
introductiv vom face o trecere n revist a modului de utilizare Adobe After Effects CS6. Cu
siguran nu vor ajunge cele 2 ore de laborator pentru a deveni experi n After Effects!
Primul pas este crearea unui nou proiect care va conine elementele de compoziie,
adic scenele n care se combin elementele video i efectele vizuale. Crearea unui element
composition presupune (Figura 7.1) setarea parametrilor de baz ai secvenei de ieire ce va
rezulta n urma editrii (punctul 1), a modului de afiare (punctul 2) i a modului avansat de
setare pentru elemente 3D (punctul 3).
Crearea elementului Composition se poate face fie la crearea unui nou proiect, caz n
care trebuie s cunoatem detaliile legate de setarea parametrilor, fie dup importul
clipurilor media surs i alegerea opiunii New Comp from Selection. n acest caz
After Effects va prelua parametrii implicii ai clipului media.
3
1
Figura 7.1 Fereastra New Composition
7.2.1 Prezentarea workspace-ului
Elementul de baz al Adobe After Effects este Workspace-ul. n continuare sunt
prezentate zonele acestuia:
Adobe After Effects
1
2
Figura 7.2 Workspace-ul Adobe After Effects
Workspace-ul Adobe After Effects este compus din urmtoarele zone:
1. Project panel
a. Project n aceast zon se pot vizualiza i aduga clipurile media utilizate n
proiect;
b. Effects control - ferestra care permite modificarea parametrilor afereni
efectelor audio sau video;
Effects control este vizibil i din timeline panel (4) dac se extinde coninutul clipului
video
2. Composition panel folosit pentru vizualizarea efectelor incluse;
3. Info, Preview i Effects panel folosit pentru vizualizarea parametrilor audio/video
(info), controlul vizualizrii (preview) i inserarea efectelor (effects);
4. Timeline panel componenta folosit pentru includerea i ordonarea layer-elor;
5. Time graph componenta care conine markeri de durat i timp pentru fiecare layer i
element inclus n compoziie.
O descriere detaliat a modului de operare After Effects poate fi urmrit:
After Effects From The Ground Up: Chapter 1 Lesson 1 (14 min.).
Televiziune
ATENIE! Adobe After Effects gestioneaz o cantitate mare de informaie (secvene
video multiple prelucrate) ceea ce duce la ncrcarea memoriei cache a sistemului.
De aceea, este indicat s urmrii periodic starea memoriei cache i, acolo unde
este cazul, s o golii. Acest lucru se face accesnd meniul Edit/Preferences/
Media&Disk cache. n fereastra care apare se poate modifica dimensiunea memoriei
cache, locaia i respectiv golirea acesteia.
Observaie! Marea majoritate a operaiile nsuite n operarea Adobe Premire PRO
(import clipuri media, salvare, vizualizare, editare SET IN/OUT, etc.) pot fi folosite i
n Adobe After Effects.
7.3 Inserarea unor transformri cinematice n compoziia audio/video
Fiecare layer introdus ntr-o compoziie conine n seciunea timeline panel o serie de
tool-uri care poti fi folosite pentru realizarea diferitelor transformri video/audio (Figura 7.3).
Figura 7.3 Desfurarea seciunii tools aferent unui clip/layer din timeline
Anchor point modific poziia punctului de ancorare relativ la marginile layer-ului
Adobe After Effects
Position modific poziia clipului video pe orizontal/vertical (practic se mut
punctul de ancorare)
Scale realizeaz operaiunea de zoom in/out al layer-ului
Rotation rotaia layer-ului n jurul punctului de ancorare
De reinut! Cu siguran ai filmat cel puin odat o secven video cu telefonul
mobil inndu-l n poziie portrait (
) i ai constatat la vizualizare c nu mai este
nimic de facut. Cu Adobe After Effects putei remedia acest lucru, aplicnd operaia
de rotaie cu 90.
Opacity opacitatea layer-ului, utilizat pentru implementarea efectelor de tip keying
(color luma keying). Pentru a observa efectul de opacitate putei comuta gridul de transparen
prin selectarea
din composition panel.
Televiziune
Revenire la starea iniial. Toate modificrile prin transformri/efecte audio/video
pot fi restate prin simpla selectare a link-ului RESET
sau prin selectarea 1 x click drp. pe efectul/transformare i alegerea opiunii Reset
O descriere detaliat a modului de inserare al transformrilor cinematice n After
Effects poate fi urmrit:
After Effects From The Ground Up: Chapter 1 Lesson 2 (15 min.).
7.4 Introducerea cadrelor de referin keyframing
Una dintre facilitile Adobe After Effects este aceea de realizarea animaiei n cadrul
unei compoziii. Vom vedea cum se pot realiza animaii simple folosind ca elemente surs
secvenele video i cadrele de referin. Trebuie avut n vedere, ntotdeauna, la folosirea
keyframe-urilor ca orice animaie realizat s aib un grad de realism ct mai pronunat.
Vom prezenta n continuare paii pe care trebuie s-i realizai pentru a obine, o
translaie pe orizontal a unui clip video. Efectul l putei vedea vezi fiier
01_GirlChromaPREL.mp4.
Pasul 1 stabilirea poziiei de nceput a animaiei;
Adobe After Effects
Pasul 2 setarea unui keyframe;
Pasul 3 stabilirea poziiei de sfrit a clipului video (short key - ]) - Figura 7.4 (1);
Pasul 4 stabilirea poziiei de sfrit a animaiei (simulat SHIFT+modificare Position sau
SHIFT+Drag_and_drop clip video) - Figura 7.4 (2).
1
2. SHIFT+
Figura 7.4 Setarea keyframe-urilor
Dac se dorete adugarea unui nou keyframe, pentru a modifica traictoria clipului
video se mut indicatorul de timp la poziia intermediar (Figura 7.5 - 1) dup care se
repoziioneaz clipul video (Figura 7.5 - 2), moment n care apare i keyframe-ul intermediar
(Figura 7.5 - 3). Rezultatul l vedei n 01_GirlChroma_3K.mp4.
3
1
Figura 7.5 Setarea keyframe-urilor intermediare
Televiziune
Modificarea formei traictoriei se poate realiza prin setarea tipului de interpolare
spaial dintre keyframe-uri. Acest lucru se poate realiza pentru fiecare keyframe n
parte sau pentru toate keyframe-urile prin selectarea (1 x clk.dreapta pe keyframe)
opiunii keyframe interpolation i modificarea parametrului spatial interpolation.
Modificarea modului n care se schimb proprietatea n timp se poate realiza prin
setarea tipului de interpolare temporal, la fel ca n cazul interpolrii spaiale.
O descriere detaliat a modului de inserare al keyframe-urilor n After Effects poate fi
urmrit:
After Effects From The Ground Up: Chapter 1 Lesson 3 (17 min.).
7.5 Aplicarea efectului de chroma/color keying pe o secven
n cazul prelucrrilor video exist mai multe moduri de reprezentare a imaginilor i
clipurilor video. De cele mai mult ori folosim reprezentarea RGB sau a semnalului video
compozit (SVC semnal video complex). Exist ns, posibilitatea reprezentrii imaginilor
folosind canalul de culoare alpha, care reprezint gradul de transparen al unui pixel. La
captarea unei secvene video, canalul alpha nu poate fi definit i, deci captat, dar se poate
utiliza o culoare care s fie prezent doar n zonele n care se dorete transparena
imaginii/clipului video. Astfel, canalul alpha se poate defini n funcie de informaia de pe
planurile de culoare i/sau luminan i de o culoare sau luminan cheie fa de care se
compar informaiile din secvena video.
Cele mai bune rezultate le dau secvenele video care folosesc culoarea de referin
(fundalul) verdele sau albastrul.
Motivul alegerii culorii verzi este faptul c senzorii de imagine din camerele video
digitale sunt mult mai sensibili la radiaia de verde dect la oricare alt radiaie. Acest lucru se
datoreaz alocrii, n aa numitul filtru Bayer, unui numr mai mare de elemente fotosensibile
pentru reprezentarea canalului de verde dect pentru reprezentarea canalelor de rou i
albastru, apropiindu-se n acest fel de caracteristica sistemului vizual uman. Astfel, canalul
verde al camerei digitale este cel mai puin susceptibil la zgomot i, ca atare, poate produce cea
mai bun masc pentru extragerea fundalului. n plus, datorit sensibilitii crescute a canalului
de verde iluminarea scenei (i implicit a fundalului) poate fi sczut.
Culoarea albastr este i ea folosit pentru fundal deoarece, i aceasta, este relativ
ndeprtat din punct de vedere al poziionrii n spectrul vizibil fa de culoarea roie (culoare
predominant pentru piele).
Alegerea uneia sau alteia dintre culorile de referin depinde ns, de subiect, contextul
n care se afl acesta (ochi albati, haine colorate albastru sau verde, etc.) i iluminare.
Adobe After Effects
Scopul utilizrii culorii de referin este acela al producerii unei mti (canalul alpha) pe
anumite secvene video sau imagini n vederea combinrii lor i producerii unor efecte speciale.
n continuare vom ncerca s punctm paii care trebuie realizai n Adobe After Effects
pentru a obine o secve video complex (combinarea a dou secvene video) vezi rezultatul
obinut n fiierul 01_Girl_ChromaKeyEX.mp4.
Pasul 1 importul fiierelor surs 01_GirlChroma, 03_BackGround
Pasul 2 se creeaz o nou compoziie n care se import fiierele surs
Pasul 3 aplicarea efectelor de tip color keying1
1) Efectul color key la care se modific
a. Culoarea de referin (1) cu ajutorul selectorului se alege fundalul
secvenei video care conine subiectul (n cazul de fa va fi verde)
b. Tolerana (2)
c. Marginile subiectului (3)
1 Atenie! efectele se vor aplica pe secvena video care conine fundalul verde - 01_GirlChroma. De asemenea, succesiunea de efecte, numrul lor i
valoarea parametrilor depinde de calitatea secvenei surs. n cazul de fa fundalul este bine delimitat.
Televiziune
1
3
2) Efectul simple choker uniformizeaz zonele de fundal care au rmas
3) Efectul KeyLight
a. Screen color (1) elimin ultimele rmite ale fundalului
b. Clip black, white (2, 3) elimin transparena rezultat
Adobe After Effects
4) Efectul simple choker uniformizeaz, de aceast dat, zonele contur ale
subiectului
Este bine ca, n cazul combinrii mai multor secvene s existe un layer de referin
adjustment layer (1) care s fie legat de celelate layere (2). n acest fel orice
transformare se face unitar i simultan pe toate layere-le. Mai jos este prezentat n
exemplu de zoom pe ambele layere prin intermediul adjusment layer.
10
Televiziune
Toate transformrile/efectele discutate pn n acest moment pot fi aplicate separat
fiecrei secvene sau simultan prin intermediul layer-ului de legtur.
Secvena astfel obinut poate fi exportat n Adobe Premiere PRO, unde se editeaz
pentru a obine materialelul final. ATENIE! Este posibil ca dup exportul n proiect
Premier acesta s se deschid cu eroare datorit efectelor particulare care exist n
AE Adobe After Effects dar nu exist n AP Adobe Premiere. n acest caz, dac se
folosete varianta Adobe Master Collection se poate efectiv utiliza operaiunea dragand-drop pe compoziia realizat n AE spre AP.
Efectul de tip Chroma/Color Keying poate fi aplicat direct i n AP folosind RGB
Difference Key (canalele R, G, B), Chroma Keying (pe canalele de cromina), Ultra
Keying.
O bun surs de inspiraie pentru modul de aplicare al efectului de chroma keying n
After Effects, poate fi urmrit:
How to use virtual sets with Adobe After Effects (7 min.)
7.6 Urmrirea micrii unui obiect dintr-o secven video
Scopul urmririi micrii este de a utiliza poziia punctelor unui tracker pentru a controla
poziia i/sau rotaia unui obiect adugat artificial n cadru. Rezultatul pe care dorim s-l
obinem este prezentat n secvena 01_Football_MT.mp4.
Pasul 1 importul fiierului surs 01_Football
Pasul 2 - definirea un tracker Track Motion avnd ca surs secvena video pe care se va
efectua urmrirea micrii, iar ca target (click pe butonul Edit Target) se va defini stratul sau
efectul pe care se va aplica rezultatul urmririi micrii. Se pot defini mai multe tipuri de
urmrire, care pot urmri att deplasarea, ct i rotaia unui obiect. Dup analiz, se genereaz
poziiile i/sau unghiurile de rotaie ale obiectului urmrit, urmnd ca la aplicarea tracker-ului
acestea s fie copiate stratului/efectului pe care se aplic tracker-ul.
O descriere detaliat a modului de aplicare al efectului de urmrire a micrii n After
Effects, poate fi urmrit:
AE Basics 53: Motion Tracking Part 1
AE Basics 54: Motion Tracking Part 2
11
You might also like
- BRAHITERAPIADocument4 pagesBRAHITERAPIASavuDanielFNo ratings yet
- Principiul de Functionare Al Frecventmetrului Descris Pe ScurtDocument1 pagePrincipiul de Functionare Al Frecventmetrului Descris Pe ScurtSavuDanielFNo ratings yet
- L12 Numaratoare, Divizoare de FrecventaDocument7 pagesL12 Numaratoare, Divizoare de FrecventaCiobanu CasianNo ratings yet
- Curs Circuite Integrate AnalogiceDocument191 pagesCurs Circuite Integrate Analogiceadriana100% (2)
- Lucrarea 05 Premiere1 TutorialDocument8 pagesLucrarea 05 Premiere1 TutorialSavuDanielFNo ratings yet
- Elemente de Baza C#Document63 pagesElemente de Baza C#SavuDanielFNo ratings yet