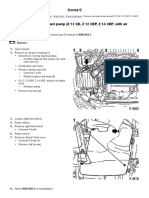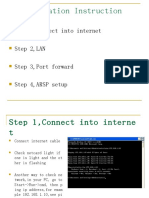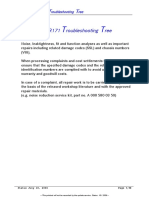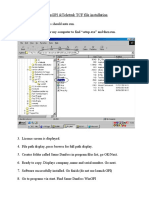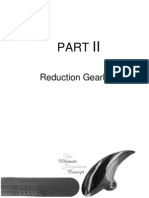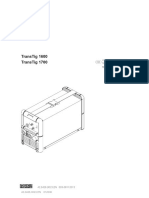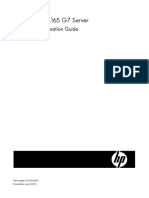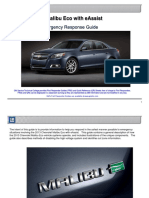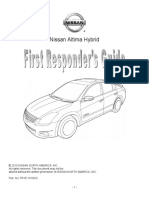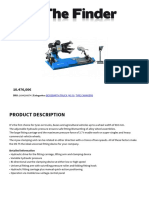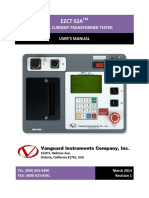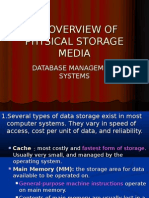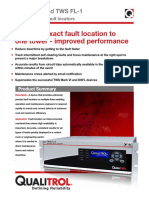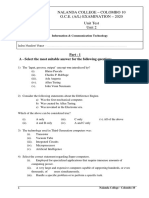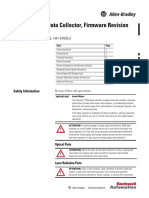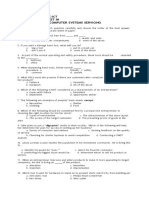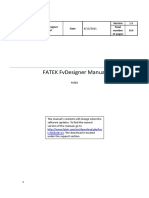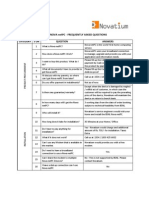Professional Documents
Culture Documents
Self Diagnosis Manual Eng 04
Uploaded by
kallatisCopyright
Available Formats
Share this document
Did you find this document useful?
Is this content inappropriate?
Report this DocumentCopyright:
Available Formats
Self Diagnosis Manual Eng 04
Uploaded by
kallatisCopyright:
Available Formats
Texa S.p.A.
- Reserved documentation
SERVICE AND
MAINTENANCE MANUAL
FOR SELF DIAGNOSIS
INSTRUMENTS
1
Texa S.p.A. - Reserved documentation
Contents
CHAPTER 1 PREFACE ..................................................................................................................................................... 3
CHAPTER 2 SOFTWARE INSTALLATION ...................................................................................................................... 4
2.1 IDC4 SOFTWARE SETUP ....................................................................................................................................... 4
2.2 Troubleshooting ................................................................................................................................................... 7
2.2.1 USB driver installation ................................................................................................................................ 12
2.2.2 Internet software update procedure ................................................................................................... 14
CHAPTER 3 Self diagnosis instruments ................................................................................................................... 16
3.1 Axone 4 ................................................................................................................................................................ 16
3.1.1 Frequently asked question ...................................................................................................................... 16
3.1.2 Restoring procedure ................................................................................................................................. 18
3.2 Access point ....................................................................................................................................................... 22
3.2.1 Restore Access point parameters to Texas values ......................................................................... 22
3.3 Axone 4 MINI Internet configuration............................................................................................................ 25
3.3.1 Wifi settings .................................................................................................................................................. 25
3.3.2 TCP/IP settings............................................................................................................................................. 26
3.4 Printer configuration ......................................................................................................................................... 28
3.4.1 Printing options ........................................................................................................................................... 28
3.4.2 AxPrinter server ........................................................................................................................................... 29
CHAPTER 4 Troubleshooting ...................................................................................................................................... 30
4.1 USB driver wrong installation .......................................................................................................................... 30
Appendix ....................................................................................................................................................................... 33
A) Access point and Axone 4 MINI default settings ...................................................................................... 33
Texa S.p.A. - Reserved documentation
CHAPTER 1 PREFACE
This manual points to show technical assistance procedures useful either to set up the
instruments configuration or to solve eventual troubles met during the usage.
Some of these procedures are already written inside the user manual of the product they refer
to but they are here collected and cleared adding more snapshots.
Chapter 2 describes IDC4 software installation as starting point to deal with configuration and
usage of the various software tools available.
Chapter 3 describes the technical procedure specifications for some diagnosis tool.
Chapter 4 Troubleshooting
Texa S.p.A. - Reserved documentation
CHAPTER 2 SOFTWARE INSTALLATION
2.1 IDC4 SOFTWARE SETUP
This chapter describes the procedure to install or update the TEXA IDC4 software.
System resources:
Minimun requirements
Suggested requirements
Hardware
Hardware
RAM
512 MB (Windows XP)
1 GB (Windows Vista)
1 GB (Windows Seven)
RAM
1 GB (Windows XP)
2 GB (Windows Vista)
2 GB (Windows Seven)
Disk space 4 GB (typical installation)
Disk space 8 GB (typical installation)
VIDEO RESOLUTION 1024x600 (PC
installation)
DVD READER
USB PORT
VIDEO RESOLUTION 1024x600 (PC
installation)
DVD READER
USB PORT
Software
OPERATING SYSTEM
Windows XP (Service Pack 2)
Windows Vista (Service Pack 2)
Windows 7 (32/64 bit)
Windows 8 (32/64 bit)
BROWSER INTERNET EXPLORER 8
Software
OPERATING SYSTEM
Windows XP (Service Pack 2)
Windows Vista (Service Pack 2)
Windows 7 (32/64 bit)
Windows 8 (32/64 bit)
BROWSER INTERNET EXPLORER 8
BLUETOOTH RESOURCES
IMPORTANT: Use Bluetooth devices (USB or internal) with one of the following drivers:
MICROSOFT
WIDCOMM 1.4.2 Build 10 or higher
TOSHIBA 4 or higher
to exploit the automatic configuration functions of the IDC4 software (for TEXA products
incorporating Bluetooth technology).
If different drivers are installed the automatic configuration procedure cannot be used. In that
case you must use the manual Bluetooth configuration instead.
Texa S.p.A. - Reserved documentation
INSTALLATION ON PC
1. Close any applications that are still running.
Insert the IDC4 DVD in the DVD drive. The setup
program will start running automatically. If this
does not happen, run the setup.exe file in the
IDC4 setup DVD.
2. Select the setup language and press OK to
confirm
ATTENTION: In case of first installation, the
language you choose will be the language of
displaying the software.
The instrument is now ready to install the new
software.
3. A list of software required by IDC4 will be
installed
4. Deactivate all the antivirus present
5. Disconnect from the USB port any Texa
instruments
Texa S.p.A. - Reserved documentation
6. Hasp key driver and firmware installation are
performed
7. If the operating system on which you are
installing is set in Italian, the browser will be
installed in Italian.
If the operating system is set in languages other
than Italian, the browser will be installed in
English.
To install the browser in another language, click
on the link on this screen, download the
browser and install the language desired.
Restart the software installation manually.
8. A reboot is necessary. This step could be
requested more than one time, depending on
the number and type of software needed to be
installed before IDC4 installation
9. The IDC4 installation starts
Texa S.p.A. - Reserved documentation
ONLY FOR INSTALLATION ON PC
10. If installing on a PC, use the BROWSE key to
select the directory in which to install the new
software.
2.2 Troubleshooting
1) Q: During the installation of the prerequisites theres a continues request to reboot the
system.
A:
Running
regedit
and
delete
the
following
key
in
Windows
registry:
PendingFileRenameOperations, then repeat the IDC4 setup
2) Q: An error code message appears on the screen during the installation of the hasp driver
A: You can try to repeat the hasp driver installation of the current version in use or to install a
newer one following the step below.
Texa S.p.A. - Reserved documentation
The current HASP driver version can be uninstalled from:
START\PROGRAMS\IDC4 Support\Help\Uninstall HASP driver
And then installed again from:
START\PROGRAMS\IDC4 Support\Help\(Truck-Car-Bike-MarineAgri)\Install HASP driver
In case you need to install a new driver version you can download it from the following path of the
service code web page:
Download/technical support/drivers
Extract the zip file in the desktop and start the batch file inside
3) Q: What can I do in case the problem seems to be the IDC4 installation is not completed
and there are missing components?
A: Starting Data extraction and repeat the installation of the missing part
4) Q: How can I solve the problems with any corrupted or missing data inside the Hasp key?
A: Starting customer service
8
Texa S.p.A. - Reserved documentation
Sometimes we can generate an operation
code to fix the problem in a specific location
of the hasp key memory
Sometimes we need to receive from the end
user the files exported clicking on Export
button.
Its suggested to create a new folder to save
there the exported files.
Then well send you back the fixed file and
you can import it to solve the problem.
5) Q:Where are all the data and configuration files saved?
A: Clicking on Data & Configuration folder
Texa S.p.A. - Reserved documentation
This is a shortcut to open the path where all the configuration files,
the log files and the data are saved.
6) Q: What can I do if I receive an error message as soon as I start IDC4 ?
A: Clicking on IDC4 Safemode to start the IDC4 in a special mode where more log files are
saved in the Data & Configuration folder
After doing this operation, follow step 7 below.
7) Q: How can I get information of the errors generated during the IDC4 setup or during the
use of it to share them with the technical support service in Texa ?
A: Running System information and sending the tsi_report.zip file generated on the desktop
to the technical support service in TEXA
Clicking on Accept and then Ok buttons, to create the Tsi_report.zip file and save it on the
desktop. Using instead the Settings button, its possible to add more options and create a
Tsi_Report.zip file with more information inside.
10
Texa S.p.A. - Reserved documentation
8) Q: How can I suggest to the end user the right procedure to solve the most common
software faults?
A: Running Quick support and following the instruction on the screen.
9) Q: How can I suggest the end user the right way to collect useful information about the
source of problems hes facing during the use of IDC4 and send them to the technical support
service in TEXA ?
A: Running troubleshooting and clicking on Accept and then OK buttons to create the
QuickSupport_[date]_[time]_[id key].zip file on the desktop
11
Texa S.p.A. - Reserved documentation
2.2.1 USB driver installation
The USB driver procedure installs the USB drivers in the system to recognize the Texa
devices you can connect to the USB ports.
When the device is connected to the PC for the first time in a USB port, these screens will be
shown to complete the acknowledgement of the connected device by the operating system
(only in windows XP):
Select No not this time
Click on Continue anyway
12
Texa S.p.A. - Reserved documentation
Select No not now
Click on Continue Anyway
13
Texa S.p.A. - Reserved documentation
In case the procedure just described wont end correctly, in the last picture above, an
exclamation point will be visible in the USB Controller list. To solve this problem, you can refer
to chapter 5.1 at the end of this manual.
2.2.2 Internet software update procedure
To access to the Internet software
update service, you need to click
on the search for updates link
Click on Service button to open
the service page where you can
Disable the automatic search for
updates during the IDC4 start up
or delete all the files downloaded
in case you need to restart the
download from the beginning
14
Texa S.p.A. - Reserved documentation
Manual update is available to
install a new patch file or a new
language. DVD and external
programs are showed only in
Axone 3 to update the IDC4 and
to update CD Nero or OBDLog
suite.
If wished its possible to stop the data download clicking on Quit button. On next connection
the download will continue automatically from the resting point. In this way, its possible to
download heavy update in different steps without losing data already downloaded, even after
an Internet connection break due to a line cut off.
Once the download is ended,
select the option Install
immediately.
The
software
will
proceed
uninstalling the previous version
and then installing the new one.
15
Texa S.p.A. - Reserved documentation
All the data downloaded are stored inside the following folders:
1. Windows XP:
[Operating system drive]\documents and settings\all users\Application data\Texa\IDC4\[type
of software]\Data\SwUpdates\Update\Setup
2. Windows Vista or Seven:
[Operating system drive] ProgramData\Texa\IDC4\[type of
software]\Data\SwUpdates\Update\Setup
Remind that application data and ProgramData are hidden by default so you must show
them from the folder options menu.
[type of software] could be CAR or Truck or Bike or Agri or Marine
CHAPTER 3 Self diagnosis instruments
3.1 Axone 4
3.1.1 Frequently asked question
1.
Q. Theres no WIFI connection in the workshop, can I configure a connection through an
Ethernet cable?
A. Yes, its possible to use the LAN connection available in the docking station classic.
2.
Q. Does the WIFI connection handle the WPA2/PSK encryption key?
A. Yes, its possible to connect the Axone 4 to an access point or router configured also with
this type of encryption.
3.
Q. Can I install third part applications (i.e. Antivirus / Office etc..)
A. No , dont install third part applications like antivirus. The Axone 4 is configured to get
inside only Texa services.
Texa is not responsible of any incompatibility generated by third part applications; in case of
any malfunctioning you have to proceed with the system recovery.
4.
Q. Can I use a printer purchased in any shop, with any type of connection wi-fi / bt / usb (not
parallel port) ?
A. If the printer is Windows 7 compatible there shouldnt be any problem in the driver
installation and use. Its suggested to install it using Support logon dedicated to the retailer
and to not install all the applications provided in the package but only the driver mandatory for
the correct use.
5.
Q. Can I use the Job Jet P200 printer I received with the Axone3 / MultiPegaso trolley?
A. Yes, in the axone 4 the Job Jet P200 printer driver is already installed. Connect the printer
with the USB cable, open the settings, apply the new usb port created, set the printer online
and then its ready to work.
6.
Q. Can I use the Job Jet Olivetti P200 printer with the Print Server Bluetooth adapter I received
with the instrument Axone PAD/PALMTOP/DIRECT ?
16
Texa S.p.A. - Reserved documentation
A. Yes, its necessary to create manually the BT printer port and then assign it to the Job Jet
P200 printer.
7.
Q. Which software version can I install ?
A. The versions available are only PLUS starting from TEXA IDC4 CAR 45. IDC4 TRUCK 24,
IDC4 AGRI 5, IDC4 MARINE 4, IDC4 BIKE 17
8.
Q. Can I install black CD?
A. No, the black CD is not available at the moment for the Axone4.
9.
Q. Can I install ETS software?
A. No, the ETS software is not available at the moment for the Axone4.
10.
Q. Can I configure and use the Navigator Mobile?
A. No, only the last generation of Texa instruments are usable: Navigator Series TX,
OBDMAtrix, Navigator Nano
11.
Q. Can I use use the GasBox / DSM not Autopower?
A. Yes, there are no limitations
12.
Q. Can I install an ADSL USB Internet key provided by the telephone companies?
A. Texa advice against the installation of these modem because the driver / software could
be not fully compatible with the operating system installed in Axone 4.
13
Q. Can I use the Access point I received with the Axone Palm/Pad/Direct ?
A. Yes, its not necessary to do any type of operation. Axone 4 is already configured with the
TEXANET wireless network
14.
Q. If I defrag the SSD, do I improve the instrument performance?
A. The defragmention of the SSD is not necessary, while in the traditional hard disk the main
reason for a slowdown is the continuous activity of the read/write head caused by the
fragmentation of the file, the SSD are able to read the content of the memory in every
sequence and the order in which this operation is done is not important.
15.
Q. Is it possible to uninstall and install again an IDC4 software version in case it is for any
reason not working ?
A. NO , a manual uninstall is not available. Its possible to use an automatic software recovery
tool.
16.
Q. I see on the screen an error message of a missing operting system or the character _ is
flashing, what should I do?
A. Switch the instrument off using the Power button on top (keep it pressed for 5 seconds) and
remove all the storage USB devices connected to the Axone 4 (USB keys / Matrix instrument ).
Switch the instrument on.
17.
Q. Do I need to purchase licences to do the Axone 4 recovery procedure ?
17
Texa S.p.A. - Reserved documentation
A. No, the Axone4 recovery procedure is based on Clonezilla licence distributed as a GNU
General Public License (GPL) version 2.
18.
Q. Is it possible to connect any DVD reader to the USB port of the docking station?
A. There are no particular limitations with brands or models.
3.1.2 Restoring procedure
Here below you can find the procedure to recovery the Operating System and the IDC4
software of the Axone 4 every time it would be needed.
TAKE NOTE: This procedure deletes the whole content of the Axone 4 memory and
restores the software to the factory values, it means all the information / settings
added before using this procedure must be reinserted.
Prerequisites:
Storage device with size equal or upper than 8GB formatted in FAT32
Recovery file in zip format downloadable in the following path of the Service code area:
Download Software release IDC4 PLUS [category] [version] Axone4
Where [category] can be one of the following: CAR,TRUCK,BIKE,MARINE,AGRI while
[version] is the IDC4 software version you want to restore.
Next image shows, as an example, the path where you can download CAR version
45.0.0
Operative procedure: Storage device preparation
1. Download the zip file highlighted above
2. Verify the integrity of the downloaded file comparing the MD5 value showed in the
service code
with the one calculated. To know the details of the MD5 value
calculation, please refer to the bulletin id 67008 in the Technical Support Service web
site.
3. Extract the zip file in the root of the storage device using the software 7zip free
downloadable at the following address www.7zip.com (the waiting time depends mostly from
the USB quality / connection)
18
Texa S.p.A. - Reserved documentation
4. Once the files are copied in the storage device, you have to make it bootable; to do that
you have to open the folder \utils\win32 from the storage device and run
makeboot.bat
In case youre using Windows 7 or Vista, its necessary to execute this operation as an
administrator user following the steps below:
1. Click on Start button.
2. In the Search textbox, type cmd.
3. In the results list click with the right
mouse button on CMD and then click
on Run as administrator. If theres a
request to specify an administrator
password or to confirm, do that.
4. Type the three commands highlighted
in red and press enter after each one.
Replace the E letter with the letter
assigned to your storage device.
5. Press any key and wait for the end of the operation. (the waiting time is about 2
seconds). Then press any key to close the window.
19
Texa S.p.A. - Reserved documentation
Operative procedure: Axone 4 recovery
1. With the Axone 4 off, connect the storage device to the USB port of the Axone 4.
2. Switch the Axone4 on using the POWER button on top.
3. Wait for the end of the procedure completely automatic and without any interactions
of the end user showed in the following images.
Wait of 30 seconds before
starting
Recovery in action
20
Texa S.p.A. - Reserved documentation
After a countdown of 5 seconds
the instrument is switched off.
4. After the Axone 4 is switched off automatically, remove the storage device and press
the POWER button on top.
5. During the startup, the Axone 4 will show IDC4 always in English language so, in case
you needed to work in a different language, you have to change it opening page Settings
Change Language and setting the preferred one.
21
Texa S.p.A. - Reserved documentation
3.2 Access point
3.2.1 Restore Access point parameters to Texas values
The following procedure allows you to restore the Linksys access point parameters to the right
values in order to communicate with instruments Axone Pad and Palm or direct
This procedure can be used only after resetting the access point pressing the button in the rear
side for at least 10 seconds.
Connecting the access point
to one PC using the
Ethernet cable
Go to Start > Settings >
Control Panel, and then
Click View network status
and tasks
Click Change adapter
settings
Right-click Local Area
Connection, and Click
Properties.
22
Texa S.p.A. - Reserved documentation
Double-click Internet
Protocol Version 4
(TCP/IPv4).
Select Use the following
IP address, enter the
192.168.0.100 into the IP
address field,
255.255.255.0 into the
Subnet mask field.
.
Open your web browser.
Type in IP address
http://192.168.0.254 in the
address field of web browser
and press Enter.
Enter admin for the User
Name and Password (both in
lower case letters) in Figure
4-2 below. Then click OK or
press Enter.
Click on Exit
23
Texa S.p.A. - Reserved documentation
Click Browse to find the
configuration file config.bin
which you want to restore.
Click Restore to update the
configuration with the file
whose path is the one you
have input or selected in the
blank.
The config_tplink.zip file
containing config.bin can be
found in Download
technical support access
point area of the service
code.
In case after typing the AP address the logon window doesnt appear, you need to check that
Internet Explorer doesnt access to Internet through a Proxy server in the following way:
Opening Internet
Explorer.
Selecting Tools Options
Clicking on Connections
and LAN Settings
Uncheck if present the
checkbox showed aside.
24
Texa S.p.A. - Reserved documentation
3.3 Axone 4 MINI Internet configuration
3.3.1 Wifi settings
Here you can see the right
path to open the wifi
setting page
1. These icons describe a network with a defined profile
but disabled
2. These icons describe a network with a defined profile
3. These icons describe a network without a defined
profile
4. Shows details like SSID, DB,
Authentication/Encription, channel used
5. Create a new profile
6. Open the connectivity test page
This is showed double clicking on icon 2 above
Here you can modify the wifi settings and decide if this profile
is enabled or not.
Priority number decides the sequence of polling used by the
software to connect to a network when more than one profile
are enabled. 1 is the highest priority level
These are the default WIFI settings to connect the Axone 4
MINI to the access point
The ADSL modem/router must be connected to Internet
automatically without the necessity that the Axone 4 MINI
starts the connection otherwise the Internet service wont be
available.
25
Texa S.p.A. - Reserved documentation
This is showed clicking on link 4 above
3.3.2 TCP/IP settings
Here you can see the right
path to open the TCP/IP
setting page
1.
2.
3.
4.
5.
26
Creates a new profile
Modifies the parameters of the selected profile
Deletes the selected profile
Shows the parameters of the selected profile
Set the default profile
Texa S.p.A. - Reserved documentation
This is showed clicking on icon 1 above
Proxy configuration
In case you need to use a Proxy server, you can do that
checking the option Use proxy and then adding the
Address and the port suggest by the network LAN
administrator.
Remind that the Proxy cant be configured to ask for a user
name and password validation.
DNS values
In case you need to set manually the DNS addresses for
instance in case you see the message The remote name
could not be resolved during an Internet connection, you
can set this value to the same address of the router or if
its not enough you can set the same values showed typing
in the DOS prompt the command: ipconfig /all.
27
Texa S.p.A. - Reserved documentation
3.4 Printer configuration
3.4.1 Printing options
Axone 4 or Axone 4 Mini or Axone Palm/pad/direct
In this configuration you can use the printer model you prefer because the printer driver is
installed in the PC where the application axprinter is running.
The printer can be connected in wifi or with Ethernet cable to the access point / wifi router
where the pc running Axprinter is connected to.
You can also connect it to the USB of that PC.
Axone 4
This configuration, available only for Axone 4, avoid to use the axPrinter server application
because the printers driver is installed in the Axone 4 so its been tested only for the printers
model Hp Deskjet 3070A and Olivetti JobJet P200
28
Texa S.p.A. - Reserved documentation
3.4.2 AxPrinter server
The AxPrinter application can be found inside the DVD of the IDC4 or IDC4 pocket with a
document to show the right way to install it in the PC.
After installing this application, you can check the following options in the configuration
window:
IP address of the PC network card
belonging to the same network where
the printer is connected to
Select
this
option
to
automatically
Axprinter
Windows startup
start
at
Select the printer you want to
share in the network
Here is the way to use these printers:
In the Axone 4, select Settings Printer service Printer management
Then click on Add Ax Printer and Search to look for the printer in the network
When found, select it in the list and click on Add
Note: Disable the windows firewall in the Pc and in the Axone 4 or add an exception in the
firewall configuration for the axprinter application
In the Axone 4 MINI following the path showed in the image below to look for a PC in the
network where AxPrinter server is running and then adding the printers that have been shared
in that application.
29
Texa S.p.A. - Reserved documentation
CHAPTER 4 Troubleshooting
Here you can find the most common troubles you can face during the usage of the previous
hardware and software procedures.
4.1 USB driver wrong installation
In case you insert for mistake the USB cable of the diagnosis instruments to the PC before
installing IDC3 the instrument wont be recognized showing in the device manager a screen
like the following:
This yellow question mark means a device in To solve this problem, click the right mouse
not well installed
button over the question mark and select the
option update driver
30
Texa S.p.A. - Reserved documentation
Click on browse and select folder:
C:\Programmi\Texa S.p.A\Idc3\Common\Usb_inst
Click on browse and select folder:
C:\Programmi\Texa S.p.A\Idc3\Common\Usb_inst
Click the right mouse button over the question
mark and select the option update driver to
create a virtual COM port.
31
Texa S.p.A. - Reserved documentation
Click on browse and select folder:
C:\Programmi\Texa S.p.A\Idc3\Common\Usb_inst
Click on browse and select folder:
C:\Programmi\Texa S.p.A\Idc3\Common\Usb_inst
Ecco some si presenta la schermata della
gestione periferiche al termine di una corretta
installazione
32
Texa S.p.A. - Reserved documentation
Appendix
A) Access point and Axone 4 MINI default settings
Access Point TpLink after reset:
WIFI settings
LAN settings
Web page utility access
SSID: TPLINK_<6digits> IP Address : 192.168.0.254
User Id: admin
Security: Disabled
Subnet Mask: 255.255.255.0
Password:admin
Access Point Linksys TpLink after TEXA configuration:
WIFI settings
LAN settings
Web page access
SSID: TEXANET
IP Address: Automatic (DHCP)
User Id:
Security: WEP
Password:t3x4n
Passphrase:t3x4n
Key1:9EBB616B8D
Authentication:Shared
Axone 4 MINI after Texa configuration:
WIFI settings
LAN settings
SSID: TEXANET
IP Address: Automatic (DHCP)
Authentication:Shared
Encryption: WEP
Network key:9EBB616B8D
33
You might also like
- AC Service Unit: Repair InstructionsDocument29 pagesAC Service Unit: Repair InstructionsPavel Spáčil100% (1)
- Bosch ACS 500 Operating InstructionsDocument196 pagesBosch ACS 500 Operating InstructionsCeltechonline100% (1)
- Eberspacher Heater D3LC Installation ManualDocument34 pagesEberspacher Heater D3LC Installation ManualMario BalijaNo ratings yet
- KTD-00734-J BFlash User ManualDocument19 pagesKTD-00734-J BFlash User Manualsandeep bagulNo ratings yet
- Service Manual: Loader Control SystemDocument48 pagesService Manual: Loader Control SystemJHONATANNo ratings yet
- Engineering 2018 UG Admissions PolicyDocument8 pagesEngineering 2018 UG Admissions PolicyBudes DanielNo ratings yet
- Deutz Allis Engine Service ManualDocument7 pagesDeutz Allis Engine Service ManualLucas Valente0% (1)
- MQB Coding enDocument74 pagesMQB Coding enZamir ShehuNo ratings yet
- Formula R1 Racing - Explosionszeichnungen Und Adapter PDFDocument9 pagesFormula R1 Racing - Explosionszeichnungen Und Adapter PDFIBC_TobiNo ratings yet
- Standard Ev Diag - Version 6 - CD LabelDocument1 pageStandard Ev Diag - Version 6 - CD LabelKeith McCannNo ratings yet
- Opel Corsa C Coolant Pump ReplacementDocument10 pagesOpel Corsa C Coolant Pump ReplacementAndrásBakosNo ratings yet
- 0349 300 543 Spare PartsDocument14 pages0349 300 543 Spare PartsJaime ArreolaNo ratings yet
- Repair Parts Sheet - Enerpac Punch SP-35Document2 pagesRepair Parts Sheet - Enerpac Punch SP-35Bruno GraneroNo ratings yet
- Thomson Electrac HD Linear Actuator Motion Control per CAN BusFrom EverandThomson Electrac HD Linear Actuator Motion Control per CAN BusNo ratings yet
- Bauknecht TK Care 6b DiDocument20 pagesBauknecht TK Care 6b DiSledge Hammer100% (1)
- SPL Konfort 7xx Full en Rev01Document8 pagesSPL Konfort 7xx Full en Rev01kallatisNo ratings yet
- SteyrDocument2 pagesSteyrinforlexNo ratings yet
- Exl-S1 Manual 10H52226UM60 2017Document111 pagesExl-S1 Manual 10H52226UM60 2017Ngoc Vo DaiNo ratings yet
- WinEdit User GuideDocument42 pagesWinEdit User GuideShariful AzamNo ratings yet
- Lit 18626 12 35 PDFDocument112 pagesLit 18626 12 35 PDFDiego ChamorroNo ratings yet
- Webasto PeugeotDocument35 pagesWebasto PeugeotSenol YILDIZ100% (2)
- STAL Miniplant Blocks PDFDocument65 pagesSTAL Miniplant Blocks PDFzikhail93100% (2)
- 1991 VW LT Owners ManualWMDocument141 pages1991 VW LT Owners ManualWMTom capitao. skipperNo ratings yet
- Operating Instructions PC Diagnostics V2.08Document36 pagesOperating Instructions PC Diagnostics V2.08gerlinde-meyerNo ratings yet
- How To Tachofy Your MK 1 DieselDocument24 pagesHow To Tachofy Your MK 1 DieselheartofdixieNo ratings yet
- Catalogue BV PDFDocument132 pagesCatalogue BV PDFKis Stiv0% (1)
- Yan L70N Parts List PDFDocument17 pagesYan L70N Parts List PDFSilver Silver100% (1)
- Motor Diesel San LuisDocument16 pagesMotor Diesel San LuisJosé RubioNo ratings yet
- ARSP SetupDocument12 pagesARSP SetupsabrijamousNo ratings yet
- R171 Vario Roof Troubleshooting TreeDocument30 pagesR171 Vario Roof Troubleshooting TreeBadi TrsatNo ratings yet
- 4600can Plip TecnicoDocument20 pages4600can Plip Tecnicopolilla_verdeNo ratings yet
- Wingpi &teletruk TCF File InstallationDocument3 pagesWingpi &teletruk TCF File InstallationmaxtalNo ratings yet
- 0006 - Explanation of Code On Injection Pump Rating Plate Engines 601.940 & 941, 602.940Document2 pages0006 - Explanation of Code On Injection Pump Rating Plate Engines 601.940 & 941, 602.940asd100% (1)
- Ecodan Ehpt SeriesDocument116 pagesEcodan Ehpt SeriesviltermNo ratings yet
- SUNNEN BilgiDocument29 pagesSUNNEN BilgiSerkan TopcuNo ratings yet
- Del 2 E 180-195 Gear Boxes Operational ManualDocument12 pagesDel 2 E 180-195 Gear Boxes Operational ManualManuel Morales Torres67% (3)
- Vanguard Twin Cylinder Ohv LC Briggs & StrattonDocument85 pagesVanguard Twin Cylinder Ohv LC Briggs & StrattonKenn Ferro100% (1)
- Transtig 1600 Transtig 1700: Operating Instructions Spare Parts List GBDocument58 pagesTranstig 1600 Transtig 1700: Operating Instructions Spare Parts List GBSaulius KuzmaNo ratings yet
- Instruction Manual Serial Number:: Version 1.4 Uk Original Language "English"Document36 pagesInstruction Manual Serial Number:: Version 1.4 Uk Original Language "English"Jose Gabriel Aguirre AndradeNo ratings yet
- RobatecDocument130 pagesRobatecbk158124No ratings yet
- CL - ClutchDocument31 pagesCL - ClutchKhalid SaifNo ratings yet
- OPEL INSIGNIA 2013 - Powertrain Component ViewsDocument19 pagesOPEL INSIGNIA 2013 - Powertrain Component ViewsGedas GvildysNo ratings yet
- VAS PC V19.01.01 English Full VW-SEAT-SKODA-AUDI-BENTLEYDocument2 pagesVAS PC V19.01.01 English Full VW-SEAT-SKODA-AUDI-BENTLEYricardo-cruz-7385No ratings yet
- 46664402ee2 MC563 Am en 286345Document444 pages46664402ee2 MC563 Am en 286345历史见证No ratings yet
- DC Motor Control Circuit Using NE555 and Direction ControlDocument2 pagesDC Motor Control Circuit Using NE555 and Direction ControlAamirniazNo ratings yet
- 01 121117 FPTIndustrial NewF36 HIeSCR2Document3 pages01 121117 FPTIndustrial NewF36 HIeSCR2RasoolKhadibiNo ratings yet
- AirCon Training ManualDocument175 pagesAirCon Training ManualsudeshbhagganNo ratings yet
- Navpilot 611 Installation Manual Ver ADocument68 pagesNavpilot 611 Installation Manual Ver AZafar YabNo ratings yet
- Tpi 2029086 - 1Document9 pagesTpi 2029086 - 1Marius SuvarNo ratings yet
- Range Rover - 1995 - 4th EditionDocument569 pagesRange Rover - 1995 - 4th EditionJorge TeixeiraNo ratings yet
- DFG/TFG 16 - 50 A/B/C-K: Operating InstructionsDocument142 pagesDFG/TFG 16 - 50 A/B/C-K: Operating InstructionsbenjaminNo ratings yet
- A.C Components PDFDocument368 pagesA.C Components PDFTERO100% (1)
- Bär Original Spare PartsDocument52 pagesBär Original Spare PartsArians MarkitansNo ratings yet
- SECOP XV Compressor InverterDocument26 pagesSECOP XV Compressor InverterrazvanmstancescuNo ratings yet
- Disco 3 FBH Workshop Manual Thermo Top VDocument46 pagesDisco 3 FBH Workshop Manual Thermo Top VDaniele GardellinNo ratings yet
- HP Proliant Dl165 G7 Server: Software Configuration GuideDocument45 pagesHP Proliant Dl165 G7 Server: Software Configuration GuideOpel MorenoNo ratings yet
- Install Air Top 3500Document30 pagesInstall Air Top 3500Marjan DraškovićNo ratings yet
- Print Version - 2006-2014 Fiat Ducato Fuse Box DiagramDocument5 pagesPrint Version - 2006-2014 Fiat Ducato Fuse Box DiagramlogisztikaNo ratings yet
- Procedura de Verificare - Verificarea Alimentarii Cu Tensiuneîn SarcinaDocument5 pagesProcedura de Verificare - Verificarea Alimentarii Cu Tensiuneîn SarcinakallatisNo ratings yet
- Resetare Service Megane IIIDocument1 pageResetare Service Megane IIIkallatisNo ratings yet
- Drive Motor Generator Control Module Description and Operation EscaladeDocument5 pagesDrive Motor Generator Control Module Description and Operation EscaladekallatisNo ratings yet
- K4M - 848Document1 pageK4M - 848kallatisNo ratings yet
- IZZÍTÓEGYSÉGDocument1 pageIZZÍTÓEGYSÉGkallatisNo ratings yet
- Engine Management System Wiring Diagram, With Diesel Particulate Filter (DPF), - 30.04.2012Document6 pagesEngine Management System Wiring Diagram, With Diesel Particulate Filter (DPF), - 30.04.2012kallatisNo ratings yet
- Wiring Diagram - Engine Management System Wiring Diagram, - 30.04.2012Document6 pagesWiring Diagram - Engine Management System Wiring Diagram, - 30.04.2012kallatisNo ratings yet
- Electronic Suspension Front Position Sensor ReplacementDocument1 pageElectronic Suspension Front Position Sensor ReplacementkallatisNo ratings yet
- Position Sensor and SolenoiodsDocument1 pagePosition Sensor and SolenoiodskallatisNo ratings yet
- Power Ground SerialDocument1 pagePower Ground SerialkallatisNo ratings yet
- HMP Tiff Hotspot ViewerDocument1 pageHMP Tiff Hotspot ViewerkallatisNo ratings yet
- Pressure ControlDocument1 pagePressure ControlkallatisNo ratings yet
- Electronic Suspension Front Position Sensor Link Assembly ReplacementDocument1 pageElectronic Suspension Front Position Sensor Link Assembly ReplacementkallatisNo ratings yet
- Engine Ignition Components Exploded VievDocument1 pageEngine Ignition Components Exploded VievkallatisNo ratings yet
- 2013 Focus Ev ErgDocument24 pages2013 Focus Ev Ergraul leivaNo ratings yet
- Engine Ignition - 4.6L (3V) SpecificationDocument1 pageEngine Ignition - 4.6L (3V) SpecificationkallatisNo ratings yet
- Module - Anti-Lock Brake ControlDocument2 pagesModule - Anti-Lock Brake ControlkallatisNo ratings yet
- Lincoln Town Car 1990-2006Document18 pagesLincoln Town Car 1990-2006kallatis100% (1)
- Buick 2012 Regal LaCrosse ERGDocument24 pagesBuick 2012 Regal LaCrosse ERGkallatisNo ratings yet
- Anti-Lock ControlDocument43 pagesAnti-Lock ControlkallatisNo ratings yet
- BMW Activehybrid 3 Hev 2013-2015 ErgDocument6 pagesBMW Activehybrid 3 Hev 2013-2015 ErgKent WaiNo ratings yet
- 2011 Chevrolet Volt Emergency Response GuideDocument26 pages2011 Chevrolet Volt Emergency Response GuideHans_Schelens_3391No ratings yet
- 2011 Chevrolet Volt Emergency Response GuideDocument26 pages2011 Chevrolet Volt Emergency Response GuideHans_Schelens_3391No ratings yet
- Chevrolet Malibu Eco ERGDocument23 pagesChevrolet Malibu Eco ERGraul leivaNo ratings yet
- Wiring Diagram - Management Motor CR-EDC-DEN SH 1.0 Valabil Pt. Vehicule Cu Transmisie AutomataDocument4 pagesWiring Diagram - Management Motor CR-EDC-DEN SH 1.0 Valabil Pt. Vehicule Cu Transmisie AutomatakallatisNo ratings yet
- Errecom Cat.a.05 19.enDocument88 pagesErrecom Cat.a.05 19.enkallatisNo ratings yet
- Timing Chain - 2,2Document3 pagesTiming Chain - 2,2kallatisNo ratings yet
- Nissan Altima HybridDocument27 pagesNissan Altima HybridkallatisNo ratings yet
- Product Description: SKU: 1694200074 - CategoriesDocument6 pagesProduct Description: SKU: 1694200074 - CategorieskallatisNo ratings yet
- Brochure UreaDocument8 pagesBrochure UreakallatisNo ratings yet
- Manual Roche Cobas B 221Document360 pagesManual Roche Cobas B 221Manuel Alejandro Navarro SalgadoNo ratings yet
- EZCT S2A User's ManualDocument98 pagesEZCT S2A User's ManualKgolagano MmusiNo ratings yet
- Crucial Firmware Update All enDocument6 pagesCrucial Firmware Update All enAnubhab DuttaNo ratings yet
- KB3128580 InstructionsDocument3 pagesKB3128580 InstructionsArlie Atienza Torres50% (2)
- Open Screenshot 2022-10-24 at 8.45.33 PMDocument125 pagesOpen Screenshot 2022-10-24 at 8.45.33 PMahmeed1995alhadiNo ratings yet
- Migo CoverageDocument86 pagesMigo CoveragecyclinNo ratings yet
- An Overview of Physical Storage MediaDocument17 pagesAn Overview of Physical Storage MediaaismaheshNo ratings yet
- RTS 350 User ManualDocument95 pagesRTS 350 User ManualAdnan SheikhNo ratings yet
- Easy Coding Installation Guide For CIC Head Unit BMW's PDFDocument3 pagesEasy Coding Installation Guide For CIC Head Unit BMW's PDFros56100% (1)
- Ip-F21-02l-01e TWS FL8 FL1Document8 pagesIp-F21-02l-01e TWS FL8 FL1PeroNo ratings yet
- Service Manual: Zenis POS SeriesDocument23 pagesService Manual: Zenis POS SeriesMircea MitroiNo ratings yet
- 1401-0310-024-11 - Service Manual System Sophi and Sophi ADocument78 pages1401-0310-024-11 - Service Manual System Sophi and Sophi AJose PersiaNo ratings yet
- Nalanda College - Colombo 10 G.C.E. (A/L) EXAMINATION - 2020 Unit Test Unit 2Document8 pagesNalanda College - Colombo 10 G.C.E. (A/L) EXAMINATION - 2020 Unit Test Unit 2Keshan BulathsingheNo ratings yet
- En Manual MCR 1116 BTDocument18 pagesEn Manual MCR 1116 BTgryzzlyNo ratings yet
- Dynamix 2500 Data Collector, Firmware Revision 1.020: Release NotesDocument16 pagesDynamix 2500 Data Collector, Firmware Revision 1.020: Release Noteskhalid weleedNo ratings yet
- Image and Partition Creator enDocument38 pagesImage and Partition Creator enYanti YanzNo ratings yet
- Tvix PVR r2230 EnglishDocument68 pagesTvix PVR r2230 EnglishgudmragNo ratings yet
- Diagnostic Grade 10 Tle CSSDocument4 pagesDiagnostic Grade 10 Tle CSSVictor DimasupilNo ratings yet
- 11-3-2019 001 Bizgram Daily DIY PricelistDocument14 pages11-3-2019 001 Bizgram Daily DIY PricelistSaasidharan SaasiNo ratings yet
- FvDesigner User Manual en V1.6Document869 pagesFvDesigner User Manual en V1.6garm070484No ratings yet
- Booting Windows CE With USBDocument2 pagesBooting Windows CE With USBJorge Valdez0% (1)
- ECOTECH - Serinus 40. ANALYZERDocument2 pagesECOTECH - Serinus 40. ANALYZERksbbsNo ratings yet
- GFHFHFDocument3 pagesGFHFHFMarcos Gonzalez100% (1)
- Software Release v504 For 1610DH PrintersDocument6 pagesSoftware Release v504 For 1610DH PrintersUmporn UdombuasuwanNo ratings yet
- BSNL Nova Net PCDocument4 pagesBSNL Nova Net PCpankaj_adv5314No ratings yet
- I.C.T J.H.S 1-3Document78 pagesI.C.T J.H.S 1-3Albert NyarkohNo ratings yet
- Clean Desk Policy: June 2020Document2 pagesClean Desk Policy: June 2020danmcl2002No ratings yet
- Lantronix XPort-Pro Linux UGDocument66 pagesLantronix XPort-Pro Linux UGminkblotNo ratings yet
- Programmed Statistics by B L Agarwal PDF FreeDocument4 pagesProgrammed Statistics by B L Agarwal PDF FreeRonak27% (11)
- Get USB Drive Serial Number On Windows in C++Document11 pagesGet USB Drive Serial Number On Windows in C++John SmitNo ratings yet