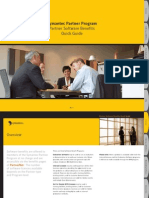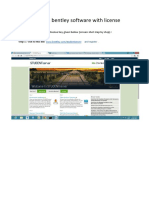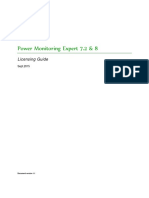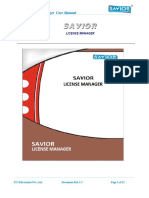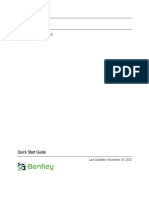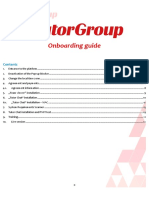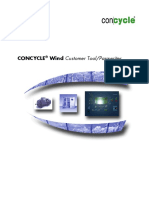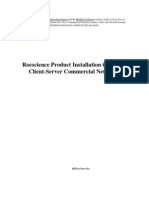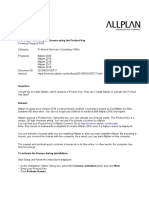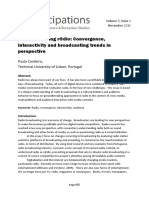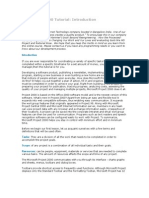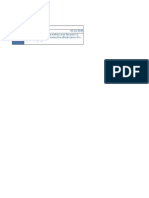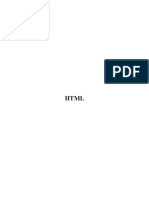Professional Documents
Culture Documents
NCP Activation Win
Uploaded by
LUIS AREVALOCopyright
Available Formats
Share this document
Did you find this document useful?
Is this content inappropriate?
Report this DocumentCopyright:
Available Formats
NCP Activation Win
Uploaded by
LUIS AREVALOCopyright:
Available Formats
high security remote access
Software Activation
NCP Secure
Entry Client
Entry Client Activation
Copyright
Considerable care has been taken in
the preparation and publication of this
manual, errors in content, typographical or otherwise may occur. If
you have any comments or recommendations concerning the accuracy, then
please contact NCP as desired.
NCP makes no representations or warranties with respect to the contents or
use of this manual, and explicitlydisclaims all expressedor impliedwarranties of merchantability or usefor
anyparticular purpose.
Furthermore NCP reserves the right to
revise this publication and to make
amendments to the content, at any time,
without obligation to notify any person
or entity of such revisions and changes.
This manual is the sole property of
NCP and may not be copied for resale,
commercial distribution or translated
to another language without the express written permission of NCP engineering GmbH.
All trademarks or registered trademarks appearing in this manual belong
to their respective owners.
NCP engineering GmbH.,
December 2009
Network
Communications
Products engineering GmbH
GERMANY
Headquarters:
Dombhler Strae 2
D-90449 Nrnberg
Tel.:+49-911-99680
Fax: +49 - 911 - 9968 299
internet
http://www.ncp-e.com/en
E-mail: info@ncp-e.com
NCP engineering GmbH / 9.20
Entry Client Activation
Software Activation of the
Secure Entry Client
This document describes the software activation
of the Secure Entry Clients
Overview of Contents
Activation
Test Version Validity Period
Further descriptions of profile settings and IPSec
configurations you will find in the documents
Secure Client Monitor and Secure Client Parameters.
Software Activation
Online Variant
Offline Variant
Search new Updates
Software Updates
The easiest way to receive the desired information
is via the Client Navigator. All available documents about your product are recorded in this pdf
file.
Starting from navigator, you can jump directly into
all relevant documents and download them from
the NCP homepage in case they are not yet saved
in your navigator directory.
Upgrade to the Secure Enterprise Client
NCP engineering GmbH / 9.20
Entry Client Activation
Activation
The Help monitor menu item shows the software
version, and possibly the licensed version with serial number under the menu option License Data
and Activation. (Fig. on the right)
The client software is always installed as a test version. If the client software has not yet been installed, or if there is a previously installed older version, which has not yet been activated. This also applies if anolder version has already been licensed then this older version will be reset to the status of
a test version, and the license data must be re-entered within 30 days using the activation dialog.
The time remaining until software activation, i.e.
the validity period of the test version, is displayed
in the message bar of the monitor next to the activation button. (Fig. on the right)
In order to use a full version with no time limitations the software must be released in the activation
dialog with the license key and the serial number
that you have received. With activation you accept
the license conditions that you can view in the activation dialog after clicking on the appropriate button.
The activation dialog can be opened using the activation button in the message bar of the monitor, as
well as using the the monitor menu Help / License
Data and Activation. The license data can be entered either online or offline using a wizard.
In the offline version, a file that is generated after
entering the license key and serial number has to be
sent to the NCP authentication server, and the activation key that will be displayed on the web site
has to be recorded. This activation key can be entered in the licensing window of the Monitor menu at
a later point in time.
In the online version, an assistant forwards the licensing data to the web server immediately after
entry and in this way the software is released immediately.
NCP engineering GmbH / 9.20
Entry Client Activation
Test Version Validity Period
The test version is valid for 30 days. Without software activation or licensing it will no longer be
possible to setup a connection after this 30-day period expires.
After installation, each time the software is started
the validity period will be shown in the popup window. Moreover in a footer of the Monitor the system will display how long the test version can still
be used, and when 10-days validity remain, a message box will be displayed to remind you that the
software has not yet been licensed. This message
box will appear once a day.
Installation under the operating system Windows 7 demands a license key of version 9.2.
In case of an update from Windows Vista to
Windows 7, the monitor of a Client version 9.2,
licensed with a license key 9.1, can only be started in order to enter a license key of version 9.2.
Activation of the Client Software under Windows Vista requires a license key of version 9.0
at least. If you are entitled to a free-of-charge
update to version 9.0, you receive the affiliated
license key when carrying out software activation. In order to purchase the update to version 9.0
please contact your reseller.
When the trial period has expired, only those connections can be setup with the Entry Client software that are used for software activation/licensing.
Thus one of the profiles of the Entry Client can be
used to set-up an Internet connection for licensing
purposes. Or a connection to the NCP Secure Enterprise Management can be established in order to
download a licensed version of the software.
NCP engineering GmbH / 9.20
Entry Client Activation
Software Activation
When the test phase has expired the software must
be either activated or de-installed. To activate, select the menu option License data and activation
in the monitor menu Help.
Here you can see which software version you have
and how the software is licensed, i.e. you can see
that the test version has expired and that the software has not yet been activated/licensed. (Fig. 1)
Click on the license conditions to display the license agreement text. By activating/ licensing the software you accept the license conditions. Click on
the Activation button to license the software.
Fig. 1
In the window that appears, select whether you
wish to activate the client online or offline by selecting Online Activation or Offline Activation. (Fig. 2)
In the offline version, a file that is generated after
entering the license key and serial number has to be
sent to the NCP activation server, and the activation key that is then displayed on the web site has to
be noted. In the online version, an assistant forwards the licensing data to the web server immediately after entry and in this way the software is released immediately.
After selecting the type of activation the license
data is to be entered in the appropriate fields. Click
on Next! (Fig. 3)
Fig. 2
Fig. 3
NCP engineering GmbH / 9.20
Entry Client Activation
Online Version
With the online version the license data will be transmitted to the NCP Activation Server via an Internet
connection. This Internet connection can either be established via the Data Communications Dialer, via
DSL, or via the Entry Client.
If the Internet connection is not set-up via the Entry Client, the connection must first be established
in order to then start the activation assistant via the
Monitor menu option, Help / License data and
activation".
If the Entry Client is used to set-up the connection
to the internet (Fig. 1), a suitable profile must first
be established for the Entry Client. Ensure that port
80 is released (for HTTP) if the firewall is activated. (If a proxy server has been configured in the
operating system, then these settings can be transferred.) After the profile has been selected, click on
Next to continue.
Fig. 1
The internet connection via the Entry Client does
not have to be set-up prior to activation. It is set-up
automatically after the desired existing profile has
been selected in the assistant for software activation, and after clicking on the Next button.
The software is activated automatically in the specified sequence. (Fig. 2)
As soon as the activation server detects that you
are entitled to a newer software license and that the
license key agrees with the installed software, then
with online activation the new license key will be
transferred automatically (license update), and in
this way the new features of the software will be
released. Please see the section Updates at the
end of this section for more information.
Fig. 2
After concluding the activation process, in the window for the license data (Fig. 3) you can see that
you now have a correctly activated full version.
The number of the software version and of the licensed version should not differ, if they do the license has to be updated with a newer license key.
To do this click on the Licensing button. For
more information see the description at the end of
the offline version.
Fig. 3
7
NCP engineering GmbH / 9.20
Entry Client Activation
Offline Version
The offline variant is executed in two steps. In the first
step a file is generated after entering the license key
and serial number, and is sent to the NCP activation
server. An activation key will be shown on the web site,
and you have to write down this number in order to enter the license key in the licensing window of the Monitor menu in a second step. (This can also be executed
at a later point in time.)
Fig. 1
The offline version is initiated via the monitor
menu Help / License Data and Activation, and
this version can be selected in the first window of
the activation wizard. Click on Next. In the second window of the activation wizard the two steps
of the offline activation process are explained
(Fig. 1). The first step, creation of the activation
file is selected automatically. Click on Next to
continue. In the following window enter the license
data and click on Next. (Fig. 2)
Fig. 2
Enter name and path for the activation file. As default the installation directory of the software and
the name ActiData.txt (with serial number) are
used. (Fig. 3)
Fig. 3
Now the activation file is created and this file has
to be transferred to the Activation Server (Fig. 4).
For this the NCP web site has to be opened:
http://www.ncp-e.com/en/service-support/
software-activation.html
Fig. 4
NCP engineering GmbH / 9.20
Entry Client Activation
There are two ways to transfer the activation file to
the Activation Server. Either copy the content of
the activation file with Copy & Paste, after you
have opened the activation file with the Notepad
(ASCII editor), into the window that is open on the
web site, or click on the Browse button and select the activation file. Click on Send!
NCP engineering GmbH / 9.20
Entry Client Activation
Then the activation code is generated and displayed
on the web site. Write down the activation code
and continue the activation process under the menu
option Help / License data and activation", by
executing the second step of the activation in the
offline version.
If the Activation Server detects that you are entitled to a newer software license and that the license
key agrees with the installed software, then with
the online activation the new license key will be
displayed automatically. If you want to activate the
new features then write down the new license key,
conclude the activation process, and then use the
new license key.
NCP engineering GmbH / 9.20
10
Entry Client Activation
The second step of the offline version is triggered
via the monitor menu Help License data and activation. After the offline version has been selected, select the second step. (Fig. 1)
Fig. 1
An activation wizard opens where you can enter
the activation code (Fig. 2). After you have entered
the activation code click on Next.
If you have received a new license key from the
Activation Server during the offline activation
process (see above in the display of the activation
code), then enter this license key for a license update, by clicking on the Licensing button.
Click on Next. The license data will be checked
and entered.
Fig. 2
Offline activation is completed with the following
window. (Fig. 3)
After completing the activation you will see in the
window with the license data that the number of
the software version and the number of the licensed
version now agree. (See illustration below)
Fig. 3
11
NCP engineering GmbH / 9.20
Entry Client Activation
Search new Updates
Software Updates
Under the menu option Check for updates in the
Monitor menu under Help you can check whether
a version of the software that is newer than the version you have installed is available at NCP. This is
also possible if a test installation has been installed. If a newer version is available at NCP, then a
software update is always possible.
After you have selected the menu option Search
for Updates the software update wizard opens,
which helps you to search for available updates.
You need an internet connection in order to do so.
If the Entry Client is to be used to set-up the Internet connection, then ensure that port 80 (for HTTP)
is released if the firewall is enabled.
The software update has to be purchased if the newer version is a major release, which is indicated
by the change on the first decimal place. For example: If a version 8.26 is installed and the next
software version has the number 8.3 then a software update from 8.26 to 8.3, as well as use of the
new features, has to be purchased. The new license
key was activated as described above under software activation. The new license key is generated
by entering the serial number and the update key
that can be purchased locally from the reseller, on
the following web site:
If a proxy server is to be configured in the operating system, these settings can be transferred. If the
proxy settings are correctly configured, click on
OK. The wizard now searches for newly
available software updates via the internet connection.
http://www.ncp-e.com/de/service-support/
update-key.html
The software update always available free of charge if the newer version is a service release, which
is indicated by the change of the second decimal
place. The new features can be used without activation with 8.2x license key, as soon as the new software has been installed. A service release contains
bug fixes, an extension of hardware support and
compatibility extensions.
If a software update is available, it is displayed. (It
may well be that the versions only differ in regard
to the build number.) Click on Next if you want
to use the more current version. This downloads
the installation package for the latest software.
Click on Finish to end the Monitor and start the
installation of the software update.
After starting the Install Shield Wizard select the
installation language (as you would for the standard installation), and then confirm the update
NCP engineering GmbH / 9.20
12
Entry Client Activation
process with Yes. Then the installation will be
executed automatically. It is concluded when you
reboot the computer.
Upgrade to the Secure Enterprise
Client
You upgrade from a Secure Entry Client to a Secure Enterprise Client by replacing the licensing and
the software. This can be done manually on-site, or
via an update server.
For a manual upgrade the software is reinstalled
from the CD, and NCP Secure Enterprise Client
is entered as the product to be installed. In this
process the install program recognizes that a software version has already been installed and executes an update after appropriate confirmation. Then
the new activation key with serial number has to be
entered in the pop-up menu.
For an upgrade via an Update Server the IP address
of the Update Server is entered in the clients profile settings. In this case the Secure Client software
will be downloaded automatically the next time the
client dials into the corporate network. At the next
dial-in with this new software a CNF file (profile
settings) with licensing key will be downloaded.
This concludes the update process.
13
NCP engineering GmbH / 9.20
You might also like
- Pedestrian Dynamics Installation GuideDocument12 pagesPedestrian Dynamics Installation GuideMohamed El AmeliNo ratings yet
- TMW Licensing GuideDocument23 pagesTMW Licensing GuidePaul Ramos CarcaustoNo ratings yet
- Optum CE - Distributor Install GuideDocument17 pagesOptum CE - Distributor Install Guidealban tatchiNo ratings yet
- Software License Benefits - Quick GuideDocument10 pagesSoftware License Benefits - Quick GuidemarisaranyaNo ratings yet
- Nanoheal user guide for software provisioning and client installationDocument23 pagesNanoheal user guide for software provisioning and client installationnarasimhanramapriyanNo ratings yet
- Frequently Asked Questions (FAQ)Document13 pagesFrequently Asked Questions (FAQ)Tushar NaikNo ratings yet
- Modelsim Pe 10.1 InstallDocument6 pagesModelsim Pe 10.1 InstallJoseph JohnNo ratings yet
- CP E80.50 EPSVPNWindows UserGuideDocument16 pagesCP E80.50 EPSVPNWindows UserGuideSeto JoselesNo ratings yet
- Bentley Installation GuideDocument15 pagesBentley Installation GuideToribioGomezNo ratings yet
- Licensing Reference Guide: Supervision and Control XML-based From Windows Vista To Windows CEDocument16 pagesLicensing Reference Guide: Supervision and Control XML-based From Windows Vista To Windows CEoasvNo ratings yet
- Bentley Installation Guide PDFDocument14 pagesBentley Installation Guide PDFVidya MishraNo ratings yet
- How To Install Bentley Software With LicenseDocument14 pagesHow To Install Bentley Software With LicenseMCano8921No ratings yet
- Bentley Installation GuideDocument14 pagesBentley Installation GuideDedi MulyadiNo ratings yet
- PME Licensing Guide - v1.1 For PME 7.2.2 and 8.0Document20 pagesPME Licensing Guide - v1.1 For PME 7.2.2 and 8.0Febrian Nugroho WinartoNo ratings yet
- Protect & License An Excel WorkbookDocument12 pagesProtect & License An Excel WorkbookGatien Jordan LonlaNo ratings yet
- SAVIOR LicenseMgr UserManual PDFDocument15 pagesSAVIOR LicenseMgr UserManual PDFADMIN KARNALNo ratings yet
- LM&USB ManualDocument157 pagesLM&USB ManualBenitoNo ratings yet
- MAAT MTG User ManualDocument15 pagesMAAT MTG User ManualOliver MasciarotteNo ratings yet
- Tc14.0.0.0 ActiveWorkspace6.2.2 READMEDocument5 pagesTc14.0.0.0 ActiveWorkspace6.2.2 READMEgyuregabiNo ratings yet
- Managing Software Feature LicensesDocument8 pagesManaging Software Feature LicensesK_RavindraNo ratings yet
- Subject - Diagnostic Software For Delphi TVS Make Ref NoDocument5 pagesSubject - Diagnostic Software For Delphi TVS Make Ref NoTabitha BooneNo ratings yet
- QuickInstallation MultiUserDocument2 pagesQuickInstallation MultiUserPSA Tools LabsNo ratings yet
- How To Use Codemeter LicensesDocument28 pagesHow To Use Codemeter LicensesMahdi EttouriNo ratings yet
- Network Licensing Installation GuideDocument11 pagesNetwork Licensing Installation GuideKishore SakhileNo ratings yet
- Quickstart AutoPIPEDocument36 pagesQuickstart AutoPIPELuis OrtizNo ratings yet
- ITutorGroup Onboarding InstructionDocument24 pagesITutorGroup Onboarding InstructionAndrei Gabriel67% (3)
- Pathloss 5 Installation: Hardware RequirementsDocument6 pagesPathloss 5 Installation: Hardware RequirementsAsturrizagaNo ratings yet
- Advanced Client EASYCOM/400 For Visual Basic: USER ManualDocument83 pagesAdvanced Client EASYCOM/400 For Visual Basic: USER ManualBeltazor HellboyNo ratings yet
- HAP 5.11 Install GuideDocument2 pagesHAP 5.11 Install GuideandreNo ratings yet
- TD Customertool Rev08 07gbDocument54 pagesTD Customertool Rev08 07gbPanupan ThakongNo ratings yet
- Bentley Software Installation and Activation GuideDocument2 pagesBentley Software Installation and Activation GuideSaifur RahmanNo ratings yet
- CSC Orion Programme PDFDocument24 pagesCSC Orion Programme PDFnsureshbabuNo ratings yet
- Wizcon Quick GuideDocument98 pagesWizcon Quick GuideJonDyson32No ratings yet
- User Guide: We Protect More People From More Online Threats Than Anyone in The WorldDocument34 pagesUser Guide: We Protect More People From More Online Threats Than Anyone in The WorldIrv YachtNo ratings yet
- Rocscience Installation Guide for Commercial NetworksDocument14 pagesRocscience Installation Guide for Commercial NetworksRasa KuNo ratings yet
- Helix delta-T6 Conveyor Design InstallationDocument18 pagesHelix delta-T6 Conveyor Design InstallationShirley FarraceNo ratings yet
- PVEliteDocument608 pagesPVElitenas_mech8208No ratings yet
- First Steps - Activating The License Using The Product KeyDocument2 pagesFirst Steps - Activating The License Using The Product KeyariesibaraniNo ratings yet
- M U S I C I A N S F I R S T: Installation ManualDocument12 pagesM U S I C I A N S F I R S T: Installation ManualFrederick LeggettNo ratings yet
- NMEmployeesPro ManualDocument19 pagesNMEmployeesPro ManualIguodala Owie100% (2)
- AppForge Quick Start GuideDocument12 pagesAppForge Quick Start GuideStavros SyNo ratings yet
- ActivationDocument13 pagesActivationyazidNo ratings yet
- Software Installation and Licensing GuideDocument20 pagesSoftware Installation and Licensing GuideNoel GuadesNo ratings yet
- Network Installation GuideDocument13 pagesNetwork Installation GuidemarckAntony12No ratings yet
- Microsoft SLP Services Getting Started User GuideDocument15 pagesMicrosoft SLP Services Getting Started User GuideLoi DoanNo ratings yet
- Definitions of Each Variable in WPS and PQR PDFDocument63 pagesDefinitions of Each Variable in WPS and PQR PDFAsad Bin Ala QatariNo ratings yet
- Rzbiconda Arerdusite Bayuitopek 239z382133e-1a110 - 7Document15 pagesRzbiconda Arerdusite Bayuitopek 239z382133e-1a110 - 7rpal2014No ratings yet
- Installation Guide EDLVDocument58 pagesInstallation Guide EDLVawadhtNo ratings yet
- Getting Started & Tutorial: Schematic Capture, Simulation & Programmable LogicDocument76 pagesGetting Started & Tutorial: Schematic Capture, Simulation & Programmable LogicArthur1966No ratings yet
- Installing Cgtech ProductsDocument120 pagesInstalling Cgtech ProductsPACOEDURNENo ratings yet
- Image Craft C Com 4 AVRDocument92 pagesImage Craft C Com 4 AVRAdedotun J. AgbemukoNo ratings yet
- TCR - Readme - Notepad PDFDocument8 pagesTCR - Readme - Notepad PDFSaurabh SharmaNo ratings yet
- Accu Mark V 10 Network SecurityDocument18 pagesAccu Mark V 10 Network SecurityEmil LoghinNo ratings yet
- Tcase Analog Simulator: Getting Started & TutorialDocument76 pagesTcase Analog Simulator: Getting Started & Tutorialk_goulasNo ratings yet
- Office 365 - University - EnglishDocument6 pagesOffice 365 - University - Englishpatrios774No ratings yet
- Securing Application Deployment with Obfuscation and Code Signing: How to Create 3 Layers of Protection for .NET Release BuildFrom EverandSecuring Application Deployment with Obfuscation and Code Signing: How to Create 3 Layers of Protection for .NET Release BuildNo ratings yet
- Securing Communication of Legacy Applications with IPSec: Step-by-Step Guide to Protecting “Data in Transit” without Changes in Your Existing SoftwareFrom EverandSecuring Communication of Legacy Applications with IPSec: Step-by-Step Guide to Protecting “Data in Transit” without Changes in Your Existing SoftwareNo ratings yet
- CRS DocumentDocument63 pagesCRS DocumentSalmanFatehAliNo ratings yet
- 2N Helios IP Vario Installation Manual en 2.3Document79 pages2N Helios IP Vario Installation Manual en 2.3Andrei TryfyNo ratings yet
- Online Exam ProposalDocument9 pagesOnline Exam ProposalKuldeep SinghNo ratings yet
- Digital Slang Cheat Sheet: Common Sense MediaDocument5 pagesDigital Slang Cheat Sheet: Common Sense MediaviufertNo ratings yet
- Radio Becoming R@dio: Convergence, Interactivity and Broadcasting Trends in PerspectiveDocument19 pagesRadio Becoming R@dio: Convergence, Interactivity and Broadcasting Trends in PerspectiveMadeline100% (1)
- TeleMatrix SIP Phone Administration Guide 0701091Document55 pagesTeleMatrix SIP Phone Administration Guide 0701091Chris VinceNo ratings yet
- MS Project 2000 TutorialDocument33 pagesMS Project 2000 TutorialMARIANO100% (5)
- Introducing Blue Prism v2 - Chappell PDFDocument22 pagesIntroducing Blue Prism v2 - Chappell PDFRonNo ratings yet
- NP EX 7 SyrmostaDocument77 pagesNP EX 7 SyrmostaTTV TimeKpR0% (2)
- $rlvd0qo PDFDocument4 pages$rlvd0qo PDFSma899No ratings yet
- Stqa (1 Assig) 52133Document40 pagesStqa (1 Assig) 52133dineshNo ratings yet
- Sites Da Deep WebDocument4 pagesSites Da Deep WebGabriel Tenteey100% (1)
- Dark Blue Co Working Simple Presentation PDFDocument26 pagesDark Blue Co Working Simple Presentation PDFgabrielaNo ratings yet
- Edt PowerpointDocument10 pagesEdt Powerpointapi-279881950No ratings yet
- Charli D'amelio - Google SearchDocument1 pageCharli D'amelio - Google SearchRosalinda LappayNo ratings yet
- Marketing Report SampleDocument13 pagesMarketing Report SampleAmarnath PNo ratings yet
- Pertemuan 8 Mobile Application TestingDocument22 pagesPertemuan 8 Mobile Application TestingWisnanto AndiNo ratings yet
- MobileApp Dev WhitePaper PDFDocument8 pagesMobileApp Dev WhitePaper PDFAkshay MathurNo ratings yet
- VR, Ar, MR, XRDocument21 pagesVR, Ar, MR, XRMoon BroNo ratings yet
- Forms 10GDocument890 pagesForms 10GTamir Taha100% (1)
- Introducing Cloudant - A NoSQL DBaaSDocument3 pagesIntroducing Cloudant - A NoSQL DBaaSAndrea MendozaNo ratings yet
- EmTech MELC Strategy/planningDocument2 pagesEmTech MELC Strategy/planningHarix MendozaNo ratings yet
- Kerio Control Hardware Appliances DatasheetDocument4 pagesKerio Control Hardware Appliances Datasheetalan beugreNo ratings yet
- Barco Web CommanderDocument2 pagesBarco Web CommanderKuba JankowskiNo ratings yet
- Summative Assessment 2 - CssDocument2 pagesSummative Assessment 2 - CssNovelita BitagaNo ratings yet
- AWS Step-by-Step+Instructions+-+Windows+WorkloadsDocument20 pagesAWS Step-by-Step+Instructions+-+Windows+WorkloadscatchnskNo ratings yet
- CSEC Multiple Choice QuestionsDocument20 pagesCSEC Multiple Choice QuestionsNikalia100% (2)
- HTML IntroductionDocument36 pagesHTML IntroductionAnurag GoelNo ratings yet
- Sephora Direct: Investing in Social Media, Video and MobileDocument25 pagesSephora Direct: Investing in Social Media, Video and MobileChitralekh BarveNo ratings yet
- FactoryTalk View Machine Edition - Data Logging Best PracticesDocument3 pagesFactoryTalk View Machine Edition - Data Logging Best PracticesMartinCastilloSancheNo ratings yet