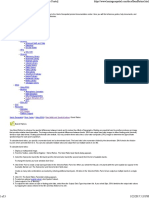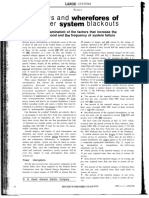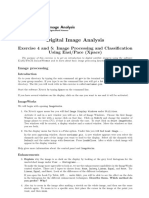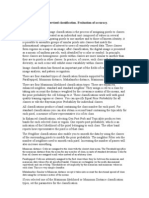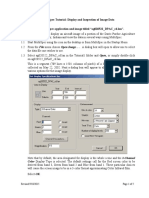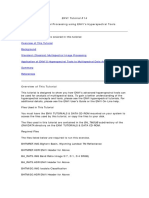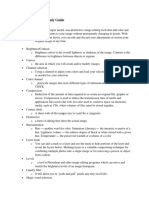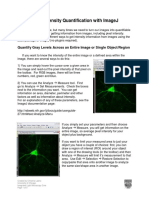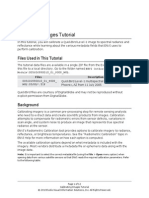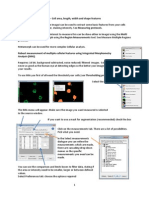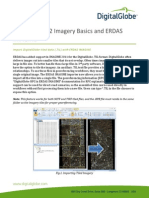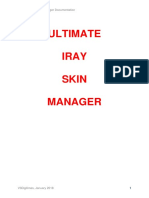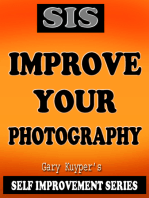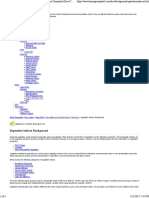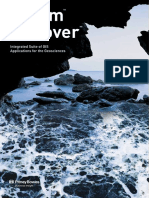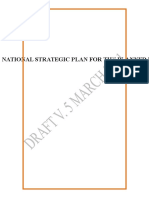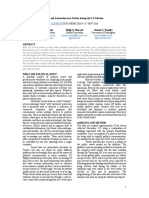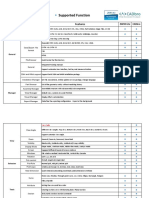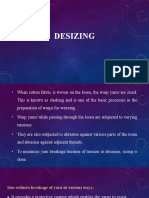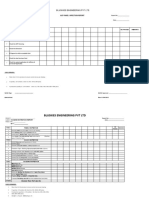Professional Documents
Culture Documents
Raster: Resolution
Uploaded by
Cris SosaOriginal Title
Copyright
Available Formats
Share this document
Did you find this document useful?
Is this content inappropriate?
Report this DocumentCopyright:
Available Formats
Raster: Resolution
Uploaded by
Cris SosaCopyright:
Available Formats
Page 1 of 6
Raster
This tab contains tools for enhancing raster data, mosaicking images, classifying data, change detection analysis, radar data analysis, modifying thematic data, and Fourier analysis.
The Raster tab is grouped into these categories (see below for details):
Resolution
Geometry
Classification
Change Detection
Radar Toolbox
Raster GIS
Scientific
Resolution
RadiometricClick to open the Radiometric menu to enhance images using the values of individual pixels within each band.
Lut Stretch Click to transform the image pixel digital number (DN) values through a previously saved Lookup Table (LUT) stretch. The LUT Stretch dialog opens.
Rescale Click to stretch the image pixel digital numbers between any bit depth types, such as scaling 16-bit imagery to 8-bit. The Rescale dialog opens.
Autonomous Atmospheric CorrectionRenders an atmospherically corrected, reflectance-based image from multi and hyper spectral imagery. Requires a license of IMAGINE
AAIC. AAIC is a trademark of Applied Analysis, Inc.
Haze Reduction Click to reduce haze in an image. Atmospheric effects can cause imagery to have a limited dynamic range, generally perceived as "haziness" or reduced contrast.
This function sharpens the imagery using either a Tasseled Cap or Point Spread Convolution approach. The Haze Reduction dialog opens.
Noise Reduction Click to apply an edge-preserving smoothing technique to reduce noise in an image. The Noise Reduction dialog opens.
Periodic Noise Removal Click to apply Fourier Domain transformations to automatically reduce periodic noise effects such as striping. The Periodic Noise Removal dialog opens.
Landsat 7 Reflectance Click to convert Landsat 7 ETM+ raw DN values or Radiance data to Reflectance values. The Landsat 7 Reflectance Conversion dialog opens.
Destripe TM Data Click to destripe Landsat TM imagery. Requires the data to be non-geocoded (the striping is in the vertical columns of the input data). The Destripe TM Data
dialog opens.
Replace Bad Links Click to replace bad scan lines or columns in raster data. Sensor fall-out and wash-out can create bad (blank or noise-filled) lines or columns within a raw
image. The Replace Bad Lines dialog opens.
Histogram Match Click to match the overall scene brightness and contrast from one image to another so that they more seamlessly blend into each other. The Histogram Match
dialog opens.
Brightness Inversion Click to reverse both linear and nonlinear image intensity range in an image. Dark detail becomes light and light detail becomes dark. The Brightness
Inversion dialog opens.
Histogram Equalization Click to apply a nonlinear contrast stretch to increase contrast at the peaks of the histogram and lessen contrast at the tails of the histogram. This
maximizes the contrast of the data and redistributes pixel values so that there are approximately the same number of pixels with each value within a range. The Histogram
Equalization dialog opens.
Topographic Normalize Click to use a DEM to minimize the sun-angle shading effects present in most satellite or aerial imagery. Requires knowledge of the solar azimuth and
elevation at the time of image acquisition. The Lambertian Reflection Model dialog opens.
SpatialClick to open the Spatial menu to enhance images by modifying pixels values based on the values of surrounding pixels.
Reproject Click to reproject a georeferenced, orthorectified, or geometrically calibrated image from its current projection system to a new projection system. For example,
transform from Geographic Lat/Lon to a UTM zone. The Reproject Images dialog opens.
Resample Pixel Size Click to resample image pixels to a different resolution without altering the projected coordinate system. The Resample dialog opens.
Degrade Click to reduce the pixel resolution of an image, but retain as high a quality on the resulting imagery as possible. The Image Degradation dialog opens.
NIDP When DPM is installed, click to register, combine, and chip images while downgrading. The NIDP dialog opens.
Convolution Click to enhance images using operations such as averaging, high-pass (edge enhancing), or low-pass (smoothing) filtering. The Convolution dialog opens.
Non-Directional Edge Click to enhance edge features within the imagery no matter what orientation those features may have. This option uses the Sobel and Prewitt edge
enhancement filters. The Non-directional Edge dialog opens.
Texture Click to measure the level and type of texture within a moving window passed over the image. For example, forest areas generally have high texture while grassland has
low texture. The Texture Analysis dialog opens.
Adaptive Filter Click to apply a spatially varying contrast stretch across the image. The Wallis Adaptive Filter dialog opens.
Crisp Click to increase the fine detail (edges) within a multispectral image without affecting broader-scale features. This option sharpens the overall luminance of the image. The
Crisp dialog opens.
Statistical Filter Click to suppress very high frequency noise in an image. The Statistical Filter dialog opens.
Homomorphic Filter Click to use an illumination/reflectance model to enhance contrast. This is often used to bring out detail in shadowed areas. The Homomorphic Filter dialog
opens.
Morphological Click to perform morphological operators such as erode, dilate, open, and close. The Morphological Operators dialog opens.
Focal Analysis Click to analyze or measure particular functions on a moving window such as the focal sum, mean, standard deviation, median, maximum, and minimum DN or
class values. The Focal Analysis dialog opens.
Pan SharpenClick to open the Pan Sharpen menu for increasing the resolution of a color image using a high resolution panchromatic image.
Subtractive Resolution Merge Click to use this fast, user-friendly, and radiometrically accurate technique for merging Pan with multispectral (MS) data from the Quickbird,
IKONOS or Formosat satellites. This uses a subtractive algorithm to pan sharpen MS images.The Custom Subtractive Resolution Merge dialog opens.
HPF Resolution Merge Click to use this highly customizable and robust High Pass Filter pan sharpening technique that can be used with a wide range of sensor types (including
mixed sensors). Allows trading color fidelity against scene sharpness. An ideal technique to use where there is a large discrepancy in pixel ratio between Pan and Multispectral
(greater than 6:1). The HPF Resolution Merge dialog opens.
Modified IHS Resolution Merge Click to use the Modified Intensity Hue Saturation pan sharpening technique applicable to a wide range of sensor types (including mixed
sensors).
file:///C:/Program%20Files/Intergraph/ERDAS%20IMAGINE%202014/help/html/index.htm 1/14/2017
Page 2 of 6
Merging is weighted based on the overlap of the Pan image wavelength with those of each of the multispectral bands. Consequently color retention (spectral fidelity) is excellent,
but bands with little or no overlap with the pan will receive less sharpening. The Modified IHS Resolution Merge dialog opens.
Wavelet Resolution Merge Click to merge two precisely coregistered images. Wavelet-based processing is a complex technique similar to Fourier transform analysis. In the
Fourier transform, long continuous (sine and cosine) waves are used as the basis. The wavelet transform uses short, discrete "wavelets" instead of a long wave. The Wavelet
Resolution Merge dialog opens.
Ehlers Fusion Click to use Ehlers Fusion method which uses Fourier transform substitution techniques. Results can be good, but the complexity of the algorithm leads to slow
processing. The Ehlers Fusion dialog opens.
HCS Resolution MergeClick to use the Hyperspherical Color Sharpening algorithm. Data is transformed from native color space to hyperspherical color space. This option is
designed for WorldView-2 sensor 8-band data, and works with any multispectral data containing 3 bands or more. The Hyperspherical Color Space Resolution Merge dialog opens.
Resolution Merge Click to use legacy techniques such as the Principal Component, Multiplicative, and Brovey Resolution Merges which are good for producing contrasty, goodlooking outputs, but at the expense of radiometric fidelity. The Resolution Merge dialog opens.
SpectralClick to open the Spectral menu to enhance images by transforming the values of each pixel on a multiband basis.
Layer Stack Stack multiple (usually single band) images as bands/layers into a single output multi-band image file. Examples of when this is commonly used include IKONOS
multispectral imagery delivered as separate TIFF or NITF files (one band per file) or to combine multiple derivate image measures (texture, independent components, and so forth)
into a single multi-band image to improve classification accuracy. The Layer Stack dialog opens.
Principal Component Click to perform Principal Components analysis. The Principal Components dialog opens.
Inverse Principal Component Click to convert Principal Component layers back to image space. The Inverse Principal Components dialog opens.
Independent Component Click to perform Independent Component Analysis on multispectral imagery. Decorrelate the original spectral bands in order to recover the original
features inherent in the imagery. The Independent Components dialog opens.
Tasseled Cap Click to study vegetation content in an image using the Tasseled Cap transformation. Compute derivative layers which represent scene brightness, greenness, and
wetness (or other). The Tasseled Cap dialog opens.
Decorrelation Stretch Click to perform a contrast stretch on the imagery to decorrelate the bands and thereby produce a more "contrasty" and strongly colored output image
using the Principal Components transformation. The Decorrelation Stretch dialog opens.
Natural Color Click to simulate a true color RGB image from 3 band Color Infrared imagery (such as SPOT XS) that lacks the blue wavelength information. The Natural Color dialog
opens.
RGB to IHS Click to transform three bands on an input image (taken to represent Red, Green and Blue) to Intensity, Hue, Saturation (IHS) color space. The RGB to IHS dialog
opens.
IHS to RGB Click to perform the inverse transform to convert Intensity, Hue, Saturation color space to Red, Green and Blue color space. The IHS to RGB dialog opens.
Spectral Mixer Click to perform linear combinations of the bands of the input file to make a new three-color band (RGB) output file for display. The Spectral Mixer dialog opens.
Geometry
MosaicClick to combine multiple images into single (or tiled) color balanced and compressed ortho-mosaic imagery. The images must be rectified and/or calibrated.
MosaicPro Click to open MosaicPro workspace for combining multiple images into single (or tiled) color balanced and compressed ortho-mosaic output files.
MosaicPro from 2D View Click to open MosaicPro and automatically load all image data present in the currently active 2D View to combine the images into a single (or tiled)
color balanced and compressed ortho-mosaic output. The imagery is autoloaded based on Preference settings in the MosaicPro category.
Mosaic Express Click to open Mosaic Express, the Wizard-based version of setting up and executing a MosaicPro project. Useful if you do not wish to preview steps such as color
balancing or perform interactive operations such as seam polygon editing.
Unchip NITF Click to rebuild a large NITF file (with common RPCs) that has been previously chipped (subset) into smaller tiles for storage on a CD, DVD, or other transfer media.
The Unchip Tool dialog opens.
Subset & ChipClick to copy a subset of an input data file into an output data file using options in the Subset & Chip menu.
Create Subset Image Click to copy a selected portion, or subset, of an input data file into an output data file. Data is merely truncated based on bounding-box, layers and data
type - no data stretching is applied. Use Rescale if you wish to transform the image data type. The Subset dialog opens.
NITF Chip Click to chip or core all data layers in the currently active View to NITF file or files. Additional files can also be added to (or substituted for) any data loaded into the
NITF Chip tool from the active View. The File Selector opens.
Mask Click to mask out areas from one image based on selected class values in a second (generally thematic) image. The Mask dialog opens.
Dice Image Click to split an input image up into smaller, regularly sized and spaced, output tiles. The Dice an image dialog opens. You can specify the collar extent so that
neighboring new images are overlapped with each other.
Image Slicer When DPM is installed, click to cut long, rectangular images into smaller overlapping segments. The Image Slicer dialog opens.
Geometric CalibrationClick to perform geometric calibration or orthorectify without first opening the image in the View, using options in the Geometric Calibration menu.
Create RPCs Click to export imagery with adjusted RPC (rational polynomial coefficients) models to a universally understandable format. This also creates a generic replacement
model for a rigorous physical model. After selecting the oriented images in a File Selector, the RPC Generation dialog opens.
Create Affine Calibration Click to define and apply an affine geometric model as a calibration node in the header of a selected image. The Set Geo Correction Input File dialog
opens, where you select the image file name to use. Display the image using the Orient Image to Map System option in the Raster Options tab of the File Selector to see the
calibration node effect.
Calibrate with Sensor Model and TerrainClick to select and apply a sensor model as a calibration node in the header of a selected image. The File Selector opens. Display the
image using the Orient Image to Map System option in the Raster Options tab of the File Selector to see the calibration node effect.
Orthorectify without GCPClick to orthorectify an image to a resampled image in the output map projection by first selecting a geometric model. This option creates an
orthorectified image without measuring GCPs (ground control points). For example, transform a NITF image with RPCs to an orthorectified image. After selecting the file in the File
Selector, the Set Geometric Model dialog opens.
ReprojectClick to reproject the active georeferenced, orthorectified, or geometrically calibrated image from its current projection system to a new image in a new projection
system. For example, transform from Geographic Lat/Lon to a UTM zone. The Reproject Images dialog opens.
Check AccuracyClick to open the Metric Accuracy Assessment (MAA) tool for quantitatively measuring the accuracy of an image that is associated with a 3D geometric model
(such as RPC or orbital pushbroom models). The Select Images dialog opens first.
file:///C:/Program%20Files/Intergraph/ERDAS%20IMAGINE%202014/help/html/index.htm 1/14/2017
Page 3 of 6
Classification
For instructions that explain how to perform and evaluate image classification see Classification Workflows.
UnsupervisedClick to open the Unsupervised Classification menu containing tools for categorizing pixels using unsupervised feature extraction techniques.
Unsupervised Classification Click to form clusters of pixels with similar spectral characteristics by applying the Iterative Self-Organizing Data Analysis Technique (ISODATA)
algorithm to the selected image. The Unsupervised Classification dialog opens.
NDVI Click to perform band-ratio calculations on the selected image, including Normalized Difference Vegetation Index (NDVI). The Indices dialog opens.
Indices Click to calculate vegetation and mineral indices and ratios. The Indices dialog opens.
Image Segmentation Click to partition raster images into segments based on pixel values and locations. Pixels that are spatially connected and have similar values are grouped in
a single segment. The Image Segmentation dialog opens.
RGB Clustering Click to compress three bands of data into one, or to perform a simple unsupervised classification. Often used to rescale 24-bit data (three-band RGB) to 8-bit
thematic data. The RGB Clustering dialog opens.
Advanced RGB Clustering Click to use the advanced version of RGB Clustering providing greater control over the parameters used to partition the pixels into similar clusters or
classes. The RGB Cluster dialog opens.
Grouping Tool Click to use the Class Grouping Tool to label classes and clusters resulting from an unsupervised classification process. The Class Grouping Tool dialog opens.
Fuzzy Recode Click to perform Fuzzy Recode on the results of the Grouping Tool to resolve conflict between class groupings (that is, where certain groups have been set to
belong to more than one class). A weighted convolution window is used to determine the most probable class for any given pixel. The Fuzzy Recode dialog opens.
SupervisedClick to open the Supervised Classification menu containing tools for categorizing pixels using interactive supervised techniques.
Supervised ClassificationClick to categorize pixels using interactive supervised techniques. You provide examples of what particular classes look like, which are then used by the
software algorithms to derive rules for mapping all other pixels into the class values. The Supervised Classification dialog opens.
Signature Editor Click to use the Signature Editor to collect training examples of each desired output class from imagery. Training is used to derive signatures which are
subsequently used to classify imagery. The Signature Editor dialog opens.
Feature Space Image Click to create a Feature Space image to define training signatures or for evaluating the results of different decision rules used for the classification process.
A feature space image is a graph of the data file values of one band of data plotted against the values of another band (often called a scatterplot). The Create Feature Space Images
dialog opens.
Feature Space Thematic Click to transform a thematic raster layer onto a feature space image. This is useful for showing classification decision boundaries. An existing feature
space image must be used when generating a thematic feature space image. The Create Thematic Feature Space Images dialog opens.
Fuzzy Convolve Click to deconflict the classes of a fuzzy classification (where each pixel has more than one possible class with associated probabilities) and produce a final
classification decision for each pixel. A probability and distance weighted convolution window is used to determine the highest probability class value. The Fuzzy Convolution dialog
opens.
Threshold Click to refine a classification that was performed using the Supervised Classification dialog by determining which pixels in the new thematic raster layer are most likely
to be incorrectly classified. The Threshold dialog opens.
Grouping Tool Click to use the Class Grouping Tool to label classes and clusters resulting from an unsupervised classification process. The Class Grouping Tool dialog opens.
Fuzzy Recode Click to perform Fuzzy Recode on the results of the Grouping Tool to resolve conflict between class groupings (that is, where certain groups have been set to
belong to more than one class). A weighted convolution window is used to determine the most probable class for any given pixel. The Fuzzy Recode dialog opens.
Accuracy Assessment Click to evaluate the accuracy of a classified image file by using known ground truth locations and values. The Accuracy Assessment dialog opens.
Area Frame Sampling The Frame Sampling process is a statistical methodology used to estimate the size of the occurrence of a particular material of interest (such as a crop or
landcover type) across a broad area by using coarse resolution imagery to break the larger area down into frames and then sampling within these frames using higher resolution
imagery in local areas. Thus time and costs can be minimized while still producing accurate estimates of the size of material of interest.
Project Manager Click to open the Project Manager for setting up and controlling the process of performing an Area Frame Sampling analysis. It also provides a wizard to be
launched to step through the rest of the process. The Open/Create a Sampling Project dialog opens.
Grid Generation Click to generate a lattice grid of rectangular shapefile polygons over a reference dataset. The generated grids are stored as shapefiles, and can be used to
form the basis of your sampling process. The Grid Generation Tool opens.
Sample Selection Click to select locations within a study area to be sampled with imagery of higher resolution. The Statistical Sample Selection dialog opens.
Dot Grid Analysis Click to open the Dot Grid Tool. A lattice of dots is laid over a high-resolution image. These dots are then manually labeled to identify the feature classes
within the grid. The labeled grid is used to calculate the percentage of a feature class of interest occurring within each frame stratum.
Polygon Analysis Click to open the Polygon Analysis Tool, an alternative approach to using Dot Grid Analysis. Manually digitize a series of polygon AOIs on top of a highresolution Sampling image. These polygons are labeled so that they identify the underlying features. This information is used to calculate the percentage of a feature class of
interest occurring within that portion of the image.
IMAGINE Objective Click to open the Objective Workstation, providing a framework to automate the process of feature extraction from imagery.
The approach is modeled after the human visual system for image interpretation. Salient visual image interpretation cues for a feature are quantified, machine learning components are
trained with these cues, then these learned cues are applied to the imagery to derive features.
For information about using ERDAS IMAGINE Objective, see IMAGINE Objective User Guide.
HyperspectralClick to open the Hyperspectral menu containing tools for extracting information from hyperspectral images.
Spectral Analysis Workstation Click to open Spectral Analysis Workstation, providing access to a variety of hyperspectral analysis techniques including Spectral Angle Mapping
(SAM), Spectral Correlation Mapping (SCM), Orthogonal Subspace Projection (OSP), Minimum Noise Fraction (MNF), and so forth.
Project Wizard Click to start the Project Wizard to guide you through the processes of creating a new project (or using an existing one) and the various methods of preparing
your data for analysis such as atmospheric correction.
Target Detection Click to use a wizard approach to map the locations of a selected material type (selected from a spectral library or image-derived) which is thought to occur very
infrequently and/or in subpixel quantities within the image. The Target Detection Wizard opens.
Material Mapping Click to use a wizard approach to map the locations of a selected material type (selected from a spectral library or image-derived) which occurs more
frequently within the image. The Material Mapping Wizard opens.
Anomaly Detection Click to use a wizard approach to automatically map the locations of anomalous materials within the image. This approach does not require the user to have
any prior knowledge or expectation of what types of materials might be present in the image. Anomalies can be compared against a spectral library to identify the most likely
material(s) present at those locations. The Anomaly Detection Wizard opens.
file:///C:/Program%20Files/Intergraph/ERDAS%20IMAGINE%202014/help/html/index.htm 1/14/2017
Page 4 of 6
Spectral Library Click to review the contents of standard spectral libraries, such as those provided by the USGS and JPL, including display of spectral profiles of the materials. The
Spec View dialog opens.
Automatic Log Residuals Click to automatically perform three functions: normalize the hyperspectral data; calculate log residuals; perform a three-dimensional rescale. The
Automatic Log Residuals dialog opens.
Automatic Relative Reflectance Click to automatically perform three functions: normalize the hyperspectral data; calculate internal average relative reflectance; perform a threedimensional rescale.The Automatic Internal Average Relative Reflectance dialog opens.
Normalize Click to normalize each pixel DN value to the same total energy. This removes or minimizes albedo variations and topographic effects across the image. The Normalize
dialog opens.
IAR Reflectance Click to convert raw DN values to relative reflectance. Each pixel spectrum is divided by the overall average spectrum. The Internal Average Relative Reflectance
dialog opens.
Log Residuals Click to extract absorption features from raw DN values. This is done by normalizing each pixel spectrum to flatten the convex background, that is, to normalize the
baseline energy return to 1.0 for all wavelengths. The Log Residuals dialog opens.
Spectrum Average Click to calculate an average spectrum from a small set of pixels. This spectrum may then be added to a spectral library for future comparison and analysis. The
Spectrum Average dialog opens.
3D Rescale Click to rescale a hyperspectral image to 8-bit data without altering the shape of the spectral curves. The 3 Dimensional Rescale dialog opens.
Mean per Pixel Click to generate a grayscale image by averaging the DN values for each pixel and scaling to 8-bit data. This grayscale image may then be visually examined for
darker or lighter than average pixels. Used to check for bad sensor cells. The Mean Per Pixel dialog opens.
Signal to Noise Click to create a signal-to-noise image for each channel of the input image. These images may then be visually evaluated to mark the inclusion or exclusion of
specific channels from further processing. The Signal To Noise dialog opens.
SubpixelClick to open the IMAGINE Subpixel Classifier menu.
Subpixel classification deals with detecting the presence of materials of interest which are mixed with other materials and occupy less than a whole pixel in the image being analyzed. In
general the tools are used in order, starting from the top of the menu and working downward through the processing steps.
Use History and Auto FilenamesWhen checked, the software creates and maintains a processing history file for each image processed. History file are text files and have the
same name as the associated image except with the .sch extension. History files provide a record of what processing was done to a particular image file and a means of recalling the
last file used. Output file names will also be suggested.
Preprocessing Preprocessing must be run prior to initiating other Subpixel Classifier processes. This process surveys the image for backgrounds that will be removed during
Signature Derivation and MOI Classification. The Preprocessing dialog opens.
Environmental Correction Click to calculate a set of correction factors to compensate for variations in atmospheric and environmental conditions. These factors are then applied
to an image during the Signature Derivation and MOI Classification processes. The Environmental Correction dialog opens.
Signature Derivation Build material of interest (MOI) signatures from training sets for performing subpixel classification and mapping.
Manual Signature Derivation Click to generate a single signature from a fixed set of input parameters. This option is recommended if you have whole-pixel training sets or are
confident of the material pixel fraction in the training set. The Manual Signature Derivation dialog opens.
Automatic Signature Derivation Click to automate the process of choosing the best signature from a training set with a subpixel MOI. This process is best used when you have
determined the need for a subpixel signature, or when you know the material pixel fraction in the training set is subpixel. The Automatic Signature Derivation dialog opens.
Signature Evaluation/Refinement Click to refine your signature to account for signature variability and scene-to-scene variability. The Signature Evaluation/Refinement dialog
opens.
Signature Combiner Click to combine existing signatures and environmental correction factors for input into the Multiple Signature Classifier. The Signature Combiner dialog
opens.
Development of a high-quality signature is an iterative process of developing, testing and refining the signature by adjusting the training set and the signature parameters.
Subpixel Classifier signatures are unique to Subpixel Classifier and are not compatible with other IMAGINE processes.
MOI Classification Click to apply a signature to an image to identify pixels containing the landcover material you are trying to locate in the scene.
There are two types of Classification: In-Scene and Scene-to-Scene, depending on whether the signature was developed from the current scene or from a different scene. The
MOI Classification dialog opens.
Subpixel Utilities
Quality Assurance Click to identify Duplicate Line Artifacts (DLAs) in older types of Landsat TM imagery. The Image Quality Assurance dialog opens.
Artifact Removal Click to remove several types of artifacts from Landsat TM imagery. The process takes an input image with artifacts and produces an output image with the
artifact areas removed. The Artifact Removal dialog opens.
Knowledge EngineerClick to open the Knowledge Engineer menu for building expert rules to categorize pixels. Also referred to as Knowledge Based Classification.
Knowledge Engineer Click to start the Knowledge Engineer to identify the variables, rules, and output classes of interest and to create the decision tree for complex, rules-based
classification.
Knowledge Classifier Click to use a Wizard-based approach for applying an existing knowledge base to new imagery. The Knowledge Classification dialog opens.
See Classification Process in ERDAS Field Guide for more information about classifying an image file.
Change Detection
Zonal ChangeClick to open the most recently used Change Detection option.
Zonal Change
Click to open the Change Detection menu for options to detect changes between images in the same geographic area.
Zonal ChangeClick to compute the differences between two images within shapefile zones (per-polygon change detection). The Zonal Change Detection dialog opens.
Discriminant FunctionClick to compute the probability of change per pixel using unsupervised spectral classification and discriminant function anaylsis. The Discriminant
Function Change Detection dialog opens.
Image Difference Click to compute the differences between two images (per-pixel change detection) and to highlight changes that exceed a user-specified threshold. The Change
Detection dialog opens.
DeltaCueClick to open the DeltaCue menu to identify changes of interest in imagery acquired on two different dates. A series of algorithms, procedures and automated
processing steps are provided to co-register image data and perform differencing operations.
DeltaCue can distinguish significant change from insignificant change and then helps you identify changes that are of specific interest to your application.
file:///C:/Program%20Files/Intergraph/ERDAS%20IMAGINE%202014/help/html/index.htm 1/14/2017
Page 5 of 6
Wizard Mode Click to open the Wizard to produce an initial set of change detection results in broad area search mode. Once you have produced initial results, you can view them
with the Change Display Viewer and run new processing iterations.
Change Display Click to display the original image pair as well as the change detection output. The Change Display Viewer contains tools for change detection interpretation and
analysis. The DeltaCue Change Display Viewer opens.
Site Monitoring Click to open the Site Monitoring project file dialog to identify changes at a specific site rather than search for change over broad areas. The Site Monitoring
Viewer provides several change detection visualization tools and enhancements to help you quickly identify changes at the site.
Radar Toolbox
Radar ToolboxClick to open the Radar Toolbox menu, providing specialized tools for processing radar data in a standard remote sensing or GIS environment.
Radar AnalystClick to open the Radar Analyst tab to correct brightness variations in SAR data, enhance edges of radar data to extract features, and swipe multiple overlain
images. Divide (slice) an image into a discrete number of levels to extract features using the Level Slice tools.
InterferometryClick to open the Interferometry menu. Synthetic Aperture Radar interferometry (InSAR) is an imaging technique for measuring topography and motion of a
surface, its changes over time, and other changes in the detailed characteristics of the surface.
DEM ExtractionClick to to derive a digital elevation model (DEM) from Interferometric SAR image pairs. The InSAR Wizard opens.
Coherence Change Click to derive georeferenced images showing change from Interferometric SAR image pairs. The Coherence Change Detection Wizard opens.
Displacement Mapping Click to derive georeferenced motion map images from Interferometric SAR image pairs. The D-InSAR Wizard opens. The D-InSAR procedure can be
employed in different operational contexts at two general levels. First, a screening analysis allows change over large areas to be detected using a limited set of SAR images.
Second, a quantitative analysis of a detected or known change, potentially yielding a detailed image-map of the change or deformation that occurred.
Geometric ToolsClick to open the Geometric Tools menu.
Coregister Image Pair Click to remove or minimize the geometric differences between a pair of radar images. The Coregister Radar Images dialog opens.
OrthoRadar Click to georeference (geocode or orthorectify) a SAR image using a rigorous orbital modeling approach using SAR (Synthetic Aperture Radar) Model Properties.
Click to open the Set Geo Correction Input File dialog. Requires a license of OrthoRadar.
StereoSAR DEM Click to create a digital elevation model (DEM) from a SAR image stereo pair. Click to open StereoSAR Project Selector dialog. Requires a license of StereoSAR
DEM.
UtilitiesClick to open the Radar Utilities menu.
SAR Metadata EditorClick to attach SAR image metadata, required for SAR processing, to SAR images. The SAR Metadata Editor opens. In Radar Analyst tab > Tools tab, the
SAR Metadata Editor is a stand-alone button.
Radar Conversions Click to isolate specific data from radar images, such as magnitude and phase, which you may then use as input to other applications. The Radar
Conversions dialog opens.
Radar Speckle Suppression Click to reduce speckle noise in a SAR image. The Radar Speckle Suppression dialog opens.
Sensor Merge Click to increase the resolution or interpretability of a color image by merging with a SAR panchromatic image. The Sensor Merge dialog opens.
Radiometric Terrain Correction Click to radiometrically calibrate an orthorectified Beta-Nought SAR image based on terrain information (DEM) and acquisition geometry
information. The resulting products are the radar backscatter coefficient Sigma-Nought and the corresponding incidence angle mask. The Radiometric Terrain Correction dialog
opens.
Brightness Adjustment Click to correct the brightness variations which occur in a SAR image due to the often oblique look angles in which these sensors operate. The
Brightness Adjustment dialog opens.
Texture Analysis Click to perform moving window operations to enhance or detect texture in a SAR image. The Texture Analysis dialog opens.
Radar IncoherenceTo assist in interpreting coherence during the Coherence Change Detection (CCD) process, you can create an Incoherence image and an Inverse
Coherence image from the Coherence image (*.img) and the Filtered Coherence image (*.img) in the Rectify step. The Radar Incoherence dialog opens.
Polarimetric Classification Click to compute a polarimetric classfication from dual-pole or quad-pole radar image. The Polarimetric Classification dialog opens.
For more information about radar processing, see Radar Interferometry User Guide and Radar Processing Concepts. For more information about radar image
enhancement, see Radar Imagery Enhancement in ERDAS Field Guide.
Raster GIS
ThematicClick to open the GIS Analysis menu for use on thematic data layers.
Thematic to RGB Click to convert a single-band thematic image to a 3-band RGB representation.. The Thematic to RGB dialog opens.
Random Class Colors Click to apply a random color table to a thematic image. Useful for data such as Segmented or Clumped data. The Random Class Colors dialog opens.
Recode Click to change selected Class numbers to other Class numbers. The Recode dialog opens.
Neighborhood Click to use Neighborhood (moving window) operators for analyzing class values based on surrounding class values. The Neighborhood dialog opens.
Morphological Click to perform morphological operators such as erode, dilate, open, and close. The Morphological Operators dialog opens.
Search Click to perform a buffering operation to a specified distance from selected classes / features. The Search dialog opens.
Clump Click to identify (clump) contiguous groups of pixels. The Clump dialog opens.
Sieve Click to remove (sieve) clumps smaller than a user-specified size. The Sieve dialog opens.
Eliminate Click to eliminate small island classes within larger classes. The Eliminate dialog opens.
Perimeter Click to create an attribute field within a clumped thematic image and calculate the outside edge distance of every polygon. The Perimeter dialog opens.
Thematic Pixel Aggregation Click to downsample thematic imagery. The input image is divided into windows that produce a single pixel in the output image that reflects the
majority value of the window. The Aggie -- GIS Aggregation dialog opens.
Zonal Attributes Click to extract the zonal statistics of the background image of a vector feature layer and save them as vector attributes. The Zonal Attributes dialog opens.
Matrix Union Click to create an output image file that contains classes that indicate how the class values of the input files overlap. The Matrix dialog opens.
Summary Report of Matrix Click to produce cross-tabulation statistics that compare class value areas between two thematic files, including number of points in common,
number of acres (or hectares or square miles) in common, and percentages. Similar to Matrix, but the output is a report, not an image. The Summary dialog opens.
file:///C:/Program%20Files/Intergraph/ERDAS%20IMAGINE%202014/help/html/index.htm 1/14/2017
Page 6 of 6
Overlay by Min or Max Click to combine two input image files based on the minimum or maximum values of the input files. A recoding option within the Overlay program lets
you rescale the data, if desired, to mask out certain data values. The Overlay dialog opens.
Index by Weight Sum Click to create a composite .img file by adding together the class values of two "weighted" input raster files. The Index dialog opens.
If the input raster layer is thematic, make sure that statistics for the layer have been computed with a Skip Factor of 1, otherwise the operation may fail.
Scientific
FunctionsClick to open the Functions menu for single and two image functions.
Two Image Functions Click to take two images or layers and produce an output by applying operators. The Two Input Operators dialog opens.
Single Image Functions Click to apply a user-specified function to the DN values of an input image. The Single Input Functions dialog opens.
FourierClick to open the Fourier menu to work with images in the frequency domain.
Fourier Transform Click to create the Fourier transform of a raster layer. The Fourier Transform dialog opens.
Fourier Transform Editor Click to edit in the Fourier domain. Can be used to reduce striping, noise, and other periodic anomalies in raster imagery. The Fourier Editor opens.
Inverse Fourier Transform... Click to perform the Inverse Fourier Transform on an edited Fourier transform image to reconstitute a geospatial image. The Inverse Fourier
Transform dialog opens.
Fourier Magnitude Click to create an output image from an Fourier transform file which can be displayed in a regular 2D View. The Fourier Magnitude dialog opens.
For more information, see Fourier Analysis in ERDAS Field Guide.
Top of Page
file:///C:/Program%20Files/Intergraph/ERDAS%20IMAGINE%202014/help/html/index.htm 1/14/2017
You might also like
- Brian Tracy - 18 Ways To Program The Mind For SuccessDocument19 pagesBrian Tracy - 18 Ways To Program The Mind For Successsamhow100% (14)
- Concrete Pipe Installation Guide-CPMDocument17 pagesConcrete Pipe Installation Guide-CPMSankar CdmNo ratings yet
- ASTM E92-17 Standard Test Methods For Vickers Hardness and Knoop Hardness of Metallic MaterialsDocument27 pagesASTM E92-17 Standard Test Methods For Vickers Hardness and Knoop Hardness of Metallic MaterialsCarlos Pinto Pradilla88% (8)
- Technical Report PDFDocument184 pagesTechnical Report PDFSrinivasan RajenderanNo ratings yet
- NASA ERAST Program Develops High-Altitude UAVsDocument17 pagesNASA ERAST Program Develops High-Altitude UAVsEgz AguilarNo ratings yet
- Cebu Pacific Cargo DirectoryDocument3 pagesCebu Pacific Cargo Directorydea_day521100% (1)
- Adobe Photoshop: Learn Photoshop In 20 Hours Or Less!From EverandAdobe Photoshop: Learn Photoshop In 20 Hours Or Less!Rating: 3.5 out of 5 stars3.5/5 (6)
- MMulti AnalyzerDocument28 pagesMMulti AnalyzerFabian GonzalezNo ratings yet
- Particle Analysis - ImageJ - Manual1Document5 pagesParticle Analysis - ImageJ - Manual1Anand aashishNo ratings yet
- BlowersDocument58 pagesBlowersmahmad61100% (1)
- BRE-X GOLD FRAUD EXAMINEDDocument14 pagesBRE-X GOLD FRAUD EXAMINEDAnonymous ilWXWxgNo ratings yet
- MPSADocument13 pagesMPSACris SosaNo ratings yet
- Hyperspectral ENVI ManualDocument22 pagesHyperspectral ENVI Manualry08ty100% (1)
- Plant Cost EstimationDocument49 pagesPlant Cost EstimationAlpianto100% (1)
- Band RatiosDocument3 pagesBand RatiosCris SosaNo ratings yet
- Band RatiosDocument3 pagesBand RatiosCris SosaNo ratings yet
- Why and Wherefores of Power System BlackoutsDocument6 pagesWhy and Wherefores of Power System BlackoutsmentongNo ratings yet
- ENVI Tutorial: Basic Hyperspectral AnalysisDocument10 pagesENVI Tutorial: Basic Hyperspectral AnalysisPartha GhoshNo ratings yet
- Multi SpectralDocument3 pagesMulti SpectralCris SosaNo ratings yet
- CE 701: Remote Sensing Technology Lab Exercise 1: Introduction To ERDAS ImagineDocument10 pagesCE 701: Remote Sensing Technology Lab Exercise 1: Introduction To ERDAS ImagineraaaaajjjjjNo ratings yet
- Panchromatic Image SharpeningDocument4 pagesPanchromatic Image SharpeningDembosaaye ZiemahNo ratings yet
- ENVI Tutorial 2Document15 pagesENVI Tutorial 2mick alberto ancori bobadillaNo ratings yet
- Erdas 1: Introduction To Erdas Imagine Goals:: Lanier - ImgDocument8 pagesErdas 1: Introduction To Erdas Imagine Goals:: Lanier - ImgRêber MohammedNo ratings yet
- Ardas From Website NiteDocument22 pagesArdas From Website NiteHamse HusseinNo ratings yet
- ENVI Interactive DisplayDocument9 pagesENVI Interactive DisplayAndreIrsyadNo ratings yet
- Labklass Digital Image AnalysisDocument6 pagesLabklass Digital Image AnalysiscabrahaoNo ratings yet
- Image Analysis - Supervised Classification. Evaluation of AccuracyDocument5 pagesImage Analysis - Supervised Classification. Evaluation of AccuracyHariharKaliaNo ratings yet
- Practical Exercise 8: Raster AnalysisDocument10 pagesPractical Exercise 8: Raster Analysisnickdash09No ratings yet
- Remote Sensing Technology-CE: 703 Lab Exercise 3 Colour Composites and Spectral Properties of Various FeaturesDocument7 pagesRemote Sensing Technology-CE: 703 Lab Exercise 3 Colour Composites and Spectral Properties of Various FeaturesraaaaajjjjjNo ratings yet
- MultiSpec Tutorial 1Document5 pagesMultiSpec Tutorial 1Miguel Romero RinconNo ratings yet
- Sam'S Fiji Imagej Basic Quantification Manual: Save An Image As Text (Ie Numbers)Document9 pagesSam'S Fiji Imagej Basic Quantification Manual: Save An Image As Text (Ie Numbers)priftifNo ratings yet
- Terrain PDFDocument20 pagesTerrain PDFJose Eduardo .FuentesNo ratings yet
- Advanced Remote Sensing - Prac Handbook 2011Document54 pagesAdvanced Remote Sensing - Prac Handbook 2011MkhahlelwaNo ratings yet
- Generate confusion matrices from training regionsDocument3 pagesGenerate confusion matrices from training regionsUlfah NastiNo ratings yet
- ENVI Tutorial 14Document19 pagesENVI Tutorial 14mick alberto ancori bobadillaNo ratings yet
- Image Classification: UnsupervisedDocument15 pagesImage Classification: UnsupervisedandexNo ratings yet
- Octopus Optimization VisualizerDocument5 pagesOctopus Optimization VisualizerfdahgdsfhNo ratings yet
- Hyperspectral Remote Sensing Data Analysis in ENVIDocument7 pagesHyperspectral Remote Sensing Data Analysis in ENVISoumya ranjan HatiNo ratings yet
- Crowd Chamber User Guide 2 00Document5 pagesCrowd Chamber User Guide 2 004U6ogj8b9snylkslkn3nNo ratings yet
- Lab 03 - Data Formats - Contrast Stretching - Density SlicingDocument11 pagesLab 03 - Data Formats - Contrast Stretching - Density SlicingANN SHALITANo ratings yet
- Photo Metric AnalysisDocument2 pagesPhoto Metric AnalysisNico DemoiNo ratings yet
- Ermapper WizardsDocument4 pagesErmapper WizardsaldidudunkNo ratings yet
- Wavelets guide and overviewDocument10 pagesWavelets guide and overviewGivenZaneHartNo ratings yet
- Exercise 1Document8 pagesExercise 1LambadynaNo ratings yet
- Dgsoft ProMED V 5.06Document28 pagesDgsoft ProMED V 5.06dulcefilopNo ratings yet
- Image Enhancement: Chapter - 5Document21 pagesImage Enhancement: Chapter - 5Manu ManuNo ratings yet
- Raster Final Exam Study GuideDocument3 pagesRaster Final Exam Study Guidempulock15No ratings yet
- Workshop1 Envi: Visualisation and Exploration of Landsat8 Image BY Hedia Chakroun 2ghe - Software InstallationDocument25 pagesWorkshop1 Envi: Visualisation and Exploration of Landsat8 Image BY Hedia Chakroun 2ghe - Software Installationrami ouerghiNo ratings yet
- Unsharp Mask Blur FiltersDocument2 pagesUnsharp Mask Blur FiltersmartarocacreusNo ratings yet
- Basic Intensity Quantification With Imagej: Quantify Gray Levels Across An Entire Image or Single Object/RegionDocument5 pagesBasic Intensity Quantification With Imagej: Quantify Gray Levels Across An Entire Image or Single Object/Regionalvarellos92No ratings yet
- Calibrating Images Tutorial: Files Used in This TutorialDocument12 pagesCalibrating Images Tutorial: Files Used in This TutorialAbdilhadi GarbouchNo ratings yet
- Documentation Beutify UnityDocument20 pagesDocumentation Beutify Unityujn54236No ratings yet
- Enhancing Digital Images: Some Basics: STEM Earth Central August, 2005 Mort Sternheim, Holly HargravesDocument32 pagesEnhancing Digital Images: Some Basics: STEM Earth Central August, 2005 Mort Sternheim, Holly Hargravesvikram_uddamNo ratings yet
- Cell Morphology Analysis PDFDocument5 pagesCell Morphology Analysis PDFIon C. AndronacheNo ratings yet
- Image Fusion PresentationDocument33 pagesImage Fusion PresentationManthan Bhatt100% (1)
- CirclesDocument6 pagesCirclesdavid1210712No ratings yet
- CE 701: Remote Sensing Technology Lab Exercise 2 Georeferencing, Georectification and MosaickingDocument6 pagesCE 701: Remote Sensing Technology Lab Exercise 2 Georeferencing, Georectification and MosaickingraaaaajjjjjNo ratings yet
- AbstractDocument35 pagesAbstractramNo ratings yet
- Ampliar fotos sin perder calidad con ReshadeDocument12 pagesAmpliar fotos sin perder calidad con Reshaderenio75No ratings yet
- Image Correction - FCC - ClassificationDocument8 pagesImage Correction - FCC - ClassificationrohitNo ratings yet
- LandsatTM SPOT FusionDocument8 pagesLandsatTM SPOT FusionErwin HermawanNo ratings yet
- Moving Mountains: Creating A Scene in VueDocument5 pagesMoving Mountains: Creating A Scene in VueKadriank100% (1)
- WorldView2 Basics and ERDAS IMAGINEDocument14 pagesWorldView2 Basics and ERDAS IMAGINEMohamedAlaminNo ratings yet
- Brain Tumor SegmentationDocument7 pagesBrain Tumor SegmentationChandan MunirajuNo ratings yet
- Multipass Bilateral Filter - CartoonizerDocument18 pagesMultipass Bilateral Filter - CartoonizerNikhil Wakalkar100% (1)
- Erdas TutorialDocument61 pagesErdas TutorialRamona Badea100% (1)
- 07 SAR Filtering EnhancementDocument56 pages07 SAR Filtering Enhancementcrazyleo74No ratings yet
- Ultimate guide to customizing skin tones with Iray Skin ManagerDocument13 pagesUltimate guide to customizing skin tones with Iray Skin ManagermatiasNo ratings yet
- MMultiAnalyzer PDFDocument28 pagesMMultiAnalyzer PDFFabian GonzalezNo ratings yet
- Interpreting Land Features from Aerial PhotosDocument27 pagesInterpreting Land Features from Aerial PhotosCris SosaNo ratings yet
- Vegetation Indices BackgroundDocument3 pagesVegetation Indices BackgroundCris SosaNo ratings yet
- Chlorine Generator Cost Comparison.Document2 pagesChlorine Generator Cost Comparison.Cris SosaNo ratings yet
- Dumaguete University Town - Dumaguete Lodging HousesDocument8 pagesDumaguete University Town - Dumaguete Lodging HousesCris SosaNo ratings yet
- Discover Suite.Document8 pagesDiscover Suite.Cris SosaNo ratings yet
- League of Provinces of The Philippines: Dialogue On Mining Issues With Sec. Nereus Acosta and Sec. Bebet GozonDocument2 pagesLeague of Provinces of The Philippines: Dialogue On Mining Issues With Sec. Nereus Acosta and Sec. Bebet GozonCris SosaNo ratings yet
- Interpreting Land Features from Aerial PhotosDocument27 pagesInterpreting Land Features from Aerial PhotosCris SosaNo ratings yet
- Dost Five Point Program No. 1: Developing Solutions To Pressing National ProblemsDocument13 pagesDost Five Point Program No. 1: Developing Solutions To Pressing National ProblemsCris SosaNo ratings yet
- Effective Reuse of Coal Ash As Civil Engineering Material.Document4 pagesEffective Reuse of Coal Ash As Civil Engineering Material.Cris SosaNo ratings yet
- BIS - No-Dollar Importation of Used Motor Vehicle (Balikbayan) EO 156 - 10jul2012Document3 pagesBIS - No-Dollar Importation of Used Motor Vehicle (Balikbayan) EO 156 - 10jul2012Anonymous ilWXWxgNo ratings yet
- Draft NSP For Mercury Phase-OutDocument32 pagesDraft NSP For Mercury Phase-OutCris SosaNo ratings yet
- Pawd OfficersDocument10 pagesPawd OfficersCris SosaNo ratings yet
- Area 10 11 LithologyDocument1 pageArea 10 11 LithologyCris SosaNo ratings yet
- BIS - No-Dollar Importation of Used Motor Vehicle (Balikbayan) EO 156 - 10jul2012Document3 pagesBIS - No-Dollar Importation of Used Motor Vehicle (Balikbayan) EO 156 - 10jul2012Anonymous ilWXWxgNo ratings yet
- Imagine Ribbon Workspace - Getting StartedDocument1 pageImagine Ribbon Workspace - Getting StartedCris SosaNo ratings yet
- Africa Training ManualDocument56 pagesAfrica Training ManualAllison BrownNo ratings yet
- Area 9 - Unnamed Seam Coal Resource ReportDocument1 pageArea 9 - Unnamed Seam Coal Resource ReportCris SosaNo ratings yet
- 884500.0N Seam True Thickness Area (SQM) Volume (CUM) Tonnage (MT) 4 2.2 172,765 371,444 482,877Document1 page884500.0N Seam True Thickness Area (SQM) Volume (CUM) Tonnage (MT) 4 2.2 172,765 371,444 482,877Cris SosaNo ratings yet
- Addl RecommendationDocument6 pagesAddl RecommendationCris SosaNo ratings yet
- IMAGINE Ribbon WorkspaceDocument2 pagesIMAGINE Ribbon WorkspaceCris SosaNo ratings yet
- Common Workflows Contents: Navigate and Open DataDocument1 pageCommon Workflows Contents: Navigate and Open DataCris SosaNo ratings yet
- Dost Five Point Program No. 1: Developing Solutions To Pressing National ProblemsDocument13 pagesDost Five Point Program No. 1: Developing Solutions To Pressing National ProblemsCris SosaNo ratings yet
- Whatsapp, Viber and Telegram: Which Is The Best For Instant Messaging?Document6 pagesWhatsapp, Viber and Telegram: Which Is The Best For Instant Messaging?Kuningan NesiaNo ratings yet
- RTJ Dimension ASME B16.5/B16.47Document1 pageRTJ Dimension ASME B16.5/B16.47parayilomer0% (1)
- Ma-Mscmt-10 J16Document5 pagesMa-Mscmt-10 J16Dilip BhatiNo ratings yet
- The Magnaflux Advantage (Whole Catalog)Document51 pagesThe Magnaflux Advantage (Whole Catalog)Andy StkNo ratings yet
- Universal CNC Turning Center Maxxturn 65 G2Document13 pagesUniversal CNC Turning Center Maxxturn 65 G2Vũ LêNo ratings yet
- Study of Buffer Overflows and Keyloggers in The Linux Operating SystemDocument8 pagesStudy of Buffer Overflows and Keyloggers in The Linux Operating Systemrobyrulz100% (1)
- Bots and Automation Over Twitter During The U.S. Election: CompropDocument5 pagesBots and Automation Over Twitter During The U.S. Election: CompropRaninha MoraisNo ratings yet
- Sop Hydraulic Punch and ShearDocument1 pageSop Hydraulic Punch and ShearBorislav VulićNo ratings yet
- Revit Domoty 1Document1 pageRevit Domoty 1SAN RAKSANo ratings yet
- Avio 550 Max ICP-OES ASTM D5185 In-Service Oils Application NoteDocument4 pagesAvio 550 Max ICP-OES ASTM D5185 In-Service Oils Application Notec1nthiacruzNo ratings yet
- Zw3d2022 Lite Vs Cadbro 2022Document4 pagesZw3d2022 Lite Vs Cadbro 2022Carlos LimaNo ratings yet
- Implementing A Maintenance Strategic Plan Using TPM MethodologyDocument13 pagesImplementing A Maintenance Strategic Plan Using TPM MethodologyJeyson Lendro ParedesNo ratings yet
- A Rope of Mass 0.65 KG Is Stretched Between Two Supports 30 M Apart. If The Tension in The Rope Is 120 N, How Long Will It Take A Pulse To Travel From One Support To The Other?Document6 pagesA Rope of Mass 0.65 KG Is Stretched Between Two Supports 30 M Apart. If The Tension in The Rope Is 120 N, How Long Will It Take A Pulse To Travel From One Support To The Other?peyying12No ratings yet
- Desizing of CottonDocument16 pagesDesizing of CottonDeepali RastogiNo ratings yet
- Appendix B - Design Examples: B.1 Multi-Span Precast Concrete Girder Made Continuous With Composite DeckDocument35 pagesAppendix B - Design Examples: B.1 Multi-Span Precast Concrete Girder Made Continuous With Composite DeckMICHAEL TADESSENo ratings yet
- LB2 UC30 Data Sheet enUS 80218564235Document5 pagesLB2 UC30 Data Sheet enUS 80218564235Ahmed ShawkyNo ratings yet
- Torque Specifications: Service Specifications - Ra60F Manual TransmissionDocument1 pageTorque Specifications: Service Specifications - Ra60F Manual TransmissionPedro Javier Castro SanchezNo ratings yet
- PartesDocument136 pagesPartesFernando Erazo NavarreteNo ratings yet
- SN 761672 ADocument19 pagesSN 761672 ANhất TríNo ratings yet
- Chapter 4.1 Basic Call Procedure (ED01 - 53 - EN)Document53 pagesChapter 4.1 Basic Call Procedure (ED01 - 53 - EN)quaderbtech06No ratings yet
- Partitioned Data Set Extended Usage Guide Guide: Front CoverDocument364 pagesPartitioned Data Set Extended Usage Guide Guide: Front CoverCsutka PocsNo ratings yet
- Bluskies Engineering PVT LTD: Acp Panel Inpection ReportDocument7 pagesBluskies Engineering PVT LTD: Acp Panel Inpection ReportRavi Shankar KolluruNo ratings yet
- Using Semi Circular Bending Test To Evaluate Low Temperature Fracture Resistance For Asphalt ConcreteDocument10 pagesUsing Semi Circular Bending Test To Evaluate Low Temperature Fracture Resistance For Asphalt Concreteappu140688No ratings yet