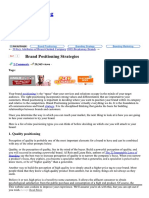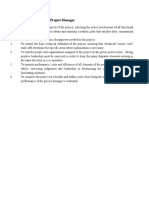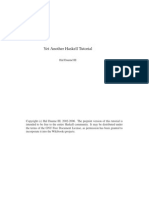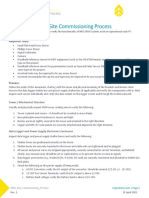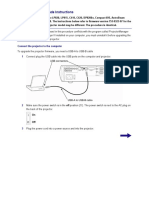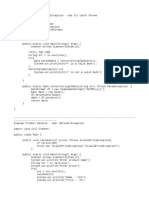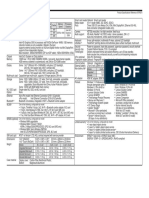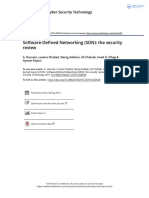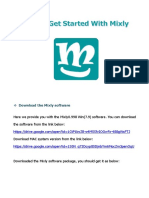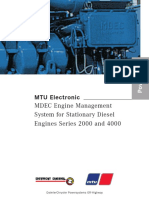Professional Documents
Culture Documents
Spss Lab Prog Final - Edited
Uploaded by
Sukesh ROriginal Title
Copyright
Available Formats
Share this document
Did you find this document useful?
Is this content inappropriate?
Report this DocumentCopyright:
Available Formats
Spss Lab Prog Final - Edited
Uploaded by
Sukesh RCopyright:
Available Formats
1
INDEX
S.N
O
Ex
No
5
6
5
6
8
9
10
8a
8b
9
11
10
12
13
14
11
12
13
Ex No:1
Date
Title
Exploring SPSS Package, Meaning Scope
Limitations of SPSS
Data Entry in SPSS
Using SPSS data sheet data entry to made
using options
Edit data , Analysis with menu optionsSteps
Creating database for application of SPSS
Use of Charts and Graphs for Output
Using data Applying descriptive statistical
applications
Skewness
Kurtosis
Applications of t- test
Comparing the effectiveness of three different
courses undertaken by different employees
groups and finding the best course using
ANOVA.
Application of Chi square
Correlation & Rank Correlation
Regression
Page
No
2
6
8
13
14
26
29
34
36
38
41
44
46
49
Date:
Exploring SPSS Package, Meaning Scope Limitations of SPSS
Meaning
SPSS is a Software Packages for Social Sciences used for statistical analysis. Designed
by SPSS Inc., it was acquired by IBM in 2009. The current versions (2015) are officially named
IBM SPSS Statistics. Companion products in the same family are used for survey authoring and
deployment (IBM SPSS Data Collection), data mining (IBM SPSS Modeler), text analytics, and
collaboration and deployment (batch and automated scoring services).
The software originally named as Statistical Package for Social Sciences (SPSS),
reflecting the original market, although the software is now popular in other fields as well,
including the health sciences, software, market researchers, health researchers, survey
companies, government, education researchers, marketing organizations, data miners, and others.
The original SPSS manual (Nie, Bent & Hull, 1970) has been described as one of "sociology's
most influential books" for allowing ordinary researchers to do their own statistical analysis. In
addition to statistical analysis, data management (case selection, file reshaping, creating derived
data) and data documentation (a metadata dictionary was stored in the data file) are features of
this SPSS.
Statistics included in the base software:
Descriptive statistics: Cross tabulation, Frequencies, Descriptive, Explore, Descriptive
Ratio Statistics
Bi-variate statistics: Means, t-test, ANOVA, Correlation (bivariate, partial, distances),
Non parametric tests
Prediction for numerical outcomes: Linear regression
Prediction for identifying groups: Factor analysis, cluster analysis (two-step, K-means,
hierarchical), Discriminate
Various features of SPSS Statistics are accessible via pull-down menus can be
programmed with a proprietary 4GL command syntax language. Command syntax programming
has the benefits of reproducibility, simplifying repetitive tasks, and handling complex data
manipulations and analyzes. Additionally, some complex applications can only be programmed
in syntax and are not accessible through the menu structure. The pull-down menu interface also
generates command syntax: this can be displayed in the output, although the default settings have
to be changed to make the syntax visible to the user. They can also be pasted into a syntax file
using the "paste" button present in each menu. Programs can be run interactively or unattended,
using the supplied Production Job Facility.
SPSS Statistics places constraints on internal file structure, data types, data processing,
and matching files, which together considerably simplify programming. SPSS datasets have a
two-dimensional table structure, where the rows typically represent cases (such as individuals or
households) and the columns represent measurements (such as age, sex, or household income).
Only two data types are defined: numeric and text (or "string"). All data processing occurs
sequentially case-by-case through the file. Files can be matched one-to-one and one-to-many, but
not many-to-many.
The graphical user interface has two views which can be toggled by clicking on one of
the two tabs in the bottom left of the SPSS Statistics window. The 'Data View' shows a
spreadsheet view of the cases (rows) and variables (columns). Unlike spreadsheets, the data cells
can only contain numbers or text, and formulas cannot be stored in these cells. The 'Variable
View' displays the metadata dictionary where each row represents a variable and shows the
variable name, variable label, value label(s), print width, measurement type, and a variety of
other characteristics. Cells in both views can be manually edited, defining the file structure and
allowing data entry without using command syntax. This may be sufficient for small datasets.
Larger datasets such as statistical surveys are more often created in data entry software, or
entered during computer-assisted personal interviewing, by scanning and using optical character
recognition and optical mark recognition software, or by direct capture from online
questionnaires. These datasets are then read into SPSS.
SPSS Statistics can be read and write data from ASCII text files (including hierarchical
files), other statistics packages, spreadsheets and databases. SPSS Statistics can read and write to
external relational database tables via ODBC and SQL.
Statistical output be in a proprietary file format (*.spv file, supporting pivot tables) for
which, in addition to the in-package viewer, a stand-alone reader can be downloaded. The
proprietary output can be exported to text or Microsoft Word, PDF, Excel, and other formats.
Alternatively, output can be captured as data (using the OMS command), as text, tab-delimited
text, PDF, XLS, HTML, XML, SPSS dataset or a variety of graphic image formats (JPEG, PNG,
BMP and EMF).
Version and History
The software was released in its first version in 1968 as the Statistical Package for the
Social Sciences (SPSS) after being developed by Norman H. Nye, Dale H. Bent, and C. Hadlai
Hull. Those principals incorporated as SPSS Inc. in 1975. Early versions of SPSS Statistics were
designed for batch processing on mainframes, including IBM and ICL versions, originally using
punch cards for input. A processing run read a command file of SPSS and either a raw input file
of fixed format data with a single record type, or a 'get file' of data saved by a previous run. To
save precious computer time an 'edit' run could be done to check command syntax without
analyzing the data. From version 10 (SPSS-X) in 1983, data files could contain multiple record
types.
SPSS Statistics versions 16.0 and later run under Windows, Mac, and Linux. The
graphical user interface is written in Java. The Mac OS version is provided as a Universal binary,
making it fully compatible with both PowerPC and Intel-based Mac hardware. Prior to SPSS
16.0, different versions of SPSS were available for Windows, Mac OS X and Unix. The
Windows version was updated more frequently and had more features than the versions for other
operating systems.
Scope of SPSS
Fraud detection and prevention
Optimizing insurance claims
Risk management
Manufacturing quality improvement
Healthcare quality improvement
Forecasting demand or sales
Law enforcement and border security
Education
Telecommunications
Difference between Excel and SPSS
Both Excel and SPSS have a similar feel, with pull-down menus, a host of built-in statistical
functions and a spreadsheet format for easy data entry. However, SPSS is specifically built for
statistics and surpasses Excel in many ways, including:
Faster and easier basic function access like descriptive statistics (i.e. mean, standard
deviation or median). While Excel does have built-in functions, SPSS has these basic
statistics elements in pull down menus.
Wider variety of graphs and charts in SPSS. Excel does have a wide range of basic
charts, but if you want to create complex graphs like contingency tables, this is much
easier in SPSS with the pull-down menus.
Easier to find statistical tests. While Excel does have a wide range of statistical tests
built-in, the pull-down menus in SPSS make for faster access.
Advantages of SPSS
Statistical analysis can be conducted using two main methods. One is simply by using a
generalized spreadsheet or data management program such as MS Excel or through using a
specialized statistical package such as SPSS. Here are key reasons why SPSS is the best option
to use.
Effective data management
While it is spot on that a spreadsheet program offers more control with regards to the data
organization, this can also be seen as a demerit. In contrast, you cannot move data blocks in
SPSS as it is meant for organizing data in an optimal manner. A row represents one case, whereas
a column denotes one variable. SPSS makes data analysis quicker because the program knows
the location of the cases and variables. When using a spreadsheet, users must manually define
this relationship in every analysis.
Wide range of options
SPSS is specifically made for analyzing statistical data and thus it offers a great range of
methods, graphs and charts. General programs may offer other procedures like invoicing and
accounting forms, but specialized programs are better suited for this function. SPSS also comes
with more techniques of screening or cleaning the information in preparation for further analysis.
Furthermore, normal spreadsheet programs may only support data analysis immediately
following installation, with extra plug-ins being required for accessing more intricate techniques.
Better output organization
SPSS is designed to make certain that the output is kept separate from data itself. In fact,
it stores all results in a separate file that is different from the data. However, in programs like
Excel, results of an analysis are placed in one worksheet and there is a likelihood of overwriting
other information by accident.
Limitations of SPSS
For academic use SPSS lags notably behind SAS, and Even perhaps others that are on the
more mathematical rather than statistical side for modern data analysis.
It is expensive
There are often compatibility issues with prior versions
Ex no: 2
Date:
Data Entry in SPSS
Aim:
To enter data's in SPSS
Algorithm
1. Start - All programs - SPSS - SPSS 16.0
2. Select type in data and click
3. Feed the variable details in variable view
4. Each row represents a separate variable.
5. Click Data view
6. Enter the data with respect to corresponding variable.
7. Each column in data view represents separate variables.
8. Save the program.
OUTPUT:
Result:
Thus the data is entered in SPSS and output was verified
Ex No: 3
Date:
Using SPSS data sheet data entry to made using options
AIM:
Using SPSS data sheet data entry to made using options
Algorithm:
Step: 1
Start SPSS16.0 -> Type in Data -> File -> open -> My computer -> Local Disk C
-> program files -> SPSS Inc -> Files of type.
Step: 2
Inserting a case and variable -> select the required variable location in the left side
of the window -> then edit -> insert case select to insert o variables, select the
particular location in the top of the window -> edit -> insert variable.
Step: 3
Reading the Dataset data can be obtained in several formulas -> SPSS files
-> spread sheet -> database -> files from other statistical programs -> ASCII text ->
complex data base formats.
Step: 4
In SPSS, go to FILE OPEN -> click on the button Files of Type -> select the
option SPSS (*sav) -> click on open.
Step: 5
Submenu -> New query -> Edit query -> Run query -> option menu -> save the
currently opened SPSS syntax window.
Step: 6
Syntax window -> save as -> save the more copy of currently saved file or current
data set -> save all data to save all data and variables -> print preview of current
data set. -> Print current database -> Close the function closes the current SPSS
Syntax window.
OUTPUT:
10
11
12
Result:
13
Thus Using SPSS data sheet data entry to made using options is created and output was
verified
Ex No: 4
Date:
Edit data, Analysis with menu options- Steps
Aim:
To edit data, analysis with menu options
Algorithm:
1. Start all programs - SPSS - SPSS 16.0
2. Select type in data and click
3. Go to Edit Choose the option as per the requirement of change in data.
The options are Redo, Undo, Cut, Copy, Paste, Insert variable, Insert Case
4. Save the program and close it.
Output:
14
Result:
Thus the editing of data and analysis with menu options is are done and output is verified
Ex No:5
Date:
Creating database for application of SPSS
Aim:
To create database for the application using SPSS.
Algorithm:
Step 1: Start All Programs SPSS Inc SPSS 16.0
Step 2: Edit the data in data view.
Step 3: Click on the variable view and change the name of the variable.
Step 4: If you want the change the values of given variables click on the value and enter the
value and label, click add then click ok.
Step 5: If you want to change the measure click on measure and choose the scale.
Step 6: Go to Data view and save the data.
OUTPUT:
15
16
17
18
19
20
21
22
23
24
25
Result:
26
Thus the database for the application using SPSS is created and output is verified.
Ex No 6
Date:
Use of Charts and Graphs for Output
Aim
To draw a charts and graphs using SPSS.
Algorithm
1. Start - all programs - SPSS - SPSS 16.0
2. Select type in data and click ok
3. Feed the variable details in variable view
4. Type the corresponding data's in data view
5. Go to Analyze - Descriptive statistics - Frequencies
6. Frequency dialog box will open
7. Go to chart - select required type of charts
8. Click ok
9. Output is shown in output window
27
Output:
28
Result:
Thus the Charts and graphs is created and output was verified
29
Ex No:7
Date:
Using data Applying descriptive statistical applications
Aim:
To calculate the descriptive statistics such as Mean, Median, Mode & SD using SPSS.
Algorithm
Step 1: Click Start Programs SPSS
Step 2: Enter the data in the corresponding variable column
Step 3: Click Analyze Descriptive Statistics Frequencies
Step 4: Select the desired variable from the frequency dialog box by moving the selected
variable from left to right side box.
Step 5: Click Statistics in frequencies dialog box
Step 6: Select desired tools such as Mean, Median, Mode, SD, and etc.
Step 7: Click continue click ok
Step 8: Output will appear & save the output
Step 9: Save the data file & close the SPSS window
30
OUTPUT
31
32
Salary
Cumulative
Frequency
Valid
Percent
Valid Percent
Percent
below10000
15.0
15.0
15.0
10001 to 20000
25.0
25.0
40.0
20001 to 30000
25.0
25.0
65.0
30001 to 40000
25.0
25.0
90.0
above 40000
10.0
10.0
100.0
20
100.0
100.0
Total
Result:
Thus the descriptive statistics such as Mean, Median, Mode & SD was calculated using SPSS
and output is verified.
33
Ex No: 8a
Date:
SKEWNESS
Aim:
To measure the skewness for the data to be analyzed.
Introduction
In probability theory and statistics skewness is measure of the symmetry of the
probability distribution of a real- valued random variable about its mean. The skewness value can
be positive or negative, or even undefined.
Algorithm
1.
2.
3.
4.
5.
6.
7.
Click startall programsSPSS 16.0 .
A pop-up window opens, choose type in data option and click ok button.
In variable view type the datas table structure.
In the data view enter the relevant data.
Now click analyze menu
Choose Descriptive Statistics Frequencies.
In the Frequencies pop up window, choose the variables and move them to the right
variables list using arrow button or just by double clicking it.
8. Click statistics button.
9. Select the skewness option, in the pop up window and click ok
10. Click ok button to obtain the result in the output screen.
Output:
34
Result:
Thus the asymmetries probability distribution in the entered data is determined.
Ex No : 8b
Date:
35
KURTOSIS
Aim:
To measure the kurtosis for the data to be analyzed.
Introduction
In probability theory and statistics, kurtosis is a measure of the tailedness of the
probability distribution of a real - valued random variable.
Algorithm:
1.
2.
3.
4.
5.
6.
7.
Click StartAll programsSPSS16.0 .
A pop-up window opens, choose type in data option and click ok button.
In variable view type the datas table structure.
In the data view enter the relevant data.
Now click analyze menu
Choose Descriptive Statistics Frequencies.
In the Frequencies pop up window, choose the variables and move them to the right
variables list using arrow button or just by double clicking it.
8. Click statistics button.
9. Select the kurtosis option, in the pop up window and click ok
10. Click ok button to obtain the result in the output screen.
Output:
36
Result:
Thus the peakedness of the variables in the entered data is determined.
Ex No:9
Date:
Applications of t- test
Aim:
To apply t- test in SPSS.
Algorithm:
Step 1: Click on Start All Programs - SPSS 16.0
Step 2: Enter the independent and dependent variables in data variable for which t- test
need to be applied and assign name, label, values and measures in variable view.
Step 3: To perform independent t- test click on analyze - compare means - independent ttest.
37
Step 4: An independent sample t- test box opens. First move independent variable into
grouping variable box by selecting the independent variable followed by clicking the arrow
button near the box to move the variable.
Step 5: Next to define the level of independent variable click- define group. Define
group box appears in it code each group by assigning 1 for group 1 and 2 for group 2. After
finishing click continue
Step 6: Next have to move dependent variable into test variable box by selecting the
dependent variable followed by clicking the arrow button near the box.
Step 7: After finishing click ok.
Step 8: From these procedures an output box will be generated with the result for the
independent t- test.
Output:
38
39
Result:
Thus the of T-test was applied for the datas and output was verified
40
Ex No:10
Date:
Comparing the effectiveness of three different courses undertaken by different
employees groups and finding the best course using ANOVA.
Aim:
To comparing the effectiveness of three different Courses undertaken by different employees
groups and finding the best Course by ANOVA
Algorithm:
1. Open SPSS program
2. Enter the collected data of Course and Time in 2 different columns of data view.
3. Go to variable view and adjust the scaling of Course to Nominal and then define the 3
different data as
1 Beginner.
2 Intermediate.
3 Advanced.
4. Click Analyze.
5. In analyze click Compare Means.
6. Then click One-Way ANOVA from Compare Means.
7. A box will appear, Transfer Time to Dependent list and Course to Factor.
8. Then click Option button, a box will appear in that click Descriptive.
9. Then click Continue.
10. Click OK button.
Output:
41
42
Result:
Thus Comparing the effectiveness of three different Courses undertaken by different
employees groups and finding the best Course by ANOVA is created and output was verified.
43
Ex No: 11
Date:
Application of Chi square Analysis
Aim:
To create a application of chi square.
Algorithm
Step 1:
Start-> All programs ->SPSS.Inc -> SPSS 16.0.
Step 2:
Select type a new data and click ok button.
Step 3:
Go to data view and enter the required data.
Step 4:
Go to variable view and define a variable in the value option.
Step 5:
Click Analyze > Descriptive Statistics > Crosstabs on the top menu.
Step 6:
A dialogue box will appear. Transfer one of the variables into the rows box and the other variable
into the column box. Click on the statistics button.
Step 7:
A statistics dialogue box will appear. Select the Chi-square and Phi and Cramers V option
and click the continue button.
Step 8:
Click cells button and a dialogue box will appear.
Step 9:
44
Select Observed from the Counts area and Row, Column and Total from the percentages area.
Click the continue button.
Step 10:
Click the format button. A dialogue box will appear and select the order of the values either
ascending or descending. Click the continue button.
Step 11:
Click the ok button to generate the output.
Output:
Result:
Thus the Application of Chi - Square test is tested and output was verified.
45
Ex No: 12
CORRELATION & RANK CORRELATION
Aim:
To perform the correlation and rank correlation test calculation.
Algorithm:
Step 1:
Open SPSS software 16.0.
Step 2:
Click and select 'variable view' and type the required variable.
Step 3:
Click and select 'data view' and enter data for 275 respondents.
Step 4:
Correlation: Go to analyze Correlate Bivariate
Rank Correlation: Go to analyze Non parametric test K related sample tick Friedman
Step 5:
Enter the variables Designation and Helps others when their workload increases.
Step 6:
Solve the solution tables and Generate reports.
Step 7:
Save the program.
46
Output:
47
Result:
Thus the above program has been executed which gave an idea about Correlation & Rank
Correlation and the results are verified successfully.
48
EX: No13
Date:
Regression
Aim:
To calculate regression using SPSS
Algorithm:
1.
2.
3.
4.
5.
6.
Start the Program.
Start all program- SPSS Inc SPSS 16.0
Type in data and click ok
Go to variable view Label the column X and Y
Go to Data view Enter the datas for X and Y
Then go to analyze - Regression Linear Select the Dependent and Independent
variable and Click OK
7. The Output will be generated
8. Save the Program and close it
9. End the Program
Output:
49
Result:
Thus the calculation using regression is created and output was created.
You might also like
- The Subtle Art of Not Giving a F*ck: A Counterintuitive Approach to Living a Good LifeFrom EverandThe Subtle Art of Not Giving a F*ck: A Counterintuitive Approach to Living a Good LifeRating: 4 out of 5 stars4/5 (5794)
- Digital Banking in CanadaDocument42 pagesDigital Banking in CanadaSukesh RNo ratings yet
- The Little Book of Hygge: Danish Secrets to Happy LivingFrom EverandThe Little Book of Hygge: Danish Secrets to Happy LivingRating: 3.5 out of 5 stars3.5/5 (399)
- Customer Relationship ManagementDocument22 pagesCustomer Relationship ManagementSukesh R100% (1)
- A Heartbreaking Work Of Staggering Genius: A Memoir Based on a True StoryFrom EverandA Heartbreaking Work Of Staggering Genius: A Memoir Based on a True StoryRating: 3.5 out of 5 stars3.5/5 (231)
- Interplay of Product Development StrategyDocument5 pagesInterplay of Product Development StrategySukesh RNo ratings yet
- Hidden Figures: The American Dream and the Untold Story of the Black Women Mathematicians Who Helped Win the Space RaceFrom EverandHidden Figures: The American Dream and the Untold Story of the Black Women Mathematicians Who Helped Win the Space RaceRating: 4 out of 5 stars4/5 (894)
- Organisational Commitment Towards Employee RetentionDocument17 pagesOrganisational Commitment Towards Employee RetentionSukesh RNo ratings yet
- The Yellow House: A Memoir (2019 National Book Award Winner)From EverandThe Yellow House: A Memoir (2019 National Book Award Winner)Rating: 4 out of 5 stars4/5 (98)
- IRDocument17 pagesIRSukesh RNo ratings yet
- Shoe Dog: A Memoir by the Creator of NikeFrom EverandShoe Dog: A Memoir by the Creator of NikeRating: 4.5 out of 5 stars4.5/5 (537)
- Anna University Question PaperDocument5 pagesAnna University Question PaperSukesh R100% (1)
- Elon Musk: Tesla, SpaceX, and the Quest for a Fantastic FutureFrom EverandElon Musk: Tesla, SpaceX, and the Quest for a Fantastic FutureRating: 4.5 out of 5 stars4.5/5 (474)
- Sukesh R - 15MBAP054 - I Year MBADocument5 pagesSukesh R - 15MBAP054 - I Year MBASukesh RNo ratings yet
- Never Split the Difference: Negotiating As If Your Life Depended On ItFrom EverandNever Split the Difference: Negotiating As If Your Life Depended On ItRating: 4.5 out of 5 stars4.5/5 (838)
- OnamDocument12 pagesOnamSukesh RNo ratings yet
- Grit: The Power of Passion and PerseveranceFrom EverandGrit: The Power of Passion and PerseveranceRating: 4 out of 5 stars4/5 (587)
- B&BDocument14 pagesB&BSukesh RNo ratings yet
- Devil in the Grove: Thurgood Marshall, the Groveland Boys, and the Dawn of a New AmericaFrom EverandDevil in the Grove: Thurgood Marshall, the Groveland Boys, and the Dawn of a New AmericaRating: 4.5 out of 5 stars4.5/5 (265)
- Sales Promotion NotesDocument68 pagesSales Promotion NotesSukesh RNo ratings yet
- UNIT 4 - Onemarks-Eng 1 ProtDocument4 pagesUNIT 4 - Onemarks-Eng 1 ProtSukesh RNo ratings yet
- Startups in India: SUKESH R - 15MBAP054 - I Year MBA - KAHEDocument3 pagesStartups in India: SUKESH R - 15MBAP054 - I Year MBA - KAHESukesh RNo ratings yet
- The Emperor of All Maladies: A Biography of CancerFrom EverandThe Emperor of All Maladies: A Biography of CancerRating: 4.5 out of 5 stars4.5/5 (271)
- Question BankDocument5 pagesQuestion BankSukesh RNo ratings yet
- On Fire: The (Burning) Case for a Green New DealFrom EverandOn Fire: The (Burning) Case for a Green New DealRating: 4 out of 5 stars4/5 (73)
- Brand QPDocument7 pagesBrand QPSukesh RNo ratings yet
- The Hard Thing About Hard Things: Building a Business When There Are No Easy AnswersFrom EverandThe Hard Thing About Hard Things: Building a Business When There Are No Easy AnswersRating: 4.5 out of 5 stars4.5/5 (344)
- Brand Positioning StrategiesDocument5 pagesBrand Positioning StrategiesSukesh RNo ratings yet
- Team of Rivals: The Political Genius of Abraham LincolnFrom EverandTeam of Rivals: The Political Genius of Abraham LincolnRating: 4.5 out of 5 stars4.5/5 (234)
- Brand Revitalization StrategiesDocument23 pagesBrand Revitalization StrategiesSukesh R100% (1)
- Impact of Family and Financial Position On The Household Investment DecisionsDocument18 pagesImpact of Family and Financial Position On The Household Investment DecisionsSukesh RNo ratings yet
- Customer Basedbrand Equity Model PDFDocument38 pagesCustomer Basedbrand Equity Model PDFarpitloyaNo ratings yet
- Simulation and Queuing for ATM Waiting TimesDocument15 pagesSimulation and Queuing for ATM Waiting TimesSukesh RNo ratings yet
- Employee Stock Option PlansDocument14 pagesEmployee Stock Option PlansSukesh RNo ratings yet
- The Unwinding: An Inner History of the New AmericaFrom EverandThe Unwinding: An Inner History of the New AmericaRating: 4 out of 5 stars4/5 (45)
- Factors Affecting Media SchedulingDocument1 pageFactors Affecting Media SchedulingSukesh RNo ratings yet
- The World Is Flat 3.0: A Brief History of the Twenty-first CenturyFrom EverandThe World Is Flat 3.0: A Brief History of the Twenty-first CenturyRating: 3.5 out of 5 stars3.5/5 (2219)
- Impact of Loan Cycle On Women Empowerment in Micro Finance: Presented byDocument14 pagesImpact of Loan Cycle On Women Empowerment in Micro Finance: Presented bySukesh RNo ratings yet
- Responsibilities of The Project ManagerDocument1 pageResponsibilities of The Project ManagerSukesh RNo ratings yet
- Process and Steps in Media SelectionDocument1 pageProcess and Steps in Media SelectionSukesh R67% (3)
- The Gifts of Imperfection: Let Go of Who You Think You're Supposed to Be and Embrace Who You AreFrom EverandThe Gifts of Imperfection: Let Go of Who You Think You're Supposed to Be and Embrace Who You AreRating: 4 out of 5 stars4/5 (1090)
- Factors in Media Selection for Advertising CampaignsDocument2 pagesFactors in Media Selection for Advertising CampaignsSukesh R88% (8)
- Financial Institutions: Types of Financial Institutions: at Present, The Canadian Financial System Has Three BroadDocument1 pageFinancial Institutions: Types of Financial Institutions: at Present, The Canadian Financial System Has Three BroadSukesh RNo ratings yet
- Media SchedulingDocument3 pagesMedia SchedulingSukesh RNo ratings yet
- Advertising Campaign BudgetsDocument1 pageAdvertising Campaign BudgetsSukesh RNo ratings yet
- The Sympathizer: A Novel (Pulitzer Prize for Fiction)From EverandThe Sympathizer: A Novel (Pulitzer Prize for Fiction)Rating: 4.5 out of 5 stars4.5/5 (119)
- Media TypesDocument2 pagesMedia TypesSukesh RNo ratings yet
- TCP Client Test Software - Simply Modbus SoftwareDocument4 pagesTCP Client Test Software - Simply Modbus SoftwareSaber LeffiNo ratings yet
- Yet Another Haskell TutorialDocument192 pagesYet Another Haskell TutorialfembemNo ratings yet
- NRG Systems SRM Station VerificationDocument5 pagesNRG Systems SRM Station VerificationLuis PulidoNo ratings yet
- Librify Final PresentationDocument14 pagesLibrify Final PresentationRihan AbalNo ratings yet
- Diebold Nixdorf, Friedlein, Donald, Updated Final, 9-27-22Document3 pagesDiebold Nixdorf, Friedlein, Donald, Updated Final, 9-27-22Yoginder SinghNo ratings yet
- Njord Projector Firmware Upgrade GuideDocument9 pagesNjord Projector Firmware Upgrade Guidevalter colleNo ratings yet
- 1500R Maintenance and TroubleshootingDocument24 pages1500R Maintenance and TroubleshootingKaushal DarjiNo ratings yet
- Unit 3 Operating System by B Lokesh Joel DeadlocksDocument74 pagesUnit 3 Operating System by B Lokesh Joel DeadlocksmerkNo ratings yet
- An 112Document2 pagesAn 112John GarnetNo ratings yet
- Stephen Yu: EducationDocument1 pageStephen Yu: EducationAnonymous PKxguZgoNo ratings yet
- Getting Started With BridgemateDocument3 pagesGetting Started With BridgemateSardar Aamir IshaqNo ratings yet
- Her Body and Other Parties: StoriesFrom EverandHer Body and Other Parties: StoriesRating: 4 out of 5 stars4/5 (821)
- An X2 DHP UserManualDocument44 pagesAn X2 DHP UserManualAlejandro PerezNo ratings yet
- Hands On - Exception HandlingDocument4 pagesHands On - Exception HandlingVamsi GembaliNo ratings yet
- ThinkPad T450s Platform SpecificationsDocument1 pageThinkPad T450s Platform SpecificationsisraelmpNo ratings yet
- Ultramp3: Interface SkinningDocument2 pagesUltramp3: Interface SkinningAshok PrasathNo ratings yet
- Cópia de HM786 Uv&VHF Service Manual V00 - EngDocument268 pagesCópia de HM786 Uv&VHF Service Manual V00 - EngALEX FERNANDESNo ratings yet
- Software-Defined Networking (SDN) : The Security Review: Journal of Cyber Security TechnologyDocument67 pagesSoftware-Defined Networking (SDN) : The Security Review: Journal of Cyber Security TechnologyPradeep KhaitanNo ratings yet
- How To Import Mixly LibraryDocument21 pagesHow To Import Mixly LibraryDiego Fernando Hurtado CollazosNo ratings yet
- Lab Exercise 3 - SniffingDocument4 pagesLab Exercise 3 - SniffingRyan RobinsonNo ratings yet
- MDEC Stationary DieselDocument5 pagesMDEC Stationary DieselAhmad Shahrul Mohamed100% (2)
- Super Series Digital Torque Wrenches Technical SpecificationDocument3 pagesSuper Series Digital Torque Wrenches Technical SpecificationJulian Andrés Garcia SánchezNo ratings yet
- CMPS09 - Tilt Compensated Compass ModuleDocument5 pagesCMPS09 - Tilt Compensated Compass ModuleLuis Felipe Hernández ZambranoNo ratings yet
- Instrument Panel Connector Identification GuideDocument18 pagesInstrument Panel Connector Identification GuideDiego LiraNo ratings yet
- Faast Lt-200 Eb 1 Channel, Loop Ready: Part-No.: 801711.10 Approval: VdsDocument1 pageFaast Lt-200 Eb 1 Channel, Loop Ready: Part-No.: 801711.10 Approval: VdsNicu NicuNo ratings yet
- Get StartDocument79 pagesGet StartIamandei ElenaNo ratings yet
- ICT G10 - Chapter 1Document17 pagesICT G10 - Chapter 1tonet enteaNo ratings yet
- Svetlana 6BM8: High Performance Audio Dual Package, Triode and PentodeDocument2 pagesSvetlana 6BM8: High Performance Audio Dual Package, Triode and PentodeАлексей КурниковNo ratings yet
- Humacount 5L: Automated Hematology Analyzer - Laser TechnologyDocument4 pagesHumacount 5L: Automated Hematology Analyzer - Laser Technologykeyvan cryptoNo ratings yet
- chapter 10 dbmsDocument9 pageschapter 10 dbmsSaloni VaniNo ratings yet
- Cambridge Audio Azur 640-C Mk2 Service ManualDocument44 pagesCambridge Audio Azur 640-C Mk2 Service ManualVicente FernandezNo ratings yet