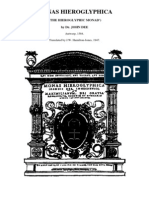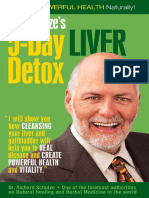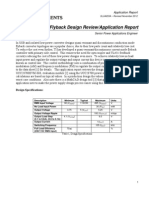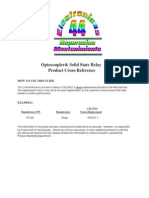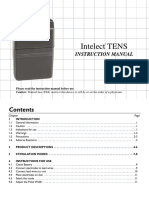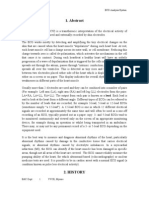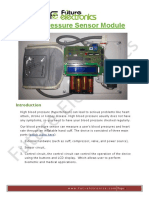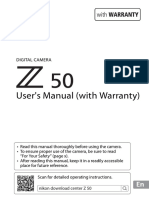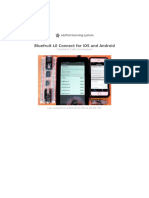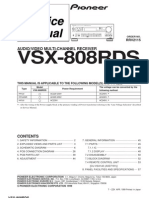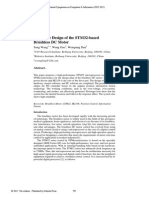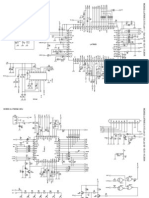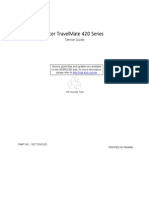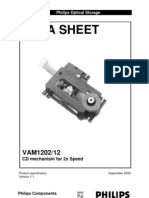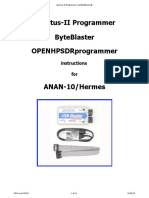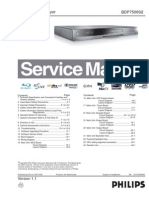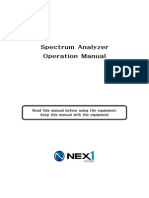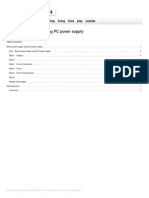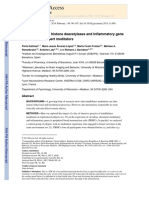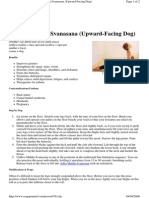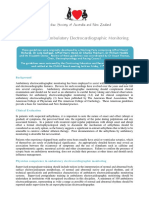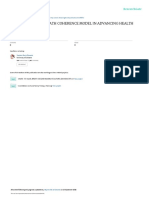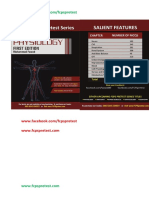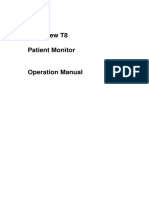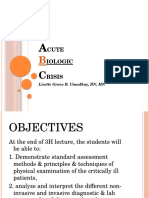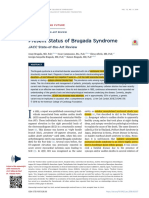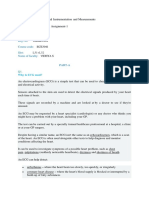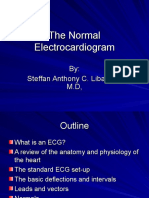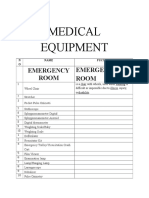Professional Documents
Culture Documents
ECG Viewer Manager - Prince 180D, PC-80D User Manual V1.8
Uploaded by
Brian JonesOriginal Title
Copyright
Available Formats
Share this document
Did you find this document useful?
Is this content inappropriate?
Report this DocumentCopyright:
Available Formats
ECG Viewer Manager - Prince 180D, PC-80D User Manual V1.8
Uploaded by
Brian JonesCopyright:
Available Formats
ECG Viewer Manager
User Manual
User manual for ECG Viewer Manager
Introductions to User
Dear Users,
Thank you very much for purchasing our Easy ECG Monitor series products. This manual is intended to assist the
user in uploading ECG Data from Easy ECG Monitor to PC in a safe and effective manner. Please read this
manual carefully before running the system, and follow it to operate.
The Manual is published in English and we have the ultimate right to explain the Manual. No part of this manual
may be photocopied or modified without the prior written consent. We reserve the right to improve and amend it
at any time without prior notice.
ECG Viewer Manager is application software running on a personal computer with Microsoft Windows operating
system, so the user should be acquainted with some knowledge to operate computer.
Version of the Manual: Ver1.8
Issued date: July 17, 2015
Software version: V4.0
All Rights Reserved.
The version of this user manual is applicable to the PC software ECG Viewer Manager with version V4.0 or
afterward which can be used to connect the Easy ECG Monitor device with version V1.2 or afterward.
3502-2430012
User manual for ECG Viewer Manager
Information for Operation
Please
make sure the well connection of the data cable between PC and Easy ECG Monitor before uploading
data, do not pull out the data cable arbitrarily during the data upload.
Data
transmission may be interrupted during uploading the data in case of low battery voltage for Easy ECG
monitor.
Do
not do the key operation on Easy ECG Monitor during the data upload.
While
installing printer driver on PC, please quit ECG Viewer Manager software firstly if it's running.
Notes
1.
Connect/Disconnect the data cable to Easy ECG Monitor gently and carefully, do not bring or shake the data
cable plug with force to insert into or unplug from data interface port.
2.
Before updating the software ECG Viewer Manager, please uninstall the previous version if there is and
manually delete all the files in the default installation folder (C: \ECG Data Manager\) or your customized
installation folder.
For example: ECG Viewer Manager is installed under the file folder of C:\ECG Data Manager for 80D. At
first, uninstall the ECG Viewer Manager for PC-80D/Prince 180D software from Control Panel
Add/Uninstall Programs, and then manually delete the all files under the directory C:\ECG Data Manager for
80D. Next, install the new version of ECG Viewer Manager.
II
User manual for ECG Viewer Manager
Table of Contents
1 Overview...........................................................................................................................................1
1.1 Features............................................................................................................................................................ 1
1.2 Prerequisite....................................................................................................................................................... 1
1.3 Procedure of Data Uploading........................................................................................................................... 1
2.1 Installation of ECG Viewer Manager............................................................................................................... 2
2.2 PC Setting......................................................................................................................................................... 5
2.3 Device Connection........................................................................................................................................... 6
2.4 Easy ECG Monitor Setting............................................................................................................................... 6
3 Operations........................................................................................................................................6
3.1 Main Menu....................................................................................................................................................... 6
3.2 User Archive Management............................................................................................................................... 8
3.2.1 Create New User........................................................................................................................................ 8
3.2.2 Modify the User Info................................................................................................................................. 9
3.2.3 Find User................................................................................................................................................... 9
3.2.4 Delete User.............................................................................................................................................. 10
3.3 Device Management....................................................................................................................................... 11
3.3.1 Import Device Data.................................................................................................................................. 11
3.3.2 Import Disk Data..................................................................................................................................... 13
3.3.3 Backup, Restore and Delete the ECG Records........................................................................................ 14
3.4 Review ECG Waveforms and Statistical Result, Plot Trend Graphs for Irregular Heart Beats, SpO2 and
Pulse Rate Vlue................................................................................................................................................. 15
3.4.1 ECG Waveform Review (Page by Page)................................................................................................. 15
3.4.2 All ECG Waveform Review(Record by Record)..................................................................................... 18
3.4.3 Statistical Result...................................................................................................................................... 19
3.4.4 Irregular Rhythm Trend Graph................................................................................................................ 19
3.4.5 SpO2 and Pulse Rate Trend Graph.......................................................................................................... 20
3.5 Delete and Print ECG Waveform Records...................................................................................................... 23
3.5.1 Delete the ECG Waveform Records........................................................................................................ 23
3.5.2 Print the ECG Data Records.................................................................................................................... 23
3.6 About.............................................................................................................................................................. 30
3.7 Exit the System............................................................................................................................................... 30
Troubleshooting................................................................................................................................ 31
III
User manual for ECG Viewer Manager
1 Overview
1.1 Features
The waveforms and data saved in Easy ECG Monitor which have been uploaded to PC through USB data cable
can be archived and reviewed by ECG Viewer Manager. It is convenient for user to browse the stored data records,
view the ECG waveforms and SpO2 and pulse rate trend graph as well as back up the uploaded data.
1.2 Prerequisite
Computer Hardware Requirement:
PC with Intel Pentium CPU, 800MHz speed or higher; 256MB or higher memory; CD-ROM drive; at least
1GB space available in the hard disk to install ECG Viewer Manager software.
Requirement for Operating System:
Microsoft Windows XP, Windows 2000, Windows Vista or Windows 7
1.3 Procedure of Data Uploading
1. Install "ECG Viewer Manager" software and "USB Driver".
2. Set the resolution of screen display as "1024768" pixel or higher.
3. Connecting the Easy ECG monitor to PC with the data cable provided. ( As shown in the figure 2-8)
4. Power on the Easy ECG Monitor.
5. Double-click the icon
on desktop to start running ECG Viewer Manager Software and click
(button for user info) on the main menu screen to add a new user.
6. Click
(button for data import) on the main menu to preview the records to be uploaded, select the record
needed to upload, click the
button to load the data into PC. After that the user can do further
review and analysis on those records dumped into PC.
Notes: More information about the operation refers to the following sections in details.
User manual for ECG Viewer Manager
2 Installation, Connection and Settings
2.1 Installation of ECG Viewer Manager
Insert the CD-ROM which contains the installation software into CD-ROM drive, the software installation will be
automatically running or directly running the program "setup.exe" in the root directory of CD-ROM drive, then
the window of "ECG Viewer Manager Setup" will be prompted on the screen as shown in Figure 2-1A. Selecting
the installation option for device type "PC-80D/ Prince 180D ( V4.0)" to enter into the next screen, as shown in
Figure 2-1B.
Note:
Selection of device type: PC-80 D / Prince 180 D
(V4.0)
This selection is applicable to the device "Easy ECG Monitor" with model of PC-80D and Prince 180D with
hardware version is V1.2 or later.
(Checking the hardware version of the device: the version will be displayed on screen once you power on the
monitor.)
Figure 2-1A ECG Viewer Manager Setup Screen
Figure 2-1B ECG Viewer Manager Setup Screen
Note: the setup screen may not display Figure 2-1A as for the configuration.
User manual for ECG Viewer Manager
According to the prompts of installation of ECG Viewer Manager for PC-80D/Prince 180D to operate, as shown
in figure 2-2figure 2-6;
Figure 2-2
Figure 2-3
User manual for ECG Viewer Manager
Figure 2-4
Figure 2-5
User manual for ECG Viewer Manager
Figure 2-6
Note: If Complete (default) installation is selected, the installed program files will be located in the disk path
C: \ECG Data Manager for 80D. If user doesnt want to use default installation, please select "Custom" and
click "Next" to choose the root directory for locating the program files as shown in Figure 2-3.
2.2 PC Setting
1. Setting Display Properties
On desktop screen of Windows operating system, click the right button of the mouse, it will bring up a quick
menu, then move the cursor to select "Properties". Choose "Settings" on the "Display Properties" window, then set
the "Screen resolution" option as "1024 by 768 pixels", and set the "Color quality" option as 16bit or higher, as
shown in Figure 2-7.
Figure 2-7 Display Properties Setup
5
User manual for ECG Viewer Manager
2.3 Device Connection
After ECG Viewer Manager software is installed, refer to Figure 2-8 to perform cable connection:
Figure 2-8
Note: connect the device at first time, the system prompts that "Found New Hardware Your new hardware is
installed and ready to use. " on the right side of task baras shown in Figure 2-9, it means that USB Driver is
installed successfully.
Figure 2-9
2.4 Easy ECG Monitor Setting
Please power on the Easy ECG Monitor before uploading data.
3 Operations
3.1 Main Menu
Double-click the icon
of ECG Viewer Manager on the desktop with the Mouse, then ECG Viewer
Manager will run automatically and pops up the main menu screen, as shown in Figure 3-1.
User manual for ECG Viewer Manager
Figure 3-1 Main Menu
Description of menu bar:
Menu items
Menu name
pull-down menu
Function description
Import device data
Transfer the data to PC from the device through provided USB
data cable.
ECG Device
User info.
Import disk data
Copy the data to PC from the disk as it looks like a data disk.
Exit
Exit the manager system
Create a new user
Create a new user archives
Delete user
For deleting the archives
Find user
For browsing the user archives
Delete ECG info
For deleting the ECG records
Print the interpretation of the ECG records including the
ECG record
Print result
statistical result and the trend graphs for SpO2 and PR.
Print waveform
Print signal waveform of the ECG record
About
Display the ECG view manager version, the disk space
Help
information and so on.
7
User manual for ECG Viewer Manager
Menu operations:
Select the functional buttons from the pull-down menu to enter the corresponding operation screen.
Description of tool bar:
The Tool bar contains shortcut for menu selection, the user can operate from the menu bar, or shortcut keys for
quick operation. Click Exit to exit the manager system.
3.2 User Archive Management
On user archive management screen, adding new user ID, modification and deleting archive can be performed. On
the left of screen is the list of user name.
3.2.1 Create New User
Click the submenu Create a new user in the pull-down menu of the "User info" button, or click the Tool bar icon
and
then
window
appears
on
the
desktop,
as
shown
in
the
figure
3-2.
Figure 3-2 Create a New User
Description
NameUser name; display or enter user name; length of name is less than 30 ASCII characters.
IDIdentification number; display or enter ID number; length of ID is less than 30 characters.
SexChoose Male/Female in submenu
Age: display or enter users age. Please enter Arabic numerals.
Blood type: Display or enter users blood type in the submenu , you can also enter manually
TelephoneDisplay or enter Users telephone number.
Height: Users height; display or enter users height. Please enter Arabic numerals.
Weight: Users weight; display or enter users weight. Please enter Arabic numerals.
Remark: Display or enter the contents of the note; the length of the contents is less than 160 bytes or
80 characters.
User manual for ECG Viewer Manager
3.2.2 Modify the User Info.
After enter the information of the selected user, click the OK button. The user name list is on the left side of
window, the detail of User Info and ECG Info is on the right side of window, as shown in figure 3-3. In this screen,
you can modify the user information, finally click the update button.
Notes ID and name can not be modified.
Figure 3-3 User Info.
3.2.3 Find User
On main menu screen, click the submenu find user in the pull-down menu of the "User info" button, or click the
Tool bar icon
, then the window appears on the desktop, as shown in the figure 3-4.
Figure 3-4 Find User
9
User manual for ECG Viewer Manager
Figure 3-5 Found User
Screen Description:
Field: ID and Name are optional: you can search user through the ID and name.
String: Key word to be searched. Enter the ID and the full name or the first alphabet or character of the name
or the first ID number to search the user. If no key word is entered into the String field, all the user info will
be displayed after clicking Find.
Result: Click the find after enter the Search criteria, if the user exists, it will prompt Found the user and
spring the information of the archive in the screen as shown in the figure 3-5. If the user does not exist, it will
prompt the user information is not being found.
Export: click it to export the user information list to a data file, the file name will be ""xxx.csv" which can
be opened by software "Excel".
3.2.4 Delete User
On the left of main menu screen is user name list, click the user information who you want to delete. On main
menu screen, click the submenu Delete in the pull-down menu of the User info, or click the Tool bar icon
, then a window appears on the desktop, as shown in the figure 3-6.
Note: this operation will delete all records under this user and can not be recovered.
Figure 3-6 Delete User
10
User manual for ECG Viewer Manager
3.3 Device Management
3.3.1 Import Device Data
Ensure correct connection between the device and PC via USB data cable, select the ECG records you want to
upload from the user name list on the left side of the main menu, click the submenu Import device data in the
pull-down menu of the ECG device or click the Tool bar icon
, then a window pops up , as shown in the
figure 3-7A and figure 3-7B, select the records needed to upload, click the
button to load the data
into PC. After that the user can review the records in the user name list.
Figure 3-7A
Note: The scanning time for ECG device will be different from the data storage and computer speed; it would last
for 6 minutes at most if the device contains large amounts of data. Please wait a moment!
Figure 3.7B Extract the summary of data records within device
11
User manual for ECG Viewer Manager
Figure 3-7C The prompt after reading data records
If you want to upload data for another user account, you can change user firstly and then perform data uploading
"icon, an edit box pops up on the screen, as shown in figure
with the following steps. Step1: click on "
3.8, then you can select the user in user information list (if there is no the user you want, then you can create a
new user account in figure 3.8), click on "
" icon to close the current window. Step 2: go back to window shown
in figure 3.7B, select the data you want to upload, then click on "
can perform data uploading (step 2) firstly, and change user (step 1) later.
12
" icon to read data. The user
User manual for ECG Viewer Manager
Figure 3.8 Change user account
3.3.2 Import Disk Data
Method 1(live disk data): Ensure correct connection between the device and PC via USB data cable, select the
patient from the user name list for uploading destination, click the submenu Import disk data in the pull-down
menu of the ECG device, or click the Tool bar icon
, the system will add a removable disk named
Removable Disk (H:) after it performs automatic scanning as shown in Figure 3-9. Click the root directory
Removable Disk (H:) and OK button, then a window pops up, as shown in the figure 3-7A and figure 3-7B,
select the record you want to read, click the
button to read the data on PC. After that you can
check the uploaded data records in the user name list.
Figure 3-9
13
User manual for ECG Viewer Manager
Method 2(local disk data): After the device is connected to PC via USB data cable, the PC operating system will
detect a removable disk is connected and mount it automatically as shown in Figure 3-10. Double click this disk
name, you will find there are four file folders and one text file: ECG0, ECG1, ECG2, ECG3 and README.TXT
which can be copied to PC directly. After data uploading, the data memory in the device can be cleared by
operation at the device side. Meanwhile, the user can use software ECG Data Manager to review and analyze
the imported data records while the device isnt connected to PC.
For example, copy these four file folders and the text file to a local file folder named September ECG in disk D
with volume name DATA, then click the submenu Import disk data in the pull-down menu of the ECG
device, or click the Tool bar icon
to import the data records as shown in Figure 3-11. Click the root
directory September ECG and OK button, then a window pops up, as shown in the figure 3-7 and figure 3-8,
button to read the data to PC. After that you
select the record you want to read, click the
can review these data records in the user name list.
Figure 3-10
Figure 3-11
3.3.3 Backup, Restore and Delete the ECG Records
Select the corresponding user account in the user name list and click the
14
icon to review the ECG
User manual for ECG Viewer Manager
record list, you can delete the selected records, backup multipile data records to a single data file and restore a
given data file as shown in Figure 3-12.
Specify the file folder to be backed up on the left side, click the
to back up the selected
records to the corresponding file folder within the computer.
to delete the selected record(s).
Click
to restore that data file into the
Select the data file in the backup file list, click the
current user account.
Figure 3-12 ECG data records mainpulation
3.4 Review ECG Waveforms and Statistical Result, Plot Trend Graphs for
Irregular Heart Beats, SpO2 and Pulse Rate
Select the ECG record you want to review in user name list on the left of main menu, and then you can not only
review this record in detail, but also enter some remarks and store them. On the left of main menu are user name
list and the detail of ECG record information. The information such as ECG data record, ECG signal waveform,
statistical result, irregular heart beats, trend graphs for SpO2 & PR and zoom of QRS complex, etc. is displayed on
the right of the main menu.
3.4.1 ECG Waveform Review (Page by Page)
Click the
to view the waveform of ECG signal as shown in Figure 3-13, Figure3-14 and Figure
3-15.
According to different measurement modes, there are three display modes for ECG waveform record: Quick
15
User manual for ECG Viewer Manager
measurement by built-in electrodes, Limb lead, and Single Lead (Lead I/II/III/V/V1~6). Corresponding
specifications are as follows:
1 Select the waveform gain through the pull-down submenu
above the right corner of
waveform area.
2 Click any point within the ECG waveform area, a dashed box will display on waveform area, and the zoomed
signal within this box will show on the waveform zooming area. Right click this dashed box, the waveform within
it can be fixedly displayed on a new movable window. The doctor or professionals can observe the detail of ECG
waveform by moving two vertical lines.
Vertical (amplitude in mV): the vertical distance between the cross point of two vertical lines and the waveform;
Horizontal (time interval in ms): the horizontal distance of two vertical lines.
If the waveform on this dashed box is normal, only the heart rate value will be shown and the display area of
Irregular Rhythm List is blank.
If the waveform on this dashed box is identified with any irregularity, Irregular Rhythm List will show the type of
irregularity. The segment of irregular ECG waveform will be marked by a upside-down red triangle above it. If
you want to cancel this mark, click the button Cancel, then a dialog box pops up on the screen and reminds you
that Are you sure to cancel this irregular rhythm mark?, finally, click the OK button to cancel this mark and
corresponding event. After that a normal triangle will be shown beside the upside-down triangle as shown in
figure 3-13, and the statistical result and irregular rhythm event plot will skip this event. If you want to re-mark
the canceled irregular rhythm event, click the Cancel button, then a dialog box pops up on the screen and
reminds you that Are you sure to resume this irregular rhythm mark, finally, click the OK button to re-mark
this event. After that the normal triangle will disappear, and this irregular rhythm event will be taken into account
in the statistical result and irregular rhythm event plot again.
3 Enter notes on the note area, click update to save.
4 On the left corner of the ECG info screen displays: Period, Mode, HR, Analysis, Hardware Version, SpO2 Data
and Source device.
5 Below the ECG waveform record screen, display the record time, average HR value, total pages, and the
button can turn the page up and down. The
current page number. Click the
average HR value is the ECG waveforms of the current page; the ECG waveform displays 30 seconds in one
page.
Difference: The records of the Limb lead measuring mode display the signal channel for lead I, lead II and lead
III in the wave area; the waveform thumbnails display below the screen, move the zooming box (blue) on the
thumbnails can browse the corresponding waveforms in the waveform area.
16
User manual for ECG Viewer Manager
Waveform area
Time stamp for
this ECG record
HR value in the waveform zooming area
Waveform
thumbnail
Waveform zooming area
Record time for thumbnail in this page
Waveform thumbnail zooming box
Average HR value in this page
Figure 3-13 ECG Waveform Review3 channels for External Limb leads
Figure 3-14 ECG Waveform Review (Single Channel for Built-in Electrodes)
17
User manual for ECG Viewer Manager
Figure 3-15 ECG Waveform Review (Single Channel for External Single Lead)
3.4.2 ECG Waveform Review ( Record by Record)
Click the icon
to browse all the signal waveforms for this ECG record as shown in figure
3-16. Each page contains 15 segments of ECG waveform. If there are more than 15 segments for display, you can
review other segments on the next page by moving the slider
to turn the
page up and down. The number 1 on this bar indicates the first page, and the 4 is the number of total pages.
Double click any segment of ECG waveform on this screen to return to its corresponding ECG waveform screen
for a particular review.
18
User manual for ECG Viewer Manager
Figure 3-16 View All ECG Waveforms for One Record
3.4.3 Statistical Result
The statistical result is for the ECG record with long-term measurement, such as for Single lead and Limb lead
situation. Click the
to get the statistical result for this ECG record, as shown in figure 3-17.
On the statistical result screen, you can not only browse the HR trend graph and the irregular rhythm event list,
but also read the maximal, minimal and average heart rate value which is displayed within the time in current
trend graph.
Move the blue line to browse the HR value measured in different time. The number 140 is the current HR value.
Right click the mouse at this time to shift the screen to the corresponding ECG waveform screen. Click the
pull-down button of Scale to select the time scale of horizontal coordinate, move the slide
turn the page up and down so as to view the HR trend graph. Click " " or "
to
" to zoom in or out the HR trend
graph around the blue cursor line.
The irregular rhythm event list displays all irregular rhythm events and whether the listed events occur or not.
Figure 3-17 View Statistical Result
3.4.4 Irregular Rhythm Event Plot
Click the icon
to enter the irregular rhythm event plot screen where the distribution
and types of irregular rhythm event can be reviewed as shown in Figure 3-18.
Move the blue line to browse the irregular rhythm event occurring in different time, Type No: 6 in the screen
indicates the irregular rhythm type Suspected short beat interval which is displayed with yellow background in
the list. Right click any point in the event plot at this time, the screen will be shifted to ECG waveform screen
whose measuring time is corresponded with that the blue line pointed. Meanwhile, click the pull-down button of
19
User manual for ECG Viewer Manager
Scale to select the time scale of horizontal coordinate, move the slide
down so as to view the HR trend graph. Click "
" or "
to turn the page up and
" to zoom in or out the irregular rhythm event trend
graph around the blue cursor line.
Figure 3-18 Irregular Rhythm Event Plot Screen
3.4.5 SpO2 and Pulse Rate Trend Graph
If the device has the optional accessory to measure SpO2 and the SpO2 data has been uploaded to the PC, the user
can review the trend graph of SpO2 and pulse rate as well as detailed information of SpO2 event and pulse rate
event in the screen shown in figure 3-19.
In the SpO2 and PR trend graph screen, the value of SpO2 and pulse rate measured in different time can be viewed
by moving the blue line. The number 92 in the screen shows the current value of SpO2, and the 67 is the
current value of pulse rate. Meanwhile, the user can click the pull-down button of Scale to select the time scale
of horizontal coordinate, move the slide
to turn the page up and down so as to view the SpO2
and PR trend graph. Besides, some information such as the maximal, minimal and average value of SpO2 and
pulse rate, the occurring times of SpO2 event and pulse rate event and so on, can be displayed in this screen.
20
User manual for ECG Viewer Manager
Figure 3-19 SpO2 and PR trend graph
Click the icon
to enter the event setup screen which include four tabs: SpO2 Event (SE),
Pulse Rate Event (PE) and SpO2 Comparing Rule. Click the tab to shift page to its relevant page as shown in
Figure 3-20, Figure 3-21 and Figure 3-22.
If the SpO2 Event occurred, the icon
would be activated. Click this icon to preview the
oxygen desaturation report as shown in Figure 3-29, please refer to chapter 3.5.2 for printing operation instruction.
Figure 3-20 SpO2 Event Screen
21
User manual for ECG Viewer Manager
Figure 3-21 Pulse Rate Event Screen
Figure 3-22 SpO2 Comparing Rule Screen
SpO2 Event (SE)
If the SpO2 value exceeds the preset drop in SpO2 by at least (%) and this status lasts not less than the preset
minimum duration (sec), it will be recorded as a SpO2 event. For example, set drop in SpO2 by at least (%) as
4 and set "minimum duration (sec)" as 10, when drop in SpO2 by at least 4% for a minimum duration of 10
seconds, SpO2 event will be triggered and recorded as a SpO2 event.
Pulse Rate Event
If the PR value exceeds the preset change in rate by at least (bpm) and this status lasts not less than the preset
minimum duration (sec), it will be recorded as a Pulse Rate event. For example, set change in rate by at least
(bpm) as 6 and set minimum duration as 8, when change in PR rate by at least 6bpm for a minimum duration
of 8 seconds, PR event will be triggered and recorded as a PR event.
SpO2 Comparing Rule
22
User manual for ECG Viewer Manager
You can define a SpO2 value as a comparison base for statistical analysis according to your own needs. For
example, if you set Comparison basis for statistical analysis (%) as 88), you can know how many times the
SpO2 event occur (SpO2 <88% Event Count: 4) and the time percentage below 88% in measuring time.
3.5 Delete and Print ECG Waveform Records
3.5.1 Delete the ECG Waveform Records
Select the corresponding record, click the submenu Delete in the pull-down menu of the ECG record or click
the Tool bar icon
, then a window appears on the desktop, as shown in the figure 3-23. Please follow the
prompts to operate.
Figure 3-23 Delete the Records
3.5.2 Print the ECG Data Records
At first, select a record, then if you want to print the ECG waveform record, statistical result, irregular rhythm
event plot or SpO2 and PR trend graph, the next step you should take is clicking the submenu print record in the
pull-down menu of ECG record or click the Tool bar icon
. But if your choice is to print the all ECG
waveform for this record, the next step is clicking the submenu Print all ECG in the pull-down menu of ECG
record or click the Tool bar icon
. After that their preview screen windows will appear on the desktop, as
shown in the Figure 3-24, Figure 3-25, Figure 3-26, Figure 3-27 and Figure 3-28. If the SpO2 Event occurred,
click the icon
in SpO2 and PR trend graph to enter the preview screen of Oxygen
Desaturation report as shown in Figure 3-29.
Operation Description:
"
" Fit to width: Preview the report in proper width.
"
" Fit to page: Full screen preview the report in proper proportion.
"
" Zoom in: Click it to zoom in the report.
"
" Zoom out: Click it to zoom out the report.
"107%" Zooming proportion: Displays the zooming proportion for the current report preview.
: Print the current report displayed. If the content of records is more than one page, click this button to set
the start and end page according to your need.
: Save. Click this button can save the ECG records in picture format on.
: If the content of records is more than one page, click this button to turn the page up and down so as
to preview all records.
: Exit. Exit from the current preview.
23
User manual for ECG Viewer Manager
Figure 3-24 Print Review (ECG Waveform)
24
User manual for ECG Viewer Manager
Figure 3-25 Print Preview (ECG Statistical Result)
25
User manual for ECG Viewer Manager
Figure 3-26 Print Preview (Irregular Rhythm Event Plot)
26
User manual for ECG Viewer Manager
Figure 3-27 Print Preview (SpO2 and PR Trend Graph)
27
User manual for ECG Viewer Manager
Figure 3-28 Print Preview (All ECG Waveforms)
28
User manual for ECG Viewer Manager
Figure 3-29 Print Preview (Oxygen Desaturation Report)
29
User manual for ECG Viewer Manager
3.6 About
Click the submenu About in the pull-down menu of the Help or click the Tool bar icon
, and then the
dialogue box about the systems appears, as shown in the figure 3-30.
Figure 3-30 About System
3.7 Exit the System
Click the submenu Exit in the pull-down menu of the ECG device, or t or click the Tool bar icon
then the dialogue about the systems appears, as shown in the figure 3-31.
Figure 3-31 Exit the System
30
, and
User manual for ECG Viewer Manager
Troubleshooting
No.
Misinformation
Failing to search the device!
No searched ECG information!
No searched the ECG device!
No found printer in the system,
4
Possible Reason
Solution
1. The ECG monitor and the PC
USB interface dose not contact
well!
2. The device is out of power!
3. The PC USB interface is
damaged.
4. The PC USB cable provided is
damaged!
5. The device is in trouble.
1. Please try again to check whether the
USB cable is contact well with the PC and
the ECG monitor.
2. Please power on the ECG monitor.
3. Please install the provided USB cable
drive program again.
4. Please upload the data again after
replacing a USB interface
5. Please contact the local dealer in case
of any problems.
6. Please contact the local dealer in case
of any problems.
No found the ECG information in Please upload the data after the device
the device.
detects the ECG waveforms.
1. The USB cable is damaged.
2. The device is in trouble!
3. The PC USB interface
damaged.
1. Please contact the local dealer in case
of any problems.
is 2. Please contact the local dealer in case
of any problems.
3. Please upload the data again after
replacing the USB in interface.
The system does not install the Please install a printer.
printer.
please try again after installing!
31
You might also like
- The Children of MuDocument132 pagesThe Children of Muginglat7_539362459100% (4)
- Panre and Pance Review Cardiovascular IIDocument26 pagesPanre and Pance Review Cardiovascular IIThe Physician Assistant Life100% (1)
- DR John Dee - Monas Hieroglyphica (The Hieroglyphic Monad)Document21 pagesDR John Dee - Monas Hieroglyphica (The Hieroglyphic Monad)Brian Jones100% (2)
- Liver CleanseDocument84 pagesLiver CleanseBrian Jones100% (5)
- Dentoalveolar Surgery PDFDocument146 pagesDentoalveolar Surgery PDFdrzana78100% (2)
- 20130423213333the Romance of The Rose Illuminated Manuscripts Wales Aberystwyth Alcuin Blamires 2002 A o PDFDocument228 pages20130423213333the Romance of The Rose Illuminated Manuscripts Wales Aberystwyth Alcuin Blamires 2002 A o PDFBrian JonesNo ratings yet
- Osce Station 2Document24 pagesOsce Station 2Freedom SunNo ratings yet
- Boiler Service ManualDocument60 pagesBoiler Service ManualBrian JonesNo ratings yet
- How To Replace Laptop Backlight Lamp (CCFL)Document14 pagesHow To Replace Laptop Backlight Lamp (CCFL)xorrilloNo ratings yet
- Optical CouplersDocument36 pagesOptical CouplersSyed muhammad zaidiNo ratings yet
- DSO Function Generator ExerciseDocument24 pagesDSO Function Generator ExerciseEdidjo DarwinNo ratings yet
- LVDS Connector 30 PIN CompositeDocument2 pagesLVDS Connector 30 PIN CompositebingolahNo ratings yet
- lbp2410 eDocument270 pageslbp2410 evaleri kinshakovNo ratings yet
- PPG Sensor SystemDocument22 pagesPPG Sensor Systemmanishanand555No ratings yet
- SMPS ForwardConverterTypePCDocument17 pagesSMPS ForwardConverterTypePCNAYEEMNo ratings yet
- 5W USB Flyback Design ReviewApplication ReportDocument21 pages5W USB Flyback Design ReviewApplication ReportleechulmiuNo ratings yet
- Optocoupler Cross Reference GuideDocument43 pagesOptocoupler Cross Reference Guidegaston30-3@No ratings yet
- PFC 5kw V2Document27 pagesPFC 5kw V2Roby JackNo ratings yet
- Development of Electrocardiogram Intelligent and Wearable Monitoring System-Assisting in CareDocument9 pagesDevelopment of Electrocardiogram Intelligent and Wearable Monitoring System-Assisting in CareIJRES teamNo ratings yet
- Applied Sciences: Blood Glucose Level Regression For Smartphone PPG Signals Using Machine LearningDocument20 pagesApplied Sciences: Blood Glucose Level Regression For Smartphone PPG Signals Using Machine LearningJose Angel OropezaNo ratings yet
- Russell Brand On Revolution PDFDocument5 pagesRussell Brand On Revolution PDFBrian JonesNo ratings yet
- Manual Tens Intelect PDFDocument22 pagesManual Tens Intelect PDFERIKNo ratings yet
- ECG Analysis SystemDocument16 pagesECG Analysis SystemSurabhi MishraNo ratings yet
- Blood Pressure Sensor User Guide and Arduino CodeDocument13 pagesBlood Pressure Sensor User Guide and Arduino CodeApris Kiswandi0% (1)
- The Vajrasattva Mantra: Its Meaning and CorrectionsDocument13 pagesThe Vajrasattva Mantra: Its Meaning and CorrectionsBrian JonesNo ratings yet
- Desfibrilador S8 S6 ComenDocument233 pagesDesfibrilador S8 S6 ComenAilen LazarteNo ratings yet
- Esp32 BleDocument36 pagesEsp32 BleАртём Баровик100% (1)
- ECG Viewer Manager - Prince 180D Manual V1.9Document38 pagesECG Viewer Manager - Prince 180D Manual V1.9j O0% (1)
- Pulse Oximeter: Figure 1: Absorption of Oxygenated and Non-Oxygenated Hemoglobin at Different WavelengthDocument5 pagesPulse Oximeter: Figure 1: Absorption of Oxygenated and Non-Oxygenated Hemoglobin at Different WavelengthYogesh Kumar100% (1)
- KDW1.1 100 300 W1 220 Mainspindle Drive Indramat ManualDocument146 pagesKDW1.1 100 300 W1 220 Mainspindle Drive Indramat ManualSven TackNo ratings yet
- Cardiac Arrhythmia Detection Using Deep LearningDocument9 pagesCardiac Arrhythmia Detection Using Deep LearningRevati WableNo ratings yet
- Main Laptop Parts ExplainedDocument31 pagesMain Laptop Parts ExplainedLordMindNo ratings yet
- ECG and ArrhythmiaDocument44 pagesECG and ArrhythmiaSamdiSutantoNo ratings yet
- Manual Nikon Z50 UM - EU (En) 03Document80 pagesManual Nikon Z50 UM - EU (En) 03Malaisteanu MihaiNo ratings yet
- Bluefruit LE Connect For iOS and Android: Created by Collin CunninghamDocument60 pagesBluefruit LE Connect For iOS and Android: Created by Collin CunninghamLouis BellancaNo ratings yet
- NVRinstallationguideDocument17 pagesNVRinstallationguidegodmaatyNo ratings yet
- Basics How To Design Fabricate A PCB Using EAGLE PDFDocument10 pagesBasics How To Design Fabricate A PCB Using EAGLE PDFGheorghe EneNo ratings yet
- Prediction of Cardiac Arrhythmia Using Machine LearningDocument11 pagesPrediction of Cardiac Arrhythmia Using Machine LearningIJRASETPublicationsNo ratings yet
- FA Mainboard CV512H-B42Document53 pagesFA Mainboard CV512H-B42Salomon ChiquilloNo ratings yet
- Programming Guide For Linux Usb Device DriversDocument109 pagesProgramming Guide For Linux Usb Device Driverslolo406No ratings yet
- Computers: ASUS - E410M Series: E410MDocument2 pagesComputers: ASUS - E410M Series: E410Mmdlc687850% (2)
- VSX 808RDS RRV2115Document62 pagesVSX 808RDS RRV2115Milorad Paunovic100% (1)
- Training Program Day2 RAKESHDocument56 pagesTraining Program Day2 RAKESHtansnvarmaNo ratings yet
- The Drive Design of The STM32-based Brushless DC Motor: Song Wang, Wang Guo, Wenqiang DunDocument9 pagesThe Drive Design of The STM32-based Brushless DC Motor: Song Wang, Wang Guo, Wenqiang DunMarco LisiNo ratings yet
- Install Guide For RPi+LabVIEW+MakerHubDocument84 pagesInstall Guide For RPi+LabVIEW+MakerHubSven GrobNo ratings yet
- China 20mini LCD20TV20Schematic2028MC802LA7605N29Document16 pagesChina 20mini LCD20TV20Schematic2028MC802LA7605N29Gabcsi100% (1)
- Esr LCR r2d2Document6 pagesEsr LCR r2d2Toñi Lopez Vilches100% (1)
- Manual: 1. Download "Ewelink" AppDocument7 pagesManual: 1. Download "Ewelink" AppPatricia NevesNo ratings yet
- Vdocuments - MX Event Medical Inspiration Ventilator Service ManualDocument209 pagesVdocuments - MX Event Medical Inspiration Ventilator Service ManualMoath AlshabiNo ratings yet
- Service Manual Acer TravelMate 420 PDFDocument140 pagesService Manual Acer TravelMate 420 PDFmohzgoNo ratings yet
- Aomei Backupper: User ManualDocument85 pagesAomei Backupper: User ManualnicoNo ratings yet
- Scope Meter User's ManualDocument40 pagesScope Meter User's ManualJohn WalesNo ratings yet
- ProteusDocument8 pagesProteusChinnu RS100% (1)
- Introduction To DSP TMS320F2812Document18 pagesIntroduction To DSP TMS320F2812Pantech ProLabs India Pvt Ltd100% (1)
- Industrial Fault Indication System With Over Voltage Over TemperatureDocument46 pagesIndustrial Fault Indication System With Over Voltage Over Temperaturedivanshu16decNo ratings yet
- LG CM2460 PDFDocument60 pagesLG CM2460 PDFboroda2410No ratings yet
- Philips VAM1202Document40 pagesPhilips VAM1202jlagopNo ratings yet
- ByteBlaster InstructionsDocument11 pagesByteBlaster InstructionsildevanNo ratings yet
- Philips BDP7500S2 (1.1) - Service Manual - EnGDocument55 pagesPhilips BDP7500S2 (1.1) - Service Manual - EnGAnonymous L3AIuKeO100% (1)
- Ssc5x86h ManDocument29 pagesSsc5x86h ManValdenir DuarteNo ratings yet
- Low-Cost ECG Analyzing SystemDocument14 pagesLow-Cost ECG Analyzing SystemIJRASETPublicationsNo ratings yet
- Panasonic DVD Home Theater - Sa-Pt 250 EeDocument126 pagesPanasonic DVD Home Theater - Sa-Pt 250 Eecosaceaion100% (2)
- #HDD #Notdetected #HarddiskDocument71 pages#HDD #Notdetected #HarddisksebastianNo ratings yet
- Spectrum Analyzer Operation GuideDocument246 pagesSpectrum Analyzer Operation Guidebayman66No ratings yet
- Analysis 3v5v Sony MBX223 M960 ICDocument3 pagesAnalysis 3v5v Sony MBX223 M960 ICmadumadawa rajapakshaNo ratings yet
- Circuito LED VUmeter FacilDocument6 pagesCircuito LED VUmeter FacilEnya Andrea Ribba HernandezNo ratings yet
- LCD Programming PDFDocument5 pagesLCD Programming PDFFadli Fatur RahmatNo ratings yet
- 715G5778 P03 W21 002m+aocDocument3 pages715G5778 P03 W21 002m+aocRepvcpbbNo ratings yet
- DIY Bench Power Supply Using an Old PC Power SupplyDocument8 pagesDIY Bench Power Supply Using an Old PC Power SupplyMarius DanilaNo ratings yet
- Test TL431 voltage regulator using a simple circuitDocument2 pagesTest TL431 voltage regulator using a simple circuitsachin100% (1)
- Ecg Viewer User ManualDocument34 pagesEcg Viewer User ManuallegoggiNo ratings yet
- HT365 ManualDocument26 pagesHT365 Manualdanvoinea100% (1)
- EcgViewer User ManualDocument28 pagesEcgViewer User ManualSridhar Koneru VenkkatNo ratings yet
- SWISS EPHEMERIS 2016Document6 pagesSWISS EPHEMERIS 2016Anonymous qCyq2IziwV100% (1)
- Mindfulness Online - An EvaluationDocument11 pagesMindfulness Online - An EvaluationBrian JonesNo ratings yet
- Effectiveness and Cost-Effectiveness of MBCT Compared With Maintenance AntidepressantDocument11 pagesEffectiveness and Cost-Effectiveness of MBCT Compared With Maintenance AntidepressantBrian JonesNo ratings yet
- Mindfulness Online - An EvaluationDocument11 pagesMindfulness Online - An EvaluationBrian JonesNo ratings yet
- Parentheticals and Point of View in Free Indirect StyleDocument25 pagesParentheticals and Point of View in Free Indirect StyleBrian JonesNo ratings yet
- Efficacy of Mindfulness-Based Cognitive Therapy in Prevention of Depressive RelapseDocument10 pagesEfficacy of Mindfulness-Based Cognitive Therapy in Prevention of Depressive RelapseBrian JonesNo ratings yet
- Rapid Changes in Histone Deacetylases and Inflammatory Gene ExpressionDocument24 pagesRapid Changes in Histone Deacetylases and Inflammatory Gene ExpressionBrian JonesNo ratings yet
- Mindfulness Meditation-BasedDocument19 pagesMindfulness Meditation-BasedRexJacksonNo ratings yet
- Effectiveness and Cost-Effectiveness of MBCT Compared With Maintenance AntidepressantDocument11 pagesEffectiveness and Cost-Effectiveness of MBCT Compared With Maintenance AntidepressantBrian JonesNo ratings yet
- Efficacy of Mindfulness-Based Cognitive Therapy in Prevention of Depressive RelapseDocument10 pagesEfficacy of Mindfulness-Based Cognitive Therapy in Prevention of Depressive RelapseBrian JonesNo ratings yet
- Mindfulness Meditation-BasedDocument19 pagesMindfulness Meditation-BasedRexJacksonNo ratings yet
- How Is Mrs Ramsay ThinkingDocument16 pagesHow Is Mrs Ramsay ThinkingBrian JonesNo ratings yet
- Parentheticals and Point of View in Free Indirect StyleDocument25 pagesParentheticals and Point of View in Free Indirect StyleBrian JonesNo ratings yet
- Bertalanffy1950-GST Outline SELECTDocument13 pagesBertalanffy1950-GST Outline SELECTgnlemosNo ratings yet
- BHF Trends in Coronary Heart DiseaseDocument52 pagesBHF Trends in Coronary Heart DiseaseBrian JonesNo ratings yet
- Techbrief Fm8 Migrtn FoundDocument138 pagesTechbrief Fm8 Migrtn FoundBrian JonesNo ratings yet
- Warrior 1Document4 pagesWarrior 1Brian JonesNo ratings yet
- Upward Facing DogDocument2 pagesUpward Facing DogBrian JonesNo ratings yet
- Meaning of Tara MantraDocument2 pagesMeaning of Tara Mantraar9vegaNo ratings yet
- The Potential of Remineralization - ResearchDocument12 pagesThe Potential of Remineralization - ResearchBrian JonesNo ratings yet
- Virginia Woolf - To The LighthouseDocument179 pagesVirginia Woolf - To The LighthouseMahsa Safaei-kiaNo ratings yet
- Follow Proper Pruning TechniquesDocument15 pagesFollow Proper Pruning TechniquesBrian JonesNo ratings yet
- Balon Contrapulsacion Autocat 2 WaveDocument32 pagesBalon Contrapulsacion Autocat 2 WaveCarito HernandezNo ratings yet
- Ambulatory Elaphic MonitoDocument3 pagesAmbulatory Elaphic Monitocap tainNo ratings yet
- Overview of Heartmath Coherence Model in Advancing Health and Medical ScienceDocument6 pagesOverview of Heartmath Coherence Model in Advancing Health and Medical ScienceJonNo ratings yet
- Abstract Book on Cardiovascular Cases and ResearchDocument83 pagesAbstract Book on Cardiovascular Cases and ResearchrodtobingNo ratings yet
- BeneHeart R12 ECG Technical SpecsDocument2 pagesBeneHeart R12 ECG Technical SpecsAdi NugrahaNo ratings yet
- Comparison of Magnetocardiography and ElectrocardiographyDocument3 pagesComparison of Magnetocardiography and ElectrocardiographyIon CreangăNo ratings yet
- Mindray IMEC12 Patient Monitor BrochureDocument2 pagesMindray IMEC12 Patient Monitor BrochurePengadaan Rsu0% (1)
- Easi MonitorDocument14 pagesEasi MonitorRaisya AfiaNo ratings yet
- Low-cost DIY ECG Patient Simulator for under $20Document3 pagesLow-cost DIY ECG Patient Simulator for under $20cv bayariNo ratings yet
- Original Research Abstract AFCC ASMIHA 2019Document82 pagesOriginal Research Abstract AFCC ASMIHA 2019Program Studi Kardiologi100% (1)
- Cardioversion After Valve Replacement: A Debate Over Study DetailsDocument3 pagesCardioversion After Valve Replacement: A Debate Over Study DetailsRitesh AgarwalNo ratings yet
- PATA - Levi - Operations MGMT Case StudyDocument24 pagesPATA - Levi - Operations MGMT Case Studyscholarsassist50% (2)
- ECG EKG: BasicsDocument191 pagesECG EKG: BasicsSabio DenmenNo ratings yet
- FCPS Pretest Series - CVS Physiology PDFDocument130 pagesFCPS Pretest Series - CVS Physiology PDFFatima Habib JajjaNo ratings yet
- Accessories 12Document60 pagesAccessories 12Lutvian Nur Dwi PrasetyoNo ratings yet
- Introduction To ECG Interpretation January 2023Document101 pagesIntroduction To ECG Interpretation January 2023davidjoejoekidNo ratings yet
- Bio MedDocument75 pagesBio MedJignesh VyasNo ratings yet
- PM-9000 Service ManualDocument80 pagesPM-9000 Service Manualsebastian aleNo ratings yet
- Beneview - t8 Operational ManualDocument290 pagesBeneview - t8 Operational ManualIrakli JibladzeNo ratings yet
- Acute Biologic CrisisDocument106 pagesAcute Biologic CrisisLisette Grace Umadhay CabalangNo ratings yet
- Brugada Review Jacc 2018 PDFDocument14 pagesBrugada Review Jacc 2018 PDFanon422No ratings yet
- ECG Preamplifier Design ExplainedDocument31 pagesECG Preamplifier Design ExplainedBEFETA REMANENo ratings yet
- Normal ECGDocument41 pagesNormal ECGRoscelie KhoNo ratings yet
- Medical Equipment: Emergency Room Emergency RoomDocument7 pagesMedical Equipment: Emergency Room Emergency RoomNila CakepNo ratings yet