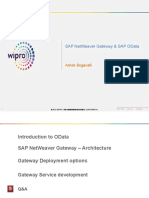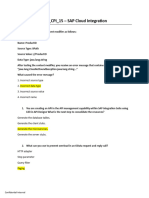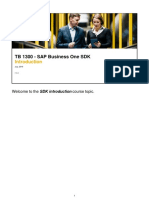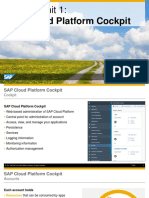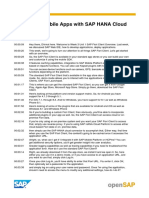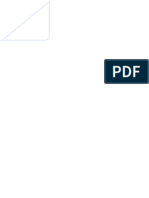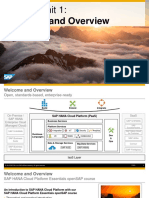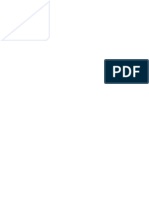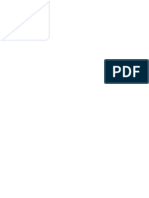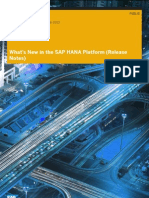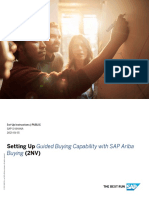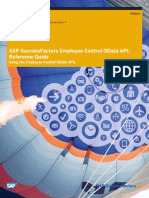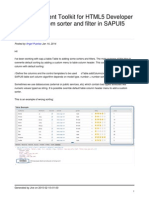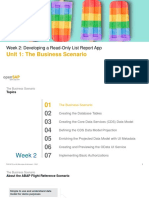Professional Documents
Culture Documents
OpenSAP Mobile2 Week 5 Exercises
Uploaded by
Anonymous 9iw1sXZfCopyright
Available Formats
Share this document
Did you find this document useful?
Is this content inappropriate?
Report this DocumentCopyright:
Available Formats
OpenSAP Mobile2 Week 5 Exercises
Uploaded by
Anonymous 9iw1sXZfCopyright:
Available Formats
openSAP Developing Mobile Apps with SAP
HANA Cloud Platform
Exercises and Solutions for Week 5 - Creating an Offline
App
openSAP Developing Mobile Apps with SAP HANA Cloud Platform: Week 5 - Exercises and Solutions
TABLE OF CONTENTS
INFORMATION ................................................................................................................................................. 3
WEEK 5 UNIT 3................................................................................................................................................. 4
Exercise ............................................................................................................................................................ 4
Solution ............................................................................................................................................................ 8
WEEK 5 UNIT 4............................................................................................................................................... 15
Exercise .......................................................................................................................................................... 15
Solution .......................................................................................................................................................... 16
openSAP Developing Mobile Apps with SAP HANA Cloud Platform: Week 5 - Exercises and Solutions
Welcome to the exercises and solutions of week 5 of the openSAP course Developing Mobile Apps
with SAP HANA Cloud Platform.
INFORMATION
In the following exercises we will go through building a hybrid application based on UI5 with SAP Web IDE
that supports offline use. You will be guided through using a SAP Web IDE template to create a offline app.
Following that you will deploy the offline app to an Emulator/Simulator or Device and test it.
Please Note: the performance of this offline app will be poor due to the HCPms Trial landscape and limited
resource. Depending on use at the time, flushing and refreshing your offline store can take up to 2 minutes
(normally around the 1 minute mark, sometimes much less).
openSAP Developing Mobile Apps with SAP HANA Cloud Platform: Week 5 - Exercises and Solutions
WEEK 5 UNIT 3
Exercise
Objective
In this exercise you will learn how to create and configure a hybrid application using the SAP Web IDE offline
template.
Exercise Description
Logon to the your SAP Web IDE trial account.
Create a new Template Project. File > New > Project From Template
Select Template: A SAPUI5 Master Detail Kapsel Offline Application
Click Next to start the template wizard.
Name the Project: OfflineOpenSAPApp. Click Next.
On the Data Connection screen select Service URL as your source.
Select your service destination from the dropdown and then enter the OData Service URL you have
been using in the input field (make sure /V2 is in the same spot show below):
Click Next.
In the Offline Data Entity Collections screen select the Products and Suppliers collections.
Click Next.
On the Template Customizations screen in the Project Settings area enter the Project Namespace:
com.sap.open.offline
In the Master Section enter the following:
Title
Products
OData Collection
Products
Search Placeholder
Name
Search Tooltip
Enter Product Name
Search Field
Name
openSAP Developing Mobile Apps with SAP HANA Cloud Platform: Week 5 - Exercises and Solutions
In the Main Data Fields area enter the following:
Item Title
Numeric Attribute
Units Attribute
Name
Price
ID
In the Detail Section area enter the following:
Title
Additional Attribute1
Additional Attribute2
Product Details
Name
Description
In the Information Section area enter the following:
OData Navigations
Navigation Attribute1
Navigation Attribute2
Navigation Attribute3
Supplier
Name
Address/City
Address/State
In the Create/Edit Section you can select the Create Input Fields for Key Properties checkbox. This will
generate some input fields for the key fields.
Click the Next button.
On the Confirmation screen click the Finish button to generate your new offline project.
openSAP Developing Mobile Apps with SAP HANA Cloud Platform: Week 5 - Exercises and Solutions
Your application named OpenSAPApp will be generated:
Highlight the Project node and click the Run button on the menu bar to launch the application.
In the Web IDE right click on the project node of the OfflineOpenSAPApp project and select Project
Settings.
In the Project Settings go to Device Configuration.
Set the App Name: OfflineOpenSAPApp
Set the App ID: com.sap.open (the application configuration you created on HCPms).
Enter the Version: 1.0.0
Select the Device Platform you will be running on (Android or iOS).
From the Cordova plugins select Debug Console and Network Connection.
From Kapsel plugins select Logon Manager and Offline OData.
Save your changes.
Open the devapp.js file found in the projects dev folder.
openSAP Developing Mobile Apps with SAP HANA Cloud Platform: Week 5 - Exercises and Solutions
In the Application Contructor area find the var s definition. This is the line of code that defines the
defining requests that are used for creating the Offline Store. Comment out the var s line of code
which assumes the OData Service supports delta queries. Replace it with the var s line of code
shown below (copy it from the txt file associated with this exercise, copying from a PDF will result in
errors)
var s = "{"Products":"/Products?$expand=Supplier"}";
This line of code sets up the defining requests to load both Products and their related Suppliers with a
single defining request which is recommended when the backend doesnt support delta queries. Your
code should now look like the following:
Save your changes.
Thats it! You have completed the exercise!
Extra Credit: open file dev/devlogin.js and view the code. Locate the offline portions of the code. Find
the functions that create the offline store, flushes it, and refreshes it.
openSAP Developing Mobile Apps with SAP HANA Cloud Platform: Week 5 - Exercises and Solutions
Solution
Explanation
1. Logon to your SAP Web IDE
Trial Account
Screenshot
2. Create a new Template
Project. File > New > Project
From Template.
3. Select Template: A SAPUI5
Master Detail Kapsel Offline
Application.
Click Next to start the Template
Wizard.
5. Enter the name of the of the
project: OfflineOpenSAPApp.
Click Next.
openSAP Developing Mobile Apps with SAP HANA Cloud Platform: Week 5 - Exercises and Solutions
Explanation
6. On the Data Connection screen
select Service URL as your
Source.
Screenshot
Select your Northwind Simple
OData Service Connection.
Enter your OData Service URL
you have been using into the
Input Field. Make sure /V2 is in
the same position shown here in
the image to the right.
Click the
next tot he input
field. This will query the service
and display the service details.
7. On the Offline OData Entity
Collections step, select the
Products and Suppliers
collections as shown here:
8. On the Template
Customizations screen in the
Project Settings area enter the
Project Namespace:
com.sap.open.offline
9. In the Master Section enter the
following:
10. In the Main Data Fields area
enter the following:
Title
OData Collection
Search Placeholder
Search Tooltip
Search Field
Products
Products
Name
Enter Product Name
Name
Item Title
Numeric Attribute
Name
Price
openSAP Developing Mobile Apps with SAP HANA Cloud Platform: Week 5 - Exercises and Solutions
Explanation
11. In the Detail Section area
enter the following:
12. In the Information Section
area enter the following:
Screenshot
Units Attribute
ID
Title
Additional Attribute1
Additional Attribute2
Product Details
Name
Description
OData Navigations
Navigations Attribute1
Navigation Attribute2
Navigation Attribute3
Supplier
Name
Address/City
Address/State
13. In the Create/Edit Section you
can select the Create Input Fields
for Key Properties checkbox. This
will generate some input fields for
the key fields.
Click the Next button to go to the
next step in the wizard.
10
openSAP Developing Mobile Apps with SAP HANA Cloud Platform: Week 5 - Exercises and Solutions
Explanation
14. Click the Finish button to
complete the wizard and generate
your project.
Screenshot
Your application named
OpenSAPApp will be generated:
15. Highlight the Project node and
click the Run button on the menu
bar to launch the application.
14. A new browser tab will open
and will display your application.
11
openSAP Developing Mobile Apps with SAP HANA Cloud Platform: Week 5 - Exercises and Solutions
Explanation
15. In the Web IDE right click on
the project node of the
OpenSAPApp project and select
Project Settings:
Screenshot
16. In the Project Settings go to
Device Configuration.
17. In the Application area set the
following:
App Name
App ID
Version
OfflineOpenSAPApp
com.sap.open
1.0.0
Notice that the App ID is still
com.sap.open
This is the app ID used to connect
to HCPms and we will reuse the
one already created there.
18. Scroll Down to the Platforms
area and select the platform(s)
you wish to support:
12
openSAP Developing Mobile Apps with SAP HANA Cloud Platform: Week 5 - Exercises and Solutions
Explanation
Screenshot
19. Scroll Down to the Plugins
area and on the Cordova tab
select Debug Console plugin and
the Network Connection plugin:
Note: the Network Connection
plugin is used to check if the
device is online or offline.
20. In the Plugins area select the
Kapsel tab and select the Logon
Manager plugin and Offline OData
plugin:
Make sure that HANA Cloud
Platform mobiles services is
selected and the hostname points
to your trial HCPms server.
21. Save your Device
Configuration Settings.
Thats it! You have completed the
exercise!
22. Open the file devapp.js found
in the dev folder.
23. Find the line that initializes var
s.
This is the line that sets up the
defining requests for the offline
store.
13
openSAP Developing Mobile Apps with SAP HANA Cloud Platform: Week 5 - Exercises and Solutions
Explanation
Since the OData Service we are
using doesnt support delta
queries, we are going to change it
to load the supplier data with a
$expand. So instead of having 2
defining requests (Products and
Suppliers), we will have one that
loads all Products and their
related Suppliers.
24. Comment out the var s = line
of code.
Screenshot
var s =
"{"Products":"/Products?$expand=Supplier"}";
Add the new var s = line of code
shown to the right (copy it from
the txt file associated with this
exercise, copying from a PDF will
result in errors)
Your code should now look like
the following:
25. Save your changes.
14
openSAP Developing Mobile Apps with SAP HANA Cloud Platform: Week 5 - Exercises and Solutions
WEEK 5 UNIT 4
Exercise
Objective
In this exercise, you will use the SAP Hybrid Application Toolkit to deploy to build your Web IDE application
as a hybrid native application and run it on a device or emulator. You will then test the offline functionality of
the app.
Exercise Description
Uninstall the OpenSAPApp on your device. Both apps have the same app ID (com.sap.open), so as
far as the device knows, they are the same. So you should clear that app off the device before
proceeding.
Start the SAP Hybrid Application Toolkit (HAT).
o Open a Command Prompt / Terminal and change directory to your HAT installation folder.
o On Windows execute: run.cmd
o On OS X execute: run.sh
Logon to your SAP Web IDE trial account.
Right click on the OfflineOpenSAPApp project node and in the context menu select Run > Run on >
<Device/Simulator/Emulator>
This will start the process of building and deploying the app. It can take some time. Open the Console
on the Web IDE to view status updates. Web IDE menu path: View > Console
When the application is deployed to the Device/Emulator/Simulator it will be opened.
Logon to the app with your HCP Trial user and password.
Enter a passcode or disable it completely. Click Submit to display the initial application screen.
Note: to enforce entering a passcode, go to your HCPms application configuration and on the Client
Policies tab select the Enable Password Policy checkbox. And set any further password
configuration details.
The application will be displayed.
Note: it will take a few seconds to load the Offline Store DB, so the product list will be delayed during
this time.
Select a product in the list. Go into change mode for the product and change the description. Save the
changes.
Select another product. Delete it.
If you are using a device, turn airplane mode on. And see that you can still view and edit the data in
the app.
Make sure you turn airplane mode off if you are on a device and that you are connected back to the
network.
On the Product List view, click the flush/refresh button (bottom left hand corner). This will cause Offline
Store to be Flushed, if the flush is successful, the Refresh is called.
Please Note: the performance of this offline app will be poor due to the HCPms Trial landscape and
limited resource. Depending on use at the time, flushing and refreshing your offline store can take up
to 2 minutes (normally around the 1 minute mark, sometimes much less).
Once the flush/refresh is finished, go and call user OData Service Products entity set with a REST
Client and make sure the data has been changed there.
Thats it! You have completed the exercise of creating a secure online application!
15
openSAP Developing Mobile Apps with SAP HANA Cloud Platform: Week 5 - Exercises and Solutions
Solution
Uninstall the OpenSAPApp on your device. Both apps have the same app ID (com.sap.open), so as far as
the device knows, they are the same. So you should clear that app off the device before proceeding.
Explanation
1. Start the SAP Hybrid
Application Toolkit (HAT).
Screenshot
Open a Command Prompt /
Terminal and change directory to
your HAT installation folder.
On Windows execute run.cmd.
On Mac execute run.sh.
You will need to enter your Key
Store password to start HAT.
2. Login to your SAP Web IDE.
16
openSAP Developing Mobile Apps with SAP HANA Cloud Platform: Week 5 - Exercises and Solutions
Explanation
3. Right click on the
OfflineOpenSAPApp project node
and in the context menu select
Run > Run on >
<Device/Simulator/Emulator>
Screenshot
4. Android Only: you will need to
create a key for buildingselect
Test Key and click OK.
5. This will start the process of
building and deploying the app. It
can take some time. Open the
Console on the Web IDE to view
status updates. Web IDE menu
path: View > Console
17
openSAP Developing Mobile Apps with SAP HANA Cloud Platform: Week 5 - Exercises and Solutions
Explanation
6. When the application is deploy
to the Device/Emulator/Simulator
it will be opened.
Screenshot
7. Logon to the app with your
HCP Trial user and password.
Click Register.
18
openSAP Developing Mobile Apps with SAP HANA Cloud Platform: Week 5 - Exercises and Solutions
Explanation
Screenshot
8. Disable the Passcode or enter
a passcode, then click Submit.
Note: to enforce entering a
passcode, go to your HCPms
application configuration and on
the Client Policies tab select the
Enable Password Policy
checkbox. And set any further
password configuration details.
9. The initial application screen
will be displayed.
Note: it will take sometime to
initially load the offline db. During
this time a blank white screen will
be displayed (you could change
this to show a progress dialog of
course, this is just how this
application works).
19
openSAP Developing Mobile Apps with SAP HANA Cloud Platform: Week 5 - Exercises and Solutions
Explanation
Navigate around the application.
Screenshot
20
openSAP Developing Mobile Apps with SAP HANA Cloud Platform: Week 5 - Exercises and Solutions
Explanation
10. Select a product in the list. Go
into change mode for the product
and change the description. Save
the changes.
Screenshot
21
openSAP Developing Mobile Apps with SAP HANA Cloud Platform: Week 5 - Exercises and Solutions
Explanation
11. Open select a product in the
list. Delete it.
Screenshot
22
openSAP Developing Mobile Apps with SAP HANA Cloud Platform: Week 5 - Exercises and Solutions
Explanation
12. Back in the Product List view
notice that the changed product is
updated and the deleted products
are no longer in the list.
Screenshot
13. Go to a rest client and see if
the deleted/changed products in
your service are updated. They
shouldnt be because we havent
submitted the changes yet!
Issue a GET request to the Products entity set:
http://services.odata.org/<your_service>/Products
In my example the Fruit Punch product is still there but it was
deleted on the device.
23
openSAP Developing Mobile Apps with SAP HANA Cloud Platform: Week 5 - Exercises and Solutions
Explanation
14. Submit the changes on the
device.
Screenshot
Please Note: the performance of
this offline app will be poor due to
the HCPms Trial landscape and
limited resource. Depending on
use at the time, flushing and
refreshing your offline store can
take up to 2 minutes (normally
around the 1 minute mark,
sometimes much less). You will
see the status bar displayed in the
second image shown below. The
startus bar will be removed when
the flush/refresh is finished.
24
openSAP Developing Mobile Apps with SAP HANA Cloud Platform: Week 5 - Exercises and Solutions
Explanation
15. Once the flush/refresh is
finished. Execute the REST client
call to the Products entity set.
Ensure that your changes are
reflected there.
Screenshot
Thats it! You have completed the
exercise!
25
www.sap.com
2015 SAP SE or an SAP affiliate company. All rights reserved.
No part of this publication may be reproduced or transmitted in any form
or for any purpose without the express permission of SAP SE or an SAP
affiliate company.
SAP and other SAP products and services mentioned herein as well as their
respective logos are trademarks or registered trademarks of SAP SE (or an
SAP affiliate company) in Germany and other countries. Please see
http://www.sap.com/corporate-en/legal/copyright/index.epx#trademark for
additional trademark information and notices. Some software products
marketed by SAP SE and its distributors contain proprietary software
components of other software vendors.
National product specifications may vary.
These materials are provided by SAP SE or an SAP affiliate company for
informational purposes only, without representation or warranty of any kind,
and SAP SE or its affiliated companies shall not be liable for errors or
omissions with respect to the materials. The only warranties for SAP SE or
SAP affiliate company products and services are those that are set forth in
the express warranty statements accompanying such products and services,
if any. Nothing herein should be construed as constituting an additional
warranty.
In particular, SAP SE or its affiliated companies have no obligation to pursue
any course of business outlined in this document or any related presentation,
or to develop or release any functionality mentioned therein. This document,
or any related presentation, and SAP SEs or its affiliated companies
strategy and possible future developments, products, and/or platform
directions and functionality are all subject to change and may be changed by
SAP SE or its affiliated companies at any time for any reason without notice.
The information in this document is not a commitment, promise, or legal
obligation to deliver any material, code, or functionality. All forward-looking
statements are subject to various risks and uncertainties that could cause
actual results to differ materially from expectations. Readers are cautioned
not to place undue reliance on these forward-looking statements, which
speak only as of their dates, and they should not be relied upon in making
purchasing decisions.
You might also like
- A Heartbreaking Work Of Staggering Genius: A Memoir Based on a True StoryFrom EverandA Heartbreaking Work Of Staggering Genius: A Memoir Based on a True StoryRating: 3.5 out of 5 stars3.5/5 (231)
- The Sympathizer: A Novel (Pulitzer Prize for Fiction)From EverandThe Sympathizer: A Novel (Pulitzer Prize for Fiction)Rating: 4.5 out of 5 stars4.5/5 (119)
- Never Split the Difference: Negotiating As If Your Life Depended On ItFrom EverandNever Split the Difference: Negotiating As If Your Life Depended On ItRating: 4.5 out of 5 stars4.5/5 (838)
- Devil in the Grove: Thurgood Marshall, the Groveland Boys, and the Dawn of a New AmericaFrom EverandDevil in the Grove: Thurgood Marshall, the Groveland Boys, and the Dawn of a New AmericaRating: 4.5 out of 5 stars4.5/5 (265)
- The Little Book of Hygge: Danish Secrets to Happy LivingFrom EverandThe Little Book of Hygge: Danish Secrets to Happy LivingRating: 3.5 out of 5 stars3.5/5 (399)
- Grit: The Power of Passion and PerseveranceFrom EverandGrit: The Power of Passion and PerseveranceRating: 4 out of 5 stars4/5 (587)
- The World Is Flat 3.0: A Brief History of the Twenty-first CenturyFrom EverandThe World Is Flat 3.0: A Brief History of the Twenty-first CenturyRating: 3.5 out of 5 stars3.5/5 (2219)
- The Subtle Art of Not Giving a F*ck: A Counterintuitive Approach to Living a Good LifeFrom EverandThe Subtle Art of Not Giving a F*ck: A Counterintuitive Approach to Living a Good LifeRating: 4 out of 5 stars4/5 (5794)
- Team of Rivals: The Political Genius of Abraham LincolnFrom EverandTeam of Rivals: The Political Genius of Abraham LincolnRating: 4.5 out of 5 stars4.5/5 (234)
- Shoe Dog: A Memoir by the Creator of NikeFrom EverandShoe Dog: A Memoir by the Creator of NikeRating: 4.5 out of 5 stars4.5/5 (537)
- The Emperor of All Maladies: A Biography of CancerFrom EverandThe Emperor of All Maladies: A Biography of CancerRating: 4.5 out of 5 stars4.5/5 (271)
- The Gifts of Imperfection: Let Go of Who You Think You're Supposed to Be and Embrace Who You AreFrom EverandThe Gifts of Imperfection: Let Go of Who You Think You're Supposed to Be and Embrace Who You AreRating: 4 out of 5 stars4/5 (1090)
- Her Body and Other Parties: StoriesFrom EverandHer Body and Other Parties: StoriesRating: 4 out of 5 stars4/5 (821)
- The Hard Thing About Hard Things: Building a Business When There Are No Easy AnswersFrom EverandThe Hard Thing About Hard Things: Building a Business When There Are No Easy AnswersRating: 4.5 out of 5 stars4.5/5 (344)
- Hidden Figures: The American Dream and the Untold Story of the Black Women Mathematicians Who Helped Win the Space RaceFrom EverandHidden Figures: The American Dream and the Untold Story of the Black Women Mathematicians Who Helped Win the Space RaceRating: 4 out of 5 stars4/5 (890)
- Elon Musk: Tesla, SpaceX, and the Quest for a Fantastic FutureFrom EverandElon Musk: Tesla, SpaceX, and the Quest for a Fantastic FutureRating: 4.5 out of 5 stars4.5/5 (474)
- The Unwinding: An Inner History of the New AmericaFrom EverandThe Unwinding: An Inner History of the New AmericaRating: 4 out of 5 stars4/5 (45)
- The Yellow House: A Memoir (2019 National Book Award Winner)From EverandThe Yellow House: A Memoir (2019 National Book Award Winner)Rating: 4 out of 5 stars4/5 (98)
- Adding Custom Fields To SAP Fiori Apps in 3 Steps.Document25 pagesAdding Custom Fields To SAP Fiori Apps in 3 Steps.jagadeeswar100% (6)
- On Fire: The (Burning) Case for a Green New DealFrom EverandOn Fire: The (Burning) Case for a Green New DealRating: 4 out of 5 stars4/5 (73)
- OData Query Options in SAP Netweaver Gateway - SAP Fiori, SAP HANA, SAPUI5, SAP Netweaver Gateway Tutorials, Interview Questions - SAP LearnersDocument3 pagesOData Query Options in SAP Netweaver Gateway - SAP Fiori, SAP HANA, SAPUI5, SAP Netweaver Gateway Tutorials, Interview Questions - SAP LearnersSathish B SathishNo ratings yet
- IDP SAP SuccessFactors Integrations - Integration Center and SAP Cloud IntegrationV1.4cDocument10 pagesIDP SAP SuccessFactors Integrations - Integration Center and SAP Cloud IntegrationV1.4cJann Paul Cortes SerratoNo ratings yet
- Power BiDocument1,108 pagesPower BiNbnNo ratings yet
- Sap Ui5Document5 pagesSap Ui5neetika998No ratings yet
- Sap Netweaver Gateway & Sap Odata: Ashok BogavalliDocument63 pagesSap Netweaver Gateway & Sap Odata: Ashok BogavalliarajeevNo ratings yet
- SCDA - SAP Integration Suite (C - CPI - 15) Practice QuestionsDocument15 pagesSCDA - SAP Integration Suite (C - CPI - 15) Practice QuestionsSouth Indian AromaNo ratings yet
- Microsoft Word - D365CE Interview QADocument53 pagesMicrosoft Word - D365CE Interview QAbhargavreddy3veerapa100% (9)
- Odata Interview QuestionsDocument98 pagesOdata Interview Questions125diptiNo ratings yet
- TB 1300 - SAP Business One SDK: Welcome To The SDK Introduction Course TopicDocument28 pagesTB 1300 - SAP Business One SDK: Welcome To The SDK Introduction Course TopicSyed Ghulam AbbasNo ratings yet
- TestDocument1 pageTestAnonymous 9iw1sXZfNo ratings yet
- ConfiDocument1 pageConfiAnonymous 9iw1sXZfNo ratings yet
- Z PP PRD OrdDocument9 pagesZ PP PRD OrdAnonymous 9iw1sXZfNo ratings yet
- 2439143-Manual Post-Implementation StepsDocument4 pages2439143-Manual Post-Implementation StepsAnonymous 9iw1sXZf100% (1)
- SAP Integration Advisor User Guide: Working With Message Implementation GuidelinesDocument8 pagesSAP Integration Advisor User Guide: Working With Message Implementation GuidelinesAnonymous 9iw1sXZfNo ratings yet
- Certificate RequestDocument1 pageCertificate RequestAnonymous 9iw1sXZfNo ratings yet
- AdapterDevGuide ExternalDocument30 pagesAdapterDevGuide ExternalAnonymous 9iw1sXZfNo ratings yet
- AdapterDevGuide ExternalDocument30 pagesAdapterDevGuide ExternalAnonymous 9iw1sXZfNo ratings yet
- New Text DocumentDocument1 pageNew Text DocumentAnonymous 9iw1sXZfNo ratings yet
- OpenSAP Portal1 Week 05 All SlidesDocument39 pagesOpenSAP Portal1 Week 05 All SlidesAnonymous 9iw1sXZfNo ratings yet
- Beauty of India PDFDocument73 pagesBeauty of India PDFAnonymous 9iw1sXZfNo ratings yet
- Hci SFDocument24 pagesHci SFAnonymous 9iw1sXZf100% (1)
- SAP HCI OnboardingGuide ExternalDocument136 pagesSAP HCI OnboardingGuide ExternalAnonymous 9iw1sXZfNo ratings yet
- OpenSAP Mobile2 Week3 TranscriptDocument14 pagesOpenSAP Mobile2 Week3 TranscriptAnonymous 9iw1sXZfNo ratings yet
- TestDocument1 pageTestRohini SharmaNo ratings yet
- OpenSAP Mobile2 Week3 TranscriptDocument14 pagesOpenSAP Mobile2 Week3 TranscriptAnonymous 9iw1sXZfNo ratings yet
- This Is For Test Test TestDocument1 pageThis Is For Test Test TestAnonymous 9iw1sXZfNo ratings yet
- OpenSAP Ui51 Week 1 Unit 3 SWCM PresentationDocument6 pagesOpenSAP Ui51 Week 1 Unit 3 SWCM PresentationAnonymous 9iw1sXZfNo ratings yet
- OpenSAP Hcp2 Week 1 TranscriptDocument17 pagesOpenSAP Hcp2 Week 1 TranscriptAnonymous 9iw1sXZfNo ratings yet
- Ajax XMLDocument22 pagesAjax XMLbilmaNo ratings yet
- OpenSAP Mobile2 Week5 Exercises Source CodeDocument1 pageOpenSAP Mobile2 Week5 Exercises Source CodeAnonymous 9iw1sXZfNo ratings yet
- OpenSAP Hcp2 Week 1 TranscriptDocument17 pagesOpenSAP Hcp2 Week 1 TranscriptAnonymous 9iw1sXZfNo ratings yet
- This Is For TestDocument1 pageThis Is For TestAnonymous 9iw1sXZfNo ratings yet
- OpenSAP Hcp2 Week 1 All SlidesDocument36 pagesOpenSAP Hcp2 Week 1 All SlidesAnonymous 9iw1sXZfNo ratings yet
- This Is For Test Test TestDocument1 pageThis Is For Test Test TestAnonymous 9iw1sXZfNo ratings yet
- FAQ Payload TraceDocument2 pagesFAQ Payload TraceAnonymous 9iw1sXZfNo ratings yet
- For Fact SheetsDocument1 pageFor Fact SheetsAnonymous 9iw1sXZfNo ratings yet
- This Is For TestDocument1 pageThis Is For TestAnonymous 9iw1sXZfNo ratings yet
- This Is For TestDocument1 pageThis Is For TestAnonymous 9iw1sXZfNo ratings yet
- Whats New SAP HANA Platform Release Notes En-Sp6Document60 pagesWhats New SAP HANA Platform Release Notes En-Sp6notmelbrooksNo ratings yet
- Awesome .NET Core Genvio - References-for-Developers Wiki GitHubDocument1 pageAwesome .NET Core Genvio - References-for-Developers Wiki GitHubArun KumarNo ratings yet
- Setting Up (2NV) : Guided Buying Capability With SAP Ariba BuyingDocument36 pagesSetting Up (2NV) : Guided Buying Capability With SAP Ariba BuyingsivakvenNo ratings yet
- WCF Data Services IntroDocument20 pagesWCF Data Services IntroShakiro RuvalcabaNo ratings yet
- Gateway CodeDocument19 pagesGateway CodeSundari MuruganNo ratings yet
- Sap Technical Consultant Vinay Joshi Seeks Challenging RoleDocument13 pagesSap Technical Consultant Vinay Joshi Seeks Challenging RoleVinay JooshhiNo ratings yet
- TCM Provider Implementation GuideDocument20 pagesTCM Provider Implementation GuideTRbLackNo ratings yet
- ADP Marketplace Rest API Job AidDocument21 pagesADP Marketplace Rest API Job Aidyigal.alexanderNo ratings yet
- How To Create An OData Service For A BW Easy QueryDocument9 pagesHow To Create An OData Service For A BW Easy QueryBondada Mahesh BabuNo ratings yet
- EC ODataAPI RefDocument612 pagesEC ODataAPI RefAndrzej NowakNo ratings yet
- C Fioridev 21Document29 pagesC Fioridev 21Praveen KumarNo ratings yet
- Fiori Analytical App Configuration Steps For Beginners SAP BlogsDocument10 pagesFiori Analytical App Configuration Steps For Beginners SAP BlogsVilas PatilNo ratings yet
- Documents PDFDocument975 pagesDocuments PDFsurendhar thallapellyNo ratings yet
- Odata NotesDocument8 pagesOdata NotesNikhil MalpeNo ratings yet
- Custom Sorter and Filter in Sapui5 TableDocument6 pagesCustom Sorter and Filter in Sapui5 TableBikash Bhanu RoyNo ratings yet
- Explore SharePoint 2013Document81 pagesExplore SharePoint 2013Warren Franklin100% (1)
- Unit 1: The Business Scenario: Week 2: Developing A Read-Only List Report AppDocument67 pagesUnit 1: The Business Scenario: Week 2: Developing A Read-Only List Report AppMachireddypally SweekarNo ratings yet
- C Fiordev 22Document8 pagesC Fiordev 22Μαριαννα Ματε.No ratings yet
- Get The Big Picture of The: Abap Restful Programming ModelDocument30 pagesGet The Big Picture of The: Abap Restful Programming ModelCorey ChangNo ratings yet
- SF S4 EC Org Data HCI en-USDocument122 pagesSF S4 EC Org Data HCI en-USSky MoviesNo ratings yet