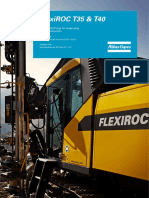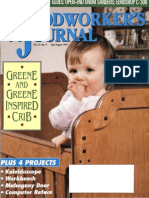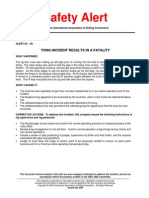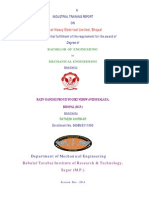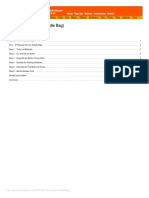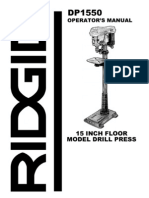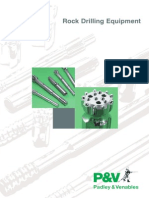Professional Documents
Culture Documents
CW Whats New
Uploaded by
AlfonsoOriginal Title
Copyright
Available Formats
Share this document
Did you find this document useful?
Is this content inappropriate?
Report this DocumentCopyright:
Available Formats
CW Whats New
Uploaded by
AlfonsoCopyright:
Available Formats
What's New in CAMWorks 2016
Contents
(Click a link below or use the bookmarks on the left)
About this Version (CAMWorks 2016 SP3) ............................................................ 2
Supported Platforms
Resolved CPRs document
2
2
About this Version (CAMWorks 2016 SP2.2)
Supported Platforms
Resolved CPRs document
3
3
3
About this Version (CAMWorks 2016 SP2.1)
Supported Platforms
Resolved CPRs document
4
4
4
Whats New in CAMWorks 2016 SP2
Supported Platforms
Resolved CPRs document
Hit Flats option to control how flat surfaces will be machined using VoluMill
Licensing mechanism for maximum permissible users on a floating network
Use Tool Crib tools only option in Tool Crib tab of Machine node
Feature & Operation Conditions in TechDB with new/ modified strategies
Whats New in CAMWorks 2016 SP1
Options for generating operations after interactive feature insertion
VoluMill 7.1 Introduced
Fixed (XYZ) and Free (XCZ) move options for 3 Axis toolpaths in Mill-Turn
Ability to select sub-assemblies as fixtures in Assembly mode
F5 button for Previewing Toolpath without collapsing Operation Parameters dialog
MS Access 2016 support for Technology Database
Arc Fit Splines functionality introduced for Wire EDM Contour Operations
Create Setup button in the dialog displayed on clicking Select Feature button
Whats New in CAMWorks 2016 SP0
5
5
5
6
7
8
9
10
10
11
13
14
15
15
16
17
18
Improved Tool Management Interactions ....................................................................... 19
Feature Definition.............................................................................................................. 24
Operations and Toolpath .................................................................................................. 29
TechDB............................................................................................................................... 37
Setup Sheets ..................................................................................................................... 39
Miscellaneous.................................................................................................................... 40
Geometric Americas Inc. makes no warranties, either expressed or implied with respect to this document. Geometric
reserves the right to revise and improve products as it sees fit, and to revise the specifications and information contained
herein without prior notice. Due to continuing product development, specifications and capabilities described in this
document are subject to change without notice.
Copyright 2016 Geometric Americas, Inc. All Rights Reserved.
November, 2016
What's New in CAMWorks 2016
About this Version (CAMWorks 2016 SP3)
Supported Platforms
Supported Platforms for 64-bit
The 64-bit versions of:
CAD
Applications
SOLDIWORKS 2017
SOLIDWORKS 2016
SOLIDWORKS 2015
CAMWorks Solids 2015
CAMWorks Solids 2016
Note: CAMWorks Solids 2017 will be supported when released.
64-bit versions of:
Operating
Systems
Windows 10
Windows 8.1
Windows 7 (SP1 or higher)
[*Home Editions are not supported]
Note: CAMWorks 2016 is not supported on 32-bit Operating Systems.
Updated - Resolved CPRs document
Purpose:
The Resolved CPR (CAMWorks Problem Report) document has been updated
to report the software errors that have been resolved in this release.
Implementation:
To view the document, select:
Start>>All Programs>>CAMWorks2016x64>>Resolved CPRs.
What's New in CAMWorks 2016
About this Version (CAMWorks 2016 SP2.2)
Supported Platforms
Supported Platforms for 64-bit
The 64-bit versions of:
CAD
Applications
SOLIDWORKS 2016
SOLIDWORKS 2015
CAMWorks Solids 2015
CAMWorks Solids 2016
64-bit versions of:
Operating
Systems
Windows 10
Windows 8.1
Windows 7 (SP1 or higher)
[*Home Editions are not supported]
Note: CAMWorks 2016 is not supported on any 32-bit Operating Systems.
Updated - Resolved CPRs document
Purpose:
The Resolved CPR (CAMWorks Problem Report) document has been updated
to report the software errors that have been resolved in this release.
Implementation:
To view the document, select:
Start>>All Programs>>CAMWorks2016x64>>Resolved CPRs.
What's New in CAMWorks 2016
About this Version (CAMWorks 2016 SP2.1)
Supported Platforms
Supported Platforms for 64-bit
The 64-bit versions of:
CAD
Applications
SOLIDWORKS 2016
SOLIDWORKS 2015
CAMWorks Solids 2015
CAMWorks Solids 2016
64-bit versions of:
Operating
Systems
Windows 10
Windows 8.1
Windows 7 (SP1 or higher)
[*Home Editions are not supported]
Note: CAMWorks 2016 is not supported on any 32-bit Operating Systems.
Updated - Resolved CPRs document
Purpose:
The Resolved CPR (CAMWorks Problem Report) document has been updated
to report the software errors that have been resolved in this release.
Implementation:
To view the document, select:
Start>>All Programs>>CAMWorks2016x64>>Resolved CPRs.
What's New in CAMWorks 2016
Whats New in CAMWorks 2016 SP2
Supported Platforms
Supported Platforms for 64-bit
The 64-bit versions of:
CAD
Applications
SOLIDWORKS 2016
SOLIDWORKS 2015
CAMWorks Solids 2015
CAMWorks Solids 2016
64-bit versions of:
Operating
Systems
Windows 10
Windows 8.1
Windows 7 (SP1 or higher)
[*Home Editions are not supported]
Note:
CAMWorks 2016 is not supported on any 32-bit Operating Systems.
Updated - Resolved CPRs document
Purpose:
The Resolved CPR (CAMWorks Problem Report) document has been updated
to report the software errors that have been resolved in this release.
Implementation:
To view the document, select:
Start>>All Programs>>CAMWorks2016x64>>Resolved CPRs.
What's New in CAMWorks 2016
New - Hit Flats option to control how flat surfaces will be machined using VoluMill
Purpose:
Implementation:
Option provided to machine the flat surfaces using VoluMill pattern in Area
Clearance Operation when the surfaces are not coincident with the planes of
depth of cuts.
The Hit Flats option is available in the Depth parameters group box in the Area
Clearance tab of the Area Clearance operation when Pattern is set to VoluMill.
When this option is checked, additional passes are added on the flat areas
present in the part model.
Note:
The area of the flat surfaces to be machined can be controlled using the Max
diameter parameter on the Advanced tab. Any flat area having surface area
lesser than the value specified will not be machined.
Hit Flats option for VoluMill toolpaths in Area Clearance tab of Area Clearance operation
VoluMill toolpath sequence when
Hit Flats option is unchecked
VoluMill toolpath sequence when
Hit Flats option is checked
(1)
(1)
(2)
(2)
(3)
(4)
(3)
Red line indicates flat surface where
additional VoluMill toolpath will be generated.
What's New in CAMWorks 2016
Improved - Licensing mechanism for maximum permissible users on a floating network
Purpose:
To improve the license management mechanism for CAMWorks floating
network license such that the maximum number of concurrent users allowed
on a floating network can be controlled as per the number of CAMWorks
licenses purchased.
On a floating network, the total number of concurrent users (clients
simultaneously accessing the floating license) cannot exceed the number of
CAMWorks licenses purchased. The clients can access the CAMWorks modules
on a first-come, first-serve basis.
Every time a different client joins the floating network to use or more modules,
a CAMWorks license is taken up by the client for use. When all the available
licenses are thus used up and a new client tries to join the floating network,
that client will receive the following error message:
"Maximum permissible online users exceeds number of licenses available.
CAMWorks will run in demonstration mode."
Illustrative Example:
Consider that 5 CAMWorks licenses (comprising of 5 Turn modules and 5 Wire
EDM modules) have been purchased for a floating network. (The 5 CAMWorks
licenses will effectively allow a maximum of 5 clients to access the network.)
The CAMWorks Licensing Mechanism will allow 5 clients to use both the Turn
and/or Wire EDM module. However, it will not permit 5 clients to use the Turn
module and another 5 clients to use the Wire EDM module simultaneously since
that would mean 10 clients are simultaneously accessing the network meant to
support 5 clients.
Determining the number of Floating Licenses available:
Implementation:
The number of CAMWorks Licenses currently available on a floating network is
indicated in the Count and Available fields in the second row of the Authorized
Modules tab of the CAMWorks License Manager dialog box.
For example, if the floating network has 10 licenses of which 6 are currently in
use, then the Count field in second row will display '4' and Available field will
indicate Yes. If all 10 licenses are being used, then the Count field in the second
row will display '0' and Available field will indicate No.
Authorized Modules tab of CAMWorks License Manager Dialog Box
What's New in CAMWorks 2016
New - Use Tool Crib tools only option in Tool Crib tab of Machine node
Purpose:
To provide an option in the Tool Crib tab of Machine node to ensure that
operations are generated only with tools available in the Active Tool Crib
The Use tool crib tools only option is used in conjunction with the Tool crib
priority option in the Tool Crib tab of the Machine node. The option will be
enabled only when the Tool crib priority option is checked.
Implementation:
Modification of Automatic tool selection rules when this option is
enabled:
When this checkbox option is selected, the automatic tool selection rules for
assigning tools for generated operations get modified as follows:
On executing the Generate Operation Plan command, the rules for Tool
crib priority option will be followed. However, for operations for which no
suitable tool exists in the selected tool crib, tools will not be added from
the tool library. In such cases, operations will not be generated.
If on executing the Generate Operation Plan command, if two or more
operations are required to machine a particular feature, then those
operations for which suitable tools are available in the Tool crib will be
generated.
If one or more operations were not generated owing to lack of suitable
tools in the Tool crib, a message window indicating that the particular
operation type could not be generated for the associated feature, along
with its TechDB ID, will be displayed.
Use tool crib tools only option in Tool Crib tab of Machine node
What's New in CAMWorks 2016
Improved - Feature & Operation Conditions in TechDB with new/ modified strategies
Purpose:
To improve/modify the parameters of various Features and Operations
Conditions in the TechDB along with the Strategies to suit standard machining
practices of the industry.
Many new strategies have been added to the default TechDB shipped with
CAMWorks.
The Strategy names are now more intuitive and indicate the operations that
will be generate don choosing that particular strategy.
The operation parameters and the tool selection expressions have been
modified to select an optimum tool for the feature/s.
Implementation:
Examples:
i.
The Mill strategy Rough (VoluMill)-Rough(Rest)-Finish will generate the
following operations in sequence:
a. VoluMill Roughing operation
b. Rest Machining operation
c. Contour Mill operation
ii.
The Mill Strategy Finish will generate only a Contour Mill operation.
What's New in CAMWorks 2016
Whats New in CAMWorks 2016 SP1
New - Options for generating operations after interactive feature insertion
Purpose:
Implementation:
Offers workflow to define operations for interactively created features
After a new Mill, Turn or WEDM feature is defined interactively, a message
window will display the list of newly defined features and options to define
the operations.
Options to define operations include:
1. Generate Operation Plan, which generates operations for the selected
strategy.
2. Define Interactively which allows definition operations one at a time.
A new option Show options to generate operations after feature creation has
been included in the Update tab of the CAMWorks Options dialog box to
enable or disable this behavior.
Message box providing options for defining operations
Newly introduced option in Update tab of CAMWorks Options dialog box
10
What's New in CAMWorks 2016
Improved - VoluMill 7.1 Introduced
Purpose:
VoluMill 7.1 which is packed with new functionalities and improvements is now
available in CAMWorks 2016 SP1 version. Volumill 7.1 further improves the
toolpath performance by optimizing the toolpath tourines :
1. Full Entry Spiral option
2. Improved Facing Toolpath
Implementation of Full Entry Spiral option in VoluMill:
VoluMill 7.1 version has improved spiral motion for generating more efficient tool paths. However
the trademark transition moves will be retained wherever necessary.
For example, take a look at the VoluMill toolpaths for a pocket feature in the below images:
VoluMill toolpath when Full Entry
Spiral option is disabled
VoluMill toolpath when Full Entry
Spiral option is enabled
When the Full Entry Spiral option is enabled, after a helical entry into the material, notice how a
smooth spiral motion opens up the right-hand side of the pocket. A combination of the trademark
VoluMill transition moves and side milling completes the machining.
Using the Full Entry Spiral option can often lead to further reductions in cycle time. The spiral
opening improves chip clearance, which can extend tool life.
To use the Full Entry Spiral option, place a check in the checkbox labelled Full Entry Spiral in the
VoluMill Parameters dialog box.
The radius of the side milling cut has been increased in the latest version of Volumill. This will be
helpful while machining into corners or opening up new areas in the pockets.
The regeneration of the toolpath has been made more intelligent. Now the regeneration of the
toolpath is done based on what has been changed in the toolpath parameters viz. geometry,
cutting parameters, etc. thus reducing the toolpath calculation time.
11
What's New in CAMWorks 2016
VoluMill Settings Dialog box
Improved Facing Toolpath using VoluMill:
VoluMill now automatically determines the optimal angle to cut, the order of cuts to ensure the
shortest cycle time, and creates a pattern that ensures that the last cut is at the full stepover,
preventing any potential issues with cutting thin posts. Using this new milling logic, cycle times for
open faces have been reduced by as much as 60%.
You dont need to do assign any settings within the CAMWorks UI in order to take advantage of this
new functionality. VoluMill will automatically apply it wherever it makes sense. For example, if you
have Hit Flats on when cutting a 3-axis part, it will use the new face milling strategy on any flats it
encounters unless there are part walls close to those flats.
VoluMill Facing Toolpath
12
What's New in CAMWorks 2016
New - Fixed (XYZ) and Free (XCZ) move options for 3 Axis toolpaths in Mill-Turn
The option to output XCZ moves instead of the usual XYZ moves has been
introduced for 3 Axis operations and multiaxis operations in Mill-Turn mode.
Purpose:
In previous versions of CAMWorks, the option to output XCZ (Free) moves or
XYZ (Fixed) moves was available only for 2 Axis Mill operations in Mill-Turn
mode.
Implementation:
From CAMWorks 2016 SP1 version onwards, this option has been extended to 3
Axis toolpaths (3 axis operations and Multiaxis operations) too.
The option to set Fixed or Free moves is available on NC page for 3-axis
operatiosn and on the Axis Control tab of the Operation Parameters dialog box
for 3 Axis and Multiaxis operations.
Fixed and Free options NC tab tab of Operation Parameters dialog box
Fixed and Free options in Axis Control tab of Operation Parameters dialog box
13
What's New in CAMWorks 2016
New - Ability to select sub-assemblies as fixtures in Assembly mode
Purpose:
To allow picking of sub-assemblies when defining parts in part manager to as
fixtures.
In previous versions of CAMWorks, only part instances could be picked to
define parts to machine or as fixtures. However, sub-assemblies could not be
selected in the Feature tree for defining as fixtures.
Implementation:
From CAMWorks 2016 SP1 onwards, sub-assemblies too can be picked as
fixtures. When user selects sub-assemblies in the Feature tree, then the parts
contained in those sub-assemblies will be listed in the Part manager or in
Fixtures tab.
Part Instances of a sub-assembly listed in Fixtures tab
14
What's New in CAMWorks 2016
New - F5 button for Previewing Toolpath without collapsing Operation Parameters dialog
To provide a quick shortcut key to preview the toolpath without collapsing the
Operation Parameters dialog box when parameters within the Operation
Parameters dialog box are modified/viewed.
Purpose:
Implementation
In all CAMWorks modules (Mill, Turn, Wire EDM, Assembly, Mill-Turn), the
Operation Parameters dialog box collapses whenever the Preview button is
clicked to preview the toolpath. After previewing, user has to click the
maximize button at the corner of the dialog box to restore the dialog box.
From CAMWorks 2016 SP1 version onwards, users can use the F5 button as a
shortcut key for previewing the toolpath without collapsing the Operation
Parameters dialog box.
Collapsed Operation Parameters dialog box on clicking Preview button
Operation Parameters dialog box in uncollapsed state on Previewing Toolpath using the
F5 button
Improved - MS Access 2016 support for Technology Database
Implementation:
The CAMWorks application requires Microsoft Access for the functioning of its
TechDB (Technology DatabaseTM).
The previous versions of CAMWorks supported the MS Access versions of
Access 2007, 2010, 2010 SP1, 2013 SP1 and MS Office 365 with Office 2013.
From CAMWorks 2016 SP1 version, in addition to the existing versions, the MS
Access 2016 version of MS Access too will be supported for functioning of
TechDB.
15
What's New in CAMWorks 2016
New - Arc Fit Splines functionality introduced for Wire EDM Contour Operations
The Arc Fit Splines functionality enables replacement of point-to-point wire
movements in each spline entity within a 2 Axis Contour operation with Arc
moves. When splines are arc fit instead of being represented as a polyline,
toolpath generation becomes faster and the toolpath itself will be smaller.
Purpose:
The Arc Fit Spline option in the EDM Setup tab of EDM Settings dialog box
allows users to arc fit the spline entities so that the feature geometry contains
fewer line segments.
- Place a tick in the checkbox labeled 2-Axis to initiate the Arc Fit Splines
functionality.
Implementation:
- Enter the chordal deviation tolerance in the Arc Fit Tolerance field to set
the accuracy of the Arc Fit.
If the Arc Fit tolerance is 0.00, the resulting toolpath will consist of lines
and the perfect arcs generated by the cutting algorithm.
If the Arc Fit tolerance is greater than 0.00, arc fitting is done on linear
moves within the chordal deviation. The resulting toolpath will consist
of lines and fitted arcs.
Arc Fit Splines option in EDM Setup tab of EDM Settings dialog box
16
What's New in CAMWorks 2016
New - Create Setup button in the dialog displayed on clicking Select Feature button
Purpose:
The Select Feature button within the New Operation dialog box provides a means to either select an
existing feature or add new features for which the operation is to be defined. The introduction of the
Create Setup button within the dialog for selecting feature(s) allows users to create new setups and
consequently add new features under the newly added setups.
Implementation:
The New Operation dialog box in all CAMWorks modules is (Mill, Turn, Mill-Turn. Wire EDM, Assembly)
is used to interactively insert new operations. Clicking the Push button within the Features group box
of this dialog box opens the Features dialog box. This dialog box displays the compatible features for
the selected Operation type to be inserted. You can select or add new features for the operation being
defined.
New Operation dialog box
Features dialog box
The Create Features button within this dialog box allowed new features to be added under existing
setups and then select those features for the operation being defined. However, in previous versions
of CAMWorks, there was no provision to create new Setups and subsequently add new features under
such Setups.
From CAMWorks 2016 SP1 version onwards, the newly added Create Setup button addresses this issue.
Use the Create Setup button command to create new setups. Once the Setup is created, use the
Create Features button to insert features under the newly added setup. Assign the feature(s) to the
operation being defined.
17
What's New in CAMWorks 2016
Whats New in CAMWorks 2016 SP0
Improved Tool Management Interactions ....................................................................... 19
Tool tree view tab for easy tool management
Interface to select tools from the library (TechDB)
Filters to select turn tools from the Library (TechDB)
Feed per tooth and SFM/SMM can be defined for the tool
19
21
22
23
Feature Definition.............................................................................................................. 24
2.5 Axis Feature Definition supports non-planar faces and edges
2.5 Axis Feature Definition supports Second End Condition
2.5 Axis Feature Definition supports Join segments
Recognizing features depth wise
Change in display of Air Segments to dotted lines for slot features
Simplified 2.5 Axis Feature Recognition when defining/editing features
24
25
26
27
28
28
Operations and Toolpath .................................................................................................. 29
Simplified Operation Definition dialog box
Intuitive Chamfer Machining
Pre-Drilled Holes for VoluMill
Gun-drilling cycle in Milling
Define Dwell and Shift amount for drill cycles
Approach and Retract moves from machine home position for Mill operations
Turning with Incremental Angle for B Axis
29
30
31
32
34
35
36
TechDB............................................................................................................................... 37
Material considerations for Turn Feature Operations Conditions
Copy or Delete Strategies
37
38
Setup Sheets ..................................................................................................................... 39
Option to generate Part and Tool Images for setup sheets
39
Miscellaneous.................................................................................................................... 40
Light Rebuild from CAMWorks NC Manager Node
Modify the Feature Strategies in the Active part or Assembly
Defining the default value for Mill Part Setup origin
Option to set Mill part Setup Origin as top or bottom center of the stock
Better representation of Mill Part setup origin in relation to stock
APIs introduced in CAMWorks 2016
Adding new Wire Diameters in Cutting Conditions of Wire EDM
Improved UI for CAMWorks License Manager and Port Number Detection
40
41
42
43
44
44
45
46
18
What's New in CAMWorks 2016
Improved Tool Management Interactions
New - Tool tree view tab for easy tool management
The Tool Tree View tab is a new tab provided, adjacent to the Operations
tree. The tool tree and the context (Right Mouse Button) menu commands
within this tab provide a means to manage the tools with ease.
Interactions like replacing or assigning tools, reordering, deleting tools can
be done by few mouse clicks.
Purpose:
The Tool tree tab is provided adjacent to the CAMWorks Operations tree
tab. The standard parameters in this tab include the CAMWorks NC
Manager, Machine and Active Tool crib. Be default, the tool crib items will
be expanded.
For twin turret Turn and Mill-Turn machines, both turrets will be
displayed in the Tool Tree view.
The RMB context menu commands on the Tool crib node allows users
to edit the tool crib, add new tools from the library, create new tools
and save Tool crib to the TechDB.
Implementation
The RMB context menu of the Tool node allows user to display tool
parameters and properties, add new tool from the library, create or
replace tools, create new operations for the selected tool or delete
selected tool.
Each Tool node lists the operations using the selected tool.
Users can select operations and drag/drop them from one tool node to
another tool node. The operation will be regenerated after being
reassigned.
If user modifies the tool itself, then all the operations using that tool
will be regenerated. A corresponding warning message will be
displayed.
Tool Tree View for Mill Mode
Tool Tree View for Mill-Turn Mode
19
What's New in CAMWorks 2016
Assigning operations to tools in Tool View tab
20
What's New in CAMWorks 2016
Improved - Interface to select tools from the library (TechDB)
Purpose:
The User Interface of the Tool Select Filter dialog box has been simplified to
allow the user to add a tool from tool library to the active tool crib in
minimal steps. A preview pane has been made available for the user to
have a better visualization of the tool being selected.
New tools can be added from TechDB at three places
1. Machine Edit Definition - Tool Crib tab
2. Operation Edit Definition Tool Tool Crib tab
3. New Operation dialog
Implementation:
In the earlier version of CAMWorks, the tool addition process to the Active
Tool crib includes two steps with two different dialog box i.e. Tool Select Filter
and Tools Database.
From CAMWorks 2016, the Tool Select Filter dialog box and Tools Database
dialog box are combined to simplify the selection process of tool from the
Tool Library and adding to the Active Tool crib. The flow of the tool
selection process has remained unchanged.
A Preview pane is added to display the highlighted tool in the Tools
Database group box along with some dimensions.
Tool Select Filter dialog box
21
What's New in CAMWorks 2016
New - Filters to select turn tools from the Library (TechDB)
Purpose:
The User Interface of the Tool Select Filter dialog box for selecting turn
tools now support filters.
In the earlier version of CAMWorks, for turn tools, filters were not available
to focus on certain tools.
Implementation:
From CAMWorks 2016, five different filters can be applied to the turn tools.
The flow of the tool selection process has remained unchanged.
A Preview pane is added to display the highlighted tool in the Tools
Database group box along with some dimensions.
Tool Select Filter dialog box
22
What's New in CAMWorks 2016
New - Feed per tooth and SFM/SMM can be defined for the tool
Purpose:
Feed using SFM/SMM and feed par tooth can be assigned to the tools in
the TechDB. Based on that data, user will be able to define the RPM
(Revolutions Per Minute) for a mill or a drill tool using the SMM or SFM.
The XY feed rate can be defined using the new parameter of Feed per
Tooth.
The new parameters of SMM/SFM and Feed per Tooth/Revolution are
made available in the Cutting Parameters dialog box of mill and drill tools
in CAMWorks and TechDB.
Implementation
The RPM can be defined by specifying the SMM/SFM value. The XY feed
rate or Z feed rate can be defined by using feed per tooth/revolution
parameter.
Note: The Z feedrate (for Mill tools) and Leadin feedrate will not be
affected in the Cutting Parameters dialog box.
Cutting Parameters dialog box of CAMWorks
23
What's New in CAMWorks 2016
Feature Definition
Improved - 2.5 Axis Feature Definition supports non-planar faces and edges
Purpose:
To allow the user to define 2.5 Axis Mill Features using Non-Planar Entities
Implementation
The user can select multiple non-planar entities resulting in satisfactory
profiles for the set feature type. This feature eliminates the creation of
sketches for defining complex feature shapes. The base profile of the
feature is created at the highest Z level as per the selected entities. The
user-given end conditions are applied from the base profile plane.
Define 2.5 Axis Features using Non-planar Entities
Feature profile defined by non-planar entities in yellow color. Feature profile created by projecting
at maximum Z level amoungst the selected entities in green color.
24
What's New in CAMWorks 2016
New - 2.5 Axis Feature Definition supports Second End Condition
Purpose:
To provide a method to the user using which
the depth of the 2.5 Axis feature being
interactively inserted can be defined in both
direction of the profile plane.
Implementation:
User can now define the depth for the
interactively inserted feature in both directions
of the Mill Part Setup. This functionality helps
the user in avoiding the creation of sketches on
the exact planes as that of feature limits in
machining direction. The user defined draft
angle will be applied to the feature from the
lower most plane of the feature with respect to
the machining direction. The islands can be
added interactively or by using the Auto detect
functionality on Island tab of the 2.5 Axis
Feature Wizard.
The End Condition Direction-2 can be applied for
all the editable features in edit definition mode
as well.
2.5 Axis Feature: End Conditions dialog box
End Condition Direction 2
25
What's New in CAMWorks 2016
New - 2.5 Axis Feature Definition supports Join segments
Purpose:
Implementation:
To provide method to close loops using join segment when defining 2.5 axis
features that require a closed loop.
In most cases, join segments avoids need for having to create a sketch to
define 2.5 axis features.
In cases where a clear closed loop is not available to define a 2.5 Axis
features that need a closed geometry, users can pick possible open segments.
CAMWorks will add a join segment to create a close loop.
In CAMWorks 2016, support for one direct join segment has been introduced.
Future versions of CAMWorks will support multiple as well as various forms of
join segments like tangential or parallel, etc.
2.5 Axis Feature: End Conditions dialog box
26
What's New in CAMWorks 2016
Improved - Recognizing features depth wise
Purpose:
To recognize features depth-wise, so that the resulting features can be
simplified.
In previous versions of CAMWorks, feature recognition combined multiple
features to generate shapes of equal depth. The problem with this approach
was that the shapes couldnt be simplified.
Implementation
From CAMWorks 2016, the features can be recognized depth-wise, resulting in
better feature recognition compared to previous versions. This functionality is
enabled when the option Recognize features by depth in the Mill Features tab of
the CAMWorks Options dialog box is checked.
Note: The Recognize features by depth option is available in the Mill Features
tab only when Extract Machinable Features method is set to MfgView.
Through Feature type
27
What's New in CAMWorks 2016
Improved - Change in display of Air Segments to dotted lines for slot features
To enable easier identification of material segments and air segments of a
slot feature.
Purpose:
Implementation
In previous versions of CAMWorks, all material and air segments were
displayed in solid lines. Users had to edit the slot feature to identify which
segments were air segments and which were material segments.
From CAMWorks 2016, the air segments will be denoted with dotted lines and
material segments of the slot feature will be denoted with solid lines.
Air segments represented with dotted lines for slot feature
Improved - Simplified 2.5 Axis Feature Recognition when defining/editing features
Purpose:
Simplify the process of defining the features with closed shapes
1. When interactively defining the features with closed shapes:
i.
Implementation
ii.
iii.
If the Edge selection method is set to Open chain, then holding
Ctrl or Shift key and selecting the segments will pick the chain.
Valid closed loops will be shown as a translucent 2D surface.
Entities forming the valid closed loop will be made bold in the
Selected entities list box.
2. Edit profile allows multiple entities to be picked.
Valid closed Loop displayed as Translucent 2D Surface
28
What's New in CAMWorks 2016
Operations and Toolpath
Improved - Simplified Operation Definition dialog box
Purpose:
The User Interface of the New Operation dialog box updated to provide the user, easier and
intuitive method to define a new operation.
Implementation:
In earlier versions of CAMWorks, the flow for
inserting a new operation using the Property
Manager page was split into two different tabs.
From CAMWorks 2016, the tabs are combined into a
single tab of New Operation dialog box. The
changes are done by keeping the method of
inserting a new operation same as before. The
changes are listed below:
Select feature push button has been
provided for selecting the feature to be
machined. A new dialog box will list all the
available part setups and their respective
features. The Create new feature command
has been included in the new dialog box.
The new Parameters button added in the
Features group box displays the parameters
of active feature. For hole features the
machinable hole parameters will be
displayed and user will be able to modify the
parameters of the hole features for the
operation being inserted.
29
What's New in CAMWorks 2016
Improved - Intuitive Chamfer Machining
Purpose:
To make the chamfer machining parameters of Chamfer Length and
Clearance to be intuitive so that based on the feature type of Blind and
Through and the tool diameter, the maximum possible chamfer length can
be informed to the user.
CAMWorks will provide a feed back to the user regarding the maximum
chamfer length that can be achieved with respect to the tool selected and
feature depth.
Implementation:
The clearance amount will be reset to the maximum possible value based
on the tool diameter, chamfer length and feature depth, when very high
value is entered for the clearance amount. This behavior will assist users in
machining the chamfer with the largest diameter of the tool, thus
eliminating the manual calculations.
Through Feature type
Blind Feature type
Warning Message
30
What's New in CAMWorks 2016
New - Pre-Drilled Holes for VoluMill
Purpose:
Provide a new Entry type option for Rough Mill operations using the Pattern
type of VoluMill.
Implementation
Along with the existing options of Spiral and Ramp, a new Entry method of
'Pre-drilled Holes' has been provided for the Rough Mill operations having
the Pattern type set to Volumill.
When the Entry type is set to Pre-drilled holes, CAMWorks will identify all
the entry points of the Volumill toolpath. A drilling toolpath is generated at
the identified entry points.
The user can also specify the entry points under the Entry Points on the
Feature Options tab of the Operation Parameters dialog box. The Entry
move of the Volumill toolpath is automatically adjusted in case if the
selected points tend to be within a predefined range.
This method is useful while using large depth of cuts.
VoluMill Settings dialog box
31
What's New in CAMWorks 2016
New - Gun-drilling cycle in Milling
Purpose:
Support Gun drilling cycles for Drill operation for Mill and Mill-Turn modules
In previous versions of CAMWorks, gun-drilling toolpaths were generated
using post parameters. Gun-drilling toolpaths couldnt be simulated and its
parameters were specific to the post processor used.
From CAMWorks 2016 version onwards, gun drilling cycles will be supported
in existing Drill operations with Gun drilling being a sub-method.
The following parameters will be added to the Drill Hole Parameters tab of
the Operation Parameters when the Type selected for Drill operation is Gun
Drilling:
Implementation:
- Pilot feed-in distance
- Pilot feed-in federate
- Feed-in spindle speed
- Feed-in dwell
- Feed-back amount
- Feed-out feedrate
- Change retract RPM at
- Retract spindle speed
The Technology Database shipped with CAMWorks has been updated to
support Gun Drilling toolpaths. When post processed, long code will be
generated for Gun Drilling toolpaths.
Gun Drilling Parameters in Drill Hole Parameters tab of Operation
Parameters dialog box
Post Processor
Prerequisites
The functionality to define Gun / deep drilling is available when the post
processor supports the post header ALLOW_GUN_DRILLING. Please
contact your CAMWorks Reseller to update the post.
32
What's New in CAMWorks 2016
New - Multiaxis operations can now do drilling using 3D sketches
Purpose:
Implementation
To create drilling toolpaths in 5 Axis module with the help of 3D sketches.
The user can now create drilling toolpaths for complex parts using the
Drilling pattern in Multiaxis Milling operation. The location of the drilling
toolpath and the depth of the drill toolpath will have to be specified through
the 3D sketches. There can be multiple segments in a single 3D sketch and
user can select one or more segments as required for generating the drilling
toolpath.
The user can now set the method to Drilling and select the Pattern type as
Lines.
The lines to define the drill location and depth will have to be selected by
picking the Lines button.
Only 3D sketches are supported for the current version.
5 Axis Drilling using 3D sketches
Select a 3D Sketch
33
What's New in CAMWorks 2016
Improved - Multiaxis operations for Gouge Check Tilt Tool option to define Angle Range
Purpose:
Define the minimum and maximum Tilt angles separately for Gouge
checking strategy of Tilt Tool
Implementation
The user can now define the minimum and maximum tilt angles separately
for Gouge checking. This option is available when the strategy is set to Tilt
Tool and angle definition is set as Use Lead/Lag Angle or Use Side Tilt Angle.
Angle definition using minimum and maximum limit fields
New - Define Dwell and Shift amount for drill cycles
Purpose:
Provide the option to define Dwell time for all Point-to-Point operations.
Also the user can now define Shift Amount in case of selected type of
Boring operations.
The user can now specify the Dwell time for all Point-to-Point operations.
The units of the dwell time can be in Milliseconds or Seconds depending
upon the post processor.
Implementation:
For Boring operations using the type of Back boring or Fine boring, it is
needed that the tool should move towards the center line before retracting
to clearance plane. A value has to be specified for the tool to move towards
the center line of the feature. This value can now be defined in CAMWorks
using the parameter of Shift amount.
Both the above parameters can be defined in Technology Database
(TechDB) for the respective Feature and Operation conditions.
Previously these parameters used to be defined in the post processors.
Operation Parameters Dialog box
Post Processor
Prerequisites
The new controls for Dwell and Shift amount are mapped to the
corresponding post parameters. While the Dwell control is available to all
cycle types, you may not see its value if the post processor does not handle
it.
34
What's New in CAMWorks 2016
New - Approach and Retract moves from machine home position for Mill operations
Purpose:
Provides the ability to have approach and retract moves from machine
home position for mill operations being carried out on a Mill-Turn machine.
Implementation:
A new group box named Advanced Approach and Retract has been provided
on the NC tab of all mill operations. This control will be active when the
machine type is set to Mill-Turn.
Define the desired approach and retract methods by using the parameters
given in the Approach and Retract dialog box that is invoked through the
Define button.
Approach and Retract dialog box
Post Processor
Prerequisites
This functionality is available when the post processors supports post
header MILL_ADVANCED_ENTRY_RETRACT. Please contact your CAMWorks
Reseller to update the post.
35
What's New in CAMWorks 2016
New - Turning with Incremental Angle for B Axis
Purpose:
Enables turning of complicated profiles using simple tools
Implementation
Defining the B axis incremental angle in the Tool tab: Holder Page tilts the
tool to a user-defined angle. Based on the orientation of the tool, the
toolpaths will be generated. The user defined tilt angle enables machining
of complicated profiles using simple tool inserts.
Note: If Tool Orientation is changed after the B Axis Incremental Angle was
defined, then the B Axis Incremental Angle will be reset to 0 degrees.
Post Processor
Prerequisites
The functionality to define B-axis for turning is available when the post
processor supports the post header ALLOW_B_AXIS_OFFSET_REAR.
Please contact your CAMWorks reseller to update the post.
36
What's New in CAMWorks 2016
TechDB
New - Material considerations for Turn Feature Operations Conditions
Purpose:
Implementation
Provide an additional parameter of Stock Material Group for all the Turn
feature and operation conditions.
From CAMWorks 2016, the user can define required stock material group for
all the Turn features and operations conditions in TechDB. Till now this
functionality was available for only Mill and Wire EDM feature and Operation
conditions.
For each Feature condition, you can select a specific stock material group
from the available list. The list of stock material will be populated from the
Stock Material Group in TechDB.
Feature and Operation Form
37
What's New in CAMWorks 2016
New - Copy or Delete Strategies
Purpose:
Provide the ability to copy and delete Strategies along with the associated
feature and operation conditions.
From CAMWorks 2016, the new Copy and Delete strategies commands are
introduced.
Implementation
The Copy Strategy command allows you to duplicate an existing Strategy for
a feature type. All the features and operations conditions associated with
the original strategy type will also be copied with new name.
The Delete Strategy command allows you to delete any user defined Strategy
from the list along with all the associated features and operations
conditions.
Feature Strategies dialog box
38
What's New in CAMWorks 2016
Setup Sheets
New - Option to generate Part and Tool Images for setup sheets
Purpose:
The option to generate SOLIDWORKS part or assembly images in the Setup
Sheets with desired orientation has been included in the Setup Sheet
Options dialog box. Also added is a new option to generate the images of
the tools used in the active part or assembly.
The Generate part/assembly images and Generate tools images check boxes
are introduced.
If Generate part/assembly images option is checked, CAMWorks allows the
user to generate the part/assembly images with desired orientation type for
each Setup level. Click on the Options button and select the desired
orientation.
Implementation:
The default path for saved part/assembly images will be:
Drive: \CAMWorksData\CAMWorks2016x64\Lang\English\
Setup_Sheet_Images\<Part/Assembly_Name>\PartImages
If Generate tools images option is checked, CAMWorks will generate the
tool images used for operations in each Setup.
The default path for saved tool images will be:
Drive: \CAMWorksData\CAMWorks2016x64\Lang\English\
Setup_Sheet_Images\<Part/Assembly_Name>\ToolImages
Setup Sheet Options dialog box
39
What's New in CAMWorks 2016
Miscellaneous
New - Light Rebuild from CAMWorks NC Manager Node
Purpose:
Provide the option to rebuild the CAM data using Light Rebuild functionality.
You can now select Light Rebuild command from the CAMWorks menu and
in the CAMWorks NC Manager context menu.
Use the Light Rebuild option in the following scenarios:
Implementation:
When CAMWorks data contains only interactively inserted features.
When CAMWorks data contains both automatically recognized
features as well as interactively recognized features but the changes
made to the part model or sketches do not affect automatically
recognized features.
Light Rebuild command on CAMWorks menu and CAMWorks NC Manager context menu
40
What's New in CAMWorks 2016
New - Modify the Feature Strategies in the Active part or Assembly
Purpose:
To provide an option to modify the strategy of one or more feature types in
a single step.
The user can modify the strategies set for one or more feature type in a
single step using the Default Strategies dialog box.
Implementation
The list is populated with the default strategies set as per TechDB. In the
strategy column select the desired strategy for the required feature type.
Select the Apply button to change the strategy type in the Active Part or
Assembly. If you wish to set the new strategy as default in the TechDB,
then click on Save to TechDB button.
Default Strategies dialog box
41
What's New in CAMWorks 2016
Improved - Defining the default value for Mill Part Setup origin
Purpose:
Provide the default values for newly added Mill Part Setups in part mode or
assembly mode.
In the earlier versions of CAMWorks, the default value of the origin of Mill
Part Setup was set to "User" with defined co-ordinates.
From CAMWorks 2016 onwards, all the newly created Mill Part Setups in part
or assembly mode will have the default origin set to "Top Center" or Fixture
Co-ordinate System in case when a Fixture Co-ordinate system has been
defined in the Machine Setup.
Implementation:
Origin Tab of Part Setup Parameters dialog box
42
What's New in CAMWorks 2016
New - Option to set Mill part Setup Origin as top or bottom center of the stock
Purpose:
Option to set the origin of the Mill Part Setup to the top center or bottom
center of the stock
Implementation:
In previous versions of CAMWorks, the user could set the Mill Part Setup
Origin using the eight vertices available of the stock.
From CAMWorks 2016 onwards, the user can set the origin of the Mill Part
Setup using the top center or bottom center of the stock as well.
New Stock vertices options in Origin tab of Part Setup parameters dialog box
43
What's New in CAMWorks 2016
New - Better representation of Mill Part setup origin in relation to stock
Purpose:
Translucent display of stock in the graphics area when Stock Vertex option
is selected for the Mill Part Setup origin
Implementation
From CAMWorks 2016 onwards, whenever the origin of a Mill Part Setup is
being defined using the stock vertices, then a translucent display of the
stock will be shown for better visual representation of the selected vertex.
Figure (a): Origin of Mill Part Setup (Stock Vertex) displayed out in space
Figure (b): Origin of Mill Part Setup (Stock Vertex) displayed on translucent stock
display
New - APIs introduced in CAMWorks 2016
Purpose:
Achieving automation for various functionalities of CAMWorks by use of
APIs
Reference
document:
To view the list of APIs provided in CAMWorks, along with sample macros
provided for APIs introduced in CAMWorks 2016, click on the Windows Start
menu and select All Programs>>CAMWorks 2016>>Manuals>>APIs available in
CAMWorks.
44
What's New in CAMWorks 2016
New- Adding new Wire Diameters in Cutting Conditions of Wire EDM
Purpose:
Provide a functionality in Wire EDM module wherein user will be able to
input desired values for Wire diameter when defining Cutting Conditions
In the earlier versions of CAMWorks, while defining Cutting Conditions in
the EDM Setup tab of the EDM Settings dialog box, the dropdown list for
Wire diameter listed read-only values. There was no provision for the user
to modify or delete these values or to add new values.
Implementation:
From CAMWorks 2016, an Edit Wire Diameter button has been provided
next to the Wire diameter dropdown list. Clicking on this button activates
the Edit Wire Sizes dialog box. Use this dialog box to modify or delete
existing values or add new Wire diameter values.
-
Delete button deletes the selected wire size from the list.
Add button adds a new wire size after the selected wire size in the
list.
Insert button adds a new wire size.
Change button applied the edited values to the selected wire size.
Click Change button in EDM Setup tab to open Edit Wire Sizes dialog box
Edit Wire Sizes dialog box
45
What's New in CAMWorks 2016
Improved - Improved UI for CAMWorks License Manager and Port Number Detection
Purpose:
Provides an improved User Interface for Server Settings tab of CAMWorks
License Manager dialog box and enables viewing of Port Number detection
for setting up client machines on a floating network.
To setup a machine as the CAMWorks License Server for a floating network,
open the CAMWorks License Manager application and click on the Server
Settings tab.
Implementation:
- Click on the Use this machine as License Server button to setup the
machine as the License Server. Clicking this button displays the settings
for configuring the current computer as the CAMWorks License Server.
(Click on the Help button in the UI for steps to configure a License
Server.)
- Once the CAMWorks License Service is installed and the CAMWorks
License Server is activated by clicking on the Install CAMWorks License
Service and Start CAMWorks License Server buttons respectively,
click on the Display License File button to view the port number
configured in the CAMWorks License file. The port numbers will be
displayed in the Status box at the bottom of the tab. Use this displayed
port number to configure client machines on the floating network.
Server Settings tab of CAMWorks License Manager
46
You might also like
- Shoe Dog: A Memoir by the Creator of NikeFrom EverandShoe Dog: A Memoir by the Creator of NikeRating: 4.5 out of 5 stars4.5/5 (537)
- The Subtle Art of Not Giving a F*ck: A Counterintuitive Approach to Living a Good LifeFrom EverandThe Subtle Art of Not Giving a F*ck: A Counterintuitive Approach to Living a Good LifeRating: 4 out of 5 stars4/5 (5794)
- Hidden Figures: The American Dream and the Untold Story of the Black Women Mathematicians Who Helped Win the Space RaceFrom EverandHidden Figures: The American Dream and the Untold Story of the Black Women Mathematicians Who Helped Win the Space RaceRating: 4 out of 5 stars4/5 (890)
- The Yellow House: A Memoir (2019 National Book Award Winner)From EverandThe Yellow House: A Memoir (2019 National Book Award Winner)Rating: 4 out of 5 stars4/5 (98)
- The Little Book of Hygge: Danish Secrets to Happy LivingFrom EverandThe Little Book of Hygge: Danish Secrets to Happy LivingRating: 3.5 out of 5 stars3.5/5 (399)
- A Heartbreaking Work Of Staggering Genius: A Memoir Based on a True StoryFrom EverandA Heartbreaking Work Of Staggering Genius: A Memoir Based on a True StoryRating: 3.5 out of 5 stars3.5/5 (231)
- Never Split the Difference: Negotiating As If Your Life Depended On ItFrom EverandNever Split the Difference: Negotiating As If Your Life Depended On ItRating: 4.5 out of 5 stars4.5/5 (838)
- Elon Musk: Tesla, SpaceX, and the Quest for a Fantastic FutureFrom EverandElon Musk: Tesla, SpaceX, and the Quest for a Fantastic FutureRating: 4.5 out of 5 stars4.5/5 (474)
- The Hard Thing About Hard Things: Building a Business When There Are No Easy AnswersFrom EverandThe Hard Thing About Hard Things: Building a Business When There Are No Easy AnswersRating: 4.5 out of 5 stars4.5/5 (344)
- Grit: The Power of Passion and PerseveranceFrom EverandGrit: The Power of Passion and PerseveranceRating: 4 out of 5 stars4/5 (587)
- On Fire: The (Burning) Case for a Green New DealFrom EverandOn Fire: The (Burning) Case for a Green New DealRating: 4 out of 5 stars4/5 (73)
- The Emperor of All Maladies: A Biography of CancerFrom EverandThe Emperor of All Maladies: A Biography of CancerRating: 4.5 out of 5 stars4.5/5 (271)
- Devil in the Grove: Thurgood Marshall, the Groveland Boys, and the Dawn of a New AmericaFrom EverandDevil in the Grove: Thurgood Marshall, the Groveland Boys, and the Dawn of a New AmericaRating: 4.5 out of 5 stars4.5/5 (265)
- The Gifts of Imperfection: Let Go of Who You Think You're Supposed to Be and Embrace Who You AreFrom EverandThe Gifts of Imperfection: Let Go of Who You Think You're Supposed to Be and Embrace Who You AreRating: 4 out of 5 stars4/5 (1090)
- Team of Rivals: The Political Genius of Abraham LincolnFrom EverandTeam of Rivals: The Political Genius of Abraham LincolnRating: 4.5 out of 5 stars4.5/5 (234)
- The World Is Flat 3.0: A Brief History of the Twenty-first CenturyFrom EverandThe World Is Flat 3.0: A Brief History of the Twenty-first CenturyRating: 3.5 out of 5 stars3.5/5 (2219)
- The Unwinding: An Inner History of the New AmericaFrom EverandThe Unwinding: An Inner History of the New AmericaRating: 4 out of 5 stars4/5 (45)
- The Sympathizer: A Novel (Pulitzer Prize for Fiction)From EverandThe Sympathizer: A Novel (Pulitzer Prize for Fiction)Rating: 4.5 out of 5 stars4.5/5 (119)
- Her Body and Other Parties: StoriesFrom EverandHer Body and Other Parties: StoriesRating: 4 out of 5 stars4/5 (821)
- Flexiroc T35 & T40: Surface Drill Rigs For Quarrying and ConstructionDocument5 pagesFlexiroc T35 & T40: Surface Drill Rigs For Quarrying and ConstructionEdison PerezNo ratings yet
- Stryker TPS - Brochure PDFDocument11 pagesStryker TPS - Brochure PDFGeorge VlNo ratings yet
- STE Sheetmetal Trade Test/Interview in MNL: FacilityDocument1 pageSTE Sheetmetal Trade Test/Interview in MNL: FacilityGirlie AviatechNo ratings yet
- Akay Udyog About Precision Machining ComponentsDocument13 pagesAkay Udyog About Precision Machining Componentsajaykumar MeshramNo ratings yet
- Toys of Early America ... You Can Make, by Reba Ann DunmireDocument84 pagesToys of Early America ... You Can Make, by Reba Ann DunmireJeff JeffersonNo ratings yet
- Bicycle Generator Powers Devices Under 40 WattsDocument4 pagesBicycle Generator Powers Devices Under 40 WattsPeter JohnsonNo ratings yet
- Ficha Tècnica Taladro MagneticoDocument2 pagesFicha Tècnica Taladro MagneticoPatricioAlexanderNajeraNo ratings yet
- Rotary Drilling Rig ComponentsDocument130 pagesRotary Drilling Rig Componentsgarry_dirak100% (21)
- Design and Function of Surgical Drills and K-wiresDocument7 pagesDesign and Function of Surgical Drills and K-wirescitra ahdiNo ratings yet
- Manual Operación y Mantenimiento BI652203-00-EnDocument394 pagesManual Operación y Mantenimiento BI652203-00-Enjlparedesy100% (1)
- Pages From 5B - 78-32-36 - R65 - Jun19Document12 pagesPages From 5B - 78-32-36 - R65 - Jun19Wilfredo RodriguezNo ratings yet
- Greene Greene: InspiredDocument88 pagesGreene Greene: InspiredFranz100% (2)
- Installation Instructions Overhead Volleyball System by DraperDocument2 pagesInstallation Instructions Overhead Volleyball System by DraperAmr GadNo ratings yet
- Free Resin Jewelry Making EbookDocument15 pagesFree Resin Jewelry Making Ebookjodaka80% (5)
- What You Really Need To Get Started MetalsmithingDocument25 pagesWhat You Really Need To Get Started MetalsmithingVinaNo ratings yet
- Bench FittingDocument161 pagesBench FittingMichael Castro Abudu100% (2)
- Production Technology SyllabusDocument9 pagesProduction Technology SyllabusPankaj SharmaNo ratings yet
- Bench Top Tube Benders: Electric and Manual BendersDocument2 pagesBench Top Tube Benders: Electric and Manual Bendersherysyam1980No ratings yet
- Safety Alert: Tong Incident Results in A FatalityDocument1 pageSafety Alert: Tong Incident Results in A FatalityVimal SinghNo ratings yet
- Bhel Summer Training (Industrial Training) ReportDocument35 pagesBhel Summer Training (Industrial Training) ReportAmelia WarnerNo ratings yet
- Torque Reduction Fluid AdditivesDocument6 pagesTorque Reduction Fluid AdditivesSLACKENGINEERNo ratings yet
- G7946 Drill Press Part ListDocument7 pagesG7946 Drill Press Part Listkevinrwalker8624No ratings yet
- DIY Bicycle Pannier Saddle BagDocument9 pagesDIY Bicycle Pannier Saddle BagPropagandistNo ratings yet
- Ridgid dp1550Document40 pagesRidgid dp1550skamaths100% (1)
- T5i Bolt On Spoilers Installation InstructionsDocument1 pageT5i Bolt On Spoilers Installation InstructionsPayroll TeamNo ratings yet
- Simple CNC Vacuum TableDocument11 pagesSimple CNC Vacuum TableneoNo ratings yet
- Rock Drilling EquipmentDocument52 pagesRock Drilling EquipmentspencersimoyiNo ratings yet
- MasterCAM - X4 - Beginner Training Tutorial - SampleDocument53 pagesMasterCAM - X4 - Beginner Training Tutorial - SampleRafael Donadio100% (1)
- 2020 MCT1501 Study GuideDocument128 pages2020 MCT1501 Study GuideAndile ButheleziNo ratings yet
- Stock Report For The Month of Feb. 2010Document9 pagesStock Report For The Month of Feb. 2010sivapomNo ratings yet